Тольяттинский
государственный университет
Автомеханический
институт
Кафедра
«Компьютерные технологии и обработка
материалов давлением»
Аникина
О.В.
Практикум
по
дисциплине
«Информационные
технологии в юридической деятельности»
для студентов направления подготовки
030900 «Юриспруденция»
очной формы
обучения
г.
Тольятти, 2011
Практическая работа №1. Технология создания текстовых документов в ms Word
Цель:
изучение технологии подготовки текстовых
документов в MS
Word
с использованием стилей и таблиц,
форматирования страниц, абзацев и текста
документов, вставки в документы рисунков
и графики.
Изучив
данную тему, студент должен:
иметь
представление о
-
возможностях
текстового редактора MS
Word
при подготовке текстовой документации;
знать:
-
технологии
создания больших документов в MS
Word,
методы навигации по большому документу;
уметь:
-
получать
информацию и помощь от редактора
Microsoft
Word; -
форматировать
текст; -
работать
с таблицами в MS
Word; -
работать
с объектами MS
Word:
диаграммы, формулы, рисунки, схемы;
владеть
навыками:
-
подготовки
текстовой документации любой сложности
с графическими элементами; -
создания
главного документа, сносок и оглавления;
Часть 1. Технологии подготовки текстовых документов в ms Word Пользовательский интерфейс программы ms Word
Текстовый
процессор MS
Word
— прекрасное рабочее место для работы
с текстом. Все нужное для того, чтобы
ваши письма, заметки, отчеты, документы
выглядели профессионально, имеется
либо на экране, либо под рукой.
Окно
программы MS
Word
содержит:
-
строку
заголовка; -
строку
меню; -
стандартную
панель инструментов; -
панель
форматирования; -
горизонтальную
и вертикальную линейки; -
область
текста и графики; -
столбец/линейку
выделения; -
строку
состояния; -
линейки
прокрутки. На горизонтальной линейке
прокрутки располагаются кнопки выбора
режима просмотра: обычный, web-документ,
разметки страницы, структуры документа.
На вертикальной линейке прокрутки
имеются кнопки пролистывания страниц
вверх и вниз.
С
помощью команды меню Вид
Панели
инструментов
на экране можно отобразить и другие
панели инструментов.
Стандартная панель инструментов
Стандартная
панель инструментов содержит кнопки:
|
Создать |
Создает |
|
Открыть |
Открывает |
|
Сохранить |
Сохраняет |
|
Сообщение |
Отправка |
|
Печать |
Печать |
|
Предварительный |
Предварительный |
|
Правописание |
Проверка |
|
Справочные |
Открывает |
|
Вырезать |
Вырезает |
|
Копировать |
Копирует |
|
Вставить |
Вставляет |
|
Копировать |
Копирует |
|
Отменить |
Отменяет |
|
Вернуть |
Восстанавливает |
|
Вставить |
Открывает |
|
Панель |
Открывает |
|
Вставить |
Вставляет |
|
Добавить |
Вставляет |
|
Колонки |
Позволяет |
|
Панель |
Открывает |
|
Схема |
Открывает |
|
Непечатаемые |
Показывает |
|
Масштаб |
Позволяет |
|
Справка |
Выводит |
Соседние файлы в предмете [НЕСОРТИРОВАННОЕ]
- #
- #
- #
- #
- #
- #
- #
- #
- #
- #
- #
ОФИСНЫЕ ИНФОРМАЦИОННЫЕ ТЕХНОЛОГИИ
ТЕКСТОВЫЙ РЕДАКТОР WORD
Оглавление
ТЕКСТОВЫЙ РЕДАКТОР WORD 1
§1. ТЕКСТОВЫЙ РЕДАКТОР WORD. ОКНО ТЕКСТОВОГО РЕДАКТОРА 1
§2. ВВОД И РЕДАКТИРОВАНИЕ ТЕКСТА 1
§3. РАБОТА С ФРАГМЕНТАМИ ТЕКСТА 3
§4. ФОРМАТИРОВАНИЕ СТРАНИЦЫ 4
§5. ФОРМАТИРОВАНИЕ АБЗАЦЕВ 5
§6. ШРИФТЫ. ФОРМАТИРОВАНИЕ СИМВОЛОВ 6
§7. ПОИСК И ЗАМЕНА ТЕКСТА В ДОКУМЕНТЕ 7
§8. ПЕЧАТЬ ДОКУМЕНТА 7
§9. РАБОТА С ТАБЛИЦАМИ 8
§10. РЕДАКТОР ФОРМУЛ MICROSOFT EQUATION EDITOR 3.0 9
§11. РАЗМЕЩЕНИЕ В ДОКУМЕНТЕ ГРАФИКИ 10
§12. ФИГУРНЫЙ ТЕКСТ 11
§13. СНОСКИ. СТИЛИ. ОГЛАВЛЕНИЕ ДОКУМЕНТА 12
§14. ШАБЛОНЫ ДОКУМЕНТОВ 13
§15. ДОКУМЕНТЫ ЛИЧНОГО ХАРАКТЕРА 14
§16. СЛУЖЕБНЫЕ ДОКУМЕНТЫ 15
§1. ТЕКСТОВЫЙ РЕДАКТОР WORD. ОКНО ТЕКСТОВОГО РЕДАКТОРА
Текстовый редактор служит для:
- создания текстового документа;
- сохранения текстового документа на дисках;
- вывода на печать текстового документа.
Возможности текстового редактора Word:
- ввод и редактирование текста;
- проверка орфографии;
- форматирование документа;
- работа с графикой;
- работа с таблицами;
- создание фигурного текста;
- создание гипертекста;
- создание колонтитулов;
- импортирование данных из других программ среды Windows,
- просмотр документа перед печатью.
Задание 1. Рассмотрите окно текстового редактора: найдите строку заголовка, строку меню, панели инструментов. Рассмотрите окно текстового документа. Найдите линейки, полосы прокрутки, режимы отображения документа, строку состояния.
Запуск текстового редактора: Пуск → Программы → Microsoft Word.
Выход из редактора: Файл → Выход.
Строка состояния
|
Стр-_1 |
курсор находится на странице с номером 1 |
|
Разд.1 |
курсор находится в области «Раздела 1» |
|
1/1 |
курсор находится на 1-й странице / общее число страниц в документе 1 |
|
На 2 см |
расстояние от курсора до верхнего края документа 2 см |
|
Ст 1 |
курсор находится в первой строке |
|
Кол 1 |
курсор от левого края документа отстоит на 1 символ |
|
ЗАП |
идет запись макрокоманд |
|
ИСПР |
активен режим исправлений |
|
ВДЛ |
активна клавиша выделения фрагмента текста F8 |
|
ЗАМ |
активен режим замещения |
Активизация четырех последних кнопок — двойной щелчок мыши.
§2. ВВОД И РЕДАКТИРОВАНИЕ ТЕКСТА
Символ — это наименьшая единица текстовой информации.
Слово — это набор символов, ограниченный пробелами или знаками препинания.
Абзац — это произвольная последовательность символов, которая всегда начинается с новой строки и заканчивается нажатием клавиши Enter.
Строка — это произвольная последовательность символов внутри абзаца.
|
Shift + Enter |
переход на другую строку без образования абзаца |
|
Enter |
конец абзаца с переходом на другую строку |
|
Caps Lock |
режим включения (отключения) заглавных букв |
|
Shift+ Ctrl+пробел |
неразрывный пробел |
|
Tab |
клавиша табуляции |
Для набора текста используются следующие клавиши:
|
ShiftT+ буква |
большая буква |
Shift + 5 |
% |
|
?/ |
точка |
Shift + 6 |
: |
|
Shift +? |
запятая |
Shift + 7 |
? |
|
Shift +1 |
! |
Shift + 8 |
* |
|
Shift +2 |
« |
Shift + 9 |
( |
|
Shift + 3 |
№ |
Shift + 0 |
) |
|
Shift + 4 |
; |
Ctrl + минус |
тире |
Правила набора текста:
- Перед началом набора текста необходимо включить на панели инструментов кнопку Непечатаемые символы. На экране будет отображаться не только вводимый текст, но и специальные символы:
- маркер пробела;
- маркер неразрывного пробела;
- маркер абзаца;
- маркер конца строки.
- Установить масштаб По ширине страницы.
- Выбрать Файл → Параметры страницы и установить размеры полей и ориентацию листа. Нажать ОК.
- Сохранить будущий документ:
- выбери пункт Файл;
- выбери Сохранить как;
- выбери в поле Папка имя диска;
- выбери имя нужного каталога;
- в поле Имя файла щелкни мышью и набери на клавиатуре имя своего файла;
- выбери Сохранить.
Файлы, созданные в текстовом редакторе Word, имеют расширение doc.
- Набрать текст.
Помни, что:
а) между словами ставится один пробел;
б) пробел ставится ПОСЛЕ, а не до:
- запятой;
- точки;
- точки с запятой;
- двоеточия;
- вопросительного знака;
- восклицательного знака;
- многоточия;
- закрывающейся скобки;
- закрывающейся кавычки.
в) пробел ставится ДО, а не после:
- открывающейся скобки;
- открывающейся кавычки.
г) пробел ставится ДО и ПОСЛЕ тире.
Причем перед тире ставится неразрывный пробел: Ctrl + Shift + пробел.
д) пробел НЕ СТАВИТСЯ:
- после открывающейся скобки;
- после открывающейся кавычки;
- до и после дефиса.
е) нажимать клавишу Enter надо только в конце абзаца.
Запомните. Когда в процессе набора текста достигается правое поле страницы, текст автоматически переносится на следующую строку.
6) Отредактировать текст.
Редактирование — внесение изменений в набранный текст. Чаще всего приходится стирать ошибочный символ, слово, строку; заменять один символ на другой; вставлять пропущенные символы, слова, строки.
Перемещение по документу:
- с помощью клавиатуры:
|
←↑→↓ |
на один символ влево, вверх, вправо или вниз соответственно |
|
Ноmе |
в начало строки |
|
End |
в конец строки |
|
Ctrl + → |
на слово вперед |
|
Ctrl + ← |
на слово назад |
|
Ctrl + Ноmе |
в начало документа |
|
Ctrl + End |
в конец документа |
- с помощью мыши — — установить курсор мыши в нужное место документа.
Способы редактирования текста:
|
Delete |
удаление символа справа от курсора |
|
Backspace (<—) |
удаление символа слева от курсора |
|
Enter (внутри строки) |
разбивка строки на две |
|
Enter (в начале строки) |
вставка пустой строки |
|
Delete (за последним символом) |
склейка двух строк |
|
Delete (на пустой строке) |
удаление пустой строки |
7) Проверить орфографию.
Во внешней памяти компьютера хранится достаточно большой словарь custom.dic. Слово считается ошибочно набранным (подчеркивается красным цветом), если оно отсутствует в словаре. При нахождении первого несовпадения на экране появляется диалоговое окно Орфография: Русский. В зависимости от ситуации слово можно пропустить, заменить или добавить в словарь.
Перенос слов всегда выполняйте после окончания работы над документом.
а) выберите в меню Сервис, Перенос слов;
б) в поле Ширина зоны переноса установите значение 0,25 см;
в) выберите ОК.
Задание 2. Введите текст:
Word — одна из самых совершенных программ в классе текстовых редакторов, которая предусматривает выполнение сотен операций над текстовой и графической информацией. С помощью Word можно быстро и с высоким качеством подготовить любой документ — от простой записки до оригинал-макета сложного издания.
Выполните автоматическую проверку орфографии. Сохраните текст на диске под именем работa2.doc.
Открытие файла:
- выбрать пункт Файл;
- выбрать Открыть;
- выбрать в поле Папка имя диска;
- выбрать имя нужного каталога;
- выбрать из списка имя файла;
- выбрать Открыть.
Формат rtf позволяет открывать файлы в любой версии Word.
Задание 3. Откройте с диска файл ex1.rtf. Преобразуйте текст к такому виду:
Microsoft Word — текстовый редактор общего назначения, предоставляющий пользователю непревзойденное количество и разнообразие возможностей .
Текстовый редактор Word запускается двойным щелчком мыши на значке Microsoft Word.
Сохраните изменения в файле под именем работa3.doc.
Задание 4. Откройте с дискеты файл ex2.rtf. Исправьте ошибки, используя автоматическую проверку орфографии. Сохраните изменения в файле работa4.doc.
§3. РАБОТА С ФРАГМЕНТАМИ ТЕКСТА
Фрагмент — это выделенный непрерывный кусок текста.
Выделение фрагментов
|
Слово |
двойной щелчок по слову |
|
Строка |
щелчок на полях слева от строки |
|
Несколько строк |
перемещение указателя мыши (при нажатой кнопке) на полях слева от строк |
|
Произвольный фрагмент |
перемещать мышь при нажатой левой кнопке |
|
Предложение |
двойной щелчок внутри предложения при нажатой клавише Ctrl |
|
Абзац |
тройной щелчок внутри абзаца |
|
Весь текст |
через меню Правка, Выделить все |
Выделенный фрагмент можно:
- удалять;
- перемещать;
- копировать;
- форматировать.
Фрагмент помещается в буфер обмена (специальную область оперативной памяти компьютера) и хранится там до тех пор, пока на его место не будет помещен новый фрагмент. Фрагмент из буфера обмена можно много раз вставлять в любое место документа.
Удаление фрагмента:
- выделить фрагмент;
- забрать фрагмент в буфер (нажать кнопку Вырезать или клавишу Delete).
Копирование фрагмента:
1 способ
- выделить фрагмент;
- скопировать фрагмент в буфер (нажать кнопку Копировать);
- поместить курсор в то место, куда нужно вставить фрагмент;
- вставить фрагмент из буфера (нажать кнопку Вставить).
2 способ
- выделить фрагмент;
- при нажатой клавише Ctrl перетащить фрагмент в нужное место.
Перемещение фрагмента:
- выделить фрагмент;
- не отпуская левой кнопки мыши, перенести
фрагмент в нужное место.
Задание 5. Откройте с диска файл ex3.rtf. Расставьте строки в нужном порядке, удалите последний (пустой) абзац. Скопируйте целиком весь документ три раза. Сохраните изменения в файле работа5, doc.
Вставка в документ другого файла:
- выбрать в строке меню пункт Вставка;
- выбрать пункт Файл;
- выбрать в поле Папка имя диска;
- выбрать имя нужного каталога;
- выбрать из списка имя файла;
- выбрать ОК.
Задание 6. Откройте с дискеты файл sis1.rtf. Добавьте в конец файла содержимое файла sis2.rtf, затем содержимое файла sis3.rtf. Сохраните полученный текст под именем sis.doc.
§4. ФОРМАТИРОВАНИЕ СТРАНИЦЫ
Форматирование — это изменение внешнего вида документа.
Разметка страницы обычно выполняется перед созданием нового документа:
1) выбрать в меню Файл, Параметры страницы;
- установить нужные размеры полей в графе Поле;
- установить нужные размеры бумаги и ориентацию (книжную или альбомную) в поле Размер бумаги.
Нумерация страниц:
- выбрать в меню Вставка, Номера страниц;
- в поле Положение указать, где должны располагаться номера — вверху или внизу страницы;
- в поле Выравнивание указать по горизонтали местоположение номера — слева, по центру или справа;
- Номер на первой странице обычно не ставится, если необходимо — щелкнуть в этом окне;
- кнопка Формат задает формат чисел для нумерации. Можно задать номер первой страницы (если нумерация начинается не с 1).
Колонтитул — информация пользователя (номера страниц, название документа, текущая дата или время, рисунок и пр.), которая печатается внизу или вверху страницы документа.
Вставка колонтитулов:
1) выбрать в меню Вид, Колонтитулы;
- оформить колонтитулы по своему усмотрению, используя кнопки панели Колонтитулы;
- нажать кнопку Закрыть.
Колонтитулы отображаются только в режиме разметки страницы, на экране выделяются серым цветом (для отделения от основного документа). К колонтитулам применяются такие же элементы форматирования, как и к тексту.
Редактирование колонтитулов — двойной щелчок мыши.
Удаление колонтитулов — клавиша Delete.
Разрыв страницы:
Если фрагмент текста обязательно должен начинаться с новой страницы, то:
- установить курсор в начало фрагмента;
- нажать Ctrl + Enter или Вставка, Разрыв, Начать новую страницу.
§5. ФОРМАТИРОВАНИЕ АБЗАЦЕВ
Выравнивание абзацев можно выполнить по левому краю, по правому краю, по центру, по ширине (двустороннее выравнивание) с помощью кнопок выравнивания на панели инструментов на закладке Главная.
Задание абзацных отступов:
С помощью кнопок;
С помощью горизонтальной линейки:
- нижний треугольник — левый отступ;
- верхний треугольник — красная строка;
- нижний треугольник справа — правый отступ
- с помощью меню Формат, Абзац ввести отступы в полях Слева, Справа, Первая строка. В поле На: задать точную величину для красной строки.
Интервал между строками:
- выбрать в меню Формат, Абзац, Отступы и интервалы ;
- в поле Междустрочный указать нужный интервал (одинарный, полуторный, двойной и т.д.).
Если выбран интервал точно — указать значение в «пунктах»;
- в поле Интервалы перед и после укажите значения в «пунктах» между абзацами.
Положение на странице:
Выберите в меню Формат, Абзац, Положение на странице:
- С новой страницы — если абзац обязательно должен начинаться с новой страницы;
- Не отрывать от следующего — если данный абзац должен располагаться на одной странице со следующим абзацем;
- Не разрывать абзац — если абзац целиком должен располагаться на одной странице.
Список:
Выберите в меню Формат, Список:
- ярлык Маркированный служит для обозначения элементов списка любыми символами (точками, квадратиками, стрелками, пиктограммами…);
- ярлык Нумерованный для обозначения элементов списка числами, латинскими буквами, словами…;
- ярлык Многоуровневый служит для обозначения иерархических списков.
На панели инструментов воспользуйтесь кнопками нумерованный и маркированный.
Элементы списка разделяются точкой с запятой.
Буквица:
Б
уквица — видоизмененный первый символ абзаца.
- щелкните абзац, который необходимо начать с заглавной буквы;
- в меню Вставка выберите команду Буквица;
- выберите параметр В тексте или На поле;
- выберите другие необходимые параметры.
Обрамление и заливка:
- выделить фрагмент текста или абзаца, которые должны быть затенены, заключены в рамку, подчеркнуты и т.д.;
- выбрать в меню Формат, Границы и заливка необходимые параметры или использовать кнопку Внешние границы
§6. ШРИФТЫ. ФОРМАТИРОВАНИЕ СИМВОЛОВ
|
|
|
|
Изображение символа формируется по точкам.
|
Изображение символа формируется совокупностью геометрических фигур.
|
Масштабирование — изменение размера символа.
Технология TrueType позволяет реализовать на экране принцип WYSIWYG (What You See Is What You Get — что вы видите, то и получаете). Страница документа со всеми ее атрибутами (рисунками, таблицами, схемами, стилями и т.д.) выглядит на экране так же, как и на бумаге после распечатки.
|
|
|
|
Все символы имеют одинаковую ширину. Пример: Шрифт Courier |
Ширина каждого символа зависит от его рисунка. Пример: шрифт Nimes New Roman Cyr шрифт Arial Cyr |
Основные характеристики шрифтов TrueType
1) Название (Arial, Times New Roman, TimesET, Symbol…). Все шрифты TrueType имеют пометку ТТ. Кириллизованный шрифт имеет в своем составе русские буквы.
2) Тип рисунка (универсальный, готический, декоративный, «под рукопись», старославянский…).
Times New Roman Cyr — шрифт с засечками на концах символов.
Arial Cyr — шрифт без засечек (рубленый).
Шрифт Symbol содержит буквы греческого алфавита и разнообразные математические знаки, например, αδϕπΣ≈∉∞
Шрифт Wingdings содержит набор из 223 пиктограмм-картинок для украшения текста, например, •✉✏✂☎•☪❧••☺
Шрифт Webdings (для Word97, Word 2000) содержит еще большее количество пиктограмм, например
- Стиль (обычный, полужирный, курсив, подчеркнутый).
- Размер (кегль) — средняя высота символа, измеряется в пунктах (пт).
1 пт = 1/72 дюйма = 0,353 мм.
Гарнитура — набор шрифтов определенного рисунка, но разных стилей и размеров.
5) Эффекты — дополнительные признаки шрифта (верхний и нижний индексы, цвет, окаймление, тени, перечеркивание и т.д.)
Форматирование символов включает:
- изменение шрифта;
- изменение размера шрифта;
- изменение стиля (полужирный, курсив, подчеркнутый, обычный);
- изменение цвета символов;
- добавление верхних или нижних индексов;
- задание межсимвольных интервалов (разреженный или уплотненный) и т.д.
Форматирование символов можно выполнять, выбрав в меню Формат, Шрифт или используя кнопки форматирования символов.
Задание 7. В конце каждого абзаца проставьте его порядковый номер и заполните таблицу.
В современном мире известно множество способов представления чисел. Число можно представить группой символов некоторого алфавита.
Система счисления — совокупность правил для обозначения и наименования чисел.
Позиционные и непозиционные системы счисления.
Непозиционная система счисления — система счисления, в которой значение цифры не зависит от ее позиции в записи числа. К непозиционным системам счисления относятся: римская система счисления, алфавитная система счисления и др.
|
№ абзаца |
Наличие красной строки |
Выравнивание абзаца |
Стиль начертания символов |
Задание 8. Откройте с диска файл ex4.rtf. Выполите следующие задания:
- Задайте поля от границ листа по 2 см.
- Установите альбомную ориентацию листа.
- Вставьте колонтитулы.
В верхнем колонтитуле укажите фамилию и имя. Форматирование: по центру, полужирный курсив, 10 пт, шрифт Arial Cyr. Сделайте обрамление по нижнему краю двойной линией
В нижнем колонтитуле укажите текущую дату и время.
Форматирование: по правому краю, курсив, 10 пт, шрифт Courier. Сделайте обрамление по верхнему краю двойной линией.
- Удалите пустую строку между первым и вторым абзацем.
- Выполните выравнивание абзацев по образцу Задания 7.
- Форматирование символов:
- первый абзац — обычный, 14 пт;
- второй абзац — полужирный, 12 пт;
- третий абзац — курсив, 14 пт, цвет символов — синий, интервал разреженный (2 пт);
- четвертый абзац — обычный, 12 пт, буквица (в тексте, высота в строках 2).
- Задайте двойной интервал между строками первого абзаца.
- Установите интервал после первого абзаца 18 пт.
- Четвертый абзац установите с новой страницы. Установите красную строку 2 см. Разделите его на три абзаца. Пятый абзац должен начинаться со слов «римская система…», шестой — со слов «алфавитная система…».
- Оформите два последних абзаца как список. Обозначьте элементы списка символом →. Установите для списка двойной абзацный отступ.
- После второго абзаца вставьте пустую строку.
- Расставьте переносы в документе.
- Пронумеруйте страницы по нижнему краю листа, слева. Номер должен стоять и на первой странице.
Сохраните отформатированный документ на дискете под именем задaнue8.doc.
§7. ПОИСК И ЗАМЕНА ТЕКСТА В ДОКУМЕНТЕ
Поиск текста в документе:
- выбрать в меню Правка, Найти;
- в поле Найти ввести искомый текст (до 255 символов);
- выбрать необходимые параметры, например, Только слово целиком, Учитывать регистр; направление поиска: Везде, Вперед, Назад;
- нажать кнопку Найти далее или клавишу Enter (на экране появится выделенный первый найденный текст);
- для продолжения поиска нажать кнопку Найти далее. Для прерывания поиска нажать Esc или кнопку Отмена.
Замена текста в документе:
- выбрать в меню Правка, Заменить;
- в поле Найти ввести искомый текст;
- в поле Заменить на указать заменяющий текст;
- выбрать необходимые параметры замены;
- выбрать пошаговую замену (кнопка Найти далее) или автоматическую замену (кнопка Заменить все).
Задание 9. Откройте с диска файл 3aдaнue8.doc. Сделайте замену «система счисления» на «СИСТЕМА СЧИСЛЕНИЯ». Сохраните изменения на диске.
§8. ПЕЧАТЬ ДОКУМЕНТА
Предварительный просмотр документа перед печатью.
Устраивает ли вас расположение документа на листе, элементы форматирования, внешний вид и пр.?
Кнопка Подгон страниц служит для попытки размещения всего документа на меньшем числе страниц.
Печать документа:
- выбрать в меню Файл, Печать;
- указать в поле Копия количество печатаемых экземпляров (по умолчанию — 1);
- указать в поле Диапазон страниц один из следующих параметров:
- все — для печати всего документа;
- текущая — для печати страницы, в пределах которой находится курсор;
- номера — для печати определенных страниц;
- выделенный фрагмент — для печати только выделенного фрагмента.
4) Нажмите ОК.
Для отмены еще не начавшейся печати дважды щелкните по значку принтера в строке состояния.
Для отмены уже начавшейся печати нажмите клавиши Ctrl + Esc.
Помните, какая бы не была задана ориентация документа, листы в обычный принтер (не широкоформатный) всегда вставляются по высоте.
§9. РАБОТА С ТАБЛИЦАМИ
Вставка таблицы
1 способ
- установите курсор в то место документа, где необходимо создать таблицу;
- выберите в меню Таблица → Вставить → Таблица;
- укажите число столбцов;
- укажите число строк;
- выберите ОК.
2 способ
- установите курсор в то место документа, где необходимо создать таблицу;
- нажмите кнопку Таблица;
- укажите мышью нужное количество строк и столбцов;
- щелкните мышью.
Для выделения всей строки целиком нужно подвести курсор мыши левее таблицы напротив нужной строки (указатель мыши примет вид ⬁) и щелкнуть левой кнопкой мыши. Аналогично можно выделить столбец. Указатель мыши примет вид ↓.
Вставка строки:
- выделить строку, перед (после) которой нужно вставить пустую строку;
- выбрать в меню Таблица, Вставить, Строки выше (ниже).
Удаление строки:
- выделить строку, которую нужно удалить;
- выбрать в меню Таблица, Удалить, Строки.
Объединение ячеек:
- выделить ячейки, которые хотите объединить;
- выбрать в меню Таблица, Объединить ячейки.
Разбиение ячеек:
- выделить ячейки, которые хотите разбить;
- выбрать в меню Таблица, Разбить ячейки;
- указать нужное для разбиения количество строк и столбцов;
- нажать ОК.
Изменение размеров столбцов (строк):
- подвести указатель мыши к линии, разделяющей столбцы. Указатель мыши примет вид →‖←;
- нажать левую кнопку мыши и, не отпуская ее передвигать мышь влево или вправо до нужных размеров столбца (строки);
- отпустить кнопку мыши.
Обрамление и заливка таблицы:
- выделить нужные ячейки (строки, столбцы);
- выбрать на панели инструментов Таблицы и границы нужный тип линии, толщину линии, цвет границы, указать внешние границы и цвет заливки.
Сортировка данных:
- выделить нужный столбец (без названия);
- выбрать в меню Таблица, Сортировка;
- указать нужный столбец, в поле Тип выбрать Текст, Число или Дата, вид сортировки (по возрастанию или убыванию);
- нажать ОК.
Задание 9. Выполните практическое задание.
- Создайте таблицу (шрифт 12 пт)
- Отформатируйте таблицу по образцу. Название таблицы смещено на 7 абзацных отступов. Обратите внимание, что ячейки таблицы «Товар» и «Курс доллара» выровнены по вертикали с помощью кнопок.
- Сделайте обрамление таблицы. Фон заполнения и цвет шрифта установите по желанию.
Прайс-лист
|
Товар |
Курс доллара |
Стоимость товара |
|
|
в долларах |
в рублях |
||
|
Лазерный принтер |
32 |
380 |
|
|
Компьютер |
32 |
950 |
|
|
Мышь |
32 |
3,5 |
|
|
Защитный экран |
32 |
5,1 |
|
|
Дискета |
32 |
0,4 |
|
|
Дискетница |
32 |
3 |
|
|
Держатель бумаг |
32 |
1 |
|
|
Коврик для мыши |
32 |
0,5 |
4) Рассчитайте стоимость товара в рублях, для этого;
- вызовите программу Калькулятор (Пуск → Программы → Стандартные → Калькулятор);
- выполните умножение;
- скопируйте полученный результат в буфер обмена (Редактирование, Копировать);
- укажите курсором место вставки полученного результата;
- вставьте результат из буфера обмена.
- Данные в столбце «в рублях» отформатируйте по центру, шрифт — полужирный курсив.
- Выполните сортировку товара по алфавиту.
- Сохраните документ на дискете под именем работа9.doc.
Задание 10. Выполните практическое задание.
- Создайте таблицу (шрифт 12 пт):
Таблица степеней и логарифмов
|
Степени |
Логарифмы |
|
21 -2 |
Iog22 = 1 |
|
22 = 4 |
Iog24=2 |
|
23 = 8 |
Iog28 = 3 |
|
24 = 16 |
Iog216 = 4 |
|
25 = 32 |
Iog232 = 5 |
|
26 = 64 |
Iog264 = 6 |
|
27 = 128 |
Iog2128 = 7 |
|
28 = 256 |
Iog2256 = 8 |
|
29 = 512 |
Iog2512 = 9 |
|
210 = 1024 |
Iog21024 = 10 |
- Отформатируйте таблицу по образцу. Название таблицы и сама таблица смещены на 2 абзацных отступа. Установите ширину столбцов 3,5 см.
- Сохраните документ на дискете под именем работа10.doc.
§10. РЕДАКТОР ФОРМУЛ MICROSOFT EQUATION EDITOR 3.0
Вставка формул в текст:
- выбрать в меню Вставка, Формула;
- выбрать Microsoft Equation 3.0;
- составить формулу с помощью наборов символов и шаблонов;
- щелкнуть в окне документа Word.
Для редактирования формулы дважды щелкните по ней.
Советы по набору формул:
- определить последовательность набора формулы;
- числа, знаки и переменные (латинские) можно вводить с клавиатуры;
- перемещаться между элементами формулы можно с помощью клавиш управления курсором или щелчком мыши устанавливать текстовый курсор в нужное место;
- если формул несколько, отделить одну от другой нажатием клавиши Enter;
5) если вы хотите набрать текст, находясь в редакторе формул, следует выбрать Стиль, Текст.
Задание 11. Наберите формулы сложения и вычитания аргументов.
Задание 12. Наберите следующие математические выражения вместе с текстом.
- Упростите выражение
- Решите систему уравнений
- Упростите
Сохраните документ на дискете под именем формулы.doc.
§11. РАЗМЕЩЕНИЕ В ДОКУМЕНТЕ ГРАФИКИ
В текстовом редакторе Word имеется возможность для создания рисунков с помощью панели инструментов Рисование, которая появляется внизу экрана при нажатии на кнопку Фигуры в закладке Вставка
Для выделения рисованного объекта нужно щелкнуть по нему левой кнопкой мыши.
Выделение группы объектов:
- нажать кнопку Выбор объектов;
- заключить группу объектов в прямоугольную рамку.
Изменение размеров объекта:
- выделить объект;
- потянуть за любой квадратный маркер;
- снять выделение.
Копирование рисованного объекта:
- выделить объект;
- нажать клавишу Ctrl и перемещать объект в нужном направлении;
- снять выделение.
Перемещение рисованного объекта:
- выделить объект;
- перемещать объект в нужном направлении;
- снять выделение.
Удаление рисованного объекта:
- выделить объект;
- нажать клавишу Delete или кнопку Вырезать
Поворот рисованного объекта:
- выделить объект;
- нажать на кнопку Свободное вращение;
- повернуть объект, перетащив в нужную сторону любой из круглых маркеров;
- снова нажать на кнопку Свободное вращение;
- снять выделение.
Вставка текста в автофигуру:
- выделить автофигуру правой кнопкой мыши, выбрать команду Добавить текст;
- ввести необходимый текст.
Изменение или дополнение существующего текста:
- выделить автофигуру правой кнопкой мыши, выбери команду Изменить текст;
- внести необходимые изменения.
Вставка готового рисунка или картинки из Clip Gallery:
- в меню Вставка выбрать команду Клип, выбрать команду Упорядочить клипы;
- выбрать категорию, а затем дважды щелкнуть по нужному рисунку.
Вставка готового рисунка (из других источников).
- в меню Вставка выбрать команду Рисунок, выбрать команду Из файла;
- выбрать нужный диск, каталог;
- выбрать из списка нужный рисунок;
- выбрать Добавить.
Размещение объекта или рисунка в документе:
- выделить объект правой кнопкой мыши, выбрать команду Формат рисунка;
- выбрать вкладку Обтекание;
- указать вид обтекания;
- нажать ОК.
Набор текста в произвольном месте документа:
- выбрать на панели инструментов Рисование кнопку Надпись;
- указать мышью прямоугольную область для вставки текста;
- набрать и отформатировать текст;
- если необходимо, сделать границу невидимой (выбрать Нет линий кнопкой Цвет линий).
Вставка символов, которых нет на клавиатуре:
- указать курсором место вставки символа;
- выбрать в меню Вставка, Символ;
- выбрать из списка требуемый символ, меняя названия шрифтов;
- выбрать кнопку Вставить, потом кнопку Закрыть.
Задание 13. Нарисуйте блок-схему. Сохраните документ на дискете под именем cxeмa.doc.
Задание 14. Сделайте макет вашей будущей визитной карточки, в которой должно быть отражено название фирмы, ее логотип, ваши Ф.И.О., должность, почтовый адрес с пиктограммой «конверт» и телефон с пиктограммой «телефон».
|
❧ |
Туристическая фирма Нева |
|
Петров Иван Петрович Генеральный директор |
|
|
✉Москва, 105118, Измайловское ш., 55 ☎ (095) 105-1312 |
Задание 15. Создайте визитную карточку размером 9×5. Логотип создайте любым способом, описанным в параграфе. Название фирмы можно выполнить с помощью текстовых эффектов. Элементы форматирования выберите по своему усмотрению. Сохраните документ на дискете под именем визиткa.doc.
§12. ФИГУРНЫЙ ТЕКСТ
Для создания фигурного текста предназначена кнопка Вставка объект WordArt на панели инструментов. Существует возможность добавить к тексту тень, наклонять, вращать и растягивать его.
Добавление фигурного текста:
1) на панели инструментов Рисование нажать WordArt
- выбрать нужный текстовый эффект и нажать кнопку ОК;
- ввести текст, который необходимо сделать фигурным, выбрать необходимые параметры, а затем нажать кнопку ОК.
Для изменения фигурного текста используйте кнопки на панелях инструментов WordArt.
Изменение фигурного текста:
- дважды щелкнуть фигурный текст, который следует изменить;
- изменить текст, внести прочие изменения, а затем нажать кнопку ОК.
Задание 16. Создайте рекламное объявление по образцу. Сохраните документ под именем paбoma16.doc
|
|
|
|||
|
Прекрасный отдых на берегу Индийского океана по сказочно низким ценам |
||||
|
||||
|
Наш телефон: 123-45-67 Мы ждем Вас! |
Задание 17. Создайте рекламное объявление своей фирмы. В рекламе обязательно должны присутствовать: название фирмы, ее логотип, список услуг, предоставляемых фирмой, почтовый адрес и телефон фирмы. Сохраните документ под именем реклама.doc.
§13. СНОСКИ. СТИЛИ. ОГЛАВЛЕНИЕ ДОКУМЕНТА
Сноски служат для пояснения текста документа.
Обычные сноски размещаются внизу страницы документа.
Концевые сноски размещаются в конце документа.
Каждая сноска состоит из двух частей: маркера сноски (верхний индекс, например, 1 или *) и текста сноски.
Вставка сноски:
- установить курсор в то место, где должен появиться маркер сноски;
- выбрать в меню Ссылка, Сноска;
- указать вид сноски (обычная или концевая);
- выбрать автоматическую нумерацию сносок или свою, указав символ для маркера сноски;
- выбрать другие необходимые параметры;
- нажать ОК;
- набрать текст сноски.
Редактирование сноски — двойной щелчок мыши.
Стили задают внешний вид различных элементов текста в документе, например, заголовков, надписей под рисунками и основного текста. Стили позволяют применить к абзацу или слову целую совокупность атрибутов форматирования за одно действие. Если требуется изменить форматирование какого-то одного элемента текста, то достаточно изменить стиль, который был применен к этому элементу. Стили значительно облегчают форматирование документа. Кроме того, с их помощью создаются структуры и оглавления.
Создание структуры документа:
- выделить фрагмент текста (заголовок, абзац…);
- выбрать соответствующий стиль кнопкой Стиль.
Создание нового стиля:
- выбрать пункт меню Главная, затем Стили и форматирование;
- выбрать Создать стиль;
- в окне Имя написать название стиля;
- выбрать кнопку Создать и задать необходимые параметры;
- выбрать Добавить в шаблон;
- нажать ОК;
- нажать Закрыть.
Изменение стиля:
- выбрать пункт меню Главная, затем Стили и форматирование;
- выбрать название стиля;
- выбрать Изменить;
- внести необходимые изменения;
- выбрать Добавить в шаблон;
- нажать ОК;
- нажать Закрыть.
Оглавление документа (создается на отдельной странице в начале или конце документа):
- создать структуру документа;
- пронумеровать страницы;
- указать курсором место вставки оглавления документа (не забудьте перед этим написать слово «Оглавление»);
- выбрать в меню Ссылка, Оглавление и указатели;
- выбрать вкладку Оглавление;
- выбрать вид оглавления, который вас устраивает;
- выбрать другие необходимые параметры;
- нажать ОК.
Задание 18. Выполните практическое задание.
- Откройте файл ех5. rtf.
- Пронумеруйте страницы.
- Добавьте три обычные сноски внизу страницы документа.
- Создайте структуру документа:
- названия глав — заголовок 1 уровня (шрифт Arial, 14 пт, полужирный; по левому краю);
- названия параграфов — заголовок 2 уровня (шрифт Arial, 12 пт, полужирный курсив, по левому краю);
- абзацы — основной текст с отступом (шрифт Times New Roman, 14 пт, курсив, по ширине, отступ 1 см).
- Каждую главу начинайте с новой страницы.
- Вставьте оглавление документа в конце документа на новой странице.
- Сохраните документ на дискете под именем глава.doc.
§14. ШАБЛОНЫ ДОКУМЕНТОВ
Шаблон — это стандартный бланк, подготовленный для заполнения часто создаваемых типов документов.
Обычный шаблон (файл normal.dot) — пустой документ, представляющий собой чистый лист бумаги формата А4 и содержащий все стандартные стили форматирования. Этот шаблон устанавливается по умолчанию.
В текстовом редакторе Word имеется коллекция других шаблонов (служебные записки, деловые письма, отчеты, календари…).
Создание документа на основе шаблона:
- выбрать в меню Файл, Создать;
- выбрать ярлык с нужным шаблоном;
- открыть шаблон;
- отредактировать и отформатировать шаблон как обычный документ. Вы можете:
5) сохранить документ обычным способом (расширение*.doc).
*.dot — расширение шаблонов.
Создание нового шаблона:
- создать документ-бланк, который вы собираетесь использовать много раз;
- оформить его по своему усмотрению;
- сохранить обычным способом, указав в поле Тип значение Шаблоны документов.
Задание 19. Создайте бланк своей фирмы. Отразите название фирмы, ее логотип, почтовый адрес, телефон, электронный адрес. Сохраните его на дискете под именем бланк.dot.
|
МОСКОВСКИЙ ГОРОДСКОЙ ДВОРЕЦ ДЕТСКОГО ТВОРЧЕСТВА Станция юных Натуралистов |
|
103498, Москва, Ленинский проспект, 18, т.123-4567, факс 213-5422 |
|
От ____________ № _____________ №_____________ от _____________ |
§15. ДОКУМЕНТЫ ЛИЧНОГО ХАРАКТЕРА
Документы личного характера — это документы, созданные человеком для личных нужд (заявление, расписка, доверенность, автобиография, письмо). Содержание и форму определяет составитель, но в личном документе обязательно должны содержаться определенные реквизиты.
Заявление должно иметь шесть реквизитов:
- кому адресовано: должность, фамилия, имя, отчество;
- кем написано: должность, фамилия, имя, отчество (иногда почтовый адрес и телефон);
- название документа: заявление;
- содержание;
- дата;
- подпись.
Образец заявления:
Директору УК №1813
Фастовскому И.А.
ученика 9 класса «А»
Иванова Петра,
проживающего по адресу:
105187, Москва,
ул. Щербаковская, 54, кв. 54,
телефон 123-4567,
заявление
Прошу зачислить меня в 10 класс Вашего УК.
01.07.01 Иванов Петр
Задание 20. Напишите заявление о приеме на работу. Сохраните документ на диске под именем заявление, doc.
Расписка — это документ, удостоверяющий получение каких-либо ценностей (денег, вещей, документов).
Основные реквизиты расписки:
- название документа;
- содержание:
- указание должности, фамилии, имени и отчества составителя расписки;
- указание должности, фамилии, имени и отчества лица, выдавшего ценности;
- перечень ценностей с указанием количества;
- цены (пишутся цифрами и в скобках прописью);
- дата;
- подпись.
Образец расписки:
Расписка
Я, ученица 11 «Б» класса средней школы №67 ВОУ г.Москвы Васильева Инна Ивановна, получила от мастера производственного обучения Корпеевой Анны Павловны пишущую машинку «Optima» №487689 сроком на 1 (один) месяц.
25.08.01
И.И.Васильева
Задание 21. Напишите расписку в получении вами определенной суммы денег. Сохраните документ на дискете под именем расписка.doc.
Доверенность — это документ, свидетельствующий о том, что одно лицо (доверитель) предоставляет право кому-либо (доверенному лицу) на совершение определенных действий или получение товарно-материальных ценностей.
Основные реквизиты доверенности:
- название документа;
- фамилия, имя, отчество доверителя;
- фамилия, имя, отчество доверенного лица;
- содержание доверенности;
- подпись;
- дата;
- подпись должностного лица, удостоверившего подпись доверителя;
- печать.
Образец доверенности:
Доверенность
Я, Шестова Евгения Николаевна, доверяю Петровой Надежде Алексеевне получить причитающийся мне денежный перевод в сумме 400 (четыреста) рублей.
Е.Н. Шестова
01.07.01
Подпись Е.Н. Шестовой удостоверяю.
Директор школы №245 М.Р. Петерсон
Задание 22. Напишите доверенность вашему другу на получение причитающейся вам дотации на питание. Сохраните документ на диске под именем доверенность.doc.
Автобиография — это документ, в котором в хронологическом порядке изложены события вашей жизни.
Основные реквизиты автобиографии:
- название документа;
- содержание;
- подпись;
- дата.
Автобиография
Я, Кучерова Маргарита Петровна, родилась 7 августа 1985 года в г. Москве, в семье служащих.
Отец, Кучеров Петр Викторович, — военнослужащий.
Мать, Кучерова Ирина Васильевна, — старший научный сотрудник НИИ «Кулон».
В 1992 году поступила в среднюю школу №58 ЦОУ г. Москвы. В связи с переменой места жительства в 1997 году перешла в среднюю школу №429 ВОУ г. Москвы, в класс с углубленным изучением математики.
В 1998 году окончила ДМШ №13 по классу фортепиано.
Увлекаюсь живописью, спортом, музыкой.
12.09.01 МП. Кучерова
Задание 23. Напишите свою автобиографию. Сохраните документ на дискете под именем биография.doc.
§16. СЛУЖЕБНЫЕ ДОКУМЕНТЫ
Служебные документы оформляются на бланке, что придает информации официальный характер.
Приказ издает руководитель предприятия, учреждения, фирмы и т.д.
Приказы издают двух видов: касающиеся основной деятельности организации и приказы по личному составу.
Основные реквизиты приказа (по личному составу):
- название документа;
- дата;
- номер;
- цель (назначение) приказа;
- содержание приказа;
- подпись;
- текст «С приказом ознакомлен».
Образец приказа:
Приказ
15.03.02 №38
О назначении на должность
Терехову Екатерину Львовну принять на должность бухгалтера с 15.03.02. Оклад согласно штатному расписанию.
Основание: 1.Заявление Е.Л.Тереховой.
2. Диплом МГСУ №15762 от 26.06.2000.
Начальник отдела кадров И.С.Петров
С приказом ознакомлена
Задание 24. Составьте на фирменном бланке приказ о приеме на работу в вашу фирму какого-либо сотрудника. Сохраните документ на дискете под именем приказ.doc.
Служебные письма используются для ведения переговоров, выяснения отношений, изложения претензий.
Письма составляют в виде просьбы, ответа, запроса, сообщения, уведомления, рекламы, распоряжения, информации и др.
Основные реквизиты письма:
- наименование учреждения;
- почтовый адрес;
- номер телефона, факса, e-mail;
- ссылка на дату и номер документа;
- адресат — кому предназначено письмо (наименование организации, почтовый адрес);
- текст письма;
- подпись (должность лица, личная подпись, расшифровка подписи).
Образец письма
|
МОСКОВСКИЙ ГОРОДСКОЙ ДВОРЕЦ ДЕТСКОГО ТВОРЧЕСТВА Станция юных Натуралистов |
|
103498, Москва, Ленинский проспект, 18, т.123-4567, факс 213-5422 |
|
От ____________ № _____________ №_____________ от _____________ В дирекцию Московского зоопарка Прошу выделить одного слона для постоянного проживания на станции юных натуралистов. Станционный смотритель А.И Мышкин |
Задание 25. Создайте на бланке своей фирмы служебное письмо в виде просьбы, уведомления и пр. Документ сохраните на диске под именем письмо.doc.
Справка — это документ, содержащий описание и подтверждение тех или иных фактов и событий.
Образец справки:
Справка
Выдана Евсеевой Марине в том, что она занимается на станции юных натуралистов московского городского дворца детского творчества.
15.10.02
Директор В. И. Дударенко
М.П.
Задание 26. Составьте на бланке своей фирмы справку, подтверждающую работу главного бухгалтера в вашей фирме. Документ сохраните на диске под именем справка.doc.
Докладная записка — это документ, адресованный руководителю данного или вышестоящего учреждения, содержащий обстоятельное изложение какого-либо вопроса с выводами и предложениями составителя.
Докладная записка может носить инициативный, информационный или отчетный характер.
Основные реквизиты докладной записки:
- кому адресуется документ;
- название документа;
- дата и номер;
- место составления;
- заголовок к тексту;
- текст;
- подпись.
Образец докладной записки:
Главному инженеру
завода «Наш экскаватор»
г.Кондратьеву И.И.
ДОКЛАДНАЯ ЗАПИСКА
15.03.01 №56
Об испытании навесного рыхлительного
оборудования к экскаватору
Испытания навесного рыхлительного оборудования к экскаватору ЭО-2621Б, проведенные в эксплуатационных условиях треста «Дорстрой», показали, что усталостная долговечность деталей А.01.53 и С.07.43.12 ниже нормативной.
В связи с этим прошу поручить специалистам сектора прочностных расчетов СКБ завода провести проверочный расчет вероятностной оценки усталостной долговечности указанных деталей.
Начальник сектора экспериментальных исследований Л.А. Самойленко
Практическая работа № 13
Тема: Создание, форматирование и
редактирование текстового документа MS Word
Учебная цель: изучение
информационной технологии создания, форматирования, сохранения и подготовки к
печати документов MS Word.
Образовательные результаты, заявленные
во ФГОС третьего поколения:
Студент должен
Уметь:
— производить набор текста в текстовом редакторе MS
Word,
— производить редактирование:
копирование, вставка, удаление, перемещение частей документа;
— форматировать документ,
— сохранять и готовить к распечатке документ.
Знать:
— назначение и возможности текстового редактора MS
Word,
— общие правила форматирования текста,
— общие правила форматирования абзацев.
Краткие теоретические и
учебно-методические материалы по теме
Текстовый редактор Word входит в состав пакета прикладных программ MS Office и
предназначен для подготовки простых документов, деловых писем, документов
большого объема с таблицами, формулами, графиками, рисунками. Все документы,
созданные данным редактором, имеют расширение .doc.
Word
имеет очень удобные панели инструментов, позволяющие быстро давать команды для
выполнения многих базовых, повседневных действий. Рисунки на кнопках панелей
инструментов символически представляют действия, производимые соответствующей
командой.
При работе с документами
различают понятия редактирование и форматирование документа.
Редактирование – это
внесение в документ различных изменений и поправок: убрать или добавить
различные слова, предложения, абзацы, проверить орфографию и т.д.
Форматирование – это
задание полей, оформление каждого абзаца определенным образом, выбор шрифта для
заголовков и основного текста, задание колонтитулов, разбивка текста на
колонки, установка межстрочного интервала и т.д.
Клавиша [Enter] отмечает новый
абзац, поэтому ни в коем случае НЕ нажимайте Enter после каждой строки – только
в конце абзаца. С одной строки на другую Word будет переносить текст
автоматически.
К параметрам форматирования
абзацев следует отнести: выравнивание текста (по левому или правому краю, по центру,
по ширине), отступы абзацев, отступы первой строки абзацев, межстрочный
интервал, заливка цвета фона, маркеры и нумерация списков и т.д. К элементам
форматирования таблиц можно отнести: границы и заливка (более подробно
рассмотрим в разделе Работа с таблицами).Основные параметры форматирования
(оформления) страниц: границы рабочего поля (поля сверху, снизу, слева,
справа), размеры страницы, ориентация страниц. К форматированию разделов
относится создание новых разделов со следующей страницы или на текущей
странице, колонтитулы разделов, создание колонок и т.д.
В Word есть орфографический
словарь, с помощью которого редактор автоматически ищет в набираемом тексте
орфографические ошибки. Слова с ошибками подчеркиваются красной волнистой
чертой (это служебное обозначение, при печати на принтере эта черта не
выводится). Вы должны обращать внимание на все подчеркнутые слова.
Основные причины, по которым
Word считает слово ошибочным:
1.
Данное слово написано с ошибкой, например, вы пропустили какую-нибудь
букву или, наоборот, добавили лишнюю.
Можно попробовать исправить это
слово по словарю – щелкнуть на нем правой кнопкой мыши и затем выбрать
правильный вариант. Если правильного варианта нет, надо исправить слово вручную
– поместить курсор на слово и удалить лишние буквы или допечатать пропущенные.
2.
Слово написано без ошибки, но является собственным именем или его нет в
словаре. В этом случае можно либо не обращать на подчеркивание внимания, либо
можно исключить слово из проверки – щелкнуть на нем правой кнопкой и в появившемся
объектном меню слова выбрать команду Пропустить все.
Теперь, когда текст набран и
готов к оформлению, целесообразно сохранить его в файле. Перед сохранением не
обязательно полностью оформлять документ. Во время работы с документом гораздо
лучше сохранять его периодически (например, каждые 15-20 мин). Тогда вы будете
застрахованы от случайной потери документа, например, из-за отключения
электричества. Сохраняя документ первый раз, надо дать имя файлу документа,
т.е., указать, на каком диске, в какой папке файл будет лежать и как он будет называться.
Для изменения оформления текста
надо выделить нужный фрагмент, а затем изменить его свойства с помощью
соответствующей команды Word.
Задачи практической
работы:
1. Выполнить практическую работу;
2.Оформить отчёт по практической работе;
Обеспеченность занятия (средства
обучения)
Основные источники:
1.
Учебно-методическая литература:
·
Михеева Е.В. Практикум по информации: учеб. пособие. – М., 2004.
·
Михеева Е.В., Титова О.И. Информатика: учебник. – М., 2005.
·
Семакин И.Г., Хеннер Е.К. Информатика. Задачник-практикум 8–11
кл. (в 2 томах). – М., 2002.
·
Семакин И.Г., Хеннер Е.К. Информатика. Учебник 10-11 кл. – М.,
2007.
·
Уваров В.М., Силакова Л.А., Красникова Н.Е. Практикум по основам
информатики и вычислительной техники: учеб. пособие. – М., 2005.
·
Угринович Н.Д. и др. Практикум по информатике и информационным технологиям
10–11 кл. – М., 2002.
2.
Лист писчей бумаги формат А4 (210×297мм) с нанесенной ограничительной
рамкой, отстоящей от левого края листа на 20мм и от остальных на 5мм со штампом
основной надписи 15х185 мм (ГОСТ 2.104-2006).
3.
Ручка с чернилами черного цвета.
4.
Карандаш простой.
5.
Персональный компьютер с
программой MS Word.
Вопросы для закрепления теоретического
материала
к практической работе:
1.
В какой пакет прикладных программ
входит текстовый редактор Word?
2.
Назначение и возможности
текстового редактора Word.
3.
Какие параметры определяют
документ?
4.
Что значит форматировать документ?
5.
Что значит редактировать документ?
6.
Как ввести и редактировать текст?
7.
Как сохранить документ?
8.
Как открыть для редактирования
созданный ранее документ?
9.
Как осуществляется проверка
правописания?
10.
Как форматируют абзацы?
Инструкция по выполнению практической
работы
Внимательно изучить раздаточный и краткий
теоретический материал.
Изучить порядок
выполнения задания.
Методика анализа результатов,
полученных в ходе практической работы
Контролем является защита отчета по практическому
занятию.
Задания практической работы:
Задание № 1. Наберите
документ в текстовом редакторе Word и отформатируйте в соответствии с образцом.
ОБРАЗЕЦ РАБОТЫ
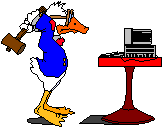 |
… Инженеру хорошо,
А пользователю лучше.
Я бы юзать комп пошел,
Пусть меня научат.
User (англ.) – пользователь.
Пользователи компьютеров
делятся на несколько категорий. Первые с потрясающим упорством в
состоянии активной эйфории «забивают козла», другие с периодичностью в
одну минуту (обусловленной поиском нужной буквы) стукают указательным пальцем
по клавиатуре. Две эти категории – типичные жертвы необузданной
компьютеризации. Но есть третья группа юзеров – истинных профессионалов.
От умения
работать с техникой зависит прежде всего ваше здоровье.
Врачи советуют через каждые два часа работы (или игры) энергично вращать
глазами, двигать всеми частями тела во все стороны света (желательно одновременно).
Свет дисплея – непрерывно дрожащий, с
большой яркостью и сильной контрастностью – может вызвать опасные заболевания.
К тому же некоторые частоты излучений дисплея могут входить в резонанс с
частотой мозга, подобно тому, как строй солдат, маршируя по мосту «в ногу»,
может разрушить его. Так что не позволяйте компьютеру прогнать по
вашим мозгам роту солдат – это оставит на вас неизгладимый след.
Этой
заразе не может перечить ни один защитный экран. Ведь спектр излучений дисплея
включает в себя рентгеновскую,
ультрафиолетовую и инфракрасную области. Вокруг компьютера образуются радиационные и низкочастотные
поля, а еще он просто может током ударить …
Много всяких
пакостей творит компьютер. Но если вы истинный юзер и в силах вовремя нажать
кнопку «ВЫКЛ» – флаг вам в руки и долгих лет жизни. Как говорится, «килограмм
здоровья дороже тонны знаний.»
Максим Севостьянов.
