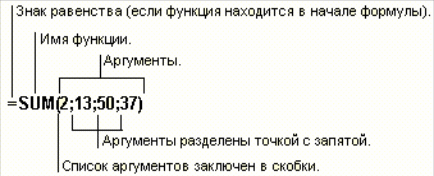Microsoft
Excel содержит большое число встроенных
функций, которые могут использоваться
для построения моделей. Перечень
некоторых встроенных функций приведен
в Приложении. Все сведения о встроенных
функциях можно получить с помощью
справочной системы Microsoft Excel. Встроенные
функции могут составлять основу
вычислений параметров моделей. В качестве
примера рассмотрена категория финансовых
встроенных функций для расчетов по
кредитам и займам по ставке сложных
процентов. В основе различных встроенных
функций данной категории положена
формула:
Гдеpmt
— фиксированная
сумма периодического платежа (взноса);
r
— процентная
ставка за один учетный период;
type
—
тип выплат: 1 — в начале, 0 — в конце учетного
периода;
n
— число
рассматриваемых учетных периодов;
pv
—
настоящая стимость вклада;
fv
—
будущая стоимость вклада.
Для
изучения встроенных функций Microsoft Excel
категрии Финансовые
следует:
-
Создать
рабочую книгу – команда меню ФайлСоздать,
шаблон
– Книга. -
Переименовать
лист 1 в лист Финансовые
функции –
команда
меню ФорматЛистПереименовать.
Функция бз
Функция
выполняет расчет наращенной суммы
капитала (fv),
если известны параметры: pmt,
r,
n,
type,
pv.
Какая
сумма будет накоплена на депозитном
вкладе, если начальная сумма 1000 р.
размещена под 18% годовых сроком на 3 года
с обязательством дополнительных вложений
в сумме 100 р. в конце каждого месяца?
Основным
учетным периодом является – месяц.
Годовую процентную ставку нужно
пересчитать в месячную процентную
ставку, а количество учетных периодов
выразить в месяцах.
Для финансовых
потоков движение денежных средств «от
себя» (расход) имеет знак минус,
движение «к себе» (приход) – знак
плюс.
В
ячейку А1
ввести
формулу: =БЗ(18%/12;3*12;-100;-1000;0).
Ответ:
6
436,74р.
Параметры функции
можно ввести в ячейки. В этом случае
формула содержит ссылки на эти ячейки,
что более удобно для моделирования.
Функция пз
Функция
выполняет расчет эквивалентной оценки
будущей стоимости серии последовательных
платежей (pv)
в настоящее время, если известны параметры
pmt,
r, type, n,fv.
Какова
должна быть начальная сумма, если срок
депозита 3 года, годовая процентная
ставка 18%, ежемесячные дополнительные
вложения – 100 р., а сумма накопления
составляет 6436,74 р.?
В
ячейку А2
ввести
формулу: =ПЗ(18%/12;3*12;-100;6436,74;0).
Ответ:
–1000 р.
Сумма отрицательная,
поскольку движение денег «от нас».
Функция норма
Функция
выполняет расчет годовой процентной
ставки (r)
для депозитного вклада (ссуды, кредита),
если известны параметры pmt,
type, n, pv, fv.
Каков
размер годовой процентной ставки для
депозитного вклада, если начальная
сумма вклада 1000 р., срок депозита – 3
года, выплата в конце срока составит
6436,74 р. с обязательством ежемесячных
дополнительных вложений 100 р. в конце
каждого месяца?
В
ячейку А3
ввести
формулу:=НОРМА(3*12;-100;-1000;6436,74;0).
Ответ:
1,5% – месячная и 1,5%*12=18% – годовая
процентная ставка.
Функция пплат
Функция
выполняет расчет суммы ежемесячного
взноса (pmt)
в конце каждого периода, если известны
параметры:
r, type, n, pv, fv.
Определить
размер ежемесячных взносов на депозитный
счет, если начальная сумма вклада 1000
р., срок вклада 3 года, годовая процентная
ставка 18%, выплата в конце срока составит
6436,74 р.
Ввести
формулу в ячейку А4:
=ППЛАТ(18%/12;3*12;-1000;6436,74;0).
Ответ:
–100 р.
Сумма отрицательная,
поскольку движение денег «от нас».
Excel содержит набор функций, сгруппированным по категориям. Ввод функции удобно осуществлять с использованием Мастера функций. Прежде всего, следует установить курсор в ячейку, которая должна содержать результат выполнения функции, а далее выполнить одно из действий:
- Нажать клавиши ;
- Задать команду Вставка – Функция;
- Нажать кнопку Вставка функции [fx] на стандартной панели инструментов.
Математические
СУММ(число1;число2;…) – суммирует все числа в списке аргументов, где число1;число2;… — это от 1 до 30 аргументов, для которых требуется определить итог или сумму.
КОРЕНЬ(число) – извлекает корень из положительного числа.
СТЕПЕНЬ(число, степень) – возводит число в заданную степень.
Статистические
МАКС(число1;число2;…) – возвращает наибольшее значение в списке аргументов. Число1;число2;… — это от 1 до 30 чисел, среди которых ищется максимальное значение.
МИН(число1;число2;…) – возвращает наименьшее значение в списке аргументов. Число1;число2;… — это от 1 до 30 чисел, среди которых ищется минимальное значение.
СРЗНАЧ(число1;число2;…) – возвращает среднее (арифметическое) значение в списке аргументов. Число1;число2;… — это от 1 до 30 чисел, для которых вычисляется среднее значение.
ДИСП(число1;число2;…) – оценивает дисперсию по выборке. Число1;число2;… — это от 1 до 30 числовых аргументов, соответствующих выборке из генеральной совокупности.
Логические
ЕСЛИ(условие;результат_если_ условие истинно; результат_если_ условие ложно) – оценивает логическое условие, и если оно истинно, возвращает первый результат, если ложно – второй.
6. База данных – организованная структура, предназначенная для хранения информации.
Диапазон ячеек, с которыми Excel работает как с базой данных, называется списком. Список является аналогом таблицы реляционной базы данных. Строки соответствуют записям базы данных, а столбцы – полям. Списки могут быть как простыми (состоящими из одного столбца), так и сложными (состоящими из нескольких столбцов).
Для ведения больших, постоянно пополняющихся списков, для удобства их заполнения, а также для организации поиска данных по какому-либо критерию используются формы (маски данных), в которых отображаются значения только одной записи.
На листе не следует помещать более одного списка. Некоторые функции обработки списков не позволяют работать с несколькими списками одновременно.
В списке не должно быть пустых строк и столбцов. Это упрощает идентификацию и выделение списка.
Список должен быть организован так, чтобы во всех строках в одинаковых столбцах находились однотипные данные. Перед данными в ячейке не следует вводить лишние пробелы, т.к. они влияют на сортировку.
А) Создание списков
Первый, наиболее важный шаг при создании базы данных — это разработка хорошо продуманной структуры (организации хранения данных), которая и определяет возможности будущей обработки информации. Структура списка определяется структурой одинаково организованных записей, его составляющих. Под структурой записи принято понимать совокупность ее полей (их имена, типы, назначение). Пусть, например, мы хотим создать список, содержащий информацию о студентах, обучающихся в Братском Государственном Университете. Структура такого списка может быть достаточно простой (табл. 1)
Таблица 1
Структура списка студентов
| № п/п | Имя поля | Тип поля | Назначение | Комментарий |
| Фамилия | Текстовое | Эти поляпредназначены для хранения ФИО студента | Строки состоятиз букв кириллицы без ведущих и хвостовых пробелов, первый символ – прописнаябуква | |
| Имя | Текстовое | |||
| Отчество | Текстовое | |||
| Группа | Текстовое | Названиегруппы | Пятисимвольная строка: первые два символа –специальность, третий – форма обучения, последние два – год поступления | |
| Студенческий | Числовое | Номер студенческогобилета | Шестизначноечисло: первая цифра – номер филиала, две следующих – год поступления, трипоследних – собственно номер | |
| Пол | Текстовое | Полстудента | Односимвольная строка: буквы «м» или «ж» | |
| Дата рождения | Дата | Дата рождениястудента | Например,«23.11.59» | |
| Возраст | Вычисляемое | Возраст вгодах | Вычисляетсяпо формуле: (текущая дата–дата рождения)/365, т.е. =(СЕГОДНЯ()–A7)/365 |
В ячейках списка чаще всего хранятся константы соответствующих основных типов: числовые, текстовые, даты и времени. Кроме того, допустимо использование так называемых вычисляемых полей, содержащих формулы. В нашем примере (рис.1) это возраст. В качестве вычисляемого поля может выступать в зависимости от предметной области, например, стоимость партии товара, время до истечения срока годности продукта, стоимость услуги в у.е. и т.п. При формировании вычисляемых полей необходимо придерживаться двух основных правил ссылки на ячейки внутри списка, а это поля одной и той же записи, должны быть относительными; ссылки на ячейки вне списка должны быть абсолютными.
Заполняется информацией список, как правило, вручную. Кроме того, основные действия со списком позволяет выполнять стандартная экранная форма , которая активизируется с помощью пункта меню Данные/Форма. К основным действиям по обработке списков относятся следующие: добавление, удаление, редактирование, просмотр и поиск записей. При работе со списком перед обращением к команде меню Данные в обязательном порядке необходимо активизировать любую ячейку внутри списка. В этом случае Excel автоматически распознает интервал списка.
Рис. 1 Пример заполненной базы данных
Б) Сортировка списков
Под сортировкой списка, как и любого другого набора объектов, принято понимать расположение его записей в определенном порядке. Записи можно располагать в порядке возрастания-убывания числовых полей, в алфавитном (обратном алфавитному) порядке текстовых полей, в хронологическом порядке полей типа дата и время. Поле, по которому производится сортировка, называется ключевым полем, или ключом сортировки. Возможности сортировки реализуются с помощью кнопок Сортировка по возрастаниюи Сортировка по убыванию панели инструментов Стандартная, либо через команду меню Данные/Сортировка, которая позволяет отсортировать список за один прием максимум по трем полям (первичный ключ, вторичный и т.д.). В случае необходимости можно произвести сортировку и более чем по трем столбцам. В этой ситуации список сортируется последовательно, начиная с наименее важного поля. Сортировать можно и часть списка, предварительно ее выделив. После сортировки изменяется расположение строк списка, поэтому, если результаты сортировки по каким-либо причинам вас не устраивают, это действие необходимо незамедлительно отменить с помощью кнопки Отменить панели инструментов Стандартная.
В) Анализ списков с помощью фильтров
В конечном итоге основное назначение любой базы данных — это оперативный поиск необходимой информации по какому-либо запросу. Под запросами принято понимать задачи на поиск информации в базе данных. При этом часть базы данных, удовлетворяющая запросу, называется выборкой. В Excel запросы реализованы с помощью фильтров. Фильтрация списка — это процесс, в результате которого в списке скрываются все строки, не удовлетворяющие критериям фильтрации, а остаются видимыми только те (остается выборка), которые соответствуют условиям запроса. Excel располагает двумя командами фильтрации, которые становятся доступными через пункт меню Данные/Фильтр: Автофильтр и Расширенный фильтр. С помощью автофильтра реализуются простые запросы, содержащие не более двух условий поиска.
Расширенный (усиленный) фильтр позволяет выполнять запросы практически любой сложности. Для установки автофильтра на все поля списка достаточно обратиться к пункту меню Данные/Фильтр/Автофильтр. Можно установить автофильтр и для одного поля. Для этого достаточно его предварительно выделить: активизировав заголовок соответствующего столбца, нажать комбинацию клавиш Shift, Ctrl+, после чего справа от заголовка появится кнопка, щелчок по которой раскрывает список значений данного столбца.
Эти значения можно использовать для фильтрации. Кроме того, можно настроить автофильтр, выбрав из этого списка элемент (Условие…), после чего можно создать критерий (настроить пользовательский автофильтр), состоящий не более чем из двух условий, соединенных знаками операций И, ИЛИ. Каждое из этих условий представляет собой выражение логического типа, содержащее любые операции отношения (, =). Пусть, например, нам необходим список студентов, родившихся в 1971 году. Пользовательский автофильтр для решения этой задачи приведен на рис. 15, а результаты фильтрации — на рис. 16
Рис 15. Критерий для выборки
студентов, родившихся в 1971 году
Рис. 16. Выборка студентов, родившихся в 1971 году.
При создании текстовых критериев можно использовать символы шаблона: * — для обозначения последовательности произвольной длины, состоящей из любых символов, и? — для обозначения единичного символа, стоящего на определенном месте. Для включения символов шаблона в критерий в качестве обычных символов перед ними надо ставить тильду ~. Пусть, например, нам необходим список студентов, чьи имена начинаются с буквы А и заканчиваются буквой а, или имена состоят из восьми любых букв. Один из возможных вариантов пользовательского автофильтра для решения этой задачи приведен на рис. 17, а результаты фильтрации — на рис. 18
Рис. 17. Критерий с использованием
символа шаблона.
Рис.18.Результаты фильтрации
по критерию рис.17.
Назначение флажка Только уникальные записи (рис. 19) очевидно. Установка этого флажка при копировании выборки в интервал извлечения позволяет убрать из нее все повторяющиеся записи. При отсутствии диапазона условий с помощью этого флажка можно избавиться от повторяющихся записей в исходном списке. При создании интервала критериев (рис. 20) необходимо помнить о следующих соглашениях:
1.диапазон условий должен состоять не менее чем из двух строк (первая строка — заголовки, которые рекомендуется просто копировать из заголовков столбцов списка, последующие — соответствующие критерии);
2.если условия располагаются в одной строке, то это означает одновременность их выполнения, т.е. считается, что между ними поставлена логическая операция И;
3.для истинности критерия, состоящего из условий, располагающихся в разных строках, требуется выполнение хотя бы одного из них, т.е. считается, что они соединены логической операцией ИЛИ;
4.интервал критериев должен располагаться выше или ниже списка, либо на другом рабочем листе;
5.в интервале критериев не должно быть пустых строк.
При формировании текстовых критериев необходимо помнить о том, что если в ячейке содержится только один символ (рис. 21 — колонка A), то такому условию удовлетворяют любые тексты, начинающиеся с этого символа;
Рис.19. Окно диалога Расширенный фильтр
Рис.20. Пример интервалов критериев
Рис.21. Содержимое интервалов критериев рис.20
Вычисляемый критерий представляет собой формулу (рис. 21), в которой обязательно имеется ссылка (для реализации каких-либо вычислений) на соответствующую ячейку первой строки списка. Так как эта формула является логическим выражением, то в ячейке, ее содержащей, отображается результат вычисления (ИСТИНА либо ЛОЖЬ) для первой записи списка (рис. 200). А в результате процесса фильтрации в списке будут скрыты те записи, для которых при вычислении формулы получается значение ЛОЖЬ. При создании вычисляемых критериев необходимо помнить о следующих правилах:
§ заголовок столбца над вычисляемым критерием не должен совпадать ни с каким из имен полей списка, он может быть либо пустым, либо содержать текст, поясняющий назначение условия;
§ в самом условии ссылки на ячейки внутри списка должны быть записаны в относительной форме;
§ ссылки на ячейки вне списка должны быть абсолютными.
Пусть, например, перед нами стоит следующая задача. Необходимо выдать список студентов мужского пола, родившихся летом, или же студенток, год рождения которых является високосным. Содержимое интервала критериев, созданного для реализации этого запроса, приведено на рис. 10. Верхняя строка интервала содержит заголовки критериев, первый из которых совпадает с заголовком поля, а оставшиеся три уникальны. В ячейки B3, C3, D4 записаны формулы (вычисляемые критерии). Выборка, полученная в результате фильтрации по критериям рис. 21, приведена на рис.22
Рис.22.Выборка, соответствующая критериям рис.21
Расширенный фильтр с вычисляемыми критериями позволяет реализовать запрос практически любой сложности. Пусть, например, перед нами стоит следующая задача. Необходимо сформировать выборку, в которую бы входили студенты:
§ названные в честь отца;
§ самые младшие по возрасту;
§ самые старшие.
Интервал критериев для реализации этого запроса приведен на рис. 23, а полученная выборка на рис. 24.
Рис.23.Критерии для реализации сложного запроса
Рис.24. Выборка, соответствующая критериям рис.23.
Однако для реализации такого рода сложных запросов необходимо ознакомиться хотя бы с самыми распространенными функциями рабочего листа Excel: математическими, текстовыми, даты и времени. Кроме того, существует еще специальный класс функций, предназначенных для анализа списков.
Г) Сводные таблицы.
Сводные таблицы предназначены для обобщения (объединения, переработки) информации, хранящейся в базе данных. Они также позволяют отображать табличные данные в виде двух мерной или трехмерной таблицы. Кроме того, с их помощью можно вывести промежуточные итоги с любым уровнем детализации.
Сводная таблица может быть создана на основании данных находящихся:
в списке или базе данных Microsoft Excel;
во внешнем источнике данных;
в нескольких диапазонах консолидации;
в другой сводной таблице.
Каждая сводная таблица состоит из 4 областей: страница, строка, столбец, данные. Кроме того, всегда имеются кнопки с названиями полей соответствующей базы данных, которые расположены рядом с макетом сводной таблицы или на панели инструментов. Для получения нужной сводной таблицы необходимо перетащить одну или несколько кнопок с названиями полей в нужную область. Назначение областей следующее:
Строка. Уникальные значения полей, помещенных в эту область, используются в качестве заголовков строк в сводной таблице. Если в эту область помещено одно поле, то количество строк в сводной таблице (без учета итогов) равно числу уникальных значений этого поля.
Столбец. Уникальные значения полей, помещенных в эту область, используются в качестве заголовков столбцов в сводной таблице. Если в эту область помещено одно поле, то количество столбцов в сводной таблице (без учета итогов) равно числу уникальных значений этого поля.
Данные. Значения полей, помещенных в эту область, используются для заполнения ячеек сводной таблицы итоговыми данными (суммирование, подсчет количества, вычисление среднего значения и т.д.).
Страница. Уникальные значения полей, помещенных в эту область, и элемент «все» используются для построения раскрывающихся списков. В поле страницы можно выбрать только одно значение в каждом из списков. В области данных будут отображены итоговые данные, для выбранного значения. Использование этого элемента сводной таблицы позволяет, в некоторой мере, реализовать отображение трехмерной таблицы.
Статьи к прочтению:
- Используя указатели и операции над ними выполнить следующие задания
- Исскуство дружелюбного убеждения
Урок 4. Встроенные функции Excel
Похожие статьи:
-
Использование стандартных функций.
Функции — заранее определенные формулы, которые выполняют вычисления по заданным величинам, называемым аргументами, и в указанном порядке. Например,…
-
Iv использование логических функций
Логические функции предназначены для проверки выполнения условия или для проверки нескольких условий. Функция ЕСЛИ позволяет определить, выполняется ли…
Была в сети 23.12.2022 08:18
Смолякова Ирина Анатольевна
преподаватель
45
214 249
12.12.2022 06:47
Практическая работа для студентов 2 курса СПО по предмету информатика. Цель работы — научиться выполненять расчеты с использованием прикладных компьютерных программ с помощью MS Excel.
Просмотр содержимого документа
«Изучение информационной технологии использования встроенных вычислительных функций Excel для финансового анализа.»
Практическая работа № 5
Тема: Выполнение расчетов с использованием прикладных компьютерных программ с помощью MS Excel.
Цель: Изучение информационной технологии использования встроенных вычислительных функций Excel для финансового анализа.
Выполнить задание:
1.

3.


5.
Рекомендуем курсы ПК и ППК для учителей
Содержание
- Лабораторная работа №14. Функции в excel
- Дистанционные курсы для педагогов
- Разговоры о важном
- Дистанционные курсы Повышения квалификации и профессиональной переподготовки
- Лабораторная работа «Функции Excel»
- Лабораторная работа «Встроенные функции MS Excel» по дисциплине «Информационные технологии в профессиональной деятельности»Встроенные функции
Лабораторная работа №14. Функции в excel
Цель работы: освоение основных приемов работы с функциями в Excel.
Функции рабочего листа Microsoft Excel являются вычислительными инструментами, которые могут быть использованы в рабочем листе для автоматического принятия решений, выполнения действий и вычисления значений. Microsoft Excel предоставляет обширный набор функций, которые производят различные типы вычислений. Выбор встроенных в Excel функций осуществляется с помощью Мастера функций.
Мастер функций упрощает процесс вставки функции в формулу. Для того, чтобы запустить Мастер функций, можно выбрать команду Функция в меню Вставка или воспользоваться пиктограммой 
Синтаксис функций. Синтаксисом функции называется последовательность, в которой должны располагаться аргументы функции. Величины, которые используются для вычисления значений функций, называются аргументами. Величины, которые являются результатом вычисления функций, называются возвращаемыми значениями. В строке описания синтаксиса функции обязательные аргументы выделяются полужирным шрифтом, а необязательные аргументы набраны обычным прямым шрифтом. Аргументы функции записываются в скобках через точку с запятой. Скобки должны быть парными, пробелы перед скобками или после них не допускаются.
После выбора функции из списка появляется диалоговое окно выбранной функции, которое содержит поля для ввода аргументов. В нижней части окна функции отображается описание того аргумента, в поле ввода которого стоит курсор. Аргументы могут быть числами, текстами, логическими величинами или ссылками. Задаваемые аргументы должны иметь допустимые для данного аргумента значения. Аргументы могут быть как константами, так и формулами. Эти формулы, в свою очередь, могут содержать другие функции. Функции, являющиеся аргументом другой функции, называются вложенными. В формулах Microsoft Excel можно использовать до семи уровней вложения функций.
Функции даты и времени. Следуя описанным выше правилам использования встроенных функций Excel, выполнить следующие действия:
В ячейку А1 вставить функцию СЕГОДНЯ, которая возвращает текущую дату.
В ячейку В1 вставить функцию ДЕНЬНЕД. В открывшемся окне в качестве аргумента указать адрес А1. Выбрать подходящее значение аргумента Тип. Что возвращает эта функция?
Определить в какой день недели вы родились?
Текстовые функции. Выполнить следующие операции с текстовой информацией:
В ячейку А3 ввести текст «годовой отчет». В ячейку А4 вставить функцию ПОДСТАВИТЬ. В качестве первого аргумента указать адрес ячейки А3, в качестве второго — «годовой», третьего — «недельный».
В ячейке А6, используя функцию ПОВТОР, получить текст, состоящий из 50 символов «#».
Источник
Дистанционные курсы для педагогов
650 курсов повышения квалификации от 590 руб.
253 курса профессиональной переподготовки от 2190 руб.
Входим в перечень Министерства просвещения Российской Федерации
Разговоры о важном
Рекомендуем всем учителям 1-11 классов
Дистанционные курсы Повышения квалификации и профессиональной переподготовки
900 курсов от 770 рублей
Войти с помощью:
Лабораторная работа «Функции Excel»
Тема : Функции Excel
- Познакомиться с различными классами функций;
- Научиться использовать Мастер функций;
- Научиться использовать вложенные функции в работе с таблицами.
Функция – это зависимая переменная величина, значение которой вычисляется по определенным правилам на основании значений других величин – аргументов функции. Excel предлагает большой (несколько сотен) набор стандартных (встроенных) функций, которые можно использовать в формулах, например:
Функция — от латинского Functio – исполнение.
За именем функции в круглых скобках следует через точку с запятой список аргументов. Список аргументов может состоять из чисел, текста, логических величин (ИСТИНА или ЛОЖЬ), ссылок, формул, вложенных функций. Если формула начинается с функции, перед именем функции вводится знак «=».
По характеру аргументов встроенные функции можно разделить на три типа:
С перечислением аргументов (максимум – 30 аргументов): СРЗНАЧ (А2:С23;Е6;200;3) – возвращает среднее значение аргументов
С фиксированными аргументами: СТЕПЕНЬ (6,23;4): возводит первый аргумент (6,24) в степень второго аргумента (4)
Без аргументов : СЕГОДНЯ (): возвращает текущую дату.
Последовательность ввода функции в формулу:
2. Открывающаяся круглая скобка;
3. Перечень аргументов через точку с запятой;
4. Закрывающаяся круглая скобка.
Ввод функции можно осуществить несколькими способами:
Функции и панель формул
Если вводится не вручную, аргументы указываются с помощью Панели формул:
Обязательный аргумент выделен полужирным шрифтом – без него функция не может выполнить обработку;
Необязательный аргумент отображается обычным написанием имени поля и его значение может, не вводит. В этом случае будет использованы значения по умолчанию.
Если формула состоит из нескольких функций, то панель формул отображает аргументы функции, выделенной в сроке формул полужирным шрифтом. Для того чтобы на панели формул отображались аргументы другой функции, необходимо щелкнуть по её имени в строке формул.
Панель формул можно перемещать по экрану, перетаскивая её мышью.
Результат вычисления функции может быть использован в качестве аргумента другой функции. Функция, используемая в качестве одного из аргументов другой функции, называется вложенной. Excel поддерживает до 7 уровней вложенности функций.
Для ввода функции в качестве аргумента необходимо раскрыть список в строке формул и либо выбрать одну из 10 недавно использовавшихся, либо обратиться к Мастеру функций с помощью команды Другие функции.. либо ввести функцию вручную.
Содержимое ячейки можно представлять как совокупность четырёх слоёв информации: формула, значение, формат и примечание. Excel позволяет выполнять раздельное копирование каждого слоя. Информация помещается в буфер как обычно (команда Копировать), а вставляется с помощью команды Правка Специальная вставка…
Для копирования форматов, также как и других приложениях Office , используется инструмент стандартной панели – Формат по образцу 
1. При помощи функции заполнить блок А1:А5 случайными числами в диапазоне [-10,10];
2. В клетку В1 ввести формулу для вычисления целой части значений колонки А;
3. Скопируйте полученную формулу в блок В2:В5;
4. Эту же последовательность операций применить к функциям и блокам соответственно:
Вычисление остатка при делении на 2 – F 1: F 5;
5. В клетку А7 написать формулу суммы элементов первой колонки (А1:А5)
В клетке В7 – среднее арифметическое по (В1:В5)
С7 – максимальный элемент из (С1:С6)
D 7 – минимальный элемент ( D 1: D 6)
E 7 – количество элементов (Е1:Е6)
F 7 – дисперсию значений ( F 1: F 6)
Диапазон I 1: I 6 заполнить значениями тригонометрических функций:
6. В строке 10 вести заголовки полей:
ФамилияИмя Дата рождения Количество дней
Подкорректируйте ширину колонок и произведите отцентровку заголовков;
7. В блоке А12:А17 ввести фамилии или имена ваших друзей, знакомых. В блоке В12:В17 – их даты рождения. Дату вводить в европейском формате;
8. В клетке С9 ввести текущую дату;
9. В клетку С12 формулу для расчёта количества дней, прожитых человеком для текущей даты;
10. Между колонками Дата рождения и Количество дней вставить колонку День недели;
11. В первую клетку колонки вписать функцию вычисления дня недели по дате рождения. Скопировать полученную формулу во все клетки колонки;
12. В колонке F напротив каждой фамилии написать «Молодой» или «Старый», используя логическую функцию ЕСЛИ. Функцию введите, используя, Мастер функций (ЕСЛИ Количество дней
13. Сохраните полученную таблицу на диске в личной папке (Наименование группы).
1. Способы ввода формул в ячейки;
2. Панель формул;
3. Обязательный и необязательный аргументы в формулах;
4. Процедура выполнения вложенных функций в Microsoft Excel ;
Источник
Лабораторная работа «Встроенные функции MS Excel» по дисциплине «Информационные технологии в профессиональной деятельности»Встроенные функции
Лабораторная работа №17
Встроенные функции Microsoft Excel
Цель: И зучить информационную технологию использования встроенных функций MS Excel для финансового анализа категорий «Ссылки и массивы», «Математические», «Дата и время» и «Текстовые».
Ссылка соответствует адресу ячейки или диапазону ячеек электронной таблицы. Ссылка на ячейки других рабочих книг или приложений носит название внешней или удаленной ссылки. В MicrosoftExcel используются ссылки различного стиля:
ü номер строки, номер столбца– R 1 C 1;
ü имя столбца, номер строки – А1.
Ссылка на диапазон ячеек задается как ссылка на верхний левый y г o л диапазона, далее ставится знак двоеточия (:), указывается ссылка на правый нижний угол диапазона.
1. Создайте новую рабочую книгу.
2. Выполните переименование Лис та1 на Ссылки и массивы.
3. Заполните значения ячеек в диапазоне С2:Е5 (рис.1).
4. Создайте именованный блок для диапазона ячеек С2:Е5 с именем Блок .
Рис. 1. Исходные данные для Задания1
5. Функция АДРЕС – адрес ячеек или диапазонов ячеек.
Адрес ссылки выдаётся в виде текста в двойных кавычках. Ссылка представляется в виде номера строки и столбца, на пересечении которых находится ячейка. Ссылка может быть относительной илиабсолютной в определённом стиле (А1 или R 1 C 1), включать имя листа рабочей книги.
Активизируйте ячейку А1, вызовите Мастера функций: Категория – Ссылки и массивы, функции; АДРЕС и введите: Номер строки — 4; Номер столбца — 5; Тип ссылки — 1; А1 — 1; Имя листа– Ссылки и массивы.
Формула в ячейке А1: =АДРЕС(4 ;5 ;1;»Ссылки и массивы») даёт ссылку на ячейку ‘Ссылки и массивы’!$Е$4. В формуле использованы параметры (слева направо): 4 – номер строки, 5 – номер столбца, 1 – абсолютная ссылка, 2 – формат ссылки А1, Ссылки и массивы – имя листа.
6. Функция ДВССЫЛ – значение из ссылки.
Ссылка задаётся в виде текстовой строки.
Активизируйте ячейку А2, вызовите Мастера функций: Категория – Ссылки и массивы, выберите функцию ДВССЫЛ, в появившемся окне выберите функцию АДРЕС и введите: Номер строки – 4; Номер столбца – 5; Тип ссылки – 1; А1 – 1 (Рис. 2).
Эта формула даёт результат– значение из ячейки Е4 (если лист не указан, используете текущий).
Рис. 2. Работа с функцией ДВССЫЛ и вложенной для неё функцией АДРЕС
7. Функция ЧСТРОК – определение числа строк в заданном диапазоне ячеек.
А ктивизируйте ячейку A3 и введите формулу вида =ЧСТРОК(С2:Е5), которая даёт в этой ячейке значение 4. Для этого вызовите Мастер функций, из категории Ссылки и массивы выберите функцию ЧСТРОК и в поле Массив укажите нужный диапазон ячеек.
8. Функция ЧИСЛСТОЛБ – определение числа столбцов в заданном диапазоне ячеек. Активизируйте ячейку А4 и аналогично введите формулу вида =ЧИСЛСТОЛБ(С2:Е5), которая даёт значение 3.
9. Функция СТОЛБЕЦ – определение начального номера столбца ссылки (диапазона ячеек или именованного блока).
Аналогично, используя мастер функций, и, выбирая категорию «Ссылки и массивы», введите в ячейку А5 формулу вида =СТОЛБЕЦ(С2:Е5), которая даёт значение 3.
10. Функция СТРОКА – определение начального номера строки ссылки (диапазона ячеек или именованного блока).
Введите в ячейку А6 формулу вида =СТРОКА(С2:Е5), которая даёт значение 2.
Формулы этой категории можно успешно комбинировать друг с другом. Например, для именованного блока Блок, которому соответствует диапазон ячеек С2:Е5 определите значения начальной и конечной ячеек блока (в данном случае – ячеек С2 и Е5). Результат запишите в ячейки В 1 и В2 соответственно.
Для этого активизируйте ячейку В1. Вызовите Мастер функций, категория – Ссылки и массивы, функция – ДВССЫЛ, в появившемся окне выберите функцию АДРЕС, являющуюся встроенной для данной функции (кнопка «перевёрнутый треугольник») и введите: Номер строк – СТРОКА(БЛОК): Номер столбца– СТОЛБЕЦ(БЛОК); Тип ссылки–4; Al –1. Таким образом, ячейка В1 содержит формулу
Формула определяет начальные координаты блока – номер строки и номер столбца с помощью функций СТРОКА, СТОЛБЕЦ. С помощью функции АДРЕС строится адрес начальной ячейки блока. С помощью функции ДВССЫЛ определяется содержимое начальной ячейки блока Блок – ячейки С2.
В данном случае результат вычисления – число 125.
Активизируйте ячейку В2 и аналогично введите: Номер строки СТРОКА(БЛОК)+ЧСТРОК(БЛОК)–1; Номер столбца – СТОЛБЕЦ(БЛОК)+ЧИСЛСТОЛБ(БЛОК)– 1; Тип ссылки– 4; Al — 1. Таким образом, ячейка В2 содержит формулу:=ДВССЫЛ(АДРЕС(СТРОКА(Блок)+ЧСТРОК(Блок)-1;СТОЛБЕЦ(Блок)+ЧИСЛСТОЛБ(Блок)-1;4;1)
Формула вычисляет начальный номер строки блока – функция СТРОКА, число строк в блоке функция ЧСТРОК для определения номера последней строки блока. Вычисляет начальный номер столбца блока – функция СТОЛБЕЦ, число столбцов в блоке – функция ЧИСЛСТОЛБ для определения номера последнего столбца в блоке.
С помощью функции АДРЕС строится адрес последней ячейки блока. С помощью функции ДВССЫЛ определяется содержимое этой ячейки – ячейки Е5. Результат вычисления– число 450.
11. Функция ВЫБОР – выбор по заданному номеру (индексу) объекта перечисления (диапазона ячеек, блоков или значений из указанного списка констант).
В ячейке ВЗ вычислите число строк в диапазоне ячеек: Блок и А2:А6, для этого в ячейку ВЗ введите формулу: =ЧСТРОК(ВЫБОР(2;Блок;А2:А6)). Мастер функций – Ссылки и массивы– ЧСТРОК – ВЫБОР (если этой функции нет, то с помощью кнопки перевёрнутого треугольника выберите Другие функции – ВЫБОР). Затем: Номер индекса – 2; Значение1 – Блок; Значение2 – А2:А6.
Результат вычисления – 5.
12. Функция ИНДЕКС – получение значения из области ссылки по относительному номеру. Область ссылки может быть одномерной, двумерной, содержать несколько диапазонов ячеек. Относительный номер строки и столбца в указанном диапазоне является индексом ссылки. Например первую ячейку диапазона ячеек Блок можно определить как ИНДЕКС(Блок;1;1), последнюю ячейку диапазона ячеек Блок можно определить как ИНДЕКС(Блок;3;4).
По аналогии работы с функциями введите в ячейку В4 формулу: =ИНДЕКС(Блок;1;1), результат формулы – значение ячейки С2.
13. Функция ПОИСКПОЗ – определение позиции искомого значения в одномерном диапазоне ячеек.
Учитывается тип сопоставления:
o 1 — поиск небольшого значения, которое не превосходит искомое (массив значений упорядочен по возрастанию);
o 0 – поиск первого равного искомому значения (массив значений в произвольном порядке);
o -1 — поиск наименьшего значения, которое превосходит искомое (массив значений упорядочен по убыванию).
В ячейку В5 введите формулу: = ПОИСКПОЗ(1000;Е2:Е5;0), которая определяет позицию заданного числа – 1000 в диапазоне ячеек– Е2:Е5. Результат поиска – номер позиции 3.
14. Функция ПРОСМОТР – просмотр данных в блоках ячеек.
Функция ПРОСМОТР обеспечивает различные режимы поиска:
o проверка наличия искомого значения в массиве (если значение существует, выводится само значение, в противном случае – сообщение об ошибке #Н /Д – нет данных);
o поиск искомого значения в векторе просмотра и вывод соответствующего ему значения и вектора результата.
Требуется по заданному значению кода материала – ячейка В1 определить соответствующее этому коду название материала. Коды материалов представлены в ячейках С2:С5, названия – в ячейка D 2: D 5.
Для этого в ячейку В6 введите формулу: = ПРОСМОТР(В1;С2:С5; D 2: D 5). Искомое_значение — В1, Вектор_просмотра – С2:С5, Вектор_результата – D 2: D 5. Эта функция возвращает значение из вектора результата (наименование материала) для найденного в векторе просмотра (код материала) значения, в данном случае – Асбест.
Категория «Текстовые функции»
Функции данной категории обеспечиваю работу с текстом, находящимся в ячейках таблицы или вводимым в виде текстовых констант в формулы.
1. На новом листе Вашей рабочей книги, которому дайте имя «Текстовые», заполните ячейки А1:А4, начиная с А1, значениями:
2. 
Рис. 3. Функции категории Текстовые
3. В ячейку С1 введите формулу преобразования текста в число: =ЗНАЧЕН(0,23). Формула даёт результат 0,23. Это обратное преобразование функции ТЕКСТ/
4. В ячейку С2 ввести формулу сцепления текстовых строк:
В результате в ячейке С2 выводится строка текста «ПРИМЕР СЦЕПЛЕНИЯ СТРОК ТЕКСТА ДЛЯ ВЫВОДА В ОДНОЙ ЯЧЕЙКЕ».
5. В ячейку С3 введите формулу для определения длины текста в ячейке С2:
6. В ячейку С4 ввести формулу для определения первого вхождения в строку текста в ячейке С2 сочетания букв «СТ» с учётом регистра, поиск вести с начала строки текста:
При поиске без учёта регистра используется функция ПОИСК (введите формулу в ячейку С5):
Это наиболее популярная категория встроенных функций, обеспечивающая разнообразные вычисления.
1. Вставьте новый лист, если необходимо и переименуйте его на Математические.
2. Введите в столбец А, начиная с ячейки А1, формулы, вызвав Мастер функций и, указав, категорию Математические:
ü А1: определение знака выражения: =ЗНАК(-124) даёт -1, так кА число отрицательное;
ü А2: округление числа до ближайшего целого нечётного числа: =НЕЧЕТ(166,666667) даёт 167;
ü А3: округление числа до ближайшего целого чётного числа: =ЧЕТН(166,666667) даёт 168;
ü А4: округление числа до ближайшего меньшего целого числа: =ЦЕЛОЕ(166,666667) даёт 166;
ü А5: отбрасывание дробной части числа: =ОТБР(166,666667) даёт 166;
ü А6: округление числа до ближайшего целого или до ближайшего кратного указанному значению: =ОКРВВЕРХ(166,666667;10) вычисляет 170;
ü А7: округление числа до ближайшего меньшего по модулю целого числа: =ОКРВНИЗ(20/20*1000;10) вычисляет 160;
ü А8: округление числа до указанного количества десятичных разрядов: =ОКРУГЛ(166,666667;3) вычисляет 166,667;
ü А9: округление числа до ближайшего по модулю большего целого: =ОКРУГЛВВЕРХ(166,666667;3) вычисляет 166,667;
ü А10: округление числа до ближайшего меньшего по модулю целого: =ОКРУГЛВНИЗ(166,66667;3) вычисляет 166,666.
Категория «Дата и время»
Даты и время могут представляться в числовом или текстовом формате. Функции данной категории обеспечивают работу с датой и временем, находящимися в ячейках таблицы или вводимыми в виде констант в формулы.
1. Новый лист Вашей рабочей книги переименуйте его наДата и время.
2. Введите в столбец А, начиная с ячейки А1, формулы для вычисления:
ü текущей даты: =СЕГОДНЯ();
ü текущей даты и времени: =ТДАТА();
ü даты в числовом формате, аргументы функции задаются по частям (год, месяц, день): =ДАТА(2009;6;17);
ü перевод даты из текстового формата в числовой формат, аргумент задаётся как строка текста: =ДАТАЗНАЧ(“17.06.2009”);
ü вычисление даты, отстоящей от указанной даты на определённое количество месяцев: =ДАТАМЕС(“17.06.2009”;-6). Результат вычисления возвращается в числовом формате, например, как значение 39981.
ü вычисление последней даты месяца, отстоящей от заданной даты на указанное число месяцев: = КОНМЕСЯЦА(ДАТА(2009;6;17). Возвращает значение 39813.
ü определение номера года, месяца и дня для даты, заданной в числовом формате:
=ГОД(39813) даёт год 2009,
=МЕСЯЦ(39813) даёт месяц 6,
=ДЕНЬ(39813) даёт число 17.
Отчитайтесь по проделанной работе преподавателю и оформите отчёт по данной лабораторной работе, ответив письменно на контрольные вопросы.
1. Перечислите известные Вам встроенные функции Категории «Ссылки и массивы».
2. Назначение функции АДРЕС.
3. В ячейке находится формула:
=ДВССЫЛ(АДРЕС(СТРОКА(Блок);СТОЛБЕЦ(Блок);4;1). Что определяет данная формула, опишите назначение каждой функции в этой формуле.
4. Назначение функции ПРОСМОТР. Какие режимы поиска обеспечивает функция ПРОСМОТР?
5. Для какой работы предназначены встроенны е функции категории «Текстовые»?
6. Для каких целей используют функции категории « Математические»?
7. В каком формате могут представляться дата и время?
8. Для каких целей используют функции категории «Дата и время»?
Источник
По теме: методические разработки, презентации и конспекты
Информатика. 1 курс. Методические рекомендации к выполнению практической работы №56. Использование приложения Equation 3.0 в MS Word
Изучение информационной технологии использования приложения Equation 3.0 в MS Word…
Информатика. 1 курс. Методические рекомендации к выполнению практической работы №57. Использование дополнительных возможностей MS Word
Изучение информационной технологии использования дополнительных возможностей MS Word…
Информатика. 1 курс. Методические рекомендации к выполнению практической работы №65. Организация расчетов в табличном процессоре MS Excel
Изучение информационной технологии организации расчетов в таблицах MS Excel…
Информатика. 1 курс. Методические рекомендации к выполнению практической работы №66. Выполнение расчетов в табличном процессоре MS Excel
Изучение информационной технологии выполнения расчетов в таблицах MS Excel…
Информатика. 1 курс. Методические рекомендации к выполнению практической работы №67. Построение диаграмм в MS Excel
Изучение информационной технологии представления данных в виде диаграмм в MS Excel…
Информатика. 1 курс. Методические рекомендации к выполнению практической работы №70. Использование логических функций в расчетах MS Excel
Изучение информационной технологии организации расчетов с использованием встроенных функций в таблицах MS Excel…
Информатика. 1 курс. Методические рекомендации к выполнению практической работы №75-76. Комплексное использование возможностей MS Excel для создания документов
Закрепление и проверка навыков создания комплексных текстовых документов с встроенными расчетными таблицами и графиками (время выполнения – 1 ч 20 мин)….