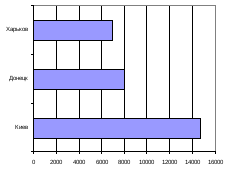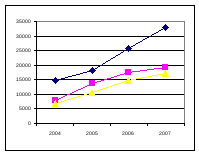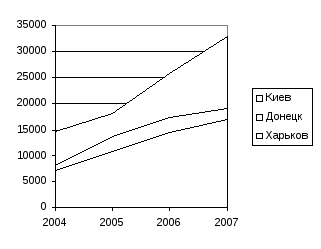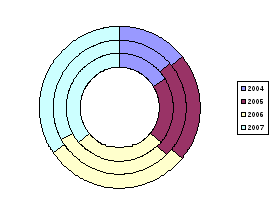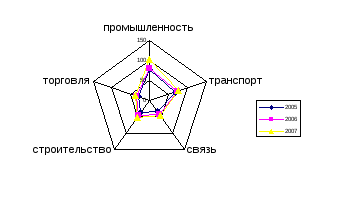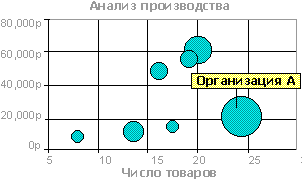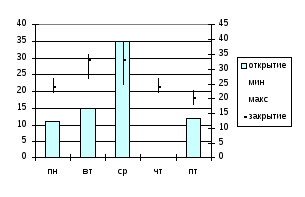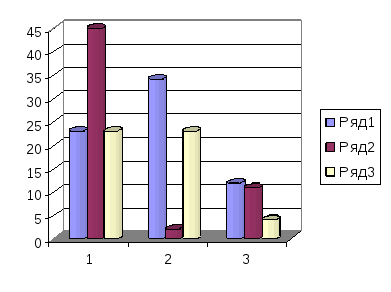4.1. Основные возможности табличного процессора ms Excel
Ценность любой информации в значительной
мере определяется качеством ее
организации, и, более того, существенная
доля затрат на обработку информации
связана с приданием ей той или иной
логической структуры. Особенностью
электронных таблиц является то, что в
них структурирование информации
начинается непосредственно на этапе
ввода данных: с самого начала своего
существования в машинной форме они
привязываются к структурным подразделениям
таблиц – ячейкам.
Табличный процессор– категория
программного обеспечения, предназначенного
для работы с электронными таблицами.
Изначально табличные редакторы позволяли
обрабатывать исключительно двухмерные
таблицы, прежде всего с числовыми
данными, но затем появились продукты,
обладавшие помимо этого возможностью
включать текстовые, графические и другие
мультимедийные элементы. Инструментарий
электронных таблиц включает мощные
математические функции, позволяющие
вести сложные статистические, финансовые
и прочие расчеты.
Идею электронных таблиц впервые
сформулировал американский ученый
Ричард Маттессич, опубликовав в 1961 г.
исследование под названием Budgeting Models
and System Simulation. Концепция дополнили в 1970
г. Пардо и Ландау, подавшие заявку на
соответствующий патент (U.S. Patent no.
4,398,249). Патентное ведомство отклонило
заявку, но авторы через суд добились
отмены этого решения.
Общепризнанным родоначальником
электронных таблиц, как отдельного
класса ПО, является Дэн Бриклин, совместно
с Бобом Фрэнкстоном разработавший
легендарную программу VisiCalc в 1979 г. Этот
табличный редактор для компьютера Apple
II стал приложением, превратившим
персональный компьютер в массовый
инструмент для бизнеса.
Впоследствии на рынке появились
многочисленные продукты этого класса
– SuperCalc, Microsoft MultiPlan, Quattro Pro, Lotus 1-2-3,
Microsoft Excel, OpenOffice.org Calc, таблицы AppleWorks и
gnumeric.
Функции современных табличных процессоров
весьма разнообразны:
-
создание и редактирование электронных
таблиц; -
создание многотабличных документов;
-
оформление и печать электронных таблиц;
-
построение диаграмм, их модификация и
решение экономических задач графическими
методами; -
создание многотабличных документов,
объединенных формулами; -
работа с электронными таблицами как с
базами данных: сортировка таблиц,
выборка данных по запросам; -
создание итоговых и сводных таблиц;
-
использование при построении таблиц
информации из внешних баз данных; -
создание слайд-шоу;
-
решение оптимизационных задач;
-
решение задач типа “что – если” путем
подбора параметров; -
разработка макрокоманд, настройка
среды под потребности пользователя и
т.д.
Наиболее популярным и широко используемым
табличным процессором является приложение
Microsoft Excel.
Microsoft Excel– это идеальное средство
для решения учетных задач, обработки
экспериментальных данных, составления
отчетов и т.п.
Документ Excel называется рабочей книгой.
Книга Excel состоит израбочихлистов,
представляющих собой таблицы ячеек, в
которых может храниться числовая и
текстовая информация. Такая книга служит
хорошим организационным средством.
Например, в ней можно собрать все
документы (рабочие листы), относящиеся
к определенному проекту (задаче), или
все документы, которые ведутся одним
исполнителем.
Значительная часть работы в Excel приходится
на ввод данных и их редактирование
(поиск, изменение и удаление), то есть
на обработку данных. В ячейку рабочего
листа можно ввести число, текст, дату/время
или формулу. Ввод всегда производиться
в активную ячейку, либо непосредственно
в ячейку, либо в строку формул. Ввод и
редактирование может выполняться
по-разному в зависимости от типа данных.
Для удобства пользователя, упрощения
и повышения эффективности процесса
ввода предусмотрены дополнительные
способы процесса ввода данных:
-
автозамена– встроенный корректор,
который автоматически исправляет
наиболее распространенные опечатки,
грамматические и орфографические
ошибки, а также неправильный регистр
знаков; -
автозавершение– средство, которое
помогает при вводе повторяющихся
данных в смежных ячейках столбца; -
выбор данных из списка;
-
автозаполнение– ввод
последовательностей данных с помощью
соответствующего мастера.
Таблицы Excel удобны для хранения и
сортировки информации, для проведения
математических и статистических
расчетов. Microsoft Excel имеет массу встроенных
функций для математических, статистических,
финансовых и других вычислений
С помощью математических (в группе
содержится около 60 встроенных стандартных
функций) и других формул в соответствии
с синтаксисом задаются функции,
которые выполняют вычисления над
заданными величинами, называемымиаргументами функций. Список аргументов
может состоять из чисел, текста, логических
величин, массивов, значений ошибок или
ссылок.
Помимо работы с числами, в Excel хорошо
развиты возможности работы с текстом,
позволяющие создавать документы
практически любой сложности.
Excel располагает большим количеством
шаблонов, с помощью которых можно быстро
оформить самые разные, в том числе
финансовые, документы.
Шаблон можно сравнить с заготовкой
документа. В него могут входить элементы
форматирования, текстовая информация,
рисунки, таблицы, макросы. Стандартное
требование, предъявляемое к шаблону, –
его универсальность, то есть шаблон
должен содержать только ту информацию,
которая является общей для всех
документов, создаваемых на их основе.
Одна из важнейших функций программы –
возможность представления данных в
виде разнообразных графиков, диаграмм
и карт.
Microsoft Excel поддерживает различные типы
диаграмм, позволяя представить данные
в наиболее понятном виде. Существенным
достоинством Excel как современного
программного инструмента является то,
что при работе с ним при изменении
исходных данных, по которым построены
график или диаграмма, автоматически
изменяется и их изображение.
В зависимости от места расположения и
особенностей построения и редактирования
различают два вида диаграмм:
-
внедренные диаграммы – помещается на
том же рабочем листе, где и данные, по
которым они построены; -
диаграммы в формате полного экрана на
новом рабочем листе.
Оба типа диаграмм связаны с данными
рабочего листа и автоматически обновляются
при изменении данных.
Создавая диаграмму с помощью мастера
диаграмм или используя команду Тип
диаграммыдля изменения существующей
диаграммы, можно выбрать нужный тип в
списке стандартных или пользовательских
типов диаграмм.
Гистограмма (рис.4.1) позволяет представить
изменение данных на протяжении отрезка
времени или наглядно сравнить различные
величины.
Линейчатая диаграмма (рис.4.2) позволяет
наглядно сравнить отдельные элементы.
График (рис.4.3) показывает тенденцию
изменения величин через равные промежутки.
|
|
|
|
|
Рис.4.1. Объемная |
Рис.4.2. Линейчатая диаграмма с |
Рис.4.3. График |
Круговая диаграмма (рис.4.4) показывает
размер элементов, образующих ряд
данных пропорционально вкладу
элементов в общую сумму. Круговая
диаграмма всегда показывает только
один ряд данных и полезна, если необходимо
подчеркнуть важность определенного
элемента данных.
Точечная диаграмма (рис.4.5) показывает
отношения между численными значениями
в нескольких рядах или отображает две
группы чисел как один ряд данных с
координатами xиy. Точечные
диаграммы, обычно используемые для
научных данных.
|
|
|
|
Рис.4.4. Круговая диаграмма |
Рис.4.5. Точечная диаграмма |
Диаграмма с областями (рис.4.6) подчеркивает
изменение значение величин с течением
времени.
Кольцевая диаграмма (рис.4.7) показывает
отношение частей к целому, но этот тип
диаграммы может включать несколько
рядов данных.
|
|
|
|
Рис.4.6. Диаграмма «с областями» |
Рис.4.7. Кольцевая диаграмма |
Лепестковая диаграмма (рис.4.8) позволяет
сравнивать совокупные значения нескольких
рядов данных.
Поверхностную диаграмму (рис.4.9)
целесообразно использовать для поиска
наилучшего сочетания в двух наборах
данных. Так же, как на топографической
карте, области, относящиеся к одному
диапазону значений, выделяются одинаковым
цветом или узором.
|
|
|
|
Рис.4.8. Лепестковая диаграмма |
Рис.4.9. Поверхностная диаграмма |
Пузырьковая диаграмма (рис.4.10) – это
разновидность точечных диаграмм. Она
сравнивает три набора значений и может
быть представлена в объемном виде.
Размер пузырька, или маркер данных показывает
значение третьей переменной.
Биржевые диаграммы (рис.4.11) чаще всего
используются для демонстрации цен на
акции, но могут быть использованы и для
представления научных данных (например,
для отображения изменений температуры).
|
|
|
|
Рис.4.10. Пузырьковая диаграмма |
Рис.4.11. Биржевая диаграмма |
Цилиндрические (рис.4.12), конические
(рис.4.13) и пирамидальные (рис.4.14)диаграммы
используются, чтобы усилить эффект
гистограмм, линейчатых диаграмм и
объемных гистограмм.
|
|
|
|
|
Рис.4.12. Цилиндрическая гистограмма |
Рис.4.13. Каноническая нормированная |
Рис.4.14. Объемная пирамидальная |
Внедренную диаграмму можно с помощью
мыши перемещать по экрану и изменять
ее размеры. Для этого нужно щелкнуть
мышью на любой ее части и перетащить в
нужное место рабочего листа. Чтобы
изменить размер диаграммы, ее нужно
выделить (щелчок мышью), а затем перетащить
один из маркеров изменения размеров.
Уже созданную диаграмму можно
усовершенствовать (дополнительно
добавить название, отформатировать уже
имеющийся текст в диаграмме, дать
название осям или изменить их масштаб).
Перед тем как редактировать диаграмму,
ее нужно открыть в окне (двойной щелчок
мышью по диаграмме переводит ее в режим
правки). Далее щелкнуть правой кнопкой
мыши по тому элементу диаграммы, который
нужно редактировать (например, оси или
текст), и, наконец, в контекстном меню
выбрать соответствующий пункт и заполнить
поля.
Соседние файлы в папке пособие_ЭИ
- #
- #
- #
- #
- #
- #
- #
- #
- #
Электронные таблицы: назначение и принципы работы
Современные технологии обработки информации часто приводят к тому, что возникает необходимость представления данных в виде таблиц. В языках программирования для такого представления служат массивы. Для табличных расчетов характерны относительно простые формулы, по которым производятся вычисления, и большие объемы исходных данных. Для этих целей созданы электронные таблицы (табличные процессоры) — прикладное программное обеспечение общего назначения, предназначенное для обработки различных (чаще всего числовых) данных, представимых в табличной форме.
- Электронные таблицы: назначение и принципы работы
- Электронные таблицы. Назначение и принципы работы электронных таблиц
- ЭЛЕКТРОННЫЕ ТАБЛИЦЫ EXCEL.ПРИНЦИПЫ РАБОТЫ И ВОЗМОЖНОСТИ.
- Организация и принцип действия электронных таблиц
- Работа с электронной таблицей
- Обзор существующих пакетов
- Возможности электронных таблиц
- Понятия и определения программы MS-EXCEL
- Типы данных в таблице MS-EXCEL
- Интерфейс электронных таблиц
- Источники:
Электронная таблица (ЭТ) позволяет хранить в табличной форме большое количество исходных данных, результатов, а также связей (алгебраических или логических соотношений) между ними. При изменении исходных данных все результаты автоматически пересчитываются и заносятся в таблицу. Электронные таблицы не только автоматизируют расчеты, но и являются эффективным средством моделирования различных вариантов и ситуаций.
При работе с табличными процессорами создаются документы, которые также называют электронными таблицами. Такие таблицы можно просматривать, изменять, записывать на носители внешней памяти для хранения, распечатывать на принтере.Рабочим полем табличного процессора является экран дисплея, на котором электронная таблица представляется в виде прямоугольника, разделенного на строки и столбцы. Строки нумеруются сверху вниз. Столбцы обозначаются слева направо. На экране виден не весь документ, а только его часть. Документ в полном объеме хранится в оперативной памяти, а экран можно считать окном, через которое пользователь имеет возможность просматривать таблицу. Для работы с таблицей используется табличный курсор — выделенный прямоугольник, который можно поместить в ту или иную клетку. Минимальным элементом электронной таблицы, над которым можно выполнять те или иные операции, является такая клетка, которую чаще называют ячейкой. Каждая ячейка имеет уникальное имя (идентификатор), которое составляется из номеров столбца и строки, на пересечении которых располагается ячейка. Нумерация столбцов обычно осуществляется с помощью латинских букв (поскольку их всего 26, а столбцов значительно больше, то далее идет такая нумерация — AA, AB, …, AZ, BA, BB, BC, …), а строк — с помощью десятичных чисел, начиная с единицы. Таким образом, возможны имена (или адреса) ячеек B2, C265, AD11 и т.д.
Следующий объект в таблице — диапазон ячеек. Его можно выделить из подряд идущих ячеек в строке, столбце или прямоугольнике. При задании диапазона указывают его начальную и конечную ячейки, в прямоугольном диапазоне — ячейки левого верхнего и правого нижнего углов. Наибольший диапазон представляет вся таблица, наименьший — ячейка. Примеры диапазонов — A1:A100; B12:AZ12; B2:K40.Иногда электронная таблица может быть составной частью листа, листы, в свою очередь, объединяются в книгу (такая организация используется в Microsoft Excel).
Ячейки в электронных таблицах могут содержать числа (целые и действительные), символьные и строковые величины, логические величины, формулы (алгебраические, логические, содержащие условие).В формулах при обращении к ячейкам используется два способа адресации — абсолютная и относительная адресации. При использовании относительной адресации копирование, перемещение формулы, вставка или удаление строки (столбца) с изменением местоположения формулы приводят к перестраиванию формулы относительно ее нового местоположения. В силу этого сохраняется правильность расчетов при любых указанных выше действиях над ячейками с формулами.Можно выделить следующие режимы работы табличного процессора:
· формирование электронной таблицы;
· управление вычислениями;
· режим отображения формул;
· графический режим;
· работа электронной таблицы как базы данных.
Режим формирования электронных таблиц предполагает заполнение и редактирование документа. При этом используются команды, изменяющие содержимое клеток (очистить, редактировать, копировать), и команды, изменяющие структуру таблицы (удалить, вставить, переместить).
Режим управления вычислениями. Все вычисления начинаются с ячейки, расположенной на пересечении первой строки и первого столбца электронной таблицы. Вычисления проводятся в естественном порядке, т.е. если в очередной ячейке находится формула, включающая адрес еще не вычисленной ячейки, то вычисления по этой формуле откладываются до тех пор, пока значение в ячейке, от которого зависит формула, не будет определено. При каждом вводе нового значения в ячейку документ пересчитывается заново — выполняется автоматический пересчет. В большинстве табличных процессоров существует возможность установки ручного пересчета, т.е. таблица пересчитывается заново только при подаче специальной команды.
Режим отображения формул задает индикацию содержимого клеток на экране. Обычно этот режим выключен, и на экране отображаются значения, вычисленные на основании содержимого клеток.
Графический режим дает возможность отображать числовую информацию в графическом виде: диаграммы и графики. Это позволяет считать электронные таблицы полезным инструментом автоматизации инженерной, административной и научной деятельности.В современных табличных процессорах, например в Microsoft Excel, в качестве базы данных можно использовать список (набор строк таблицы, содержащий связанные данные).· столбцы списков становятся полями базы данных;
· заголовки столбцов становятся именами полей базы данных;
· каждая строка списка преобразуется в запись данных.
Рассмотрим примеры обработки данных с использованием табличного процессора.
Электронные таблицы. Назначение и принципы работы электронных таблиц
1. Электронные таблицы. Назначение и принципы работы электронных таблиц. Использование электронных таблиц для обработки числовых данных (на примере задач из различных предметных областей).
Электронная таблица — это программа обработки числовых данных, хранящая и обрабатывающая данные в прямоугольных таблицах.
Назначение:
— создание и редактирование ЭТ
— создание многотабличных документов
-оформление и печать ЭТ
— построение диаграмм, их модификация и решение экономических задач графическими методами
— работа с ЭТ как с базами данных: сртировка таблиц, выборка данных по запросам
Электронная таблица состоит из столбцов и строк. Заголовки столбцов обозначаются буквами или сочетаниями букв (A, G, АВ и т. п.), заголовки строк — числами (1, 16, 278 и т. п.). Ячейка — место пересечения столбца и строки.
Каждая ячейка таблицы имеет свой собственный адрес. Адрес ячейки электронной таблицы составляется из заголовка столбца и заголовка строки, например: Al, B5, E7. Ячейка, с которой производятся какие-то действия, выделяется рамкой и называется активной.
Электронные таблицы, с которыми работает пользователь в приложении, называются рабочими листами. Можно вводить и изменять данные одновременно на нескольких рабочих листах, а также выполнять вычисления на основе данных из нескольких листов.
ЭЛЕКТРОННЫЕ ТАБЛИЦЫ EXCEL.ПРИНЦИПЫ РАБОТЫ И ВОЗМОЖНОСТИ.
Excel – это табличный процессор. Табличный процессор — это прикладная программа, которая предназначена для создания электронных таблиц и автоматизированной обработки табличных данных.
Электронная таблица – это электронная матрица, разделенная на строки и столбцы, на пересечении которых образуются ячейки с уникальными именами. Ячейки являются основным элементом электронной таблицы, в которые могут вводиться данные и на которые можно ссылаться по именам ячеек. К данным относятся: числа, даты, время суток, текст или символьные данные и формулы.
Работа с файлами в Excel
Сохранение и присвоение имени рабочей книге
При сохранении рабочей книги в Excel открывается окно диалога «Сохранение документа». В этом окне необходимо указать: имя файла, тип файла, выбрать диск и папку, в которой будет храниться рабочая книга. Таким образом, книга с входящими в нее рабочими листами сохраняется в папке на диске в виде отдельного файла с уникальным именем. Файлы книг имеет расширение xls.
Открытие рабочей книги в Excel
Для открытия рабочей книги в Excel, надо выбрать команду Файл / Открыть или щелкнуть на кнопке Открыть на стандартной панели инструментов. Excel выведет окно диалога «Открытие документа» в нем можно выделить требуемый файл и щелкнуть на кнопке Открыть.
Закрытие рабочей книги и выход из Excel
Для того чтобы закрыть рабочую книгу в Excel выберите команду Файл / Закрыть, в результате чего закроется рабочая книга. Для выхода из Excel необходимо выбрать команду Файл / Выход или щелкнуть на кнопку закрыть в правой части строки заголовка окна приложения.
Организация и принцип действия электронных таблиц
Электронные таблицы. Основные понятия
MS Excel – табличный процессор, т.е. программа для обработки электронных таблиц. Входит в состав пакета MS Office. Обладает широкими функциональными возможностями для математической, статистической и др. обработки больших массивов данных, представленных в табличной форме.
Ячейка – минимальная единица таблицы для ввода данных, образуемая пересечением столбца и строки.
Адрес ячейки – координаты ячейки, образуемые названием столбца по горизонтали (А, В, С …) и номерами строки по вертикали (1, 2 …). Например, А2, С3, … Такой адрес называется относительным, а ссылка на него в расчетах – относительной ссылкой.
Ссылка – адрес ячейки, используемый в формуле. Таким образом, создается связь формул с ячейками книги.
Относительная ссылка – форма записи адреса ячейки, при которой этот адрес изменяется при копировании формулы (записывается =А1).
Абсолютная ссылка – форма записи адреса ячейки, при которой этот адрес остается неизменным при копировании формулы (записывается =$А$1).
Смешанная ссылка – это форма записи адреса ячейки, при котором при копировании формулы меняется одна из координат (обозначается: =$А1 или =А$1).
Диапазон ячеек – некоторое количество смежных ячеек. Они могут располагаться внутри столбца, строки или в виде прямоугольного блока. Обозначение их, соответственно, А1:А4, А1:D1, А1:D4.
Формат ячеек – способ представления вводимых в ячейки данных. Для задания требуемого формата данных в ячейке или диапазоне ячеек, их необходимо выделить и воспользоваться командой меню Формат/Ячейка/ и выбрать нужный формат. По умолчанию установлен формат «общий».
Сортировка данных – расположение данных в определенном порядке по какому-либо признаку. Текстовые данные – в алфавитном или обратном порядке, числовые – по возрастанию или убыванию.
Фильтрация данных – отбор данных, удовлетворяющих определенным критериям. В качестве критериев используют условия, в которых содержимое ячейки и требуемое значение связываются оператором сравнения («=», «<», «>»…). Для проведения фильтрации предусмотрена команда меню Данные/Фильтр/Автофильтр (Расширенный фильтр).
Диаграмма – графическое представление табличных данных. Для построения диаграмм необходимо использовать «Мастер диаграмм», вызов которого осуществляется путем активизации кнопки «Диаграмма» на панели инструментов.
Типы диаграмм – наборы диаграмм различных видов, имеющие характерные внешние признаки. В Excel предусмотрены следующие типы диаграмм: «С областями», «Линейчатая», «Гистограмма», «График» и т.д.
Итоги – функция, предоставляющая возможность расчета суммы, среднего значения и т.д. для групп данных в таблицах типа «списки» в зависимости от изменения признака группы, определенного в текстовом поле.
Логические функции – выполняют проверку условий. Содержат логическое выражение для определения истинности заданного условия, в котором сравниваются числа, функции, формулы, текстовые или логические значения.
Функция ЕСЛИ используется при проверке условий для значений и формул. Функция ЕСЛИ возвращает одно значение, если заданное условие при вычислении дает значение ИСТИНА, и другое значение, если ЛОЖЬ. В логическом выражении, которым описывается проверяемое условие, используются операторы сравнения и логические операторы И, ИЛИ, НЕ.
Математические функции – категория функций, предназначенных для проведения специализированных вычислений типа: суммы, произведения, вычисления корня, нахождения остатка от деления и т.д.
Финансовые функции – категория функций, предназначенных для вычисления финансовых операций типа: определения текущих накоплений в банке или будущего значения вклада под определенный процент и т.д. Финансовые функции вызываются с помощью Мастера функций.
Статистические функции – категория функций, предназначенных для проведения статистического анализа данных. Статистические функции входят в состав Мастера функций и включают в себя функции прогнозирования, анализа функций распределения случайных чисел, функций оценки разброса данных и т.д.
Тенденция – функция прогнозирования, основанная на линейном законе, позволяет производить вычисления новых значений, лежащих вне массива известных данных.
Рост – функция прогнозирования, основанная на экспоненциальном законе, позволяет производить вычисления новых значений, лежащих вне массива известных данных.
Линия тренда – линия, аппроксимирующая точки массива данных. Используется при построении диаграмм и графиков.
Массивы –совокупность данных, расположенных в смежных ячейках, которые записываются в следующем виде А1:С5.
Одномерный массив – диапазон смежных ячеек, расположенных в строке или столбце.
Двухмерный массив – диапазон смежных ячеек, расположенный в нескольких строках и столбцах (т.е. прямоугольная область ячеек).
Формула массива – специальный вид формул. Одна формула массива позволяет производить действия над диапазоном ячеек. Выражение вида {=(A1:A4)*A6} является формулой массива.
При создании формулы массива предварительно необходимо выделить диапазон ячеек, в который предполагается поместить результат, а создание формулы массива завершается нажатием комбинации клавиш .
Автозаполнение – копирование данных или формул в соседние ячейки столбца или строки с помощью мыши.
Операторы сравнения – математические знаки сравнения двух величин или выражений. К ним относятся: «=», «<» , «>» , и т.д.
Работа с электронной таблицей
Запуск системы Excel
Осуществляется после входа в операционную систему щелчком мыши на значке Пуск в левом нижнем углу экрана. В открывшемся главном меню Windows активизируется пункт Программы и в следующем меню — Microsoft Excel . На экране появляется рабочее окно электронных таблиц, в которое загружается чистая Рабочая книга с новым окном документа, имеющим временное название Книга1. На листах размещают самую различную информацию: таблицы, заголовки, примечания, графику.
Окно Excel
Строка меню команд представляет собой динамичную структуру — набор вкладок, имена которых располагаются под верхней строкой окна на Ленте с группами команд для выполнения операций с данными. Справку о назначении каждого значка можно получить, если на него навести указатель мыши. Перемещение в таблице выполняется как мышью, так и при помощи клавиш и их сочетаний: <Ctrl+Home>, <Ctrl+End> — в начало и в конец;<Ctrl+PgDn>, <Ctrl+PgUp> — постранично вправо, влево, — вниз/вверх на экран; при этом перемещение осуществляется только в пределах заполненной части таблицы.
Можно работать и с группой (интервалом, блоком) ячеек — копировать/перемещать, удалять. Такую группу нужно выделить. Мышь курсор устанавливают в начальную (верхнюю левую) ячейку выделяемой области и при нажатой клавише мыши перемещают в нижнюю правую ячейку или клавишами <Shift—стрелки>. Адрес такой области записывается как адреса крайних полей, разделенные двоеточием, например, A8:C12. Если выделяется группа несмежных полей, то описанные выше действия выполняют при нажатой клавише . Эти группы полей дополняются точкой с запятой (A8:C12; D15:E20). Выделение целой строки — щелчок на ее номере, столбца — на его заголовке. Быстрый способ выделения сплошного блока (в пределах экрана) — и по щелчку на крайних диагональных точках.
Ввод данных в таблицу
Для ввода данных с клавиатуры устанавливают курсор в нужную ячейку, щелчком мыши выделяют ее и начинают ввод. В строке формулы окна отображается адрес ячейки и вводимая строка данных. Завершается ввод нажатием клавиши или переводом курсора в другую ячейку стрелками на клавиатуре. Ввод десятичной дроби можно начинать с запятой — например, число 0,83 — набрать как ,83. Простая дробь вводится с обязательной нулевой частью и последующим пробелом: 3/4 Þ 0<пробел>3/4. Смешанная дробь, например число 2,1875 вводится в исходном виде.
Ввод даты или времени выполняется в одном из предлагаемых форматов (Главная- Ячейки – Формат Ячейки — Дата/Время). Даты хранятся в памяти как числа, показывающие, сколько дней прошло от «начальной» даты — 1 января 1900 г. Это позволяет выполнять простейшие операции над датами. Даты вводятся в формулы как текст, заключенный в двойные кавычки. Например, формула =»13.08.91″-«01.08.91» возвращает число 12 (в числовом формате Общий).
Если адрес-ссылка меняться не должен (если 13% поместить в какую-либо отдельную ячейку, например, в С9), то этот адрес появится в аналогичной формуле (вместо константы 13% или 0,13) =С4*С9 и должен быть защищён от изменения. Это достигается вводом знака $ перед нужной координатой, т.е. формула в D4 записывается как =С4*С$9 (такой адрес называется смешанным, при его копировании закрепляется только номер строки, а имя столбца не меняется) или =С4*$С$9.
Символы основных операций можно разделить на группы и представить их в следующем виде:
арифметические: + — * / % ^(cложение, вычитание, умножение, деление, процент и возв.в степень),
сравнения: = < > <= >= <> (не равно), текстовые: &- конкатенация (соединение) символов,
логические: И ИЛИ НЕ — логическое умножение, сложение, отрицание.
При создании формул следует учитывать приоритеты операций — операции с большим приоритетом выполняются раньше. Среди перечисленных выше операций наибольшим приоритетом обладает возведение в степень, а наименьшим — конкатенация. Если операции имеют одинаковый приоритет ( +и — или*и /), они выполняются в порядке записи друг за другом. Имя рабочего листа можно использовать в качестве ссылки в формулах, т.е. аргументы,указанные в формуле, могут находиться на разных листах. Правомерна формула =A1*Лист4! С3,вычисляющая произведение двух чисел: из ячейки A1 текущего листа и из С3 рабочего листа 4.
Excel позволяет применять формулу к массивам данных (точнее, к наборам данных одинаковой структуры и однотипной информации). В качестве аргументов можно брать целую строку, столбец или блок. Если структура аргументов одинакова, то результатом будет такой же массив, каждый элемент которого — результат применения формулы к каждой паре соответствующих элементов из массивов аргументов. Для реализации такой операции нужно выделить соответствующий интервал пустых ячеек, задать формулу, например, =А1:В5 / С1:D5 и — (эта комбинация используется для группового ввода данных в ячейки таблицы вместо ).
Просмотр таблиц
Предварительный просмотр выдает на экран документ, подготовленный к печати. Выход из этого режима — кнопка Закрыть.
Команда (Вид-Масштаб) изменяет масштаб таблицы.
Используя Разделители рабочего листа, можно установить их так, чтобы они проходили через одну активную клетку, в которой находится курсор (чуть левее и чуть выше).
Сохранение табличных данных
Выполняется при помощи команды Off-Сохранить как. При этом в верхнее поле диалогового окна вводится адрес хранения файла (имя диска и имя папки), а в поле имени файла любое имя. Расширение .xls добавится автоматически.
Команда Файл-Сохранить как… может также преобразовать тип файла, если его нужно передать в другую программу и предоставляет пользователю целый список различных типов:
— для работы в этой же системе файл получит расширение — .xlsx или .xlcx (для таблицы или диаграммы);
— для сохранения таблицы в виде шаблона, используемого при создании других таблиц, c расширением .xltx;
— Text или CSV — кодирует файлы в кодах ASCII; в качестве разделителей — табуляторы или запятая;
— DBF — для экспорта данных в системы управления базами данных dBase и др.
Выход из системы Excel реализуется щелчком кнопке в правом верхнем углу окна или двойным щелчком на значке программы в верхнем левом углу окна Excel или клавишами.
Обзор существующих пакетов
Первая программа для работы с электронными таблицами – табличный процессор – была создана в 1979 году и предназначалась для компьютеров типа Apple II. Она называлась VisiCalc. Среди используемых таблиц можно отметить следующие продукты: Gnumeric, StarOffice, OpenOffice.org Calc, Quattro Pro и IBM Lotus Symphony.
Gnumeric – это электронная таблица из Gnome Office. Gnumeric – это небольшая, очень быстрая и мощная прикладная программа, имеющая очень удобный пользовательский интерфейс.
OpenOffice.org Calc является частью проекта OpenOffice, цель которого — предоставить пользователю аналог коммерческого продукта Microsoft Office Excel. Ввод, редактирование данных, создание формул выполняется точно так же, как и в MS Excel. OpenOffice.org Calc предлагает форматирование по условию, позволяющее настроить стиль ячеек в зависимости от содержащихся в них величин. Здесь широко используется контекcтное меню, вызываемое щелчком правой кнопки мыши при наведении курсора на объект – ячейку, лист и т.д.
IBM Lotus Symphony является многофункциональным программным продуктом. Он предлагает большое количество шаблонов. В программе предусмотрены все возможности, свойственные программам данного класса, например, автозамена или встроенные функции (статистические, финансовые функции др.), которые можно использовать для создания формул и выполнения сложных расчетов.
Quattro Pro разработана фирмой Borland. В настоящее время эта программа включена в офисный пакет Corel Office X53. Corel Quattro Pro используется для моделирования бизнес-процессов и финансовых операций различных видов: создания бюджетов, счетов, квитанций и отчетов о расходах. В соответствии с этими задачами предусмотрены все возможности данного табличного процессора – наличие соответствующих шаблонов, категорий функций и надстроек. В таблице 9.1 приведен обзор электронных таблиц, представленный на сайте http://en.wikipedia.org/wiki/Comparison_of_spreadsheet_software.
| Название продукта | Разработчик | Год создания | Дата первого выпуска | Стоимость в долларах США |
| Gnumeric | GNOME Office Team | 1998 | 1998 | Распространяется бесплатно |
| IBM Lotus Symphony | IBM | 2008 | Распространяется бесплатно | |
| KSpread | KOffice KSpread Team | Распространяется бесплатно | ||
| Mariner Calc | Mariner Software | 1990 | 1 992 | $49.9 |
| Mesa | P&L Software | 1990 | 1991 | $34 |
| Microsoft Excel | Microsoft | 1982 | 1985 | $239 |
| Numbers | Apple, Inc. | 07.08.2007 | $79 | |
| Open Office.org Calc | Sun Microsystems | 2000 | окт.01 | Распространяется бесплатно |
| Quattro Pro | Corel | 1988 |
Таблица 9.1 – Обзор электронных таблиц
Назначение электронных таблиц
· подготовка табличных документов, обработка сводок, составление реестров и прочих документов;
· проведение анализа с использованием механизмов поиска и сортировки данных;
· проведение однотипных расчетов над большими наборами данных;
· создание баз данных;
· автоматизация процесса вычислений;
· построение диаграмм и графиков по имеющимся данным и другие работы.
Возможности электронных таблиц
· многовариантность выполнения операций, т. е. обработка информации несколькими способами.
· быстрый доступ к наиболее часто используемым функциям обработки, сконцентрированным в контекстном меню. Доступ к наиболее часто используемым командам с помощью пиктографического меню, расположенного под строкой главного меню.
· разнообразные средств, с помощью которых пользователь может оформить и модифицировать экран и таблицы. Например, разбивать экран на несколько окон, фиксировать заголовки строк и таблиц, создавать шаблоны рабочих листов, используемых для создания бланков писем, факсов, различных фирменных документов;
· встроенные функции для работы с базами данных, списками, датами и временными значениями; функциями для инженерных, математических, текстовых, финансовых, логических и других расчетов.
· построение диаграмм и графиков различного типа.
Понятия и определения программы MS-EXCEL
При работе с электронной таблицей используются следующие термины:
· рабочая книга;
· таблица;
· ячейка таблицы;
· строка таблицы;
· столбец таблицы.
Рабочая книга— это основной объект электронной таблицы. Таблица состоит из рабочих листов, лист может содержать одну или несколько таблиц. Количество листов рабочей книги может быть любым, по умолчанию их обычно три. Листы можно создавать, удалять, перемещать, переименовывать и т.д. Листы книги пронумерованы цифрами, но им можно присвоить любые имена.
Электронная таблица— это создаваемый документ, который состоит из строк и столбцов.
Ячейка таблицы— это элемент, расположенный на пересечении строк и столбцов. Каждая ячейка характеризуется своими параметрами — адресом, содержанием, значением, форматом. В ячейках таблицы могут храниться числа, текст, формулы.
Ячейка, с которой работаем в данный момент, называется активной . Она выделена жирной рамкой. Для активизации ячейки надо щелкнуть на ней мышью.
Строка — это ряд ячеек таблицы, расположенных по горизонтали.
Столбец— это ячейки, расположенные по вертикали. В таблице строки и столбцы пронумерованы. Адрес ячейки обозначается указанием номера строки и номера столбца, на пересечении которых она находится. Например, ячейка В5. При ссылке на другой лист дополнительно указывается имя листа. Так, запись Лист2! А1означает ссылку на ячейку А1 листа 2.
Параметры ячейки таблицы, принимаемыми по умолчанию :
· ширина ячейки равна 9 разрядам;
· символьные данные выравниваются по левому краю;
· цифровые данные — по правому краю.
Типы данных в таблице MS-EXCEL
Для того, чтобы введенная вами информация обрабатывалась корректно, необходимо присвоить ячейке (а чаще целому столбцу или строке) определенный формат.
· Общий – эти ячейки могут содержать как текстовую, так и цифровую информацию.
· Числовой – для цифровой информации.
· Денежный – для отражения денежных величин в заранее заданной валюте.
· Финансовый – для отображения денежных величин с выравниванием по разделителю и дробной части.
· Дата
· Время
· Процентный
· Дробный
· Экспоненциальный
· Текстовый
· Дополнительный – при составлении небольшой базы данных или списка адресов, почтовых индексов, номеров телефонов, табельных номеров.
Объем информации, которую можно внести в ячейки, не ограничен видимой площадью: столбцы и строки могут растягиваться. В каждую ячейку можно ввести до 65 000 текстовых или числовых символов в любом формате. Введенные числовые данные Excel интерпретирует как значения и может выполнять с ними расчеты.
Если вводимый в ячейку текст превысит по длине видимую ширину столбца, возможны 2 варианта отображения:
· следующие ячейки в строке пусты – тогда визуально текст накроет эти ячейки.
· в следующих ячейках есть данные – тогда правая часть текста скроется за этими ячейками.
Существует еще один тип данных – формулы. Этот тип информации Excel воспринимает как команды, предписывающие выполнить расчет значений в ячейке или группе ячеек. Формулы отличаются от других данных тем, что они всегда начинаются со знака «=» (равно). Формула отображается только в строке формул, в ячейке же показывается лишь результат ее выполнения.
Текстовым типом называется последовательность, составленная из любых 256 символов кодовой таблицы символов.
Особенности текстового типа данных:
· по умолчанию выравнивается по левой границе ячейки;
· если число символов введенного значения больше ширины ячейки, то оно занимает соседнюю ячейку справа, если эта ячейка пустая. Если ячейка не пуста, то невидимая на экране часть значения располагается под непустой ячейкой справа. Чтобы увидеть все содержимое ячейки, столбец следует расширить.
Числовым типом являются цифры и некоторые сопутствующие символы. Целая и дробная части числа отделяются друг от друга запятой. Числа следует вводить, используя цифровые клавиши, расположенные в правой области клавиатуры.
Особенности числового типа данных:
· по умолчанию выравнивается по правой границе ячейки;
· если ширина ячейки недостаточна для отображения всего числа, то в ячейке появляются символы ###. Чтобы увидеть все число, столбец надо расширить.
Одним из операндов формулы может быть функция Листа или встроенная функция.
Встроенная функция — это программа вычислений по заранее определенному алгоритму. Такие функции реализуют вычисления по наиболее часто встречающимся алгоритмам
Чтобы вписать встроенную функцию в активную ячейку, используется управляющий элемент — Мастер функций.
Для работы с Мастером функций необходимо:
· на панели инструментов щелкнуть кнопку Вставка функций (f=);
· в появившемся окне Мастер функций шаг 1 из 2 в левой области Категории выберем строку Математические в правой области Функции будем последовательно выделять имена функций, обращая внимание на появляющиеся комментарии.
Для остальных строк из области Категории выполняются аналогичные действия.
Интерфейс электронных таблиц
Наиболее распространёнными табличными процессорами являются Microsoft Excel и OpenOffice Calc. При запуске любого из них на экран выводится окно, многие элементы которого вам хорошо известны по опыту работы с другими программами (рис. 3.1).
Рис. 3.1. Интерфейс табличного процессора OpenOffice Calc
Строка заголовка содержит название документа, название программы и кнопки управления окном.
Строка меню содержит названия групп команд управления электронной таблицей, объединённых по функциональному признаку.
Панели инструментов содержат пиктограммы для вызова наиболее часто выполняемых команд.
Рабочей областью табличного процессора является прямоугольное пространство, разделённое на столбцы и строки. Каждый столбец и каждая строка имеют обозначения (заголовки, имена). Столбцы обозначаются слева направо латинскими буквами в алфавитном порядке; могут использоваться однобуквенные, двухбуквенные и трёхбуквенные имена (А, В, С и т. д.; после 26-го столбца начинаются двухбуквенные сочетания АА, АВ и т. д.). Строки нумеруются сверху вниз. Максимально возможное число строк и столбцов у разных табличных процессоров различно.
На пересечении столбцов и строк образуются ячейки (клетки), в которые могут быть записаны данные или выполняемые над ними операции. Ячейка — наименьшая структурная единица электронной таблицы. Каждая ячейка электронной таблицы имеет имя, составленное из буквенного имени столбца и номера строки, на пересечении которых она располагается. Возможны следующие имена ячеек: El, К12, АВ125 1). Таким образом, имя ячейки определяет её адрес в таблице.
В современных версиях в Microsoft Excel положение ячейки может обозначаться буквой R, за которой следует номер строки, и буквой С, за которой следует номер столбца, например R1C1.
Ячейка — наименьшая структурная единица электронной таблицы, образуемая на пересечении столбца и строки.
Табличный курсор — прямоугольная рамка, которую можно поместить в любую ячейку. Ячейка таблицы, которую в данный момент занимает курсор, называется активной ячейкой. Вводить или редактировать данные можно только в активной ячейке. На рисунке 3.1 активной является ячейка С4.
Адрес активной ячейки и вводимые в неё данные отражаются в строке ввода. В строке ввода можно редактировать данные, хранящиеся в активной ячейке.
Идущие подряд ячейки в строке, столбце или прямоугольнике образуют диапазон. При задании диапазона указывают его начальную и конечную ячейки, в прямоугольном диапазоне — ячейки левого верхнего и правого нижнего углов. Наибольший диапазон представляет вся таблица, наименьший — одна ячейка. Примеры диапазонов: А1:А10, В2:С2, B2:D10.
Лист — рабочая область, состоящая из ячеек.
Книга — документ электронной таблицы, состоящий из листов, объединённых одним именем, и являющийся файлом.
В строке состояния выводятся сообщения о текущем режиме работы таблицы и возможных действиях пользователя.
Данные в ячейках таблицы
Содержимым ячейки может быть:
• текст;
• число;
• формула.
Текст — это последовательность любых символов из компьютерного алфавита. Тексты (надписи, заголовки, пояснения) нужны для оформления таблицы, в текстовой форме могут быть представлены характеристики рассматриваемых объектов. Изменить содержимое ячейки с текстом можно только путём редактирования ячейки. По умолчанию текст выравнивается в ячейке по левому краю — по аналогии со способом письма слева направо.
Некоторые числовые форматы
Целая и дробная части вещественного числа разделяются в электронных таблицах запятой. При употреблении в записи числа точки (в качестве разделителя его целой и дробной частей) число интерпретируется как дата. Например, 9.05 воспринимается как 9 мая, а 5.25 — как май 2025 года.
Формула — это выражение (арифметическое, логическое), задающее некоторую последовательность действий по преобразованию данных. Формула всегда начинается со знака равенства (=) и может включать в себя ссылки (имена ячеек), знаки операций (табл. 3.2), функции и числа.
Таблица 3.2
Арифметические операции, применяемые в формулах
Таблица 3.2
При записи формул действуют правила, аналогичные тем, что приняты в языках программирования.
Примеры формул:
=0,5*(А1+В1)
=СЗ∧2
Для ввода в формулу имени ячейки достаточно поместить табличный курсор в соответствующую ячейку.
Рис. 3.2. Вычисления по формуле
При изменении исходных данных в ячейках, имена которых входят в формулу, значение выражения автоматически пересчитывается, полученный результат отображается в ячейке с этой формулой.
Основные режимы работы с электронными таблицами
• режимы формирования таблицы;
• режимы отображения таблицы;
• режимы выполнения вычислений.
Режимы формирования электронной таблицы
При работе с табличными процессорами создаются документы, которые можно просматривать, изменять, записывать на носители внешней памяти для хранения, распечатывать на принтере.
Формирование электронных таблиц предполагает заполнение и редактирование документа. При этом используются команды, изменяющие содержимое ячеек (очистить, редактировать, копировать), и команды, изменяющие структуру таблицы (удалить, вставить, переместить).
Режимы отображения таблицы
Для электронной таблицы может быть установлен режим отображения формул или режим отображения значений. По умолчанию включён режим отображения значений, и на экране отображаются значения, вычисленные на основании содержимого ячеек. Можно специально задать режим отображения формул, при котором в ячейках вместо результатов вычислений будут отображены сами формулы (рис. 3.3).
Рис. 3.3. Фрагмент таблицы в режиме отображения формул
Чтобы в OpenOffice Calc установить режим отображения формул, следует:
1) выполнить команду Сервис —> Параметры —> OpenOffice Calc —> Вид;
2) в области Показать установить флажок Формулы и нажать кнопку ОК.
Самостоятельно выясните, как устанавливается режим отображения формул в табличном процессоре, имеющемся в вашем распоряжении.
Режимы выполнения вычислений
Все вычисления начинаются с ячейки, расположенной на пересечении первой строки и первого столбца электронной таблицы. Вычисления проводятся в естественном порядке; если в очередной ячейке находится формула, включающая адрес ещё не вычисленной ячейки, то вычисления по этой формуле откладываются до тех пор, пока значение в ячейке, от которого зависит формула, не будет определено.
Источники:
- Студопедия
- studopedia.org
- cyberpedia.su
- mylektsii.ru
- studopedia.net
- studopedia.su
- Персональный сайт Иванова А.М.
Понравилась статья? Расскажите друзьям:
Оцените статью, для нас это очень важно:
Проголосовавших: 2 чел.
Средний рейтинг: 4 из 5.
Управление
образования Администрации Ивдельского городского округа
МАОУ
СОШ №7 г.Ивделя
Образовательная
область: математика и информатика
Предмет:
информатика
ИССЛЕДОВАНИЕ
ВОЗМОЖНОСТЕЙ
ТАБЛИЧНОГО
ПРОЦЕССОРА MS EXCEL
(за
страницами учебника)
Исполнители:
обучающиеся 11 класса
Васькин
Алексей,
Гутник
Андрей
Руководитель: Есаулкова М.А.,
учитель математики и информатики
Ивдель
2015
ОГЛАВЛЕНИЕ
ВВЕДЕНИЕ
ГЛАВА I.
Программа Microsoft Office Excel
1.1.
Область применения табличного процессора MS Excel
1.2.
Структура документа MS
Excel
1.3.
Возможности программы MS
Excel
ГЛАВА
II.
Исследование возможностей MS Excel
2.1.
Создание расчетных таблиц с использованием элементов управления
2.2.
Решение системы уравнений графическим способом
ЗАКЛЮЧЕНИЕ
СПИСОК
ЛИТЕРАТУРЫ
ПРИЛОЖЕНИЕ
1. Таблицы данных для задания №1
ПРИЛОЖЕНИЕ
2. Примеры электронных таблиц, содержащие элементы управления
ВВЕДЕНИЕ
Программа
от Microsoft Excel или электронные таблицы была создана для более удобной
работы пользователя с таблицами данных, причём преимущественно данная работа
производится с числовыми значениями.
Основной
особенностью MS Excel выступает его возможность использовать формулы для того,
чтобы описывать между значениями разных ячеек различные связи. Следует
отметить, что по заданным формулам расчёт будет выполняться автоматически. Если
человек изменяет значение какой-либо ячейки, то сразу же автоматически
произойдёт перерасчёт значений всех остальных ячеек, которые связаны с ней
формульными отношениями, благодаря чему обновится вся таблица и данные, которые
находятся в ней.
В
основные возможности электронных таблиц входит:
·
автоматизация всех итоговых вычислений;
·
над большими наборами данных можно
производить однотипные расчёты;
·
можно разрешать задачи с помощью подбора
значений с различными параметрами;
·
можно обрабатывать результаты
экспериментов;
·
производить табулирование функций и
формул;
·
подготавливать табличные документы;
·
проводить поиск наиболее оптимальных
значений для выбранных параметров;
·
строить графики и диаграммы по уже
введённым данным.
Табличный
процессор Excel позволяет осуществлять вычисления. Там не одна сотня различных
функций (математических, логических, текстовых, статистических и т.д.). В Excel
можно осуществлять бухгалтерские расчеты, строить графики и диаграммы.
Можно
использовать Excel:
§ в
качестве простейшей базы данных, для этого имеются удобные средства:
фильтрация, сортировка, формы;
§ для
составления отчётов;
§ для
планирования и расчётов;
§ в
качестве тестовой оболочки для проверки знаний.
При
работе в MS Excel
на уроках информатики, заметили, что далеко не все функции редактора мы
изучили. Особенно стало интересно знать: где и как в расчетных таблицах применяются
элементы управления? Можно ли решить систему уравнений средствами табличного
процессора?
Представленная
работа состоит из двух частей. В первой рассматриваются структура, возможности
и области применения программы Excel.
Во второй части проведены исследования по изучению возможностей табличного
процессора: использование элементов управления и решение систем уравнений графическим
способом.
Цель
работы: рассмотреть возможности табличного
процессора, не изучаемые в школьной программе, на примерах решения задач с использованием
элементов управления и решения систем уравнений.
Задачи:
1.
Рассмотреть программу Excel.
2.
Выявить дополнительные возможности
табличного процессора Excel, которые мы еще не изучали.
3.
Решить задачу с использованием элементов
управления.
4.
Решить систему уравнений графическим
способом.
5.
Провести анализ проделанной работы,
сделать выводы.
Методы
исследования:
§ Анализ
литературы по проблеме исследования.
§ Практическая
работа.
§ Анализ
результатов.
ГЛАВА
I.
ПРОГРАММА
MICROSOFT OFFICE EXCEL
1.1. Область применения табличного
процессора Excel
Программа
MS Excel, являясь лидером на рынке программ обработки электронных таблиц,
определяет тенденции развития в этой области. К значительным достижениям
программы Excel можно отнести появление трехмерных документов (блокнотов).
Дополнительные возможности программы облегчают решение сложных прикладных
задач. В программу Excel встроена удобная подсистема помощи, которая в любой
момент готова выдать необходимую справку. Описанные до сих пор новшества
касаются в основном комфорта в работе и быстрого освоения программы.
Одним из важнейших функциональных расширений программы, предназначенным для
профессионалов, является встроенная в Excel среда программирования Visual
Basic (VBA) для решения прикладных задач. Благодаря VBA фирме Microsoft удалось
не только расширить возможности языка макрокоманд Excel, но и ввести новый
уровень прикладного программирования, поскольку VBA позволяет создавать
полноценные прикладные пакеты, которые по своим функциям выходят далеко за
рамки обработки электронных таблиц.
Программа MS Excel позволяет решать сложные задачи, связанные с финансовой и
бухгалтерской работой предприятий: проводить широкий круг сложных вычислений в
электронных таблицах, легко и быстро анализировать большой объем данных; а
также приобретать навыки записи и редактирования макросов, с целью применения
их для часто повторяющихся операций и автоматизации работы. Программа Microsoft
Excel используется при составлении бизнес-анализа.
1.2. Структура документа Excel
Документом
MS Excel является рабочая книга. Рабочих книг создать можно столько, сколько
позволит наличие свободной памяти на соответствующем устройстве памяти. Однако
активной рабочей книгой может быть только текущая (открытая) книга.
Рабочая
книга представляет собой набор рабочих листов, каждый из которых имеет
табличную структуру. В окне документа отображается только текущий (активный)
рабочий лист, с которым и ведётся работа. Каждый рабочий лист имеет название,
которое отображается на ярлычке листа в нижней части окна. С помощью ярлычков
можно переключаться к другим рабочим листам, входящим в ту же рабочую книгу.
Чтобы переименовать рабочий лист, надо дважды щёлкнуть мышкой на его ярлычке.
Рабочий лист состоит из строк и столбцов. Столбцы озаглавлены прописными
латинскими буквами и, далее, двухбуквенными комбинациями. Всего рабочий лист
содержит 256 столбцов, пронумерованных буквами латинского алфавита. Строки
последовательно нумеруются цифрами, от 1 до 65536.
На пересечении столбцов и строк образуются ячейки таблицы. Они являются
минимальными элементами для хранения данных. Каждая ячейка имеет свой адрес.
Адрес ячейки состоит из имени столбца и номера строки, на пересечении которых
расположена ячейка, например, A1, B5. Адреса ячеек используются при записи
формул, определяющих взаимосвязь между значениями, расположенными в разных
ячейках. В текущий момент времени активной может быть только одна ячейка,
которая активизируется щелчком мышки по ней и выделяется рамкой. Эта рамка в
программе Excel играет роль курсора. Операции ввода и редактирования данных
всегда производятся только в активной ячейке.
На
данные, расположенные в соседних ячейках, можно ссылаться в формулах, как на
единое целое. Такую группу ячеек называют диапазоном. Наиболее часто
используются прямоугольные диапазоны, образующиеся на пересечении группы
последовательно идущих строк и группы последовательно идущих столбцов. Диапазон
ячеек обозначают, указывая через двоеточие, номера ячеек, расположенных в
противоположных углах прямоугольника, например, B5:F15. Выделение диапазона
ячеек можно сделать протягиванием указателя мышки от одной угловой ячейки до
противоположной по диагонали. Рамка текущей (активной) ячейки при этом
расширяется, охватывая весь выбранный диапазон.
Отдельная
ячейка может содержать данные, относящиеся к одному из следующих типов: число,
дата, текст или формула, а также оставаться пустой.
Ввод
данных осуществляется непосредственно в текущую ячейку или в строку формул,
располагающуюся в верхней части окна программы непосредственно под панелями
инструментов.
1.3. Возможности программы Excel
«Простые
задачи должны решаться просто». Этому постулату как нельзя лучше отвечают
вычислительные возможности программы MS Excel, которые без оговорки можно
назвать безграничными. Программа MS Excel (электронные таблицы) предназначена
для работы с таблицами данных, преимущественно числовых. Особенность
электронных таблиц заключается в возможности применения формул для описания
связи между значениями различных ячеек. Расчёт по заданным формулам выполняется
автоматически. Изменение содержимого какой-либо ячейки приводит к пересчёту
значений всех ячеек, которые с ней связаны формульными отношениями и, тем
самым, к обновлению всей таблицы в соответствии с изменившимися данными.
Применение
электронных таблиц упрощает работу с данными и позволяет получать результаты
без проведения расчётов вручную или специального программирования. Электронные
таблицы можно использовать эффективно для:
· проведения
однотипных расчётов над большими наборами данных;
· итоговых
вычислений;
· решения
задач путём подбора значений параметров;
· табулирования
формул (функций);
· обработки
результатов экспериментов;
· проведение
поиска оптимальных значений параметров;
· подготовки
табличных документов;
· построения
диаграмм и графиков по имеющимся данным.
Возможности
табличного процессора MS Excel позволяют создавать электронные пособия
(учебники), состоящие из многих станиц (листов), переходы в которых можно
создавать с помощью гиперссылок и кнопок.
Рассмотрев
возможности и структуру табличного процессора MS Excel, нами было решено рассмотреть
задачи на создание таблиц с использованием элементов управления, а также решить
систему уравнения средствами Excel.
ГЛАВА
II.
ИССЛЕДОВАНИЕ ВОЗМОЖНОСТЕЙ MS EXCEL
2.1.
Создание таблиц с использованием элементов управления
Элементы
управления в Excel включают в себя флажки
опций, раскрывающиеся списки, счетчики и многое другое, что можно добавлять к
спискам данных, диаграмм и другим объектам рабочего листа для облегчения работы
с данными.
Элемент
управления привязывается к ячейке, и затем создается формула, использующая
адрес связи для поиска информации или проведения вычислений.
Для
вставки элементов управления на лист необходимо отобразить вкладку Разработчик.
· В
MS Excel
2007 это можно сделать через меню Кнопка офис/ Параметры Excel/
Основные/ Показывать вкладку Разработчик на ленте.
· В
MS Excel
2010 это можно сделать так: Откройте вкладку Файл; Нажмите кнопку Параметры;
Нажмите кнопку Настроить ленту; Выберите команду Настройка ленты и
в разделе Основные вкладки установить флажок Разработчик.
Для
добавления какого либо элемента управления на вкладке Разработчик в
группе Элементы управления используется кнопка Вставить.
Выделяют
следующие элементы управления:
|
|
|
|
|
|
|
|
|
|
|
|
|
|
|
|
|
|
|
|
|
|
|
|
ЗАДАНИЕ 1. Используя
данные Приложения 1, создать таблицу транспортных перевозок из Екатеринбурга в
города Свердловской области с учетом тарифа перевозок и оформить ее с помощью
элементов управления; выполнить соответствующие вычисления, используя формулы и
вычисления. Предполагаемый результат: При выборе города
назначения автоматически определяется расстояние, а при выборе веса груза
должна рассчитываться стоимость перевозки с учетом указанного тарифа.
Для начала, оформим таблицы с данными
по перевозкам в табличном процессоре MS Excel.
Примерно это будет выглядеть, как показано на рисунке 1.
Далее мы будем работать с ячейками,
выделенные жёлтым и красным цветом.
1.
В жёлтую ячейку Город назначения мы
поместим список городов, из приведенной ниже таблицы, используя элемент
управления Поле со списком (Разработчик – Вставить – Поле со списком).
Рис.1.
2.
Перенесём элемент управления на лист
электронной таблицы и придадим ему нужный размер (рис.2).
Рис.2.
3.
Затем из вызванного контекстного меню
элемента управления выбираем команду Формат объекта. Появится окно Формат
элемента управления (рис.3).
Рис.3.
4.
Выбираем вкладку Элемент управления.
В поле Формировать список по диапазону задаем диапазон данных, которые
должны входить в список (Город назначения).
5.
В поле Связь с ячейкой вводим
ячейку, на которую будет ссылаться формула (А1). Указываем Количество строк
списка, выводящихся на экран. Установим флажок Объемное затенение (по
желанию). Нажимаем ОК.
6.
Теперь, чтобы автоматически отобразить
расстояние, воспользуемся функцией ИНДЕКС. В ячейку В7 (Расстояние, км)
введем формулу: =ИНДЕКС(В10:В50;А1), в которой указывается столбец ссылка на
ячейку, содержащая номер строки.
7.
Аналогично, добавляем элементы управления
в ячейку С7 (Вес груза), привязывая ее к ячейке связи В1, а в ячейку D7
введём формулу =ИНДЕКС(F10:F16;В1).
8.
В ячейку F7
введём формулу для вычисления стоимости перевозки: =В7*D7.
Конечный
вариант таблицы изображён на рисунке 4.
Рис.4
Вывод:
Элементы управления формы (Поле со списком, Флажок, Счетчик и др.) помогают
менять данные на листе в определенном диапазоне, включать и выключать опции,
делать выбор и пр. В принципе, без них можно обойтись, но они делают управление
данными на листе более наглядным и уменьшают вероятность ввода некорректных
данных.
Мы
разобрали простой пример с использованием элементов управления, не усложнённый
логическими функциями. Используя совместно логические функции и элементы
управления, можно создавать тесты с выбором ответа, кроссворды, электронный
журнал, создавать сложные расчётные таблицы по экономике, логистике и пр.
Примеры таких таблиц приведены в Приложении 2.
2.2.
Решение систем уравнений средствами электронных таблиц
При
помощи табличного процессора можно решать уравнения и системы уравнений.
Корнями уравнения являются значения точек пересечения графика функции с осью
абсцисс. Решением системы уравнений являются точки пересечения графиков
функций. Такой метод нахождения корней называется графическим.
Для
графического решения подойдут средства построения диаграмм.
Рассмотрим
конкретный пример.
ЗАДАНИЕ 2.
Решить систему уравнений
1.
Преобразуем данную систему:
2.
Для оценки решений воспользуемся
диаграммой, на которой отобразим графики обеих функций. Для этого, на рабочем
листе (Лист1) MS Excel
создадим таблицу со следующими значениями (рис.5):
·
1 строка – строка заголовков;
·
столбец А: заполняем ячейки А2:А22 числами
от -10 до 10 с шагом 1;
·
при заполнении столбца В в ячейку В2
заносим формулу =А2-1, которую затем копируем до ячейки В22;
·
при заполнении столбца С в ячейку С2
заносим формулу =А2*А2-3, копируем ее до ячейки С22.
Рис.5.
Таблица с данными для приблизительного поиска решений
С
помощью мастера диаграмм выберем тип диаграммы График и построим
диаграмму первоначальной оценки решений (рис. 6).
На
рисунке 6 мы видим координаты точек пересечения графиков – решения системы.
Однако, пока мы получили только приближенные значения решений и точно не можем
определить координаты этих точек.
Рис.6.
Диаграмма первоначальной оценки решения
Поэтому,
для уточнения значения решений (Лист 2) построим графики в интервалах от -3 до
-1, где находится первое решение, и от 0 до 2, где находится второе решение с
шагом 0,1 (рис. 7).

Рис.7.
Таблицы с данными для уточнения решений
3.
Составляем новую таблицу для — 2 ≤ x
≤ 0(рис.7). Строим
точечную диаграмму для получения первого решения (рис.8).
Рис.8.
Поиск первого решения
4.
Составляем новую таблицу для 1 ≤ x
≤ 3 (рис.7). Строим
точечную диаграмму для получения второго решения (рис.9).
Рис.9.
Поиск второго решения
Решением нашей системы будут координаты
точек пересечения графиков:(–1;–2) и (2;1).
Вывод:
Нам удалось решить систему уравнений графическим
способом средствами MS Excel.
Учителя математики могут использовать табличный процессор на уроках при объяснении
тем, связанных с построением графиков функций.
ЗАКЛЮЧЕНИЕ
В
повседневной жизни человек постоянно использует таблицы: дневник в школе,
расписание электричек, расписание занятий и т.д. Персональный компьютер
расширяет возможности использования таблиц за счёт того, что позволяет не
только представлять данные в электронном виде, но и обрабатывать их.
Электронные
таблицы используются во всех сферах человеческой деятельности, но особо широко
используются для проведения экономических и бухгалтерских расчётов.
Главное
достоинство электронной таблицы – это возможность мгновенного пересчета всех
данных, связанных формульными зависимостями при изменении значения любого
операнда.
Основное
назначение табличного процессора – автоматизация расчётов в табличной форме.
Например,
в табличном процессоре можно вести журнал успеваемости, в случае отсутствия
Интернета. Учителя смогут заносить в него оценки учащихся, а встроенные формулы
позволят высчитывать средний балл для каждого ученика, общую успеваемость
класса по предмету и др. Каждый раз, когда учитель вносит новую оценку,
табличный процессор будет автоматически пересчитывать все результаты.
Когда
в повседневной жизни встречаются ситуации, связанные с обработкой информации в
объёмах, неподъёмных ручками, но не требующих применения дорогих и тяжелых
программных продуктов, типа 1С, САПР и тому подобное, в этом поможет Excel.
СПИСОК
ЛИТЕРАТУРЫ
1.
Ефимова О.В., Морозов
В.В., Угринович Н.Д. Курс компьютерной технологии с основами информатики. –М.:
АБФ, ACT, 1999. –482 с.
2.
Каратыгин С. и др. Базы
данных: Простейшие средства обработки информации. Электронные таблицы. Системы
управления базами данных. Т.1 /Каратыгин С., Тихонов А., Долголаптев В. –М.:
ABF, 1995. –533 с.
3.
Программное обеспечение
персонального компьютера. http://www.tspu.tula.ru/ivt/umr/po/lection.htm/.
4.
Прохоров А. Н. Учебный
курс Работа в современном офисе. http://www.intuit.ru/department/office/od/.
5.
Работа с MS Excel.
http://avanta.vvsu.ru/met_supply/381/Index.htm/.
6.
Практикум по экономической
информатике: Учебное пособие. Часть 1. /Под ред. Шуремова Е.Л., Тимаковой Н.А.,
Мамонтовой Е.А. – М.: Изд-во «Перспектива», 2000. – 300 c.
7.
Попов А.А. Excel:
практическое руководство. — М.: ДЕСС КОМ, 2001. – 301 с.
8.
Microsoft Excel. Версия
2002. Шаг за шагом: Практ. пособие/ Пер. с англ. – М.: Издательство ЭКОМ, 2003.
– 368 с.
9.
Стоцкий Ю., Васильев А.,
Телина И. Office 2007. Самоучитель. – Спб.: Питер, 2007. – 524 с.
10.
Киселев В.Г. ПРАКТИЧЕСКАЯ
РАБОТА В EXCEL 2007: Практикум. — Нижний Новгород: Нижегородский
госуниверситет, 2009. – 80 с.
11.
Microsoft Office Excel
2007 Долженков В.А., Стученков А.Б.
12.
Интернет-ресурсы:
·
http://www.informika.ru
·
http://www.rusedu.info/Downloads-index-req-viewdownload-cid-5.html
вся Информатика
Санкт-Петербургское государственное бюджетное специальное
реабилитационное образовательное учреждение среднего профессионального образования техникум для инвалидов «Профессионально-реабилитационный центр»
Методическое пособие
Конспект лекций по дисциплине
ЕН.02. «Информационные технологии в профессиональной деятельности»
Тема: Работа в программе Microsoft Excel 
для обучающихся Санкт-Петербургского государственного бюджетного
специального реабилитационного образовательного учреждения среднего профессионального образования техникума для инвалидов
“Профессионально-реабилитационный центр”
Разработали:
Таранова О.А.– преподаватель
СПб ГБУ «Профессионально-реабилитационный центр»
Санкт – Петербург
2015 г.
Содержани
1. Обработка данных средствами табличного процессора Microsoft Excel 3
2. Основные понятия 3
3. Ячейки и их адресация 4
4. Диапазон ячеек 4
5. Ввод, редактирование и форматирование данных 4
6. Ввод текста и чисел 4
7. Копирование содержимого ячеек 5
8. Форматирование содержимого ячеек 5
9. Автоматизация ввода 6
10. Формулы 7
11. Ссылки на ячейки 7
12. Абсолютные и относительные ссылки 8
13. Построение диаграмм и графиков 9
14. Тип диаграммы 9
15. Создание диаграммы. 10
16. Выбор данных 10
17. Оформление диаграммы 11
18. Размещение диаграммы 12
19. Редактирование диаграммы 12
20. Инструменты управления диаграммами. 13
21. Изменение типа диаграммы. 13
22. Замена источника данных. 14
23. Замена столбцов и строк. 14
24. Редактирование элементов диаграммы. 14
25. Удаление диаграммы. 15
26. ОШИБКИ ПРИ ОБРАБОТКЕ ЭЛЕКТРОННЫХ ТАБЛИЦ 15
- Обработка данных средствами табличного процессора Microsoft Excel
Для представления данных в удобном виде используют таблицы, что дает возможность не только отображать, но и обрабатывать данные. Класс программ для этой цели называется табличными процессорами.
Особенность табличных процессоров заключается в возможности применения формул для описания связи между значениями различных ячеек. Расчет по заданным формулам выполняется автоматически. Изменения содержимого какой-либо ячейки приводит к пересчету значений всех ячеек, которые с ней связаны формульными отношениями.
Применение табличных процессоров упрощает работу с данными и позволяет получать результаты без проведения расчетов вручную. Служат для:
-
• проведения однотипных расчетов над большими наборами данных;
-
• автоматизации итоговых вычислений;
-
• решения задач путем подбора значений параметров;
-
• обработки результатов экспериментов;
-
• проведения поиска оптимальных значений параметров;
-
• подготовка табличных документов;
-
• построение диаграмм и графиков по имеющимся данным.
Программа Microsoft Excel предназначена для работы с таблицами данных, преимущественно числовых. При формировании таблицы выполняют ввод, редактирование и форматирование текстовых и числовых данных, а также формул. Наличие средств автоматизации облегчает эти операции.
- Основные понятия
Документ Excel называется рабочей книгой. Рабочая книга представляет собой набор рабочих листов, каждый из которых имеет табличную структуру и может содержать одну или несколько таблиц. В окне документа в программе Excel отображается только текущий рабочий лист, с которым и ведется работа. Каждый рабочий лист имеет название, которое отображается на ярлычке листа, находящемся в его нижней части (Рис. 1). По ярлычкам можно переходить к другим рабочим листам внутри одной книги. Чтобы переименовать рабочий лист, надо дважды щелкнуть на его ярлычке. Рабочий лист состоит из строк и столбцов. Столбцы озаглавлены прописными латинскими буквами, и, далее, двухбуквенными комбинациями. Всего рабочий лист может содержать до 16 384 столбцов от А до IV. Строки последовательно нумеруются цифрами от 1 до 1048 576.
Рис. 1. Расположение ярлычков листа на экране
- Ячейки и их адресация
На пересечении столбцов и строк образуются ячейки таблицы. Они являются минимальными элементами для хранения данных. Обозначение отдельной ячейки сочетает в себе номера столбца и строки (в этом порядке), на пересечении которых она расположена (А1, D4). Номер ячейки выполняет функции ее адреса. Адреса ячеек используются при записи формул, определяющих взаимосвязь между значениями, расположенными в разных ячейках. Одна из ячеек всегда активна и выделяется рамкой активной ячейки. Эта рамка играет роль курсора. Операции ввода и редактирования всегда приводятся в активной ячейке.
- Диапазон ячеек
На данные с соседних ячейках можно ссылаться в формулах как на единое целое. Такую группу ячеек называют диапазоном. Наиболее часто используются прямоугольные диапазоны, образующиеся на пересечении группы последовательно идущих строк и столбцов. Диапазон ячеек обозначают, указывая через двоеточие номера ячеек в противоположных концах прямоугольника на пример (А1:С15). Выделение диапазона производят протягиванием указателя от одной угловой ячейки до противоположной по диагонали. Чтобы выбрать столбец или строку целиком, следует щелкнуть на их заголовке. Протягиванием по заголовкам можно выбрать несколько идущих подряд столбцов или строк.
- Ввод, редактирование и форматирование данных
Отдельная ячейка может содержать данные одного из типов: текст, число, дата, время или формула. Тип данных определяется автоматически при вводе в ячейку. Ввод формулы всегда начинается со знака равенства.
- Ввод текста и чисел
Ввод данных осуществляется непосредственно в текущую ячейку или в строку формул. Место ввода обозначается текстовым курсором. Если щелкнуть на строке формул или дважды на текущей ячейке, можно редактировать содержимое ячейки. Чтобы завершить ввод, сохранив данные, используют Enter. Для очистки содержимого ячейки — Delete.
- Копирование содержимого ячеек
Копирование и перемещение ячеек в Excel можно осуществлять методом перетаскивания (для небольшого числа ячеек) или через буфер (при работе с большими диапазонами).
Чтобы скопировать или переместить текущую ячейку (выделенный диапазон) вместе с содержимым, следует навести курсор на рамку текущей ячейки, он примет вид стрелки. Теперь ячейку можно перетащить в любое место рабочего листа (точка вставки помечается всплывающей подсказкой).
Для выбора способа перетаскивания можно использовать специальное перетаскивание при нажатой правой кнопке мыши. При отпускании кнопки в появившемся меню можно выбрать операцию.
При использовании буфера обмена вставка данных возможна лишь немедленно после копирования или вырезания. «Вырезанные» данные удаляются из места их исходного размещения только в момент вставки. Команды Копировать и Вырезать можно найти в контекстном меню, которое открывается при нажатии правой клавиши мыши на объекте или на Вкладке Главная, подменю Буфер обмена.

Контекстное меню Подменю Буфер обмена
- Форматирование содержимого ячеек
По умолчанию текстовые данные выравниваются по левому краю ячейки, а числа по правому. Изменить формат отображения данных — команда Формат, Ячейки. Вкладки этого диалогового окна (Рис. 2) позволяют выбирать формат записи данных, направление текста и метод его выравнивания, определять шрифт и начертание, задавать фоновый цвет, управлять отображением и видом рамок.
Рис. 2. Окно Формат ячеек
- Автоматизация ввода
Для ввода повторяющихся или однотипных данных. К числу средств автоматизации ввода относятся: автозавершение, автозаполнение числами и автозаполнение формулами.
Автозавершение применяют при вводе в ячейки одного столбца текстовых строк среди которых есть повторяющиеся. Если при вводе в ячейку обнаружено соответствие ранее введенным строкам, введенный текст автоматически дополняется. Нажатие Enter подтверждает автозавершение, иначе ввод можно продолжать, игнорируя предлагаемый вариант. Операция действует при введении данных в ячейки, идущие подряд.
Автозаполнение числами. В правом нижнем углу рамки текущей ячейки имеется черный квадратик – маркер автозаполнения. При наведении на него указателя мыши (обычно он имеет форму толстого белого креста), он приобретает форму тонкого черного крестика. Перетаскиванием маркера можно «размножить» содержимое ячейки по вертикали или горизонтали.
Если ячейка содержит число (дату, денежную сумму), то при перетаскивании происходит копирование ячеек или их заполнение арифметической прогрессией. При перетаскивании правой кнопкой мыши в диалоговом окне (появляется после отпускания мыши) можно выбрать способ автозаполнения.
Пример: пусть А1 содержит 1. Перетаскиваем маркер на ячейки В1, С1. В открывшемся меню выбираем Копировать ячейки, все ячейки будут содержать 1. Если выберем Заполнить, то в ячейках окажутся числа 1, 2 и 3.
Чтобы сформулировать условия заполнения нужно выполнить последовательность команд Правка, Заполнить, Прогрессия. В окне выбирается тип прогрессии, величина шага и предельное значение.
Автозаполнение формулами выполняется также. Ее особенность заключается в необходимости копирования ссылок на другие ячейки. В ходе автозаполнения принимается во внимание характер ссылок в формуле: относительные ссылки изменяются в соответствии с относительным расположением копии и оригинала, абсолютные остаются без изменений.
- Формулы
Вычисления осуществляются при помощи формул. Формула может содержать числовые константы, ссылки на ячейки и функции Excel, соединенные знаками математических операций. Скобки позволяют изменить стандартный порядок выполнения действий. Если ячейка содержит формулу, то в рабочем листе отображается текущий результат вычисления этой формулы. Если сделать ячейку текущей, то сама формула отображается в строке формул (Рис. 3).
Рис. 3. Отображение формулы в «строке формул»
Правило использования формул в Excel:
-
если значение ячейки действительно зависит от других ячеек таблицы, всегда следует использовать формулу. Это гарантирует, что последующее редактирование таблицы не нарушит ее целостности и правильности вычислений в ней.
-
формулы обязательно должны вводиться в английской раскладке клавиатуры.
- Ссылки на ячейки
Формула может содержать ссылки, то есть адреса ячеек, содержимое которых используется в вычислениях. Таким образом, результат вычисления формулы зависит от числа, находящегося в другой ячейке. Ячейка, содержащая формулу, является зависимой. Значение, отображаемое в ячейке с формулой, пересчитывается при изменении значения ячейки, на которую указывает ссылка. Ссылку можно задать разными способами:
-
адрес ячейки можно ввести вручную;
-
щелкнуть на нужной ячейке или выбрать диапазон, адрес которого нужно ввести (выделяются при этом пунктирной рамкой).
Обратите внимание на кнопки минимизации, присоединенные к соответствующим полям у всех диалоговых окон, которые требуют указания номеров ячеек (Рис. 4).
Рис. 4. Кнопки минимизации на панели редактирования свойств формулы
Эти кнопки сворачивают окно до минимального размера, что облегчает выбор ячеек на листе. Для редактирования формулы следует дважды щелкнуть на соответствующей ячейке. При этом ячейки, от которых зависит значение формулы, выделяются на рабочем листе цветными рамками, а сами ссылки отображаются в ячейке и в строке формул тем же цветом. Это облегчает редактирование формул.
- Абсолютные и относительные ссылки
По умолчанию, ссылки на ячейки в формулах рассматриваются как относительные. Это означает, что при копировании формула адреса в ссылках автоматически изменяются в соответствии с относительным расположением исходной ячейки и создаваемой копии.
При абсолютной адресации адреса ссылок при копировании не изменяются, так что ячейка, на которую указывает ссылка, рассматривается как нетабличная. Для изменения способа адресации при редактировании формулы надо выделить ссылку на ячейку и нажать клавишу F4. Адрес ячейки предваряется знаком $.
- Построение диаграмм и графиков
Чтобы помочь вам проанализировать и понять информацию, представленную в числовом виде, MS Excel позволяет вывести ее в графическом виде – как график или диаграмму. Способность наглядно представлять большие массивы числовых данных делает MS Excel очень удобным средством отслеживания зависимостей и составления прогнозов.
В программе Excel термин диаграмма используется для обозначения всех видов графического представления числовых данных. Построение графического изображения производится на основе ряда данных. Так называют группу ячеек с данными в пределах отдельной строки или столбца. На одной диаграмме можно отображать несколько рядов данных.
Чтобы создать диаграмму, упрощающие понимание данных рабочего листа, сначала потребуется познакомиться со структурой и назначением самой диаграммы.
Ряды данных. Числовые данные, на основе которых MS Excel строит диаграмму.
Ось Х. Определяет ширину диаграммы.
Ось Y. Задает высоту диаграммы.
Легенда. Содержит текст, описывающий отображение на диаграмме данные.
Заголовок диаграммы. Описывает назначение диаграммы.
Диаграмма представляет собой вставной объект, внедренный на один из листов рабочей книги. Она может отображаться на листе с данными или на любом другом листе (часто для диаграммы отводят отдельный лист). Диаграмма сохраняет связь с данными, на основе которых она построена, и при обновлении этих данных немедленно изменяет свой вид.
- Тип диаграммы
Форму диаграммы выбирают в разделе Диаграммы на вкладке Вставка. Для выбранного типа диаграммы справа указывается несколько вариантов представления данных (Рис. 5). Необходимо выбрать один из вариантов и нажать на кнопку ОК.
Рис. 5. Окно выбора типа диаграммы
Гистограмма. Количественные показатели представляются в виде вертикальных столбцов, увеличивающихся в верхнем направлении. Эффективна при сравнении двух или большего количества показателей, например ежемесячных продаж или объемов продаж разных менеджеров.
График. Количественные показатели представляются в виде линий. На графике показаны только самые верхние точки гистограммы.
Круговая. Подобна графику, но в ней цветом заливается вся область под линией.
Линейчатая. Напоминает гистограмму, повернутую на 900: столбцы «растут» слева направо.
С областями. Позволяет сравнить показатели относительно общего, например, объем продаж, совершенных одним менеджером, по отношению к объему продаж всей компании.
- Создание диаграммы.
Перед созданием диаграммы необходимо ввести дополнительную информацию, которая нужна для обозначения в MS Excel отдельных элементов диаграммы. (Вы вполне можете изменить диаграмму и в дальнейшем, если не хотите, чтобы MS Excel выводила отдельные подписи прямо сейчас.)
- Выбор данных
Для выбора данных, по которым будет строиться диаграмма, используется команда Выбор данных на вкладке Конструктор (Рис. 6). Если диапазон выбран заранее, то в области окна мастера появится отображение диаграммы (Рис. 7).
Рис.6. Окно выбора источника данных
Рис.7. Отображение диаграммы
Итак, чтобы создать диаграмму, выполните ряд действий.
-
Выделите числовые данные и подписи данных, которые будут принимать участие в создании диаграммы.
-
Перейдите во вкладку Вставка. Изучите список доступных типов диаграмм.
-
Щелкните на кнопке понравившегося типа диаграммы, например График или Гистограмма. На экране появиться палитра подтипов диаграммы.
-
Выберите необходимый вариант. MS Excel создаст диаграмму и отобразит на экране вкладку Работа с диаграммами.
- Оформление диаграммы
На вкладке Макет режима Работа с диаграммами (Рис. 
-
название диаграммы, подписи осей;
-
отображение и маркировка осей координат;
-
отображение сетки линий, параллельных осям;
-
описание построенных графиков (Легенда);
-
отображение надписей, соответствующих отдельным элементам данных на графике (Подписи данных);
-
представление данных, использованных при построении графика, в виде таблицы (Таблица данных).
и т.д.
Рис. 8.
В зависимости от типа диаграммы некоторые из перечисленных вкладок могут отсутствовать.
- Размещение диаграммы
Указать место размещения диаграммы (новый рабочий лист или уже имеющийся) (Рис.9) можно на Вкладке Конструктор режима Работы с диаграммами. Этот выбор важен только для последующей печати документа, содержащего диаграмму.
Рис.9 Окно Выбора размещения диаграммы
- Редактирование диаграммы
Готовую диаграмму можно изменить. Она состоит из набора отдельных элементов, таких как сами графики (ряды данных), оси координат, заголовок диаграммы, область построения и т.д.
При щелчке на элементе он выделяется маркерами, а при наведении на него указателя мыши — описывается всплывающей подсказкой. Открыть диалоговое окно для форматирования элемента — меню Формат (для выделенного элемента) или через контекстное меню (команда Формат). Если требуется внести существенные изменения, следует вновь воспользоваться командами на вкладках Конструктор, Макет. Предварительно диаграмму надо выделить.
Чтобы удалить диаграмму, можно удалить рабочий лист, на котором она расположена (Контекстное меню, Удалить), или выбрать диаграмму, внедренную в рабочий лист, и нажать на клавиатуре клавишу Delete.
- Инструменты управления диаграммами.
После щелчка на диаграмме MS Excel выведет на экран вкладку Работа с диаграммами, которая содержит инструменты управления диаграммами, разбитые на четыре категории.
Тип. Позволяет изменять тип диаграммы.
Данные. Применяется для изменения источника данных диаграммы: числовых данных, откладываемых вдоль осей X и Y.
Макеты диаграмм. Инструменты этого раздела применяются для изменения отдельных элементов диаграмм, например заголовка диаграммы, подписей осей X и Y, расположения легенды (вверху, внизу, слева или справа) и т.д.
Стили диаграмм. Предоставляет возможность кардинальным образом изменить вид диаграммы.
- Изменение типа диаграммы.
Имея в своем распоряжении готовую диаграмму, вы можете поэкспериментировать со способом представления числовых данных в графическом виде. Например, изменить гистограмму на диаграмму с областями. Чтобы изменить тип диаграммы, выполните ряд действий.
-
Щелкните на диаграмме, тип которой требуется изменить. На экране появится вкладка Работа с диаграммами.
-
Перейдите во вложенную вкладку Конструктор.
-
Щелкните на кнопке Изменить тип диаграммы в разделе Тип. Вы увидите диалоговое окно Изменение типа диаграммы.
-
Выберите необходимый тип диаграммы, например Круговая или Линейчатая. В правой панели диалогового окна вы увидите различные макеты для указанного типа диаграммы.
-
Щелкните на понравившемся макете диаграммы в правой панели.
-
Щелкните на кнопке ОК. MS Excel применит к диаграмме новый тип.
Совет. Если вам не нравится, как выглядит диаграмма, нажмите Ctrl+Z, чтобы вернуться к исходному дизайну.
- Замена источника данных.
Еще один способ изменения вида диаграммы – это замена источника данных (ячеек с числовыми данными, на основе которых строится диаграмма). Чтобы изменить источник данных для диаграммы, выполните ряд действий.
-
Щелкните на диаграмме, которую требуется изменить. На экране появится вкладка Работа с диаграммами.
-
Перейдите во вложенную вкладку Конструктор.
-
Щелкните на кнопке Выбрать данные раздела Данные. Вы увидите диалоговое окно Выбор источника данных.
-
(не обязательно) Щелкните на кнопке свертывания диалогового окна для просмотра большей части текущего рабочего листа.
-
Выделите все ячейки, данные которых принимают участие в построении диаграммы, включая ячейки с подписями, значениями и формулами.
-
Щелкните на кнопке ОК.
MS Excel выведет диаграмму, построенную на основе данных.
- Замена столбцов и строк.
Программа MS Excel создает диаграммы, автоматически размещая подписи данных вдоль оси Х, а значения – вдоль оси Y. Тем не менее, подписи со значениями можно поменять местами, сразу же знакомясь с получаемым результатом.
Чтобы поменять столбцы и строки данных местами при построении диаграммы, выполните приведенную ниже инструкцию.
-
Щелкните на диаграмме, которую необходимо изменить. На экране появится вкладка Работа с диаграммами.
-
Перейдите во вложенную вкладку Конструктор.
-
Щелкните на кнопку Строка/столбец раздела Данные. MS Excel поменяет местами данные, выводимые вдоль осей X и Y.
- Редактирование элементов диаграммы.
Чтобы сделать диаграмму информативнее, в нее добавляются вспомогательные текст и объекты.
-
Заголовок диаграммы.
-
Легенда.
-
Подписи данных.
-
Подписи осей.
-
Название осей.
-
Сетка.
Каждый элемент диаграммы MS Excel можно либо переместить в другое место, либо вообще удалить. Чтобы изменить вспомогательные элементы диаграммы, выполните ряд действий.
-
Щелкните на диаграмме, которую необходимо изменить. На экране появится вкладка Работа с диаграммами.
-
Перейдите во вложенную вкладку Макет.
-
Щелкните на кнопке с названием элемента диаграммы, которую вы хотите изменить, например Легенда или Названия осей. На экране появится меню доступных вариантов.
- Удаление диаграммы.
Диаграммы весьма функциональны, но даже их изредка приходится удалять. Чтобы удалить диаграмму, выполните следующее.
-
Щелкните на диаграмме, которую необходимо удалять.
-
Нажмите клавишу .
Совет. Вы также можете щелкнуть на диаграмме правой кнопкой мыши и выбрать в появившемся контекстном меню команду Вырезать.
- ОШИБКИ ПРИ ОБРАБОТКЕ ЭЛЕКТРОННЫХ ТАБЛИЦ
|
###…### |
Значение (результат) формулы не умещается в ячейке или слишком много значащих цифр в числе |
|
#ДЕЛ/0! |
Делитель в Формуле принял значение «Ноль» (попытка деления на ноль) |
|
#ИМЯ? |
Указано имя, которое невозможно распознать. Например, искажено имя функции, использовано имя ячейки, которое ранее не было определено или имя ячейки набрано русскими буквами |
|
#ЧИСЛО! |
Недопустимое значение аргумента в функции (например, извлекается корень из отрицательного числа) |
|
#ССЫЛКА! |
Недопустимая ссылка на ячейку |
|
#ЗНАЧ! |
Недопустимый тип аргумента функции или операнда формулы (например, вместо числа введен текст или использована относительная ссылка, вместо абсолютной и при копировании формулы используются пустые (незанятые) ячейки) |
Табличный процессор (или электронная таблица) — это прикладная программа, которая предназначена для хранения данных в табличной форме и их обработки. Также табличный процессор дает возможность работать с большими таблицами чисел. Еще одна его особенность — это применение формул для описания связи между различными ячейками. Среди подобных программ можно отметить табличный процессор Excel, который входит в состав операционной системы Windows.
Электронная таблица Microsoft Excel
Основные элементы интерфейса окна Excel
Excel входит в пакет офисных программ под названием Microsoft Office. Документ, который создается этой программой, называется рабочей книгой. Рабочая книга — это набор листов, которые имеют табличную структуру и могут содержать различную информацию. При открытии такого документа будет отображаться только тот лист, с которым работает пользователь. Список таких листов находится в нижней части экрана. С помощью этих ярлычков (каждый из которых имеет свое название) можно переключаться на другие рабочие листы.
Каждый лист состоит из строк и столбцов. Столбцы именуются прописными латинскими буквами, а строки — цифрами. Максимально возможное количество колонок — 256, строк — 65536. На пересечении строк и колонок находятся ячейки таблицы (их еще называют поля таблицы). Это основной элемент для хранения данных. Каждая ячейка имеет свое уникальное имя, которое составляется из названий столбца и строки (к примеру, A1). Такое имя называется адресом ячейки. Именно адрес полей используется для написания формул.
Та ячейка, которая является активной, выделяется черной рамкой. Любые операции ввода или редактирования информации производятся именно в активной ячейке. Выбрать другую ячейку можно с помощью мыши или клавиатуры.
Кроме того, существует еще одно понятие — диапазон ячеек. Он формируется на пересечении последовательно идущих строк и колонок. Диапазон полей тоже имеет свое уникальное имя: в названии через двоеточие указываются 2 ячейки, которые расположены в противоположных углах диапазона (к примеру, A1:B4). Чтобы выделить диапазон ячеек, необходимо зажать левую кнопку мыши и потянуть курсор до нужной отметки.
Ячейки в Excel могут содержать 3 типа данных: текстовые, числовые и формулы, а также оставаться пустыми. Программа умеет автоматически определять тип данных при вводе. Например, формула всегда начинается со знака равенства. Ввод данных осуществляется либо в поле напрямую, либо в строку формул, которая находится чуть ниже панели инструментов (она подписана fx). Данные ячейки отображаются одновременно и в строке формул, и в самом поле. Как правило, текстовая информация в Excel выравнивается по левому краю поля, а числовая — по правому. Редактирование информации осуществляется двойным щелчком мыши по нужной ячейке или одним щелчком в строке формул. Чтобы сохранить информацию в ячейке, достаточно нажать «Enter».
Режим работы Excel
Табличный процессор Excel может работать в нескольких режимах. Наиболее важные из них:
- режим готовности;
- режим ввода данных;
- командный режим;
- режим редактирования.
При работе с Excel для удобства можно пользоваться несколькими режимами просмотра, каждый из которых имеет свои преимущества
В режиме готовности пользователь может выбирать поле или диапазон полей для ввода информации. Как только он начнет вводить данные в какое-то поле, то режим готовности автоматически сменится на режим ввода данных. В самом поле начнет мигать курсор для ввода, означающий, что можно добавить информацию в ячейку. После сохранения информации в ячейке снова включается режим готовности, выбирается следующий диапазон полей — опять режим ввода данных, и так до тех пор, пока пользователь не закончит работу в Excel.
Со временем пользователю понадобится выполнить какие-то действия с таблицей, например, отсортировать, распечатать и т.д. Поскольку в этом случае работать нужно уже не с одной ячейкой, а с их совокупностью или со всей таблицей, то пользователю необходимо будет перейти в командный режим. Этот режим позволяет выполнить определенную команду или пункт из панели меню (например, «Данные — Сортировка», «Вставка — Функция»). После выполнения всех команд снова включается режим готовности.
Режим редактирования в Excel дает возможность вносить изменения в содержимое поля. Обычно при повторном вводе информации в поле все его содержимое удаляется. Но с помощью этого режима можно быстро отредактировать данные без удаления (например, опечатку в слове). Данный режим очень удобен в тех ситуациях, когда нужно внести небольшие изменения.
Формулы в Excel
Табличный процессор Эксель — это не только программа для работы с таблицами и огромными базами данных, но и «умный» калькулятор. Одной из главных возможностей Excel является именно его возможность проводить различные операции с числовыми данными, начиная от обычного сложения или умножения и заканчивая построением графиков, диаграмм и отчетов на основе этих данных.
Все вычисления в Excel называются формулами. Любая формула всегда начинается со знака равенства. В противном случае табличный процессор просто не поймет, чего от него хочет пользователь. К примеру, чтобы сложить 2+2, необходимо написать так: =2+2. Excel сразу же выдаст результат — 4. Если же просто написать 2+2, то табличный процессор просто напишет то же самое — 2+2.
Кроме стандартных арифметических операторов (сложение, вычитание, умножение и деление), в Excel имеется еще:
- возведение в степень (знак ^)
- процент (знак %).
Например, если нужно возвести число 4 во вторую степень, то необходимо написать так: =4^2. Если же поставить после любого числа знак %, то оно будет делиться на 100. То есть, 3% — это будет 0,03.
Теперь можно проверить, как считает табличный процессор. Для этого необходимо выделить любую ячейку, написать, к примеру, «=145+55» (без кавычек) и нажать Enter. Изменить содержимое ячейки можно перейдя в режим редактирования. То есть надо выбрать это поле, а затем изменить данные в строке формул или в самой ячейке. Например, написать «=140*55».
Формулы позволяют автоматически пересчитывать значения ячеек сложных таблиц
Писать в формулу конкретные числа, конечно, можно, но это будет не совсем правильно. Дело в том, что табличный процессор умеет автоматически пересчитывать формулы, если данные в ячейках были изменены. Поэтому пользователю незачем тратить лишнее время, чтобы вручную прописывать, а потом и редактировать какие-то данные. Для этого достаточно лишь правильно составить формулу, а все остальное сделает программа.
Итак, допустим, в ячейках A1 и B1 указаны числа 2 и 3 соответственно. Задача пользователя — перемножить их. Для этого необходимо выделить любое пустое поле, написать знак равенства, затем щелкнуть мышкой по ячейке A1, поставить знак умножения и кликнуть по ячейке B1. После нажатия клавиши «Enter» программа отобразит результат. Если выделить эту ячейку и посмотреть на строку формул, то можно увидеть следующее: =A1*B1. Если же поменять цифру 2 в поле А1 на цифру 5, то формула будет автоматически пересчитана — теперь результат равняется 15. Именно по такому принципу и работают формулы в Excel.
В общем, Microsoft Excel умеет решать множество различных задач, и чтобы перечислить все возможности этой программы, можно сочинить целый реферат (или даже книгу). Но для знакомства с программой этой информации должно хватить.