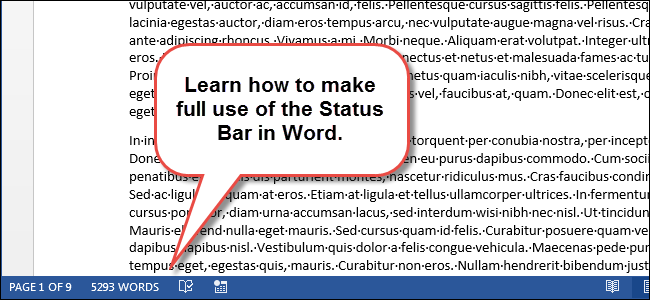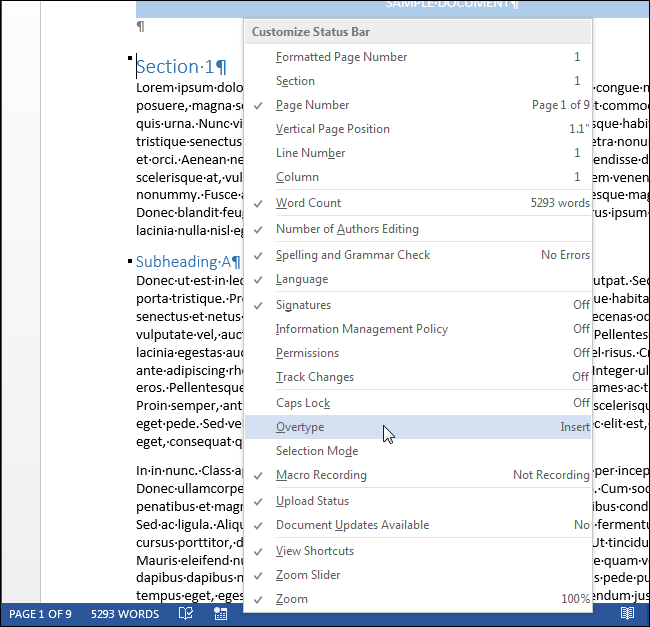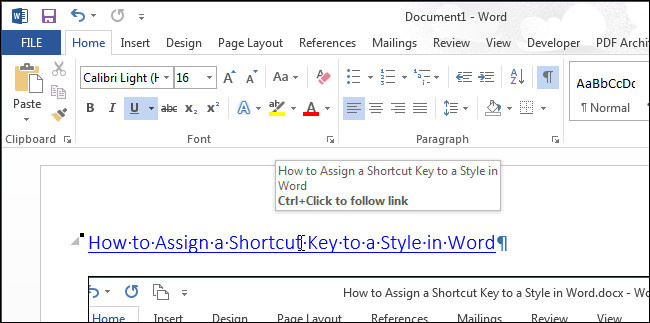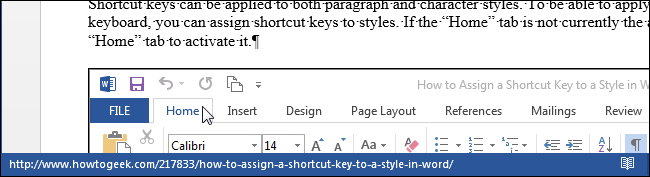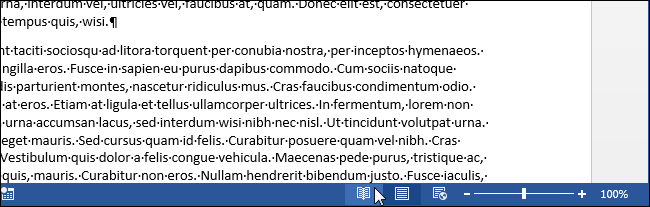Содержание
- 1 Пустая подчеркнутая строка с помощью Tab
- 2 Создание пустой строчки с помощью горячих клавиш
- 3 Делаем пустую строку с помощью автозамены
- 4 Рисуем линию, используя фигуры
- 5 Как сделать много подчеркнутых строк
- 5.1 Подчеркивание
- 5.2 Комбинация клавиш
- 5.3 Автозамена
- 5.4 Рисованная линия
- 5.5 Таблица
- 5.6 Несколько рекомендаций напоследок
- 5.7 Помогла ли вам эта статья?
В различных документах, создаваемых в Microsoft Word, может возникнуть необходимость оставить пустое место, чтобы другой пользователь мог ввести свои реквизиты или прочие данные.
Например, Вы делаете анкету. Соответственно вверху должно быть как минимум два поля «Имя» и «Фамилия». Для того чтобы человек, которые отвечает на вопросы, знал, что данные поля следует заполнить, возле них должно быть пустое место, подчеркнутое снизу.
Оставить пустую подчеркнутую строку, может потребоваться и в различных деловых документах, чтобы была возможность дописать необходимые данные в нужных местах на листе.
Если у Вас документ на другую тему, но все равно необходимо сделать подчеркнутую строку в Ворде, тогда в данной статье мы с этим и разберемся. Научимся вставлять ее на всю ширину страницы, или определенной длины, чтобы потом можно было добавить текст, скорее всего, написанный от руки.
Пустая подчеркнутая строка с помощью Tab
Первый способ, чтобы сделать подчеркивание без текста – это использование клавиши «Tab».
Установите курсор в том месте на лисье,где должна быт линия. Перейдите на вкладку «Главная» и возле кнопки с буквой «Ч» нажмите на маленькую стрелочку. Откроется выпадающий список, из которого можно выбрать вид линии. Если ничего не подойдет, нажмите «Другие подчеркивания» и определите вид сами. Кнопка «Цвет подчеркивания» поможет выбрать цвет.
После того, как буква «Ч» подсветится оранжевым цветом, нажмите на клавиатуре клавишу «Tab» (на ней изображены две стрелки, указывающие в разные стороны) необходимое количество раз.
В примере, я сделала пустую строчку в виде волны.
Создание пустой строчки с помощью горячих клавиш
Строка, сделанная первым способом, получается определенной длины, и если вам такое не подходит, например, пряма выходит за поля текста, или за отведенные пределы, тогда воспользуйтесь вторым способом.
С помощью горячих клавиш, можно сделать ее нужной длины, поскольку рисуется она очень маленькими шагами.
Активируйте инструмент «Подчеркивание» и выберите подходящий вид линии. Затем нажмите и удерживайте на клавиатуре «Ctrl+Shift» и нажимайте пробел до тех пор, пока прямая не станет нужной длины.
Первый и второй способы можно объединить. Сначала нарисуйте с помощью «Tab», а потом немного дорисуйте, используя горячие клавиши.
Делаем пустую строку с помощью автозамены
В Ворде сделать прямую также можно, используя автозамену. Правда в данном случае, в документ будет вставлена линия границы. Давайте разберемся, как это сделать.
Установите курсор под той строкой, которую нужно подчеркнуть. Обратите внимание, линия будет не определенной длины, а от одного поля документа до другого. Затем нажмите на клавиатуре три раза клавишу с изображением дефиса.
После этого, кликните «Enter».
На верхнем скриншоте видно, что дефисы я добавила под строкой со словом «Автозамена», и в итоге, подчеркнулась именно строка, которая была над дефисами. То есть, таким образом, создается линия между текстом, но и сделать пустую линию так тоже можно.
Рисуем линию, используя фигуры
Четвертый способ – это добавление фигуры.
Перейдите на вкладку «Вставка» и нажмите «Фигуры». В списке кликните по изображению прямой линии.
Нарисуйте линию в нужном месте на листе. Преимущества такого способа – можно сделать ее любой длины, выбрать подходящий цвет, толщину и вид.
Чтобы нарисовать ровную горизонтальную линию, нажмите и удерживайте при этом клавишу «Shift» на клавиатуре.
Если нужно выбрать другой цвет, тогда просто в готовых стилях кликните по той линии, которая Вам подойдет – нужная вкладка «Средства рисования» – «Формат» откроется сразу после того, как Вы нарисуете линию. Толщину и вид выберите, нажав по кнопке «Контур фигуры» – на ней изображен карандаш с подчеркиванием.
Прочесть подробнее про то, как изменить вид линии, можно в статье: как сделать стрелку в Ворде.
Как сделать много подчеркнутых строк
Если нужно добавить не короткую пустую строку в тексте, или небольшой отрезок для заполнения данными, а много таких строк, например, чтобы человек написал развернутый ответ, тогда сделать это можно, вставив в документ таблицу и немного изменив ее границы.
Перейдите на вкладку «Вставка» и нажмите «Таблица». Выберите из выпадающего списка «Вставить таблицу».
Появится вот такое окошко. В нем нужно заполнить «Число столбцов» – «1», а вот «Число строк» укажите столько, сколько нужно добавить пустых строк на лист. Нажмите «ОК».
Дальше выделите всю добавленную таблицу, кликнув по маленькой кнопочке со стрелочками в разные стороны, которая появляется в левом верхнем углу таблицы. Потом перейдите на вкладку «Работа с таблицами» – «Конструктор» и нажмите на стрелочку возле кнопки «Границы».
В выпадающем списке нужно кликнуть по тем границам, которые нужно убрать: левая и правая.
В итоге, Вы получите много линий для заполнения.
На этом, буду заканчивать. Думаю, у Вас получилось добавить в свой документ Ворд пустую подчеркнутую строку, и теперь или готова анкета, или есть текст, в котором пропущены слова, или документ, в который необходимо дописать данные.
Поделитесь статьёй с друзьями:
Довольно часто во время работы с документом MS Word возникает необходимость создать строчки (линиатуры). Наличие строк может потребоваться в официальных документах или же, например, в пригласительных, открытках. Впоследствии в эти строки будет добавлен текст, вероятнее всего, он будет вписываться туда ручкой, а не печататься.
Урок: Как в Ворде поставить подпись
В этой статье мы рассмотрим несколько простых и удобных в работе способов, с помощью которых можно сделать строку или строки в Word.
ВАЖНО: В большинстве описанных ниже методов длина линии будет зависеть от значения полей, установленных в Ворде по умолчанию или ранее измененных пользователем. Чтобы изменить ширину полей, а вместе с ними обозначить максимально возможную длину строки для подчеркивания, воспользуйтесь нашей инструкцией.
Урок: Настройка и изменение полей в MS Word
Подчеркивание
Во вкладке “Главная” в группе “Шрифт” есть инструмент для подчеркивания текста — кнопка “Подчеркнутый”. Вместо нее также можно использовать комбинацию клавиш “CTRL+U”.
Урок: Как в Word подчеркнуть текст
Используя этот инструмент, можно подчеркнуть не только текст, но и пустое место, в том числе и целую строку. Все, что требуется, предварительно обозначить длину и количество этих самых строк пробелами или знаками табуляции.
Урок: Табуляция в Ворде
1. Установите курсор в том месте документа, где должна начинаться подчеркнутая строка.
2. Нажмите “TAB” нужное количество раз, чтобы обозначить длину строки для подчеркивания.
3. Повторите аналогичное действие для остальных строк в документе, в которых тоже нужно сделать подчеркивание. Также вы можете скопировать пустую строку, выделив ее мышкой и нажав “CTRL+C”, а затем вставить в начале следующей строки, нажав “CTRL+V” .
Урок: Горячие клавиши в Ворде
4. Выделите пустую строку или строки и нажмите кнопку “Подчеркнутый” на панели быстрого доступа (вкладка “Главная”), или используйте для этого клавиши “CTRL+U”.
5. Пустые строки будут подчеркнуты, теперь вы можете документ и написать на нем от руки все, что требуется.
Примечание: Вы всегда можете изменить цвет, стиль и толщину линии подчеркивания. Для этого просто нажмите на небольшую стрелку, расположенную справа от кнопки “Подчеркнутый”, и выберите необходимые параметры.
Если это необходимо, вы также можете изменить цвет страницы, на которой вы создали строчки. Воспользуйтесь для этого нашей инструкцией:
Урок: Как в Word изменить фон страницы
Комбинация клавиш
Еще один удобный способ, с помощью которого можно сделать в Ворде строку для заполнения — использование специальной комбинации клавиш. Преимущество данного метода перед предыдущим заключается в том, что с его помощью можно создать подчеркнутую строку любой длины.
1. Установите курсор в том месте, где должна начинаться строка.
2. Нажмите кнопку “Подчеркнутый” (или используйте “CTRL+U”), чтобы активировать режим подчеркивания.
3. Нажмите вместе клавиши “CTRL+SHIFT+ПРОБЕЛ” и держите до тех пор, пока не проведете строку необходимой длины или необходимое количество строк.
4. Отпустите клавиши, отключите режим подчеркивания.
5. Необходимое количество строк для заполнения указанной вами длины будет добавлено в документ.
Примечание: Важно понимать, что расстояние между строками, добавленными с помощью непрерывного нажатия комбинации клавиш “CTRL+SHIFT+ПРОБЕЛ” и строками, добавленными методом копирования/вставки (а также нажатия «ENTER» в конце каждой строки) будет отличаться. Во втором случае оно будет больше. Этот параметр зависит от установленных значений интервалов, это же происходит с текстом во время набора, когда интервал между строками и абзацами отличается.
Автозамена
В случае, когда необходимо поставить всего одну-две строки, можно воспользоваться стандартными параметрами автозамены. Так будет быстрее, да и просто удобнее. Однако, у этого метода есть парочка недостатков: во-первых, непосредственно над такой строкой нельзя напечатать текст и, во-вторых, если таких строк будет три и более, расстояние между ними будет не одинаковым.
Урок: Автозамена в Ворде
Следовательно, если вам нужна всего одна или две подчеркнутых строки, а заполнять вы их будете не печатным текстом, а с помощью ручки на уже распечатанном листе, то этот метод вас вполне устроит.
1. Кликните в том месте документа, где должно быть начало строки.
2. Нажмите клавишу “SHIFT” и, не отпуская ее, трижды нажмите “-”, расположенную в верхнем цифровом блоке на клавиатуре.
Урок: Как в Word сделать длинное тире
3. Нажмите “ENTER”, введенные вами дефисы будут преобразованы в нижнее подчеркивание длиною на всю строку.
Если это необходимо, повторите действие для еще одной строки.
Рисованная линия
В Ворде имеются инструменты для рисования. В большом наборе всевозможных фигур можно также найти и горизонтальную линию, которая послужит нам обозначением строки для заполнения.
1. Кликните в том месте, где должно быть начало строки.
2. Перейдите во вкладку “Вставка” и нажмите на кнопку “Фигуры”, расположенную в группе “Иллюстрации”.
3. Выберите там обычную прямую линию и нарисуйте ее.
4. В появившейся после добавления линии вкладке “Формат” вы можете изменить ее стиль, цвет, толщину и другие параметры.
Если это необходимо, повторите вышеописанные действия для того, чтобы добавить еще строки в документ. Более подробно о работе с фигурами вы можете прочесть в нашей статье.
Урок: Как в Word нарисовать линию
Таблица
Если вам необходимо добавить большое количество строк, наиболее эффективное решение в таком случае — это создание таблицы размером в один столбец, конечно же, с необходимым вам количеством строк.
1. Кликните там, где должна начинаться первая строка, и перейдите во вкладку “Вставка”.
2. Нажмите на кнопку “Таблицы”.
3. В выпадающем меню выберите раздел “Вставка таблицы”.
4. В открывшемся диалоговом окне укажите необходимое количество строк и всего один столбец. Если это необходимо, выберите подходящий параметр для функции “Автоподбор ширины столбцов”.
5. Нажмите “ОК”, в документе появится таблица. Потянув за “плюсик”, расположенный в левом верхнем углу, вы можете ее переместить в любое место страницы. Потянув за маркер в правом нижнем углу, вы можете изменить ее размер.
6. Кликните по “плюсику” в левом верхнем углу, чтобы выделить всю таблицу.
7. Во вкладке “Главная” в группе “Абзац” нажмите на стрелку, расположенную справа от кнопки “Границы”.
8. Поочередно выберите пункты “Левая граница” и “Правая граница”, чтобы скрыть их.
9. Теперь в вашем документе будет отображаться только необходимое количество строк, указанного вами размера.
10. Если это необходимо, измените стиль таблицы, а наша инструкция вам в этом поможет.
Урок: Как в Ворде сделать таблицу
Несколько рекомендаций напоследок
Создав необходимое количество строк в документе с помощью одного из вышеописанных методов, не забудьте сохранить файл. Также, во избежание неприятных последствий в работе с документами, рекомендуем настроить функцию автосохранения.
Урок: Автосохранение в Word
Возможно, вам потребуется изменить интервалы между строками, сделав их больше или меньше. Наша статья на данную тему вам в этом поможет.
Урок: Настройка и изменение интервалов в Ворде
Если строки, которые вы создавали в документе, необходимы для того, чтобы в дальнейшем их заполняли вручную, с помощью обычной ручки, документ вам поможет наша инструкция.
Урок: Как в Word документ
Если у вас возникнет необходимость удалить линии, обозначающие строки, наша статья поможет вам это сделать.
Урок: Как в Ворде удалить горизонтальную линию
Вот, собственно, и все, теперь вы знаете обо всех возможных методах, с помощью которых можно сделать строчки в MS Word. Выберите тот, который вам наиболее подходит и используйте его по мере необходимости. Успехов в работе и обучении.
Мы рады, что смогли помочь Вам в решении проблемы.
Задайте свой вопрос в комментариях, подробно расписав суть проблемы. Наши специалисты постараются ответить максимально быстро.
Помогла ли вам эта статья?
Да Нет
Практически всегда во всех организациях для создания различных бланков, в которые необходимо будет вручную вписывать текст, используется программа Word. Для обозначения того места, куда необходимо будет вписывать текст, чаще всего применяют указание строк линиями. Есть много способов осуществления этого, и далее мы рассмотрим, как сделать строки в Ворде наиболее удобным способом.
Так как выделяемое количество строк для заполнения чаще всего обозначается линиями, то желательно знать все способы, с помощью которых можно нарисовать линии. Способов этих не так уж и много, и более подробно с ними можно ознакомиться в статье: Как в Ворде сделать линию?
Нас же сейчас интересует самый удобный и быстрый способ, который позволит обозначить большое количество строк в Ворде. Если нужно очень быстро сделать строки в Ворде не заботясь особо об интервалах между ними, то можно воспользоваться инструментом настройки границ выделенных ячеек или текста. Для этого достаточно нажать необходимое количество раз клавишу «Enter», создавая таким образом необходимое количество строк, выделить все эти строки и выбрать «внутреннюю горизонтальную границу» на вкладке «Главная». Чтобы точнее видеть количество нажатий клавиши «Enter», следует включить показ скрытых символов. Для настройки расстояния между такими строками следует менять параметр «Междустрочный интервал», а также отступ между абзацами.
Создаем линии с помощью горизонтальных границ между строк настройка интервала между строк
Существует также способ создания строк в Ворде с помощью таблицы. Для этого на листе создается таблица из одного столбца и необходимого количества строк, и применяются все те же инструменты настройки границ выделенных ячеек или текста. Для установки необходимого интервала между строк в таблице, следует настраивать уже саму таблицу. Чтобы лучше разобраться в вопросе создания таблиц, следует изучить статьи:
Как в Ворде сделать таблицу?
Как отредактировать таблицу в Ворде?
Как сделать точную настройку таблицы в Ворде?
Создаем таблицу с необходимым количеством строк Оставляем только промежуточные и нижнюю линии в таблице Строки в Ворде созданные с помощью таблицы
Также статьи на сайте chajnikam.ru связанные с программой Word:
Как в Ворде поставить ссылку?
Как поменять фон в Ворде?
Как вставить пустую страницу в Ворде?
Как посчитать количество знаков в Word?
Содержание
- Что это такое
- Использование на практике
- Маркеры и их применение
- Зачем нужны списки
- Виды
- Как создается
- Как создать нумерованный список в Word?
- Как создать многоуровневый список в Word?
- Как работать с многоуровневым списком?
- Автоматическая нумерация списка
- Делаем маркированный список
- Создаем многоуровневый список
- Создание содержания
- Настройка заголовков
- Многоуровневое оглавление
- Как правильно писать заголовки
- Новые версии MS
- Выбор стиля
- Изменение цвета и стиля маркеров и понимание ограничений
- Редактирование
- Заключение
Что это такое
Для начала давайте поговорим о том, что собой представляет предмет нашего изучения. Необходимо дать ему определение, определить роль данного объекта в форматировании, а конкретно — в создании текстовых документов.
Итак, многоуровневым в информатике называется такой список, который создается с помощью нарастания абзацных отступов. Это значит, что каждая новая строка будет отстоять дальше от левого края документа, нежели предыдущая.
Так принято, что в нумерованном и многоуровневом списках пункты имеют одинаковую значимость в том случае, если имеют одинаковый отступ от левого края документа. Чем он больше, тем меньшей становится значимость текста. Чтобы ее снизить, достаточно просто добавить дополнительный пробел для строки списка.
Использование на практике
Разнообразные списки в «Ворде» не являются основной составляющей редактирования текста. Тем не менее пользователи очень часто применяют их. Маркировка помогает визуально выделить нужные моменты в тексте, на которые необходимо обратить внимание.
Вообще, многоуровневый список – это самый сложный вариант. Помимо него, в Word есть еще нумерованные и маркированные. На практике они встречаются гораздо чаще. Первые используются для информации, которая является однотипной и может быть пронумерована. Вторые нужны для перечисления или данных, не подлежащих нумерации.
А вот многоуровневый список представляет собой перечень из нумерованных или маркированных составляющих. Обычно он используется для сложной классификации и упорядочивания данных. Большинство пользователей не работает с такими иерархическими списками, но это не отменяет возможности создания оных. Как быть, если вам потребовалось сделать тот или иной тип списка?
Маркеры и их применение
Итак, первый и самый простой вариант – это редактирование уже имеющегося текста. Оказывается, что форматирование и создание списков гораздо проще, чем думают некоторые пользователи. Особенно в случае, если речь идет о примитивных формах оных – маркированных или нумерованных.
Для начала необходимо набрать небольшой текст размером в несколько строк, где вы планируете произвести маркирование. После этого выделите участок, который должен преобразоваться в список. Теперь щелкните по правой кнопке мышки и выберите в показавшемся меню пункт под названием «Список». Затем перейдите во вкладку «Маркированный». Остается только избрать какой-нибудь вариант из имеющихся шаблонов и нажать на кнопку «ОК».
Зачем нужны списки
Многочисленные исследования ученых-психологов показали, что человеческий мозг по-разному способен воспринимать одну и ту же информацию. Оказалось, что степень восприятия и запоминания зависит от того, в какой форме представлен материал.
Для этого текст не пишется сплошным массивом, он разбивается на абзацы. Кроме того, существует возможность структурировать данные в таблице, в схемах. Списки — не исключение.
Очень удобен текстовый редактор Word, примеры многоуровневых списков в нем можно изучать и создавать собственные начиная со среднего школьного возраста.
Виды
Существует всего три их основных вида: маркированный, нумерованный и многоуровневый. Маркировка — обозначение строк с помощью графических символов (точек, галочек, тире и других). Это визуально отделяет строки и является «отбивкой» их смыслового содержания:
- первая информационная строка;
- вторая;
- третья.
Нумерованный список, как оказалось, воспринимается мозгом лучше всего. Это происходит потому, что цифры изначально (на подсознательном уровне) обозначают приоритетность излагаемого материала. Приведем соответствующий условный пример.
- На первом месте — наиболее важный материал.
- На втором — менее важный.
- На третьем степень значимости еще более понижается и так далее.

Самым сложным считается многоуровневый список, пример мы приведем утрированный, но он это наглядно раскрывает суть:
1. Название раздела.
1.1 Подраздел 1.
1.1.1 Рубрика 1.
1.1.2 Рубрика 2.
1.2. Подраздел 2.
1.2.1 Рубрика 1.
1.2.1 Рубрика 2.
2. Название раздела.
Как создается
Так принято, что при создании многоуровнего списка используется нумерация различных типов для новых уровней. Эта работа с легкостью может быть выполнена в текстовом редакторе Microsoft Word.
Многоуровневый, или структурированный, список создается при наличии текста, редактора для его форматирования и доли нашего терпения.
Как создать нумерованный список в Word?
Для создания нумерованного списка нажмите кнопку «Нумерация» — в тексте появится элемент нумерации, либо установленный по умолчанию (число), либо последний из использованных вами.
Для выбора типа нумерации необходимо нажать на стрелку рядом с кнопкой «Нумерация». В открывшемся окне нужно выбрать интересующий вас тип нумерации.
Также, при необходимости, вы можете определить новый формат номера, нажав на соответствующую кнопку.
Новый маркер может быть задан на основе чисел, букв или слов. В поле «Формат номера» вы можете адаптировать формат номера под свои нужды — заменить точку на тире или убрать ее.
Как создать многоуровневый список в Word?
Для создания многоуровневого списка нажмите кнопку «Многоуровневый список» — откроется список основных вариантов построения многоуровневой нумерации. Вы можете выбрать один из них, или определить новый многоуровневый список, нажав на соответствующую кнопку.
В открывшейся форме создания нового многоуровневого списка вы можете последовательно пройти интересующие вас уровни и задать необходимые вам параметры — вы сможете увидеть весь набор параметров, нажав на кнопку «Больше» в левом нижнем углу. В частности, вы можете связать уровень списка со стилем заголовка (это удобно, если вы делаете структуру разделов документа и собираетесь затем автоматически собрать оглавление), или другой стиль.
Как работать с многоуровневым списком?
Когда вы добавите многоуровневый список в документ, вы сможете понижать и повышать уровень элемента списка с помощью кнопок «Увеличить отступ» (если вам нужно сместить элемент списка на уровень вниз) и «Уменьшить отступ» (если вам нужно сместить элемент списка на уровень вверх).
Если в документе Microsoft Word Вам нужно представить информацию в виде списка, тогда можно не нумеровать его вручную – 1, 2, 3…, а сделать это с помощью встроенной в текстовой редактор функции.
В данной статье мы и рассмотрим, как сделать автоматическую нумерацию списка в Ворде, создать маркированный или многоуровневый список.
Нужные кнопки, с помощью которых все делается, находятся на вкладке «Главная». Их три: одна с маркерами, вторая с цифрами, а третья с различными маркерами на разном уровне. Соответственно, первая кнопка нужна для создания маркированного списка, вторая – нумерованного, и последняя для многоуровнего.
Автоматическая нумерация списка
Сначала рассмотрим, как пронумеровать текст в каждой новой строке. Такое используется чаще всего. При этом каждый новый пункт будет начинаться с цифры.
Кликните в том месте документа, где должен начинаться список. Затем кликните «Нумерация» в группе «Абзац». Она начнется с единицы. Используя маркеры на линейке можно изменить отступ от левого поля.
Чтобы начать новый пункт, в конце предыдущей строки нажмите «Enter».
Если Вам после какого-то пункта нужно вставить обычный текст, то после этого, наверняка, возникает вопрос: как продолжить нумеровать. Для этого поставьте курсор в той строке, где будет продолжение и выберите «Нумерация».
На странице появится новый список. Возле единицы кликните по стрелочке рядом с молнией и в выпадающем меню кликните «Продолжить нумерацию». После этого, вместо единицы, будет проставлен следующий по порядку номер.
Если Вам нужно не 1,2,3, тогда кликните по любому пункту и нажмите на стрелочку возле кнопки «Нумерация». Дальше выберите один из предложенных вариантов. Если не один вид не подходит, нажмите «Определить новый формат номера».
В открывшемся окне выберите, что нужно использовать: цифры или буквы. Нажав кнопку «Шрифт», можно выбрать дополнительные параметры для выбранного формата номера. Чтобы сохранить изменения, жмите «ОК».Выделите их и кликните по кнопке «Нумерация» .Источники, пронумерованные таким способом нужны, если Вы хотите сделать ссылку на литературу в Ворде . Подробнее по это можно прочесть в статье, перейдя по ссылке.
После этого веся литература будет автоматически пронумерована. Используя маркеры на верхней линейке, установите нужный отступ от левого поля.
В документах могут быть списки, как обычные, так и пронумерованные автоматически. Чтобы понять, что он автоматический, нажмите возле любого из пунктов или выделите его мышкой. Если после этого выделится не один пункт, а и все остальные номера станут светло серые – значит он автоматический. Если же наоборот, у Вас в документе есть пронумерованные пункты и они не нужны, тогда можно легко их убрать. Для этого выделите весь список и нажмите по кнопке «Нумерация». Теперь все цифры будут удалены.
Делаем маркированный список
Для того чтобы список в тексте начинался не с цифры или буквы, а, например, с черного круга, квадрата или галочки, давайте рассмотрим, как его промаркировать.
Если он уже напечатан, то выделите его, если его еще нет, тогда поставьте курсор в том месте, где будете добавлять. Дальше на вкладке «Главная» кликните по стрелке рядом с кнопкой «Маркеры». В открывшемся меню выберите подходящий вариант маркера и кликните по нему. Если ничего не подходит, нажмите «Определить новый маркер».
Откроется окно «Определение нового маркера». В поле «Знак маркера», кликните по одной из кнопок «Символ», «Рисунок» или «Шрифт». Дальше нужно будет выбрать подходящее изображение. Я выбрала символ. В поле «Образец» можно посмотреть, как будет выглядеть маркер в тексте. Нажмите «ОК», чтобы сохранить изменения.
Создаем многоуровневый список
Если у Вас список состоит из основного пункта, подпунктов, пояснения самих подпунктов, тогда нужно сделать для него несколько уровней, чтобы данные, зависящие от предыдущего пункта, помечались другим маркером и были расположены уровнем ниже.
Делать их не сложно. Возьмем для примера список с разделами и подпунктами. Выделите его и на вкладке «Главная» нажмите по стрелке рядом с кнопкой «Многоуровневый список». В библиотеке можно выбрать один из вариантов нумерации. Если ничего не подойдет, нажмите на «Определить новый многоуровневый список».
В открывшемся окне внизу слева кликните «Больше», чтобы развернуть все параметры. Вверху слева выбирайте нужный уровень и в основном окне меняйте для него параметры. Например, «Формат номера» можно выбрать «1.» или «1)». Изменить вид нумерации «1, 2, 3…» или «А, Б, В…». Можно «Связать уровень со стилем», в этом случае для текста на выбранном уровне будет применен уже готовый стиль оформления (пригодится, если Вы планируете сделать содержание в Ворде), или начать нумеровать не с «1» или «А», а любой другой буквы/цифры. Когда все выберите, жмите «ОК».
Вот так получилось у меня, я связала пункты со стилем «Заголовок 1», поэтому у текста изменился цвет, размер и шрифт.
Как видите, сейчас у меня разделы и подпункты находятся на одном уровне. Это не правильно, поэтому давайте рассмотрим, как работать с многоуровневым списком. Поставьте курсор в ту строку, уровень для которой нужно изменить. На вкладке «Главная» выберите «Увеличить отступ».
Теперь подпункты находятся на правильном уровне. Для примера я еще добавила строку «Третий уровень». Чтобы ее переместить на нужное место, установите в нее курсор и нажмите два раза на кнопку «Увеличить отступ».
Для того чтобы понизить уровень, ставьте курсор в нужную строку и нажимайте кнопку «Уменьшить отступ», необходимое количество раз.
Теперь Вы знаете, как сделать нумерованный список в Ворде. Причем для каждого нового пункта Вы сможете использовать как цифры, буквы, так и маркеры, рисунки или специальные символы.
Создание содержания
Для того чтобы правильно собрать оглавление, желательно перейти в начало или конец документа, поскольку такой элемент не должен находиться посреди файла. Это делается следующим образом.
- Вначале нужно поставить курсор перед первой буквой среди всей вашей текстовой информации.
- Затем нужно набрать на клавиатуре сочетание клавиш Ctrl+Enter. В результате этого вы сможете добавить пустой лист.
- Поднимаемся к началу документа. Затем переходим на вкладку «Ссылки». Нажимаем на иконку «Оглавление». В появившемся меню выбираем пункт «Автособираемое оглавление 1» (можно выбрать и второй вариант – всё равно будет правильно).
- Скорее всего, вы получите вот такой результат. Дело в том, что для того чтобы составить грамотное содержание, нужно оформить названия разделов (в нашем случае – названия стихов) стилями заголовков.
Если этого не сделать, редактор Microsoft Word попытается проставить пункты оглавления в автоматическом режиме на свое усмотрение. В данном случае он выбрал то, что было оформлено жирном текстом, а мог включить в список что-то другое.
Настройка заголовков
Для того чтобы сформировать правильное и красивое содержание, необходимо выполнить следующие действия.
- Кликните на любое название стиха (нужно сделать так, чтобы этот текст был активный и его можно было редактировать).
- Обратите внимание на то, что у него выбрано оформление для обычного текста.
- Для того чтобы это исправить, нужно кликнуть на иконку стиля «Заголовок 1» (предварительно поставив курсор в нужное место).
- После этого нужно снова вернуться к оглавлению. Сделайте правый клик мыши по этому элементу. В появившемся контекстном меню выберите пункт «Обновить поле».
- Затем вас спросят, что именно нужно отредактировать. Выберите пункт «Обновить целиком». Для сохранения настроек нажмите на кнопку «OK».
- Теперь всё станет красиво и аккуратно. Но только там, где мы исправили заголовок.
- Для того чтобы остальные пункты были такими же, придется оформлять точно так же и всё остальное. То есть ко всем остальным названиям необходимо привязать стиль «Заголовок 1». Затем повторите описанные выше действия по обновлению содержания. После этого вы увидите следующее.
Согласитесь, что вручную сделать такой ровный и аккуратный список не получится. Каждая точка стоит на своем месте и ничего не съехало. В таком документе работать намного приятнее.
Многоуровневое оглавление
В описанном выше случае использовались все заголовки первого уровня. Рассмотрим пример, в котором будут и подзаголовки. Для этого необходимо вставить в текст все недостающие элементы.
- Добавьте в свой вордовский документ заголовок второго уровня. Для этого достаточно кликнуть на соответствующий стиль на панели инструментов.
- Затем, чтобы вывести новый пункт в содержании, мы снова сделаем правый клик мыши по этому объекту. В контекстном меню выбираем пункт «Обновить поле».
- Далее нажимаем на кнопку «OK».
- Сразу после этого в содержании появятся новые подзаголовки.
Подобные действия необходимо делать после каждого изменения структуры документа.
Обратите внимание на то, что содержание не должно накладываться на титульный лист. Всё должно быть на своем месте.
Как правильно писать заголовки
В процессе работы с контентом, как правило, часть текста поднимается вверх, а другая уходит дальше. В результате этого внизу листа могут появляться «голые» заголовки (названия). Это выглядит некрасиво. Нужно чтобы после них оставалась хотя бы одна строка.
Помимо этого, также неправильно ставить первый стих на странице с содержанием. Исправить данную проблему несложно. Для этого сделаем несколько простых шагов.
- Убираем с первой страницы всё, помимо содержания. Затем делаем так, чтобы не было заголовков в конце страницы во всем документе. После этого снова делаем правый клик мыши. В появившемся меню выбираем пункт «Обновить поле».
- Но на этот раз выбираем вариант «Обновить только номера страниц». Для сохранения нажимаем на кнопку «OK».
- В результате этого изменятся только цифры, но не само содержание.
С другой стороны, можно было бы выбрать пункт «Обновить целиком». В случае нашего примера ничего не изменится. Но если бы вы вносили какие-то изменения вручную, то всё это исчезло бы.
Например, некоторые любят выравнивать слово «Оглавление» по центру или написать что-то дополнительно от себя. Другие пользователи, наоборот, могут убрать некоторые пункты из содержания.
Новые версии MS
Как быть, если вы работаете в более поздних версиях Word? Например, в тех, что следовали уже после привычного многим «Офиса 2003»? В таком случае можно воспользоваться вышеприведенным методом, но он не пользуется популярностью, ведь иногда на редактирование списка может уходить до нескольких часов.
Поэтому лучше применить возможности, предназначенные для готового текста. Находясь в Word 2010 или 2007, выделите весь фрагмент, который нужно оформить в виде многоуровневого списка. Далее перейдите на панели инструментов ко вкладке «Главная» → «Абзац». Теперь все необходимые пункты будут именно здесь.
На появившейся панели выберите правую кнопку: для наглядности там изображена миниатюра списка с несколькими уровнями. Это как раз то, что нужно. По автоматически появившемуся шаблону будет произведено форматирование выделенного вами участка текста. Создавать уровни придется самостоятельно посредством Tab.
К слову, нумерованный и маркированный списки тоже делаются при помощи раздела «Абзац». Просто необходимо кликнуть по соответствующей кнопке на панели. Первая обычно служит для маркировки, а вторая – для нумерации.
Выбор стиля
В «Ворд 2010» или в Word 2007 вы также способны сразу выбрать стиль оформления своего многоуровневого списка. Как это сделать? Для осуществления этого перейдите на вкладку «Главная», а там отыщите подпункт «Абзац». В данной области находятся кнопки управления списками, а точнее их создания.
Для выбора интересующего стиля потребуется кликнуть точно на стрелочку в правой части каждой кнопки. Сразу на экране появятся всевозможные готовые шаблоны. Они есть и для иерархических списков, и для обычных. Далее выделите кликом нужный шаблон.
Изменение цвета и стиля маркеров и понимание ограничений
Вы можете изменить цвет, стиль или размер маркеров или номеров в PowerPoint презентации, а также изменить номер, с которого вы хотите начать.
-
Чтобы изменить маркер или номер, поместите указатель мыши в начале нужной строки. Чтобы изменить несколько маркеров или номеров, выделите текст со всеми нужными маркерами или номерами.
-
На вкладке Главнаящелкните стрелку рядом с кнопкой маркеры или нумерация и выберите пункт маркеры и нумерация.
Совет: Чтобы быстро изменить стиль маркированного или нумерованного списка, выберите нужный стиль в списке, который выводится при щелчке стрелки Маркеры или Нумерация.
-
В диалоговом окне маркеры и нумерация на вкладке Маркированный или Нумерованный (в зависимости от типа списка, с которым вы работаете) выберите изменения стиля, которые вы хотите внести, например:
-
Стиль маркеров или нумерации
-
Цвет
-
Размер (чтобы изменить размер маркера или номера так, чтобы он был определен по отношению к тексту, выберите команду Размери введите процентное значение)
-
Начальный номер (на вкладке Нумерованный введите нужный номер в поле начать с )
-
Рисунки (чтобы использовать рисунок в качестве маркера, на вкладке Маркированный нажмите кнопку Рисуноки прокрутите список, чтобы найти изображение).
-
Символы (чтобы временно добавить символ из списка символов на Маркированный список, на вкладке Маркированный нажмите кнопку Настройка, выберите символ и нажмите кнопку ОК. Вы можете применить символ к слайдам из списков стилей.
-
Графические элементы SmartArt (чтобы преобразовать существующий маркированный или нумерованный список в графический элемент SmartArt, нажмите кнопку » Главная » > » преобразовать в SmartArt«)
Советы:
-
Чтобы изменить формат всего одного или нескольких стилей маркеров или нумерации в списке (например, цвет или размер), поместите курсор в начало строки, которую вы хотите изменить, прежде чем открывать поле маркеры и нумерация . Изменения будут применены только к выбранным строкам.
-
Чтобы настроить выравнивание элементов в списке, Узнайте, как увеличить или уменьшить расстояние между маркером или номером и текстом в строке? в этой статье.
-
Редактирование
На этом особенности поставленной задачи не заканчиваются. Дело в том, что стили – примеры многоуровневых списков, а также нумерованных и маркированных, показанные при выборе шаблона, — можно редактировать. Даже собственные варианты можно создавать в Word!
Придется проявить внимательность и даже фантазию. Следует перейти в Word 2007 (или 2010) во вкладку «Главная», после чего отыщите там «Абзац». Теперь нажмите на небольшую стрелочку в правой нижней части иконки с маркированным списком.
Перед вами появится небольшой список готовых шаблонов. Чтобы создать собственный стиль, нажмите в нижней части окошка на надпись «Определить новый». Перед вами теперь отобразится поле, в котором придется самостоятельно настраивать стиль уровней в списке. Вы можете вставить любое изображение в виде маркера или просто использовать нумерацию в том или ином стиле.
Далее остается только создать собственный стиль будущего иерархического списка, а затем произвести форматирование текста при помощи кнопки Tab на клавиатуре. Пожалуй, это самое трудное в создании данного объекта. Примеры многоуровневых списков, приведенные на изображениях, созданы посредством готовых шаблонов. Но вы способны самостоятельно выбирать внешний вид данных перечней.
Вообще, настройку стиля можно сделать, как уже было сказано, для обычных списков: маркированных или нумерованных. В первом случае вы можете в качестве маркера установить даже фотографию. Но делать этого не рекомендуется, поскольку объект будет уменьшен до определенных размеров. А значит изображения на фото никто не увидит. Поэтому желательно пользоваться либо картинками (маленькими), либо уже готовыми шаблонами.
В статье были предложены возможные способы создания перечней, которые способны помочь как в работе, так и в повседневной деятельности рядового пользователя ПК.
Заключение
В данной статье была рассмотрена кропотливая работа с содержанием. Благодаря этому вы сможете создать именно то, что хотите, а не использовать готовые шаблоны редактора Microsoft Word.
Если у вас что-то не получается, возможно, в вашем тексте отсутствуют заголовки. Как исправить данную проблему, было описано ранее.
Источники
- https://FB.ru/article/339379/mnogourovnevyiy-spisok-primeryi-v-informatike-strukturirovannyiy-ili-mnogourovnevyiy-spisok
- https://FB.ru/article/254532/markirovannyiy-numerovannyiy-mnogourovnevyiy-spisok-v-word-sposobyi-sozdaniya
- https://iiorao.ru/prochee/kak-sdelat-numerovannyj-mnogourovnevyj-spisok-v-word.html
- http://word-office.ru/kak-sdelat-podpunkty-v-word.html
- https://support.office.com/ru-ru/article/%D0%94%D0%BE%D0%B1%D0%B0%D0%B2%D0%BB%D0%B5%D0%BD%D0%B8%D0%B5-%D0%BC%D0%B0%D1%80%D0%BA%D0%B5%D1%80%D0%BE%D0%B2-%D0%B8%D0%BB%D0%B8-%D0%BD%D1%83%D0%BC%D0%B5%D1%80%D0%B0%D1%86%D0%B8%D0%B8-%D0%BA-%D1%82%D0%B5%D0%BA%D1%81%D1%82%D1%83-a6f1b87e-fca8-47da-ade9-5d99b7f41f04
Содержание
- Подчеркивание
- Комбинация клавиш
- Автозамена
- Рисованная линия
- Таблица
- Несколько рекомендаций напоследок
- Вопросы и ответы
Довольно часто во время работы с документом MS Word возникает необходимость создать строчки (линиатуры). Наличие строк может потребоваться в официальных документах или же, например, в пригласительных, открытках. Впоследствии в эти строки будет добавлен текст, вероятнее всего, он будет вписываться туда ручкой, а не печататься.
Урок: Как в Ворде поставить подпись
В этой статье мы рассмотрим несколько простых и удобных в работе способов, с помощью которых можно сделать строку или строки в Word.
ВАЖНО: В большинстве описанных ниже методов длина линии будет зависеть от значения полей, установленных в Ворде по умолчанию или ранее измененных пользователем. Чтобы изменить ширину полей, а вместе с ними обозначить максимально возможную длину строки для подчеркивания, воспользуйтесь нашей инструкцией.
Урок: Настройка и изменение полей в MS Word
Подчеркивание
Во вкладке “Главная” в группе “Шрифт” есть инструмент для подчеркивания текста — кнопка “Подчеркнутый”. Вместо нее также можно использовать комбинацию клавиш “CTRL+U”.
Урок: Как в Word подчеркнуть текст
Используя этот инструмент, можно подчеркнуть не только текст, но и пустое место, в том числе и целую строку. Все, что требуется, предварительно обозначить длину и количество этих самых строк пробелами или знаками табуляции.
Урок: Табуляция в Ворде
1. Установите курсор в том месте документа, где должна начинаться подчеркнутая строка.
2. Нажмите “TAB” нужное количество раз, чтобы обозначить длину строки для подчеркивания.
3. Повторите аналогичное действие для остальных строк в документе, в которых тоже нужно сделать подчеркивание. Также вы можете скопировать пустую строку, выделив ее мышкой и нажав “CTRL+C”, а затем вставить в начале следующей строки, нажав “CTRL+V” .
Урок: Горячие клавиши в Ворде
4. Выделите пустую строку или строки и нажмите кнопку “Подчеркнутый” на панели быстрого доступа (вкладка “Главная”), или используйте для этого клавиши “CTRL+U”.
5. Пустые строки будут подчеркнуты, теперь вы можете распечатать документ и написать на нем от руки все, что требуется.
Примечание: Вы всегда можете изменить цвет, стиль и толщину линии подчеркивания. Для этого просто нажмите на небольшую стрелку, расположенную справа от кнопки “Подчеркнутый”, и выберите необходимые параметры.
Если это необходимо, вы также можете изменить цвет страницы, на которой вы создали строчки. Воспользуйтесь для этого нашей инструкцией:
Урок: Как в Word изменить фон страницы
Комбинация клавиш
Еще один удобный способ, с помощью которого можно сделать в Ворде строку для заполнения — использование специальной комбинации клавиш. Преимущество данного метода перед предыдущим заключается в том, что с его помощью можно создать подчеркнутую строку любой длины.
1. Установите курсор в том месте, где должна начинаться строка.
2. Нажмите кнопку “Подчеркнутый” (или используйте “CTRL+U”), чтобы активировать режим подчеркивания.
3. Нажмите вместе клавиши “CTRL+SHIFT+ПРОБЕЛ” и держите до тех пор, пока не проведете строку необходимой длины или необходимое количество строк.
4. Отпустите клавиши, отключите режим подчеркивания.
5. Необходимое количество строк для заполнения указанной вами длины будет добавлено в документ.
- Совет: Если вам нужно создать много подчеркнутых строк, проще и быстрее будет создать всего одну, а затем выделить ее, скопировать и вставить в новую строку. Повторите это действие необходимое количество раз, пока не создадите нужное количество строк.
Примечание: Важно понимать, что расстояние между строками, добавленными с помощью непрерывного нажатия комбинации клавиш “CTRL+SHIFT+ПРОБЕЛ” и строками, добавленными методом копирования/вставки (а также нажатия «ENTER» в конце каждой строки) будет отличаться. Во втором случае оно будет больше. Этот параметр зависит от установленных значений интервалов, это же происходит с текстом во время набора, когда интервал между строками и абзацами отличается.
Автозамена
В случае, когда необходимо поставить всего одну-две строки, можно воспользоваться стандартными параметрами автозамены. Так будет быстрее, да и просто удобнее. Однако, у этого метода есть парочка недостатков: во-первых, непосредственно над такой строкой нельзя напечатать текст и, во-вторых, если таких строк будет три и более, расстояние между ними будет не одинаковым.
Урок: Автозамена в Ворде
Следовательно, если вам нужна всего одна или две подчеркнутых строки, а заполнять вы их будете не печатным текстом, а с помощью ручки на уже распечатанном листе, то этот метод вас вполне устроит.
1. Кликните в том месте документа, где должно быть начало строки.
2. Нажмите клавишу “SHIFT” и, не отпуская ее, трижды нажмите “-”, расположенную в верхнем цифровом блоке на клавиатуре.
Урок: Как в Word сделать длинное тире
3. Нажмите “ENTER”, введенные вами дефисы будут преобразованы в нижнее подчеркивание длиною на всю строку.
Если это необходимо, повторите действие для еще одной строки.
Рисованная линия
В Ворде имеются инструменты для рисования. В большом наборе всевозможных фигур можно также найти и горизонтальную линию, которая послужит нам обозначением строки для заполнения.
1. Кликните в том месте, где должно быть начало строки.
2. Перейдите во вкладку “Вставка” и нажмите на кнопку “Фигуры”, расположенную в группе “Иллюстрации”.
3. Выберите там обычную прямую линию и нарисуйте ее.
4. В появившейся после добавления линии вкладке “Формат” вы можете изменить ее стиль, цвет, толщину и другие параметры.
Если это необходимо, повторите вышеописанные действия для того, чтобы добавить еще строки в документ. Более подробно о работе с фигурами вы можете прочесть в нашей статье.
Урок: Как в Word нарисовать линию
Таблица
Если вам необходимо добавить большое количество строк, наиболее эффективное решение в таком случае — это создание таблицы размером в один столбец, конечно же, с необходимым вам количеством строк.
1. Кликните там, где должна начинаться первая строка, и перейдите во вкладку “Вставка”.
2. Нажмите на кнопку “Таблицы”.
3. В выпадающем меню выберите раздел “Вставка таблицы”.
4. В открывшемся диалоговом окне укажите необходимое количество строк и всего один столбец. Если это необходимо, выберите подходящий параметр для функции “Автоподбор ширины столбцов”.
5. Нажмите “ОК”, в документе появится таблица. Потянув за “плюсик”, расположенный в левом верхнем углу, вы можете ее переместить в любое место страницы. Потянув за маркер в правом нижнем углу, вы можете изменить ее размер.
6. Кликните по “плюсику” в левом верхнем углу, чтобы выделить всю таблицу.
7. Во вкладке “Главная” в группе “Абзац” нажмите на стрелку, расположенную справа от кнопки “Границы”.
8. Поочередно выберите пункты “Левая граница” и “Правая граница”, чтобы скрыть их.
9. Теперь в вашем документе будет отображаться только необходимое количество строк, указанного вами размера.
10. Если это необходимо, измените стиль таблицы, а наша инструкция вам в этом поможет.
Урок: Как в Ворде сделать таблицу
Несколько рекомендаций напоследок
Создав необходимое количество строк в документе с помощью одного из вышеописанных методов, не забудьте сохранить файл. Также, во избежание неприятных последствий в работе с документами, рекомендуем настроить функцию автосохранения.
Урок: Автосохранение в Word
Возможно, вам потребуется изменить интервалы между строками, сделав их больше или меньше. Наша статья на данную тему вам в этом поможет.
Урок: Настройка и изменение интервалов в Ворде
Если строки, которые вы создавали в документе, необходимы для того, чтобы в дальнейшем их заполняли вручную, с помощью обычной ручки, распечатать документ вам поможет наша инструкция.
Урок: Как в Word распечатать документ
Если у вас возникнет необходимость удалить линии, обозначающие строки, наша статья поможет вам это сделать.
Урок: Как в Ворде удалить горизонтальную линию
Вот, собственно, и все, теперь вы знаете обо всех возможных методах, с помощью которых можно сделать строчки в MS Word. Выберите тот, который вам наиболее подходит и используйте его по мере необходимости. Успехов в работе и обучении.
Строки в Word нужны для выделения пустых мест, которые должны будут потом заполнены вручную. Например, анкета, где пользователь вписывает фамилию, имя, отчество, подпись и другие данные, которые сразу неизвестны и будут заполняться самим человеком ручкой.

Также могут и договоры, и заявления, и многое другое. Чаще всего места для заполнения вручную — выделяют линиями.

Существует множество способов создать линию в документе. Эти способы будут описаны ниже в статье, а также можно узнать, как сделать красную строчку в Ворде.
Способ выделения строк, с помощью клавиши «Enter»
Этот способ является самым удобным и быстрым для выделения большого количества строк. Если не нужно заботиться об интервалах между строками, то можно использовать инструмент для выделения границ таблицы или текста.

- Если всё же есть вопрос по тому, как в Ворде сделать интервал между строками, то это будет рассмотрено ниже.
Способ создания строк с помощью таблицы
В данном случае создаётся один столбец и несколько строк, в зависимости от нужного количества пустых строчек. Для этого во вкладке «Вставка» выбрать пункт «Таблица», в котором есть 2 варианта создания таблиц.
Первый – это выбор клеточек в открывшемся списке. Второй вариант – найти подпункт «Вставить таблицу» и ввести самостоятельно количество строк и столбцов.
В открывшемся окне поменять число столбцов на 1, а число строк по количеству нужных пустых полей. Далее нажать кнопку «ОК».
Так как боковые границы таблицы не нужны, тогда необходимо убрать их совсем. Для этого выделяем таблицу, потом заходим во вкладку «Конструктор», она появляется только при работе с таблицами, находим подпункт «Границы» и нажимаем на стрелочку рядом с ним.
В списке должны быть активны только несколько подпунктов: «Нижняя граница», «Верхняя граница», «Внутренние границы» и «Внутренняя горизонтальная граница», а остальные нужно выключить.
- Если нужно поменять расстояние между границами таблицы, то это можно сделать в настройках самой таблицы.
Создание строки, используя «Tab»
Этот способ удобен тем, что линия будет не на всю страницу. Для начала надо на вкладке «Главная» выбрать пункт «Подчёркнутый» или «Ч», который означает подчёркивание выделенного текста.
- Рядом с пунктом есть стрелочка, при нажатии на которую откроется список разных линий, которые можно сделать в документе.
Если линии не подошли, то можно выбрать подпункт «Другие подчёркивания…» и создать индивидуальную линию. Последнее, что можно сделать с линией – это выбрать ей нужный цвет.
Когда теперь пункт «Ч» активен, т.е. подсвечивается оранжевым цветом, то далее можно нажать на клавишу «Tab» столько раз, сколько нужно пустого места с линией, хоть в середине текста.
Способ создания строки с помощью пробела
Если предыдущим способом не получается выделить определённое поле именно нужного размера, тогда в этом может помочь клавиша пробел.
Вначале лучше сделать линии клавишей «Tab», а потом добавлять нужное количество пробелов. Для этого должен быть активен пункт меню «Ч» во вкладке «Главная», а далее при одновременном зажатии клавиш «Ctrl+Shift» и пробеле создавайте линию нужного размера.
Способ создания строки с помощью автозамены
Минус этого способа в том, что строчка будет во всю длину, от края листа до края. Но этот способ удобный и в принципе быстрый. Для этого нужно на пустой строке написать три раза символ «-» и нажать клавишу «Enter».
Если прямо перед самой линией есть текст, то линия подчеркнет всю строчку, сразу под текстом. Чтобы этого избежать, можно пропустить строчку после слов. А далее выполнить автозамену.
- Линию можно уменьшить, но для этого надо знать, как сделать отступ строки в Ворде, а это есть немного ниже.
Способ с использованием фигур
Для создания строк этим способом, необходимо во вкладке «Вставка» выбрать пункт «Фигуры». А далее найти фигуру – линию, только без стрелок, и нарисовать в нужном месте документа. Чтобы линия была идеально ровной, нужно зажать клавишу «Shift» и нарисовать линию.
Данный способ удобен тем, что выбрав нарисованную линию, или линии, можно свободно поменять их цвет, вид и толщину.
- Для этого нужно зайти на вкладку «Формат», которая появится только при выборе линии, и там менять всё по своему желанию.
Нумерация строк
Просто подсчёт строк или как сделать нумерацию строк в Ворде. Для этого во вкладке «Разметка страницы» выбрать пункт «Номера строк».
- В списке есть несколько предложенных вариантов нумерации строк.
- Первый – «Непрерывно», будет пронумеровано всё, от начала документа до конца.
- Второй – «На каждой странице», каждая страница будет начинать новую нумерацию.
- Третий – «В каждом разделе», каждый новый раздел будет начинаться с новой нумерацией.
- И последний – «Запретить в текущем абзаце», если нужно посчитать не весь документ.
Но если ни один из предложенных вариантов не устроил, то есть подпункт «Варианты нумерации строк», в котором можно поменять настройки нумерации.
Интервал между строками
Данный пункт поможет понять, как сделать интервал строки в Ворде. Расстояние между строками можно сделать с помощью пункта меню «Междустрочный интервал» или отступами между абзацами.
В первом случае во вкладке «Главная» нажать стрелочку возле пункта меню «Интервал» и выбрать нужное значение. Во втором случае выделить строки и нажатием на правую кнопку мыши выбрать пункт списка «Абзац», в котором менять значение подпункта «Интервал» перед и после.
Расстояние от краёв документа
Для этого нужно выделить строчку и поменять значение отступа.
Первый вариант — это выбрать вкладку «Разметка страницы». Далее в пункте «Отступ», состоящим из двух подпунктах «Слева» и «Справа», поменять значения.
- Второй вариант — при нажатии правой кнопки мыши на выделенную строчку на экране появляется список, в котором необходимо выбрать пункт «Абзац».
- Потом появится новое окно, где нужно найти подпункт «Отступ» и поменять его значения на нужные.
Красная строчка в Word
И наконец, как же сделать отступ первой строки в Word? Выделить или просто выбрать нужную строчку, и правой кнопкой мыши в списке найти пункт «Абзац», а потом поменять значение в подпункте «Отступ» — «Первая строка».
- Выбрать в выпадающем списке пункт «отступ» или пункт «выступ», и поменять значение в поле «на».
Фото советы как сделать строки в ворде
Источник: https://kaksdelat.guru/kak-sdelat-stroki-v-vorde/
Создание формы в Word
В случае, если вам необходимо создать документ Word для заполнения другими людьми, например, создать анкету участника конференции, чтобы упростить процесс, вы можете создать форму для заполнения в Microsoft Word. Форма в ворде позволяет создавать заполнители для различных типов информации, таких как текст, дата, да-нет вопросы и т. д.
Включение вкладки «Разработчик»
Прежде чем перейти к созданию формы в ворде, вам нужно активировать вкладку «Разработчик» на ленте. Для этого нажмите «Файл» —> «Параметры», чтобы открыть диалоговое окно «Параметры Word». Выберите «Настроить ленту», затем установите флажок для вкладки «Разработчик».
Создание формы в Word – Параметры Word
Теперь на ленте появится вкладка «Разработчик».
Создание формы в Word – Вкладка Разработчик
Добавление полей формы в ворде
Теперь мы готовы перейти к созданию формы в ворде. Для этого мы будем использовать разнообразные поля, которые будут являться составляющими нашей будущей формы для заполнения в ворде.
Чтобы добавить поле формы для заполнения, поместите курсор в нужное место, затем выберите необходимый элемент из группы «Элементы управления» на вкладке «Разработчик». Вы можете навести указатель мыши на поля, чтобы увидеть различные параметры. В этом примере мы добавляем текстовое поле, чтобы пользователи могли вводить свои имена.
Создание формы в Word – Элементы управления для создания формы в ворде
В документе появится тестовое поле:
Создание формы в Word – Текстовое поле
Вы можете добавить несколько типов полей для создания формы в ворде. Например, вы можете добавить флажок для выбора:
Создание формы в Word – Поле «флажок»
Или даже поле выбора даты:
Создание формы в Word – Поле для выбора даты
После того, как вы добавили все поля в документ, ваша форма в ворде готова, и вы можете отправлять ее другим пользователям!
Настройка полей формы в ворде
Если вы хотите еще больше контролировать способ отображения полей своей формы в ворде, вы можете включить «Режим конструктора» в группе «Элементы управления» на вкладке «Разработчик».
Создание формы в Word – Режим конструктора
Затем вы можете изменить свойства для каждого поля вашей формы в ворде, включая текст, который будет отображаться в каждом поле.
Если вы готовы потратить немного времени на настройку каждого поля, вы можете создать довольно прочную форму.
Например, вы можете создать в своей форме заполнения собственный выпадающий список, как в приведенном ниже примере:
Создание формы в Word – Использование выпадающего списка в форме
В итоге в нашем примере, мы получили следующую форму для заполнения в ворде:
Создание формы в Word – Пример формы для заполнения в ворде
В этой статье мы рассмотрели основы создания формы в ворде. Теперь вы можете с легкостью создать собственную форму для заполнения в Microsoft Word.
Источник: https://naprimerax.org/posts/112/sozdanie-formy-v-word
Как создавать в MS Word заполняемые формы
Мало кто знает, но текстовый редактор MS Word позволяет создавать такую полезную вещь, как настраиваемые формы. Чем же она полезна? Всего один пример — итак, вам нужно получить несколько десятков анкет в электронном виде. Вы рассылаете респондентам шаблон DOC-файла заполненный по образцу, снова получаете уже заполненные анкеты и…
Да, понимаете, что что-то пошло не так.
Правильно заполнена только половина анкет, а во всех остальных случаях полный разброд — кто-то удалил важные поля, кто-то что-то добавил, до неузнаваемости изменил форматирование и т.п.
В итоге, приходится тратить время на стандартизацию и исправления. Сейчас я расскажу вам как справится с этой проблемой раз и навсегда — наш выбор, настраиваемые формы.
Убедитесь, что вкладка «разработчик» включена
Вкладка разработчик в MS Word
Для начала убедитесь, что в нашем MS Word присутствует вкладка «Разработчик«, которая по умолчанию отключена.
Если вкладки нет, первым делом придется её активировать — откройте настройки MS Word («Файл» → «Параметры«) и разыщите пункт «Настроить ленту«.
Справа в списке поставьте галочку рядом с пунктом «Разработчик» и примените изменения нажав «Ок».
Включаем вкладку «разработчик» , если она выключена
Теперь вкладка должна появится. переходим туда.
Создаем настраиваемую форму в MS Word
Усложнять мы не будем, и в нашей первой «анкете» будет всего одно поле: имя. В группе «Элементы управления» на вкладке «Разработчик» найдите инструмент «Обычный текст» и щелкните на него. Тотчас на листе появится текстовое поле заполненное заготовкой «место для ввода текста».
Создаем простую форму в MS word
Прекрасно, теперь начинается волшебство. Щелкните по инструменту «Ограничить редактирование» и обратите внимание на появившуюся справа панель.
Мы хотим добиться простого результата: пользователь заполняющий документ может ввести текст в поле формы (в данном случае, свои имя), но не может изменить само поле, а также изменить форматирование или вставить в документ какой-то дополнительный текст.
Поле формы вставленное в лист текстового редактора
Защищаем форма от изменений
Теперь сделайте следующее:
- В пункте «Ограничения на форматирование» поставьте галочку «Ограничить набор разрешенных стилей»
- В пункте «Ограничения на редактирование» выберите из выпадающего списка значение «Ввод данных в поля формы».
- В пункте «Включение защиты» нажмите единственную кнопку «Да, включить защиту»
Запрещаем изменение документа
На экран будет выведено окно с предложением ввести пароль — можете ничего не вводить и сразу нажать «Ок», или ввести простой пароль, который не забудете. Вот и всё.
Защищаем страницу от изменений с помощью пароля
Попробуйте ввести имя в созданное нами ранее поле. Получается? А теперь попробуйте ввести текст куда-бы то ни было помимо этого поля. Ага! Страница защищена от редактирования. Можете смело сохранять её и будьте уверены — сохранятся только данные введенные в соответствующее поле.
Что если вам потребуется внести в форму изменения, например, добавив новые поля? Обратите внимание на нижнюю часть панели «Ограничить редактирование» и нажмите кнопку «Отключить защиту». По её нажатию, документ снова будет доступен для редактирования.
Если вы хотите отредактировать страницу, ограничения можно отменить
Какие ещё защищенные поля можно создавать в MS Word?
Кроме уже знакомого нам поля типа «Обычный текст», MS Word предлагает к вашим услугам такие «ходовые» поля как:
- «Форматированный текст» — к тексту в поле можно применить форматирование
- «Флажок» — возможность создать форму с вариантами выбора
- «Раскрывающийся список» — возможность задать элемент с заранее предустановленными вариантами выбора
- «Выбор даты» — раскрывающийся список с календарем для удобного выбора нужной даты
С помощью этого набора вы можете создавать в текстовом редакторе Word формы с практически неограниченными возможностями применения.
Источник: http://bussoft.ru/tekstovyiy-redaktor-word/kak-sozdavat-v-ms-word-zapolnyaemyie-formyi.html
Как в WORD сделать слова в одну строку?
Для поиска замены нажимаем сочетание клавиш CTRL+F
Кликаем на «Заменить»
Что будем менять?
Т. к. все слова у нас в столбик, то нам нужно отыскать все символы переноса строки.
Введём в поле найти сочетание двух символов — ^p
Жмём «Заменить всё» и готово
Все слова из столбца расположились в одну строку
В моём случае я готовил список минус-слов для сервиса анализа поисковых запросов.
Уважаемый Совет по архитектуре интернета Инженерной группы по интернет Я пишу от имени WompMobile, платформы SAAS, которую я основал в 2010 году, […]
robots.txt — файл ограничения доступа роботам к содержимому на http-сервере. Файл должен находиться в корне сайта (то есть иметь путь относительно имени […]
Категории: Потоковый контент. Фразированный контент. Встроенный контент. Если элемент имеет атрибут управления: интерактивный контент. Ощутимый контент. Контексты, в которых этот элемент может […]
GUID Partition Table (GPT) GPT – это стандарт формата размещения таблиц разделов на физическом жестком диске. Он является частью Расширяемого микропрограммного интерфейса […]
Источник: https://efim360.ru/kak-v-word-sdelat-slova-v-odnu-stroku/
Как заполнить анкету в Word
Попробуем разобраться с такой ситуацией: «Я получила письмо. В приложении был бланк анкеты. Принтера у меня нет и заполнить текст вручную я не могла. Скопировала в ворд и дальше долго боролась с текстом.»
Предлагаю 3 способа борьбы с тем, чтобы заполнить анкету в Word. Уважаемые читатели, если у Вас есть свои хитрости в этом вопросе, прошу поделиться ими в комментариях.
Анкета в Word – это документ (файл) в формате текстового редактора Word, что можно определить по имени файла, точнее, по тому, какое расширение имеет имя файла.
Если файл (документ) имеет имя, например, «Анкета соискателя.docx», то по тому, что идет в имени файла после точки (у нас это .docx, еще бывает .doc) можно однозначно определить, что файл создан в Word, а значит, редактировать его можно также в редакторе Word.
I Заполняем анкету в Word с помощью подчеркивания
Этот способ требует внимательности и трудолюбия. Для начала предлагаю анкету скачать (если можно доверять источнику скачивания), сохранить ее на своем компьютере. После этого достаточно кликнуть по анкете и она будет открыта с помощью текстового редактора Word, конечно, если такая программа есть на Вашем компьютере.
Далее в меню Файл (цифра 1 на рис. 1) нужно сохранить эту анкету («Анкета соискателя.docx») под другим именем, например, «Анкета соискателя Надежды.docx» – это будет подстраховка, если у нас что-то пойдет не так. Теперь эту копию анкеты в Word начинаем заполнять.
Сначала удаляем первую линии подчеркивания (напротив поля «Фамилия»), дабы она не мешала нам ввести свою фамилию. Для этого ставим курсор в конец этой линии и нажимаем на клавишу Backspace (на рис. 1 такая линия уже удалена – цифра 2).
Напротив поля «Фамилия» печатаем свою фамилию (цифра 3 на рис. 1):
Рис. 1 В анкете удалили линию подчеркивания рядом с “Фамилией”,напечатали фамилию,выделили ее и щелкнули по инструменту “Ч”
Затем выделяем свою фамилию и нажимаем на инструмент «Подчеркивание» (цифра 4 на рис. 1), фамилия будет как бы напечатана на линейке, что нам и нужно. Кликаем после фамилии мышкой, тем самым снимаем выделение с фамилии и одновременно ставим курсор так, чтобы «начертить» линию. Проверяем, чтобы был отключен инструмент подчеркивания (цифра 1 на рис. 2), то есть, он должен быть синего цвета.
После фамилии идет чистое поле. Если хотите, можно продолжить линию до конца строки с помощью символа на клавиатуре компьютера _, который тоже называется подчеркивание. Клавиша имеет вид и находится на клавиатуре компьютера справа от клавиши с цифрой 0.
Обратите внимание, что сверху идет тире, ниже под ним идет подчеркивание «–».
Если нажать на клавишу «–», то печатается тире, которое нам не нужно. Но если нажать на эту же клавишу, удерживая клавишу Shift, то будет напечатан символ подчеркивания «_», который как раз нам и нужен для анкеты. Несколько раз нажимаем на клавишу «–», удерживая при этом Shift, и доводим линию до конца строки (рис. 2).
Рис. 2 После своей фамилии “дочерчиваем” линию с помощью клавиши на клавиатуре “_” (подчеркивание)
Заполнив строку «Фамилия», аналогично поступаем с остальными строками анкеты.
Суть первого способа:
- удалить линии подчеркивания в анкете в Word,
- ввести свои данные,
- с помощью инструмента «подчеркивание» в Word с удовольствием подчеркиваем свои данные,
- при желании оставшуюся часть строки после ввода своих данных линуем с помощью символа «подчеркивание» на Вашей клавиатуре.
Этот способ несколько трудоемкий, но мне он почему-то нравится – привычка…
II Заполняем анкету с помощью принтера, сканера и ручки
Если у Вас есть принтер со сканером, тогда
- можно скачать анкету (из надежного источника),
- распечатать на своем принтере,
- заполнить ее ручкой,
- отсканировать,
- сохранить в нужном формате (обычно .jpg)
- и отправить по месту назначения.
В некоторых случаях подходит именно такой способ. Если нет принтера или сканера, тогда можно сохранить анкету на флешке и пойти с ней к знакомым или в интернет-кафе, там распечатать, заполнить и отсканировать (если повезет, то там помогут с этим вопросом).
Если флешки тоже нет, тогда можно прикрепить анкету к письму «самому себе» (лучше для этого создать новый почтовый ящик). В интернет-кафе или у знакомых зайти в свою новую почту, и там из этого письма распечатать анкету.
III Включаем режим замены Insert для заполнения анкеты в Word
Помните мультфильм «Крылья, ноги и хвосты», в котором гриф учил страуса летать, приговаривая:”лучше день потерять…, потом за пять минут долететь…”
Вот и мы сейчас немного помучаемся с настройками программы Word, чтобы потом быстренько заполнить анкету в Word.
Нажимаем кнопку «Файл» – по привычке так ее называю, хотя правильно ее называть «Microsoft Office» (цифра 1 на рис. 3).
Рис. 3 Настраиваем программу Word с помощью кнопки “Параметров Word”
Кликаем по кнопке «Параметры Word» (цифра 2 на рис. 3). Откроется окно с таким же названием, в нем щелкаем по опции «Дополнительно» (цифра 1 на рис. 4).
Рис. 4 Настраиваем режим замены (Insert) в программе Word для того, чтобы печатать “поверх” старой информации, стирая ее и одновременно заменяя новой информацией
Здесь ставим галочки напротив «Использовать режим замены» (цифра 2 на рис. 4), обязательно кликаем по кнопке «ОК». Все, теперь текстовый редактор Word работает в режиме замены при вводе текста. До этого он работал в режиме вставки, когда при вводе текст «раздвигался», то есть, печатались новые буквы, а старые (введенные ранее) оставались на своих местах.
Режим замены означает, что новые буквы (любые символы) будут печататься «поверх» старых букв (введенных ранее символов), то есть, старый текст будет безвозвратно удаляться, а на его месте будет вводиться новый текст.
На рис. 5 видно, что в режиме замены (Insert) напечатано «Иванова» вместо небольшой части строки подчеркивания.
Рис. 5 Ввели фамилия “Иванова” в режиме замены (insert) в редакторе Ворд
При желании можно выделить фамилию «Иванова» (иногда говорят «закрасить синим цветом»). Затем щелкнуть по инструменту «Ч», который на рис. 5 выделен красным цветом. В результате слово «Иванова» тоже будет подчеркнуто.
Таким образом заполняем все строки анкеты.
После заполнения анкеты не забудьте вернуться в редактор Word и убрать галочки напротив опции «Использовать режим замены.
Иначе на форумах будете искать ответ на вопрос, почему в процессе ввода исчезает ранее введенный текст. Потому и исчезает, что включен режим замены старого текста и надо его отключить.
P.S. Что еще можно узнать по компьютерной грамотности:
- 1. О сходстве и различии файлов doc и docx
- 2. Как в Ворде написать текст вертикально
- 3. Как убрать рамку вокруг текста и все остальное форматирование
4. Как поставить тире в программе Word?
5. Как сделать непрерывную горизонтальную линию в Word: 4 способа
Получайте актуальные статьи по компьютерной грамотности прямо на ваш почтовый ящик. Уже более 3.000 подписчиков
.
Важно: необходимо подтвердить свою подписку! В своей почте откройте письмо для активации и кликните по указанной там ссылке. Если письма нет, проверьте папку Спам.
Источник: https://www.compgramotnost.ru/tekstovyj-redaktor-word/kak-zapolnit-anketu-v-word
Линии вместо подчеркиваний
Ольга спрашивает:
Можно ли сделать так, чтобы в бланке, созданном в ворде (например, шаблон договора) писать поверх строчек (не применяя «нижнее подчеркивание»)?
Да, это возможно. Есть два основных способа (примеры для редактора Word 2003).
1. Использование линии для абзаца.


Однако, у этого способа есть один недостаток: линия будет проведена для всего абзаца: от левого до правого края страницы. А что делать, если нужна линия лишь у части текста?
2. Использование таблиц с видимыми нижними границами у ячеек.
В этом случае лучше всего использовать таблицу с невидимыми левыми, верхними и правыми границами и видимыми нижними границами для определенных строк (ячеек). Вот так, например, это может выглядеть (выключен режим отображения сетки таблицы в меню Таблицы):
- А вот так это выглядит при отображении сетки таблицы:
- Вы рисуете нужные вам ячейки таблицы и устанавливаете в них нижние границы.
- Есть и третий способ установки линий в электронных документах — рисовать эти линии с помощью инструментов из панели Рисование. Выглядеть это при выделенной линии будет примерно так:
Какой из предложенных способов использовать, решать вам. Но может быть вы знаете другие варианты?
Еще записи по вопросам использования Microsoft Word:
Источник: http://wordexpert.ru/page/linii-vmesto-podcherkivaniy
Как в Ворде сделать линию над которой можно писать?
Написать и подчеркнуть, не пойдет? — 4 года назад Нет, надпись короткая, а линия должна доходить до конца листа. Если подчеркнуть слово, а потом продолжить линию с помощью кнопки shift и дефиса, то при печати будет видно разницу между подчеркиванием и продолжением линии.
— 4 года назад
Можно это сделать следующим образом. Нажимаете «вставка», выбираете фигуры и рисуете горизонтальную линию. Выбираете потом «Междустрочный интервал», «другие варианты междустрочных интервалов» и в окошках интервал «перед» и «после» ставите о,о пт. и ОК. надпись будет над линией.
автор вопроса выбрал этот ответ лучшим
А у меня свой собственный способ, мне очень удобно, да и быстро без заморочек получается. Вот смотрите, сначала я набираю текст в Ворде. Далее выбираю и нажимаю подчеркнуть текст ( значок Ч, а внизу подчеркнут ). Так получается ровненько , аккуратно, красиво, а самое главное — это получается линия над которой можно писать.
Один из простых способов, это расчертить в документе таблицу (зайдите раздел Вставка). Затем вам необходимо зайти в свойства таблицы, а там уже есть раздел «Граница и Разливка». Вот там уберите все границы, кроме нижней границы.
Постоянно сталкиваюсь с такой проблемой при составлении актов по причине отказов оборудования. Так что, хоть и кривое, но решение было найдено. Нужно весь текст выделить подчеркнутым (так же, как выделяют курсивом или жирным), а до конца строчки после подчеркнутого текста нажимать Tab. Если пользоваться Tab, а не Space, то с правой стороны все красиво выравнивается.
Но проблема все та же. Если продолжать писать, то линия съедет на следующую строчку.
Второй вариант сделать такую линию:
Такой линией значительно труднее пользоваться, но если интересно, то она делается печатаньем символа подчеркивание _ в количестве штук 20 на новой строчке, а потом нажатием кнопки Enter.
Я делаю это просто (может и не правильно): рисую таблицу — верхнюю и боковые лини делаю невидимыми

Программа Word особенно хороша тем, что одну и ту же задачу можно решить многочисленными способами. Так, нарисовать линию под текстом можно по-разному. Вот лишь некоторые способы из возможных:
- Заходим во вкладку Разметка страницы/Границы страниц. Внизу появится окошко «Горизонтальная линия», жмем и выбираем любую (обычную, жирную, пунктирную, волнистую… ) из списка.
- Можно нарисовать линию с помощью инструмента «Линия», который находится в панели инструментов «Рисование»: Вкладка/Фигуры/Линии. Выбираем ту, которая нам больше подходит. В появившемся окошке будут представлены и другие варианта, можно менять.
- с помощью нижнего подчеркивания (самый простой и самый популярный)
Если мне нужна линия под текстом, то я всегда рисую линию при помощи фигур. Для этого во вкладке «Вставка» выбираем «Фигуры» и находим линию. Рисуем эту линию под текстом под которым должна быть линия.

Если текст большой, в несколько строк, а под каждой строкой должна быть линия, то в этом случае я использую таблицы. Рисуем таблицу в один столбец и выбираем необходимо количество строк. Затем «Границы» — «Нет границ». Затем выделяем всю таблицу и нажимаем «Границы» — «Внутренняя горизонтальная граница».

Что бы сделать черту в ворде и над ней можно писать не обязательно делать таблицу, рисовать линию, или ещё заходить в какие настройки, есть очень хороший и быстрый способ из сочетании трёх клавиш, только забыл каких, но точно помню, сам пробовал, просто долго не пользовался потом забыл, было в интернете видео и там было чётко показано наглядно, теперь это видео куда то дели или удалили. Нажимаешь на три клавиши и проводишь линию сколько нужно и над ней можно печатать текст и она некуда не угодит и не разъезжает, а что вы предлагаете это полная ерунда.
- Напишите текст.
- Потом перейдите на другую строку.
- Наберите подряд несколько нижних подчеркиваний и нажмите ентер.
- Курсор перескочит на следующую строку а вверху останется линия длинной на всю страницу.
Правда не знаю, как это будет выглядеть, при печати — попробуйте.
В Ворде линию под текстом можно сделать разными способами.
- Сначала вводим текст, затем на первой вкладке, которая называется «Главная», нажимаем кнопку «Подчеркнутый».
- На той же вкладке в блоке функций «Абзац» нажимаем на «Нижняя граница».
Для того, чтобы в ворде сделать линию под текстом нужно зайти в вкладку вставка и там нужно найти отдел фигуры и там выбрать пункт линия. Дальше нужно просто поставить линию под текстом. Таким образом слова в ворде можно подчеркнуть.
Источник: http://www.bolshoyvopros.ru/questions/1463356-kak-v-vorde-sdelat-liniju-nad-kotoroj-mozhno-pisat.html
Подстрочный текст в ворде — Интернет
В предыдущем выпуске я рассказал вам, как поставить степень в ворде. В сегодняшней статье мы поговорим о похожем действии, а именно, я расскажу про подстрочный текст в Word.
- Как включить линейку в Ворде
- Как написать формулу в ворде
- Как сделать колонки в Ворде
- Как разделить таблицу в Ворде
- Как скопировать таблицу в Ворде
- Настройки Яндекс браузера
Подстрочный текст в ворде или как написать текст снизу
Ввод маленьких букв ниже опорной линии текста можно осуществить при помощи специального инструмента. Подробнее в инструкции ниже.
Написание текста ниже основного Инструкция № 1:
- Откройте программу Microsoft Word;
- Создайте новый документ;
- Начните решать свою задачу и когда потребуется прописать подстрочный текст, установите курсор мыши в нужном месте;
- Затем нажмите на кнопку «Подстрочный», как показано на рисунке ниже;
Инструмент в Word «Подстрочный текст»
- Далее начните вводить требующийся текст.
Написание подстрочного текста в ворде инструкция № 2:
Выполните те же самые действия, однако в этот раз нажмите не на инструмент «Подстрочный»:
- Кликните на блок «Шрифт»
- В появившемся окне, где шрифт выберите «Основной текст», начертание «Обычный», видоизменение «Подстрочный.»
Настройка подстрочного шрифта в ворде
- Начните вводить требующийся текст.
Комбинация клавиш для подстрочного текста
Зажмите клавиши Ctrl и =. Тогда можно будет вводить подстрочный текст.
Видео, как прописать подстрочный индекс в ворде:
Интересные записи:
- Как сделать сноску в ворде
- Как сделать нумерацию страниц в Ворде
- Как в ворде сделать разрыв страниц
- Как редактировать текст в ворде
- Как в Ворде сделать отступ
- Как поставить ударение в Ворде
Источник: http://medicina-treat.ru/podstrochnyjj-tekst-v-vorde/
Все способы, как в «Ворде» сделать красную строку

Делаем красную строку в Word при помощи линейки
Для начала рассмотрим первый способ, с помощью которого можно сделать красную строку в MS Word. Данный метод состоит в использовании линейки. Она по умолчанию отключена, поэтому придется все делать самостоятельно.
Для этого необходимо перейти ко вкладке «Вид» в разделе «Показать», поставить рядом с пунктом «Линейка» галочку. Однако это был далеко не единственный способ, при помощи которого в программе MS Word можно включить линейку.
Можно использовать для этой цели специальную кнопку, которая расположена над полосой прокрутки. В последней версии программы данный значок отсутствует. Итак, когда линейка включена, вы сможете видеть ее сверху документа под панелью инструментов.
Эта линейка и будет использоваться для создания красной строки. Когда все предварительные действия перед выставлением красной строки в Word были выполнены, переходим непосредственно к самому процессу. На линейке вы можете увидеть два ползунка слева. Нас будет интересовать верхний.
Начните перетаскивать его вправо, зажав левой кнопкой мыши. В результате вы сможете увидеть, как начнет сдвигаться первая строка текста. Теперь вам известно, как сделать красную строку в Word. Но это был лишь один способ. Перейдем ко второму
Как сделать красную строку при помощи табуляции?
Второй способ некоторым пользователям кажется существенно легче первого. В данном случае не нужно будет выполнять никаких предварительных манипуляций. Давайте же разберемся, как сделать в MS Word первую строку при помощи табуляции. Чтобы выставить табуляцию, нужно нажать на клавишу TAB. Поставьте предварительно курсор на начало первой строки абзаца.
При нажатии клавиши появится красная строка. Преимущество данного способа заключается в том, что он выполняется довольно быстро. Недостаток же состоит в том, что если в тексте много абзацев, то красную строку придется каждый раз делать вручную, а это может занять много времени.
Рассмотрим третий способ, который позволяет делать красные строки сразу во всех абзацах.
Делаем красную строку при помощи пункта «Абзац»
При выполнении данного способа мы будем использовать настройки Абзаца. Для начала нужно выделить текст там, где нужно сделать отступ. После этого во вкладке «Главная» нажмите на стрелочку в разделе «Абзац». В результате откроется окно.
Здесь нужно обратить внимание на пункт «Отступ». Справа от него имеется выпадающий список под названием «первая строка». После нажатия на него нужно выбрать «Отступ» и вписать необходимую величину в поле справа.
Когда вы нажмете на клавишу «ОК», в вашем документе появится красная строка в тех абзацах, которые была выделены.
Как сделать красную строку в версии MS Word 2003 года
В Word 2003 красная строка делается так же, как и во всех описанных выше способов. Но есть одна особенность – это отличия в интерфейсе.
К примеру, если вы хотите сделать красную строку с помощью настройки «Абзац», то вы не найдете здесь соответствующий значок. Его просто нет.
Чтобы вызвать меню, вам нужно будет выделить область текста, а после этого нажать по нему правой кнопкой мыши и выбрать пункт «Абзац».
Источник: http://computerologia.ru/vse-sposoby-kak-v-vorde-sdelat-krasnuyu-stroku/
Заголовки и оглавления в Word
Многие пользователи Word набирают оглавление вручную, не зная, что Word способен создавать его автоматически. Нужно лишь обозначить заголовки в документе с помощью стилей.
Многие пользователи Word набирают оглавление вручную, не зная, что Word способен создавать его автоматически. Нужно лишь обозначить заголовки в документе с помощью стилей.
Начнем с выделения заголовков. Поставьте курсор на ту строчку, которую вы хотите сделать заголовком, и выберите в раскрывающемся списке на панели инструментов стиль «Заголовок 1».
Для вложенных подзаголовков следует использовать стиль «Заголовок 2», «Заголовок 3» и так далее. Например, главу можно обозначить стилем «Заголовок 1», параграф — «Заголовок 2», подпункт — «Заголовок 3».
Существует быстрый способ выбрать нужный заголовок. Поставьте курсор на нужную строку и нажмите Alt+Shift+стрелку влево, если нужно сделать такой же заголовок, как и предыдущий (например, две главы подряд). Если же нужно сделать заголовок более низкого уровня (глава, и в нее вложен параграф), то нажмите Alt+Shift+стрелку вправо. Задача упрощается, когда все заголовки в вашем тексте одного уровня: достаточно запомнить клавиши Alt+Shift+влево.
По умолчанию заголовки выравниваются по левому краю (американский стандарт). Чтобы установить типичное для нашей страны выравнивание по центру, выберите «Формат > Стили» и форматирование, откройте меню у стиля «Заголовок 1» и нажмите «Изменить» (появится окно «Изменение стиля»). В Word 97/2000 придется действовать по-другому: «Формат > Стиль > Заголовок 1 > Изменить > Формат > Абзац». Здесь же можно увеличить интервал до и после абзаца или выбрать другой шрифт.
Для вложенных подзаголовков следует использовать стиль «Заголовок 2», «Заголовок 3» и так далее. Например, главу можно обозначить стилем «Заголовок 1», параграф — «Заголовок 2», подпункт — «Заголовок 3».
Существует быстрый способ выбрать нужный заголовок. Поставьте курсор на нужную строку и нажмите Alt+Shift+стрелку влево, если нужно сделать такой же заголовок, как и предыдущий (например, две главы подряд). Если же нужно сделать заголовок более низкого уровня (глава, и в нее вложен параграф), то нажмите Alt+Shift+стрелку вправо. Задача упрощается, когда все заголовки в вашем тексте одного уровня: достаточно запомнить клавиши Alt+Shift+влево.
По умолчанию заголовки выравниваются по левому краю (американский стандарт). Чтобы установить типичное для нашей страны выравнивание по центру, выберите «Формат > Стили» и форматирование, откройте меню у стиля «Заголовок 1» и нажмите «Изменить» (появится окно «Изменение стиля»). В Word 97/2000 придется действовать по-другому: «Формат > Стиль > Заголовок 1 > Изменить > Формат > Абзац». Здесь же можно увеличить интервал до и после абзаца или выбрать другой шрифт.
Когда вам нужно переместить несколько заголовков на другой уровень, например, сделать из главы параграф, откройте «Вид > Структура» и выберите в раскрывающем списке «Показать уровень 9» (в Word 97 вместо этого нужно нажать кнопку с цифрой 7). Перед вами появятся все заголовки, которые можно перемещать с одного уровня на другой кнопками влево-вправо на панели инструментов. Чтобы переставить две главы, нужно лишь нажать кнопку вверх или вниз. В этом окне очень удобно работать над структурой документа, перетасовывая готовые фрагменты текста.
Есть и другой способ увидеть структуру документа. Нажмите «Вид > Схема документа», и слева появится список глав, к которым вы можете перейти одним щелчком мыши. Любую главу документа, которая содержит вложенные подглавы, можно свернуть, щелкнув минус слева от ее названия. Нажмите правую кнопку мыши, если вы хотите выбрать, какие уровни заголовков отображать на этой схеме.
Чтобы вставить оглавление, нажмите «Вставка > Ссылка > Оглавление и указатели» (в старых версиях Word — «Вставка > Оглавление и указатели»). Перейдите на вкладку «Оглавление» и выберите параметры: до какого уровня включать заголовки в оглавление, выводить ли номера страниц. В списке форматов можно выбрать «Формальный», «Затейливый» и другие варианты оформления. А можно выбрать формат «Из шаблона», нажать кнопку «Изменить» и самому установить шрифт, цвет и отступы. Стиль «Оглавление 1» соответствует «Заголовку 1», «Оглавление 2» — «Заголовку 2» и так далее.
Чтобы перейти к интересующей вас главе, нажмите Ctrl и щелкните соответствующую строчку в оглавлении (в Word 97 нужно щелкнуть по номеру страницы). После добавления новых заголовков или перемещения существующих оглавление не будет изменяться автоматически. Его нужно обновить: щелкните правой кнопкой и выберите «Обновить поле».
Использование области навигации в MS Word
Работа с большими, многостраничными документами в Microsoft Word может вызвать ряд сложностей с навигацией и поиском тех или иных фрагментов или элементов. Согласитесь, не так уж и просто переместиться в нужное место документа, состоящего из множества разделов, банальное прокручивание колесика мышки может серьезно утомить. Хорошо, что для таких целей в Ворд можно активировать область навигации, о возможностях которой мы и поговорим в данной статье.
Существует несколько способов, с помощью которых можно перемещаться по документу благодаря области навигации. Используя этот инструмент офисного редактора, в документе можно находить текст, таблицы, графические файлы, диаграммы, фигуры и прочие элементы. Также, область навигации позволяет свободно перемещаться к определенным страницам документа или заголовкам, которые в нем содержатся.
Открытие области навигации
Открыть область навигации в Ворде можно двумя способами:
1. На панели быстрого доступа во вкладке «Главная» в разделе инструментов «Редактирование» нажмите кнопку «Найти».
2. Нажмите клавиши «CTRL+F» на клавиатуре.
Слева в документе появится окно с названием «Навигация», все возможности которого мы и рассмотрим ниже.
Средства навигации
Первое, что бросается в глаза в открывшемся окне «Навигация» — это строка поиска, которая, собственно, и является основным инструментом работы.
Быстрый поиск слов и фраз в тексте
Чтобы найти нужное слово или фразу в тексте, достаточно ввести его (ее) в поисковой строке. Место этого слова или фразы в тексте сразу же будет отображено в виде миниатюры под поисковой строкой, где слово/фраза будет выделена жирным. Непосредственно в самом теле документа это слово или фраза будет подсвечена.
Примечание: Если по каким-то причинам результат поиска не отображается автоматически, нажмите клавишу «ENTER» или кнопку поиска в конце строки.
Для быстрой навигации и переключения между фрагментами текста, содержащими искомое слово или фразу, можно просто кликать по миниатюре. При наведении указателя курсора на миниатюру, появляется небольшая подсказка, в которой указана информация о странице документа, на которой находится выбранное повторение слова или фразы.
Быстрый поиск слов и фраз — это, конечно же, очень удобно и полезно, но это далеко не единственная возможность окна «Навигация».
Поиск объектов в документе
С помощью средств «Навигация» в Ворде можно искать и различные объекты. Это могут быть таблицы, графики, уравнения, рисунки, сноски, примечания и т.д. Все, что нужно для этого сделать, развернуть меню поиска (небольшой треугольник в конце поисковой строки) и выбрать подходящий тип объекта.
В зависимости от типа выбранного объекта, он будет отображен в тексте сразу (например, место сносок) или после того, как вы введете в строку данные для запроса (например, какое-то числовое значение из таблицы или содержимое ячейки).
Настройка параметров средств навигации
В разделе «Навигация» имеется несколько настраиваемых параметров. Для того, чтобы получить к ним доступ, необходимо развернуть меню поисковой строки (треугольник в ее конце) и выбрать пункт «Параметры».
В открывшемся диалоговом окне «Параметры поиска» вы можете выполнить необходимые настройки, установив или сняв галочки на интересующих вас пунктах.
Рассмотрим основные параметры этого окна более детально.
Учитывать регистр — поиск по тексту будет осуществляться с учетом регистра символов, то есть, если вы напишите в поисковой строке слово «Найти», программа будет искать только такое написание, пропуская слова «найти», написанные с маленькой буквы. Применимо и обратное — написав слово с маленькой буквы с активным параметром «Учитывать регистр», вы дадите Word понять, что аналогичные слова с большой буквы нужно пропускать.
Только слово целиком — позволяет найти конкретное слово, исключив из результатов поиска все его словоформы. Так, в нашем примере, в книге Эдгара Аллана По «Падение дома Ашеров», фамилия семейства Ашер встречается довольно много раз и в различных словоформах. Установив галочку напротив параметра «Только слово целиком», можно будет найти все повторения слова «Ашер» исключив его склонения и однокоренные.
Подстановочные знаки — предоставляет возможность использования подстановочных знаков в поиске. Зачем это нужно? Например, в тексте есть какая-то аббревиатура, а вы помните только некоторые ее буквы или любое другое слово, в котором вы запомнили не все буквы (такое ведь возможно, да?). Рассмотрим на примере тех же «Ашеров».
Представим, что вы запомнили буквы в этом слове через одну. Установив галочку напротив пункта «Подстановочные знаки», можно написать в строке поиска «а?е?о» и нажать на поиск. Программа найдет все слова (и места в тексте), в которых первая буква «а», третья — «е», а пятая «о». Все остальные, промежуточные буквы слов, как и пробелы с символами, значения иметь не будут.
Примечание: Более детальный список символов подстановки можно найти на официальном сайте Microsoft Office.
Измененные параметры в диалоговом окне «Параметры поиска», при необходимости, можно сохранить в качестве используемых по умолчанию, нажав на кнопку «По умолчанию».
Нажав в этом окне кнопку «ОК», вы очистите последний поиск, а указатель курсора будет перемещен в начало документа.
Нажатие кнопки «Отмена» в этом окне, не очищает результаты поиска.
Перемещение по документу с помощью средств навигации
Раздел «Навигация» для того и предназначен, чтобы быстро и удобно перемещаться по документу. Так, для быстрого перемещения по результатам поиска можно использовать специальные стрелки, расположенные под поисковой строкой. Стрелка вверх — предыдущий результат, вниз — следующий.
Если же вы искали не слово или фразу в тексте, а какой-нибудь объект, эти же кнопки можно использовать для перемещения между найденными объектами.
Если в тексте, с которым вы работаете, для создания и оформления заголовков использовался один из встроенных стилей заголовков, предназначенных также и для разметки разделов, эти же стрелки можно использовать для навигации по разделам. Для этого нужно будет переключиться во вкладку «Заголовки», расположенную под поисковой строкой окна «Навигация».
Во вкладке «Страницы» вы сможете увидеть миниатюры всех страниц документа (они будут располагаться в окне «Навигация»). Для быстрого переключения между страницами достаточно просто кликнуть по одной из них.
Закрытие окна «Навигация»
Выполнив все необходимые действия с документом Ворд, вы можете закрыть окно «Навигация». Для этого можно просто нажать на крестик, расположенный в правом верхнем углу окна. Также вы можете нажать на стрелку, расположенную справа от заголовка окна, и выбрать там команду «Закрыть».
В текстовом редакторе Майкрософт Ворд, начиная с версии 2010 года, средства поиска и навигации постоянно совершенствуются и улучшаются. С каждой новой версией программы, перемещение по содержимому документа, поиск необходимых слов, объектов, элементов становится все проще и все удобнее. Теперь и вы знаете о том, что представляет собой навигация в MS Word.
Мы рады, что смогли помочь Вам в решении проблемы.
Помимо этой статьи, на сайте еще 11903 инструкций.
Добавьте сайт Lumpics.ru в закладки (CTRL+D) и мы точно еще пригодимся вам.
Отблагодарите автора, поделитесь статьей в социальных сетях.
Опишите, что у вас не получилось. Наши специалисты постараются ответить максимально быстро.
Использование области навигации в Word
Чтобы перейти к странице или заголовку в документе Word без прокрутки, используйте область навигации.
Чтобы открыть область навигации, нажмите клавиши CTRL+F или выберите Вид > Область навигации.
Просмотр заголовков
Если вы применили стили заголовков к заголовкам в документе, они отобразятся в области навигации. Область навигации не отображает заголовки, которые находятся в таблице, текстовых полях, верхних или нижних колонтитулах.
В области навигации щелкните вкладку Заголовки.
Чтобы перейти к заголовку в документе, нажмите его в области навигации.
Совет: Чтобы показать или скрыть подзаголовки, щелкните стрелку рядом с заголовком.
При прокрутке документа Word выделяет заголовок в области навигации, чтобы показать вам, где вы находитесь. Чтобы вернуться к началу, нажмите Переход в начало.
Просмотр страниц
Нажмите Страницы. Затем нажмите эскиз нужной страницы, чтобы перейти к ней.
Когда вы прокручиваете документ, Word выделяет текущую страницу в области навигации, чтобы показать вам, где вы находитесь.
Поиск в документе
В поле «Поиск» вверху области навигации введите искомый текст.
Щелкните результат, чтобы увидеть его в документе, или просмотрите все результаты с помощью стрелок вверх и вниз.
Изменение структуры документа
Вы можете перемещать части документа, перетаскивая их в области навигации. Вы также можете изменить уровень заголовков или даже добавить новые.
В области навигации щелкните вкладку Заголовки.
Выполните одно из указанных ниже действий.
Чтобы переместить часть документа, щелкните заголовок и перетащите его на новое место.
Чтобы изменить уровень заголовка или добавить новый заголовок, щелкните заголовок правой кнопкой мыши и выберите нужное действие.
Примечание: Если документ содержит защищенные области, перетаскивание области за предел последней защищенной области может быть недоступно.
Поддержка Office 2010 прекращена 13 октября 2020 г.
Перейдите на Microsoft 365, чтобы работать удаленно с любого устройства и продолжать получать поддержку.
Чтобы открыть область навигации, нажмите клавиши CTRL+F или выберите Вид > Область навигации.
Просмотр заголовков
Если вы применили стили заголовков к заголовкам в документе, они отобразятся в области навигации. Область навигации не отображает заголовки, которые находятся в таблице, текстовых полях, верхних или нижних колонтитулах.
В области навигации щелкните вкладку Просмотр заголовков в документе.
Чтобы перейти к заголовку в документе, нажмите его в области навигации.
Совет: Чтобы показать или скрыть подзаголовки, щелкните стрелку рядом с заголовком.
Когда вы прокручиваете документ, Word выделяет заголовок в области навигации, чтобы показать вам, где вы находитесь.
Просмотр страниц
Щелкните вкладку Просмотр страниц документа. Затем нажмите эскиз нужной страницы, чтобы перейти к ней.
Когда вы прокручиваете документ, Word выделяет текущую страницу в области навигации, чтобы показать вам, где вы находитесь.
Поиск в документе
В поле «Поиск» вверху области навигации введите искомый текст.
Щелкните результат, чтобы увидеть его в документе, или просмотрите все результаты с помощью стрелок Следующий результат поиска и Предыдущий результат поиска.
Изменение структуры документа
Вы можете перемещать части документа, перетаскивая их в области навигации. Вы также можете изменить уровень заголовков или даже добавить новые.
В области навигации щелкните вкладку Просмотр заголовков в документе.
Выполните одно из указанных ниже действий.
Чтобы переместить часть документа, щелкните заголовок и перетащите его на новое место.
Чтобы изменить уровень заголовка, щелкните его правой кнопкой мыши и выберите команду Повысить уровень или Понизить уровень.
Чтобы добавить заголовок, щелкните Новый заголовок перед или Новый заголовок после.
Примечание: Если документ содержит защищенные области, перетаскивание области за предел последней защищенной области может быть недоступно.
Область навигации в Word 2007 называется схемой документа.
Чтобы открыть схему документа, щелкните Вид > Схема документа.
Просмотр заголовков
Если вы применили стили заголовков к заголовкам в документе, они отобразятся в схеме документа. В ней не выводятся заголовки, которые находятся в таблице, надписях или колонтитулах.
В схеме документа щелкните заголовок, чтобы перейти к соответствующему расположению в документе.
Совет: Чтобы показать или скрыть подзаголовки, щелкните значок «плюс» или «минус» рядом с заголовком.
Когда вы прокручиваете документ, Word выделяет заголовок в схеме документа, чтобы показать вам, где вы находитесь.
Просмотр страниц
Щелкните стрелку рядом с кнопкой Схема документа и выберите Эскизы. Затем нажмите эскиз нужной страницы, чтобы перейти к ней.
Когда вы прокручиваете документ, Word выделяет текущую страницу в схеме документа, чтобы показать вам, где вы находитесь.
На чтение 2 мин Опубликовано 12.10.2015
Строка состояния в Word располагается в самом низу окна и отображает информацию о текущем документе, в том числе номер текущей страницы, общее количество слов и наличие ошибок правописания.
Вы легко можете настроить строку состояния, добавляя и удаляя информацию, отображаемую на ней. Кликните правой кнопкой мыши в любом месте строки состояния и увидите список элементов. Те, что отмечены галочкой, отображаются в строке состояния. Элементы не всегда будут видимыми, часть из них появляется только при определённых обстоятельствах. Например, если Вы не предоставляете общий доступ к документу, то параметр Число редактирующих авторов (Number of Authors Editing) будет скрыт, даже если он помечен галочкой во всплывающем меню Настройка строк состояния (Customize Status Bar).
Также в строке состояния отображается дополнительная информация о различных частях документа. Например, когда Вы наводите указатель мыши на гиперссылку …
… адрес этой гиперссылки появляется в строке состояния. Кроме того, если Вы скопируете содержимое веб-страницы и вставите в документ Word, то при наведении указателя мыши на вставленный рисунок, ссылка на него будет показана в строке состояния.
Замечание: Вы можете кликнуть по гиперссылке с нажатой клавишей Ctrl, чтобы открыть её в браузере, или отключить автоматическое создание гиперссылок.
Иконки в правой части строки состояния показывают информацию о некоторых параметрах приложения и позволяют менять характер работы с Word. К примеру, Вы можете изменять режим просмотра (Режим чтения, Разметка страницы, Веб-документ ) и масштаб.
Помните, у Вас всегда есть возможность поэкспериментировать с различными настройками строки состояния, чтобы найти наилучшие параметры для Вашего стиля работы и сделать ее максимально продуктивной.
Оцените качество статьи. Нам важно ваше мнение:
Создание строчек в документе Microsoft Word
Довольно часто во время работы с документом MS Word возникает необходимость создать строчки (линиатуры). Наличие строк может потребоваться в официальных документах или же, например, в пригласительных, открытках. Впоследствии в эти строки будет добавлен текст, вероятнее всего, он будет вписываться туда ручкой, а не печататься.
В этой статье мы рассмотрим несколько простых и удобных в работе способов, с помощью которых можно сделать строку или строки в Word.
ВАЖНО: В большинстве описанных ниже методов длина линии будет зависеть от значения полей, установленных в Ворде по умолчанию или ранее измененных пользователем. Чтобы изменить ширину полей, а вместе с ними обозначить максимально возможную длину строки для подчеркивания, воспользуйтесь нашей инструкцией.
Подчеркивание
Во вкладке “Главная” в группе “Шрифт” есть инструмент для подчеркивания текста — кнопка “Подчеркнутый”. Вместо нее также можно использовать комбинацию клавиш “CTRL+U”.
Используя этот инструмент, можно подчеркнуть не только текст, но и пустое место, в том числе и целую строку. Все, что требуется, предварительно обозначить длину и количество этих самых строк пробелами или знаками табуляции.
1. Установите курсор в том месте документа, где должна начинаться подчеркнутая строка.
2. Нажмите “TAB” нужное количество раз, чтобы обозначить длину строки для подчеркивания.
3. Повторите аналогичное действие для остальных строк в документе, в которых тоже нужно сделать подчеркивание. Также вы можете скопировать пустую строку, выделив ее мышкой и нажав “CTRL+C”, а затем вставить в начале следующей строки, нажав “CTRL+V” .
4. Выделите пустую строку или строки и нажмите кнопку “Подчеркнутый” на панели быстрого доступа (вкладка “Главная”), или используйте для этого клавиши “CTRL+U”.
5. Пустые строки будут подчеркнуты, теперь вы можете распечатать документ и написать на нем от руки все, что требуется.
Примечание: Вы всегда можете изменить цвет, стиль и толщину линии подчеркивания. Для этого просто нажмите на небольшую стрелку, расположенную справа от кнопки “Подчеркнутый”, и выберите необходимые параметры.
Если это необходимо, вы также можете изменить цвет страницы, на которой вы создали строчки. Воспользуйтесь для этого нашей инструкцией:
Комбинация клавиш
Еще один удобный способ, с помощью которого можно сделать в Ворде строку для заполнения — использование специальной комбинации клавиш. Преимущество данного метода перед предыдущим заключается в том, что с его помощью можно создать подчеркнутую строку любой длины.
1. Установите курсор в том месте, где должна начинаться строка.
2. Нажмите кнопку “Подчеркнутый” (или используйте “CTRL+U”), чтобы активировать режим подчеркивания.
3. Нажмите вместе клавиши “CTRL+SHIFT+ПРОБЕЛ” и держите до тех пор, пока не проведете строку необходимой длины или необходимое количество строк.
4. Отпустите клавиши, отключите режим подчеркивания.
5. Необходимое количество строк для заполнения указанной вами длины будет добавлено в документ.
- Совет: Если вам нужно создать много подчеркнутых строк, проще и быстрее будет создать всего одну, а затем выделить ее, скопировать и вставить в новую строку. Повторите это действие необходимое количество раз, пока не создадите нужное количество строк.
Примечание: Важно понимать, что расстояние между строками, добавленными с помощью непрерывного нажатия комбинации клавиш “CTRL+SHIFT+ПРОБЕЛ” и строками, добавленными методом копирования/вставки (а также нажатия «ENTER» в конце каждой строки) будет отличаться. Во втором случае оно будет больше. Этот параметр зависит от установленных значений интервалов, это же происходит с текстом во время набора, когда интервал между строками и абзацами отличается.
Автозамена
В случае, когда необходимо поставить всего одну-две строки, можно воспользоваться стандартными параметрами автозамены. Так будет быстрее, да и просто удобнее. Однако, у этого метода есть парочка недостатков: во-первых, непосредственно над такой строкой нельзя напечатать текст и, во-вторых, если таких строк будет три и более, расстояние между ними будет не одинаковым.
Следовательно, если вам нужна всего одна или две подчеркнутых строки, а заполнять вы их будете не печатным текстом, а с помощью ручки на уже распечатанном листе, то этот метод вас вполне устроит.
1. Кликните в том месте документа, где должно быть начало строки.
2. Нажмите клавишу “SHIFT” и, не отпуская ее, трижды нажмите “-”, расположенную в верхнем цифровом блоке на клавиатуре.
3. Нажмите “ENTER”, введенные вами дефисы будут преобразованы в нижнее подчеркивание длиною на всю строку.
Если это необходимо, повторите действие для еще одной строки.
Рисованная линия
В Ворде имеются инструменты для рисования. В большом наборе всевозможных фигур можно также найти и горизонтальную линию, которая послужит нам обозначением строки для заполнения.
1. Кликните в том месте, где должно быть начало строки.
2. Перейдите во вкладку “Вставка” и нажмите на кнопку “Фигуры”, расположенную в группе “Иллюстрации”.
3. Выберите там обычную прямую линию и нарисуйте ее.
4. В появившейся после добавления линии вкладке “Формат” вы можете изменить ее стиль, цвет, толщину и другие параметры.
Если это необходимо, повторите вышеописанные действия для того, чтобы добавить еще строки в документ. Более подробно о работе с фигурами вы можете прочесть в нашей статье.
Таблица
Если вам необходимо добавить большое количество строк, наиболее эффективное решение в таком случае — это создание таблицы размером в один столбец, конечно же, с необходимым вам количеством строк.
1. Кликните там, где должна начинаться первая строка, и перейдите во вкладку “Вставка”.
2. Нажмите на кнопку “Таблицы”.
3. В выпадающем меню выберите раздел “Вставка таблицы”.
4. В открывшемся диалоговом окне укажите необходимое количество строк и всего один столбец. Если это необходимо, выберите подходящий параметр для функции “Автоподбор ширины столбцов”.
5. Нажмите “ОК”, в документе появится таблица. Потянув за “плюсик”, расположенный в левом верхнем углу, вы можете ее переместить в любое место страницы. Потянув за маркер в правом нижнем углу, вы можете изменить ее размер.
6. Кликните по “плюсику” в левом верхнем углу, чтобы выделить всю таблицу.
7. Во вкладке “Главная” в группе “Абзац” нажмите на стрелку, расположенную справа от кнопки “Границы”.
8. Поочередно выберите пункты “Левая граница” и “Правая граница”, чтобы скрыть их.
9. Теперь в вашем документе будет отображаться только необходимое количество строк, указанного вами размера.
10. Если это необходимо, измените стиль таблицы, а наша инструкция вам в этом поможет.
Несколько рекомендаций напоследок
Создав необходимое количество строк в документе с помощью одного из вышеописанных методов, не забудьте сохранить файл. Также, во избежание неприятных последствий в работе с документами, рекомендуем настроить функцию автосохранения.
Возможно, вам потребуется изменить интервалы между строками, сделав их больше или меньше. Наша статья на данную тему вам в этом поможет.
Если строки, которые вы создавали в документе, необходимы для того, чтобы в дальнейшем их заполняли вручную, с помощью обычной ручки, распечатать документ вам поможет наша инструкция.
Если у вас возникнет необходимость удалить линии, обозначающие строки, наша статья поможет вам это сделать.
Вот, собственно, и все, теперь вы знаете обо всех возможных методах, с помощью которых можно сделать строчки в MS Word. Выберите тот, который вам наиболее подходит и используйте его по мере необходимости. Успехов в работе и обучении.
Источник статьи: http://lumpics.ru/how-to-make-a-line-in-the-word/
Как в Word сделать линию, на которой можно писать текст
Microsoft Word является самым функциональным и вариативным текстовым редактором. Одну и ту же задачу можно решить разными способами за счет большого набора инструментов. Сегодня мы поговорим о том, как в Ворде сделать линию, на которой можно писать текст. Инструкция подходит для версий Word 2003-2016. Отличия заключаются лишь в незначительных изменениях интерфейса и меню.
Подчеркивание строки
Начнем с самого очевидного варианта – это обычное подчеркивание текста. Вы можете сделать линию под словами как во время ввода текста, так и добавить ее к готовому документу. В первом случае нужно просто нажать на соответствующий знак на панели инструментов и начать ввод букв:
Во втором случае сначала выделите весь текст, а затем примените подчеркивание к нему. Есть еще один вариант применения данной функции. Он используется при составлении документов, обращений, заявлений и так далее. Например, вам нужно сделать шаблон для дальнейшего заполнения разными данными:
- Поставьте курсор для печати после названия строки, где должна начинаться линия.
- Включите функцию подчеркивания, как в предыдущем способе.
- Нажмите клавишу Tab несколько раз, пока не получите строку нужной длины.
- Поставьте курсор в начало строки и наберите текст. Также вы можете не заполнять строки в Word, а оставить их пустыми, если в дальнейшем данные будут вписывать от руки на бумаге.
Обратите внимание на то, что при вводе слов подчеркивание может смещаться в сторону. Вам нужно удалить лишние куски с помощью клавиши Delete .
Клавишей Tab вы создаете сразу большие отрезки. Чтобы увеличить линию на несколько пробелов, поставьте курсор в конце строки и воспользуйтесь комбинацией Ctrl + Shift + Пробел .
Применение подчеркивания к знакам табуляции
Сделать строку для написания текста сверху можно и через отображение всех знаков. Для этого сначала нажмите на соответствующий инструмент на верхней панели. В структуре документа появятся дополнительные символы. С помощью Tab сделайте несколько отступов слева. Вместо пустоты вы увидите знак табуляции – стрелка, направленная вправо. Выделите эти знаки и примените к ним подчеркивание кнопок на панели инструментов.
Источник статьи: http://os-helper.ru/office/kak-v-word-sdelat-liniyu-na-kotoroy-mozhno-pisat-tekst.html
Как сделать линию в Word, чтобы на ней писать?
Существует простой способ создать линию, над которой можно писать. Инструкцию, где описан каждый шаг с фото + есть видеоинструкция, можно посмотреть здесь: https://portalonline.ru/kompyutery-i-programmy/6264-kak-pisat-nad-liniej-v-vorde.html
А сам алгоритм выглядит следующим образом:
1) Рисуете таблицу, например, размером одна строки и два столбца;
2) Ставите курсор вовнутрь таблице, нажимаете правую клавишу мыши и выбираете “Свойства таблицы”;
3) Там открываете меню “Граница и заливки”;
4) Убираете все границы, кроме нижней;
5) Пишите текст над линией.
а если таких подписей много?
создать таблицу, в табл нажать правую кнопку мышки выбрать свойства границы и в границы и заливка убрать все границы кроме нижней и можно писать надстрочный текст.
Можно это сделать следующим образом. Нажимаете “вставка”, выбираете фигуры и рисуете горизонтальную линию. Выбираете потом “Междустрочный интервал”, “другие варианты междустрочных интервалов” и в окошках интервал “перед” и “после” ставите о,о пт. и ОК. надпись будет над линией.
а еще чтобы немного выровнять линию по вертикали нужно зажать Ctrl+Shift+стрелка вверх-вниз
Как убрать выделение маркером с текста в Word?
Решение для версии Microsoft Word 2016 и выше:
2)Нажмите на вкладку “Главная”
3)Рядом с выбором шрифта найдите обозначение буквы А и розового ластика
4)Нажмите “Очистить все форматирование”
Как в ворде сделать красную строку?
Установить красную строку для одного абзаца или всего документа, несложная задача, если выполнять простой алгоритм действий.
Вы сначала выделяете абзац или весь текст полностью (CTRL+A), а потом нажимаете на своей мышке правую клавишу, чтобы появилось специальное меню.
В этом меню найдите строчку “Абзац” и просто нажмите на неё. Вам отроется дополнительное меню, в котором можно найти раздел “Отступ”, где есть специальное поле для установки красной строки.
Здесь можно просто увидеть в виде картинок или видеоинструкции, как произвести подобную настройку со своим текстом.
Источник статьи: http://yandex.ru/q/question/computers/kak_sdelat_liniiu_v_word_chtoby_na_nei_fdee271b/






































































































 Инструмент в Word «Подстрочный текст»
Инструмент в Word «Подстрочный текст» Настройка подстрочного шрифта в ворде
Настройка подстрочного шрифта в ворде