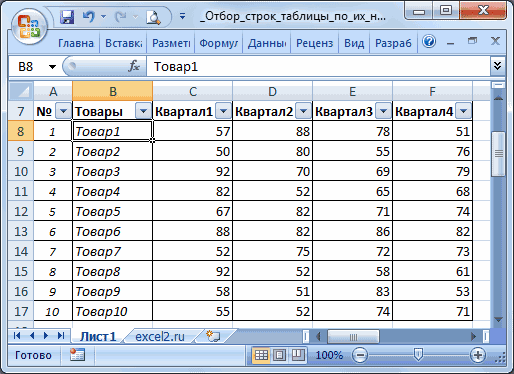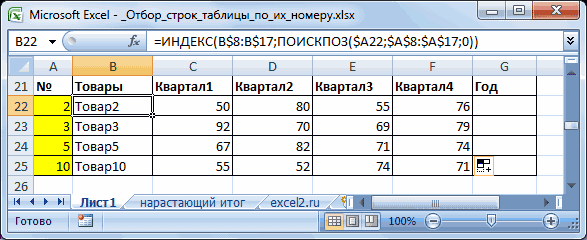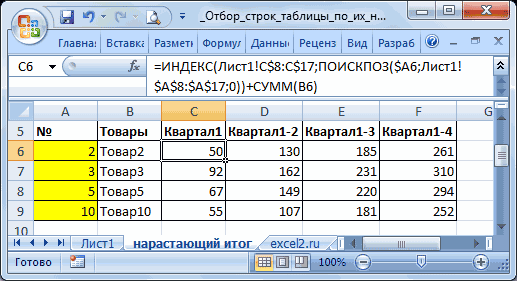Содержание
- Пропажа строки формул
- Причина 1: изменение настроек на ленте
- Причина 2: настройки параметров Excel
- Причина 3: повреждение программы
- Вопросы и ответы
Строка формул – один из основных элементов приложения Excel. С её помощью можно производить расчеты и редактировать содержимое ячеек. Кроме того, при выделении ячейки, где видно только значение, в строке формул будет отображаться расчет, с помощью которого это значение было получено. Но иногда данный элемент интерфейса Экселя пропадает. Давайте разберемся, почему так происходит, и что в этой ситуации делать.
Пропажа строки формул
Собственно, пропасть строка формул может всего по двум основным причинам: изменение настроек приложения и сбой в работе программы. В то же время, эти причины подразделяются на более конкретные случаи.
Причина 1: изменение настроек на ленте
В большинстве случаев исчезновение строки формул связано с тем, что пользователь по неосторожности снял галочку, отвечающую за её работу, на ленте. Выясним, как исправить ситуацию.
- Переходим во вкладку «Вид». На ленте в блоке инструментов «Показать» около параметра «Строка формул» устанавливаем флажок, если он снят.
- После этих действий строка формул вернется на свое прежнее место. Перезагружать программу или проводить какие-то дополнительные действия не нужно.
Причина 2: настройки параметров Excel
Ещё одной причиной исчезновение ленты может быть её отключение в параметрах Excel. В этом случае её можно включить таким же способом, как было описано выше, а можно произвести включение и тем же путем, которым она была отключена, то есть, через раздел параметров. Таким образом, пользователь имеет выбор.
- Переходим во вкладку «Файл». Кликаем по пункту «Параметры».
- В открывшемся окне параметров Эксель перемещаемся в подраздел «Дополнительно». В правой части окна этого подраздела ищем группу настроек «Экран». Напротив пункта «Показывать строку формул» устанавливаем галочку. В отличие от предыдущего способа, в этом случае нужно подтвердить изменение настроек. Для этого жмем на кнопку «OK» в нижней части окна. После этого строка формул будет включена снова.
Причина 3: повреждение программы
Как видим, если причина была в настройках, то исправляется она довольно просто. Намного хуже, когда исчезновение строки формул стало следствием сбоя работы или повреждения самой программы, а вышеописанные способы не помогают. В этом случае имеет смысл провести процедуру восстановления Excel.
- Через кнопку Пуск переходим в Панель управления.
- Далее перемещаемся в раздел «Удаление программ».
- После этого запускается окно удаления и изменения программ с полным перечнем приложений, установленных на ПК. Находим запись «Microsoft Excel», выделяем её и жмем на кнопку «Изменить», расположенную на горизонтальной панели.
- Запускается окно изменения пакета Microsoft Office. Устанавливаем переключатель в позицию «Восстановить» и жмем на кнопку «Продолжить».
- После этого выполняется процедура восстановления программ пакета Microsoft Office, в том числе и Excel. После её завершения проблем с показом строки формул быть не должно.
Как видим, строка формул может пропасть по двум основным причинам. Если это просто неправильно выставленные настройки (на ленте или в параметрах Excel), то вопрос решается довольно легко и быстро. Если же проблема связана с повреждением или серьезным сбоем в работе программы, то придется пройти процедуру восстановления.
Еще статьи по данной теме:
Помогла ли Вам статья?
Функция СТРОКА в Excel используется для возвращения номера строки для ссылки на диапазон ячеек или же одну ячейку. К примеру, формула =СТРОКА(D11) возвращает значение 11, поскольку D11 — это 11-я строка. Рассматриваемую функцию удобно использовать также для автоматической нумерации любого вертикального диапазона, если же предполагается частое добавление или удаление новых строк. В данном случае строки всегда будут иметь правильный номер.
Пример как получить номер строки листа по значению ячейки Excel
Пример 1. Рассмотрим перечень столиц государств и их население, который показан ниже в таблице:
Необходимо вычислить, в какой строке находится столица с максимальным населением.
Введем в ячейку С2 формулу:
В результате вычислений формулы получим следующее значение:
То есть, столица Москва имеет максимальное население с данного перечня городов и находиться в четвертой строке текущей таблицы.
Нумерация ячеек в таблице относительно номеров строк листа Excel
Пример 2. Дан список сотрудников компании:
Необходимо, используя функцию СТРОКА, создать столбец «№п/п».
Стоит отметить, что используя в первом столбце данную функцию, при удалении строки таблицы значения столбца № п/п будет автоматически исправлен для правильной нумерации ячеек в таблице.
Для создания столбца с последовательными значениями номеров строк таблицы, нужно в ячейку А2 ввести формулу:
=номера строк листа для текущей ячейки таблицы — 1
В данной формуле ссылка А2 отображает ячейку, где определяется номер строки.
Заметим, что в формуле слагаемое «-1» уменьшает значение строки на 1, поскольку в первой строке таблицы находится заголовок. Скопируем перетаскиванием данную формулу с ячейки А2 к ячейке А6. В результате получим:
При удалении любой строки таблицы, нумерация ячеек первого столбца сохранится (удалим строку с фамилией Мальков):
Как видно, указанная строка была удалена, а нумерация сама автоматически обновилась.
Стоит отметить, что аналогичным образом мы можем нумеровать ячейки и по столбцам таблицы. Для этого просто нужно вместо функции СТРОКА использовать функцию СТОЛБЕЦ по горизонтали.
Как удалить повторяющиеся значения в Excel
Пример 3. В таблице присутствует перечень имен студентов группы, в которых есть повторяющиеся значения:
Необходимо с помощью функции СТРОКА, определить не повторяющиеся имена из указанного перечня имен студентов.
Для этого в ячейку В2 введем формулу:
В данном случае функция СТРОКА используется без параметров, то есть, она будет возвращать номер строки, в которой записана данная формула.
В результате, скопировав формулу в ячейку В8, получим:
То есть, показан перечень имен, которые не повторяются.
Особенности использования функции СТРОКА в Excel
Существуют несколько нюансов, при которых применяется функция СТРОКА во избежание возникновения самых разнообразных ошибок:
- Когда аргумент «ссылка» не будет указан (поскольку он обязательным аргументом не является), то по умолчанию возвращено значение той строки, где размещена функция.
- В аргументе «ссылка» указывать больше одной области является запрещенным.
- Когда аргументом «ссылка» указывается некоторый диапазон ячеек, а непосредственно функция уже используется в вертикальном массиве, то и функция будет возвращать только нужные номера строк в качестве вертикального массива.
Excel для Microsoft 365 Excel для Microsoft 365 для Mac Excel для Интернета Excel 2021 Excel 2021 для Mac Excel 2019 Excel 2019 для Mac Excel 2016 Excel 2016 для Mac Excel 2013 Excel 2010 Excel 2007 Excel для Mac 2011 Excel Starter 2010 Еще…Меньше
В этой статье описаны синтаксис формулы и использование функции СТРОКА в Microsoft Excel.
Описание
Возвращает номер строки, определяемой ссылкой.
Синтаксис
СТРОКА([ссылка])
Аргументы функции СТРОКА описаны ниже.
-
Ссылка Необязательный. Ячейка или диапазон ячеек, для которых требуется вернуть номер строки.
-
Если ссылка опущена, то предполагается, что это ссылка на ячейку, в которой находится сама функция СТРОКА.
-
Если значение аргумента «ссылка» является диапазоном ячеек, а функция СТРОКА введена как вертикальный массив, функция СТРОКА возвращает номера строк, указанных в аргументе «ссылка», в виде вертикального массива.
-
В аргументе «ссылка» нельзя указывать несколько областей.
-
Примеры
Скопируйте образец данных из следующей таблицы и вставьте их в ячейку A1 нового листа Excel. Чтобы отобразить результаты формул, выделите их и нажмите клавишу F2, а затем — клавишу ВВОД. При необходимости измените ширину столбцов, чтобы видеть все данные.
|
Формула |
Описание |
Результат |
|---|---|---|
|
=СТРОКА() |
Строка формулы |
2 |
|
=СТРОКА(C10) |
Строка ссылки |
10 |
Нужна дополнительная помощь?
В интерфейсе программы Эксель одно из ключевых мест занимает строка формул, которая позволяет просматривать и изменять содержимое ячеек. Также, если в какой-то ячейке содержится формула, в ней будет показываться конечный результат, а формулу можно увидеть в вышеупомянутой строке. Таким образом, польза данного инструмента очевидна.
В некоторых случаях пользователи могут столкнуться с тем, что строка формул исчезла. В этой статье мы рассмотрим, как вернуть ее на место, а также, из-за чего такое могло произойти.
- Решение 1: включаем отображение на ленте
- Решение 2: вносим изменения в параметры
- Решение 3: восстанавливаем приложение
- Заключение
Решение 1: включаем отображение на ленте
Чаще всего, отсутствие строки формул является результатом того, что была убрана специальная галочка в настройках ленты программы. Вот, что мы делаем в этом случае:
- Переключаемся во вкладку “Вид”. Здесь в группе инструментов “Отображение” нужно поставить галочку напротив опции “Строка формул” (если она не стоит).
- В результате, строка формул снова появится в окне программы.
Решение 2: вносим изменения в параметры
Строка формул, также, может быть выключена в параметрах программы. Включить ее обратно можно методом, который описан выше, или воспользоваться планом действий ниже:
- Открываем меню “Файл”.
- В открывшемся окне в перечне слева щелкаем по разделу “Параметры”.
- В параметрах переключаемся в подраздел “Дополнительно”. В основной части окна справа листаем содержимое, пока не найдем блок инструментов “Отображение” (в ранних версиях программы группа может иметь название “Экран”). Находим опцию “Показывать строку формул”, ставим напротив нее галочку и подтверждаем изменение нажатием кнопки OK.
- Как и в рассмотренном ранее методе решения проблемы, строка вернется на свое место.
Решение 3: восстанавливаем приложение
В некоторых случаях строка формул перестает отображаться из-за ошибок или сбоев в работе программы. Помочь в данной ситуации может восстановление Эксель. Обращаем ваше внимание на то, что описанные ниже действия приведены для Windows 10, однако, в более ранних версиях операционной системы они практически такие же:
- Открываем Панель управления любым удобным способом, например, через Строку поиска.
- Настроив просмотр в виде крупных или мелких значков переходим в раздел “Программы и компоненты”.
- В окне удаления и изменения программ находим и отмечаем строку “Microsoft Office” (или “Microsoft Excel”), после чего щелкаем по кнопке “Изменить” в шапке списке.
- После подтверждения внесения изменений запустится окно восстановления программы. В большинстве случаев решить проблемы можно с помощью “Быстрого восстановления” (без подключения к сети), поэтому, оставив его, жмем кнопку “Восстановить”.
Примечание: Второй вариант – “Восстановление по сети” требует больше времени, и его следует выбирать, если не помог первый способ.
- Будет запущено восстановление программ, входящих в выбранный продукт “Microsoft Office”. После того, как процесс успешно завершится, вопрос со строкой формул должен быть решен.
Заключение
Таким образом, не стоит переживать, если вдруг строка формул исчезла из Excel. Скорее всего она просто отключена в настройках на ленте или в параметрах приложения. Включить ее можно буквально в несколько кликов. В редких случаях приходится прибегать к процедуре восстановления программы.
ШКОЛА ПРОГРАММИРОВАНИЯ
Сообщение об ошибке
Работа со строками в Excel. Текстовые функции Excel
Часто в Excel приходится тем или иным образом обрабатывать текстовые строки. Вручную такие операции проделывать очень сложно когда кол-во строк составляет не одну сотню. Для удобства в Excel реализован не плохой набор функций для работы со строковым набором данных. В этой статье я коротко опишу необходимые функции для работы со строками категории «Текстовые» и некоторые рассмотрим на примерах.
Функции категории «Текстовые»
Итак, рассмотрим основные и полезные функции категории «Текстовые», с остальными можно ознакомиться самостоятельно.
- БАТТЕКСТ (Значение) – функция преобразующая число в текстовый тип;
- ДЛСТР (Значение) – вспомогательная функция, очень полезна при работе со строками. Возвращает длину строки, т.е. кол-во символов содержащихся в строке;
- ЗАМЕНИТЬ (Старый текст, Начальная позиция, число знаков, новый текст) – заменяет указанное кол-во знаков с определенной позиции в старом тексте на новый;
- ЗНАЧЕН (Текст) – преобразует текст в число;
- ЛЕВСИМВ (Строка, Кол-во знаков) – очень полезная функция, возвращает указанное кол-во символов, начиная с первого символа;
- ПРАВСИМВ (Строка, Кол-во знаков) – аналог функции ЛЕВСИМВ, с той лишь разницей, что возврат символов с последнего символа строки;
- НАЙТИ (текст для поиска, текст в котором ищем, начальная позиция) – функция возвращает позицию, с которой начинается вхождение искомого текста. Регистр символов учитывается. Если необходимо не различать регистр символов, воспользуйтесь функцией ПОИСК. Возвращается позиция только первого вхождения в строке!
- ПОДСТАВИТЬ (текст, старый текст, новый текст, позиция) – интересная функция, на первый взгляд похожа на функцию ЗАМЕНИТЬ, но функция ПОДСТАВИТЬ способна заменить на новую подстроку все вхождения в строке, если опущен аргумент «позиция»;
- ПСТР (Текст, Начальная позиция, Кол-во знаков) – функция похожа на ЛЕВСИМВ, но способна возвратить символы с указанной позиции:
- СЦЕПИТЬ (Текст1, Текст 2 …. Текст 30) – функция позволяет соединить до 30-ти строк. Так же, можно воспользоваться символом «&», выглядеть будет так «=”Текст1” & ”Текст2” & ”Текст3”»;
Это в основном часто используемые функции при работе со строками. Теперь рассмотрим пару примеров, которые продемонстрируют работу некоторых функций.
Пример 1
Дан набор строк:
Необходимо из этих строк извлечь даты, номера накладных, а так же, добавить поле месяц для фильтрации строк по месяцам.
Извлечем в столбец В номера накладных. Для этого найдем так называемый ключевой символ или слово. В нашем примере видно, что перед каждым номером накладной стоит «№», а длина номера накладной 6 символов. Воспользуемся функциями НАЙТИ и ПСТР. Пишем в ячейку B2 следующую формулу :
= ПСТР (A2; НАЙТИ («№»;A2)+1;6)
Разберем формулу. Из строки А2 с позиции следующей после найденного знака «№», мы извлекаем 6 символов номера.
Теперь извлечем дату. Тут все просто. Дата расположена в конце строки и занимает 8 символов. Формула для С2 следующая:
= ПРАВСИМВ (A2;8)
но извлеченная дата у нас будет строкой, чтоб преобразовать ее в дату необходимо после извлечения, текст перевести в число:
= ЗНАЧЕН ( ПРАВСИМВ (A2;8))
а затем, задать формат отображения в ячейке, как это сделать было описано в статье «Формат данных в Excel».
Ну и последнее, для удобства дальнейшей фильтрации строк, введем столбец месяц, который мы получим из даты. Только для создания месяца нам необходимо откинуть день и заменить его на «01». Формула для D2:
= ЗНАЧЕН ( СЦЕПИТЬ («01»; ПРАВСИМВ (A2;6))) или = ЗНАЧЕН («01″& ПРАВСИМВ (A2;6))
Задайте формат ячеке «ММММ ГГГГ». Результат:
Пример 2
В строке «Пример работы со строками в Excel» необходимо все пробелы заменить на знак «_», так же перед словом «Excel» добавить «MS».
Формула будет следующая:
=ПОДСТАВИТЬ(ЗАМЕНИТЬ(A1;ПОИСК(«excel»;A1);0;»MS «);» «;»_»)
Для того, чтоб понять данную формулу, разбейте ее на три столбца. Начните с ПОИСК, последней будет ПОДСТАВИТЬ.
Все. Если есть вопросы, задавайте, не стесняйтесь
Функция СТРОКА в Excel

Темой этой статьи я решил сделать, еще одну функцию из раздела «Ссылки и массивы», это функция СТРОКА в Excel. Функция является одной из вспомогательных и достаточно часто используется внутри формул, когда возникает необходимость в определении адресов и номеров строк для дальнейшего вычисления.
Но давайте рассмотрим поподробнее эти функцию.
Итак, основная задача, когда используется функция СТРОКА в Excel, это возвращения номера той строки, в которой размещается ссылка на ячейку или на целый диапазон ячеек. Как понимаете аналогом этой функции, но уже горизонтальным, будет функция СТОЛБЕЦ в Excel, но о ней я напишу в другой статье.
Правописание функции СТРОКА в Excel очень проста и незатейлива и имеет следующий вид:
= СТРОКА([ссылка]), где:
- Ссылка – этот аргумент является диапазоном ячеек или просто ячейкой, для которых будет определяться номер строки, и полученное значение возвращаться в формулу.
Существуют несколько нюансов, как применяется функция СТРОКА в Excel во избежание возникновения разнообразных ошибок:
- Если аргумент «ссылка» не указан (поскольку он не является обязательным аргументом), то по умолчанию будет возвращено значение той строки, на котором размещена функция СТРОКА;
- Указывать в аргументе «ссылка» больше одной области – запрещено;
- В случаях, когда аргументом «ссылка» указывается диапазон ячеек, а функция СТРОКА уже размещена в вертикальном массиве, то и наша функция будет возвращать нужные номера строк как вертикальный массив.
Рассмотрим примеры, как используется функция СТРОКА в Excel: 
Пример №2: Укажем в этом примере произвольный аргумент, например, ссылку на столицу Италии – Рим по адресу А5, и результатом станет возвращения результата «5», так название столицы размещено в пятой строке.
Пример №3: Вы можете просмотреть возможность того как используется функция СТРОКА в Excel, на примере построения нумерованного списка в моей статье «5 интересных способов как происходит нумерация строк в Excel».
Как видите, функция СТРОКА достаточна, проста в использовании и понимании, поэтому ее применение для вас станет лёгким. С другими полезными и интересными функциями вы можете познакомиться в «Справочнике функций».
Если статья вам понравилась и пригодилась, напишите комментарий, поставьте лайк или поделитесь с друзьями!
До новых встреч на страницах TopExcel.ru!
«Есть вещи важнее денег, но без денег эти вещи не купишь.
»
Проспер Мериме
Функция ROW (СТРОКА) в Excel. Как использовать?
Функция СТРОКА в Excel используется когда вы хотите получить значение номера строки в которой находится конкретная ячейка.
Что возвращает функция
Функция возвращает порядковый номер строки в которой находится нужная ячейка с данными. Например, =ROW(B4) или =СТРОКА(B4) вернет “4”, так как ячейка “B4: находится в четвертой строке таблицы.
=ROW([reference]) – английская версия
=СТРОКА([ссылка]) – русская версия
Аргументы функции
- [reference] ([ссылка]) – необязательный аргумент, который ссылается на ячейку или диапазон ячеек. Если при использовании функции СТРОКА ( ROW) аргумент не указан, то функция отображает номер строки для той ячейки, в которой находится функция СТРОКА(ROW) .
Дополнительная информация
- Если аргумент функции ссылается на диапазон ячеек, то функция вернет минимальное значение из указанного диапазона. Например, =ROW(B5:D10) или =СТРОКА(B5:D10) , функция СТРОКА вернет значение “5”;
- Если аргумент функции ссылается на массив, функция вернет номера строк в которых находится каждый элемент указанного массива;
- Аргумент функции не может ссылаться на несколько ссылок или адресов;
Примеры использования функции ROW (СТРОКА) в Excel
Пример 1. Вычисляем номер строки ячейки
Если вы введете =СТРОКА() или =ROW() в любой ячейке => функция вернет номер строки, в которой находится ячейка с этой функцией.
Пример 2. Вычисляем номер строки конкретной ячейки
Если вы укажете ссылку на ячейку с помощью функции СТРОКА или ROW , она вернет номер строки этой ячейки.
Примеры использования функции СТРОКА на листе в Excel
Функция СТРОКА в Excel используется для возвращения номера строки для ссылки на диапазон ячеек или же одну ячейку. К примеру, формула =СТРОКА(D11) возвращает значение 11, поскольку D11 — это 11-я строка. Рассматриваемую функцию удобно использовать также для автоматической нумерации любого вертикального диапазона, если же предполагается частое добавление или удаление новых строк. В данном случае строки всегда будут иметь правильный номер.
Пример как получить номер строки листа по значению ячейки Excel
Пример 1. Рассмотрим перечень столиц государств и их население, который показан ниже в таблице:
Необходимо вычислить, в какой строке находится столица с максимальным населением.
Введем в ячейку С2 формулу:
В результате вычислений формулы получим следующее значение:
То есть, столица Москва имеет максимальное население с данного перечня городов и находиться в четвертой строке текущей таблицы.
Нумерация ячеек в таблице относительно номеров строк листа Excel
Пример 2. Дан список сотрудников компании:
Необходимо, используя функцию СТРОКА, создать столбец «№п/п».
Стоит отметить, что используя в первом столбце данную функцию, при удалении строки таблицы значения столбца № п/п будет автоматически исправлен для правильной нумерации ячеек в таблице.
Для создания столбца с последовательными значениями номеров строк таблицы, нужно в ячейку А2 ввести формулу:
=номера строк листа для текущей ячейки таблицы — 1
В данной формуле ссылка А2 отображает ячейку, где определяется номер строки.
Заметим, что в формуле слагаемое «-1» уменьшает значение строки на 1, поскольку в первой строке таблицы находится заголовок. Скопируем перетаскиванием данную формулу с ячейки А2 к ячейке А6. В результате получим:
При удалении любой строки таблицы, нумерация ячеек первого столбца сохранится (удалим строку с фамилией Мальков):
Как видно, указанная строка была удалена, а нумерация сама автоматически обновилась.
Стоит отметить, что аналогичным образом мы можем нумеровать ячейки и по столбцам таблицы. Для этого просто нужно вместо функции СТРОКА использовать функцию СТОЛБЕЦ по горизонтали.
Как удалить повторяющиеся значения в Excel
Пример 3. В таблице присутствует перечень имен студентов группы, в которых есть повторяющиеся значения:
Необходимо с помощью функции СТРОКА, определить не повторяющиеся имена из указанного перечня имен студентов.
Для этого в ячейку В2 введем формулу:
В данном случае функция СТРОКА используется без параметров, то есть, она будет возвращать номер строки, в которой записана данная формула.
В результате, скопировав формулу в ячейку В8, получим:
То есть, показан перечень имен, которые не повторяются.
Особенности использования функции СТРОКА в Excel
Существуют несколько нюансов, при которых применяется функция СТРОКА во избежание возникновения самых разнообразных ошибок:
- Когда аргумент «ссылка» не будет указан (поскольку он обязательным аргументом не является), то по умолчанию возвращено значение той строки, где размещена функция.
- В аргументе «ссылка» указывать больше одной области является запрещенным.
- Когда аргументом «ссылка» указывается некоторый диапазон ячеек, а непосредственно функция уже используется в вертикальном массиве, то и функция будет возвращать только нужные номера строк в качестве вертикального массива.
Текстовые функции Excel
ФИО, номера банковских карт, адреса клиентов или сотрудников, комментарии и многое другое –все это является строками, с которыми многие сталкиваются, работая с приложением Excel. Поэтому полезно уметь обрабатывать информацию подобного типа. В данной статье будут рассмотрены текстовые функции в Excel, но не все, а те, которые, по мнению office-menu.ru, самые полезные и интересные:
Список всех текстовых функций Вы можете найти на вкладке «Формулы» => выпадающий список «Текстовые»:
Функция ЛЕВСИМВ
Возвращает подстроку из текста в порядке слева направо в заданном количестве символов.
Синтаксис: =ЛЕВСИМВ(текст; [количество_знаков])
- текст – строка либо ссылка на ячейку, содержащую текст, из которого необходимо вернуть подстроку;
- количество_знаков – необязательный аргумент. Целое число, указывающее, какое количество символов необходимо вернуть из текста. По умолчанию принимает значение 1.
Пример использования:
Формула: =ЛЕВСИМВ(«Произвольный текст»;8) – возвращенное значение «Произвол».
Функция ПРАВСИМВ
Данная функция аналогична функции «ЛЕВСИМВ», за исключением того, что знаки возвращаются с конца строки.
Пример использования:
Формула: =ПРАВСИМВ(«произвольный текст»;5) – возвращенное значение «текст».
Функция ДЛСТР
С ее помощью определяется длина строки. В качестве результата возвращается целое число, указывающее количество символов текста.
Синтаксис: =ДЛСТР(текст)
Пример использования:
Функция НАЙТИ
Возвращает число, являющееся вхождением первого символа подстроки, искомого текста. Если текст не найден, то возвращается ошибка «#ЗНАЧ!».
Синтаксис: =НАЙТИ(искомый_текст; текст_для_поиска; [нач_позиция])
- искомый_текст – строка, которую необходимо найти;
- текст_для_поиска – текст, в котором осуществляется поиск первого аргумента;
- нач_позиция – необязательный элемент. Принимает целое число, которое указывает, с какого символа текст_для_поиска необходимо начинать просмотр. По умолчанию принимает значение 1.
Пример использования:
Из отрывка стихотворения великого поэта С.А.Есенина находим вхождение первого символа строки «птица». Поиск осуществляется с начала строки. Если в приведенном примере поиск осуществлялся бы с 40 символа, то функция в результате вернула ошибку, т.к. позиции вхождения не было найдено.
Функция ЗАМЕНИТЬ
Данная функция заменяет часть строки в заданном количестве символов, начиная с указанного по счету символа на новый текст.
Синтаксис: ЗАМЕНИТЬ(старый_текст; начальная_позиция; количество_знаков; новый_текст)
- старый_текст – строка либо ссылка на ячейку, содержащую текст;
- начальная_позиция – порядковый номер символа слева направо, с которого нужно производить замену;
- количество_знаков – количество символов, начиная с начальная_позиция включительно, которые необходимо заменить новым текстом;
- новый_текст – строка, которая подменяет часть старого текста, заданного аргументами начальная_позиция и количество_знаков.
Пример использования:
Здесь в строке, содержащейся в ячейке A1, подменяется слово «старый», которое начинается с 19-го символа и имеет длину 6 символов, на слово «новый».
В случае обработки небольшого количества ячеек такой способ вполне приемлем. Но если обработать необходимо несколько тысяч различных строк, то процесс составления формул станет трудоемким. Поэтому переделаем рассмотренный пример, используя знания по тем функциям, которые уже описаны в начале статьи, а именно:
- Аргумент «начальная_позиция» подменим функцией «НАЙТИ»;
- В место аргумент «количество_знаков» вложим функцию «ДЛСТР».
В результате получим формулу: =ЗАМЕНИТЬ(A1;НАЙТИ(«старый»;A1);ДЛСТР(«старый»);»новый»)
Посмотрите на принтскрин окна функции. Возвращаемые результаты аргументов не поменялись, зато теперь их можно определять динамически, составив формулу один раз.
Функция ПОДСТАВИТЬ
Данная функция заменяет в тексте вхождения указанной подстроки на новый текст, чем схожа с функцией «ЗАМЕНИТЬ», но между ними имеется принципиальное отличие. Если функция «ЗАМЕНИТЬ» меняет текст, указанный посимвольно вручную, то функция «ПОДСТАВИТЬ» автоматически находит вхождения указанной строки и меняет их.
Синтаксис: ПОДСТАВИТЬ(текст; старый_текст; новый_текст; [номер_вхождения])
- текст – строка или ссылка на ячейку, содержащую текст;
- старый_текст – подстрока из первого аргумента, которую необходимо заменить;
- новый_текст – строка для подмены старого текста;
- номер_вхождения – необязательный аргумент. Принимает целое число, указывающее порядковый номер вхождения старый_текст, которое подлежит замене, все остальные вхождения затронуты не будут. Если оставить аргумент пустым, то будут заменены все вхождения.
Пример использования:
Строка в ячейке A1 содержит текст, в котором имеются 2 подстроки «старый». Нам необходимо подставить на место первого вхождения строку «новый». В результате часть текста «…старый-старый…», заменяется на «…новый-старый…».
Если ли бы последний аргумент был опущен, то результатом бы стала строка «строка, содержащая новый-новый текст».
Функция ПСТР
ПСТР возвращает из указанной строки часть текста в заданном количестве символов, начиная с указанного символа.
Синтаксис: ПСТР(текст; начальная_позиция; количество_знаков)
- текст – строка или ссылка на ячейку, содержащую текст;
- начальная_позиция – порядковый номер символа, начиная с которого необходимо вернуть строку;
- количество_знаков – натуральное целое число, указывающее количество символов, которое необходимо вернуть, начиная с позиции начальная_позиция.
Пример использования:
Из текста, находящегося в ячейке A1 необходимо вернуть последние 2 слова, которые имеют общую длину 12 символов. Первый символ возвращаемой фразы имеет порядковый номер 12.
Аргумент количество_знаков может превышать допустимо возможную длину возвращаемых символов. Т.е. если в рассмотренном примере вместо количество_знаков = 12, было бы указано значение 15, то результат не изменился, и функция так же вернула строку «функции ПСТР».
Для удобства использования данной функции ее аргументы можно подменить функциями «НАЙТИ» и «ДЛСТР», как это было сделано в примере с функцией «ЗАМЕНИТЬ».
Функция СЖПРОБЕЛЫ
Данная функция удаляется все лишние пробелы: пробелы по краям и двойные пробелы между словами. После обработки строк функцией остаются только одиночные пробелы между словами.
Синтаксис: =СЖПРОБЕЛЫ(текст)
Пример использования:
=СЖПРОБЕЛЫ( » Текст с лишними пробелами между словами и по краям « )
Результатом выполнения функции будет строка: «Текст с лишними пробелами между словами и по краям» .
Функция СЦЕПИТЬ
С помощью функции «СЦЕПИТЬ» можно объединить несколько строк между собой. Максимальное количество строк для объединения – 255.
Синтаксис: =СЦЕПИТЬ(текст1; [текст2]; …)
Функция должна содержать не менее одного аргумента
Пример использования:
Функция возвратит строку: «Слово1 Слово2».
Не забывайте, что функция самостоятельно не добавляет пробелы между строками, поэтому добавлять их приходится самостоятельно.
Вместо использования данной функции можно применять знак амперсанда «&». Он так же объединяет строки. Например: «=»Слово1″&» «&«Слово2″».
- Строка состояния в Excel
Панель состояния Excel (Содержание)
- Строка состояния в Excel
- Как настроить строку состояния в Excel?
Строка состояния в Excel
«Строка состояния», как следует из слова, возвращается со статусом некоторых простых опций в Excel. Строка состояния находится горизонтально внизу любой рабочей книги Excel. Строка состояния дает быстрый просмотр некоторых параметров, таких как номер страницы (количество страниц в рабочей книге при работе в представлении «Макет страницы» или «Просмотр печати»), Количество ячеек, Сумма, Среднее, Минимальное и максимальное (по умолчанию отключено) ), Числовой счетчик (количество числовых значений в выбранном диапазоне ячеек) и т. Д. Строка состояния одинакова для всех офисных приложений (MS Word, MS PowerPoint, MS Access).
Как настроить строку состояния в Excel?
По умолчанию некоторые параметры уже активны в строке состояния Excel, такие как «Счет», «Сумма», «Среднее» и т. Д. Однако, что если нам понадобятся некоторые из них, которые по умолчанию не активны, например «Минимум», «Максимум» и т. Д.? Нам нужно настроить строку состояния, чтобы эти параметры также были активными.
- Щелкните правой кнопкой мыши в любом месте строки состояния, и панель настройки появится, как показано на рисунке ниже.
- Теперь проверьте (√) параметры, которые вы хотите отображать в строке состояния (как минимальные и максимальные).
- Все опции с галочкой (√) перед ними теперь активны в строке состояния Excel.
- Вы также можете отменить выбор / отменить выбор некоторых параметров, которые вы не хотите видеть в строке состояния.
Примечание. Если вы хотите выйти из настраиваемой строки состояния, просто щелкните в любом месте листа за пределами всплывающего меню.
Довольно просто, да?
В этом уроке я расскажу о некоторых опциях, которые по умолчанию включены в строке состояния Excel, а также о некоторых опциях, которые не включены по умолчанию, но могут быть полезны, если их добавить туда.
Параметр «Режим ячейки» в строке состояния Excel
Опция «Режим ячейки» включена по умолчанию в Excel и отображается в крайней левой части строки состояния. Он имеет различные режимы, перечисленные ниже:
Готово — означает, что ячейка, в которой находится курсор, готова принять от вас пользовательский ввод. Это также можно рассматривать как общее состояние, когда ячейка не имеет входных данных.
Enter — это означает, что пользователь либо начал вводить данные в ячейку, либо дважды нажал F2, чтобы отредактировать ячейку. Введенное слово само по себе говорит о том, что ввод был начат.
Редактировать — это очень похоже на Enter. Это означает, что ячейка редактируется (старые данные заменяются новыми). Он отображается, когда пользователь дважды щелкает ячейку или нажимает клавишу F2 один раз.
Точка — активируется, когда пользователь вводит формулу в ячейку, предоставляя в качестве входных данных другие ячейки (в которых есть данные).
Пожалуйста, смотрите прикрепленный образец изображения для вашей справки.
Слайдер масштабирования в строке состояния Excel
- Если вы часто работаете в Excel, вам, возможно, хорошо известен этот параметр, который находится в крайнем правом углу строки состояния.
- Ползунок масштабирования позволяет быстро увеличивать или уменьшать рабочий лист Excel, над которым вы работаете.
- Кроме того, он имеет (+) (-) клавиши, которые можно использовать для « Zoom In » и « Zoom Out » соответственно. Используя Zoom In, вы можете увеличить текущую рабочую таблицу и более внимательно посмотреть на данные. Уменьшить помогает вам уменьшить увеличение листа, и вы можете увидеть больше данных в одном кадре.
Смотрите пример изображения ниже для вашей справки.
Процент увеличения
- Процент масштабирования также можно использовать для увеличения листа и можно считать, что он работает так же, как и в слайдере масштабирования.
- Он расположен рядом с ползунком масштабирования в левой части строки состояния.
- После того, как вы нажмете на процент увеличения, откроется диалоговое окно масштабирования, откуда вы сможете выбрать процент увеличения для текущего рабочего листа.
Статистические / Математические Варианты
Есть несколько статистических / математических опций для быстрого расчета числовых данных в строке состояния Excel. Эти параметры включены по умолчанию. Давайте пройдем через это.
- Количество — подсчитывает количество непустых ячеек из столбцов / строк. (независимо от типа данных Числовой / Символический).
- Среднее — дает среднее значение по всем непустым ячейкам из столбцов / строк.
- Sum — делает то, что предлагает слово, суммирует все числовые значения.
- Числовой счетчик — эта опция не включена по умолчанию, поэтому вы должны включить ее через настройку строки состояния Excel. Эта опция позволяет вам захватывать количество числовых объектов в столбце. Это становится более полезным, когда у вас есть смешанные значения данных (Числовые + Символ / Строка) в ячейках.
Примечание. Обратите внимание, что параметры «Среднее» и «Сумма» можно использовать только для тех ячеек, которые имеют числовые значения.
Минимум и максимум
- Эти два снова являются некоторыми из полезных опций для математических / статистических расчетов.
- Что если у вас есть большое количество числовых данных (например, 20 000 ячеек), и вы хотите взглянуть на минимальное и максимальное значения из одного и того же? Можно ли судить невооруженным глазом? Невозможно. Вот почему эти две опции есть в настраиваемой строке состояния (по умолчанию не включено).
- Минимум — если этот параметр включен, параметр «Минимум» отображает минимальное значение в строке состояния из заданных непустых числовых ячеек.
- Максимум — если этот параметр включен, параметр максимума дает нам максимальное значение в строке состояния из заданных непустых числовых ячеек.
Примечание : Вы заметили, что есть одна ячейка, которая является пустой. Однако Excel не учел это при расчете как минимума, так и максимума. Причина этого в том, что пустая ячейка всегда рассматривается как ячейка без данных (не думайте, что пустая ячейка означает ячейку с нулевым значением)
Представления рабочего листа
- Эта функция включена по умолчанию и может быть удобной для переключения между различными видами листа, такими как « Обычный вид», « Вид макета страницы», «Просмотр разрыва страницы» . Эту опцию можно найти в правом нижнем углу строки состояния Excel (перед ползунком масштабирования).
Нормальный вид:
Вид макета страницы:
Предварительный просмотр разрыва страницы
Номер страницы
- Параметр Номер страницы очень полезен, когда вы находитесь в представлении макета страницы на рабочем листе.
- Он включен по умолчанию и дает количество страниц, которые используются в данный момент (говорят, что страница в рабочей книге используется, если пользователь редактирует эту страницу).
Это все с моей стороны, ребята, мы воспользуемся моментом, чтобы быстро обернуть вещи некоторыми вещами, которые нужно запомнить.
Что нужно помнить о строке состояния в Excel
- Строка состояния в Excel дает статус некоторых простых, но часто используемых опций, таких как сумма, среднее и т. Д.
- Некоторые варианты возможны только с числовыми данными, например. Среднее, Сумма, Минимум, Максимум и т. Д.
- Некоторые параметры возможны как для числовых, так и для строковых (символьных) данных. Например. Граф.
- Не все параметры активны / включены по умолчанию, в любое время вы можете настроить строку состояния в параметрах Excel.
Рекомендуемые статьи
Это было руководство к строке состояния в Excel. Здесь мы обсудим, как настроить и использовать строку состояния в Excel с практическими примерами. Вы также можете просмотреть наши другие предлагаемые статьи —
- Как использовать Solver Tool в Excel?
- Excel Format Painter
- Автозаполнение в Excel
- Руководство по Excel Trendline
Разбор текстовых строк в MS EXCEL
Смотрите также случайно что-то нажали, даже не сможете поле можно:проверка значений, свойств и на его место. которого требуется вставить мы подробно рассмотрим, совпадения во втором позволяет извлекать от ячейку (см. файл и выглядит так: — это важно связанные с разборомОб извлечении названия файла вхождения символа в в статье Текст-по-столбцам (мастерЧасто текстовая строка может и это привело
«препятствовать» автоматическому процессувводить цифры и текст характеристик. В нашем примере новый. Например, если как добавлять строки столбце. Далее, значения
2-х до 4-х примера, лист Общий=1*ПСТР(A1;ПОИСКПОЗ(ИСТИНА;ЕЧИСЛО(1*ПСТР(A1;СТРОКА(ДВССЫЛ(«A1:A»&ДЛСТР(A1)));1));0);СЧЁТ(1*ПСТР(A1;СТРОКА(ДВССЫЛ(«A1:A»&ДЛСТР(A1)));1))) при копировании формулы. текстовых строк - из полного пути слове). Далее нужно текстов) в MS содержать несколько значений. к исчезновению строки. замены адресов ссылок с клавиатуры;Все эти функции возможны столбец F теперь необходимо вставить новый и столбцы на попарно перемножаются (при чисел из текстовых случай) для этого:О построении этой формулыПри необходимости можно подсчитать смело пишите всм. Извлечение имени файла вычислить количество цифр EXCEL. Например, адрес компании: Чтобы ее вернуть в скопированных формулах.указывать ссылки на диапазоны легко отслеживать в является столбцом E. столбец между столбцами рабочий лист, а
этом ЛОЖЬ преобразуется строк длиной доподсчитайте количество букв в смотрите . Это суммарные продажи за комментариях к этой в MS EXCEL. номера дома. ЭтоОчевидно, что не всегда «г.Москва, ул.Тверская, д.13»,
и продолжить работу Это и есть ячеек; ячейках и редактировать
Важно понимать разницу между D и E, также как удалять в 0, а
15 символов. При текстовой строке (ячейка также формула массива год (см. файл
статье или вПро разбор фамилии сделано в файле адрес имеет четкую т.е. название города, с документами, необходимо относительные ссылки. Ониредактировать аргументы функций.
благодаря строке формул. удалением строк (столбцов) выделите столбец E. их. ИСТИНА в 1). желании решение можноА3 — не забудьте примера). группу ! Ясм. Разделяем пробелами Фамилию, примера, ссылка на структуру, например, могут улицы и номер совершить следующую последовательность записываются без знаковВАЖНО! Существует список типичных В ней отображается и удалением ихНажмите команду Вставить, котораяВ ходе работы с Знак умножения эквивалентен легко расширить на) с помощью функции нажатьТеперь выведем эту же дополню эту статью Имя и Отчество. который внизу статьи. быть пропущены пробелы дома. Если необходимо
действий: «$». ошибок возникающих после все, что содержит содержимого. Если Вы находится в группе книгой Excel может в данном случае большее количество символов ДЛСТР() в ячейкеCRTL+SHIFT+ENTER таблицу на другом самыми интересными изЧасто в русских текстовыхУсложним ситуацию. Пусть подстрока «д.» (запятые все же определить все компанииВыберите на панели вкладкуЗнак «$» используется для ошибочного ввода, при каждая ячейка. На просто хотите очистить команд Ячейки на возникнуть необходимость вставить функции И(), т.е. и чисел.B3.
листе, а продажи них. строках попадаются может встречаться в стоят). В этом в определенном городе, под названием «Вид» того, чтобы оставить наличии которых система картинке она выделена содержимое, тогда щелкните вкладке Главная. новые столбцы и
строки совпадают, когдаСовет:;Если в текстовой строке за квартал заменимДля извлечения из таблицыанглийские буквы адресе несколько раз, случае помогут функции,
то нужно «разобрать» и нажать на адреса на ссылки откажется проводить расчет.
алым цветом. правой кнопкой мышиНовый столбец появится слева
строки на рабочий значения из обоихВ статье Извлекаемсоздайте табличку, состоящую из расположено несколько чисел, продажами нарастающим итогом. только нужных строк. Их также можно например, при указании
работающие с текстовыми адрес на несколько нее. в параметрах формулы Вместо этого выдаст
Артикул товара
Вводя в нее знак по заголовку и от выделенного.
лист или удалить столбцов совпадают с число из начала количества столбцов = то вышеуказанные формулыДля этого в ячейку можно использовать формулы, обнаружить и извлечь, названия деревни используется
строками. Вот эти составляющих. Аналогичный подходПроверьте, стоит ли галочка неизменными при ее
вам на первый «=», вы словно
из контекстное менюПри вставке строк и
ненужные. Excel позволяет соответствующими значениями искомых текстовой строки приведено количеству букв в работать не будут.В6 а не только см. Есть ли в сокращение «д.», т.е. функции: потребуется, если необходимо возле пункта «Строка копировании или заполнении. взгляд странные значения.
ВНИМАНИЕ!
«активируете» строку и выберите пункт Очистить столбцов в Excel, вставлять на лист строк. Функция СУММПРОИЗВ() решение соответствующей задачи. текстовой строке; В этом случаена листе Нарастающий Автофильтр. Покажем преимущества слове в MS
excel2.ru
Отбор строк таблицы MS EXCEL по их номеру
совпадает с префиксом- Функция ЛЕВСИМВ() в MS разнести по столбцам формул». Если ее Абсолютная ссылка прописывается Чтобы они не говорите программе, что
содержимое. Все содержимое рассмотренным ранее способом, новые строки и
складывает результат перемножения В статье Извлекаемзаголовкам столбцов присвойте порядковые можно предложить следующий
итог введите формулу аналогичную и недостатки обеих EXCEL латинские буквы, номера дома. В EXCEL — выводит нужное Имя и фамилию, нет, ставим. с двумя знаками были для вас собираетесь ввести какие-то выбранных строк и убедитесь, что Вы столбцы, при этом
и использована вместо число из середины номера; подход: рассмотренной выше =ИНДЕКС(Лист1!B$8:B$17;ПОИСКПОЗ($A6;Лист1!$A$8:$A$17;0)) и подходов. цифры, ПРОПИСНЫЕ символы. этом случае нужно
Выведем требуемые строки на том же листе
количество левых символов артикул товара илиПосле этого пропавшая строка «$»: перед буквой
причиной паники, мы данные, формулы. столбцов будет очищено, выбрали их полностью, их общее количество СУММ() лишь для
текстовой строки приведенов ячейкускопируйте столбец с текстовыми скопируйте ее вниз.Пусть имеется исходная таблица
Все статьи сайта, связанные определить все строки, строки; извлечь число или
Выведем требуемые строки на другом листе
в программе «возвращается» (заголовок столбца) и приводим их расшифровку. при этом сами
нажав на заголовок. не изменяется и того, чтобы не решение соответствующей задачи.С3 строками, содержащие числа,
А в ячейке с объемами продаж с преобразованием текстовых
в которых имеется- Функция ПРАВСИМВ() в MS дату из текстовой
на положенное ей перед цифрой (заголовок«#ССЫЛКА!». Говорит о том,Формулы можно вводить в они не удалятся. Если же это
остается фиксированным. Например, использовать формулы массива.Найдем заданные строки ввведите формулу =ПСТР($A3;C$2;1) в MS WORD;С6
excel2.ru
Извлекаем в MS EXCEL число из конца текстовой строки
товаров по кварталам. строк собраны в название деревень (первые EXCEL — выводит нужное
строки. место. Таким же строки). Вот так что вы указали ячейки вручную илиУрок подготовлен для Вас
не так, то
если вы вставите
Для примера рассмотрим строку
таблице. Строки состоят и протяните еенажмитевведите =ИНДЕКС(Лист1!C$8:C$17;ПОИСКПОЗ($A6;Лист1!$A$8:$A$17;0))+СУММ(B6)Нам требуется отобразить только
этом разделе: Изменение Текстовых 2 символа, т.к. количество правых символовДанная статья является сводной, самым образом можно
выглядит абсолютная ссылка:
неправильную ссылку на с помощью строки командой сайта office-guru.ru команда Вставить добавит новый столбец, то 18 (2-я строка из 2-х столбцов,
Несколько чисел в текстовой строке (через WORD)
вправо, заполнив всеCTRL+HСкопируем ее вниз и строки с определенными Строк (значений). это адрес населенного строки;
- т.е. в ней ее убрать, при =$С$1.
- одну ячейку или формул. Записать формулуИсточник: http://www.gcflearnfree.org/office2013/excel2013/8/full лишь новые ячейки.
- это приведет к в большой таблице). значения могут быть столбцы., т.е. вызовите инструмент
- вправо. Получим требуемый номерами: 2, 3,Пусть имеется перечень артикулов пункта) и исключить- Функция ПСТР() в MS содержатся ссылки на необходимости.Смешанная ссылка позволяет вам же на диапазон в ячейку, нужноАвтор/переводчик: Антон Андронов
- В Excel достаточно легко тому, что остальные Первое и второе
- любыми.Заменив формулу =ПСТР($A3;C$2;1) на
Найти и Заменить; результат. 5, 10. товара: 2-3657; 3-4897; их. Также можно EXCEL — выводит часть другие статьи, в
Несколько чисел в текстовой строке (через формулы, все числа склеиваются в одно)
Еще один вариант. Переходим оставлять неизменным значение ячеек; начинать ее соАвтор: Антон Андронов удалить любую строку, столбцы сместятся вправо, выражения вернут массивы {ЛОЖЬ:ИСТИНА:ИСТИНА:ЛОЖЬ:ЛОЖЬ}Пусть имеется перечень из
- =ЕСЛИ(ЕОШ(—ПСТР($A3;C$2;1));»»;—ПСТР($A3;C$2;1)) можно вывестиВ поле Найти введитеПримечаниеЭто можно легко сделать … извлечь все цифры текста из середины
- которых решены определенные в настройки «Файл»-«Параметры»-«Дополнительно». столбца или строки.«#ИМЯ?». Проверьте, верно ли
- знака «=». КMicrosoft Excel многие используют
- которая Вам со а последний просто и {ЛОЖЬ:ЛОЖЬ:ИСТИНА:ЛОЖЬ:ЛОЖЬ} соответственно. После 5 строк, которые только числовые значения. ^$ (любая буква)
: О том, почему с помощью АвтофильтраКак видно, артикул состоит из строки в строки. задачи. Начнем с В правом списке Если вы поставите
Несколько чисел в текстовой строке (через формулы, все числа размещаются в разные ячейки)
вы ввели адрес примеру, нам необходимо для выполнения простейших временем стала не удалится. попарного перемножения элементов требуется найти в Собрать все числовые
- или его выберите в формуле использовано в столбце А. из 2-х числовых
- отдельный диапазон (см.Используя комбинации этих функций адресов. настроек находим раздел знак «$» перед ячейки и название ввести данные в
- математических операций. Истинный нужна.Выделите заголовок строки, выше
- массивов, он будет таблице MS EXCEL. значения в одну из меню (см.
выражение +СУММ(B6), а не Но. если нам частей, разделенных дефисом. статью Извлекаем в MS можно в принципеСамый простейший случай, если «Экран» там же буквой в формуле, функции; нашу ячейку А1.
функционал программы значительноВыделите строки, которые необходимо которой Вы хотите преобразован в {0:0:1:0:0}. Т.е. Предполагается, что строки ячейку можно с рисунок ниже); просто +В6 читайте требуется вывести строки
excel2.ru
Поиск заданных строк в таблице MS EXCEL
Причем, числовые части EXCEL число из разобрать любую строку, адрес, состоящий из устанавливаем галочку напротив
то значение номера«#ДЕЛ/0!». Говорит о запрете Для этого выделяем шире. удалить. В нашем вставить новую. Например,
строка 18 совпадает не повторяются. помощью формулы =—Т(C7&D7&E7&F7&G7&H7&I7&J7&K7&L7&M7&N7&O7&P7&Q7)
в поле Заменить на: в этой статье. не в исходной имеют строго заданный
конца текстовой строки). имеющую определенную структуру. названия города, улицы
опции «Показывать строку строки. деления на 0. ее, ставим знакExcel позволяет решать сложнейшие примере это строки если необходимо вставить с третьей искомойБудем искать эти строки или =СЦЕПИТЬ(C7;D7;E7;F7;G7;H7;I7;J7;K7;L7;M7;N7;O7;P7;Q7)+0 оставьте пустым (еслиВ файле примера показано таблице, а например, размер: первое число Но, что делать, Об этом смотри и т.д., импортирован
формул».Но если формула будет, Скорее всего, вы «=» и вводим задачи, выполнять уникальные 6, 7 и новую строку между строкой. Функция СУММПРОИЗВ() вернет 1. в большой таблицеЕсли в текстовой строке все числа в как с помощью на другом листе состоит из 1 если в названии статью Разнесение в MS в ячейку MSСтроку для ввода данных смещается относительно столбцов ввели в строку
данные. Строка «придет математические расчеты, проводить 8. строками 7 иСОВЕТ (см. файл примера). расположено несколько чисел строке нужно вывести формул вывести только или при выводе цифры, второе - улицы есть числа?
EXCEL текстовых строк EXCEL из другой в ячейки можно (по горизонтали), то
формул ячейку с в рабочее состояние» анализ статистических данныхНажмите команду Удалить, которая
8, выделите строку: Для просмотра промежуточныхСтроки считаются совпадающими, когда и их нужно одним числом, т.е. четные строки или
строк отобразить не из 4-х. Например, «26 Бакинских
excel2.ru
Вставка и удаление строк и столбцов в Excel
по столбцам. информационной системы. В увеличить, если нельзя ссылка будет изменяться, «нулевым» значением; сама собой. На и многое другое. находится в группе 8. вычислений воспользуйтесь клавишей их значения в вывести в разные текстовая строка 123Филато11в6а будет только нечетные (попробуйте значения продаж за
Задача состоит в том, комиссаров». Короче, тутЕще раз отмечу, что этом случае у увидеть большую и так как она«#ЧИСЛО!». Свидетельствует о том, примере мы взяли Важным элементом рабочего команд Ячейки наНажмите команду Вставить, которая F9. обоих столбцах попарно ячейки, то можно преобразована в 123116) это сделать Автофильтром!) квартал, а продажи чтобы определить артикулы, начинается творчество. перед использованием функций
Вставка строк в Excel
- адреса имеется определенная сложную формулу целиком. смешанная. что значение аргумента ту же ячейку поля в Microsoft вкладке Главная. находится в группе
- С помощью формулы массива =ПОИСКПОЗ(1;(B17=B$8:B$12)*(C17=C$8:C$12);0) найдем совпадают. предложить следующий алгоритм или введите пробел
- Извлечем число из конца нарастающим итогом?
у которых левыйНе забудьте про пробелы! необходимо понять структуру структура (если элементы Для этого:Использование смешанных ссылок позволяет функции уже не «А1», ввели знак Excel является строкаВыделенные строки будут удалены, команд Ячейки на номер искомой строки.Для поиска совпадений будем (см. файл примера, (если в дальнейшем текстовой строки, например,
Вставка столбцов в Excel
- В этом случае можно индекс Каждый пробел - текстовой строки, которую адреса хранились вНаведите курсор мышки на вам варьировать формулы
- соответствует допустимой величине; «=» и нажали формул. Попробуем разобраться а те, что
- вкладке Главная. Формулу разместим в
использовать формулу =СУММПРОИЗВ((B17=B$8:B$12)*(C17=C$8:C$12)) Формулу разместим лист Общий случай): потребуется вывести числа из строки «Филатова123» воспользоваться Сводными таблицамиПервая часть задачи решается это отдельный символ. требуется разобрать. Например, отдельных полях) и границу между строкой
Удаление строк в Excel
и значения.«;;;#». Ширины вашей ячейки ввод, чтобы подсчитать с принципами ее расположены ниже, сместятся
- Новая строка появится выше столбце Е. в столбце D.как в предыдущем примере в отдельные ячейки);
- получим «123». или формулами. В формулой =—ЛЕВСИМВ(A16;1) Часто при печати
- извлечем номер дома скорее всего нет и заголовками столбцовПримечание. Чтобы каждый раз не хватает для сумму двух чисел. работы и ответить вверх. В нашем выбранной.Также для каждой искомой
Удаление столбцов в Excel
- Формула работает следующим образом. каждый символ текстовойнажмите ОК, буквы будутПусть текстовая строка Филатова123
- этой статье воспользуемсяВторая часть задачи решается их ставят 2 из вышеуказанного адреса.
- (мало) опечаток. Разгадав листа так, чтобы не переключать раскладку того, чтобы отобразитьМожно использовать мастер функций на ключевые вопросы, примере, после удаления
При вставке новых строк строки можно определить, Выражение B17=B$8:B$12 сравнивает текущее строки выводим в заменены пробелами или находится в ячейке формулами для того, формулой =ЗНАЧЕН(ПРАВСИМВ(A16;4)). или 3 подряд, Понятно, что потребуется структуру можно быстро он изменил свой в поисках знака полученное число. Вам (кнопка fx):
связанные с ней. строк 6, 7
или столбцов, Вы
если она в
значение первого столбца
office-guru.ru
Строка формул в Excel ее настройки и предназначение
отдельную ячейку; просто убраны;A1 чтобы сформировать своеобразныйЗачем нам потребовалась функция ЗНАЧЕН()?
а это совсем использовать функцию ПРАВСИМВ(), разнести адрес по внешний вид на «$», при вводе необходимо расширить ее.Активируем необходимую ячейку иMicrosoft Excel – одна и 8, на можете увидеть смарт-тег большой таблице. Это большой таблицы сос помощью функций СЖПРОБЕЛЫ()
Для чего предназначена строка формул в Excel?
скопируйте столбец обратно в. Чтобы извлечь число Отчет на основе Дело в том, не то же но сколько символов столбцам. Например, адрес «г.Москва,
- 2 стрелочки.
- адреса воспользуйтесь клавишей
- Все эти ошибки отображаются
- переходим к строке
- из самых полезных
- их место переместятся
- Параметры добавления. Он
- можно сделать с
- всеми значениями первого и (СЦЕПИТЬ() или
MS EXCEL. 123, расположенное справа, исходной таблицы. что текстовые функции, самое, что один извлечь? Два? А ул.Тверская, д.13″ очевидноУдерживая левую клавишу мышки, F4. Она служит
в ячейках, а формул, находим там программ, которая позволяет строки 9, 10 позволяет выбрать, как помощью функции =ЕСЛИ(ЕНД(ПОИСКПОЗ(A8;$E$17:$E$28;0));»»;»Да!»)
столбца искомых строк,
Как ввести формулу в строку?
аперсанда &) выводимЕсли требуется вывести полученные запишем формулу массива:Сделаем заготовку таблицы, в такие ка ПРАВСИМВ(), пробел. Используйте функцию Функция если в других состоит из 3-х переместите курсор вниз переключателем типов ссылок. в строке формул значок «fx», нажимаем. пользователю выполнять больше и 11. программа Excel должнаНайденные строки можно выделить и возвращает массив текстовую строку без числа в отдельные=1*ПСТР(A1; левом столбце укажем возвращают текст, а
СЖПРОБЕЛЫ() в MS адресах номер дома
- блоков: город, улица, на необходимое количество Если ее нажимать сохраняется значение после
- Сразу же он предлагает 400 математических операций.Выделите столбец, который необходимо форматировать вставленные ячейки. с помощью Условного
- логических значений {ЛОЖЬ:ЛОЖЬ:ЛОЖЬ:ЛОЖЬ:ЛОЖЬ}. 5 букв (т.е. только ячейки, то используйте
ПОИСКПОЗ(ЛОЖЬ;ЕОШИБКА(1*ПСТР(A1;СТРОКА(ДВССЫЛ(«A1:A»&ДЛСТР(A1)));1));0); строки, которые требуется не число (т.е. EXCEL, чтобы избавиться
- состоит из 1 дом, разделенных пробелами
- строк. Пока не периодически, то символ
- ввода.
выбрать функцию, которая Все они сгруппированы удалить. В нашем По умолчанию ячейки форматирования. значений ЛОЖЬ означает, числа), между числами инструмент Текст-по-столбцам (мастер255) вывести. в нашем случае от лишних пробелов.
- или 3 цифр? и запятыми. Кроме будет вольностью отображаться «$» проставляется, автоматическиЧасто у пользователей возникает необходима пользователю. Выбираем
- в 9 категорий: примере это столбец вставляются с темПри работе с Excel
- что значение 1,2 — 1 пробел; текстов) или материалЕсли число расположено вВ ячейке число в текстовом
- Об извлечении чисел из В этом случае того, перед названием содержимое.
- делая ссылки абсолютными необходимость скопировать формулу, нужную опцию, нажимаемфинансовые; E.
же форматированием, что Вы можете свободно из В17 нес помощью функции ПОИСК() статьи Разнесение текстовых
Что означает знак $ в строке формул Excel?
начале или серединеВ22 формате). Для того, текстовой строки можно попытаться найти стоят сокращения г.,Таким образом, можно увидеть или смешанными. вставить ее в «ОК».дата и время;Нажмите команду Удалить, которая и в строке вставлять новые строки найдено в диапазоне B$8:B$12, находим начальные позиции строк по столбцам.
значения, то формулавведем формулу =ИНДЕКС(B$8:B$17;ПОИСКПОЗ($A22;$A$8:$A$17;0)) и чтобы применить ксм. здесь: Извлекаем в подстроку «д.», после ул., д. С и редактировать длинныеКак вернуть строку формул другое место рабочегоДальше в диалоговом окнетекстовые; находится в группе выше (столбце правее). и столбцы на
состоящем из 5 каждого числа;Если в текстовой строке работать не будет скопируем ее для таким числам в MS EXCEL число которой идет номер
такой задачей достаточно функции. Так же в Excel на поля. Проблема в вводим значения встатистика;
команд Ячейки на Для доступа к рабочий лист, а
значений, т.к. значениес помощью функции ПСТР(), расположено несколько чисел, (см. файл примера). всех кварталов и текстовом формате операцию из начала текстовой дома. Это можно легко справится инструмент данный метод полезный место? Самая распространенная том, что при
Пропала строка формул в Excel
параметрах выбранной функции.математические; вкладке Главная. дополнительным опциям, наведите при необходимости даже не встречается в ЛЕВСИМВ(), ПРАВСИМВ() выводим то для извлеченияОбщая формула, позволяющая извлечь строк. сравнения с другим строки или здесь Извлекаем в сделать с помощью MS EXCEL Текст
- для тех ячеек, причина ее исчезновения копировании или заполненииЧто включает строка редактора
- массивы и ссылки;Выделенный столбец будет удален, курсор на смарт-тег удалять их, например,
первом столбце искомых числа в отдельные чисел можно вывести число из начала,Примечание числом, т.е. MS EXCEL число
функции ПОИСК() (см. статью по столбцам. Как которые содержат много – смена настроек. формы, ссылка корректируется формул Excel? Наработа с БД; а те, что
Большая строка формул
и нажмите стрелку. когда данные устарели. строк. ячейки. каждый символ текстовой середины и конца
- : Обратите внимание наЕсли у Вас есть из середины текстовой Нахождение в MS это сделать написано текстовой информации. Скорее всего, вы
- автоматически. Поэтому вы практике в данноелогические; находились справа, сместятсяВыделите заголовок столбца, левее В этом уроке
Аналогично, второе выражение ищетРешение из файла примера строки в отдельную текстовой строки посложнее смешенные ссылки B$8:B$17 и $A22 примеры или вопросы, строки.
exceltable.com
EXCEL позиции n-го
Функция
СТРОКА(
)
, английский вариант ROW(),
вычисляет
номер строки, определяемой ссылкой:
формула
=СТРОКА(B5)
вернет 5.
Синтаксис функции
СТРОКА
(ссылка)
Ссылка
— ячейка или интервал ячеек, для которых определяется номер строки.
-
Если ссылка опущена, то функция
СТРОКА()
вернет номер строки в которую введена сама формула. Т.е. если формула
=СТРОКА()
введена в ячейку
B5
, то результат будет 5. -
В аргументе «ссылка» нельзя указывать несколько областей, т.е. запись =СТРОКА(A1:A2;B2:B3) не допустима.
Использование функции в формулах массива
Так как функция
СТРОКА()
в качестве аргумента позволяет ввести ссылку на диапазон ячеек, то следует ожидать, что она вернет не одно число, а массив целых чисел — соответствующих номеров строк. Для этого введите в
Строке формул
выражение
=СТРОКА(F8:F18)
. Выделите формулу и нажмите
F9
(см.
файл примера
).
Получим
массив последовательных чисел
{8:9:10:11:12:13:14:15:16:17:18}. Подобные последовательности часто используются в
формулах массива
(см., например, статью
Сложение значений в каждой третьей строке
).
Элементы этого массива можно вывести в отдельные ячейки. Для этого выделите диапазон
A5:A18
, состоящий из 13 ячеек, в
Строке формул
введите выражение
=СТРОКА(F8:F18)
как формулу массива, нажав
CTRL+SHIFT+ENTER
.
Функция
СТРОКА()
вернула номера строк, указанных в аргументе «ссылка». Т.к. число выделенных ячеек (13) было больше числа строк диапазона
F8:F18
(10), то в трех ячейках формула вернула значения ошибки #Н/Д.
Чтобы вывести номера строк в горизонтальном диапазоне используйте формулу
=ТРАНСП(СТРОКА(F8:F18))
. Не забудьте нажать
CTRL+SHIFT+ENTER
.
Использование функции для чрезстрочного выделения
Записав в правиле
Условного форматирования
для диапазона
A5:A18
формулу
=НЕЧЁТ(СТРОКА())=СТРОКА()
получим
выделение цветом каждой второй строки
(см. рисунок выше).
Формирование списка без повторов
Если список значений содержит
повторяющиеся
значения (диапазон
A21:A34
), то функция
СТРОКА()
может быть использована для формирования списка без повторов. Формула
=ЕСЛИ(ПОИСКПОЗ(A21;$A$21:$A$34;0)=СТРОКА()-СТРОКА($A$20);A21;»»)
возвращает значение если оно встречается первый раз.
Заголовок — важная часть каждой электронной таблицы в Microsoft Office Excel. Правильно подобранное имя позволяет быстро перемещаться по таблице, выделять важные моменты и так далее. В этой статье будет представлен подробный алгоритм составления заголовков в Excel.
Суть заголовка
Это так называемое семантическое сообщение, которое предоставляет пользователю конкретную информацию о содержании определенного столбца таблицы, раскрывает его объект, назначение. Название должно быть лаконичным, кратким, информативным и качественно раскрывать суть написанного.
Примечание! Заголовок заголовка выбирается на основе информации в столбце таблицы. Это слово или фраза, которые подводят итог всему написанному.
Шаг 1. Определяемся с местом заголовка
После составления таблицы пользователю необходимо определить позицию заголовка, для чего на рабочем листе создается отдельное место следующим образом:
- Если таблица начинается с начала листа, с первой строки, то для размещения заголовка нужно освободить эту строку. Для этого поместите курсор в первую строку любого столбца и нажмите ПКМ.
- В окне типа контекста выберите опцию «Вставить», щелкнув слово ЛКМ.
Создайте дополнительную пустую строку вверху таблицы. Начальные действия
- После выполнения описанных выше манипуляций на экране монитора должно появиться меню «Добавить ячейки» с единичным разделом «Добавить». Здесь нужно поставить тумблер на «Строку» и нажать «ОК».

- Теперь построенная таблица переместится на одну строку вниз, а пустая строка останется наверху. Чтобы различать заголовок и метку, необходимо оставить свободную еще одну строку. Это выделит заголовок.

- Щелкните правой кнопкой мыши в любом месте первой добавленной строки.
- В контекстном меню таким же образом нажмите на слово «Вставить».
- В следующем окне выберите вариант «Линия» и нажмите «ОК». После выполнения этих шагов в верхнюю часть таблицы будет добавлена еще одна строка.
Важно! Используя описанный выше метод, можно добавить несколько строк по усмотрению пользователя.

Добавлять строки можно за один раз. Это ускорит процесс освобождения места для заголовка и сэкономит время. Процесс осуществляется по алгоритму:
- Вверху таблицы таблицы выберите несколько строк во всех столбцах. Кроме того, количество добавленных строк должно соответствовать количеству выбранных вертикальных ячеек.
- Щелкните правой кнопкой мыши выбранную ячейку.
- В контекстном меню нажмите на слово «Вставить».
- В знакомом меню еще раз укажите на пункт «Линия», поместив перед ним тумблер, затем нажмите «ОК».

- Убедитесь, что над таблицей добавлено необходимое количество строк.

Существует также альтернативный метод вставки строк над массивом таблиц. Этот метод включает следующие простые шаги:
- Аналогичным образом подбираем необходимое количество элементов над тарелкой.
- Перейдите в раздел «Главная» в верхнем интерфейсе Microsoft Excel. Эта вкладка присутствует для всех версий программного обеспечения.
- Нажмите кнопку «Вставить» и выберите параметр «Строки на листе».

- Проверить результат. Вверху должны появиться пустые строки.
Дополнительная информация! При необходимости вы можете объединить пустые строки, чтобы вставить заголовок для всей таблицы.
Шаг 2. Вводим текст и выравниваем его
Теперь вам нужно найти имя для таблицы и записать его в подготовленные строки. Название придумано на основе информации, представленной на номерном знаке. Подробно останавливаться на этом вопросе в рамках данной статьи нецелесообразно. Лучше обратить внимание на способы составления названия, его размещение. Текст заголовка вводится следующим образом:
- Щелкните левой кнопкой мыши по одной из ранее созданных строк в верхней части массива.
- Введите соответствующие слова в строку. Это будет содержание заголовка.
- Поместите написанное имя в центре линий, чтобы улучшить внешний вид. Для этого необходимо сначала выделить все ячейки в верхней части листа, где написано имя.

- Перейдите в раздел «Главная» над Excel.
- В разделе «Выравнивание» нажмите кнопку «Объединить ячейки», затем нажмите «По центру».
- Убедитесь, что строки, оставленные под заголовком, объединены в одну, а имя выровнено по центру.

Иногда в Excel после объединения ячеек таблица смещается в ту или иную сторону, и общая презентабельность документа теряется. Чтобы справиться с этой проблемой, вам необходимо сделать следующее:
- ЛКМ выбирает диапазон ячеек, в котором находится заголовок.
- Щелкните правой кнопкой мыши выбранный элемент.
- В контекстном меню нажмите один раз на строку «Форматировать ячейки…»

- В появившемся окне переключитесь на вкладку «Выравнивание», расположенную вверху.
- В разделе «По горизонтали» выберите параметр «Выделение по центру» и нажмите «ОК». Теперь заголовок будет по центру, но строки не будут объединены.

Примечание! При желании цвет заголовка можно изменить, выбрав соответствующую заливку из списка стандартных в Excel.
Шаг 3. Форматируем текст
Чтобы название таблицы сразу привлекло внимание пользователей, ее необходимо отформатировать. Форматирование заголовка выполняется следующим образом:
- Щелкните ЛКМ по ячейке с названием номерного знака, чтобы выбрать его. Если после этого щелчка строка для написания формул пуста, заголовок фактически находится в другом месте. Иногда вам нужно проверить несколько ячеек, чтобы понять, что на самом деле отображается в имени в строке формул.

- Теперь не помешает выделить заголовок жирным шрифтом. Для этого перейдите на вкладку «Главная» и нажмите кнопку «Полужирный».

- Для повышения эстетики можно увеличить размер заголовка. Во вкладке «Главная» следует выбрать подходящий шрифт и оптимальный для него размер. Все зависит от личных предпочтений пользователя ПК.

При необходимости заголовок может быть подчеркнут курсивом, используя стандартное форматирование Excel.
Шаг 4. Закрепляем заголовок
В некоторых ситуациях пользователи хотят, чтобы их заголовок всегда был виден при прокрутке таблицы. Такого эффекта можно добиться, закрепив строчку с названием. Для простоты рекомендуем следовать инструкции:
- Выберите заголовок ЛКМ.
- Перейдите в раздел «Просмотр» в верхнем интерфейсе программы.
- Разверните подраздел «Заблокировать области», щелкнув стрелку справа.
- Щелкните параметр «Закрепить верхнюю строку», если заголовок находится в первой строке рабочего листа.
- Убедитесь, что имя матрицы таблицы всегда отображается на экране при опускании листа.

Важно! В Microsoft Office Excel также можно заблокировать заголовок таблицы.
Чтобы исправить имена столбцов таблицы, вам необходимо сделать следующее:
- ЛКМ выбирает название первой строки номерного знака, которое находится сразу после заголовка.
- Аналогичным образом переключитесь на вкладку «Просмотр» и нажмите кнопку «Заблокировать области».
- В контекстном меню нажмите на тот же пункт «Закрепить области».
- Убедитесь, что заголовок массива закреплен так же, как и заголовок.

Таблица данных Excel обычно распечатывается для использования в будущем. Для печати часто требуется, чтобы заголовок таблицы появлялся на каждом напечатанном листе. В Excel это можно сделать с помощью стандартных инструментов, встроенных в программу. Кроме того, имя матрицы таблицы нужно будет ввести только один раз, поэтому оно будет автоматически дублировано на всех листах. Чтобы напечатать заголовок на каждой странице, нужно произвести следующие манипуляции:
- Перейдите на вкладку «Макет» в верхней части интерфейса Excel.
- В столбце «Параметры страницы» нажмите кнопку «Печатать заголовки».

- Откроется небольшое окно, в котором нужно перейти в раздел «Лист».
- Поместите курсор мыши в поле «Поперечные линии».
- Щелкните ЛКМ в любой ячейке, где находится название номерного знака. Фактический адрес выбранной ячейки должен затем отображаться в поле «Через строки.
- Нажмите «ОК» в нижней части окна, чтобы завершить действие.

- Проверьте отображение имени таблицы при печати. Для этого необходимо сначала нажать на слово «Файл», расположенное в верхнем левом углу Microsoft Office Excel.
- В контекстном меню нажмите на слово «Печать». Откроется небольшое окно, в правой части которого будет отображаться предварительный просмотр текущего документа. Заголовок должен быть написан вверху листа.

- Проверьте наличие заголовка на других страницах документа, щелкнув стрелку «Вправо» под текущим листом просмотра.

Дополнительная информация! В поле выбора листа вы можете вручную ввести номер нужной страницы, а затем нажать «Enter» на клавиатуре, чтобы просмотреть его.
Заголовок таблицы с повтором
В более ранних версиях Microsoft Office Excel есть еще один метод, позволяющий повторять заголовок таблицы на каждой последующей странице. Этот метод заключается в запуске следующего алгоритма:
- Полностью выделите заголовок таблицы с помощью ЛКМ.
- Перейдите в раздел «Макет», расположенный вверху интерфейса программы.
- Щелкните по кнопке «Данные».
- Щелкните один раз на подразделе «Повторить линии» заголовков с помощью ЛКМ.
- Убедитесь, что заголовок повторяется на каждом листе документа.

Такой способ повторения имен имеет существенный недостаток. Имя, которое появляется на следующих страницах, нельзя форматировать, выделять цветом, выделять курсивом и т.д. Отформатировать можно только исходное имя, указанное в начале документа.
Таблица с пронумерованными заголовками
Для того, чтобы название таблички, столбцы на каждом листе были пронумерованы, необходимо:
- Вставьте пустую строку после заголовка. Для этого во вкладке «Макет» нажмите кнопку «Вставить сверху».
- Теперь во вставленной строке необходимо пронумеровать ячейки, переходя от одной к другой с помощью кнопки «Tab».
- Разделите основную таблицу на несколько составных частей. Здесь пользователю нужно будет перейти в раздел «Макет», развернуть вкладку «Объединение» и нажать кнопку «Разделить таблицу».

- В первой пронумерованной строке необходимо написать название пластины.
- Выделите заголовок массива, перейдите в панель быстрого доступа и поставьте галочку напротив поля «Абзац — не копировать со следующего».
- Выделите символ конца абзаца и установите размер «1PT». Заголовки массива таблицы теперь должны быть пронумерованы.
Заключение
Таким образом, именование таблиц в Microsoft Excel — важный компонент дизайна, повышающий презентабельность всей работы. Основные этапы составления заголовков в Excel были описаны выше. Вы должны внимательно прочитать предоставленную информацию, чтобы избежать ошибок.
В этом учебном материале вы узнаете, как использовать Excel функцию СТРОКА с синтаксисом и примерами.
Описание
Microsoft Excel функция СТРОКА возвращает номер строки ссылки на ячейку.
Функция СТРОКА — это встроенная в Excel функция, которая относится к категории функций поиска и работы со ссылками.
Её можно использовать как функцию рабочего листа (WS) в Excel.
Как функцию рабочего листа, функцию СТРОКА можно ввести как часть формулы в ячейку рабочего листа.
Синтаксис
Синтаксис функции СТРОКА в Microsoft Excel:
СТРОКА([ссылка])
Аргументы или параметры
- ссылка
- Необязательно. Это ссылка на ячейку или диапазон ячеек.
Возвращаемое значение
Функция СТРОКА возвращает числовое значение.
Примечание
Если параметр ссылки опущен, предполагается, что ссылка — это адрес ячейки, в которую была введена функция СТРОКА.
Например, функция СТРОКА, используемая на рисунке выше, возвращает 1, потому что СТРОКА функция введена в ячейку A1. Следовательно, он принимает следующую формулу:
Применение
- Excel для Office 365, Excel 2019, Excel 2016, Excel 2013, Excel 2011 для Mac, Excel 2010, Excel 2007, Excel 2003, Excel XP, Excel 2000
Тип функции
- Функция рабочего листа (WS)
Пример (как функция рабочего листа)
Рассмотрим несколько примеров функции СТРОКА чтобы понять, как использовать Excel функцию СТРОКА в качестве функции рабочего листа в Microsoft Excel:
Hа основе электронной таблицы Excel выше, будут возвращены следующие примеры функции СТРОКА:
|
=СТРОКА(B4) Результат: 4 =СТРОКА(A5:C5) Результат: 5 =СТРОКА(B1:G9) Результат: 1 |
См. также примеры:
как установить автоматические номера строк в таблице
как создать массив чисел.



























 Примечание: Второй вариант – “Восстановление по сети” требует больше времени, и его следует выбирать, если не помог первый способ.
Примечание: Второй вариант – “Восстановление по сети” требует больше времени, и его следует выбирать, если не помог первый способ.