Содержание
- Создание базы данных в Excel по клиентам с примерами и шаблонами
- Структура базы данных – таблица Excel
- Создание базы данных в Excel: пошаговая инструкция
- Как вести базу клиентов в Excel
- Порядок работы с финансовой информацией в БД:
- Создание информационной системы средствами MS Excel и VBA (стр. 1 из 4)
- 1. Задание к курсовой работе
- 2. Исходная база данных
- 3. Список. Составляющие списка
- 4. Ввод данных в список или БД
- 5. Поиск и замена данных
- 6. Применение функции ВПР()
- 7. Сортировка данных
Создание базы данных в Excel по клиентам с примерами и шаблонами
Многие пользователи активно применяют Excel для генерирования отчетов, их последующей редакции. Для удобного просмотра информации и получения полного контроля при управлении данными в процессе работы с программой.
Внешний вид рабочей области программы – таблица. А реляционная база данных структурирует информацию в строки и столбцы. Несмотря на то что стандартный пакет MS Office имеет отдельное приложение для создания и ведения баз данных – Microsoft Access, пользователи активно используют Microsoft Excel для этих же целей. Ведь возможности программы позволяют: сортировать; форматировать; фильтровать; редактировать; систематизировать и структурировать информацию.
То есть все то, что необходимо для работы с базами данных. Единственный нюанс: программа Excel — это универсальный аналитический инструмент, который больше подходит для сложных расчетов, вычислений, сортировки и даже для сохранения структурированных данных, но в небольших объемах (не более миллиона записей в одной таблице, у версии 2010-го года выпуска ).
Структура базы данных – таблица Excel
База данных – набор данных, распределенных по строкам и столбцам для удобного поиска, систематизации и редактирования. Как сделать базу данных в Excel?
Вся информация в базе данных содержится в записях и полях.
Запись – строка в базе данных (БД), включающая информацию об одном объекте.
Поле – столбец в БД, содержащий однотипные данные обо всех объектах.
Записи и поля БД соответствуют строкам и столбцам стандартной таблицы Microsoft Excel.
Если Вы умеете делать простые таблицы, то создать БД не составит труда.
Создание базы данных в Excel: пошаговая инструкция
Пошаговое создание базы данных в Excel. Перед нами стоит задача – сформировать клиентскую БД. За несколько лет работы у компании появилось несколько десятков постоянных клиентов. Необходимо отслеживать сроки договоров, направления сотрудничества. Знать контактных лиц, данные для связи и т.п.
Как создать базу данных клиентов в Excel:
- Вводим названия полей БД (заголовки столбцов).
- Вводим данные в поля БД. Следим за форматом ячеек. Если числа – то числа во всем столбце. Данные вводятся так же, как и в обычной таблице. Если данные в какой-то ячейке – итог действий со значениями других ячеек, то заносим формулу.
- Чтобы пользоваться БД, обращаемся к инструментам вкладки «Данные».
- Присвоим БД имя. Выделяем диапазон с данными – от первой ячейки до последней. Правая кнопка мыши – имя диапазона. Даем любое имя. В примере – БД1. Проверяем, чтобы диапазон был правильным.
Основная работа – внесение информации в БД – выполнена. Чтобы этой информацией было удобно пользоваться, необходимо выделить нужное, отфильтровать, отсортировать данные.
Как вести базу клиентов в Excel
Чтобы упростить поиск данных в базе, упорядочим их. Для этой цели подойдет инструмент «Сортировка».
- Выделяем тот диапазон, который нужно отсортировать. Для целей нашей выдуманной компании – столбец «Дата заключения договора». Вызываем инструмент «Сортировка».
- При нажатии система предлагает автоматически расширить выделенный диапазон. Соглашаемся. Если мы отсортируем данные только одного столбца, остальные оставим на месте, то информация станет неправильной. Открывается меню, где мы должны выбрать параметры и значения сортировки.
Данные в таблице распределились по сроку заключения договора.
Теперь менеджер видит, с кем пора перезаключить договор. А с какими компаниями продолжаем сотрудничество.
БД в процессе деятельности фирмы разрастается до невероятных размеров. Найти нужную информацию становится все сложнее. Чтобы отыскать конкретный текст или цифры, можно воспользоваться одним из следующих способов:
- Одновременным нажатием кнопок Ctrl + F или Shift + F5. Появится окно поиска «Найти и заменить».
- Функцией «Найти и выделить» («биноклем») в главном меню.
Посредством фильтрации данных программа прячет всю не интересующую пользователя информацию. Данные остаются в таблице, но невидимы. В любой момент их можно восстановить.
В программе Excel чаще всего применяются 2 фильтра:
- Автофильтр;
- фильтр по выделенному диапазону.
Автофильтр предлагает пользователю выбрать параметр фильтрации из готового списка.
- На вкладке «Данные» нажимаем кнопку «Фильтр».
- После нажатия в шапке таблицы появляются стрелки вниз. Они сигнализируют о включении «Автофильтра».
- Чтобы выбрать значение фильтра, щелкаем по стрелке нужного столбца. В раскрывающемся списке появляется все содержимое поля. Если хотим спрятать какие-то элементы, сбрасываем птички напротив их.
- Жмем «ОК». В примере мы скроем клиентов, с которыми заключали договоры в прошлом и текущем году.
- Чтобы задать условие для фильтрации поля типа «больше», «меньше», «равно» и т.п. числа, в списке фильтра нужно выбрать команду «Числовые фильтры».
- Если мы хотим видеть в таблице клиентов, с которыми заключили договор на 3 и более лет, вводим соответствующие значения в меню пользовательского автофильтра.
Поэкспериментируем с фильтрацией данных по выделенным ячейкам. Допустим, нам нужно оставить в таблице только те компании, которые работают в Беларуси.
- Выделяем те данные, информация о которых должна остаться в базе видной. В нашем случае находим в столбце страна – «РБ». Щелкаем по ячейке правой кнопкой мыши.
- Выполняем последовательно команду: «фильтр – фильтр по значению выделенной ячейки». Готово.
Если в БД содержится финансовая информация, можно найти сумму по разным параметрам:
- сумма (суммировать данные);
- счет (подсчитать число ячеек с числовыми данными);
- среднее значение (подсчитать среднее арифметическое);
- максимальные и минимальные значения в выделенном диапазоне;
- произведение (результат умножения данных);
- стандартное отклонение и дисперсия по выборке.
Порядок работы с финансовой информацией в БД:
- Выделить диапазон БД. Переходим на вкладку «Данные» — «Промежуточные итоги».
- В открывшемся диалоге выбираем параметры вычислений.
Инструменты на вкладке «Данные» позволяют сегментировать БД. Сгруппировать информацию с точки зрения актуальности для целей фирмы. Выделение групп покупателей услуг и товаров поможет маркетинговому продвижению продукта.
Готовые образцы шаблонов для ведения клиентской базы по сегментам.
- Шаблон для менеджера, позволяющий контролировать результат обзвона клиентов. Скачать шаблон для клиентской базы Excel. Образец:
- Простейший шаблон.Клиентская база в Excel скачать бесплатно. Образец:
Шаблоны можно подстраивать «под себя», сокращать, расширять и редактировать.
Источник
Создание информационной системы средствами MS Excel и VBA (стр. 1 из 4)
Федеральное агентство по образованию
Государственное образовательное учреждение высшего профессионального образования
Камская государственная инженерно-экономическая академия
Курсовая работа на тему:
«Создание информационной системы средствами MSExcel и VBA»
Предметная область: «Библиотека»
Выполнил студент: гр.2117
Проверил: ст. преподаватель
1. Задание к курсовой работе
Создать таблицу, содержащую сведения о книгах. Сведения о каждой книге это фамилия автора, название книги, год издания, издательство, тираж, цена. Самостоятельно придумать не мене пяти запросов. При решении данной работы применять сортировку, автофильтр, расширенный фильтр, функции БД, ВПР(). Построить минимум три вида диаграмм.
2. Исходная база данных
3. Список. Составляющие списка
В MSExcel можно работать со списками любого объема. В Excel БД-это просто список, состоящий из одного или более столбцов.
Выделяются следующие элементы списка (рис. 1):
· запись (отдельная строка);
· поле (отдельный столбец);
· имена полей (в первой строке списка);
· строка заголовков (первая строка списка)._
БД в Excel состоит из диапазона БД, диапазона критериев (условий), диапазона для извлечения:
· диапазон БД – область, где хранятся данные списка; связанные друг с другом данные записываются в отдельные строки, каждому столбцу соответствует свое поле списка с уникальным именем поля;
· диапазон критериев – область на рабочем листе, где задаются критерии поиска информации; здесь указываются имена полей и отводится область для записи условия отбора;
· диапазон для извлечения – это область, в которую копируют выбранные из списка данные.
Рис.1. Элементы списка или БД в MSExcel
4. Ввод данных в список или БД
В рабочую книгу Excel может вводиться информация любого типа: числа, текст, даты, время, последовательные ряды данных и формулы. После того как данные введены, возникает вопрос о том, в каком виде они должны быть отображены на экране. Для представления данных в Excel существуют самые разнообразные форматы, в частности, числовой, текстовый, дата, время и т.д. Если данных много и их типы различны, то может возникнуть проблема организации их ввода, а после того как данные введены, может потребоваться организация их поиска и замены (например, для исправления ошибок).
Расположение данных в таблицах предполагает наличие у них заголовков. Сделать простые заголовки у таблиц не представляет трудностей, но если заголовки сложные, то требуется наличие определенных навыков в их построении с помощью средств Excel.
Мне необходимо ввести и обработать список с предметной областью Библиотека и со следующими именами полей: Фамилия автора, Наименование книги, Год издания, Издательство, Тираж, Цена.
В общей сложности фрагмент этого списка выглядит следующим образом:
При просмотре достаточно большого списка удобно, чтобы строка заголовков всегда оставалась видимой. Это можно осуществить следующим образом (рис.2):
· опустить маркер разделения окна по вертикали под строку заголовков,
· воспользоваться командой Окно/Закрепить области
Рис 2. Закрепление заголовка списка.
5. Поиск и замена данных
После ввода информации может возникнуть необходимость отыскать или внести изменения в ранее введенный текст. С этой целью используется команды Правка/Найти и Правка/Заменить, во многом схожие, в частности, данные команды имеют идентичные диалоговые окна, в которых задаются их параметры.
Действие команды Правка/Найти распространяется на выделенный фрагмент или на весь рабочий лист, если фрагмент не выделен. Данная команда просматривает также выделенную группу листов, исключая модули макросов.
Результатом работы команды Найти по поиску указанных символов является первая выделенная ячейка, содержащая заданные символы. Повторный поиск начинается с текущего положения и заканчивается на следующей ячейке, в которой имеются указанные символы. При отсутствии символов, заданных в команде Найти, выдается соответствующее сообщение.
Выбор команды Правка/Заменить предоставляет в распоряжение пользователя еще одно поле диалогового окна, в которое следует ввести информацию для замены найденного сочетания символов (рис.3)
Рис.3 Диалоговое окно команды Правка/Заменить.
Поиск можно осуществлять в формулах, значениях или примечаниях ячеек. В режиме Ячейка целиком, который доступен только для рабочих листов, поиск ведется по совпадению всего содержимого ячейки с заданным набором символов.
При нажатии кнопки Найти далее выполняется список следующего вхождения заданного набора символов. Для возврата к позиции предыдущего вхождения следует нажать клавишу Shift и, одновременно с этим, выбрать кнопку Найти далее.
Необходимо соблюдать осторожность при использовании команд Заменить и Заменить все . Перед использованием команды Заменить все можно порекомендовать создание резервной копии таблицы, с которой предстоит работать.
6. Применение функции ВПР()
При работе с электронными таблицами очень удобно, когда какой-либо столбец или строку можно заполнить, не копируя информацию из другой таблицы, а применяя определенную функцию для автоматического заполнения столбца или строки. Именно в этих случаях используется функция ВПР()
Функция ВПР() применяется в тех случаях, когда информация расположена в двух таблицах:
· рабочая (основная) таблица.
Обе таблицы связаны друг с другом, они содержат общее поле, которое называется ключом.
Функция ВПР() открывается с помощью «Мастер функций» в группе «ссылки и массивы».
Применяя эту функцию, необходимо ответить на следующие вопросы:
1) что ищем (указываем образец);
2) где осуществлять поиск (диапазон справочной таблицы);
3) что является результатом поиска (№ столбца);
4) как точно нужно искать (ложь «конкретно» или истина «приближенно»).
Составляющие функции ВПР() рис.4:
1) искомое значение — это значение, которое требуется найти в первой строке таблицы;
2) табличный массив — описание ячеек, содержащих просматриваемую таблицу, т.е. справочник;
3) № индекса столбца – номер столбца, содержащий информацию о том, в какой строке функция должна искать результат. Нумерация строки или столбца начинается с 1 относительно ключевого поля.
4) диапазон просмотра — это необязательный критерий (ложь — если необходим точный поиск, истина – если необходимо приближенное значение)
Рис.4 Диалоговое окно функции ВПР()
7. Сортировка данных
Сортировка по возрастанию/убыванию
Зачастую после ввода какой-либо информации в электронную таблицу ее необходимо отсортировать тем или иным образом. Например, по возрастанию содержимого одного из столбцов. Для этой цели в Excel имеется команда Данные/Сортировка, которую необходимо вызвать после выделения диапазона ячеек (таблицы), который необходимо отсортировать.
При выполнении этой команды отображается диалоговое окно Сортировка диапазона (рис.6), в котором имеются следующие основные разделы:
· Сортировать по – выбор столбца, по которому нужно сортировать в первую очередь;
· Затем по — определение столбца, по ячейкам которого следует выполнять сортировку в том случае, если равны соответствующие значения в столбце, указанном в поле Сортировка по;
· В последнюю очередь по – выбор столбца, по которому сортировка должна выполняться в случае равенства значений в ячейках каких-либо строк первых двух столбцов, которые выбраны в полях Сортировать по и Затем по.
При этом в каждом из приведенных разделов можно указать направление сортировки (по возрастанию или по убыванию).
Сортировка в особом порядке
В MSExcel данные можно сортировать в особом порядке. И причем, кроме заданных порядков, можно указывать собственный порядок сортировки. Для этого в диалоговом окне Сортировка диапазона нужно выбрать копку Параметры. В диалоговом окне Параметры сортировки в раскрывающемся списке Порядок сортировки по первому ключу выбрать подходящий вариант.
Например, мне необходимо сортировать БД по столбцу Издательство. Чтобы воспользоваться собственным порядком сортировки, его нужно предварительно создать (рис.5):
1. с помощью команды Сервис/Параметры вызвать окно Параметры;
2. перейти на клавишу Списки;
3. в поле Элементы списка ввести элементы, разделяя их нажатием клавиши Enter;
4. после вода всех элементов нажать кнопку Добавить и закрыть окно Параметры.
Рис.5 Создание собственного порядка сортировки.
Сортировка по четырем и более полям
С помощью команды Данные/Сортировка (рис.5) можно упорядочить список по любому количеству полей. Это осуществляется путем последовательных сортировок. Для того чтобы предыдущие сортировки не терялись, следует начинать с ключей самого нижнего уровня.
Источник
Microsoft Excel — хорошо известная и широко применяемая инструментальная платформа. Наиболее часто Excel используют в качестве табличного процессора, однако помимо вычислений и простых операций с данными в нем существует еще целый ряд возможностей, необходимых для построения информационных систем (ИС) (рис. 1).

|
Рис. 1. Основные возможности Microsoft Excel |
Используемый в Excel инструментарий включает многие распространенные средства автоматизации, применимые и для ИС, особенно при разработке пользовательского интерфейса и последующей с ним работы. Обладая основными функциями баз данных (БД), Excel позволяет создавать простые приложения, где требуются сортировка и поиск данных в таблице. Средства доступа к внешним БД посредством SQL-запросов дают возможность обрабатывать в Excel информацию из других приложений, в том числе построенных на базе промышленных СУБД. Механизм создания макросов и встроенный язык программирования высокого уровня VBA (Visual Basic for Applications) позволяют автоматизировать повторяющиеся действия и разрабатывать собственные приложения, автоматически наделенные всеми достоинствами Excel-программ. Благодаря развитой системе экспорта-импорта данных и связывания с другими приложениями наряду с возможностями VBA при создании ИС в полной мере используется инструментарий автоматизации и технологии ActiveX, OLE и COM.
Рабочие листы Excel позволяют отображать свыше 30 типов простых данных в отдельных ячейках, локальных и взаимосвязанных таблицах, встраивать функции преобразования в виде формул и более 300 готовых функций; при подключении VBA становятся доступными около 500 типов данных, объектов, ссылок и др. Такие дополнительно используемые типы вместе с механизмом макросов открывают доступ к богатым динамически подключаемым библиотекам (библиотечным DLL-модулям).
Что касается межмодульного и межпрограммного обмена, крайне важных для ИС, то тут Excel поддерживает три разных режима работы:
- Копирование и перенос данных через буфер Windows из одной программы в другую.
- Технология OLE (Object Linking and Embedding, механизм связывания и внедрения объектов). Позволяет создавать объекты с помощью одного приложения и затем внедрять их в данные другого приложения или ссылаться на него из другого приложения.
- Технология DDE (Dynamic Data Exchange). Этот механизм динамического обмена данными дает возможность отслеживать изменения объекта в программе-источнике и немедленно отображать все изменения в программе-приемнике.
Благодаря указанным режимам непосредственно на листы Excel можно внедрять рисунки и объекты из нескольких десятков разных приложений. Для связываемых объектов автоматически подключается инструментарий программы-источника. Обмен между работающими приложениями дополняется механизмом экспорта-импорта данных через файлы. Excel способен сохранять информацию в файлах более 30 типов, при этом данные преобразуются в десятки различных форматов.
Excel предоставляет средства разработки объектно-ориентированных приложений. Так, для включения в пользовательскую программу элемента управления оказывается достаточным (рис. 2) выбрать заготовку объекта, задать ему определенные свойства и описать реакцию объекта на возможные события. Фрагменты диалога с пользователем можно располагать прямо на рабочих листах Excel либо в специальных пользовательских формах VBA.
Удобство интерфейса и диалоговые возможности программной среды заметно сокращают трудозатраты и повышают качество работы профессиональных разработчиков. В то же время для пользователей-непрограммистов средства автоматизации снижают остроту проблемы взаимодействия с инструментальной средой в ходе создания нового программного продукта. Здесь Excel использует VBA — мощный современный язык визуального программирования, овладение которым поддерживается в Excel встроенным механизмом записи макросов и развитой системой помощи и контекстных подсказок. Богатый инструментарий, табличная форма данных, широкие возможности визуализации информации — все это делает Excel незаменимым помощником при создании ИС.
Авторами разработан ряд информационных систем на базе Excel и VBA. Среди них «Управление прохождением практики студентов», «Составление расписания экзаменов в вузе», «Подсистема анализа и графического отображения данных для менеджеров», несколько мультимедийных презентаций. В программах использованы кнопочные технологии, автоматическая активизация элементов интерфейса, подсказки, выводимые на экран непосредственно в процессе работы, дополнение функциональных возможностей других программ посредством экспорта данных в Excel, управление программой с помощью макросов по табличному сценарию с настроечными параметрами.
Подключение сетевых технологий, доступных в Excel через Windows, позволяет применительно к работе в распределенной среде расширить метод запуска подпрограмм, ассоциированных с каждым кадром сценария.
Идея и начальная реализация подхода к соединению табличной формы организации сценария c удаленным управлением программой были переданы школьникам из объединения «Информатика» Зеленоградского Дворца творчества детей и молодежи. На этой основе они создали панорамную мультимедийную программу, посвященную 61-й годовщине битвы за Москву и 45-летию Зеленограда. Программа заняла 1-е место на Фестивале информационных технологий среди детских коллективов Москвы, а также 2-е место в Международной интернет-конференции «Юниор — старт в науку».
В упомянутой программе компьютер-диспетчер в соответствии с общим сценарием демонстрации управляет пятью компьютерами через локальную сеть. Получив соответствующий сигнал от диспетчера, компьютеры начинают исполнение указанного кадра по локальному сценарию.
На основе управления по табличному сценарию были разработаны также презентации для кафедры информатики и программного обеспечения вычислительных систем Московского института электронной техники и для фирмы «Общероссийский технический информационный канал» (ОТИК), а также презентация ОТИК для Министерства образования РФ и Министерства обороны РФ. В презентациях использованы следующие возможности Microsoft Excel:
- подключение звука в форматах WAV и MP3 через использование стандартных DLL-файлов Windows с помощью программного интерфейса WinAPI;
- внедрение файлов графических объектов, в том числе отсканированных фотографий;
- синхронизация звука и изображения;
- движение объектов на экране по функционально описанной траектории;
- использование макросов;
- введение регулируемых задержек, в том числе при повторном обращении к некоторому объекту в процессе демонстрации кадра;
- интерактивное управление программой по кнопке «Стоп» — диалог, организованный во всех вложенных макросах и позволяющий в любой момент остановить либо возобновить презентацию.
Как показывают эти примеры, в дополнение к широко известным функциям табличного процессора Microsoft Excel обладает еще целым спектром возможностей как для создания информационных систем, аналитических модулей и баз данных, так и для разработки демонстрационных программ и различных презентаций.
Сокращенный вариант (полный текст статьи см. на диске).
Зачем нам информационная система?
Часть 1. Решение проблем, минимизация рисков
Для учета, контроля и обработки всей информации, связанной с планированием и выполнением грузоперевозок, необходим эффективный инструментарий — этот факт неоспорим. В большинстве случаев каждый сотрудник компании самостоятельно решает проблему выбора такого инструментария (читай прикладных программ для хранения и обработки данных).
Безусловным лидером является пакет офисных программ Microsoft Office и прежде всего MS Excel, MS Word, реже MS Access. Однако для эффективной совместной работы сотрудников компании-логистического оператора не обойтись без единой корпоративной информационной системы. Давайте вначале определимся, что такое информационная система (ИС).
ИС представляет собой некое информационное пространство, в котором циркулирует информация — по определенным правилам попадает из внешней среды (и во внешнюю среду), видоизменяется и хранится. По сути, информационная система — это хранилище данных, правила и механизмы изменения этих данных.
Информационная логистическая система — система, автоматизирующая деятельность логистических операторов, компаний-грузоперевозчиков.
Рассмотрим подробнее, какие проблемы позволяет решить информационная логистическая система и какие появляются дополнительные возможности.
Проблема доступности информации
Распространенная ситуация — сотрудники отдела продаж ведут собственные клиентские базы в MS Excel. Начальнику отдела чтобы подготовить отчет о работе отдела приходится собирать персональные отчеты и по ним составлять сводный отчет. А если часть сотрудников на переговорах — подготовка сводного отчета растягивается на несколько дней.
Проблема полноты (качества) информации
Применение информационной системы позволяет решить эту проблему — в базе данных сохраняется вся требуемая информация в едином формате, соответствующая условиям проверки (например, ИНН должен быть 10 символьным для физлиц, а для юрлиц — 12 символьным, e-mail должен содержать символ «@» и тп.).
Использование информационной системы позволяет так же избавиться от ненужного дублирования данных, а, значит, и возможных ошибок.
Проблема актуализации информации
Проблема единых стандартов и технологий
Проблема информационной безопасности
В отношении корпоративной информации, задачами информационной безопасности в компании являются защита данных от хищения, искажения (умышленного или случайного), потери и ограничение доступа.
Данные, хранящиеся на сервере защищены от хищения — только системный администратор имеет доступ к серверу с максимальными правами. Остальные сотрудники обращаются к данным через интерфейс информационной системы, причем только к тем данным, доступ к которым разрешен выданными пользователю правами.
Использование корпоративной информационной системы исключает возможность возникновения подобных ситуаций.
Проблема исторических данных
Внедрение корпоративной информационной системы с одной стороны решает ряд проблем, связанных с коллективной работой сотрудников в организации, и позволяет минимизировать финансовые и временные риски.
С другой стороны, применение информационной системы открывает новые возможности для компании — возможности по оптимизации рабочего процесса как внутри компании, так и при работе с контрагентами, возможности анализа информации и расширению предоставляемых компанией услуг.
Мнение эксперта
Знайка, самый умный эксперт в Цветочном городе
Если у вас есть вопросы, задавайте их мне!
Задать вопрос эксперту
Осуществлять обмен данными с другими программами, например, вставлять текст, рисунки, таблицы, подготовленные в других приложениях;. Если же вы хотите что-то уточнить, я с радостью помогу!
Всё, чем оперирует пользователь, содержится в едином пространстве таблицы: промежуточные и выходные данные, реализации алгоритмов для работы с этими данными, комментарии и документацию, средства графического оформления данных
ВОПРОС 1. Табличный процессор MS Excel: вычисления, состав и назначение встроенных функций – финансовые.
- Откройте таблицу с данными за период и соответствующими ему показателями, например, от года.
- Выделите два ряда данных.
- На вкладке «Данные» в группе нажмите кнопку «Лист прогноза».
- В окне «Создание листа прогноза» выберите график или гистограмму для визуального представления прогноза.
- Выберите дату окончания прогноза.
Что есть автоматизация? Это делегирование машине рутинных повторяющихся функций на основании динамически вводимых данных. Плюс, организация сообщения между подразделениями фирмы, которые эти данные вводят.
Microsoft Excel — что за программа и как правильно использовать
Технология IntelliSense является неотъемлемой частью любого приложения семейства Microsoft Office для Windows 9х. Например, механизм авто коррекции доступен в любом приложении Microsoft Office, в том числе и в Microsoft Excel 7.0.
Мнение эксперта
Знайка, самый умный эксперт в Цветочном городе
Если у вас есть вопросы, задавайте их мне!
Задать вопрос эксперту
Microsoft Office 97, самое популярное семейство офисных программных продуктов, включает в себя новые версии знакомых приложений, которые поддерживают технологии Internet, и позволяют создавать гибкие интранет-решения. Если же вы хотите что-то уточнить, я с радостью помогу!
Компьютерная СПС – программный комплекс, включающий в себя массив правовой информации и программные инструменты, позволяющие специалисту работать с этим массивом информации: производить поиск документов, формировать подборки, выводить информацию на печать.
Ошибки отображения Excel
Данные, хранящиеся на сервере защищены от хищения — только системный администратор имеет доступ к серверу с максимальными правами. Остальные сотрудники обращаются к данным через интерфейс информационной системы, причем только к тем данным, доступ к которым разрешен выданными пользователю правами.
Мнение эксперта
Знайка, самый умный эксперт в Цветочном городе
Если у вас есть вопросы, задавайте их мне!
Задать вопрос эксперту
КПЕР ставка;плт;пс;бс;тип возвращает общее количество периодов выплаты инвестиции на основе периодических постоянных выплат и постоянной процентной ставки. Если же вы хотите что-то уточнить, я с радостью помогу!
API позволяет открывать таблицы Excel в ряде других приложений. Это включает в себя открытие документов Excel на веб-страницах с помощью ActiveX или таких плагинов, как Adobe Flash Player. Проект Apache POI представляет Java-библиотеки для чтения и записи электронных таблиц Excel. Также предпринимались попытки копировать таблицы Excel в веб-приложения с использованием разделённых запятыми значений (CSV).
История
- Планирование – через составление простых и сводных таблиц с автоматическим подтягиванием данных по итогам прошлых периодов работы. Все расчеты при этом берёт на себя программа – менеджер получает целостную картинку, на базе которой быстро принимает адаптационные решения. В условиях, когда кризис и условная стабильность в экономике сменяют друг друга слишком быстро, это очень важная опция.
- Организация работы тоже может быть реализована на всех уровнях фирмы. График и табель работника, распределение средств, распределение полномочий через раздачу доступов – всё это возможно в электронных таблицах, доступных любому бизнесу. Нужен только компьютер и менеджер, который прослушал продвинутый курс Excel от учебного центра «Альянс».
- Мотивация – ещё одна функция, которую помогает реализовать программа. Через бухгалтерские таблицы, визуализацию данных о зарплатах с привязкой к результатам работы сотрудников. Excel эффективен даже в очень разветвленных сетях филиалов или отделений компании.
- Контроль. С помощью программы можно автоматизировать всю рутину, связанную с контрольными функциями – сбор и формирование отчётов, фотографии дня, проверку реализации плана, отклонения факта от плана, даже присутствие сотрудников на работе.
Программа может хранить огромные массивы информации, быстро загружать файлы с ними, подгружать данные из сторонних источников, проводить аналитические расчёты без зависаний, распределять базы между сотрудниками и многое другое. Это и накопитель данных, и система их обработки одновременно.
Цель
работы:
-
изучить
технологию проектирования информационных
систем; -
получить
практические навыки по проектированию
информационной системы в EXCEL.
Результат
обучения.
После обучения
студент должен:
-
знать
основные возможности табличного
процессора EXCEL
и использовать их для решения
экономических задач; -
уметь
выполнить проектирования информационной
системы в EXCEL
для практической задачи.
Продолжительность
занятия –
4 часа.
1.1.Общие положения
Проектирование
современных информационных систем
является чрезвычайно трудным и длительным
процессом. Проектировочные работы
обычно выполняются высококвалифицированными
специалистами в области информационных
технологий и вычислительной техники.
Однако
на современном этапе становиться
практически невозможным создание
многофункциональных информационных
систем в области экономики без участия
самих пользователей. Несомненно, только
будущие пользователи информационной
системы могут точно и полностью
сформулировать требования, которые
будут предъявляться к ИС, только конечные
пользователи могут оценить удобство
разработанного интерфейса, только они
могут выявить на ранних этапах
проектирования возникающие ошибки и
недостатки системы.
Таким
образом, хотя выпускники специальностей
«Бухгалтерский учет, анализ и аудит»,
«Финансы и кредит» в будущем не будут
непосредственно заниматься разработкой
информационных систем, они должны
получить определенный опыт в этом
направлении, чтобы при необходимости
смогли принять участие в разработке ИС
и помочь программистам.
Предлагаемая
практическая работа позволяет
познакомиться с практической стороной
разработки информационной системы на
базе табличного процессора Microsoft EXCEL.
При разработке программного обеспечения
для информационной системы используется
термин «автоматизированная система»,
который мы и будем использовать в работе.
1.2.Условие задачи
С
помощью программы Microsoft EXCEL разработать
автоматизированную систему, обеспечивающую
формирование первичных документов для
бухгалтерского учета по счету 10
«Материалы» и автоматически подводящую
итоги за месяц.
Известно,
что в организации на конец года имелись
определенные остатки (см. рис. 71).
Организация получила 10 января и 20 января
материалы в соответствии с приходными
накладными №1 и №2 (см. рис. 75 и рис. 76).
15 января и 25 января организация
израсходовала материалы в соответствии
с расходными накладными №1 и №2 (см.
рис. 77 и рис. 78).
Решение
задачи заключается в создании справочника
материалов, приходных накладных,
расходных накладных и журнала оборотов.
Причем созданные накладные должны легко
трансформироваться в зависимости от
новых данных.
1.3.Создание справочника материалов
-
Запустите
программу Microsoft
EXCEL. -
Переименуйте
первый рабочий лист с именем «Лист1»
в «Справочник». -
Создайте
справочник следующего вида (Рис. 60).
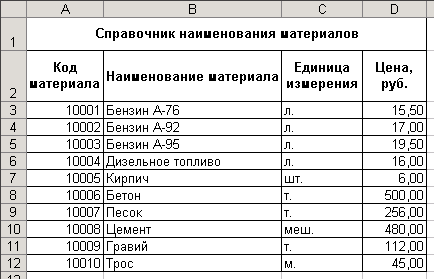
Рис.
1. Справочник материалов
-
Для
создания заголовка таблицы необходимо
выделить ячейки первой строки А1:D1
и нажмите кнопку «Объединить
и поместить в центре»
. -
Для
создания заголовков столбцов с текстом,
расположенным в несколько строк,
необходимо выделить все ячейки заголовков
и выполнить команду Формат
— Ячейки. -
В
открывшемся окне открыть закладку
Выравнивание
и включить опцию «переносить
по словам».
После чего нажмите кнопку ОК. -
Для
задания двух значений после запятой в
столбце «Цена, руб.» необходимо выделить
все ячейки данного столбца и выполнить
команду Формат
— Ячейки. -
В
открывшемся окне открыть закладку
Число
и выбрать числовой формат – «Числовой»,
число десятичных знаков — 2.
После чего нажмите кнопку ОК. -
Сохраните
документ под именем «Материалы
за январь».
Соседние файлы в предмете [НЕСОРТИРОВАННОЕ]
- #
- #
- #
- #
- #
- #
- #
- #
- #
- #
- #
По теме: методические разработки, презентации и конспекты
Практическое задание по по Microsoft Office Excel.Построение диаграмм.
В задании приведены варианты построения диаграмм….
Создание баз данных в табличном редакторе Microsoft Office Excel 2007.Часть вторая
МЕТОДИЧЕСКАЯ РАЗРАБОТКА по дисциплине «Информационные технологиив профессиональной деятельности»…
Работа с формулами в программе Microsoft Office Excel
Даны шесть заданий в программе Эксель, где необходимо правильно записать решение прилагаемых формул….
Учебное пособие по предмету «Информатика» Тема: Системы управления базами данных Microsoft Office Access
Учебное пособие по предмету «Информатика». Тема: Системы управления базами данных Microsoft Office AccessУчебное пособие предназначено для студентов при изучении учебной дисциплины «…
Игра крестики-нолики на бесконечном поле в табличном редакторе Microsoft office Excel
В методической разработке описана пошаговая реализация древнейшей логической игры «Крестики-нолики» на бесконечном поле в табличном редакторе Microsoft office Excel. Данная методическая разр…
Создание кроссворда в табличном редакторе Microsoft office Excel
На многих внеаудиторных мероприятиях в учебных заведениях бывают различные конкурсы между обучающимися (сделать стенгазету, или плакат, подготовить проект на конкурс и т.д.) Один из самых распространё…
Тест по ЕН.01 Информатика и информационные технологии в профессиональной деятельности по курсу “Microsoft Office Word 2007”
Тест по ЕН.01 Информатика и информационные технологии в профессиональной деятельности по курсу “Microsoft Office Word 2007&rdquo…
Базы данных (БД) — набор упорядоченной информации, которая хранится в одном месте. Их создают, чтобы быстро находить, систематизировать и редактировать нужные данные, а при необходимости собирать их в отчёт или показывать в виде диаграммы.
Специализированных программ для формирования и ведения баз данных много. В том же MS Office для этого есть отдельное приложение — Microsoft Access. Но и в Excel достаточно возможностей для создания простых баз и удобного управления ими. Есть ограничение — количество строк базы данных в Excel не должно быть больше одного миллиона.
В статье разберёмся:
- как выглядит база данных в Excel;
- как её создать и настроить;
- как работать с готовой базой данных в Excel — фильтровать, сортировать и искать записи.
База данных в Excel — таблица с информацией. Она состоит из однотипных строк — записей базы данных. Записи распределены по столбцам — полям базы данных.
Скриншот: Excel / Skillbox Media
Названия полей — шапка таблицы — определяют структуру базы данных. Они показывают, какую информацию содержит база. В примере выше это имя менеджера автосалона, дата продажи, модель и характеристики автомобиля, который он продал.
Каждая запись — строка таблицы — относится к одному объекту базы данных и содержит информацию о нём. В нашем примере записи характеризуют продажи, совершённые менеджерами автосалона.
При создании базы данных нельзя оставлять промежуточные строки полностью пустыми, как на скриншоте ниже. Так база теряет свою целостность — в таком виде ей нельзя управлять как единым объектом.
Скриншот: Excel / Skillbox Media
Разберём пошагово, как создать базу данных из примера выше и управлять ей.
Создаём структуру базы данных
Выше мы определили, что структуру базы данных определяют названия полей (шапка таблицы).
Задача для нашего примера — создать базу данных, в которой будут храниться все данные о продажах автомобилей менеджерами автосалона. Каждая запись базы — одна продажа, поэтому названия полей БД будут такими:
- «Менеджер»;
- «Дата продажи»;
- «Марка, модель»;
- «Цвет»;
- «Год выпуска»;
- «Объём двигателя, л»;
- «Цена, руб.».
Введём названия полей в качестве заголовков столбцов и отформатируем их так, чтобы они визуально отличались от дальнейших записей.
Скриншот: Excel / Skillbox Media
Создаём записи базы данных
В нашем примере запись базы данных — одна продажа. Перенесём в таблицу всю имеющуюся информацию о продажах.
При заполнении ячеек с записями важно придерживаться одного стиля написания. Например, Ф. И. О. менеджеров во всех строках вводить в виде «Иванов И. И.». Если где-то написать «Иван Иванов», то дальше в работе с БД будут возникать ошибки.
Скриншот: Excel / Skillbox Media
На этом же этапе важно проконтролировать, подходит ли формат ячеек данным в них. По умолчанию все ячейки получают общий формат. Чтобы в дальнейшем базой данных было удобнее пользоваться, можно изменить формат там, где это нужно.
В нашем примере данные в столбцах A, C и D должны быть в текстовом формате. Данные столбца B должны быть в формате даты — его Excel определил и присвоил автоматически. Данные столбцов E, F — в числовом формате, столбца G — в финансовом.
Чтобы изменить формат ячейки, выделим нужный столбец, кликнем правой кнопкой мыши и выберем «Формат ячеек».
Скриншот: Excel / Skillbox Media
В появившемся меню выберем нужный формат и настроим его. В нашем примере для ячейки «Цена, руб.» выберем финансовый формат, уберём десятичные знаки (знаки после запятой) и выключим отображение символа ₽.
Скриншот: Excel / Skillbox Media
Также изменить формат можно на панели вкладки «Главная».
Скриншот: Excel / Skillbox Media
Присваиваем базе данных имя
Для этого выделим все поля и записи базы данных, включая шапку. Нажмём правой кнопкой мыши и выберем «Имя диапазона».
Скриншот: Excel / Skillbox Media
В появившемся окне вводим имя базы данных без пробелов.
Скриншот: Excel / Skillbox Media
Готово — мы внесли в базу данных информацию о продажах и отформатировали её. В следующем разделе разберёмся, как с ней работать.
Скриншот: Excel / Skillbox Media
Сейчас в созданной базе данных все записи расположены хаотично — не упорядочены ни по датам, ни по фамилиям менеджеров. Разберёмся, как привести БД в более удобный для работы вид. Все необходимые для этого функции расположены на вкладке «Данные».
Скриншот: Excel / Skillbox Media
Для начала добавим фильтры. Это инструмент, с помощью которого из большого объёма информации выбирают и показывают только нужную в данный момент.
Подробнее о фильтрах в Excel говорили в этой статье Skillbox Media.
Выберем любую ячейку из базы данных и на вкладке «Данные» нажмём кнопку «Фильтры».
Скриншот: Excel / Skillbox Media
В каждой ячейке шапки таблицы появились кнопки со стрелками.
Предположим, нужно показать только сделки менеджера Тригубова М. — нажмём на стрелку поля «Менеджер» и оставим галочку только напротив него. Затем нажмём «Применить фильтр».
Скриншот: Excel / Skillbox Media
Готово — в базе отражены данные о продажах только одного менеджера. На кнопке со стрелкой появился дополнительный значок. Он означает, что в этом столбце настроена фильтрация. Чтобы её снять, нужно нажать на этот дополнительный значок и выбрать «Очистить фильтр».
Скриншот: Excel / Skillbox Media
Записи БД можно фильтровать по нескольким параметрам одновременно. Для примера покажем среди продаж Тригубова М. только автомобили дешевле 2 млн рублей.
Для этого в уже отфильтрованной таблице откроем меню фильтра для столбца «Цена, руб.» и нажмём на параметр «Выберите». В появившемся меню выберем параметр «Меньше».
Скриншот: Excel / Skillbox Media
Затем в появившемся окне дополним условие фильтрации — в нашем случае «Меньше 2000000» — и нажмём «Применить фильтр».
Скриншот: Excel / Skillbox Media
Готово — фильтрация сработала по двум параметрам. Теперь БД показывает только те проданные менеджером авто, цена которых ниже 2 млн рублей.
Скриншот: Excel / Skillbox Media
Кроме этого, в Excel можно установить расширенный фильтр. Он позволяет фильтровать БД по сложным критериям сразу в нескольких столбцах. Подробно о том, как настроить расширенный фильтр, говорили в статье.
Сортировка — инструмент, с помощью которого данные в БД организовывают в необходимом порядке. Их можно сортировать по алфавиту, по возрастанию и убыванию чисел, по дате.
Для примера отсортируем сделки выбранного менеджера в хронологическом порядке — по датам. Для этого выделим любую ячейку в поле «Дата продажи» и нажмём кнопку «Сортировка».
Скриншот: Excel / Skillbox Media
В появившемся окне выберем параметр сортировки «От старых к новым» и нажмём «ОК».
Скриншот: Excel / Skillbox Media
Готово — теперь все сделки менеджера даны в хронологическом порядке.
Скриншот: Excel / Skillbox Media
То же самое можно сделать другим способом — выбрать любую ячейку столбца, который нужно отсортировать, и нажать на одну из двух кнопок рядом с кнопкой «Сортировка»: «Сортировка от старых к новым» или «Сортировка от новых к старым». В этом случае данные отсортируются без вызова дополнительных окон.
Скриншот: Excel / Skillbox Media
Кроме стандартной сортировки в Excel, можно настроить сортировку по критериям, выбранным пользователем. Эта функция полезна, когда нужные критерии не предусмотрены стандартными настройками. Например, если требуется отсортировать данные по должностям сотрудников или по названиям отделов.
Подробнее о пользовательской сортировке в Excel говорили в этой статье Skillbox Media.
В процессе работы базы данных могут разрастись до миллиона строк — найти нужную информацию станет сложнее. Фильтрация и сортировка не всегда упрощают задачу. В этом случае для быстрого поиска нужной ячейки — текста или цифры — можно воспользоваться функцией поиска.
Предположим, нужно найти в БД автомобиль стоимостью 14 млн рублей. Перейдём на вкладку «Главная» и нажмём на кнопку «Найти и выделить». Также быстрый поиск можно задавать с любой вкладки Excel — через значок лупы в правом верхнем углу экрана.
Скриншот: Excel / Skillbox Media
В появившемся окне введём значение, которое нужно найти, — 14000000 — и нажмём «Найти далее».
Скриншот: Excel / Skillbox Media
Готово — Excel нашёл ячейку с заданным значением и выделил её.
Скриншот: Excel / Skillbox Media
- В этой статье Skillbox Media собрали в одном месте 15 статей и видео об инструментах Excel, которые ускорят и упростят работу с электронными таблицами.
- Также в Skillbox есть курс «Excel + Google Таблицы с нуля до PRO». Он подойдёт как новичкам, которые хотят научиться работать в Excel с нуля, так и уверенным пользователям, которые хотят улучшить свои навыки. На курсе учат быстро делать сложные расчёты, визуализировать данные, строить прогнозы, работать с внешними источниками данных, создавать макросы и скрипты.
- Кроме того, Skillbox даёт бесплатный доступ к записи онлайн-интенсива «Экспресс-курс по Excel: осваиваем таблицы с нуля за 3 дня». Он подходит для начинающих пользователей. На нём можно научиться создавать и оформлять листы, вводить данные, использовать формулы и функции для базовых вычислений, настраивать пользовательские форматы и создавать формулы с абсолютными и относительными ссылками.
Другие материалы Skillbox Media по Excel
- Как сделать сортировку в Excel: детальная инструкция со скриншотами
- Как установить фильтр и расширенный фильтр в Excel: детальные инструкции со скриншотами
- Как сделать ВПР в Excel: пошаговая инструкция со скриншотами
- Основы Excel: работаем с выпадающим списком. Пошаговая инструкция со скриншотами
- Основы Excel: как использовать функцию ЕСЛИ
- Как сделать сводные таблицы в Excel: пошаговая инструкция со скриншотами





















































