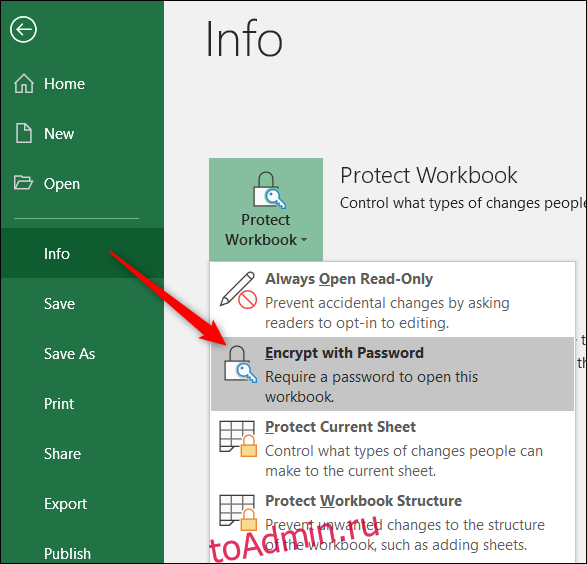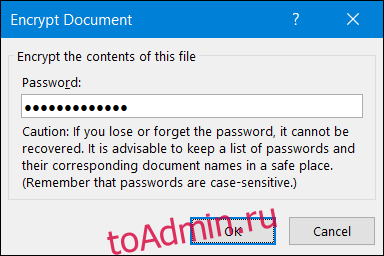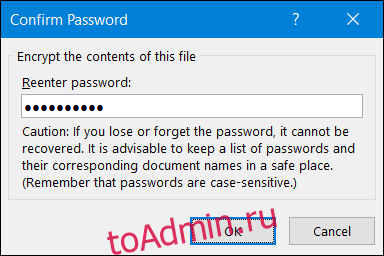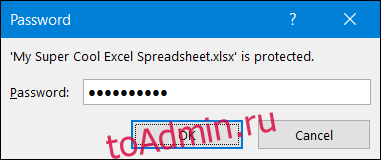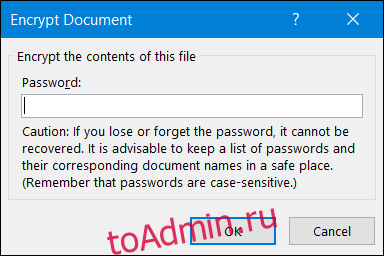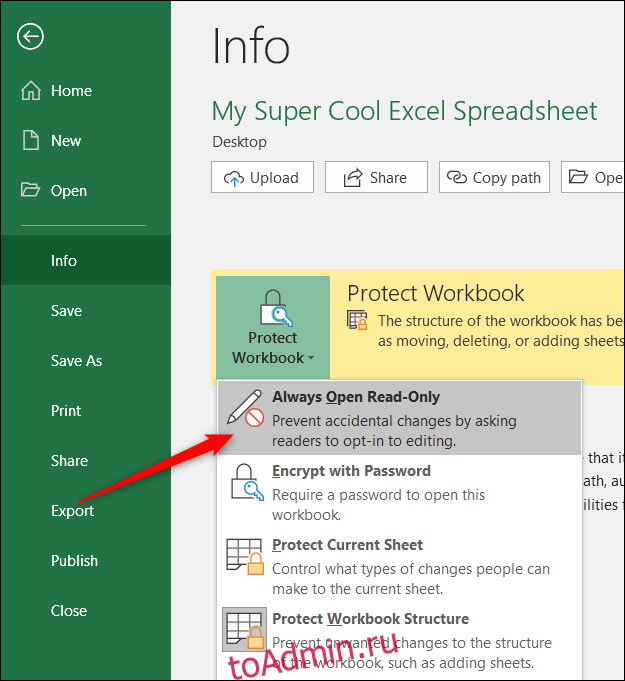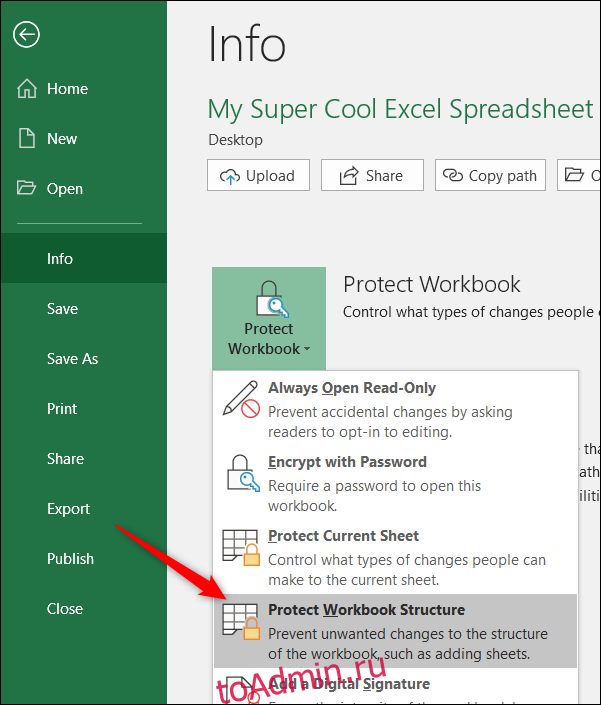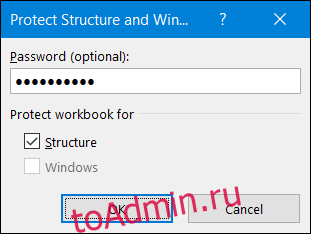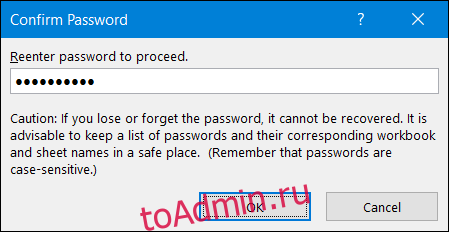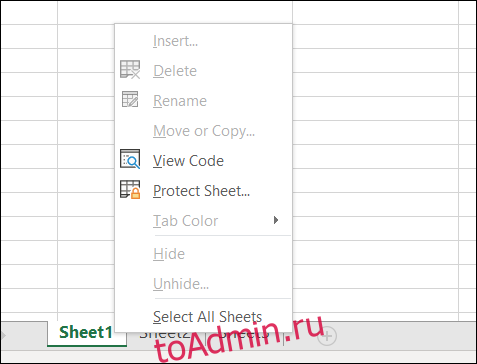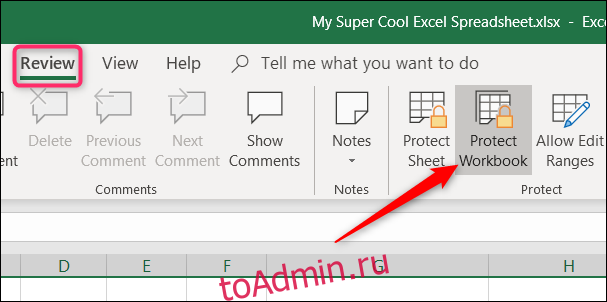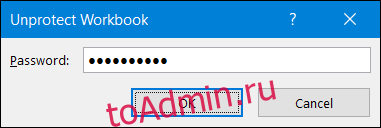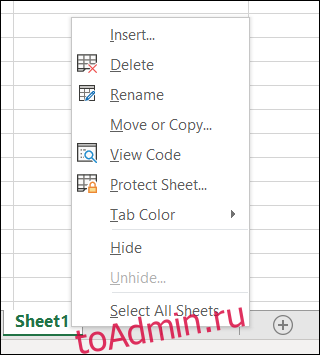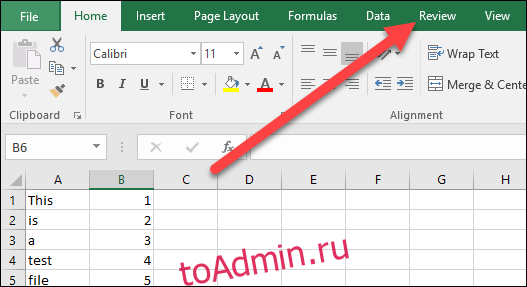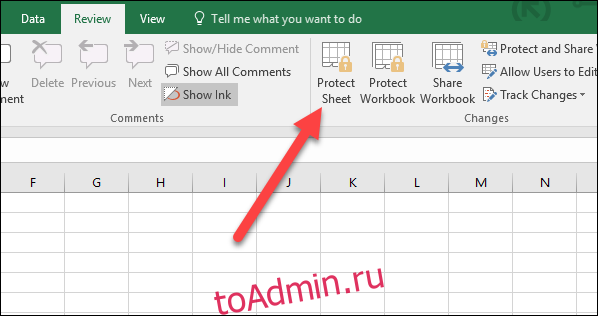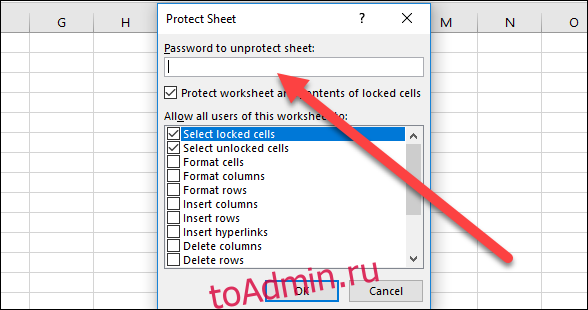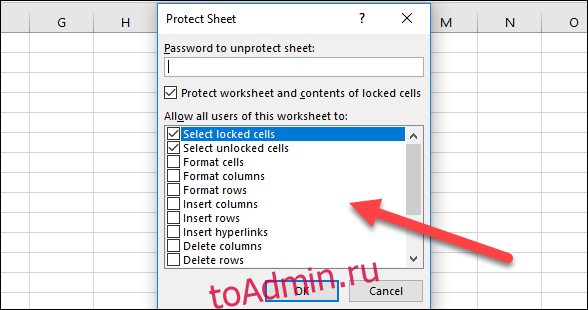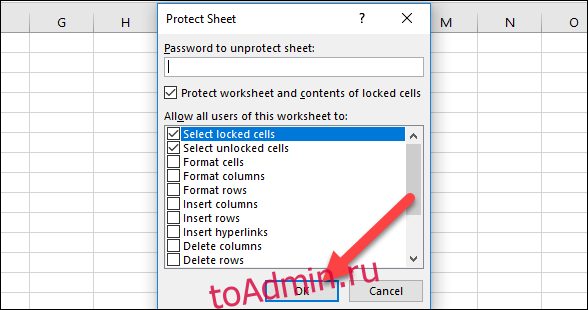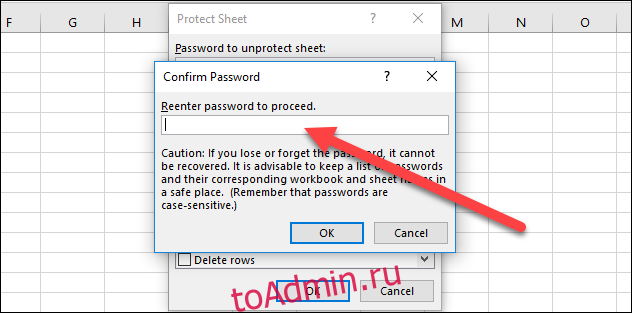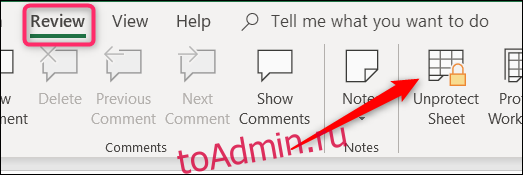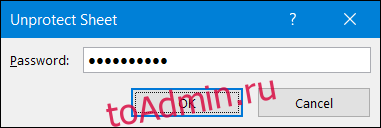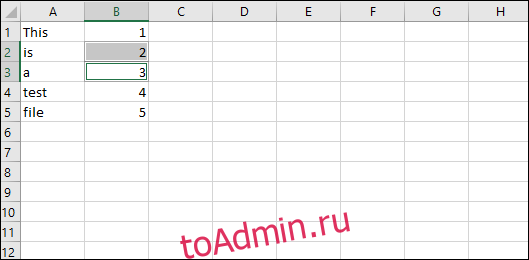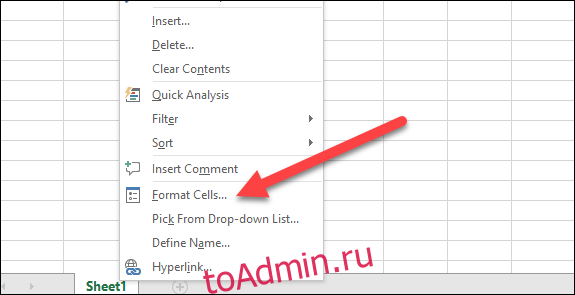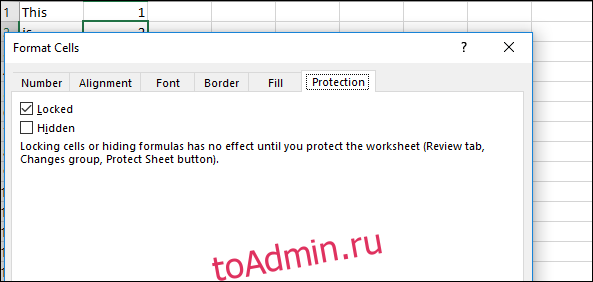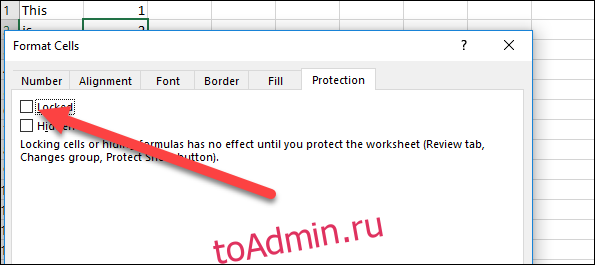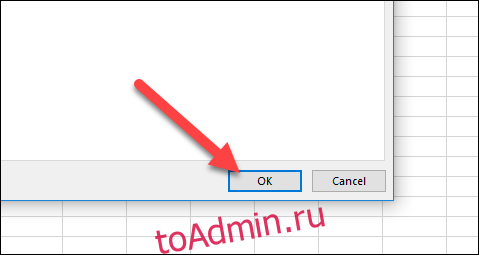Excel для Microsoft 365 Excel для Microsoft 365 для Mac Excel 2021 Excel 2021 для Mac Excel 2019 Excel 2019 для Mac Excel 2016 Excel 2016 для Mac Excel 2013 Excel 2010 Excel 2007 Еще…Меньше
Excel позволяет защитить свою работу, предотвращая открытие книги без пароля, предоставление Read-Only доступа к книге или даже просто защиту книги, чтобы не удалять формулы по ошибке. В этой теме мы обсудим различные способы использования основных параметров для защиты и распространения Excel файлов.
Предупреждение:
-
Если вы забудете или потеряете свой пароль, корпорация Майкрософт не сможет его восстановить.
-
Не следует думать, что книги или листы, защищенные паролем, являются безопасными. Всегда соблюдайте осторожность при распространении книг Excel, которые могут содержать важные персональные данные, такие как номера кредитных карт, номера социального страхования (SSN) или имена сотрудников.
-
Защита на уровне листа не является функцией безопасности. Она просто запрещает изменение заблокированных ячеек на листе.
Ниже описаны различные варианты защиты данных в Excel.
-
На уровне файла: вы можете заблокировать файл Excel с помощью пароля, чтобы его было невозможно открыть или изменить. Здесь есть несколько вариантов:
-
Шифрованиефайлов. При выборе этого параметра вы указываете пароль и Excel файл. Это предотвращает открытие файла другими пользователями. Дополнительные сведения см. в Excel файла.
-
Установка пароля для открытия или изменения файла.Вы указываете пароль для открытия или изменения файла. Используйте этот параметр, если нужно предоставить доступ только для чтения или изменить доступ для разных пользователей. Дополнительные сведения см. в Excel файла.
-
Пометитькак окончательный. Используйте этот параметр, если вы хотите пометить файл Excel как окончательную версию и запретить дальнейшие изменения, внесенные другими пользователями. Дополнительные сведения см. в документе, книге или презентации.
-
Ограничить доступ.Если у вашей организации есть разрешения на управление правами на доступ к данным (IRM), вы можете применить к документу любые из доступных разрешений IRM. Дополнительные сведения см. в документе, книге или презентации.
-
Цифроваяподпись: в файл Excel цифровые подписи. Дополнительные сведения см. в статье Добавление и удаление цифровой подписи в файлах Office.
Примечание: Для добавления цифровой подписи нужен действительный сертификат, выданный центром сертификации (ЦС).
-
-
На уровне книги: вы можете заблокировать структуру книги с помощью пароля. Это предотвращает добавление, перемещение, удаление, скрытие и переименование листов другими пользователями. Дополнительные сведения см. в статье Защита книги.
-
Уровень листа.С помощью защиты листа вы можете управлять работой пользователя на листах. Вы можете указать, что именно пользователь может делать на листе, тем самым убедившись в том, что никакие важные данные на листе не будут затронуты. Например, может потребоваться, чтобы пользователь добавлял только строки и столбцы или только сортировать и использовать автофилер. После включения защиты листа можно защитить другие элементы, такие как ячейки, диапазоны, формулы и ActiveX или элементы управления формы. Дополнительные сведения о защите см. в этой теме.
Какой уровень защиты нужно использовать?
-
Чтобы управлять доступом пользователей к файлу Excel, используйте защиту на уровне файлов. Предположим, что в файле Excel хранятся еженедельные отчеты участников группы. Вы не хотите, чтобы его смогли открывать сотрудники, которые не входят в вашу группу. Возможны два варианта:
-
Если вы не хотите, чтобы другие люди открывали ваш файл: Вы можете зашифровать Excel файл, который используется чаще всего. По сути, это означает, что вы блокируете его паролем, и никто, кроме вас, не может открыть его.
-
Если вы хотите включить доступ только для чтения или изменить доступ для разных пользователей: Возможно, вы хотите, чтобы руководители вашей группы могли редактировать еженедельный отчет о состоянии, но участники группы должны иметь доступ только для чтения. Вы можете защитить Excel, указав два пароля: один для открытия, а другой — для изменения. Позднее вы можете поделиться с командой необходимыми паролями в зависимости от того, как они должны получить доступ.
-
-
Чтобы контролировать действия со структурой книги, используйте защиту на уровне книги. Предположим, что книга с отчетом содержит несколько листов (по одному для каждого участника группы). Вы хотите, чтобы каждый участник мог добавлять данные на свой лист, но не мог изменять какие-либо листы в книге, например добавлять или перемещать их.
-
Чтобы управлять работой пользователей на отдельном компьютере, используйте защиту на уровне таблицы. Предположим, что все листы в книге с отчетом содержат одинаковые данные, например заголовки строк или макет, и вы не хотите, чтобы их кто-то менял. Защитив лист, можно позволить пользователям выполнять только определенные действия на нем. Например, вы можете разрешить пользователям вводить данные, но запретить удаление строк или столбцов, или же позволить им только вставлять гиперссылки либо сортировать данные.
Вы можете применять один или несколько уровней защиты в зависимости от потребностей вашей организации. Можно использовать все варианты или любое их сочетание — ваше решение зависит только от того, как вы хотите защитить данные в Excel. Например, можно зашифровать общий файл Excel, а также включить защиту книги и листа, при этом используя в личной книге только защиту листа, чтобы случайно не удалить формулы.
Дополнительные сведения
Вы всегда можете задать вопрос специалисту Excel Tech Community или попросить помощи в сообществе Answers community.
См. также
Защита файла Excel
Защита книги
Защита листа
Нужна дополнительная помощь?
Microsoft Excel предоставляет пользователю несколько, условно выражаясь, уровней защиты — от простой защиты отдельных ячеек до шифрования всего файла шифрами крипто-алгоритмов семейства RC4. Разберем их последовательно…
Уровень 0. Защита от ввода некорректных данных в ячейку
Самый простой способ. Позволяет проверять что именно пользователь вводит в определенные ячейки и не разрешает вводить недопустимые данные (например, отрицательную цену или дробное количество человек или дату октябрьской революции вместо даты заключения договора и т.п.) Чтобы задать такую проверку ввода, необходимо выделить ячейки и выбрать на вкладке Данные (Data) кнопку Проверка данных (Data Validation). В Excel 2003 и старше это можно было сделать с помощью меню Данные — Проверка (Data — Validation). На вкладке Параметры из выпадающего списка можно выбрать тип разрешенных к вводу данных:

Соседние вкладки этого окна позволяют (при желании) задать сообщения, которые будут появляться перед вводом — вкладка Сообщение для ввода (Input Message), и в случае ввода некорректной информации — вкладка Сообщение об ошибке (Error Alert):

Уровень 1. Защита ячеек листа от изменений
Мы можем полностью или выборочно запретить пользователю менять содержимое ячеек любого заданного листа. Для установки подобной защиты следуйте простому алгоритму:
- Выделите ячейки, которые не надо защищать (если таковые есть), щелкните по ним правой кнопкой мыши и выберите в контекстном меню команду Формат ячеек (Format Cells). На вкладке Защита (Protection) снимите флажок Защищаемая ячейка (Locked). Все ячейки, для которых этот флажок останется установленным, будут защищены при включении защиты листа. Все ячейки, где вы этот флаг снимете, будут доступны для редактирования несмотря на защиту. Чтобы наглядно видеть, какие ячейки будут защищены, а какие — нет, можно воспользоваться этим макросом.
- Для включения защиты текущего листа в Excel 2003 и старше — выберите в меню Сервис — Защита — Защитить лист (Tools — Protection — Protect worksheet), а в Excel 2007 и новее — нажмите кнопку Защитить лист (Protect Sheet) на вкладке Рецензирование (Reveiw). В открывшемся диалоговом окне можно задать пароль (он будет нужен, чтобы кто попало не мог снять защиту) и при помощи списка флажков настроить, при желании, исключения:
Т.е., если мы хотим оставить пользователю возможность, например, форматировать защищенные и незащищенные ячейки, необходимо установить первых три флажка. Также можно разрешить пользователям использовать сортировку, автофильтр и другие удобные средства работы с таблицами.
Уровень 2. Выборочная защита диапазонов для разных пользователей
Если предполагается, что с файлом будут работать несколько пользователей, причем каждый из них должен иметь доступ в свою область листа, то можно установить защиту листа с разными паролями на разные диапазоны ячеек.
Чтобы сделать это выберите на вкладке Рецензирование (Review) кнопку Разрешить изменение диапазонов (Allow users edit ranges). В версии Excel 2003 и старше для этого есть команда в меню Сервис — Защита — Разрешить изменение диапазонов (Tools — Protection — Allow users to change ranges):

В появившемся окне необходимо нажать кнопку Создать (New) и ввести имя диапазона, адреса ячеек, входящих в этот диапазон и пароль для доступа к этому диапазону:
Повторите эти действия для каждого из диапазонов разных пользователей, пока все они не окажутся в списке. Теперь можно нажать кнопку Защитить лист (см. предыдущий пункт) и включить защиту всего листа.
Теперь при попытке доступа к любому из защищенных диапазонов из списка, Excel будет требовать пароль именно для этого диапазона, т.е. каждый пользователь будет работать «в своем огороде».
Уровень 3. Защита листов книги
Если необходимо защититься от:
- удаления, переименования, перемещения листов в книге
- изменения закрепленных областей («шапки» и т.п.)
- нежелательных изменений структуры (сворачивание строк/столбцов при помощи кнопок группировки «плюс/минус»)
- возможности сворачивать/перемещать/изменять размеры окна книги внутри окна Excel
то вам необходима защита всех листов книги, с помощью кнопки Защитить книгу (Protect Workbook) на вкладке Рецензирование (Reveiw) или — в старых версиях Excel — через меню Сервис — Защита — Защитить книгу (Tools — Protection — Protect workbook):
Уровень 4. Шифрование файла
При необходимости, Excel предоставляет возможность зашифровать весь файл книги, используя несколько различных алгоритмов шифрования семейства RC4. Такую защиту проще всего задать при сохранении книги, т.е. выбрать команды Файл — Сохранить как (File — Save As), а затем в окне сохранения найти и развернуть выпадающий список Сервис — Общие параметры (Tools — General Options). В появившемся окне мы можем ввести два различных пароля — на открытие файла (только чтение) и на изменение:
Ссылки по теме
- Как установить/снять защиту на все листы книги сразу (надстройка PLEX)
- Подсветка незащищенных ячеек цветом
- Правильная защита листов макросом
Довольно часто в электронных таблицах Excel хранятся важные данные, к которым надо ограничить доступ или защитить от изменения. В Microsoft Excel есть несколько встроенных механизмов, позволяющих защитить как весь файл целиком, так и отдельные его части.
Давайте рассмотрим эти способы применительно к наиболее актуальным на сегодняшний день версиям Microsoft Excel 20102013.
Защита файла
Для того, чтобы защитить файл паролем, надо открыть меню «Файл» -> «Защитить книгу» -> «Зашифровать паролем» и в открывшемся окне ввести пароль.
После этого пароль будет запрашиваться при каждом открытии файла.
Еще один вариант защиты файла: «Файл» -> «Сохранить как» -> «Обзор» (для Excel 2013), затем перейти в «Сервис» -> «Общие параметры». В открывшемся окне можно указать не только пароль на открытие, но и отдельный пароль на изменение файла.
Теперь после ввода пароля на открытие у вас есть выбор. Можно либо ввести дополнительный пароль для изменения файла, либо открыть файл только для чтения.
Защита структуры книги
Как уже было сказано, Excel позволяет защитить не только весь файл целиком, но и отдельные части документа. Например, можно защитить структуру книги, для чего надо перейти на вкладку «Рецензирование», выбрать на ленте пункт «Защитить книгу» и ввести пароль.
После этого станет невозможно производить какие либо действия с листами (удаление, перемещение, переименование и пр.). Также будет недоступно изменение закрепленных областей, сворачивание строкстолбцов с помощью группировки и прочие изменения структуры книги. Для того, чтобы вернуть возможность изменений, надо еще раз нажать на «Защитить книгу» и ввести пароль для отмены.
Защита листа
Защита листа позволяет запретить изменение содержимого ячеек конкретного листа. Для этого идем на вкладку «Рецензирование» и выбираем «Защитить лист». В открывшемся окне задаем пароль, а также выбираем действия, которые разрешено производить с ячейками без снятия защиты.
Теперь при попытке изменить содержимое защищенной ячейки будет выдано предупреждение и предложено снять защиту листа.
Можно защищать не весь лист, исключив отдельные ячейки. Для отключения надо выделить ячейки, которые не требуется защищать, кликнуть на них правой клавишей мыши и выбрать пункт «Формат ячеек». Затем перейти на вкладку «Защита» и убрать флажок «Защищаемая ячейка». Ячейки со снятым флажком будут доступны для редактирования не смотря на защиту листа.
Защита диапазона
Как вариант, можно выбрать на листе несколько диапазонов ячеек и защитить их разными паролями. Для этого на вкладке «Рецензирование» выбираем «Разрешить изменение диапазонов». В открывшемся окне жмем «Создать» и вводим название диапазона, выбираем ячейки, входящие в этот диапазон и указываем пароль для доступа. Дополнительно по кнопке «Разрешения» можно указать пользователей, которым разрешен доступ к диапазону без пароля. Настроив диапазоны жмем кнопку «Защитить лист», дальше все как в предыдущем пункте.
В этом случае при попытке произвести какие либо действия с ячейкой будет выведен запрос пароля для диапазона, в который эта ячейка входит.
Заключение
И в заключение несколько слов о том, насколько надежна защита средствами Excel. Скажу сразу, защита книги или отдельного листа крайне ненадежна и ломается без особых усилий. При этом можно даже обойтись без программ для подбора паролей.
Защита всего файла — дело другое. Тут используется полноценное 128-битное шифрование по алгоритму AES, так что при использовании грамотного пароля взломать защиту очень непросто. Впрочем, не стоит питать иллюзии, при наличии большого желания и вычислительных мощностей это всего лишь вопрос времени. Также напомню, что пароль не может воспрепятствовать пользователю скопировать иили удалить файл, для этого надо использовать другие механизмы защиты.
Excel предоставляет
пользователю несколько «уровней»
защиты — от простой защиты отдельных
ячеек до шифрования всего файла
симметричным алгоритмом семейства RC4.
Разберем их последовательно…
Уровень 0. Защита
от ввода некорректных данных в ячейку
Самый
простой способ. Позволяет проверять
что именно пользователь вводит в
определенные ячейки и не разрешает
вводить недопустимые данные (например,
отрицательную цену или дробное количество
или дату октябрьской революции вместо
даты заключения договора и т.п.) Чтобы
задать такую проверку ввода, необходимо
выделить ячейки и выбрать в меню Данные
— Проверка
(Data — Validation). На
вкладке Параметры из выпадающего списка
можно выбрать тип разрешенных к вводу
данных.
Уровень 1. Защита
ячеек листа от изменений
Мы можем полностью
или выборочно запретить пользователю
менять содержимое ячеек любого заданного
листа. Для установки подобной защиты
следуйте простому алгоритму:
Выделите
ячейки, которые не надо защищать (если
таковые есть) и в меню Формат — Ячейки —
вкладка Защита снимите флажок Защищаемая
ячейка.
Все ячейки, для которых этот флажок
останется установленным, будут защищены
при включении защиты листа.
Для
включения защиты текущего листа выберите
в меню Сервис
— Защита — Защитить лист.
В открывшемся диалоговом окне можно
задать пароль (он будет нужен, чтобы кто
попало не мог снять защиту) и при помощи
списка флажков разрешить исключения:
Т.е., если мы хотим
оставить пользователю возможность,
например, форматировать защищенные и
незащищенные ячейки, необходимо
установить первых три флажка. Также
можно разрешить пользователям использовать
сортировку, автофильтр и другие удобные
средства работы с таблицами.
Уровень 2. Выборочная
защита диапазонов для разных пользователей
Если предполагается,
что с файлом будут работать несколько
пользователей, причем каждый из них
должен иметь доступ в свою область
листа, то можно установить защиту листа
с разными паролями на разные диапазоны
ячеек.
Чтобы
сделать это выберите в меню Сервис
— Защита — Разрешить изменение диапазонов
.
В появившемся окне
необходимо нажать кнопку Создать и
ввести имя диапазона, адреса ячеек,
входящих в этот диапазон и пароль для
доступа к этому диапазону.
Повторите эти
действия для каждого из диапазонов
разных пользователей, пока все они не
окажутся в списке. Теперь можно нажать
кнопку Защитить лист (см. предыдущий
пункт) и включить защиту всего листа.
Теперь при попытке
доступа к любому из защищенных диапазонов
из списка, Excel будет требовать пароль
именно для этого диапазона, т.е. каждый
пользователь будет работать «в своем
огороде».
Уровень 3. Защита
листов книги
Если необходимо
защититься от:
удаления,
переименования, перемещения листов в
книге
изменения закрепленных
областей («шапки» и т.п.)
нежелательных
изменений структуры (сворачивание
строк/столбцов при помощи кнопок
«плюс/минус»)
возможности
сворачивать/перемещать/изменять размеры
окна книги внутри окна Excel то неободима
защита листов книги через меню Сервис
— Защита — Защитить книгу
.
Уровень 4. Шифрование
файла
При
необходимости, Excel предоставляет
возможность зашифровать весь файл
книги, используя богатый набор различных
алгоритмов шифрования. Такую защиту
можно включить в меню Сервис
— Параметры — вкладка Безопасность.
Мы можем ввести
два различных пароля — на открытие файла
(только чтение) и на изменение. Тип
(алгоритм) шифрования выбирается после
нажатия на кнопку Дополнительно
(Advanced).
Защита данных в
ячейках
Для защиты отдельных
ячеек надо воспользоваться командой
«Сервис»-«Защита»-«Защитить
лист». Прежде чем защищать лист,
выделите ячейки, которые надо оставить
незаблокированными, а затем в меню
«Формат» выберите команду «Ячейки».
В открывшемся окне диалога «Формат
ячеек» на вкладке «Защита» снимите
флажок «Защищаемая ячейка».
Скрытие ячеек и
листов
Чтобы включить
режим скрытия формул, надо:
выделить нужные
ячейки;
выбрать
«Формат»-«Ячейки» (Ctrl+1);
на вкладке «Защита»
установить флажок «Скрыть формулы»;
выбрать
«Сервис»-«Защита»-«Защитить
лист»;
в окне диалога
«Защитить лист» установить флажок
«Содержимого».
После этого при
активизации ячеек, содержащих скрытые
формулы, эти самые формулы не выводятся
в строке формул, хотя результаты
вычислений видны.
-
Создание диаграмм
в MS Excel.
Диаграммы являются
средством наглядного представления
данных и облегчают выполнение сравнений,
выявление закономерностей и тенденций
данных. Например, вместо анализа
нескольких столбцов чисел на листе
можно, взглянув на диаграмму, узнать,
падают или растут объемы продаж по
кварталам или как действительные объемы
продаж соотносятся с планируемыми.
Создание диаграммы
Для создания
диаграммы, необходимо сначала ввести
данные для диаграммы на лист Excel. Выберите
данные и затем с помощью мастера диаграмм
поэтапный процесс выбора типа диаграммы
и различных параметров диаграммы для
диаграммы. Чтобы сделать это, выполните
следующие действия.
-
Запустите Excel и
откройте книгу. -
Выделите ячейки,
содержащие данные, которые нужно
отобразить на диаграмме. -
На Вставка меню,
нажмите кнопку Диаграммы для запуска
мастера диаграмм. -
В
Мастер диаграмм — шаг 1 из 4:
тип диаграммы диалоговое окно укажите
тип диаграммы, который требуется
использовать для диаграммы. Для этого
выполните одно из следующих действий.
-
Нажмите кнопку
Стандартные типы Вкладка. Чтобы
просмотреть образец как будут выглядеть
данные при выборе одного из стандартных
типах диаграмм, предоставляемых
Microsoft Excel, выберите тип диаграммы,
выберите подтип диаграммы, который
требуется просмотреть и нажмите кнопку
Нажмите клавишу и просмотр результата.
Выберите тип
диаграммы, выберите тип диаграммы,
выберите подтип диаграммы, и нажмите
кнопку Далее.
2 Нажмите кнопку
Пользовательские типы Вкладка. Выберите
встроенный нестандартный тип диаграммы
или создать собственный тип диаграммы,
нажмите кнопку Определяемые пользователем
-или- Встроенные. Выберите тип диаграммы,
и нажмите кнопку Далее.
-
В
Мастер диаграмм — шаг 2 из 4
— источник данных диаграммы диалоговое
окно, можно указать диапазон данных и
способ отображения рядов на диаграмме.
Если диаграмма
отображается должным образом, нажмите
кнопку Далее.
Если требуется
изменить диапазон данных или рядов
диаграммы, выполните одно из следующих
действий и нажмите кнопку Далее.
На Диапазон данных
Щелкните Диапазон данных поле, а затем
выделите ячейки на листе.
Укажите ряд,
отображаются в столбцах или строках.
На Серии Вкладка,
добавить и удалить ряд или измените
диапазоны листа, имена и значения для
каждого ряда на диаграмме.
-
В
Мастер диаграмм — шаг 3 из 4:
параметры диаграммы диалоговое окно,
можно изменить внешний вид диаграммы
больше при выборе параметров диаграммы
на шести вкладках. Как изменить эти
параметры, просмотрите образец диаграммы
убедитесь в том, что диаграмма выглядит
должным образом.
После завершения
выбора необходимые параметры диаграммы,
нажмите кнопку Далее.
-
На Заголовки
вкладки, можно добавить или изменить
названия диаграммы и осей. -
На Оси вкладки,
можно задать параметры отображения
для основных осей диаграммы. -
На Линии сетки
вкладки, можно отобразить или скрыть
линии сетки. -
На Условные
обозначения вкладки, можно добавить
легенду диаграммы. -
На Метки данных
вкладки, можно добавить подписи данных
к диаграмме. -
На Таблицы данных
вкладки, можно отображать или скрывать
таблицы данных.
-
В
Мастер диаграмм — шаг 4 из 4:
размещение диаграммы диалоговое окно
выберите папку для размещения на
диаграмме, выполнив одно из следующих
действий:
-
Нажмите
кнопку
На новом листе
Чтобы отобразить диаграмму на новом
листе. -
Нажмите кнопку
Как объект в для отображения на диаграмме
как объект в лист.
-
Нажмите кнопку
Окончание.
Перейти к началу
страницы
Изменение внешнего
вида диаграммы
После создания
диаграммы можно изменить параметры
диаграммы таким образом, чтобы он
выглядел должным образом. Чтобы сделать
это, щелкните правой кнопкой мыши
диаграмму и выберите одно из следующих
действий:
Тип диаграммы: это,
можно изменить тип диаграммы.
Источник данных:
это, можно изменить диапазон или диапазоны
листа для каждого ряда на диаграмме.
Параметры диаграммы:
это, можно задать параметры диаграммы.
Расположение: это,
можно изменить расположение, в котором
отображается диаграмма.
Кроме того Microsoft
Excel предлагает множество параметров
форматирования, которые можно использовать
для настройки нескольких диаграммы.
Можно дважды щелкнуть различных элементов
диаграммы для изменения этого конкретного
элемента. Затем появится диалоговое
окно, можно выбрать параметры, относящиеся
к элементу диаграммы для изменения его
внешнего вида. Например можно применить
цвета, границ и заливки для различных
элементов диаграммы, добавлять рисунки
для элементов диаграммы, изменить
форматирование оси и номер и изменять
шрифт, размер и выравнивание текста в
диаграмме.
-
.
MS
PowerPoint.
Возможности программы презентации.
Основные понятия.
PowerPoint
PowerPoint XP — приложение
для подготовки презентаций, слайды
которых выносятся на суд общественности
в виде распечатанных графических
материалов или посредством демонстрации
электронного слайд-фильма. Создав или
импортировав содержание доклада, вы
сможете быстро украсить его рисунками,
дополнить диаграммами и анимационными
эффектами. Элементы навигации дают
возможность генерировать интерактивные
презентации, управляемые самим зрителем.
Файлы
программы PowerPoint
называются презентациями
а их элементы – слайдами.
Слайды могут
содержать различную информацию.
Чтобы
создать новый слайд, нужно выполнить
команду Вставка
– Создать слайд
или щелкнуть по кнопке Создать
слайд
Шаблон
оформления – это
шаблон, формат которого можно использовать
для подготовки других презентаций.
Выполнить команду
Формат – Разметка слайда.
Справа появятся
макеты с различным содержимым.
-
)
Окно приложения MS
PowerPoint.
Режимы отображения слайдов.
После запуска
PowerPoint на экране открывается окно
программы. Структура и внешний вид
программы в значительной мере определяется
пользователем. Во время первого обращения
к PowerPoint это окно будет похоже на
представленное на рисунке (Рис. 6.4.0.). На
рисунке показаны все основные компоненты
рабочего окна PowerPoint. Строка заголовка
окна PowerPoint
Верхняя строка
экрана называется строкой заголовка
(Рис. 6.4.1.). В ней стоит имя активного
приложения, т.е. Microsoft® PowerPoint и название
редактируемого документа. Кроме того,
в строке заголовка есть еще четыре
кнопки: одна у левого края и три у правого.
Строка меню
Под строкой заголовка
имеется строка меню (Рис. 6.4.0.). Строка
меню содержит названия отдельных меню
программы. Она активизируется нажатием
клавиши [Alt] или нажатием левой клавиши
мыши на необходимом пункте меню. При
наведении курсора мыши на пункт меню,
он выделяется, становится как бы выпуклым,
по отношению к остальным пунктам. В
строке меню перечислены группы команд:
“Файл” – Служит
для открытия, закрытия, сохранения и
других операций с файлами, а также
печати, предварительного просмотра и
редактирования размеров и параметров
страницы.
“Правка” –
Предназначено для работы с элементами
презентаций и использования основных
инструментов PowerPoint.
Вид” – С помощью
этого пункта меню можно осуществить
установки просмотра документа и
управление расположением панелей
инструментов в презентации.
“Вставка” – Служит
для вставки символов и дополнительных
элементов форматирования презентаций.
“Формат” – Служит
для форматирования текста и абзацев.
“Сервис” –
Предназначено для проверки орфографии,
установки переносов.
“Показ слайдов”
– Позволяет производить настройку
показа и проводить показы слайдов.
“Окно” – Служит
для работы с окнами документа и разбиение
окна на панели.
“Справка” – Вызов
справки по генератору презентаций
PowerPoint.
Каждая группа
объединяет набор команд, имеющих общую
функциональную направленность.
Строка состояния
Находится у нижней
кромки окна PowerPoint 97 и содержит различную
информацию о текущем состоянии документа.
Панели инструментов
Под строкой меню
располагаются панели инструментов,
которые в значительной степени облегчают
и ускоряют работу. На панелях инструментов
расположены кнопки со значками. Это –
кнопки команд, которые можно найти и в
меню. Для добавления какой-либо панели
инструментов на экран необходимо навести
курсор на уже существующую панель
инструментов и щелкнуть правой кнопкой
мыши. На вашем экране появится меню, в
которой необходимо выбрать ту панель
инструментов, которую вы хотите добавить
или убрать с экрана. Если в вашем окне
нет ни одной панели инструментов, то
нужно выбрать пункт меню Вид – Панели
инструментов – Настройка. На экране
появится диалоговое окно “Настройка”
(Рис. 6.4.2.) в котором необходимо указать
какие панели инструментов вы хотите
вывести на экран. Также можно выполнить
команду Вид – Панели инструментов, и в
раскрывшемся списке выбрать одну из
панелей инструментов, которую вы хотите
убрать с экрана или вывести на экран.
-
Создание
новой презентации в MS
PowerPoint
(мастер автосодержания, шаблон
оформления).
Мастер автосодержания
Мастер автосодержания
помогает выбрать один из нескольких
шаблонов содержания и способы его
оформления. Шаблон представляет собой
презентацию с заранее установленными
цветами слайда и текстовыми стилями.
На каждом шаге мастер автосодержания
запрашивает определенную информацию
о создаваемой презентации. По завершении
работы мастера создается презентация
в режиме структуры с титульным слайдом
и несколькими слайдами с заголовками,
в которые затем можно добавить собственный
текст и рисунки.
При выборе
переключателя шаблон оформления
открывается диалоговое окно Создать
презентацию с шаблонами. В диалоговом
окне имеются вкладки Презентации и
Шаблоны оформления для создания
презентаций по шаблонам. Шаблоны,
расположенные на вкладке Презентации,
охватывают широкий спектр тем и имеют
некоторые элементы художественного
оформления. Они совпадают с шаблонами,
которые использует мастер автосодержания.
Шаблоны, расположенные на вкладке
Дизайны презентации, позволяют выбрать
определенный стиль оформления презентации.
После двойного щелчка по шаблону,
появляется диалоговое окно, содержащее
24 макета разметки слайдов.
После выбора
переключателя пустая презентация также
открывается диалоговое окно с 24 макетами
разметки слайдов. В новой презентации
используются цветовая схема, стиль
заголовка и стили текста презентации,
принимаемые по умолчанию.
Переключатель
открыть презентацию позволяет открыть
существующую презентацию PowerPoint.
Примечание 1. Чтобы
при запуске PowerPoint диалоговое окно
(рисунок 1) не выводилось, нужно выполнить
команду Сервис4Параметры, выбрать
вкладку Вид, снять флажок диалог при
запуске.
Примечание 2. Если
PowerPoint уже запущен, то можно создать
новую презентацию:
· используя
мастер автосодержания командой
Файл4Создать, выбрать вкладку Общие,
затем Мастер автосодержания;
· по шаблону
командой Файл4Создать, выбрать вкладку
Презентации или Шаблоны оформления;
· без использования
шаблона командой Файл4Создать, выбрать
вкладку Общие, затем Новая презентация
или использовать кнопку Создать на
Стандартной панели инструментов.
Конечно, PowerPoint не
знает, что именно вы хотите сказать, но
разработчикам программы хорошо известно,
каким образом умелые докладчики строят
свои презентации. Мастер автосодержания
предлагает достаточное количество
хорошо отработанных макетов презентаций,
среди которых можно найти варианты,
раскрывающие следующие темы:
доклады по общим
вопросам;
доклады по служебным
вопросам;
описания проектов;
отчеты о продажах
и маркетинге;
сообщения в стиле
Карнеги.
Чтобы создать
базовую структуру презентации, выполните
следующие шаги.
Выберите команду
Файл > Создать (File > New). В области задач
приложения в окне Создание презентации
щелкните на пункте из мастера
автосодержания.
В первом, вступительном
окне мастера автосодержания щелкните
на кнопке Далее (Next).
В окне Вид презентации
(Presentation Type) щелкните на кнопке нужной
категории или на кнопке Все (All), чтобы
увидеть все предлагаемые шаблоны
Подыщите в списке
шаблонов презентацию подходящего типа.
Для примера давайте выберем пункт План
продаж (Marketing Plan).
Затем щелкните на
кнопке Далее.
В следующем окне
мастера выберите стиль презентации.
Здесь предлагается пять вариантов:
Презентация
на экране (On-screen
presentation);
Презентация в
Интернете (Web-presentation);
Черно-белые
прозрачки
(Black and white overheads);
Цветные
прозрачки
(Color overheads);
Слайды
35 мм
(35mm slides).
Выберите положение
переключателя Презентация на экране и
щелкните на кнопке Далее.
В появившемся окне
параметров презентации в поле Заголовок
презентации (Presentation Title) введите заголовок.
В поле Нижний
колонтитул (Footer) введите текст Предложения
на следующий год, который будет появляться
в нижнем колонтитуле каждого слайда.
Оставьте установленными
флажки Дата последнего обновления (Data
Last Update) и Номер слайда (Slide Number), которые
инициируют добавление даты создания
презентации и номера слайда на все
слайды последовательности (рис. 13.21).
Щелкните на кнопке
Далее.
В последнем окне
мастера автосодержания щелкните на
кнопке Готово (Finish). В результате появится
новая презентация, структура которой
показана на рис. 13.22. Обратите внимание,
что слайды созданной презентации
снабжены не только заголовками, но и
предполагаемым текстовым содержанием.
Сохраните полученную
презентацию в файле План продаж.ppt. Она
пригодится в следующих упражнениях.
На основе базовой
структуры, сформированной мастером
автосодержания, легко построить свой
собственный доклад. Для этого нужно
лишь подправить заголовки и наполнить
пункты презентации конкретными фактами.
При желании можно сменить оформление
и добавить необходимые диаграммы и
рисунки. Как это делается, вы узнаете
из следующих упражнений.
ШАБЛОНЫ ОФОРМЛЕНИЯ
Microsoft PowerPoint дает
возможность создавать шаблоны оформления,
которые могут
применяться в презентации, чтобы придать
ей законченный, профессиональный вид.
Шаблон
оформления – это
шаблон, формат которого можно использовать
для подготовки других презентаций.
-
Настройка анимации
в презентациях MS
PowerPoint.
Анимации в
презентациях нужны для того , чтоб
оживить презентацию.
Для этого необходимо
—-
-
выбрать нужный
слайд, и перейдите на вкладку анимация;(
здесь находятся все настройки для
создания анимации на слайдах) -
далее выберете
тот объект на слайде, которому вы хотите
применить анимацию , выберете любой из
предложенных эффектов анимации, для
ТОго чтобы просмотреть эффект нажмите
на кнопку просмотр расположенную в
левой части ленты ( вам будет
продемонстрирован текущий эффект
анимации ) -
Открыв
список ДОПОЛНИТЕЛЬНЫЕ
ПАРАМЕТРЫ
( расположенный в правой части группы
АНИМАЦИИ) вы сможете просмотреть весь
список анимации. В данном списке переходы
представлены по типу отображения и
значению и разделяются на ВХОД,
ВЫДЕЛЕНИЕ , ВЫХОД
( анимация типа: вход
—— предназначена
для первых слайдов презентации ( и как
будто открывает показ слайдов)
Выделение
—— вы сможете выделить необходимый
слайд
Выход——
вы сможете завершить показ слайдов
-
Для
каждого вида анимации , имеются свои
собственные параметры, изменив их вы
сможете раскрыв список параметры
эффектов и
выбрав необходимые настройки (
предложенные варианты позволяют
изменять свойство эффекта анимации
такие как направление
действи
Соседние файлы в предмете [НЕСОРТИРОВАННОЕ]
- #
- #
- #
- #
18.02.2016115.2 Кб2I.doc
- #
- #
- #
- #
- #
- #
- #
Вы много работали над таблицей. Вы не хотите, чтобы кто-то все испортил. К счастью, Excel предоставляет несколько довольно хороших инструментов для предотвращения редактирования различных частей книги.
Защита в Excel основана на пароле и осуществляется на трех разных уровнях.
Книга: у вас есть несколько вариантов защиты книги. Вы можете зашифровать его паролем, чтобы ограничить круг лиц, которые могут его открыть. Вы можете сделать файл открытым только для чтения по умолчанию, чтобы люди могли редактировать его. И вы защищаете структуру книги, чтобы любой мог ее открыть, но им нужен пароль, чтобы переупорядочивать, переименовывать, удалять или создавать новые рабочие листы.
Рабочий лист: вы можете защитить данные на отдельных листах от изменения.
Ячейка: вы также можете защитить только определенные ячейки на листе от изменения. Технически этот метод включает в себя защиту рабочего листа, а затем освобождение определенных ячеек от этой защиты.
Вы даже можете комбинировать защиту этих разных уровней для получения разных эффектов.
Защитите всю книгу от редактирования
Когда дело доходит до защиты всей книги Excel, у вас есть три варианта: зашифровать книгу паролем, сделать книгу доступной только для чтения или защитить только структуру книги.
Зашифровать книгу паролем
Для лучшей защиты вы можете зашифровать файл паролем. Каждый раз, когда кто-то пытается открыть документ, Excel сначала запрашивает пароль.
Чтобы настроить его, откройте файл Excel и перейдите в меню «Файл». По умолчанию вы увидите категорию «Информация». Нажмите кнопку «Защитить книгу», а затем в раскрывающемся меню выберите «Зашифровать паролем».
В открывшемся окне «Зашифровать документ» введите свой пароль и нажмите «ОК».
Примечание. Обратите внимание на предупреждение в этом окне. Excel не предоставляет возможности восстановить забытый пароль, поэтому убедитесь, что вы используете тот, который запомните.
Введите пароль еще раз для подтверждения и нажмите «ОК».
Вы вернетесь к своему листу Excel. Но после того, как вы закроете его, при следующем открытии Excel предложит вам ввести пароль.
Если вы когда-нибудь захотите снять защиту паролем с файла, откройте его (что, конечно же, требует, чтобы вы указали текущий пароль), а затем выполните те же шаги, которые вы использовали для назначения пароля. Только на этот раз оставьте поле пароля пустым и нажмите «ОК».
Сделать книгу доступной только для чтения
Сделать книгу открытой только для чтения очень просто. Он не предлагает никакой реальной защиты, потому что любой, кто открывает файл, может разрешить редактирование, но он может служить советом быть осторожным при редактировании файла.
Чтобы настроить его, откройте файл Excel и перейдите в меню «Файл». По умолчанию вы увидите категорию «Информация». Нажмите кнопку «Защитить книгу» и в раскрывающемся меню выберите «Зашифровать паролем».
Теперь, когда кто-либо (включая вас) открывает файл, он получает предупреждение о том, что автор файла предпочел бы, чтобы он открывал его как доступный только для чтения, если только им не нужно вносить изменения.
Чтобы удалить параметр только для чтения, вернитесь в меню «Файл», снова нажмите кнопку «Защитить книгу» и выключите параметр «Всегда открывать только для чтения».
Защитите структуру книги
Последний способ добавить защиту на уровне книги — это защитить структуру книги. Этот тип защиты не позволяет людям, у которых нет пароля, вносить изменения на уровне книги, что означает, что они не смогут добавлять, удалять, переименовывать или перемещать листы.
Чтобы настроить его, откройте файл Excel и перейдите в меню «Файл». По умолчанию вы увидите категорию «Информация». Нажмите кнопку «Защитить книгу», а затем в раскрывающемся меню выберите «Зашифровать паролем».
Введите свой пароль и нажмите «ОК».
Подтвердите свой пароль и нажмите «ОК».
Кто угодно может открыть документ (при условии, что вы также не зашифровали книгу паролем), но у них не будет доступа к структурным командам.
Если кто-то знает пароль, он может получить доступ к этим командам, перейдя на вкладку «Обзор» и нажав кнопку «Защитить книгу».
Затем они могут ввести пароль.
И становятся доступны структурные команды.
Однако важно понимать, что это действие снимает защиту структуры книги с документа. Чтобы восстановить его, вы должны вернуться в меню файлов и снова защитить книгу.
Защита рабочего листа от редактирования
Вы также можете защитить отдельные листы от редактирования. Когда вы защищаете рабочий лист, Excel блокирует все ячейки от редактирования. Защита рабочего листа означает, что никто не может редактировать, переформатировать или удалять содержимое.
Щелкните вкладку «Обзор» на главной ленте Excel.
Нажмите «Защитить лист».
Введите пароль, который вы хотите использовать для разблокировки листа в будущем.
Выберите разрешения, которые вы хотите предоставить пользователям для рабочего листа после его блокировки. Например, вы можете разрешить пользователям форматировать, но не удалять строки и столбцы.
Нажмите «ОК», когда закончите выбирать разрешения.
Повторно введите введенный пароль, чтобы подтвердить, что вы его помните, а затем нажмите «ОК».
Если вам нужно удалить эту защиту, перейдите на вкладку «Обзор» и нажмите кнопку «Снять защиту с листа».
Введите свой пароль и нажмите «ОК».
Ваш лист теперь не защищен. Обратите внимание, что защита полностью снята, и вам нужно будет снова защитить лист, если хотите.
Защитить определенные ячейки от редактирования
Иногда вам может потребоваться защитить только определенные ячейки от редактирования в Microsoft Excel. Например, у вас может быть важная формула или инструкции, которые вы хотите сохранить. Какой бы ни была причина, вы можете легко заблокировать только определенные ячейки в Microsoft Excel.
Начните с выбора ячеек, которые вы не хотите блокировать. Это может показаться нелогичным, но это Office для вас.
Теперь щелкните правой кнопкой мыши выбранные ячейки и выберите команду «Форматировать ячейки».
В окне «Форматирование ячеек» перейдите на вкладку «Защита».
Снимите флажок «Заблокировано».
Затем нажмите «ОК».
Теперь, когда вы выбрали ячейки, для которых хотите разрешить редактирование, вы можете заблокировать остальную часть рабочего листа, следуя инструкциям в предыдущем разделе.
Обратите внимание, что вы можете сначала заблокировать рабочий лист, а затем выбрать ячейки, которые хотите разблокировать, но Excel может немного ошибиться в этом. Этот метод выбора ячеек, которые вы хотите оставить разблокированными, с последующей блокировкой листа работает лучше.
Довольно часто в силу разных причин перед пользователями встает задача – защитить определенные элементы таблицы Эксель от возможных изменений. Например, это могут быть ячейки с формулами, или ячейки, которые участвуют в расчетах, и их содержимое нельзя корректировать. Это особенно актуально, когда доступ к таблице имеют другие лица. Ниже мы разберемся, каким образом можно справиться с поставленной задачей.
-
Включаем защиту ячеек
- Метод 1: используем меню “Файл”
- Метод 2: применяем инструменты вкладки “Рецензирование”
- Снимаем защиту
- Заключение
Включаем защиту ячеек
К сожалению, в Excel не предусмотрена отдельная функция, которая выполняет блокировку ячеек с целью их защиты, однако, для этих целей можно воспользоваться защитой всего листа. Сделать это можно по-разному.
Для включения защиты выполняем следующие действия:
- Сначала нужно выделить все содержимое листа. Для этого щелкаем по прямоугольнику на пересечении координатных панелей. Также можно нажать комбинацию клавиш Ctrl+A (один раз, если выбрана ячейка за пределами заполненной таблицы, два раза – если выбрана ячейка внутри нее).
- Правой кнопкой мыши щелкаем по любому месту выделенной области и в раскрывшемся списке выбираем “Формат ячеек”.
- В открывшемся окне форматирования ячеек во вкладке “Защита” убираем галочку напротив опции “Защищаемая ячейка”, после чего жмем OK.
- Теперь любым удобным способом (например, с помощью зажатой левой кнопки мыши) выделяем область ячеек, которые хотим защитить от изменений. В нашем случае – это столбец с формулами. После этого щелчком правой кнопкой мыши по выделенному диапазону вызываем контекстное меню и снова выбираем пункт “Формат ячеек”.
- Перейдя во вкладку “Защита” ставим галочку напротив опции “Защищаемая ячейка” и жмем OK.
- Теперь необходимо активировать защиту листа. После этого у нас будет возможность корректировать все ячейки листа, кроме тех, которые входят в выделенный диапазон. Для этого открываем меню “Файл”.
- В правой части содержимого раздела “Сведения” нажимаем кнопку “Защитить книгу”. Откроется перечень команд, среди которых нужен вариант – “Защитить текущий лист”.
- На экране отобразятся параметры защиты листа. Напротив опции “Защитить лист и содержимое защищаемых ячеек” обязательно должна быть установлена галочка. Остальные опции ниже выбираются согласно пожеланиям пользователя (в большинстве случаев, параметры остаются нетронутыми). Для защиты листа требуется ввести пароль в специально предназначенном для этого поле (нужен будет в дальнейшем для разблокировки), после чего можно щелкнуть OK.
- В следующем небольшом окошке требуется повторить ранее введенный пароль и снова нажать кнопку OK. Это мера поможет обезопасить пользователя от собственных опечаток во время установки пароля.
- Все готово. Теперь отредактировать содержимое ячеек, для которых мы включили защиту в параметрах форматирования, не получится. Остальные элементы листа можно менять на наше усмотрение.
Метод 2: применяем инструменты вкладки “Рецензирование”
Второй метод включения защиты ячеек предполагает использование инструментов вкладки “Рецензирование”. Вот как это делается:
- Выполняем шаги 1-5, описанные в методе 1, т.е. снимаем защиту со всего листа и обратно устанавливаем только для выделенных ячеек.
- В группе инструментов “Защита” вкладки “Рецензирование” жмем кнопку “Защитить лист”.
- Появится уже знакомое окно с параметрами защиты листа. Дальше выполняем те же шаги, что и при реализации описанного выше метода.
Примечание: При сжатых размерах окна программы (по горизонтали) блок инструментов “Защита” представляет собой кнопку, нажатие которой раскроет список доступных команд.
Снимаем защиту
Если мы попытаемся внести изменения в любую из защищенных ячеек, программа выдаст соответствующе информационное сообщение.
Для снятие блокировки необходимо ввести пароль:
- Во вкладке “Рецензирование” в группе инструментов “Защита” жмем кнопку “Снять защиту с листа”.
- Откроется небольшое окошко с одним полем, в котором следует ввести пароль, указанный при блокировке ячеек. Нажав кнопку OK мы снимем защиту.
Заключение
Несмотря на то, что в Excel нет специальной функции, предназначенной для защиты определенных ячеек от редактирования, сделать это можно через включение защиты всего листа, предварительно установив требуемые параметры для выбранных ячеек.
Лекция 15
Обеспечение
безопасности в приложениях MS Word и Excel
Защита
информации встроенными методами прикладных программ (на примере некоторых
компонент MS Office) осуществляется в следующих направлениях:
•
разграничение доступа к данным;
•
криптографическое закрытие;
•
борьба с вирусами (макровирусами).
Предусматривается
разграничение доступа на двух уровнях:
•
уровень файла в целом (книги Excel или документа Word);
•
уровень его компонент (листа и пр.).
Защита
файла от просмотра и редактирования. Для защиты файла
в целом может быть использована защита паролем. Круг пользователей, имеющих возможность
открывать файл и использовать содержащиеся в нем данные, можно ограничить, установив
пароль на просмотр файла или сохранение внесенных изменений.
Можно
установить два отдельных пароля, один из которых необходимо будет вводить для
открытия и просмотра файла, а другой — для внесения изменений в файл и их
сохранения.
Свойства
паролей MS Office:
1.
пароль может включать в себя буквы, цифры и
специальные символы;
2.
длина пароля не может быть более 255
символов;
3.
при указании пароля учитывается точное
написание слова, и различают строчные и прописные буквы;
4.
пароль не будет отображен в окне диалога.
Вместо каждого символа пароля в окне диалога будет отображен символ подстановки
(звездочка);
5.
при задании пароля всегда появляется
второе окно диалога, в котором пароль следует повторить. Пароль воспринимается
системой только, если в обоих окнах он введен одинаково.
С этой целью можно
выполнить следующие действия:
•
перейти по меню СервисПараметрыБезопасность (рис. 3.7);
•
выполнить одно или оба следующих действия:
—
если требуется, чтобы пользователи вводили пароль для возможности просмотра,
ввести пароль в поле Пароль для открытия и нажать кнопку ок;
—
если требуется, чтобы пользователи вводили пароль для возможности сохранения
изменений, ввести пароль в поле Пароль разрешения записи и нажать кнопку ОК;
•
по запросу ввести пароль еще раз для подтверждения и нажать кнопку Сохранить.
Снять
установленную с помощью пароля защиту в дальней шем можно только в случае,
если пароль известен. Необходимо открыть файл (рис. 3.8), выбрать команду
ФайлХСохранить как.
Рис.
3.7. Установка и использование пароля для доступа к файлу: 1 — окно ввода
пароля; 2 — повторный ввод пароля; 3 — запрос пароля при по пытке открытия
файла; 4 — сообщение при неверном указании пароля
Рис.
3.8. Определение/снятие паролей при сохранении файла (книга Excel)
В
появившемся окне диалога Сохранение документа нажать кнопку Сервис и в
развернувшемся меню выбрать команду Об щие параметры. В открывшемся окне
диалога Параметры со хранения удалить пароль и сохранить файл под тем же
именем.
В
режиме сохранения (меню ФайлХСохранить как) так же, как и в меню
СервисПараметрыБезопасность, может быть определен пароль для файла. Кроме
того, в обоих режимах при нажатии кнопки Дополнительно может быть вызвано меню
ус тановки шифрования содержания файла.
Защита
книг и листов Excel. В MS Excel предусмотрено
не сколько уровней защиты, позволяющих управлять доступом к данным MS Excel и
их изменением
Функциональные
возможности MS Excel для скрытия данных, защиты листов и книг паролями не
предназначены для защиты данных или важных сведений в Excel. Они
используются для более понятного представления сведений, скрывая сведения или
формулы, которые могут сбить с толку некоторых пользователей. Эти средства
служат также для предотвращения случайного изменения данных пользователями.
Скрытые
или защищенные паролем данные в книгах Excel не шифруются. При наличии
времени пользователи могут получить и изменить все сведения книги, к которым
они имеют доступ. Чтобы предотвратить изменение данных и обеспечить
безопасность важных сведений, ограничьте доступ ко всем файлам Excel,
содержащим подобные сведения, сохранив их в расположениях, доступных только
пользователям, прошедшим проверку.
В
Excel
существует несколько уровней защиты:
1.
Защита на уровне книги. Можно
применить защиту к элементам книги и защитить файл книги от просмотра и внесения
изменений. Если книга является общей, можно запретить ее монопольное
использование и предотвратить удаление журнала изменений.
2.
Защита элементов книги.
Можно запретить добавление и удаление листов или отображение скрытых листов.
Кроме того, можно запретить изменение размеров или положения окна, на
строенного для отображения книги. Действие такой защиты распространяется на всю
книгу.
3.
Защита общей книги.
Общую книгу можно защитить, запретив ее монопольное использование или удаление
журнала изменений книги. Если требуется назначить пароль для удаления данного
типа защиты, необходимо применить защиту перед установлением совместного
доступа к книге. Применение защиты автоматически включает режим совместного
доступа к книге. При снятии защиты отключается режим совместного доступа к
книге и удаляется сохраненный журнал изменений.
Другим вариантом является защита
совместного доступа к книге и журнала изменений без использования пароля. Данный
тип защиты можно применить, если к книге уже открыт совместный доступ. В этом
случае снятие защиты не приведет к отмене совместного доступа или удалению
журнала изменений.
4.
Защита на уровне листа. Можно
защитить элементы листа, например ячейки с формулами, запретив доступ к ним
всем пользователям, или предоставить доступ отдельным пользователям к
определенным диапазонам.
Защита элементов от всех
пользователей. Можно запретить вставку, удаление и форматирование строк и
столбцов, изменение содержимого заблокированных ячеек или перемещение курсора
на заблокированные или разблокированные ячейки.
По
умолчанию все ячейки листа заблокированы. Перед тем как защитить лист, можно
двумя способами разблокировать ячейки, в которые пользователям требуется
вводить данные.
Чтобы
разблокировать ячейки для всех пользователей, следует использовать вкладку «Защита
диалогового окна», «Формат ячеек». Чтобы разблокировать ячейки для определенных
пользователей, следует использовать диалоговое окно Разрешить изменение диапазонов.
Любые заданные в этом диалоговом окне диапазоны, для которых не установлен
пароль, также разблокированы для всех пользователей. Ячейки, оставленные
заблокированными, станут защищенными только после защиты листа.
Другими
свойствами и элементами листа, доступ к которым можно
ограничить всем пользователям, являются гиперссылки, сортировка,
автофильтрация, графические объекты и сценарии. Действие такой защиты
распространяется на всех пользователей и целые листы, а не на отдельных
пользователей или диапазоны данных.
На
листах диаграмм можно защитить содержимое диаграммы от внесения изменений,
кроме того, можно защитить любые графические объекты на листе, например поля,
от изменения или удаления. Защищенный лист диаграммы обновляется всякий раз при
изменении исходных данных диаграммы.
Предоставление
доступа к защищенным диапазонам определенным пользователям. При использовании
операционной системы MS Windows 2000 можно разрешить определенным пользователям
редактировать определенные ячейки или диапазоны. Эти пользователи смогут
редактировать ячейки, даже если они заблокированы. Ограничения доступа
вступают в силу только после защиты листа.
Пользователи,
определенные в диалоговом окне Разрешения для, могут редактировать диапазон, не
вводя пароль. Другие пользователи будут получать запрос на ввод пароля и после
его ввода смогут редактировать диапазон. Если ячейка принадлежит нескольким
диапазонам, ее смогут редактировать пользователи, имеющие полномочия на
редактирование всех диапазонов. Если пользователь пытается одновременно
редактировать несколько ячеек, обладая полномочиями на редактирование лишь
некото рых из них, ему будет предложено выделить и отредактировать ячейки по
очереди.
Защита
от макровирусов
Макровирусы
оформляются как макрокоманды (макросы или VBA-модули) и могут передаваться с
одного компьютера на другой в составе документов, шаблонов или надстроек .
Активизируется
такой вирус, как правило, в момент открытия документа или запуска макроса.
Чтобы
поставить заслон на пути проникновения макровирусов
на компьютер, в MS Office предусмотрены встроенные средства контроля документов
и возможность подключения внешних антивирусных программ (от сторонних
поставщиков).
Чтобы
снизить риск заражения файлов MS Office макровирусами, следует установить высокий
или средний уровень безопасности и использовать цифровые подписи. Эти
средства контроля проверяют только загружаемый документ и не выполняют проверки
всех документов, хранящихся на компью тере. Эту задачу решают специальные
антивирусные программы (такие, как DrWeb, ESET, Norton Antivirus и др.).
Уровни
безопасности.
MS Office
предусматривает следующие уровни безопасности, помогающие снизить риск
заражения макровирусами:
1.
Очень высокий
— разрешается запуск только макросов, установленных в надежных расположениях.
Все остальные подписанные и неподписанные макросы отключаются. Для полного
отключения всех макросов можно задать уровень безопасности «Очень высокая» и
отключить макросы, установленные в надежных расположениях. Чтобы отключить
макросы, установленные в надежных расположениях, сле дует в меню СервисМакросБезопасность
(рис. 3.12) перейти на вкладку Надежные издатели и С Н Я Т Ь флажок Доверять
всем установленным надстройкам и шаблонам. При этом также будут отключены все
надстройки СОМ, DLL-файлы смарт-тегов и макросы;
2.
Высокий —
разрешается выполнение только макросов, имеющих цифровую подпись и полученных
из надежных источников. Доверять следует только ответственным источ никам,
выполняющим перед подписанием макросов их проверку антивирусным сканером.
Выполнение неподпи санных макросов автоматически запрещается, и файл от
крывается без каких-либо предупреждений;
3.
Средний —
при обнаружении макроса из источника, не входящего в список надежных, выводится
предупреждение. При открытии файла пользователь может разрешить или запретить
выполнение макросов. Если файл может содержать вирус, выполнение макросов
следует отключить;
4.
Низкий —
этот уровень безопасности следует выбирать только при полной уверенности в
безопасности всех открываемых файлов и надстроек, поскольку он отключает защиту
от макровирусов и автоматически разрешает выполнение макросов при открытии
файлов.
По умолчанию задан
высокий уровень безопасности. Когда задан средний или высокий уровень
безопасности, пользователь может управлять списком надежных источников
макросов. При открытии файлов или загрузке надстроек, содержащих макросы,
разработанные любым из надежных источников, выполнение этих макросов
автоматически разрешается.
Уровень
зашиты от макровирусов устанавливается в меню СервисМакросБезопасность на
вкладке Уровень безопасности. При любом уровне безопасности, если на компьютере
установлено антивирусное программное обеспечение, совместимое с MS Office 2003,
перед открытием книги, содержа щей макросы, выполняется их проверка на наличие
известных вирусов.
В
MS Office 2003 и более поздних версиях выполняется проверка всех файлов XML,
связанных с файлами XSL для потенциально опасных сценариев. Если задана Высокая
степень безопасности, выполнение этого сценария отменяется. Если для макросов
задана Средняя степень безопасности, пользователю выдается запрос о
необходимости запуска сценария в файлах XSL. Если задана Низкая степень
безопасности, сценарий выполняется.
Цифровая
подпись.
В
MS Office 2003 используется технология Microsoft Authenticode, дающая
возможность ставить цифровую подпись на файлы или проекты макросов. Цифровая
подпись на макросе подтверждает, что макрос получен от подписавшего его
разработчика и не был изменен.
При
открытии файла или загрузке надстройки, содержащей макрос с цифровой подписью,
цифровая подпись появляется на компьютере как сертификат. В сертификате указан
источник макроса, а также дополнительные сведения об идентификации и целостности
этого источника. Цифровая подпись может и не гаран тировать безопасность
макроса, поэтому сам пользователь дол жен принять решение о доверии макросу с
цифровой подписью. Например, можно доверять макросу, подписанному знакомым
человеком или хорошо известной организацией. При отсутствии уверенности в
надежности источника файла или надстройки, со держащей макрос с цифровой
подписью, перед включением мак росов следует внимательно изучить источник, а
лучше отключить выполнение макросов в целях безопасности. Если макросам из
определенного источника всегда можно доверять, при открытии файла или загрузке
надстройки можно добавить их разработчика в список надежных источников.
Разработчики
могут добавлять к макросам цифровые подпи си в редакторе Visual Basic. При
открытии файла, содержащего подписанные макросы, выводится запрос о том, следует
ли счи тать надежными все макросы, получаемые из данного источни ка. В случае
утвердительного ответа владелец сертификата до бавляется в список надежных
источников. Перед принятием та кого решения следует изучить цифровой
сертификат, в частности просмотреть поля Кому выдан и Кем выдан, чтобы
определить, является ли источник сертификата надежным, а за тем по значению
поля Действителен с определить, является ли сертификат текущим. Сертификат
может также содержать такие сведения, как адрес электронной почты или Web-узла
пользова теля, получающего этот сертификат.
После
добавления частного лица (или организации) в список надежных источников
Microsoft Office разрешает выполнение макросов, подписанных этим надежным
источником, без вывода предупреждения системы безопасности. Однако записи из
спи ска надежных источников можно удалять.
Сертификат,
использованный для создания этой подписи, подтверждает, что этот макрос или
документ действительно по лучен от подписавшего его лица, а подпись
подтверждает, что он не был изменен. Выбор уровня безопасности макросов влияет
на возможность запуска макросов в зависимости от наличия в них цифровой подписи
разработчика, входящего в список доверен ных источников.
После установки
цифрового сертификата появляется воз можность подписывать файлы и проекты
макросов.