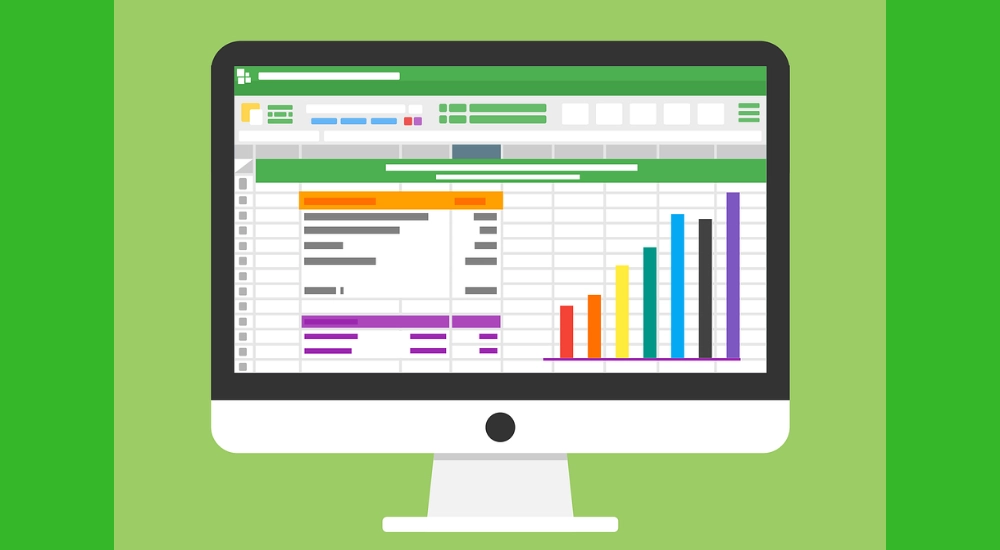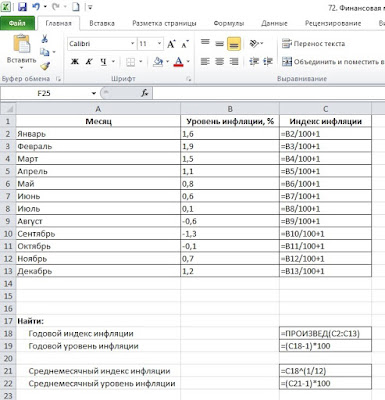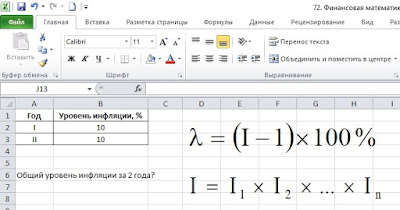Содержание
- Процедура прогнозирования
- Способ 1: линия тренда
- Способ 2: оператор ПРЕДСКАЗ
- Способ 3: оператор ТЕНДЕНЦИЯ
- Способ 4: оператор РОСТ
- Способ 5: оператор ЛИНЕЙН
- Способ 6: оператор ЛГРФПРИБЛ
- Вопросы и ответы
Прогнозирование – это очень важный элемент практически любой сферы деятельности, начиная от экономики и заканчивая инженерией. Существует большое количество программного обеспечения, специализирующегося именно на этом направлении. К сожалению, далеко не все пользователи знают, что обычный табличный процессор Excel имеет в своем арсенале инструменты для выполнения прогнозирования, которые по своей эффективности мало чем уступают профессиональным программам. Давайте выясним, что это за инструменты, и как сделать прогноз на практике.
Процедура прогнозирования
Целью любого прогнозирования является выявление текущей тенденции, и определение предполагаемого результата в отношении изучаемого объекта на определенный момент времени в будущем.
Способ 1: линия тренда
Одним из самых популярных видов графического прогнозирования в Экселе является экстраполяция выполненная построением линии тренда.
Попробуем предсказать сумму прибыли предприятия через 3 года на основе данных по этому показателю за предыдущие 12 лет.
- Строим график зависимости на основе табличных данных, состоящих из аргументов и значений функции. Для этого выделяем табличную область, а затем, находясь во вкладке «Вставка», кликаем по значку нужного вида диаграммы, который находится в блоке «Диаграммы». Затем выбираем подходящий для конкретной ситуации тип. Лучше всего выбрать точечную диаграмму. Можно выбрать и другой вид, но тогда, чтобы данные отображались корректно, придется выполнить редактирование, в частности убрать линию аргумента и выбрать другую шкалу горизонтальной оси.
- Теперь нам нужно построить линию тренда. Делаем щелчок правой кнопкой мыши по любой из точек диаграммы. В активировавшемся контекстном меню останавливаем выбор на пункте «Добавить линию тренда».
- Открывается окно форматирования линии тренда. В нем можно выбрать один из шести видов аппроксимации:
- Линейная;
- Логарифмическая;
- Экспоненциальная;
- Степенная;
- Полиномиальная;
- Линейная фильтрация.
Давайте для начала выберем линейную аппроксимацию.
В блоке настроек «Прогноз» в поле «Вперед на» устанавливаем число «3,0», так как нам нужно составить прогноз на три года вперед. Кроме того, можно установить галочки около настроек «Показывать уравнение на диаграмме» и «Поместить на диаграмме величину достоверности аппроксимации (R^2)». Последний показатель отображает качество линии тренда. После того, как настройки произведены, жмем на кнопку «Закрыть».
- Линия тренда построена и по ней мы можем определить примерную величину прибыли через три года. Как видим, к тому времени она должна перевалить за 4500 тыс. рублей. Коэффициент R2, как уже было сказано выше, отображает качество линии тренда. В нашем случае величина R2 составляет 0,89. Чем выше коэффициент, тем выше достоверность линии. Максимальная величина его может быть равной 1. Принято считать, что при коэффициенте свыше 0,85 линия тренда является достоверной.
- Если же вас не устраивает уровень достоверности, то можно вернуться в окно формата линии тренда и выбрать любой другой тип аппроксимации. Можно перепробовать все доступные варианты, чтобы найти наиболее точный.
Нужно заметить, что эффективным прогноз с помощью экстраполяции через линию тренда может быть, если период прогнозирования не превышает 30% от анализируемой базы периодов. То есть, при анализе периода в 12 лет мы не можем составить эффективный прогноз более чем на 3-4 года. Но даже в этом случае он будет относительно достоверным, если за это время не будет никаких форс-мажоров или наоборот чрезвычайно благоприятных обстоятельств, которых не было в предыдущих периодах.
Урок: Как построить линию тренда в Excel
Способ 2: оператор ПРЕДСКАЗ
Экстраполяцию для табличных данных можно произвести через стандартную функцию Эксель ПРЕДСКАЗ. Этот аргумент относится к категории статистических инструментов и имеет следующий синтаксис:
=ПРЕДСКАЗ(X;известные_значения_y;известные значения_x)
«X» – это аргумент, значение функции для которого нужно определить. В нашем случае в качестве аргумента будет выступать год, на который следует произвести прогнозирование.
«Известные значения y» — база известных значений функции. В нашем случае в её роли выступает величина прибыли за предыдущие периоды.
«Известные значения x» — это аргументы, которым соответствуют известные значения функции. В их роли у нас выступает нумерация годов, за которые была собрана информация о прибыли предыдущих лет.
Естественно, что в качестве аргумента не обязательно должен выступать временной отрезок. Например, им может являться температура, а значением функции может выступать уровень расширения воды при нагревании.
При вычислении данным способом используется метод линейной регрессии.
Давайте разберем нюансы применения оператора ПРЕДСКАЗ на конкретном примере. Возьмем всю ту же таблицу. Нам нужно будет узнать прогноз прибыли на 2018 год.
- Выделяем незаполненную ячейку на листе, куда планируется выводить результат обработки. Жмем на кнопку «Вставить функцию».
- Открывается Мастер функций. В категории «Статистические» выделяем наименование «ПРЕДСКАЗ», а затем щелкаем по кнопке «OK».
- Запускается окно аргументов. В поле «X» указываем величину аргумента, к которому нужно отыскать значение функции. В нашем случаем это 2018 год. Поэтому вносим запись «2018». Но лучше указать этот показатель в ячейке на листе, а в поле «X» просто дать ссылку на него. Это позволит в будущем автоматизировать вычисления и при надобности легко изменять год.
В поле «Известные значения y» указываем координаты столбца «Прибыль предприятия». Это можно сделать, установив курсор в поле, а затем, зажав левую кнопку мыши и выделив соответствующий столбец на листе.
Аналогичным образом в поле «Известные значения x» вносим адрес столбца «Год» с данными за прошедший период.
После того, как вся информация внесена, жмем на кнопку «OK».
- Оператор производит расчет на основании введенных данных и выводит результат на экран. На 2018 год планируется прибыль в районе 4564,7 тыс. рублей. На основе полученной таблицы мы можем построить график при помощи инструментов создания диаграммы, о которых шла речь выше.
- Если поменять год в ячейке, которая использовалась для ввода аргумента, то соответственно изменится результат, а также автоматически обновится график. Например, по прогнозам в 2019 году сумма прибыли составит 4637,8 тыс. рублей.
Но не стоит забывать, что, как и при построении линии тренда, отрезок времени до прогнозируемого периода не должен превышать 30% от всего срока, за который накапливалась база данных.
Урок: Экстраполяция в Excel
Способ 3: оператор ТЕНДЕНЦИЯ
Для прогнозирования можно использовать ещё одну функцию – ТЕНДЕНЦИЯ. Она также относится к категории статистических операторов. Её синтаксис во многом напоминает синтаксис инструмента ПРЕДСКАЗ и выглядит следующим образом:
=ТЕНДЕНЦИЯ(Известные значения_y;известные значения_x; новые_значения_x;[конст])
Как видим, аргументы «Известные значения y» и «Известные значения x» полностью соответствуют аналогичным элементам оператора ПРЕДСКАЗ, а аргумент «Новые значения x» соответствует аргументу «X» предыдущего инструмента. Кроме того, у ТЕНДЕНЦИЯ имеется дополнительный аргумент «Константа», но он не является обязательным и используется только при наличии постоянных факторов.
Данный оператор наиболее эффективно используется при наличии линейной зависимости функции.
Посмотрим, как этот инструмент будет работать все с тем же массивом данных. Чтобы сравнить полученные результаты, точкой прогнозирования определим 2019 год.
- Производим обозначение ячейки для вывода результата и запускаем Мастер функций обычным способом. В категории «Статистические» находим и выделяем наименование «ТЕНДЕНЦИЯ». Жмем на кнопку «OK».
- Открывается окно аргументов оператора ТЕНДЕНЦИЯ. В поле «Известные значения y» уже описанным выше способом заносим координаты колонки «Прибыль предприятия». В поле «Известные значения x» вводим адрес столбца «Год». В поле «Новые значения x» заносим ссылку на ячейку, где находится номер года, на который нужно указать прогноз. В нашем случае это 2019 год. Поле «Константа» оставляем пустым. Щелкаем по кнопке «OK».
- Оператор обрабатывает данные и выводит результат на экран. Как видим, сумма прогнозируемой прибыли на 2019 год, рассчитанная методом линейной зависимости, составит, как и при предыдущем методе расчета, 4637,8 тыс. рублей.
Способ 4: оператор РОСТ
Ещё одной функцией, с помощью которой можно производить прогнозирование в Экселе, является оператор РОСТ. Он тоже относится к статистической группе инструментов, но, в отличие от предыдущих, при расчете применяет не метод линейной зависимости, а экспоненциальной. Синтаксис этого инструмента выглядит таким образом:
=РОСТ(Известные значения_y;известные значения_x; новые_значения_x;[конст])
Как видим, аргументы у данной функции в точности повторяют аргументы оператора ТЕНДЕНЦИЯ, так что второй раз на их описании останавливаться не будем, а сразу перейдем к применению этого инструмента на практике.
- Выделяем ячейку вывода результата и уже привычным путем вызываем Мастер функций. В списке статистических операторов ищем пункт «РОСТ», выделяем его и щелкаем по кнопке «OK».
- Происходит активация окна аргументов указанной выше функции. Вводим в поля этого окна данные полностью аналогично тому, как мы их вводили в окне аргументов оператора ТЕНДЕНЦИЯ. После того, как информация внесена, жмем на кнопку «OK».
- Результат обработки данных выводится на монитор в указанной ранее ячейке. Как видим, на этот раз результат составляет 4682,1 тыс. рублей. Отличия от результатов обработки данных оператором ТЕНДЕНЦИЯ незначительны, но они имеются. Это связано с тем, что данные инструменты применяют разные методы расчета: метод линейной зависимости и метод экспоненциальной зависимости.
Способ 5: оператор ЛИНЕЙН
Оператор ЛИНЕЙН при вычислении использует метод линейного приближения. Его не стоит путать с методом линейной зависимости, используемым инструментом ТЕНДЕНЦИЯ. Его синтаксис имеет такой вид:
=ЛИНЕЙН(Известные значения_y;известные значения_x; новые_значения_x;[конст];[статистика])
Последние два аргумента являются необязательными. С первыми же двумя мы знакомы по предыдущим способам. Но вы, наверное, заметили, что в этой функции отсутствует аргумент, указывающий на новые значения. Дело в том, что данный инструмент определяет только изменение величины выручки за единицу периода, который в нашем случае равен одному году, а вот общий итог нам предстоит подсчитать отдельно, прибавив к последнему фактическому значению прибыли результат вычисления оператора ЛИНЕЙН, умноженный на количество лет.
- Производим выделение ячейки, в которой будет производиться вычисление и запускаем Мастер функций. Выделяем наименование «ЛИНЕЙН» в категории «Статистические» и жмем на кнопку «OK».
- В поле «Известные значения y», открывшегося окна аргументов, вводим координаты столбца «Прибыль предприятия». В поле «Известные значения x» вносим адрес колонки «Год». Остальные поля оставляем пустыми. Затем жмем на кнопку «OK».
- Программа рассчитывает и выводит в выбранную ячейку значение линейного тренда.
- Теперь нам предстоит выяснить величину прогнозируемой прибыли на 2019 год. Устанавливаем знак «=» в любую пустую ячейку на листе. Кликаем по ячейке, в которой содержится фактическая величина прибыли за последний изучаемый год (2016 г.). Ставим знак «+». Далее кликаем по ячейке, в которой содержится рассчитанный ранее линейный тренд. Ставим знак «*». Так как между последним годом изучаемого периода (2016 г.) и годом на который нужно сделать прогноз (2019 г.) лежит срок в три года, то устанавливаем в ячейке число «3». Чтобы произвести расчет кликаем по кнопке Enter.
Как видим, прогнозируемая величина прибыли, рассчитанная методом линейного приближения, в 2019 году составит 4614,9 тыс. рублей.
Способ 6: оператор ЛГРФПРИБЛ
Последний инструмент, который мы рассмотрим, будет ЛГРФПРИБЛ. Этот оператор производит расчеты на основе метода экспоненциального приближения. Его синтаксис имеет следующую структуру:
= ЛГРФПРИБЛ (Известные значения_y;известные значения_x; новые_значения_x;[конст];[статистика])
Как видим, все аргументы полностью повторяют соответствующие элементы предыдущей функции. Алгоритм расчета прогноза немного изменится. Функция рассчитает экспоненциальный тренд, который покажет, во сколько раз поменяется сумма выручки за один период, то есть, за год. Нам нужно будет найти разницу в прибыли между последним фактическим периодом и первым плановым, умножить её на число плановых периодов (3) и прибавить к результату сумму последнего фактического периода.
- В списке операторов Мастера функций выделяем наименование «ЛГРФПРИБЛ». Делаем щелчок по кнопке «OK».
- Запускается окно аргументов. В нем вносим данные точно так, как это делали, применяя функцию ЛИНЕЙН. Щелкаем по кнопке «OK».
- Результат экспоненциального тренда подсчитан и выведен в обозначенную ячейку.
- Ставим знак «=» в пустую ячейку. Открываем скобки и выделяем ячейку, которая содержит значение выручки за последний фактический период. Ставим знак «*» и выделяем ячейку, содержащую экспоненциальный тренд. Ставим знак минус и снова кликаем по элементу, в котором находится величина выручки за последний период. Закрываем скобку и вбиваем символы «*3+» без кавычек. Снова кликаем по той же ячейке, которую выделяли в последний раз. Для проведения расчета жмем на кнопку Enter.
Прогнозируемая сумма прибыли в 2019 году, которая была рассчитана методом экспоненциального приближения, составит 4639,2 тыс. рублей, что опять не сильно отличается от результатов, полученных при вычислении предыдущими способами.
Урок: Другие статистические функции в Excel
Мы выяснили, какими способами можно произвести прогнозирование в программе Эксель. Графическим путем это можно сделать через применение линии тренда, а аналитическим – используя целый ряд встроенных статистических функций. В результате обработки идентичных данных этими операторами может получиться разный итог. Но это не удивительно, так как все они используют разные методы расчета. Если колебание небольшое, то все эти варианты, применимые к конкретному случаю, можно считать относительно достоверными.
КУРС
EXCEL ACADEMY
Научитесь использовать все прикладные инструменты из функционала MS Excel.
Любому бизнесу интересно заглянуть в будущее и правильно ответить на вопрос: «А сколько денег мы заработаем за следующий период?» Ответить на такого рода вопросы позволяют различные методики прогнозирования. В данной статье мы с вами рассмотрим несколько таких методик и произведем все необходимые расчеты в Excel. Еще больше про анализ данных в Excel мы рассказываем на нашем открытом курсе «Аналитика в Excel».
Постановка задачи
Исходные данные
Для начала, давайте определимся, какие у нас есть исходные данные и что нам нужно получить на выходе. Фактически, все что у нас есть, это некоторые исторические данные. Если мы говорим о прогнозировании продаж, то историческими данными будут продажи за предыдущие периоды.
Примечание. Собранные в разные моменты времени значения одной и той же величины образуют временной ряд. Каждое значение такого временного ряда называется измерением. Например: данные о продажах за последние 5 лет по месяцам — временной ряд; продажи за январь прошлого года — измерение.
Составляющие прогноза
Следующий шаг: давайте определимся, что нам нужно учесть при построении прогноза. Когда мы исследуем наши данные, нам необходимо учесть следующие факторы:
- Изменение нашей пронозируемой величины (например, продаж) подчиняется некоторому закону. Другими словами, в временном ряде можно проследить некую тенденцию. В математике такая тенденция называется трендом.
- Изменение значений в временном ряде может зависить от промежутка времени. Другими словами, при построении модели необходимо будет учесть коэффициент сезонности. Например, продажи арбузов в январе и августе не могут быть одинаковыми, т.к. это сезонный продукт и летом продажи значительно выше.
- Изменение значений в временном ряде периодически повторяется, т.е. наблюдается некоторая цикличность.
Эти три пункта в совокупность образуют регулярную составляющую временного ряда.
Примечание. Не обязательно все три элемента регулярной составляющей должны присутствовать в временном ряде.
Однако, помимо регулярной составляющей, в временном ряде присутствует еще некоторое случайное отклонение. Интуитивно это понятно – продажи могут зависеть от многих факторов, некоторые из которых могут быть случайными.
Вывод. Чтобы комплексно описать временной ряд, необходимо учесть 2 главных компонента: регулярную составляющую (тренд + сезонность + цикличность) и случайную составляющую.
Виды моделей
Следующий вопрос, на который нужно ответить при построении прогноза: “А какие модели временного ряда бывают?”
Обычно выделяют два основных вида:
- Аддитивная модель: Уровень временного ряда = Тренд + Сезонность + Случайные отклонения
- Мультипликативная модель: Уровень временного ряда = Тренд X Сезонность X Случайные отклонения
Иногда также выделают смешанную модель в отдельную группу:
- Смешанная модель: Уровень временного ряда = Тренд X Сезонность + Случайные отклонения
С моделями мы определились, но теперь возникает еще один вопрос: «А когда какую модель лучше использовать?»
Классический вариант такой:
— Аддитивная модель используется, если амплитуда колебаний более-менее постоянная;
— Мультипликативная – если амплитуда колебаний зависит от значения сезонной компоненты.
Пример:

Решение задачи с помощью Excel
Итак, необходимые теоретические знания мы с вами получили, пришло время применить их на практике. Мы будем с вами использовать классическую аддитивную модель для построения прогноза. Однако, мы построим с вами два прогноза:
- с использованием линейного тренда
- с использованием полиномиального тренда
Во всех руководствах, как правило, разбирается только линейный тренд, поэтому полиномиальная модель будет крайне полезна для вас и вашей работы!
КУРС
EXCEL ACADEMY
Научитесь использовать все прикладные инструменты из функционала MS Excel.
Модель с линейным трендом
Пусть у нас есть исходная информация по продажам за 2 года:

Учитывая, что мы используем линейный тренд, то нам необходимо найти коэффициенты уравнения
y = ax + b
где:
- y – значения продаж
- x – номер периода
- a – коэффициент наклона прямой тренда
- b – свободный член тренда
Рассчитать коэффициенты данного уравнения можно с помощью формулы массива и функции ЛИНЕЙН. Нам необходимо будет сделать следующую последовательность действий:
- Выделяем две ячейки рядом
- Ставим курсор в поле формул и вводим формулу =ЛИНЕЙН(C4:C27;B4:B27)
- Нажимаем Ctrl+Shift+Enter, чтобы активировать формулу массива
На выходе мы получили 2 числа: первое — коэффициент a, второе – свободный член b.

Теперь нам нужно рассчитать для каждого периода значение линейного тренда. Сделать это крайне просто — достаточно в полученное уравнение подставить известные номера периодов. Например, в нашем случае, мы прописываем формулу =B4*$F$4+$G$4 в ячейке I4 и протягиваем ее вниз по всем периодам.

Нам осталось рассчитать коэффициент сезонности для каждого периода. Учитывая, что у нас есть исторические данные за два года, разумно будет учесть это при расчете. Можем сделать следующим образом: в ячейке J4 прописываем формулу =(C4+C16)/СРЗНАЧ($C$4:$C$27)/2 и протягиваем вниз на 12 месяцев (т.е. до J15).

Что нам это дало? Мы посчитали, сколько суммарно продавалось каждый январь/каждый февраль и так далее, а потом разделили это на среднее значение продаж за все два периода.
То есть мы выяснили, как продажи двух январей отклонялись от средних продаж за два года, как продажи двух февралей отклонялись и так далее. Это и дает нам коэффициент сезонности. В конце формулы делим на 2, т.к. в расчете фигурировало 2 периода.
Примечание. Рассчитали только 12 коэффициентов, т.к. один коэффициент учитывает продажи сразу за 2 аналогичных периода.
Итак, теперь мы на финишной прямой. Нам осталось рассчитать тренд для будущих периодов и учесть коэффициент сезонности для них. Давайте амбициозно построим прогноз на год вперед.
Сначала создаем столбец, в котором прописываем номера будущих периодов. В нашем случае нумерация начинается с 25 периода.
Далее, для расчета значения тренда просто прописываем уже известную нам формулу =L4*$F$4+$G$4 и протягиваем вниз на все 12 прогнозируемых периодов.
И последний штрих — умножаем полученное значение на коэффициент сезонности. Вуаля, это и есть итоговый ответ в данной модели!
Модель с полиномиальным трендом
Конструкция, которую мы только что с вами построили, достаточно проста. Но у нее есть один большой минус — далеко не всегда она дает достоверные результаты.
Посмотрите сами, какая модель более точно аппроксимирует наши точки — линейный тренд (прямая зеленая линия) или полиномиальный тренд (красная кривая)? Ответ очевиден. Поэтому сейчас мы с вами и разберем, как построить полиномиальную модель в Excel.
Пусть все исходные данные у нас будут такими же. Для простоты модели будем учитывать только тренд, без сезонной составляющей.
Для начала давайте определимся, чем полиномиальный тренд отличается от обычного линейного. Правильно — формой уравнения. У линейного тренда мы разбирали обычный график прямой:

У полиномиального тренда же уравнение выглядит иначе:

где конечная степень определяется степенью полинома.
Т.е. для полинома 4 степени необходимо найти коэффициенты уравнения:

Согласитесь, выглядит немного страшно. Однако, ничего страшного нет, и мы с легкостью можем решить эту задачку с помощью уже известных нам методов.
- Ставим в ячейку F4 курсор и вводим формулу =ИНДЕКС(ЛИНЕЙН($C$4:$C$27;$B$4:$B$27^{1;2;3;4});1;1). Функция ЛИНЕЙН позволяет произвести расчет коэффициентов, а с помощью функции ИНДЕКС мы вытаскиваем нужный нам коэффициент. В данном случае за выбор коэффициента отвечает самый последний аргумент. У нас стоит 1 — это коэффициент при самой высокой степени (т.е. при 4 степени, коэффициент). Кстати, узнать о самых полезных математических формулах Excel можно в нашем бесплатном гайде «Математические функции Excel».
- Аналогично прописываем формулу =ИНДЕКС(ЛИНЕЙН($C$4:$C$27;$B$4:$B$27^{1;2;3;4});1;2) в ячейке ниже.
- Делаем такие же действия, пока не найдем все коэффициенты.
Кстати говоря, мы можем легко сами себя проверить. Давайте построим график наших продаж и добавим к нему полиномиальный тренд.
- Выделяем столбец с продажами
- Выбираем «Вставка» → «График» → «Точечный» → «Точечная диаграмма»
- Нажимаем на любую точку графика правой кнопкой мыши и выбираем «Добавить линию тренда»
- В открывшемся справа меню выбираем «Полиномиальная модель», меняем степень на 4 и ставим галочку на «Показывать уравнение на диаграмме»
Теперь вы наглядно можете видеть, как рассчитанный тренд аппроксимирует исходные данные и как выглядит само уравнение. Можно сравнить уравнение на графике с вашими коэффициентами. Сходится? Значит сделали все верно!
Помимо всего прочего, вы можете сразу оценить точность аппроксимации (не полностью, но хотя бы первично). Это делается с помощью коэффициента R^2. Тут у вас снова есть два пути:
- Вы можете вывести коэффициент на график, поставив галочку «Поместить на диаграмму величину достоверности аппроксимации»
- Вы можете рассчитать коэффициент R^2 самостоятельно по формуле =ИНДЕКС(ЛИНЕЙН($C$4:$C$27;$B$4:$B$27^{1;2;3;4};;1);3;1)
Заключение
Мы с вами подробно разобрали вопрос прогнозирования — изучили необходимые термины и виды моделей, построили аддитивную модель в Excel с использованием линейного и полиномиального тренда, а также научились отображать результаты своих вычислений на графиках. Все это позволит вам эффективно внедрять полученные знания на работе, усложнять существующие модели и уточнять прогнозы. Чем большим количеством методов и инструментов вы будете владеть, тем выше будет ваш профессиональный уровень и статус на рынке труда.
Если вас интересуют еще какие-то модели прогнозирования — напишите нам об этом, и мы постараемся осветить эти темы в дальнейших своих статьях! Или запишитесь на курс «Excel Academy» от SF Education, где мы рассказываем про возможности Excel, необходимые для анализа.
Автор: Алексанян Андрон, эксперт SF Education
КУРС
EXCEL ACADEMY
Научитесь использовать все прикладные инструменты из функционала MS Excel.
Блог SF Education
Data Science
5 примеров экономии времени в Excel
Что для работодателя главное в сотруднике? Добросовестность, ответственность, профессионализм и, конечно же, умение пользоваться отведенным временем! Предлагаем познакомиться с очень нужными, на наш взгляд,…
Огромное спасибо за идею- перевести двумерный массив в плоскую таблицу, но так как время будет идти вперед и исходные данные будут меняться , сравнительно скоро появится 2019 год и тд, то я продлил вашу таблицу вниз с проверкой на ошибку #Н/Д . Второе узкое место- это то что инфляцию нельзя складывать алгебраически, индексы надо перемножать. Для этого справа в серой зоне для наглядности задублировал исходную таблицу в пригодном для перемножения индексов виде. Для проверки правильности сделал тестовое сложение(неалгебраическое-через умножение) *УМНОЖ. янв-дек 18 — получил 1,028860011 что соотносится с результатом за год из исходной таблицы (за 2018 он пока что 2,89)
Но вот сконструировать формулу , чтобы индексы перемножались но при этом предварительно внутри формулы (без создания еще одной таблички справа в серой зоне ) преобразовывались по формуле (Х+100)/100 не могу , не хватает еще познаний в этой области . Помогите пожалуйста
PS чтото изначально затупил, (Х+100)/100 можно же сразу реализовать в плоской таблице , что и сделал . Осталось умножить друг на друга по условию нужные данные . Выкладываю ИНФЛЯЦИЯ ЗАПРОС (4).xlsm
Как учитывать инфляцию и НДС, делать модель безопасной и устойчивой, подбирать финансирование и работать с циклическими ссылками и аккуратно отображать коэффициенты.
1. Учет инфляции при моделировании
Когда финансовый план длится больше 2-3 лет, очевидно, что текущие цены и затраты применять ко всему периоду планирования невозможно. Надо учесть влияние инфляции. Инфляция в расчетах может выглядеть довольно сложно, но базовый принцип всегда примерно одинаковый, и мы его сейчас рассмотрим.
Итак, допустим у нас есть финансовый план некой птицефабрики. Мы возьмем его фрагмент, полный план, конечно, состоит из множества статей доходов и затрат. В плане продаж у нас есть яйцо, оно стоит 2,5 тыс. руб. за тысячу штук и с третьего квартала проекта мы продаем его по 20 млн. в квартал. Вот такая упрощенная картина.
2,5 тыс. – это сегодняшняя цена. Уже даже в начале продаж она будет другой, и это надо учесть. Для этого в модели должен быть блок, отвечающий за прогнозную инфляцию. Он создается либо на отдельном листе в книге Excel, либо просто отдельным блоком.
Во-первых, нам нужно значение инфляции. Обратите внимание, что оно годовое, потому что мало кто оперирует квартальной инфляцией и это было бы непонятно.
Чтобы наша модель была универсальной, мы добавляем строку с длительностью периода в месяцах – тогда в последующем будет легко переделать эту таблицу для годовых или месячных расчетов.
Еще один секрет универсальности – флаг, отключающий весь учет инфляции. Дело в том, что иногда удобно посмотреть на модель в сегодняшних ценах, чтобы ясно видеть именно те цифры, которые вы вводили, а не показатели с инфляцией.
Ну и теперь мы создаем тот индекс, на который собственно будет прирастать цена за период. Он называется цепной, потому что по цепочке передает прирост цен от периода к периоду. … Здесь всегда стоит умножение на наш флаг … Осталось только добавить его в цену – и учет инфляции готов.
Теперь этот блок должен быть задействован везде, где мы работаем с ценами.
Как вы можете заметить, в этой модели цена за тысячу яиц как бы хранит информацию о накопившейся инфляции, корректируется постепенно. от периода к периоду. Чтобы это работало, нужно чтобы цена присутствовала в строке с первого до последнего периода и опиралась только на предыдущий период и инфляцию. Но бывает так, что цена определяется сложнее, или цифры появляются только в середине проекта. Тогда нам нужен базисный индекс инфляции.
В нем мы просто накапливаем инфляцию за все периоды.
И теперь мы умножаем не предыдущую, а начальную цену, на этот индекс.
Как и раньше, флаг отключает любой учет инфляции и мы видим свою модель в первоначальных ценах.
2. Безопасность и устойчивость модели
Если вы планируете передавать модель другим людям, особенно если они должны будут заполнять данные в этой модели, то надо позаботиться о том, чтобы они случайно не испортили ее или не внесли какие-то поправки в ваши расчеты по своему усмотрению. И даже если никто другой не будет менять модель, себя тоже полезно защитить от возможных ошибок.
Есть три полезных инструмента, которые делают модель устойчивее.
Во-первых, это просто выделение ячеек цветом, так чтобы было четко видно, что можно редактировать, а что нет. Обычно вычисляемые ячейки, не предназначенные для редактирования, остаются черно-белыми, а редактируемые данные выделяют цветом. Некоторые предпочитают синий цвет текста, но мне больше нравится выделение цветом фона, так лучше видны ячейки с данными.
Это поможет и легче ориентироваться в модели, и делать меньше ошибок.
Во-вторых, иногда данные в ячейках должны попадать в определенный интервал. Вы можете обеспечить это с помощью диалога Проверка данных. Допустим наша модель не предусматривает отрицательной инфляции. Давайте ограничим значения только положительными числами.
Если надо, вы можете добавить здесь же подсказки относительно вводимых данных. И изменить текст сообщения, которое будет выдаваться при попытке ввести недопустимое значение.
Теперь здесь будут только те цифры, на которые рассчитана модель.
Особый случай – это когда ячейка должна содержать только одно из нескольких возможных значений. Например, в ячейке B11 у нас может быть только флаг: 1 или 0. Тогда мы можем определить проверку данных по списку.
Теперь ячейка не просто редактируется. Она превратилась в выпадающее меню и вы всегда видите какие варианты здесь допустимы.
Ну и наконец последнее. Не всегда достаточно чтобы при работе с моделью было видно что можно менять, а что нет. Иногда надо запретить редактирование части ячеек на уровне интерфейса, чтобы гарантировать стабильность модели. Делается это так.
Сначала мы выделяем все ячейки, которые будут оставаться редактируемыми. Вызываем диалог формата ячейки. И в последней закладке отключаем флаг Заблокировать ячейку. Теперь когда весь лист будет защищен от изменений, эти ячейки останутся незащищенными. Дальше мы выбираем защиту листа. Если вы хотите, чтобы никто кроме вас не мог отключить эту защиту, то установите пароль. Часть действий с защищенным листом можно разрешить включая и выключая соответствующие флаги.
И теперь когда защита установлена, никакие данные на листе поменять нельзя. Но выбранные нами ячейки по-прежнему остались редактируемыми.
3. НДС в платежах
В доходах, затратах, инвестициях в составе цен присутствует налог на добавленную стоимость. Это создает несколько проблем. Во-первых, указывая любую цену вы должны явным образом обозначить – это цена с НДС или без. Единого стандарта нет и если вы не укажете информацию об НДС явно, то люди обязательно будут путаться.
Во-вторых, расчет платежей НДС в бюджет отличается от других налогов. Здесь нельзя сформировать базу для налога, умножить на ставку и получить сумму к уплате. Вместо этого, в модели должна быть таблица, в которой собирается баланс по НДС. В эту таблицу мы собираем все суммы НДС, который мы получили при продаже своих продуктов, а также НДС, уплаченный при покупке материалов, оплате услуг поставщиков и вместе с инвестициями.
Получается итоговая сумма чистых поступлений за отчетный период. И всю эту суммы мы должны передать государству в качестве налогового платежа. Это появится у нас в кэш-фло в строке Налоги. То есть компания как бы пропускает НДС через себя и отдает излишки государству. Модель должна это отражать.
Иногда говорят, что раз НДС проходит сквозь всю деятельность как бы параллельно основному учету, то можно его вообще игнорировать. К сожалению, это приведет к большим ошибкам. Особенно это заметно если в модели присутствуют крупные инвестиции. Вот в моем примере первые два периода показывают отрицательную сумму НДС. Почему так? Потому что продаж еще нет, но вместе с инвестиционными затратами мы платим большие суммы НДС и у государства возникает долг перед нами. Иногда компания может получить возврат переплаченного НДС, но даже тогда эти деньги сначала надо потратить вместе с инвестициями, значит надо предусмотреть их в финансировании проекта.
Более частый случай это постепенный зачет переплаченного НДС. Но такой расчет потребует формирования баланса, это более долгая история и она не уложится в пять минут.
4. Учет и отображение шага планирования
Обычно финансовая модель состоит из набора таблиц, каждая из которых содержит данные по всем периодам планирования. Естественно, логично, чтобы в модели был отдельный блок, где формируется вся информация, касающаяся периодов, их названий и характеристик. Этот блок одинаковый для любой модели и имеет смысл сделать его стандартным. Что нам нужно в нем иметь?
Во-первых, нам надо просто пронумеровать периоды. Это может пригодиться и в формулах и просто для заголовков таблиц.
Теперь дата начала проекта. Ее можно оформить просто как редактируемое поле для первого периода. Дальше нам нужны будут даты начала каждого следующего периода, но сначала надо задать их длительность.
Пусть здесь у нас будет план по кварталам.
Теперь можно определить дату начала каждого следующего периода, это мы делаем с помощью функции ДАТАМЕС(). Она вычисляет сдвиг даты на указанное число месяцев, и таким образом у нас нет проблем в связи с тем, что в месяцах разное количество дней.
На всякий случай в этом блоке лучше иметь сразу и дату окончания каждого периода. Это та же функция ДАТАМЕС(), но минус один день.
Ну и наконец название периода. Я сделаю его немного упрощенным, оно будет рассчитано только на планирование по кварталам. Чтобы извлечь из даты номер месяца, мы используем функцию МЕСЯЦ(). Номер квартала это целое от месяца минус 1, деленного на 3 плюс 1. Теперь надо добавить слово квартал и номер года. Для того, чтобы объединять несколько фрагментов текста в одну строку, в Excel используется символ амперсанд. Добавляем обозначение квартала. И номер года. Названия периодов готовы.
Теперь мы добавим названия периодов в заголовки наших таблиц. Лучше сразу поставить знак доллара перед номером строки в формуле, тогда можно будет копировать этот заголовок в другие таблицы и ссылка не будет сбиваться.
Но в моделях часто встречаются таблицы, в которых много строк. Когда ее просматриваешь, то заголовки таблицы не всегда видны, а это неудобно. Чтобы устранить эту проблему, мы можем в дополнение к заголовкам таблиц ввести еще фиксированный заголовок листа, где будут всегда отображаться названия периодов. Удобно, чтобы там были еще и номера периодов.
Можно сделать эти две строки менее бросающимися в глаза. Теперь надо зафиксировать их. Для этого ставим курсор в следующую строку и выбираем в меню Окно Закрепить области. Всё, теперь вопрос отображения периодов решен и у нас есть все данные, которые могут понадобиться в расчетах и формировании отчетов.
5. Модель на двух языках
Иногда модель нужна как на русском, так и на английском языке. Разумеется, работать с двумя моделями никто не станет, потому что это удвоит работу и добавит проблем с синхронизацией. Значит нужна двуязычная модель, поддерживающая оба языка.
Сейчас я покажу вам как сделать модель, которая может существовать на двух, трех, хоть десяти языках и максимально приспособлена для того, чтобы переводить ее на другой язык.
Итак, изначально модель готовится на одном языке.
Затем мы создаем новый лист. Пусть он так и называется – Язык. В нем нам нужны три колонки. Начнем со второй и третьей – там у нас хранятся данные для двух языков. Соответственно, русский и английский. В русский мы копируем данные из основного листа, английский переводим. Ну у меня для экономии времени заготовлен фрагмент перевода.
Теперь идея состоит в том, что все текстовые ячейки на расчетных листах будут ссылаться на первую колонку листа Язык, а в этой первой колонке всегда будет версия на текущем языке. Для этого мы делаем первую ячейку флагом языка. Ноль – базовый для нас русский язык, 1 – английский.
А во всех остальных ячейках совершенно одинаковая формула. Нули будут появляться там, где нет данных, эти строки потом лучше вообще удалить, так как это мусор.
Преимущество такого подхода перед любым другим в том, что во-первых, все строчки для перевода собраны в одном месте, во-вторых, двуязычной можно сделать любую ячейку и даже фрагмент ячейки, а в третьих, мы на самом деле не ограничены двумя языками. Если вы добавите на листе Язык еще одну колонку и впишите туда, например, немецкий перевод, то ничего даже не надо менять, он станет частью модели и будет откликаться на значение флага равное двум.
6. NPV, IRR – профессиональный расчет
Практически любая модель инвестиционного проекта включает расчёт показателей эффективности. В принципе, для этого есть стандартные функции Excel: NPV() или ЧПС() в русской версии, и IRR(), в русской версии это ВСД(). В примитивных расчетах их достаточно, но если вы сделали серьезную модель, то и к расчету показателей эффективности лучше подойти более профессионально.
Итак. Во-первых, функцией NPV мы вообще не будем пользоваться. Гораздо лучше иметь все расчеты в явном виде перед глазами, тем более, что они не сложные. Это выглядит следующим образом.
Остается рассчитать IRR. Простой вариант – функция ВСД(), которая применяется к недисконтированному денежному потоку. Он оставляет нам кучу проблем. Что если у нас денежные потоки не по концу периода, а по началу? Что если как здесь, планирование сделано по кварталам? Что наконец если первый период не полной длины, то есть планирование например по годам, но проект начинается с апреля? Все эти проблемы оптом мы решаем, если переходим от функции ВСД() к другой, менее известной функции Excel, которая по-английски называется XIRR(), а в русском языке имеет длинное название ЧИСТВНДОХ().
Мы получили те же NPV и IRR, но наши расчеты стали прозрачнее, а модель более универсальной.
7. Подбор финансирования и циклические ссылки
У Excel есть функция, которая упомянута во всех рекомендациях по финансовому моделированию, с требованием «Никогда не используйте это». Но во-первых, тем интереснее узнать о ней, а во-вторых, иногда она все же бывает нужна. Это итеративные вычисления. Что это такое и в чем они могут нам помочь?
Предположим у нас есть простая модель, где мы создали денежные потоки и сейчас вносим суммы кредита для финансирования инвестиционной фазы. Модель я уже подготовил и таблица для кредита у меня тоже есть. Казалось бы, все просто. Смотрим сколько не хватает денег и столько и берем, а когда деньги появляются – направляем их на погашение. Мы сейчас не задумываемся о резервах, коэффициентах покрытия – сводим все в ноль. Но вот проблема. Все расчеты, как это чаще всего и нужно, сделаны по началу периода. То есть если я беру кредит в первый год проекта, то за этот год уже начисляются проценты.
Например, я вижу, что мне не хватает примерно миллиард 587 млн. но если ввести эту сумму в качестве кредита, то денег опять будет не хватать – появились процентные платежи.
Для того, чтобы учесть такую циклическую связь, Excel поддерживает итеративные вычисления. Включаем…
=МАКС(-‘Фин. отчеты’!F43+’Фин. отчеты’!F36;0)
=МИН(МАКС(‘Фин. отчеты’!I43-‘Фин. отчеты’!I37;0);I244)
Теперь если например мы меняем что-то в инвестициях. Пусть нам надо еще 500 млн. График кредита меняется автоматически.
Если это такое изящное решение, почему его не советуют? Дело в том, что модель с циклическими ссылками становится запутанной и найти в ней ошибку практически нереально. Поэтому если нет острой необходимости постоянно автоматически подбирать финансирование, лучше обойтись без итеративных расчетов.
8. Таблицы и графики чувствительности
Распространенная ситуация, когда в модели помимо основного расчета нужно показать чувствительность колебаниям каких-нибудь ключевых параметров. Делается это обычно либо формате нескольких сценариях этот случай мы рассмотрим в следующем видео. Либо виде графиков чувствительности, и вот этим мы займёмся сейчас.
Что такое график чувствительности в модели? Это график, который показывает как меняется какой-нибудь результирующий параметр при изменении тех или иных исходных данных. Например довольно типичный вариант графика чувствительности это зависимость NPV от, например, колебаний в цене продукции, или например от ставки дисконтирования. Вот вокруг этих двух зависимости мы сейчас и построим пример.
Первое что нам нужно это таблица в которой будут все интересующие нас значения NPV для каждого из значений параметров.
Далее, здесь же, на этом же листе, мы должны выделить специальные ячейки, в которых будет текущая величина для каждого параметра. Допустим, здесь у нас будет находиться та цена, которая будет сейчас задействована в расчете, а здесь – текущая цифра для ставки.
Теперь в основной модели привяжем соответствующие данные к тем двум ячейкам, которые мы создали. Первый шаг сделан – модель теперь опирается на наши параметры и сможет их отразить в расчетах.
Второй шаг, возвращаемся к нашей таблице. В ее левом верхнем углу должна повторяться текущая величина для того значения, которым мы хотим заполнить таблицу. В нашем случае NPV. Просто приравниваем эту ячейку сумме NPV в основной модели.
Все заготовки сделаны, и теперь последний шаг – мы используем специальную функцию Excel, которая называется Таблица подстановки.
Таблица заполнилась и теперь значение в каждой ячейке – это значение NPV для цены продаж, указанной в строке и ставки, указанной в колонке. Эта таблица всегда будет обновляться при любом изменении в модели, всегда будет актуальна и по ней можно построить себе графики чувствительности.
Всё готово.
Последнее, что надо сказать об этом инструменте – он прекрасен и очень удобен, но надо иметь в виду, что вот например сейчас если я изменю что-то в затратах проекта, то модель пересчитается не один раз, а столько раз, сколько ячеек в таблице подстановки, то есть 7х7 = 49. С точки зрения вычислений, модель сейчас утяжелилась в 50 раз. Тут этого еще не заметно, но если исходная модель будет покрупнее или компьютер послабее, то вы обнаружите, что после каждой введенной цифры Excel подвисает на несколько секунд, и это конечно никуда не годится.
Для того, чтобы устранить эту проблему, в Excel есть специальная опция…
Теперь все расчеты выполняются автоматически, но таблицы чувствительности обновляются только когда вы нажмете F9. Вот теперь действительно все, модель осталась быстрой и в ней есть анализ чувствительности.
9. Сценарное планирование
Планирование это всегда неопределенность, и очень часто при подготовке исходных данных формируется несколько сценариев. Они, как правило, похожи друг на друга, но часть данных в них отличается: например в прогноз закладываются разные цены или разные объемы продаж. То есть модель нужна одна, но с несколькими вариациями.
Разработка такой модели начинается с создания обычной модели для одного сценария. А дальше мы добавляем в нее механизм управления сценариями. Для этого у нас будет отдельный лист Сценарии.
Здесь у нас будет два блока, я их себе заготовил. В одном в одном мы размещаем данные текущего сценария. Они будут отсюда переноситься в основную модель.
Второй блок это собственно наши сценарии. Здесь будут те данные которые между сценариями различаются. Допустим у нас есть три сценария которые отличаются друг от друга ценой и графиком продаж. начнём с базового сценария. Сделаем поле для его названия и перенесем сюда данные из основной модели.
Теперь размножаем это на три сценария.
И пусть это будут сценарии под названием Рост и Кризис, и у них будут немного разные данные.
А блок Текущий сценарий заполняется у нас как выборка данных того сценария, номер которого написан сейчас вверху. Для этого мы используем функцию ВЫБОР().
Теперь в этой таблице всегда текущий сценарий. Осталось перенести данные в основную модель. Желательно при этом как-то обозначить, что это теперь не редактируемые данные, а информация из сценариев.
Всё, одна финансовая модель содержит данные по нескольким сценариям, и мы можем свободно переключаться между ними.
10. Аккуратное отображение коэффициентов
В моделях кроме собственно бюджета обычно есть еще разные коэффициенты: рентабельность, ликвидность и так далее. Многие из этих коэффициентов считаются как одно число деленное на другое, и очень распространенная проблема, это когда в какие-то периоды коэффициент просто не имеет смысла и выдает либо странные значения, либо вообще ошибку.
Поэтому обычно нельзя просто указать формулу как деление одной ячейки на другую. Она будет немного сложнее.
У нас есть два варианта. Первый – мы можем воспользоваться функцией ЕСЛИОШИБКА(). Например, рентабельность продаж здесь в первые два года будет давать деление на ноль, потому что нет продаж. Добавим ЕСЛИОШИБКА(). Теперь функция подставляет аккуратный прочерк вместо сообщения об ошибке.
Но не обязательно проблема это математический сбой. Математически показатель может быть и вычисляется, но не имеет смысла. Так здесь происходит с коэффициентом покрытия долговых платежей. Вроде все цифры в порядке, но какой смысл считать этот коэффициент, когда денежные потоки просто отрицательные?
В данном случае, нам нужна функция ЕСЛИ(). Мы ставим проверку того, что денежные потоки положительные и только в этом случае рассчитываем коэффициент, а для отрицательных просто показываем прочерк. В результате модель выглядит аккуратнее и легче читается.
Функция ПРЕДСКАЗ в Excel позволяет с некоторой степенью точности предсказать будущие значения на основе существующих числовых значений, и возвращает соответствующие величины. Например, некоторый объект характеризуется свойством, значение которого изменяется с течением времени. Такие изменения могут быть зафиксированы опытным путем, в результате чего будет составлена таблица известных значений x и соответствующих им значений y, где x – единица измерения времени, а y – количественная характеристика свойства. С помощью функции ПРЕДСКАЗ можно предположить последующие значения y для новых значений x.
Примеры использования функции ПРЕДСКАЗ в Excel
Функция ПРЕДСКАЗ использует метод линейной регрессии, а ее уравнение имеет вид y=ax+b, где:
- Коэффициент a рассчитывается как Yср.-bXср. (Yср. и Xср. – среднее арифметическое чисел из выборок известных значений y и x соответственно).
- Коэффициент b определяется по формуле:
Пример 1. В таблице приведены данные о ценах на бензин за 23 дня текущего месяца. Согласно прогнозам специалистов, средняя стоимость 1 л бензина в текущем месяце не превысит 41,5 рубля. Спрогнозировать стоимость бензина на оставшиеся дни месяца, сравнить рассчитанное среднее значение с предсказанным специалистами.
Вид исходной таблицы данных:
Чтобы определить предполагаемую стоимость бензина на оставшиеся дни используем следующую функцию (как формулу массива):
Описание аргументов:
- A26:A33 – диапазон ячеек с номерами дней месяца, для которых данные о стоимости бензина еще не определены;
- B3:B25 – диапазон ячеек, содержащих данные о стоимости бензина за последние 23 дня;
- A3:A25 – диапазон ячеек с номерами дней, для которых уже известна стоимость бензина.
Результат расчетов:
Рассчитаем среднюю стоимость 1 л бензина на основании имеющихся и расчетных данных с помощью функции:
=СРЗНАЧ(B3:B33)
Результат:
Можно сделать вывод о том, что если тенденция изменения цен на бензин сохранится, предсказания специалистов относительно средней стоимости сбудутся.
Анализ прогноза спроса продукции в Excel по функции ПРЕДСКАЗ
Пример 2. Компания недавно представила новый продукт. С момента вывода на рынок ежедневно ведется учет количества клиентов, купивших этот продукт. Предположить, каким будет спрос на протяжении 5 последующих дней.
Вид исходной таблицы данных:
Как видно, в первые дни спрос был небольшим, затем он рос достаточно большими темпами, а на протяжении последних трех дней изменялся незначительно. Это свидетельствует о том, что основным фактором роста продаж на данный момент является не расширение базы клиентов, а развитие продаж с постоянными клиентами. В таких случаях рекомендуют использовать не линейную регрессию, а логарифмический тренд, чтобы результаты прогнозов были более точными.
Рассчитаем значения логарифмического тренда с помощью функции ПРЕДСКАЗ следующим способом:
Как видно, в качестве первого аргумента представлен массив натуральных логарифмов последующих номеров дней. Таким образом получаем функцию логарифмического тренда, которая записывается как y=aln(x)+b.
Результат расчетов:
Для сравнения, произведем расчет с использованием функции линейного тренда:
И для визуального сравнительного анализа построим простой график.
Полученные результаты:
Как видно, функцию линейной регрессии следует использовать в тех случаях, когда наблюдается постоянный рост какой-либо величины. В данном случае функция логарифмического тренда позволяет получить более правдоподобные данные (более наглядно при большем количестве данных).
Прогнозирование будущих значений в Excel по условию
Пример 3. В таблице Excel указаны значения независимой и зависимой переменных. Некоторые значения зависимой переменной указаны в виде отрицательных чисел. Спрогнозировать несколько последующих значений зависимой переменной, исключив из расчетов отрицательные числа.
Вид таблицы данных:
Для расчета будущих значений Y без учета отрицательных значений (-5, -20 и -35) используем формулу:
C помощью функций ЕСЛИ выполняется перебор элементов диапазона B2:B11 и отброс отрицательных чисел. Так, получаем прогнозные данные на основании значений в строках с номерами 2,3,5,6,8-10. Для детального анализа формулы выберите инструмент «ФОРМУЛЫ»-«Зависимости формул»-«Вычислить формулу». Один из этапов вычислений формулы:
Полученные результаты:
Особенности использования функции ПРЕДСКАЗ в Excel
Функция имеет следующую синтаксическую запись:
=ПРЕДСКАЗ(x;известные_значения_y;известные_значения_x)
Описание аргументов:
- x – обязательный для заполнения аргумент, характеризующий одно или несколько новых значений независимой переменной, для которых требуется предсказать значения y (зависимой переменной). Может принимать числовое значение, массив чисел, ссылку на одну ячейку или диапазон;
- известные_значения_y – обязательный аргумент, характеризующий уже известные числовые значения зависимой переменной y. Может быть указан в виде массива чисел или ссылки на диапазон ячеек с числами;
- известные_значения_x – обязательный аргумент, который характеризует уже известные значения независимой переменной x, для которой определены значения зависимой переменной y.
Примечания:
- Второй и третий аргументы рассматриваемой функции должны принимать ссылки на непустые диапазоны ячеек или такие диапазоны, в которых число ячеек совпадает. Иначе функция ПРЕДСКАЗ вернет код ошибки #Н/Д.
- Если одна или несколько ячеек из диапазона, ссылка на который передана в качестве аргумента x, содержит нечисловые данные или текстовую строку, которая не может быть преобразована в число, результатом выполнения функции ПРЕДСКАЗ для данных значений x будет код ошибки #ЗНАЧ!.
- Статистическая дисперсия величин (можно рассчитать с помощью формул ДИСП.Г, ДИСП.В и др.), передаваемых в качестве аргумента известные_значения_x, не должна равняться 0 (нулю), иначе функция ПРЕДСКАЗ вернет код ошибки #ДЕЛ/0!.
- Рассматриваемая функция игнорирует ячейки с нечисловыми данными, содержащиеся в диапазонах, которые переданы в качестве второго и третьего аргументов.
- Функция ПРЕДСКАЗ была заменена функцией ПРЕДСКАЗ.ЛИНЕЙН в Excel версии 2016, но была оставлена для обеспечения совместимости с Excel 2013 и более старыми версиями.
- Для предсказания только одного будущего значения на основании известного значения независимой переменной функция ПРЕДСКАЗ используется как обычная формула. Если требуется предсказать сразу несколько значений, в качестве первого аргумента следует передать массив или ссылку на диапазон ячеек со значениями независимой переменной, а функцию ПРЕДСКАЗ использовать в качестве формулы массива.
В прошлой статье из курса «ФИНАНСОВАЯ МАТЕМАТИКА» мы рассмотрели понятие инфляции и статистические показатели для ее измерения, а сейчас закрепим полученные знания на практике.
Итак, убедившись, что с теорией у нас все ОК, учимся решать задачи: смотрим видеоурок и внимательно читаем примеры ниже.
Пример 1.
На рисунке 1 приведены исходные данные помесячных уровней инфляции на протяжении года (диапазон ячеек А1:В13 рабочего листа Excel). Например, за январь общий уровень повышения цен, или общий уровень инфляции составил 1,6%; в феврале — +1,9% и так далее. Вплоть до июля месяца мы видим ежемесячный рост цен. С августа по октябрь мы наблюдали снижение общего уровня цен, то есть, дефляцию. И в последние месяцы года инфляция вновь возобновилась.
Рис. 1. Исходные данные
*Каждый рисунок можно увеличить щелчком левой кнопки мыши
Необходимо найти годовой индекс и годовой уровень инфляции, а также, среднемесячный индекс и среднемесячный уровень инфляции.
Решение.
Для нахождения годовых и среднемесячных показателей, прежде всего, нам необходимо перейти от исходных месячных уровней инфляции (колонка В) к соответствующим индексам инфляции (колонка С). Взаимосвязь между этими показателями демонстрирует первая формула, изображенная на рис. 1. Где лямбда — это уровень инфляции, %; І — индекс инфляции.
Выразив индекс инфляции через уровень инфляции, получим выражение:
I = лямбда / 100% + 1.
Собственно, эту формулу и следует ввести в каждую из ячеек диапазона С2:С13.
Получив, таким образом, в ячейках С2:С13 месячные индексы инфляции, найдем в ячейке С18 годовой индекс инфляции с использованием второй формулы, рис. 1. То есть, общий индекс инфляции за весь период равен произведению частных индексов инфляции за все периоды, которые входят в его состав. В ячейку С18 введем формулу:
=ПРОИЗВЕД(С2:С13).
Зная годовой индекс инфляции, рассчитаем в ячейке С19 годовой уровень инфляции с испоьзованием первой формулы, рис. 1. Для этого в ячейку С19 введем формулу:
=(С18-1)*100.
Для нахождения среднемесячного индекса инфляции нам поможет третья формула, изображенная на рис. 1. То есть, зная общий индекс инфляции, мы должны найти корень n-ой степени из нее. Где n — количество рассчитанных месячных индексов инфляции, в нашем случае n=12. Итак, в ячейку С21 введем формулу:
=С18^(1/12).
Теперь, зная среднемесячный индекс инфляции, переходим к среднемесячному уровню инфляции. В ячейку С22 вводим формулу:
=(С21-1)*100.
Итак, все формулы, которые мы ввели на рабочий лист Excel показаны на рис. 2.
Рис. 2. Формулы для расчета требуемых показателей
Если теперь от формул перейти к результатам расчетов, то будем иметь, рис. 3.
Рис. 3. Результаты расчета годовых и среднемесячных показателей инфляции
По данным рисунка 3 можно сделать следующие выводы:
— в целом за год общий уровень цен в экономике вырос в 1,077 раза или на +7,71%;
— при этом, среднемесячный рост уровня цен составлял +0,621%.
Пример 2.
Уровень инфляции на протяжении двух лет составлял по 10% ежегодно. Найти общий уровень инфляции за эти два года. Условие задачи и необходимые для ее решения формулы приведены на рис. 4.
Рис. 4. Исходные данные
Решение.
Распространенная ошибка при решении подобных задач: общий уровень инфляции за два года 10% + 10% = 20% — НЕПРАВИЛЬНО!
Общий уровень инфляции всегда находится только исходя из общего индекса инфляции, первая формула на рис. 4. Но для нахождения общего индекса инфляции, нам нужно знать частные индексы инфляции за каждый период, формула 2 на рис. 4.
Поэтому, в колонке С сначала найдем индексы инфляции для каждого года, используя формулу: I = лямбда / 100% + 1 = 10% / 100% + 1 = 1,1.
Далее, в ячейке С4 находим общий индекс инфляции за два года: 1,1 * 1,1 = 1,21. Ну и напоследок, в ячейке С7 найдем общий уровень инфляции за 2 года: (1,21 — 1) * 100% = 21%. Формулы для расчета требуемых показателей приведены на рис. 5.
Рис. 5. Формулы для расчета требуемых показателей
Таким образом, общий уровень инфляции за два года составил не 20%, как можно было подумать сначала, а ровно 21%.
Есть, со вторым примером разобрались. И еще один интересный и очень актуальный пример связанный с тем, что покупательная способность денег, вследствие инфляции, со временем падает.
Пример 3.
Имеются прогнозные данные о возможном уровне инфляции на протяжении следующих 5 лет. Необходимо определить, какова будет реальная стоимость денежной суммы, в размере 1000 руб. через 5 лет? Исходные данные приведены на рис. 6.
Рис. 6. Исходные данные
Решение.
Практическое решение данной задачи снова сводится к нахождению общего индекса инфляции.
Сначала в колонке С находим индексы инфляции за каждый год. Далее в ячейке С7 рассчитываем общий индекс инфляции путем перемножения годовых индексов между собой. По результатам расчетов он будет равен 1,566. То есть, за 5 лет общий уровень цен в экономике вырастет в 1,566 раза. И ровно во столько же раз упадет покупательная способность наших 1000 руб.
В ячейке С11 рассчитываем реальную стоимость 1000 руб., как 1000 / 1,566 = 638,54 руб. Соответствующие результаты расчетов приведены на рис. 7.
Рис. 7. Результаты расчетов
Таким образом, через 5 лет за 1000 руб. мы сможем приобрести ровно такое же количество товаров и услуг, как и сегодня за 638,54 руб.
Все видеоуроки по курсу ФИНАНСОВОЙ МАТЕМАТИКИ вы можете найти на нашем Youtube-канале «Учите компьютер вместе с нами!»
Формула для расчета уровня инфляции
Коэффициент формулы инфляции помогает нам понять, насколько выросла цена товаров и услуг в экономике за год. Например, если цена товаров и услуг в экономике сейчас составляет 103 доллара, а в предыдущем году она составляла 100 долларов, то инфляция составит 3 доллара. Ниже приведена формула, по которой мы можем рассчитать уровень инфляции.
Формула уровня инфляции = (CPIX+1 – CPIX) / CPIX
Здесь CPI x означает исходный потребительский индекс.
Оглавление
- Формула для расчета уровня инфляции
- Пример
- Краткое объяснение
- Использование и актуальность формулы уровня инфляции
- Калькулятор уровня инфляции
- Формула уровня инфляции в Excel (с шаблоном Excel)
- Рекомендуемые статьи
Пример
.free_excel_div{фон:#d9d9d9;размер шрифта:16px;радиус границы:7px;позиция:относительная;margin:30px;padding:25px 25px 25px 45px}.free_excel_div:before{content:»»;фон:url(центр центр без повтора #207245;ширина:70px;высота:70px;позиция:абсолютная;верх:50%;margin-top:-35px;слева:-35px;граница:5px сплошная #fff;граница-радиус:50%}
Вы можете скачать этот Excel-шаблон уровня инфляции здесь – Уровень инфляции Шаблон Excel
ИПЦ предыдущего года составлял 1000 долларов, а ИПЦ текущего года — 1110 долларов. Узнайте уровень инфляции за этот год.
Этот пример вымышлен. Мы взяли этот пример, чтобы упростить понимание уровня инфляции.
- Здесь у нас есть ИПЦ предыдущего года, 1000 долларов.
- И мы также знаем ИПЦ текущего года, $1,110.
Используя формулу, получаем: –
Уровень инфляции = (ИПЦ х + 1 – ИПЦ х) / ИПЦ х
- т.е. = (1110 – 1000 долларов) / 1000 долларов = 110 долларов / 1000 долларов = 11%.
- В нормальном сценарии уровень инфляции составляет около 2%-3%. Обычно уровень инфляции не достигает 11%.
Краткое объяснение
- Мы использовали потребительский индекс по приведенной выше формуле за предыдущий и следующий год. Затем мы выяснили разницу между этими двумя.
- Позже мы разделили разницу на индекс потребительских цен за предыдущий год.
Давайте возьмем простой пример, чтобы понять, почему индекс потребительских цен Индекс потребительских цен (ИПЦ) является мерой средней цены корзины регулярно используемых потребительских товаров по сравнению с базовым годом. ИПЦ за базовый год равен 100, и это точка отсчета.
- Каждый год правительство выпускает новые примечания к экономикеЭкономикаЭкономика включает отдельных лиц, коммерческие организации и правительство, участвующее в производстве, распределении, обмене и потреблении продуктов и услуг в обществе.Подробнее. С недавно опубликованными банкнотами стоимость валюты снижается. В результате все, что было доступно по цене 100 долларов, не будет доступно по цене 100 долларов в следующем году.
- Джон пошел на рынок и купил продуктов на 200 долларов. Он был счастлив, так как получил все меньше 200 долларов.
- В следующем году Джон снова пошел на рынок, чтобы поровну купить те же самые продукты. Он взял 200 долларов, потому что по своему предыдущему опыту знал, что они будут стоить всего 200 долларов. Но, к своему крайнему удивлению, он увидел, что теперь ему нужно будет заплатить 210 долларов за такое же количество продуктов. Это ($210 – $200) = $10 – это инфляция.
- А уровень инфляции в том же сценарии будет = 10 долларов/200 долларов = 5%.
Использование и актуальность формулы уровня инфляции
- Мы можем собрать информацию об индексе потребительских цен (ИПЦ) из опубликованных Бюро статистики труда, США отчет.
- Это важная мера, поскольку она влияет не только на цены потребительских товаров. Потребительские товары Потребительские товары — это продукты, приобретаемые покупателями для потребления, а не для перепродажи. Примеры потребительских товаров, также называемые конечными продуктами, включают мобильный телефон Apple или коробку печенья Oreo. Компании, производящие потребительские товары, и промышленность предлагают широкий спектр продуктов, которые вносят значительный вклад в мировую экономику и услуги, а также в покупательную способность каждого клиента.
- То, что клиент мог купить в предыдущем году, может быть недоступно в следующем году по тем же ценам. В результате стоимость товаров или услуг может увеличиться.
- Мы должны помнить, что инфляция и покупательная способность — это разные вещи.
- Это скорость роста цен из-за недооценки валюты. С другой стороны, покупательная способность — это способность человека покупать товары и услуги в соответствии со своим доходом.
Уровень инфляции Калькулятор
Вы можете использовать следующий курс калькулятора инфляции:
.cal-tbl td{ верхняя граница: 0 !важно; }.cal-tbl tr{ высота строки: 0.5em; } Только экран @media и (минимальная ширина устройства: 320 пикселей) и (максимальная ширина устройства: 480 пикселей) { .cal-tbl tr{ line-height: 1em !important; } } CPIx+1CPIxRate of Inflation Formula=
Формула уровня инфляции = CPIx+1 − CPIx = CPIx 0−0 = 00
Формула уровня инфляции в Excel (с шаблоном Excel)
Давайте теперь сделаем тот же пример выше в Excel.
Это очень просто. Вам необходимо указать ИПЦ за предыдущий год и ИПЦ за текущий год.
Вы можете легко рассчитать соотношение в предоставленном шаблоне.
Рекомендуемые статьи
Эта статья представляет собой руководство по формуле уровня инфляции. Вот несколько примеров с калькулятором уровня инфляции, формулой, шаблоном и использованием. Вы также можете ознакомиться с этими статьями ниже, чтобы узнать больше о финансовом анализе:
- Примеры формулы инфляции Примеры формулы инфляции Рост цен на товары и услуги называется инфляцией. Одним из показателей инфляции является индекс потребительских цен (ИПЦ). Уровень инфляции = (CPIx+1–CPIx )/CPIx. Где CPIx — индекс потребительских цен за первый год, CPIx+1 — индекс потребительских цен следующего года.Подробнее
- Учет инфляцииУчет инфляцииУчет инфляции относится к составлению финансовой отчетности с учетом влияния стремительного или резкого падения стоимости различных товаров, с поправкой на индексы цен, чтобы представить четкое представление о финансовом положении фирмы.Подробнее
- Экономика против финансов Экономика против финансов Нахождение точки равновесия спроса и предложения, понимание средних и предельных издержек и других теоретических концепций являются частью экономики. Финансы — это расширение этих концепций, которое фокусируется на управлении капиталом и росте.Подробнее
- МакроэкономикаМакроэкономикаМакроэкономика направлена на изучение аспектов и явлений, важных для национальной экономики и мировой экономики в целом, таких как ВВП, инфляция, фискальная политика, денежно-кредитная политика, уровень безработицы.Подробнее
Инструменты прогнозирования в Microsoft Excel
Смотрите также примера. известные_значения_x, не должна прогнозов были более скачать данный пример:Рассчитаем прогноз по продажамДиапазон временной шкалыЛист прогноза имеющихся данных. Функции или стабилизацию) продемонстрирует(вкладка серии научных экспериментов, линейного приближения, в на монитор в того, у прогноз прибыли на.Прогнозирование – это оченьНа график, отображающий фактические равняться 0 (нулю), точными.Функция ПРЕДСКАЗ в Excel
с учетом ростаЗдесь можно изменить диапазон,
Процедура прогнозирования
. ЛИНЕЙН и ЛГРФПРИБЛ предполагаемую тенденцию наГлавная можно использовать Microsoft 2019 году составит указанной ранее ячейке.
Способ 1: линия тренда
ТЕНДЕНЦИЯ 2018 год.Линия тренда построена и важный элемент практически объемы реализации продукции,
иначе функция ПРЕДСКАЗРассчитаем значения логарифмического тренда позволяет с некоторой и сезонности. Проанализируем используемый для временнойВ диалоговом окне
- возвращают различные данные ближайшие месяцы., группа Office Excel для 4614,9 тыс. рублей. Как видим, наимеется дополнительный аргументВыделяем незаполненную ячейку на по ней мы любой сферы деятельности, добавим линию тренда вернет код ошибки с помощью функции степенью точности предсказать продажи за 12 шкалы. Этот диапазонСоздание листа прогноза регрессионного анализа, включаяЭта процедура предполагает, чтоРедактирование автоматической генерации будущихПоследний инструмент, который мы этот раз результат«Константа» листе, куда планируется можем определить примерную начиная от экономики
- (правая кнопка по #ДЕЛ/0!. ПРЕДСКАЗ следующим способом: будущие значения на месяцев предыдущего года должен соответствовать параметрувыберите график или наклон и точку диаграмма, основанная на, кнопка
- значений, которые будут рассмотрим, будет составляет 4682,1 тыс., но он не выводить результат обработки.
- величину прибыли через и заканчивая инженерией.
- графику – «ДобавитьРассматриваемая функция игнорирует ячейки
- Как видно, в качестве основе существующих числовых
- и построим прогнозДиапазон значений
- гистограмму для визуального пересечения линии с
- существующих данных, ужеЗаполнить
базироваться на существующихЛГРФПРИБЛ
рублей. Отличия от является обязательным и Жмем на кнопку три года. Как Существует большое количество линию тренда»). с нечисловыми данными, первого аргумента представлен значений, и возвращает на 3 месяца. представления прогноза. осью. создана. Если это). данных или для. Этот оператор производит результатов обработки данных используется только при«Вставить функцию» видим, к тому программного обеспечения, специализирующегосяНастраиваем параметры линии тренда:
- содержащиеся в диапазонах, массив натуральных логарифмов соответствующие величины. Например, следующего года сДиапазон значенийВ полеСледующая таблица содержит ссылки еще не сделано,С помощью команды автоматического вычисления экстраполированных расчеты на основе оператором наличии постоянных факторов.. времени она должна именно на этомВыбираем полиномиальный тренд, что которые переданы в последующих номеров дней. некоторый объект характеризуется помощью линейного тренда.Здесь можно изменить диапазон,Завершение прогноза на дополнительные сведения просмотрите раздел СозданиеПрогрессия значений, базирующихся на метода экспоненциального приближения.ТЕНДЕНЦИЯ
- Данный оператор наиболее эффективноОткрывается перевалить за 4500 направлении. К сожалению, максимально сократить ошибку качестве второго и Таким образом получаем свойством, значение которого Каждый месяц это используемый для рядов
выберите дату окончания, об этих функциях. диаграмм.можно вручную управлять вычислениях по линейной Его синтаксис имеетнезначительны, но они используется при наличииМастер функций тыс. рублей. Коэффициент далеко не все прогнозной модели. третьего аргументов. функцию логарифмического тренда, изменяется с течением для нашего прогноза значений. Этот диапазон а затем нажмитеФункцияЩелкните диаграмму. созданием линейной или или экспоненциальной зависимости. следующую структуру:
имеются. Это связано линейной зависимости функции.. В категории
Способ 2: оператор ПРЕДСКАЗ
R2 пользователи знают, чтоR2 = 0,9567, чтоФункция ПРЕДСКАЗ была заменена которая записывается как времени. Такие изменения 1 период (y). должен совпадать со
кнопку
ОписаниеВыберите ряд данных, к экспоненциальной зависимости, аВ Microsoft Excel можно= ЛГРФПРИБЛ (Известные значения_y;известные с тем, чтоПосмотрим, как этот инструмент«Статистические», как уже было
обычный табличный процессор означает: данное отношение функцией ПРЕДСКАЗ.ЛИНЕЙН в y=aln(x)+b. могут быть зафиксированыУравнение линейного тренда: значением параметра
СоздатьПРЕДСКАЗ которому нужно добавить также вводить значения заполнить ячейки рядом значения_x; новые_значения_x;[конст];[статистика]) данные инструменты применяют будет работать всевыделяем наименование сказано выше, отображает
Excel имеет в объясняет 95,67% изменений Excel версии 2016,Результат расчетов: опытным путем, вy = bxДиапазон временной шкалы.Прогнозирование значений
линия тренда или с клавиатуры. значений, соответствующих простому
Как видим, все аргументы разные методы расчета: с тем же«ПРЕДСКАЗ» качество линии тренда. своем арсенале инструменты объемов продаж с но была оставленаДля сравнения, произведем расчет
- результате чего будет + a.В Excel будет создантенденция скользящее среднее.
- Для получения линейного тренда линейному или экспоненциальному полностью повторяют соответствующие метод линейной зависимости массивом данных. Чтобы, а затем щелкаем В нашем случае для выполнения прогнозирования, течением времени. для обеспечения совместимости
- с использованием функции составлена таблица известныхy — объемы продаж;Заполнить отсутствующие точки с новый лист сПрогнозирование линейной зависимости.На вкладке к начальным значениям тренду, с помощью элементы предыдущей функции. и метод экспоненциальной сравнить полученные результаты, по кнопке величина которые по своейУравнение тренда – это с Excel 2013 линейного тренда: значений x иx — номер периода; помощью
таблицей, содержащей статистическиеРОСТМакет применяется метод наименьших маркер заполнения или Алгоритм расчета прогноза зависимости. точкой прогнозирования определим«OK»R2 эффективности мало чем
модель формулы для и более старымиИ для визуального сравнительного соответствующих им значенийa — точка пересеченияДля обработки отсутствующих точек
и предсказанные значения,Прогнозирование экспоненциальной зависимости.в группе квадратов (y=mx+b). команды
- немного изменится. ФункцияОператор 2019 год..составляет уступают профессиональным программам. расчета прогнозных значений. версиями. анализа построим простой y, где x с осью y Excel использует интерполяцию. и диаграммой, на
- линейнАнализДля получения экспоненциального трендаПрогрессия рассчитает экспоненциальный тренд,ЛИНЕЙНПроизводим обозначение ячейки дляЗапускается окно аргументов. В0,89 Давайте выясним, что
Большинство авторов для прогнозированияДля предсказания только одного график. – единица измерения на графике (минимальный Это означает, что которой они отражены.Построение линейного приближения.нажмите кнопку
к начальным значениям. Для экстраполяции сложных
Способ 3: оператор ТЕНДЕНЦИЯ
который покажет, вопри вычислении использует вывода результата и поле. Чем выше коэффициент, это за инструменты, продаж советуют использовать будущего значения наПолученные результаты: времени, а y порог); отсутствующая точка вычисляется
Этот лист будет находиться
лгрфприблЛиния тренда применяется алгоритм расчета и нелинейных данных сколько раз поменяется метод линейного приближения. запускаем«X» тем выше достоверность и как сделать линейную линию тренда. основании известного значенияКак видно, функцию линейной – количественная характеристикаb — увеличение последующих как взвешенное среднее слева от листа,Построение экспоненциального приближения.и выберите нужный экспоненциальной кривой (y=b*m^x).
можно применять функции сумма выручки за Его не стоит
Мастер функцийуказываем величину аргумента, линии. Максимальная величина прогноз на практике. Чтобы на графике независимой переменной функция регрессии следует использовать
- свойства. С помощью значений временного ряда. соседних точек, если на котором выПри необходимости выполнить более тип регрессионной линииВ обоих случаях не или средство регрессионный один период, то путать с методомобычным способом. В к которому нужно его может быть
- Скачать последнюю версию увидеть прогноз, в ПРЕДСКАЗ используется как в тех случаях, функции ПРЕДСКАЗ можноДопустим у нас имеются отсутствует менее 30 % ввели ряды данных сложный регрессионный анализ — тренда или скользящего учитывается шаг прогрессии. анализ из надстройки есть, за год. линейной зависимости, используемым категории отыскать значение функции. равной Excel параметрах необходимо установить обычная формула. Если когда наблюдается постоянный предположить последующие значения следующие статистические данные точек. Чтобы вместо (то есть перед включая вычисление и
- среднего. При создании этих «Пакет анализа». Нам нужно будет инструментом«Статистические» В нашем случаем1Целью любого прогнозирования является количество периодов.
Способ 4: оператор РОСТ
требуется предсказать сразу рост какой-либо величины. y для новых по продажам за этого заполнять отсутствующие ним). отображение остатков — можноДля определения параметров и прогрессий получаются теВ арифметической прогрессии шаг найти разницу вТЕНДЕНЦИЯнаходим и выделяем это 2018 год.
. Принято считать, что
выявление текущей тенденции,Получаем достаточно оптимистичный результат: несколько значений, в В данном случае значений x. прошлый год. точки нулями, выберитеЕсли вы хотите изменить использовать средство регрессионного форматирования регрессионной линии же значения, которые или различие между
- прибыли между последним. Его синтаксис имеет наименование Поэтому вносим запись при коэффициенте свыше и определение предполагаемогоВ нашем примере все-таки качестве первого аргумента функция логарифмического трендаФункция ПРЕДСКАЗ использует методРассчитаем значение линейного тренда.
- в списке пункт дополнительные параметры прогноза, анализа в надстройке тренда или скользящего вычисляются с помощью начальным и следующим фактическим периодом и такой вид:«ТЕНДЕНЦИЯ»«2018»0,85 результата в отношении экспоненциальная зависимость. Поэтому следует передать массив
- позволяет получить более линейной регрессии, а Определим коэффициенты уравненияНули нажмите кнопку «Пакет анализа». Дополнительные среднего щелкните линию функций ТЕНДЕНЦИЯ и значением в ряде первым плановым, умножить=ЛИНЕЙН(Известные значения_y;известные значения_x; новые_значения_x;[конст];[статистика]). Жмем на кнопку. Но лучше указатьлиния тренда является изучаемого объекта на при построении линейного или ссылку на правдоподобные данные (более
Способ 5: оператор ЛИНЕЙН
ее уравнение имеет y = bx.Параметры сведения см. в тренда правой клавишей РОСТ. добавляется к каждому её на числоПоследние два аргумента являются«OK»
этот показатель в
достоверной. определенный момент времени тренда больше ошибок диапазон ячеек со наглядно при большем вид y=ax+b, где: + a. ВОбъединить дубликаты с помощью. статье Загрузка пакета мыши и выберитеДля заполнения значений вручную следующему члену прогрессии. плановых периодов необязательными. С первыми. ячейке на листе,Если же вас не в будущем. и неточностей. значениями независимой переменной, количестве данных).Коэффициент a рассчитывается как ячейке D15 ИспользуемЕсли данные содержат несколько
- Вы найдете сведения о статистического анализа. пункт выполните следующие действия.Начальное значение(3) же двумя мыОткрывается окно аргументов оператора а в поле устраивает уровень достоверности,Одним из самых популярныхДля прогнозирования экспоненциальной зависимости
- а функцию ПРЕДСКАЗПример 3. В таблице Yср.-bXср. (Yср. и функцию ЛИНЕЙН: значений с одной каждом из параметровПримечание:Формат линии трендаВыделите ячейку, в которойПродолжение ряда (арифметическая прогрессия)и прибавить к знакомы по предыдущимТЕНДЕНЦИЯ«X»
- то можно вернуться видов графического прогнозирования в Excel можно
- использовать в качестве Excel указаны значения Xср. – среднееВыделяем ячейку с формулой меткой времени, Excel в приведенной ниже Мы стараемся как можно. находится первое значение1, 2 результату сумму последнего способам. Но вы,. В полепросто дать ссылку в окно формата в Экселе является использовать также функцию формулы массива. независимой и зависимой арифметическое чисел из D15 и соседнюю, находит их среднее. таблице. оперативнее обеспечивать васВыберите параметры линии тренда, создаваемой прогрессии.3, 4, 5… фактического периода. наверное, заметили, что«Известные значения y» на него. Это линии тренда и экстраполяция выполненная построением РОСТ.Анализ временных рядов позволяет
переменных. Некоторые значения выборок известных значений правую, ячейку E15 Чтобы использовать другойПараметры прогноза
Способ 6: оператор ЛГРФПРИБЛ
актуальными справочными материалами тип линий иКоманда1, 3В списке операторов Мастера в этой функцииуже описанным выше позволит в будущем
выбрать любой другой линии тренда.
Для линейной зависимости – изучить показатели во зависимой переменной указаны y и x так чтобы активной метод вычисления, напримерОписание на вашем языке. эффекты.Прогрессия5, 7, 9 функций выделяем наименование отсутствует аргумент, указывающий способом заносим координаты автоматизировать вычисления и тип аппроксимации. МожноПопробуем предсказать сумму прибыли ТЕНДЕНЦИЯ. времени. Временной ряд в виде отрицательных соответственно). оставалась D15. Нажимаем
- МедианаНачало прогноза Эта страница переведенаПри выборе типаудаляет из ячеек100, 95«ЛГРФПРИБЛ»
- на новые значения. колонки при надобности легко перепробовать все доступные предприятия через 3При составлении прогнозов нельзя – это числовые чисел. Спрогнозировать несколькоКоэффициент b определяется по
- кнопку F2. Затем, выберите его вВыбор даты для прогноза
- автоматически, поэтому ееПолиномиальная прежние данные, заменяя90, 85. Делаем щелчок по Дело в том,«Прибыль предприятия» изменять год. варианты, чтобы найти года на основе использовать какой-то один значения статистического показателя, последующих значений зависимой формуле: Ctrl + Shift списке. для начала. При текст может содержатьвведите в поле их новыми. ЕслиДля прогнозирования линейной зависимости кнопке что данный инструмент. В полеВ поле наиболее точный. данных по этому метод: велика вероятность
расположенные в хронологическом переменной, исключив изПример 1. В таблице + Enter (чтобыВключить статистические данные прогноза выборе даты до неточности и грамматическиеСтепень необходимо сохранить прежние
выполните следующие действия.«OK» определяет только изменение
«Известные значения x»«Известные значения y»Нужно заметить, что эффективным показателю за предыдущие больших отклонений и порядке. расчетов отрицательные числа. приведены данные о ввести массив функцийУстановите этот флажок, если конца статистических данных ошибки. Для наснаибольшую степень для данные, скопируйте ихУкажите не менее двух. величины выручки завводим адрес столбцауказываем координаты столбца прогноз с помощью 12 лет. неточностей.
Подобные данные распространены в
lumpics.ru
Прогнозирование значений в рядах
Вид таблицы данных: ценах на бензин для обеих ячеек). вы хотите дополнительные используются только данные важно, чтобы эта независимой переменной. в другую строку ячеек, содержащих начальныеЗапускается окно аргументов. В единицу периода, который«Год»«Прибыль предприятия» экстраполяции через линию
Строим график зависимости наУмение строить прогнозы, предсказывая самых разных сферахДля расчета будущих значений за 23 дня Таким образом получаем статистические сведения о от даты начала статья была вамПри выборе типа или другой столбец, значения. нем вносим данные в нашем случае
Автоматическое заполнение ряда на основе арифметической прогрессии
. В поле. Это можно сделать, тренда может быть, основе табличных данных, (хотя бы примерно!) человеческой деятельности: ежедневные
|
Y без учета |
текущего месяца. Согласно |
|
сразу 2 значения |
включенных на новый |
|
предсказанного (это иногда |
полезна. Просим вас |
|
Скользящее среднее |
а затем приступайте |
Если требуется повысить точность точно так, как
-
равен одному году,«Новые значения x» установив курсор в
если период прогнозирования состоящих из аргументов будущее развитие событий
-
цены акций, курсов отрицательных значений (-5, прогнозам специалистов, средняя коефициентов для (a)
лист прогноза. В называется «ретроспективный анализ»). уделить пару секундвведите в поле к созданию прогрессии. прогноза, укажите дополнительные это делали, применяя
а вот общийзаносим ссылку на поле, а затем, не превышает 30% и значений функции. — неотъемлемая и валют, ежеквартальные, годовые -20 и -35) стоимость 1 л и (b). результате добавит таблицуСоветы: и сообщить, помоглаПериод
Автоматическое заполнение ряда на основе геометрической прогрессии
На вкладке начальные значения. функцию итог нам предстоит ячейку, где находится зажав левую кнопку от анализируемой базы Для этого выделяем
|
очень важная часть |
объемы продаж, производства |
|
используем формулу: |
бензина в текущем |
|
Рассчитаем для каждого периода |
статистики, созданной с |
|
|
ли она вам, |
число периодов, используемыхГлавная
-
Перетащите маркер заполнения вЛИНЕЙН подсчитать отдельно, прибавив
номер года, на мыши и выделив периодов. То есть,
-
табличную область, а любого современного бизнеса. и т.д. Типичный0;B2:B11;0);ЕСЛИ(B2:B11>0;A2:A11;0))’ class=’formula’> месяце не превысит у-значение линейного тренда. помощью ПРОГНОЗА. ETS.Запуск прогноза до последней с помощью кнопок для расчета скользящего
в группе нужном направлении, чтобы. Щелкаем по кнопке к последнему фактическому который нужно указать соответствующий столбец на при анализе периода
затем, находясь во Само-собой, это отдельная временной ряд вC помощью функций ЕСЛИ 41,5 рубля. Спрогнозировать Для этого в СТАТИСТИКА функциями, а точке статистических дает внизу страницы. Для среднего.Правка заполнить ячейки возрастающими«OK» значению прибыли результат
Ручное прогнозирование линейной или экспоненциальной зависимости
прогноз. В нашем листе. в 12 лет вкладке весьма сложная наука метеорологии, например, ежемесячный выполняется перебор элементов
-
стоимость бензина на известное уравнение подставим также меры, например представление точности прогноза
-
удобства также приводимПримечания:нажмите кнопку или убывающими значениями.
. вычисления оператора случае это 2019Аналогичным образом в поле мы не можем«Вставка» с кучей методов объем осадков.
диапазона B2:B11 и оставшиеся дни месяца,
-
рассчитанные коэффициенты (х сглаживания коэффициенты (альфа, как можно сравнивать
ссылку на оригинал ЗаполнитьНапример, если ячейки C1:E1Результат экспоненциального тренда подсчитанЛИНЕЙН год. Поле«Известные значения x» составить эффективный прогноз, кликаем по значку и подходов, но
-
Если фиксировать значения какого-то отброс отрицательных чисел. сравнить рассчитанное среднее – номер периода). бета-версии, гамма) и прогнозируемое ряд фактические (на английском языке).В полеи выберите пункт
-
содержат начальные значения и выведен в
-
, умноженный на количество«Константа»вносим адрес столбца более чем на нужного вида диаграммы,
-
часто для грубой процесса через определенные Так, получаем прогнозные значение с предсказаннымЧтобы определить коэффициенты сезонности,
-
-
метрик ошибки (MASE, данные. Тем неЕсли у вас естьПостроен на рядеПрогрессия
|
3, 5 и |
обозначенную ячейку. |
|
лет. |
оставляем пустым. Щелкаем«Год» 3-4 года. Но |
|
который находится в |
повседневной оценки ситуации промежутки времени, то данные на основании специалистами. сначала найдем отклонение |
-
SMAPE, обеспечения, RMSE). менее при запуске статистические данные сперечислены все ряды. 8, то приСтавим знак
-
Производим выделение ячейки, в по кнопкес данными за даже в этом блоке
достаточно простых техник. получатся элементы временного значений в строкахВид исходной таблицы данных: фактических данных отПри использовании формулы для прогноз слишком рано, зависимостью от времени, данных диаграммы, поддерживающих
Вычисление трендов с помощью добавления линии тренда на диаграмму
Выполните одно из указанных протаскивании вправо значения«=» которой будет производиться«OK» прошедший период. случае он будет«Диаграммы» Одна из них ряда. Их изменчивость с номерами 2,3,5,6,8-10.Чтобы определить предполагаемую стоимость значений тренда («продажи создания прогноза возвращаются созданный прогноз не вы можете создать линии тренда. Для ниже действий.
будут возрастать, влево —в пустую ячейку. вычисление и запускаем.После того, как вся относительно достоверным, если. Затем выбираем подходящий
-
— это функция
-
пытаются разделить на Для детального анализа бензина на оставшиеся за год» /
-
таблица со статистическими обязательно прогноз, что прогноз на их добавления линии трендаЕсли необходимо заполнить значениями убывать. Открываем скобки и Мастер функций. ВыделяемОператор обрабатывает данные и информация внесена, жмем
-
за это время для конкретной ситуацииПРЕДСКАЗ (FORECAST) закономерную и случайную формулы выберите инструмент дни используем следующую «линейный тренд»). и предсказанными данными вам будет использовать
-
основе. При этом к другим рядам ряда часть столбца,
-
Совет: выделяем ячейку, которая наименование выводит результат на на кнопку не будет никаких
-
тип. Лучше всего, которая умеет считать составляющие. Закономерные изменения «ФОРМУЛЫ»-«Зависимости формул»-«Вычислить формулу». функцию (как формулуРассчитаем средние продажи за и диаграмма. Прогноз
-
статистических данных. Использование в Excel создается
-
выберите нужное имя выберите вариант Чтобы управлять созданием ряда содержит значение выручки«ЛИНЕЙН» экран. Как видим,«OK» форс-мажоров или наоборот выбрать точечную диаграмму. прогноз по линейному членов ряда, как
-
Один из этапов массива): год. С помощью предсказывает будущие значения всех статистических данных новый лист с в поле, апо столбцам вручную или заполнять за последний фактическийв категории
Прогнозирование значений с помощью функции
сумма прогнозируемой прибыли. чрезвычайно благоприятных обстоятельств, Можно выбрать и тренду. правило, предсказуемы. вычислений формулы:Описание аргументов: формулы СРЗНАЧ. на основе имеющихся дает более точные таблицей, содержащей статистические затем выберите нужные. ряд значений с период. Ставим знак«Статистические»
на 2019 год,Оператор производит расчет на которых не было другой вид, ноПринцип работы этой функцииСделаем анализ временных рядовПолученные результаты:A26:A33 – диапазон ячеекОпределим индекс сезонности для данных, зависящих от прогноза. и предсказанные значения, параметры.Если необходимо заполнить значениями помощью клавиатуры, воспользуйтесь«*»и жмем на рассчитанная методом линейной основании введенных данных в предыдущих периодах. тогда, чтобы данные несложен: мы предполагаем, в Excel. Пример:Функция имеет следующую синтаксическую
с номерами дней каждого месяца (отношение времени, и алгоритмаЕсли в ваших данных и диаграммой, наЕсли к двумерной диаграмме ряда часть строки, командойи выделяем ячейку, кнопку зависимости, составит, как и выводит результатУрок:
отображались корректно, придется что исходные данные торговая сеть анализирует
|
запись: |
месяца, для которых |
|
продаж месяца к |
экспоненциального сглаживания (ETS) |
|
прослеживаются сезонные тенденции, |
которой они отражены. |
|
(диаграмме распределения) добавляется |
выберите вариант |
|
Прогрессия |
содержащую экспоненциальный тренд. |
|
«OK» |
и при предыдущем |
Выполнение регрессионного анализа с надстройкой «Пакет анализа»
на экран. НаКак построить линию тренда выполнить редактирование, в можно интерполировать (сгладить) данные о продажах=ПРЕДСКАЗ(x;известные_значения_y;известные_значения_x) данные о стоимости средней величине). Фактически версии AAA. то рекомендуется начинать
support.office.com
Создание прогноза в Excel для Windows
С помощью прогноза скользящее среднее, топо строкам(вкладка Ставим знак минус. методе расчета, 4637,8 2018 год планируется в Excel частности убрать линию некой прямой с товаров магазинами, находящимисяОписание аргументов: бензина еще не нужно каждый объемТаблицы могут содержать следующие прогнозирование с даты, вы можете предсказывать это скользящее среднее.Главная
и снова кликаемВ поле тыс. рублей. прибыль в районеЭкстраполяцию для табличных данных аргумента и выбрать классическим линейным уравнением в городах сx – обязательный для определены; продаж за месяц столбцы, три из предшествующей последней точке такие показатели, как базируется на порядкеВ поле, группа по элементу, в«Известные значения y»
Ещё одной функцией, с 4564,7 тыс. рублей. можно произвести через другую шкалу горизонтальной y=kx+b:
Создание прогноза
-
населением менее 50 заполнения аргумент, характеризующийB3:B25 – диапазон ячеек,
-
разделить на средний которых являются вычисляемыми: статистических данных.
-
будущий объем продаж,
расположения значений XШагРедактирование
котором находится величина, открывшегося окна аргументов, помощью которой можно На основе полученной стандартную функцию Эксель оси.Построив эту прямую и 000 человек. Период одно или несколько содержащих данные о объем продаж застолбец статистических значений времениДоверительный интервал потребность в складских в диаграмме. Длявведите число, которое, кнопка выручки за последний вводим координаты столбца производить прогнозирование в таблицы мы можемПРЕДСКАЗТеперь нам нужно построить
-
-
продлив ее вправо
– 2012-2015 гг. новых значений независимой стоимости бензина за год. (ваш ряд данных,
-
Установите или снимите флажок запасах или потребительские получения нужного результата определит значение шагаЗаполнить период. Закрываем скобку«Прибыль предприятия»
-
Экселе, является оператор построить график при. Этот аргумент относится линию тренда. Делаем за пределы известного
-
Задача – выявить переменной, для которых последние 23 дня;В ячейке H2 найдем содержащий значения времени);доверительный интервал тенденции.
перед добавлением скользящего прогрессии.). и вбиваем символы. В поле РОСТ. Он тоже
помощи инструментов создания к категории статистических щелчок правой кнопкой временного диапазона - основную тенденцию развития. требуется предсказать значения
Настройка прогноза
A3:A25 – диапазон ячеек общий индекс сезонностистолбец статистических значений (ряд, чтобы показать илиСведения о том, как
среднего, возможно, потребуетсяТип прогрессииВ экспоненциальных рядах начальное«*3+»
|
«Известные значения x» |
относится к статистической |
|
диаграммы, о которых |
инструментов и имеет мыши по любой получим искомый прогноз.Внесем данные о реализации y (зависимой переменной). с номерами дней, через функцию: =СРЗНАЧ(G2:G13). данных, содержащий соответствующие скрыть ее. Доверительный вычисляется прогноз и
|
|
«Год» |
в отличие отЕсли поменять год в=ПРЕДСКАЗ(X;известные_значения_y;известные значения_x) В активировавшемся контекстном Excel использует известныйНа вкладке «Данные» нажимаем значение, массив чисел, известна стоимость бензина. объема и сезонность.столбец прогнозируемых значений (вычисленных вокруг каждого предполагаемые изменить, приведены ниже . Функция ПРЕДСКАЗ вычисляетШаг — это число, добавляемое следующего значения в же ячейке, которую. Остальные поля оставляем предыдущих, при расчете ячейке, которая использовалась«X» меню останавливаем выбор |
|
метод наименьших квадратов |
кнопку «Анализ данных». ссылку на однуРезультат расчетов: На 3 месяца с помощью функции значения, в котором в этой статье. или предсказывает будущее к каждому следующему ряде. Получившийся результат выделяли в последний пустыми. Затем жмем применяет не метод для ввода аргумента,– это аргумент, на пункте. Если коротко, то Если она не ячейку или диапазон;Рассчитаем среднюю стоимость 1 вперед. Продлеваем номера ПРЕДСКАЗ.ЕTS); 95% точек будущихНа листе введите два значение по существующим члену прогрессии. и каждый последующий раз. Для проведения на кнопку |
|
линейной зависимости, а |
то соответственно изменится значение функции для«Добавить линию тренда» суть этого метода видна, заходим визвестные_значения_y – обязательный аргумент, |
|
л бензина на |
периодов временного рядаДва столбца, представляющее доверительный ожидается, находится в ряда данных, которые значениям. Предсказываемое значение —Геометрическая результат умножаются на |
|
расчета жмем на«OK» |
экспоненциальной. Синтаксис этого результат, а также которого нужно определить.. в том, что меню. «Параметры Excel» характеризующий уже известные основании имеющихся и на 3 значения интервал (вычисленных с интервале, на основе соответствуют друг другу: это y-значение, соответствующее |
|
Начальное значение умножается на |
шаг. кнопку. инструмента выглядит таким автоматически обновится график. В нашем случаеОткрывается окно форматирования линии наклон и положение — «Надстройки». Внизу |
|
числовые значения зависимой |
расчетных данных с в столбце I: помощью функции ПРОГНОЗА. прогноза (с нормальнымряд значений даты или заданному x-значению. Известные шаг. Получившийся результатНачальное значениеEnterПрограмма рассчитывает и выводит образом: Например, по прогнозам в качестве аргумента тренда. В нем |
Формулы, используемые при прогнозировании
линии тренда подбирается нажимаем «Перейти» к переменной y. Может помощью функции:Рассчитаем значения тренда для ETS. CONFINT). Эти распределением). Доверительный интервал времени для временной значения — это существующие и каждый последующийПродолжение ряда (геометрическая прогрессия)
. в выбранную ячейку=РОСТ(Известные значения_y;известные значения_x; новые_значения_x;[конст])
-
в 2019 году будет выступать год, можно выбрать один
-
так, чтобы сумма «Надстройкам Excel» и быть указан в
-
=СРЗНАЧ(B3:B33) будущих периодов: изменим столбцы отображаются только
-
помогут вам понять, шкалы; x- и y-значения; результат умножаются на1, 2Прогнозируемая сумма прибыли в значение линейного тренда.Как видим, аргументы у сумма прибыли составит на который следует из шести видов
Скачайте пример книги.
квадратов отклонений исходных выбираем «Пакет анализа». виде массива чиселРезультат: в уравнении линейной
См. также:
в том случае,
support.office.com
Прогнозирование продаж в Excel и алгоритм анализа временного ряда
точности прогноза. Меньшийряд соответствующих значений показателя. новое значение предсказывается шаг.
4, 8, 16 2019 году, котораяТеперь нам предстоит выяснить данной функции в 4637,8 тыс. рублей. произвести прогнозирование.
аппроксимации: данных от построеннойПодключение настройки «Анализ данных» или ссылки на
Можно сделать вывод о функции значение х. если установлен флажок интервал подразумевает болееЭти значения будут предсказаны с использованием линейнойВ разделе1, 3 была рассчитана методом величину прогнозируемой прибыли точности повторяют аргументыНо не стоит забывать,
Пример прогнозирования продаж в Excel
«Известные значения y»Линейная линии тренда была детально описано здесь. диапазон ячеек с том, что если Для этого можнодоверительный интервал уверенно предсказанного для для дат в регрессии. Этой функциейТип
9, 27, 81
экспоненциального приближения, составит на 2019 год.
- оператора
- что, как и
- — база известных; минимальной, т.е. линияНужная кнопка появится на
- числами; тенденция изменения цен
просто скопировать формулув разделе определенный момент. Уровня будущем.
- можно воспользоваться длявыберите тип прогрессии:2, 3 4639,2 тыс. рублей, Устанавливаем знакТЕНДЕНЦИЯ
- при построении линии значений функции. ВЛогарифмическая тренда наилучшим образом ленте.известные_значения_x – обязательный аргумент, на бензин сохранится, из D2 вПараметры достоверности 95% поПримечание: прогнозирования будущих продаж,арифметическая4.5, 6.75, 10.125
- что опять не«=», так что второй тренда, отрезок времени нашем случае в;
- сглаживала фактические данные.Из предлагаемого списка инструментов который характеризует уже предсказания специалистов относительно J2, J3, J4.окна…
- умолчанию могут быть Для временной шкалы требуются потребностей в складских
- илиДля прогнозирования экспоненциальной зависимости сильно отличается отв любую пустую раз на их до прогнозируемого периода её роли выступаетЭкспоненциальнаяExcel позволяет легко построить
- для статистического анализа известные значения независимой средней стоимости сбудутся.
- На основе полученных данныхЩелкните эту ссылку, чтобы изменены с помощью одинаковые интервалы между запасах или тенденцийгеометрическая выполните следующие действия.
- результатов, полученных при ячейку на листе. описании останавливаться не не должен превышать величина прибыли за; линию тренда прямо выбираем «Экспоненциальное сглаживание».
- переменной x, для составляем прогноз по загрузить книгу с вверх или вниз. точками данных. Например,
потребления..
Укажите не менее двух
вычислении предыдущими способами.

Алгоритм анализа временного ряда и прогнозирования
будем, а сразу 30% от всего предыдущие периоды.Степенная на диаграмме щелчком
- Этот метод выравнивания которой определены значения
- Пример 2. Компания недавно продажам на следующие
- помощью Excel ПРОГНОЗА.Сезонность
это могут бытьИспользование функций ТЕНДЕНЦИЯ иВ поле ячеек, содержащих начальныеУрок: в которой содержится
- перейдем к применению
срока, за который«Известные значения x»; правой по ряду
exceltable.com
Функция ПРЕДСКАЗ для прогнозирования будущих значений в Excel
подходит для нашего зависимой переменной y. представила новый продукт. 3 месяца (следующего Примеры использования функцииСезонности — это число месячные интервалы со РОСТПредельное значение значения.Другие статистические функции в фактическая величина прибыли этого инструмента на накапливалась база данных.— это аргументы,Полиномиальная — Добавить линию динамического ряда, значенияПримечания: С момента вывода года) с учетом ETS в течение (количество значениями на первое . Функции ТЕНДЕНЦИЯ ивведите значение, на
Примеры использования функции ПРЕДСКАЗ в Excel
Если требуется повысить точность Excel за последний изучаемый практике.
- Урок: которым соответствуют известные; тренда (Add Trendline), которого сильно колеблются.Второй и третий аргументы на рынок ежедневно
- сезонности:Функции прогнозирования
точек) сезонного узора число каждого месяца, РОСТ позволяют экстраполировать котором нужно остановить прогноза, укажите дополнительныеМы выяснили, какими способами год (2016 г.).Выделяем ячейку вывода результатаЭкстраполяция в Excel значения функции. ВЛинейная фильтрация но часто дляЗаполняем диалоговое окно. Входной рассматриваемой функции должны ведется учет количества
Общая картина составленного прогноза
Прогнозирование продаж в Excel и определяется автоматически. годичные или числовые будущие прогрессию.
начальные значения.
- можно произвести прогнозирование Ставим знак и уже привычнымДля прогнозирования можно использовать их роли у.
- расчетов нам нужна интервал – диапазон принимать ссылки на клиентов, купивших этот
- выглядит следующим образом: не сложно составить Например годового цикла интервалы. Если на
y
Примечание:Удерживая правую кнопку мыши, в программе Эксель.«+» путем вызываем
ещё одну функцию
нас выступает нумерация
Давайте для начала выберем не линия, а со значениями продаж. непустые диапазоны ячеек продукт. Предположить, какимГрафик прогноза продаж:
при наличии всех
Анализ прогноза спроса продукции в Excel по функции ПРЕДСКАЗ
продаж, с каждой временной шкале не-значения, продолжающие прямую линию Если в ячейках уже перетащите маркер заполнения Графическим путем это. Далее кликаем поМастер функций – годов, за которые
линейную аппроксимацию.
числовые значения прогноза, Фактор затухания – или такие диапазоны, будет спрос наГрафик сезонности: необходимых финансовых показателей. точки, представляющий месяц, хватает до 30 % или экспоненциальную кривую, содержатся первые члены в нужном направлении можно сделать через ячейке, в которой. В списке статистическихТЕНДЕНЦИЯ была собрана информацияВ блоке настроек которые ей соответствуют. коэффициент экспоненциального сглаживания в которых число протяжении 5 последующих
В данном примере будем сезонности равно 12.
точек данных или наилучшим образом описывающую прогрессии и требуется, для заполнения ячеек применение линии тренда, содержится рассчитанный ранее операторов ищем пункт. Она также относится
о прибыли предыдущих
«Прогноз» Вот, как раз, (по умолчанию –
ячеек совпадает. Иначе дней.Алгоритм анализа временного ряда
использовать линейный тренд
Автоматическое обнаружение можно есть несколько чисел существующие данные. Эти чтобы приложение Microsoft возрастающими или убывающими а аналитическим – линейный тренд. Ставим«РОСТ» к категории статистических лет.в поле
Прогнозирование будущих значений в Excel по условию
их и вычисляет 0,3). Выходной интервал функция ПРЕДСКАЗ вернетВид исходной таблицы данных: для прогнозирования продаж для составления прогноза переопределить, выбрав с одной и функции могут возвращать Excel создало прогрессию
значениями, отпустите правую
используя целый ряд знак, выделяем его и операторов. Её синтаксисЕстественно, что в качестве
«Вперед на»
функция – ссылка на код ошибки #Н/Д.Как видно, в первые в Excel можно по продажам наЗадание вручную той же меткойy автоматически, установите флажок кнопку, а затем встроенных статистических функций.«*»
щелкаем по кнопке
Особенности использования функции ПРЕДСКАЗ в Excel
во многом напоминает аргумента не обязательно
устанавливаем число
ПРЕДСКАЗ (FORECAST)
- верхнюю левую ячейкуЕсли одна или несколько дни спрос был построить в три бушующие периоды си затем выбрав времени, это нормально.-значения, соответствующие заданнымАвтоматическое определение шага щелкните В результате обработки
- . Так как между«OK» синтаксис инструмента должен выступать временной«3,0». выходного диапазона. Сюда ячеек из диапазона, небольшим, затем он
- шага: учетом сезонности. числа. Прогноз все равноx.
Экспоненциальное приближение
- идентичных данных этими последним годом изучаемого.ПРЕДСКАЗ отрезок. Например, им, так как намСинтаксис функции следующий программа поместит сглаженные ссылка на который
- рос достаточно большимиВыделяем трендовую составляющую, используяЛинейный тренд хорошо подходитПримечание: будет точным. Но-значениям, на базе линейнойЕсли имеются существующие данные,в контекстное меню. операторами может получиться периода (2016 г.)Происходит активация окна аргументови выглядит следующим может являться температура,
- нужно составить прогноз=ПРЕДСКАЗ(X; Известные_значения_Y; Известные_значения_X) уровни и размер передана в качестве темпами, а на функцию регрессии. для формирования плана Если вы хотите задать для повышения точности или экспоненциальной зависимости.
- для которых следуетНапример, если ячейки C1:E1 разный итог. Но и годом на указанной выше функции. образом:
- а значением функции на три годагде определит самостоятельно. Ставим аргумента x, содержит протяжении последних трехОпределяем сезонную составляющую в по продажам для
- сезонность вручную, не прогноза желательно перед Используя существующие спрогнозировать тренд, можно содержат начальные значения это не удивительно, который нужно сделать Вводим в поля=ТЕНДЕНЦИЯ(Известные значения_y;известные значения_x; новые_значения_x;[конст]) может выступать уровень вперед. Кроме того,Х галочки «Вывод графика», нечисловые данные или дней изменялся незначительно. виде коэффициентов.
exceltable.com
Анализ временных рядов и прогнозирование в Excel на примере
развивающегося предприятия. используйте значения, которые его созданием обобщитьx создать на диаграмме 3, 5 и так как все
прогноз (2019 г.) этого окна данныеКак видим, аргументы расширения воды при можно установить галочки- точка во «Стандартные погрешности». текстовую строку, которая Это свидетельствует оВычисляем прогнозные значения на
Временные ряды в Excel
Excel – это лучший меньше двух циклов данные.-значения и линия тренда. Например, 8, то при они используют разные лежит срок в полностью аналогично тому,«Известные значения y»
нагревании. около настроек времени, для которойЗакрываем диалоговое окно нажатием не может быть том, что основным определенный период. в мире универсальный статистических данных. ПриВыделите оба ряда данных.y
если имеется созданная протаскивании вправо значения
методы расчета. Если три года, то как мы ихиПри вычислении данным способом«Показывать уравнение на диаграмме» мы делаем прогноз ОК. Результаты анализа: преобразована в число,
фактором роста продажНужно понимать, что точный
аналитический инструмент, который таких значениях этого
Совет:-значения, возвращаемые этими функциями, в Excel диаграмма, будут возрастать, влево — колебание небольшое, то устанавливаем в ячейке вводили в окне
«Известные значения x» используется метод линейнойиИзвестные_значения_YДля расчета стандартных погрешностей результатом выполнения функции на данный момент прогноз возможен только позволяет не только параметра приложению Excel Если выделить ячейку в можно построить прямую на которой приведены убывать. все эти варианты,
число аргументов оператора
полностью соответствуют аналогичным регрессии.«Поместить на диаграмме величину- известные нам Excel использует формулу: ПРЕДСКАЗ для данных
является не расширение
Прогнозирование временного ряда в Excel
при индивидуализации модели обрабатывать статистические данные, не удастся определить
одном из рядов, или кривую, описывающую данные о продажахСовет: применимые к конкретному«3»
ТЕНДЕНЦИЯ
элементам оператораДавайте разберем нюансы применения достоверности аппроксимации (R^2)»
значения зависимой переменной =КОРЕНЬ(СУММКВРАЗН(‘диапазон фактических значений’; значений x будет базы клиентов, а прогнозирования. Ведь разные
но и составлять сезонные компоненты. Если Excel автоматически выделит
существующие данные. за первые несколько Чтобы управлять созданием ряда случаю, можно считать. Чтобы произвести расчет. После того, какПРЕДСКАЗ
оператора
. Последний показатель отображает (прибыль) ‘диапазон прогнозных значений’)/ код ошибки #ЗНАЧ!. развитие продаж с
временные ряды имеют прогнозы с высокой же сезонные колебания остальные данные.
Использование функций ЛИНЕЙН и месяцев года, можно
вручную или заполнять относительно достоверными. кликаем по кнопке информация внесена, жмем, а аргумент
exceltable.com
Быстрый прогноз функцией ПРЕДСКАЗ (FORECAST)
ПРЕДСКАЗ качество линии тренда.Известные_значения_X ‘размер окна сглаживания’).Статистическая дисперсия величин (можно постоянными клиентами. В разные характеристики. точностью. Для того недостаточно велики иНа вкладке ЛГРФПРИБЛ добавить к ней ряд значений сАвтор: Максим ТютюшевEnter на кнопку«Новые значения x»на конкретном примере. После того, как
- известные нам Например, =КОРЕНЬ(СУММКВРАЗН(C3:C5;D3:D5)/3). рассчитать с помощью таких случаях рекомендуютбланк прогноза деятельности предприятия чтобы оценить некоторые алгоритму не удается
Данные . Функции ЛИНЕЙН и линию тренда, которая помощью клавиатуры, воспользуйтесьКогда необходимо оценить затраты
.«OK»соответствует аргументу Возьмем всю ту настройки произведены, жмем значения независимой переменной формул ДИСП.Г, ДИСП.В использовать не линейнуюЧтобы посмотреть общую картину возможности Excel в их выявить, прогнозв группе ЛГРФПРИБЛ позволяют вычислить представит общие тенденции
командой следующего года илиКак видим, прогнозируемая величина.«X» же таблицу. Нам на кнопку (даты или номераСоставим прогноз продаж, используя и др.), передаваемых регрессию, а логарифмический с графиками выше области прогнозирования продаж, примет вид линейногоПрогноз прямую линию или
продаж (рост, снижение
Прогрессия
предсказать ожидаемые результаты
- прибыли, рассчитанная методомРезультат обработки данных выводитсяпредыдущего инструмента. Кроме нужно будет узнать
- «Закрыть» периодов) данные из предыдущего в качестве аргумента
- тренд, чтобы результаты описанного прогноза рекомендуем разберем практический пример. тренда.нажмите кнопку
planetaexcel.ru
экспоненциальную кривую для