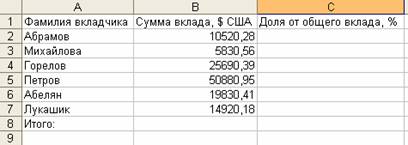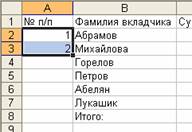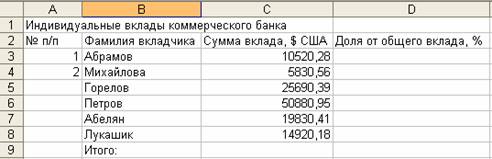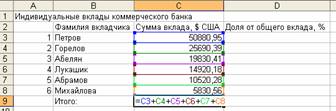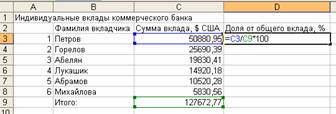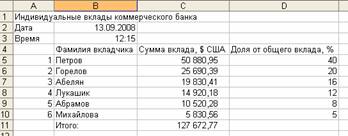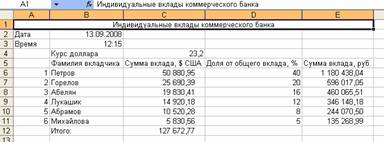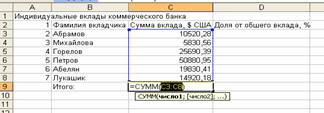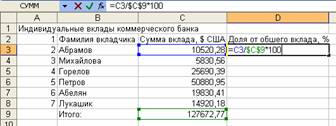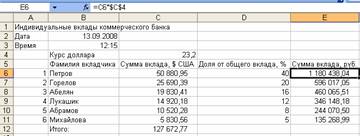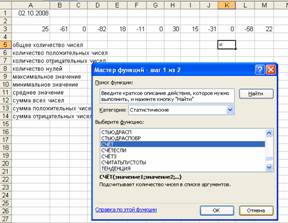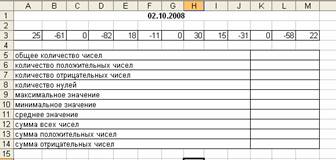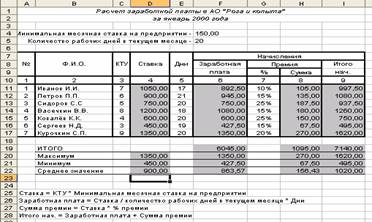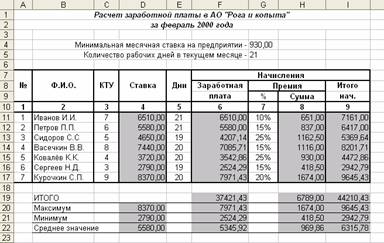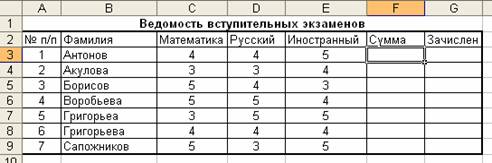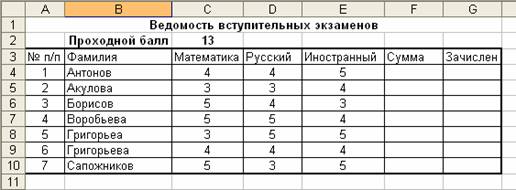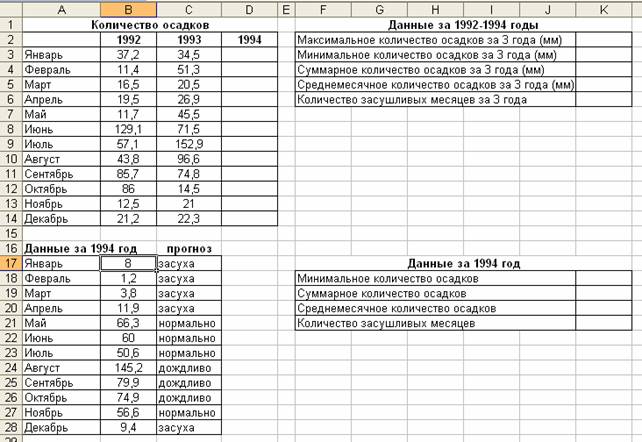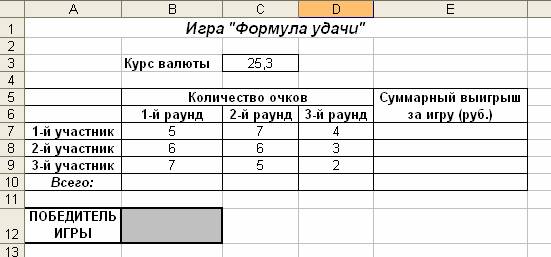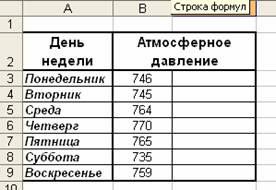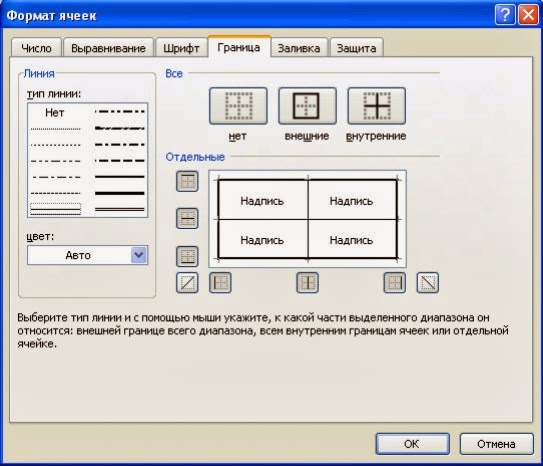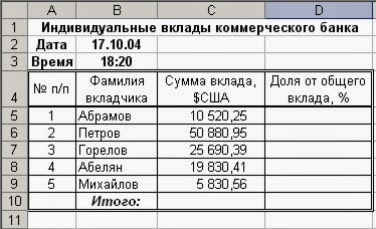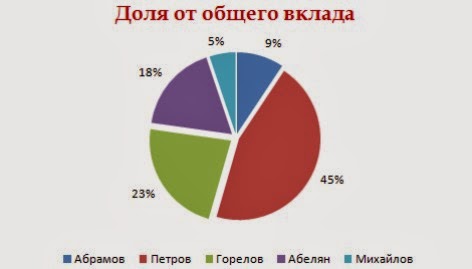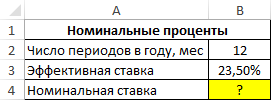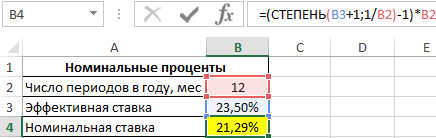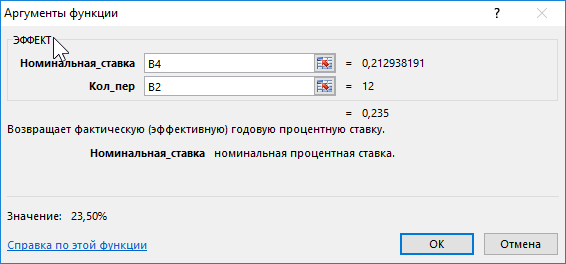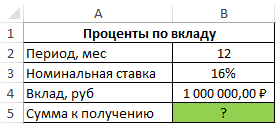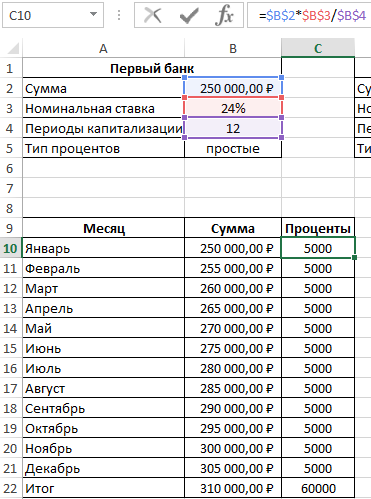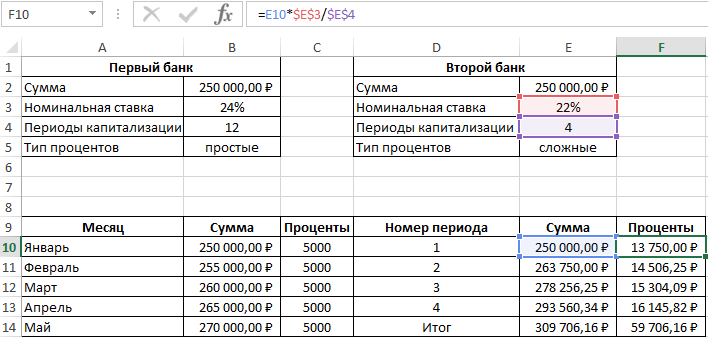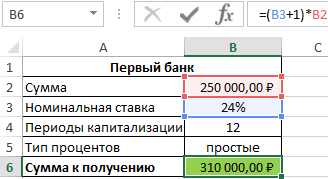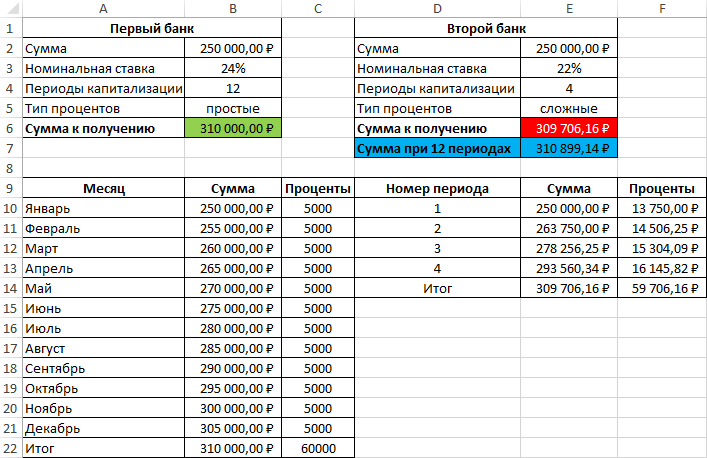Темы практических работ:
- Практическая работа №1. Ввод данных в ячейки,
редактирование данных, изменение ширины столбца,
вставка строки (столбца) - Практическая работа №2. Ввод формул
- Практическая работа №3. Форматирование таблицы
- Практическая работа №4. Абсолютная и
относительная адресация ячеек - Практическая работа №5. Встроенные функции
- Практическая работа №6. Логические функции
- Практическая работа №7. Связывание рабочих
листов - Практическая работа №8. Обработка данных с
помощью ЭТ - Практическая работа №9. Решение задач с помощью
ЭТ - Практическая работа №10. Формализация и
компьютерное моделирование
Практическая работа №1. Ввод данных в
ячейки, редактирование данных, изменение ширины
столбца, вставка строки (столбца)
Редактирование данных:
1) выбрать нужную ячейку;
2) щелкнуть мышью в строке формул или дважды
щелкнуть левой кнопкой мыши внутри ячейки;
3) отредактировать содержимое ячейки;
4) нажать Enter или щелкнуть мышью в другой ячейке.
Изменение ширины
столбца (высоты строки):
1) подвести курсор мыши к границе столбца
(строки), курсор примет вид двойной стрелки;
2) передвигать границу до нужного размера, не
отпуская левой кнопки мыши;
3) отпустить левую кнопку мыши.
Вставка строки (столбца)
1) выделить строку (столбец), перед (слева)
которой нужно вставить новую строку (столбец);
2) выбрать Вставка, Строки (Столбцы)
Задание.
1) Введите данные следующей таблицы:
Подберите ширину столбцов так, чтобы были видны
все записи.
2) Вставьте новый столбец перед столбцом А. В
ячейку А1 введите № п/п, пронумеруйте
ячейки А2:А7, используя автозаполнение, для
этого в ячейку А2 введите 1, в ячейку А3
введите 2, выделите эти ячейки, потяните за маркер
Автозаполнения вниз до строки 7.
3) Вставьте строку для названия таблицы. В
ячейку А1 введите название таблицы
Индивидуальные вклады коммерческого банка.
4) Сохраните таблицу в своей папке под именем
банк.xls
Практическая работа №2. Ввод формул
Запись формулы начинается со знака «=». Формулы
содержат числа, имена ячеек, знаки операций,
круглые скобки, имена функций. Вся формула
пишется в строку, символы выстраиваются
последовательно друг за другом.
Задание.
1) Откройте файл банк.xls, созданный на
прошлом уроке. Скопируйте на «Лист 2»
таблицу с «Лист 1».
2) В ячейку С9 введите формулу для
нахождения общей суммы =С3+С4+С5+С6+С7+С8, затем
нажмите Enter.
3) В ячейку D3 введите формулу для
нахождения доли от общего вклада, =С3/C9*100,
затем нажмите Enter.
4) Аналогично находим долю от общего вклада для
ячеек D4, D5, D6, D7, D8
5) Для группы ячеек С3:С9 установите Разделитель
тысяч и разрядность Две цифры после запятой,
используя следующие кнопки ,
,
.
6) Для группы ячеек D3:D8 установите
разрядность Целое число, используя кнопку
7) Добавьте две строки после названия таблицы.
Введите в ячейку А2 текст Дата, в ячейку В2 –
сегодняшнюю дату (например, 10.09.2008), в ячейку А3
текст Время, в ячейку В3 – текущее время
(например, 10:08). Выберите формат даты и времени в
соответствующих ячейках по своему желанию.

таблицу
9) Сохраните документ под тем же именем.
Практическая работа №3.
Форматирование таблицы
1) Для изменения формата ячеек необходимо:
- выделить ячейку (группу ячеек);
- выбрать Формат, Ячейки;
- в появившемся диалоговом окне выбрать нужную
вкладку (Число, Выравнивание, Шрифт, Граница); - выбрать нужную категорию;
- нажать ОК.
2) Для объединения ячеек можно воспользоваться
кнопкой Объединить
и поместить в центре на панели инструментов
Задание. 1) Откройте файл банк.xls,
созданный на прошлом уроке.
2) Объедините ячейки A1:D1.
3) Для ячеек В5:Е5 установите Формат,
Ячейки, Выравнивание, Переносить по словам,
предварительно уменьшив размеры полей, для
ячейки В4 установите Формат, Ячейки,
Выравнивание, Ориентация — 450, для ячейки С4
установите Формат, Ячейки, Выравнивание, по
горизонтали и по вертикали – по центру
4) С помощью команды Формат, Ячейки, Граница установить
необходимые границы
5) Выполните форматирование таблицы по образцу в
конце задания.
9) Сохраните документ под тем же именем.
Практическая работа №4. Абсолютная и
относительная адресация ячеек
1) Формула должна начинаться со знака «=».
2) Каждая ячейка имеет свой адрес, состоящий из
имени столбца и номера строки, например: В3, $A$10, F$7.
3) Адреса бывают относительные (А3, Н7, В9),
абсолютные ($A$8, $F$12 – фиксируются и столбец и
строка) и смешанные ($A7 – фиксируется только
столбец, С$12 – фиксируется только строка). F4
– клавиша для установки в строке формул
абсолютного или смешанного адреса.
4) Относительный адрес ячейки изменяется при
копировании формулы, абсолютный адрес не
изменяется при копировании формулы
5) Для нахождения суммы можно воспользоваться
кнопкой Автосуммирование , которая находится на панели
инструментов
Задание.
1) Откройте файл банк.xls, созданный на
прошлом уроке. Скопируйте на «Лист 3»
таблицу с «Лист 1».
2) В ячейку С9 введите формулу для нахождения
общей суммы, для этого выделите ячейку С9,
нажмите кнопку Автосуммирование,
выделите группу ячеек С3:С8, затем нажмите Enter.
3) В ячейку D3 введите формулу для
нахождения доли от общего вклада, используя
абсолютную ссылку на ячейку С9:
=С3/$C$9*100.
4) Скопируйте данную формулу для группы ячеек D4:D8
любым способом.
5) Добавьте две строки после названия таблицы.
Введите в ячейку А2 текст Дата, в ячейку В2 –
сегодняшнюю дату (например, 10.09.2008), в ячейку А3
текст Время, в ячейку В3 – текущее время
(например, 10:08). Выберите формат даты и времени в
соответствующих ячейках по своему желанию.
6) Сравните полученную таблицу с таблицей,
созданной на прошлом уроке.
7) Добавьте строку после третьей строки. Введите в
ячейку В4 текст Курс доллара, в ячейку С4
– число 23,20, в ячейку Е5 введите текст Сумма
вклада, руб.

найдите значения суммы вклада в рублях.
9) Сохраните документ под тем же именем.
Практическая работа №5. Встроенные
функции
Excel содержит более 400 встроенных функций для
выполнения стандартных функций для выполнения
стандартных вычислений.
Ввод функции начинается со знака = (равно). После
имени функции в круглых скобках указывается
список аргументов, разделенных точкой с запятой.
Для вставки функции необходимо выделить ячейку,
в которой будет вводиться формула, ввести с
клавиатуры знак =, нажать кнопку Мастера функций на строке формул. В
появившемся диалоговом окне

выбрать необходимую категорию (математические,
статистические, текстовые и т.д.), в этой
категории выбрать необходимую функцию. Функции СУММ,
СУММЕСЛИ находятся в категории Математические,
функции СЧЕТ, СЧЕТЕСЛИ, МАКС,
МИН находятся в категории Статистические.
Задание. Дана последовательность чисел:
25, –61, 0, –82, 18, –11, 0, 30, 15, –31, 0, –58, 22. В
ячейку А1 введите текущую дату. Числа
вводите в ячейки третьей строки. Заполните
ячейки К5:К14 соответствующими формулами.
Отформатируйте таблицу по образцу:
Лист 1 переименуйте в Числа, остальные
листы удалите. Результат сохраните в своей папке
под именем Числа.xls.
Практическая работа №6. Связывание
рабочих листов
В формулах можно ссылаться не только на данные
в пределах одного листа, но и на данные,
расположенные в ячейках других листов данной
рабочей книги и даже в другой рабочей книге.
Ссылка на ячейку другого листа состоит из имени
листа и имени ячейки (между именами ставится
восклицательный знак!).
Задание. На первом листе создать
таблицу «Заработная плата за январь»
На втором листе создать таблицу «Заработная
плата за февраль»
Переименуйте листы рабочей книги: вместо Лист 1
введите Зарплата за январь, вместо
Лист 2 введите Зарплата за февраль,
вместо Лист 3 введите Всего начислено.
Заполните лист Всего начислено
исходными данными.
Заполните пустые ячейки, для этого введите в
ячейку С9 формулу , в
ячейку D9 введите формулу ,
в остальные ячейки введите соответствующие
формулы.
Сохраните документ под именем зарплата.
Практическая работа №7. Логические
функции
Логические функции предназначены для проверки
выполнения условия или для проверки нескольких
условий.
Функция ЕСЛИ позволяет определить,
выполняется ли указанное условие. Если условие
истинно, то значением ячейки будет выражение 1,
в противном случае – выражение 2.
=ЕСЛИ (условие; выражение 1; выражение 2)
Например, =ЕСЛИ (В2>20; «тепло»; «холодно»)
Если значение в ячейке В2>20, то выводится
сообщение тепло, в противном случае – холодно.
Задание 1.
1) Заполните таблицу и отформатируйте ее по
образцу:
2) Заполните формулами пустые ячейки.
Абитуриент зачислен в институт, если оценка по
математике 4 или 5, в противном случае – нет.
3) Сохраните документ под именем студент.
Совместно с функцией ЕСЛИ используются
логические функции И, ИЛИ, НЕ.
Например, =ЕСЛИ(И(Е4<3; Н8>=3); «выиграет»;
«проиграет»). Если значение в ячейке Е4<3 и Н8>=3,
то выводится сообщение выиграет, в противном
случае – проиграет.
Задание 2.
1) Откройте файл «Студент».
2) Скопируйте таблицу на Лист 2.
3) После названия таблицы добавьте пустую строку.
Введите в ячейку В2 Проходной балл, в ячейку С2
число 13. Изменим условие зачисления абитуриента:
абитуриент зачислен в институт, если сумма
баллов больше или равна проходному баллу и
оценка по математике 4 или 5, в противном случае –
нет.
4) Сохраните полученный документ.
Практическая работа № 8. Обработка
данных с помощью ЭТ
1. Заполните таблицы.
2. Заполните формулами пустые ячейки. Засушливым
считается месяц, в котором количество выпавших
осадков меньше 15 мм (воспользуйтесь формулой
СЧЕТЕСЛИ).
3. Заполните столбец Прогноз:
- засуха, если количество осадков < 15 мм;
- дождливо, если количество осадков >70 мм;
- нормально (в остальных случаях).
4. Представьте данные таблицы Количество
осадков (мм) графически, расположив диаграмму
на Листе 2. Выберите тип диаграммы и элементы
оформления по своему усмотрению.
5. Переименуйте Лист 1 в Метео, Лист 2
в Диаграмма. Удалите лишние листы рабочей
книги.
6) Установите ориентацию листа – альбомная,
укажите в верхнем колонтитуле (Вид,
Колонтитулы) свою фамилию, а в нижнем – дату
выполнения работы.
7) Сохраните таблицу под именем метео.
Практическая работа № 9. Решение задач
с помощью ЭТ
Задача 1. Представьте себя одним из
членов жюри игры «Формула удачи». Вам поручено
отслеживать количество очков, набранных каждым
игроком, и вычислять суммарный выигрыш в рублях в
соответствии с текущим курсом валюты, а также по
результатам игры объявлять победителя. Каждое
набранное в игре очко соответствует 1 доллару.
1. Заготовьте таблицу по образцу:
2. В ячейки Е7:Е9 введите формулы для
расчета Суммарного выигрыша за игру (руб.) каждого
участника, в ячейки В10:D10 введите
формулы для подсчета общего количества очков за
раунд.
3. В ячейку В12 введите логическую
функцию для определения победителя игры
(победителем игры считается тот участник игры, у
которого суммарный выигрыш за игру наибольший)
4. Проверьте, что при изменении курса валюты и
количества очков участников изменяется
содержимое ячеек, в которых заданы формулы.
5. Сохраните документ под именем Формула
удачи.
Дополнительное задание.
Выполните одну из предлагаемых ниже задач.
1. Для обменного пункта валюты создайте
таблицу, в которой оператор, вводя число
(количество обмениваемых долларов) немедленно
получал бы ответ в виде суммы в рублях.
Текущий курс доллара отразите в отдельной
ячейке. Переименуйте Лист 1 в Обменный
пункт. Сохраните документ под именем Обменный
пункт.
2. В парке высадили молодые деревья: 68 берез, 70
осин и 57 тополей. Подсчитайте общее количество
высаженных деревьев, их процентное соотношение.
Постройте объемный вариант круговой диаграммы.
Сохраните документ под именем Парк.
Практическая работа №10. Формализация
и компьютерное моделирование
При решении конкретной задачи необходимо
формализовать изложенную в ней информацию, а
затем на основе формализации построить
математическую модель задачи, а при решении
задачи на компьютере необходимо построить
компьютерную модель задачи.
Пример 1. Каждый день по радио передают
температуру воздуха, влажность и атмосферное
давление. Определите, в какие дни недели
атмосферное давление было нормальным,
повышенным или пониженным – эта информация
очень важна для метеочувствительных людей.
Формализация задачи – атмосферное давление
считается:
- нормальным, если находится в пределах от 755 до 765
мм рт.ст.; - пониженным – в пределах 720-754 мм рт.ст.;
- повышенным – до 780 мм рт.ст.
Для моделирования конкретной ситуации
воспользуемся логическими функциями MS Excel.
2. В ячейку С3 введите логическую
функцию для определения, каким (нормальное,
повышенное или пониженное) было давление в
каждый из дней недели.
3. Проверьте, как изменяется значение ячейки,
содержащей формулу при изменении числового
значения атмосферного давления.
4. Сохраните документ под именем Атмосферное
давление.
Дополнительное задание.
В 1228 г. итальянский математик Фибоначчи
сформулировал задачу: «Некто поместил пару
кроликов в некоем месте, огороженном со всех
сторон стеной. Сколько пар кроликов родится при
этом в течение года, если природа кроликов
такова, что каждый месяц, начиная с третьего
месяца после своего рождения, пара кроликов
производит на свет другую пару?»
Формализация задачи:
Эта задача сводится к последовательности
чисел, в дальнейшем получившей название
«Последовательность Фибоначчи»: 1, 1, 2, 3, 5, 8, …,
Где два первых члена последовательности равны 1,
а каждый следующий член последовательности
равен сумме двух предыдущих.
Выполните компьютерное моделирование задачи
Фибоначчи.
Лабораторная работа №1 по Excel.
I. Ввести на лист таблицу №1 (с А1 до F1 – по горизонтали и с А2 до С3 — содержимое таблицы):
|
Фамилия |
Ставка за час (руб) |
Кол-во отработанных часов в месяц |
Начислено (руб) |
Налог (14%) |
Итого к выдаче (руб) |
|
Иванов |
323 |
121 |
|||
|
Петров |
420 |
183 |
II. Используя простые формулы, вычислить значения в ячейках D2, E2, F2. Для этого нужно подвести курсор к ячейке D2, нажать клавишу «=» и набрать формулу B2*C2 и клавишу Enter для расчёта.
Аналогично, Е2 = D2*0,14 и F2= D2- Е2 и также соответствующие ячейки 3 строки D3, E3, F3.
III. Выделить диапазон ячеек и оформить, используя панель форматирования:
- для выделения диапазона А1:F1 подвести курсор к ячейке А1 и используя приём протягивания довести курсор до ячейки F1 и отпустить левую кнопку мыши.
- в выбранном диапазоне изменить шрифт на Arial и размер шрифта на 14.
- выделить диапазон А2:А3 и изменить шрифт на курсив, жирный.
- выделить диапазон В2:F3, изменить шрифт на жирный и выровнять содержимое диапазона по центру.
- увеличить столбец С (курсор подвести к правой границе и в виде стрелки протянуть вправо).
- уменьшить столбец Е аналогично предыдущей операции.
Лабораторная работа №2 по Excel.
Ввести на лист таблицу №2″ДОХОД ОТ ПРОДАЖИ ЗА
I КВАРТАЛ»(с А1 до F1 –заголовки, столбец А – по вертикали с B2 до D4 — содержимое таблицы, а также соответственно ячейки А5 и E6):
Используя автоматизацию ввода данных, заполнить заголовки
с B1 до D1(«размножить»), для этого :
- ввести в B1 название первого месяца (Январь);
- перетащить маркер заполнения (приём протягивания) на ячейки С1 и D1.
|
Статья дохода |
Январь |
Февраль |
Март |
В сред. за месяц |
За квартал |
|
Компьютеры |
40000 |
44000 |
36000 |
||
|
Аудиосистемы |
95780 |
91653 |
86982 |
||
|
Оргтехника |
34600 |
40870 |
42567 |
||
|
Итого за мес. |
|||||
|
Итого за квартал: |
Используя функции СРЗНАЧ и СУММ, вычислить значения в ячейках Е2 и F2, а также в B5, для этого воспользоваться раскрывающимся списком стандартных функций в строке формул
Скопировать формулы из ячеек Е2 («размножить» в Е3 и Е4), F2 (в F3 и F4) и B5(в С5 и D5), для этого, аналогично, автоматизации ввода данных перетащить маркер заполнения из исходной ячейки (приём протягивания) на соответствующие ячейки.
Вычислить с помощью соответствующей функции значение в ячейке F6.
Лабораторная работа №3 по Excel.
I. Ввести на лист таблицу №3″Индивидуальные вклады коммерческого банка»
(столбец А – по вертикали, с В1 до D1 –заголовки, с B2 до С4 — содержимое таблицы, а также ячейку А5).
|
Фамилия вкладчика |
Сумма вклада в $ за январь |
Сумма вклада в $ за февраль |
Общая сумма вклада в $ за два месяца |
Доля общего вклада в % |
|
Михайлова |
45000 |
36000 |
||
|
Алексеев |
95700 |
58300 |
||
|
Званцев |
34600 |
22500 |
||
|
Итого : |
Используя функцию СУММ, вычислить значения в ячейках D2 и B5.
Скопировать формулы из ячеек D2 («размножить» в D3 и D4), B5 (в С5).
Вычислить с помощью соответствующей функции значение в ячейке D5 и, сделав её абсолютной, вычислить значение в ячейке Е2 по формуле D2/ $D$5.
Скопировать формулу из ячейки Е2 в Е3 и Е4.
Выразить в % долю общего вклада по всем вкладчикам (значок % на панели инструментов).
Отсортировать таблицу:
по фамилиям вкладчиков по алфавиту;
по доле общего вклада по возрастанию.
Создать на том же листе диаграмму (гистограмму объёмную) “Вкладчики по месяцам” по рядам строк 1,2,3 (столбцы А, В и С) с подписями к осям и с подписью значений в рядах.
Создать на том же листе диаграмму (круговую объёмную) “Доля вкладчиков” по рядам столбцов А и Е(строки 2,3,4) с подписями категории и доли для каждого вкладчика и без легенды.
Технология построения диаграмм.
Выделить нужный диапазон ячеек (ряды).
Выбрать в меню ВСТАВКА пункт Диаграмма.
Выбрать тип диаграммы и необходимый вид, нажать кнопку Далее.
Выбрать ряды (в строках или в столбцах — Вкладка Диапазон данных) и проконтролировать данные и подписи по рядам (Вкладка Ряд), нажать кнопку Далее.
Ввести название для диаграммы и для осей в Вкладке Заголовок, нажать кнопку Далее.
Выбрать и проконтролировать назначение осей и подписей данных в Вкладке Подписи данных, нажать кнопку Далее.
В Вкладке Легенда выбрать наличие и необходимое местоположение легенды в области построения.
В шаге №4(размещение диаграммы) выбрать местоположение диаграммы в таблице.
Изменить шрифт в заголовке диаграммы на Arial, жирный и некурсив.
Изменить размер шрифта в подписях к рядам на 8(контекстное меню для каждой).
Практическая работа по табличному процессору Excel
Заполните таблицу в среде Excel по рисунку 1. — смотри архив
В ячейке G1 найти средний балл девочек по математике.
В ячейке G2 найти средний балл мальчиков по русскому языку.
В ячейке G3 найти максимальный балл учеников, живущих в Майском районе.
В ячейке G4 найти % от общего числа учащихся тех из них, кто набрал больше 30 баллов по русскому языку.
ВВОД И РЕДАКТИРОВАНИЕ
ДАННЫХ
Электронные таблицы (ЭТ) служат для:
· обработки числовой информации,
представленной в виде таблицы;
· сохранения таблиц на дисках;
· для вывода документа на
печать.
Возможности ЭТ:
· ввод и редактирование
данных;
· вычисления по формулам;
· форматирование таблиц;
· построение графиков и
диаграмм;
· сортировка данных;
· работа как с базой данных;
· просмотр документа перед
печатью;
· вывод на печать и пр.
Запуск электронных таблиц: Пуск —> Программы —>
Microsoft Excel.
Выход из программы: Файл —> Выход.
Рабочее поле Excel разделено линиями по вертикали на столбцы (обозначаются латинскими буквами А, В, С, D, …IV, всего их 256), а по горизонтали на строки (обозначаются числами 1, 2, 3, …, 65536).
Пересечение строк и столбцов образует клетки, называемые ячейками таблицы. Каждая ячейка имеет свой адрес, состоящий из
имени столбца и номера строки, например: ВЗ, $DA$108, F$57.
Адреса бывают:
· относительные (A3,
F45, Я7),
· абсолютные ($А$3,
$F$45, $Я$7 — фиксируются и столбец, и строка)
· смешанные ($АЗ —
фиксируется только столбец, А$3 — фиксируется только строка).
F4 — клавиша для установки в строке формул абсолютного или смешанного адреса.
Активная ячейка выделяется жирным контуром. В активную ячейку осуществляется ввод данных через клавиатуру.
Основной элемент ЭТ — ячейка.
Для перехода к нужной
ячейке можно использовать:
· клавиши управления курсором;
· мышь;
· поле имени.
В любую ячейку можно
ввести:
· число;
· текст;
· формулу.
Ввод данных в ячейку:
· выбрать ячейку;
· ввести данные (десятичные числа
вводятся через запятую!)
· нажать клавишу Enter (или любую клавишу управления курсором, или щелкнуть мышью в другой ячейке).
Содержимое ячейки всегда отображается как в самой ячейке, так и в строке формул.
Задание1 Введите данные следующей таблицы

Редактирование данных:
1. выбрать нужную ячейку;
2. щелкнуть мышью в строке формул или дважды щелкнуть левой кнопкой мыши внутри ячейки;
3. отредактировать содержимое ячейки;
4. нажать Enter или щелкнуть мышью в другой ячейке
Изменение ширины столбца (высоты строки):
1 способ
1. подвести курсор мыши к границе столбца (строки), курсор изменит вид
2. передвигать границу до нужного размера, не отпуская левой кнопки мыши;
3. отпустить левую кнопку мыши.
2 способ
1. выделить нужный столбец (строку);
2. выбрать
Формат, Столбец (Строка), Автоподбор ширины (автоподбор высоты).
Задание2 Подберите ширину
столбцов так, чтобы были видны все надписи.
При работе с ЭТ все действия выполняются над выделенным объектом.
Выделение объектов

А1:СЗ — группа ячеек (А1, В1, С1, А2, В2, С2, АЗ, ВЗ, СЗ)
Вставка строки (столбца):
1. выделить строку (столбец), перед (слева) которой нужно вставить новую строку (столбец);
2. выбрать Вставка, Строки (Столбцы).

Задание3 Вставьте новый столбец
перед столбцом А. В ячейку А1 введите текст № п/п, пронумеруйте ячейки А2:А7, используя автозаполнение, для этого в ячейку А2 введите 1, в ячейку A3 введите
2, выделите эти ячейки, потяните за маркер Автозаполнения вниз до строки 7.
Задание 4 Вставьте строку
для названия таблицы. В ячейку А1 введите название таблицы Индивидуальные вклады коммерческого банка.

Удаление строки (столбца):
1. выделить строку (столбец);
2. выбрать
Правка, Удалить.
Копирование содержимого ячеек:
1 способ
1. выделить ячейку (группу ячеек);
2. выбрать кнопку Копировать;
3. указать нужную ячейку (группу ячеек);
4. выбрать кнопку Вставить.
2 способ
1. установить указатель мыши на правый нижний угол копируемой ячейки (курсор примет форму черного крестика) и, держа нажатой кнопку мыши, протянуть курсор на всю
область копирования;
2. снять выделение.
Удаление содержимого ячеек:
1. выделить ячейку (группу ячеек);
2. нажать
Delete или выбрать кнопку Вырезать.
Сохранение (открытие) файла:
1. выбрать в строке меню пункт Файл;
2. выбрать Сохранить как (Открыть);
3. выбрать в поле Папка имя диска;
4. выбрать имя нужного каталога;
5. в поле Имя файла щелкнуть мышью и набрать на клавиатуре имя своего файла (выбрать из списка имя файла);
6. выбрать Сохранить (Открыть).
Файлы Excel, имеют расширение xls.
Задание 5 Сохраните
таблицу под именем банк (ваша фамилия).xls
Задание 1.
Задания на ввод, редактирование и форматирование данных
1. Введите данные следующей таблицы
2. Подберите ширину столбцов таким
образом, чтобы были видны все надписи (2 раза ЛКМ в строке заголовка
столбцов, на границе).
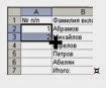
В ячейку А1 введите текст № п/п, пронумеруйте
ячейки А2:А7,
используя автозаполнение.
Для этого в ячейку А2 введите 1, в ячейку А3 введите 2, выделите эти ячейки,
— потяните за маркер Автозаполнения вниз до строки 6
или
— щелкните 2 раза ЛКМ, когда вид мышки черный крест справа от выделенной области (произойдет автозаполнение для всех заполненных ячеек фамилиями).
4. Вставьте строку для названия
таблицы.
5. В ячейку А1 введите название таблицы Индивидуальные
вклады коммерческого банка.
6. Выделите ячейки A1:D1 и объедините их нажав кнопку 
7. Сохраните таблицу в свою папку под
именем Банк.xlsx
Задание 2.
Займемся теперь форматированием

Две цифры после запятой, используя кнопки.
2. Объедините ячейки A1:D1. Выделите их и нажмите кнопку 
Сделайте заголовок жирным.
3. Измените ширину столбцов таблицы,
два последних столбца сделайте одной ширины (данные могут не входить в ячейки,
ничего страшного).
4. Выделите диапазон ячеек A2:D2, установите параметры: выровнять
текст по центру между верхней и нижней границей, по центру ячейки и перенос по
словам
5. Очертите таблицу. Выделите ее и
раскройте кнопку 
действия
или
на ленте вкладка Главная – раскрыть любую из панелей 
ячейки
6. Очертите таблицу вокруг двойной линией. Отделите заголовок жирной.
7. Выровняйте данные столбца
№ п/п по центру
8. Выполните сортировку по убыванию суммы вклада:

столбец, по которому необходимо
сортировать;
— на
вкладке Главная в группе Редактирование выберите пункт Сортировка
и фильтр, а затем выберите команду Сортировка
от А до Я.
9. Добавьте две строки после названия
таблицы. Для этого выделите 2 и 3 строку, ПКМ — Добавить ячейки.
10. Установите в ячейке B2 формат Дата тип
установите какой нравится вам,
а в ячейку В3 – Время. Введите в ячейку А2 текст Дата, в ячейку B2 – сегодняшнюю дату, в ячейку А3 текст Время, в ячейку В3 текущее время
У вас должно получится:
Задание 3
1. В ячейку С10 введите формулу для нахождения общей
суммы, для этого выделите ячейку С10, нажмите кнопку Сумма выделите группу ячеек С5:С9, нажмите Enter.
2. В ячейку D5 введите формулу для нахождения доли
от общего вклада, используя абсолютную ссылку на ячейку С10.
=С5/$C$10*100.
3. Скопируйте данную формулу для
группы ячеек D6:D9. Встаньте в ячейку D5, подведите курсор мыши к правому
нижнему углу этой ячейки (курсор примет вид черного креста), прижмите ЛКМ, и не
отпуская протащите на весь диапазон копирования.
4. Сохраните изменения в файле.
1. Откройте документ банк.xls.
2. Переименуйте первый лист, дав ему
имя – Таблица, второй – Диаграмма. Остальные листы удалите.
3. На листе Диаграмма постройте круговую диаграмму по данным столбцов Фамилия вкладчика, Доля от общего
вклада.
– выделите столбец Фамилия вкладчика, прижмите клавишу Ctrl и выделите столбец Доля общего вклада (у вас должно быть
выделено два столбца).
– на вкладке Вставка в группе Диаграммы
щелкните диаграмму нужного типа.
– выберите тип диаграммы – круговая,
– дайте название диаграмме Доля от общего вклада;
Если вы выделяли столбцы
вместе с шапкой, то название диаграммы уже есть.
В противном случае, выделите
диаграмму и нажмите на вкладке Макет
кнопку Название диаграммы, выберите Над диаграммой. В появившуюся в
диаграмме надпись введите Доля от общего
вклада.
– легенду
расположите внизу; для этого на вкладке Макет в группе Подписи нажмите кнопку Легенда и выберите Добавить
легенду снизу
4. Вырежьте кусочки из диаграммы, для
этого:
– выделите область диаграммы;
– наведите указатель мыши на один из
секторов;
– прижмите ЛКМ и перетащите сектор на
0,5 см.
5. Добавьте подписи данных в
диаграмму, для этого:
– ПКМ по диаграмме (по одному из
секторов), выберите Добавить подписи данных;
– Для настройки внешнего вида подписей,
щелкните ПКМ по одному из сегментов, выберите Формат подписей данных;
6. Установите Расположение
подписи: у вершины, снаружи.
7. Для названия диаграммы установите
шрифт Book Antiqua, цвет красный, размер 12 пт, для этого:
– Выделите заголовок, появится
всплывающая панель форматирования;
– Выберите нужное форматирование.
8. Сохраните документы под тем же
именем.
У вас должно получиться диаграмма
такого вида:
Практикум по информатике «Электронные таблицы»
Абдалиева Перисат Кошоевна
преподаватель БГУ им. К. Карасаева
Темы практических работ: • Практическая работа №1. Ввод данных в ячейки, редактирование данных, изменение ширины столбца, вставка строки (столбца) • Практическая работа №2. Ввод формул • Практическая работа №3. Форматирование таблицы • Практическая работа №4. Абсолютная и относительная адресация ячеек • Практическая работа №5. Встроенные функции • Практическая работа №6. Логические функции • Практическая работа №7. Связывание рабочих листов • Практическая работа №8. Обработка данных с помощью ЭТ • Практическая работа №9. Решение задач с помощью ЭТ • Практическая работа №10. Формализация и компьютерное моделирование
Практическая работа №1. Ввод данных в ячейки, редактирование данных, изменение ширины столбца, вставка строки (столбца)
Цель: Ознакомиться с возможностями табличного процессора MS EXCEL, понятием “электронная таблица” (ячейка, строка, столбец, система адресации т. д.)
Назначение программы – автоматизация расчетов, построение деловой графики, создание табличных документов, ведение баз данных. Табличный процессор MS EXCEL – программа, которая применяется офис – менеджерами, экономистами, финансистами, статистиками в их профессиональной деятельности.
Возможности программы 1.Ввод и редактирование данных. 2.Форматирование ячеек, строк и столбцов таблицы 3.Ввод формул (автоматизация расчетов) 4.Применение широкого спектра разнообразных функций 5.Построение, редактирование и печать диаграмм. 6.Предварительный просмотр и печать таблицы 7.Создание и ведение баз данных
Редактирование данных: 1) выбрать нужную ячейку; 2) щелкнуть мышью в строке формул или дважды щелкнуть левой кнопкой мыши внутри ячейки; 3) отредактировать содержимое ячейки; 4) нажать Enter или щелкнуть мышью в другой ячейке.
Изменение ширины столбца (высоты строки): 1) подвести курсор мыши к границе столбца (строки), курсор примет вид двойной стрелки; 2) передвигать границу до нужного размера, не отпуская левой кнопки мыши; 3) отпустить левую кнопку мыши.
Вставка строки (столбца) 1) выделить строку (столбец), перед (слева) которой нужно вставить новую строку (столбец); 2) выбрать Вставка, Строки (Столбцы)
Задание. 1) Введите данные следующей таблицы: Подберите ширину столбцов так, чтобы были видны все записи.
2) Вставьте новый столбец перед столбцом А. В ячейку А1 введите № п/п, пронумеруйте ячейки А2:А7, используя автозаполнение, для этого в ячейку А2 введите 1, в ячейку А3 введите 2, выделите эти ячейки, потяните за маркер Автозаполнения вниз до строки 7.
3) Вставьте строку для названия таблицы. В ячейку А1 введите название таблицы Индивидуальные вклады коммерческого банка. 4) Сохраните таблицу в своей папке под именем банк.xls
Практическая работа №2. Ввод формул
Цели практического занятия: 1. Научить вводить математические формулы в электронные таблицы 2. Выработать навык вычисления по ним. 3. Научить создавать таблицы значений функций в электронных таблицах
Запись формулы начинается со знака «=». Формулы содержат числа, имена ячеек, знаки операций, круглые скобки, имена функций. Вся формула пишется в строку, символы выстраиваются последовательно друг за другом.
Задание. 1) Откройте файл банк.xls, созданный на первом уроке. Скопируйте на «Лист 2» таблицу с «Лист 1».
2) В ячейку С9 введите формулу для нахождения общей суммы =С3+С4+С5+С6+С7+С8, затем нажмите Enter.
3) В ячейку D3 введите формулу для нахождения доли от общего вклада, =С3/C9*100, затем нажмите Enter.

9) Сохраните документ под тем же именем.
Контролные вопросы:
Устный опрос:
Назовите комплекс задач, которые позволяет решать электронная таблица. Опишите основные компоненты среды табличного процессора Excel Какие данные можно вводить в таблицу? ответы
Ответы на вопросы: Комплекс задач: выполнение вычислений; математическое моделирование; использование в качестве БД. Основные компоненты среды табличного процессора Excel: главное меню; панель инструментов; строка ввода; строка подсказки; рабочее поле. Данные электронных таблиц: числовые константы; переменные; выражения (формулы); логические выражения.
Правила ввода математических формул: 1. Все символы в формуле записываются в одну строчку. 2. Проставляются все знаки операций 3. Используются круглые скобки для влияния на последовательность операций. 4. Учитываются приоритеты операций: ^,*,/,+,- 5. Аргумент записывается в круглых скобках после имени функции. 6. Операции одинакового старшинства выполняются слева направо
Для усвоения полученных знаний решите задачи: Выполните обе практическое занятия и выучите данные.
Спасибо за внимание!
Функция ЭФФЕКТ в Excel предназначена для расчета фактической годовой процентной ставки (иное название – эффективная ставка), на основе известных данных, таких как номинальная годовая ставка, число периодов начисления сложных процентов, и возвращает соответствующее числовое значение.
Примеры использования функции ЭФФЕКТ в Excel
Пример 1. Предприниматель получил ссуду в банковской организации на 1 год с эффективной процентной ставкой 23,5%. Определить значение номинальной ставки, если по условию договора выплаты по кредиту необходимо проводить ежемесячно.
Исходная таблица данных:
Связь между значениями эффективной и номинальной ставок описывается следующей формулой:
=(СТЕПЕНЬ(B3+1;1/B2)-1)*B2
Полученный результат:
Проверим полученный результат, проведя пересчет эффективной ставки с помощью функции:
Описание аргументов:
- B4 – полученное выше числовое значение номинальной ставки;
- B2 – число периодов погашения.
Результат:
Полученное значение 0,235 соответствует 23,5% (значению эффективной ставки по условию). Расчет номинальной ставки также можно производить с помощью функции НОМИНАЛ.
Формула расчета процентов по вкладу в Excel
Пример 2. Вкладчику предложили сделать депозит в банк под 16% годовых (номинальная ставка), при этом расчете производится с использованием сложных процентов (эффективная ставка). По условиям договора вкладчик сможет снять только полученные проценты. Определить сумму к получению, если размер депозита – 1 млн. рублей, капитализация – ежемесячная.
Исходные данные:
Формула для расчета:
=ЭФФЕКТ(B3;B2)*B4
Описание аргументов:
- B2 – число периодов капитализации;
- B3 – номинальная ставка;
- B4 – сумма вклада.
Результат расчетов:
Для сравнения, доход от вклада при использовании простых процентов составил бы 1000000*0,16=160000 рублей, поэтому для вкладчика выгодно использовать предложенный вариант со сложными процентами.
Как посчитать проценты на депозит в Excel для выбора вклада
Пример 3. Два банка предлагают сделать депозитный вклад на одинаковую сумму (250000 рублей) на 1 год при следующих условиях:
- Номинальная ставка – 24%, простые проценты, 12 периодов капитализации.
- Номинальная ставка 22%, сложные проценты, начисляемые по итогам каждого периода, 4 периода капитализации.
Определить выгодный вариант, отобразить схему выплат.
Исходные данные:
В первом случае таблица выплат выглядит так:
Проценты – постоянная величина, рассчитываемая по формуле:
=$B$2*$B$3/$B$4
Описание аргументов (для создания абсолютной ссылки используйте клавишу F4):
- $B$2 – начальная сумма вклада;
- $B$3 – годовая ставка;
- $B$4 – число периодов капитализации вклада.
Сумма накопленных средств за каждый период рассчитывается как как сумма средств на счету за прошедший период и процентов, начисленных за текущий период. В итоге первый банк начислит 60000 рублей процентов, и вкладчик сможет забрать 310000 рублей.
Таблица начисления процентов по условиям второго банка:
В данном случае проценты не являются фиксированной величиной и зависят от итоговой суммы накоплений за предыдущий период (поэтому ссылка на ячейку L2 – абсолютная):
=L3*$E$3/$E$4
При расчете суммы за каждый период к текущему значению необходимо прибавить проценты за предыдущий период.
Для быстрого расчета итоговой суммы используем формулы:
- Первый банк:
- Второй банк:

Результаты расчетов:
Несмотря на то, что второй банк предлагает расчет с использованием сложных процентов, предложение первого банка оказалось выгоднее. Если бы число периодов капитализации совпадало (12), во втором банке вкладчик получил бы 310899,1 рублей, то есть больше денег, несмотря на более низкую номинальную процентную ставку.
Особенности использования функции ЭФФЕКТ в Excel
Функция имеет следующий синтаксис:
=ЭФФЕКТ(номинальная_ставка;кол_пер)
Описание аргументов:
- номинальная_ставка – обязательный аргумент, характеризующий числовое (десятичная дробь) или процентное значение номинальной годовой ставки;
- кол_пер – обязательный аргумент, характеризующий числовое значения числа периодов за год, на протяжении которых начисляются сложные проценты.
Примечания 1:
- Аргумент кол_пер может принимать дробные числа, значения которых будут усечены до целого числа (в отличие от операции округления, при усечении отбрасывается дробная часть).
- Каждый из двух аргументов функции ЭФФЕКТ должен быть представлен числовым (или процентным для аргумента номинальная_ставка) значением либо текстовой строкой, которая может быть преобразована в число. При вводе не преобразуемых к числовым значениям текстовых строк и имен, а также данных логического типа функция ЭФФЕКТ будет возвращать код ошибки #ЗНАЧ!.
- Аргумент номинальная_ставка принимает значения из диапазона положительных чисел, а кол_пер – из диапазона от 1 до +∞. Если данные условия не выполняются, например, функции =ЭФФЕКТ(0;12) или =ЭФФЕКТ(12%;0) вернут код ошибки #ЧИСЛО!.
- Функция ЭФФЕКТ использует для расчетов формулу, которая может быть записана в Excel в виде: =СТЕПЕНЬ(1+(A1/A2);A2)-1, где:
- A1 – номинальная годовая ставка;
- A2 – число периодов, в которые происходит начисление сложных процентов.
Примечания 2:
- Для понимания термина «сложные проценты» рассмотрим пример. Владелец капитала предоставляет денежные средства в долг и планирует получить прибыль, величина которой зависит от следующих факторов: сумма средств, которая предоставляется в долг; длительность периода кредитования (использования предоставленных средств); начисляемые проценты за использование.
- Проценты могут начисляться различными способами: базовая сумма остается неизменной (простые проценты) и база изменяется при наступлении каждого последующего периода выплат (сложные). При использовании сложных процентов сумма задолженности (прибыли) увеличивается быстрее при одинаковых сумме и периоде кредитования, в сравнении с применением простых процентов (особенно, если периодов начисления процентов (капитализации) достаточно много.
- Для получения результата в формате процентов необходимо установить соответствующий формат данных в ячейке, в которой будет введена функция ЭФФЕКТ.
ЭЛЕКТРОННЫЕ ТАБЛИЦЫ EXCEL
Бублик Е.Н. Электронные таблицы Excel.
Оглавление
§1. ВВОД И РЕДАКТИРОВАНИЕ ДАННЫХ……………………………………………………………………………………………1
§2. ВВОД ФОРМУЛ……………………………………………………………………………………………………………………………… 5
§3. ФОРМАТИРОВАНИЕ ТАБЛИЦЫ…………………………………………………………………………………………………….. 7
§4. УПРАВЛЕНИЕ ЛИСТАМИ РАБОЧЕЙ КНИГИ……………………………………………………………………………………8
§5. ФУНКЦИИ EXCEL………………………………………………………………………………………………………………………….. 9
…………………………………………………………………………………………………………………………………………………………… 9
§6. ПОСТРОЕНИЕ ДИАГРАММ И ГРАФИКОВ………………………………………………………………………………………9
§7. ЛОГИЧЕСКИЕ ФУНКЦИИ EXCEL…………………………………………………………………………………………………..11
§8. РАБОТА СО СПИСКАМИ EXCEL…………………………………………………………………………………………………… 13
§9. ЗАДАЧИ ОПТИМИЗАЦИИ В EXCEL……………………………………………………………………………………………….15
§10. ОБМЕН ДАННЫМИ МЕЖДУ EXCELИ ДРУГИМИ ПРИЛОЖЕНИЯМИ WINDOWS…………………………..20
§1. ВВОД И РЕДАКТИРОВАНИЕ ДАННЫХ
Электронные таблицы (ЭТ) служат для:
•
обработки числовой информации, представленнойв виде таблицы;
•
•
сохранения таблиц на дисках;
для вывода документа на печать.
Возможности ЭТ:
ввод и редактирование данных;
вычисления по формулам;
•
•
• форматирование таблиц;
•
•
•
•
•
→Выход.
построение графиков и диаграмм;
сортировка данных;
работа как с базой данных;
просмотр документа перед печатью;
вывод на печать и пр.
Запуск электронных таблиц: Пуск →Программы →MicrosoftExcel.Выход из программы: Файл
Рабочее поле Excelразделено линиями по вертикали на столбцы (обозначаются латинскими буквами
А, В, С, D, …,AA, всего их 256), а по горизонтали на строки (обозначаются числами 1, 2, 3, …, 65536).
Пересечение строк и столбцов образует клетки, называемые ячейками таблицы. Каждая ячейка
имеет свой адрес, состоящий из имени столбца и номера строки, например: ВЗ, $DA$108, F$57.
Адреса бывают относительные (A3, F45, 117), абсолютные ($А$3, $F$45, $H$7 — фиксируются и
столбец, и строка) и смешанные ($АЗ — фиксируется только столбец, А$3 — фиксируется только
строка).
Задание 1. Ознакомтесь с основными элементами окна электронной таблицы.
F4 – клавиша для установки в строке формул абсолютного или смешанного адреса.
Активная ячейка выделяется жирным контуром. В активную ячейку осуществляется ввод данных
через клавиатуру.
Основной элемент ЭТ – ячейка.
Для перехода к нужной ячейке можно использовать:
клавиши управления курсором;
мышь;
поле имени.
В любую ячейку можно ввести:
число;
1 текст;
формулу.
Бублик Е.Н. Электронные таблицы Excel.
В ячейку нельзя ввести рисунок, звук.
Ввод данных в ячейку:
1) выбрать ячейку;
2) ввести данные (десятичные числа вводятся с разделителем запятая!);
3) нажать клавишу Enter (или любую клавишу управления курсором, или щелкнуть мышью в
другой ячейке).
Содержимое ячейки всегда отображается как в самой ячейке, так и в строке формул.
2 Бублик Е.Н. Электронные таблицы Excel.
3 Задание 2.Введите данные следующей таблицы:
Бублик Е.Н. Электронные таблицы Excel.
Редактирование данных;
1) выбрать нужную ячейку;
2) щелкнуть мышью в строке формул или дваждыщелкнуть левой кнопкой мыши внутри ячейки;
3) отредактировать содержимое ячейки;
4) нажать Enterили щелкнуть мышью в другойячейке.
Изменение ширины столбца (высоты строки):
1 способ
1) подвести курсор мыши к границе столбца (строки), курсор примет вид ┤├;
2) передвигать границу до нужного размера, не отпуская левой кнопки мыши;
3) отпустить левую кнопку мыши.
2 способ
1) выделить нужный столбец (строку);
2) выбрать Формат, Столбец (Строка), Автоподбор ширины (автоподбор высоты).
Задание 3. Подберите ширину столбцов так, чтобы были видны все надписи.
При работе с ЭТ все действия выполняются над выделенным объектом.
Выделение объектов
Объект
ячейка
строка
столбец
Действия
щелкнуть левой кнопкой мыши на ячейке
щелкнуть левой кнопкой мыши по номеру строки
щелкнуть левой кнопкой мышипо имени столбца
группа ячеек
протягивание мыши при нажатойлевой кнопке мыши
группа отдельно
расположенных ячеек
весь лист
Ctrl + указать мышью нужные ячейки
щелкнуть левой кнопкой мыши по «пустому»
прямоугольнику, находящемуся слева от первого
столбца и сверху первой строки
А1:СЗ — группа ячеек (А1,В1,С1, А2,В2,С2, АЗ,ВЗ, СЗ)
Вставка строки (столбца):
1) выделить строку (столбец), перед (слева) которой нужно вставить новую строку (столбец);
2) выбрать Вставка, Строки (Столбцы).
Задание 4. Вставьте новый столбец перед столбцом А. В ячейку А1 введите текст № п/п, пронумеруйте
ячейки А2:А7, используя автозаполнение, для этого в ячейку А2 введите 1, в ячейку A3 введите 2,
выделите эти ячейки, потяните за маркер Автозаполнениявниз до строки 7.
4 Бублик Е.Н. Электронные таблицы Excel.
Задание 5. Вставьте строку для названия таблицы. В ячейку А1 введите название таблицы
Индивидуальные вклады коммерческого банка.
Удаление строки (столбца):
1) выделить строку (столбец);
2) выбрать Правка, Удалить.
Копирование содержимого ячеек:
1 способ
1) выделить ячейку (группу ячеек);
2) выбрать кнопку Копировать;
3) указать нужную ячейку (группу ячеек);
4) выбрать кнопку Вставить.
2 способ
1) установить указатель мыши на правый нижнийугол копируемой ячейки (курсор примет
формучерного крестика) и, держа нажатой кнопкумыши, протянуть курсор на всю область
копирования;
2) снять выделение.
Удаление содержимого ячеек:
1) выделить ячейку (группу ячеек);
2) нажать Deleteили выбрать кнопку Вырезать.
Сохранение (открытие) файла:
1) выбрать в строке меню пункт Файл
2) выбрать Сохранить как (Открыть);
3) выбрать в поле Папка имя диска;
4) выбрать имя нужного каталога;
5) в поле Имя файла щелкнуть мышью инабратьна клавиатуре имя своего файла (выбрать
изсписка имя файла);
6) выбрать Сохранить (Открыть).
Файлы, созданные в электронных таблицах Excel, имеют расширение xls.
Задание 6. Сохраните таблицу на дискете под именем банк.xls.
§2. ВВОД ФОРМУЛ
Формула — это выражение, состоящее из операндов, соединенных знаками операций. Формула
должна начинаться со знака = (равно).
5 Выражения, входящие в формулу, могут быть арифметическими, логическими и строковыми
Бублик Е.Н. Электронные таблицы Excel.
(текстовыми строками).
Операндами могут быть:
числа;
текстовые константы;
адреса ячеек (ссылки);
•
•
•
• функции (математические, финансовые, функции времени идаты, статистические и др.);
•
Пример формулы: =2*А34+8^2.3/СУММ(В2:В23)
При вводе формулы адреса ячеек указываются мышью или вводятся с клавиатуры на
выражения в круглых скобках (арифметические,логические или строковые).
английском языке!
При копировании формулы:
• относительные ссылки изменяются;
• абсолютные ссылки не изменяются;
• смешанные ссылки изменяются частично.
В арифметических выражениях используются знаки арифметических операций:
В логических выражениях используются знаки операций сравнения:
+ сложение
вычитание
* умножение
= равно
< меньше
>больше
/ деление»
^ возведение в степень
% процент
<= меньше или равно
>= больше или равно
<>не равно
Для текстовых данных используется оператор строки & (сцепление строк).
Если текстовая строка является операндом в выражении, то она должна быть заключена в двойные
кавычки, например: «первая строка».
Помните, при работе с формулами в ячейке мы видимрезультат вычисления по формуле, а в
строке формул(для выделенной ячейки) — саму формулу.
Сообщения об ошибках
####
#ДЕЛ/0!
#ЗНАЧ!
#ИМЯ?
#н/д
#ПУСТО!
#ССЫЛКА!
размер ячейки недостаточен для размещения
числа или результата
деление на ноль
недопустимый тип аргумента или операнда
неверное имя функции или области
неопределенные данные
задано пересечение двух областей, не
имеющих общих ячеек
недопустимая ссылка на ячейку
#ЧИСЛО!
ошибка в вычислениях
Важнейшее свойство ЭТ:
При изменении числовых данных пересчет в таблице происходит автоматически!
Задание 7. Откройте файл банк.xls.
1) В ячейку С9 введите формулу для нахождения общей суммы, для этого выделите ячейку С9,
нажмите кнопку ΣАвтосуммирование, выделите группу ячеек СЗ:С8, затем нажмите Enter.
2)
В
ячейкуD3 введите формулудля нахождениядоли от общего вклада, используя
абсолютнуюссылку на ячейку С9: =СЗ/$С$9*100.
3)
2)
Скопируйте данную формулу для группы ячеекD4:D8 любым способом.
Сохраните измененияв файле.
6 §3. ФОРМАТИРОВАНИЕ ТАБЛИЦЫ
Бублик Е.Н. Электронные таблицы Excel.
Задание 8. Ознакомьтесь с название кнопок форматирования (используйте подсказки па экране
монитора).
Формат ячеек:
1)
2)
3)
4)
5)
выделить ячейку (группу ячеек);
выбрать Формат, Ячейки;
выбрать нужный ярлык;
выбрать нужную категорию;
нажать ОК.
При работе с таблицами удобно использовать команды контекстного меню (вызываются нажатием
правой кнопки мыши).
Простая сортировка данных:
1) выделить диапазон ячеек;
2) выбрать тип сортировки (по возрастанию илиубыванию), используя кнопки
Сортировка по нескольким полям (ключам):
1) выделить диапазон ячеек;
2) выбрать Данные, Сортировка;
3) указать необходимые параметры сортировки;
4) нажать ОК.
Задание 9. Откройте файл банк.xls.
1) Для группы ячеек СЗ:С9 установите Разделитель тысяч и разрядность Две цифры после
запятой,используя следующие кнопки
2) Для группы ячеек D3:D8 установите разрядностьЦелое число.
2) Объедините ячейки А1:D1.
3) Для ячеек A2:D2 установите Формат, Ячейки,Выравнивание, предварительно уменьшив
размерыполей и увеличив высоту 4й строки.
5) Выполните сортировку по убыванию суммы вклада.
6) Добавьте две строки после названия таблицы. Введите в ячейку А2 текст Дата, в ячейку В2 —
сегодняшнюю дату (например, .25.10.2003),в ячейкуA3 текст Время, в ячейку ВЗ — текущее
7 время(например, 15:08). Выберите формат даты и времени в соответствующих ячейках по своему
желанию.
7) Выполните форматирование таблицы по образцув конце задания.
Бублик Е.Н. Электронные таблицы Excel.

9) Сохраните документ под тем же именем.
§4. УПРАВЛЕНИЕ ЛИСТАМИ
РАБОЧЕЙ КНИГИ
Новая
книга
Excelсодержит три рабочих листа с
именами Лист1, Лист2, ЛистЗ.
рабочая
Листы рабочей книги можно
переименовывать,
перемещать,
копировать, удалять, добавлять
новые.
Переименование листа:
1) выбрать нужный лист;
2) дважды щелкнуть левой
кнопкой мыши по ярлыку;
3) написать новое название листа (можно на русском языке).
Вставка листа:
1) выбрать лист, слева от которого нужно вставить
новый лист;
2) выбрать Вставка, Лист или в контекстномменю Добавить.
Удаление листа:
1) выбрать нужный лист;
2) выбрать Правка, Удалить лист или в контекстном меню Удалить.
Связывание рабочих листов
В формулах можно ссылаться не только на данные в пределах одного листа, но и на данные,
расположенные в ячейках других листов данной рабочей книги и даже в другой рабочей книге. Ссылка на
ячейку другого листа состоит из имени листа и имени ячейки (между именами ставится восклицательный
знак !), например, Лucm2!F3.
Задание 10. Выполните задание:
1) Откройте новую рабочую книгу.
2) Переименуйте листы рабочей книги: вместо Лист1введите Налог с продаж,
вместоЛист2
введитеРасчет цен.
3) Удалите ЛистЗ.
4) На листе Налог с продаж введите в ячейки В1 и С1соответственно текст Налог с продаж и
числовоезначение 0,05.
5) Перейдите на лист Расчет цеп.
6) Заполните его исходными данными. Заполнитепустые ячейки.
7) Оформите таблицу, выполните сортировку товарапо возрастанию, сохраните документ под
именемофис.xls.
8 §5. ФУНКЦИИ EXCEL
Бублик Е.Н. Электронные таблицы Excel.
Excelсодержит более 400 встроенных функций для выполнения стандартных вычислений.
Ввод функции начинается со знака = (равно). После имени функции в круглых скобках указывается
список аргументов, разделенных точкой с запятой.
•
•
•
•
Аргументами функции могут быть:
числа;
текст;
адреса ячеек;
выражения, содержащие другие функции.
Некоторые функции могут иметь необязательные аргументы, которые можно опускать.
Часто используемые функции
СУММ(В2:В5)
СУММ(В2:В5;100;К4)
СУММЕСЛИ(В2:В5;»>10″)
СРЗНАЧ(В2:В5)
МАКС(В2:В5)
МИН(В2:В5)
СЧЕТ(В2:В5)
СЧЕТЕСЛИ(В2:В5;»<5″)
вычисление суммы числовых значений диапазона ячеек В2:В5
вычисление суммы числовых значений диапазона ячеек В2:В5,
числа 100 и значения ячейки К4
вычисление суммы чисел,больших 10, из диапазона ячеек В2:В5
вычисление среднего значения для диапазона ячеек В2:В5
вычисление максимального значения из диапазона ячеек В2:В5
вычисление минимального значения из диапазона ячеек В2.В5
подсчет общего количества чисел из диапазона ячеек В2:В5
вычисление количества чисел, меньших 5, из диапазона ячеек
В2:В5
fx — мастер функций (используется для вызова встроенной функции)
Задание 11. Дана последовательность чисел: 25; 61; 0; 82; 18; 11; 0; 30; 15; 31; 0; 58; 22. В
ячейку А1 введите текущую дату, используя мастер функций (категория функции Дата иВремя).
Числа вводите в ячейки третьейстроки. Заполните ячейки К5:К14 соответствующими формулами.
Отформатируйте таблицу по образцу. Лист1переименуйте в Числа, остальные листы удалите.
Результат сохраните под именем числа.xls.
§6. ПОСТРОЕНИЕ
ДИАГРАММ И ГРАФИКОВ
Диаграмма (график) —
графическое
числовых
наглядное
представление
данных.
Диаграммы
предназначены для сравнения
нескольких величин или нескольких значений одной величины и слежения за изменением их значений и т.п.
Типы диаграмм:
гистограмма (столбчатая диаграмма) — для сравнения нескольких величин в нескольких
точках
круговая — для сравнения нескольких величин в одной точке
график — для слежения за изменением нескольких величин при переходе от одной точки к
другой
Основные элементы диаграммы:
название диаграммы;
легенда;
подписи осей.
Этапы построения диаграммы:
9 1) выделить ячейки, по которым будет строитьсядиаграмма;
Бублик Е.Н. Электронные таблицы Excel.
2) нажать кнопку Мастер диаграмм;
3) Шаг 1 — выбрать нужный тип и вид диаграммы (результат можно просмотреть,
удерживаянажатой кнопку Просмотр результатов), нажать кнопку Далее;
Шаг 2 — посмотреть результат, если необходимо — внести изменения в Диапазоне данных или
Рядах данных;
Шаг 3 — указать параметры диаграммы (название диаграммы, подписи осей, расположение
легенды и т.д.);
Шаг 4 — указать размещение диаграммы, выбрать Готово.
Изменение размеров диаграммы:
1) выделить диаграмму мышью;
2) потянуть за любой квадратный маркер;
3) снять выделение.
Редактирование диаграммы:
1) выделить диаграмму;
1) двойным щелчком мыши выделить нужный элемент диаграммы;
2) внести необходимые изменения и нажать ОК.
Задание 12. Выполните задание.
1) Откройте документ бaнк.xls.
2) Переименуйте Лист1 в Таблица, Лист2 в Диаграмма, удалите лишние листы.
3) На листе Диаграмма постройте круговую диаграмму по данным столбцов Фамилия вкладчика,
Доляот общего вклада.
4) Вырежьте кусочки из диаграммы, для этого:
•
• щелкните внутри любого сектора;
выделите область диаграммы;
•
удерживая нажатой левую кнопку мыши, перетащите сектор в сторону на 1
см.
5) Подберите подходящий размер шрифта подписейданных, цвет шрифта
установите соответственноцвету каждого сектора.
6) Для названия диаграммы установите шрифтCourier, 12 пт, синий цвет.
7) Переместите легенду в правый нижний угол окнадиаграммы.

Задание 13. Выполните задание.
1) Откройте документ офис.хls.
2) Вставьте новый лист, переименуйте его в Диаграмма.
3) По данным столбцов Наименование товара и Сумма постройте гистограмму.
4) Укажите над каждым столбцомчисловые значения, подобравнеобходимый
размер шрифта.
5) Сделайте заливку рамки невидимой.
6) Остальные элементы диаграммыотформатируйте по своему желанию.
1)
3)
2)
Сохраните
документ под тем
жеименем.
Задание
14.
Постройте график
функции у = sinx на
отрезке [5; 5] с
шагом
0,5.
Используйте тип
диаграммы
Точечная.
10 Сохраните документ под именем график.xls
Бублик Е.Н. Электронные таблицы Excel.
15. Выполните задание «Изменение биоритмов человека».
1) На Лucme1создайте таблицу по образцу.
2) Заполните исходные данные:
А1 — фамилия, имя исследуемого
А2 — дата рождения (число, месяц, год)
A3 — текущая дата
А4 — формула для расчета прожитых дней (с разделителем тысяч)
А7 — текущая дата (число, месяц)
А8, А9 ит.д. — последующие даты (число, месяц)
В7, В8 и т.д. — количество прожитых дней
3) Вычислите биоритмы физической, эмоциональнойиинтеллектуальной активностипо формуле:
2π(t−t0)
F=sin
T
, где
t — время (дата)
t0 — дата рождения
Т — соответствующий период активности (23, 28или 33 дня).
4) Отформатируйте таблицу по своему желанию.
5) Создайте колонтитулы (Вид→Колонтитулы): в верхнем укажите фамилию и имя (по центру),в
нижнем — дату и время выполнения работы (справа).
6) Переименуйте Лucm1 в Таблицу.
7) На Листе2 постройте график изменения вашихбиоритмов. Установите минимальный размер шрифта
для подписей.

физическая,эмоциональная и интеллектуальная активность достигает максимумов и минимумов (в
отдельности).Есть ли критические дни (совпадение значенийвсех функций)? Укажите их в
произвольной формепод графиком.
9) Задайте альбомную ориентацию данного листа.
10) Переименуйте Лист2 в Диаграмму.
11) Удалите лишние листы.
12) Сохраните данные под именем мои биоритмы.хls.
§7. ЛОГИЧЕСКИЕ ФУНКЦИИ EXCEL
Логические функции предназначены для проверки выполнения условия или для проверки нескольких
условий.
Функция ЕСЛИ позволяет определить, выполняется ли указанное условие. Если условие истинно, то
значением ячейки будет выражение 1, в противном случае — выражение2.
=ЕСЛИ(условие; выражение1; выражение2)
Например, =ЕСЛИ(В2>20; «тепло»; «холодно») Если значение в ячейке В2 >20, то выводится сооб
щение тепло, в противном случае — холодно.
Совместно с функцией ЕСЛИ используются логические операции И, ИЛИ, НЕ.
Например, =ЕСЛИ(И(Е4<3; Н$98>=13); «выиграет»; «проиграет»)
Если значение в ячейке Е4< 3 и Н$98>=13, то выводится сообщение выиграет, в противном случае
— проиграет.
11 Задание 16. Выполните задание.
Бублик Е.Н. Электронные таблицы Excel.
1) Заполните таблицу иотформатируйте ее по образцу.
2) Заполните формулами пустые ячейки. Абитуриентзачислен в институт, если сумма баллов больше
илиравна проходному баллуиоценка по математике4 или 5, в противном случае — нет.
3) Выполните сортировку по убыванию общей суммыбаллов.
3) Сохраните документ под именем студент.xls.
Задание 17. Постройте таблицу истинности для логической операции ИЛИ.
Указание: логическая сумма истинна (1) тогда и только тогда, когда хотя бы одно высказывание
истинно (1).
Выполните форматирование таблицы по образцу. Результат сохраните под именем логика17.xls.
Задание 18. Постройте таблицу истинности для высказывания F=А + В
∙● ´С . Выполните
форматирование таблицы. Сохраните результат под именем логика 18.xls.
Задание 19. Выполните задание«Обработка данных метеостанции».
1) Заполните таблицы.
12 2) Заполните формулами пустые ячейки. Засушливыммесяцем считать месяц, в котором количество
выпавших осадков меньше 15 мм (воспользуйтесьформулой СЧЕТЕСЛИ).
Бублик Е.Н. Электронные таблицы Excel.
3) Заполните столбец Прогноз:
засуха, если количество осадков < 15 мм;
дождливо, если количество осадков > 70 мм;
нормально (в остальных случаях).
•
•
•
4) Представьте данные таблицы Количество осадков (мм) графически, расположив диаграмму на
Листе2. Выберите тип диаграммы и элементыоформления по своему усмотрению.
5) Переименуйте Лист1 в Метео, Лист2 в Диаграмма. Удалите лишние листы рабочей книги.
6) Подготовьте документ к печати:
•
выберите ландшафтную ориентацию страницы;
•
подберите ширину полей так, чтобы все три таблицы умещались на странице;
•
уберите сетку;
•
укажите в верхнем колонтитуле Вид, Колонтитулы (Сверху свою фамилию, а в нижнем — дату
выполнения работы).
7) Сохраните таблицу под именем метео.xls.
§8. РАБОТА СО СПИСКАМИ EXCEL
Автоматизация ввода данных
Облегчить и ускорить ввод данных позволяет режим Авто заполнения (работает с числами, датами,
днями недели, месяцами и смешанными данными).
В Excel существуют стандартные текстовые ряды — списки, содержащие названия дней недели и
названия месяцев. Стандартные списки чаще всего используются для заголовков столбцов и строк.
Для просмотра существующих списков выполните Сервис, Параметры, Списки.
Для создания нового списка выполните Сервис, Параметры, Списки, Новый список. Укажите
элементы списка, разделяя элементы списка нажатием клавиши Enter. Нажмите Добавить.
Автоматизированный ввод данных:
1) в первую ячейку диапазона ввести значение одного из элементов списка;
2) протащить маркер заполнения, выделяя диапазон (если выделенный диапазон больше
количества элементов в списке, то он будет заполняться циклически).
Задание 20. Выполните задание.
1) Заполните таблицу данными, для названия месяцев используйте Автозаполнение.
2) Добавьте столбец Всего.
3) Определите содержимое пустых ячеек.
4) Выполните сортировку в столбце В среднем по убыванию.
5) Оформите таблицу.
6) Переименуйте Лист1 в Магазин, Лист2 в Диаграмма, ЛистЗ удалите.
7) Скройте столбец Н, для этого:
• выделите данный столбец или диапазон ячеекН2:Н6;
выберите Формат, Столбец, Скрыть, Показать скрытый столбец:
выделить смежные столбцы или смежные ячейки;
выбрать Формат, Столбец, Отобразить.
•
•
•

Посмотрите полученный результат.
9) Постройте круговую диаграмму, показывающую долю каждой статьи дохода по итогам I полугодия.
Поместите диаграмму на соответствующем листе.
10) Сохраните результаты под именем магазин.xls.
Режим фильтрация данных (работа в режиме Базы данных)
13 Фильтрацияпозволяет находить и отбирать для обработки часть записей (строк), которые содержат
определенные значения или отвечают определенным критериям (условиям). Остальные строки при этом
скрыты.
Бублик Е.Н. Электронные таблицы Excel.
Для отбора данных используют Автофильтр (Данные, Фильтр, Автофильтр) и Расширенный
фильтр (Данные, Фильтр, Расширенный фильтр).
Заголовки столбцов преобразуются в
раскрывающиеся списки (кнопкистрелки), в которых можно задавать нужные критерии для поиска
данных. В раскрывающемся списке выводятся все значения, встречающиеся в столбце, и дополнительные
опции: Все, Первые 10, Условие, Пустые или Непустые.
Опция Условие позволяет указать для одного столбца один или два критерия отбора, объединив их
(И — если оба условия должны выполняться одновременно, ИЛИ — если выполняется хотя бы одно
условие).
В условиях поиска для текстовых полей можно задавать символы шаблона:
* — для указания любой последовательности символов;
? — для представления любого одного символа.
Сброс одного из фильтров осуществляется выбором опции Всераскрывающегося списка этого
фильтра.
Отмена режима фильтрации (без уничтожения фильтров) реализуется командой Данные, Фильтр,
Показать все.
Удаление фильтров (т.е. отключение Автофильтра) производится командой Данные, Фильтр,
Автофильтр.
Задание 21. «Расчет зарплаты».
1) Переименуйте рабочий Лucm1 в Зарплата, Лист2в Сортировка, удалите ЛистЗ.
2) Введите заголовки столбцов.
3) Для ввода данных в таблицу воспользуйтесь Формой, для этого:
•
•
выделите любую ячейку заголовка таблицы;
выберите Данные, Форма;
•
•
внесите данные о каждом сотруднике в соответствующие «окошки», нажмите Добавить;
после ввода последней записи нажмите кнопкуЗакрыть.
4) Заполните пустыеячейки (удержание составляет14%).
5) Для данных столбцов Начислено, Удержано, К выдаче примените денежный формат с
разделителемтысяч.
6) Оформите таблицу по своему желанию.
7) Найдите, используя Автофильтр, записи о сотрудниках с зарплатой ниже 4000 р. Скопируйте
результаты поиска и поместите их под основной таблицей.

результатов выполнения пункта 7.
9) Найдите записи о сотрудниках 2го отдела, у которых сумма к выдаче находится в пределах от2000 р.
до 4000 р. Скопируйте результаты поискаи поместите их после результатов выполненияпункта 8.
10) Найдите все записи об инженерах, фамилии которых начинаются па букву «П». Скопируйте
результаты поиска и поместите их после результатов выполнения пункта 9.
В пунктах 11 — 13 скопируйте полученные результаты сортировки на лист Сортировка. Оставляйте
между таблицами 2 строки.
11) Отсортируйте данные таблицы по двум ключам:Отдел (по возрастанию), Ф.И.О. (по возрастанию).
14 12) Отсортируйте данные по двум ключам: Отдел, Начислено (по убыванию).
Бублик Е.Н. Электронные таблицы Excel.
11) Отсортируйте данные по трем ключам:
а) Отдел, Должность, Ф.И.О.;
б) Отдел, Должность, Таб. Номер.
14) Скройте на листе Зарплата содержимое столбцовС, D, E, F, G.
15) Сохраните документ под именем расчет зарплаты.хls.
Задание 22. Выполните задание.
1) Заполните таблицу.
Склад
Заполните пустые ячейки с учетом формата данных(на некоторые продукты специально укажите
просроченную дату реализации).
3) Переименуйте Лист 1в Склад, Лист2 — в Сортировка, ЛистЗ — в Поиск.
4) Выполните форматирование и обрамление таблицыпо образцу.
5) Отсортируйте записи в порядке убывания Срокареализации.
Скопируйте результат на лист
Сортировка.
6) Отсортируйте данные по двум ключам: Продукты(по возрастанию), Цена (по убыванию). Скопируйте
результат на лист Сортировка.
7) Найдите все продукты с истекшим сроком реализации. Скопируйте результат на лист Поиск.

Скопируйтерезультат на лист Поиск.
9) Найдите все продукты, количество которых больше300, а срок реализации еще не истек.
Скопируйтерезультат на лист Поиск.
10) Придумайте свои критерии поиска (не менее двух). Запишите эти условия и скопируйте результат
поиска на лист Поиск.
11) На всех листах в верхнем колонтитуле укажитесвою фамилию и дату выполнения работы, в нижнем
— названия листов.
11) Сохраните документ под именем склад.xls.
§9. ЗАДАЧИ ОПТИМИЗАЦИИ В EXCEL
Задача оптимизации — поиск оптимального (наилучшего) решения данной задачи при соблюдении
некоторых условий.
При решении задач оптимизации на компьютере целесообразно руководствоваться следующим
алгоритмом:
1) разобрать условие задачи;
2) построить математическую модель;
3) выбрать поисковые переменные;
4)
5) выбрать критерий оптимизации;
6) решить задачу на компьютере;
7) проанализировать полученные результаты.
задать ограничения;
Задача «Покраска пола»
Вычислить количество краски для покрытия пола в спортивном зале.
Сначала измеряют длину а (18,1 <= а < =18,3) и ширину b(7,6 <= b< =7,7) пола. Реальный объект —
пол зала — заменяют прямоугольником, для которого S = аb.
При покупке краски выясняют, какую площадь Sможно покрыть содержимым одной банки
15 Бублик Е.Н. Электронные таблицы Excel.
(предположим меньше 10 м2), вычисляют необходимое количество банок n=ab
.
S1
a, b, S1— поисковые переменные, значения которых можно изменять.
Необходимо задать ограничения: а ≥18,1; а ≤18,3; b≤ 7,6; b≥7,7; S1≤10.
Критерий оптимизации: количество банок должнобыть минимальным, т.е. n=ab
S1
=min.
Решение на компьютере:
1) Заполнить таблицу, указав произвольные значения для поисковых переменных.
2) Найти оптимальное решение, для этого:
•
• Доступ к инструменту Поиск решения осуществляется с помощью команды Анализ Данные
выделить целевую ячейку В7;
•
Поиск решения.
Если команда Поиск решения или группа Анализ отсутствует на вкладке Данные, то необходимо
загрузить соответствующую надстройку:
1. Выбрать команду Файл Параметры.
2. В диалоговом окне Параметры Ехсеl выбрать категорию Надстройки
3. В поле Управление выбрать значение Надстройки Excel, затем кнопку Перейти.
4. В поле Доступные надстройки установить флажок рядом с пунктом Поиск решения и
нажать кнопку ОК. После выполнения этих действий команда Поиск решения будет
доступной в группе команд Анализ вкладки Данные
16 Бублик Е.Н. Электронные таблицы Excel.
•
•
•
•
•
•
установить целевую ячейку, равную минимальному значению;
указать мышью диапазон изменяемых ячеек;
выбрать кнопку Добавитьдля записи ограничений;
после записи ограничения нажать Добавить (дляпоследнего ограничения — ОК);
нажать кнопку Выполнить;
выбрать Тип отчета, Результаты и нажать ОК.
На новом листе Отчет по результатам можно увидеть:
В электронных таблицах найдено оптимальное решение: для покраски пола в актовом зале
необходимо не более 14 банок краски.
Задание 23. На научный семинар собрались ученые и обменялись визитными карточками. Число
визитных карточек составило 210 штук. Сколько ученых приехало на семинар, если их было не более 20?
Решение:
х — количество ученых;
п — количество карточек.
Математическая модель: _____________________________________________________________________
________________________________________________________________________________________
_________________________________________________________________________________________
Поисковые переменные: ______________________________________________________________________
Ограничения: ______________________________________________________________________________
___________________________________________________________________________________________
_________________________________________________________________________________________
Критерий оптимизации: _________________________________________________________________
Найдите поиск решения в Excel, создайте отчет и сохраните документ под именем семинар, xls.
Задание 24. Какие размеры должен иметь бак объемом V = abh= 2000 куб. см, чтобы на его изготовление
пошло как можно меньше материала? Сторонаа должна быть не менее 10 см.
Решение:
Математическая модель: ________________________________________________________________
___________________________________________________________________________________________
Поисковые переменные:_________________________________________________________________
17 Бублик Е.Н. Электронные таблицы Excel.
Ограничения: _________________________________________________________________________
______________________________________________________________________________________
Критерий оптимизации: _________________________________________________________________
Выполните поиск решения, заполнив таблицу:
Создайте отчет и сохраните документ под именем бак. xls.
Задание 25. На участке работает 20 человек; каждый из них в среднем работает 1800 ч в год. Выделенные
ресурсы: 32 т металла, 54 тыс. кВт∙ч электроэнергии. План реализации: не менее 2 тыс. изделий Аи не
менее 3 тыс. изделий Б. На выпуск 1 тыс. изделий Азатрачивается 3 т металла, 3 тыс. кВт ∙ ч элек
троэнергии и 3 тыс. ч рабочего времени. На выпуск 1 тыс. изделий Б затрачивается 1 т металла, 6 тыс.
кВт∙ч электроэнергии и 3 тыс. ч рабочего времени. От реализации 1 тыс. изделий Азавод получает
прибыль 500 тыс. р., от реализации 1 тыс. изделий Б — 700 тыс. р. Выпуск какого количества изделий
Аи Б (в тыс. штук) надо запланировать, чтобы прибыль от их реализации была наибольшей? Составьте
модель и решите задачу.
Выполните Поиск решения, заполнив таблицу:
Создайте отчет и сохраните документ под именем paбoma25.xls.
Задание 26. Кооператив из 20 человек выпускает изделия Л и Б (см. Задание 25). Кооператив
намерен получать прибыль не менее 6,5 млн. р. в год. Ему выделили 54 тыс. кВт∙ч электроэнергии. Какое
минимальное количество металла потребуется кооперативу,чтобы обеспечить нужную прибыль? Составьте
модель и решите задачу.
Решение: _____________________________________________________________________________
______________________________________________________________________________________
______________________________________________________________________________________
______________________________________________________________________________________
Создайте отчет и сохраните документ под именем paбoma26.xls.
Задание 27. Начальник участка изучает возможность расширить ассортимент товаров — добавить к
18 Бублик Е.Н. Электронные таблицы Excel.
выпускаемым изделиям А и Б еще два вида изделий В и Г. Предварительное изучение спроса показало, что
можно реализовать не более 5 тыс. изделий В, получив при этом прибыль в размере 1200 р. Скаждого
изделия. Можно также реализовать не более 4 тыс. изделий Г, получив прибыль 1000 р. с изделия. На 1
тыс. изделий В расход металла составляет 0,5 т, электроэнергии 4 тыс. кВт∙ч, рабочего времени 5 тыс. ч.
Для выпуска 1 тыс. изделий Г требуется 1,5 т металла, 4 тыс. кВт∙ч электроэнергии, 6 тыс. ч рабочего
времени. Расширение ассортимента изделий потребует приобретение дополнительного оборудования на
сумму 800 тыс. р., которая будет возмещена из прибыли. Целесообразно лирасширение ассортимента
выпускаемых товаров (можно ли спланировать выпуск товаров А, Б, В, Г так, чтобы получить прибыль
большую, чем при выпуске только товаров А и Б)?
Решение:____________________________________________________________________________
_____________________________________________________________________________________
_____________________________________________________________________________________
_____________________________________________________________________________________
_____________________________________________________________________________________
Выполните поиск решения, создайте отчет и сохраните документ под именем paбoma27.xls.
Задание 28. Заведующий хозрасчетной больницей должен составить штатное расписание, т.е.
определить, сколько сотрудников, на какие должности и с каким окладом он должен принять на работу.
Общий месячный фонд зарплаты составляет 10000 у.е. Известно, что для нормальной работы больницы
нужно 5 — 7 санитарок ,8—10 медсестер, 10—12 врачей, 1 зав. Аптекой, 3 зав. Отделениями, 1 главный
врач, 1 завхоз, 1 зав. Больницей. За основу берется оклад санитарки, а все остальные вычисляются по
формуле: А∙С + В, где С — оклад санитарки, Аи В — коэффициенты, которые для каждой должности
определяются решением совета трудового коллектива.
Допустим, совет решил, чтомедсестра должна получать в 1,5 раза больше санитарки (А = 1,5; В = 0);
врач — в 3 раза больше санитарки; зав. отделением — на 30 у.е. больше, чем врач; зав. аптекой — в 2 раза
больше санитарки; завхоз — на 40 у.е. больше медсестры; главный врач — в 4 раза больше санитарки; зав.
больницей — на 20 у.е. больше главного врача.
Составьте модель и решите задачу.
1)
Заполните таблицу, установив зарплату санитарки 150 у.е. Расположите таблицу на листе
Расписание.
3) Составьте штатное расписание с использованием функции автоматизации расчетов Подбор
параметра (Сервис, Подбор параметра).
3) Составьте несколько вариантов штатного расписания, изменяя количество сотрудников на должностях
Подберите зарплату санитарки в новых условиях.
медсестры,
санитарки,
Расположитетаблицу налисте Варианты.
врача.
4) Удалите остальные листы.
5) Сохраните документ под именем госпиталь.xls.
19 Бублик Е.Н. Электронные таблицы Excel.
§10. ОБМЕН ДАННЫМИ МЕЖДУ EXCELИ ДРУГИМИ ПРИЛОЖЕНИЯМИ WINDOWS
данными между разными приложениями Windows осуществляется с помощью буфера обмена.
Задание 29. Выполните задание. Обмен
1) Откройте файл бак.xls.
2) Вставьте несколько новых строк перед таблицей.
3) Сверните окно Excel.
4) Запустите графический редактор Paint.
1) Создайте в нем рисунок бака с указанием ребера,b, h.
2) Вырежьте рисунок и поместите в буфер обмена (Правка, Копировать).
7) Перейдите в окно Excel и вставьте рисунок (Правка, Вставить). Поместите его перед таблицей.
Добавьте или удалите лишние строки в зависимости отразмеров рисунка.

9) Выделите ячейки с данными и поместите их в буфер обмена.
10) Закройте окно Excel.
11) Запустите текстовый редактор Word.
12) Наберите в нем следующий текст:
Результаты решения задачи оптимизации.
Работу выполнил(а) ученик (ученица) 11 класса «»
(укажите Ф.И.О.).
Отформатируйте его по своему желанию.
13) Вставьте после текста данные из буфера обмена.
14) Сохраните документ под именем бак.doc.
20