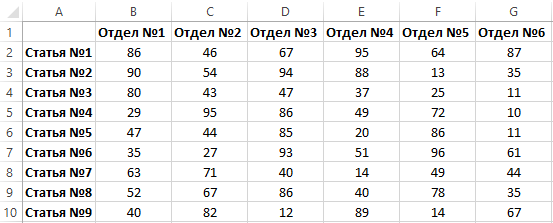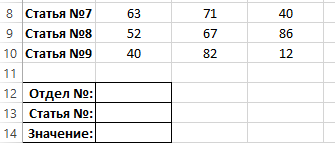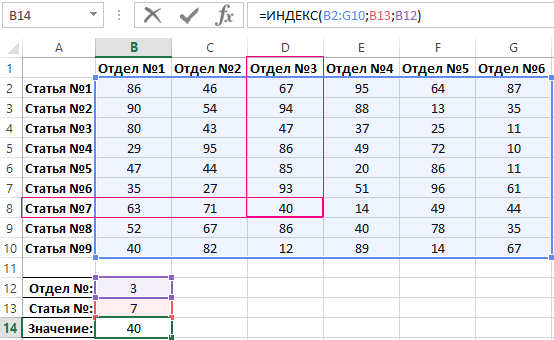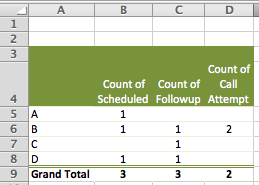The INDEX function returns a value or the reference to a value from within a table or range.
There are two ways to use the INDEX function:
-
If you want to return the value of a specified cell or array of cells, see Array form.
-
If you want to return a reference to specified cells, see Reference form.
Array form
Description
Returns the value of an element in a table or an array, selected by the row and column number indexes.
Use the array form if the first argument to INDEX is an array constant.
Syntax
INDEX(array, row_num, [column_num])
The array form of the INDEX function has the following arguments:
-
array Required. A range of cells or an array constant.
-
If array contains only one row or column, the corresponding row_num or column_num argument is optional.
-
If array has more than one row and more than one column, and only row_num or column_num is used, INDEX returns an array of the entire row or column in array.
-
-
row_num Required, unless column_num is present. Selects the row in array from which to return a value. If row_num is omitted, column_num is required.
-
column_num Optional. Selects the column in array from which to return a value. If column_num is omitted, row_num is required.
Remarks
-
If both the row_num and column_num arguments are used, INDEX returns the value in the cell at the intersection of row_num and column_num.
-
row_num and column_num must point to a cell within array; otherwise, INDEX returns a #REF! error.
-
If you set row_num or column_num to 0 (zero), INDEX returns the array of values for the entire column or row, respectively. To use values returned as an array, enter the INDEX function as an array formula.
Note: If you have a current version of Microsoft 365, then you can input the formula in the top-left-cell of the output range, then press ENTER to confirm the formula as a dynamic array formula. Otherwise, the formula must be entered as a legacy array formula by first selecting the output range, input the formula in the top-left-cell of the output range, then press CTRL+SHIFT+ENTER to confirm it. Excel inserts curly brackets at the beginning and end of the formula for you. For more information on array formulas, see Guidelines and examples of array formulas.
Examples
Example 1
These examples use the INDEX function to find the value in the intersecting cell where a row and a column meet.
Copy the example data in the following table, and paste it in cell A1 of a new Excel worksheet. For formulas to show results, select them, press F2, and then press Enter.
|
Data |
Data |
|
|---|---|---|
|
Apples |
Lemons |
|
|
Bananas |
Pears |
|
|
Formula |
Description |
Result |
|
=INDEX(A2:B3,2,2) |
Value at the intersection of the second row and second column in the range A2:B3. |
Pears |
|
=INDEX(A2:B3,2,1) |
Value at the intersection of the second row and first column in the range A2:B3. |
Bananas |
Example 2
This example uses the INDEX function in an array formula to find the values in two cells specified in a 2×2 array.
Note: If you have a current version of Microsoft 365, then you can input the formula in the top-left-cell of the output range, then press ENTER to confirm the formula as a dynamic array formula. Otherwise, the formula must be entered as a legacy array formula by first selecting two blank cells, input the formula in the top-left-cell of the output range, then press CTRL+SHIFT+ENTER to confirm it. Excel inserts curly brackets at the beginning and end of the formula for you. For more information on array formulas, see Guidelines and examples of array formulas.
|
Formula |
Description |
Result |
|---|---|---|
|
=INDEX({1,2;3,4},0,2) |
Value found in the first row, second column in the array. The array contains 1 and 2 in the first row and 3 and 4 in the second row. |
2 |
|
Value found in the second row, second column in the array (same array as above). |
4 |
|
Top of Page
Reference form
Description
Returns the reference of the cell at the intersection of a particular row and column. If the reference is made up of non-adjacent selections, you can pick the selection to look in.
Syntax
INDEX(reference, row_num, [column_num], [area_num])
The reference form of the INDEX function has the following arguments:
-
reference Required. A reference to one or more cell ranges.
-
If you are entering a non-adjacent range for the reference, enclose reference in parentheses.
-
If each area in reference contains only one row or column, the row_num or column_num argument, respectively, is optional. For example, for a single row reference, use INDEX(reference,,column_num).
-
-
row_num Required. The number of the row in reference from which to return a reference.
-
column_num Optional. The number of the column in reference from which to return a reference.
-
area_num Optional. Selects a range in reference from which to return the intersection of row_num and column_num. The first area selected or entered is numbered 1, the second is 2, and so on. If area_num is omitted, INDEX uses area 1. The areas listed here must all be located on one sheet. If you specify areas that are not on the same sheet as each other, it will cause a #VALUE! error. If you need to use ranges that are located on different sheets from each other, it is recommended that you use the array form of the INDEX function, and use another function to calculate the range that makes up the array. For example, you could use the CHOOSE function to calculate which range will be used.
For example, if Reference describes the cells (A1:B4,D1:E4,G1:H4), area_num 1 is the range A1:B4, area_num 2 is the range D1:E4, and area_num 3 is the range G1:H4.
Remarks
-
After reference and area_num have selected a particular range, row_num and column_num select a particular cell: row_num 1 is the first row in the range, column_num 1 is the first column, and so on. The reference returned by INDEX is the intersection of row_num and column_num.
-
If you set row_num or column_num to 0 (zero), INDEX returns the reference for the entire column or row, respectively.
-
row_num, column_num, and area_num must point to a cell within reference; otherwise, INDEX returns a #REF! error. If row_num and column_num are omitted, INDEX returns the area in reference specified by area_num.
-
The result of the INDEX function is a reference and is interpreted as such by other formulas. Depending on the formula, the return value of INDEX may be used as a reference or as a value. For example, the formula CELL(«width»,INDEX(A1:B2,1,2)) is equivalent to CELL(«width»,B1). The CELL function uses the return value of INDEX as a cell reference. On the other hand, a formula such as 2*INDEX(A1:B2,1,2) translates the return value of INDEX into the number in cell B1.
Examples
Copy the example data in the following table, and paste it in cell A1 of a new Excel worksheet. For formulas to show results, select them, press F2, and then press Enter.
|
Fruit |
Price |
Count |
|---|---|---|
|
Apples |
$0.69 |
40 |
|
Bananas |
$0.34 |
38 |
|
Lemons |
$0.55 |
15 |
|
Oranges |
$0.25 |
25 |
|
Pears |
$0.59 |
40 |
|
Almonds |
$2.80 |
10 |
|
Cashews |
$3.55 |
16 |
|
Peanuts |
$1.25 |
20 |
|
Walnuts |
$1.75 |
12 |
|
Formula |
Description |
Result |
|
=INDEX(A2:C6, 2, 3) |
The intersection of the second row and third column in the range A2:C6, which is the contents of cell C3. |
38 |
|
=INDEX((A1:C6, A8:C11), 2, 2, 2) |
The intersection of the second row and second column in the second area of A8:C11, which is the contents of cell B9. |
1.25 |
|
=SUM(INDEX(A1:C11, 0, 3, 1)) |
The sum of the third column in the first area of the range A1:C11, which is the sum of C1:C11. |
216 |
|
=SUM(B2:INDEX(A2:C6, 5, 2)) |
The sum of the range starting at B2, and ending at the intersection of the fifth row and the second column of the range A2:A6, which is the sum of B2:B6. |
2.42 |
Top of Page
See Also
VLOOKUP function
MATCH function
INDIRECT function
Guidelines and examples of array formulas
Lookup and reference functions (reference)
Функция INDEX (ИНДЕКС) в Excel используется для получения данных из таблицы, при условии что вы знаете номер строки и столбца, в котором эти данные находятся.
Например, в таблице ниже, вы можете использовать эту функцию для того, чтобы получить результаты экзамена по Физике у Андрея, зная номер строки и столбца, в которых эти данные находятся.
Содержание
- Что возвращает функция
- Синтаксис
- Аргументы функции
- Дополнительная информация
- Примеры использования функции ИНДЕКС в Excel
- Пример 1. Ищем результаты экзамена по физике для Алексея
- Пример 2. Создаем динамический поиск значений с использованием функций ИНДЕКС и ПОИСКПОЗ
- Пример 3. Создаем динамический поиск значений с использованием функций INDEX (ИНДЕКС) и MATCH (ПОИСКПОЗ) и выпадающего списка
- Пример 4. Использование трехстороннего поиска с помощью INDEX (ИНДЕКС) / MATCH (ПОИСКПОЗ)
Что возвращает функция
Возвращает данные из конкретной строки и столбца табличных данных.
Синтаксис
=INDEX (array, row_num, [col_num]) — английская версия
=INDEX (array, row_num, [col_num], [area_num]) — английская версия
=ИНДЕКС(массив; номер_строки; [номер_столбца]) — русская версия
=ИНДЕКС(ссылка; номер_строки; [номер_столбца]; [номер_области]) — русская версия
Аргументы функции
- array (массив) — диапазон ячеек или массив данных для поиска;
- row_num (номер_строки) — номер строки, в которой находятся искомые данные;
- [col_num] ([номер_столбца]) (необязательный аргумент) — номер колонки, в которой находятся искомые данные. Этот аргумент необязательный. Но если в аргументах функции не указаны критерии для row_num (номер_строки), необходимо указать аргумент col_num (номер_столбца);
- [area_num] ([номер_области]) — (необязательный аргумент) — если аргумент массива состоит из нескольких диапазонов, то это число будет использоваться для выбора всех диапазонов.
Дополнительная информация
- Если номер строки или колонки равен “0”, то функция возвращает данные всей строки или колонки;
- Если функция используется перед ссылкой на ячейку (например, A1), она возвращает ссылку на ячейку вместо значения (см. примеры ниже);
- Чаще всего INDEX (ИНДЕКС) используется совместно с функцией MATCH (ПОИСКПОЗ);
- В отличие от функции VLOOKUP (ВПР), функция INDEX (ИНДЕКС) может возвращать данные как справа от искомого значения, так и слева;
- Функция используется в двух формах — Массива данных и Формы ссылки на данные:
— Форма «Массива» используется когда вы хотите найти значения, основанные на конкретных номерах строк и столбцов таблицы;
— Форма «Ссылок на данные» используется при поиске значений в нескольких таблицах (используете аргумент [area_num] ([номер_области]) для выбора таблицы и только потом сориентируете функцию по номеру строки и столбца.
Примеры использования функции ИНДЕКС в Excel
Пример 1. Ищем результаты экзамена по физике для Алексея
Предположим, у вас есть результаты экзаменов в табличном виде по нескольким студентам:
Для того, чтобы найти результаты экзамена по физике для Андрея нам нужна формула:
=INDEX($B$3:$E$9,3,2) — английская версия
=ИНДЕКС($B$3:$E$9;3;2) — русская версия
В формуле мы определили аргумент диапазона данных, где мы будем искать данные $B$3:$E$9. Затем, указали номер строки “3”, в которой находятся результаты экзамена для Андрея, и номер колонки “2”, где находятся результаты экзамена именно по физике.
Пример 2. Создаем динамический поиск значений с использованием функций ИНДЕКС и ПОИСКПОЗ
Не всегда есть возможность указать номера строки и столбца вручную. У вас может быть огромная таблица данных, отображение данных которой вы можете сделать динамическим, чтобы функция автоматически идентифицировала имя или экзамен, указанные в ячейках, и дала правильный результат.
Пример динамического отображения данных ниже:
Для динамического отображения данных мы используем комбинацию функций INDEX (ИНДЕКС) и MATCH (ПОИСКПОЗ).
Вот такая формула поможет нам добиться результата:
=INDEX($B$3:$E$9,MATCH($G$4,$A$3:$A$9,0),MATCH($H$3,$B$2:$E$2,0)) — английская версия
=ИНДЕКС($B$3:$E$9;ПОИСКПОЗ($G$4;$A$3:$A$9;0);ПОИСКПОЗ($H$3;$B$2:$E$2;0)) — русская версия
В формуле выше, не используя сложного программирования, мы с помощью функции MATCH (ПОИСКПОЗ) сделали отображение данных динамическим.
Динамический отображение строки задается следующей частью формулы —
MATCH($G$4,$A$3:$A$9,0) — английская версия
ПОИСКПОЗ($G$4;$A$3:$A$9;0) — русская версия
Она сканирует имена студентов и определяет значение поиска ($G$4 в нашем случае). Затем она возвращает номер строки для поиска в наборе данных. Например, если значение поиска равно Алексей, функция вернет “1”, если это Максим, оно вернет “4” и так далее.
Динамическое отображение данных столбца задается следующей частью формулы —
MATCH($H$3,$B$2:$E$2,0) — английская версия
ПОИСКПОЗ($H$3;$B$2:$E$2;0) — русская версия
Она сканирует имена объектов и определяет значение поиска ($H$3 в нашем случае). Затем она возвращает номер столбца для поиска в наборе данных. Например, если значение поиска Математика, функция вернет “1”, если это Физика, функция вернет “2” и так далее.

Пример 3. Создаем динамический поиск значений с использованием функций INDEX (ИНДЕКС) и MATCH (ПОИСКПОЗ) и выпадающего списка
На примере выше мы вручную вводили имена студентов и названия предметов. Вы можете сэкономить время на вводе данных, используя выпадающие списки. Это актуально, когда количество данных огромное.
Используя выпадающие списки, вам нужно просто выбрать из списка имя студента и функция автоматически найдет и подставит необходимые данные.
Пример ниже:
Используя такой подход, вы можете создать удобный дашборд, например для учителя. Ему не придется заниматься фильтрацией данных или прокруткой листа со студентами, для того чтобы найти результаты экзамена конкретного студента, достаточно просто выбрать имя и результаты динамически отразятся в лаконичной и удобной форме.
Для того, чтобы осуществить динамическую подстановку данных с использованием функций INDEX (ИНДЕКС) и MATCH (ПОИСКПОЗ) и выпадающего списка, мы используем ту же формулу, что в Примере 2:
=INDEX($B$3:$E$9,MATCH($G$4,$A$3:$A$9,0),MATCH($H$3,$B$2:$E$2,0)) — английская версия
=ИНДЕКС($B$3:$E$9;ПОИСКПОЗ($G$4;$A$3:$A$9;0);ПОИСКПОЗ($H$3;$B$2:$E$2;0)) — русская версия
Единственное отличие, от Примера 2, мы на месте ввода имени и предмета создадим выпадающие списки:
- Выбираем ячейку, в которой мы хотим отобразить выпадающий список с именами студентов;
- Кликаем на вкладку “Data” => Data Tools => Data Validation;
- В окне Data Validation на вкладке “Settings” в подразделе Allow выбираем “List”;
- В качестве Source нам нужно выбрать диапазон ячеек, в котором указаны имена студентов;
- Кликаем ОК
Теперь у вас есть выпадающий список с именами студентов в ячейке G5. Таким же образом вы можете создать выпадающий список с предметами.
Пример 4. Использование трехстороннего поиска с помощью INDEX (ИНДЕКС) / MATCH (ПОИСКПОЗ)
Функция INDEX (ИНДЕКС) может быть использована для обработки трехсторонних запросов.
Что такое трехсторонний поиск?
В приведенных выше примерах мы использовали одну таблицу с оценками для студентов по разным предметам. Это пример двунаправленного поиска, поскольку мы используем две переменные для получения оценки (имя студента и предмет).
Теперь предположим, что к концу года студент прошел три уровня экзаменов: «Вступительный», «Полугодовой» и «Итоговый экзамен».
Трехсторонний поиск — это возможность получить отметки студента по заданному предмету с указанным уровнем экзамена.
Вот пример трехстороннего поиска:
В приведенном выше примере, кроме выбора имени студента и названия предмета, вы также можете выбрать уровень экзамена. Основываясь на уровне экзамена, формула возвращает соответствующее значение из одной из трех таблиц.
Для таких расчетов нам поможет формула:
=INDEX(($B$3:$E$7,$B$11:$E$15,$B$19:$E$23),MATCH($G$4,$A$3:$A$7,0),MATCH($H$3,$B$2:$E$2,0),IF($H$2=»Вступительный»,1,IF($H$2=»Полугодовой»,2,3))) — английская версия
=ИНДЕКС(($B$3:$E$7;$B$11:$E$15;$B$19:$E$23);ПОИСКПОЗ($G$4;$A$3:$A$7;0);ПОИСКПОЗ($H$3;$B$2:$E$2;0); ЕСЛИ($H$2=»Вступительный»;1;ЕСЛИ($H$2=»Полугодовой»;2;3))) — русская версия
Давайте разберем эту формулу, чтобы понять, как она работает.
Эта формула принимает четыре аргумента. Функция INDEX (ИНДЕКС) — одна из тех функций в Excel, которая имеет более одного синтаксиса.
=INDEX (array, row_num, [col_num]) — английская версия
=INDEX (array, row_num, [col_num], [area_num]) — английская версия
=ИНДЕКС(массив; номер_строки; [номер_столбца]) — русская версия
=ИНДЕКС(ссылка; номер_строки; [номер_столбца]; [номер_области]) — русская версия
По всем вышеприведенным примерам мы использовали первый синтаксис, но для трехстороннего поиска нам нужно использовать второй синтаксис.
Рассмотрим каждую часть формулы на основе второго синтаксиса.
- array (массив) – ($B$3:$E$7,$B$11:$E$15,$B$19:$E$23):Вместо использования одного массива, в данном случае мы использовали три массива в круглых скобках.
- row_num (номер_строки) – MATCH($G$4,$A$3:$A$7,0): функция MATCH (ПОИСКПОЗ) используется для поиска имени студента для ячейки $G$4 из списка всех студентов.
- col_num (номер_столбца) – MATCH($H$3,$B$2:$E$2,0): функция MATCH (ПОИСКПОЗ) используется для поиска названия предмета для ячейки $H$3 из списка всех предметов.
- [area_num] ([номер_области]) – IF($H$2=”Вступительный”,1,IF($H$2=”Полугодовой”,2,3)): Значение номера области сообщает функции INDEX (ИНДЕКС), какой массив с данными выбрать. В этом примере у нас есть три массива в первом аргументе. Если вы выберете «Вступительный» из раскрывающегося меню, функция IF (ЕСЛИ) вернет значение “1”, а функция INDEX (ИНДЕКС) выберут 1-й массив из трех массивов ($B$3:$E$7).
Уверен, что теперь вы подробно изучили работу функции INDEX (ИНДЕКС) в Excel!
In this video, we’ll look at how to use INDEX and MATCH with an Excel Table.
Using INDEX and MATCH with an Excel Table is wonderfully straightforward.
To illustrate, I’ll build INDEX and MATCH formulas that do the same thing as the VLOOKUP formulas already on this worksheet.
First, to recap, these VLOOKUP formulas currently retrieve information from Table1 based on the ID provided in K4.
Each formula uses the lookup_value from K4, the entire table for table_array, and the MATCH function to figure out what column number to return, based on column names in column J. The last argument is FALSE to force an exact match.
If I change the ID, the formulas return information for a different employee.
I’ll start off by creating a copy of this structure to the right, then I’ll remove the formulas.
A simple way to build out an INDEX and MATCH formula is to start with INDEX only and hardcode the row and column numbers.
For array, I use the entire table.
For row_number, I hardcode 5, since ID 622 corresponds to row 5 in the table.
For column_index, I use 2, since first name is the second column.
With this information, INDEX correctly returns «Jon».
If I copy the formula down and change the column number to 3, I’ll get Jon’s last name.
Now all I need to do now is replace the hardcoded values with MATCH.
To get the row_number, I use MATCH with N4 as the lookup_value, I need to lock this because I don’t want this to change.
The array is the ID column of the table.
And match_type is zero, for exact match.
The row number now works.
To get column_number, I use MATCH again.
This time, the lookup_value comes from column M.
The array is the table header.
And match_type is again zero, for exact match.
And now I have a set of working formulas, that work just like the VLOOKUP version.
However, INDEX and MATCH offers one big advantage.
Unlike VLOOKUP, the lookup_value doesn’t need to be the first column.
If I move the ID column in the table, the VLOOKUP formulas stop working, but the INDEX and MATCH formulas continue to work just fine.
=INDEX(Table1,MATCH($N$4,Table1[ID],0),MATCH(M9,Table1[#Headers],0))
Download Article
Download Article
If your Excel workbook contains numerous worksheets, you can add a table of contents that indexes all of your sheets with clickable hyperlinks. This tutorial will teach you how to make an index of sheet names with page numbers in your Excel workbook without complicated VBA scripting, and how to add helpful «back to index» buttons to each sheet to improve navigation.
-
1
Create an index sheet in your workbook. This sheet can be anywhere in your workbook, but you’ll usually want to place the tab at the beginning like a traditional table of contents.
- To create a new sheet, click the + at the bottom of the active worksheet. Then, right-click the new tab, select Rename, and type a name for your sheet like Index or Worksheets.
- You can rearrange sheets by dragging their tabs left or right at the bottom of your workbook.
-
2
Type Page Number into cell A1 of your index sheet. Column A is where you’ll be placing the page numbers for each sheet.
Advertisement
-
3
Type Sheet Name into cell B1 of your index sheet. This will be the column header above your list of worksheets.
-
4
Type Link into cell C1 of your index sheet. This is the column header that will appear above hyperlinks to each worksheet.
-
5
Click the Formulas tab. It’s at the top of Excel.
-
6
Click Define Name. It’s on the «Defined Names» tab at the top of Excel.
-
7
Type SheetList into the «Name» field. This names the formula you’ll be using with the INDEX function.[1]
-
8
Type the formula into the «Refers to» field and click OK. The formula is =REPLACE(GET.WORKBOOK(1),1,FIND("]",GET.WORKBOOK(1)),"").
-
9
Enter page numbers in column A. This is the only part you’ll have to do manually. For example, if your workbook has 20 pages, you’ll type 1 into A2, 2 into A3, etc., and continue numbering down until you’ve entered all 20 page numbers.
- To quickly populate the page numbers, type the first two page numbers into A2 and A3, click A3 to select it, and then drag the square at A3’s bottom-right corner down until you’ve reached the number of pages in your workbook. Then, click the small icon with a + that appears at the bottom-right corner of the column and select Fill Series.
-
10
Type this formula into cell B2 of your index sheet. The formula is =INDEX(SheetList,A2). When you press Enter or Return, you’ll see the name of the first sheet in your workbook.
-
11
Fill the rest of column B with the formula. To do this, just click B2 to select it, and then double-click the square at its bottom-right corner. This adds the name of each worksheet corresponding to the page numbers you typed into column A.
-
12
Type this formula into C2 of your worksheet. The formula is =HYPERLINK("#'"&B2&"'!A1","Go to Sheet"). When you press Enter or Return, you’ll see a hyperlink to the first page in your index called «Go to Sheet.»
-
13
Fill the rest of column C with the formula. To do this, click C2 to select it, and then double-click the square at its bottom-right corner. Now each sheet in your workbook has a clickable hyperlink that takes you right to that page.
-
14
Save your workbook in the macro-enabled format. Because you created a named range, you’ll need to save your workbook in this format.[2]
Here’s how:- Go to File > Save.
- On the pop-up message that warns you about saving a macro-free workbook, click No.
- In the «Save as type» or file format menu, select Excel Macro-Enabled Workbook (*.xlsm) and click Save.
Advertisement
-
1
Click your index or table of contents sheet. If you have a lot of pages in your workbook, it’ll be helpful to readers to add quick «Back to Index» or «Back to Table of Contents» links to each sheet so they don’t have to scroll through lots of worksheet tabs after clicking to that page. Start by opening your index sheet.
-
2
Name the index. To do this, just click the field directly above cell A1, type Index, and then press Enter or Return.
- Don’t worry if the field already contains a cell address.
-
3
Click any of the sheets in your workbook. Now you’ll create your back button. Once you create a back button on one sheet, you can just copy and paste it onto other sheets.
-
4
Click the Insert tab. It’s at the top of the screen.
-
5
Click the Illustrations menu and select Shapes. This option will be in the upper-left area of Excel.
-
6
Click a shape for your button. For example, if you want to create a back-arrow icon sort of like your web browser’s back button, you can click the left-pointing arrow under the «Block Arrows» header.
-
7
Click the location where you want to place the button. Once you click, the shape will appear. If you want, you can change the color and look using the options at the top, and/or resize the shape by dragging any of its corners.
-
8
Type some text onto the shape. The text you type should be something like «Back to Index.» You can double-click the shape to place the cursor and start typing right onto the actual shape
- You might need to drag the corner of the shape to resize it so the text fits.
- To place a text box on or near the shape before typing, just click the Shape Format menu at the top (while the shape is selected), click Text Box in the toolbar, and then click and drag a text box.
- You can stylize the text using the options in Text on the toolbar while the shape is selected.
-
9
Right-click the shape and select Link. This opens the Insert Hyperlink dialog.[3]
-
10
Click the Place in This Document icon. It’s in the left panel.
-
11
Select your index under «Defined Names» and click OK. You might have to click the + next to the column header to see the Index option. This makes the text in the shape a clickable hyperlink that takes you right to the index.
-
12
Copy and paste the hyperlink to other sheets. To do this, just right-click the shape and select Copy. Then, you can paste it onto any other page by right-clicking the desired location and selecting the first icon under «Paste Options» (the one that says «Use Destination Theme» when you hover the mouse over it).
Advertisement
Ask a Question
200 characters left
Include your email address to get a message when this question is answered.
Submit
Advertisement
Thanks for submitting a tip for review!
About This Article
Article SummaryX
To create a table of contents in Excel, you can use the «Defined Name» option to create a formula that indexes all sheet names on a single page. Then, you can use the INDEX function to list the sheet names, as well as the HYPERLINK function to create quick links to each sheet.
Did this summary help you?
Thanks to all authors for creating a page that has been read 55,649 times.
Is this article up to date?
Функция ИНДЕКС предназначена для выборки значений из таблиц Excel по их координатам. Ее особенно удобно использовать при работе с базами данных. Данная функция имеет несколько аналогов, такие как: ПОИСКПОЗ, ВПР, ГПР, ПРОСМОТР, с которыми может прекрасно сочетаться в сложных формулах. Но все же гибкость и простота в этой функции на первом месте.
Как работает функция ИНДЕКС в Excel?
Допустим мы работаем с большой таблицей данных с множеством строк и столбцов. Первая строка данной таблицы содержит заголовки столбцов. А в первом столбце соответственно находиться заголовки строк. Пример такой таблицы изображен ниже на рисунке:
Задача следующая: необходимо определить какое числовое значение относится к конкретному отделу и к конкретной статьи. Другими словами, необходимо получить значение ячейки на пересечении определенного столбца и строки.
Функция ИНДЕКС в Excel пошаговая инструкция
- Ниже таблицы данный создайте небольшую вспомогательную табличку для управления поиском значений:
- В ячейке B12 введите номер необходимого отдела, который потом выступит в качестве критерия для поискового запроса. Например, 3.
- В ячейке B13 введите номер статьи. Например, 7.
- В ячейку B14 введите следующую формулу:
В результате получаем значение на пересечении столбца 3 и строки 7:
Как видно значение 40 имеет координаты Отдел №3 и Статья №7. При этом функцией ИНДЕКС не учитываются номера строк листа Excel, а только строки и столбцы таблицы в диапазоне B2:G10.
Описание примера как работает функция ИНДЕКС
В первом аргументе функции указывается диапазон ячеек таблицы, по которому будет выполнен поиск значений на пересечении строк и столбцов. Во втором аргументе сначала указываем номер строки, а потом в третьем аргументе – номер столбца. На основе этой информации функция ищет соответствующее значение в таблице.
Читайте также: Примеры функции ИНДЕКС и ПОИСКПОЗ с несколькими условиями Excel.
Внимание! Для функции ИНДЕКС номера строк и столбцов определяют высоту и ширину таблицы, указанной в ее первом аргументе. Они никак не связаны с номерами рабочего листа Excel и не обязаны соответствовать им.
Бывает у вас такое: смотришь на человека и думаешь «что за @#$%)(*?» А потом при близком знакомстве оказывается, что он знает пять языков, прыгает с парашютом, имеет семеро детей и черный пояс в шахматах, да и, вообще, добрейшей души человек и умница?
Так и в Microsoft Excel: есть несколько похожих функций, про которых фраза «внешность обманчива» работает на 100%. Одна из наиболее многогранных и полезных — функция ИНДЕКС (INDEX). Далеко не все пользователи Excel про нее знают, и еще меньше используют все её возможности. Давайте разберем варианты ее применения, ибо их аж целых пять.
Вариант 1. Извлечение данных из столбца по номеру ячейки
Самый простой случай использования функции ИНДЕКС – это ситуация, когда нам нужно извлечь данные из одномерного диапазона-столбца, если мы знаем порядковый номер ячейки. Синтаксис в этом случае будет:
=ИНДЕКС(Диапазон_столбец; Порядковый_номер_ячейки)

Этот вариант известен большинству продвинутых пользователей Excel. В таком виде функция ИНДЕКС часто используется в связке с функцией ПОИСКПОЗ (MATCH), которая выдает номер искомого значения в диапазоне. Таким образом, эта пара заменяет легендарную ВПР (VLOOKUP):

… но, в отличие от ВПР, могут извлекать значения левее поискового столбца и номер столбца-результата высчитывать не нужно.
Вариант 2. Извлечение данных из двумерного диапазона
Если диапазон двумерный, т.е. состоит из нескольких строк и столбцов, то наша функция будет использоваться немного в другом формате:
=ИНДЕКС(Диапазон; Номер_строки; Номер_столбца)

Т.е. функция извлекает значение из ячейки диапазона с пересечения строки и столбца с заданными номерами.
Легко сообразить, что с помощью такой вариации ИНДЕКС и двух функций ПОИСКПОЗ можно легко реализовать двумерный поиск:

Вариант 3. Несколько таблиц
Если таблица не одна, а их несколько, то функция ИНДЕКС может извлечь данные из нужной строки и столбца именно заданной таблицы. В этом случае используется следующий синтаксис:
=ИНДЕКС((Диапазон1;Диапазон2;Диапазон3); Номер_строки; Номер_столбца; Номер_диапазона)

Обратите особое внимание, что в этом случае первый аргумент – список диапазонов — заключается в скобки, а сами диапазоны перечисляются через точку с запятой.
Вариант 4. Ссылка на столбец / строку
Если во втором варианте использования функции ИНДЕКС номер строки или столбца задать равным нулю (или просто не указать), то функция будет выдавать уже не значение, а ссылку на диапазон-столбец или диапазон-строку соответственно:

Обратите внимание, что поскольку ИНДЕКС выдает в этом варианте не конкретное значение ячейки, а ссылку на диапазон, то для подсчета потребуется заключить ее в дополнительную функцию, например СУММ (SUM), СРЗНАЧ (AVERAGE) и т.п.
Вариант 5. Ссылка на ячейку
Общеизвестно, что стандартная ссылка на любой диапазон ячеек в Excel выглядит как Начало-Двоеточие-Конец, например A2:B5. Хитрость в том, что если взять функцию ИНДЕКС в первом или втором варианте и подставить ее после двоеточия, то наша функция будет выдавать уже не значение, а адрес, и на выходе мы получим полноценную ссылку на диапазон от начальной ячейки до той, которую нашла ИНДЕКС:

Нечто похожее можно реализовать функцией СМЕЩ (OFFSET), но она, в отличие от ИНДЕКС, является волатильной, т.е. пересчитывается каждый раз при изменении любой ячейки листа. ИНДЕКС же работает более тонко и запускает пересчет только при изменении своих аргументов, что ощутимо ускоряет расчет в тяжелых книгах по сравнению со СМЕЩ.
Один из весьма распространенных на практике сценариев применения ИНДЕКС в таком варианте — это сочетание с функцией СЧЁТЗ (COUNTA), чтобы получить автоматически растягивающиеся диапазоны для выпадающих списков, сводных таблиц и т.д.
Ссылки по теме
- Трехмерный поиск данных по нескольким листам (ВПР 3D)
- Поиск и подстановка по нескольким условиям (ВПР по нескольким столбцам)
- Подстановка данных из одной таблицы в другую с помощью функции ВПР (VLOOKUP)
Многие пользователи знают и применяют формулу ВПР. Известно также, что ВПР имеет ряд особенностей и ограничений, которые несложно обойти. Однако есть нюанс, который значительно ограничивает возможности функции ВПР.
ВПР требует, чтобы в диапазоне с искомыми данными столбец критериев всегда был первым слева. Это обстоятельство, конечно, является ограничением ВПР. Как же быть, если искомые данные находятся левее столбца с критерием? Можно, конечно, расположить столбцы в нужном порядке, что в целом, является неплохим выходом из ситуации. Но бывает так, что сделать этого нельзя, или трудно. К примеру, вы работаете в чужом документе или регулярно получаете новый отчет. В общем, нужно решение, не зависящее от расположения столбцов. Такое решение существует.
Нужно воспользоваться комбинацией из двух функций: ИНДЕКС и ПОИСКПОЗ. Формула работает следующим образом. ИНДЕКС отсчитывает необходимое количество ячеек вниз в диапазоне искомых значений. Количество отсчитываемых ячеек определяется по столбцу критериев функцией ПОИСКПОЗ. Работу комбинации этих функций удобно рассмотреть с середины, где вначале находится номер ячейки с подходящим критерием, а затем этот номер подставляется в ИНДЕКС.
Таким образом, чтобы подтянуть значение цены, соответствующее первому коду (книге), нужно прописать такую формулу.
Следует обратить внимание на корректность ссылок, чтобы при копировании формулы ничего не «съехало». Протягиваем формулу вниз. Если в таблице, откуда подтягиваются данные, нет искомого критерия, то функция выдает ошибку #Н/Д.
Довольно стандартная ситуация, с которой успешно справляется функция ЕСЛИОШИБКА. Она перехватывает ошибки и вместо них выдает что-либо другое, например, нули.
Конструкция формулы будет следующая:
Вот, собственно, и все.
Таким образом, комбинация функций ИНДЕКС и ПОИСКПОЗ является полной заменой ВПР и обладает дополнительным преимуществом: умеет находить данные слева от столбца с критерием. Кроме того, сами столбцы можно двигать как угодно, лишь бы ссылка не съехала, чего нельзя проделать с ВПР, т.к. количество столбцов там указывается конкретным числом. Посему комбинация ИНДЕКС и ПОИСКПОЗ более универсальна, чем ВПР.
Ниже видеоурок по работе функций ИНДЕКС и ПОИСКПОЗ.
Скачать файл с примером.
Поделиться в социальных сетях:
Skip to content
В этом руководстве вы найдете ряд примеров формул, демонстрирующих наиболее эффективное использование ИНДЕКС в Excel.
Из всех функций Excel, возможности которых часто недооцениваются и используются недостаточно, ИНДЕКС определенно занимает место в первой десятке. Между тем, эта функция умна, гибка и универсальна.
Итак, что такое функция ИНДЕКС в Excel? По сути, формула ИНДЕКС (в английской версии – INDEX) возвращает ссылку на ячейку из заданного массива или диапазона. Другими словами, вы используете её, когда знаете (или можете определить) положение элемента в диапазоне и хотите затем получить значение этого элемента.
- Синтаксис и способы использования
- Получение N-го элемента из списка
- Получение всех значений в строке или столбце
- Использование ИНДЕКС с другими функциями (СУММ, СРЗНАЧ, МАКС, МИН)
- Формула ИНДЕКС для создания динамических диапазонов и раскрывающихся списков
- Мощный поиск с ИНДЕКС/ПОИСКПОЗ
- Формула ИНДЕКС для получения одного диапазона из списка диапазонов
Если вы оцените реальный потенциал функции ИНДЕКС, это может кардинально изменить способы расчета, анализа и представления данных в ваших таблицах.
Функция ИНДЕКС в Excel — синтаксис и основные способы использования
В Excel есть две версии функции ИНДЕКС — форма массива и форма ссылки. Обе их можно использовать во всех версиях Microsoft Excel 365, 2019, 2016, 2013, 2010, 2007 и 2003.
Форма массива ИНДЕКС
В данном случае функция ИНДЕКС возвращает значение элемента в таблице или массиве на основе указанных вами номеров строк и столбцов.
ИНДЕКС(массив,номер_строки,[номер_столбца])
- массив — это диапазон ячеек, именованный диапазон или таблица.
- Номер_строки — это номер строки в массиве, из которого нужно вернуть значение. Если этот аргумент опущен, требуется следующий – номер_столбца.
- Номер_столбца — это номер столбца, из которого нужно вернуть значение. Если он опущен, требуется номер_строки.
Например, формула =ИНДЕКС(C2:F11;4;3) возвращает значение на пересечении четвертой строки и третьего столбца в диапазоне C2:F11, что является значением в ячейке D4.
Чтобы получить представление о том, как формула ИНДЕКС работает с реальными данными, взгляните на следующий пример:
Вместо того, чтобы вводить в формулу номера строк и столбцов, вы можете указать ссылки на ячейки, чтобы получить более универсальную формулу:
=ИНДЕКС(C2:F11;I1;I2)
Итак, эта формула ИНДЕКС возвращает количество товаров точно на пересечении номера товара, указанного в ячейке I1 (номер_строки), и номера недели, введенного в ячейке I2 (номер_столбца).
Примечание. Использование абсолютных ссылок ($C$2:$F$11) вместо относительных ссылок (C2:F11) в аргументе массива упрощает копирование формулы в другие ячейки. Кроме того, вы можете преобразовать диапазон в таблицу (Ctrl + Т) и обращаться к нему по имени таблицы.
Что нужно помнить
- Если аргумент массива состоит только из одной строки или столбца, вы можете указать или не указать соответствующий аргумент номер_строки или номер_столбца.
- Если аргумент массива включает более одной строки, а номер_строки опущен или равен 0, функция ИНДЕКС возвращает массив всего столбца. Точно так же, если массив включает более одного столбца, а аргумент номер_столбца опущен или равен 0, формула ИНДЕКС возвращает всю строку. Вот пример формулы, демонстрирующий такое поведение.
- Аргументы номер_строки и номер_столбца должны ссылаться на ячейку в массиве; в противном случае формула ИНДЕКС вернет ошибку #ССЫЛКА!.
Форма ИНДЕКС в виде ссылки
Ссылочная форма функции ИНДЕКС Excel возвращает ссылку на ячейку на пересечении указанной строки и столбца.
ИНДЕКС(ссылка, номер_строки, [номер_столбца], [номер_области] )
- ссылка — это один или несколько диапазонов.
Если вы вводите более одного диапазона, разделите диапазоны точкой с запятой и заключите аргумент ссылки в круглые скобки, например (A1:B5; D1:F5).
Если каждый диапазон в ссылке содержит только одну строку или столбец, соответствующий аргумент номер_строки или номер_столбца является необязательным.
- номер_строки – порядковый номер строки в диапазоне, из которого возвращается ссылка на ячейку, аналогично форме массива.
- номер_столбца — порядковый номер столбца, из которого возвращается ссылка на ячейку, также работает аналогично форме массива.
- номер_области — необязательный параметр, указывающий, какой диапазон из ссылочного аргумента использовать. Если он не указан, формула ИНДЕКС вернет результат для первого диапазона, указанного в ссылке.
Например, формула =ИНДЕКС((B2:F4;B8:F11);3;2;2) возвращает значение ячейки С10, которая находится на пересечении 3-й строки и 2-го столбца во второй области (B8:F11).
Что нужно помнить о функции ИНДЕКС в форме ссылки
- Если аргумент номер_строки или номер_столбца равен нулю (0), формула ИНДЕКС возвращает ссылку для всего столбца или строки соответственно.
- Если и номер_строки, и номер_столбца опущены, функция ИНДЕКС возвращает область, указанную в аргументе номер_области.
- Все аргументы (номер_строки, номер_столбца и номер_области) должны ссылаться на ячейку в пределах заданного диапазона. В противном случае формула ИНДЕКС вернет ошибку #ССЫЛКА!
Обе формулы ИНДЕКС, которые мы обсуждали до сих пор, очень просты и служат только для иллюстрации. Ваши реальные формулы, вероятно, будут намного сложнее. Поэтому давайте рассмотрим несколько наиболее эффективных способов использования ИНДЕКС в Excel.
Как использовать функцию ИНДЕКС в Excel — примеры формул
Возможно, сама по себе функция ИНДЕКС в Excel не имеет большого практического применения, но в сочетании с другими функциями, такими как ПОИСКПОЗ или СЧËТ, она может создавать очень мощные формулы.
Далее во всех наших формулах ИНДЕКС (кроме последней) мы будем использовать приведенные ниже данные.
1. Получение N-го элемента из списка
Это основное использование функции ИНДЕКС и простейшая её формула. Чтобы получить определенный элемент из списка, вы просто пишете: =ИНДЕКС(диапазон; n), где диапазон — это диапазон ячеек или именованный диапазон, а n — позиция элемента, который вы хотите из него получить.
Чтобы получить значение ячейки на пересечении определенной строки и столбца, вы используете тот же подход с той лишь разницей, что вы указываете и номер строки, и номер столбца. На самом деле, вы уже видели такую формулу в действии, когда мы обсуждали форму массива функции ИНДЕКС .
И вот еще один пример. В нашем образце таблицы, чтобы найти четвертую по величине планету в Солнечной системе, вы сортируете таблицу по столбцу Диаметр и используете следующую формулу ИНДЕКС:
=ИНДЕКС(A5:E13;4;1)
- A5:E13 — это ссылка на диапазон с данными.
- Номер_строки равен 4, потому что вы ищете четвертый элемент в списке,
- Номер_столбца равен 1, потому что мы хотим извлечь имя планеты.
Естественно, вы можете использовать ссылку на ячейку в аргументах номер_строки и/или номер_столбца, чтобы сделать вашу формулу более универсальной, как показано на скриншоте ниже:
Кроме того, вы можете не сортировать таблицу вручную, а сделать это при помощи формулы.
=ИНДЕКС(СОРТ(A5:E13;3;-1);B1;1)
Функция СОРТ сортирует таблицу по третьему столбцу в порядке убывания. Ну а затем ИНДЕКС делает всё остальное.
2. Получение всех значений в строке или столбце
Помимо извлечения одной ячейки, функция ИНДЕКС может возвращать массив значений из всей строки или столбца . Чтобы получить все значения из определенного столбца, вы должны опустить аргумент номер_строки или установить его равным 0. Аналогичным образом, чтобы получить всю строку, вы передаете пустое значение или 0 в номер_столбца.
Такие формулы ИНДЕКС вряд ли можно использовать сами по себе, потому что Excel не может уместить массив значений, возвращаемых формулой, в одну ячейку, и вы получите ошибку #ЗНАЧ!. Однако, если вы используете ИНДЕКС в сочетании с другими функциями, такими как СУММ или СРЗНАЧ, вы получите отличные результаты.
Например, вы можете использовать следующую формулу для расчета средней температуры планет в Солнечной системе:
=СРЗНАЧ(ИНДЕКС(A4:E12;;4))
В приведенной выше формуле аргумент номер_столбца равен 4, потому что температура находится в четвертом столбце нашей таблицы. Параметр номер_строки опущен.
Аналогичным образом можно найти минимальную и максимальную температуры:
=МИН(ИНДЕКС(A4:E12;;4))
=МАКС(ИНДЕКС(A4:E12;;4))
И посчитаем общую массу планет (масса – второй столбец в таблице):
=СУММ(ИНДЕКС(A4:E12;;2))
С практической точки зрения функция ИНДЕКС в приведенной выше формуле лишняя. Вы можете просто написать =СРЗНАЧ(D4:D12) и получить те же результаты.
При работе с реальными данными эта функция может оказаться полезной как часть более сложных формул, которые вы используете для анализа данных.
К примеру, формула =СУММ(ИНДЕКС(A4:E12;;С1)) позволит вам подсчитывать сумму в том столбце, номер которого вы укажете в ячейке C1.
3. Использование ИНДЕКС с другими функциями (СУММ, СРЗНАЧ, МАКС, МИН)
Из предыдущих примеров у вас может сложиться впечатление, что формула ИНДЕКС возвращает значения, но на самом деле она возвращает ссылку на ячейку, содержащую значение. И этот пример демонстрирует, как эту возвращаемую ссылку можно использовать.
Поскольку результат формулы ИНДЕКС является ссылкой, мы можем использовать его в других функциях для создания динамического диапазона. Звучит запутанно? Сейчас поясним.
Предположим, у вас есть формула =СРЗНАЧ(D4:D12), которая возвращает среднее значений в ячейках D4:D12. Вместо того, чтобы писать диапазон непосредственно в формуле, вы можете заменить либо D4, либо D12, либо их оба, функцией ИНДЕКС, например:
=СРЗНАЧ(D4 : ИНДЕКС(D1:D20,12))
Обе приведенные выше формулы дадут один и тот же результат, поскольку функция ИНДЕКС также возвращает ссылку на ячейку В12 (номер строки равен 12, номер столбца опущен). Разница в том, что диапазон формулы СРЗНАЧ / ИНДЕКС является динамическим, и как только вы измените аргумент номер_строки в ИНДЕКС, то диапазон, обрабатываемый функцией СРЗНАЧ, также изменится, и формула вернет другой результат.
По-видимому, такое использование формулы ИНДЕКС кажется слишком сложным и не всегда рациональным и логичным. Но этот подход имеет важное практическое применение, как показано в следующих примерах.
Пример 1. Вычислить среднее значение первых N элементов в списке
Допустим, вы хотите узнать средний диаметр N самых больших планет в солнечной системе.
Количество позиций, которые мы будем использовать для расчета, указываем в ячейке В1.
Затем вы сортируете таблицу по столбцу диаметра от наибольшего к наименьшему и используете следующую формулу расчёта среднего значения:
=СРЗНАЧ(C5:ИНДЕКС(C5:C13;B1))
Как видите, количество значений для расчета среднего мы можем выбирать, не корректируя саму формулу
Пример 2. Сумма элементов между указанными двумя элементами
Если вы хотите определить элементы верхней и нижней границы в своей формуле, вам просто нужно использовать две функции ИНДЕКС, чтобы вернуть первый и последний элемент, которые вам нужны.
Например, следующая формула при помощи функции СУММ возвращает сумму значений в столбце Масса между двумя элементами, указанными в ячейках B1 и Е1:
=СУММ(ИНДЕКС(B5:B13;B1):ИНДЕКС(B5:B13;E1))
4. Формула ИНДЕКС для создания динамических диапазонов и раскрывающихся списков
Как это часто бывает, когда вы начинаете упорядочивать данные на листе, вы можете не знать, сколько записей у вас в конечном итоге будет. Это не относится к нашей таблице планет, которая кажется полной, но кто знает…
В любом случае, если у вас есть изменяющееся количество элементов в данном столбце, скажем, от A1 до An , вы можете создать динамический именованный диапазон , включающий все ячейки с данными. При этом вы хотите, чтобы диапазон корректировался автоматически по мере добавления новых элементов или удаления некоторых из существующих. Например, если у вас сейчас 10 элементов, ваш именованный диапазон будет A1:A10. Если вы добавите новую запись, именованный диапазон автоматически расширится до A1:A11, а если вы передумаете и удалите эти вновь добавленные данные, диапазон автоматически вернется к A1:A10.
Основное преимущество этого подхода заключается в том, что вам не нужно постоянно обновлять все формулы в книге, чтобы убедиться, что они относятся к правильным диапазонам.
Одним из способов определения динамического диапазона является использование функции Excel СМЕЩ :
=СМЕЩ($A$2; 0; 0; СЧЁТЗ($A1:$A100)-1; 1)
Другим возможным решением является использование ИНДЕКС Excel вместе с СЧËТЗ:
=$A$2:ИНДЕКС($A2:$A100; СЧЁТЗ($A2:$A100))
В обеих формулах A2 — это ячейка, содержащая первый элемент списка. Динамический диапазон, создаваемый обеими формулами, будет идентичным.
Разница заключается в подходах. В то время как функция СМЕЩ перемещается от начальной точки на определенное количество строк и/или столбцов, то ИНДЕКС находит ячейку на пересечении определенной строки и столбца. Функция СЧËТЗ, используемая в обеих формулах, получает количество непустых ячеек в интересующем нас столбце.
В этом примере в столбце A 9 непустых ячеек, поэтому СЧËТЗ возвращает 9. Следовательно, ИНДЕКС возвращает $A$9, то есть последнюю использованную ячейку в столбце A (обычно ИНДЕКС возвращает значение, но в этой формуле оператор ссылки (:) заставляет его вернуть ссылку). И поскольку $A$1 является нашей отправной точкой, конечным результатом формулы будет диапазон $A$1:$A$9.
На следующем рисунке показано, как можно использовать такую формулу ИНДЕКС для создания динамического выпадающего списка.
Примечание. Самый простой способ создать динамически обновляемый выпадающий список — сделать именованный список на основе таблицы Excel. В этом случае вам не понадобятся сложные формулы, поскольку таблицы Excel сами по себе являются динамическими диапазонами.
Вы также можете использовать функцию ИНДЕКС для создания зависимых раскрывающихся списков, и в следующем руководстве объясняются все необходимые шаги: Создание каскадного раскрывающегося списка в Excel .
5. Мощный поиск с ИНДЕКС/ПОИСКПОЗ
Выполнение вертикального поиска — вот где функция ИНДЕКС действительно великолепна. Если вы когда-либо пробовали использовать функцию ВПР Excel , вы хорошо знаете ее многочисленные ограничения, такие как невозможность извлечения значений из столбцов слева от столбца поиска или ограничение в 255 символов для значения поиска.
Связка ИНДЕКС/ПОИСКПОЗ во многих отношениях превосходит ВПР:
- Никаких проблем с «левым» ВПР.
- Нет ограничений на размер искомого значения.
- Сортировка не требуется (ВПР с приблизительным совпадением требует сортировки столбца подстановки в порядке возрастания).
- Вы можете вставлять и удалять столбцы в таблице, не обновляя каждую связанную формулу.
- И последнее, но не менее важное: ИНДЕКС/ПОИСКПОЗ не замедляет работу Excel, как это происходит, если использовать несколько формул ВПР в большой таблице.
Вы используете ИНДЕКС / ПОИСКПОЗ следующим образом:
=ИНДЕКС ( столбец для возврата значения , (ПОИСКПОЗ ( искомое значение , столбец для поиска , 0))
Например, по коду заказа мы можем найти название товара. При этом функция ПОИСКПОЗ ищет совпадение с кодами заказа, а затем передает номер найденной позиции в функцию ИНДЕКС. Та же в свою очередь извлекает соответствующее значение из переданного ей диапазона.
Таким образом организуется так называемый «левый» поиск, когда нужно извлечь значение из столбца, находящегося слева от столбца поиска. Функция ВПР сделать это не может. Более подробно о «левом» поиске читайте в этой статье.
Дополнительные советы и примеры формул см. в руководстве по Excel ИНДЕКС/ПОИСКПОЗ .
6. Формула ИНДЕКС для получения одного диапазона из списка диапазонов
Еще одно умное и эффективное использование функции ИНДЕКС в Excel — это возможность получить один диапазон из списка диапазонов.
Предположим, у вас есть несколько списков (например, сведения о еженедельных продажах). Вы можете рассчитать среднее значение или суммировать значения в любом выбранном диапазоне с помощью одной формулы.
Вы можете использовать следующую формулу индекса для расчета суммы продаж в выбранном диапазоне:
=СУММ(ИНДЕКС((C2:C11;D2:D11;E2:E11;F2:F11);;;I1))
Обратите внимание, что сейчас мы используем функцию ИНДЕКС в виде ссылки. Число в последнем аргументе (номер_области) сообщает формуле, какой именно диапазон выбрать.
На скриншоте ниже для номера диапазона (ячейка I1) установлено значение 2. Поэтому формула вычисляет сумму продаж за вторую неделю. Выбран второй по счёту диапазон в списке – D2:D11.
Чтобы сделать формулу еще более удобной для пользователя, вы можете использовать проверку данных и создать в ячейке I2 выпадающий список с номерами недель, чтобы предотвратить ошибки и опечатки:
Вот несколько основных способов применения формулы ИНДЕКС в Excel.
Я надеюсь, что эти примеры показали вам, как использовать потенциал функции ИНДЕКС в ваших рабочих листах. Спасибо за чтение!
Our Comment Policy.
We welcome your comments and questions about this lesson. We don’t welcome spam. Our readers get a lot of value out of the comments and answers on our lessons and spam hurts that experience. Our spam filter is pretty good at stopping bots from posting spam, and our admins are quick to delete spam that does get through. We know that bots don’t read messages like this, but there are people out there who manually post spam. I repeat — we delete all spam, and if we see repeated posts from a given IP address, we’ll block the IP address. So don’t waste your time, or ours. One other point to note — if you post a link in your comment, it will automatically be deleted.
Add a comment to this lesson
.
Comments on this lesson
Pulling information from one worksheet to another
Hello,
I’m not sure what function to use in this situation or if it even do-able.
I am using Excel to prepare letters that go to landowners whose crops were affected by recent construction. I am using a template for a mail merge to print letters to the landowners that is working beautifully. However, I want to be able to pull the information about that landowner’s crops from another worksheet onto the letter. If it was a one-to-one reference, it wouldn’t be a difficult task.
However, some of the landowners have several parcels of land. This has been entered into the spreadsheet using an individual ID number that was used during construction. Example:
ID No. Name Crop Twp Rng Sec
H240 John Smith Soybeans 1N 14E 12
H240 John Smith Corn 1N 14E 11
H240 John Smith Corn 1N 15E 9
W569 Amy Nelson Soybeans 2N 12E 2
There are many more columns in my table that have the formulas used for calculating the offer based on type of crop, county, length, yield, etc.
My question is how can I pull the rows of information for each landowner’s crops from the «Crop» worksheet onto the «Form» worksheet? When I print the letter for John Smith his three parcels of land will appear on his letter and Amy Nelson’s parcel will appear on her letter, etc.
Respectfully,
Mickie
.
This might work
Hi Mickie
I was inspired by your question to write a whole new lesson on how to use the INDEX function to return all the values from a list that match the look up value. You’ll need to expand on it a little to meet your requirements. Specifically, you’ll need to add columns to your Form spreadsheet for every value that you want to include from your Crop worksheet. So if a land owner could have up to 5 parcels, and you want to include 7 values for each parcel in the mail merge letter, you’ll need 35 columns with a version of this formula.
I hope that helps!
David
.
Is this part of the text correct?
Just to comment on the below section of text;
«Now let’s get a bit more clever, and find out the sales for Friday in Week 3
•Note that Friday is in the seventh row of the table and Week 3 is in the third column.
•We will write the formula in the following way, remembering that we must now specify which column we want to look in.
◦=INDEX(B2:D8,7,3)»
I cannot understand why you have stated that Friday is the seventh row of the table unless, I’ve completely misread something here or you mean Sunday?
Surely if your (fx) =INDEX(B2:B8,7,3)
This means,
(row1)B2=Monday,(row2)B3=Tuesday,(row3)B4=Wednesday,(row4)B5=Thursday,(row5)B6=Friday,(row6)B7=Saturday,(row7)B8=Sunday,7(Sunday),3(Array Intersection of row7 vs column 3(column 3 being column D) = 337
Is this correct or can you explain?
KR,
Ollie.
.
Thanks for spotting the error!
Hi Ollie
Thanks for spotting that. It should have referred to Sunday in the 7th row. I’ve updated the lesson to fix that mistake.
Regards
David
.
How to get that row no as per users choice without fixing in for
I have a file with three worksheet. one is invoice sheet other delivery order and third master data. once i put value in master data sheet other two sheet use the same and prepare the invoice and delivery order. Problem is we want to keep the master data updating and get the invoice and delivery order for new rows(new customer detail) on master sheet. i have tried to keep one cell on invoice sheet as reference to the row number the entire sheet can use to get value from master sheet but it doesnt work. How can we get the detail of entire row of master sheet on invoice and delivery sheet by just putting one reference like the serial no of master sheet in invoice sheet
.
Using Index?
Hi there-
I thought that Index would be the solution to my question, but now I’m not sure as I don’t have the exact Row location that I would be looking to return the value from. Here’s my situation:
I have a long list of account names, and sometimes they show up multiple times (as we have multiple action items associated with each account), and I want to return a value from some of the Columns associated with the accounts.
For example, the list looks like this:
Account Name/Scheduled Call/Follow-Up/Call Attempt
Account A/Call Complete/(blank)/(blank)
Account B/Call Complete/(blank)/(blank)
Account B/(blank)/(blank)/Attempt
Account B/(blank)/(blank)/Attempt
Account C/(blank)/Follow-up/(blank)
Account D/Call Complete/(blank)/(blank)
Account B/(blank)/Follow-up/(blank)
Account D/(blank)/Follow-up/(blank)
So in this example, a rep completed a call for Account A… and that’s the only action item associated with that account. But, for Account B, there are many action items associated with the account: in total they had 1 call, 2 attempts, and 1 follow-up…
In my Summary, I’m trying to do something like a Vlookup, to compare against all our account names, but Return the values as Yes/No of the action items done over a 3 month period. Lookup the account value and return… Yes/No- was a call completed? Yes/No- was there an attempt? Yes/No- was there a follow-up?
Any suggestions on this problem? Please let me know if more details need to be provided! Thank you for your help!!
Kathleen
.
Try a Pivot Table
Hi Kathleen
I think that a Pivot Table would be better for what you’re trying to do (which is quickly summarise a large number of rows of data).
I recreated your spreadsheet and produced the following table using a PivotTable:
You can read our lessons on Pivot Tables here, although the current lessons don’t quite cover everything you’ll need to know for this example. I’ll be adding a lesson based on your example soon, but here are the key points:
- When you create the Pivot Table, drag and drop the Scheduled, Followup and Call Attempt items into the Values section of the Pivot Table builder.
- Since you have text values in these columns, Excel will default to counting them, yielding the results above.
- This solution assumes that your spreadsheet only has values in the Call Completed, Followup Call and Call Attempt columns where there was some activity, i.e. the other cells really are blank. If they aren’t, this solution won’t work since Excel will count all of the cells that contain a non-blank value.
Hopefully this gives you a pointer in the right direction. Let me know if it doesn’t solve your problem.
Regards
David
.
Hi David-
Hi David-
Thanks for the quick reply! I think a Pivot Table will work, but my only fear of it was that Pivot Table was going to be my next step… Of the accounts that had calls completed, how many of them renewed? (so I would have to compare the account name, with the won/lost status, etc)
Would I still be able to do another Pivot Table off the Pivot Table example above?
Thanks again!!
Kathleen
.
Help
Gidday
I have a table with about 10×10 which has data numbers in it C3:L13, labelled 1 to 10 on x axis and different number headings on the y axis. Based on numbers calculated in another sheet, i want to write a formula for calling a particular cell within the table. Im a little lost how to go about it.
IE say if my value needed to be in the D column and row 13 based on the calcs, how would I write the formula?
Similarly if I changed my calcs to E and 6 i dont want to have to manually search for it.
.
Use of INDEX function
In the file attached, I want to search both sets (Set1 & Set2) of numbers, fine and display all the same numbers in the Similar Numbers column.
.
Copying data from a table in one workbook to a table in another
I have 2 data files (Team Lead Summary 2014 Automation Test.xlsxx and Test-AutoImport.xlsx). Both of these files are stored in the same folder on my desktop. (c:usersmy.namedesktopmyFolder)
In the file Team Lead Summary 2014 Automation Test.xlsx, I have a worksheet called Rep Performance Comparison and a table called WeeklyComparison with 8 columns and 10 rows (my table range is in cells A7:H16).
In the file Test-AutoImport.xlsx, I have a worksheet called Weekly Summary and a table called WeeklyStats with 8 columns and an undetermined number of rows (new data is appended to the table weekly). The table range to start is A16:H17. I also have the username stored in cell B3.
I am trying to Search column 1 (cells A7:A16) in the WeeklyComparison table for a value stored in cell B3 of the Test-AutoImport.xlsx file, and copy the data in columns 2-8 (B7:H7) to columns B17:H17 of the WeeklyStats table.
Here’s the formula I am using:
=INDEX(‘Team Lead Summary 2014 Automation Test.xlsm’!WeeklyComparison[#All],SMALL(IF(‘Team Lead Summary 2014 Automation Test.xlsm’!WeeklyComparison[#All]=$B$3,ROW($A$8:$A$100)),ROW(17:17))-1,3)
I enter the formula as an array formula (CTRL+SHIFT+ENTER) and get a #N/A error.
Can anyone tell me what I am doing wrong?
P.S. I can only attach one file, so I have included both of the referenced worksheets in my sample file. I’ve also included my formula as a comment in cell B17 on the Weekly Summary worksheet.
.
Share rates transfer
Dear Sir,
in my file name has multiple names and values
and i want the value of last rate of name similar to the name 2 in the coloumn D that is rates.
Is there any formula for such.
if yes then please kindly let me know as soon as possible
.
Is this function for me?
Hi,
Trying to solve problem with spreadie at work.
Have column of alpha-numerical data (e.g. S1002) codes divided by text «shift end».
Is it possible to sort it all in two additional separate columns? Column one all data abowe «shift end», column two, all data below «shift end»?
Cheers!
I.
.
excel
I have a spreadsheet with dates in horizontal cells and peoples names in vertical cells. At the intersection of the date/name array is further data. Can lookup or other functions be used for finding the data using only date and name inputs and not row numbers?
.
How to Use Index Match in a table
Hi, I am not very familiar creating formulas or the use of Index Match.
I work in Clinical Research and we note by country, the number of the the CRA would have spent on site. So, In my table I have put in columns to count the number of Days someone spent at a medical site. This can be anywhere from 1 to 4 days. I then must break this information further out by country and days at the bottom of the sheet.
Would it be possible to use Index Match or create a formula that would look at Ukraine, for example, and give me the number of days spent on site ranging from 1 day to 4 days, then give me a ‘0’. The information is included in the upper part of the table.
Days on Site
Country 1 Day 2 Days 3 days 4 days
Belgium 3 0 1 0
Canada 5 0 0 0
France 9 0 0 0
Germany 3 1 0 1
Korea 5 0 0 0
Russia 5 0 0 0
Spain 18 0 0 0
Taiwan 4 1 0 0
Ukraine 3 0 0 0
USA 9 0 0 1
Total SIVS 64 2 1 2
Total Visit Days 69
Please forgive me if my question takes you in a circle and trust it is comprehensive.
Thx,
D.
.
How to solve this!
Hi,
suppose I have multiple records for same ID in sheet one.
In sheet two, there are few selected unique Id’s from the sheet one.
Now, in sheet three I want all the records from the sheet one for the selected unique ID’s in sheet two. Like for eg. consider Id: 88455 from template sheet. Now I want all the records for this ID from sheet one i.e. Audit sheet in sheet three.
Please tell me how to do this.
.
Would a vlookup work for this
I want to find the SOV Item that goes with the Bill Code.
There is tab with the entire list of SOV Items. I get this list of Bill code and just manually search for the Bill Code number in the SOV Items tab then paste that next to the Bill Code. And do that for 60+ lines.I tried vlookup but it came back with incorrect amounts when I tried to check it. Should I do INDEX or MATCH instead?
Thank you
.
Multiple identical values across several columns — need one
Hi
I have a spreadsheet which collates a number of customer responses to an issue. The repsonses are all held in separate tabs depending on what the subject of the question was.
I have collated this into one sheet so that i can see the full range of response from each person based on their unqiue reference. However, as they are not obliged to answer all questions, I have had to put data from all tabs into the one sheet. This means that I have multiple records of the person’s details, the date of the response etc.
What I am looking for is a formula which looks at various cells, some of which are blank and some of which have a value (which will be the same value for all populated cells) and give me that value back. I have already tried a nested IF statement but there are 10 columns of data so it didn’t seem to like that.
Any help much appreciated.
.
how to look up column header and leftmost value
My company gave me a project to make a cable sizing spreadsheet in two months. Now i have gotten to a cross road where i need professional assistance. I am dealing with about 16 tables. and my spreadsheet is designed to make intelligent decisions when the user inputs some random values. From the table i uploaded, my calculation returns 43.5 amps. i need excel to return/suggest an equal or approximate (must be greater) amp available in the tabulated reading. also, i need excel to return the left-most cable size column corresponding to the approximated tabulated amp(returned by excel), and if possible, the column header of the column where the approximated value is found.
Pls, find attached excel sheet titled cable sizing. That should explain my intentions clearly. Kindly give me a detailed solution to this problem. i have exhausted all options i could lay my hands on.
.
How to pull data from a master into a transaction sheet
I have a prospect master. To call a prospect, I pull the prospect name from the master into the calling record sheet («Pipeline»), and use VLOOKUP to pull the corresponding phone number and location also from the same record in the master into the calling record sheet.
So, may calling record may look like
1 Anil Kumar 23415016 New Delhi (record no 10 in the prospect master, and the phone number and the location are consecutive cells in the same record)
2 Rashmi Sinha 9811023400 Hyderabad
3 Anil Kumar 9321376938 Mumbai (record no 329 in the prospect master)
When I use VLOOKUP, it picks the first occurrence of Anil Kumar in the prospect master and populates the phone number and location from the first occurrence.
So instead of Anil Kumar 23415016 New Delhi and Anil Kumar 9321376938 Mumbai, I get both as Anil Kumar 23415016 New Delhi.
How do I correct this?
.
Lookup Table
I am creating a table with equipment down Column one and tools across the top of row one. I need to have my formula first look for the Tractor/equipment used and then the tool/machinery pulled behind that particular implement and come up with the cost per acre in the intersecting cell on the table. After the cost per acre is found I need the formula to multiply it by the number of acres in a cell for that particular field (separate table).
I would also like to look up the owner and return a value of zero so they are not being billed for their own equipment.
Table 1
OWNER Name Name Name Etc.
«No
Implement» Flex Head Protill Air Bougault Air Bougault Salford «Super
Harrow» Wishek Cultivator
Equip
Equipment
Implement
No. of Passes
No of Acres
Total Cost
Table 2 No Implement — Wishek Disk — Chisel Plow
IH Tractor $18.00 25.00
Quad Track $15.00 30.00
Combine $200 0 0
First I need to know what type of tables and also what formulas. It has been ALONG time since I have worked with any of this. I will most like need
if statements, i.e. if cell «X» = Quad Track and Cell «Z» = Wishek Disk, then look up » » on table 2.
I don’t know if this is even making sense, I hope so!
Thank you!
Kat R
.
Lookup or Index
Hi there! I am having trouble figuring out how to extract the information I need in this spreadsheet. Basically, I have a list of qualities (Leadership, Teaching, Knowledge, etc.) and people with those qualities. The spreadsheet has each quality and the people with those qualities, but I need a list of each individual and all their qualities. Is this possible?
Thanks in advance!
.
kshitij.agarwal360@gmail.com
City Mumbai Chennai Banglore Pune Thane
Economy 2100 1900 2000 2100 2050
Mid Range 3300 2900 3100 3200 3150
High End 5100 4700 4900 5000 4950
In case there are two dropdown lists —
1. City ( User can select from Chennai, Banglore, Mumbai, Pune, Thane)
2. Quality ( User can select from Economy, Mid Range, High End)
Is there a way to generate a cell that can take values from the two dropdown selections and produce a result of value from intersecting cells as per the above table?
Working on a project..thanks
.
.
.
.