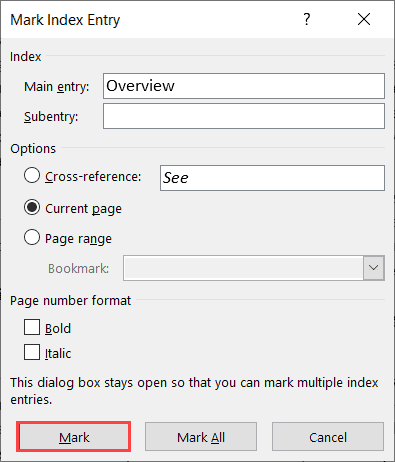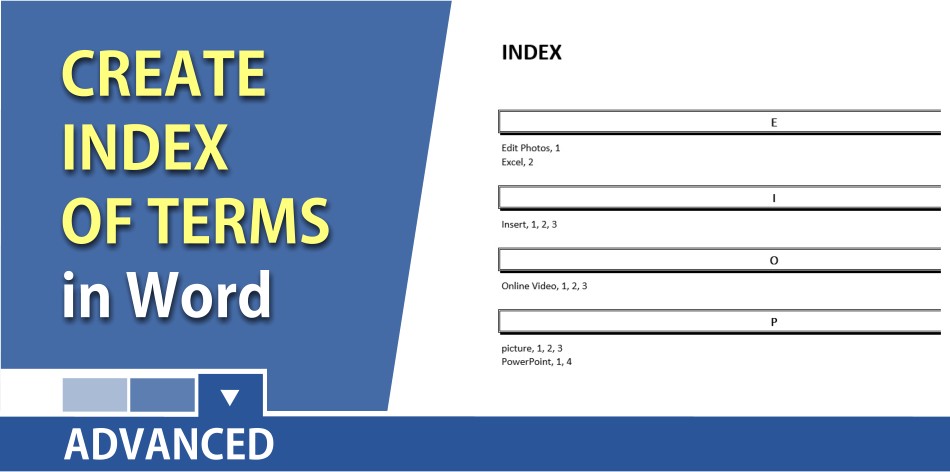Word for Microsoft 365 Word 2021 Word 2019 Word 2016 Word 2013 Word 2010 Word 2007 More…Less
An index lists the terms and topics that are discussed in a document, along with the pages that they appear on. To create an index, you mark the index entries by providing the name of the main entry and the cross-reference in your document, and then you build the index.
You can create an index entry for an individual word, phrase, or symbol, for a topic that spans a range of pages, or that refers to another entry, such as «Transportation. See Bicycles.» When you select text and mark it as an index entry, Word adds a special XE (Index Entry) field that includes the marked main entry and any cross-reference information that you choose to include.

After you mark all the index entries, you choose an index design and build the finished index. Word collects the index entries, sorts them alphabetically, references their page numbers, finds and removes duplicate entries from the same page, and displays the index in the document.
Mark the entries
These steps show you how to mark words or phrases for your index, but you can also Mark index entries for text that spans a range of pages.
-
Select the text you’d like to use as an index entry, or just click where you want to insert the entry.
-
On the References tab, in the Index group, click Mark Entry.
-
You can edit the text in the Mark Index Entry dialog box.
-
You can add a second-level in the Subentry box. If you need a third level, follow the subentry text with a colon.
-
To create a cross-reference to another entry, click Cross-reference under Options, and then type the text for the other entry in the box.
-
To format the page numbers that will appear in the index, select the Bold check box or Italic check box below Page number format.
-
-
Click Mark to mark the index entry. To mark this text everywhere it shows up in the document, click Mark All.
-
To mark additional index entries, select the text, click in the Mark Index Entry dialog box, and then repeat steps 3 and 4.
Create the index
After you mark the entries, you’re ready to insert the index into your document.
-
Click where you want to add the index.
-
On the References tab, in the Index group, click Insert Index.
-
In the Index dialog box, you can choose the format for text entries, page numbers, tabs, and leader characters.
-
You can change the overall look of the index by choosing from the Formats dropdown menu. A preview is displayed in the window to the top left.
-
Click OK.
Edit or format an index entry and update the index
If you mark more entries after creating your index, you’ll need to update the index to see them.
-
If you don’t see the XE fields, click Show/Hide
in the Paragraph group on the Home tab.
-
Find the XE field for the entry that you want to change, for example, { XE «Callisto» t «See Moons» }.
-
To edit or format an index entry, change the text inside the quotation marks.
-
To update the index, click the index, and then press F9. Or click Update Index in the Index group on the References tab.
If you find an error in the index, locate the index entry that you want to change, make the change, and then update the index.
Delete an index entry and update the index
-
Select the entire index entry field, including the braces ({}), and then press DELETE.
If you don’t see the XE fields, click Show/Hide
in the Paragraph group on the Home tab.
-
To update the index, click the index, and then press F9. Or click Update Index in the Index group on the References tab.
Need more help?
Want more options?
Explore subscription benefits, browse training courses, learn how to secure your device, and more.
Communities help you ask and answer questions, give feedback, and hear from experts with rich knowledge.
Download Article
Download Article
- Marking Your Entries
- Inserting the Index Page
- Editing Index Entries
- Video
- Q&A
- Tips
|
|
|
|
|
This wikiHow teaches you how to build an index page for your Microsoft Word document. Microsoft Word comes with a built-in indexing tool that can automatically create an index based on the entries you choose. All you’ll need to do is use the Mark Entry tool to mark each word or phrase you want to add to the index. Terms in your index can point to specific pages in the document or cross-reference to other indexed entries.
-
1
Open a Microsoft Word document. MS Word lets you add an index to any document regardless of its length, style, or subject matter. Before you can add an index to your document, you’ll need to go through each page to mark the terms you want to appear in the index.
-
2
Select a word or a group of words for your index. You can select a word or phrase by highlighting it with your mouse.
Advertisement
-
3
Click the References tab. It’s on the toolbar at the top of Word.
-
4
Click the Mark Entry button. Depending on your version of word, this icon will usually appear in a panel on the toolbar labeled «Index.» It’s the icon of a sheet of paper with a minus sign and a plus sign.[1]
-
5
Change how the word or phrase appears in the index. You’ll see the word or phrase you selected in the «Main entry» field at the top of the window. As of now, this is how that word or phrase will appear in the index you’ll be creating. If you want to change the wording, capitalization, or other parameters, you can do so by editing the text in the «Main entry» box.
- If you want to adjust the font face, size, style, or color of this entry in your index, you can do so here. Just highlight the word or phrase in «Main entry,» right-click the highlighted area, and then select Font. Make any changes you want to the font and then click OK.
-
6
Add a subentry (optional). Think about main entries as being their own lines in your index. A subentry would appear below its main entry in the index. It might be helpful to go through your document and create main entries first, and then go back and add subentries.
- For example, if you selected the word surnames and plan to index all surnames in your document, you may want to add mark each surname in the document with the «Surnames» main entry, and then list the surname itself as the subentry.
- You could also add a third-level entry, which would appear below a subentry in the index. To do this, just type a colon after the subentry and then type the third-level entry.
-
7
Choose the location referenced in the index entry. When Word builds an index based on your marked entries, it will simply list the page number on the entry you selected by default. For example, if you highlighted the word «Surnames» on page 2, the index will list «page 2» as the location of the Surnames entry. This is because «Current page» is the default selection in the «Options» section.
- If you’d rather the selected entry reference a different entry (think of when you see «See also» in an index), select «Cross-reference,» and then type the name of the other entry next to «See.»
- If you want the entry to point to a range of pages rather than a single page, you’ll need to create a bookmark for that page range. If you have a bookmark, select «Page range,» and then select your bookmark from the drop-down menu.
-
8
Format the page numbers in your index. Under the «Page number format»‘ heading, choose whether to display the page numbers in Bold and/or Italics as needed.
-
9
Click Mark to save your new entry. This button will mark the highlighted term and add it to your index with its corresponding page number, range, or cross-reference.
- After marking an entry in the index, paragraph markers will turn on immediately, and you’ll see the selected word or phrase in your document surrounded in curly braces with special formatting, much like this:
{XE "entry"} - If it’s too confusing for you to see your document in this format, you can switch back to the standard view by clicking the Home tab and then clicking the paragraph symbol ¶ in the toolbar.
- If you want to mark all instances of the same word or phrase throughout your document, you can click the Mark all button at the bottom. This would add the page number for all instances of this word or phrase to its entry in the index.
- After marking an entry in the index, paragraph markers will turn on immediately, and you’ll see the selected word or phrase in your document surrounded in curly braces with special formatting, much like this:
-
10
Continue marking entries. The «Mark Index Entry» window stays open after you mark an entry, which makes it easy to move to the next entry you want to mark. To continue, highlight another term in your document, and then click the «Mark Index Entry» window to add it to the «Main entry» field. After customizing this entry to your liking, click Mark to save it and move to the next.
- After marking your main entries, go through and mark any subentries or third-level entries. It’s kind of awkward to do:
- Highlight the word or phrase you want to list as a subentry. Using our surname example, let’s say you created a main entry for Surnames and want to add the surname «Williams» to the list of surnames in the index. Start by highlighting the first instance of «Williams» in your document.
- Next, click the Mark Index Entry window. This adds «Williams» to the «Main entry» field (for now).
- Type or paste the subentry (Williams, in our example) into the subentry field.
- Replace the text in the «Main entry» field with the name of the main entry (Surnames, in our example).
- Edit any details and click Mark (or Mark all).
- After marking your main entries, go through and mark any subentries or third-level entries. It’s kind of awkward to do:
Advertisement
-
1
Click your mouse cursor where you want to place the index. In most cases, you’ll want to place your index at the end of the document—just scroll down and click the first empty line below your existing content.
-
2
Click the Insert tab. It’s at the top of Word.
-
3
Insert a Page Break so the index is on its own page (optional). You’ll usually want your index to appear on its own page at the end of the document. To ensure that this happens, click the Insert tab and select Page Break on the toolbar to add a new page for your index.
-
4
Click the References tab. It’s at the top of Word.
-
5
Click the Insert Index button. This button is located next to the Mark Entry button on the References toolbar. This opens a window titled «Index.»
-
6
Select your index type. You can select Indented or Run-in at the top-right corner of the window. An indented index will be easier to navigate for readers, whereas a run-in index will take up much less space on the page.
- As you make changes to the index, you’ll always see a preview in the «Print Preview» box at the top-left corner of this window.
-
7
Choose the number of columns. Your index will appear in two columns by default, but you can select a different number by clicking the up or down arrows next to the «Columns» field.
- If you click the down arrow enough times, the value will change to «Auto,» which will automatically adjust the column numbers to best fit the amount of content in the index.
-
8
Select an index design from the «Formats» menu. This drop-down menu is below the Print Preview image. Select any of the designs from the drop-down menu to customize your index’s appearance.
- You can also create your own design by selecting From template and clicking the Modify button at the bottom-right. This lets you customize fonts, spacing, and style for all entries and subentries to create your own design format.
- If you want the page numbers to be aligned on the right instead of right after each entry, check the box next to «Right align page numbers.»
-
9
Click OK to save your index. This creates an index that contains all of the entries you’ve marked throughout your document. You can use this index to look up the pages where important terms and concepts are mentioned throughout your writing.
Advertisement
-
1
Click the Home tab. It’s at the top of Word. If you’ve found an error in the index, such as a misspelling or incorrect term, you can correct the errors by hand and then update the index using the Update Index tool.
-
2
Scroll to the error you want to correct. First, if you’re not in paragraph view, click the Home tab and then click the Paragraph icon ¶ to display them.[2]
Then, scroll to the «XE» entry for the entry you want to correct. Remember, all indexed references start with «XE» and are surrounded by those curly braces you saw earlier. -
3
Make your changes.
- Change the text inside the quotation marks: If the text is incorrect, correct it now by editing what’s inside of the quotes.
- Delete an entry: If you want to completely remove an entry from the index, select the entire index entry field (including the curly brackets) with your mouse, and then press your keyboard’s Delete key.
- You can click the Paragraph icon in the Home tab when you’re finished to turn off paragraph markers.
-
4
Scroll down and click your index. Now that you’ve made changes to the index, you’ll need to update it. Clicking the index selects it for updating.
-
5
Press the F9 key on the keyboard. Depending on your keyboard, you may have to press the Fn key as well to use the F9 key. This updates the index to reflect your changes.
- If that doesn’t work, click the References tab, and then click Update Index on the toolbar.
Advertisement
Add New Question
-
Question
How do I create an index which includes the pages that the words show up on?
Create the index. Click where you want to add the index. On the References tab, in the Index group, click Insert Index. In the Index dialog box, you can choose the format for text entries, page numbers, tabs, and leader characters. You can change the overall look of the index by choosing from the Formats dropdown menu.
-
Question
How many entries can I index?
You can create an index entry for an individual word, phrase, or symbol, for a topic, a special XE (Index Entry) field that includes the marked main entry.
-
Question
How do I set up an index page at the beginning of my document?
Position the insertion pointer where you want the index to appear. If you want the index to start on a new page, create a new page in Word. Click the References tab. In the Index group, click the Insert Index button. Click the OK button to insert the index into your document.
See more answers
Ask a Question
200 characters left
Include your email address to get a message when this question is answered.
Submit
Advertisement
Video
-
If you mark more entries in your document after inserting the index and they don’t appear automatically, click the index and press the F9 key on the keyboard.
-
Marking index entries will automatically turn on the Show all nonprinting characters option. You can turn this off anytime by clicking on the paragraph icon on the Home tab.
Thanks for submitting a tip for review!
Advertisement
About This Article
Article SummaryX
1. Click References.
2. Click Mark Entry.
3. Select a word for the index.
4. Click the «Mark Index Entry» box.
5. Format the page numbers.
6. Format the text.
7. Click Mark.
8. Click Mark All.
Did this summary help you?
Thanks to all authors for creating a page that has been read 424,443 times.
Is this article up to date?
Retaining reader’s attention is one of the biggest challenges for authors writing lengthy content. Many users do not read the documents and books from start to end. They will go through the sections of their interest and skip remaining content. Keeping this in mind, Microsoft Word helps authors to create quick navigational structures on long documents. Index page is one such a feature in Word and here we will explain how to create index page in Microsoft Word.
If you are struggling with slow Word, learn how to fix slow Word document and speed up your work.
What is an Index Page?
Index is a page located at the end of the document containing keywords along with the page numbers where they were used in the document. It helps readers to navigate to the page quickly for their interested keywords. Below is an example of index page in a hard binding book.
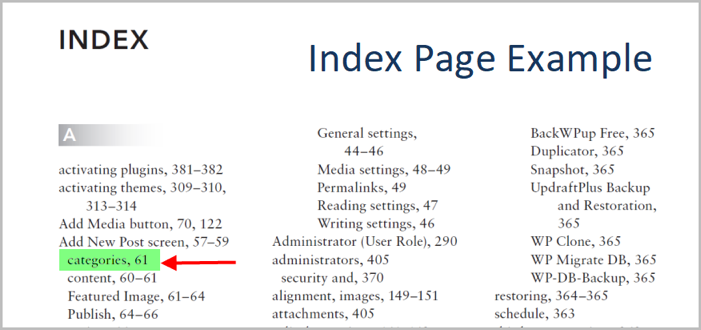
Note: Users confuse index page with table of content. TOC or table of content contains headings in a document at the beginning. Index page contains keywords and inserted at the end. Some authors may also insert keywords at the bottom of each page like explaining vocabulary used on that page.
Structure of an Index Page
As you can see in the above screenshot, an index page contains different kind of information. Let us say, you want to find information related to the keyword “categories”.
- You can get the details of the “categories” topic under page number 61.
- This is a subsection of the main topic under “Add New Post screen”.
- It is indexed under alphabet “A”.
In addition, you can find some terms also have multiple or range of page reference. Let us dive into Microsoft Word on how to create such index page for your document.
Preparing Keywords for Your Index Page
After completing your document, first step in inserting an index page is to prepare the keywords you want to show on the index page. Decide whether you want to show a specific page reference or all occurrences of the keywords on different pages. You do not need to worry about the page numbers; you only need to identify the keywords for your index.
Defining Index Keywords
After having a list of keywords, you can define index entries for each keyword.
- In order to define an index entry, first select the keyword on your document.
- Go to “References” menu and click on “Mark Entry” button under “Index” group.

- You will see a “Mark Index Entry” dialog box like below.

Mark Index Entry Options
Though the dialog box is small, it has many options. You have to use those options to decide how the entries on the index page will look like.
- By default, Word will identify the selected term as a “Main entry”. You can change this later, if needed.
- In the field below, it is possible to define an optional “Subentry” that will also show in the index page.
- In the “Options” section, you can determine the reference for the term in the index page. By default, “Current Page” is the reference for the selected word.
- The “Cross-Reference” lets you refer to other index entries. In this case, enter the corresponding term in the field. You can also refer to bookmarks contained in the document by choosing “Page range” option.
- Select the page number format as bold or italic.
After finalizing the options, you can create the index entry by clicking on the “Mark” button. The dialogue window remains open so that you can define further entries by selecting and applying mark entries. If you want to index multiple occurrences of the same term, use “Mark All” button. In this way, the text is defined throughout the document as an index entry with spelling that is identical. You can close the dialog box by clicking on the “Cancel” button.
Understanding Index Formatting
Word will apply formatting marks when you click on “Mark” button. You can find the mark as XE in the curly brackets like below:

XE indicates index entry and the b and i are for bold and italic respectively. You can find other formatting marks depending upon the selection for subentry and headings. If you wish to delete the index entry, delete the formatting marks for the index entry within the curly bracket.
In order to hide the formatting marks on the document, go to “Home” menu and click on the “Show/Hide” icon.

Inserting Index Entries
As soon as you are finished with creating index entries, you can start inserting them into your document. Mostly you will do this at the end of your document. Press “Control + End” to go to the end of your document and place the cursor there.
- Go to “References” menu and click on “Insert Index”.

- You will see “Index” dialog box like below.
- First, choose the control field “Right align page numbers”.
- Underneath this, the “Tab leader” can be determined between entry and page number. If you have defined subentries, these may appear retracted in a more narrow line or consecutively, that is to say in the same line as the main entry with each one separated by a semicolon.

- It is also possible to choose a different design for the index. In order to do this, open the list box “Formats”. Select the entry “Modern” and confirm with “OK”.
- It will create the index with all the terms you have marked for indexing before and sorted in alphabetical order.
Note: Similar to table of contents, it is also possible with index to edit the style of the entries. The style sheets are assigned to the individual levels “Index 1” to “Index 9” and for “Index Heading”. Whenever you change the formatting of a level, Word will apply the new formatting to the remaining entries of that level.

Updating Index Terms
When you expand or shorten your document, it may happen that contents you are referring move to a different page. In order to keep your index entries correct, you can update them.
- To update, place the cursor in the index.
- Then activate the command “Update Index” in the menu in the ribbon.
- Alternatively, right click on the index and choose “Update field” option.
You can also use the keyboard shortcut: when the cursor is inside of the index, press the function key F9.

An index can usually be found at the end of a document, listing the key words and phrases in a document, along with the page numbers they appear on. There are two steps involved in creating an index: defining which words you want to appear in the index and then inserting the index.
Insert an Index Entry
- Select the text you want to include in the index.
- Click the References tab.
- Click the Mark Entry in the Index group.
- Adjust the index entry’s settings and choose an index entry option:
- Cross-reference: Adds a reference to another index entry, instead of listing the current page number.
- Current page: Lists the current page number for the selected index entry. This is the default option.
- Page range: Lists the range of pages that are included in the bookmark that you click in the Bookmark list. Before using this option, you’ll need to create a bookmark of the selected range.
- Click the Mark or Mark All button.
- Repeat the process for your other index entries.
- Click Close when you’re done.
The Mark Index Entry dialog box opens, where you can set up how the index entry works. The main entry field is filled with the selected text, and you can also add a subentry that will appear below the main entry.
Clicking Mark will create an index entry for the selected instance of the word. Clicking Mark All will instead create an index entry for every instance of the selected word throughout the document.
Once you mark an entry, formatting marks will be displayed so that you can see the hidden text that marks index entries. The window remains open, so you can continue to mark index entries throughout the document.
Index entries are invisible and will not be printed. However, you can see them when the paragraph marks are turned on.
Insert an Index
Once index entries have been marked, you’re ready to insert the index.
- Click in your document where you want to insert an index.
- Click the Insert Index button on the References tab.
- Customize the appearance and behavior of the index.
- Click OK.
Indexes usually appear at the end of a document and can take up a lot of space, so a blank page at the end is ideal.
The Index dialog box opens, where you can set up how the index will appear.
You can choose whether to right align page numbers and select a tab leader that appears between text and page numbers. You can also select whether to use a document’s formatting theme or select another one.
You can choose whether subentries will be indented below the main entry or shown run-in style in a paragraph below the main entry.
Any changes you make to the index appearance will be shown in the Print Preview.
The index is inserted, automatically filling itself out with all the index entries in the document.
Update an Index
When you insert an index, it automatically adds every index entry in the document. If you add or modify index entries after the index is created, you’ll need to update the index.
- Click anywhere in the index.
- Click the Update button.
The index is updated, adding any newly created entries while updating the page numbers for any entries that may have moved.
FREE Quick Reference
Click to Download
Free to distribute with our compliments; we hope you will consider our paid training.
In this post, I’ll share how to build a dynamic Microsoft Word index (i.e. one you can update automatically without having to rebuild it) using 2 methods — the Mark and Index method and using a concordance file.
A Word Index (example shown below) provides a very useful reference for the reader.
Unlike a structured table of contents where the reader scans a general list of topics until they find a one of interest), a Word index allows the reader to search for a specific word or phrase, normally in alphabetical order and go straight to the relevant page (or pages).
How to create a table of contents in Word that updates itself
How to set up multilevel numbering that works perfectly first time
1. Creating a Word Index using Mark & Index
There are two steps for generating an index. Firstly, you must work through your document and ‘mark’ anything that you would like to include in the index. Then, you compile the index, using the marked entries.
Each time you mark an entry, an XE field code is inserted into the document, like this:
{ XE “index entry text” }
XE stands for Index Entry.
Word switches hidden formatting on as soon as you mark an entry so it doesn’t take long before your document starts to look messy. But don’t worry — when you print your document, field codes are not printed.
But don’t worry — when you print your document, the field codes are not printed.
As your Word index grows, It can sometimes be quite hard to locate and isolate a particular index entry to modify or remove it.
For this reason, many editors use a concordance file, which is a table in a separate document that lists everything to be indexed. This file can then be used to compile the index, leaving the original file squeaky clean and making maintenance easy.
(a) Marking a main entry
To mark an entry:
1. Highlight the text that should appear in the index.
2. In Word, select the References tab.
3. Click the Mark Entry icon in the Index group
The Mark Index Entry dialog box is displayed. The text that you highlighted is displayed in the Main Entry box. This is the text that will appear in the index. You can modify it if you wish.
It’s worth learning the keyboard shortcut for marking entries, as you will probably use it a lot when working with large documents. To display the Mark Index Entry dialog box, press
ALT + SHIFT + X
4. Click the Mark button to mark only this occurrence of the word or phrase
Click the Mark All button to flag every occurrence of the word or phrase within the document.
5. Rinse and repeat for each word or phrase you want to include in the index. To save time, you can leave the Mark Index Entry dialog box open – you don’t need to close it for every entry you select a new entry.
An XE field code is inserted into the document
{ XE “index entry text” }
The text within the quotation marks is what appears in the index. It does not have to be the same as the text in the document so you can edit it if you wish.
* Guidelines for marking index entries in Word *
- Spell out abbreviations, e.g. CPU (Central Processing Unit).
- Simplify words or phrases, e.g. change ‘legalities’ to ‘law’.
- Avoid multiple entries of the same keyword, e.g. installing, installations, install procedures. Instead, use one entry – “Install” and list the others as sub-entries (discussed shortly).
- Avoid starting an entry with a vague or ambiguous word, e.g. ‘using’ or ‘to’ or an adjective, e.g. use ‘contact’ rather than ‘multiple contacts’.
- Indexing is case sensitive
(b) Marking a subentry
Subentries are a powerful way of grouping similar items in an index. Let’s say we wanted to index various sub-entries around the main word Console:
- 3DS console
- Switch console
- Game Boy console
If the reader searches the index for Console, they can be redirected to the page(s) for the specific console they are interested in.
In this example, the Main Entry is Console and the 3 subentries are 3DS, Switch and Game Boy.
1. Find the word 3DS in the text and select it.
2. Press Alt+ Shift + X
3. Enter ‘Console‘ into the Main Entry and ‘3DS‘ into the Subentry. Entries will appear in the index exactly as you type them so take care not to misspell anything and be consistent with upper case and lower case.
4. Click the Mark or Mark
All buttons.
(c) Cross-referencing another indexed item
Cross-references are used to direct someone who is searching for one thing to another. For example, if someone searches for Music, the index could say See Audio, or if someone searches for Food, the index could point them towards Nutrition.
Index cross-references should not be confused with the standard Word cross-reference feature which can be found on the Insert menu.
To create an index cross-reference:
1. Select the text to be marked.
2. Press ALT + SHIFT + X
3. Confirm the text in the Main Entry box.
4. Select the Cross-Reference radio button.
5. After “See” type the synonymous text item.
(d) Compile the Word Index
Now that all the entries have been marked it is time to create the index itself.
1. Select the References tab.
2. Click the Insert Index icon in the Index group. The Index dialog is displayed.
3. Choose a Format from the drop-down list. Be aware that different formats select, deselect or change some of the other options in the dialog. The safest approach is to start at the bottom left and work upwards, then to the right.
4. Ensure that Right-align page numbers is selected.
5. Select a tab leader (the tab leader fills the gap between the end of the item and the page number — dots work best).
6. Choose whether to use Run-In or Indent (watch the preview).
7. Choose how many columns to display in the index.
8. Click OK
(e) Update the index (whenever needed)
1. MIn the document, mark any new text you wish to include in the index and remove any existing XE field codes that you no longer require.
2. Click anywhere on the index to show grey shading.
3. Press F9 to refresh the index.
Alternatively, right-click and choose Update Field from the context menu or click the Update Index button on the References ribbon).
How to create a table of contents in Word that updates itself
2. How to remove all field codes from a document
Ideally, a document should be finished before creating an index, but if significant changes have occurred you may want to clear any XE field codes throughout the document and start from scratch. Here’s a simple process to get that job done.
1. Press CTRL H to display the Replace dialog. Alternatively, click the Find & Select icon on the far-right side of the Home ribbon, then choose Replace.
2. In the Find box, type ^d (press SHIFT 6 to get ^).
3. Leave the Replace box empty.
4. Click Replace All (or Find then Replace to process one by one).
Using ^d will remove every field in the document, not just the XE field codes. It is a special character that finds braces (curly brackets) that enclose field codes.
To remove just the XE field codes, use ^d XE.
3. How to create a Word index using a concordance file
Many editors use a concordance file to generate an index for a document. A concordance file is a two-column table that is created in a separate document.
- The left column contains the entries to be marked in the document.
- The right column defines what appears in the index.
- If a text item is separated with a colon then the first part is the main entry and the second part is a sub entry (as pictured in the blue section below).
- Concordance entries are case sensitive, so if a word appears capitalised and not capitalised at various points through the document, create two entries, one for each case variation in the left-hand column, and a common variation in the right-hand column (as pictured in the yellow section below).
- The concordance also provides a good opportunity to handle singles, duplicates and other word variations. Place all the variations in the left column and a common entry for each in the right column (as pictured in the grey section below).
(a) Mark entries within a Word document using the pre-prepared concordance file
1. Select the References tab.
2. Click the Insert Index icon in the Index group.
3. Click the AutoMark.. button.
4. Locate and select the concordance file and click OK . All entries are now marked.
(b) Create the index
1. Select References | Insert Index again.
2. Set your index preferences as discussed in Step 2: Compiling the index (above).
3. Click OK.
(c) Update the concordance and/or index
1. Open the concordance file, make your changes and save the file.
2. Clear the current XE codes in the main document (as described previously).
3. Select References | Insert Index | Automark.
4. Click on the existing index to display the grey shading.
5. Press F9 to refresh the index.
Alternatively, right-click and choose Update Field from the context menu or click the Update Index button on the References ribbon).
4. Key Takeaways
- To create a back-of-book index, text entries should first be marked. The index is then built from the list of marked entries. The index tools are located in the Index group on the References ribbon.
- Entries may be marked once or every time they appear in the document.
- Marked entries have a field code, e.g. { XE «Text to appear in index» } inserted directly after them.
- Field codes are only visible while displaying hidden formatting. They are not printed.
- Press Alt + Shift + X to display the Mark Index Entry dialog box.
- The Mark Index Entry dialog can be left open allowing you to switch between it and the document to mark multiple entries.
- A main index entry may have a number of sub entries.
- An index entry may cross-reference another index entry, if it is a similar item.
- An index may also be created using a concordance file, which is accessed by clicking the AutoMark… button in the Mark Index Entry dialog box.
And that, my friend, is how you build an index page in Word.
How to set up multilevel numbering that works perfectly first time
I hope you found plenty of value in this post. I’d love to hear your biggest takeaway in the comments below together with any questions you may have.
Have a fantastic day.
About the author
Jason Morrell
Jason loves to simplify the hard stuff, cut the fluff and share what actually works. Things that make a difference. Things that slash hours from your daily work tasks. He runs a software training business in Queensland, Australia, lives on the Gold Coast with his wife and 4 kids and often talks about himself in the third person!
SHARE
We’re going to talk about creating indexes in Microsoft Word. ‘Real’ books often have an index at the back which Word can create for you.
An index is a list of terms or topics that can be found within the document. Microsoft Word has the ‘fixings’ to make an index and automatic options to take some of the drudgery

These days, indexes aren’t as common as they once were. Online documents (in Word format, web pages or PDF) can be easily searched using Ctrl + F, making an index less needed.
Indexes still have a place, especially in printed books. Unfortunately, creating an index in Microsoft Word can be difficult and time-consuming to do on a large scale. This isn’t a slight against Word whose features are mostly adequate, but rather a testament to a conceptually difficult process that needs human judgement. There are professional indexers for a reason.
Hence this series in Office for Mere Mortals, starting this week with the basics; setting up a document to be indexed and then making a simple index.
Word’s Indexing features have barely changed in well over twenty years! Some button positions have moved but the core technology, field codes and shortcut are the same as in Word 6 from 1993.
Indexing in Word – the overview
In short, here’s how indexing works in Word.
Entries are created by selecting parts of the text and adding an Index Entry. They are hidden from normal views of the document but do show up with the right settings.
This is an Index Entry {XE} for the term ‘Sherlock Holmes’.
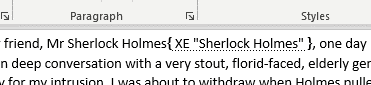
The Index itself is made by Word which compiles all the {XE} entries into a list like this:

The {XE} we added above, appears in the Index as a reference to page 1 in the text.
Word has some dialog boxes to make formatting the index easy but underneath that is a field code.

Don’t panic … we’ll explain all this as we go along.
Preparing your first Index
Before jumping in at the deep end, we recommend that you first create a copy of your document (or another smaller document) to practice upon without having to worry about messing up the real thing. A file with a large index can get extremely complicated and confusing if you’re not certain about what you’re doing.
When you have grasped both the fundamental and, perhaps, more complex indexing techniques, come up with a method that suits your needs, then you can transfer your knowledge onto the real document without any problems.
Creating an index for an existing document involves two distinct steps:
- marking index entries
- generating the index
Making or marking a simple Index Entry
An index entry is a Microsoft Word “field code” that marks specific text for inclusion in an index. When you mark text as an index entry, Word inserts an { XE “Index Entry” } field formatted as hidden text.
To use existing document text as an index entry, first select a word or phrase that you wish to include in your index or just place the cursor at the right-place in the document. To enter your own text as an index entry instead, simply click where you want to insert it.
Use the Alt + Shift + X keyboard shortcut to insert index entries.
On the ribbon, go to “Reference | Index | Mark Entry” to bring up the “Mark Index Entry” dialog box.

The Mark Index Entry dialog box provides “Main entry” and “Subentry” boxes.
Main Entry
Most terms will fall under the “Main entry” category – a single term with its corresponding page number(s). The selected text is automatically inserted but you can change that, and often will.
Sub-entry
Or use the “Main entry” as a general heading or category for a collection of other terms otherwise known as subentries. For example, the main index entry “Animals” could have subentries “Birds” and “Mammals” – each which would be entered separately.
Here we’ve given Dr Watson a sub-entry for his weapon of choice.

Which appears in the index like this, below and usually indented from the main entry.

Add a few index entries then you’re ready to make your first index.
A short aside for our Mac friends. According to Microsoft’s documentation, Word for Mac doesn’t have ANY in-built shortcut for Mark Index entry. No we could not beleive it either so we dug a little deeper.
There is an in-built Mark Index Entry shortcut Command + Option + Shift + X. It’s listed at Tools | Customize Keyboard.
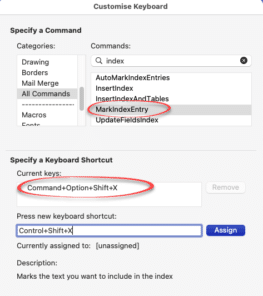
If you think that shortcut is clumsy (we do), try changing it to Control + Shift + X . That’s the closest we could get to the Winword shortcut (Alt+Shift+X isn’t possible in Word for Mac).
Show all
After marking an index entry, you will notice that the show hidden text and show all character options have both been enabled by Word. That’s so you can see and find index entries.

{XE} is the Word field code for Index Entry.
In the double-quotes is the index label. Each sub-level is separated by a colon e.g. “Dr Watson:Revolver” is the Main and Sub entry.
b is the switch to add Bold formatting to that index entry. We’ll look at other switches later.
Create a simple Index in Word
Now there’s a few index entries in the document, let’s make an index from them.
Click the cursor at the end of your document (or wherever you want your index to appear), then navigate to “Reference | Index | Insert Index”
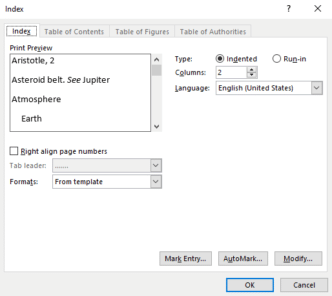
The Index dialog gives you a number of formatting options. The current formatting settings are displayed in the “Preview” pane.
Type: Indented or Run-in
The “Type” radio-button allows you to specify either an “Indented” or “Run-in” type of hierarchical display. You’ve already seen the common Indented index, here’s the run-in alternative:

Run-in takes less vertical space than Indented.
Columns
Another way to save space with an index is adding columns.
The “Columns” box allows you to specify the number of columns that the index will be displayed on per page. It’s much the same as Word’s normal multi-column support but lacks some of the column formatting choices.

The columns can be adjusted from the ruler. If you want better column control (like vertical lines between columns), try inserting multiple columns from the Layout tab then putting a single column index inside the multi-column section.
Right align page numbers
“Right align page numbers” checkbox gives more of a “Table of Contents” look to the index.
Tab leader are the characters between the entry and page number, they guide the eye along the line.

Index Formats
The “Formats” drop down box gives you a number of pre-defined styles to choose from that can be seen in the preview pane. The available styles haven’t changed much over the years, in Word 365 are:
- From template
- Classic
- Fancy
- Modern
- Bulleted
- Formal
- Simple
To design a custom style click the “Modify” button, choose a style and customize as you see fit.
When you are happy with your index layout as it appears in the preview pane, click the “OK” button and your index will be displayed in all its glory.
If you have made any changes to your index entries, always remember to click anywhere on your index and press F9 for those changes to appear in the index itself. Or right-click then Update Field.
That’s enough to get you started. In future articles we’ll look at the many hidden options in Word’s indexing plus some of its shortcomings.
Outlook is stopping Windows Indexing and how to fix it
How to STOP a specific document from being searched / indexed?
Match and Index lookup in Excel
This Index in Word tutorial is suitable for users of Word 2010/2013/2016/2019 and Microsoft 365.
Objective
Mark entries in a long document for inclusion in the index. Create an index in Word from scratch and understand how to edit and update it.
Indexing Explained
An index lists the terms and topics discussed in a document listed in alphabetical order. It is usually located at the end of a document. It allows the reader to quickly jump to pages of interest by clicking on the page number associated with the index entry. To create an index in Word, you must first go through the document and mark points of interest as index entries. Once complete, the index can be inserted.
It is important to remember to update the index if anything in the document changes to ensure that the page numbers still correspond with the topic. Note, an Index page is different from a Contents Page!
Video Tutorial
Marking Index Entries
In this example, I have a document that spans 9 pages. It contains various headings that have been marked with Word heading styles. To create an index in Word, I first need to go through the document and mark each heading that I want to appear in the index.
- Select the heading that you want to mark
- Click the References tab
- From the Index group, click the Mark Entry button or press the Alt+Shift+X keyboard shortcut
- Review the options in the Mark Index Entry dialog box
- Click Mark
Word will automatically turn on Show/Hide, and you will see the field code behind the entry. Do not worry too much about this as it will disappear once Show/Hide is turned off again.
Continue through the document marking entries in the same way.
NOTE: You will need to click Close on the Mark Entry dialog box each time you mark an entry.
Mark Index Subentries
To add structure and hierarchy to the index, you can mark entries as subentries of main entries. These subentries will appear indented underneath the main entry they are linked to in the index.
In this example, ‘House Stark’, ‘House Lannister’, and ‘House Targaryen’ are sub-headings of ‘Cast and Characters’. I can show this hierarchy in the index by marking them as subentries. This means they will be indented in the index.
- Select the subentry text i.e. ‘House Stark’
- Click Mark Entry
- Press Ctrl+C to copy the selected Main Entry text to the Clipboard.
- Position the insertion point in the Subentry text box.
- Press Ctrl+V to paste the text into the Subentry text box.
- Change the information in the Main Entry text box to indicate the main index entry to which this subentry should be subordinate.
- Click on Mark
Continue through the document marking subentries in the same way.
Create an Index
Once you have marked all entries to be included in the index, you can add the index to the bottom of the document.
- Scroll to the last page of the document (preferably a blank page)
- Click the References tab
- From the Index group, click Insert Index
Review the options in the Index dialog box. In this example, I have chosen to right-align page numbers and use a dotted tab leader between the entry and the page number.
- Click OK
Notice that the subentries are indented.
Add an Index Heading
You may want to add a heading for your index. You may also want to include the index heading as an index entry.
- Type a name for your index and apply a heading style if desired
- Select the Index heading
- Click the References tab
- Click Mark Entry
Update an Index
To include the new entry in the index, you will need to update it.
- Click anywhere in the index
- Click the References tab
- Click Update Index
The index heading is now included in the index.
For more information about creating indexes in Word, please check out the following links:
Microsoft – Create and Update an Index
TechRepublic – How to add an index to a Word document using index tags
If you are interested in learning more about Microsoft Word, then take a look at the following free resources:
- How to Create and Print Envelopes in Word
- How to Create a Contents Page in Word
- How to Mail Merge in Word
- How to Print Labels in Word
To learn Word with Simon Sez IT. Take a look at the Word courses we have available.
Deborah Ashby
Deborah Ashby is a TAP Accredited IT Trainer, specializing in the design, delivery, and facilitation of Microsoft courses both online and in the classroom.She has over 11 years of IT Training Experience and 24 years in the IT Industry. To date, she’s trained over 10,000 people in the UK and overseas at companies such as HMRC, the Metropolitan Police, Parliament, SKY, Microsoft, Kew Gardens, Norton Rose Fulbright LLP.She’s a qualified MOS Master for 2010, 2013, and 2016 editions of Microsoft Office and is COLF and TAP Accredited and a member of The British Learning Institute.
Contents
- 1 How do you create an index?
- 2 How do you create a contents page in Word?
- 3 How do I create an index in Word 2010?
- 4 How do I create an index in Word 2013?
- 5 How do I hyperlink an index in Word 2013?
- 6 How do you create an index and table of contents in Word 2013?
- 7 How do I make a table of contents clickable in Word 2013?
- 8 How do I manually create a table of contents in Word 2013?
- 9 How do I manually create a table of contents in Word?
- 10 How do I manually create a table of contents?
- 11 How do I align page numbers in a table of contents?
- 12 How do I align the dots in a table of contents in Word?
- 13 What is a tab stop in Microsoft Word?
- 14 How do you set a tab in Microsoft Word?
- 15 What is the Insert tab in Microsoft Word?
- 16 Why is tab so big in Word?
- 17 Why does Tab not work in Word?
- 18 What is the normal tab stop position?
- 19 What is the normal indent on word?
- 20 How do I increase indent in Word?
- 21 What is difference between paragraph indenting and page margin?
How do you create an index?
How to write an index
- Start with your topic headings. Add one or more index entries for each topic heading.
- Consider other words that users might look for to find these topics.
- Look for keywords in each topic.
- Think of synonyms for the keywords.
- Brainstorm other words users might look for.
- Read the completed index.
How do you create a contents page in Word?
Put your cursor where you want to add the table of contents. Go to References > Table of Contents. and choose an automatic style. If you make changes to your document that affect the table of contents, update the table of contents by right-clicking the table of contents and choosing Update Field.
How do I create an index in Word 2010?
Once you have marked your index entries for inclusion, click into your document at the position where you want to insert the index. Then click the “Insert Index” button in the “Index” group on the “References” tab of the Ribbon. This will open the “Index” dialog box and display the “Index” tab within the dialog box.
How do I create an index in Word 2013?
Create the index
- Position the insertion pointer where you want the index to appear. If you want the index to start on a new page, create a new page in Word.
- Choose the Insert Index button from the Index group on the References tab. The Index dialog box appears.
- Click the OK button to insert the index into your document.
How do I hyperlink an index in Word 2013?
How do you create an index and table of contents in Word 2013?
To insert a table of contents:
- Insert a blank page at the top of your document.
- Select the References tab on the ribbon.
- In the Table of Contents group, click the Table of Contents button:
- The first two Automatic Table options will use your headings to create the table of contents.
How do I make a table of contents clickable in Word 2013?
Now place the cursor at the position you want to insert the table of linkable contents, click References > Table of Contents > Custom Table of Contents. 3. In the Table of Contents dialog, keep Show page numbers, Right align page numbers and Use hyperlinks instead of page numbers options checked, click Options.
How do I manually create a table of contents in Word 2013?
Have your cursor sitting at the place you want to table to be. On the References tab, in the Table of Contents group, click Table of Contents, and then click on the table of Contents style that you want which will insert it. A Table of Contents will now appear as shown below.
How do I manually create a table of contents in Word?
To create a manual table, go to References > Table of Contents > Click the dropdown to reveal the option for Manual Table. Microsoft Word inserts a TOC with placeholders which you can now edit. You can modify this with your own fonts and colors. Do remember that you also have to insert the page numbers manually too.
How do I manually create a table of contents?
To insert a Manual Table for your TOC in Word, simply:
- Click into your document where you want your TOC.
- Navigate to the References tab.
- Open the Table of Contents dropdown menu.
- Select Manual Table.
How do I align page numbers in a table of contents?
Go to References > Table of Contents. Select Custom table of contents. Use the settings to show, hide, and align page numbers, add or change the tab leader, set formats, and specify how many levels of headings to show.
How do I align the dots in a table of contents in Word?
What is a tab stop in Microsoft Word?
A tab stop is a horizontal position which is set for placing and aligning text on a page. There are at least five kinds of tab stops in general usage in word processing or in Microsoft Word. text extends to the right from the tab stop.
How do you set a tab in Microsoft Word?
To set tab stops in Word 2013, 2016, 2019, or Word for Microsoft 365, do the following: On the Home tab, in the Paragraph group, choose Paragraph Settings. Click the Tabs button. Set the Tab stop position, choose the Alignment and Leader options, and then click Set and OK.
What is the Insert tab in Microsoft Word?
The Insert Tab is used to insert different features such as tables, pictures, clip art, shapes, charts, page numbers, word art, headers, and footers into a document.
Why is tab so big in Word?
To change the indentation for an entire document, select all text in the document (press Ctrl + A ), then adjust the indent spacing in the ruler as detailed above. If a large indent is created when pressing the Tab and adjusting the indent on the Ruler doesn’t work, adjust the Left Tab Stop in the Ruler.
Why does Tab not work in Word?
Click Proofing, then click the AutoCorrect Options button. Click the AutoFormat As You Type tab. Towards the bottom of the box, put a tick in Set left- and first- indent with tabs and backspaces check box. The Tab key should now work to go the next level in outline numbering.
What is the normal tab stop position?
In the upper-right corner of the dialog box is the Default Tab Stops value. This value applies to the entire document, even though every other setting in the dialog box applies only to the current paragraph.
What is the normal indent on word?
The first line indents to the first default tab setting — one half inch from the left margin. You need to indent the paragraph one full inch from the margin, so you press [Tab] again. Word indents the first line one inch and indents the entire paragraph one half inch from the margin.
How do I increase indent in Word?
Change paragraph indents and spacing
- Select one or more paragraphs that you want to adjust.
- Go to Home and then select the Paragraph dialog box launcher .
- Choose the Indents and Spacing tab.
- Choose your settings, and then select OK.
What is difference between paragraph indenting and page margin?
Ans-Paragraph indenting is the space left at the beginning of starting any paragraph while page margin is the amount of blank white space at each side.
Posted on: 07/21/2017
An index lists the terms and topics that are discussed in a document, along with the pages that they appear on. To create an index, you mark the index entries by providing the name of the main entry and the cross-reference in your document, and then you build the index.
Steps to mark words or phrases for the Index
- Select the text you want to include in the index.
- Click the References tab, in the Index group, click Mark Entry.
- Click Mark All.
- Leave the Mark Index Entry open and move it if necessary. Select the next word or phase in your document and click back in the Mark Index Entry box. Select Mark All.
- Continue until all words or phrases are marked.
- When done, click close to close the Mark Index Entry box.
- Go to the end of the document with CTRL + END. Add a page break with CTRL + ENTER on the keyboard.
- On the blank page, click Insert Index.
- Use either 1 or 2 columns, pick a format, and click OK. Finally, turn off Show/Hide with CTRL + SHIFT + 8 on the main keyboard.
YouTube Video on Creating an Index in Word
Transcript for YouTube Video on inserting an Index
Hello this is Chris Menard, let me show you today how to create an index in Microsoft Word and if you’re wondering why do I need an index, if you’re writing a ploy handbook or a technical manual, the first place people often go is to the back of the book to find a certain word or phrase that they’re looking for, and then go look at that page, so if you want to follow along, start Word, then give an equal symbol or and and then we’re going to do 25 7 enter, they’ll give you a random text go back to the top of the document — and if you have at least four pages — I’m happy if your text doesn’t match my text exactly, that’s okay too so to make an index, the first thing you do is double-click, a word go to the references tab up at the top and we’re going to use the index group.
I’m going to select mark entry — it picked up the word video which I double clicked. If I want to mark video on just this page, which is page one, you click the word mark but I want to do it throughout the entire document, so I’ll select mark all.
When you click mark all it may put this code in the back — don’t worry about it — instead of closing this and going to the next word, just move it — highlight another word click back in here and that word will appear in the main entry — mark all.
I’m gonna do Footer, double-click, click in here, mark all.
I’m going to do a couple more Words charts and people wait, may need to know if you need to do two words, I’m gonna select smart art and graphics. Click back in here… perfect!
Right here, mark all, so act like you marked all the words you want. Close if you want to get rid of this right here, go back to the Home tab, the first time you did mark entry — it turned on show/hide. You can turn it off and on all you want to — that will not print, but I’m going to turn it off. I’m gonna go to the end of the document — control end, put a page break, control enter.
You say, Chris I don’t like control enter, I’ll still with the mouse — OK so let’s do undo and then let’s go the long way — layout breaks page — that is Control + Enter, go back to references and here we go — time to put the index in here now, so step one was to mark our entries, step two is to actually put the index in, so let’s go to insert index.
You should be on the index tab. How many columns do you want? I’m gonna leave it at two. You can change the format — there’s classic, fancy, modern — I’m not going to run through all of them. I’m gonna do fancy and I’m gonna hit OK, and there’s an index because I did that equals re and it’s got the same board on all the pages so usually it’ll say charts page 1 3 4 video 1 & 4.
I’m gonna do an undo — Ctrl + Z — go back to insert index. I don’t like the two columns, I’m gonna make it one column. Click OK and there’s my index, so now you know how to create an index in Microsoft Word.
If you need Microsoft Office training please give me a call or an email. Also, my Excel training classes are online thank you
Chris Menard
Chris Menard is a Microsoft Certified Trainer (MCT) and is employed full-time as a Trainer for BakerHostetler, one of the nation’s largest law firms. Menard has a YouTube channel with over 900 technology videos covering Excel, Word, Zoom, Teams, Outlook, Gmail, Google Calendar, and other resources that over 15 million viewers have appreciated. Menard also does public speaking at conferences for CPAs and Administrative Professionals. Connect with Chris on LinkedIn at chrismenardtraining.com/linked or on YouTube at chrismenardtraining.com/youtube
Categories
-
Blog
»
Microsoft
»
Microsoft Word
»
Advanced





 in the Paragraph group on the Home tab.
in the Paragraph group on the Home tab.