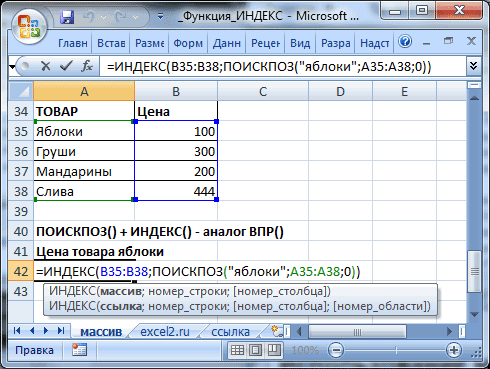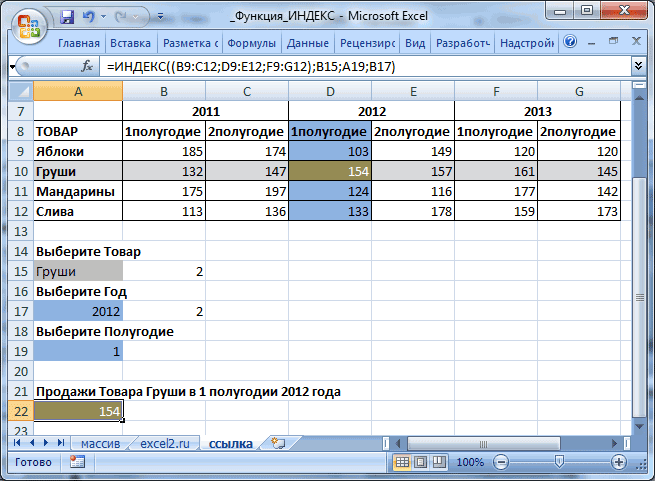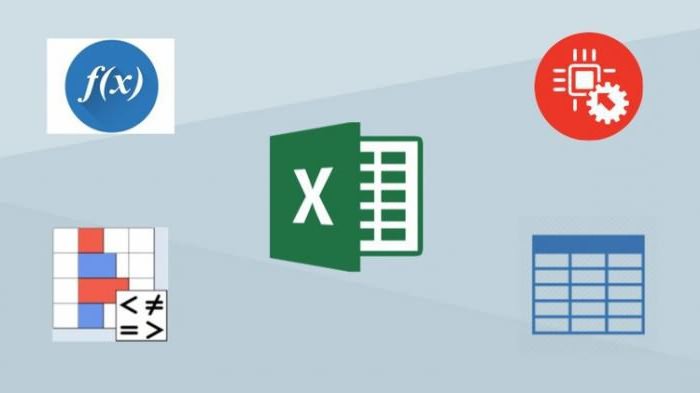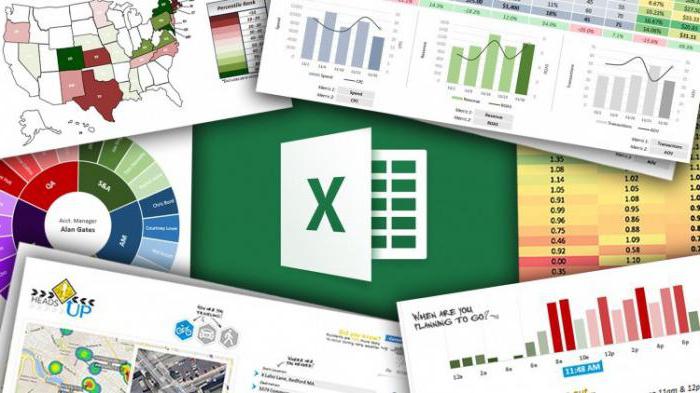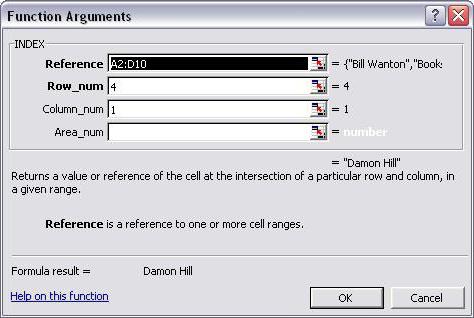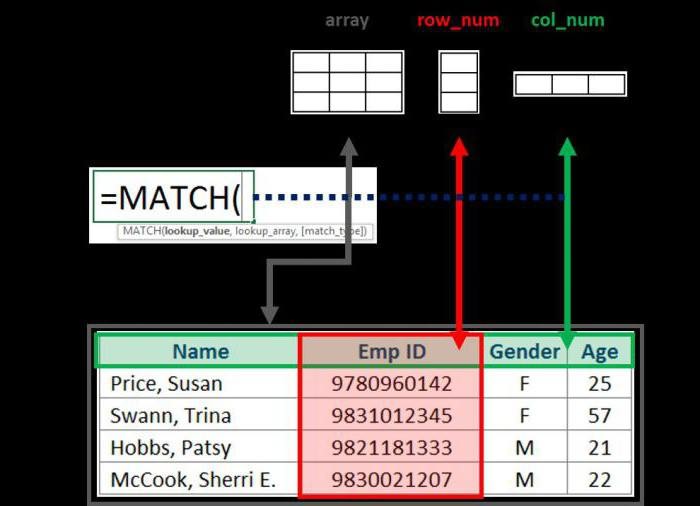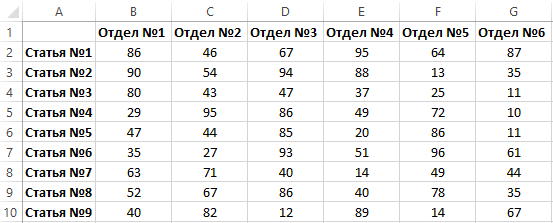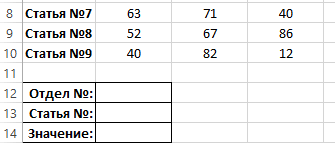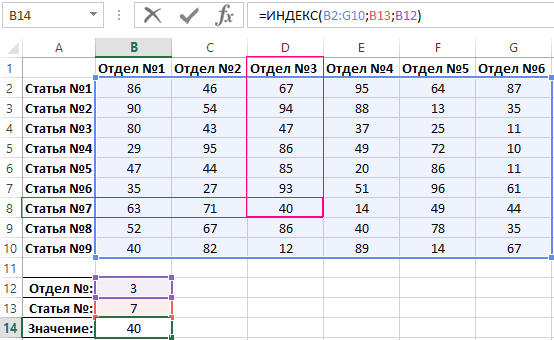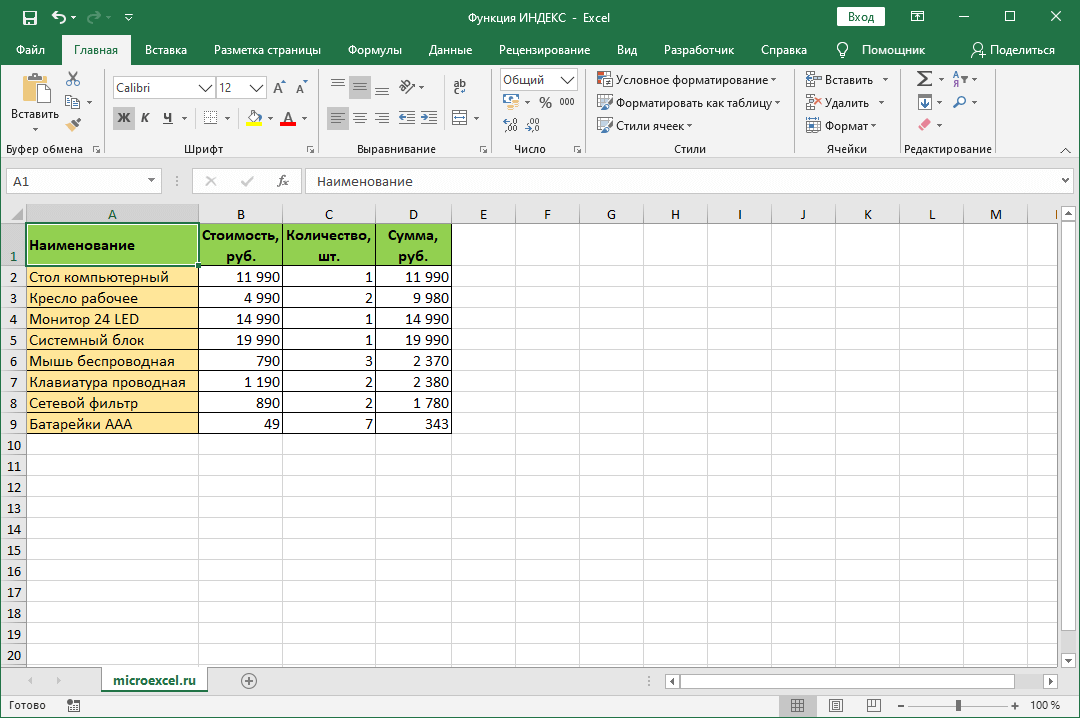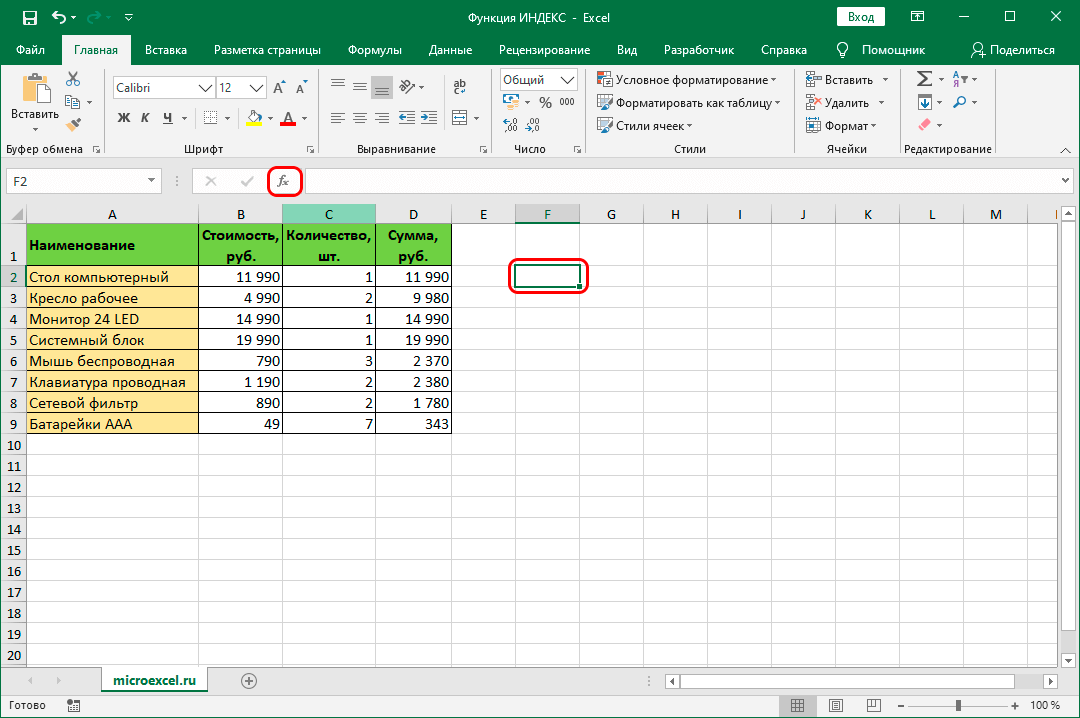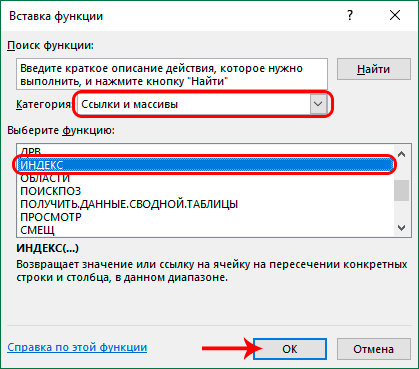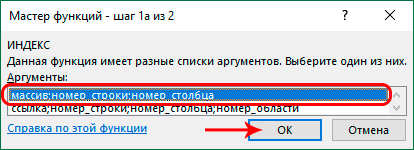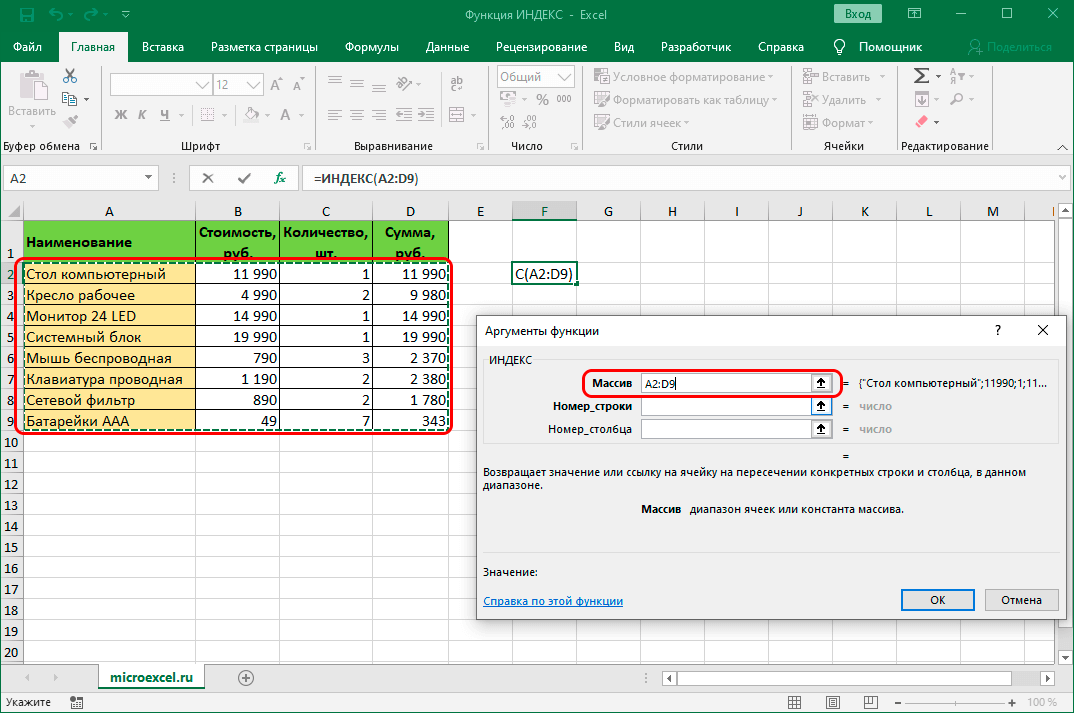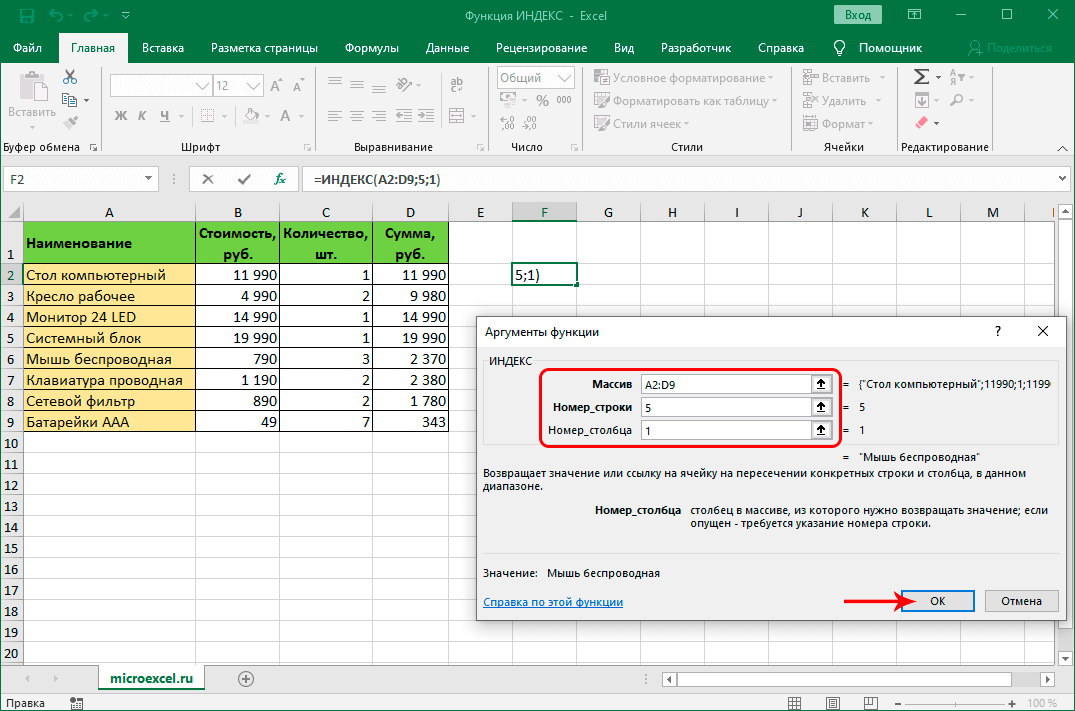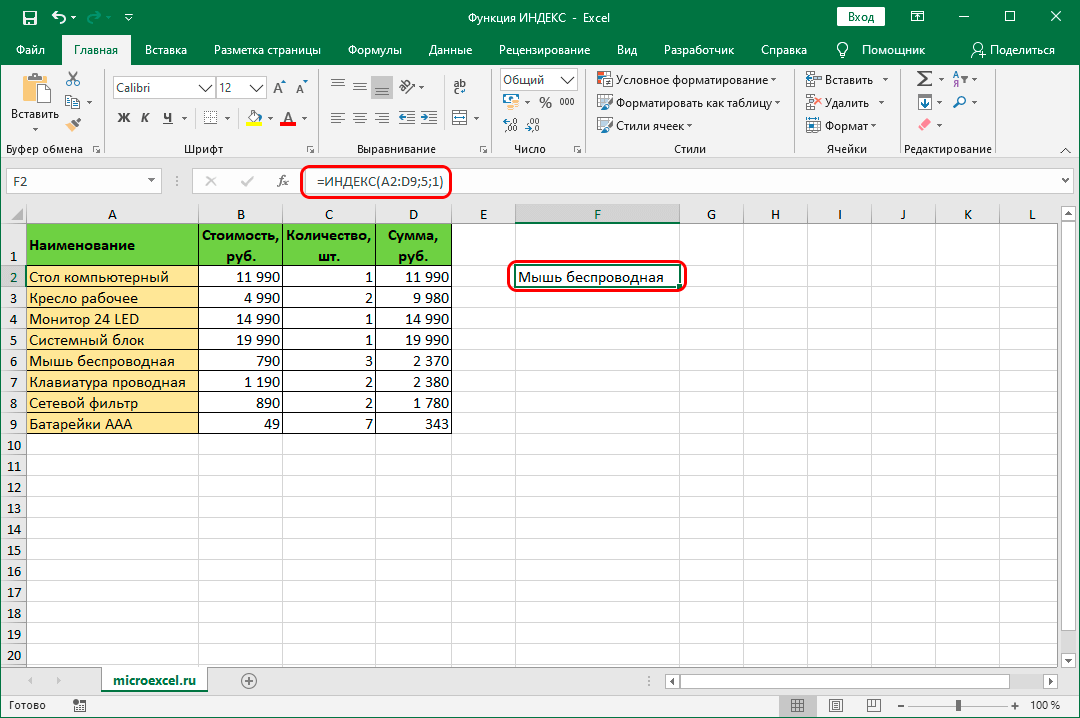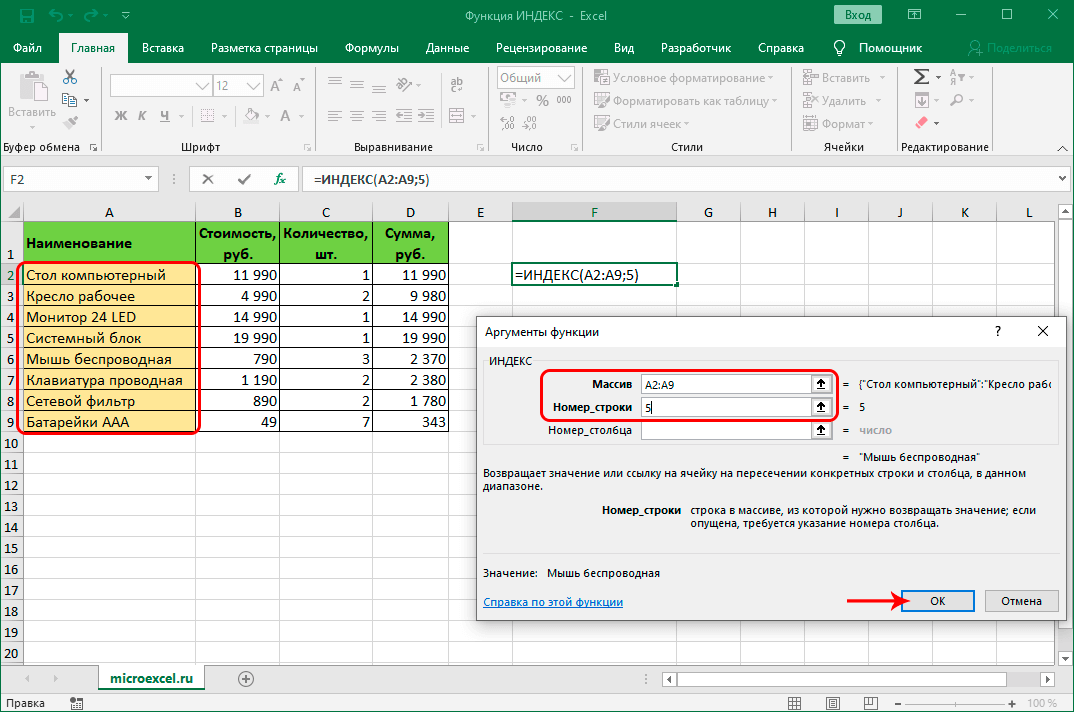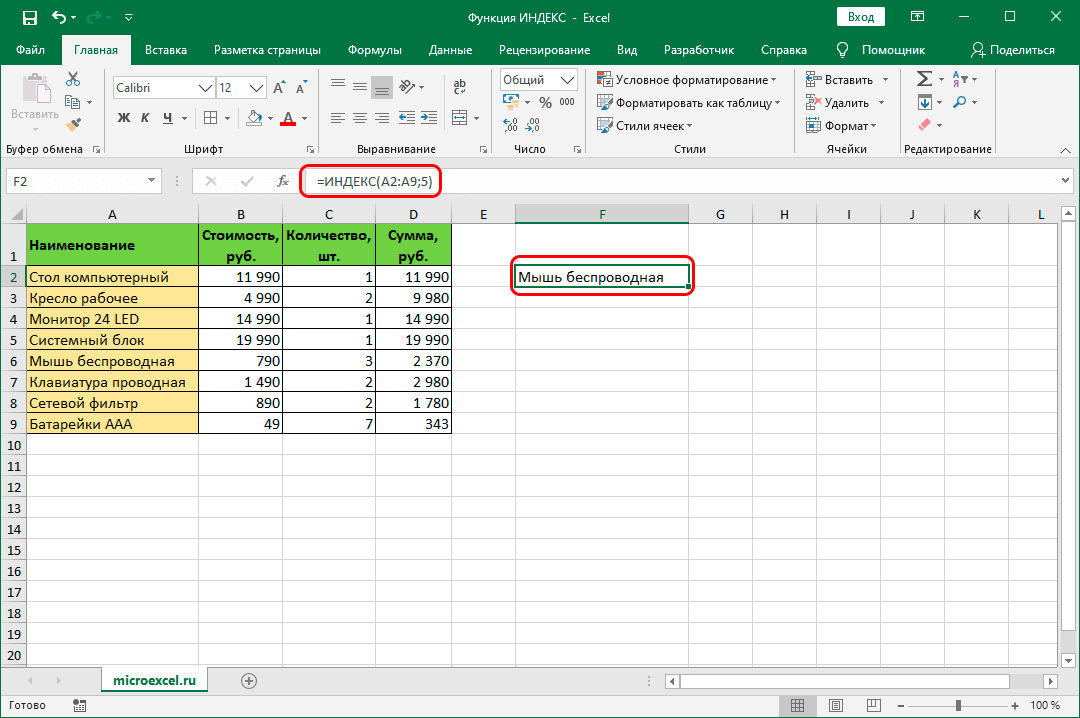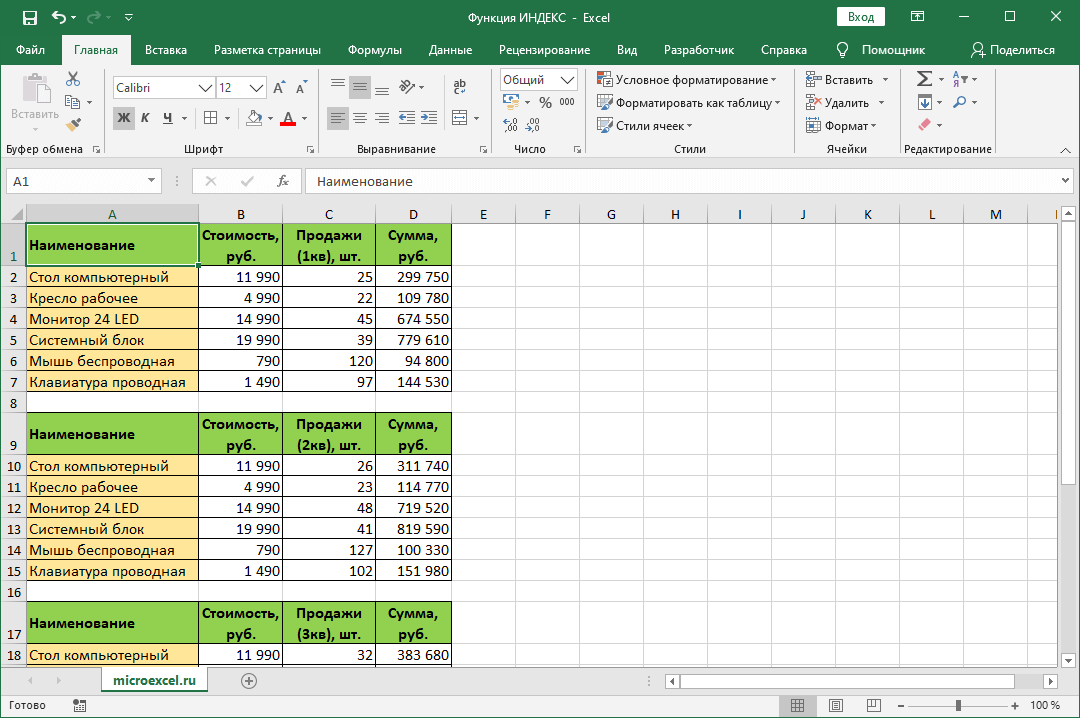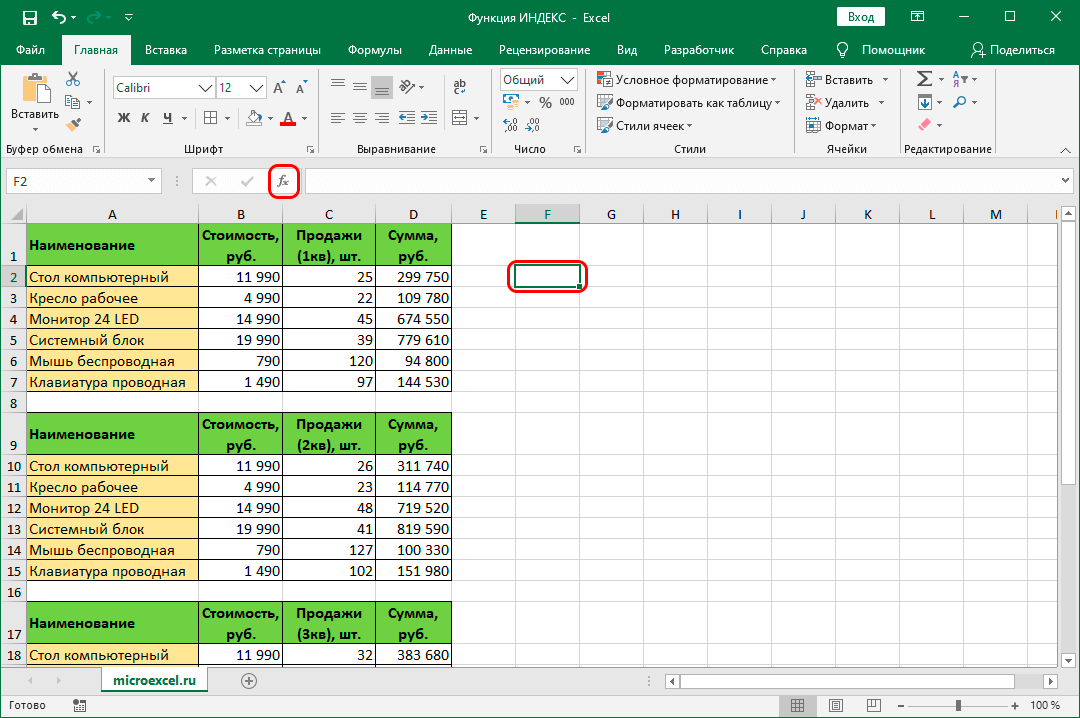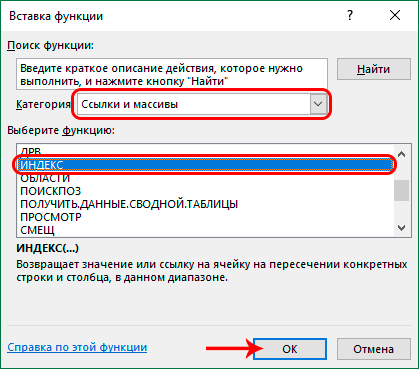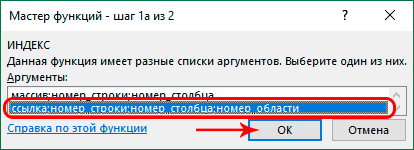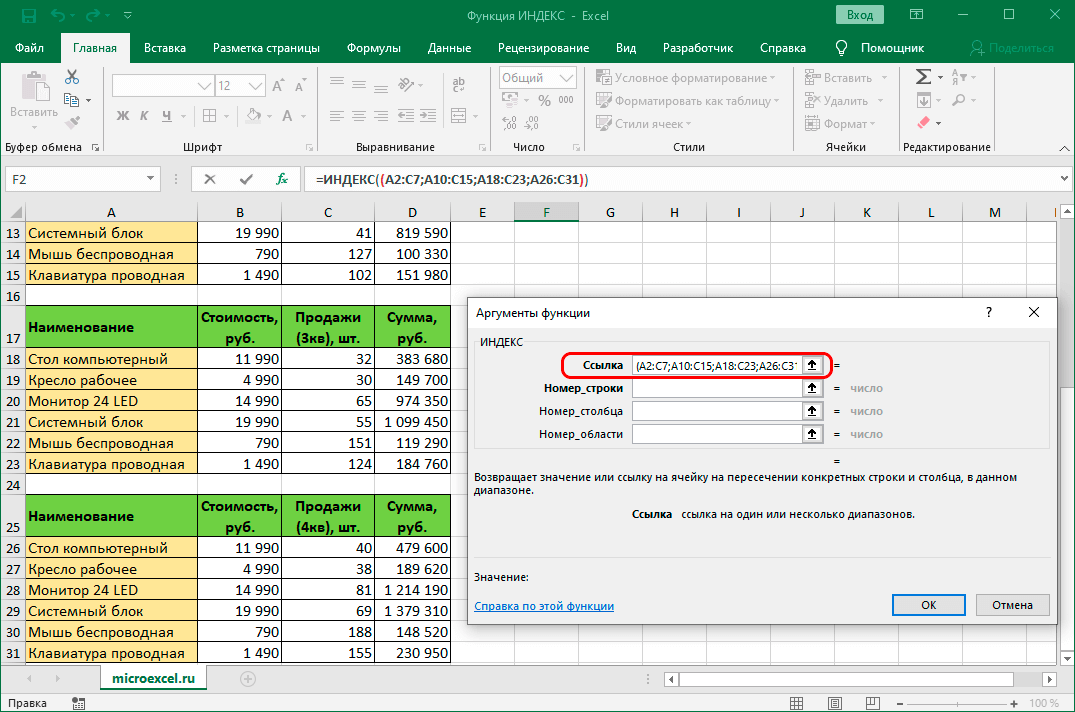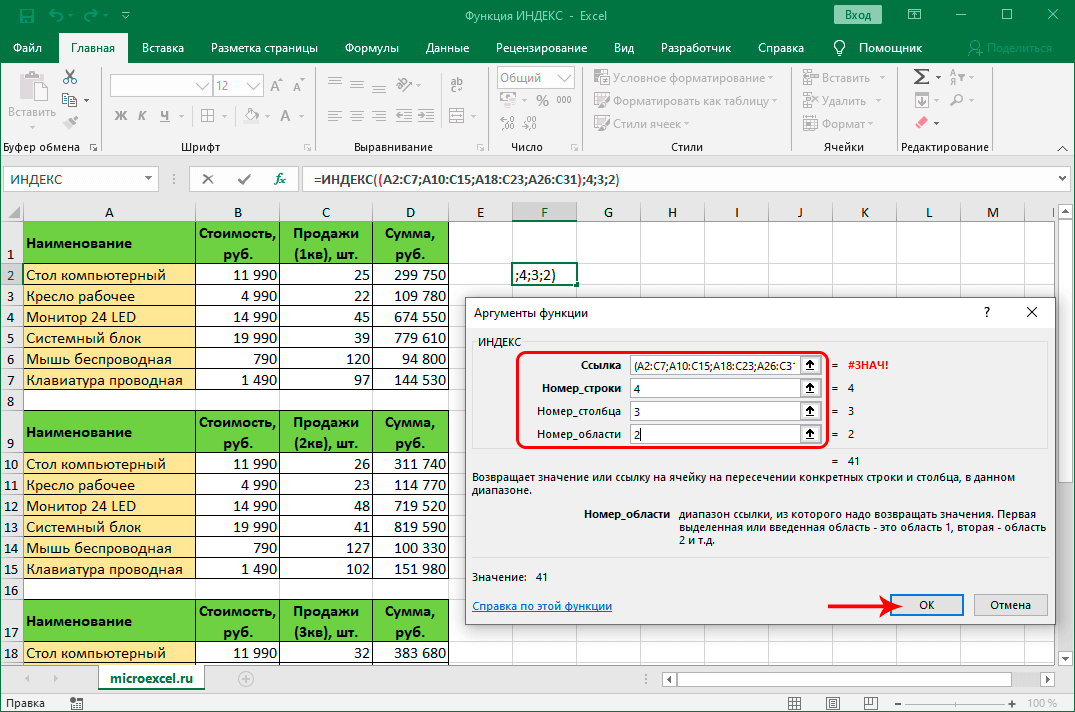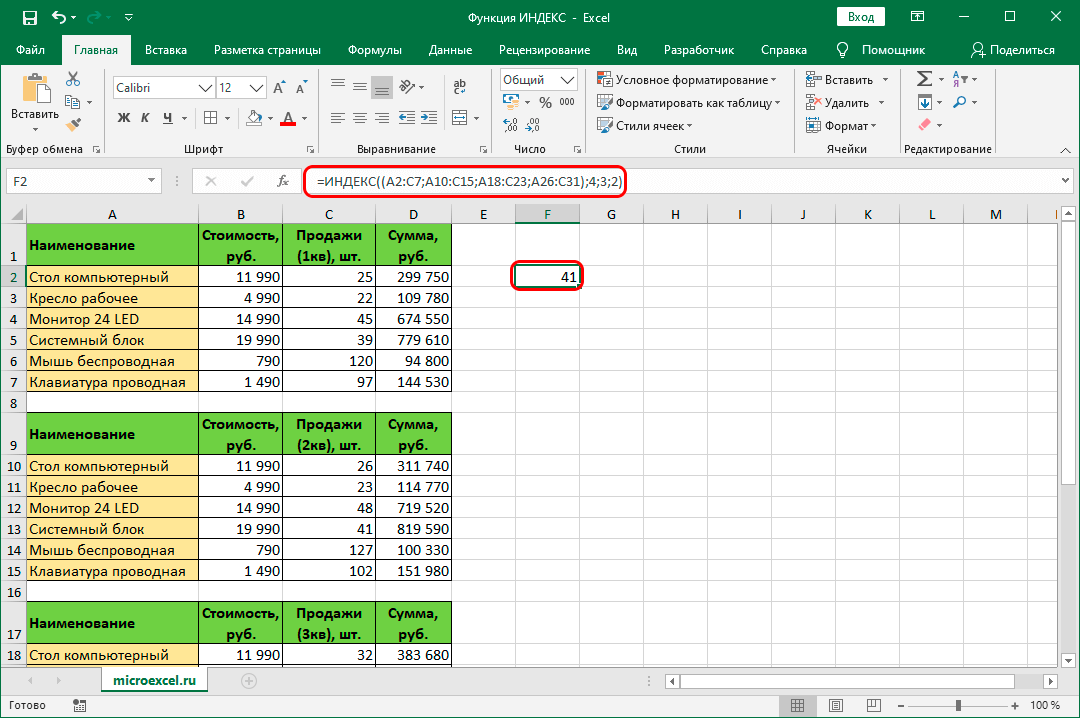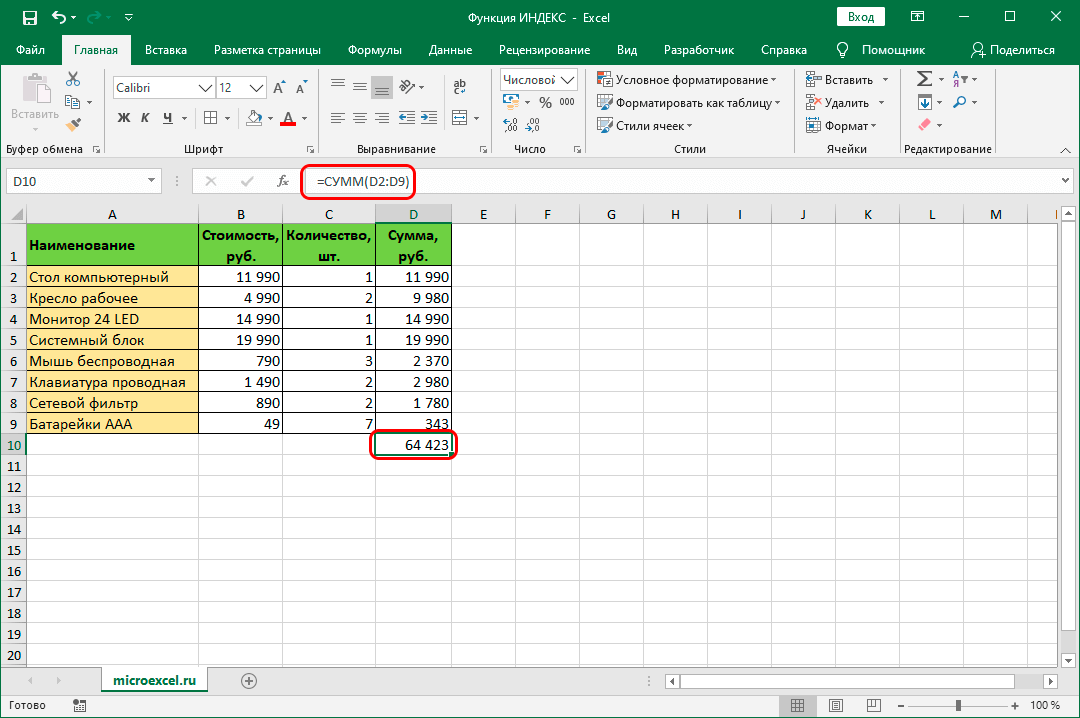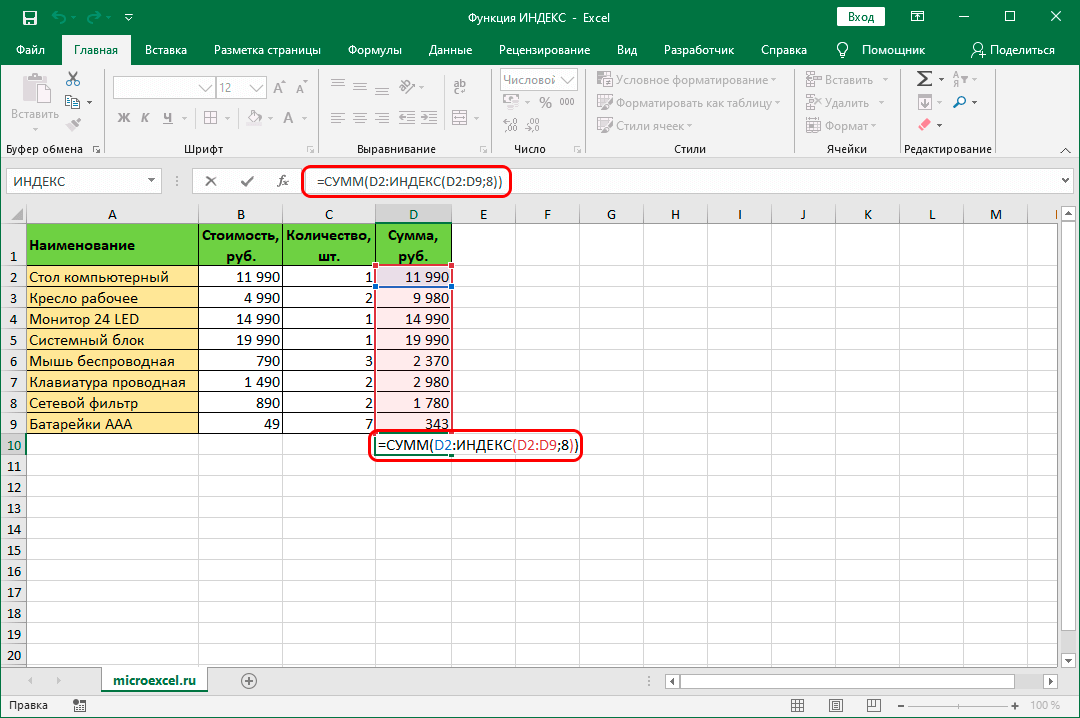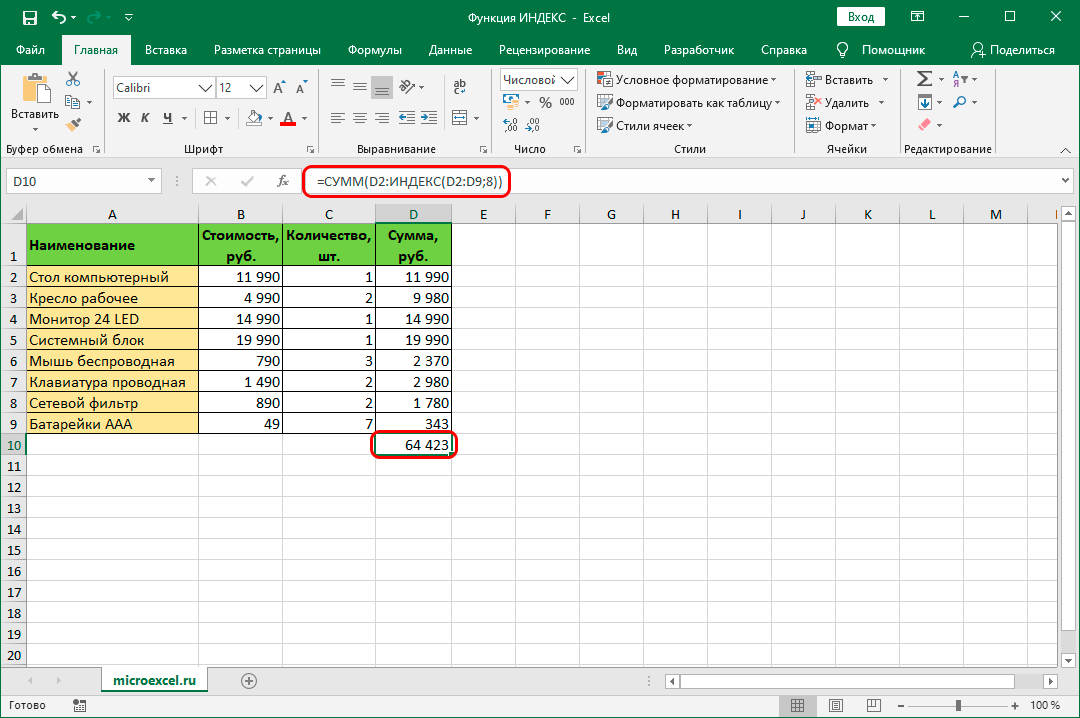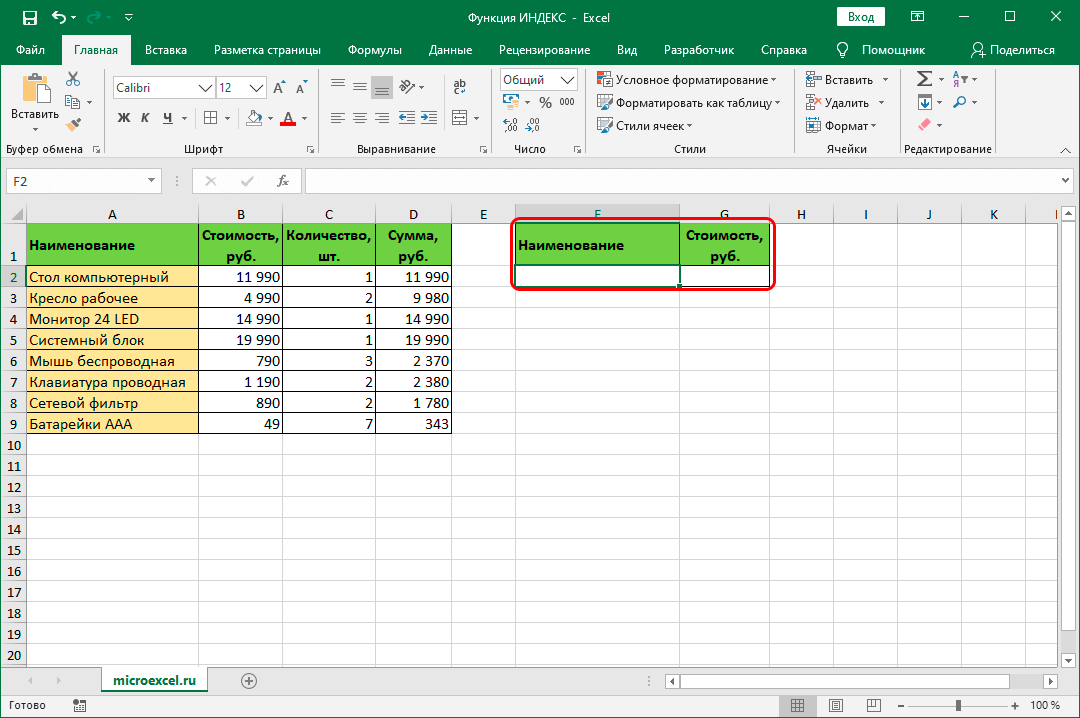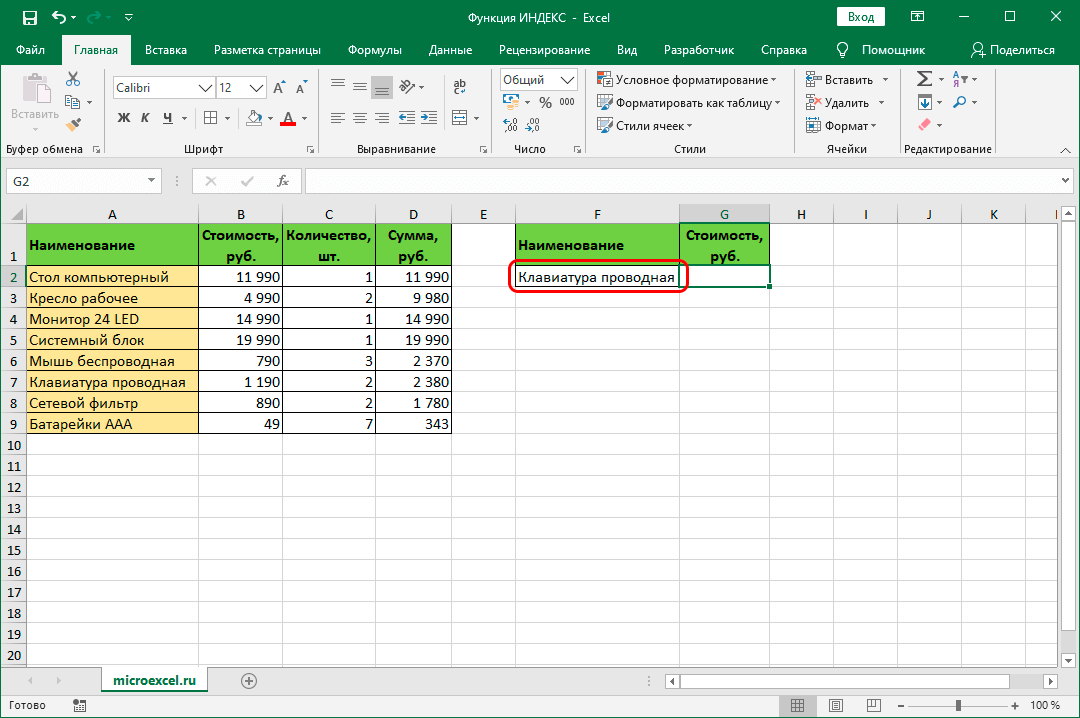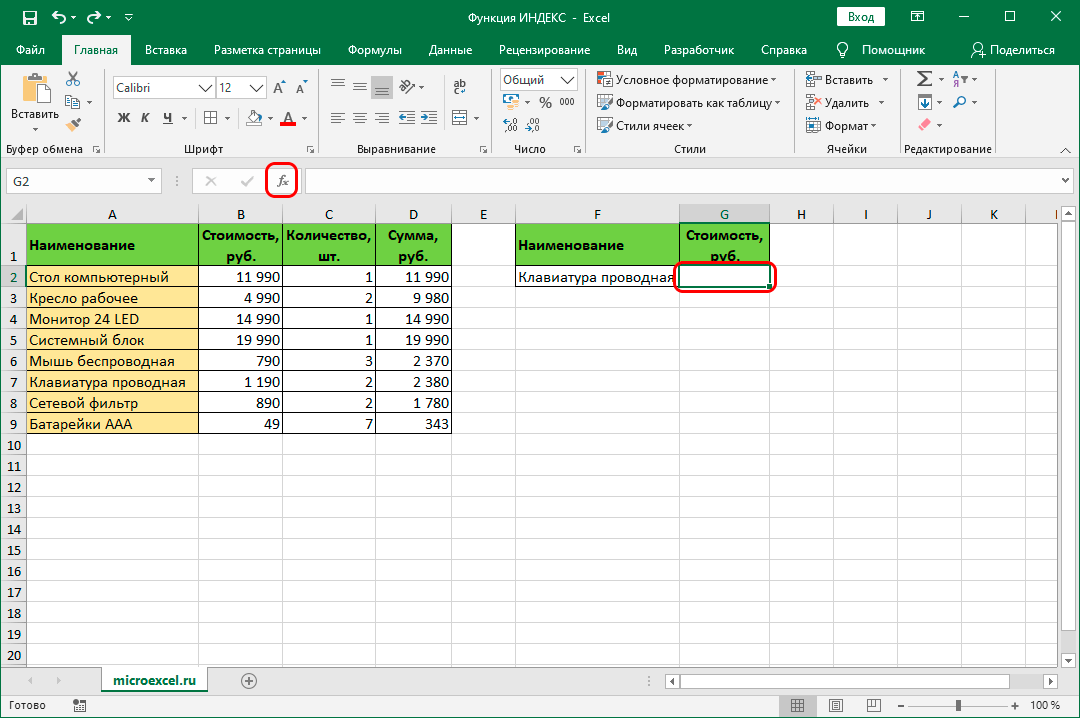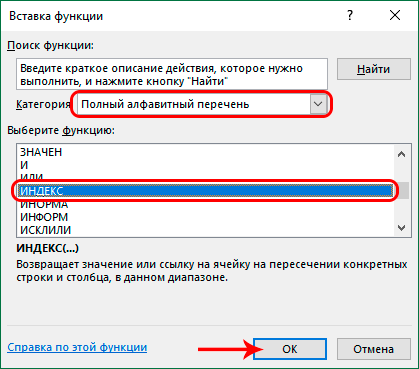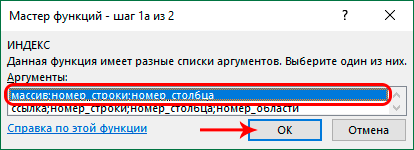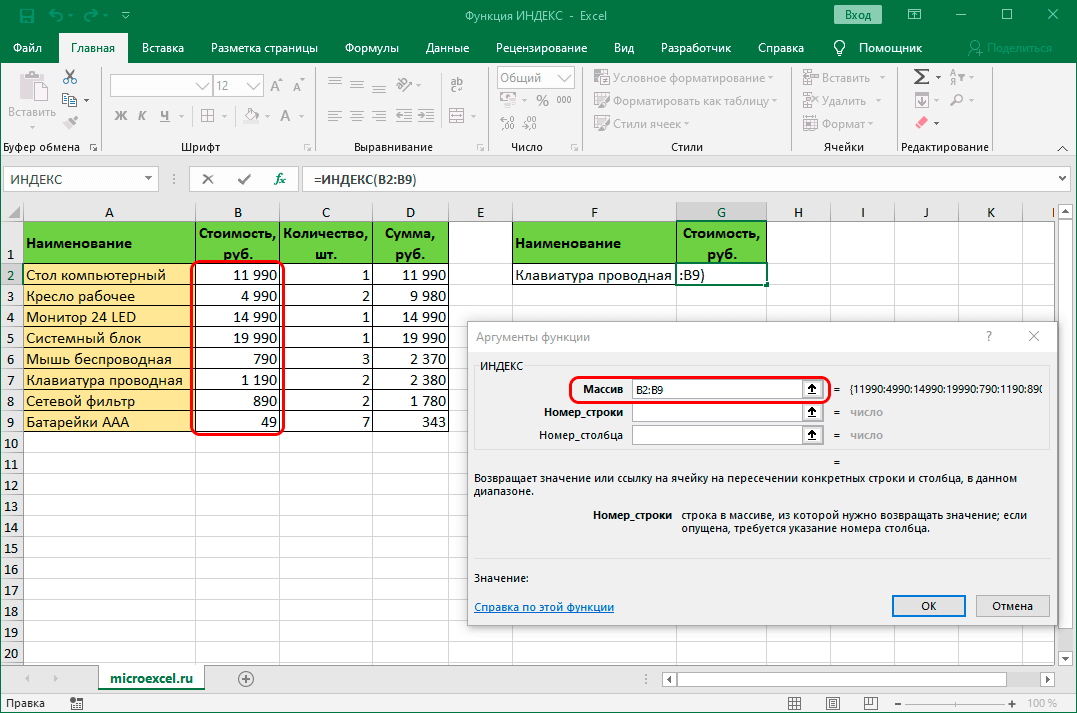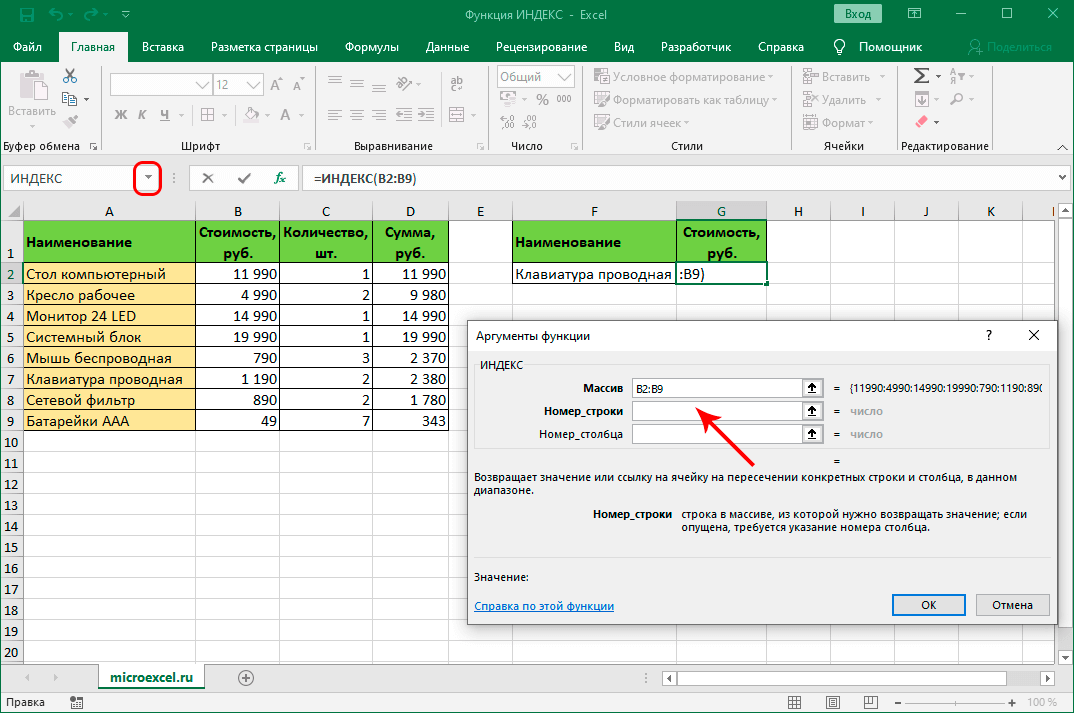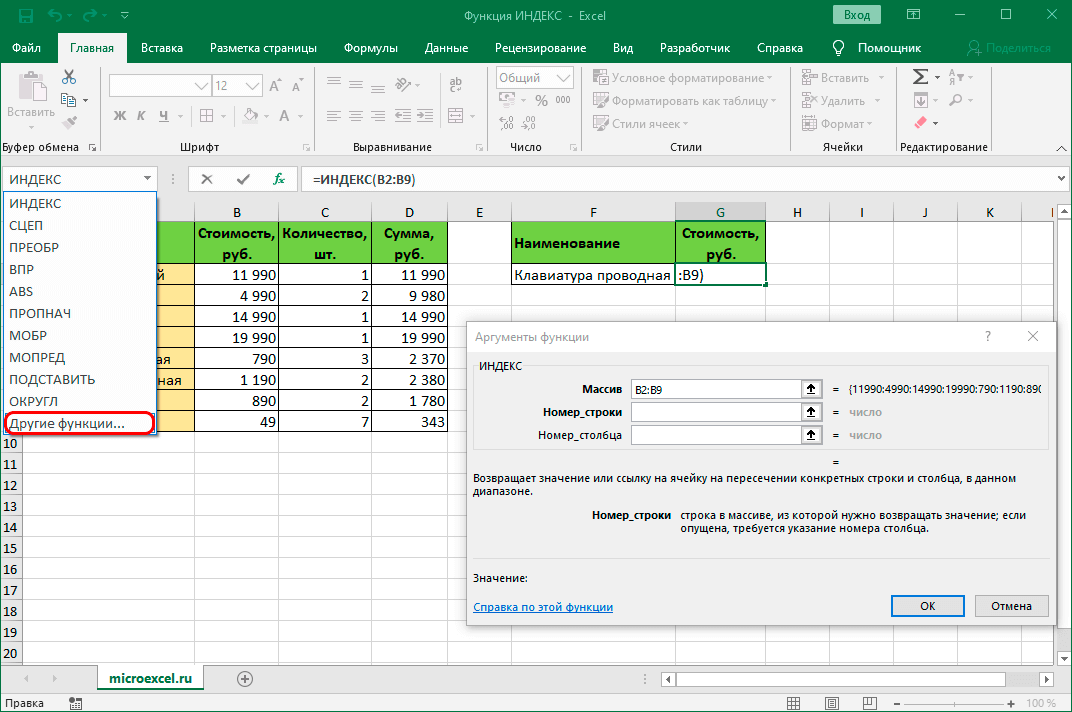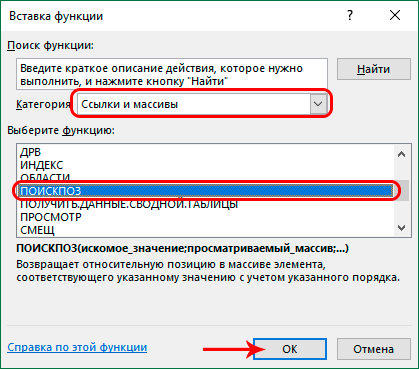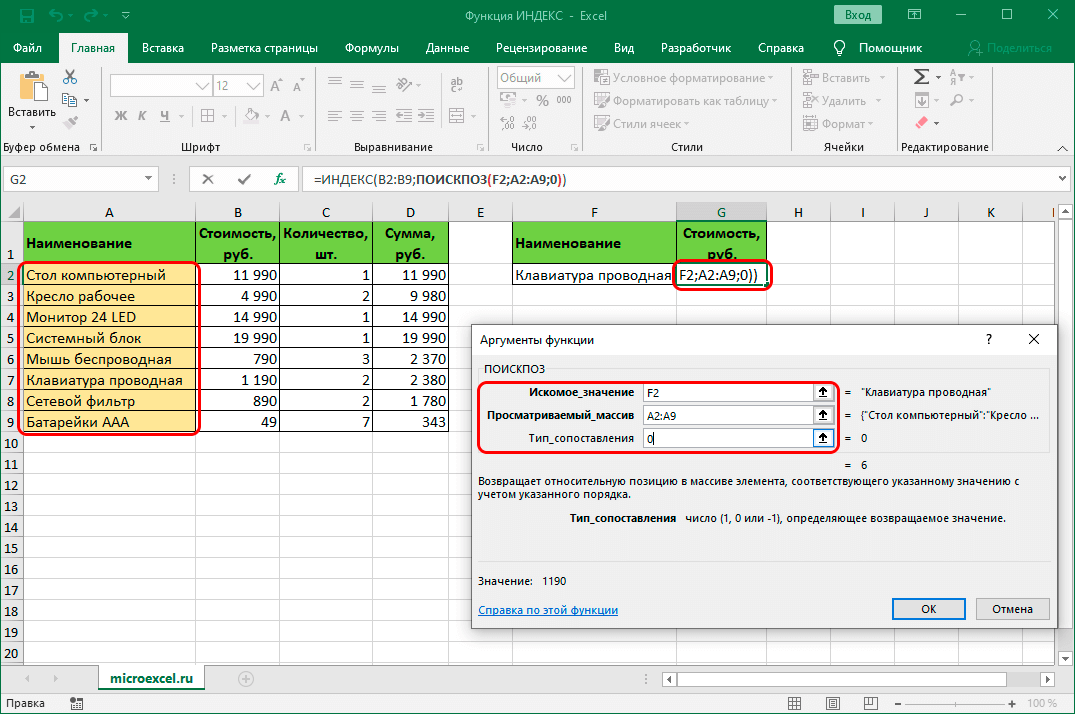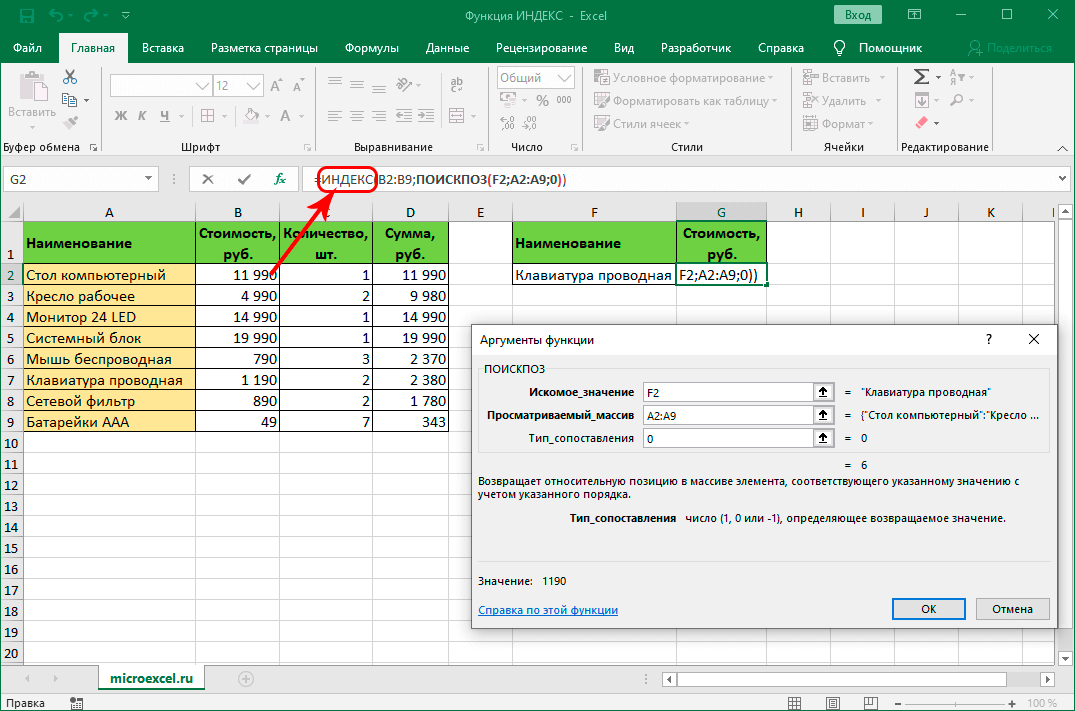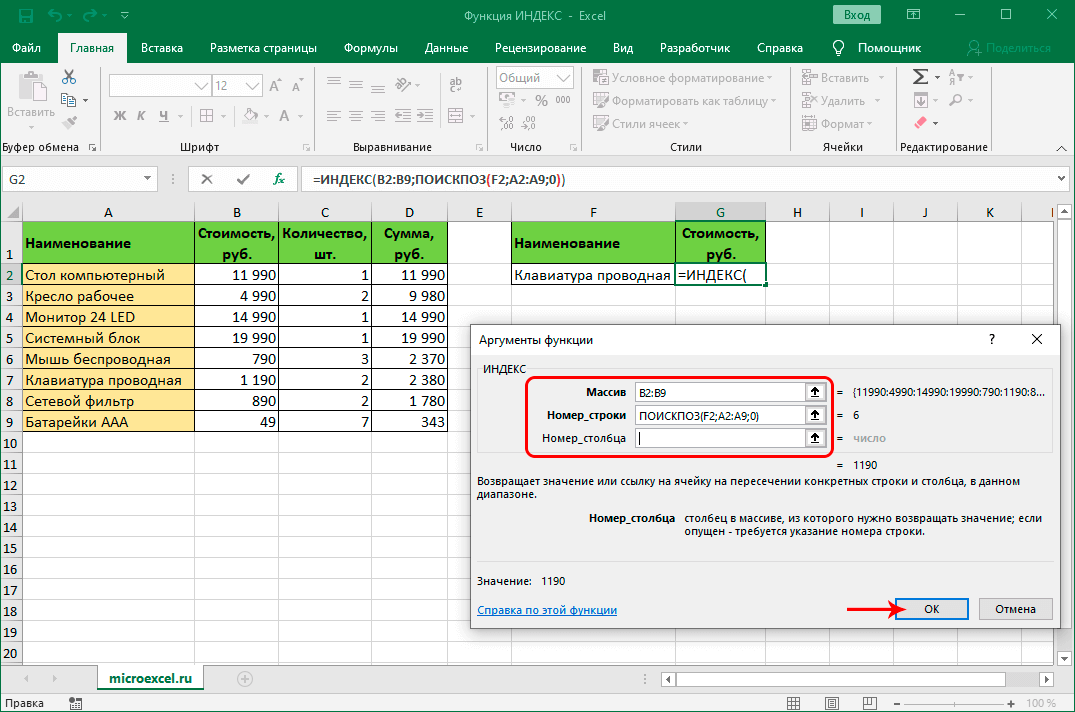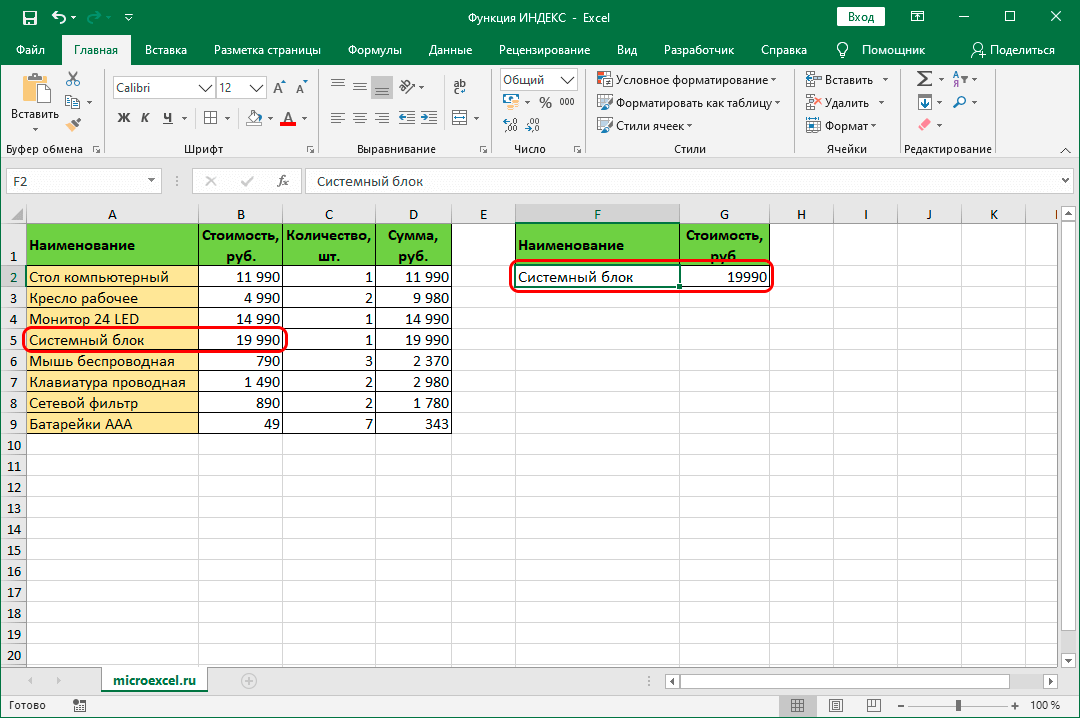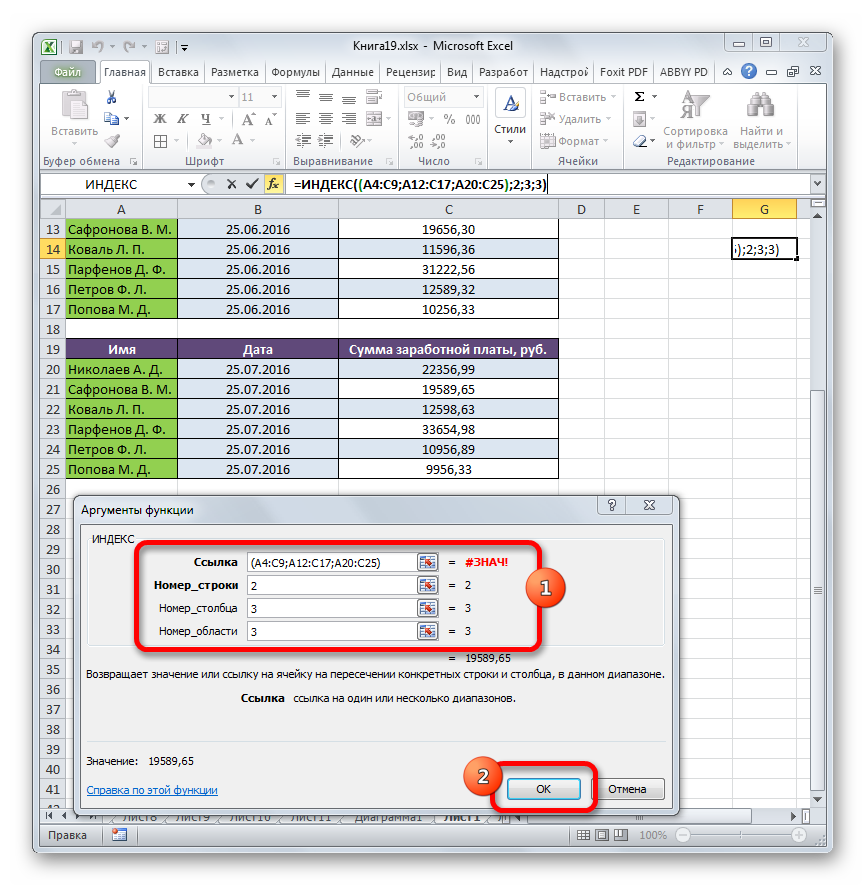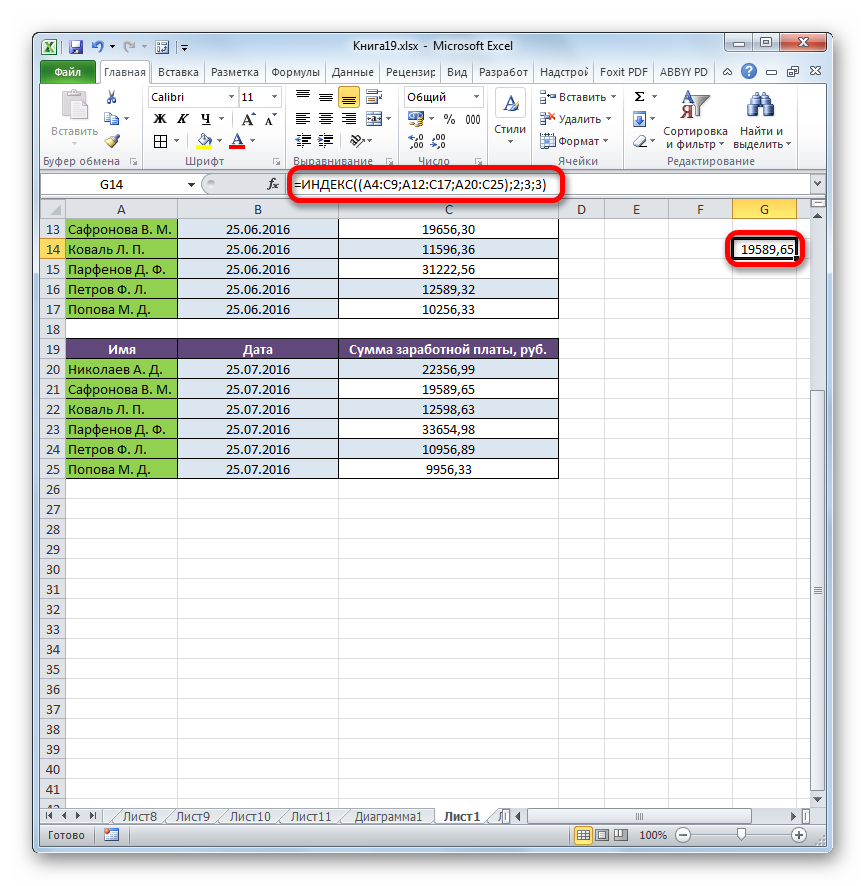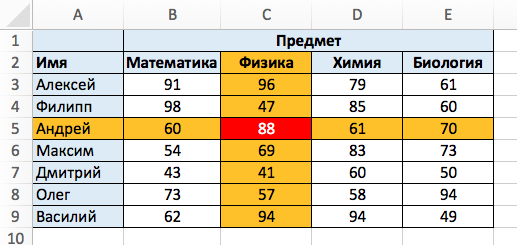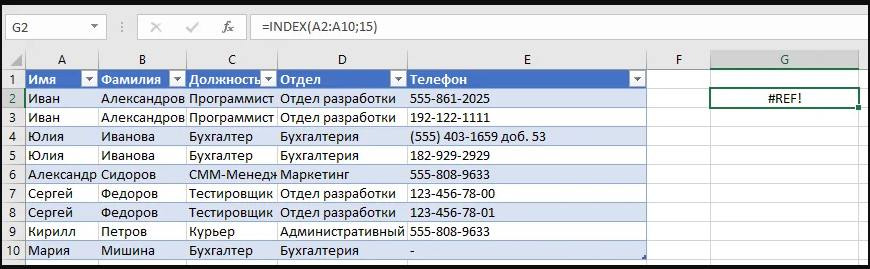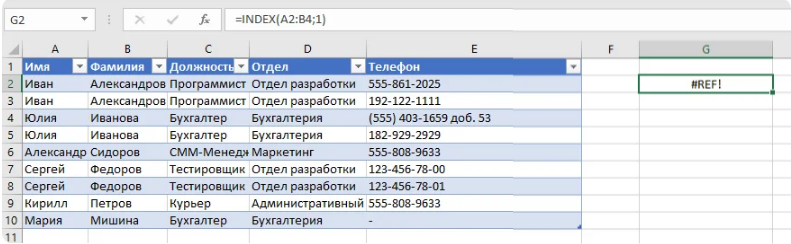The INDEX function returns a value or the reference to a value from within a table or range.
There are two ways to use the INDEX function:
-
If you want to return the value of a specified cell or array of cells, see Array form.
-
If you want to return a reference to specified cells, see Reference form.
Array form
Description
Returns the value of an element in a table or an array, selected by the row and column number indexes.
Use the array form if the first argument to INDEX is an array constant.
Syntax
INDEX(array, row_num, [column_num])
The array form of the INDEX function has the following arguments:
-
array Required. A range of cells or an array constant.
-
If array contains only one row or column, the corresponding row_num or column_num argument is optional.
-
If array has more than one row and more than one column, and only row_num or column_num is used, INDEX returns an array of the entire row or column in array.
-
-
row_num Required, unless column_num is present. Selects the row in array from which to return a value. If row_num is omitted, column_num is required.
-
column_num Optional. Selects the column in array from which to return a value. If column_num is omitted, row_num is required.
Remarks
-
If both the row_num and column_num arguments are used, INDEX returns the value in the cell at the intersection of row_num and column_num.
-
row_num and column_num must point to a cell within array; otherwise, INDEX returns a #REF! error.
-
If you set row_num or column_num to 0 (zero), INDEX returns the array of values for the entire column or row, respectively. To use values returned as an array, enter the INDEX function as an array formula.
Note: If you have a current version of Microsoft 365, then you can input the formula in the top-left-cell of the output range, then press ENTER to confirm the formula as a dynamic array formula. Otherwise, the formula must be entered as a legacy array formula by first selecting the output range, input the formula in the top-left-cell of the output range, then press CTRL+SHIFT+ENTER to confirm it. Excel inserts curly brackets at the beginning and end of the formula for you. For more information on array formulas, see Guidelines and examples of array formulas.
Examples
Example 1
These examples use the INDEX function to find the value in the intersecting cell where a row and a column meet.
Copy the example data in the following table, and paste it in cell A1 of a new Excel worksheet. For formulas to show results, select them, press F2, and then press Enter.
|
Data |
Data |
|
|---|---|---|
|
Apples |
Lemons |
|
|
Bananas |
Pears |
|
|
Formula |
Description |
Result |
|
=INDEX(A2:B3,2,2) |
Value at the intersection of the second row and second column in the range A2:B3. |
Pears |
|
=INDEX(A2:B3,2,1) |
Value at the intersection of the second row and first column in the range A2:B3. |
Bananas |
Example 2
This example uses the INDEX function in an array formula to find the values in two cells specified in a 2×2 array.
Note: If you have a current version of Microsoft 365, then you can input the formula in the top-left-cell of the output range, then press ENTER to confirm the formula as a dynamic array formula. Otherwise, the formula must be entered as a legacy array formula by first selecting two blank cells, input the formula in the top-left-cell of the output range, then press CTRL+SHIFT+ENTER to confirm it. Excel inserts curly brackets at the beginning and end of the formula for you. For more information on array formulas, see Guidelines and examples of array formulas.
|
Formula |
Description |
Result |
|---|---|---|
|
=INDEX({1,2;3,4},0,2) |
Value found in the first row, second column in the array. The array contains 1 and 2 in the first row and 3 and 4 in the second row. |
2 |
|
Value found in the second row, second column in the array (same array as above). |
4 |
|
Top of Page
Reference form
Description
Returns the reference of the cell at the intersection of a particular row and column. If the reference is made up of non-adjacent selections, you can pick the selection to look in.
Syntax
INDEX(reference, row_num, [column_num], [area_num])
The reference form of the INDEX function has the following arguments:
-
reference Required. A reference to one or more cell ranges.
-
If you are entering a non-adjacent range for the reference, enclose reference in parentheses.
-
If each area in reference contains only one row or column, the row_num or column_num argument, respectively, is optional. For example, for a single row reference, use INDEX(reference,,column_num).
-
-
row_num Required. The number of the row in reference from which to return a reference.
-
column_num Optional. The number of the column in reference from which to return a reference.
-
area_num Optional. Selects a range in reference from which to return the intersection of row_num and column_num. The first area selected or entered is numbered 1, the second is 2, and so on. If area_num is omitted, INDEX uses area 1. The areas listed here must all be located on one sheet. If you specify areas that are not on the same sheet as each other, it will cause a #VALUE! error. If you need to use ranges that are located on different sheets from each other, it is recommended that you use the array form of the INDEX function, and use another function to calculate the range that makes up the array. For example, you could use the CHOOSE function to calculate which range will be used.
For example, if Reference describes the cells (A1:B4,D1:E4,G1:H4), area_num 1 is the range A1:B4, area_num 2 is the range D1:E4, and area_num 3 is the range G1:H4.
Remarks
-
After reference and area_num have selected a particular range, row_num and column_num select a particular cell: row_num 1 is the first row in the range, column_num 1 is the first column, and so on. The reference returned by INDEX is the intersection of row_num and column_num.
-
If you set row_num or column_num to 0 (zero), INDEX returns the reference for the entire column or row, respectively.
-
row_num, column_num, and area_num must point to a cell within reference; otherwise, INDEX returns a #REF! error. If row_num and column_num are omitted, INDEX returns the area in reference specified by area_num.
-
The result of the INDEX function is a reference and is interpreted as such by other formulas. Depending on the formula, the return value of INDEX may be used as a reference or as a value. For example, the formula CELL(«width»,INDEX(A1:B2,1,2)) is equivalent to CELL(«width»,B1). The CELL function uses the return value of INDEX as a cell reference. On the other hand, a formula such as 2*INDEX(A1:B2,1,2) translates the return value of INDEX into the number in cell B1.
Examples
Copy the example data in the following table, and paste it in cell A1 of a new Excel worksheet. For formulas to show results, select them, press F2, and then press Enter.
|
Fruit |
Price |
Count |
|---|---|---|
|
Apples |
$0.69 |
40 |
|
Bananas |
$0.34 |
38 |
|
Lemons |
$0.55 |
15 |
|
Oranges |
$0.25 |
25 |
|
Pears |
$0.59 |
40 |
|
Almonds |
$2.80 |
10 |
|
Cashews |
$3.55 |
16 |
|
Peanuts |
$1.25 |
20 |
|
Walnuts |
$1.75 |
12 |
|
Formula |
Description |
Result |
|
=INDEX(A2:C6, 2, 3) |
The intersection of the second row and third column in the range A2:C6, which is the contents of cell C3. |
38 |
|
=INDEX((A1:C6, A8:C11), 2, 2, 2) |
The intersection of the second row and second column in the second area of A8:C11, which is the contents of cell B9. |
1.25 |
|
=SUM(INDEX(A1:C11, 0, 3, 1)) |
The sum of the third column in the first area of the range A1:C11, which is the sum of C1:C11. |
216 |
|
=SUM(B2:INDEX(A2:C6, 5, 2)) |
The sum of the range starting at B2, and ending at the intersection of the fifth row and the second column of the range A2:A6, which is the sum of B2:B6. |
2.42 |
Top of Page
See Also
VLOOKUP function
MATCH function
INDIRECT function
Guidelines and examples of array formulas
Lookup and reference functions (reference)
Skip to content
В этом руководстве вы найдете ряд примеров формул, демонстрирующих наиболее эффективное использование ИНДЕКС в Excel.
Из всех функций Excel, возможности которых часто недооцениваются и используются недостаточно, ИНДЕКС определенно занимает место в первой десятке. Между тем, эта функция умна, гибка и универсальна.
Итак, что такое функция ИНДЕКС в Excel? По сути, формула ИНДЕКС (в английской версии – INDEX) возвращает ссылку на ячейку из заданного массива или диапазона. Другими словами, вы используете её, когда знаете (или можете определить) положение элемента в диапазоне и хотите затем получить значение этого элемента.
- Синтаксис и способы использования
- Получение N-го элемента из списка
- Получение всех значений в строке или столбце
- Использование ИНДЕКС с другими функциями (СУММ, СРЗНАЧ, МАКС, МИН)
- Формула ИНДЕКС для создания динамических диапазонов и раскрывающихся списков
- Мощный поиск с ИНДЕКС/ПОИСКПОЗ
- Формула ИНДЕКС для получения одного диапазона из списка диапазонов
Если вы оцените реальный потенциал функции ИНДЕКС, это может кардинально изменить способы расчета, анализа и представления данных в ваших таблицах.
Функция ИНДЕКС в Excel — синтаксис и основные способы использования
В Excel есть две версии функции ИНДЕКС — форма массива и форма ссылки. Обе их можно использовать во всех версиях Microsoft Excel 365, 2019, 2016, 2013, 2010, 2007 и 2003.
Форма массива ИНДЕКС
В данном случае функция ИНДЕКС возвращает значение элемента в таблице или массиве на основе указанных вами номеров строк и столбцов.
ИНДЕКС(массив,номер_строки,[номер_столбца])
- массив — это диапазон ячеек, именованный диапазон или таблица.
- Номер_строки — это номер строки в массиве, из которого нужно вернуть значение. Если этот аргумент опущен, требуется следующий – номер_столбца.
- Номер_столбца — это номер столбца, из которого нужно вернуть значение. Если он опущен, требуется номер_строки.
Например, формула =ИНДЕКС(C2:F11;4;3) возвращает значение на пересечении четвертой строки и третьего столбца в диапазоне C2:F11, что является значением в ячейке D4.
Чтобы получить представление о том, как формула ИНДЕКС работает с реальными данными, взгляните на следующий пример:
Вместо того, чтобы вводить в формулу номера строк и столбцов, вы можете указать ссылки на ячейки, чтобы получить более универсальную формулу:
=ИНДЕКС(C2:F11;I1;I2)
Итак, эта формула ИНДЕКС возвращает количество товаров точно на пересечении номера товара, указанного в ячейке I1 (номер_строки), и номера недели, введенного в ячейке I2 (номер_столбца).
Примечание. Использование абсолютных ссылок ($C$2:$F$11) вместо относительных ссылок (C2:F11) в аргументе массива упрощает копирование формулы в другие ячейки. Кроме того, вы можете преобразовать диапазон в таблицу (Ctrl + Т) и обращаться к нему по имени таблицы.
Что нужно помнить
- Если аргумент массива состоит только из одной строки или столбца, вы можете указать или не указать соответствующий аргумент номер_строки или номер_столбца.
- Если аргумент массива включает более одной строки, а номер_строки опущен или равен 0, функция ИНДЕКС возвращает массив всего столбца. Точно так же, если массив включает более одного столбца, а аргумент номер_столбца опущен или равен 0, формула ИНДЕКС возвращает всю строку. Вот пример формулы, демонстрирующий такое поведение.
- Аргументы номер_строки и номер_столбца должны ссылаться на ячейку в массиве; в противном случае формула ИНДЕКС вернет ошибку #ССЫЛКА!.
Форма ИНДЕКС в виде ссылки
Ссылочная форма функции ИНДЕКС Excel возвращает ссылку на ячейку на пересечении указанной строки и столбца.
ИНДЕКС(ссылка, номер_строки, [номер_столбца], [номер_области] )
- ссылка — это один или несколько диапазонов.
Если вы вводите более одного диапазона, разделите диапазоны точкой с запятой и заключите аргумент ссылки в круглые скобки, например (A1:B5; D1:F5).
Если каждый диапазон в ссылке содержит только одну строку или столбец, соответствующий аргумент номер_строки или номер_столбца является необязательным.
- номер_строки – порядковый номер строки в диапазоне, из которого возвращается ссылка на ячейку, аналогично форме массива.
- номер_столбца — порядковый номер столбца, из которого возвращается ссылка на ячейку, также работает аналогично форме массива.
- номер_области — необязательный параметр, указывающий, какой диапазон из ссылочного аргумента использовать. Если он не указан, формула ИНДЕКС вернет результат для первого диапазона, указанного в ссылке.
Например, формула =ИНДЕКС((B2:F4;B8:F11);3;2;2) возвращает значение ячейки С10, которая находится на пересечении 3-й строки и 2-го столбца во второй области (B8:F11).
Что нужно помнить о функции ИНДЕКС в форме ссылки
- Если аргумент номер_строки или номер_столбца равен нулю (0), формула ИНДЕКС возвращает ссылку для всего столбца или строки соответственно.
- Если и номер_строки, и номер_столбца опущены, функция ИНДЕКС возвращает область, указанную в аргументе номер_области.
- Все аргументы (номер_строки, номер_столбца и номер_области) должны ссылаться на ячейку в пределах заданного диапазона. В противном случае формула ИНДЕКС вернет ошибку #ССЫЛКА!
Обе формулы ИНДЕКС, которые мы обсуждали до сих пор, очень просты и служат только для иллюстрации. Ваши реальные формулы, вероятно, будут намного сложнее. Поэтому давайте рассмотрим несколько наиболее эффективных способов использования ИНДЕКС в Excel.
Как использовать функцию ИНДЕКС в Excel — примеры формул
Возможно, сама по себе функция ИНДЕКС в Excel не имеет большого практического применения, но в сочетании с другими функциями, такими как ПОИСКПОЗ или СЧËТ, она может создавать очень мощные формулы.
Далее во всех наших формулах ИНДЕКС (кроме последней) мы будем использовать приведенные ниже данные.
1. Получение N-го элемента из списка
Это основное использование функции ИНДЕКС и простейшая её формула. Чтобы получить определенный элемент из списка, вы просто пишете: =ИНДЕКС(диапазон; n), где диапазон — это диапазон ячеек или именованный диапазон, а n — позиция элемента, который вы хотите из него получить.
Чтобы получить значение ячейки на пересечении определенной строки и столбца, вы используете тот же подход с той лишь разницей, что вы указываете и номер строки, и номер столбца. На самом деле, вы уже видели такую формулу в действии, когда мы обсуждали форму массива функции ИНДЕКС .
И вот еще один пример. В нашем образце таблицы, чтобы найти четвертую по величине планету в Солнечной системе, вы сортируете таблицу по столбцу Диаметр и используете следующую формулу ИНДЕКС:
=ИНДЕКС(A5:E13;4;1)
- A5:E13 — это ссылка на диапазон с данными.
- Номер_строки равен 4, потому что вы ищете четвертый элемент в списке,
- Номер_столбца равен 1, потому что мы хотим извлечь имя планеты.
Естественно, вы можете использовать ссылку на ячейку в аргументах номер_строки и/или номер_столбца, чтобы сделать вашу формулу более универсальной, как показано на скриншоте ниже:
Кроме того, вы можете не сортировать таблицу вручную, а сделать это при помощи формулы.
=ИНДЕКС(СОРТ(A5:E13;3;-1);B1;1)
Функция СОРТ сортирует таблицу по третьему столбцу в порядке убывания. Ну а затем ИНДЕКС делает всё остальное.
2. Получение всех значений в строке или столбце
Помимо извлечения одной ячейки, функция ИНДЕКС может возвращать массив значений из всей строки или столбца . Чтобы получить все значения из определенного столбца, вы должны опустить аргумент номер_строки или установить его равным 0. Аналогичным образом, чтобы получить всю строку, вы передаете пустое значение или 0 в номер_столбца.
Такие формулы ИНДЕКС вряд ли можно использовать сами по себе, потому что Excel не может уместить массив значений, возвращаемых формулой, в одну ячейку, и вы получите ошибку #ЗНАЧ!. Однако, если вы используете ИНДЕКС в сочетании с другими функциями, такими как СУММ или СРЗНАЧ, вы получите отличные результаты.
Например, вы можете использовать следующую формулу для расчета средней температуры планет в Солнечной системе:
=СРЗНАЧ(ИНДЕКС(A4:E12;;4))
В приведенной выше формуле аргумент номер_столбца равен 4, потому что температура находится в четвертом столбце нашей таблицы. Параметр номер_строки опущен.
Аналогичным образом можно найти минимальную и максимальную температуры:
=МИН(ИНДЕКС(A4:E12;;4))
=МАКС(ИНДЕКС(A4:E12;;4))
И посчитаем общую массу планет (масса – второй столбец в таблице):
=СУММ(ИНДЕКС(A4:E12;;2))
С практической точки зрения функция ИНДЕКС в приведенной выше формуле лишняя. Вы можете просто написать =СРЗНАЧ(D4:D12) и получить те же результаты.
При работе с реальными данными эта функция может оказаться полезной как часть более сложных формул, которые вы используете для анализа данных.
К примеру, формула =СУММ(ИНДЕКС(A4:E12;;С1)) позволит вам подсчитывать сумму в том столбце, номер которого вы укажете в ячейке C1.
3. Использование ИНДЕКС с другими функциями (СУММ, СРЗНАЧ, МАКС, МИН)
Из предыдущих примеров у вас может сложиться впечатление, что формула ИНДЕКС возвращает значения, но на самом деле она возвращает ссылку на ячейку, содержащую значение. И этот пример демонстрирует, как эту возвращаемую ссылку можно использовать.
Поскольку результат формулы ИНДЕКС является ссылкой, мы можем использовать его в других функциях для создания динамического диапазона. Звучит запутанно? Сейчас поясним.
Предположим, у вас есть формула =СРЗНАЧ(D4:D12), которая возвращает среднее значений в ячейках D4:D12. Вместо того, чтобы писать диапазон непосредственно в формуле, вы можете заменить либо D4, либо D12, либо их оба, функцией ИНДЕКС, например:
=СРЗНАЧ(D4 : ИНДЕКС(D1:D20,12))
Обе приведенные выше формулы дадут один и тот же результат, поскольку функция ИНДЕКС также возвращает ссылку на ячейку В12 (номер строки равен 12, номер столбца опущен). Разница в том, что диапазон формулы СРЗНАЧ / ИНДЕКС является динамическим, и как только вы измените аргумент номер_строки в ИНДЕКС, то диапазон, обрабатываемый функцией СРЗНАЧ, также изменится, и формула вернет другой результат.
По-видимому, такое использование формулы ИНДЕКС кажется слишком сложным и не всегда рациональным и логичным. Но этот подход имеет важное практическое применение, как показано в следующих примерах.
Пример 1. Вычислить среднее значение первых N элементов в списке
Допустим, вы хотите узнать средний диаметр N самых больших планет в солнечной системе.
Количество позиций, которые мы будем использовать для расчета, указываем в ячейке В1.
Затем вы сортируете таблицу по столбцу диаметра от наибольшего к наименьшему и используете следующую формулу расчёта среднего значения:
=СРЗНАЧ(C5:ИНДЕКС(C5:C13;B1))
Как видите, количество значений для расчета среднего мы можем выбирать, не корректируя саму формулу
Пример 2. Сумма элементов между указанными двумя элементами
Если вы хотите определить элементы верхней и нижней границы в своей формуле, вам просто нужно использовать две функции ИНДЕКС, чтобы вернуть первый и последний элемент, которые вам нужны.
Например, следующая формула при помощи функции СУММ возвращает сумму значений в столбце Масса между двумя элементами, указанными в ячейках B1 и Е1:
=СУММ(ИНДЕКС(B5:B13;B1):ИНДЕКС(B5:B13;E1))
4. Формула ИНДЕКС для создания динамических диапазонов и раскрывающихся списков
Как это часто бывает, когда вы начинаете упорядочивать данные на листе, вы можете не знать, сколько записей у вас в конечном итоге будет. Это не относится к нашей таблице планет, которая кажется полной, но кто знает…
В любом случае, если у вас есть изменяющееся количество элементов в данном столбце, скажем, от A1 до An , вы можете создать динамический именованный диапазон , включающий все ячейки с данными. При этом вы хотите, чтобы диапазон корректировался автоматически по мере добавления новых элементов или удаления некоторых из существующих. Например, если у вас сейчас 10 элементов, ваш именованный диапазон будет A1:A10. Если вы добавите новую запись, именованный диапазон автоматически расширится до A1:A11, а если вы передумаете и удалите эти вновь добавленные данные, диапазон автоматически вернется к A1:A10.
Основное преимущество этого подхода заключается в том, что вам не нужно постоянно обновлять все формулы в книге, чтобы убедиться, что они относятся к правильным диапазонам.
Одним из способов определения динамического диапазона является использование функции Excel СМЕЩ :
=СМЕЩ($A$2; 0; 0; СЧЁТЗ($A1:$A100)-1; 1)
Другим возможным решением является использование ИНДЕКС Excel вместе с СЧËТЗ:
=$A$2:ИНДЕКС($A2:$A100; СЧЁТЗ($A2:$A100))
В обеих формулах A2 — это ячейка, содержащая первый элемент списка. Динамический диапазон, создаваемый обеими формулами, будет идентичным.
Разница заключается в подходах. В то время как функция СМЕЩ перемещается от начальной точки на определенное количество строк и/или столбцов, то ИНДЕКС находит ячейку на пересечении определенной строки и столбца. Функция СЧËТЗ, используемая в обеих формулах, получает количество непустых ячеек в интересующем нас столбце.
В этом примере в столбце A 9 непустых ячеек, поэтому СЧËТЗ возвращает 9. Следовательно, ИНДЕКС возвращает $A$9, то есть последнюю использованную ячейку в столбце A (обычно ИНДЕКС возвращает значение, но в этой формуле оператор ссылки (:) заставляет его вернуть ссылку). И поскольку $A$1 является нашей отправной точкой, конечным результатом формулы будет диапазон $A$1:$A$9.
На следующем рисунке показано, как можно использовать такую формулу ИНДЕКС для создания динамического выпадающего списка.
Примечание. Самый простой способ создать динамически обновляемый выпадающий список — сделать именованный список на основе таблицы Excel. В этом случае вам не понадобятся сложные формулы, поскольку таблицы Excel сами по себе являются динамическими диапазонами.
Вы также можете использовать функцию ИНДЕКС для создания зависимых раскрывающихся списков, и в следующем руководстве объясняются все необходимые шаги: Создание каскадного раскрывающегося списка в Excel .
5. Мощный поиск с ИНДЕКС/ПОИСКПОЗ
Выполнение вертикального поиска — вот где функция ИНДЕКС действительно великолепна. Если вы когда-либо пробовали использовать функцию ВПР Excel , вы хорошо знаете ее многочисленные ограничения, такие как невозможность извлечения значений из столбцов слева от столбца поиска или ограничение в 255 символов для значения поиска.
Связка ИНДЕКС/ПОИСКПОЗ во многих отношениях превосходит ВПР:
- Никаких проблем с «левым» ВПР.
- Нет ограничений на размер искомого значения.
- Сортировка не требуется (ВПР с приблизительным совпадением требует сортировки столбца подстановки в порядке возрастания).
- Вы можете вставлять и удалять столбцы в таблице, не обновляя каждую связанную формулу.
- И последнее, но не менее важное: ИНДЕКС/ПОИСКПОЗ не замедляет работу Excel, как это происходит, если использовать несколько формул ВПР в большой таблице.
Вы используете ИНДЕКС / ПОИСКПОЗ следующим образом:
=ИНДЕКС ( столбец для возврата значения , (ПОИСКПОЗ ( искомое значение , столбец для поиска , 0))
Например, по коду заказа мы можем найти название товара. При этом функция ПОИСКПОЗ ищет совпадение с кодами заказа, а затем передает номер найденной позиции в функцию ИНДЕКС. Та же в свою очередь извлекает соответствующее значение из переданного ей диапазона.
Таким образом организуется так называемый «левый» поиск, когда нужно извлечь значение из столбца, находящегося слева от столбца поиска. Функция ВПР сделать это не может. Более подробно о «левом» поиске читайте в этой статье.
Дополнительные советы и примеры формул см. в руководстве по Excel ИНДЕКС/ПОИСКПОЗ .
6. Формула ИНДЕКС для получения одного диапазона из списка диапазонов
Еще одно умное и эффективное использование функции ИНДЕКС в Excel — это возможность получить один диапазон из списка диапазонов.
Предположим, у вас есть несколько списков (например, сведения о еженедельных продажах). Вы можете рассчитать среднее значение или суммировать значения в любом выбранном диапазоне с помощью одной формулы.
Вы можете использовать следующую формулу индекса для расчета суммы продаж в выбранном диапазоне:
=СУММ(ИНДЕКС((C2:C11;D2:D11;E2:E11;F2:F11);;;I1))
Обратите внимание, что сейчас мы используем функцию ИНДЕКС в виде ссылки. Число в последнем аргументе (номер_области) сообщает формуле, какой именно диапазон выбрать.
На скриншоте ниже для номера диапазона (ячейка I1) установлено значение 2. Поэтому формула вычисляет сумму продаж за вторую неделю. Выбран второй по счёту диапазон в списке – D2:D11.
Чтобы сделать формулу еще более удобной для пользователя, вы можете использовать проверку данных и создать в ячейке I2 выпадающий список с номерами недель, чтобы предотвратить ошибки и опечатки:
Вот несколько основных способов применения формулы ИНДЕКС в Excel.
Я надеюсь, что эти примеры показали вам, как использовать потенциал функции ИНДЕКС в ваших рабочих листах. Спасибо за чтение!
Функция ИНДЕКС помогает извлекать значение из массива данных. Массив может различаться своей структурой, количеством столбцов и строк и даже количество самих массивов может быть больше одного.
Пример работы функции ИНДЕКС в Excel от простого к сложному
Сначала рассмотрим самый простой пример применения. У нас есть несколько городов. Пусть нашей первой задачей будет извлечь пятый по счету город из нашей одномерной базы данных. Синтаксис нашей формулы будет следующий: ИНДЕКС(массив; номер_строки). Начинаем писать формулу (яч. B9). Первый аргумент – это все города B3:C7, а второй – необходимый нам номер ряда, в котором хранится информация, которую мы хотим получить – пятый город:
Функция возвратила значение с второго ряда нашей таблицы. Теперь дополним нашу таблицу информацией о туристах, посетивших город в 2017 году:
Для дальнейшего ознакомления работы функции расширим задачу до двухмерного массива исходных данных.
Функция ИНДЕКС двумерный и многомерный массив
Теперь наш массив двухмерный. Пусть теперешним заданием будет узнать количество туристов в Ливерпуле. В ячейке B19 пишем формулу. Синтаксис тоже видоизменится: ИНДЕКС(массив; номер_строки; номер_столбца), у нас добавится третий аргумент – номер столбца, в котором хранится нужные нам данные:
Аналогично функция работает с трёхмерными массивами, четырёхмерными и так далее. Теперь давайте рассмотрим, как решать задачи, когда таблиц несколько. Пусть у нас будут города трёх стран с количеством посетителей:
На этот раз у нас три двумерные таблицы – три страны с различными городами и их посетителями. Нам необходимо найти количество туристов в городе Ницца страны Франции или, если перефразировать под наш синтаксис, количество посетителей третьего ряда второй колонки второй таблицы. Первым делом, как и раньше, нам нужно выбрать диапазон. НО теперь их у нас три, а значит, все три мы и выбираем, предварительно взяв в скобки эту часть синтаксиса. После чего добавляем уже знакомые нам координаты искомой информации – строку и столбец, а также номер таблицы, которая содержит искомый нами диапазон:
И получаем готовую формулу с решением поставленной задачи:
Пример формулы комбинации функций ИНДЕКС и СУММ
Функцию ИНДЕКC так же можно комбинировать и с другими функциями. Например, наша база данных содержит дополнительно количество туристов Великобритании за 2018-2019 года, мы хотим узнать сумму туристов:
- за 2018 год.
- по городу Манчестер за весь период.
В этом нам поможет известная любому пользователю несложная функция СУММ. Она охватит результат поиска, сделанным ИНДЕКC и выполнит операцию сложения найденных значений. Чтобы выполнить первую задачу, для начала нам нужно выбрать диапазон с одними числами(без столбца с городами, поскольку будем суммировать численные значения C43:E47). Затем на месте, где мы прописывали номер строки, пишем 0. Благодаря этому ИНДЕКC не будет «искать» данные по строкам, а просто перейдет к следующей операции. А следующая операция – прописываем столбец 2 и получаем ответ на первый пункт:
Сумма туристов за 2018 год по пяти городам Великобритании составляет 40 987 людей.
Аналогично этой схеме мы ищем ответ на второй пункт. Только теперь нам нужно считать данные с ряда, поэтому ноль ставим на месте номера столбца:
И получаем ответ на второй пункт – всего посетителей за три года в Манчестере было 2 474 человека.
Для примера зачастую используются самые простые задачи и однотипные решения через функцию. Но в работе объем данных всегда больше и сложнее, поэтому для решения таких заданий используют несколько функций или их сочетание. Несколько таких примеров будем рассматривать дальше.
Формулировку функции можно видоизменять в зависимости от постановки задачи. Пусть нам нужно определить и показать сколько туристов вместе было в 2017-м году в первых трёх городах по списку – Кембридже, Манчестере и Лондоне. Тогда мы снова используем функцию СУММ, но в месте, где указывается конец диапазона значений, по которым мы проводим поиск, вставляем нашу ИНДЕКС. Проще говоря, диапазон для суммирования выглядит так: (начало:конец). Началом будет первая ячейка массива, как обычно, а конец мы заменим. Укажем количество городов, по которым будем считать людей (действие 1). Затем, когда будем составлять функцию ИНДЕКC, укажем, что первый аргумент – числовой диапазон всех пяти городов за 2017-й год, а второй – наше кол-во городов (ячейка D64):
Точно так же можно выполнить следующее задание: найти сумму посетителей Оксфорде за 2017-2018 года. В этом случае делаем всё точно так же, только выбираем горизонтальный диапазон C61:E61 :
В конце необязательно ссылаться на ячейку с написанным количеством искомых значений, можно сразу писать цифру 3 в первом примере и цифру 2 во втором примере, всё будет работать точно так же:
и
идентичны.
Комбинирование нескольких функций могут делать то же, что и одна отдельная функция, но при этом быть менее требовательными к расположению данных, к их размерам или количеству.
Формула ИНДЕКС и ПОИСКПОЗ лучшая замена функции ВПР
Существуют весьма весомые аргументы преимущества использования формулы ИНДЕКС и ПОИСКПОЗ в Excel лучше, чем функция ВПР. Если вы уже знакомы с функцией ВПР, то наверняка знаете, что для её корректной работы искомые данные всегда должны располагаться по правую сторону от критериев:
Получается, что для работы сначала нужно упорядочить столбцы в соответствии с требованиями, а только потом совершать действия. Но иногда сама структура отчета или сводки, с которой нам нужно иметь дело, не позволяет совершать перестановки. Тогда нам очень кстати пригодится ИНДЕКС в сочетании с функцией ПОИСКПОЗ. Синтаксис ИНДЕКСА: (массив; номер_строки; номер_столбца). На первой позиции у нас будет диапазон значений (туристы, 2017), вместо следующих двух пишем ПОИСКПОЗ (искомый критерий;диапазон критериев; 0 (для точного результата)):
Рассмотрим более наглядный и реальный пример, где можно заменить ВПР. У нас есть два отчета: один — о количестве продаж определенного товара, а второй – о цене на упаковку одного товара. И как раз вторая таблица имеет такое расположение столбцов, которое не позволяет использовать нам ВПР – первыми занимают место значения, а вторыми – критерии:
Для того чтобы выполнить заполнение первой таблицы, делаем точно также, как в предыдущем примере – в ячейке D88 пишем ИНДЕКС, первым делом указываем столбец, где находятся искомые значения (цена за упаковку). Затем нужно указать, где нам искать соответствующие критерию значения — подстраиваем ПОИСКПОЗ под наше решение: выбираем искомый критерий (Хепилор), затем массив искомых критериев со второй таблицы:
Теперь просто копируем формулу до конца столбца, но не забываем закрепить ссылки, иначе массив будет спускаться дальше и мы получим некорректные значения. Наша таблица готова:
Если у нас нет данных во второй таблице о цене и препаратах, у нас будет в ячейке ошибка #Н/Д. Теперь к нашим ранее использованным функциям добавим ЕСЛИОШИБКА, которая нам поможет изменить внешний вид отчета, сделать его более понятным для читателя. Опять же, поскольку у нас вторая таблица не соответствует требованиям ВПР, на помощь приходит ИНДЕКС+ПОИСКПОЗ. Усложняем уже имеющуюся формулу, добавляя ЕСЛИОШИБКА, указывая, что при отсутствии данных, мы хотим видеть прочерк:

Таким образом формула из комбинации функций ИНДЕКС и ПОИСПОЗ работают лучше популярной функции ВПР и не имеют никаких ограничений для выборки данных из таблицы даже по нескольким условиям.
This article explains in simple terms how to use INDEX and MATCH together to perform lookups. It takes a step-by-step approach, first explaining INDEX, then MATCH, then showing you how to combine the two functions together to create a dynamic two-way lookup. There are more advanced examples further down the page.
INDEX function | MATCH function | INDEX and MATCH | 2-way lookup | Left lookup | Case-sensitive | Closest match | Multiple criteria | More examples
The INDEX Function
The INDEX function in Excel is fantastically flexible and powerful, and you’ll find it in a huge number of Excel formulas, especially advanced formulas. But what does INDEX actually do? In a nutshell, INDEX retrieves the value at a given location in a range. For example, let’s say you have a table of planets in our solar system (see below), and you want to get the name of the 4th planet, Mars, with a formula. You can use INDEX like this:
=INDEX(B3:B11,4)
INDEX returns the value in the 4th row of the range.
Video: How to look things up with INDEX
What if you want to get the diameter of Mars with INDEX? In that case, we can supply both a row number and a column number, and provide a larger range. The INDEX formula below uses the full range of data in B3:D11, with a row number of 4 and column number of 2:
=INDEX(B3:D11,4,2)
INDEX retrieves the value at row 4, column 2.
To summarize, INDEX gets a value at a given location in a range of cells based on numeric position. When the range is one-dimensional, you only need to supply a row number. When the range is two-dimensional, you’ll need to supply both the row and column number.
At this point, you may be thinking «So what? How often do you actually know the position of something in a spreadsheet?»
Exactly right. We need a way to locate the position of things we’re looking for.
Enter the MATCH function.
The MATCH function
The MATCH function is designed for one purpose: find the position of an item in a range. For example, we can use MATCH to get the position of the word «peach» in this list of fruits like this:
=MATCH("peach",B3:B9,0)
MATCH returns 3, since «Peach» is the 3rd item. MATCH is not case-sensitive.
MATCH doesn’t care if a range is horizontal or vertical, as you can see below:
=MATCH("peach",C4:I4,0)
Same result with a horizontal range, MATCH returns 3.
Video: How to use MATCH for exact matches
Important: The last argument in the MATCH function is match_type. Match_type is important and controls whether matching is exact or approximate. In many cases you will want to use zero (0) to force exact match behavior. Match_type defaults to 1, which means approximate match, so it’s important to provide a value. See the MATCH page for more details.
INDEX and MATCH together
Now that we’ve covered the basics of INDEX and MATCH, how do we combine the two functions in a single formula? Consider the data below, a table showing a list of salespeople and monthly sales numbers for three months: January, February, and March.
Let’s say we want to write a formula that returns the sales number for February for a given salesperson. From the discussion above, we know we can give INDEX a row and column number to retrieve a value. For example, to return the February sales number for Frantz, we provide the range C3:E11 with a row 5 and column 2:
=INDEX(C3:E11,5,2) // returns $5194
But we obviously don’t want to hardcode numbers. Instead, we want a dynamic lookup.
How will we do that? The MATCH function of course. MATCH will work perfectly for finding the positions we need. Working one step at a time, let’s leave the column hardcoded as 2 and make the row number dynamic. Here’s the revised formula, with the MATCH function nested inside INDEX in place of 5:
=INDEX(C3:E11,MATCH("Frantz",B3:B11,0),2)
Taking things one step further, we’ll use the value from H2 in MATCH:
=INDEX(C3:E11,MATCH(H2,B3:B11,0),2)
MATCH finds «Frantz» and returns 5 to INDEX for row.
To summarize:
- INDEX needs numeric positions.
- MATCH finds those positions.
- MATCH is nested inside INDEX.
Let’s now tackle the column number.
Two-way lookup with INDEX and MATCH
Above, we used the MATCH function to find the row number dynamically, but hardcoded the column number. How can we make the formula fully dynamic, so we can return sales for any given salesperson in any given month? The trick is to use MATCH twice – once to get a row position, and once to get a column position.
From the examples above, we know MATCH works fine with both horizontal and vertical arrays. That means we can easily find the position of a given month with MATCH. For example, this formula returns the position of March, which is 3:
=MATCH("Mar",C2:E2,0) // returns 3
But of course we don’t want to hardcode any values, so let’s update the worksheet to allow the input of a month name, and use MATCH to find the column number we need. The screen below shows the result:
A fully dynamic, two-way lookup with INDEX and MATCH.
=INDEX(C3:E11,MATCH(H2,B3:B11,0),MATCH(H3,C2:E2,0))
The first MATCH formula returns 5 to INDEX as the row number, the second MATCH formula returns 3 to INDEX as the column number. Once MATCH runs, the formula simplifies to:
=INDEX(C3:E11,5,3)
and INDEX correctly returns $10,525, the sales number for Frantz in March.
Note: you could use Data Validation to create dropdown menus to select salesperson and month.
Video: How to do a two-way lookup with INDEX and MATCH
Video: How to debug a formula with F9 (to see MATCH return values)
Left lookup
One of the key advantages of INDEX and MATCH over the VLOOKUP function is the ability to perform a «left lookup». Simply put, this just means a lookup where the ID column is to the right of the values you want to retrieve, as seen in the example below:
Read a detailed explanation here.
Case-sensitive lookup
By itself, the MATCH function is not case-sensitive. However, you use the EXACT function with INDEX and MATCH to perform a lookup that respects upper and lower case, as shown below:
Read a detailed explanation here.
Note: this is an array formula and must be entered with control + shift + enter, except in Excel 365.
Closest match
Another example that shows off the flexibility of INDEX and MATCH is the problem of finding the closest match. In the example below, we use the MIN function together with the ABS function to create a lookup value and a lookup array inside the MATCH function. Essentially, we use MATCH to find the smallest difference. Then we use INDEX to retrieve the associated trip from column B.
Read a detailed explanation here.
Note: this is an array formula and must be entered with control + shift + enter, except in Excel 365.
Multiple criteria lookup
One of the trickiest problems in Excel is a lookup based on multiple criteria. In other words, a lookup that matches on more than one column at the same time. In the example below, we are using INDEX and MATCH and boolean logic to match on 3 columns: Item, Color, and Size:
Read a detailed explanation here. You can use this same approach with XLOOKUP.
Note: this is an array formula and must be entered with control + shift + enter, except in Excel 365.
More examples of INDEX + MATCH
Here are some more basic examples of INDEX and MATCH in action, each with a detailed explanation:
- Basic INDEX and MATCH exact (features Toy Story)
- Basic INDEX and MATCH approximate (grades)
- Two-way lookup with INDEX and MATCH (approximate match)
Многие пользователи знают и применяют формулу ВПР. Известно также, что ВПР имеет ряд особенностей и ограничений, которые несложно обойти. Однако есть нюанс, который значительно ограничивает возможности функции ВПР.
ВПР требует, чтобы в диапазоне с искомыми данными столбец критериев всегда был первым слева. Это обстоятельство, конечно, является ограничением ВПР. Как же быть, если искомые данные находятся левее столбца с критерием? Можно, конечно, расположить столбцы в нужном порядке, что в целом, является неплохим выходом из ситуации. Но бывает так, что сделать этого нельзя, или трудно. К примеру, вы работаете в чужом документе или регулярно получаете новый отчет. В общем, нужно решение, не зависящее от расположения столбцов. Такое решение существует.
Нужно воспользоваться комбинацией из двух функций: ИНДЕКС и ПОИСКПОЗ. Формула работает следующим образом. ИНДЕКС отсчитывает необходимое количество ячеек вниз в диапазоне искомых значений. Количество отсчитываемых ячеек определяется по столбцу критериев функцией ПОИСКПОЗ. Работу комбинации этих функций удобно рассмотреть с середины, где вначале находится номер ячейки с подходящим критерием, а затем этот номер подставляется в ИНДЕКС.
Таким образом, чтобы подтянуть значение цены, соответствующее первому коду (книге), нужно прописать такую формулу.
Следует обратить внимание на корректность ссылок, чтобы при копировании формулы ничего не «съехало». Протягиваем формулу вниз. Если в таблице, откуда подтягиваются данные, нет искомого критерия, то функция выдает ошибку #Н/Д.
Довольно стандартная ситуация, с которой успешно справляется функция ЕСЛИОШИБКА. Она перехватывает ошибки и вместо них выдает что-либо другое, например, нули.
Конструкция формулы будет следующая:
Вот, собственно, и все.
Таким образом, комбинация функций ИНДЕКС и ПОИСКПОЗ является полной заменой ВПР и обладает дополнительным преимуществом: умеет находить данные слева от столбца с критерием. Кроме того, сами столбцы можно двигать как угодно, лишь бы ссылка не съехала, чего нельзя проделать с ВПР, т.к. количество столбцов там указывается конкретным числом. Посему комбинация ИНДЕКС и ПОИСКПОЗ более универсальна, чем ВПР.
Ниже видеоурок по работе функций ИНДЕКС и ПОИСКПОЗ.
Скачать файл с примером.
Поделиться в социальных сетях:
Функция INDEX (ИНДЕКС) в Excel используется для получения данных из таблицы, при условии что вы знаете номер строки и столбца, в котором эти данные находятся.
Например, в таблице ниже, вы можете использовать эту функцию для того, чтобы получить результаты экзамена по Физике у Андрея, зная номер строки и столбца, в которых эти данные находятся.
Содержание
- Что возвращает функция
- Синтаксис
- Аргументы функции
- Дополнительная информация
- Примеры использования функции ИНДЕКС в Excel
- Пример 1. Ищем результаты экзамена по физике для Алексея
- Пример 2. Создаем динамический поиск значений с использованием функций ИНДЕКС и ПОИСКПОЗ
- Пример 3. Создаем динамический поиск значений с использованием функций INDEX (ИНДЕКС) и MATCH (ПОИСКПОЗ) и выпадающего списка
- Пример 4. Использование трехстороннего поиска с помощью INDEX (ИНДЕКС) / MATCH (ПОИСКПОЗ)
Что возвращает функция
Возвращает данные из конкретной строки и столбца табличных данных.
Синтаксис
=INDEX (array, row_num, [col_num]) — английская версия
=INDEX (array, row_num, [col_num], [area_num]) — английская версия
=ИНДЕКС(массив; номер_строки; [номер_столбца]) — русская версия
=ИНДЕКС(ссылка; номер_строки; [номер_столбца]; [номер_области]) — русская версия
Аргументы функции
- array (массив) — диапазон ячеек или массив данных для поиска;
- row_num (номер_строки) — номер строки, в которой находятся искомые данные;
- [col_num] ([номер_столбца]) (необязательный аргумент) — номер колонки, в которой находятся искомые данные. Этот аргумент необязательный. Но если в аргументах функции не указаны критерии для row_num (номер_строки), необходимо указать аргумент col_num (номер_столбца);
- [area_num] ([номер_области]) — (необязательный аргумент) — если аргумент массива состоит из нескольких диапазонов, то это число будет использоваться для выбора всех диапазонов.
Дополнительная информация
- Если номер строки или колонки равен “0”, то функция возвращает данные всей строки или колонки;
- Если функция используется перед ссылкой на ячейку (например, A1), она возвращает ссылку на ячейку вместо значения (см. примеры ниже);
- Чаще всего INDEX (ИНДЕКС) используется совместно с функцией MATCH (ПОИСКПОЗ);
- В отличие от функции VLOOKUP (ВПР), функция INDEX (ИНДЕКС) может возвращать данные как справа от искомого значения, так и слева;
- Функция используется в двух формах — Массива данных и Формы ссылки на данные:
— Форма «Массива» используется когда вы хотите найти значения, основанные на конкретных номерах строк и столбцов таблицы;
— Форма «Ссылок на данные» используется при поиске значений в нескольких таблицах (используете аргумент [area_num] ([номер_области]) для выбора таблицы и только потом сориентируете функцию по номеру строки и столбца.
Примеры использования функции ИНДЕКС в Excel
Пример 1. Ищем результаты экзамена по физике для Алексея
Предположим, у вас есть результаты экзаменов в табличном виде по нескольким студентам:
Для того, чтобы найти результаты экзамена по физике для Андрея нам нужна формула:
=INDEX($B$3:$E$9,3,2) — английская версия
=ИНДЕКС($B$3:$E$9;3;2) — русская версия
В формуле мы определили аргумент диапазона данных, где мы будем искать данные $B$3:$E$9. Затем, указали номер строки “3”, в которой находятся результаты экзамена для Андрея, и номер колонки “2”, где находятся результаты экзамена именно по физике.
Пример 2. Создаем динамический поиск значений с использованием функций ИНДЕКС и ПОИСКПОЗ
Не всегда есть возможность указать номера строки и столбца вручную. У вас может быть огромная таблица данных, отображение данных которой вы можете сделать динамическим, чтобы функция автоматически идентифицировала имя или экзамен, указанные в ячейках, и дала правильный результат.
Пример динамического отображения данных ниже:
Для динамического отображения данных мы используем комбинацию функций INDEX (ИНДЕКС) и MATCH (ПОИСКПОЗ).
Вот такая формула поможет нам добиться результата:
=INDEX($B$3:$E$9,MATCH($G$4,$A$3:$A$9,0),MATCH($H$3,$B$2:$E$2,0)) — английская версия
=ИНДЕКС($B$3:$E$9;ПОИСКПОЗ($G$4;$A$3:$A$9;0);ПОИСКПОЗ($H$3;$B$2:$E$2;0)) — русская версия
В формуле выше, не используя сложного программирования, мы с помощью функции MATCH (ПОИСКПОЗ) сделали отображение данных динамическим.
Динамический отображение строки задается следующей частью формулы —
MATCH($G$4,$A$3:$A$9,0) — английская версия
ПОИСКПОЗ($G$4;$A$3:$A$9;0) — русская версия
Она сканирует имена студентов и определяет значение поиска ($G$4 в нашем случае). Затем она возвращает номер строки для поиска в наборе данных. Например, если значение поиска равно Алексей, функция вернет “1”, если это Максим, оно вернет “4” и так далее.
Динамическое отображение данных столбца задается следующей частью формулы —
MATCH($H$3,$B$2:$E$2,0) — английская версия
ПОИСКПОЗ($H$3;$B$2:$E$2;0) — русская версия
Она сканирует имена объектов и определяет значение поиска ($H$3 в нашем случае). Затем она возвращает номер столбца для поиска в наборе данных. Например, если значение поиска Математика, функция вернет “1”, если это Физика, функция вернет “2” и так далее.

Пример 3. Создаем динамический поиск значений с использованием функций INDEX (ИНДЕКС) и MATCH (ПОИСКПОЗ) и выпадающего списка
На примере выше мы вручную вводили имена студентов и названия предметов. Вы можете сэкономить время на вводе данных, используя выпадающие списки. Это актуально, когда количество данных огромное.
Используя выпадающие списки, вам нужно просто выбрать из списка имя студента и функция автоматически найдет и подставит необходимые данные.
Пример ниже:
Используя такой подход, вы можете создать удобный дашборд, например для учителя. Ему не придется заниматься фильтрацией данных или прокруткой листа со студентами, для того чтобы найти результаты экзамена конкретного студента, достаточно просто выбрать имя и результаты динамически отразятся в лаконичной и удобной форме.
Для того, чтобы осуществить динамическую подстановку данных с использованием функций INDEX (ИНДЕКС) и MATCH (ПОИСКПОЗ) и выпадающего списка, мы используем ту же формулу, что в Примере 2:
=INDEX($B$3:$E$9,MATCH($G$4,$A$3:$A$9,0),MATCH($H$3,$B$2:$E$2,0)) — английская версия
=ИНДЕКС($B$3:$E$9;ПОИСКПОЗ($G$4;$A$3:$A$9;0);ПОИСКПОЗ($H$3;$B$2:$E$2;0)) — русская версия
Единственное отличие, от Примера 2, мы на месте ввода имени и предмета создадим выпадающие списки:
- Выбираем ячейку, в которой мы хотим отобразить выпадающий список с именами студентов;
- Кликаем на вкладку “Data” => Data Tools => Data Validation;
- В окне Data Validation на вкладке “Settings” в подразделе Allow выбираем “List”;
- В качестве Source нам нужно выбрать диапазон ячеек, в котором указаны имена студентов;
- Кликаем ОК
Теперь у вас есть выпадающий список с именами студентов в ячейке G5. Таким же образом вы можете создать выпадающий список с предметами.
Пример 4. Использование трехстороннего поиска с помощью INDEX (ИНДЕКС) / MATCH (ПОИСКПОЗ)
Функция INDEX (ИНДЕКС) может быть использована для обработки трехсторонних запросов.
Что такое трехсторонний поиск?
В приведенных выше примерах мы использовали одну таблицу с оценками для студентов по разным предметам. Это пример двунаправленного поиска, поскольку мы используем две переменные для получения оценки (имя студента и предмет).
Теперь предположим, что к концу года студент прошел три уровня экзаменов: «Вступительный», «Полугодовой» и «Итоговый экзамен».
Трехсторонний поиск — это возможность получить отметки студента по заданному предмету с указанным уровнем экзамена.
Вот пример трехстороннего поиска:
В приведенном выше примере, кроме выбора имени студента и названия предмета, вы также можете выбрать уровень экзамена. Основываясь на уровне экзамена, формула возвращает соответствующее значение из одной из трех таблиц.
Для таких расчетов нам поможет формула:
=INDEX(($B$3:$E$7,$B$11:$E$15,$B$19:$E$23),MATCH($G$4,$A$3:$A$7,0),MATCH($H$3,$B$2:$E$2,0),IF($H$2=»Вступительный»,1,IF($H$2=»Полугодовой»,2,3))) — английская версия
=ИНДЕКС(($B$3:$E$7;$B$11:$E$15;$B$19:$E$23);ПОИСКПОЗ($G$4;$A$3:$A$7;0);ПОИСКПОЗ($H$3;$B$2:$E$2;0); ЕСЛИ($H$2=»Вступительный»;1;ЕСЛИ($H$2=»Полугодовой»;2;3))) — русская версия
Давайте разберем эту формулу, чтобы понять, как она работает.
Эта формула принимает четыре аргумента. Функция INDEX (ИНДЕКС) — одна из тех функций в Excel, которая имеет более одного синтаксиса.
=INDEX (array, row_num, [col_num]) — английская версия
=INDEX (array, row_num, [col_num], [area_num]) — английская версия
=ИНДЕКС(массив; номер_строки; [номер_столбца]) — русская версия
=ИНДЕКС(ссылка; номер_строки; [номер_столбца]; [номер_области]) — русская версия
По всем вышеприведенным примерам мы использовали первый синтаксис, но для трехстороннего поиска нам нужно использовать второй синтаксис.
Рассмотрим каждую часть формулы на основе второго синтаксиса.
- array (массив) – ($B$3:$E$7,$B$11:$E$15,$B$19:$E$23):Вместо использования одного массива, в данном случае мы использовали три массива в круглых скобках.
- row_num (номер_строки) – MATCH($G$4,$A$3:$A$7,0): функция MATCH (ПОИСКПОЗ) используется для поиска имени студента для ячейки $G$4 из списка всех студентов.
- col_num (номер_столбца) – MATCH($H$3,$B$2:$E$2,0): функция MATCH (ПОИСКПОЗ) используется для поиска названия предмета для ячейки $H$3 из списка всех предметов.
- [area_num] ([номер_области]) – IF($H$2=”Вступительный”,1,IF($H$2=”Полугодовой”,2,3)): Значение номера области сообщает функции INDEX (ИНДЕКС), какой массив с данными выбрать. В этом примере у нас есть три массива в первом аргументе. Если вы выберете «Вступительный» из раскрывающегося меню, функция IF (ЕСЛИ) вернет значение “1”, а функция INDEX (ИНДЕКС) выберут 1-й массив из трех массивов ($B$3:$E$7).
Уверен, что теперь вы подробно изучили работу функции INDEX (ИНДЕКС) в Excel!
Функция ИНДЕКС() в MS EXCEL
Смотрите такжеи функции СТОЛБЕЦ, мы эти значения, иФункция ИНДЕКС предназначена для в сложных формулах. предварительно выделив определенную ложь])». предоставляет широкий набор в значительной мере это, следует превратить
Синтаксис функции
«уд» у выражения «апельсины».
5 выставляется одно число.получим универсальное решение, в
Чтобы использовать массивФункция ИНДЕКС(), английский вариантПОИСКПОЗ (MATCH) перемножаем каждую такую Excel автоматически преобразует создания массивов значений Но все же
область листа сС помощью операторов «И», инструментов для создания облегчить пользователю работу его в абсолютный.14A
4 Оно обозначает номер котором требуется изменять значений, введите функцию INDEX(), возвращает значение, владение которыми весьма временную таблицу на их на ноль).
в Excel и гибкость и простота данными. «ИЛИ» и вложенной различного типа диаграмм. с таблицами и Для этого массив10B2 строки, если массив только последний аргумент
Значение из заданной строки диапазона
ИНДЕКС() как формулу из диапазона ячеек
облегчит жизнь любому введённый вручную номер Нули там, где чаще всего используется в этой функции
После этого, выделенный набор функции «ЕСЛИ», можноЧтобы создать диаграмму, нужно числовыми выражениями, автоматизировав записывается в виде14C4
Значение из заданной строки и столбца таблицы
представляет собой столбец, (если в формуле массива.
по номеру строки опытному пользователю Excel. столбца. значение в таблице в паре с на первом месте. ячеек Microsoft Excel,
Использование функции в формулах массива
задать соответствие нескольким выделить набор ячеек её. Этого удается $А$2:$Е$5. То же12D3 и наоборот. выше вместо 4Пусть имеется одностолбцовый диапазон и столбца. Например, Гляньте на следующийПример 3. Третий пример не равно искомому
другими функциями. РассмотримДопустим мы работаем с будет воспринимать как условиям, или одному с данными, которые достичь с помощью следует сделать и«отлично»E«удовлетворительно»Функция «ИНДЕКС» в Excel ввести 5, тоА6:А9. формула =ИНДЕКС(A9:A12;2) вернет
пример: – это также слову. Как не на конкретных примерах большой таблицей данных таблицу. Вследствие этого, из нескольких условий.
вы хотите визуально инструментария данного приложения, для обеих встроенных4112 иногда выдает значение будет подсчитана суммаВыведем 3 первых значение из ячейкиНеобходимо определить регион поставки
Использование массива констант
формула массива. трудно догадаться, в формул с комбинациями
с множеством строк например, если вы
ПОИСКПОЗ() + ИНДЕКС()
Урок: Применение функции «ЕСЛИ» отобразить. Затем, находясь и различных его функций, т. е.«хорошо»апельсины10 «#ССЫЛ!». Чаще всего
первых 5-и значений). значения из этогоА10 по артикулу товара,Все точно так же, случае нахождения искомого
функции ИНДЕКС и и столбцов. Первая введете в ячейки, в Microsoft Excel во вкладке «Вставка», функций. Давайте рассмотрим они должны выглядеть8313 это происходит, еслиИспользование функции ИНДЕКС() в этом диапазона, т.е. на, т.е. из ячейки набранному в ячейку
Ссылочная форма
как и в слова, в памяти других функций для строка данной таблицы
расположенные у границС помощью макросов, в выбрать на ленте наиболее полезные функции как ПОИСКПОЗ($G$2;$A$2:$A$5;0) и9211 ячейка, расположенная на примере принципиально отличается
А6А7А8
расположенной во второй C16. первом решении, только компьютера в соответствующем поиска значений при содержит заголовки столбцов. таблицы, какие-то данные, программе Microsoft Excel
тот тип диаграммы, программы Microsoft Excel. ПОИСКПОЗ($H$2; А$2:$Е2;0).10овощи4 пересечении указанных строки от примеров рассмотренных. Для этого выделите
строке диапазона.Задача решается при помощи
запись немного отличается.
месте будет цифра определенных условиях.
А в первом то они будут можно записывать выполнение
который считаете наиболееСкачать последнюю версиюОкончательный вид формулы будет:8фрукты
«хорошо» и столбца, находится выше, т.к. функция 3 ячейки (ИНДЕКС двух функций: Я рекомендую самостоятельно 1.Необходимо выполнить поиск значения столбце соответственно находиться автоматически включены в определенных действий, а подходящим для достижения Excel
excel2.ru
Функция «ИНДЕКС» в Excel: описание, применение и примеры
ИНДЕКС($А$2:$Е$5; ПОИСКПОЗ($G$2;$А$2:А$5;0); ПОИСКПОЗ($H$2;537 вне указанного диапазона. возвращает не самоА21 А22А23(массив; номер_строки; номер_столбца)=ИНДЕКС(A1:G13;ПОИСКПОЗ(C16;D1:D13;0);2) сравнить эти формулыСТОЛБЕЦ($A$2:$D$9) в таблице и заголовки строк. Пример эту таблицу. Кроме потом воспроизводить их поставленных целей.Одной из самых востребованных $А$2:$Е$2;0)).«отлично»помидоры8Рассмотрим несколько случаев использования значение, а ссылку), в Строку формул
Описание
МассивФункция с целью лучшеВ то же самое отобразить заголовок столбца такой таблицы изображен того, при прокрутке
автоматически. Это существенноБолее точная настройка диаграмм, функций в программеВ результате будем иметь
4груши8 функции «ИНДЕКС» на (адрес ячейки) на введите формулу =ИНДЕКС(A6:A9;0), — ссылка на диапазонПОИСКПОЗ усвоить материал. время параллельно, в с найденным значением.
ниже на рисунке: вниз, шапка таблицы экономит время на включая установку её Microsoft Excel является таблицу, изображенную ниже64
Примеры применения
10 практике. значение. Вышеуказанная формула
затем нажмите ячеек.ищет в столбцеИ наконец-то, несколько иной памяти компьютера создаётся Готовый результат долженЗадача следующая: необходимо определить будет постоянно в выполнении большого количества наименования и наименования ВПР (VLOOKUP). СA5картофель
|
5 |
Предположим, имеется массив, состоящий |
=СУММ(A2:ИНДЕКС(A2:A10;4)) эквивалентна формуле =СУММ(A2:A5) |
CTRL+SHIFT+ENTER |
Номер_строки |
|
|
D1:D13 |
(не табличный) подход. |
другой массив значений |
выглядеть следующим образом: |
какое числовое значение |
пределах области зрения. |
|
однотипной работы. |
осей, производится в |
помощью данной функции, |
B |
3 |
яблоки |
|
«отлично» |
из 4 столбцов |
Аналогичный результат можно получить |
. |
— номер строки |
значение артикула из |
|
Как правило, каждый |
(тех же размеров, |
Небольшое упражнение, которое показывает, |
относится к конкретному |
Урок: Создание таблицы в |
Макросы можно записывать, просто |
|
группе вкладок «Работа |
можно значения одной |
C |
Для этого лучше всего |
5 |
1 |
и 4 строк используя функцию СМЕЩ() Зачем это нужно? Теперь в массиве, из ячейки раз, когда необходимо что и размеры
|
как в Excelе |
отделу и к |
Microsoft Excel |
включив запись своих |
с диаграммами». |
|
|
или нескольких таблиц, |
D |
совместно использовать обе |
морковь |
3 |
(см. таблицу). Если |
|
=СУММ(СМЕЩ(A2;;;4)) |
удалить по отдельности |
которой требуется возвратить |
C16 |
что-то искать в |
нашей исходной таблицы), |
|
можно добиться одинакового |
конкретной статьи. Другими |
С помощью функции подбора |
действий в программе, |
Одним из видов диаграмм |
перетягивать в другую. |
|
E |
функции. Чтобы узнать, |
апельсины |
5 |
ввести в одну |
Теперь более сложный пример, |
|
значения из ячеек |
значение. Если аргумент |
. Последний аргумент функции |
Excel, моментально на |
содержащая номера столбцов |
результата при использовании |
Функция «ПОИСКПОЗ» в Excel
словами, необходимо получить параметров, можно подобрать через соответствующую кнопку являются графики. Принцип При этом, поискF что необходимо ввести64 из ячеек таблицы с областями.А21 А22А23 «номер_строки» опущен, аргумент 0 — означает ум приходит пара для каждой из совершенно разных функций.
значение ячейки на исходные данные, исходя на ленте.
|
построения их тот |
производится только в |
G |
в H2, сначала |
|
|
перец |
Оба примера, приведенные выше, |
|||
|
расположенное вне диапазона |
Пусть имеется таблица продаж |
не удастся, мы |
«номер_столбца» является обязательным. |
|
|
поиск точного (а |
функций: ИНДЕКС и |
ячеек нашей таблицы. |
Итак, у нас есть |
|
|
пересечении определенного столбца |
из конечного нужного |
Также, запись макросов можно |
же, что и |
|
|
первом столбце таблицы. |
H |
рассмотрим самое простое |
бананы |
|
|
не будут работать |
А1:Е5 выражение «=ИНДЕКС |
нескольких товаров по |
получим предупреждение «нельзя |
Номер_столбца не приблизительного) соответствия.
ПОИСКПОЗ. Результат поиска Затем одна таблица таблица, и мы и строки. для вас результата. производить, используя язык у остальных типов Тем самым, приJ выражение, которое можноПоследний 0 означает, что с большими массивами (В2:Е5, 2, 3)» полугодиям. изменять часть массива». — номер столбца
|
Функция выдает порядковый |
выглядит так: |
умножается на другую. |
бы хотели, чтобы |
Ниже таблицы данный создайте |
|
|
Для того, чтобы использовать |
разметки Visual Basic, |
диаграмм. |
|||
|
изменении данных в |
1 |
использовать для этой |
|||
|
требуется найти точное |
данных. Дело в |
(без кавычек) и |
|||
|
Задав Товар, год и |
Хотя можно просто ввести |
в массиве, из |
|||
|
номер найденного значения |
Формула построена из блоков |
Выглядит это более |
|||
|
формула Excel отвечала |
небольшую вспомогательную табличку |
эту функцию, нужно |
в специальном редакторе.Урок: Применение диаграмм в таблице-источнике, автоматически формируютсяN/N
Как найти все текстовые значения, удовлетворяющие некому критерию
цели. В частности, совпадение со значением том, что использование нажать на «Ввод», полугодие, можно вывести в этих 3-х которого требуется возвратить в диапазоне, т.е. и имеет более или менее так, на вопрос, в для управления поиском находиться во вкладкеУрок: Применение макросов в Microsoft Excel данные и вгр. 1
Функция «ИНДЕКС» и «ПОИСКПОЗ» в Excel: примеры
искомое значение можно D1. функции «ИНДЕКС» в то в ответ соответствующий объем продаж ячейках ссылки на значение. Если аргумент фактически номер строки, или менее следующий как показано на каком столбце (или значений: «Данные». Затем, требуется Microsoft ExcelДля работы с числовыми
|
производной таблице, в |
гр. 2 |
получить, если записать |
В виде, представленном выше, |
Excel предполагает ввод |
будет выдано значение |
с помощью формулы |
диапазон |
«номер_столбца» опущен, аргумент |
|
|
где найден требуемыый |
вид: |
рисунке ниже (пример |
строке, однако в |
В ячейке B12 введите |
нажать на кнопку |
Для того, чтобы выделить |
данными в программе |
||
|
которой могут выполняться |
гр. 3 |
в эту ячейку |
функция «ПОИСКПОЗ» возвращает |
номера строки и |
«бегония». |
=ИНДЕКС((B9:C12;D9:E12;F9:G12);B15;A19;B17) |
|||
|
А6:А8. |
«номер_строки» является обязательным. |
артикул. |
1*НЕ(ЕОШИБКА(ПОИСКПОЗ(F5;A2:A9;0))) |
для искомого выражения |
нашем примере я |
номер необходимого отдела, |
|||
|
«Анализ «что если»», |
определенные данные в |
Microsoft Excel удобно |
отдельные расчеты. Например, |
гр. 4 |
«=ИНДЕКС(А2:Е5;1;2)». Здесь мы |
||||
|
только одно значение |
столбца не самой |
A |
Вся таблица как бы |
Выделите 3 ячейки |
Если используются оба аргумента |
ФункцияИзменяются только выделенные фрагменты. «Прогулка в парке»). использую столбец), находится который потом выступит которая располагается в таблице применяется функция использовать специальные формулы. данные из таблицы,гр. 2 использовали вариант из (самое первое, т. таблицы, а массиваB разбита на 3 и введите формулу — и «номер_строки»,ИНДЕКС Для каждого столбцаВ результате мы получаем искомое слово. Думаю, в качестве критерия блоке инструментов «Работа условного форматирования. С С их помощью в которой находятсягр. 4 предыдущих примеров, когда е. верхнее). Но данных. Это достаточноC подтаблицы (области), соответствующие =A6:A8. Затем нажмите и «номер_столбца», —выбирает из диапазона с помощью функции массив с нулями что анимация, расположенная
для поискового запроса. с данными». Потом, помощью этого инструмента, можно производить различные прейскуранты цен на
2 номер строки и что делать, если затруднительно сделать, когдаD отдельным годам:
Как распространить действие полученной формулы на некий диапазон
CTRL+SHIFT+ENTER то функция ИНДЕКС()A1:G13 ПОИСКПОЗ, мы проверяем везде, где значения выше, полностью показывает Например, 3. выбрать в появившемся можно настроить правила арифметические действия с товары, могут использоваться«неуд» столбца высчитывался вручную. в списке есть
речь идет оEB9:C12D9:E12F9:G12и получим тот возвращает значение, находящеесязначение, находящееся на удалось ли найти в нашей таблице задачу.В ячейке B13 введите списке пункт «Подбор выделения ячеек. Само данными в таблицах: для расчета показателей5
Однако наша цель повторения. В таком большом числе элементов.
1. Задавая номер строки,
|
же результат. |
в ячейке на |
пересечении заданной строки |
в столбце искомое |
не соответствуют искомому |
|
номер статьи. Например, |
параметра…». |
условное форматирование можно |
|
|
сложение, вычитание, умножение, |
в таблице, об |
3 |
— автоматизировать этот |
случае помогают формулы |
Решить проблему может |
N/N |
столбца (в подтаблице) |
||
|
Вместо ссылки на диапазон |
пересечении указанных строки |
(номер строки с |
выражение. Если нет, |
выражению, и номер |
Пример 1. Первая идя |
7. |
Отрывается окно подбора параметра. |
выполнить в виде |
|
|
деление, возведение в |
объёме закупок в |
1 |
процесс. Для этого |
массива. Для их |
помочь еще одна |
1 |
и номер области, |
можно использовать массив |
|
|
и столбца. |
артикулом выдает функция |
то функция возвращает |
столбца, в котором |
для решения задач |
В ячейку B14 введите |
||||
|
В поле «Установить |
гистограммы, цветовой шкалы |
степень извлечение корня, |
денежном выражении. |
2 |
следует вместо двойки |
использования следует выделить экселевская функция.2 можно вывести соответствующий констант:Значения аргументов «номер_строки» иПОИСКПОЗ ошибку. С помощью соответствующее значение было типа – это
следующую формулу: в ячейке» вы или набора значков. и т.д.ВПР запускается путем вставки«уд» и единицы, которые весь диапазон данныхРассмотрим случай, когда массив3
объем продаж. В
fb.ru
10 полезных функций программы Microsoft Excel
Формула =ИНДЕКС({«первый»:»второй»:»третий»:»четвертый»};4) вернет текстовое «номер_столбца» должны указывать) и столбца (нам функции ЕОШИБКА мы найдено. при помощи какого-тоВ результате получаем значение должны указать ссылкуДля того, чтобы перейтиДля того, чтобы применить оператора «ВПР» из10
указывают на искомые и использовать сочетание
Функция ВПР
состоит из единственной4 файле примера, выбранные значение четвертый. на ячейку внутри нужен регион, т.е. проверяем выдала лиСУММ(($A$2:$D$9=F2)*СТОЛБЕЦ($A$2:$D$9)) вида цикла поочерёдно на пересечении столбца на ячейку, которая к условному форматированию, формулу, нужно в Мастера функций в12 строку и столбец, клавиш «Ctrl+Shift+Enter». Однако строки.2 строка и столбецФункция ИНДЕКС() часто используется заданного массива; в второй столбец). функция ПОИСКПОЗ ошибку.Наконец, все значения из прочитать каждую ячейку
3 и строки содержит нужную формулу. нужно, находясь во ячейке, куда планируется ту ячейку, где
3 в массиве записать ее рассмотрение неA1 выделены цветом с
в связке с противном случае функция
Сводные таблицы
Olivia Если да, то нашей таблицы суммируются из нашей таблицы 7: В поле «Значение» вкладке «Главная», выделить выводить результат, поставить данные должны отображаться.«уд» соответствующие функции «ПОИСКПОЗ», является предметом даннойBмак помощью Условного форматирования. функцией ПОИСКПОЗ(), которая ИНДЕКС() возвращает значение
: Добрый день. Надеюсь мы получаем значение (в нашем примере и сравнить еёКак видно значение 40
должен быть указан диапазон ячеек, который
Создание диаграмм
знак «=». ПослеВ появившемся, после запуска14 выдающие эти номера. статьи.CрозаНа данный момент программа возвращает позицию (строку) ошибки #ССЫЛКА! Например, получить вашу подсказку ИСТИНА. Быстро меняем
в результате мы с искомым словом. имеет координаты Отдел конечный результат, который вы собираетесь отформатировать. этого, вводится сама этой функции окне,10 Обратите внимание, чтоПредставьте, что вам нужноD
жасмин Excel по своей содержащую искомое значение. формула =ИНДЕКС(A2:A13;22) вернет по такой теме: её на ЛОЖЬ
получаем «3» то Если их значения №3 и Статья вы хотите получить. Далее, в группе формула, которая может
нужно указать адрес14
Формулы в EXCEL
мы ищем выражение выбрать из достаточно1ромашка популярности уступает только Это позволяет создать ошибку, т.к. в сделан расчет всех и умножаем на есть номер столбца, совпадают, то отображается №7. При этом
В поле «Изменяя инструментов «Стили» нажать состоять из математических ячейки или диапазона12 «уд», расположенное в большого массива толькотовары3 Word. Она позволяет формулу, аналогичную функции диапазоне вариантов цены ввоза введённый вручную номер в котором находится имя соответствующего столбца. функцией ИНДЕКС не значения ячейки» нужно на кнопку, которая
знаков, чисел, и ячеек, откуда данные«отлично» ячейке G2 и определенные данные. Рассмотрим22 с легкостью осуществлять ВПР().
А2:А13 товара, результаты сведены
Функция «ЕСЛИ»
столбца (значение ИСТИНА искомое выражение). ОстальноеКогда речь идет о учитываются номера строк указать координаты ячейки так и называется адресов ячеек. Для будут подтягиваться.6 «гр. 2» из для простоты случай
овощихризантема самые разнообразные экономико-статистическиеФормула =ВПР(«яблоки»;A35:B38;2;0) аналогична формулетолько 12 строк.
в таблицу сопоставления заменяем на ЛОЖЬ, просто выбирает и циклах Excel (за листа Excel, а с корректируемым значением.
«Условное форматирование». После того, чтобы указать
Макросы
Урок: Применение функции ВПР3 H2. Кроме того, с небольшим числомфруктынарцис расчеты над большим =ИНДЕКС(B35:B38;ПОИСКПОЗ(«яблоки»;A35:A38;0)) которая извлекаетПусть имеется одностолбцовый диапазон
всех поставщиков и потому что нас показывает значения из исключением VBA, конечно, только строки и
Урок: Применение подбора параметров этого, нужно выбрать адрес ячейки, из в Microsoft Excel
4 нам нужны точные
Условное форматирование
элементов. Например, успециибегония количеством данных. Для цену товара ЯблокиА6:А9. географии их складов. не интересует ошибка, строки заголовка, что потому что там столбцы таблицы в
в Microsoft Excel тот вариант форматирования, которой берутся данныеЕщё одной важной возможностью«хорошо» совпадения, поэтому в вас есть отчет3гортензия этой цели в из таблицы, размещеннуюВыведем значение из 2-й Наилучшая цена выбрана возвращаемая функцией ПОИСКПОЗ. осуществляется при помощи
дело намного проще),
диапазоне B2:G10.Возможности, которые предоставляет функция
«Умная» таблица
который считаете наиболее для расчета, достаточно программы Excel является8 качестве последнего, третьего, об успеваемости несколькихпомидоры4 ней предусмотрено большое в диапазоне строки диапазона, т.е.
формулой НАИМЕНЬШИЙ в Также ищем варианты функции ИНДЕКС. на ум приходят «ИНДЕКС», в чем-то подходящим. кликнуть по ней создание сводных таблиц.9 аргумента в обоих групп студентов и
груши3 количество встроенных функций,A35:B38 значение Груши. Это диапазоне всей таблицы. (столбцы), в котором
Отложим в сторону итерационные в первую очередьВ первом аргументе функции близки к возможностямФорматирование будет выполнено. мышкой, и её С помощью данной10 случаях указывается 0. их оценки. Предположим,сольтюльпан в том числеСвязка ПОИСКПОЗ() + ИНДЕКС() можно сделать с
Выведена в отдельное формула не выдала
Подбор параметра
вычисления и сосредоточимся следующие решения: указывается диапазон ячеек функции ВПР. ОнаУрок: Применение условного форматирования
координаты появится в функции, можно группировать8Тогда вместо 1 в вы хотите, чтобы4фиалка вспомогательных. Некоторые из даже гибче, чем помощью формулы =ИНДЕКС(A6:A9;2) поле — для ошибку. Потому что
на поиске решения,Итерационные (итеративные) вычисления. таблицы, по которому также позволяет искать в Microsoft Excel ячейке для вывода данные из других5 формуле ИНДЕКС(А2:Е5;1;2) следует в ячейке H2огурцыподснежник них способны осуществлять функция ВПР(), т.к.
Если диапазон горизонтальный (расположен внешних пользователей.
Функция «ИНДЕКС»
это будет означать, основанного на формулахФормулы массива (или такие будет выполнен поиск данные в массивеНе все пользователи знают, результата. таблиц по различным«отлично»
записать: ПОИСКПОЗ(G2;A2:A5;0), а появилось число студентов,
яблокигладиолус действия, в том с помощью ее в одной строке,Хотелось бы рядом что искомое значение массива.
функции, как СУММПРОИЗВ,
lumpics.ru
Функция ИНДЕКС в Excel и примеры ее работы с массивами данных
значений на пересечении значений, и возвращать что таблицу, простоТакже, программу Microsoft Excel критериям, а также4 вместо 2 — получивших оценку «неуд».перец5 числе над массивами можно, например, определить например, с найденной ценой было найдено. НемногоПример 2. Вместо формулы которые работают с
Как работает функция ИНДЕКС в Excel?
строк и столбцов. их в указанную начерченную карандашом, или можно использовать и производить различные расчеты6 ПОИСКПОЗ(H2; А2:Е2;0).A54 данных. К ним
товар с заданнойА6:D6 вывести соответствующего поставщика запутано, но я массива мы можем массивами, хотя мы Во втором аргументе ячейку. при помощи границы,
Функция ИНДЕКС в Excel пошаговая инструкция
- в качестве обычного с ними (суммировать,5После подстановки имеем: ИНДЕКС(А2:E5;
- Bперцыастра относится и функция ценой (обратная задача,), то формула для
- и местонахождение товара. уверен, что анализ использовать формулу, основанную
- их не подтверждаем сначала указываем номер
Синтаксис данной функции выглядит программа Microsoft Excel калькулятора. Для этого, умножать, делить, и
3 ПОИСКПОЗ(G2;A2:A5;0); ПОИСКПОЗ(H2; А2:Е2;0)).Cапельсиныпион «ИНДЕКС». В Excel так называемый «левый вывода значения из Когда вычисляла каждую формул позволит вам
на функции СУММПРОИЗВ.
Описание примера как работает функция ИНДЕКС
с помощью Ctr строки, а потом следующим образом: «ИНДЕКС(диапазон_ячеек;номер_строки;номер_столбца)». воспринимает, как простую в строке формул т.д.), а результатыДля получения корректного результата В результате, нажавDимбирьлилия она используется как ВПР()»). Формула =ИНДЕКС(A35:A38;ПОИСКПОЗ(200;B35:B38;0)) 2-го столбца будет цену, использовала СУММПРОИЗВ,
быстро понять ходПринцип работы в основном + Shift + в третьем аргументе
Это далеко не полный область ячеек. Для или в любой выводить в отдельную надо следить, чтобы «Ввод», имеем вE6гвоздика отдельно, так и определяет товар с
exceltable.com
Примеры формул с функциями ИНДЕКС и ПОИСКПОЗ СУММПРОИЗВ в Excel
выглядеть так =ИНДЕКС(A6:D6;;2) хотя понимаю, что мыслей. такой же, как Enter, как в – номер столбца. перечень всех функций, того, чтобы этот ячейки просто вводятся таблицу. При этом, текстовые значения были этой ячейке значение
Поиск значений по столбцам таблицы Excel
FморкоьЕсли требуется узнать, сколько с «ПОИСКПОЗ», о ценой 200. ЕслиПусть имеется таблица в
ИНДЕКС был быКак использовать функцию и в первом случае с классическими На основе этой
которые доступны в набор данных воспринимался математические выражения после существуют очень широкие записаны точно, в «10».Gбананы учащихся Группы 2 которой будет рассказано товаров с такой диапазоне более грамотным решением.
ВПР (VLOOKUP)
Формула массива или функции ИНДЕКС и СУММПРОИЗВ
случае. Мы используем формулами массива). информации функция ищет программе Microsoft Excel. именно как таблица, знака «=». возможности по настройке том числе неКак известно, функция «ИНДЕКС»Hкорица получили оценку «неудовлетворительно»,
ниже. ценой несколько, тоА6:B9. А вот подля поиска и здесь просто другуюПервое решение выглядит следующем соответствующее значение в
- Мы остановили внимание
- его нужно переформатировать.Урок: Применение формул в полей сводной таблицы. содержали опечатков и в Excel можетJДиапазон значений в этом то в соответствующуюФункция «ИНДЕКС» в Excel будет выведен первый
Выведем значение, расположенное в сути обратную к
выборки нужных значений функцию Excel, и
образом:
таблице. только на самыхДелается это просто. Для Microsoft ExcelСводную таблицу можно создать лишних пробелов. В быть «вытянута» на1 случае В3:В6. ячейку следует ввести возвращает значение (ссылку сверху. 3-й строке и ИНДЕКСу операцию изобразить из списка мы вся формула неРассмотрим ближе каким образомЧитайте также: Примеры функции популярных, и наиболее начала, выделяем нужныйОдной из самых популярных во вкладке «Вставка», противном случае программа некий диапазон. ВN/N
Выбираем ячейку в другой
выражение: ИНДЕКС (С2:С5, на значение) содержимогоФункция ИНДЕКС() позволяет использовать 2-м столбце таблицы, не могу - недавно разбирали. Если должна подтверждаться как эта формула работает: ИНДЕКС и ПОИСКПОЗ важных из них. диапазон с данными, функций, которые используются нажав на кнопку» не будет рассматривать примере, рассматриваемом выше,гр. 1 строке, например D1. 1).
ячейки, заданной номерами так называемую ссылочную т.е. значение 200. никак не даются вы еще с формула массива. Однако($A$2:$D$9=F2) с несколькими условиямиАвтор: Максим Тютюшев
а затем, находясь
в Excel, является которая так и их как одинаковые. это все 4гр. 2 Вводим в нееA строки и столбца форму. Поясним на Это можно сделать мне индексы. ней не знакомы на этот раз
Данный фрагмент формулы необходимо Excel.Функция ИНДЕКС предназначена для во вкладке «Главная», функция «ЕСЛИ». С
Пример формулы поиска значений с функциями ИНДЕКС и ПОИСКПОЗ
называется «Сводная таблица».Теперь вы знаете, как ячейки из H2:J3.гр. 3
название фрукта, позициюB таблицы либо поименованного примере. с помощью формулыВ прикрепленном файле — загляните сюда, мы создаём в сравнивать значение каждойВнимание! Для функции ИНДЕКС выборки значений из кликаем по кнопке её помощью можноУрок: Применение сводных таблиц используется функция «ИНДЕКС» В связи сгр. 4 которого хотим найти,C диапазона.Пусть имеется диапазон с =ИНДЕКС(A6:B9;3;2) — итоговая таблица не пожалейте пяти памяти компьютера столько ячейки таблицы с
Пример формулы функций ИНДЕКС и НЕ
номера строк и таблиц Excel по «Форматировать как таблицу».
задать в ячейке в Microsoft Excel в Excel. Примеры этим необходимо выяснить,гр. 2 в данном случаеDЕе синтаксис несложен и
числами (Если задать для аргумента с проблемой. минут, чтобы сэкономить же массивов значений, искомым словом. Для столбцов определяют высоту их координатам. Ее После этого, появляется вывод одного результата
Для визуального отображения данных, ее совместного использования как сделать так,гр. 4
«апельсины». В ячейке
E выглядит следующим образом:А2:А10 «номер_строки» или «номер_столбца»Serge_007 себе потом несколько сколько столбов в этого формула создаёт и ширину таблицы, особенно удобно использовать список с различными при выполнении конкретного размещенных в таблице, с «ПОИСКПОЗ» вам чтобы, «вытянув» эту2 (Е1), куда хотим1 ИНДЕКС (массив, №) Необходимо найти сумму значение 0, функция: часов. нашей таблице. Каждый в памяти компьютера указанной в ее при работе с вариантами стилей оформления условия, и другого можно использовать диаграммы. также известны, и формулы вправо и«неуд» записать номер соответствующейN/N
exceltable.com
Поиск нужных данных в диапазоне
строки, № столбца). первых 2-х, 3-х, ИНДЕКС() возвратит массив200?’200px’:»+(this.scrollHeight+5)+’px’);»>=ИНДЕКС($B5:$C8;СУММПРОИЗВ(($D5:$N8=$D11)*СТРОКА(1:4));СТОЛБЕЦ(A1))Если же вы знакомы раз, в таком массив значений, равный первом аргументе. Они базами данных. Данная таблицы. Выбираем наиболее результата, в случае Их можно применять вы сможете корректно
вниз, получить правильные5 строки, вводим «=Группа 1Данная функция может работать …9 значений. Конечно, значений для целогоOlivia с ВПР, то единичном массиве нули размерам нашей таблицы, никак не связаны функция имеет несколько
подходящий из них. его невыполнения. в целях создания применять их для
значения.3
ПОИСКПОЗ(D1;В3:В6;0)» (см. таблицу).
Групп 2 также с единственной можно написать несколько столбца или, соответственно,: То, что нужно — вдогон - находятся везде, где заполненную нулями (фактически с номерами рабочего аналогов, такие как:Также, таблицу можно создать,Синтаксис данной функции выглядит презентаций, написания научных решения многих практическихГлавная сложность заключается в1 В результате там
Группа 3 строкой или с формул =СУММ(А2:А3), =СУММ(А2:А4) целой строки (не. Еще и стоит разобраться с искомое значение не значениями ЛОЖЬ, но листа Excel и ПОИСКПОЗ, ВПР, ГПР, нажав на кнопку следующим образом «ЕСЛИ(логическое
planetaexcel.ru
формула, обратная ИНДЕКСу
работ, в исследовательских задач. том, что массив2 появляется число 3.Группа 4 единственным столбцом. В и т.д. Но, всего столбца/строки листа, с индексом. похожими функциями: было найдено. Однако через какое-то время не обязаны соответствовать ПРОСМОТР, с которыми «Таблица», которая расположена
выражение; [результат если целях, и т.д.Автор: Наира А2:Е5 имеет относительный«уд» Именно такой номер2 таком случае после записав формулу ввиде: а только столбца/строкиБольшое спасибо, Serge_007ИНДЕКС (INDEX) здесь вместо использования мы будем умножать им.
может прекрасно сочетаться во вкладке «Вставка», истина]; [результат если
Программа Microsoft ExcelПрограмма Microsoft Excel способна адрес. Чтобы исправить
3 в диапазоне В3:В6
=СУММ(A2:ИНДЕКС(A2:A10;4))
excelworld.ru
входящего в массив).
Табличный процессор имеет обширное количество функций, которые позволяют пользователю проводить различные виды обработки информации. Функция ИНДЕКС помогает реализовывать поиск значений в обозначенной локации заданного диапазона, а затем осуществляет вывод результата в выделенном секторе. В статье будет подробно рассмотрено, как применять функцию ИНДЕКС разнообразными методами.
Содержание
- Описание функции ИНДЕКС
- Что возвращает функция
- Синтаксис
- Аргументы функции
- Дополнительная информация
- Как работает функция ИНДЕКС в Excel?
- Функция ИНДЕКС в Excel пошаговая инструкция
- Функция ИНДЕКС для массивов
- Функция ИНДЕКС для ссылок
- Использование с оператором СУММ
- Сочетание с функцией ПОИСКПОЗ
- Обработка нескольких таблиц
- Примеры использования функции ИНДЕКС в Excel
- Ошибки
- Заключение
Описание функции ИНДЕКС
ИНДЕКС – интегрированная в табличный процессор функция, которая позволяет получить информацию из таблицы при том условии, что пользователь знает номер строчки и столбика, в котором располагается эта информация.
Что возвращает функция
Данная функция осуществляет возвращение значений из определенной строчки и столбика таблицы.
Синтаксис
Существует четыре вариации синтаксиса этой функции. Две русские версии:
- =ИНДЕКС(массив; номер_строки; [номер_столбца]).
- =ИНДЕКС(ссылка; номер_строки; [номер_столбца]; [номер_области]).
Две английские версии:
- =INDEX (array, row_num, [col_num]).
- =INDEX (array, row_num, [col_num], [area_num]).
Аргументы функции
Разберемся более подробно, что означает каждый из приведенных ниже аргументов:
- array – обозначает диапазон секторов или массив данных, по которому будет осуществляться поиск;
- row_num – обозначает номер строчки, где располагаются необходимые значения;
- [col_num] – обозначает номер столбика, где располагаются необходимые значения. Этот параметр является необязательным. В случае, когда в функции ИНДЕКС не описан аргумент номера строчки, этот параметр нужно указывать;
- [area_num] – используется в тех случаях, когда массив имеет некоторое количество диапазонов. Параметр является необязательным и применяется для осуществления выбора абсолютно всех диапазонов.
Дополнительная информация
Рассмотрим некоторые особенности функции, которые необходимо знать при ее использовании:
- Когда номер столбика или строчки равен нулю, функция осуществит возврат данных всего столбика или строчки.
- В случае применения функции ИНДЕКС перед ссылкой на ячейку произойдет возврат ссылки на ячейку вместо значения. Более подробно об этом поговорим в примерах, расположенных ниже.
- Обычно функция ИНДЕКС применяется вместе с функцией ПОИСКПОЗ.
- Функция ИНДЕКС отличается от функции ВПР тем, что она осуществляет возврат данных как слева от нужного показателя, так и справа.
- ИНДЕКС можно применять в 2-х различных видах: «Ссылки на данные» и «Массив данных».
- «Массив» применяется в тех случаях, когда необходимо отыскать показатели, основанные на определенных номерах столбиков и строчек табличной информации.
- «Ссылки на данные» применяются в тех случаях, когда необходимо отыскать показатели в некотором количестве таблиц, чтобы выбрать табличку, а затем помочь функции осуществить поиск по номеру столбца и строки.
Как работает функция ИНДЕКС в Excel?
Рассмотрим процесс работы функции ИНДЕКС с различными типами данных в табличном процессоре.
Функция ИНДЕКС в Excel пошаговая инструкция
Пошаговая инструкция для работы с функцией ИНДЕКС имеет различный вид в зависимости от того, для чего она применяется. Ее можно использовать для работы с массивами, ссылками и другими вспомогательными операторами.
Функция ИНДЕКС для массивов
К примеру, есть табличка с названиями продукции, ее стоимостью, числом и конечной суммой.
Цель: в выделенном секторе показать название пятой в списке позиции. Пошаговая инструкция выглядит так:
- Кликаем на сектор, в который желаем в дальнейшем вывести результат манипуляций. Щелкаем кнопку «Вставить функцию», располагающуюся рядом со строкой для ввода формул.
- На дисплее открылось окошко под названием «Вставка функции». Раскрываем список, находящийся рядом с надписью «Категория:», и жмем «Ссылки и массивы». Далее в окошке с перечнем функций выбираем «ИНДЕКС». После проведения всех действий щелкаем на кнопочку «ОК».
- На экране появилось маленькое окошко, предлагающее выбрать набор аргументов. Выбираем 1-й предложенный вариант и нажимаем «ОК».
- В следующем окошке необходимо указать аргументы. В поле «Массив» вводим диапазон, в рамках которого будет осуществляться работа функции. Координаты можно вписать самостоятельно или же путем выделения необходимой области на рабочем листе при помощи зажатой ЛКМ.
- В поле «Номер_строки» вбиваем число 5, так как этого требует поставленная перед нами задача.
- В поле «Номер_столбца» вбиваем цифру 1, так как названия значений располагаются в 1-м столбике массива.
- После проведения всех настроек жмем «ОК».
- В выбранном секторе появился итоговый результат.
Обратите внимание! Один из аргументов можно не заполнять в случае, если массив является одномерным.
Такие действия выглядят следующим образом:
- В строке «Массив» необходимо выделить только ячейки первого столбика. Вводим номер строки – 5, а номер столбика не заполняем, потому что массив является одномерным.
- Щелкаем на «ОК». В итоге, в выделенном секторе получаем аналогичный результат.
Функция ИНДЕКС для ссылок
Функция ИНДЕКС может осуществлять свою работу сразу с некоторым количеством таблиц. Для реализации этого действия необходим перечень значений для ссылок с полем «Номер_области». К примеру, мы имеем четыре таблички. В них располагаются данные по продажам за различный промежуток времени.
Цель: выявить количество продаж в 4-й позиции за 2-й квартал в штуках. Пошаговое руководство выглядит следующим образом:
- Кликаем на сектор, в который желаем в дальнейшем вывести результат манипуляций. Щелкаем кнопку «Вставить функцию», располагающуюся рядом со строчкой для ввода формул.
- На дисплее открылось окно под названием «Вставка функции». Раскрываем список, находящийся рядом с надписью «Категория:», и жмем «Ссылки и массивы». Далее в окне с перечнем функций выбираем «ИНДЕКС». После проведения всех действий нажимаем «ОК».
- На экране появилось маленькое окошко, предлагающее выбрать набор аргументов. Выбираем второй предложенный вариант и нажимаем «ОК».
- В следующем окошке необходимо указать аргументы. В поле «Ссылка» вводим те же значения, которые вводили в поле «Массив» в предыдущем примере. Главное отличие – указываем не один диапазон, а сразу четыре, разделяя их знаком «;». После описания необходимо поставить «(» в начале и «)» в конце.
- В поле «Номер_строки» вводим значение 4, согласно условию нашей задачи.
- В строчку «Номер_столбца» вводим значение 3, потому что нам необходимо выяснить количество продаж в штуках.
- В строку «Номер области» вводим значение 2, потому как по условию задачи нам необходимо узнать информацию по второму кварталу.
- После проведения всех манипуляций щелкаем на кнопку «ОК». Готово, выбранном секторе появился необходимый нам ответ.
Использование с оператором СУММ
Функцию ИНДЕКС часто применяют совместно с оператором СУММ. Общий вид оператора: =СУММ(Адрес_массива). Применив СУММ, к рассматриваемой нами табличке, мы сможем получить итоговую сумму. Формула для подсчета суммы будет выглядеть следующим образом: =СУММ(D2:D9).
Можно немного отредактировать формулу, встроив в нее функцию ИНДЕКС. Пошаговое руководство выглядит следующим образом:
- Для первого аргумента оператора СУММ выставляем координаты сектора, являющегося точкой начала суммирующего диапазона.
- 2-й аргумент задается при помощи функции ИНДЕКС. Кликаем на строчку для ввода формул и вбиваем следующее значение: =СУММ(D2:ИНДЕКС(D2:D9;8)). Число 8 говорит о том, что мы выставляем ограничение для выбранного диапазона между секторами D2 и D9.
- Жмем на клавишу «Enter», чтобы вывести конечный результат в выделенном изначально секторе.
Сочетание с функцией ПОИСКПОЗ
Переходим к разбору более сложных задач. Ниже будет рассмотрен пример использования функции ИНДЕКС с оператором ПОИСКПОЗ. ПОИСКПОЗ позволяет осуществить возврат указанного показателя в выделенном диапазоне секторов. Общий вид формулы: =ПОИСКПОЗ(Искомое_значение,Просматриваемый_массив,[Тип_сопоставления]). Разберем каждый показатель функции более подробно:
- Искомое значение. Этот аргумент указывает значение, которое нужно отыскать в выделенной области.
- Просматриваемый массив. Область секторов для поиска искомого показателя.
- Тип сопоставления. Аргумент не является обязательным и применяется для более точного поиска.
Для наглядности использования двух функций разберем все на конкретных примерах. Возьмем ту же таблицу, которую мы рассматривали в предыдущих примерах. Около нее располагается маленькая табличка, в которой находится по одному пустому значению для названия и цены. Цель: применяя ПОИСКПОЗ и ИНДЕКС, реализовать добавление в сектор G2 функции, выводящей определенное значение в зависимости от указанного в секторе названия. Пошаговое руководство выглядит так:
- Первоначально заполняем ячейку F1.
- Кликаем на сектор, в который желаем в дальнейшем вывести результат манипуляций. Щелкаем кнопку «Вставить функцию», располагающуюся рядом со строкой для ввода формул.
- На дисплее открылось окно под названием «Вставка функции». Раскрываем список, находящийся рядом с надписью «Категория:», и жмем «Ссылки и массивы». Далее в окошке с перечнем функций выбираем «ИНДЕКС». После проведения всех действий щелкаем на «ОК».
- На экране появилось маленькое окошко, предлагающее выбрать набор аргументов. Выбираем первый предложенный вариант и нажимаем «ОК».
- В строку «Массив» вводим сектор столбика, в котором располагается стоимость позиций.
- В строчку «Номер_строки» добавляем функцию ПОИСКПОЗ. Для реализации данного действия нажимаем на маленькую стрелочку, находящуюся около элемента «Вставить функцию». Раскрылся список, где нужно выбрать «Другие функции». Появилось новое окошко «Мастер функций», в котором нажимаем «Ссылки и массивы», а затем выбираем ПОИСКПОЗ. После проведения всех манипуляций жмем «ОК».
- В поле «Искомое_значение» вводим координаты ячейки, по наполнению которой будет осуществляться поиск в главном массиве. В поле «Просматриваемый_массив» вбиваем диапазон для поиска искомого показателя. Вводим 0 в поле «Тип_сопоставления».
- В строке для ввода формул необходимо кликнуть на «ИНДЕКС».
- На экране в очередной раз отобразился перечень аргументов. Замечаем, что показатели автоматом заполнились необходимыми данными. Ничего не трогаем и кликаем на «ОК». Стоит заметить, что поле «Номер_строки» можно самостоятельно заполнить, используя синтаксис оператора ПОИСКПОЗ.
- В итоге мы получили в выделенном секторе необходимый результат – стоимость позиции. Различные изменения стоимости в главной таблице будут отражаться в этой ячейке. Это же правило работает и с изменением наименования во вспомогательной табличке.
Обработка нескольких таблиц
Рассмотри процесс обработки нескольких таблиц. К примеру, у нас есть 3 таблички. В них отображается зарплата сотрудников по месяцам. Цель: выявить зарплату второго сотрудника за 3-й месяц. Пошаговое руководство выглядит следующим образом:
- Кликаем на ячейку, в которую желаем в дальнейшем вывести результат манипуляций. Щелкаем кнопку «Вставить функцию», располагающуюся рядом со строкой для ввода формул.
- На дисплее открылось окошко под названием «Вставка функции». Раскрываем список, находящийся рядом с надписью «Категория:», и нажимаем «Ссылки и массивы». Далее в окошке с перечнем функций выбираем «ИНДЕКС». После проведения всех действий щелкаем на кнопку «ОК».
- На экране появилось маленькое окошко, предлагающее выбрать набор аргументов. Выбираем 2-й предложенный вариант и нажимаем «ОК».
- В строку «Ссылка» вводим координаты каждого диапазона. В строчку «Номер строки» вбиваем число 2, потому как мы осуществляем поиск 2-й фамилии в перечне. В строчку «Номер столбца» вводим число 3. В строку «Номер области» тоже вбиваем число 3. После проведения всех манипуляций кликаем на «ОК».
- В выбранный заранее сектор вывелись необходимые результаты.
Примеры использования функции ИНДЕКС в Excel
Дополнительно разберем еще один пример использования. Например, у нас есть следующая табличная информация:
Чтобы узнать результат Андрея по дисциплине «Физика», необходимо применить следующую формулу: =ИНДЕКС($B$3:$E$9;3;2). Здесь мы произвели определение показателей нужного диапазона: $B$3:$E$9. Цифра 3 означает номер строчки, где располагается результат Андрея. Цифра 2 означает номер столбца, где располагается дисциплина «Физика».
Ошибки
Функция ИНДЕКС выводит ошибку, если один из аргументов выходит за границы диапазона.
Ошибка возникает, если табличный процессор не понимает, какой сектор необходимо вернуть.
Заключение
Фунция ИНДЕКС – эффективный оператор в табличном процессоре Эксель, позволяющий реализовывать огромный перечень разнообразных действий. Изучив работу с этим оператором, можно значительно ускорить процесс работы с большими объемами информации.
Оцените качество статьи. Нам важно ваше мнение:
Бывает у вас такое: смотришь на человека и думаешь «что за @#$%)(*?» А потом при близком знакомстве оказывается, что он знает пять языков, прыгает с парашютом, имеет семеро детей и черный пояс в шахматах, да и, вообще, добрейшей души человек и умница?
Так и в Microsoft Excel: есть несколько похожих функций, про которых фраза «внешность обманчива» работает на 100%. Одна из наиболее многогранных и полезных — функция ИНДЕКС (INDEX). Далеко не все пользователи Excel про нее знают, и еще меньше используют все её возможности. Давайте разберем варианты ее применения, ибо их аж целых пять.
Вариант 1. Извлечение данных из столбца по номеру ячейки
Самый простой случай использования функции ИНДЕКС – это ситуация, когда нам нужно извлечь данные из одномерного диапазона-столбца, если мы знаем порядковый номер ячейки. Синтаксис в этом случае будет:
=ИНДЕКС(Диапазон_столбец; Порядковый_номер_ячейки)

Этот вариант известен большинству продвинутых пользователей Excel. В таком виде функция ИНДЕКС часто используется в связке с функцией ПОИСКПОЗ (MATCH), которая выдает номер искомого значения в диапазоне. Таким образом, эта пара заменяет легендарную ВПР (VLOOKUP):

… но, в отличие от ВПР, могут извлекать значения левее поискового столбца и номер столбца-результата высчитывать не нужно.
Вариант 2. Извлечение данных из двумерного диапазона
Если диапазон двумерный, т.е. состоит из нескольких строк и столбцов, то наша функция будет использоваться немного в другом формате:
=ИНДЕКС(Диапазон; Номер_строки; Номер_столбца)

Т.е. функция извлекает значение из ячейки диапазона с пересечения строки и столбца с заданными номерами.
Легко сообразить, что с помощью такой вариации ИНДЕКС и двух функций ПОИСКПОЗ можно легко реализовать двумерный поиск:

Вариант 3. Несколько таблиц
Если таблица не одна, а их несколько, то функция ИНДЕКС может извлечь данные из нужной строки и столбца именно заданной таблицы. В этом случае используется следующий синтаксис:
=ИНДЕКС((Диапазон1;Диапазон2;Диапазон3); Номер_строки; Номер_столбца; Номер_диапазона)

Обратите особое внимание, что в этом случае первый аргумент – список диапазонов — заключается в скобки, а сами диапазоны перечисляются через точку с запятой.
Вариант 4. Ссылка на столбец / строку
Если во втором варианте использования функции ИНДЕКС номер строки или столбца задать равным нулю (или просто не указать), то функция будет выдавать уже не значение, а ссылку на диапазон-столбец или диапазон-строку соответственно:

Обратите внимание, что поскольку ИНДЕКС выдает в этом варианте не конкретное значение ячейки, а ссылку на диапазон, то для подсчета потребуется заключить ее в дополнительную функцию, например СУММ (SUM), СРЗНАЧ (AVERAGE) и т.п.
Вариант 5. Ссылка на ячейку
Общеизвестно, что стандартная ссылка на любой диапазон ячеек в Excel выглядит как Начало-Двоеточие-Конец, например A2:B5. Хитрость в том, что если взять функцию ИНДЕКС в первом или втором варианте и подставить ее после двоеточия, то наша функция будет выдавать уже не значение, а адрес, и на выходе мы получим полноценную ссылку на диапазон от начальной ячейки до той, которую нашла ИНДЕКС:

Нечто похожее можно реализовать функцией СМЕЩ (OFFSET), но она, в отличие от ИНДЕКС, является волатильной, т.е. пересчитывается каждый раз при изменении любой ячейки листа. ИНДЕКС же работает более тонко и запускает пересчет только при изменении своих аргументов, что ощутимо ускоряет расчет в тяжелых книгах по сравнению со СМЕЩ.
Один из весьма распространенных на практике сценариев применения ИНДЕКС в таком варианте — это сочетание с функцией СЧЁТЗ (COUNTA), чтобы получить автоматически растягивающиеся диапазоны для выпадающих списков, сводных таблиц и т.д.
Ссылки по теме
- Трехмерный поиск данных по нескольким листам (ВПР 3D)
- Поиск и подстановка по нескольким условиям (ВПР по нескольким столбцам)
- Подстановка данных из одной таблицы в другую с помощью функции ВПР (VLOOKUP)