Download Article
Download Article
- Marking Your Entries
- Inserting the Index Page
- Editing Index Entries
- Video
- Q&A
- Tips
|
|
|
|
|
This wikiHow teaches you how to build an index page for your Microsoft Word document. Microsoft Word comes with a built-in indexing tool that can automatically create an index based on the entries you choose. All you’ll need to do is use the Mark Entry tool to mark each word or phrase you want to add to the index. Terms in your index can point to specific pages in the document or cross-reference to other indexed entries.
-
1
Open a Microsoft Word document. MS Word lets you add an index to any document regardless of its length, style, or subject matter. Before you can add an index to your document, you’ll need to go through each page to mark the terms you want to appear in the index.
-
2
Select a word or a group of words for your index. You can select a word or phrase by highlighting it with your mouse.
Advertisement
-
3
Click the References tab. It’s on the toolbar at the top of Word.
-
4
Click the Mark Entry button. Depending on your version of word, this icon will usually appear in a panel on the toolbar labeled «Index.» It’s the icon of a sheet of paper with a minus sign and a plus sign.[1]
-
5
Change how the word or phrase appears in the index. You’ll see the word or phrase you selected in the «Main entry» field at the top of the window. As of now, this is how that word or phrase will appear in the index you’ll be creating. If you want to change the wording, capitalization, or other parameters, you can do so by editing the text in the «Main entry» box.
- If you want to adjust the font face, size, style, or color of this entry in your index, you can do so here. Just highlight the word or phrase in «Main entry,» right-click the highlighted area, and then select Font. Make any changes you want to the font and then click OK.
-
6
Add a subentry (optional). Think about main entries as being their own lines in your index. A subentry would appear below its main entry in the index. It might be helpful to go through your document and create main entries first, and then go back and add subentries.
- For example, if you selected the word surnames and plan to index all surnames in your document, you may want to add mark each surname in the document with the «Surnames» main entry, and then list the surname itself as the subentry.
- You could also add a third-level entry, which would appear below a subentry in the index. To do this, just type a colon after the subentry and then type the third-level entry.
-
7
Choose the location referenced in the index entry. When Word builds an index based on your marked entries, it will simply list the page number on the entry you selected by default. For example, if you highlighted the word «Surnames» on page 2, the index will list «page 2» as the location of the Surnames entry. This is because «Current page» is the default selection in the «Options» section.
- If you’d rather the selected entry reference a different entry (think of when you see «See also» in an index), select «Cross-reference,» and then type the name of the other entry next to «See.»
- If you want the entry to point to a range of pages rather than a single page, you’ll need to create a bookmark for that page range. If you have a bookmark, select «Page range,» and then select your bookmark from the drop-down menu.
-
8
Format the page numbers in your index. Under the «Page number format»‘ heading, choose whether to display the page numbers in Bold and/or Italics as needed.
-
9
Click Mark to save your new entry. This button will mark the highlighted term and add it to your index with its corresponding page number, range, or cross-reference.
- After marking an entry in the index, paragraph markers will turn on immediately, and you’ll see the selected word or phrase in your document surrounded in curly braces with special formatting, much like this:
{XE "entry"} - If it’s too confusing for you to see your document in this format, you can switch back to the standard view by clicking the Home tab and then clicking the paragraph symbol ¶ in the toolbar.
- If you want to mark all instances of the same word or phrase throughout your document, you can click the Mark all button at the bottom. This would add the page number for all instances of this word or phrase to its entry in the index.
- After marking an entry in the index, paragraph markers will turn on immediately, and you’ll see the selected word or phrase in your document surrounded in curly braces with special formatting, much like this:
-
10
Continue marking entries. The «Mark Index Entry» window stays open after you mark an entry, which makes it easy to move to the next entry you want to mark. To continue, highlight another term in your document, and then click the «Mark Index Entry» window to add it to the «Main entry» field. After customizing this entry to your liking, click Mark to save it and move to the next.
- After marking your main entries, go through and mark any subentries or third-level entries. It’s kind of awkward to do:
- Highlight the word or phrase you want to list as a subentry. Using our surname example, let’s say you created a main entry for Surnames and want to add the surname «Williams» to the list of surnames in the index. Start by highlighting the first instance of «Williams» in your document.
- Next, click the Mark Index Entry window. This adds «Williams» to the «Main entry» field (for now).
- Type or paste the subentry (Williams, in our example) into the subentry field.
- Replace the text in the «Main entry» field with the name of the main entry (Surnames, in our example).
- Edit any details and click Mark (or Mark all).
- After marking your main entries, go through and mark any subentries or third-level entries. It’s kind of awkward to do:
Advertisement
-
1
Click your mouse cursor where you want to place the index. In most cases, you’ll want to place your index at the end of the document—just scroll down and click the first empty line below your existing content.
-
2
Click the Insert tab. It’s at the top of Word.
-
3
Insert a Page Break so the index is on its own page (optional). You’ll usually want your index to appear on its own page at the end of the document. To ensure that this happens, click the Insert tab and select Page Break on the toolbar to add a new page for your index.
-
4
Click the References tab. It’s at the top of Word.
-
5
Click the Insert Index button. This button is located next to the Mark Entry button on the References toolbar. This opens a window titled «Index.»
-
6
Select your index type. You can select Indented or Run-in at the top-right corner of the window. An indented index will be easier to navigate for readers, whereas a run-in index will take up much less space on the page.
- As you make changes to the index, you’ll always see a preview in the «Print Preview» box at the top-left corner of this window.
-
7
Choose the number of columns. Your index will appear in two columns by default, but you can select a different number by clicking the up or down arrows next to the «Columns» field.
- If you click the down arrow enough times, the value will change to «Auto,» which will automatically adjust the column numbers to best fit the amount of content in the index.
-
8
Select an index design from the «Formats» menu. This drop-down menu is below the Print Preview image. Select any of the designs from the drop-down menu to customize your index’s appearance.
- You can also create your own design by selecting From template and clicking the Modify button at the bottom-right. This lets you customize fonts, spacing, and style for all entries and subentries to create your own design format.
- If you want the page numbers to be aligned on the right instead of right after each entry, check the box next to «Right align page numbers.»
-
9
Click OK to save your index. This creates an index that contains all of the entries you’ve marked throughout your document. You can use this index to look up the pages where important terms and concepts are mentioned throughout your writing.
Advertisement
-
1
Click the Home tab. It’s at the top of Word. If you’ve found an error in the index, such as a misspelling or incorrect term, you can correct the errors by hand and then update the index using the Update Index tool.
-
2
Scroll to the error you want to correct. First, if you’re not in paragraph view, click the Home tab and then click the Paragraph icon ¶ to display them.[2]
Then, scroll to the «XE» entry for the entry you want to correct. Remember, all indexed references start with «XE» and are surrounded by those curly braces you saw earlier. -
3
Make your changes.
- Change the text inside the quotation marks: If the text is incorrect, correct it now by editing what’s inside of the quotes.
- Delete an entry: If you want to completely remove an entry from the index, select the entire index entry field (including the curly brackets) with your mouse, and then press your keyboard’s Delete key.
- You can click the Paragraph icon in the Home tab when you’re finished to turn off paragraph markers.
-
4
Scroll down and click your index. Now that you’ve made changes to the index, you’ll need to update it. Clicking the index selects it for updating.
-
5
Press the F9 key on the keyboard. Depending on your keyboard, you may have to press the Fn key as well to use the F9 key. This updates the index to reflect your changes.
- If that doesn’t work, click the References tab, and then click Update Index on the toolbar.
Advertisement
Add New Question
-
Question
How do I create an index which includes the pages that the words show up on?
Create the index. Click where you want to add the index. On the References tab, in the Index group, click Insert Index. In the Index dialog box, you can choose the format for text entries, page numbers, tabs, and leader characters. You can change the overall look of the index by choosing from the Formats dropdown menu.
-
Question
How many entries can I index?
You can create an index entry for an individual word, phrase, or symbol, for a topic, a special XE (Index Entry) field that includes the marked main entry.
-
Question
How do I set up an index page at the beginning of my document?
Position the insertion pointer where you want the index to appear. If you want the index to start on a new page, create a new page in Word. Click the References tab. In the Index group, click the Insert Index button. Click the OK button to insert the index into your document.
See more answers
Ask a Question
200 characters left
Include your email address to get a message when this question is answered.
Submit
Advertisement
Video
-
If you mark more entries in your document after inserting the index and they don’t appear automatically, click the index and press the F9 key on the keyboard.
-
Marking index entries will automatically turn on the Show all nonprinting characters option. You can turn this off anytime by clicking on the paragraph icon on the Home tab.
Thanks for submitting a tip for review!
Advertisement
About This Article
Article SummaryX
1. Click References.
2. Click Mark Entry.
3. Select a word for the index.
4. Click the «Mark Index Entry» box.
5. Format the page numbers.
6. Format the text.
7. Click Mark.
8. Click Mark All.
Did this summary help you?
Thanks to all authors for creating a page that has been read 424,443 times.
Is this article up to date?

An index can usually be found at the end of a document, listing the key words and phrases in a document, along with the page numbers they appear on. There are two steps involved in creating an index: defining which words you want to appear in the index and then inserting the index.
Insert an Index Entry
- Select the text you want to include in the index.
- Click the References tab.
- Click the Mark Entry in the Index group.
- Adjust the index entry’s settings and choose an index entry option:
- Cross-reference: Adds a reference to another index entry, instead of listing the current page number.
- Current page: Lists the current page number for the selected index entry. This is the default option.
- Page range: Lists the range of pages that are included in the bookmark that you click in the Bookmark list. Before using this option, you’ll need to create a bookmark of the selected range.
- Click the Mark or Mark All button.
- Repeat the process for your other index entries.
- Click Close when you’re done.
The Mark Index Entry dialog box opens, where you can set up how the index entry works. The main entry field is filled with the selected text, and you can also add a subentry that will appear below the main entry.
Clicking Mark will create an index entry for the selected instance of the word. Clicking Mark All will instead create an index entry for every instance of the selected word throughout the document.
Once you mark an entry, formatting marks will be displayed so that you can see the hidden text that marks index entries. The window remains open, so you can continue to mark index entries throughout the document.
Index entries are invisible and will not be printed. However, you can see them when the paragraph marks are turned on.
Insert an Index
Once index entries have been marked, you’re ready to insert the index.
- Click in your document where you want to insert an index.
- Click the Insert Index button on the References tab.
- Customize the appearance and behavior of the index.
- Click OK.
Indexes usually appear at the end of a document and can take up a lot of space, so a blank page at the end is ideal.
The Index dialog box opens, where you can set up how the index will appear.
You can choose whether to right align page numbers and select a tab leader that appears between text and page numbers. You can also select whether to use a document’s formatting theme or select another one.
You can choose whether subentries will be indented below the main entry or shown run-in style in a paragraph below the main entry.
Any changes you make to the index appearance will be shown in the Print Preview.
The index is inserted, automatically filling itself out with all the index entries in the document.
Update an Index
When you insert an index, it automatically adds every index entry in the document. If you add or modify index entries after the index is created, you’ll need to update the index.
- Click anywhere in the index.
- Click the Update button.
The index is updated, adding any newly created entries while updating the page numbers for any entries that may have moved.
FREE Quick Reference
Click to Download
Free to distribute with our compliments; we hope you will consider our paid training.
Word for Microsoft 365 Word 2021 Word 2019 Word 2016 Word 2013 Word 2010 Word 2007 More…Less
An index lists the terms and topics that are discussed in a document, along with the pages that they appear on. To create an index, you mark the index entries by providing the name of the main entry and the cross-reference in your document, and then you build the index.
You can create an index entry for an individual word, phrase, or symbol, for a topic that spans a range of pages, or that refers to another entry, such as «Transportation. See Bicycles.» When you select text and mark it as an index entry, Word adds a special XE (Index Entry) field that includes the marked main entry and any cross-reference information that you choose to include.

After you mark all the index entries, you choose an index design and build the finished index. Word collects the index entries, sorts them alphabetically, references their page numbers, finds and removes duplicate entries from the same page, and displays the index in the document.
Mark the entries
These steps show you how to mark words or phrases for your index, but you can also Mark index entries for text that spans a range of pages.
-
Select the text you’d like to use as an index entry, or just click where you want to insert the entry.
-
On the References tab, in the Index group, click Mark Entry.
-
You can edit the text in the Mark Index Entry dialog box.
-
You can add a second-level in the Subentry box. If you need a third level, follow the subentry text with a colon.
-
To create a cross-reference to another entry, click Cross-reference under Options, and then type the text for the other entry in the box.
-
To format the page numbers that will appear in the index, select the Bold check box or Italic check box below Page number format.
-
-
Click Mark to mark the index entry. To mark this text everywhere it shows up in the document, click Mark All.
-
To mark additional index entries, select the text, click in the Mark Index Entry dialog box, and then repeat steps 3 and 4.
Create the index
After you mark the entries, you’re ready to insert the index into your document.
-
Click where you want to add the index.
-
On the References tab, in the Index group, click Insert Index.
-
In the Index dialog box, you can choose the format for text entries, page numbers, tabs, and leader characters.
-
You can change the overall look of the index by choosing from the Formats dropdown menu. A preview is displayed in the window to the top left.
-
Click OK.
Edit or format an index entry and update the index
If you mark more entries after creating your index, you’ll need to update the index to see them.
-
If you don’t see the XE fields, click Show/Hide
in the Paragraph group on the Home tab.
-
Find the XE field for the entry that you want to change, for example, { XE «Callisto» t «See Moons» }.
-
To edit or format an index entry, change the text inside the quotation marks.
-
To update the index, click the index, and then press F9. Or click Update Index in the Index group on the References tab.
If you find an error in the index, locate the index entry that you want to change, make the change, and then update the index.
Delete an index entry and update the index
-
Select the entire index entry field, including the braces ({}), and then press DELETE.
If you don’t see the XE fields, click Show/Hide
in the Paragraph group on the Home tab.
-
To update the index, click the index, and then press F9. Or click Update Index in the Index group on the References tab.
Need more help?
Want more options?
Explore subscription benefits, browse training courses, learn how to secure your device, and more.
Communities help you ask and answer questions, give feedback, and hear from experts with rich knowledge.
We’re going to talk about creating indexes in Microsoft Word. ‘Real’ books often have an index at the back which Word can create for you.
An index is a list of terms or topics that can be found within the document. Microsoft Word has the ‘fixings’ to make an index and automatic options to take some of the drudgery

These days, indexes aren’t as common as they once were. Online documents (in Word format, web pages or PDF) can be easily searched using Ctrl + F, making an index less needed.
Indexes still have a place, especially in printed books. Unfortunately, creating an index in Microsoft Word can be difficult and time-consuming to do on a large scale. This isn’t a slight against Word whose features are mostly adequate, but rather a testament to a conceptually difficult process that needs human judgement. There are professional indexers for a reason.
Hence this series in Office for Mere Mortals, starting this week with the basics; setting up a document to be indexed and then making a simple index.
Word’s Indexing features have barely changed in well over twenty years! Some button positions have moved but the core technology, field codes and shortcut are the same as in Word 6 from 1993.
Indexing in Word – the overview
In short, here’s how indexing works in Word.
Entries are created by selecting parts of the text and adding an Index Entry. They are hidden from normal views of the document but do show up with the right settings.
This is an Index Entry {XE} for the term ‘Sherlock Holmes’.
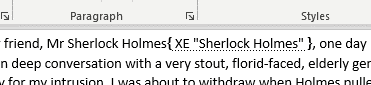
The Index itself is made by Word which compiles all the {XE} entries into a list like this:

The {XE} we added above, appears in the Index as a reference to page 1 in the text.
Word has some dialog boxes to make formatting the index easy but underneath that is a field code.

Don’t panic … we’ll explain all this as we go along.
Preparing your first Index
Before jumping in at the deep end, we recommend that you first create a copy of your document (or another smaller document) to practice upon without having to worry about messing up the real thing. A file with a large index can get extremely complicated and confusing if you’re not certain about what you’re doing.
When you have grasped both the fundamental and, perhaps, more complex indexing techniques, come up with a method that suits your needs, then you can transfer your knowledge onto the real document without any problems.
Creating an index for an existing document involves two distinct steps:
- marking index entries
- generating the index
Making or marking a simple Index Entry
An index entry is a Microsoft Word “field code” that marks specific text for inclusion in an index. When you mark text as an index entry, Word inserts an { XE “Index Entry” } field formatted as hidden text.
To use existing document text as an index entry, first select a word or phrase that you wish to include in your index or just place the cursor at the right-place in the document. To enter your own text as an index entry instead, simply click where you want to insert it.
Use the Alt + Shift + X keyboard shortcut to insert index entries.
On the ribbon, go to “Reference | Index | Mark Entry” to bring up the “Mark Index Entry” dialog box.

The Mark Index Entry dialog box provides “Main entry” and “Subentry” boxes.
Main Entry
Most terms will fall under the “Main entry” category – a single term with its corresponding page number(s). The selected text is automatically inserted but you can change that, and often will.
Sub-entry
Or use the “Main entry” as a general heading or category for a collection of other terms otherwise known as subentries. For example, the main index entry “Animals” could have subentries “Birds” and “Mammals” – each which would be entered separately.
Here we’ve given Dr Watson a sub-entry for his weapon of choice.

Which appears in the index like this, below and usually indented from the main entry.

Add a few index entries then you’re ready to make your first index.
A short aside for our Mac friends. According to Microsoft’s documentation, Word for Mac doesn’t have ANY in-built shortcut for Mark Index entry. No we could not beleive it either so we dug a little deeper.
There is an in-built Mark Index Entry shortcut Command + Option + Shift + X. It’s listed at Tools | Customize Keyboard.
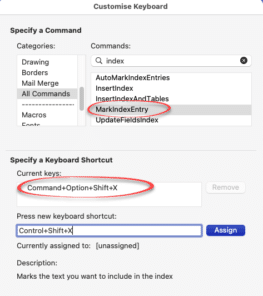
If you think that shortcut is clumsy (we do), try changing it to Control + Shift + X . That’s the closest we could get to the Winword shortcut (Alt+Shift+X isn’t possible in Word for Mac).
Show all
After marking an index entry, you will notice that the show hidden text and show all character options have both been enabled by Word. That’s so you can see and find index entries.

{XE} is the Word field code for Index Entry.
In the double-quotes is the index label. Each sub-level is separated by a colon e.g. “Dr Watson:Revolver” is the Main and Sub entry.
b is the switch to add Bold formatting to that index entry. We’ll look at other switches later.
Create a simple Index in Word
Now there’s a few index entries in the document, let’s make an index from them.
Click the cursor at the end of your document (or wherever you want your index to appear), then navigate to “Reference | Index | Insert Index”
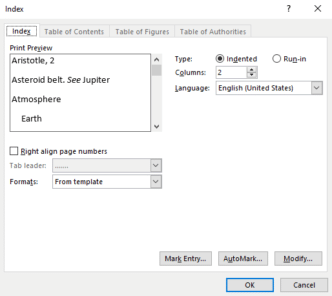
The Index dialog gives you a number of formatting options. The current formatting settings are displayed in the “Preview” pane.
Type: Indented or Run-in
The “Type” radio-button allows you to specify either an “Indented” or “Run-in” type of hierarchical display. You’ve already seen the common Indented index, here’s the run-in alternative:

Run-in takes less vertical space than Indented.
Columns
Another way to save space with an index is adding columns.
The “Columns” box allows you to specify the number of columns that the index will be displayed on per page. It’s much the same as Word’s normal multi-column support but lacks some of the column formatting choices.

The columns can be adjusted from the ruler. If you want better column control (like vertical lines between columns), try inserting multiple columns from the Layout tab then putting a single column index inside the multi-column section.
Right align page numbers
“Right align page numbers” checkbox gives more of a “Table of Contents” look to the index.
Tab leader are the characters between the entry and page number, they guide the eye along the line.

Index Formats
The “Formats” drop down box gives you a number of pre-defined styles to choose from that can be seen in the preview pane. The available styles haven’t changed much over the years, in Word 365 are:
- From template
- Classic
- Fancy
- Modern
- Bulleted
- Formal
- Simple
To design a custom style click the “Modify” button, choose a style and customize as you see fit.
When you are happy with your index layout as it appears in the preview pane, click the “OK” button and your index will be displayed in all its glory.
If you have made any changes to your index entries, always remember to click anywhere on your index and press F9 for those changes to appear in the index itself. Or right-click then Update Field.
That’s enough to get you started. In future articles we’ll look at the many hidden options in Word’s indexing plus some of its shortcomings.
Outlook is stopping Windows Indexing and how to fix it
How to STOP a specific document from being searched / indexed?
Match and Index lookup in Excel
Содержание
- Написание индекса в Ворде
- Способ 1: Инструменты группы «Шрифт»
- Способ 2: Горячие клавиши
- Удаление индекса
- Заключение
- Вопросы и ответы
Верхний и нижний или надстрочный и подстрочный индекс в Microsoft Word — это тип символов, которые отображаются выше или ниже стандартной строки (на ее границе) с обычным текстом в документе. Размер этих символов меньше, чем у обычного текста, а используется такой тип написания, в большинстве случаев, в сносках и ссылках, а также при записи математических нотаций и выражений.
Читайте также: Как изменить регистр в Word
Написание индекса в Ворде
Возможности программы Microsoft Word позволяют легко переключаться между надстрочным и подстрочным индексами, используя для этого инструменты группы «Шрифт» или горячие клавиши. В этой статье мы рассмотрим оба варианта, а также то, как отменить подобное написание.
Способ 1: Инструменты группы «Шрифт»
Изменение индекса, в котором написан или только будет писаться текст, осуществляется в той же группе инструментов, где изменяется шрифт в целом, его размер, начертание, цвет и некоторые другие параметры. Для этого в данном блоке вкладки «Главная» предусмотрены отдельные кнопки.
Читайте также: Как в Ворде изменить шрифт
- Выделите фрагмент текста, который необходимо преобразовать в индекс, либо установите указатель курсора в том месте, где только планируете набирать текст в надстрочном или подстрочном индексе.
- Во вкладке «Главная» в группе «Шрифт» нажмите кнопку «Подстрочный знак» или «Надстрочный знак», в зависимости от того, какой вариант написания вам нужен — нижний или верхний.
- Выделенный текст будет преобразован в индекс. Если же вы не выделяли его, а только собирались писать, введите то, что должно быть возведено индекс.
Для возвращения к нормальному написанию кликните левой кнопкой мышки в месте за текстом, преобразованным в верхний или нижний индекс. Отключите кнопку «Подстрочный знак» или «Надстрочный знак», чтобы вернуться к «классическому» набору.
Вот так просто с помощью инструментов на ленте текстового редактора от Майкрософт можно записать текст в надстрочном или подстрочном индексе либо преобразовать в него уже имеющуюся запись. Но есть и еще более простое и удобное в своей реализации решение.
Читайте также: Как в Ворде поставить градусы Цельсия
Способ 2: Горячие клавиши
Вполне возможно, что при выполнении предыдущего способа вы заметили, что при наведении указателя курсора на кнопки, отвечающие за изменение индекса, отображается не только их назначение, но и комбинация клавиш, отвечающих за быстрый вызов этих функций. Если выполнять те или иные действия и использовать инструментарий Microsoft Word вам проще посредством горячих клавиш, просто запомните следующие комбинации:
| «CTRL» + «=» | Переключение в подстрочный индекс |
| «CTRL» + «SHIFT» + «+» | Переключение в надстрочный индекс |
Как и в случае с кнопками на панели управления, выделите текст, который необходимо преобразовать в верхний или нижний индекс, и нажмите соответствующую комбинацию клавиш либо же просто воспользуйтесь ею, если только собираетесь записать текст в таком виде.
Читайте также: Как в Word поставить обозначение квадратного и кубического метров
Удаление индекса
Бывает и так, что требуется выполнить действие, обратное тому, что озвучено в заголовке данной статьи, либо же просто продолжить писать текст в обычном режиме. О последнем мы рассказали в конце первого способа, но кроме этого вы всегда можете отменить преобразование в надстрочный или подстрочный текст. Нюанс заключается в том, что использовать для этого нужно не стандартную функцию отмены последнего действия (круговая стрелка в верхнем левом углу ленты Майкрософт Ворд или клавиши «CTRL+Z»), а другую комбинацию.
Читайте также: Как в Ворде отменить последнее действие
Так, для отмены преобразования в индекс необходимо воспользоваться клавишами «CTRL» + «SPACE» (Пробел) — после их нажатия текст примет привычный вид.
Читайте также: Горячие клавиши в MS Word
Заключение
Мы рассмотрели то, как в Microsoft Word можно записать что-либо в верхнем и нижний индексе. Это работает как с текстом, так и с числовыми значениями, на которых применяется значительно чаще, например, для возведения в степень.
Читайте также: Как в Ворде поставить степень
Еще статьи по данной теме:
Помогла ли Вам статья?
Have you ever wondered who compiles the indexes at the end of books? Traditionally, this has been a specialist profession. However, these days, you can add an index to a document yourself. In this post, for example, we’re looking at how to create an index in Microsoft Word.
When to Add an Index
Most documents don’t need an index. In fact, it is usually only book-length non-fiction that does! And even if you are writing a non-fiction book, indexing is often handled by the publisher.
However, if you want to self-publish a work of non-fiction – or if you are creating another long document such as a company handbook – you may want to add an index yourself. And this is where the indexing options in Microsoft Word become very useful. This process involves two steps:
- Marking terms that you want to appear in the index
- Generating the index itself
We’ll now look at how to create an index in more detail below.
How to Mark Entries
Most of the work of creating an index comes with marking text. This means going through the document to look for terms you want to include in the final index. To mark an entry:
Find this useful?
Subscribe to our newsletter and get writing tips from our editors straight to your inbox.
- Use the cursor to select the word/phrase you want to include in the index
- Go to References > Index on the main ribbon and click Mark Entry
- In the new dialogue box, select the options required
- Click Mark to mark the term selected or Mark All to mark every use of the term throughout the document
The options in the Mark Entry dialogue box mentioned above will let you:
- Link a Subentry (i.e., a similar term) to the main term
- Cross-reference a term with another index entry
- Control the page number format
Make sure to do this for every term that you want to include in the index. If you need to “unmark” a term, you will first need to turn on hidden text in Word. You will then be able to see, and if required remove, the index entry in curly brackets. Make sure to do this for all similar entries.
How to Create an Index
Once you have marked your entries, all that’s left is to create an index:
- Place the cursor where you want to create an index
- Go to References > Index and select Insert Index
- Select any required formatting options from the menu
- Click OK to insert an index in the selected location
Microsoft Word will generate an index based on your marked entries. If you change any of the marked entries, you can then update the index at the click of a button by going to References > Index > Update Index.
As a user, when creating a lengthy document in Microsoft Word, an index is a convenient tool for your potential readers. Normally, we get to see indexes in the backs of books. They allow readers to look up a word or phrase to find the page referencing that topic.
In the same way, in a table of contents in Microsoft Word, users can insert an index and then update it automatically. This takes much of the manual work out of creating these great reference sources. Here, users will be shown how to create the index and also update it in Word.
Listed below are steps to create an index in word.
- Mark Your Entries.
- Edit or Remove Index Entries.
- Update the Index.
- Create an Index Automatically in Microsoft Word
Now we will have a look at each step as we proceed below-
1] Mark Your Index Entries
Word can build your index automatically, but it’s smart enough to know which items you want in it. So for users to create an index, they will need to mark the entries. This is the bulk of the work you will do for the index. But once you start marking entries, you will be able to zip through them quickly.
Open Microsoft Word document and go to the References tab. Select your first index entry by dragging your cursor through it.
In the ribbon, you will see the Index section toward the right side. Select the Mark Entry button.
A pop-up window will appear for you to describe your entry. This window can remain open while you select your remaining entries. Enter the Main entry at the top and optionally a Subentry.
Then choose from Options for a cross-reference, the current page, or a page range.
Or you can format the page number that displays in bold and/or italic.
Click on Mark for a single entry or Mark All to mark that same text everywhere in your document.
When you are done with the Mark Index Entry window, click on Close.
On the document, index entries are labeled with XE. If you add a Subentry or cross-reference, you will notice that within the XE tag as well.
If you do not see your XE tags but would like to, go to the Home tab and click the Show/Hide Paragraph button.
2] Edit or Remove Index Entries
If users need to make a change to an entry, for instance, remove a cross-reference, they will do so within that XE field. Make the changes inside the quotation marks. Another option is to remove the marked entry and then mark it again.
Also, to remove an index entry, select all text within and including the braces { } and hit Delete. You can then follow the steps above to mark the entry again with the changes you want.
3] Create the Index in Word
When about to insert your index, move the cursor to the spot you want it in the document. Then, select the References tab and click Insert Index.
Before the index is created, you have a few settings you can adjust if you like. These are Print Preview, Tab Leader, Formats Type and Columns.
After you make your index adjustments, click OK. Your index will pop into your document with your entries. You’ll see everything nice and neat and in alphabetical order.
4] Update the Index
Users can continue to mark additional entries after creating the index and simply updating it. And if you edit or remove entries, you will need to update the index as well.
Click inside the index area in your document, the Update Index button in the ribbon on the References tab will come alive. If the button is still grayed out as shown in the image above, make sure your cursor is within the index.
If you want to remove the index completely, select all of its text and tap the Delete key. You will then likely want to delete the index entries (as seen above) if you don’t plan to use an index at all.
5] Create an Index Automatically in Word
It may take some time to mark all the entries you want in your Word index. But an index can be a valuable tool for your readers. So consider adding one if your audience can benefit from it for your next Word document, book, or other lengthy material.
If this was helpful, you might also like – How to use linked text in Microsoft Word.
Выделите текст, который требуется преобразовать в индекс. Вы также можете поместить курсор там, где вы введете нижний индекс.

Выделенный текст будет преобразован в нижний индекс, или вы можете ввести его там, где установлен курсор. Ввести нижний индекс можно одним из следующих способов:
- На вкладке «Главная» в разделе «Шрифт» нажмите кнопку x₂.
- Нажмите «Формат» – «Шрифт» и установите флажок у «Нижний индекс».
Нажмите ^ Ctrl+=.
- Отключите ввод нижнего индекса. Введя нижний индекс, отключите его ввод, чтобы перейти к вводу стандартного текста; для этого проделайте то же самое, что и для включения ввода нижнего индекса.
Чтобы удалить индекс, выделите его и нажмите ^ Ctrl+Пробел.
Верхний и нижний или надстрочный и подстрочный индекс в MS Word — это тип символов, которые отображаются выше или ниже стандартной строки с текстом в документе. Размер этих символов меньше, чем у обычного текста, а используется такой индекс, в большинстве случаев, в сносках, ссылках и математических нотациях.
Возможности программы Microsoft Word позволяют легко переключаться между надстрочным и подстрочным индексами, используя для этого инструменты группы “Шрифт” или горячие клавиши. В этой статье мы расскажем о том, как в Ворде сделать верхний и/или нижний индекс.
Преобразование текста в индекс с помощью инструментов группы “Шрифт”
Выделите фрагмент текста, который необходимо преобразовать в индекс. Также вы можете просто установить курсор в том месте, где будете набирать текст в надстрочном или подстрочном индексе.
Во вкладке “Главная” в группе “Шрифт” нажмите кнопку “Подстрочный знак” или “Надстрочный знак”, в зависимости от того, какой вам индекс нужен — нижний или верхний.
Выделенный вами текст будет преобразован в индекс. Если вы не выделяли текст, а только планировали его набирать, введите то, что должно быть написано в индексе.
Кликните левой кнопкой мышки за текстом, преобразованным в верхний или нижний индекс. Отключите кнопку “Подстрочный знак” или “Надстрочный знак” чтобы продолжить вводить обычный текст.
Преобразование текста в индекс с помощью горячих клавиш
Возможно, вы уже заметили, что при наведении курсора на кнопки, отвечающие за изменение индекса, отображается не только их название, но и комбинация клавиш.
Большинству пользователей удобнее выполнять те или иные операции в Ворде, как и во многих других программах, с помощью клавиатуры, а не мышки. Итак, запомните, какие клавиши за какой индекс отвечают.
“CTRL” + ”=” — переключение в подстрочный индекс “CTRL” + “SHIFT” + “+” — переключение в надстрочный индекс.
Примечание: Если вы хотите преобразовать в индекс уже напечатанный текст, выделите его перед тем, как нажать эти клавиши.
Удаление индекса
При необходимости, вы всегда можете отменить преобразование обычного текста в надстрочный или подстрочный текст. Правда, использовать для этого нужно не стандартную функцию отмены последнего действия, а комбинацию клавиш.
- Урок: Как в Ворде отменить последнее действие
- Введенный вами текст, который находился в индексе, удален не будет, он примет вид стандартного текста. Итак, для отмены индекса достаточно просто нажать следующие клавиши:
- “CTRL” + “SPACE” (Пробел)
- Урок: Горячие клавиши в MS Word
Вот и все, теперь вы знаете, как в Ворде поставить верхний или нижний индекс. Надеемся, эта статья была для вас полезной.
Ввод надстрочного и подстрочного знака в ворде можно выполнить выделив нужное и нажав на соответствующую пиктограмму в позиции Шрифт.
Также это можно сделать с помощью клавиатуры. Если навести мышью курсор на пиктограмму подстрочного знака, то появится подсказка, что это действие можно выполнить выделив нужное и нажав одновременно клавиши Ctrl и =. Аналогично, при наведении курсора на пиктограмму подстрочного знака выходит подсказка, что действие выполнится при сочетании клавиш Ctrl+Shift и +. Так что ничего сложного, при постоянной работе с данными операторами их можно запомнить и пользоваться клавиатурой не отвлекаясь на мышь.
- Выделяем фрагмент.
- Правая кнопка.
- Шрит;
Далее выбрать необходимое, внизу окошко с превью. Ваши опции quot;надстрочныйquot;, quot;подстрочныйquot;. Раньше было quot;верхний индексquot;, quot;нижний индексquot;. Если нужно часто можно вытащить соответствующие значки в панель инструментов.
Источник: http://word-office.ru/kak-sdelat-nizhniy-indeks-v-word.html
Как поставить степень в ворде?
Работа программы MS Word не ограничивается текстовым редактором, также большим спросом пользуются математические действия с разнообразными числовыми данными. В статье подробно разберём и наглядно покажем, как поставить степень в ворде используя, например, надстрочные знаки.
Надстрочный и подстрочный знак
Элементарно и быстро возвести цифру в степень, а букву написать с индексом, поможет «Главное» меню с «надстрочным знаком» и «подстрочным символом». Изначально необходимо открыть на основной панели Word вкладку «Главная».
Следовательно, важно указать курсором место, где должно быть число в квадрате, а потом активировать кнопку «Надстрочный знак» нажатием (функция будет активна, если горит жёлтым). Всё, что осталось – ввести необходимое число.
Смотрим на картинку ниже и сравниваем, какие действия надо сделать последовательно.
Для того, чтобы выйти из режима «Надстрочный знак» нужно всего лишь нажать на кнопку Х2 и убедиться, что она не горит жёлтым. Иначе, вот что получится.
Итак, момент, как возвести Х в квадрат, понятен. Теперь с лёгкостью сможете писать любые величины и цифры в квадрате, такие как: м2, м3, см2, км2.
Разберём вариант подстрочных символов, если вдруг понадобилось написать переменную с нижним индексом. Например, как здесь, нужен маленький нижний индекс:
Вероятно, продвинутый пользователь приметил горячую клавишу для нижнего индекса, но если нет, то давайте разберём этот вопрос. Всё на той же основной панели Ворда, имеется вкладка «Главная», на ней расположились две кнопки – Х2 и Х2. В данном случае, рассмотрим Х2.
С помощью этой кнопки просто напечатать любую переменную, порядок действий ничем не отличается от выше разобранного варианта. Меняется второй шаг, вместо знака Х2 (который позволит написать цифру над числом или буквой) на основной панели, выбираем знак Х2 т.е.
«Подстрочный знак» (с помощью которого написать нижний индекс можно за секунду). Внимательно рассмотрим на примере ниже все шаги по очереди.
Внимание! Обязательно повторить шаг 2 (см на картинку), иначе всё далее напечатанное будет записываться в нижнем индексе. Кнопка «Подстрочный знак» не должна светиться жёлтым цветом.
Верхний и нижний индекс в Ворд 2003
Поставить индекс или степень в Ворде 2003 сверху над числом, словом или над буквой, можно следующими действиями. Последовательность действий очень важна:
Нужно написать число, а может и целое слово (цифру или букву), которое стоит указать в квадрате или просто поставить индекс. Выделить.
Нажать правой кнопкой мыши по выделенному фрагменту и выбрать в выпадающем окне пункт «Шрифт».
Отметить галочкой в открывшемся окне нужный режим – «Надстрочный» или «Подстрочный».
Не забыть перейти в пункт «Шрифт» и снять галочку с ранее выбранного режима.
В Ворде 2007, 2010, 2013 и 2016 также будет работать этот вариант.
Использование «Формулы»
В версиях Ворда 2007, 2010, 2013 и 2016 с помощью кнопки «Формула» есть возможность быстро поставить индекс или степень в математическом уравнении или формуле.
Переходим в раздел «Вставка», выбираем «Формула».
Далее нажимаем на «Индекс» и выбираем «Верхний индекс».
Кнопками влево и вправо перемещаемся с квадратика на квадратик, такие действия помогут вставить нужные цифры и буквы. После всех действий нажимаем на пустом листе и уравнение готово. По тому же принципу прописываем число со степенью внизу, все шаги одинаковы, только при выборе индекса необходимо выбрать «Нижний индекс».
Источник: https://kakvworde.ru/kak-postavit-stepen-v-worde
Как сделать надстрочный текст в Microsoft Word
Добавление верхнего или нижнего текста не только для математиков или физиков. Заметки, сноски и символы, на которые есть ссылки, часто имеют формат верхнего индекса.
Всякий раз, когда вам нужно, чтобы текст был немного выше обычных слов, вы можете изменить его на верхний индекс в диалоговом окне «Шрифт».
Если вы добавляете сноску или символ товарного знака, Word 2013 автоматически представляет число или символ в верхнем индексе.

Добавление верхнего или нижнего индекса

Выделите любое слово, букву или даже целый абзац, который вы хотите отформатировать в верхнем индексе.

Щелкните меню «Домой», затем щелкните маленькую «Панель запуска диалогового окна» в правом нижнем углу группы «Шрифт», чтобы открыть диалоговое окно «Шрифт».

Установите флажок «Верхний индекс», чтобы изменить выделенный текст. Если вы хотите отформатировать текст в нижнем индексе, установите флажок «Нижний индекс». При желании вы также можете изменить стиль шрифта или размер шрифта для выделенного текста.

Нажмите «ОК», чтобы закрыть диалоговое окно «Шрифт». Продолжайте работать над вашим документом.
Добавление символов, уравнений или сносок

Поместите курсор туда, где вы хотите ввести символ или уравнение. Нажмите меню «Вставить», а затем значок «Символ». Чтобы добавить символ, такой как авторское право или товарный знак, щелкните значок «Символ» в раскрывающемся меню. Если щелкнуть значок «Уравнение», вы можете ввести уравнение вручную. Нажав «Стрелку» под меню «Уравнение», вы получите множество общих уравнений, которые уже отформатированы с верхним или нижним индексом, где это необходимо.

Добавьте сноску внизу документа, щелкнув меню «Справочник» и выбрав «Вставить сноску». Пронумерованная сноска добавляется в нижний колонтитул страницы с соответствующим номером в верхнем индексе, где был помещен курсор.

Введите сноску. Курсор автоматически помещается в нижний колонтитул при нажатии значка «Вставить сноску». Если вы добавите дополнительные сноски, они будут последовательно пронумерованы в разделе документа. Например, если у вас есть две сноски на первой странице, сноски на второй странице начнутся со сноски «3».
Источник: https://ru.computersm.com/37-how-to-make-superscript-text-in-microsoft-word-30507
Как поставить индекс в Word
Если вы создаете документ, содержащий множество химических формул и других символов, которые вы хотите преобразовать в верхние или нижние индексы, то начиная с Word 2007 вы найдете кнопки для того, чтобы поставить индекс в ворде прямо на ленте. Более подробно, как поставить индекс в ворде, будет рассмотрено в этой статье.
Как поставить нижний индекс в ворде
Следующие шаги описывают, как поставить нижний индекс в ворде:
Выделите текст, который вы хотите сделать в виде нижнего индекса. В нашем примере мы хотим поставить нижний индекс в формуле воды:
Как поставить индекс в Word – Поставить нижний индекс в химической формуле воды
Перейдите на вкладку «Главная».
Как поставить индекс в Word – Вкладка Главная
Чтобы поставить нижний индекс, нажмите кнопку «Подстрочный знак» в разделе «Шрифт» на ленте.
Как поставить индекс в Word – Подстрочный знак, нижний индекс
Выделенный текст будет преобразован в нижний индекс. В данном примере, мы поставили нижний индекс в химической формуле воды:
Как поставить индекс в Word – Пример как поставить нижний индекс
Также вы можете поставить индекс внизу для выделенного текста нажав сочетание клавиш CTRL+=.
Как поставить верхний индекс в ворде
Для того чтобы поставить верхний индекс в ворде, проделайте описанные шаги:
Выделите текст, который вы хотите сделать в виде верхнего индекса.
Как поставить индекс в Word – Поставить верхний индекс в ворде для выделенного текста
Перейдите на вкладку «Главная».
Как поставить индекс в Word – Вкладка Главная
Нажмите кнопку «Надстрочный знак» в разделе «Шрифт» на ленте, чтобы поставить верхний индекс в ворде.
Как поставить индекс в Word – Надстрочный знак, верхний индекс
Выделенный текст будет преобразован в верхний индекс. В нашем примере мы поставили верхний индекс «2» в формуле квадратного уравнения:
Как поставить индекс в Word – Пример как поставить верхний индекс в формуле
Также вы можете поставить индекс сверху для выделенного текста используя сочетание клавиш CTRL+SHIFT+=.
Источник: https://naprimerax.org/posts/146/kak-postavit-indeks-v-word
Ввод надстрочного и подстрочного индекса в Microsoft Word
Написание индекса в Ворде
Возможности программы Microsoft Word позволяют легко переключаться между надстрочным и подстрочным индексами, используя для этого инструменты группы «Шрифт» или горячие клавиши. В этой статье мы рассмотрим оба варианта, а также то, как отменить подобное написание.
Способ 1: Инструменты группы «Шрифт»
Изменение индекса, в котором написан или только будет писаться текст, осуществляется в той же группе инструментов, где изменяется шрифт в целом, его размер, начертание, цвет и некоторые другие параметры. Для этого в данном блоке вкладки «Главная» предусмотрены отдельные кнопки.
- Выделите фрагмент текста, который необходимо преобразовать в индекс, либо установите указатель курсора в том месте, где только планируете набирать текст в надстрочном или подстрочном индексе.
-
- Во вкладке «Главная» в группе «Шрифт» нажмите кнопку «Подстрочный знак» или «Надстрочный знак», в зависимости от того, какой вариант написания вам нужен — нижний или верхний.
- Выделенный текст будет преобразован в индекс. Если же вы не выделяли его, а только собирались писать, введите то, что должно быть возведено индекс.
- Для возвращения к нормальному написанию кликните левой кнопкой мышки в месте за текстом, преобразованным в верхний или нижний индекс. Отключите кнопку «Подстрочный знак» или «Надстрочный знак», чтобы вернуться к «классическому» набору.
Вот так просто с помощью инструментов на ленте текстового редактора от Майкрософт можно записать текст в надстрочном или подстрочном индексе либо преобразовать в него уже имеющуюся запись. Но есть и еще более простое и удобное в своей реализации решение.
Способ 2: Горячие клавиши
Вполне возможно, что при выполнении предыдущего способа вы заметили, что при наведении указателя курсора на кнопки, отвечающие за изменение индекса, отображается не только их назначение, но и комбинация клавиш, отвечающих за быстрый вызов этих функций. Если выполнять те или иные действия и использовать инструментарий Microsoft Word вам проще посредством горячих клавиш, просто запомните следующие комбинации:
- «CTRL» + «=» — переключение в подстрочный индекс;
- «CTRL» + «SHIFT» + «+» — переключение в надстрочный индекс.
Как и в случае с кнопками на панели управления, выделите текст, который необходимо преобразовать в верхний или нижний индекс, и нажмите соответствующую комбинацию клавиш либо же просто воспользуйтесь ею, если только собираетесь записать текст в таком виде.
Как в Word поставить обозначение квадратного и кубического метров
Удаление индекса
Бывает и так, что требуется выполнить действие, обратное тому, что озвучено в заголовке данной статьи, либо же просто продолжить писать текст в обычном режиме.
О последнем мы рассказали в конце первого способа, но кроме этого вы всегда можете отменить преобразование в надстрочный или подстрочный текст.
Нюанс заключается в том, что использовать для этого нужно не стандартную функцию отмены последнего действия (круговая стрелка в верхнем левом углу ленты Майкрософт Ворд или клавиши «CTRL+Z»), а другую комбинацию.

Заключение
Мы рассмотрели то, как в Microsoft Word можно записать что-либо в верхнем и нижний индексе. Это работает как с текстом, так и с числовыми значениями, на которых применяется значительно чаще, например, для возведения в степень.
Источник: https://lumpics.ru/how-to-put-in-the-word-index/
Добавление индексов и степеней в Word
Все, кому приходилось работать с формулами и математическими переменными в Ворде, когда-нибудь интересовались, как поставить верхний или нижний индекс в Word.
К сожалению, многих пользователей ставит в тупик задача — поставить степень числа или переменной. На самом деле всё делается достаточно просто. Именно на этот вопрос и постараемся ответить в статье
Очень удобно, что разработчики Microsoft вынесли необходимые иконки прямо на панель вкладки «Главная». Найти нужные кнопки можно в разделе «Шрифт», прямо под полем «Размер шрифта». Пользоваться ими очень просто. Сначала введите букву или цифру, к которой хотите добавить индекс.
Затем нажмите на соответствующую кнопку добавления подстрочного или надстрочного знака. После этого вы заметите, что палочка курсора стала вполовину меньше. Далее, можно ввести значение. Чтобы вернуться к нормальному формату набора текста, нажмите кнопку добавления подстрочного или надстрочного знака ещё раз.
Обратите внимание на то, что, когда функция активирована, соответствующая иконка инструмента будет выделена серым.
Второй способ — воспользоваться горячими клавишами. Такой подход поможет немного ускорить работу с инструментом. Чтобы поставить подстрочный знак, используйте комбинацию Ctrl и =. Если необходимо добавить надстрочное значение, примените комбинацию клавиш Ctrl, Shift, +.
Ещё один вариант — кликнуть по специальной иконке в правом нижнем углу блока «Шрифт» в ленте инструментов, чтобы открыть полное меню. В разделе «Видоизменение» отметьте галочками пункты «надстрочный» либо «подстрочный». В зависимости от отмеченного варианта курсор примет соответствующий вид и положение.
Если в документе большое количество уравнений, где много значений и переменных в квадрате или других степенях, будет удобнее работать непосредственно в конструкторе формул. После того как вы добавили уравнение, откроется вкладка «Конструктор». На панели инструментов находится специальная кнопка «Индекс».
Нажав на неё, откроется меню, в котором необходимо будет выбрать нужный вариант расположения индекса. После того как вы выберите подходящий, на листе появятся два пустых поля в виде квадратов. Внутри большого введите букву или цифру, внутри маленького введите значение степени либо подпись.
Достоинство такого подхода в том, что он позволяет одновременно добавлять несколько индексов для более сложных математических расчётов.
Каждый из описанных способов удобнее использовать в том или ином случае. Выбирайте тот вариант, который является более подходящим для решения ваших задач. Теперь работа с индексами в Microsoft Word больше не будет для вас проблемой.
Источник: https://nastroyvse.ru/programs/review/rabota-s-indeksami-word.html
Надстрочные и подстрочные знаки в Microsoft Office Word
Офисные программы пользователь применяет чуть ли ни каждый день, и самым популярным на сегодняшний день является Microsoft Office. Популярность частично объясняется функциональностью и удобством работы в приложениях Microsoft Office.
Причем даже при выходе новых версий офисного пакета, пользователи чаще всего останавливаются на уже хорошо знакомых и привычных прежних версиях пакета Microsoft Office.
И хотя уже выпущены версии Microsoft Office 2007 и Microsoft Office 2010, многие еще предпочитают пользоваться привычной и стабильной версией Microsoft Office 2003.
Отчасти такую привязанность можно объяснить привычкой, отчасти страхом перед новой версией с ее измененным интерфейсом, главным из которого является применение панели инструментов с вкладками в виде ленты.
Хотя ничего сложного в принципе нет, и разобраться совершенно не сложно, тем более уже имея опыт работы с Microsoft Office. Но речь не об этом.
Чаще всего наиболее востребованным из всего офисного пакета является программа Word. Об этом и пойдет разговор – как вставить надстрочные и подстрочные знаки в Microsoft Office Word.
Работая с документами в программе Word, создавая новый или редактируя созданный, пользователю иногда требуется вставить в текст некий специальный знак над строкой или подстрокой.
Не каждый пользователь знает, как быть когда, например, нужно обозначить квадратные или кубические метры в тексте или записать химическую формулу.
И это касается не только тех, кто использует свежие версии офисных программ, но и уже давно пользующиеся привычным Microsoft Office 2003.
Да, есть в программе Word возможность создавать формулы и вставлять математические символы.
Если на ленте перейти на вкладку «Вставка» в правой части можно видеть пункты: формула – можно вставить стандартные математические формулы или создать собственную; символ – поможет вставить символ, которого нет на клавиатуре.
Но чаще требуется просто видоизменить записанный текст например с 30 м2 на 30 м2 , или химическую формулу, например С2Н5ОН записать как положено — С2Н5ОН. Не знаю, правда, что это за химическая формула и есть ли такая вообще? Просто записал, что в голову пришло.
Для быстрого изменения надстрочных знаков применяется сочетание клавиш Ctrl+Shift+=, предварительно выделив знак, который должен быть над строкой. Для подстрочных знаков применяется сочетание Ctrl+=.
Того же эффекта можно добиться с помощью редактора Word.
Предварительно выделив нужный знак на вкладке ленты «Главная» в группе «Шрифт» щелкните по квадратику в правом нижнем углу – открытие диалогового окна.
Или нажмите сочетание клавиш Ctrl+D. В открывшемся окне отметьте галочкой тот пункт, который хотите применить и нажмите ОК.
В Word 2003 для открытия диалогового окна «Шрифт» щелкните в главном меню по «Формат», и в подменю выберете пункт «Шрифт». В открывшемся окне поставьте галочку напротив нужного пункта.
Источник: http://tipskettle.blogspot.com/2012/03/microsoft-office-word.html
Специальные символы в Word. Верхние и нижние индексы
Часто в текст документа требуется вставить какой-нибудь специальный символ, не имеющий отображения на алфавитно-цифровой клавиатуре, например,, & , =, P, *, á, â, ϕ, →, ∪, ↓ è ò.ï. и т.п. Обычно эти символы содержатся в специальных файлах, предназначенных для хранения шрифтов.
- Для вставки специальных символов необходимо выполнить команду Вставка-Символ в ответ на нее открывается диалоговое окно содержащее таблицу символов:
- В поле Символ этого диалогового окна следует выбрать имя таблицы (Wingdings – для символов , , , или Symbol – для символов α, β, ϕ, →, ∪, ↓), выделить в таблице символ и дважды щелкнуть по нему (либо нажать кнопку Вставить).
- При оформлении текстовых документов, особенно научно-технических, может возникнуть необходимость в формировании текстов вида H2O, H2SO4, xi3, A5. и т.п. Символы «2», «4», «i» в этом случае выступают в роли нижних, а «3», «5» —верхних индексов.
- Для работы с индексами используются флажки Верхний индекс и Нижний индекс диалогового окна команды Шрифт.
- Приведем схему ввода индекса.
- В окне команды Шрифт установить тип индекса: верхний или нижний и щелкнуть по кнопке OK.
- Ввести символ индекса.
- Снять флажок соответствующего индекса.
Приведенная выше схема бывает не всегда удобной. Если пользователь набирает текст в котором,присутствует много верхних нижних индексов, ему приходится постоянно менять параметры в меню Шрифт, что очень замедляет процесс набора.
Поэтому рекомендуется до начала работы сформировать комфортную для пользователя среду, в частности , закрепив выделения верхних и нижних индексов специальные пиктограммы или комбинации клавиш.
Тогда щелчок по такой пиктограмме (или нажатие закрепленных клавиш) переводит пользователя в поле ввода нижнего или верхнего индекса и обратно.
В текстовом редакторе Word в пиктографическое меню можно включить пиктограммы верхнего и нижнего индексов и . Для этого необходимо выполнить команду Сервис – Настройка, найти указанные кнопки на вкладке Команды открывшегося диалогового окна и перетащить их на панель форматирования пиктографического меню.
После выполнения команды Сервис – Настройка открывается окно вида:
Форматирование абзацев
Абзац –часть текста (сложное, синтаксическое целое), объединенная общим смыслом и выделяемая оформлением первой строки. Внешний вид абзаца рядом его параметров.
- Границы абзаца – вертикальные линии (рамки, обычно невидимые), устанавливающие допустимые места нахождения первого – самого левого (левая граница) и последнего – самого правого (правая граница) символов в строке.
- Выравнивание абзаца – процесс расположения строк текста по заданной рамке. Обычно используются следующие способы выравнивания:
- по левой границе – первые символы всех строк абзаца выровнены по левой линии рамки, а последние могут располагаться в различных позициях строки в зависимости от ее длины;
- по правой границе – последние символы всех строк абзаца выровнены по правой линии рамки, а первые могут располагаться в различных позициях строки, в зависимости от ее длины;
- по ширине строки абзаца выровнены одновременно по его левой и правой границам. При этом осуществляется автоматический перенос слов по заданным в исходном приложении правилам языка, либо между словами вставляются дополнительные пробелы, обеспечивающие данное выравнивание;
- по центру – каждая строка абзаца, независимо от ее длины, размещается строго по центру (т.е. расстояние от левой границы абзаца до самого левого символа строки равно расстоянию от самого правого символа строки до правой границы абзаца).
Первая строка (или абзацный отступ) используется для выделения пер-вой строки абзаца. Приведем основные правила оформления первой строки:
- нет – первая строка никак не выделяется;
- красная – первая строка смещена вправо от левой границы абзаца на указанный промежуток, заполненный пробелами (абзацный отступ);
- висячая – первая строка абзаца смещена влево от правой границы абзаца на указанный промежуток, заполненный пробелами (абзацный выступ).
- Отрицательное значение абзацного отступа сдвигает первую строку абзаца влево относительно его левой границы.
Отрицательное значение абзацного отступа сдвигает первую строку абзаца влево относительно его левой границы.
Межстрочный интервал (интерлиньяж) – определяет расстояние между двумя соседними строками текста. Величина межстрочного интервала напрямую зависит от размера шрифта. Стандартно межстрочный интервал составляет 20% от размера шрифта.
При верстке используют следующие межстрочные интервалы: 1 (одинарный); 1.5; 2; 2.5; 3. Однако при необходимости пользователь может указать точное значение межстрочного интервала в выбранных единицах измерения – сантиметрах, пунктах и др.
Отбивка – указывает расстояние между соседними абзацами. Можно выделить отбивку сверху (т.е. расстояние между текущим абзацем и предыдущим) и снизу (между текущим абзацем и следующим).
- Втяжка – определяет расстояние сдвига всего абзаца относительно левой (втяжка слева) и (или) правой (втяжка справа) границ абзаца.
- Буквица – первая прописная буква текста раздела главы, статьи увеличенного размера, часто включающая сложный орнамент, декоративную композицию или сюжетную иллюстрацию.
- При подготовке текста рекомедуется придерживаться следующих правил, упрощающих процесс последующего форматирования:
не вводить лишних пробелов т.е. формирование обзацных отступов, выравнивание и т.п. оставить для операции форматирования. Пробелы в тексте, проставленные с помощью клавиши пробел, называются жесткими, и автоматически не удаляются при форматировании.
Удалить их можно вручную с помощью клавиши Del или Backspace. Пробелы, вставляемые в текст с помощью команд выравнивания, называются мягкими, и удаляются при автоматическом форматировании. Следовательно, лучше первоначально подготовить текст без абзацного отступа, разделяя слова не более, чем одним пробелом;
- не вставлять пробелы между следующими парами символов: − последняя буква слова и знак препинания;
- открывающаяся скобка и первая буква слова;
- последняя буква слова и закрывающаяся скобка;
- исходный символ и его верхний и (или) нижний индекс и т.п.
Источник: https://studopedia.net/11_28306_spetsialnie-simvoli-v-Word-verhnie-i-nizhnie-indeksi.html
Подстрочный текст в ворде — Интернет
В предыдущем выпуске я рассказал вам, как поставить степень в ворде. В сегодняшней статье мы поговорим о похожем действии, а именно, я расскажу про подстрочный текст в Word.
Подстрочный текст в ворде или как написать текст снизу
Ввод маленьких букв ниже опорной линии текста можно осуществить при помощи специального инструмента. Подробнее в инструкции ниже.
Написание текста ниже основного Инструкция № 1:
- Откройте программу Microsoft Word;
- Создайте новый документ;
- Начните решать свою задачу и когда потребуется прописать подстрочный текст, установите курсор мыши в нужном месте;
- Затем нажмите на кнопку «Подстрочный», как показано на рисунке ниже;
Далее начните вводить требующийся текст.
Написание подстрочного текста в ворде инструкция № 2:
Выполните те же самые действия, однако в этот раз нажмите не на инструмент «Подстрочный»:
- Кликните на блок «Шрифт»
- В появившемся окне, где шрифт выберите «Основной текст», начертание «Обычный», видоизменение «Подстрочный.»
- Начните вводить требующийся текст.
Комбинация клавиш для подстрочного текста
Зажмите клавиши Ctrl и =. Тогда можно будет вводить подстрочный текст.
Источник: http://medicina-treat.ru/podstrochnyjj-tekst-v-vorde/




































 in the Paragraph group on the Home tab.
in the Paragraph group on the Home tab.








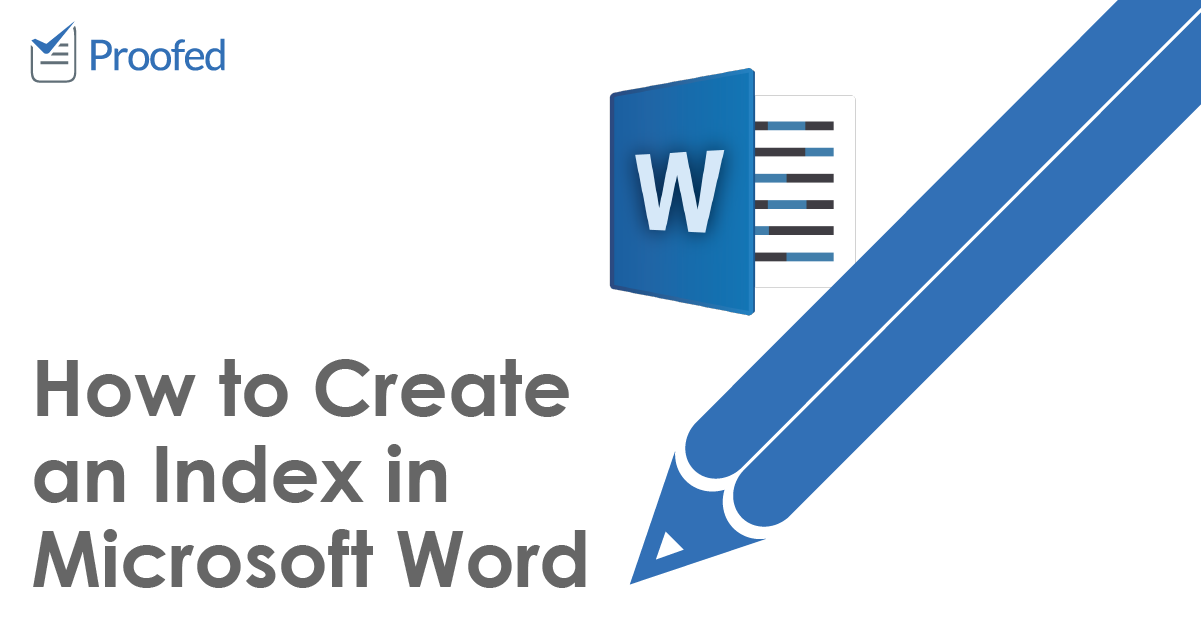
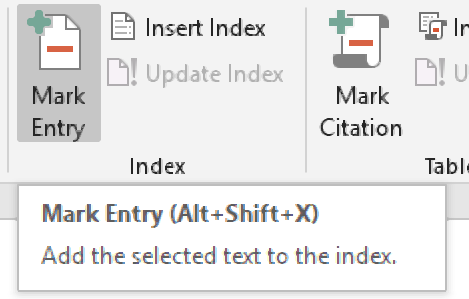
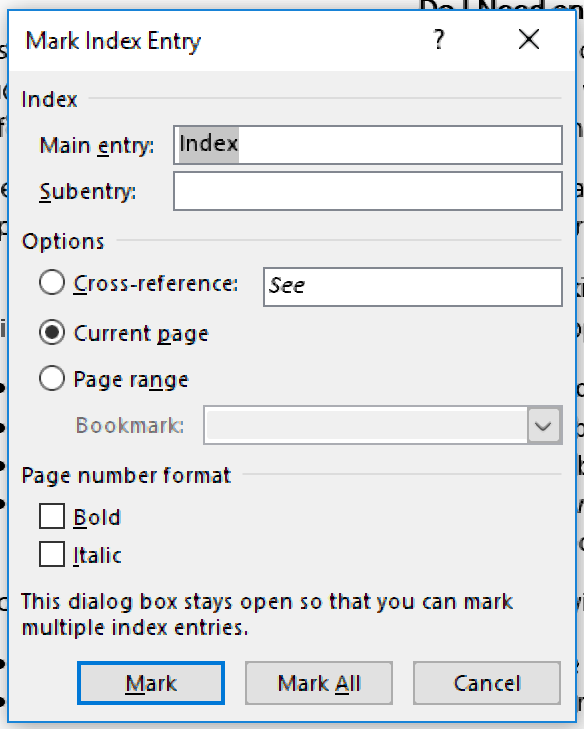

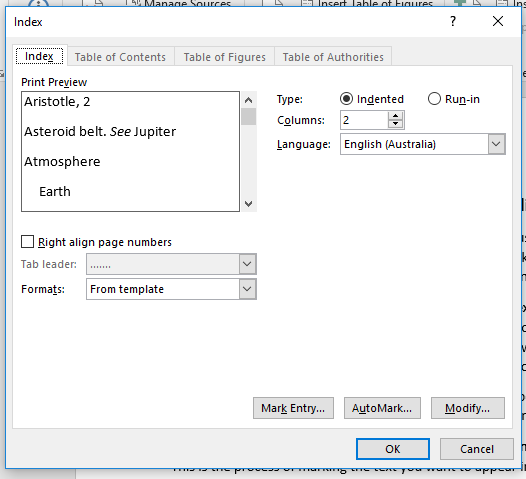













































 Далее начните вводить требующийся текст.
Далее начните вводить требующийся текст.