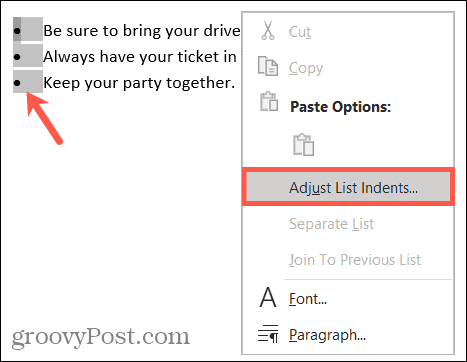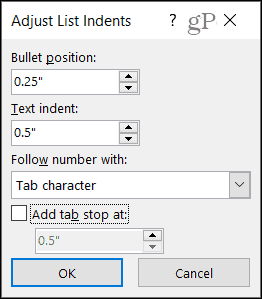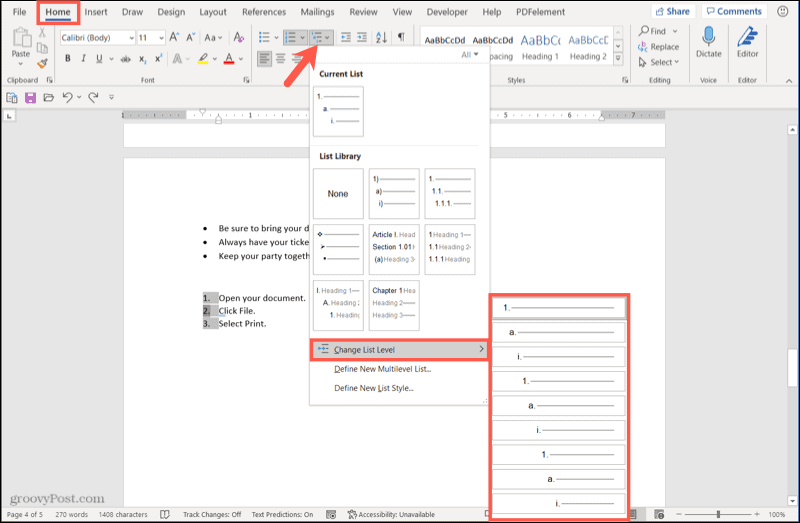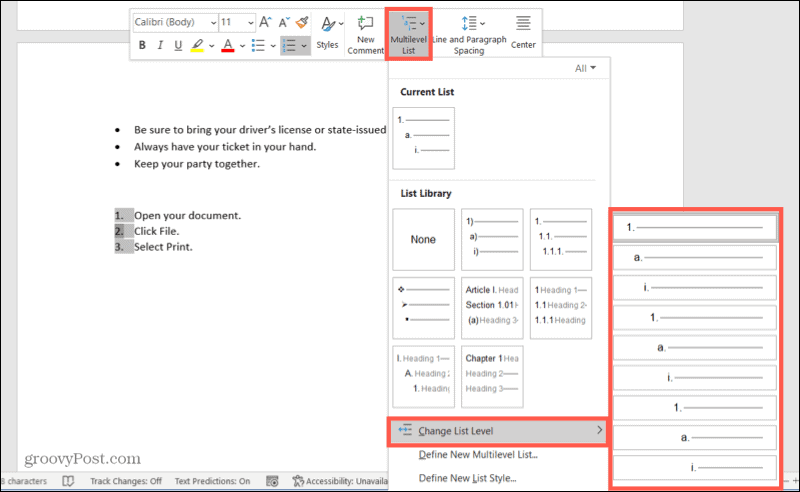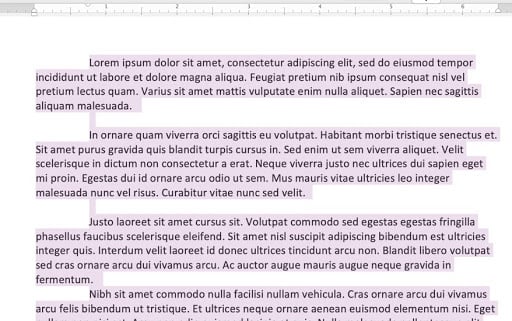Change paragraph indents and spacing
-
Select one or more paragraphs that you want to adjust.
-
Go to Home and then select the Paragraph dialog box launcher
.
-
Choose the Indents and Spacing tab.
-
Choose your settings, and then select OK.
The Paragraph dialog box options are described in Adjust indents and spacing.
-
Select the text you want to adjust.
-
Go to Home and select Line and Paragraph Spacing > Line Spacing Options at the bottom of the menu.
The Paragraph dialog box opens.
-
On the Indents and Spacing tab, select the options you want, and click OK.
The Paragraph dialog box options are described in Adjust indents and spacing.
You can quickly adjust indents and spacing in Word for the web.
-
If you’re not already in Editing View, select Edit Document > Edit in Word for the web. The doc will switch from Reading View to Editing View.
-
Select Page Layout and notice the Indent left and right and Spacing before and after options.
-
Place your cursor at the beginning of the paragraph you want to adjust.
-
To indent the paragraph, type the distance you want in the Left or Right box under Page Layout.
For example, type 0.1 to indent the paragraph one tenth of an inch.
-
To change the amount of space before or after the paragraph, type a number in the Before or After box.
Tip: To change the indents for an entire document, it’s much faster to adjust the margins. Under Page Layout, select Margins, and choose the margin settings you want.
Updated: 03/05/2023 by
There are two types of indents that can be adjusted: paragraphs and bullet points. Each has a separate way of adjusting (increasing and decreasing) the indent size. Below are the different ways you can move the indentation in Microsoft Word.
First line indent with tab
The first line indent can always be created using the Tab on the keyboard. To change the first line indent size or indent the full paragraph, continue reading the below suggestions.
Tip
Pressing Tab multiple times increases the indent each time it’s pressed.
Indent paragraph with shortcut key
A complete paragraph can be indented with the keyboard shortcut Ctrl+M and pressing the keyboard shortcut more than once will indent the paragraph further.
Tip
To reverse the indent, you can also press Ctrl+Shift+M.
Adjusting indents using the ruler
To adjust a paragraph indent size, use the Ruler, which is below the menu bar and resembles the picture below. If this feature is not visible, see our document on how to enable the Ruler.
- How to enable and disable the Ruler in Microsoft Word.
Towards the left side of the Ruler, look for indent markers that resemble an hourglass, like the image below.
The top marker (down arrow) controls the first line indent, and the middle marker (up arrow) controls the hanging indent (the indent for lines after the first line in each paragraph). The bottom marker (small box) controls the left indent. To adjust these indents, you can click-and-drag each marker to the right or left.
Tip
To change the indentation for an entire document, select all text in the document (press Ctrl+A), then adjust the indent spacing in the ruler as detailed above.
Note
If a large indent is created when pressing the Tab and adjusting the indent on the Ruler doesn’t work, adjust the Left Tab Stop in the Ruler.
Changing indents in the Paragraph window
- Microsoft Word Online.
- Microsoft Word desktop application.
Microsoft Word Online
In Microsoft Word Online, the web version, you can adjust the indents through the Paragraph settings. To view these settings, right-click with your mouse anywhere in the document and select Paragraph Options.
The Paragraph settings window is displayed. In the Indentation section, the left and right indent settings can be adjusted. You can also adjust the first line indent and hanging indent size with the Special drop-down list and By option.
Microsoft Word desktop application
In the Microsoft Word desktop application, another way to adjust the indents is through the Paragraph settings. To view this window, double-click the markers in the ruler, click Format and then Paragraph. You can also place the cursor in the paragraph, right-click with your mouse, and chose Paragraph.
As seen below in the Paragraph window, under the Indentation section, the left and right indent settings can be adjusted. You can also adjust the first line indent and hanging indent size under the Special option in the Indentation section.
At the bottom of the Paragraph settings window, you can preview the look of the indent sizes you are setting and make changes accordingly until you get it the way you want.
Adjust the indent on the Ribbon in Word 2007 and later
If you’re using a newer version of Microsoft Word that uses the Ribbon, such as Word 2007 or 2013, Word 365, or Word Online (the web version), do the following.
- Click the Layout or Page Layout tab.
- Adjust the indent settings in the Paragraph section.
To view the Paragraph window mentioned in the above section, click the small down arrow indicated by the red arrow in the picture below.
Adjusting the bullet and numbering indentation
Tip
The easiest method of adjusting the bullets and number list in all versions of Word is to adjust the left indent through the Microsoft Word ruler bar.
Note
To adjust the spacing between the bullet and the text in a list, you may need to adjust the Left Tab Stop in the Ruler.
Microsoft Word Online
In Word Online, the web version, the only way to adjust bullet list indentation is to adjust the left indent spacing through the horizontal ruler.
Microsoft Word 2007 and later
In Word 2007 and later versions of the Word desktop application, follow the steps below.
- Click one of the bullets at the level you want to change in the document.
- Right-click the bullet and select Adjust List Indents in the pop-up menu.
- In the Adjust List Indents window, change the Bullet position to adjust the bullet indent size or change the Text indent to adjust the text indent size after a bullet. As shown, the Bullet position is at .25 inches and the Text indent is at .5 inches (or one-half inch).
Microsoft Word 2000 and earlier
- Place your cursor in a bulleted or numbered line in the document.
- Click the Format menu at the top of the Word program and select the Bullets and Numbering option.
- In the Bullets and Numbering window, click the Customize button on one of the first three tabs, depending on the type of list you are changing.
- In the window that opens, adjust the indent size for the bullet position and the text position. At the bottom of the window, you can preview how the indentation sizing looks and make changes accordingly until you get it the way you want.
You can also access the Bullet and Numbering window by placing your text cursor on a bulleted or numbered line and right-clicking in the Word document. In the pop-up menu, select the Bullets and Numbering option.
To indent using the Tab key: A quick way to indent is to use the Tab key. This will create a first-line indent of 1/2 inch. Place the insertion point at the very beginning of the paragraph you want to indent. Press the Tab key.
Contents
- 1 How do you add a 0.5 inch indent?
- 2 How do you indent .5 in Word?
- 3 What is half inch indent?
- 4 How do you indent 1/2 inch from the left margin?
- 5 How much is half an inch in Word?
- 6 How do I change the indent size in Word?
- 7 How do you insert a first line indent of 0.5 in Word?
- 8 How do you indent for APA in Word?
- 9 What is the shortcut key for hanging indent?
- 10 What is the shortcut key for Increase indent in Word?
- 11 How many spaces is an indent?
- 12 How do I do a one inch hanging indent in Word?
- 13 What is single spacing in Word?
- 14 How do you put double space on Microsoft Word?
- 15 How do I indent left and right in Word?
- 16 How do I indent the second line in Word?
- 17 How do you indent a quarter inch?
- 18 What is the standard tab size?
- 19 Why is tab so big in Word?
- 20 What is the standard tab indent?
How do you add a 0.5 inch indent?
One simple way to indent text is to place the cursor at the start of a paragraph and hit the tab key on your keyboard. In Microsoft Word, this adds a 0.5” (1.27cm) indent at the left margin.
How do you indent .5 in Word?
293 How do I indent a paragraph in Word?
- Select the paragraph to be indented;
- From the Home tab, Paragraph group, select the dialog box launcher;
- Check that the Indents and Spacing tab is selected;
- In the Indentation section set the indent value you require.
What is half inch indent?
A hanging indent is an APA guideline for formatting your reference page.The first line of your reference citation will line up with the left margin and each line after will be indented one-half inch from the left margin. It basically is opposite of a normal paragraph where you indent the first line.
How do you indent 1/2 inch from the left margin?
A quick way to indent is to use the Tab key. This will create a first-line indent of 1/2 inch. Place the insertion point at the very beginning of the paragraph you want to indent. Press the Tab key.
How much is half an inch in Word?
Set the desired indent amount in the “Left” Indent field, for instance “0.5” to create a 1/2-inch, left-side indent.
How do I change the indent size in Word?
Change paragraph indents and spacing
- Select one or more paragraphs that you want to adjust.
- Go to Home and then select the Paragraph dialog box launcher .
- Choose the Indents and Spacing tab.
- Choose your settings, and then select OK.
How do you insert a first line indent of 0.5 in Word?
First-line indent by default
- Put the cursor anywhere in the paragraph.
- On the Home tab, right-click the Normal style, and choose Modify.
- Select Format, and then choose Paragraph.
- On the Indents and Spacing tab, under Indentation, select First line.
- Select OK.
- Select OK again.
How do you indent for APA in Word?
It’s easier done than said (works for Word on PC or MAC):
- Place your cursor at the beginning of your citation, and highlight it.
- Right click your mouse.
- Select Paragraph from the resulting pop up menu.
- Under Indentation, use the Special pull-down menu to select hanging.
- Use the By menu to select 0.5″
What is the shortcut key for hanging indent?
Ctrl + T
You can press Ctrl + T to apply a hanging indent to a paragraph. This shortcut will move all lines except the first one to the next tab stop. If there are no user-defined tab stops in the paragraph, Word indents to the first default tab stop.
What is the shortcut key for Increase indent in Word?
To increase indent of the selected paragraph, press Ctrl + M. To decrease indent, press Ctrl + Shift + M.
How many spaces is an indent?
Paragraph Indentation – Paragraphs should be indented 5 spaces or 1/2 inch.
How do I do a one inch hanging indent in Word?
Create a hanging indent
- Select the text where you want to add a hanging indent.
- Go to Home > Paragraph dialog launcher. > Indents and Spacing.
- Under Special, select Hanging. You can adjust the depth of the indent using the By field.
- Select OK.
What is single spacing in Word?
Word allows you to customize the line spacing to be single spaced (one line high), double spaced (two lines high), or any other amount you want. The default spacing in Word is 1.08 lines, which is slightly larger than single spaced.
How do you put double space on Microsoft Word?
You can double-space all or part of a Word document. To double-space the whole document, go to Design > Paragraph Spacing, and choose Double. Tip: To double-space only part of the document, select the paragraphs you want to change, go to Home > Line and Paragraph Spacing, and choose 2.0.
How do I indent left and right in Word?
Method 1: Set Paragraph Formatting
If there is a text block, then select them. Next right click and choose “Paragraph”. In the dialog box open, ensure the “Indents and Spacing” tab is on. Then set the same indentation value for the left and right.
How do I indent the second line in Word?
Select OK.
- Select the paragraph where you want to add a hanging indent.
- Go to Format > Paragraph.
- Under Special, select one of the following indent styles: Hanging. First Line. None. On Hanging and First Line indents, you can adjust the depth of the indent with the By field.
- Select OK.
How do you indent a quarter inch?
Place the insertion point anywhere in the paragraph you want to indent, or select one or more paragraphs. Click, hold, and drag the desired indent marker. In our example, we’ll click, hold, and drag the left indent marker. A live preview of the indent will appear in the document.
What is the standard tab size?
8 space characters
The default value for the tab-size property is 8 space characters, and it can accept any positive integer value.
Why is tab so big in Word?
How to adjust the tab spacing in Microsoft Word If your tab spacing is too big or too small you can adjust it by right clicking on your Word document and selecting paragraphs, then select ‘tabs’ on the bottom left and change default tab stops.
What is the standard tab indent?
The first line indents to the first default tab setting — one half inch from the left margin.You need to indent the paragraph one full inch from the margin, so you press [Tab] again.
Formatting text in MS Word is both pleasingly simple and annoyingly complicated. Take text indentation, for example. The basics are very easy to grasp. But there are many extra options that you may miss if you’re not already a confident Microsoft Word user. To help out, then, we’ve prepared this complete guide on how to indent text in a document.
The Tab Key
One simple way to indent text is to place the cursor at the start of a paragraph and hit the tab key on your keyboard. In Microsoft Word, this adds a 0.5” (1.27cm) indent at the left margin. It also automatically formats the text so that subsequent paragraphs have a first-line indent.
If all you want to do is begin each paragraph with a half-inch indent, this is fine. But for more control over text indentation in your document, read on.
How to Indent Text
You can find the basic indentation options in Microsoft Word on the main ribbon. This includes the Paragraph section of the Home tab, where you will find Increase Indent and Decrease Indent buttons.
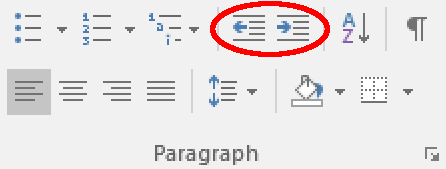
The Increase Indent button adds a 0.5” (1.27cm) indent at the left margin for the entire paragraph (not just the first line). The Decrease Indent button, meanwhile, does the exact opposite.
Alternatively, go to Layout > Paragraph on the ribbon and adjust the values in the left and right indent boxes as required. This has the added bonus of letting you indent text by a custom amount.
Find this useful?
Subscribe to our newsletter and get writing tips from our editors straight to your inbox.
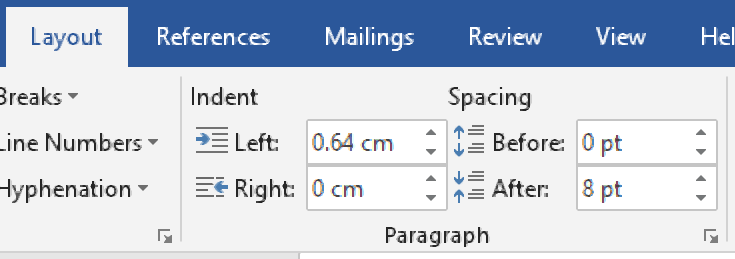
Special Indentations
For even more control over the indentation in your document, you can open the main Paragraph menu. This can be accessed by going to Home > Paragraph, clicking the Line and Paragraph Spacing button, and then selecting Line Spacing Options… from the dropdown menu.
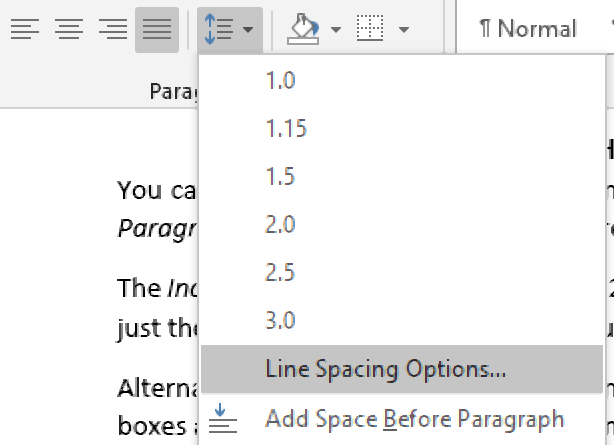
In the new window, you will find an Indentation section. The left and right indent options here work the same as in the Layout tab on the ribbon.
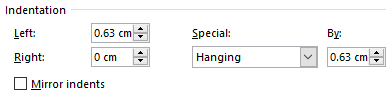
The other settings here can be used to add special indentations to your document. These include:
- First line – This option indents the first line of each paragraph to a custom value. Typically, this type of indent would be used as an alternative to paragraph spacing.
- Hanging – This will indent each line after the first in a paragraph. The most common use for this is to add a hanging indent in a reference list (e.g., as required in APA referencing).
- Mirror indents – Clicking this will change the left and right indent options to say Inside and Outside This will mean that indents are “mirrored” on odd and even pages, which helps ensure consistent formatting when printing something in a book format.
To use these options, simply select the text you want to format with the cursor, open the paragraph menu, choose the type and size of indent you want to apply, and click OK to change the indentation for the selected text.
Содержание
- Настройка отступов в Ворде
- Вариант 1: Поля
- Вариант 2: Абзацы
- Вариант 3: Строки
- Заключение
- Вопросы и ответы
Отступы и интервалы в Microsoft Word проставляются согласно значениям, установленным в этой программе по умолчанию или заданным пользователем. В этой статье мы расскажем именно о том, как выполнить последнее — настроить их под себя или выдвигаемые к оформлению документа требования.
Читайте также: Как убрать большие пробелы в Word
Настройка отступов в Ворде
Прежде чем приступить к решению задачи, озвученной в заголовке статьи, отметим, что под отступами в Word пользователи могут подразумевать три совершенно разных, практически не связанных между собой параметра. Первый – это поля, расстояние от границ листа (верхней и нижней, левой и правой) до текста. Второй – отступы в начале абзацев (от поля и левой «линии» текста), также до и после них. Третий – расстояние между строками, именуемое междустрочным интервалом. Настройку каждого из этих вариантов отступа рассмотрим далее.
Вариант 1: Поля
В том случае, если под фразой «как сделать отступ» вы подразумеваете правильную настройку полей в документе, то есть определение того, на каком расстоянии от каждой из границ листа будет находиться весь текст в документе, ознакомьтесь с представленной по ссылке ниже статьей. В ней мы детально рассмотрели не только то, как лучше определить поля для печати на принтере или, наоборот, сделать так, чтобы на странице можно было разместить как можно больше текста, но и затронули распространенные проблемы, которые могут возникнуть в ходе решения данной задачи, и то, как их устранить.
Подробнее: Настройка и изменение полей в Word
Вариант 2: Абзацы
Если же отступы в вашем понимании – это не границы страницы, а интервалы между абзацами или их началом и полем, для изменения этих значений потребуется действовать несколько иначе.
- Выделите текст, для которого необходимо настроить отступы (используйте мышку для обозначения фрагмента или нажмите Ctrl+A, если требуется задать одинаковые параметры для всего содержимого документа).
Читайте также: Как выделить абзац в Ворде - Во вкладке «Главная» в группе инструментов «Абзац» разверните диалоговое окно, нажав на небольшую стрелочку, расположенную в правой нижней части этого блока.
- В диалоговом окне, которое появится перед вами, установите в разделе «Отступ» необходимые значения. В разделе «Интервал» можно определить расстояние до и после абзаца (более подробно об этом мы расскажем в последней части статьи).
Определившись с настройками, нажмите «ОК» для того, чтобы внесенные изменения вступили в силу. Если перед этим нажать на кнопку «По умолчанию», можно будет указать, на что распространятся установленные вами параметры — только на текущий документ или на все, которые будут созданы на основе этого шаблона.

Совет: В диалоговом окне «Абзац», в поле предпросмотра «Образец» вы можете сразу видеть то, как будет меняться текст при изменение тех или иных параметров.
Расположение текста на в документе Word изменится согласно заданным вами параметрам отступов.
Читайте также: Как сделать красную строку в Ворде
Значения отступов для абзацев
Для того чтобы лучше понимать, какой из обозначенных выше параметров за что отвечает, рассмотрим каждое из значений интервала для абзацев.
- Справа — смещение правого края абзаца на заданное пользователем расстояние;
- Слева — смещение левого края абзаца на расстояние, указанное пользователем;
- Особые — позволяет задавать определенный размер отступа для первой строки абзаца (пункт «Отступ» в разделе «Первая строка»). Здесь же можно указать и параметры выступа (пункт «Выступ»). Аналогичные действия могут быть выполнены и с помощью линейки, об использовании которой мы писали ранее.
Читайте также: Как включить линейку в Ворде
- Зеркальные отступы — установив галочку на этом пункте, вы измените параметры «Справа» и «Слева» на «Снаружи» и «Внутри», что особенно удобно во время печати в книжном формате.
Читайте также: Как в Microsoft Word сделать книгу
Совет: Если вы хотите сохранить внесенные вами изменения в качестве значений по умолчанию, просто нажмите на одноименную кнопку, расположенную в нижней части окна «Абзац».
Вариант 3: Строки
Последнее и, наверное, самое очевидное, что можно подразумевать под отступами в Ворде, — это значение междустрочных интервалов, то есть расстояние между строками в тексте. О том, каким образом можно выполнить их точную настройку, мы ранее писали в отдельной статье на нашем сайте.
Подробнее: Как изменить междустрочный интервал в Word
Заключение
В этой статье мы рассмотрели все возможные варианты настройки отступов в текстовом редакторе Майкрософт Ворд – для полей, абзацев и строк. Независимо о того, значение какого из интервалов требуется определить в документе, теперь вы точно знаете, как это сделать.
Еще статьи по данной теме:
Помогла ли Вам статья?

1. Indent single paragraphs with the tab key
2. Indent all paragraphs with the ruler
3. Indent all paragraphs with the Paragraph dialog box
This tutorial is also available as a YouTube video showing all the steps in real time.
Watch more than 200 other writing-related software tutorials on my YouTube channel.
The images below are from Word for Microsoft 365. These steps also apply to Word 2021, Word 2019, Word 2016, Word 2013, and Word 2010.
Indent Individual Paragraphs in Word
If you want to indent single, existing paragraphs, the quickest method is the Tab key.
The Tab Key Method
1. Insert your cursor at the start of the paragraph.
2. Press the Tab key on your keyboard.
See “How to Create, Change, and Delete Tabs in Microsoft Word” for more information about using tab stops.
If you want to indent all existing paragraphs, the quickest method is the ruler.
However, you can also use the Paragraph dialog box if you would like to make additional adjustments to alignments and line spacing simultaneously.
The Ruler Method
If your document is blank, skip to step 5.
1. Select the Home tab in the ribbon.
2. Insert your cursor into a paragraph.
3. Select Select in the Editing group.
4. Select Select Text with Similar Formatting in the drop-down menu. Note that older versions of Word will say “Select All Text With Similar Formatting,” instead.
This option will select all the paragraphs in the document.
Caution: Other text with paragraph formatting (such as a title formatted with a large font size rather than with one of Word’s preset heading styles) will also be selected.
If your ruler is already visible, skip to step 7.
5. Select the View tab in the ribbon.
6. Select Ruler in the Show group.
7. Move the top ruler marker to the right to the desired indent length.
Your paragraphs should be indented as you move the ruler marker.
The Paragraph Dialog Box Method
1. Select the Home tab in the ribbon (see figure 1).
If your document is blank, skip to step 5.
2. Insert your cursor into a paragraph.
3. Select Select in the Editing group (see figure 2).
4. Select Select Text with Similar Formatting in the drop-down menu (see figure 3). Note that older versions of Word will say “Select All Text With Similar Formatting,” instead.
This option will select all the paragraphs in the document.
Caution: Other text with paragraph formatting (such as a title formatted with a large font size rather than with one of Word’s preset heading styles) will also be selected.
5. Select the Paragraph group’s dialog box launcher.
6. Select the Special menu arrow in the Paragraph dialog box.
7. Select First line in the Special drop-down menu.
8. Use the increment arrows to adjust the length of the indent.
9. Make any additional adjustments to alignment or line spacing.
10. Select the OK button to save your selection(s) and close the Paragraph dialog box.
Related Resources
How to Create and Customize Headings in Microsoft Word
How to Insert Copyright, Trademark, and Registered Symbols in Microsoft Word
How to View the Word Count in Microsoft Word
How to Adjust Page Margins in Microsoft Word
How to Create Hanging Indents in Microsoft Word
Updated January 14, 2023
-
Select the text you want to adjust.
-
On the Home tab, click Line and Paragraph Spacing, and then click Line Spacing Options at the bottom of the menu.
The Paragraph dialog box opens.
-
On the Indents and Spacing tab, select the options you want, and click OK.
The Paragraph dialog box options are described in the following section.
Paragraph dialog box options
Choose from these options in the Paragraph dialog box. At the bottom of the dialog box, the Pre»view box shows you how the options look before you apply them.
|
General |
|
|
Alignment |
Select Left to align text to the left with a ragged right edge (or use the keyboard shortcut, |
|
Select Centered to center text with a ragged left and right edge ( |
|
|
Select Right to align text to the right with a ragged left edge ( |
|
|
Select Justified to align text both left and right, adding space between words ( |
|
|
Outline level |
Select the level at which the paragraph appears in Outline view. |
|
Indentation |
|
|
Left |
Moves in the left side of the paragraph by the amount you choose. |
|
Right |
Moves in the right side of the paragraph by the amount you choose. |
|
Special |
Select First line to indent the first line of a paragraph, and then specify the size of the indent in By. |
|
Select Hanging to create a hanging indent, and then specify the size of the indent in By. |
|
|
Automatically adjust |
When you select Automatically adjust right indent when document grid is defined, the right indent is automatically adjusted for the paragraph when a document grid is defined. |
|
Spacing |
|
|
Before |
Adjusts the amount of space before a paragraph. |
|
After |
Adjusts the amount of space after a paragraph. |
|
Line spacing |
Select Single to single-space text. |
|
Select 1.5 lines to space text one-and-one-half times that of single spacing. |
|
|
Select Double to double-space text. |
|
|
Select At least > At to set the minimum amount of spacing needed to fit the largest font or graphic on the line. |
|
|
Select Exactly > At to set fixed line spacing, expressed in points. For example, if the text is in 10-point font, you can specify 12 points as the line spacing. |
|
|
Select Multiple > At to set line spacing as a multiple expressed in numbers greater than 1. For example, setting line spacing to 1.15 will increase the space by 15 percent, and setting line spacing to 3 increases the space by 300 percent (triple spacing). |
|
|
Don’t add |
Select Don’t add space between paragraphs of the same style when you want to exclude some paragraphs, such as paragraphs in a bulleted list, from the spacing set by Before and After. |
|
Snap to |
Select Snap to grid when document grid is defined to more easily align text with the document grid. |
Note: Click the Tabs button to precisely set tabs.
-
Select the paragraphs that you want to indent.
-
On the Format menu, click Paragraph, and then click the Indents and Spacing tab.
-
Under Indentation, do any of the following:
|
To insert a |
Example |
Do this |
|
First-line indent |
|
On the Special pop-up menu, click First line. |
|
Hanging indent |
|
On the Special pop-up menu, click Hanging. |
|
Negative indent |
|
In the Left or Right box, enter a negative number, and then on the Special pop-up menu, click Hanging. |
Tip: To quickly indent an entire paragraph, click in the paragraph, and then on the Home tab, under Paragraph, click Increase Indent 
In Microsoft Word, you can adjust list indents to expand the space from the left margin or that between the bullet or number and the text.
Depending on the type of Word document you’re creating, there may be more to creating a list than, well, creating a list. Maybe you want to use custom bullets for some pizzazz, or perhaps you want to define your list style from the start.
Another change you may want to make when using a list in Microsoft Word is to adjust the indent for the bullet points or numbers. For instance, you can adjust how far the points are indented from the left margin or alter the distance between the text and the bullet points.
Here, we’ll show you how to change indents in Word for an entire list and a single item.
How to Adjust the Indent for an Entire List
Whether you have your list complete or you’re still adding items to it, you can change the indent at any time. You can adjust the indent for both bulleted and numbered lists.
To adjust list indents in Word:
- Select the bullets or numbers in the list. You can do this by clicking any one of them, which highlights them all.
- Right-click and select Adjust List Indents from the shortcut menu.
- When the small window appears, you can make changes to any or all of the following list indent settings:
- Bullet position: Enter a number or use the side arrows to determine how far the bullet point or list number will be positioned away from the left margin (in inches).
- Text indent: Enter a number or use the side arrows to select the distance (in inches) away from the bullet or number that the text should appear.
- Follow number with: This is what appears between the bullet or number and the text. By default, it’s a tab character, but you can pick Space or Nothing.
- Add tab stop: If you want to add a tab stop, check the box and enter the measurement (in inches).
- After making your changes, click OK.
You should see your list update immediately with your adjustments.
How to Change the Indent for a Single List Item
If you only want to change the indent for one list item instead of the entire list, you have a few different ways to go about it.
To change a single list item indent in Word:
- Place your cursor next to the text for the list item.
- Go to the Home tab and click the arrow next to Multilevel List.
- Move to Change List Level and choose the level you want to use. Each group provides a different bullet or number.
- Alternatively, right-click and select Multilevel List in the floating toolbar.
- Move to Change List Level and choose the level you want to use. Again, you’ll see a different bullet or number for each level.
- Press your Tab key for the number of times you want to indent the list item. You move the item one list level with each key press and see a different bullet or number.
Changing List Indents in Word
By changing list indents in your Word document, you’re giving yourself additional ways to format your text. You may want to move your list further in from the left margin, add more space between the bullets and the text, or use a different level for one list item. You can make all of these changes quickly in your Word document using the steps outlined above.
For more, take a look at how to sort lists alphabetically or how to create a checklist in Word. Connect with us on Twitter or Facebook to keep up with future tutorials like this!
Asked by: Travon Fadel
Score: 4.7/5
(60 votes)
The first line indents to the first default tab setting — one half inch from the left margin. You need to indent the paragraph one full inch from the margin, so you press [Tab] again. Word indents the first line one inch and indents the entire paragraph one half inch from the margin.
What is the default indentation on Microsoft Word?
Select the text you want to indent. Click the Increase Indent command to increase the indent. The default is 1/2 inch. You can press the command multiple times.
What is a normal indent?
What is a normal indent? Indent no more than the leading (space between lines within a paragraph). E.g., with 15-pts leading, indent no more than 15-pts indentation, or 0.21 inches. Microsoft Word’s default indentation is set to 0.5 inches.
What are the three kinds of indentations in MS Word?
Word offers three types of indents: normal indents, first line indents, and hanging indents. A normal indent inserts a specified amount of space between the page margin and all of the lines in a paragraph.
What is indentation in MS Word give example?
In word processing, the word indent is used to describe the distance, or number of blank spaces used to separate a paragraph from the left or right margins. The following is an example of indented text: Paragraph alignment against left margin.
45 related questions found
What does an indented paragraph look like?
In a composition, an indentation is a blank space between a margin and the beginning of a line of text. The beginning of this paragraph is indented. Standard paragraph indentation is about five spaces or one-quarter to one-half of an inch, depending on which style guide you follow.
What is indentation and its types?
The «space» between the «text» and «left or right margin» within a document is called as «Indentation». There are «four types» of indents available in MS word: … Left indent: indicates space between the «paragraph» and the «left margin». 2. Right indent: indicates space between the «paragraph» and the «right margin».
How do I fix indentations in Word?
Adjust indents and spacing in Word
- Select one or more paragraphs that you want to adjust.
- Go to Home and then select the Paragraph dialog box launcher .
- Choose the Indents and Spacing tab.
- Choose your settings, and then select OK.
What is hanging indent in MS Word?
A Hanging indent, also known as a second line indent, sets off the first line of a paragraph by positioning it at the margin, and then indenting each subsequent line of the paragraph. … > Indents and Spacing. Under Special, select Hanging. You can adjust the depth of the indent using the By field.
Do you need to indent every paragraph?
Yes, indent the first line of every paragraph, except for the Abstract (see instructions below). Paragraphs are indented 0.5” or Tab key once. Check the APA Help guide to see a Sample Paper.
Should you indent the first paragraph?
The Chicago Manual of Style
Chicago recommends that writers indent the first line of a new paragraph by hitting the tab key. You hit the tab key between three and seven times to provide the proper space between the first line and the left margin.
What is indent example?
To indent is defined as to start a line of text further in on the page than the other text around or below it. … A space left when you «tab» to move text inward in a word processing program is an example of an indent.
What are the different types of indentation supported in MS Word?
Indents. Word provides four types of indents: first line indent, hanging indent, right indent and left indent. The following figure shows different types of indents.
Why does my indent go too far word?
Please try the following: Press Ctrl + A to select all the content in your document. Then go to Format > Align & indent > Indentation options. In the “Indentation options” panel, make sure the box for “Left” is zero and “Special” is either “None” or the first line is set to 0.5.
How do I remove a hanging indent in Word?
Remove or clear a hanging indent
- Select the text where you want to remove a hanging indent.
- Go to Home > Paragraph dialog launcher. > Indents and Spacing.
- Under Special, select None.
- Select OK.
What is a hanging indent used for?
What is a hanging indent? Hanging indents are used in the works cited or bibliography of MLA, APA, Chicago, and various other citation styles. They allow the reader to easily see the breaks between separate citations and quickly scan a works cited or bibliography for author names.
How many types of indentation are there?
There are four different types of indents that can be applied to a paragraph. First Line Indent Indents just the first line of a paragraph a specified amount, leaving all other lines in the paragraph alone. Left Line Indent Indents all the lines of the paragraph a specified distance from the left margin.
What is indentation explain?
An indentation is the space at the beginning of a line of writing when it starts further away from the edge of the paper than all the other lines. 2. countable noun. An indentation is a shallow hole or cut in the surface or edge of something.
Why do we indent documents?
Indenting text adds structure to your document by allowing you to separate information. Whether you’d like to move a single line or an entire paragraph, you can use the tab selector and the horizontal ruler to set tabs and indents.
What does indent mean in writing?
English Language Learners Definition of indentation
: a space at the beginning of a written line or paragraph : indent. : the act of indenting a line or paragraph. : a cut in or into the edge of something.
How do you indent the first line of a paragraph?
To indent the first line of a paragraph, put your cursor at the beginning of the paragraph and press the tab key. When you press Enter to start the next paragraph, its first line will be indented.
How do I indent bullet points in Word?
Click one of the bullets at the level you want to change in the document. Right-click the bullet and select Adjust List Indents in the pop-up menu. In the Adjust List Indents window, change the Bullet position to adjust the bullet indent size or change the Text indent to adjust the text indent size after a bullet.
What does indent only mean?
Indent Order means an order placed with the Company by the Buyer whereby the Company, in order to satisfy that order, is required to specifically purchase goods or services from a third party because such goods or services are not usually stocked or provided by the C ompany.
How will you set up left and right indent in a paragraph?
Paragraph Dialog Box: Indentation
Open the paragraph dialog box by clicking the small arrow icon in the bottom-right corner of the Paragraph group. The indentation section is toward the middle of the dialog box. The Left and Right settings indent the entire paragraph to the left and right.

Microsoft Word is a graphical word processing program used to create text-based documents. It’s included in all of the Microsoft Office application suites and is one of the most widely-used word processors.
The importance of indenting
When creating a body of text in a Word document, indenting the first line adds structure and is the most common way to signal the start of a new paragraph or topic.
Block paragraphs are the default in Word, meaning that each line within a paragraph is aligned with the left margin, and the paragraphs only visually separated by line spaces. As a general rule, block paragraphs are more common when writing for an online platform, and indented paragraphs are more common in print publishing and academic research.
The images featured in this article are from Microsoft 365 (formerly Office 365), which is the same as Word 2019. The steps are the same for Word 2016, Word 2013, and Word 2010.
Aside from indenting the first line, it’s also possible to indent every line except for the first line, known as a hanging indent or second line indent. Hanging indents are typically used in bibliography or reference sections.
6 ways to indent in Microsoft Word
There are multiple ways to indent in Microsoft Word depending on the style of document you’re creating and your preferences. But first, ensure the Ruler feature is displayed. This allows you to better position and customize your text spacing. To display the Ruler:
- Click the View tab
- Click the checkbox next to Ruler in the left hand corner
-
Indent using the tab key
The quickest way to indent is to use the Tab key. This will create a first-line indent of ½ inch.
1. Place your cursor at the very beginning of the paragraph you want to indent.
2. Press the Tab key. On the Ruler at the top of the screen, the first-line indent marker (the marker pointing down toward the text) will move to the right by ½ inch.
3. Continue placing the cursor at the beginning of paragraphs and repeat. If there is nothing yet written on the document, press Tab before beginning a new paragraph. -
Indent using Microsoft’s indent markers
If you want a customized indent (an indention more or less than ½ inch), Word provides indent markers that allows users to indent paragraphs to the measurement of their choosing. The markers look like this on the Ruler at the top of the screen:
There are several indenting options with these markers:
– First line indent markeradjusts the first-line indent
– Hanging indent makeradjusts the second line indent
– Left indent markermoves both the first-line indent and hanging indent markers at
the same time (moving the margins of the text).1. Place the cursor anywhere in the paragraph you want to indent, or select one or more paragraphs.
2. Click and drag the indent marker, whether the first, hanging, or left indent marker, and drag it to the desired location. For this example, we’ve dragged the first-line indent marker to ¾ inch. -
Indent using indent commands
Microsoft Word features indent command buttons, moving every line in a paragraph left or right in ½ inch increments.
1. Place your cursor on the text you want to indent. If multiple paragraphs need indenting, highlight them all.
2. On the Home tab, click the Increase Indent or Decrease Indent button
3. The entire paragraph will indent ½ inch. To return to the original margins or decrease the indent by ½ inch, click Decrease Indent.*To customize the spacing of the indent for the buttons, click the Layout tab and enter your desired values in the boxes under Indent in the middle of the ribbon.
-
Indent using tab stops
A tab stop describes the location the cursor stops at after the Tab key is pressed. The left side of the screen shows the Tab Selector.
When clicked, it will cycle through all the possible options of tab stops that determine whether the text is left aligned, centered, etc. Types of tab stops include:
– Left Tableft-aligns the text at the tab stop
– Center Tabcenters the text around the tab stop
– Right Tabright-aligns the text at the tab stop
– Decimal Tab aligns decimal numbers using the decimal point
– Bar Tabdraws a vertical line on the document
1. To add a tab stop, select the paragraph(s) you want to add tab stops to.
2. Click the Tab Selector until the tab stop you want to use appears. For this example, we’ve selected the Right Tab.
3. Click the location on the horizontal ruler at the top where you want your text to appear. More than one tab stop can be added.
4. Place your cursor in front of the text you want to tab, the press Tab. The text will jump to the closest tab stop you’ve created. -
Set the indent by default
To set the a first-line indentation as a default, modify the normal style:
1. Move your cursor to anywhere in the paragraph.
2. On the Home tab, right click the Normal style box and select Modify.
3. In the drop-down menu in the bottom left of the pop-up window, click on Format, then choose Paragraph.
4. On the Indents and Spacing tab, under Indentation, select First line under the Special drop-down menu.
5. Type in the amount of spacing you want the indent to be next to the By box, and click OK, and then click OK again. 4. -
Create a hanging indent
1. Select the paragraph where you want to add a hanging indent.
2. Go to Format and then Paragraph. This can also be done by right clicking on the Normal style box as mentioned above.
3. On the Indents and Spacing tab, under Indentation, select Hanging under the Special drop-down menu and enter in your spacing requirements
4. Select OK. The outcome should look like this:
Abby Braden
Abby Braden is an award-winning writer and editor for websites such as TechnologyAdvice.com, Webopedia.com, and Project-Management.com, where she covers technology trends and enterprise and SMB project management platforms. When she’s not writing about technology, she enjoys giving too many treats to her dog and coaching part-time at her local gym.

 .
.
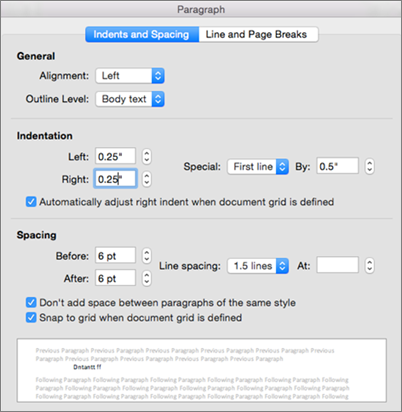

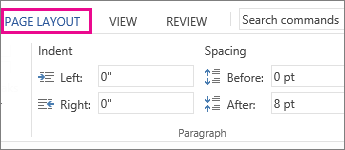
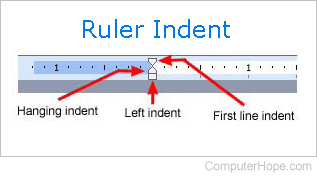
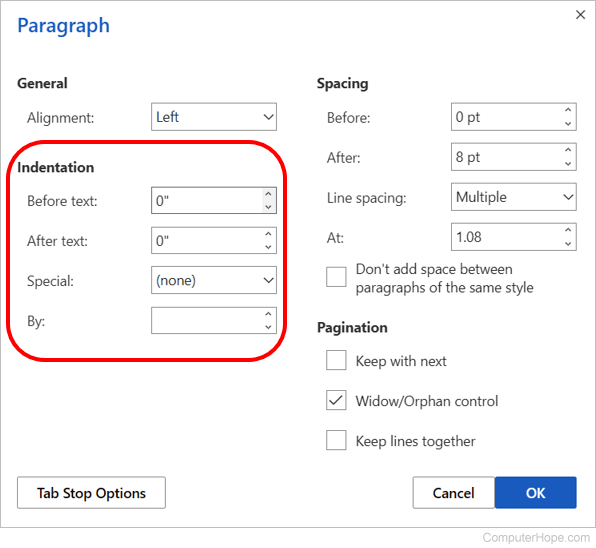
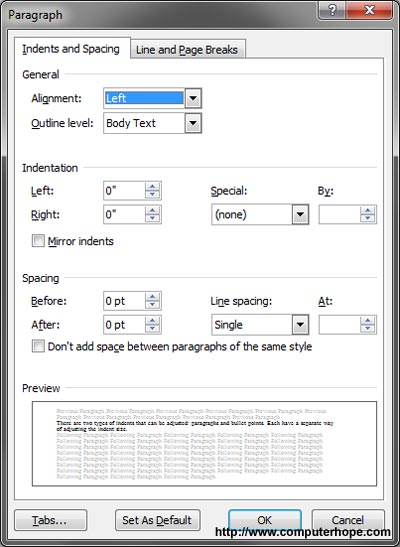
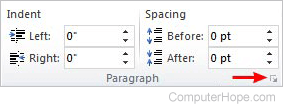
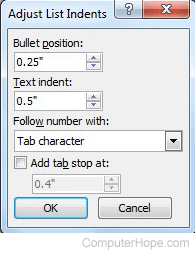

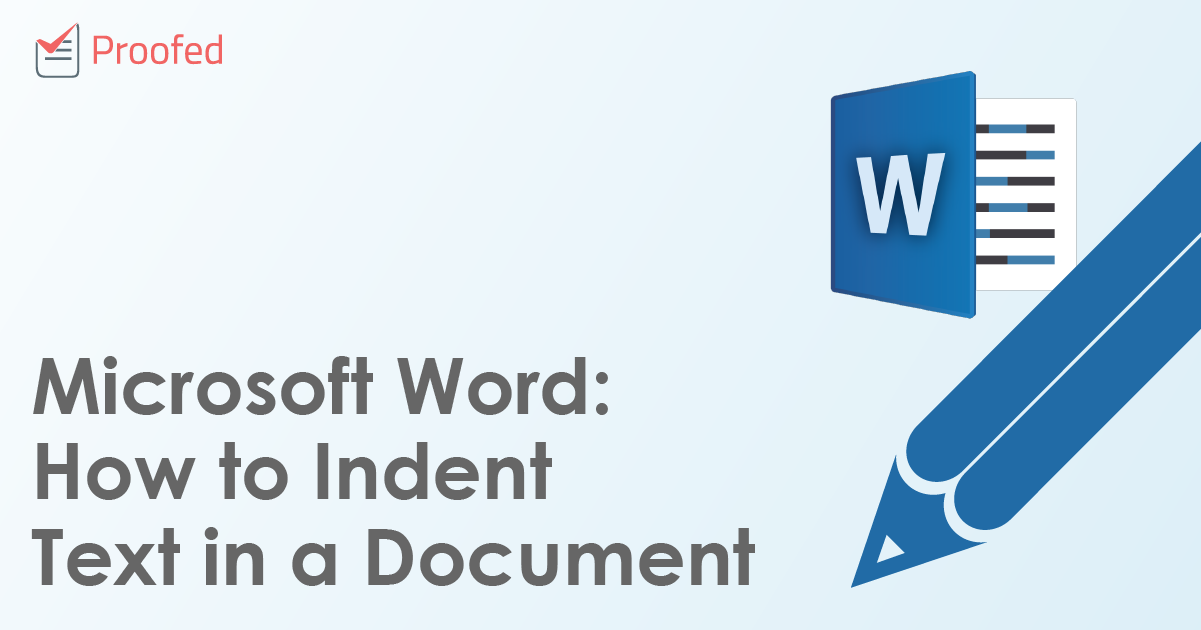



















 + L).
+ L).