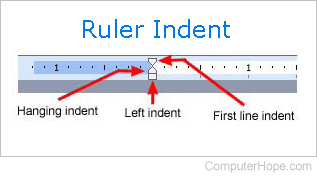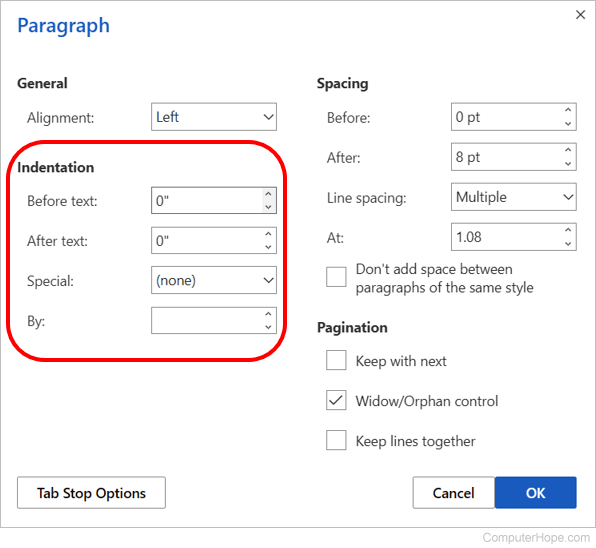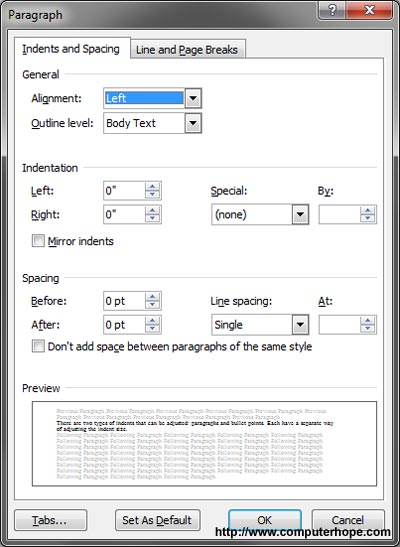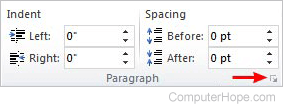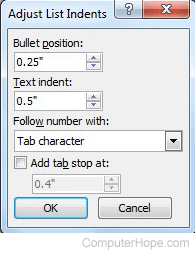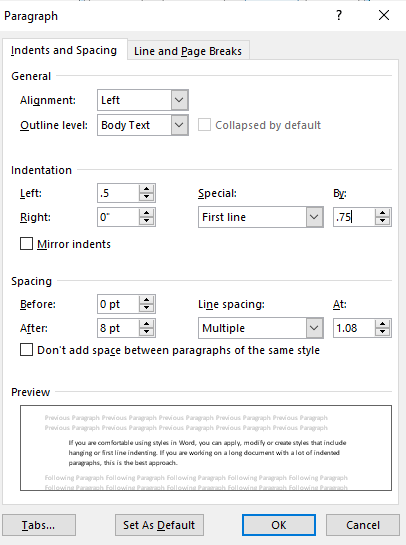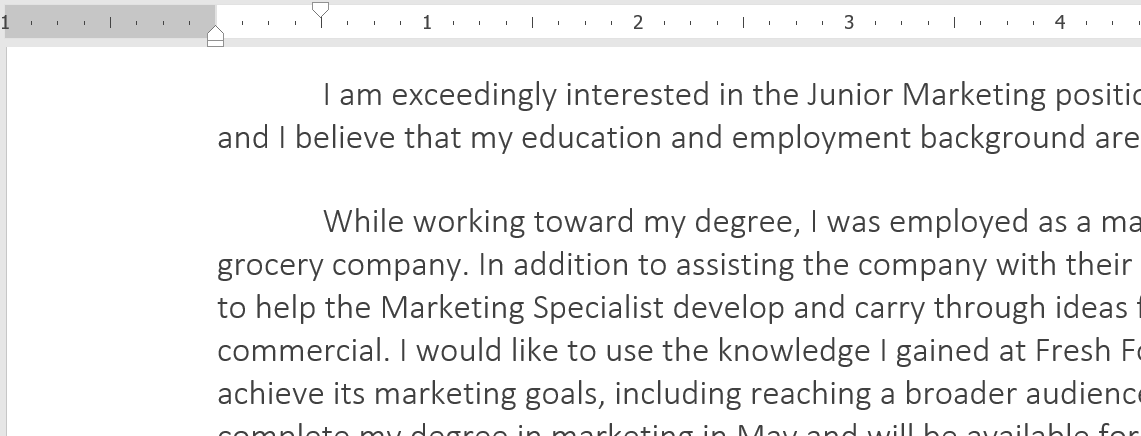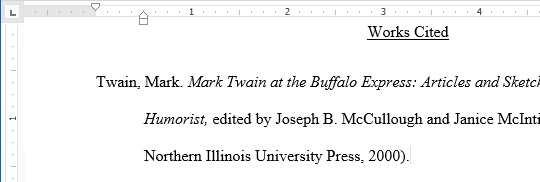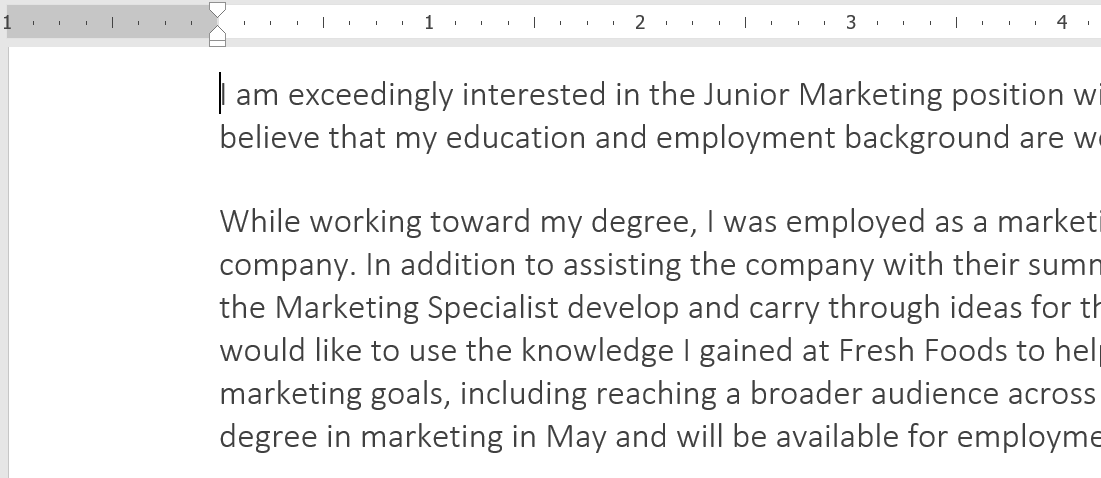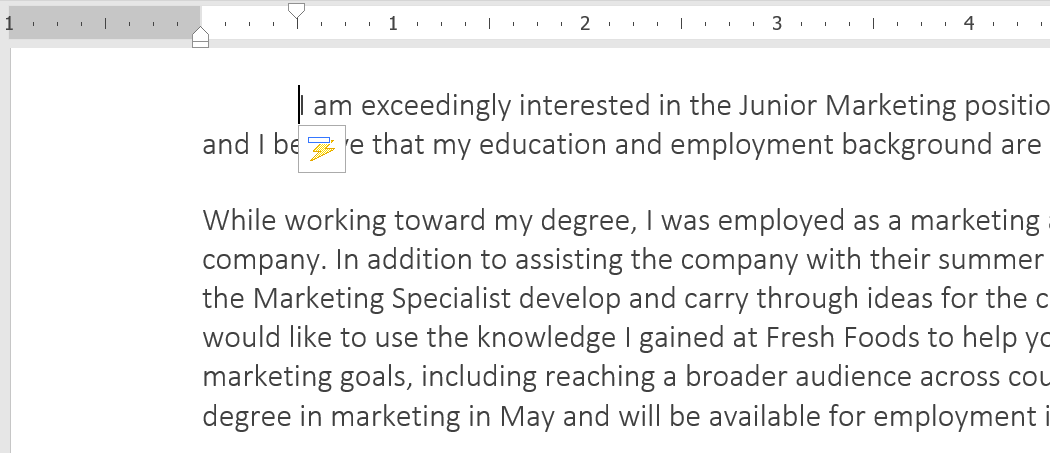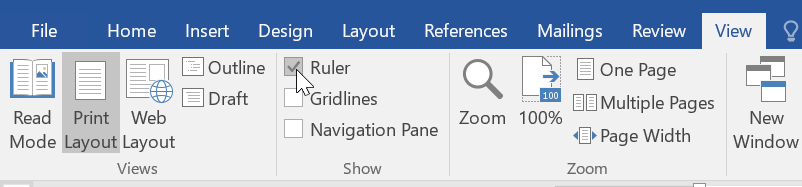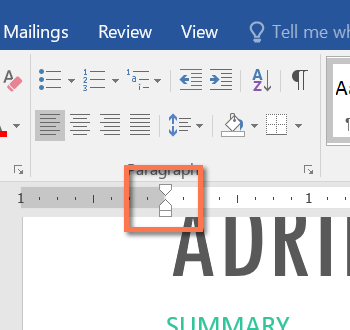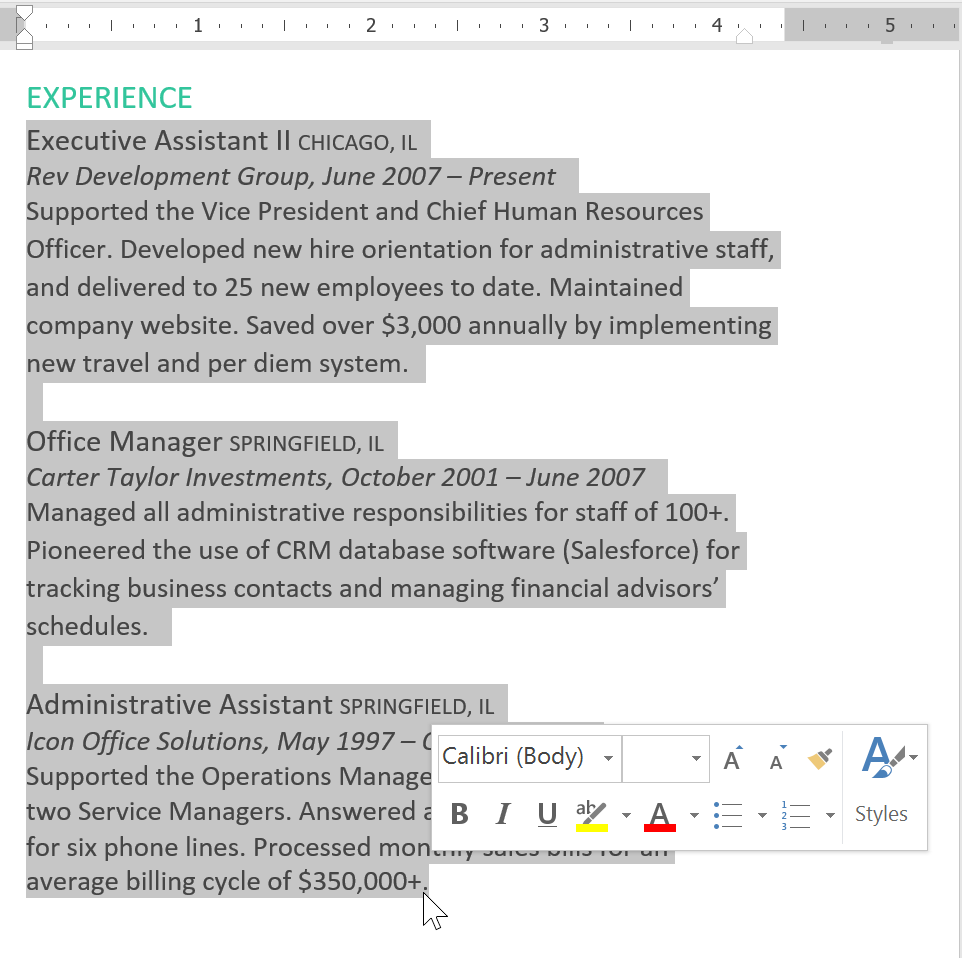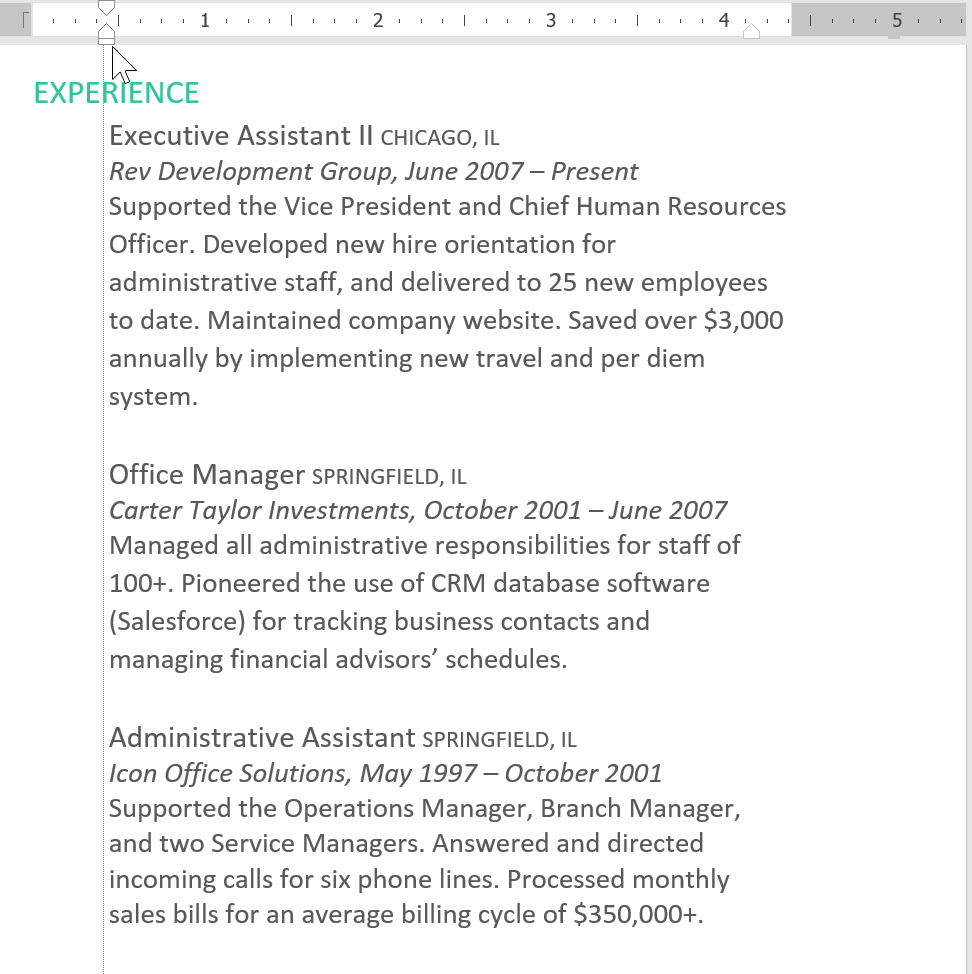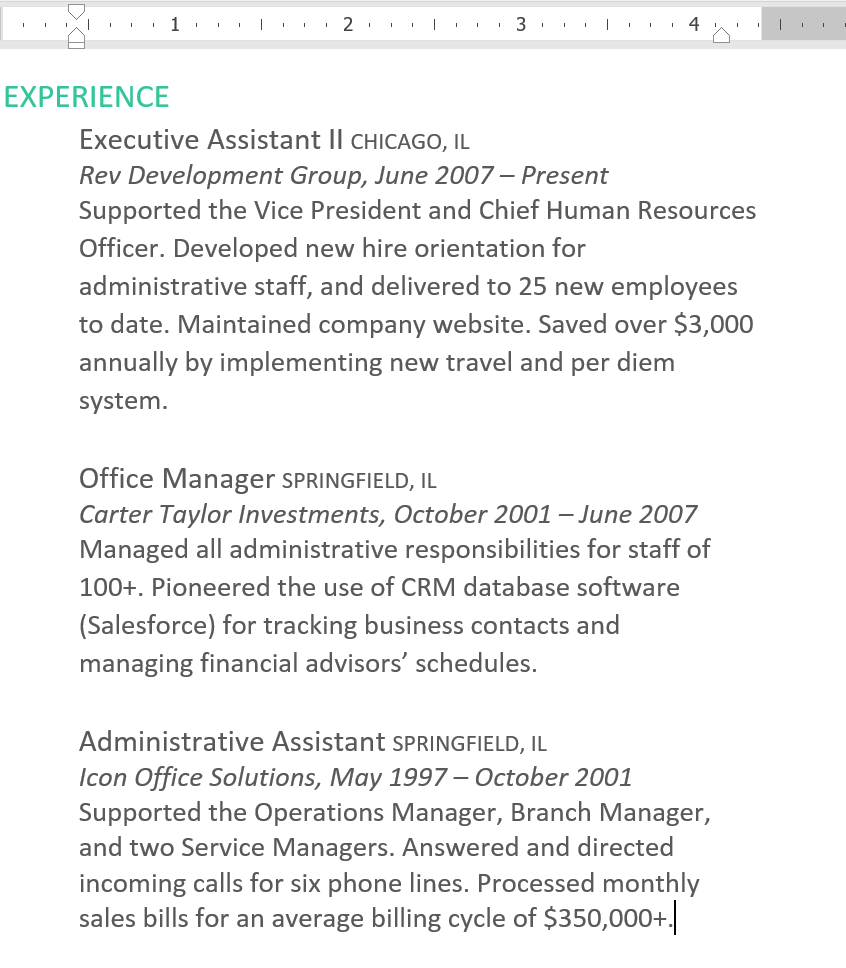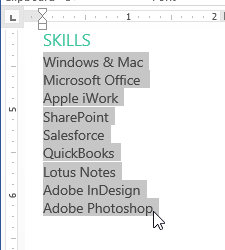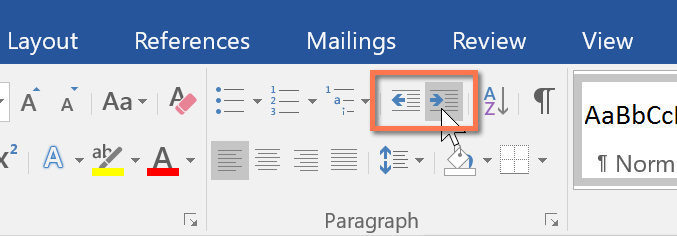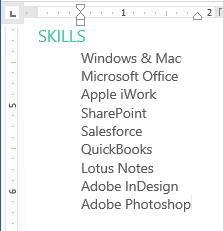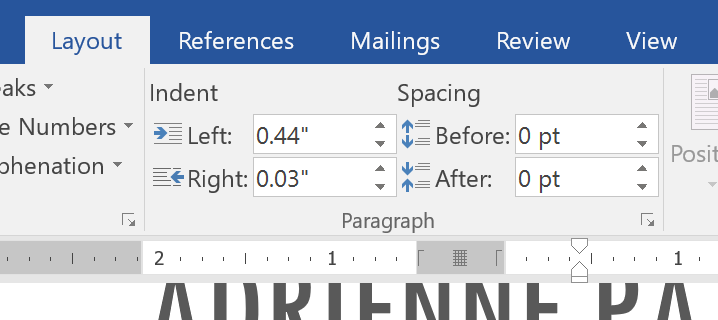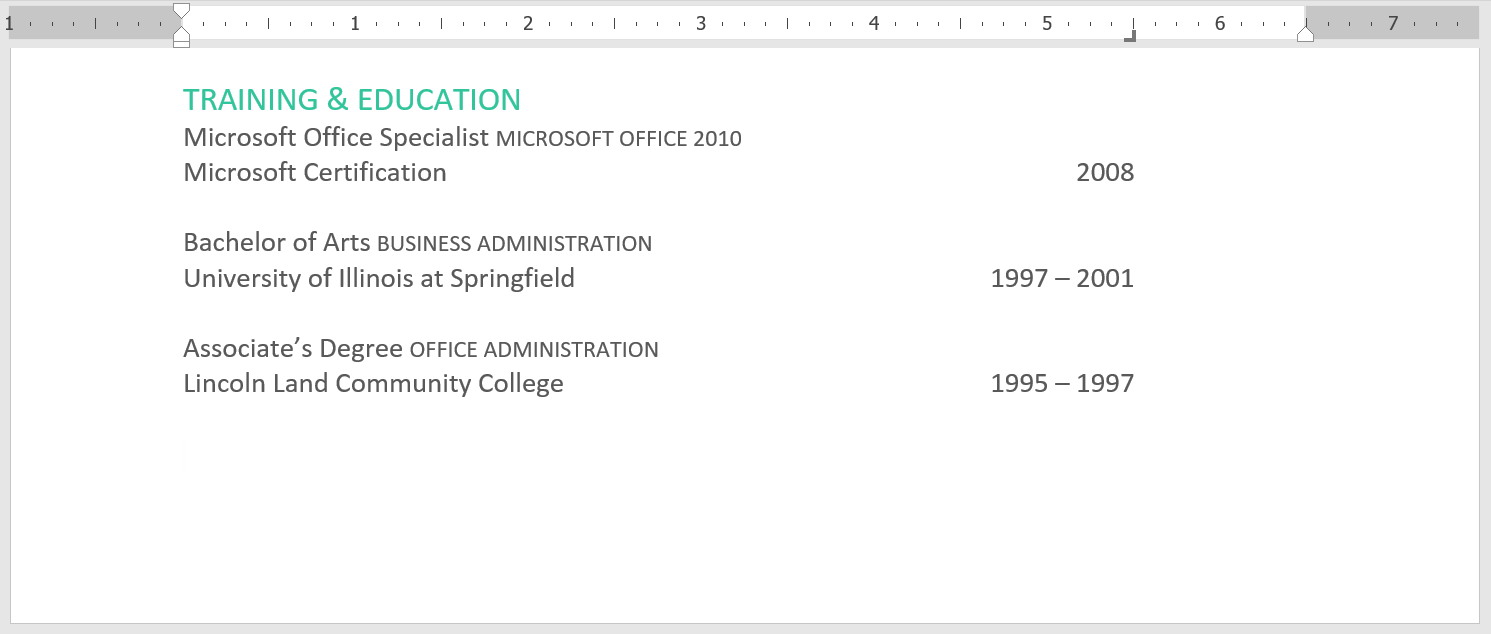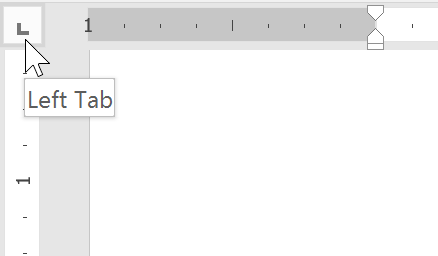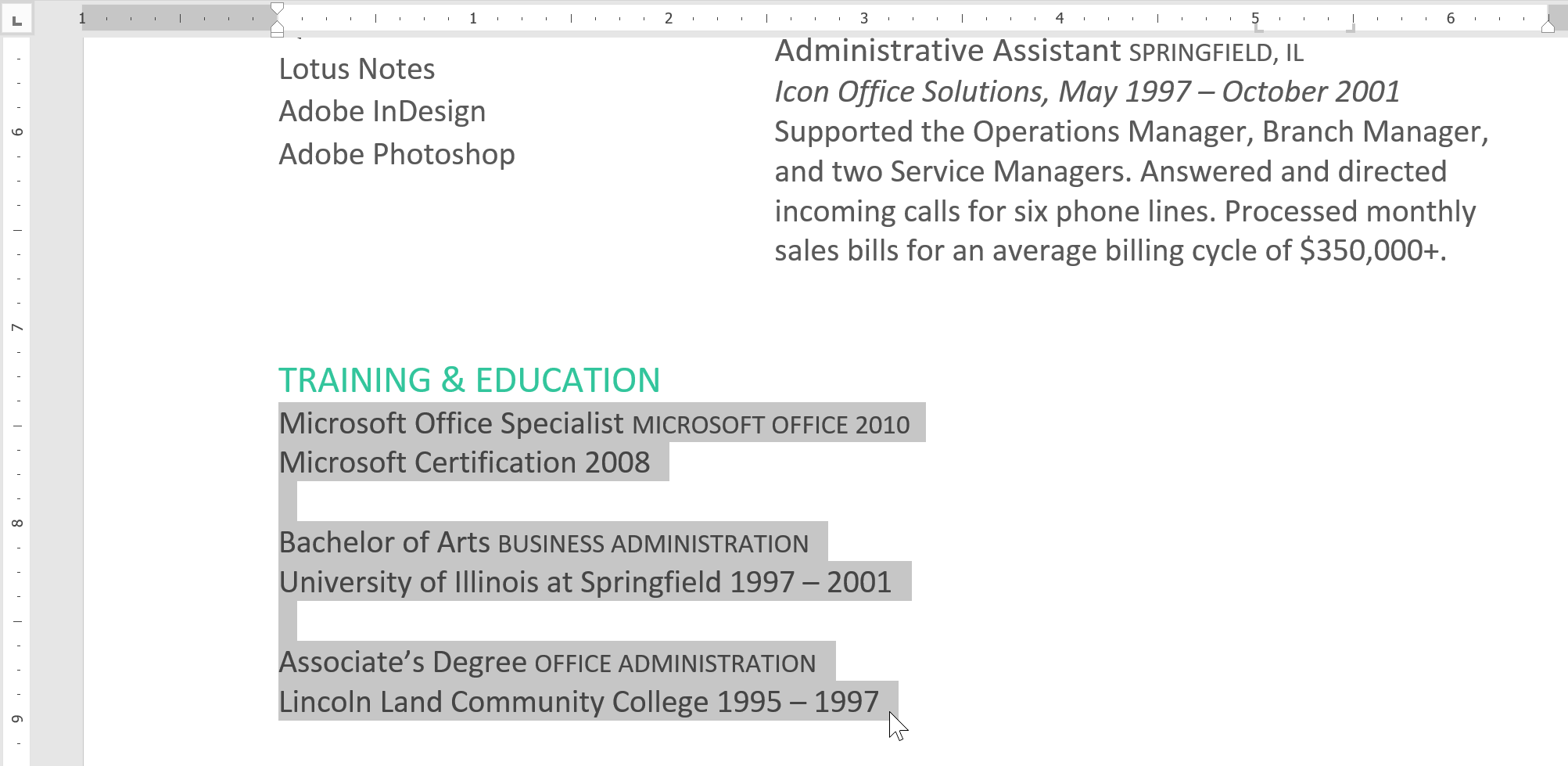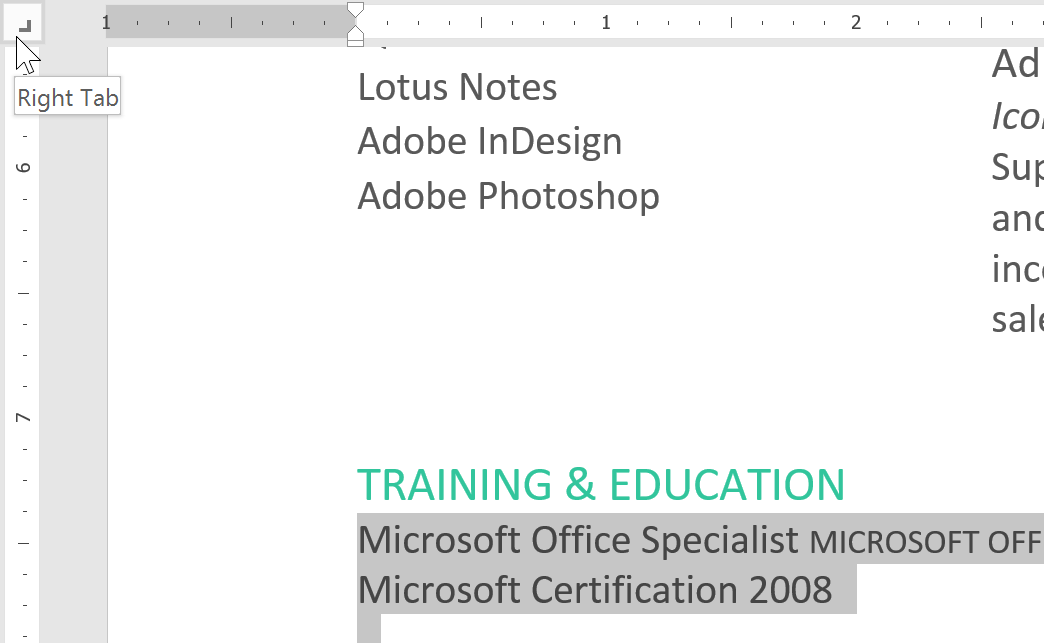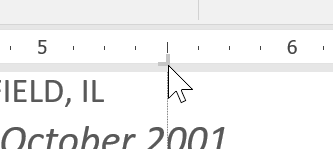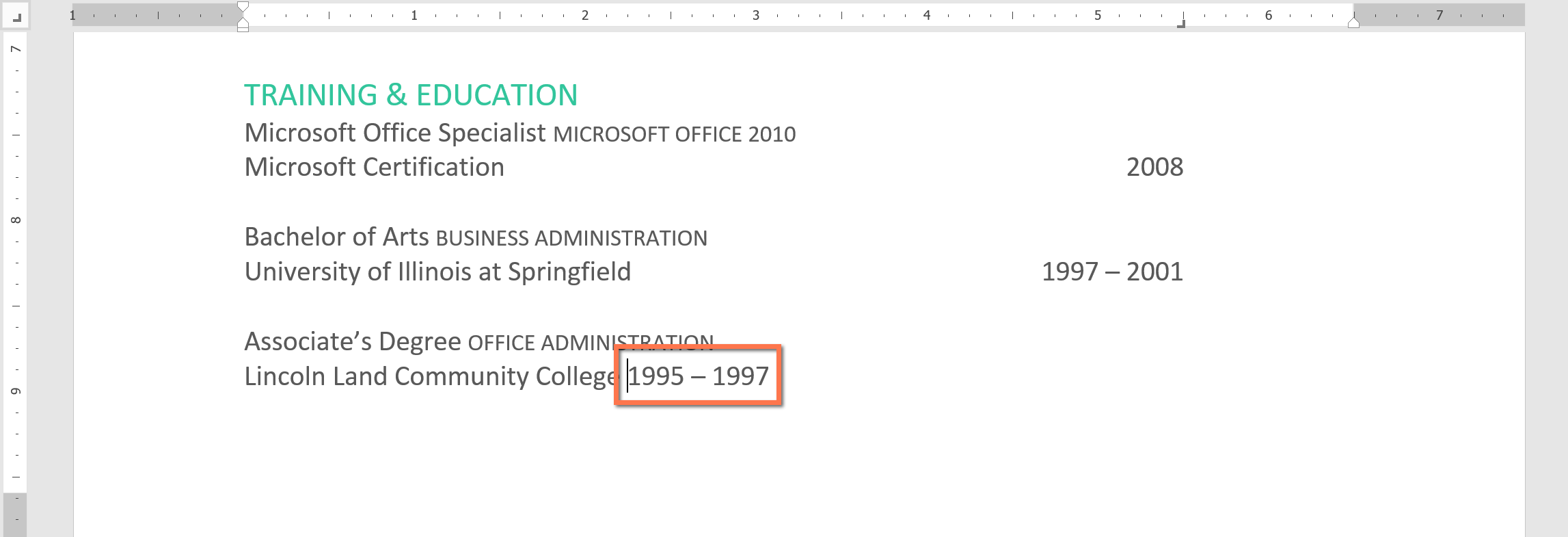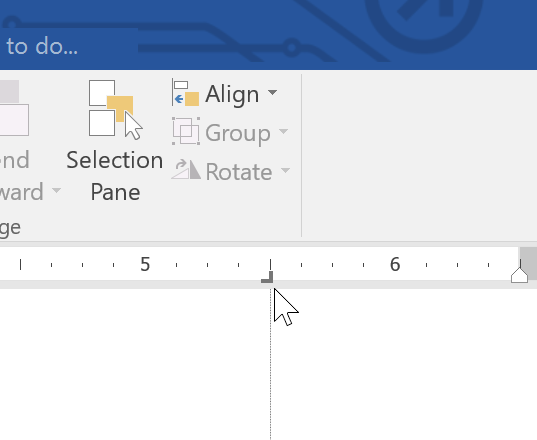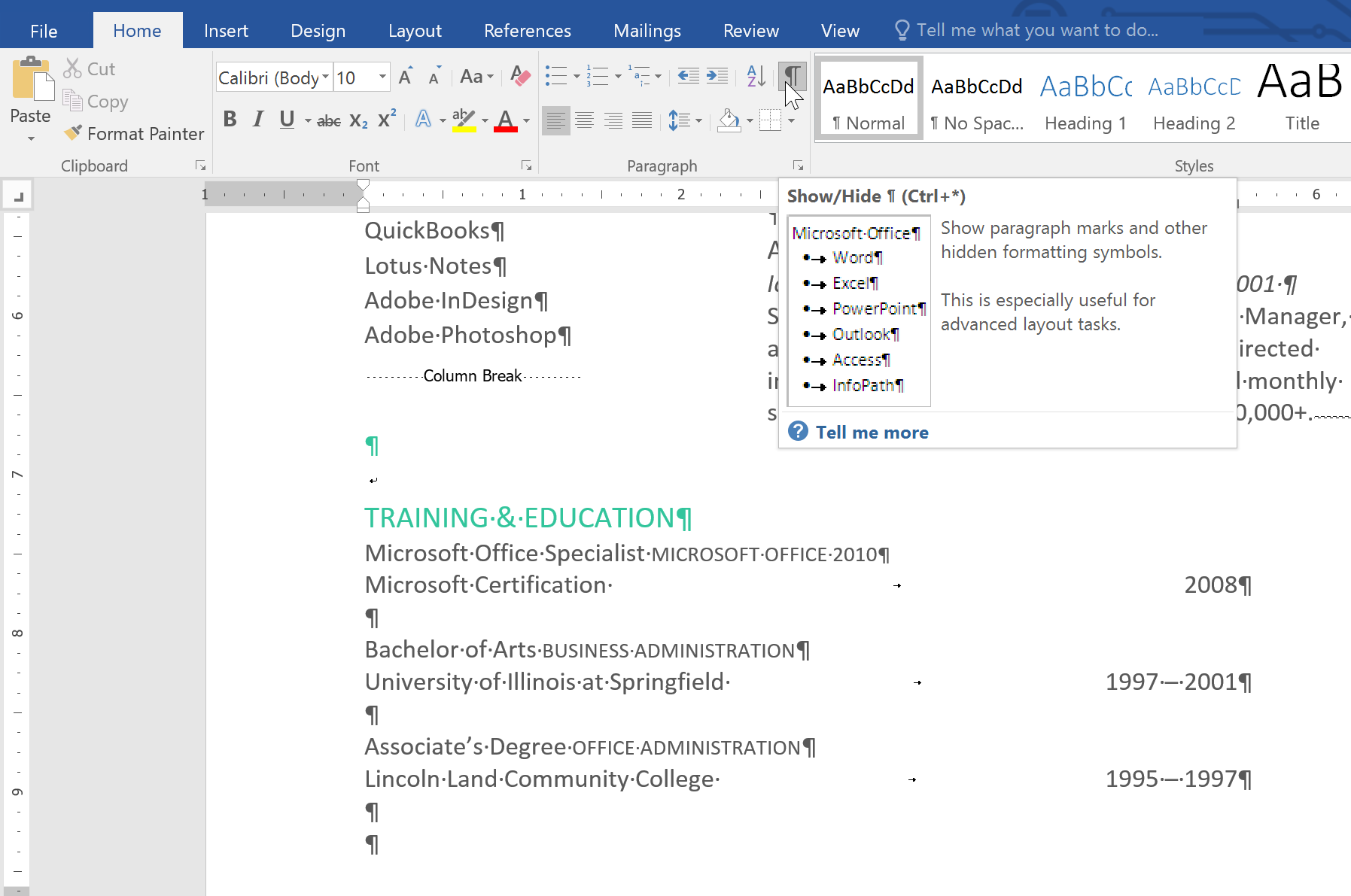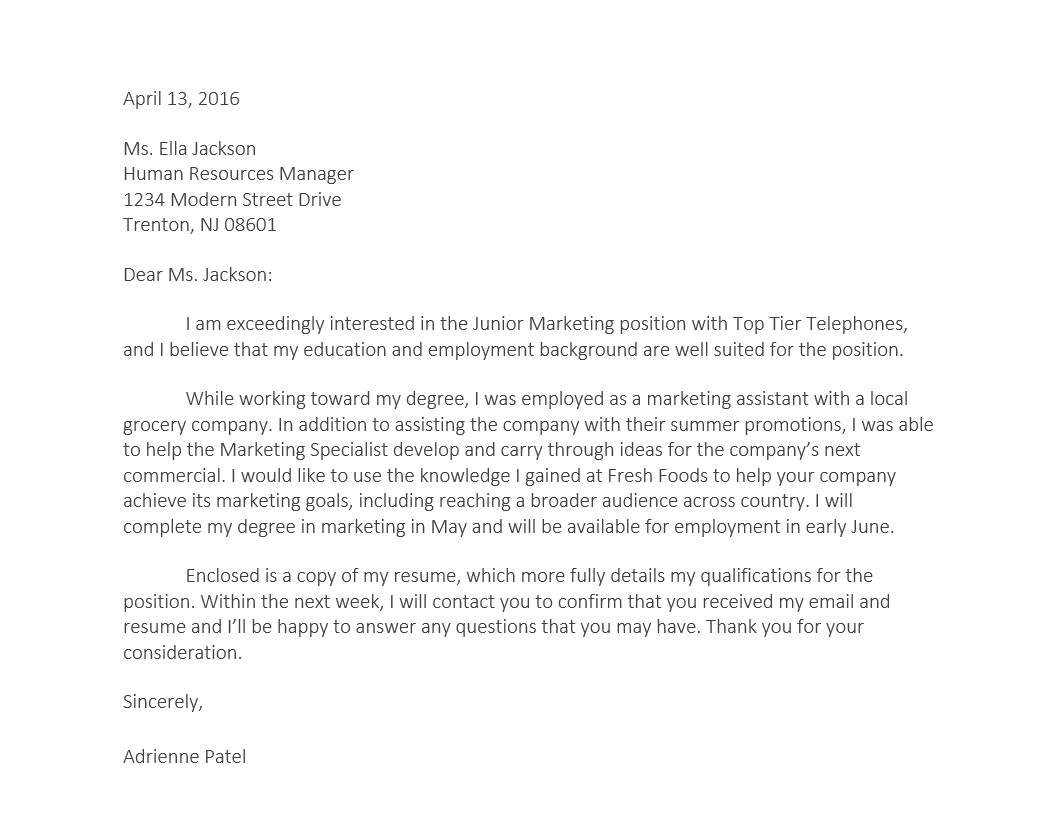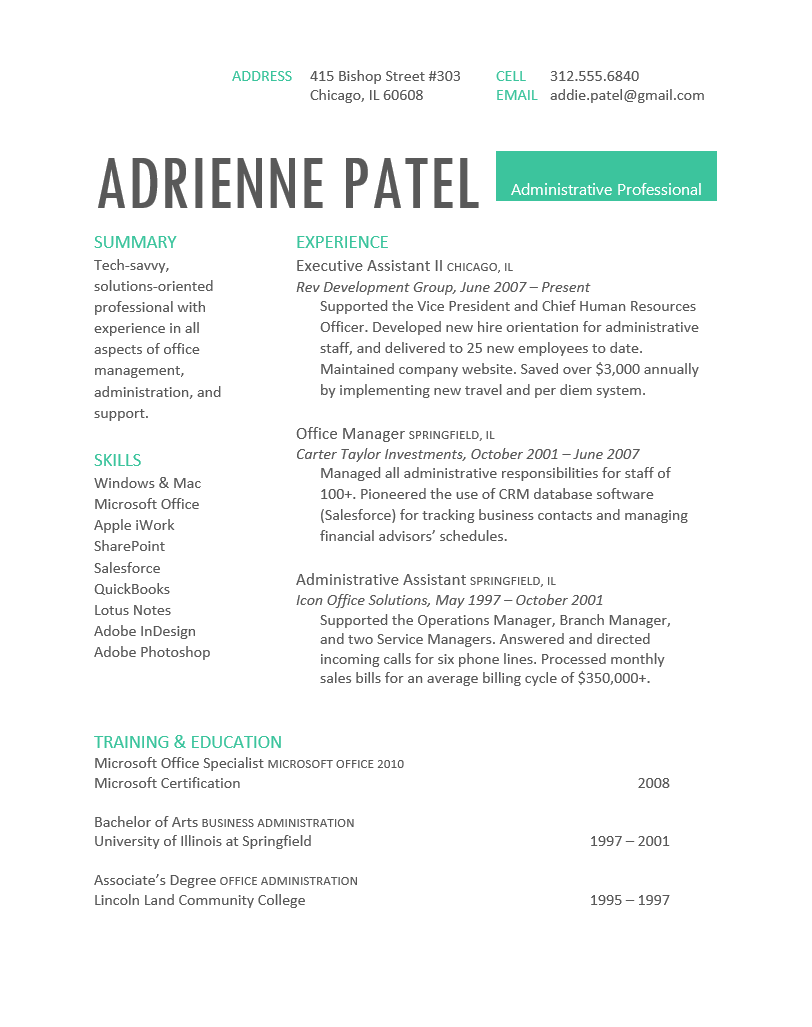Indent the first line of a paragraph
To indent the first line of a paragraph, put your cursor at the beginning of the paragraph and press the tab key. When you press Enter to start the next paragraph, its first line will be indented.
Tip: If you want to change indentation for paragraphs that have already been written, use the tab-key method on the first paragraph, as described above. Then put your cursor at the beginning of the next paragraph. Press Backspace and then Enter. Repeat the process for subsequent paragraphs.
First-line indent by default
If you always want first-line indentation, modify the Normal style:
-
Put the cursor anywhere in the paragraph.
-
On the Home tab, right-click the Normal style, and choose Modify.
-
Select Format, and then choose Paragraph.
-
On the Indents and Spacing tab, under Indentation, select First line.
-
Select OK.
-
Select OK again.
Note: If you always want first-line indentation whenever you start a new document, choose the New documents based on this template option before you select OK.
Need more help?
Select the paragraph to be indented; From the Home tab, Paragraph group, select the dialog box launcher; Check that the Indents and Spacing tab is selected; In the Indentation section set the indent value you require.
Contents
- 1 How do you indent 0.5 in Word?
- 2 How do I indent the second line in Word?
- 3 What is the shortcut key for 1.5 line spacing?
- 4 How will you use indent commands?
- 5 How do I put spaces before paragraphs in Word?
- 6 How do I do 1.5 spacing on Word?
- 7 How do you do 1.5 spacing on Microsoft Word?
- 8 What is L Ctrl?
- 9 How do I indent tab in Word?
- 10 How do you make a 0.2 hanging indent?
- 11 What is indent example?
- 12 How do I add a space between words in Word?
- 13 How do I make no space between lines in Word?
- 14 Is 1.0 single-spacing?
- 15 Where is the spacing in Microsoft Word?
- 16 How do you set 1 inch margins on Microsoft Word?
- 17 What does Ctrl Shift E?
- 18 What is Ctrl E in word?
- 19 What does Ctrl k do in word?
- 20 Why can I not indent on word?
How do you indent 0.5 in Word?
One simple way to indent text is to place the cursor at the start of a paragraph and hit the tab key on your keyboard. In Microsoft Word, this adds a 0.5” (1.27cm) indent at the left margin. It also automatically formats the text so that subsequent paragraphs have a first-line indent.
How do I indent the second line in Word?
Select OK.
- Select the paragraph where you want to add a hanging indent.
- Go to Format > Paragraph.
- Under Special, select one of the following indent styles: Hanging. First Line. None. On Hanging and First Line indents, you can adjust the depth of the indent with the By field.
- Select OK.
What is the shortcut key for 1.5 line spacing?
Ctrl+5
Pressing Ctrl+5 changes to 1.5 line spacing.
How will you use indent commands?
To use the Indent commands:
- Select the text you want to indent.
- Make sure you are on the Home tab.
- Click the Increase Indent command to increase the indent by increments of 1/2 inch. Increasing the indent.
- Click the Decrease Indent command to decrease the indent by increments of 1/2 inch.
How do I put spaces before paragraphs in Word?
To format paragraph spacing:
- Select the paragraph or paragraphs you want to format.
- On the Home tab, click the Line and Paragraph Spacing command. Click Add Space Before Paragraph or Remove Space After Paragraph from the drop-down menu.
- The paragraph spacing will change in the document.
How do I do 1.5 spacing on Word?
To format line spacing:
- Click Format on the menu bar.
- Select Paragraph. The Paragraph dialog box appears.
- Click the Indents and Spacing tab.
- In the line spacing drop-down menu, you can select single, 1.5, or double spacing. The default is single spacing.
- Click OK.
How do you do 1.5 spacing on Microsoft Word?
Change the line spacing in a portion of the document
- Select one or more paragraphs to update.
- Go to Home > Line and Paragraph Spacing.
- Select Line Spacing Options and choose an option in the Line spacing box.
- Adjust the Before and After settings to change spacing between paragraphs.
- Select OK.
What is L Ctrl?
Alternatively referred to as Control+L and C-l, Ctrl+L is a keyboard shortcut whose function differs depending on the program being. For example, in Microsoft Word, Ctrl+L is used to align text with the left edge of a document (margin).Ctrl+L in Excel and other spreadsheet programs.
How do I indent tab in Word?
To indent using the Tab key:
- Place the insertion point at the very beginning of the paragraph you want to indent.
- Press the Tab key. On the Ruler, you should see the first-line indent marker move to the right by 1/2 inch.
- The first line of the paragraph will be indented.
How do you make a 0.2 hanging indent?
Create a hanging indent
- Select the text where you want to add a hanging indent.
- Go to Home > Paragraph dialog launcher. > Indents and Spacing.
- Under Special, select Hanging. You can adjust the depth of the indent using the By field.
- Select OK.
What is indent example?
When you press the “Tab” button in a word processing program so the first line of your text starts further inward than the second, this is an example of indent.A space left when you “tab” to move text inward in a word processing program is an example of an indent.
How do I add a space between words in Word?
Change the spacing between characters
- Select the text that you want to change.
- On the Home tab, click the Font Dialog Box Launcher, and then click the Advanced tab.
- In the Spacing box, click Expanded or Condensed, and then specify how much space you want in the By box.
How do I make no space between lines in Word?
Change the line spacing in Word
- Select Design > Paragraph Spacing.
- Hover the cursor over each option to see a preview, and then select the option you want. For single spacing, select No Paragraph Space.
Is 1.0 single-spacing?
Line spacing is the distance between lines. In earlier versions of Word, the default line spacing distance is “1.0,” or single-spacing, which stacks lines closely together with minimal space between. The amount of that space varies depending on the font used.
Where is the spacing in Microsoft Word?
Go to Home > Line and Paragraph Spacing. Select Line Spacing Options, and then choose the options you want under Spacing. To change the spacing before or after the selected paragraphs, select the arrow next to Before or After and enter the amount of space that you want. Select Set as Default.
How do you set 1 inch margins on Microsoft Word?
To set the top margin of all other pages to 1 inch:
- At least one line down from the top of Page 1, place cursor before or after any text in the order.
- Click Page Layout > Margins > Custom Margins.
- In the Page Setup Window, change the top margin to 1 inch.
- Select “This point forward” from the Apply to selection box.
- Click Ok.
What does Ctrl Shift E?
Ctrl-Shift-E. Turn revision tracking on or off. Ctrl-A. Select everything in the document.
What is Ctrl E in word?
Ctrl+E. Align the text to the left. Ctrl+L. Align the text to the right. Ctrl+R.
What does Ctrl k do in word?
In Microsoft Word and other word processors, pressing Ctrl + K inserts a hyperlink at the text cursor’s current location.
Why can I not indent on word?
To fix this, click the Microsoft Office button, select Word Options . Under Proofing , click AutoCorrect Options… . Under AutoFormat As You Type tab (in the Automatically as you type section), make sure that the “Set left- and first-indent with tabs and backspaces” option is checked.
Formatting text in MS Word is both pleasingly simple and annoyingly complicated. Take text indentation, for example. The basics are very easy to grasp. But there are many extra options that you may miss if you’re not already a confident Microsoft Word user. To help out, then, we’ve prepared this complete guide on how to indent text in a document.
The Tab Key
One simple way to indent text is to place the cursor at the start of a paragraph and hit the tab key on your keyboard. In Microsoft Word, this adds a 0.5” (1.27cm) indent at the left margin. It also automatically formats the text so that subsequent paragraphs have a first-line indent.
If all you want to do is begin each paragraph with a half-inch indent, this is fine. But for more control over text indentation in your document, read on.
How to Indent Text
You can find the basic indentation options in Microsoft Word on the main ribbon. This includes the Paragraph section of the Home tab, where you will find Increase Indent and Decrease Indent buttons.
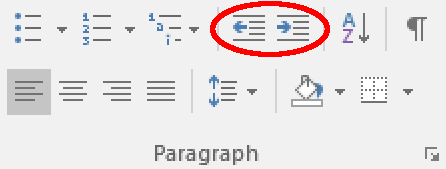
The Increase Indent button adds a 0.5” (1.27cm) indent at the left margin for the entire paragraph (not just the first line). The Decrease Indent button, meanwhile, does the exact opposite.
Alternatively, go to Layout > Paragraph on the ribbon and adjust the values in the left and right indent boxes as required. This has the added bonus of letting you indent text by a custom amount.
Find this useful?
Subscribe to our newsletter and get writing tips from our editors straight to your inbox.
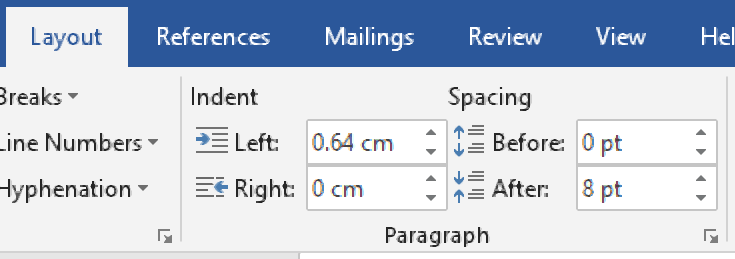
Special Indentations
For even more control over the indentation in your document, you can open the main Paragraph menu. This can be accessed by going to Home > Paragraph, clicking the Line and Paragraph Spacing button, and then selecting Line Spacing Options… from the dropdown menu.
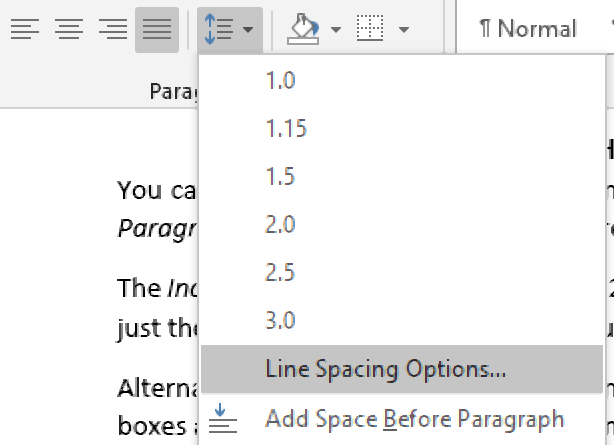
In the new window, you will find an Indentation section. The left and right indent options here work the same as in the Layout tab on the ribbon.
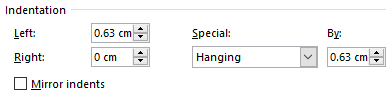
The other settings here can be used to add special indentations to your document. These include:
- First line – This option indents the first line of each paragraph to a custom value. Typically, this type of indent would be used as an alternative to paragraph spacing.
- Hanging – This will indent each line after the first in a paragraph. The most common use for this is to add a hanging indent in a reference list (e.g., as required in APA referencing).
- Mirror indents – Clicking this will change the left and right indent options to say Inside and Outside This will mean that indents are “mirrored” on odd and even pages, which helps ensure consistent formatting when printing something in a book format.
To use these options, simply select the text you want to format with the cursor, open the paragraph menu, choose the type and size of indent you want to apply, and click OK to change the indentation for the selected text.
Download Article
Download Article
While writing, it is important to use indents before the start of a new paragraph. This keeps it looking nicely formatted. This wikiHow teaches you different ways to indent paragraphs in Microsoft Word.
-
1
Open your document in Microsoft Word. You can do this by double-clicking the file on your computer.
-
2
Press Tab ↹ on the keyboard. This inserts a standard indent, which is 0.5” wide.[1]
Advertisement
-
3
Type your sentence. Once you reach the end of the line, Word will automatically arrange your text so that only the first line contains that 0.5” space.
Advertisement
-
1
Open your document in Microsoft Word. You can do this by double-clicking the file on your computer.
-
2
Highlight an entire paragraph. To do this, click the mouse before the first word, then drag the cursor (don’t let go of the button!) all the way to the end. When you lift your finger from the button, the paragraph should appear highlighted in blue.
-
3
Press Tab ↹ on the keyboard. The entire selected paragraph will move 0.5” to the right.
- To move the paragraph another 0.5”, press Tab ↹ again.
Advertisement
-
1
Open your document in Microsoft Word. You can do this by double-clicking the file on your computer.
- A hanging indent indents the second line of a paragraph instead of the first. This type of indent is most often used in bibliographies and reference pages.
-
2
Highlight an entire paragraph. To do this, click the mouse before the first word, then drag the cursor (don’t let go of the button!) all the way to the end. When you lift your finger from the button, the paragraph should appear highlighted in blue.
-
3
Right-click the highlighted area. A pop-up will appear.
-
4
Click Paragraph….
-
5
Click the drop-down menu under “Special.” It’s in the “Indentation” section.
-
6
Select Hanging.
-
7
Click OK. The second line in the paragraph will move 0.5” inward.
Advertisement
Ask a Question
200 characters left
Include your email address to get a message when this question is answered.
Submit
Advertisement
Thanks for submitting a tip for review!
About This Article
Article SummaryX
Press the Tab key before the first word of a sentence to indent the line.
To indent an entire paragraph, highlight the text, then press Tab.
Did this summary help you?
Thanks to all authors for creating a page that has been read 91,036 times.
Is this article up to date?
Indentation in Word refers to adding extra spaces between one or more lines of text and the left or right margins. In most cases, you use indentation for automatically indenting the first line of paragraphs, indenting quotes, and setting up hanging indents for list text.
In today’s article, I will show you the proper way to indent your paragraphs in Word instead of pressing the spacebar exactly 7 times every time.
Without further ado, let’s get started.
Option 1: Add and remove indents from paragraphs in Word
One of the easiest ways of indenting paragraphs in Word is to use the Indentation buttons in the Paragraph group of the Home tab. However, this method will indent the whole paragraph. Jump to the next options if you are looking to do hanging indents or first-line indentation.
To add indents to paragraphs in Word:
- Select the paragraph or paragraphs you wish to indent.

- Go to the Home tab, in the Paragraph group, click the Increase Indent button once.

Clicking on the Increase indent button will move the paragraph farther away from the margin.

- Click on the decrease indent button to move your paragraph closer to the margin. Clicking this button will remove or reduce the indent.

Using Indentation Controls
You can also indent your paragraphs using the Indent Left and Indent Right controls in the Paragraph group of the Layout tab.

Left indent: Use this to specify how far you want to move the paragraph away from the left margin.
Right indent: Use this to specify how far you want to move the paragraph away from the right margin.

Before indent: Use this control to specify how much space should appear above the selected paragraph.
After indent: Use this control to specify how much space should appear below the selected paragraph.
This is how you may indent paragraphs in Word using the Increase and Decrease Indent buttons and the paragraph controls on the Layout tab.
How to indent second line in word (Hanging Indent)
This indentation is well known as the hanging indent. It is when the indentation of a paragraph starts from the second line. In other words, when all the lines in a paragraph are indented except for the first line.
The below screenshot illustrates an example of a hanging indent:
Below are the steps to make hanging indents in Word:
- Select the paragraph or paragraphs you want to indent.
- Go to the Home tab, in the Paragraph group, click the Paragraph Settings icon.

The Paragraph dialog box will appear. It should look like the one in the screenshot below:

- Click to activate the Indents and Spacing tab.
- In the Indentation group, click the Special drop-down list and select Hanging from the list.
- The By: field will change to ½ inch by default. You can change it further by indicating how much inches you want for the indents.

- Click OK.
On clicking the OK button, the first line of the paragraph won’t be indented, but the rest of the paragraph will get indented by the default length which is 0.5 inch or by the value you specified.
- To remove a hanging indent setting from a paragraph, launch the Paragraph dialog again and select (none) from the Special drop-down list under the Indentation group.

- Click OK.
This is how you may add or remove hanging indents or second-line indents in Word.
How to indent first line of paragraph in word
To automatically create the first-line indentation as you type paragraphs, place your cursor at the beginning of the paragraph you want to indent and press the tab key once. Now when you press the Enter key to begin a new paragraph, Word will automatically indent its first line.
You can also use the Paragraph dialog box to create first-line indents in Word. Obey the steps below:
- Select the paragraph or paragraphs you want to indent.
- Go to the Home tab, in the Paragraph group, click the Paragraph Settings icon.

The Paragraph dialog box will appear.
- Click to activate the Indents and Spacing tab.
- In the Indentation group, click the Special drop-down list and select First line from the list.

- The By: field will change to ½ inch by default. You can change it further by indicating how much inches you want for the indents.
- Click OK.
On clicking the OK button, only the first line of the paragraph will be indented.
- To remove the first-line indent from a paragraph, launch the Paragraph dialog again and select (none) from the Special drop-down list under the Indentation group.

- Click OK.
Indenting paragraphs in Word with a ruler
Aside from using the other approaches, there’s yet another simple method for creating indents in Word – using the ruler.
The horizontal ruler in Microsoft Word provides a mouse-based way to create indents. It is especially easy for creating first-line indents and hanging indents (or second-line indents).
Another good thing about indenting with the ruler is that it enables you to visualize how the text will change as you drag. This way, as you drag the ruler, you can judge how far to go with the length of the indentation.
Obey the instructions below to create indents using the ruler:
- Display the ruler.
To display the ruler in Word, go to the View tab and click to check the Ruler check box in the Show group. The ruler checkbox controls the visibility of the ruler in the current document only.

- Select the paragraph or paragraphs to indent.
- Drag the indent handles on the ruler to make the desired indentation.

To create First Line Indent, click and drag the corresponding handle to the right to indent only the first line of the selected paragraph. Drag to the left to reduce or remove indentation.
Also, to create Hanging Indent, click and drag the corresponding handle to the right to indent all but the first line of the selected paragraph. Drag to the left to reduce or remove indentation.
The Left and Right indents will add or remove indentation for all lines of the paragraph relative to the left and right margins respectively.
These are the amazing ways you can indent paragraphs in Word using the ruler.
In this course, we will learn the ways on how to indent paragraph in Microsoft Word. Meanwhile, this is the continuation of the previous tutorial on how to align text and their font cases, color and sizes in Microsoft Word which still part of formatting text in your documents. You can browse those guide if you having a hard time in exploring your documents.
Furthermore, we’ll learn how to indent paragraphs and available indentation we can used.
Table of contents
- What is paragraph indent in MS Word?
- What are the 4 types of indent paragraph in Word?
- 1. First line indent
- 2. Hanging indent
- 3. Right indent
- 4. Left indent
- Indent Paragraph in MS Word: Why indent paragraphs?
- What is the default indent spacing in word?
- How to Indent Paragraph in Word
- Quick way to Indent Paragraphs in Word
- Shortcut Keys for Formatting Paragraphs
- Summary
What is paragraph indent in MS Word?
Paragraph Indenting is a function that gives you the ability to move line breaks within paragraphs further away from the text’s margins. This function is located in the formatting section of the document.
What are the 4 types of indent paragraph in Word?
There are four types of indents: first line indent, hanging indent, right indent and left indent that can be applied to a paragraph.
1. First line indent
The first-line indent is the most common way to indicate the beginning of a new paragraph. In addition, the other common method is to leave space between paragraphs. Moreover, first-line indentation means indenting only the first line of a paragraph by a specified amount, leaving all other lines unaltered.
2. Hanging indent
A hanging indent, also called a second line indent, makes the first line of a paragraph stand out by putting it at the edge of the page. Each line after that is indented.
3. Right indent
The right line indent moves all the lines of a paragraph away from the right margin by a certain amount.
4. Left indent
The left indent is the space between the paragraph and the left margin. To change it, click on the rectangle at the bottom of the indentation marker and drag it to a different place. Moreover, a left-line indent moves all the lines of a paragraph away from the left margin by a certain amount.
Indent Paragraph in MS Word: Why indent paragraphs?
We need to indent paragraphs because it is often criticized as a way to format and gives readers a sense of continuity. When a reader sees an indentation, they know she’s about to start on a new topic or a new part of a book. It helps present information in a way that makes sense.
What is the default indent spacing in word?
The default indent spacing of Microsoft Word is 1.08 line spacing between lines. It gives each paragraph an extra 8 points of space after a hard return. Moreover, it is standard size which is 1/2 in inches.
Here are the ways on How to Indent Paragraph in Word.
- Step 1 − Click anywhere on the paragraph to indent left and then click the Increase Indent button on the Home tab, or simply press the Ctrl + M keys.
You can click more than once to make a deeper indentation.
- Step 2 −Click the Decrease Indent button on the Home tab or by pressing Ctrl + Shift + M to remove the left indentation. Clicking multiple times will remove the deeper indentation.
You can also use the Paragraph Dialog Box to set left-and right-indentation. We will see this dialog box in the last section of this chapter. - Step 3 − Click anywhere on the paragraph you want to indent, then click the Page Layout tab’s Increase Right Indent spinner.
To make a deeper indentation, click on the spinner several times. You can also use the Left Indent spinners to set left indentation from the same location.
- Step 4−Turn the Decrease Right Indent spinner in the opposite direction. Then, you will get rid of the right indentation.
You can also set the left and right indents with the Paragraph Dialog Box. In the next section, we’ll look at this box.
- Step 5− Switch Decrease Right Indent. The right indentation will disappear. Click Before Text to set the left indentation and First Line Option to move the first line of a paragraph to the middle.
Set the Indentation Unit to change how the movement works. A preview box will only show the main idea, not how the text is set up.
- Step 6−Choose Hanging Option from the Before Text spinner to move the initial line of a paragraph to the left.
Set the Indentation Unit to change how the movement works. A preview box will only show the main idea, not how the text is set up.
You can set the right indentation with the After Text spinner. You can give it a try.
Quick way to Indent Paragraphs in Word
To quickly indent paragraphs Use the Tab key to make a line break. Moreover, this will leave a 1/2-inch space before the first line. Just put the insertion point at the start of the paragraph you want to move to the side. Then hit the Tab button.
Shortcut Keys for Formatting Paragraphs
| Shortcut Keys for Formatting Paragraphs | Controls |
|---|---|
| Hanging indent | CTRL+T |
| Increase paragraph indent | CTRL+M |
| Justify paragraph | CTRL+J |
| Left-align paragraph | CTRL+L |
| Indent the paragraph. | Ctrl+M |
| Remove a paragraph indent. | Ctrl+Shift+M |
| Create a hanging indent. | Ctrl+T |
| Remove a hanging indent. | Ctrl+Shift+T |
- To increase indent of the selected paragraph, press Ctrl + M. To decrease indent, press Ctrl + Shift + M.
- A complete paragraph can be indented with the keyboard shortcut Ctrl + M and pressing the keyboard shortcut more than once will indent the paragraph further. To reverse the indent, you can also press Ctrl + Shift + M .
Summary
In summary, we’ve talked about how to indent paragraphs in Microsoft Word, as well as how to apply those indentation in a document and what those terms mean. In addition, we know the available indentation in Microsoft Word. We also know how to use shortcuts that will make our formatting documents easy.
We hope this tutorial helps you as you format your documents in MS Word.
PREVIOUS
NEXT
Updated: 03/05/2023 by
There are two types of indents that can be adjusted: paragraphs and bullet points. Each has a separate way of adjusting (increasing and decreasing) the indent size. Below are the different ways you can move the indentation in Microsoft Word.
First line indent with tab
The first line indent can always be created using the Tab on the keyboard. To change the first line indent size or indent the full paragraph, continue reading the below suggestions.
Tip
Pressing Tab multiple times increases the indent each time it’s pressed.
Indent paragraph with shortcut key
A complete paragraph can be indented with the keyboard shortcut Ctrl+M and pressing the keyboard shortcut more than once will indent the paragraph further.
Tip
To reverse the indent, you can also press Ctrl+Shift+M.
Adjusting indents using the ruler
To adjust a paragraph indent size, use the Ruler, which is below the menu bar and resembles the picture below. If this feature is not visible, see our document on how to enable the Ruler.
- How to enable and disable the Ruler in Microsoft Word.
Towards the left side of the Ruler, look for indent markers that resemble an hourglass, like the image below.
The top marker (down arrow) controls the first line indent, and the middle marker (up arrow) controls the hanging indent (the indent for lines after the first line in each paragraph). The bottom marker (small box) controls the left indent. To adjust these indents, you can click-and-drag each marker to the right or left.
Tip
To change the indentation for an entire document, select all text in the document (press Ctrl+A), then adjust the indent spacing in the ruler as detailed above.
Note
If a large indent is created when pressing the Tab and adjusting the indent on the Ruler doesn’t work, adjust the Left Tab Stop in the Ruler.
Changing indents in the Paragraph window
- Microsoft Word Online.
- Microsoft Word desktop application.
Microsoft Word Online
In Microsoft Word Online, the web version, you can adjust the indents through the Paragraph settings. To view these settings, right-click with your mouse anywhere in the document and select Paragraph Options.
The Paragraph settings window is displayed. In the Indentation section, the left and right indent settings can be adjusted. You can also adjust the first line indent and hanging indent size with the Special drop-down list and By option.
Microsoft Word desktop application
In the Microsoft Word desktop application, another way to adjust the indents is through the Paragraph settings. To view this window, double-click the markers in the ruler, click Format and then Paragraph. You can also place the cursor in the paragraph, right-click with your mouse, and chose Paragraph.
As seen below in the Paragraph window, under the Indentation section, the left and right indent settings can be adjusted. You can also adjust the first line indent and hanging indent size under the Special option in the Indentation section.
At the bottom of the Paragraph settings window, you can preview the look of the indent sizes you are setting and make changes accordingly until you get it the way you want.
Adjust the indent on the Ribbon in Word 2007 and later
If you’re using a newer version of Microsoft Word that uses the Ribbon, such as Word 2007 or 2013, Word 365, or Word Online (the web version), do the following.
- Click the Layout or Page Layout tab.
- Adjust the indent settings in the Paragraph section.
To view the Paragraph window mentioned in the above section, click the small down arrow indicated by the red arrow in the picture below.
Adjusting the bullet and numbering indentation
Tip
The easiest method of adjusting the bullets and number list in all versions of Word is to adjust the left indent through the Microsoft Word ruler bar.
Note
To adjust the spacing between the bullet and the text in a list, you may need to adjust the Left Tab Stop in the Ruler.
Microsoft Word Online
In Word Online, the web version, the only way to adjust bullet list indentation is to adjust the left indent spacing through the horizontal ruler.
Microsoft Word 2007 and later
In Word 2007 and later versions of the Word desktop application, follow the steps below.
- Click one of the bullets at the level you want to change in the document.
- Right-click the bullet and select Adjust List Indents in the pop-up menu.
- In the Adjust List Indents window, change the Bullet position to adjust the bullet indent size or change the Text indent to adjust the text indent size after a bullet. As shown, the Bullet position is at .25 inches and the Text indent is at .5 inches (or one-half inch).
Microsoft Word 2000 and earlier
- Place your cursor in a bulleted or numbered line in the document.
- Click the Format menu at the top of the Word program and select the Bullets and Numbering option.
- In the Bullets and Numbering window, click the Customize button on one of the first three tabs, depending on the type of list you are changing.
- In the window that opens, adjust the indent size for the bullet position and the text position. At the bottom of the window, you can preview how the indentation sizing looks and make changes accordingly until you get it the way you want.
You can also access the Bullet and Numbering window by placing your text cursor on a bulleted or numbered line and right-clicking in the Word document. In the pop-up menu, select the Bullets and Numbering option.
Create a Hanging Indent in a Microsoft Word Document
by Avantix Learning Team | Updated May 16, 2022
Applies to: Microsoft® Word® 2010, 2013, 2016, 2019, 2021 and 365 (Windows)
You can create a hanging indent in Microsoft Word using the Ruler, the Paragraph dialog box or a keyboard shortcut. A hanging indent is created when the first line of a paragraph is at a location to the left of the subsequent lines in the paragraph. The term is often used to refer to a first line indent. Either way, the first line of a paragraph is indented or outdented. A hanging indent is typically used for bullets and numbering or to cite a reference.
Recommended article: How to Keep Text Together in Word (Paragraphs, Lines or Words)
Do you want to learn more about Microsoft Word? Check out our virtual classroom or in-person Word courses >
A paragraph in Word is anything with a hard return after it (you have pressed Enter or Return). If you want to create a hanging or first line indent in a multi-line paragraph, there should not be hard returns at the end of each line of text.
To view hard returns or paragraph marks and other non-printing characters in Microsoft Word:
- Click the Home tab in the Ribbon.
- Click Show/Hide ¶ in the Paragraph group. Paragraph marks, tabs, spacing and manual page breaks will display but will not print.
Creating a hanging indent using the Ruler
A common way to create a hanging or first line indent is to use the Ruler. If the Ruler is not displayed at the top of the document, click the View tab in the Ribbon and select the Ruler checkbox.
To create a hanging using the Ruler:
- Select the paragraph(s) you want to indent. If you are changing only one paragraph, simply click in it.
- On the Ruler, drag the First Line Indent marker (top triangular marker) to the position where you want the first line of text in the selected paragraph(s) to start.
- Drag the bottom triangular marker to the position where you want the second line and all subsequent lines in the selected paragraph(s) to start (the box below will move with it).
- If you want the triangular markers to move at the same time, drag the box below the bottom marker. If the top and bottom markers are at the same location, this is called a nested indent.
In the following examples, the first line indent marker and the left indent marker are at different locations on the Ruler:
Creating a hanging indent using the Paragraph dialog box
To create a hanging or first line indent using the Paragraph dialog box:
- Select the paragraph(s) you want to indent.
- Click the Home tab in the Ribbon.
- Click the dialog box launcher on the bottom right of the Paragraph group. The Paragraph dialog box appears.
- Enter the desired amount for the left indent (which will affect all lines in the paragraph except the first one (enter in inches or centimeters depending on your measurement system units).
- Under Special, select Hanging or First Line from the drop-down menu and then in the By box, enter the desired amount for the hanging indent.
- Click OK.
In the following example, indents have been entered for the Left and First Line in the Paragraph dialog box (in this case, entered in inches):
Creating a hanging indent using a keyboard shortcut
You can press Ctrl + T to apply a hanging indent to a paragraph. This shortcut will move all lines except the first one to the next tab stop. If there are no user-defined tab stops in the paragraph, Word indents to the first default tab stop. If you keep pressing Ctrl + T, Word will keep indenting by tab stop to the right.
Press Ctrl + Shift + T to decrease or remove the indent (move to the left).
If you click at the beginning of a paragraph and press Tab, Word will indent the first line to the first user-defined tab stop or the first default tab stop.
Other ways to indent paragraphs
When you apply bullets or numbering, Microsoft Word changes the indents of the first and subsequent lines in a paragraph or paragraphs automatically.
If you are comfortable using styles in Word, you can apply, modify or create styles that include hanging or first line indents. If you are working on a long document with a lot of indented paragraphs, this is the best approach.
Subscribe to get more articles like this one
Did you find this article helpful? If you would like to receive new articles, join our email list.
More resources
How to Create a Table of Contents in Word
How to Insert the Mu or Micro Symbol in Word
14+ Word Selection Shortcuts to Quickly Select Text
How to Insert a Check Mark or Tick Mark in Word (5 Ways)
3 Strikethrough Shortcuts in Microsoft Word to Cross Out Text
Related courses
Microsoft Word: Intermediate / Advanced
Microsoft Excel: Intermediate / Advanced
Microsoft PowerPoint: Intermediate / Advanced
Microsoft Word: Long Documents Master Class
Microsoft Word: Styles, Templates and Tables of Contents
Microsoft Word: Designing Dynamic Word Documents Using Fields
VIEW MORE COURSES >
Our instructor-led courses are delivered in virtual classroom format or at our downtown Toronto location at 18 King Street East, Suite 1400, Toronto, Ontario, Canada (some in-person classroom courses may also be delivered at an alternate downtown Toronto location). Contact us at info@avantixlearning.ca if you’d like to arrange custom instructor-led virtual classroom or onsite training on a date that’s convenient for you.
Copyright 2023 Avantix® Learning
Microsoft, the Microsoft logo, Microsoft Office and related Microsoft applications and logos are registered trademarks of Microsoft Corporation in Canada, US and other countries. All other trademarks are the property of the registered owners.
Avantix Learning |18 King Street East, Suite 1400, Toronto, Ontario, Canada M5C 1C4 | Contact us at info@avantixlearning.ca
Содержание
- Настройка отступов в Ворде
- Вариант 1: Поля
- Вариант 2: Абзацы
- Вариант 3: Строки
- Заключение
- Вопросы и ответы
Отступы и интервалы в Microsoft Word проставляются согласно значениям, установленным в этой программе по умолчанию или заданным пользователем. В этой статье мы расскажем именно о том, как выполнить последнее — настроить их под себя или выдвигаемые к оформлению документа требования.
Читайте также: Как убрать большие пробелы в Word
Настройка отступов в Ворде
Прежде чем приступить к решению задачи, озвученной в заголовке статьи, отметим, что под отступами в Word пользователи могут подразумевать три совершенно разных, практически не связанных между собой параметра. Первый – это поля, расстояние от границ листа (верхней и нижней, левой и правой) до текста. Второй – отступы в начале абзацев (от поля и левой «линии» текста), также до и после них. Третий – расстояние между строками, именуемое междустрочным интервалом. Настройку каждого из этих вариантов отступа рассмотрим далее.
Вариант 1: Поля
В том случае, если под фразой «как сделать отступ» вы подразумеваете правильную настройку полей в документе, то есть определение того, на каком расстоянии от каждой из границ листа будет находиться весь текст в документе, ознакомьтесь с представленной по ссылке ниже статьей. В ней мы детально рассмотрели не только то, как лучше определить поля для печати на принтере или, наоборот, сделать так, чтобы на странице можно было разместить как можно больше текста, но и затронули распространенные проблемы, которые могут возникнуть в ходе решения данной задачи, и то, как их устранить.
Подробнее: Настройка и изменение полей в Word
Вариант 2: Абзацы
Если же отступы в вашем понимании – это не границы страницы, а интервалы между абзацами или их началом и полем, для изменения этих значений потребуется действовать несколько иначе.
- Выделите текст, для которого необходимо настроить отступы (используйте мышку для обозначения фрагмента или нажмите Ctrl+A, если требуется задать одинаковые параметры для всего содержимого документа).
Читайте также: Как выделить абзац в Ворде - Во вкладке «Главная» в группе инструментов «Абзац» разверните диалоговое окно, нажав на небольшую стрелочку, расположенную в правой нижней части этого блока.
- В диалоговом окне, которое появится перед вами, установите в разделе «Отступ» необходимые значения. В разделе «Интервал» можно определить расстояние до и после абзаца (более подробно об этом мы расскажем в последней части статьи).
Определившись с настройками, нажмите «ОК» для того, чтобы внесенные изменения вступили в силу. Если перед этим нажать на кнопку «По умолчанию», можно будет указать, на что распространятся установленные вами параметры — только на текущий документ или на все, которые будут созданы на основе этого шаблона.

Совет: В диалоговом окне «Абзац», в поле предпросмотра «Образец» вы можете сразу видеть то, как будет меняться текст при изменение тех или иных параметров.
Расположение текста на в документе Word изменится согласно заданным вами параметрам отступов.
Читайте также: Как сделать красную строку в Ворде
Значения отступов для абзацев
Для того чтобы лучше понимать, какой из обозначенных выше параметров за что отвечает, рассмотрим каждое из значений интервала для абзацев.
- Справа — смещение правого края абзаца на заданное пользователем расстояние;
- Слева — смещение левого края абзаца на расстояние, указанное пользователем;
- Особые — позволяет задавать определенный размер отступа для первой строки абзаца (пункт «Отступ» в разделе «Первая строка»). Здесь же можно указать и параметры выступа (пункт «Выступ»). Аналогичные действия могут быть выполнены и с помощью линейки, об использовании которой мы писали ранее.
Читайте также: Как включить линейку в Ворде
- Зеркальные отступы — установив галочку на этом пункте, вы измените параметры «Справа» и «Слева» на «Снаружи» и «Внутри», что особенно удобно во время печати в книжном формате.
Читайте также: Как в Microsoft Word сделать книгу
Совет: Если вы хотите сохранить внесенные вами изменения в качестве значений по умолчанию, просто нажмите на одноименную кнопку, расположенную в нижней части окна «Абзац».
Вариант 3: Строки
Последнее и, наверное, самое очевидное, что можно подразумевать под отступами в Ворде, — это значение междустрочных интервалов, то есть расстояние между строками в тексте. О том, каким образом можно выполнить их точную настройку, мы ранее писали в отдельной статье на нашем сайте.
Подробнее: Как изменить междустрочный интервал в Word
Заключение
В этой статье мы рассмотрели все возможные варианты настройки отступов в текстовом редакторе Майкрософт Ворд – для полей, абзацев и строк. Независимо о того, значение какого из интервалов требуется определить в документе, теперь вы точно знаете, как это сделать.
Еще статьи по данной теме:
Помогла ли Вам статья?
Lesson 8: Indents and Tabs
/en/word/using-find-and-replace/content/
Introduction
Indenting text adds structure to your document by allowing you to separate information. Whether you’d like to move a single line or an entire paragraph, you can use the tab selector and the horizontal ruler to set tabs and indents.
Optional: Download our practice document.
Watch the video below to learn more about how to use indents and tabs in Word.
Indenting text
In many types of documents, you may want to indent only the first line of each paragraph. This helps to visually separate paragraphs from one another.
It’s also possible to indent every line except for the first line, which is known as a hanging indent.
To indent using the Tab key:
A quick way to indent is to use the Tab key. This will create a first-line indent of 1/2 inch.
- Place the insertion point at the very beginning of the paragraph you want to indent.
- Press the Tab key. On the Ruler, you should see the first-line indent marker move to the right by 1/2 inch.
- The first line of the paragraph will be indented.
If you can’t see the Ruler, select the View tab, then click the checkbox next to the Ruler.
Indent markers
In some cases, you may want to have more control over indents. Word provides indent markers that allow you to indent paragraphs to the location you want.
The indent markers are located to the left of the horizontal ruler, and they provide several indenting options:
To indent using the indent markers:
- Place the insertion point anywhere in the paragraph you want to indent, or select one or more paragraphs.
- Click and drag the desired indent marker. In our example, we’ll click and drag the left indent marker.
- Release the mouse. The paragraphs will be indented.
To indent using the Indent commands:
If you want to indent multiple lines of text or all lines of a paragraph, you can use the Indent commands. The Indent commands will adjust the indent by 1/2-inch increments.
- Select the text you want to indent.
- On the Home tab, click the Increase Indent or Decrease Indent command.
- The text will indent.
To customize the indent amounts, select the Layout tab near the desired values in the boxes under Indent.
Tabs
Using tabs gives you more control over the placement of text. By default, every time you press the Tab key, the insertion point will move 1/2 inch to the right. Adding tab stops to the Ruler allows you to change the size of the tabs, and Word even allows you to apply more than one tab stop to a single line. For example, on a resume you could left-align the beginning of a line and right-align the end of the line by adding a Right Tab, as shown in the image below.
Pressing the Tab key can either add a tab or create a first-line indent, depending on where the insertion point is. Generally, if the insertion point is at the beginning of an existing paragraph, it will create a first-line indent; otherwise, it will create a tab.
The tab selector
The tab selector is located above the vertical ruler on the left. Hover the mouse over the tab selector to see the name of the active tab stop.
Types of tab stops:
Although Bar Tab, First Line Indent, and Hanging Indent appear on the tab selector, they’re not technically tabs.
To add tab stops:
- Select the paragraph or paragraphs you want to add tab stops to. If you don’t select any paragraphs, the tab stops will apply to the current paragraph and any new paragraphs you type below it.
- Click the tab selector until the tab stop you want to use appears. In our example, we’ll select Right Tab.
- Click the location on the horizontal ruler where you want your text to appear (it helps to click the bottom edge of the Ruler). You can add as many tab stops as you want.
- Place the insertion point in front of the text you want to tab, then press the Tab key. The text will jump to the next tab stop. In our example, we will move each date range to the tab stop we created.
Removing tab stops
It’s a good idea to remove any tab stops you aren’t using so they don’t get in the way. To remove a tab stop, first select all of the text that uses the tab stop. Then click and drag it off of the Ruler.
Word can also display hidden formatting symbols such as spaces (


Challenge!
- Open our practice document.
- Use the Tab key to indent the beginning of each paragraph in the body of the cover letter. These start with I am exceedingly interested, While working toward, and Enclosed is a copy.
- When you’re finished, the first page should look like this:
- Scroll to page 2.
- Select all of the text below Training & Education on page 2.
- Place a right tab at the 6″ (15.25 cm) mark.
- Insert your cursor before each date range, then press the Tab key. These dates include 2008, 1997-2001, and 1995-1997.
- Select each job description under the Experience section, and move the left indent to the 0.25″ (50 mm) mark.
- When you’re finished, page 2 should look something like this:
/en/word/line-and-paragraph-spacing/content/


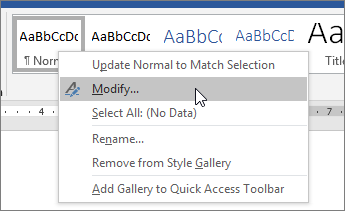
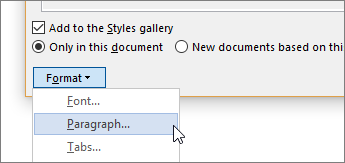
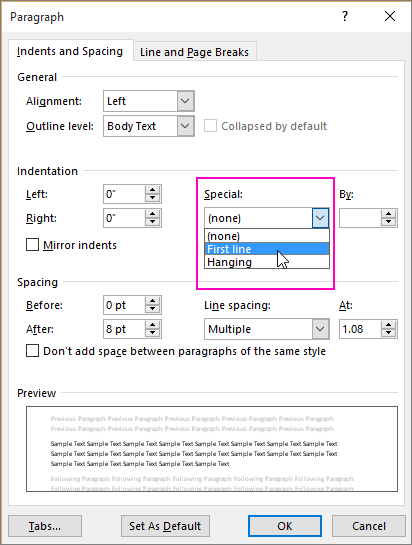

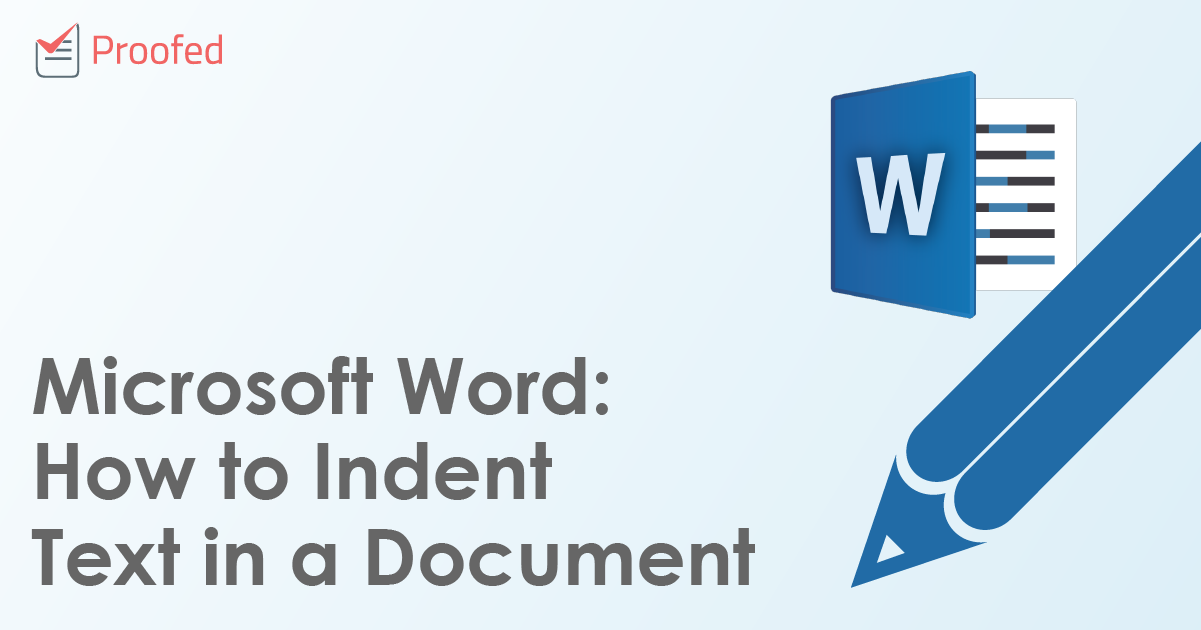
















 To make a deeper indentation, click on the spinner several times. You can also use the Left Indent spinners to set left indentation from the same location.
To make a deeper indentation, click on the spinner several times. You can also use the Left Indent spinners to set left indentation from the same location. You can also set the left and right indents with the Paragraph Dialog Box. In the next section, we’ll look at this box.
You can also set the left and right indents with the Paragraph Dialog Box. In the next section, we’ll look at this box.