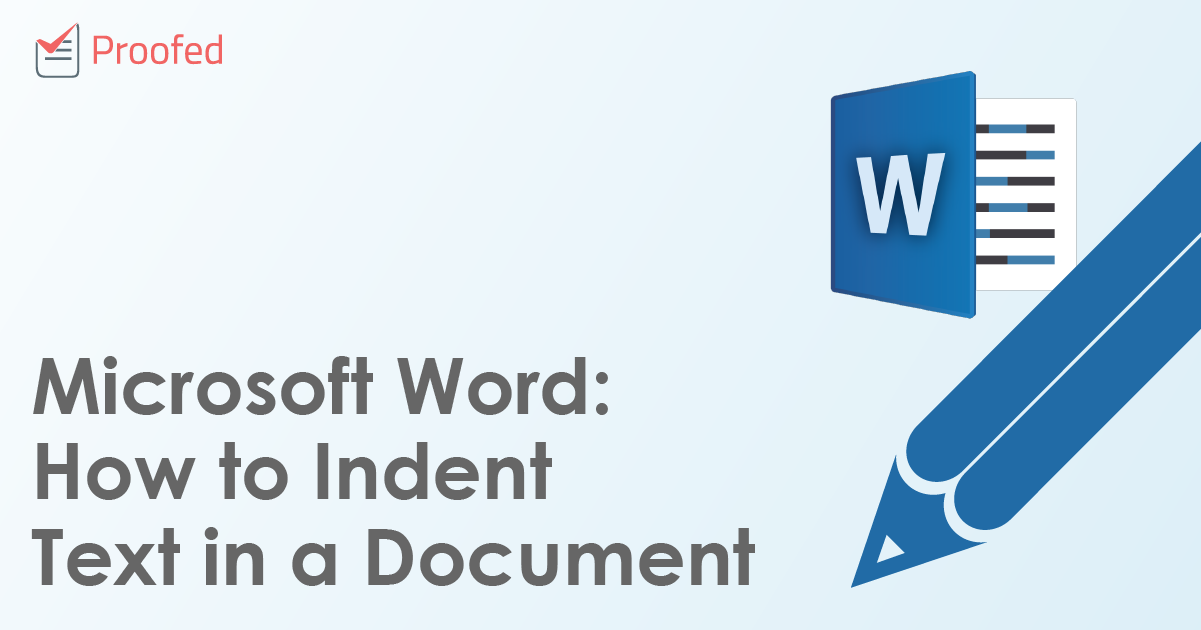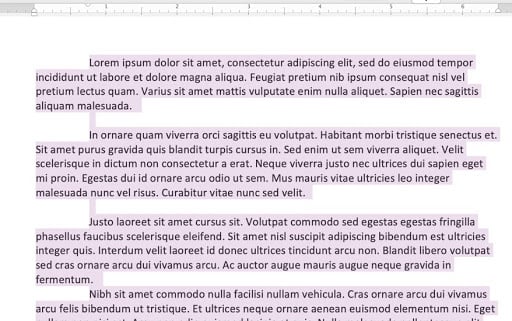Change paragraph indents and spacing
-
Select one or more paragraphs that you want to adjust.
-
Go to Home and then select the Paragraph dialog box launcher
.
-
Choose the Indents and Spacing tab.
-
Choose your settings, and then select OK.
The Paragraph dialog box options are described in Adjust indents and spacing.
-
Select the text you want to adjust.
-
Go to Home and select Line and Paragraph Spacing > Line Spacing Options at the bottom of the menu.
The Paragraph dialog box opens.
-
On the Indents and Spacing tab, select the options you want, and click OK.
The Paragraph dialog box options are described in Adjust indents and spacing.
You can quickly adjust indents and spacing in Word for the web.
-
If you’re not already in Editing View, select Edit Document > Edit in Word for the web. The doc will switch from Reading View to Editing View.
-
Select Page Layout and notice the Indent left and right and Spacing before and after options.
-
Place your cursor at the beginning of the paragraph you want to adjust.
-
To indent the paragraph, type the distance you want in the Left or Right box under Page Layout.
For example, type 0.1 to indent the paragraph one tenth of an inch.
-
To change the amount of space before or after the paragraph, type a number in the Before or After box.
Tip: To change the indents for an entire document, it’s much faster to adjust the margins. Under Page Layout, select Margins, and choose the margin settings you want.
Explore paragraph dialog box options
There are general, indentation, and spacing options available in the Paragraph dialog box options. At the bottom of the dialog box, you can see a Preview of how the options will look before you apply them.
|
General |
|
|---|---|
|
Alignment |
Choose Left to align text to the left with a ragged right edge (or use the keyboard shortcut, Ctrl+L). |
|
Choose Center to center text with a ragged left and right edge (Ctrl+E). |
|
|
Choose Right to align text to the right with a ragged left edge (Ctrl+R). |
|
|
Choose Justify to align text both left and right, adding space between words (Ctrl+J). |
|
|
Outline level |
The level at which the paragraph appears in Outline view. |
|
Choose Collapsed by default if you want the document to open with headings collapsed by default. See Collapse or expand parts of a document to learn more. |
|
Indentation |
|
|---|---|
|
Left |
Indents the paragraph on the left by the amount you choose. |
|
Right |
Indents the paragraph on the right by the amount you choose. |
|
Special |
Choose First line > By to indent the first line of a paragraph. To quickly create a first line indent using the ruler, see Create a first line indent. |
|
Choose Hanging > By to create a hanging indent. To quickly create a hanging indent using the ruler, see Create a hanging indent. |
|
|
Mirror indents |
When you choose this, Left and Right become Inside and Outside. This is for book style printing. |
|
Spacing |
|
|---|---|
|
Before |
Adjusts the amount of space before a paragraph. |
|
After |
Adjusts the amount of space after a paragraph. |
|
Line spacing |
Choose Single to single-space text. To quickly single space your entire document, see Single space lines in a document. |
|
Choose 1.5 lines to space text one-and-one-half times that of single spacing. |
|
|
Choose Double to double-space text. To quickly double space your entire document, see Double space lines in a document. |
|
|
Choose At least > At to set the minimum amount of spacing needed to fit the largest font or graphic on the line. |
|
|
Choose Exactly > At to set fixed line spacing, expressed in points. For example, if the text is in 10-point font, you can specify 12 points as the line spacing. |
|
|
Choose Multiple > At to set line spacing as a multiple expressed in numbers greater than 1. For example, setting line spacing to 1.15 will increase the space by 15 percent, and setting line spacing to 3 increases the space by 300 percent (triple spacing). |
|
|
Don’t add |
Choose Don’t add space between paragraphs when you don’t want extra space between paragraphs. |
If you want to save the settings you chose as your default, select Set as Default.
Paragraph dialog box options
Choose from these options in the Paragraph dialog box. At the bottom of the dialog box, the Preview box shows you how the options look before you apply them.
|
General |
|
|---|---|
|
Alignment |
Select Left to align text to the left with a ragged right edge (or use the keyboard shortcut, |
|
Select Centered to center text with a ragged left and right edge ( |
|
|
Select Right to align text to the right with a ragged left edge ( |
|
|
Select Justified to align text both left and right, adding space between words ( |
|
|
Outline level |
Select the level at which the paragraph appears in Outline view. |
|
Indentation |
|
|---|---|
|
Left |
Moves in the left side of the paragraph by the amount you choose. |
|
Right |
Moves in the right side of the paragraph by the amount you choose. |
|
Special |
Select First line to indent the first line of a paragraph, and then specify the size of the indent in By. |
|
Select Hanging to create a hanging indent, and then specify the size of the indent in By. |
|
|
Automatically adjust |
When you select Automatically adjust right indent when document grid is defined, the right indent is automatically adjusted for the paragraph when a document grid is defined. |
|
Spacing |
|
|---|---|
|
Before |
Adjusts the amount of space before a paragraph. |
|
After |
Adjusts the amount of space after a paragraph. |
|
Line spacing |
Select Single to single-space text. |
|
Select 1.5 lines to space text one-and-one-half times that of single spacing. |
|
|
Select Double to double-space text. |
|
|
Select At least > At to set the minimum amount of spacing needed to fit the largest font or graphic on the line. |
|
|
Select Exactly > At to set fixed line spacing, expressed in points. For example, if the text is in 10-point font, you can specify 12 points as the line spacing. |
|
|
Select Multiple > At to set line spacing as a multiple expressed in numbers greater than 1. For example, setting line spacing to 1.15 will increase the space by 15 percent, and setting line spacing to 3 increases the space by 300 percent (triple spacing). |
|
|
Don’t add |
Select Don’t add space between paragraphs of the same style when you want to exclude some paragraphs, such as paragraphs in a bulleted list, from the spacing set by Before and After. |
|
Snap to |
Select Snap to grid when document grid is defined to more easily align text with the document grid. |
Updated: 03/05/2023 by
There are two types of indents that can be adjusted: paragraphs and bullet points. Each has a separate way of adjusting (increasing and decreasing) the indent size. Below are the different ways you can move the indentation in Microsoft Word.
First line indent with tab
The first line indent can always be created using the Tab on the keyboard. To change the first line indent size or indent the full paragraph, continue reading the below suggestions.
Tip
Pressing Tab multiple times increases the indent each time it’s pressed.
Indent paragraph with shortcut key
A complete paragraph can be indented with the keyboard shortcut Ctrl+M and pressing the keyboard shortcut more than once will indent the paragraph further.
Tip
To reverse the indent, you can also press Ctrl+Shift+M.
Adjusting indents using the ruler
To adjust a paragraph indent size, use the Ruler, which is below the menu bar and resembles the picture below. If this feature is not visible, see our document on how to enable the Ruler.
- How to enable and disable the Ruler in Microsoft Word.
Towards the left side of the Ruler, look for indent markers that resemble an hourglass, like the image below.
The top marker (down arrow) controls the first line indent, and the middle marker (up arrow) controls the hanging indent (the indent for lines after the first line in each paragraph). The bottom marker (small box) controls the left indent. To adjust these indents, you can click-and-drag each marker to the right or left.
Tip
To change the indentation for an entire document, select all text in the document (press Ctrl+A), then adjust the indent spacing in the ruler as detailed above.
Note
If a large indent is created when pressing the Tab and adjusting the indent on the Ruler doesn’t work, adjust the Left Tab Stop in the Ruler.
Changing indents in the Paragraph window
- Microsoft Word Online.
- Microsoft Word desktop application.
Microsoft Word Online
In Microsoft Word Online, the web version, you can adjust the indents through the Paragraph settings. To view these settings, right-click with your mouse anywhere in the document and select Paragraph Options.
The Paragraph settings window is displayed. In the Indentation section, the left and right indent settings can be adjusted. You can also adjust the first line indent and hanging indent size with the Special drop-down list and By option.
Microsoft Word desktop application
In the Microsoft Word desktop application, another way to adjust the indents is through the Paragraph settings. To view this window, double-click the markers in the ruler, click Format and then Paragraph. You can also place the cursor in the paragraph, right-click with your mouse, and chose Paragraph.
As seen below in the Paragraph window, under the Indentation section, the left and right indent settings can be adjusted. You can also adjust the first line indent and hanging indent size under the Special option in the Indentation section.
At the bottom of the Paragraph settings window, you can preview the look of the indent sizes you are setting and make changes accordingly until you get it the way you want.
Adjust the indent on the Ribbon in Word 2007 and later
If you’re using a newer version of Microsoft Word that uses the Ribbon, such as Word 2007 or 2013, Word 365, or Word Online (the web version), do the following.
- Click the Layout or Page Layout tab.
- Adjust the indent settings in the Paragraph section.
To view the Paragraph window mentioned in the above section, click the small down arrow indicated by the red arrow in the picture below.
Adjusting the bullet and numbering indentation
Tip
The easiest method of adjusting the bullets and number list in all versions of Word is to adjust the left indent through the Microsoft Word ruler bar.
Note
To adjust the spacing between the bullet and the text in a list, you may need to adjust the Left Tab Stop in the Ruler.
Microsoft Word Online
In Word Online, the web version, the only way to adjust bullet list indentation is to adjust the left indent spacing through the horizontal ruler.
Microsoft Word 2007 and later
In Word 2007 and later versions of the Word desktop application, follow the steps below.
- Click one of the bullets at the level you want to change in the document.
- Right-click the bullet and select Adjust List Indents in the pop-up menu.
- In the Adjust List Indents window, change the Bullet position to adjust the bullet indent size or change the Text indent to adjust the text indent size after a bullet. As shown, the Bullet position is at .25 inches and the Text indent is at .5 inches (or one-half inch).
Microsoft Word 2000 and earlier
- Place your cursor in a bulleted or numbered line in the document.
- Click the Format menu at the top of the Word program and select the Bullets and Numbering option.
- In the Bullets and Numbering window, click the Customize button on one of the first three tabs, depending on the type of list you are changing.
- In the window that opens, adjust the indent size for the bullet position and the text position. At the bottom of the window, you can preview how the indentation sizing looks and make changes accordingly until you get it the way you want.
You can also access the Bullet and Numbering window by placing your text cursor on a bulleted or numbered line and right-clicking in the Word document. In the pop-up menu, select the Bullets and Numbering option.
Select the paragraph to be indented; From the Home tab, Paragraph group, select the dialog box launcher; Check that the Indents and Spacing tab is selected; In the Indentation section set the indent value you require.
Contents
- 1 How do you indent 0.5 in Word?
- 2 How do I indent the second line in Word?
- 3 What is the shortcut key for 1.5 line spacing?
- 4 How will you use indent commands?
- 5 How do I put spaces before paragraphs in Word?
- 6 How do I do 1.5 spacing on Word?
- 7 How do you do 1.5 spacing on Microsoft Word?
- 8 What is L Ctrl?
- 9 How do I indent tab in Word?
- 10 How do you make a 0.2 hanging indent?
- 11 What is indent example?
- 12 How do I add a space between words in Word?
- 13 How do I make no space between lines in Word?
- 14 Is 1.0 single-spacing?
- 15 Where is the spacing in Microsoft Word?
- 16 How do you set 1 inch margins on Microsoft Word?
- 17 What does Ctrl Shift E?
- 18 What is Ctrl E in word?
- 19 What does Ctrl k do in word?
- 20 Why can I not indent on word?
How do you indent 0.5 in Word?
One simple way to indent text is to place the cursor at the start of a paragraph and hit the tab key on your keyboard. In Microsoft Word, this adds a 0.5” (1.27cm) indent at the left margin. It also automatically formats the text so that subsequent paragraphs have a first-line indent.
How do I indent the second line in Word?
Select OK.
- Select the paragraph where you want to add a hanging indent.
- Go to Format > Paragraph.
- Under Special, select one of the following indent styles: Hanging. First Line. None. On Hanging and First Line indents, you can adjust the depth of the indent with the By field.
- Select OK.
What is the shortcut key for 1.5 line spacing?
Ctrl+5
Pressing Ctrl+5 changes to 1.5 line spacing.
How will you use indent commands?
To use the Indent commands:
- Select the text you want to indent.
- Make sure you are on the Home tab.
- Click the Increase Indent command to increase the indent by increments of 1/2 inch. Increasing the indent.
- Click the Decrease Indent command to decrease the indent by increments of 1/2 inch.
How do I put spaces before paragraphs in Word?
To format paragraph spacing:
- Select the paragraph or paragraphs you want to format.
- On the Home tab, click the Line and Paragraph Spacing command. Click Add Space Before Paragraph or Remove Space After Paragraph from the drop-down menu.
- The paragraph spacing will change in the document.
How do I do 1.5 spacing on Word?
To format line spacing:
- Click Format on the menu bar.
- Select Paragraph. The Paragraph dialog box appears.
- Click the Indents and Spacing tab.
- In the line spacing drop-down menu, you can select single, 1.5, or double spacing. The default is single spacing.
- Click OK.
How do you do 1.5 spacing on Microsoft Word?
Change the line spacing in a portion of the document
- Select one or more paragraphs to update.
- Go to Home > Line and Paragraph Spacing.
- Select Line Spacing Options and choose an option in the Line spacing box.
- Adjust the Before and After settings to change spacing between paragraphs.
- Select OK.
What is L Ctrl?
Alternatively referred to as Control+L and C-l, Ctrl+L is a keyboard shortcut whose function differs depending on the program being. For example, in Microsoft Word, Ctrl+L is used to align text with the left edge of a document (margin).Ctrl+L in Excel and other spreadsheet programs.
How do I indent tab in Word?
To indent using the Tab key:
- Place the insertion point at the very beginning of the paragraph you want to indent.
- Press the Tab key. On the Ruler, you should see the first-line indent marker move to the right by 1/2 inch.
- The first line of the paragraph will be indented.
How do you make a 0.2 hanging indent?
Create a hanging indent
- Select the text where you want to add a hanging indent.
- Go to Home > Paragraph dialog launcher. > Indents and Spacing.
- Under Special, select Hanging. You can adjust the depth of the indent using the By field.
- Select OK.
What is indent example?
When you press the “Tab” button in a word processing program so the first line of your text starts further inward than the second, this is an example of indent.A space left when you “tab” to move text inward in a word processing program is an example of an indent.
How do I add a space between words in Word?
Change the spacing between characters
- Select the text that you want to change.
- On the Home tab, click the Font Dialog Box Launcher, and then click the Advanced tab.
- In the Spacing box, click Expanded or Condensed, and then specify how much space you want in the By box.
How do I make no space between lines in Word?
Change the line spacing in Word
- Select Design > Paragraph Spacing.
- Hover the cursor over each option to see a preview, and then select the option you want. For single spacing, select No Paragraph Space.
Is 1.0 single-spacing?
Line spacing is the distance between lines. In earlier versions of Word, the default line spacing distance is “1.0,” or single-spacing, which stacks lines closely together with minimal space between. The amount of that space varies depending on the font used.
Where is the spacing in Microsoft Word?
Go to Home > Line and Paragraph Spacing. Select Line Spacing Options, and then choose the options you want under Spacing. To change the spacing before or after the selected paragraphs, select the arrow next to Before or After and enter the amount of space that you want. Select Set as Default.
How do you set 1 inch margins on Microsoft Word?
To set the top margin of all other pages to 1 inch:
- At least one line down from the top of Page 1, place cursor before or after any text in the order.
- Click Page Layout > Margins > Custom Margins.
- In the Page Setup Window, change the top margin to 1 inch.
- Select “This point forward” from the Apply to selection box.
- Click Ok.
What does Ctrl Shift E?
Ctrl-Shift-E. Turn revision tracking on or off. Ctrl-A. Select everything in the document.
What is Ctrl E in word?
Ctrl+E. Align the text to the left. Ctrl+L. Align the text to the right. Ctrl+R.
What does Ctrl k do in word?
In Microsoft Word and other word processors, pressing Ctrl + K inserts a hyperlink at the text cursor’s current location.
Why can I not indent on word?
To fix this, click the Microsoft Office button, select Word Options . Under Proofing , click AutoCorrect Options… . Under AutoFormat As You Type tab (in the Automatically as you type section), make sure that the “Set left- and first-indent with tabs and backspaces” option is checked.
Paragraph formatting in Word is all about the paragraph positioning, paragraph alignment and paragraph spacing as well as line spacing, indentation and hanging text.
I’m not talking about individual letters or words, but a paragraph, as a block of text.
A paragraph could be several lines long, or indeed one line or even one word. A paragraph ends with a paragraph marker, which looks like a backward P.
In this post you’ll discover how to accurately control your paragraph formatting.
Clickable Table of Contents
1. Context & Overview
In this post I tackle paragraph formatting which covers paragraph alignment, positioning, indentation, line spacing, paragraph spacing and hanging text.
Word formatting tools to make TEXT look fantastic
How to format individual characters and words.
Headers, Footers and other useful PAGE Settings
Look at things from a document level rather than individual words and paragraphs.
2. Setting the paragraph alignment in Word
The text of your paragraph may be lined up with:
- the left margin (called left-alignment)
- the right margin (called right-alignment)
- both margins (called justified) or
- the centre of the page (called centred)
To align your paragraph:
1. Place your cursor anywhere in a paragraph.
2. Select the Home tab, if necessary.
3. Click one of the alignment icons in the Paragraph group.
Align the paragraph to the left margin.
Centre the paragraph text.
Align the paragraph to the right margin.
Justify the paragraph text. This aligns the text to the left and right margins and spaces out the words on each line equally.
3. How to set the indent distance in Word
To indent a paragraph:
1. Place the cursor anywhere in the paragraph.
2. Select the Home tab, if necessary.
3. Click the Indent icon in the Paragraph group to increase the indent distance.
4. Click the Outdent icon in the Paragraph group to decrease the indent distance.
Standard indents occur at 1.27cm increments (1.27cm = ½ inch), so with every click of the icon, the indent increases by 1.27cm.
You can also change the indent manually by clicking-and-dragging the indent marker (upward-pointing marker) on the ruler to a new position.
INTERESTING POINT
Many of the conventions used in Word originate back to the original printing press. For example, you will often see measurements of 2.56cm or 1.27cm which are metric conversions from imperial measurements. 2.56cm = 1”. 1.27cm = ½ inch. 0.l64cm = ¼ inch.
You will also see ‘pt’ used throughout Microsoft Office. ‘pt’ is short for point. There are 72 points in one inch. If you are using font size 12, there are 6 lines of printed text per inch (because 6 x 12 = 72).
Why this convention is used today is anybody’s guess. It’s a historical thing.
4. How to space out the lines in a paragraph
You may also space out the lines within a paragraph. You don’t specify a measurement here, just a unit.
1. Place the cursor anywhere in the paragraph.
2. Select the Home tab, if necessary.
3. Click the Line & Paragraph Spacing icon in the Paragraph group.
4. Select a number option from the Line Spacing drop-down list.
5. How to control spacing between paragraphs
To increase the amount of space between your paragraphs:
1. Place the cursor anywhere in the paragraph.
2. Select the Home tab, if necessary.
3. Click the Line & Paragraph Spcing icon in the Paragraph group
If the before or after paragraph spacing are zero, the available options are:
- Add Space Before Paragraph or
- Add Space After Paragraph
But if the before or after paragraph settings are not zero, the available options are:
- Remove Space Before Paragraph
- Remove Space After Paragraph or
- It is often a mix of the two
6. How’s it hanging?
Back in the old days, a school essay would be written with the first line of each paragraph indented and the rest in line with the margin, like this …
To do this, set the first line indent:
1. Click the little launcher symbol in the bottom-right of the Paragraph group.
2. Choose the Indents and Spacing tab, if necessary.
3. Locate the Indentation section:
4. Choose First Line from the Special drop-down list.
5. Set the size of the indent in the By box.
Sometimes you want the first line to be on the margin and all subsequent lines indented, like this …
This is called a hanging indent.
1. Click the little launcher symbol in the bottom-right of the Paragraph group.
2. Choose the Indents and Spacing tab, if necessary.
3. Under the Indentation section,
4. Choose Hanging from the Special drop-down list.
5. Set the size of the indent in the By box.
7. Using the Paragraph Formatting dialog box
The paragraph alignment, indentation, line spacing, paragraph spacing and hanging settings can all be set from one single dialog box.
Click the little launcher symbol in the bottom-right of the Paragraph group to display the Paragraph dialog box.
From here, all the paragraph settings can be changed in one place.
8. Key Takeaways
- Paragraphs may be aligned to the left margin, right margin, centred or justified.
- Text may be indented from the left or right margins to make it stand out.
- The lines within a paragraph may be spaced out
- Paragraphs may be spaced apart from each other.
- Text within a paragraph may be hung in 2 different ways or not at all.
- The Paragraph group on the Home ribbon contains all the tools to manipulate paragraphs.
- The Paragraph dialog box brings every paragraph setting into a single place for easy manipulation. To display the Paragraph dialog box, click the XXX symbol on the bottom-right corner of the paragraph group.
I hope you found plenty of value in this post. I’d love to hear your biggest takeaway in the comments below together with any questions you may have.
Have a fantastic day.
About the author
Jason Morrell
Jason loves to simplify the hard stuff, cut the fluff and share what actually works. Things that make a difference. Things that slash hours from your daily work tasks. He runs a software training business in Queensland, Australia, lives on the Gold Coast with his wife and 4 kids and often talks about himself in the third person!
SHARE
-
Select the text you want to adjust.
-
On the Home tab, click Line and Paragraph Spacing, and then click Line Spacing Options at the bottom of the menu.
The Paragraph dialog box opens.
-
On the Indents and Spacing tab, select the options you want, and click OK.
The Paragraph dialog box options are described in the following section.
Paragraph dialog box options
Choose from these options in the Paragraph dialog box. At the bottom of the dialog box, the Pre»view box shows you how the options look before you apply them.
|
General |
|
|
Alignment |
Select Left to align text to the left with a ragged right edge (or use the keyboard shortcut, |
|
Select Centered to center text with a ragged left and right edge ( |
|
|
Select Right to align text to the right with a ragged left edge ( |
|
|
Select Justified to align text both left and right, adding space between words ( |
|
|
Outline level |
Select the level at which the paragraph appears in Outline view. |
|
Indentation |
|
|
Left |
Moves in the left side of the paragraph by the amount you choose. |
|
Right |
Moves in the right side of the paragraph by the amount you choose. |
|
Special |
Select First line to indent the first line of a paragraph, and then specify the size of the indent in By. |
|
Select Hanging to create a hanging indent, and then specify the size of the indent in By. |
|
|
Automatically adjust |
When you select Automatically adjust right indent when document grid is defined, the right indent is automatically adjusted for the paragraph when a document grid is defined. |
|
Spacing |
|
|
Before |
Adjusts the amount of space before a paragraph. |
|
After |
Adjusts the amount of space after a paragraph. |
|
Line spacing |
Select Single to single-space text. |
|
Select 1.5 lines to space text one-and-one-half times that of single spacing. |
|
|
Select Double to double-space text. |
|
|
Select At least > At to set the minimum amount of spacing needed to fit the largest font or graphic on the line. |
|
|
Select Exactly > At to set fixed line spacing, expressed in points. For example, if the text is in 10-point font, you can specify 12 points as the line spacing. |
|
|
Select Multiple > At to set line spacing as a multiple expressed in numbers greater than 1. For example, setting line spacing to 1.15 will increase the space by 15 percent, and setting line spacing to 3 increases the space by 300 percent (triple spacing). |
|
|
Don’t add |
Select Don’t add space between paragraphs of the same style when you want to exclude some paragraphs, such as paragraphs in a bulleted list, from the spacing set by Before and After. |
|
Snap to |
Select Snap to grid when document grid is defined to more easily align text with the document grid. |
Note: Click the Tabs button to precisely set tabs.
-
Select the paragraphs that you want to indent.
-
On the Format menu, click Paragraph, and then click the Indents and Spacing tab.
-
Under Indentation, do any of the following:
|
To insert a |
Example |
Do this |
|
First-line indent |
|
On the Special pop-up menu, click First line. |
|
Hanging indent |
|
On the Special pop-up menu, click Hanging. |
|
Negative indent |
|
In the Left or Right box, enter a negative number, and then on the Special pop-up menu, click Hanging. |
Tip: To quickly indent an entire paragraph, click in the paragraph, and then on the Home tab, under Paragraph, click Increase Indent 
In this course, we will learn the ways on how to indent paragraph in Microsoft Word. Meanwhile, this is the continuation of the previous tutorial on how to align text and their font cases, color and sizes in Microsoft Word which still part of formatting text in your documents. You can browse those guide if you having a hard time in exploring your documents.
Furthermore, we’ll learn how to indent paragraphs and available indentation we can used.
Table of contents
- What is paragraph indent in MS Word?
- What are the 4 types of indent paragraph in Word?
- 1. First line indent
- 2. Hanging indent
- 3. Right indent
- 4. Left indent
- Indent Paragraph in MS Word: Why indent paragraphs?
- What is the default indent spacing in word?
- How to Indent Paragraph in Word
- Quick way to Indent Paragraphs in Word
- Shortcut Keys for Formatting Paragraphs
- Summary
What is paragraph indent in MS Word?
Paragraph Indenting is a function that gives you the ability to move line breaks within paragraphs further away from the text’s margins. This function is located in the formatting section of the document.
What are the 4 types of indent paragraph in Word?
There are four types of indents: first line indent, hanging indent, right indent and left indent that can be applied to a paragraph.
1. First line indent
The first-line indent is the most common way to indicate the beginning of a new paragraph. In addition, the other common method is to leave space between paragraphs. Moreover, first-line indentation means indenting only the first line of a paragraph by a specified amount, leaving all other lines unaltered.
2. Hanging indent
A hanging indent, also called a second line indent, makes the first line of a paragraph stand out by putting it at the edge of the page. Each line after that is indented.
3. Right indent
The right line indent moves all the lines of a paragraph away from the right margin by a certain amount.
4. Left indent
The left indent is the space between the paragraph and the left margin. To change it, click on the rectangle at the bottom of the indentation marker and drag it to a different place. Moreover, a left-line indent moves all the lines of a paragraph away from the left margin by a certain amount.
Indent Paragraph in MS Word: Why indent paragraphs?
We need to indent paragraphs because it is often criticized as a way to format and gives readers a sense of continuity. When a reader sees an indentation, they know she’s about to start on a new topic or a new part of a book. It helps present information in a way that makes sense.
What is the default indent spacing in word?
The default indent spacing of Microsoft Word is 1.08 line spacing between lines. It gives each paragraph an extra 8 points of space after a hard return. Moreover, it is standard size which is 1/2 in inches.
Here are the ways on How to Indent Paragraph in Word.
- Step 1 − Click anywhere on the paragraph to indent left and then click the Increase Indent button on the Home tab, or simply press the Ctrl + M keys.
You can click more than once to make a deeper indentation.
- Step 2 −Click the Decrease Indent button on the Home tab or by pressing Ctrl + Shift + M to remove the left indentation. Clicking multiple times will remove the deeper indentation.
You can also use the Paragraph Dialog Box to set left-and right-indentation. We will see this dialog box in the last section of this chapter. - Step 3 − Click anywhere on the paragraph you want to indent, then click the Page Layout tab’s Increase Right Indent spinner.
To make a deeper indentation, click on the spinner several times. You can also use the Left Indent spinners to set left indentation from the same location.
- Step 4−Turn the Decrease Right Indent spinner in the opposite direction. Then, you will get rid of the right indentation.
You can also set the left and right indents with the Paragraph Dialog Box. In the next section, we’ll look at this box.
- Step 5− Switch Decrease Right Indent. The right indentation will disappear. Click Before Text to set the left indentation and First Line Option to move the first line of a paragraph to the middle.
Set the Indentation Unit to change how the movement works. A preview box will only show the main idea, not how the text is set up.
- Step 6−Choose Hanging Option from the Before Text spinner to move the initial line of a paragraph to the left.
Set the Indentation Unit to change how the movement works. A preview box will only show the main idea, not how the text is set up.
You can set the right indentation with the After Text spinner. You can give it a try.
Quick way to Indent Paragraphs in Word
To quickly indent paragraphs Use the Tab key to make a line break. Moreover, this will leave a 1/2-inch space before the first line. Just put the insertion point at the start of the paragraph you want to move to the side. Then hit the Tab button.
Shortcut Keys for Formatting Paragraphs
| Shortcut Keys for Formatting Paragraphs | Controls |
|---|---|
| Hanging indent | CTRL+T |
| Increase paragraph indent | CTRL+M |
| Justify paragraph | CTRL+J |
| Left-align paragraph | CTRL+L |
| Indent the paragraph. | Ctrl+M |
| Remove a paragraph indent. | Ctrl+Shift+M |
| Create a hanging indent. | Ctrl+T |
| Remove a hanging indent. | Ctrl+Shift+T |
- To increase indent of the selected paragraph, press Ctrl + M. To decrease indent, press Ctrl + Shift + M.
- A complete paragraph can be indented with the keyboard shortcut Ctrl + M and pressing the keyboard shortcut more than once will indent the paragraph further. To reverse the indent, you can also press Ctrl + Shift + M .
Summary
In summary, we’ve talked about how to indent paragraphs in Microsoft Word, as well as how to apply those indentation in a document and what those terms mean. In addition, we know the available indentation in Microsoft Word. We also know how to use shortcuts that will make our formatting documents easy.
We hope this tutorial helps you as you format your documents in MS Word.
PREVIOUS
NEXT
Asked by: Brandy Krajcik
Score: 4.7/5
(23 votes)
Go to Home and select Line and Paragraph Spacing > Line Spacing Options at the bottom of the menu. The Paragraph dialog box opens. On the Indents and Spacing tab, select the options you want, and click OK. The Paragraph dialog box options are described in Adjust indents and spacing.
Where are indent and spacing found?
From the Home tab, Paragraph group, select the dialog box launcher; Check that the Indents and Spacing tab is selected; In the Indentation section set the indent value you require.
Where is the indent setting in Word?
Set Paragraph Indents
On the Page Layout or Layout tab, in the Paragraph group, choose Paragraph Settings. Choose the Indents and Spacing tab, choose your settings, and then click OK.
What are Indents and spacing?
Indents and line spacing are two important features you can use to change the way text appears on a slide. Indents can be used to create multilevel lists or to visually set paragraphs apart from one another. Line spacing can be adjusted to improve readability or to fit more lines on a slide.
What is indent in Microsoft Word?
Indenting text adds structure to your document by allowing you to separate information. Whether you’d like to move a single line or an entire paragraph, you can use the tab selector and the horizontal ruler to set tabs and indents. … Watch the video below to learn more about how to use indents and tabs in Word.
29 related questions found
How do I fix the spacing between words in Word?
Change the spacing between characters
- Select the text that you want to change.
- On the Home tab, click the Font Dialog Box Launcher, and then click the Advanced tab. …
- In the Spacing box, click Expanded or Condensed, and then specify how much space you want in the By box.
What is the default indent spacing?
This is the default spacing. 1.5 lines One-and-one-half times that of single line spacing. For example, if 10-point text is spaced at 1.5 lines, the line spacing is approximately 15 points.
How do you set indents in Word 2010?
Place the insertion point anywhere in the paragraph you want to indent, or select one or more paragraphs. To adjust the first-line indent, drag the first-line indent marker on the ruler. To adjust the hanging indent, drag the hanging indent marker. To move both markers at the same time, drag the left indent marker.
What are the three kinds of indentations in MS Word?
Word offers three types of indents: normal indents, first line indents, and hanging indents. A normal indent inserts a specified amount of space between the page margin and all of the lines in a paragraph. A first line indent inserts space between the first line and the page margin so it looks like a tab was used.
How do you indent in Word 2016?
To indent using the Tab key
- Place the insertion point at the very beginning of the paragraph you want to indent.
- Press the Tab key. On the Ruler, you should see the first-line indent marker move to the right by 1/2 inch.
- The first line of the paragraph will be indented.
What is the normal tab spacing?
By default, a Word document has built-in tab stops at half-inch intervals. You can change the default spacing in a given document using the spin box in the top right corner of the Tabs dialog, but in general it is preferable to avoid using the built-in tab stops at all.
What are the two page layout orientations?
The two most common types of orientation are portrait and landscape.
What is line spacing in MS Word?
Line spacing is the distance between lines of text. … To change the line spacing, select the lines you want to change. Then go to the Home tab and find the line spacing button in the Paragraph section.
Where is Font dialog box in Word?
To summon the Font dialog box, obey these steps:
- Click the Home tab.
- In the Fonts group, click the dialog box launcher button. The button is found in the lower-right corner of the Font group. Use the Dialog box launcher to open the Font dialog box.
How do I remove blank spaces in Word?
Make sure the cursor is placed ahead of any text. Hit the backspace on the keyboard to remove the single space. If multiple unwanted spaces are present, continue pressing the backspace key until everything unwanted is removed. Keep in mind that each space removed will influence the formatting down the document.
How do you indent a space?
Select one or more paragraphs that you want to adjust. Go to Home and then select the Paragraph dialog box launcher . Choose the Indents and Spacing tab. Choose your settings, and then select OK.
What does indented 5 spaces mean?
Standard paragraph indentation is about five spaces or one-quarter to one-half of an inch, depending on which style guide you follow. … The opposite of first-line indentation is a format called hanging indentation. In a hanging indent, all the lines of a paragraph or entry are indented except the first line.
What is indent example?
When you press the «Tab» button in a word processing program so the first line of your text starts further inward than the second, this is an example of indent. … A space left when you «tab» to move text inward in a word processing program is an example of an indent.
How do you insert a tab space in Word?
Insert or add tab stops
- Go to Home and select the Paragraph dialog launcher .
- Select Tabs.
- Type a measurement in the Tab stop position field.
- Select an Alignment.
- Select a Leader if you want one.
- Select Set.
- Select OK.
How do I change the tab space in Word?
Instead of changing tabs to spaces one by one, the Word’s Find and Replace function is commonly used to convert tabs to spaces. Step 3: Enter a space character (press space button on your keyboard) in the Replace With field; Step 4: Click Replace All.
What do you mean by Indentation how many types of indents are there in MS Word?
The «space» between the «text» and «left or right margin» within a document is called as «Indentation». There are «four types» of indents available in MS word: … Left indent: indicates space between the «paragraph» and the «left margin». 2. Right indent: indicates space between the «paragraph» and the «right margin».
How do I indent text in Word?
One simple way to indent text is to place the cursor at the start of a paragraph and hit the tab key on your keyboard. In Microsoft Word, this adds a 0.5” (1.27cm) indent at the left margin. It also automatically formats the text so that subsequent paragraphs have a first-line indent.
How do you indent on Word 2019?
First-line indent by default
- Put the cursor anywhere in the paragraph.
- On the Home tab, right-click the Normal style, and choose Modify.
- Select Format, and then choose Paragraph.
- On the Indents and Spacing tab, under Indentation, select First line.
- Select OK.
- Select OK again.
Formatting text in MS Word is both pleasingly simple and annoyingly complicated. Take text indentation, for example. The basics are very easy to grasp. But there are many extra options that you may miss if you’re not already a confident Microsoft Word user. To help out, then, we’ve prepared this complete guide on how to indent text in a document.
The Tab Key
One simple way to indent text is to place the cursor at the start of a paragraph and hit the tab key on your keyboard. In Microsoft Word, this adds a 0.5” (1.27cm) indent at the left margin. It also automatically formats the text so that subsequent paragraphs have a first-line indent.
If all you want to do is begin each paragraph with a half-inch indent, this is fine. But for more control over text indentation in your document, read on.
How to Indent Text
You can find the basic indentation options in Microsoft Word on the main ribbon. This includes the Paragraph section of the Home tab, where you will find Increase Indent and Decrease Indent buttons.
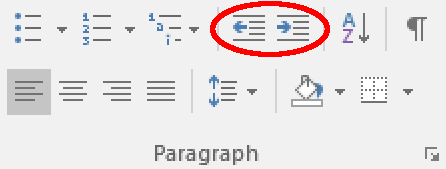
The Increase Indent button adds a 0.5” (1.27cm) indent at the left margin for the entire paragraph (not just the first line). The Decrease Indent button, meanwhile, does the exact opposite.
Alternatively, go to Layout > Paragraph on the ribbon and adjust the values in the left and right indent boxes as required. This has the added bonus of letting you indent text by a custom amount.
Find this useful?
Subscribe to our newsletter and get writing tips from our editors straight to your inbox.
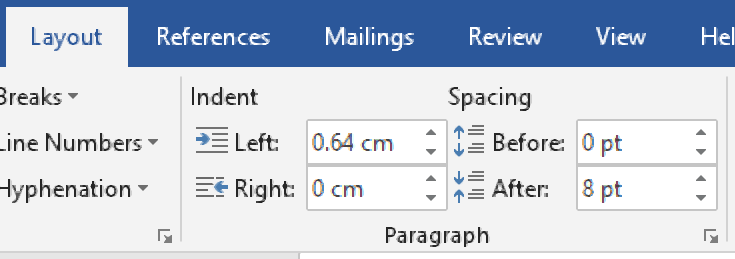
Special Indentations
For even more control over the indentation in your document, you can open the main Paragraph menu. This can be accessed by going to Home > Paragraph, clicking the Line and Paragraph Spacing button, and then selecting Line Spacing Options… from the dropdown menu.
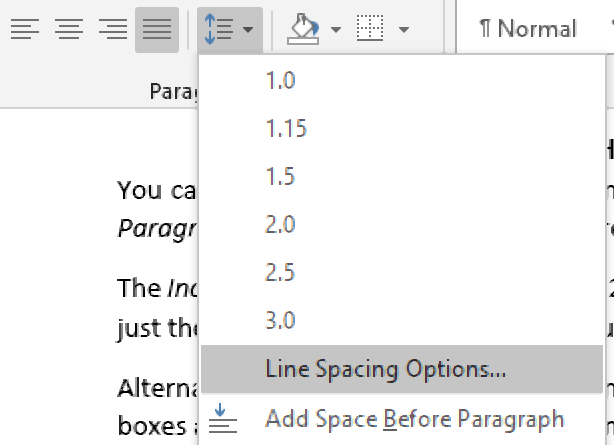
In the new window, you will find an Indentation section. The left and right indent options here work the same as in the Layout tab on the ribbon.
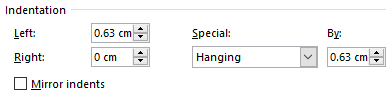
The other settings here can be used to add special indentations to your document. These include:
- First line – This option indents the first line of each paragraph to a custom value. Typically, this type of indent would be used as an alternative to paragraph spacing.
- Hanging – This will indent each line after the first in a paragraph. The most common use for this is to add a hanging indent in a reference list (e.g., as required in APA referencing).
- Mirror indents – Clicking this will change the left and right indent options to say Inside and Outside This will mean that indents are “mirrored” on odd and even pages, which helps ensure consistent formatting when printing something in a book format.
To use these options, simply select the text you want to format with the cursor, open the paragraph menu, choose the type and size of indent you want to apply, and click OK to change the indentation for the selected text.

Microsoft Word is a graphical word processing program used to create text-based documents. It’s included in all of the Microsoft Office application suites and is one of the most widely-used word processors.
The importance of indenting
When creating a body of text in a Word document, indenting the first line adds structure and is the most common way to signal the start of a new paragraph or topic.
Block paragraphs are the default in Word, meaning that each line within a paragraph is aligned with the left margin, and the paragraphs only visually separated by line spaces. As a general rule, block paragraphs are more common when writing for an online platform, and indented paragraphs are more common in print publishing and academic research.
The images featured in this article are from Microsoft 365 (formerly Office 365), which is the same as Word 2019. The steps are the same for Word 2016, Word 2013, and Word 2010.
Aside from indenting the first line, it’s also possible to indent every line except for the first line, known as a hanging indent or second line indent. Hanging indents are typically used in bibliography or reference sections.
6 ways to indent in Microsoft Word
There are multiple ways to indent in Microsoft Word depending on the style of document you’re creating and your preferences. But first, ensure the Ruler feature is displayed. This allows you to better position and customize your text spacing. To display the Ruler:
- Click the View tab
- Click the checkbox next to Ruler in the left hand corner
-
Indent using the tab key
The quickest way to indent is to use the Tab key. This will create a first-line indent of ½ inch.
1. Place your cursor at the very beginning of the paragraph you want to indent.
2. Press the Tab key. On the Ruler at the top of the screen, the first-line indent marker (the marker pointing down toward the text) will move to the right by ½ inch.
3. Continue placing the cursor at the beginning of paragraphs and repeat. If there is nothing yet written on the document, press Tab before beginning a new paragraph. -
Indent using Microsoft’s indent markers
If you want a customized indent (an indention more or less than ½ inch), Word provides indent markers that allows users to indent paragraphs to the measurement of their choosing. The markers look like this on the Ruler at the top of the screen:
There are several indenting options with these markers:
– First line indent markeradjusts the first-line indent
– Hanging indent makeradjusts the second line indent
– Left indent markermoves both the first-line indent and hanging indent markers at
the same time (moving the margins of the text).1. Place the cursor anywhere in the paragraph you want to indent, or select one or more paragraphs.
2. Click and drag the indent marker, whether the first, hanging, or left indent marker, and drag it to the desired location. For this example, we’ve dragged the first-line indent marker to ¾ inch. -
Indent using indent commands
Microsoft Word features indent command buttons, moving every line in a paragraph left or right in ½ inch increments.
1. Place your cursor on the text you want to indent. If multiple paragraphs need indenting, highlight them all.
2. On the Home tab, click the Increase Indent or Decrease Indent button
3. The entire paragraph will indent ½ inch. To return to the original margins or decrease the indent by ½ inch, click Decrease Indent.*To customize the spacing of the indent for the buttons, click the Layout tab and enter your desired values in the boxes under Indent in the middle of the ribbon.
-
Indent using tab stops
A tab stop describes the location the cursor stops at after the Tab key is pressed. The left side of the screen shows the Tab Selector.
When clicked, it will cycle through all the possible options of tab stops that determine whether the text is left aligned, centered, etc. Types of tab stops include:
– Left Tableft-aligns the text at the tab stop
– Center Tabcenters the text around the tab stop
– Right Tabright-aligns the text at the tab stop
– Decimal Tab aligns decimal numbers using the decimal point
– Bar Tabdraws a vertical line on the document
1. To add a tab stop, select the paragraph(s) you want to add tab stops to.
2. Click the Tab Selector until the tab stop you want to use appears. For this example, we’ve selected the Right Tab.
3. Click the location on the horizontal ruler at the top where you want your text to appear. More than one tab stop can be added.
4. Place your cursor in front of the text you want to tab, the press Tab. The text will jump to the closest tab stop you’ve created. -
Set the indent by default
To set the a first-line indentation as a default, modify the normal style:
1. Move your cursor to anywhere in the paragraph.
2. On the Home tab, right click the Normal style box and select Modify.
3. In the drop-down menu in the bottom left of the pop-up window, click on Format, then choose Paragraph.
4. On the Indents and Spacing tab, under Indentation, select First line under the Special drop-down menu.
5. Type in the amount of spacing you want the indent to be next to the By box, and click OK, and then click OK again. 4. -
Create a hanging indent
1. Select the paragraph where you want to add a hanging indent.
2. Go to Format and then Paragraph. This can also be done by right clicking on the Normal style box as mentioned above.
3. On the Indents and Spacing tab, under Indentation, select Hanging under the Special drop-down menu and enter in your spacing requirements
4. Select OK. The outcome should look like this:
Abby Braden
Abby Braden is an award-winning writer and editor for websites such as TechnologyAdvice.com, Webopedia.com, and Project-Management.com, where she covers technology trends and enterprise and SMB project management platforms. When she’s not writing about technology, she enjoys giving too many treats to her dog and coaching part-time at her local gym.

 .
.
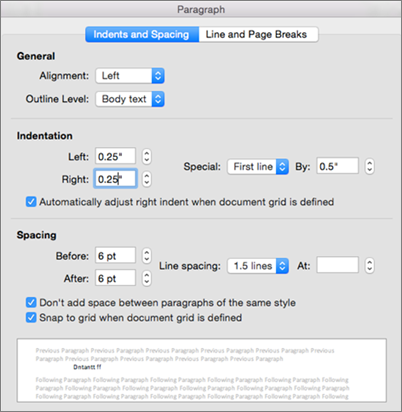

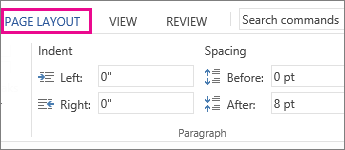
 + L).
+ L).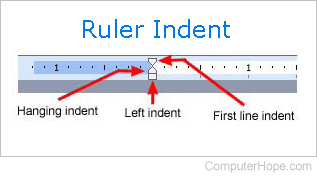
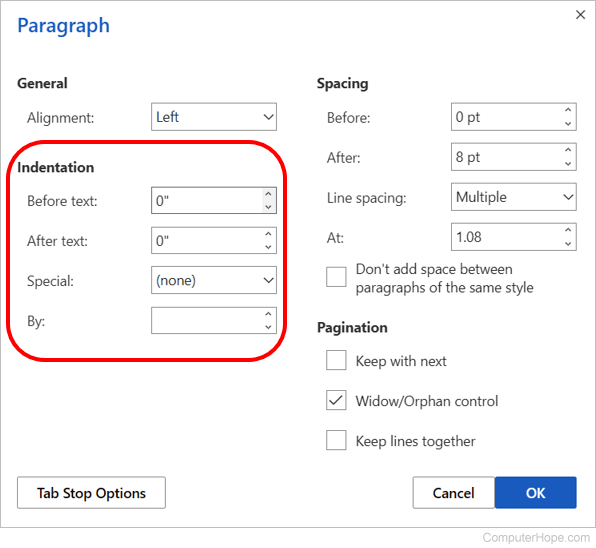
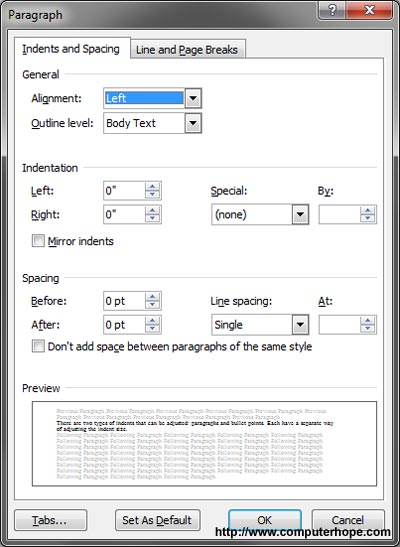
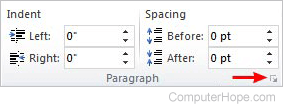
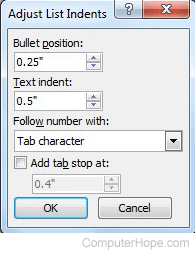




















 To make a deeper indentation, click on the spinner several times. You can also use the Left Indent spinners to set left indentation from the same location.
To make a deeper indentation, click on the spinner several times. You can also use the Left Indent spinners to set left indentation from the same location. You can also set the left and right indents with the Paragraph Dialog Box. In the next section, we’ll look at this box.
You can also set the left and right indents with the Paragraph Dialog Box. In the next section, we’ll look at this box.