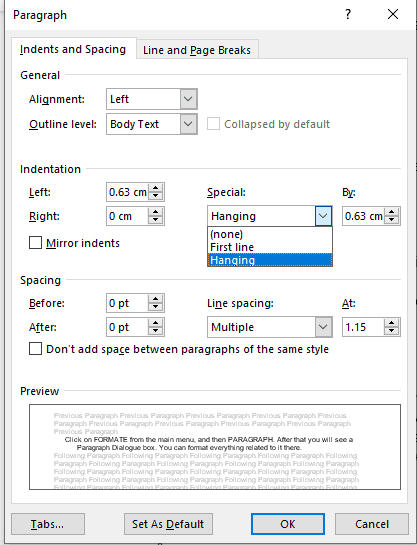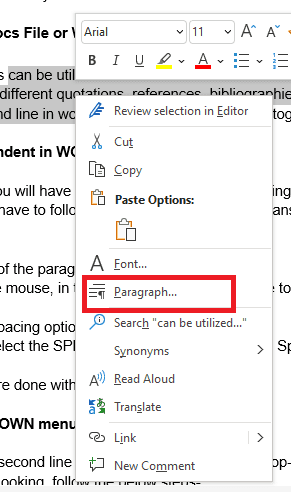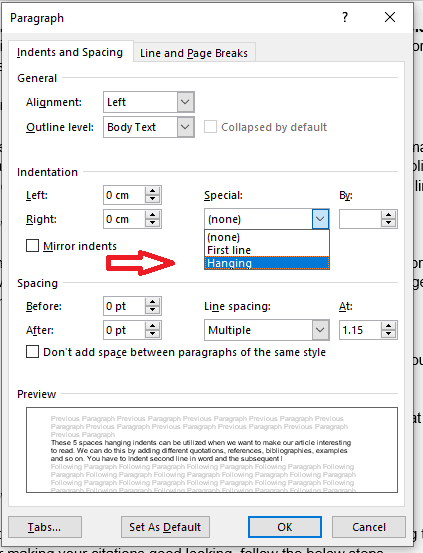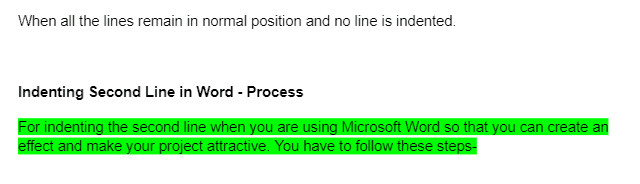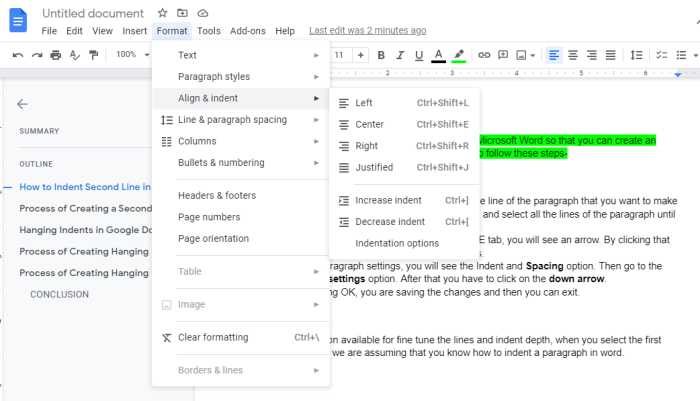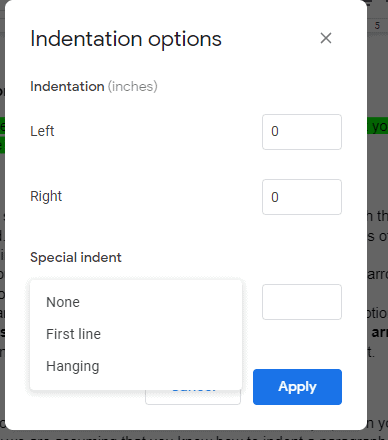Change paragraph indents and spacing
-
Select one or more paragraphs that you want to adjust.
-
Go to Home and then select the Paragraph dialog box launcher
.
-
Choose the Indents and Spacing tab.
-
Choose your settings, and then select OK.
The Paragraph dialog box options are described in Adjust indents and spacing.
-
Select the text you want to adjust.
-
Go to Home and select Line and Paragraph Spacing > Line Spacing Options at the bottom of the menu.
The Paragraph dialog box opens.
-
On the Indents and Spacing tab, select the options you want, and click OK.
The Paragraph dialog box options are described in Adjust indents and spacing.
You can quickly adjust indents and spacing in Word for the web.
-
If you’re not already in Editing View, select Edit Document > Edit in Word for the web. The doc will switch from Reading View to Editing View.
-
Select Page Layout and notice the Indent left and right and Spacing before and after options.
-
Place your cursor at the beginning of the paragraph you want to adjust.
-
To indent the paragraph, type the distance you want in the Left or Right box under Page Layout.
For example, type 0.1 to indent the paragraph one tenth of an inch.
-
To change the amount of space before or after the paragraph, type a number in the Before or After box.
Tip: To change the indents for an entire document, it’s much faster to adjust the margins. Under Page Layout, select Margins, and choose the margin settings you want.
First-line indent by default
- Put the cursor anywhere in the paragraph.
- On the Home tab, right-click the Normal style, and choose Modify.
- Select Format, and then choose Paragraph.
- On the Indents and Spacing tab, under Indentation, select First line.
- Select OK.
- Select OK again.
Contents
- 1 How do you indent 0.5 in Word?
- 2 How do I indent the second line of a citation in Word?
- 3 How do I indent only one line in Word?
- 4 How do I indent the second line?
- 5 What is the shortcut key for hanging indent?
- 6 How do you go to next line in Word without pressing enter?
- 7 How do you indent in Word without moving the whole paragraph?
- 8 How do I indent in Word for Mac?
- 9 How do you indent on a keyboard?
- 10 How many spaces is an indent?
- 11 What does Alt enter do in Word?
- 12 What does Ctrl d do in Word?
- 13 What is Ctrl Q in Word?
- 14 How do I add a space without entering?
- 15 How do I put spaces before paragraphs in Word?
- 16 How do you indent in Word 2020?
- 17 How do I indent a list in a table in Word?
- 18 How do you set a tab space in Word?
- 19 How do you indent without using tab?
- 20 How many spaces is tab word?
How do you indent 0.5 in Word?
One simple way to indent text is to place the cursor at the start of a paragraph and hit the tab key on your keyboard. In Microsoft Word, this adds a 0.5” (1.27cm) indent at the left margin. It also automatically formats the text so that subsequent paragraphs have a first-line indent.
How do I indent the second line of a citation in Word?
Select OK.
- Select the paragraph where you want to add a hanging indent.
- Go to Format > Paragraph.
- Under Special, select one of the following indent styles: Hanging. First Line. None. On Hanging and First Line indents, you can adjust the depth of the indent with the By field.
- Select OK.
How do I indent only one line in Word?
First-line indent by default
- Put the cursor anywhere in the paragraph.
- On the Home tab, right-click the Normal style, and choose Modify.
- Select Format, and then choose Paragraph.
- On the Indents and Spacing tab, under Indentation, select First line.
- Select OK.
- Select OK again.
How do I indent the second line?
How to Indent Second Line in Google Docs
- Open the document in Google Docs.
- Click the View tab at the top of the window.
- Select the Show Ruler option if it’s not already selected.
- Select the text to indent.
- Drag the left indent triangle on the ruler to the desired location.
What is the shortcut key for hanging indent?
Ctrl + T
You can press Ctrl + T to apply a hanging indent to a paragraph. This shortcut will move all lines except the first one to the next tab stop. If there are no user-defined tab stops in the paragraph, Word indents to the first default tab stop.
How do you go to next line in Word without pressing enter?
If you are searching for a way to move the cursor down a line without pressing the Enter key but still break the current line at that point, consider using a line break (Ctrl+Shift+L).
How do you indent in Word without moving the whole paragraph?
Just hold down the Ctrl key when you press Tab at the start of the first line: this causes Word to insert a Tab character, rather than indenting the whole paragraph.
How do I indent in Word for Mac?
It’s easier done than said (works for Word on PC or MAC):
- Place your cursor at the beginning of your citation, and highlight it.
- Right click your mouse.
- Select Paragraph from the resulting pop up menu.
- Under Indentation, use the Special pull-down menu to select hanging.
- Use the By menu to select 0.5″
How do you indent on a keyboard?
To increase indent of the selected paragraph, press Ctrl + M. To decrease indent, press Ctrl + Shift + M.
How many spaces is an indent?
Paragraph Indentation – Paragraphs should be indented 5 spaces or 1/2 inch.
What does Alt enter do in Word?
Alt+Enter in Windows
In Windows, press Alt + Enter when any file, shortcut, or other object is highlighted to open the Properties window for that object.
What does Ctrl d do in Word?
Apply character formats
| Ctrl-d | Change the formatting of characters (i.e., the Font… command from the Format menu) |
|---|---|
| Ctrl-u | Apply an underline |
| Ctrl-Shift-w | Underline words but not spaces |
| Ctrl-Shift-d | Double-underline text |
| Ctrl-Shift-h | Apply hidden text formatting |
What is Ctrl Q in Word?
Ctrl+Q in Microsoft Word
In Microsoft Word, Ctrl + Q removes all formatting from a highlighted paragraph. How to highlight or select text. Full list of Microsoft Word shortcuts.
How do I add a space without entering?
To insert a nonbreaking space between two words or characters using a keyboard shortcut:
- Position the cursor between the two words or characters you want to keep together (there should be no space between these characters).
- Press Ctrl + Shift + Spacebar. Word inserts a nonbreaking space.
How do I put spaces before paragraphs in Word?
To format paragraph spacing:
- Select the paragraph or paragraphs you want to format.
- On the Home tab, click the Line and Paragraph Spacing command. Click Add Space Before Paragraph or Remove Space After Paragraph from the drop-down menu.
- The paragraph spacing will change in the document.
How do you indent in Word 2020?
To indent the first line of a paragraph, see Indent the first line of a paragraph.
- Select the paragraph where you want to add a hanging indent.
- Go to Format > Paragraph.
- Under Special, select Hanging. You can adjust the depth of the indent using the By field.
- Select OK.
How do I indent a list in a table in Word?
To indent inside a table cell, click in front of the text or numbers you want to indent, and then press CTRL + TAB .
How do you set a tab space in Word?
Set tab stops and paragraph indents in Microsoft Word
- Select one paragraph or a group of paragraphs that you want to adjust.
- On the Page Layout or Layout tab, in the Paragraph group, choose Paragraph Settings.
- Choose the Indents and Spacing tab, choose your settings, and then click OK.
How do you indent without using tab?
Don’t use Tab to indent paragraphs in a Word document
- From the Format menu, choose Paragraph.
- Click the Indents And Spacing tab.
- In the Indention section, select First Line from the Special control’s drop-down list.
- Specify the size of the indention using the By control’s drop-down list.
How many spaces is tab word?
Generally, a tab is the same width as 4 to 5 spaces provided the font being used equally sizes each character.
- Standard paragraph indentation is about five spaces or one-quarter to one-half of an inch, depending on which style guide you follow.
- In online writing, if your software doesn’t allow indentation, insert a line space to indicate a new paragraph.
subsequently, What is the default indent spacing in Word? How to Change Default Line Spacing in Word. Upon installation, Microsoft Word uses 1.08 line spacing by default. It also automatically adds 8 points of space after each paragraph (after a hard return). You can change the default line spacing by following the steps below.
How many spaces should be between paragraphs? A space equal to 50–100% of the body text size will usually suffice. The larger the point size, the more space you’ll need between paragraphs to make a visible difference.
How many spaces do you indent a paragraph APA Style?
APA Style (7th ed.) Indent each line of a new paragraph one tab space, which should be set at 1.27 cm or 0.5 in (American Psychological Association, 2020, p. 45).
Is tab equal to 5 spaces? Generally, a tab is the same width as 4 to 5 spaces provided the font being used equally sizes each character. For example, the Courier font’s tab equals 5 spaces, whereas the Arial font is 11 spaces to each tab when the font size for both is set to 12.
What is normal spacing in Word?
The default line spacing in Word is 1.15. By default, paragraphs are followed by a blank line and headings have a space above them. , and then choose Line Spacing Options.
What are the 4 types of indent?
Four types of indents: first line indent, hanging indent, right indent and left indent.
What is the default setting for paragraph alignment?
Alignment refers to where and how the text lines up. Default settings in Microsoft Word will left- align your text, but there are many other ways to format a document’s alignment. This tutorial outlines two ways to modify alignment: using keyboard commands and using the Ruler bar.
Do you indent every paragraph in APA 7th?
Answer. Yes, indent the first line of every paragraph, except for the Abstract (see instructions below). Paragraphs are indented 0.5” or Tab key once. Check the APA Help guide to see a Sample Paper.
What is APA paragraph format?
Double-spaced and Times New Roman, 12-point font. First line of each paragraph is indented 1⁄2 an inch. No extra space between paragraphs or sections; in Paragraph Format, set ‘Before’ & ‘After’ to 0. Page numbers on top right.
Do you indent the first paragraph APA?
The first line of each paragraph should be indented one-half inch (or five-to-seven spaces) from the left margin. APA recommends using two spaces after end-of-sentence punctuation.
Is APA 7 format double-spaced?
General APA Guidelines Your essay should be typed and double-spaced on standard-sized paper (8.5″ x 11″), with 1″ margins on all sides. Include a page header (also known as the “running head”) at the top of every page. For a professional paper, this includes your paper title and the page number.
Is 1.5 spacing OK for APA?
In general, double-space all parts of an APA Style paper, including the abstract; text; block quotations; table and figure numbers, titles, and notes; and reference list (including between and within entries). Do not add extra space before or after paragraphs.
Are paragraphs indented MLA?
Paragraph Indentation – Paragraphs should be indented 5 spaces or 1/2 inch.
How do you indent references in APA 7th edition?
Do not add any extra spaces between references. Start the first line of each reference at the left margin; indent each subsequent line five spaces (a hanging indent). TIP: Use MS Word function under the Paragraph tab to create this. Put your list in alphabetical order.
Is 2 spaces after a period correct?
Nearly all style guides agree that one space is correct. The Publication Manual of the American Psychological Association (APA) was the only style guide that overtly recommended two spaces after a period, and even that long-time holdout for two spaces changed its guideline to one space in its 2019 update.
Is 1.5 double spaced?
The three most commonly used options in Microsoft Word are single spacing (1.0), double spacing (2.0) and one-and-a-half line spacing (1.5).
Join our Business Guide Community and share you ideas today !
Asked by: Junior Hessel
Score: 4.3/5
(49 votes)
293 How do I indent a paragraph in Word?
- Select the paragraph to be indented;
- From the Home tab, Paragraph group, select the dialog box launcher;
- Check that the Indents and Spacing tab is selected;
- In the Indentation section set the indent value you require.
How do you indent an entire paragraph?
To indent an entire paragraph, you move the paragraph’s left margin over to the right a notch. Each time you use the Increase Indent command, the paragraph’s left edge hops over one tab stop (typically, one half-inch).
How do you indent a paragraph by 0.5 in Word?
Click the dialog box launcher in the Paragraph group to open the Paragraph dialog box. Under Indentation, click the up increment arrow on the Right text box to increase the right indent to 0.5 inch.
How do I indent a paragraph in Word for Mac?
How to Make a Hanging Indent on Microsoft Word for Mac
- Select the paragraph or text you want to indent.
- Navigate to Format and select Paragraph.
- Look for the Indentation section and choose Hanging from the Special drop-down list.
- In By section you can increase or decrease the depth of the indent, by default it’s 0.5″
How do I indent the first line of a paragraph in Word?
First-line indent by default
- Put the cursor anywhere in the paragraph.
- On the Home tab, right-click the Normal style, and choose Modify.
- Select Format, and then choose Paragraph.
- On the Indents and Spacing tab, under Indentation, select First line.
- Select OK.
- Select OK again.
41 related questions found
How do I put spaces before paragraphs in Word?
To format paragraph spacing:
- Select the paragraph or paragraphs you want to format.
- On the Home tab, click the Line and Paragraph Spacing command. Click Add Space Before Paragraph or Remove Space After Paragraph from the drop-down menu. …
- The paragraph spacing will change in the document.
How do you make a 0.2 hanging indent?
Create a hanging indent
- Select the text where you want to add a hanging indent.
- Go to Home > Paragraph dialog launcher. > Indents and Spacing.
- Under Special, select Hanging. You can adjust the depth of the indent using the By field.
- Select OK.
How do I indent a paragraph in Word 2013?
To indent using the indent markers:
Place the insertion point anywhere in the paragraph you want to indent, or select one or more paragraphs. Click, hold, and drag the desired indent marker. In our example, we’ll click, hold, and drag the left indent marker. A live preview of the indent will appear in the document.
How many spaces is 0.5 inches?
I think she said this because Microsoft Word, 0.5 in is 5 spaces indented for a paragraph.
How do I indent a line in Word?
To indent using the Tab key:
- Place the insertion point at the very beginning of the paragraph you want to indent.
- Press the Tab key. On the Ruler, you should see the first-line indent marker move to the right by 1/2 inch.
- The first line of the paragraph will be indented.
Why do we indent paragraphs?
Indentation, the much-maligned formatting technique, provides readers with a sense of continuity. Indentations signal to the reader that she is about to dive into another topic or start a new section of a novel.
How many spaces is a paragraph indent?
Paragraph Indentation — Paragraphs should be indented 5 spaces or 1/2 inch.
Is tab equal to 5 spaces?
Generally, a tab is the same width as 4 to 5 spaces provided the font being used equally sizes each character.
Do you double space between paragraphs?
Double space: Your entire essay should be double spaced, with no single spacing anywhere and no extra spacing anywhere. There should not be extra spaces between paragraphs. … Indentation: The first line of each paragraph should be indented.
How do I insert a tab in a Word document?
Insert or add tab stops
- Go to Home and select the Paragraph dialog launcher .
- Select Tabs.
- Type a measurement in the Tab stop position field.
- Select an Alignment.
- Select a Leader if you want one.
- Select Set.
- Select OK.
What are tab stops in Word 2013?
Tab stops are position markers in a Word 2013 paragraph that specify where the insertion point will move when you press the Tab key. By default, a paragraph has tab stops every 0.5 inch, but you can change to some other interval or create custom tab stops.
What is 0.5 indent?
One simple way to indent text is to place the cursor at the start of a paragraph and hit the tab key on your keyboard. In Microsoft Word, this adds a 0.5” (1.27cm) indent at the left margin. It also automatically formats the text so that subsequent paragraphs have a first-line indent.
How do I fix indentations in Word?
Adjust indents and spacing in Word
- Select one or more paragraphs that you want to adjust.
- Go to Home and then select the Paragraph dialog box launcher .
- Choose the Indents and Spacing tab.
- Choose your settings, and then select OK.
What is the shortcut key for hanging indent?
You can press Ctrl + T to apply a hanging indent to a paragraph. This shortcut will move all lines except the first one to the next tab stop. If there are no user-defined tab stops in the paragraph, Word indents to the first default tab stop.
Which buttons are used to change the indentation of a paragraph?
Click the paragraph, or select multiple paragraphs to indent. Click the Home tab. Click the Increase Indent button or Decrease Indent button to move the paragraph right or left one-half inch.
How do you put no space after a paragraph in Word?
Go to Design > Paragraph Spacing. Choose the option you want. If you want to single space your document, choose No Paragraph Space.
How do I get rid of extra space between paragraphs in Word?
To remove the extra spacing between paragraphs in Word:
- Go to the Home tab on the ribbon.
- Find the Paragraph section.
- Click the little «more» arrow in the lower right corner of the box.
- Check off the Don’t add space between paragraphs of the same style option.
- This removes the extra spacing.
How do I change tab to 5 spaces in Word?
Set tab stops and paragraph indents in Microsoft Word
- Select one paragraph or a group of paragraphs that you want to adjust.
- On the Page Layout or Layout tab, in the Paragraph group, choose Paragraph Settings.
- Choose the Indents and Spacing tab, choose your settings, and then click OK.
How do you tab down on a keyboard?
Switching tabs
To move left to right between tabs in the currently selected window, press the Ctrl and Tab keys at the same time. To move right to left between tabs in the currently selected window, press the Ctrl , Shift , and Tab keys at the same time.
How do you indent without using tab?
Don’t use Tab to indent paragraphs in a Word document
- From the Format menu, choose Paragraph.
- Click the Indents And Spacing tab.
- In the Indention section, select First Line from the Special control’s drop-down list.
- Specify the size of the indention using the By control’s drop-down list.
Formatting text in MS Word is both pleasingly simple and annoyingly complicated. Take text indentation, for example. The basics are very easy to grasp. But there are many extra options that you may miss if you’re not already a confident Microsoft Word user. To help out, then, we’ve prepared this complete guide on how to indent text in a document.
The Tab Key
One simple way to indent text is to place the cursor at the start of a paragraph and hit the tab key on your keyboard. In Microsoft Word, this adds a 0.5” (1.27cm) indent at the left margin. It also automatically formats the text so that subsequent paragraphs have a first-line indent.
If all you want to do is begin each paragraph with a half-inch indent, this is fine. But for more control over text indentation in your document, read on.
How to Indent Text
You can find the basic indentation options in Microsoft Word on the main ribbon. This includes the Paragraph section of the Home tab, where you will find Increase Indent and Decrease Indent buttons.
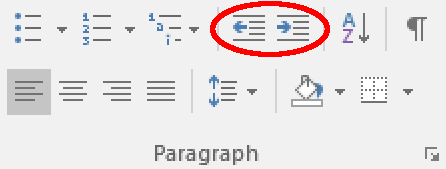
The Increase Indent button adds a 0.5” (1.27cm) indent at the left margin for the entire paragraph (not just the first line). The Decrease Indent button, meanwhile, does the exact opposite.
Alternatively, go to Layout > Paragraph on the ribbon and adjust the values in the left and right indent boxes as required. This has the added bonus of letting you indent text by a custom amount.
Find this useful?
Subscribe to our newsletter and get writing tips from our editors straight to your inbox.
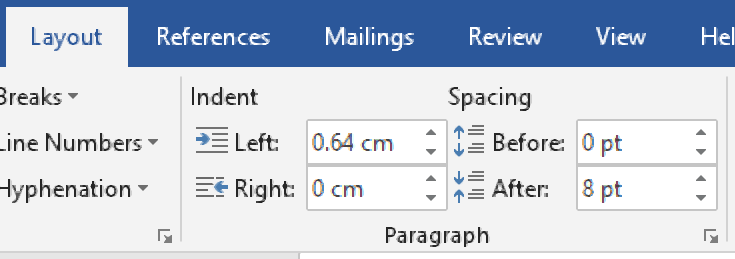
Special Indentations
For even more control over the indentation in your document, you can open the main Paragraph menu. This can be accessed by going to Home > Paragraph, clicking the Line and Paragraph Spacing button, and then selecting Line Spacing Options… from the dropdown menu.
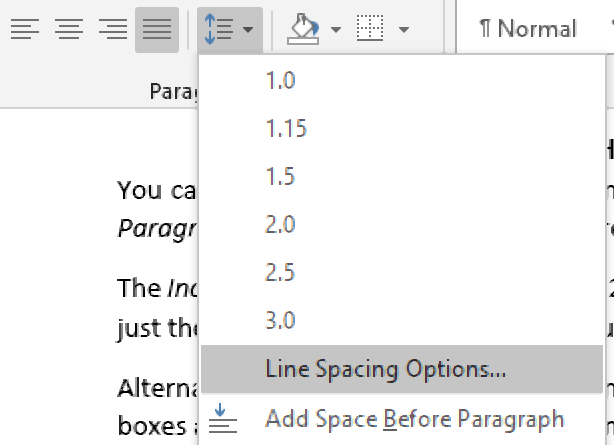
In the new window, you will find an Indentation section. The left and right indent options here work the same as in the Layout tab on the ribbon.
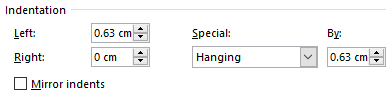
The other settings here can be used to add special indentations to your document. These include:
- First line – This option indents the first line of each paragraph to a custom value. Typically, this type of indent would be used as an alternative to paragraph spacing.
- Hanging – This will indent each line after the first in a paragraph. The most common use for this is to add a hanging indent in a reference list (e.g., as required in APA referencing).
- Mirror indents – Clicking this will change the left and right indent options to say Inside and Outside This will mean that indents are “mirrored” on odd and even pages, which helps ensure consistent formatting when printing something in a book format.
To use these options, simply select the text you want to format with the cursor, open the paragraph menu, choose the type and size of indent you want to apply, and click OK to change the indentation for the selected text.
Last Updated: December 8, 2021 | Author: Lisa McCombs
Contents
- 1 How many spaces is an indent?
- 2 Is an indent 4 spaces?
- 3 How do you indent at 5 character spaces?
- 4 What key do you use to indent 5 spaces?
- 5 Is a tab 2 or 4 spaces?
- 6 Should a tab be 2 or 4 spaces?
- 7 How many inches is 5 spaces in Microsoft word?
- 8 How do you indent 5 in word?
- 9 What is single line spacing?
- 10 What are the types of line spacing?
- 11 Is 1.15 single spacing?
- 12 Is 1.0 single spacing?
- 13 Is 1.5 spacing double spacing?
- 14 What’s single space?
- 15 How many points is 1.5 line spacing?
- 16 Is 1.5 single spacing in Word?
- 17 What is line spacing Class 9?
- 18 What is 12pt spacing?
- 19 What spacing is 6 lines per inch?
- 20 What is line spacing called?
Paragraph Indentation – Paragraphs should be indented 5 spaces or 1/2 inch.
Is an indent 4 spaces?
For example if you start off using four spaces for an indent, then you should always use four spaces. In the example below, four spaces have been used for the first indent, but only two for the second, and you can see that as a result the code doesn’t “line up”. print(“how are you?”)
How do you indent at 5 character spaces?
What key do you use to indent 5 spaces?
To indent using the Tab key:
Place the insertion point at the very beginning of the paragraph you want to indent. Press the Tab key. On the Ruler, you should see the first-line indent marker move to the right by 1/2 inch. The first line of the paragraph will be indented.
Is a tab 2 or 4 spaces?
Answer. In most code editors, tabs are not the same as 2 spaces or 4 spaces by default. A tab is stored differently than spaces in the code. Tabs can be seen as a big “jump” in the text, while spaces are always 1 space each.
Should a tab be 2 or 4 spaces?
Indentation: tabs vs spaces
Java: 4 spaces, tabs must be set at 8 spaces. Both are acceptable. … (In case you were curious, at OverOps we prefer tabs.
How many inches is 5 spaces in Microsoft word?
In the fourth example, which is rendered in a typewriter-style fixed-width font, five spaces equals roughly a half-inch of blank space.
How do you indent 5 in word?
What is single line spacing?
About line spacing
Line spacing is the space between each line in a paragraph. Microsoft Word allows you to customize the line spacing to be single spaced (one line high), double spaced (two lines high), or any other amount you want.
What are the types of line spacing?
Generally, you can choose between four types of line spacing in Word: single spacing; 1.5 times spacing; double spacing or a custom amount, in which the numbers refer to the size of the space, relative to the size of a line.
Is 1.15 single spacing?
The value of “single” line spacing is 1.15 or 115%.
Is 1.0 single spacing?
Line spacing is the distance between lines. In earlier versions of Word, the default line spacing distance is “1.0,” or single-spacing, which stacks lines closely together with minimal space between. The amount of that space varies depending on the font used.
Is 1.5 spacing double spacing?
Press Ctrl+1 for single-spacing, Ctrl+5 for 1.5 spacing, or Ctrl+2 for double-spacing.
What’s single space?
: to type or print with no blank lines between lines of text.
How many points is 1.5 line spacing?
The first is set to “1.5 lines” (which is 21 points per line). The other is set to “Exactly” 21.
Is 1.5 single spacing in Word?
In the Paragraph dialog box, select one of the options from the dropdown menu under “Line spacing.” You can select single-, 1.5-, or double-spacing, or you can select “Multiple” and set your own custom line spacing. To apply your selected line spacing, select “OK.”
What is line spacing Class 9?
Line spacing determines the amount of vertical space between lines of text in a paragraph. By default, lines are single-spaced, meaning that the spacing accommodates the largest font in that line, plus a small amount of extra space.
What is 12pt spacing?
In Word, line spacing is most commonly measured in multiples of whatever font size the paragraph is using. For example, say you’re using a 12 point font for the text in your paragraph. If you choose single line spacing, the space between lines will be 12 points.
What spacing is 6 lines per inch?
If you use a Line Spacing of 12 pts you would get exactly 6 lines per inch as 6 x 12pt = 72pt = 1 inch. However, as the requirement is for no more that 6 lines of text, it might be best to leave the line spacing as Single as it will make your text easier to read.
What is line spacing called?
Line spacing, or “leading”, is the amount of space between the baselines of each line of text. Correct leading is important because it gives multiple lines of text optimum legibility.
Updated: 03/05/2023 by
There are two types of indents that can be adjusted: paragraphs and bullet points. Each has a separate way of adjusting (increasing and decreasing) the indent size. Below are the different ways you can move the indentation in Microsoft Word.
First line indent with tab
The first line indent can always be created using the Tab on the keyboard. To change the first line indent size or indent the full paragraph, continue reading the below suggestions.
Tip
Pressing Tab multiple times increases the indent each time it’s pressed.
Indent paragraph with shortcut key
A complete paragraph can be indented with the keyboard shortcut Ctrl+M and pressing the keyboard shortcut more than once will indent the paragraph further.
Tip
To reverse the indent, you can also press Ctrl+Shift+M.
Adjusting indents using the ruler
To adjust a paragraph indent size, use the Ruler, which is below the menu bar and resembles the picture below. If this feature is not visible, see our document on how to enable the Ruler.
- How to enable and disable the Ruler in Microsoft Word.
Towards the left side of the Ruler, look for indent markers that resemble an hourglass, like the image below.
The top marker (down arrow) controls the first line indent, and the middle marker (up arrow) controls the hanging indent (the indent for lines after the first line in each paragraph). The bottom marker (small box) controls the left indent. To adjust these indents, you can click-and-drag each marker to the right or left.
Tip
To change the indentation for an entire document, select all text in the document (press Ctrl+A), then adjust the indent spacing in the ruler as detailed above.
Note
If a large indent is created when pressing the Tab and adjusting the indent on the Ruler doesn’t work, adjust the Left Tab Stop in the Ruler.
Changing indents in the Paragraph window
- Microsoft Word Online.
- Microsoft Word desktop application.
Microsoft Word Online
In Microsoft Word Online, the web version, you can adjust the indents through the Paragraph settings. To view these settings, right-click with your mouse anywhere in the document and select Paragraph Options.
The Paragraph settings window is displayed. In the Indentation section, the left and right indent settings can be adjusted. You can also adjust the first line indent and hanging indent size with the Special drop-down list and By option.
Microsoft Word desktop application
In the Microsoft Word desktop application, another way to adjust the indents is through the Paragraph settings. To view this window, double-click the markers in the ruler, click Format and then Paragraph. You can also place the cursor in the paragraph, right-click with your mouse, and chose Paragraph.
As seen below in the Paragraph window, under the Indentation section, the left and right indent settings can be adjusted. You can also adjust the first line indent and hanging indent size under the Special option in the Indentation section.
At the bottom of the Paragraph settings window, you can preview the look of the indent sizes you are setting and make changes accordingly until you get it the way you want.
Adjust the indent on the Ribbon in Word 2007 and later
If you’re using a newer version of Microsoft Word that uses the Ribbon, such as Word 2007 or 2013, Word 365, or Word Online (the web version), do the following.
- Click the Layout or Page Layout tab.
- Adjust the indent settings in the Paragraph section.
To view the Paragraph window mentioned in the above section, click the small down arrow indicated by the red arrow in the picture below.
Adjusting the bullet and numbering indentation
Tip
The easiest method of adjusting the bullets and number list in all versions of Word is to adjust the left indent through the Microsoft Word ruler bar.
Note
To adjust the spacing between the bullet and the text in a list, you may need to adjust the Left Tab Stop in the Ruler.
Microsoft Word Online
In Word Online, the web version, the only way to adjust bullet list indentation is to adjust the left indent spacing through the horizontal ruler.
Microsoft Word 2007 and later
In Word 2007 and later versions of the Word desktop application, follow the steps below.
- Click one of the bullets at the level you want to change in the document.
- Right-click the bullet and select Adjust List Indents in the pop-up menu.
- In the Adjust List Indents window, change the Bullet position to adjust the bullet indent size or change the Text indent to adjust the text indent size after a bullet. As shown, the Bullet position is at .25 inches and the Text indent is at .5 inches (or one-half inch).
Microsoft Word 2000 and earlier
- Place your cursor in a bulleted or numbered line in the document.
- Click the Format menu at the top of the Word program and select the Bullets and Numbering option.
- In the Bullets and Numbering window, click the Customize button on one of the first three tabs, depending on the type of list you are changing.
- In the window that opens, adjust the indent size for the bullet position and the text position. At the bottom of the window, you can preview how the indentation sizing looks and make changes accordingly until you get it the way you want.
You can also access the Bullet and Numbering window by placing your text cursor on a bulleted or numbered line and right-clicking in the Word document. In the pop-up menu, select the Bullets and Numbering option.
In this course, we will learn the ways on how to indent paragraph in Microsoft Word. Meanwhile, this is the continuation of the previous tutorial on how to align text and their font cases, color and sizes in Microsoft Word which still part of formatting text in your documents. You can browse those guide if you having a hard time in exploring your documents.
Furthermore, we’ll learn how to indent paragraphs and available indentation we can used.
Table of contents
- What is paragraph indent in MS Word?
- What are the 4 types of indent paragraph in Word?
- 1. First line indent
- 2. Hanging indent
- 3. Right indent
- 4. Left indent
- Indent Paragraph in MS Word: Why indent paragraphs?
- What is the default indent spacing in word?
- How to Indent Paragraph in Word
- Quick way to Indent Paragraphs in Word
- Shortcut Keys for Formatting Paragraphs
- Summary
What is paragraph indent in MS Word?
Paragraph Indenting is a function that gives you the ability to move line breaks within paragraphs further away from the text’s margins. This function is located in the formatting section of the document.
What are the 4 types of indent paragraph in Word?
There are four types of indents: first line indent, hanging indent, right indent and left indent that can be applied to a paragraph.
1. First line indent
The first-line indent is the most common way to indicate the beginning of a new paragraph. In addition, the other common method is to leave space between paragraphs. Moreover, first-line indentation means indenting only the first line of a paragraph by a specified amount, leaving all other lines unaltered.
2. Hanging indent
A hanging indent, also called a second line indent, makes the first line of a paragraph stand out by putting it at the edge of the page. Each line after that is indented.
3. Right indent
The right line indent moves all the lines of a paragraph away from the right margin by a certain amount.
4. Left indent
The left indent is the space between the paragraph and the left margin. To change it, click on the rectangle at the bottom of the indentation marker and drag it to a different place. Moreover, a left-line indent moves all the lines of a paragraph away from the left margin by a certain amount.
Indent Paragraph in MS Word: Why indent paragraphs?
We need to indent paragraphs because it is often criticized as a way to format and gives readers a sense of continuity. When a reader sees an indentation, they know she’s about to start on a new topic or a new part of a book. It helps present information in a way that makes sense.
What is the default indent spacing in word?
The default indent spacing of Microsoft Word is 1.08 line spacing between lines. It gives each paragraph an extra 8 points of space after a hard return. Moreover, it is standard size which is 1/2 in inches.
Here are the ways on How to Indent Paragraph in Word.
- Step 1 − Click anywhere on the paragraph to indent left and then click the Increase Indent button on the Home tab, or simply press the Ctrl + M keys.
You can click more than once to make a deeper indentation.
- Step 2 −Click the Decrease Indent button on the Home tab or by pressing Ctrl + Shift + M to remove the left indentation. Clicking multiple times will remove the deeper indentation.
You can also use the Paragraph Dialog Box to set left-and right-indentation. We will see this dialog box in the last section of this chapter. - Step 3 − Click anywhere on the paragraph you want to indent, then click the Page Layout tab’s Increase Right Indent spinner.
To make a deeper indentation, click on the spinner several times. You can also use the Left Indent spinners to set left indentation from the same location.
- Step 4−Turn the Decrease Right Indent spinner in the opposite direction. Then, you will get rid of the right indentation.
You can also set the left and right indents with the Paragraph Dialog Box. In the next section, we’ll look at this box.
- Step 5− Switch Decrease Right Indent. The right indentation will disappear. Click Before Text to set the left indentation and First Line Option to move the first line of a paragraph to the middle.
Set the Indentation Unit to change how the movement works. A preview box will only show the main idea, not how the text is set up.
- Step 6−Choose Hanging Option from the Before Text spinner to move the initial line of a paragraph to the left.
Set the Indentation Unit to change how the movement works. A preview box will only show the main idea, not how the text is set up.
You can set the right indentation with the After Text spinner. You can give it a try.
Quick way to Indent Paragraphs in Word
To quickly indent paragraphs Use the Tab key to make a line break. Moreover, this will leave a 1/2-inch space before the first line. Just put the insertion point at the start of the paragraph you want to move to the side. Then hit the Tab button.
Shortcut Keys for Formatting Paragraphs
| Shortcut Keys for Formatting Paragraphs | Controls |
|---|---|
| Hanging indent | CTRL+T |
| Increase paragraph indent | CTRL+M |
| Justify paragraph | CTRL+J |
| Left-align paragraph | CTRL+L |
| Indent the paragraph. | Ctrl+M |
| Remove a paragraph indent. | Ctrl+Shift+M |
| Create a hanging indent. | Ctrl+T |
| Remove a hanging indent. | Ctrl+Shift+T |
- To increase indent of the selected paragraph, press Ctrl + M. To decrease indent, press Ctrl + Shift + M.
- A complete paragraph can be indented with the keyboard shortcut Ctrl + M and pressing the keyboard shortcut more than once will indent the paragraph further. To reverse the indent, you can also press Ctrl + Shift + M .
Summary
In summary, we’ve talked about how to indent paragraphs in Microsoft Word, as well as how to apply those indentation in a document and what those terms mean. In addition, we know the available indentation in Microsoft Word. We also know how to use shortcuts that will make our formatting documents easy.
We hope this tutorial helps you as you format your documents in MS Word.
PREVIOUS
NEXT
While writing on MS Word, you use various paragraphs depending on your article or project. And when you write a line in a paragraph, all the lines keep the intended until or unless you change it manually. There may be so many reasons that can arise to indent the second line in a Word document. In today’s article, we will learn about how we can do it in the easiest manner.
The Reason for Using Line Indent in Word
Suppose you are writing an article and then you feel that adding references or quotes could create a good impression. But if you start adding those references with the same indent line, it will look like they are mixed. That adds to the reason why we should know how to indent references in Word.
You may also like How Many Words Are 6 Pages Double Spaced
Difference Between First Line Indent and Second Line Indent in Word Document
The main difference between both of them are as follows-
First Line Indent
In this type of indent, the very first line is indented. And when we talk about the other lines, then remain the same in the whole paragraph.
Second Line Indent
In this type of indent, except for the first one or two lines of a paragraph, all other lines of the whole paragraph are intended.
When is No Indent
When all the lines remain in normal position and no line is indented.
Indent Second Line in Word Document – Process
For indenting the second line when you are using Microsoft Word so that you can create an effect and make your project attractive. You have to follow these steps-
- The first step says that you have to go to the line of the paragraph that you want to make indented. So by left click of the mouse drag and select all the lines of the paragraph until the last line you want to indent.
- When you go to the Word application HOME tab, you will see an arrow. By clicking that arrow, you will reach the paragraph settings.
- In the paragraph settings, you will see the Indent and Spacing option. Then go to the special settings option. After that, you have to click on the down arrow.
- By clicking OK, you are saving the changes and then you can exit.
There is an option available for fine-tuning the lines and indent depth when you select the first-line indent. Now we are assuming that you know how to indent a paragraph in word.
Also read: How to Remove Headings in Word
Process of Creating a Second Line Indent in Word (Default Format)
Doing the same process, again and again, becomes irritating. If you want to know how to indent the second line of bullet in a word and that all the lines of all the paragraphs should be indented second line in a word, then follow the below steps-
Step 1: Go to your Word Document and select the desired location with the cursor.
Step 2: When you see the HOME TAB, you will find the ‘Styles Section‘ there. Select a NORMAL style from there, and then click MODIFY from the dropdown options.
Step 3: In the extreme left corner of the MODIFY section, press the FORMAT button from there. Then a pop-up menu will appear. Click on PARAGRAPH from there.
Step 4: When you click the PARAGRAPH, you will see that the paragraph setting section will appear. From there you can simply select the desired paragraph you wanted to indent.
A new document file will be created when you click on New Document based on this template which is there above the modified styles. We hope that the answer to how to indent second line of sentence word is very clear to all of you.
Hanging Indents in Google Docs File or Word File
These 5 spaces hanging indents can be utilized when we want to make our article interesting to read. We can do this by adding different quotations, references, bibliographies, examples, and so on. You have to Indent the second line in the word and the subsequent lines altogether.
How can we create Hanging Indent in WORD or DOCS
When you open the word file, you will have to select the citation. For creating the hanging indent in Word, Mac Or Docs, you will have to follow these steps and will get the answers for how to hanging indent in word.
- Step 1: Select the very first line of the paragraph.
- Step 2: When you right-click the mouse, in the drop-down menu, you have to choose PARAGRAPH from it.
- Step 3: Locate the Indent and Spacing option from there.
- Step 4: There in Indentation, select the SPECIAL section. After that in the Special Section, click on HANGING.
- Step 5: Click OKAY when you are done with everything.
How can we use the DROP-DOWN menu to indent Citations.
Let us now know how to indent the second line of citation in word using the drop-down menu.
For making your citations good-looking, follow the below steps-
- Step 1: After typing the citation, use your cursor to select that citation by dragging the mouse.
- Step 2: Now, on the top-left corner, find HOME and click on it.
- Step 3: You can easily find the PARAGRAPH option from there.
- Step 4: When you see the bottom-right of it, click on the small arrow, which is presented right next to the PARAGRAPH toolbar.
- Step 5: There you can easily locate the indent and spacing options.
- Step 6: Select the HANGING option from the special indent box.
- Step 7: Click on OKAY for saving the changes.
Process of Creating Hanging Indent on the Google Docs File
The process for creating the hanging indent is a little bit different in Google Docs. Let us find out how we can do it.
Step 1: First of all, go to the very first lines of the paragraph in which you wanted changes in the indent format. Select it by dragging and highlighting it.
Step 2: In the Drop-down column, on the right side of INSERT, find FORMAT, and click on it.
Step 3: By clicking there, select ALIGN and INDENT.
Step 4: There, you have to select the INDENTATION option.
Step 5: Then in the Special Indent option, select HANGING.
Step 6: You can opt for 0.5 inches which is a standard unit.
Step 7: Click on the OK button.
Process of Creating Hanging Indent in Word for Mac
Now that you know how to indent the second line of a sentence word, let us now know how to indent the second line in word mac.
Step 1: First of all, select the paragraph.
Step 2: Click on FORMATE from the main menu, and then Align & indent. After that, you will see another Dialogue box with other options.
Step 3: Here you need to choose the indentation options.
Step 4: In the INDENTATION section, from the SPECIAL column, click on HANGING.
Step 5: Use a half-inch indent as a standard size.
Step 6: Finally, Click on OKAY for applying the changes.
Conclusion:
When we make any project, the main focus should be on the style in which we are writing. If you do not take care of it, it shows professionalism and is very unattractive. Try to add different bullet points and indented paragraphs to give a professional look to your project. We hope you have now understood how you can Indent Second Line in Word in an easy and time-saving manner.
FAQs –
How do I stop Word from indenting the second line?
You can change the setting manually. For that go to your desired location and select it with the cursor. When you see the HOME TAB, you will find the styles section there. Select a NORMAL style from there, and then click MODIFY and press the FORMAT and click on PARAGRAPH
And then on paragraph setting.
Why does Word indent my second line?
Sometimes Word automatically indents the second line. You can easily change the setting for enabling it. You can read our article above for doing the same.
Why won’t it let me indent the second line?
There may be various reasons for it. You can use the above-given methods for indenting the second line so that you can do it manually. In the Drop-Down menu, you will find every option for it.
How do I indent only one line in Word?
For indenting a single line, do not select the whole paragraph but a line that you want to indent. The remaining process is the same that we have described in a detailed manner. You can refer to the article above if you want to know about this.
How do you tab the second line in Microsoft Word?
For tabbing the second line in Word, Go to the drop-down menu. There you will get all the options by which you can change the default settings of indent and tab.
Scott Serrano has a computer science degree but he is a writer by profession. His writings are thoroughly creative, focused, and fully researched based. He loves to clarify people with his writing style and make them effective convince. In his free time, he is a very good football player as well.
Download Article
Download Article
While writing, it is important to use indents before the start of a new paragraph. This keeps it looking nicely formatted. This wikiHow teaches you different ways to indent paragraphs in Microsoft Word.
-
1
Open your document in Microsoft Word. You can do this by double-clicking the file on your computer.
-
2
Press Tab ↹ on the keyboard. This inserts a standard indent, which is 0.5” wide.[1]
Advertisement
-
3
Type your sentence. Once you reach the end of the line, Word will automatically arrange your text so that only the first line contains that 0.5” space.
Advertisement
-
1
Open your document in Microsoft Word. You can do this by double-clicking the file on your computer.
-
2
Highlight an entire paragraph. To do this, click the mouse before the first word, then drag the cursor (don’t let go of the button!) all the way to the end. When you lift your finger from the button, the paragraph should appear highlighted in blue.
-
3
Press Tab ↹ on the keyboard. The entire selected paragraph will move 0.5” to the right.
- To move the paragraph another 0.5”, press Tab ↹ again.
Advertisement
-
1
Open your document in Microsoft Word. You can do this by double-clicking the file on your computer.
- A hanging indent indents the second line of a paragraph instead of the first. This type of indent is most often used in bibliographies and reference pages.
-
2
Highlight an entire paragraph. To do this, click the mouse before the first word, then drag the cursor (don’t let go of the button!) all the way to the end. When you lift your finger from the button, the paragraph should appear highlighted in blue.
-
3
Right-click the highlighted area. A pop-up will appear.
-
4
Click Paragraph….
-
5
Click the drop-down menu under “Special.” It’s in the “Indentation” section.
-
6
Select Hanging.
-
7
Click OK. The second line in the paragraph will move 0.5” inward.
Advertisement
Ask a Question
200 characters left
Include your email address to get a message when this question is answered.
Submit
Advertisement
Thanks for submitting a tip for review!
About This Article
Article SummaryX
Press the Tab key before the first word of a sentence to indent the line.
To indent an entire paragraph, highlight the text, then press Tab.
Did this summary help you?
Thanks to all authors for creating a page that has been read 91,036 times.

 .
.
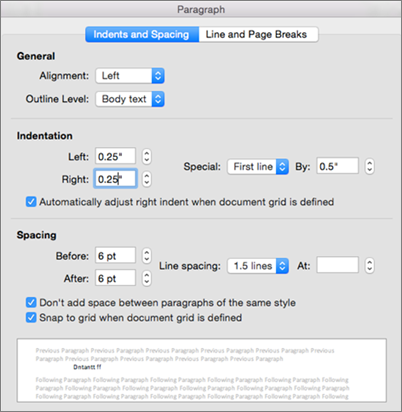

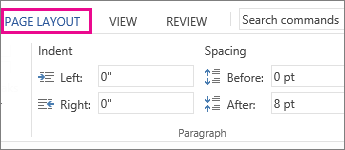
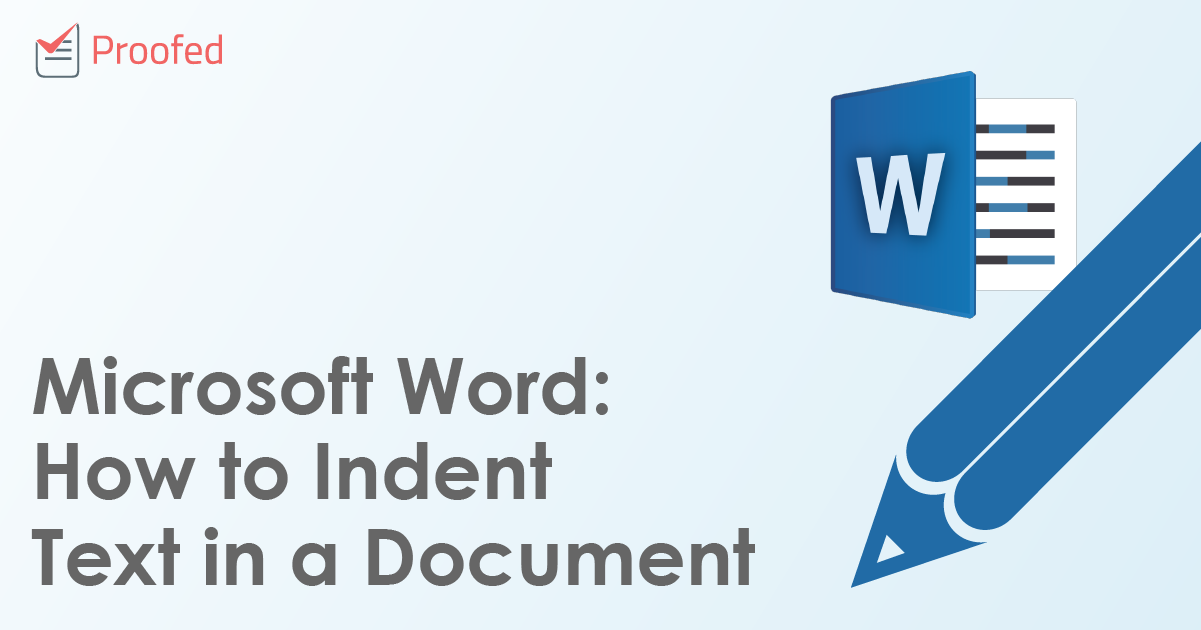
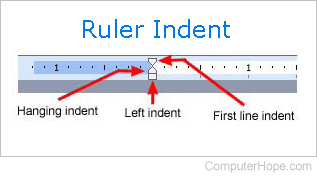
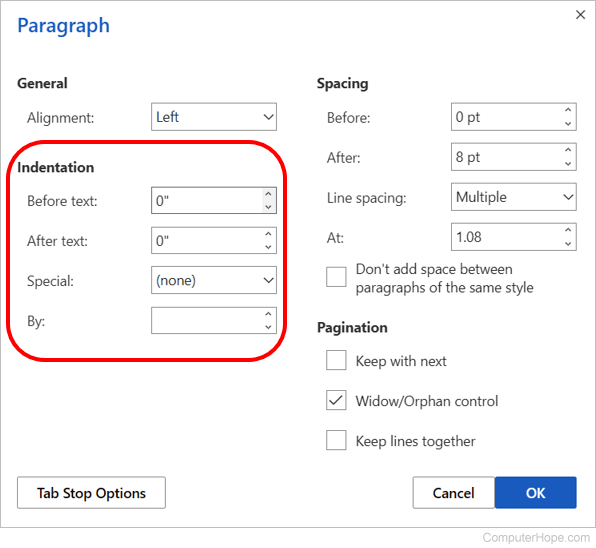
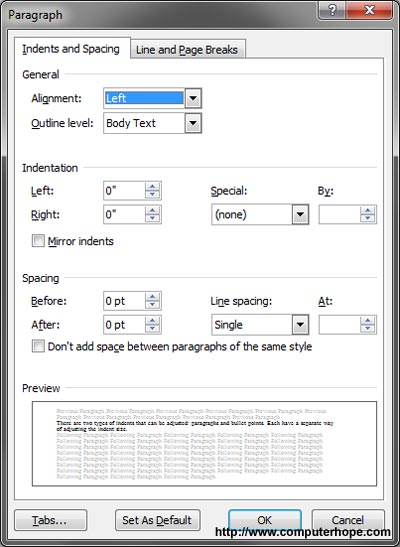
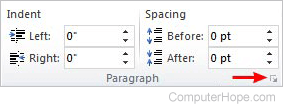
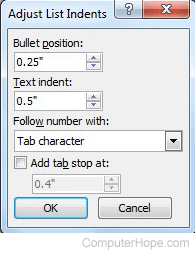



 To make a deeper indentation, click on the spinner several times. You can also use the Left Indent spinners to set left indentation from the same location.
To make a deeper indentation, click on the spinner several times. You can also use the Left Indent spinners to set left indentation from the same location. You can also set the left and right indents with the Paragraph Dialog Box. In the next section, we’ll look at this box.
You can also set the left and right indents with the Paragraph Dialog Box. In the next section, we’ll look at this box.