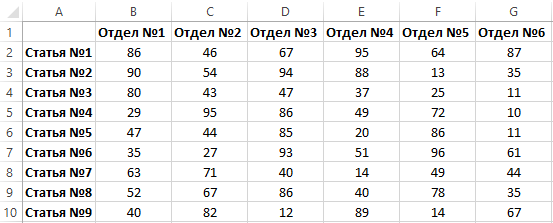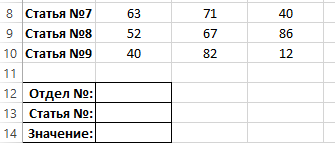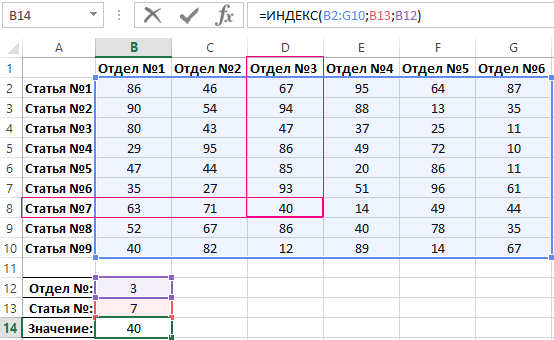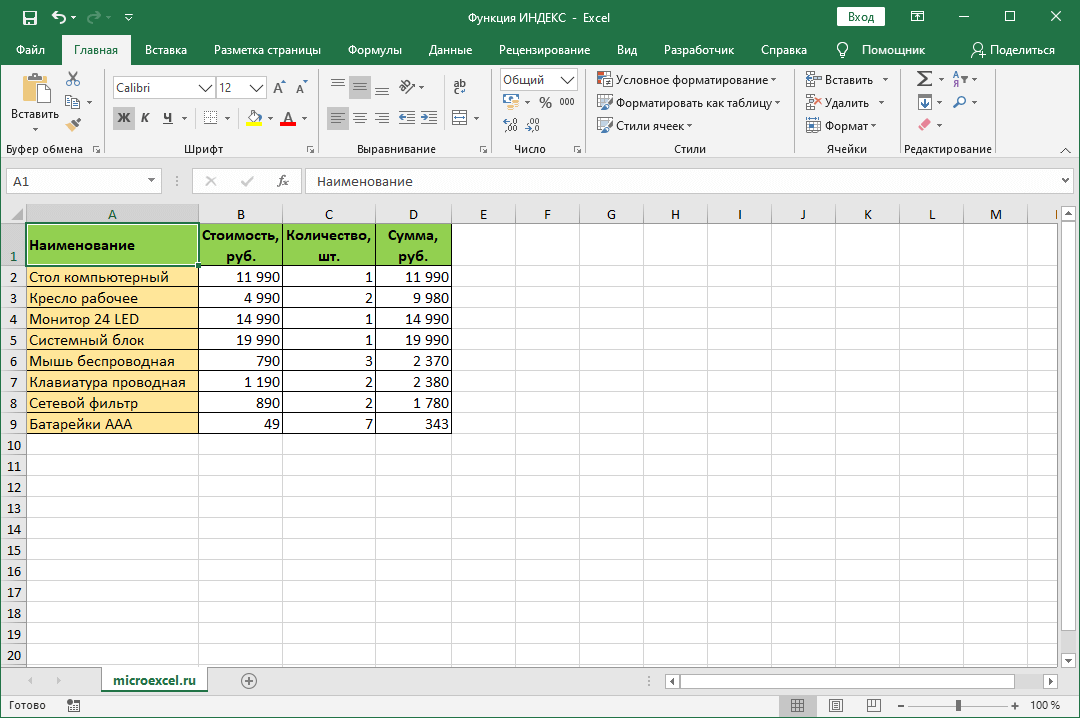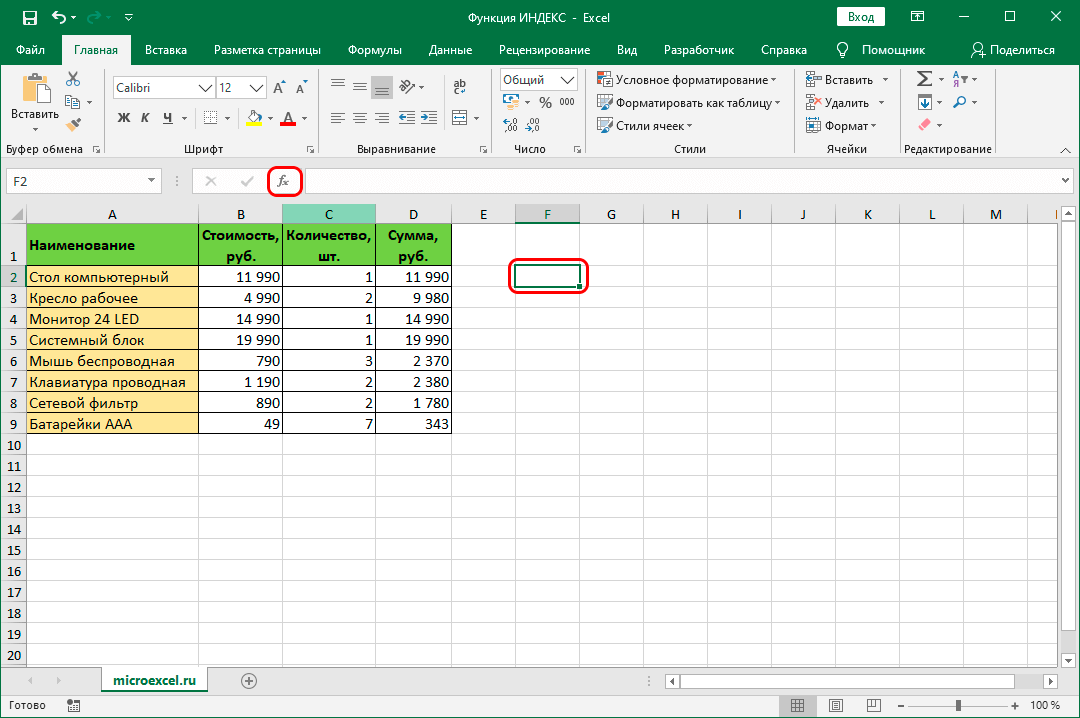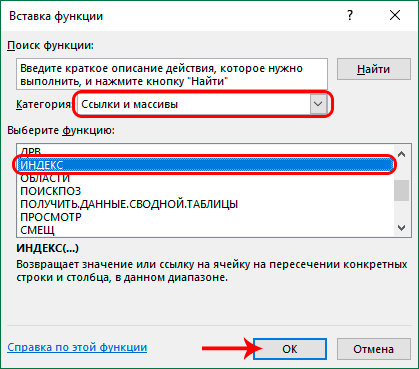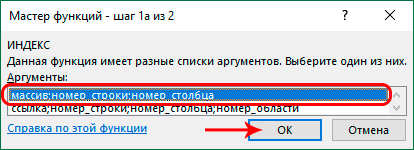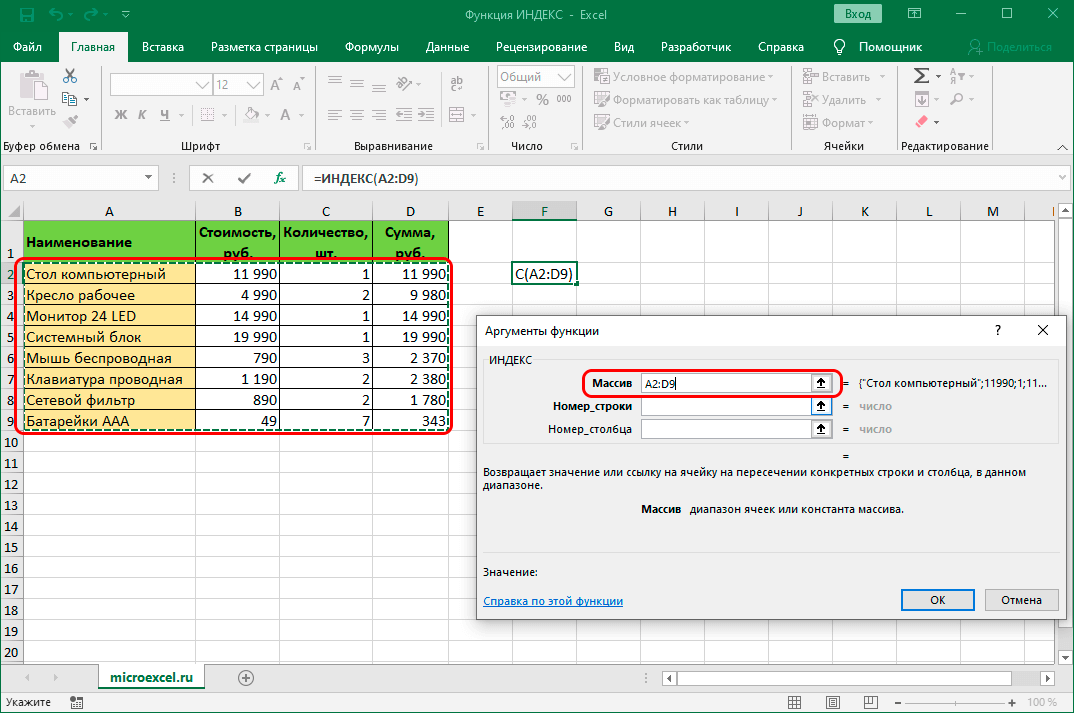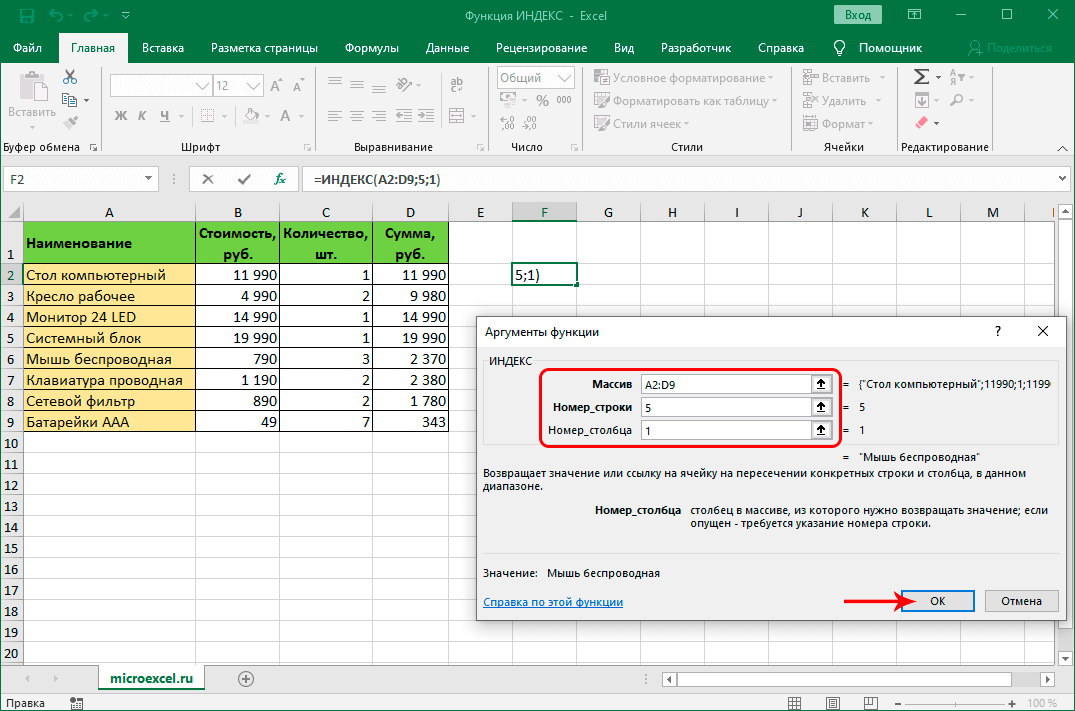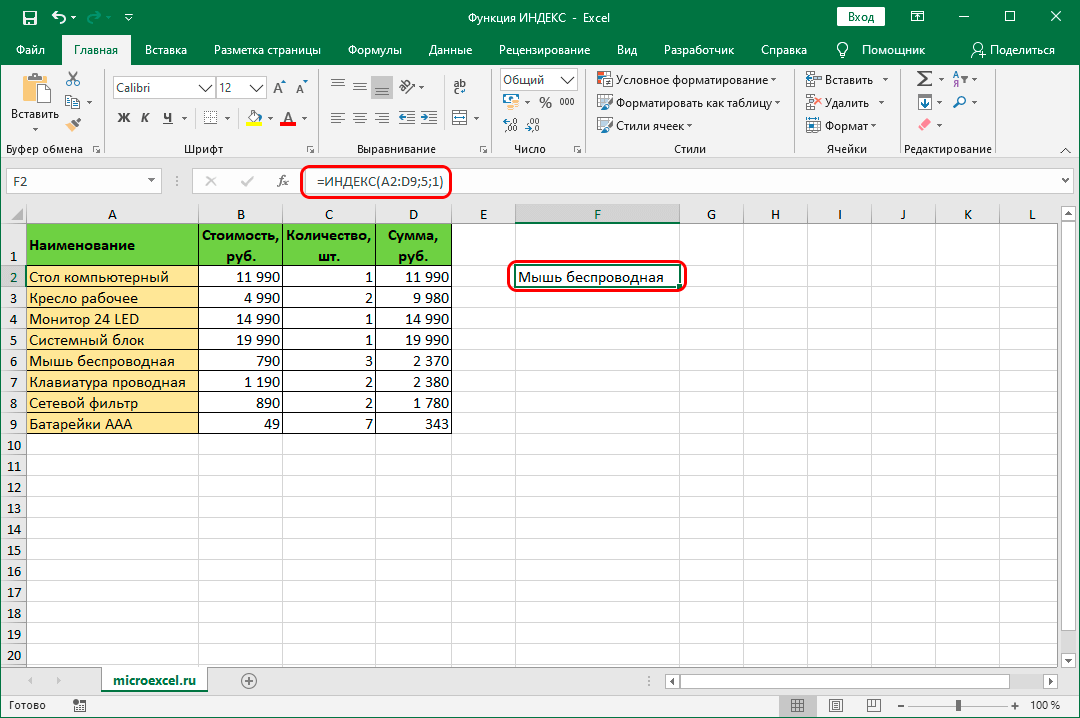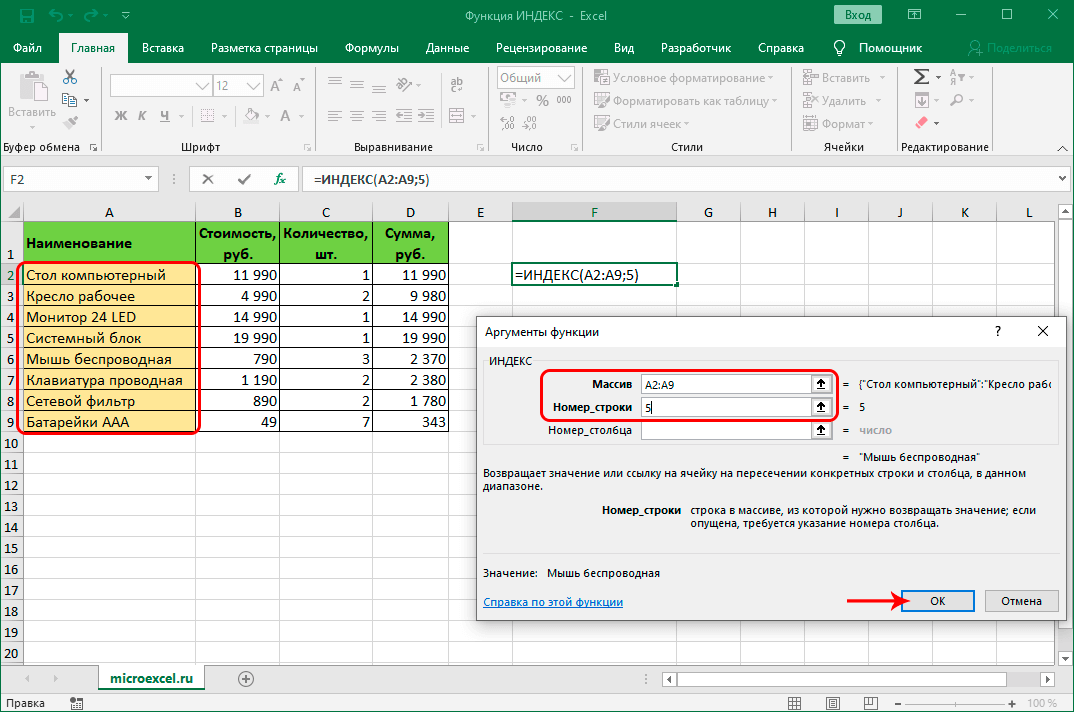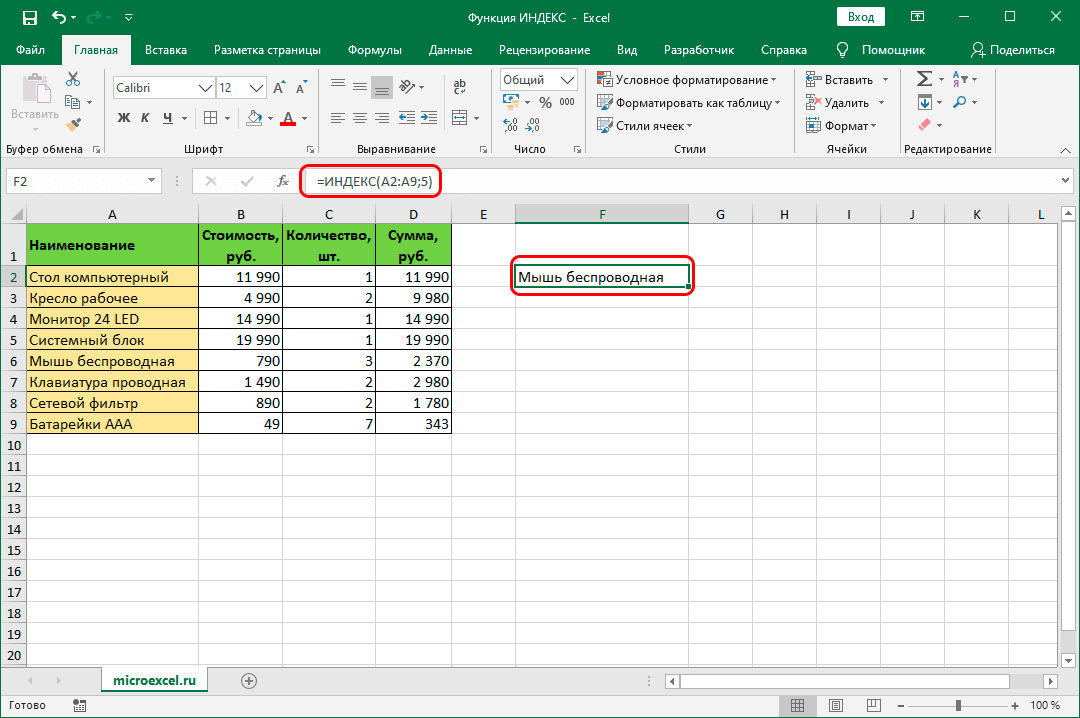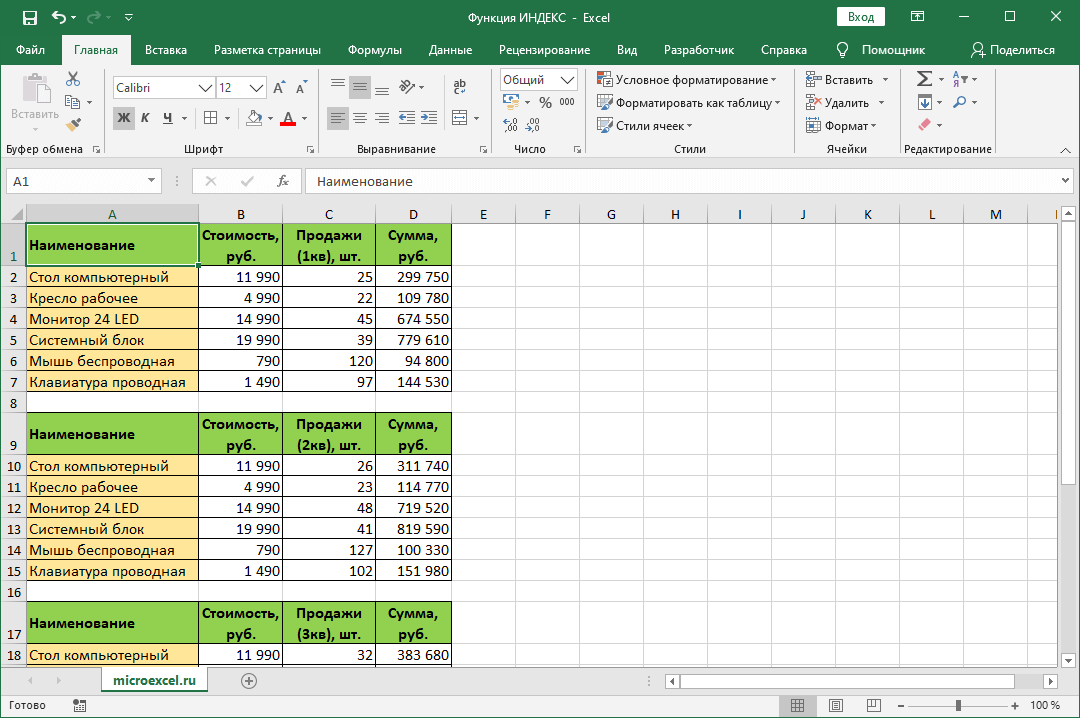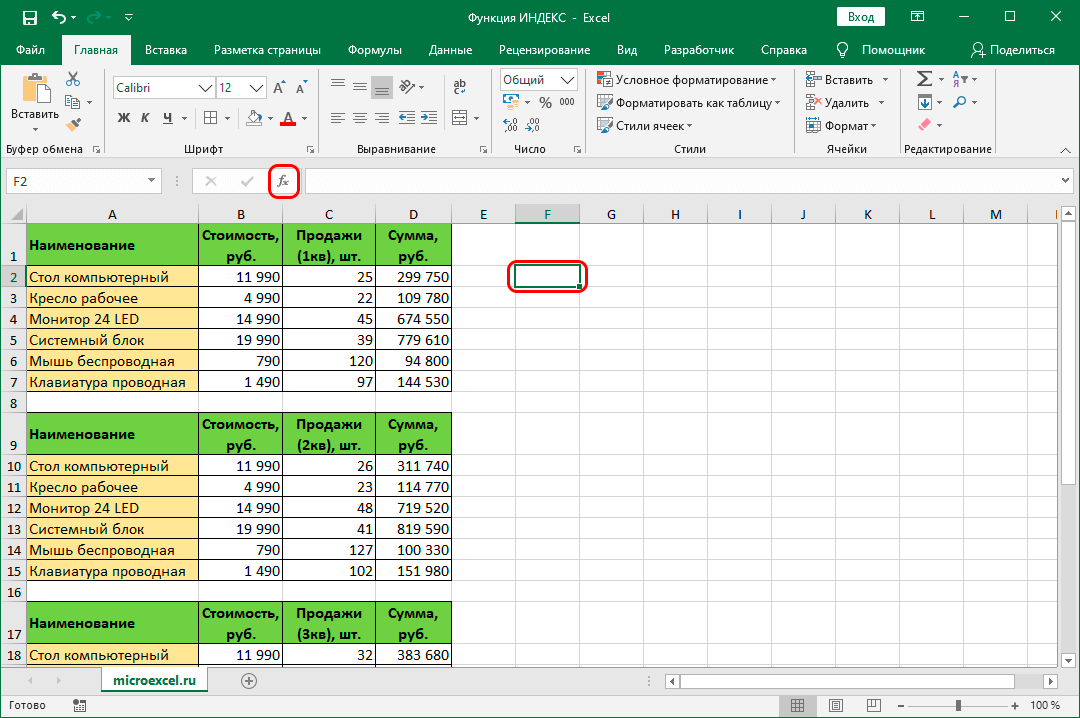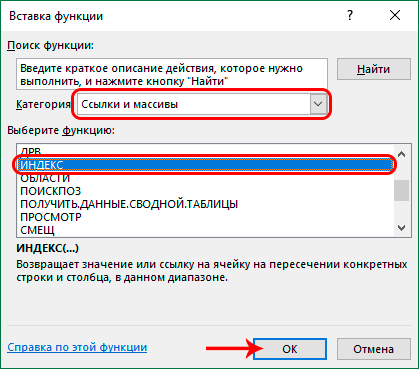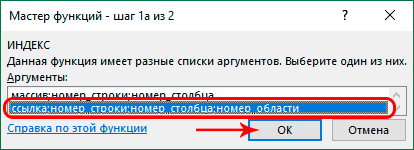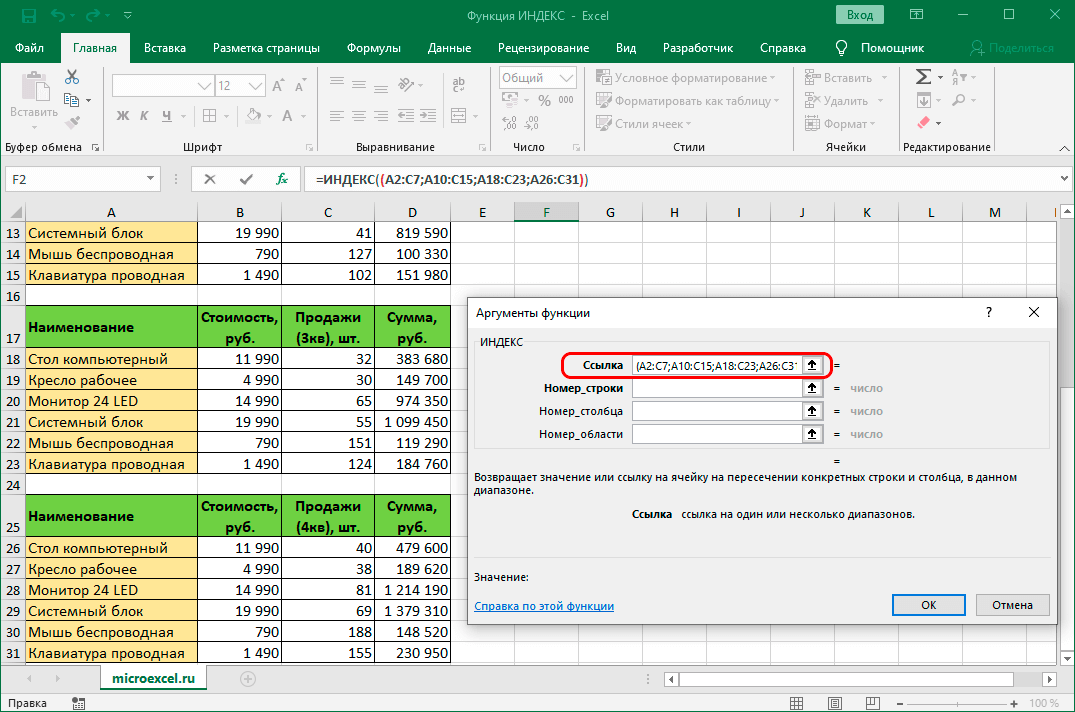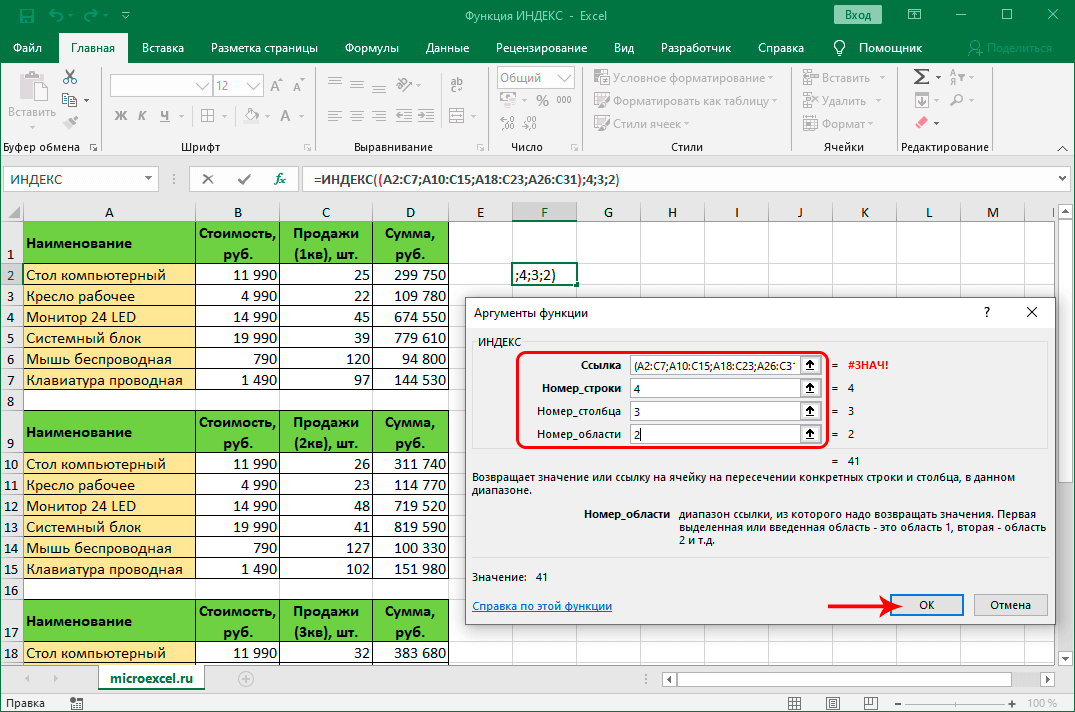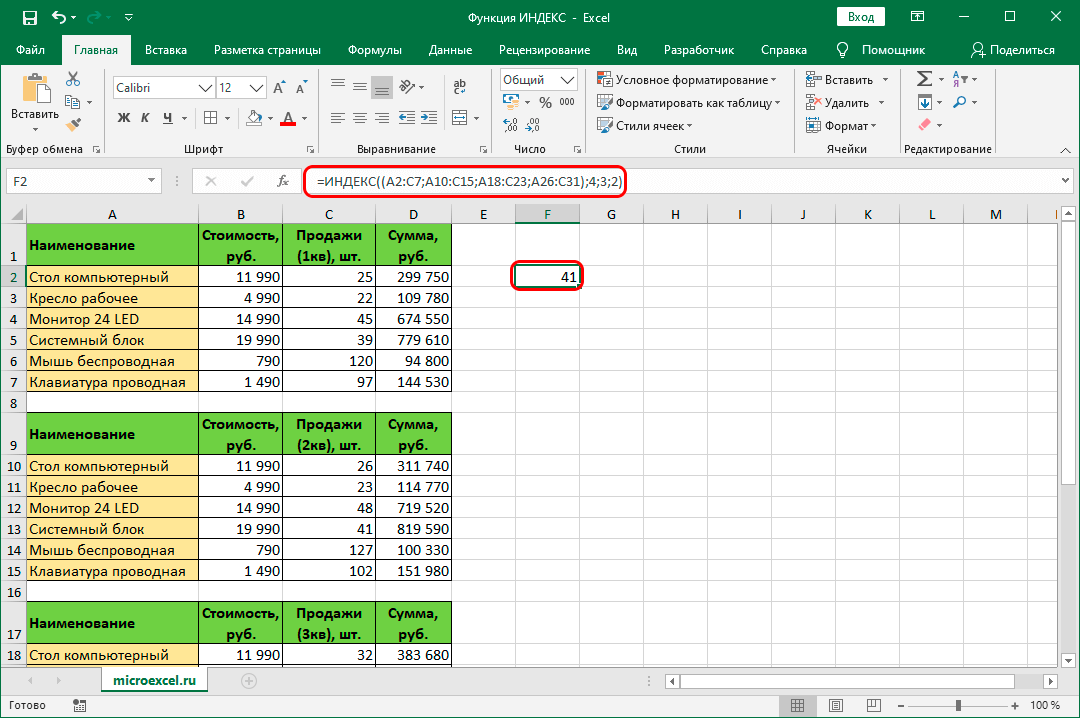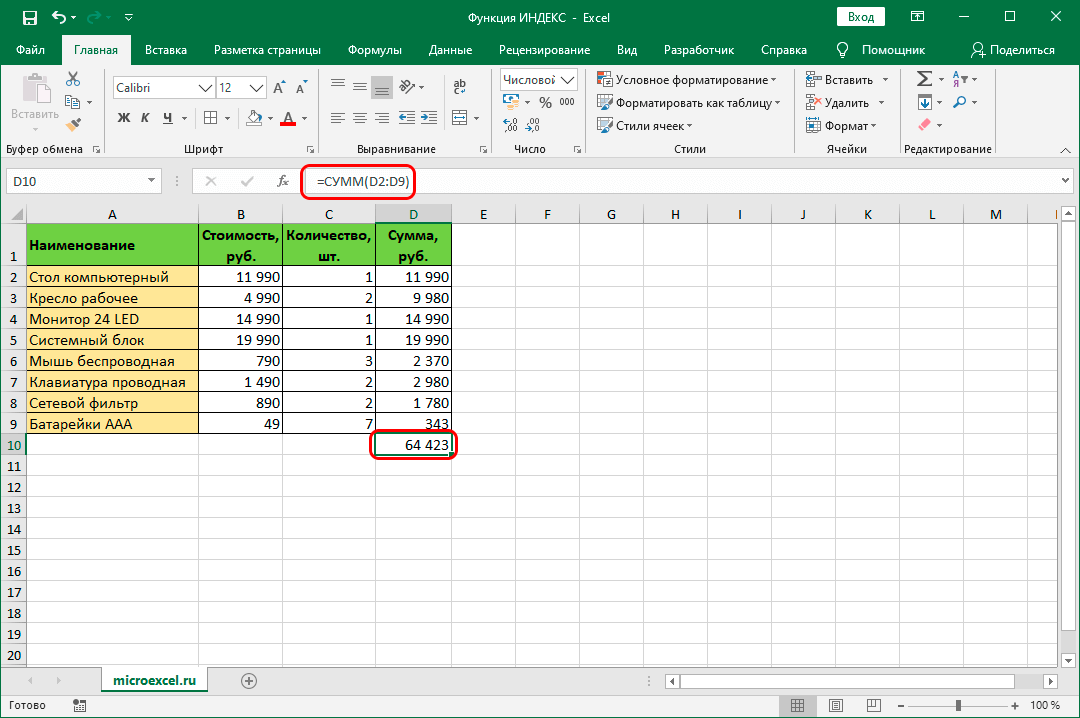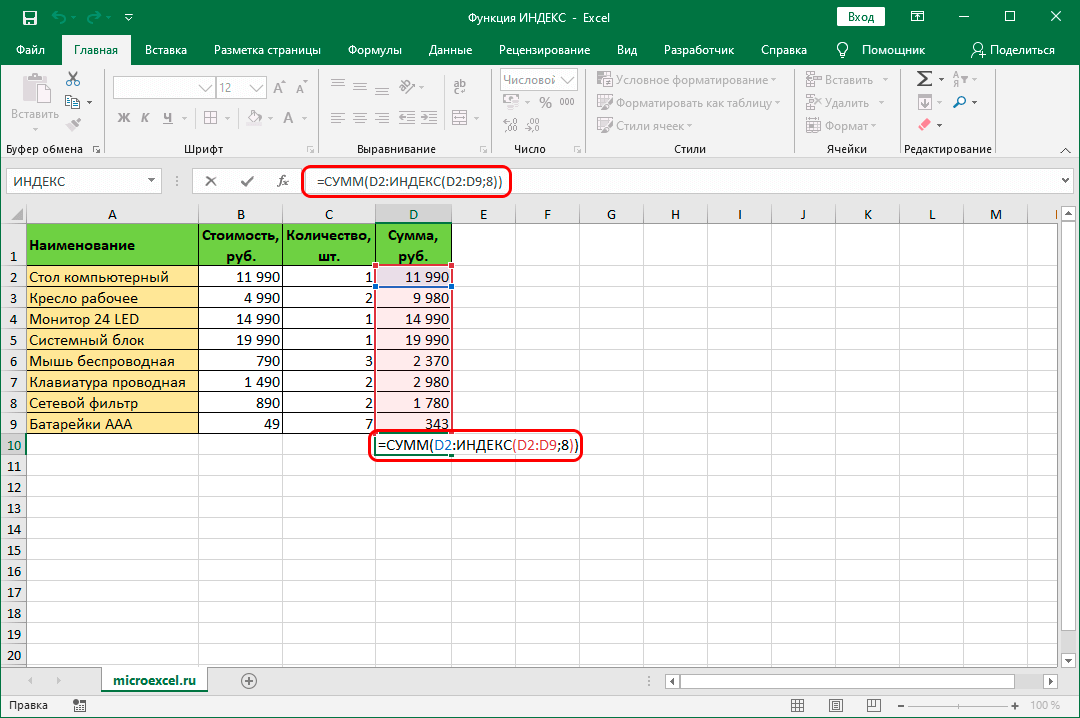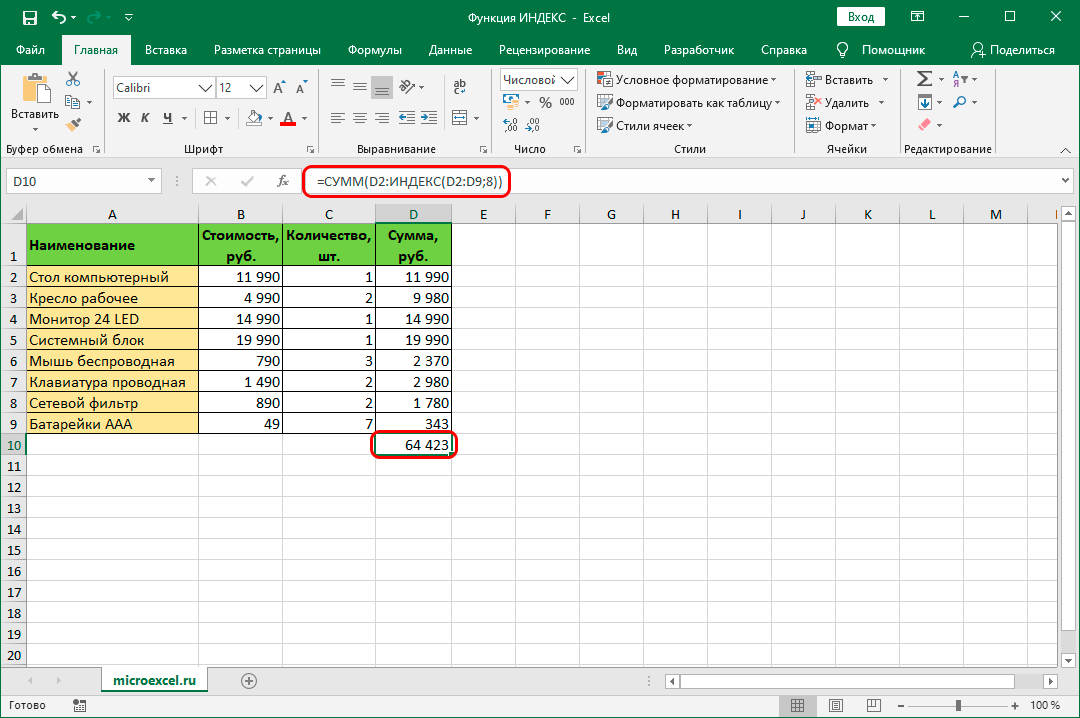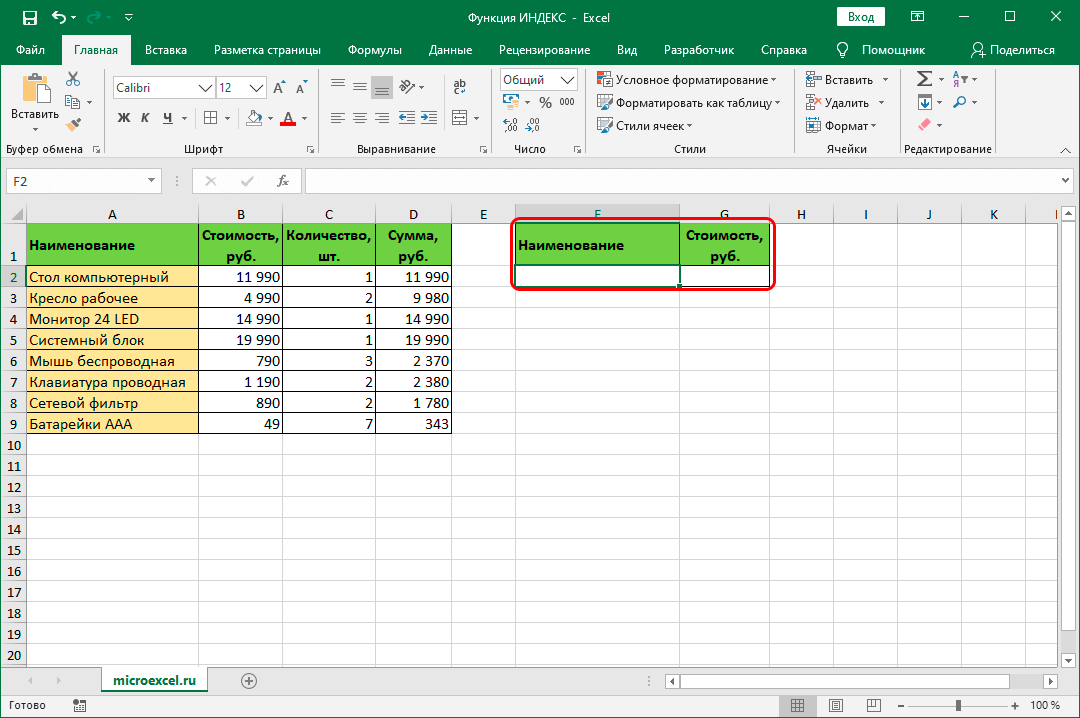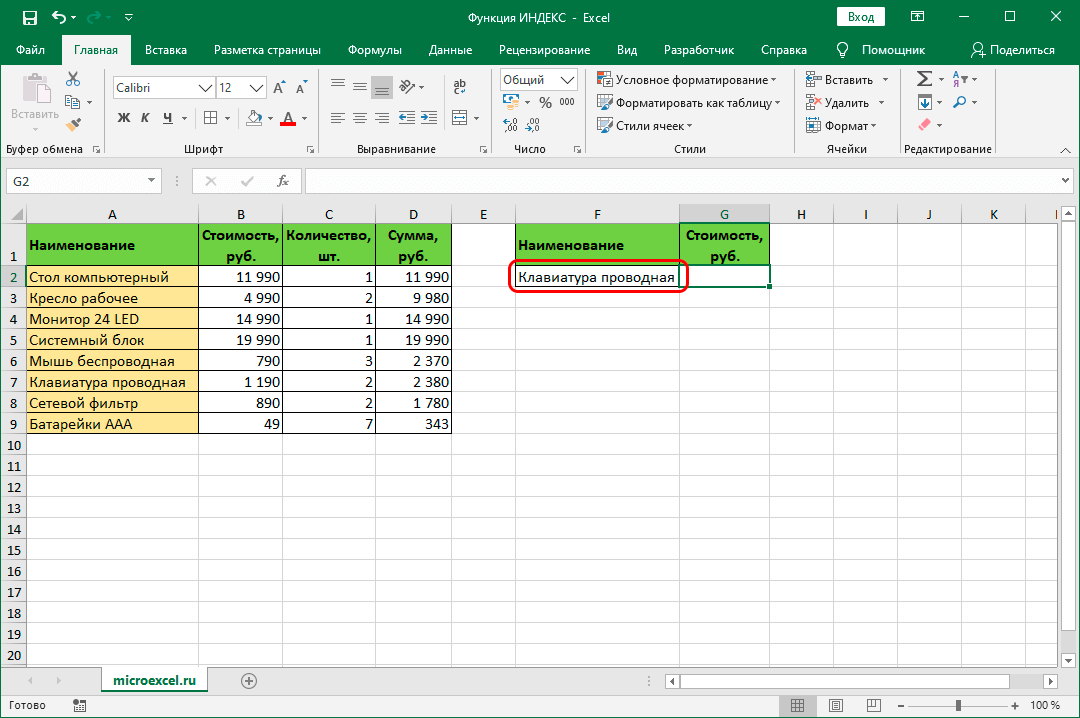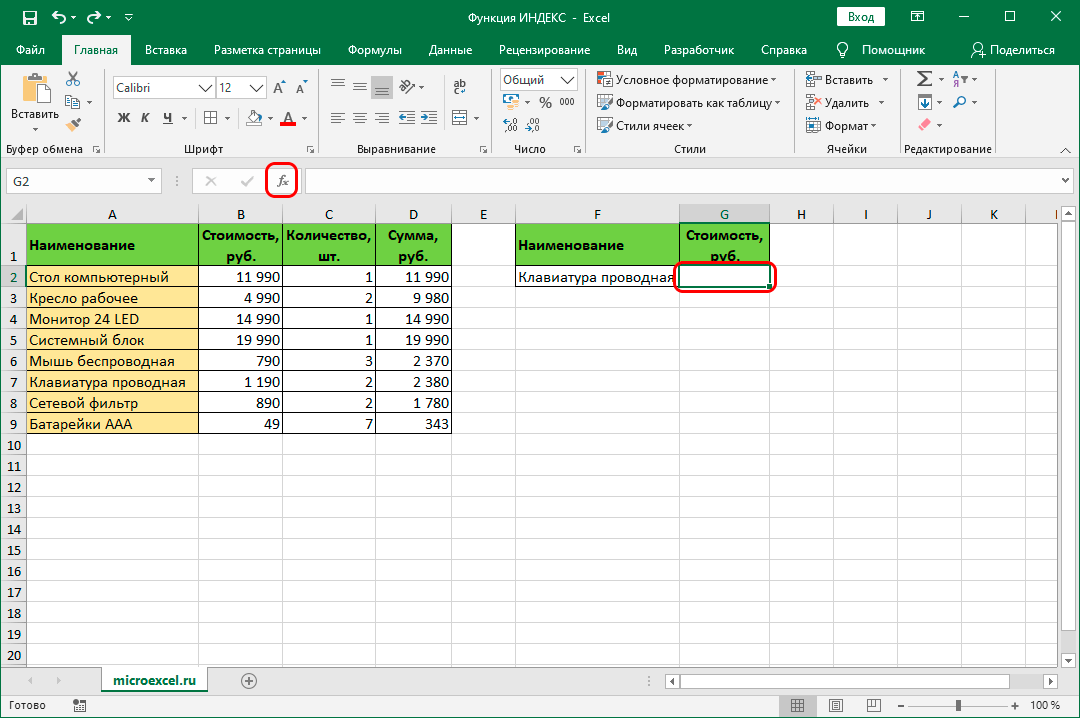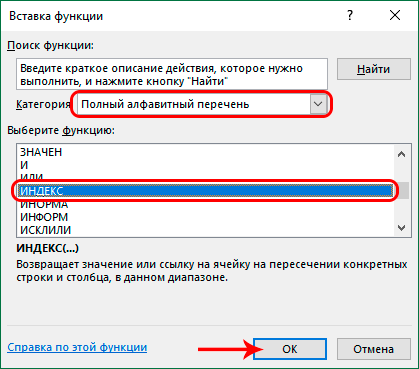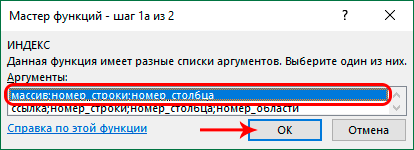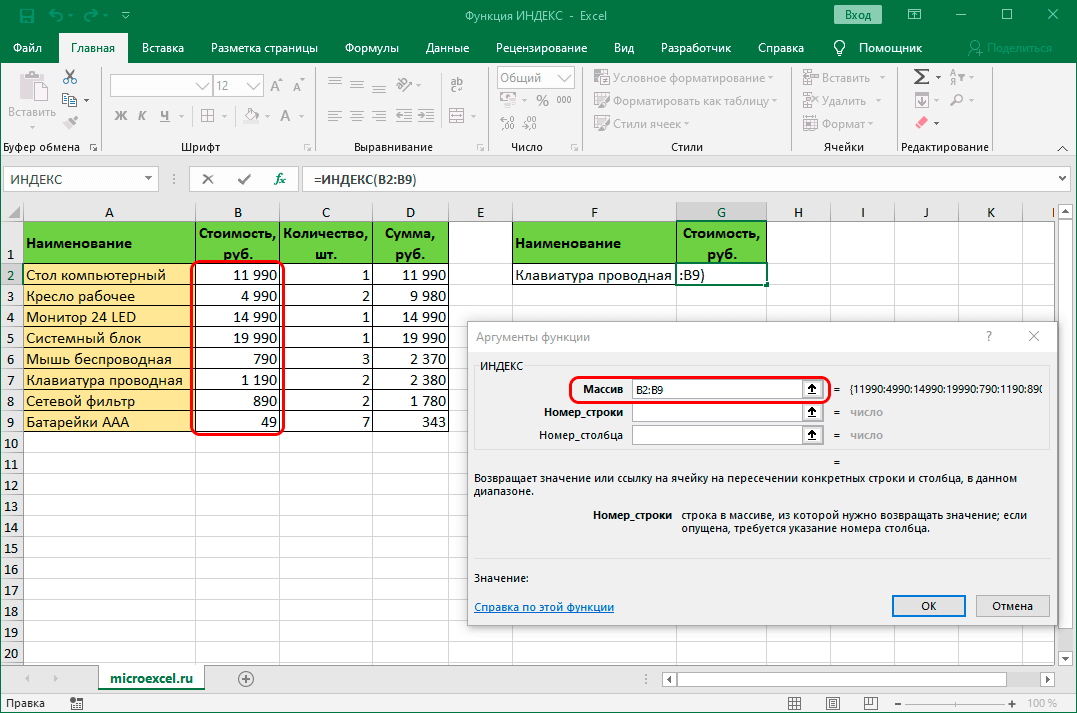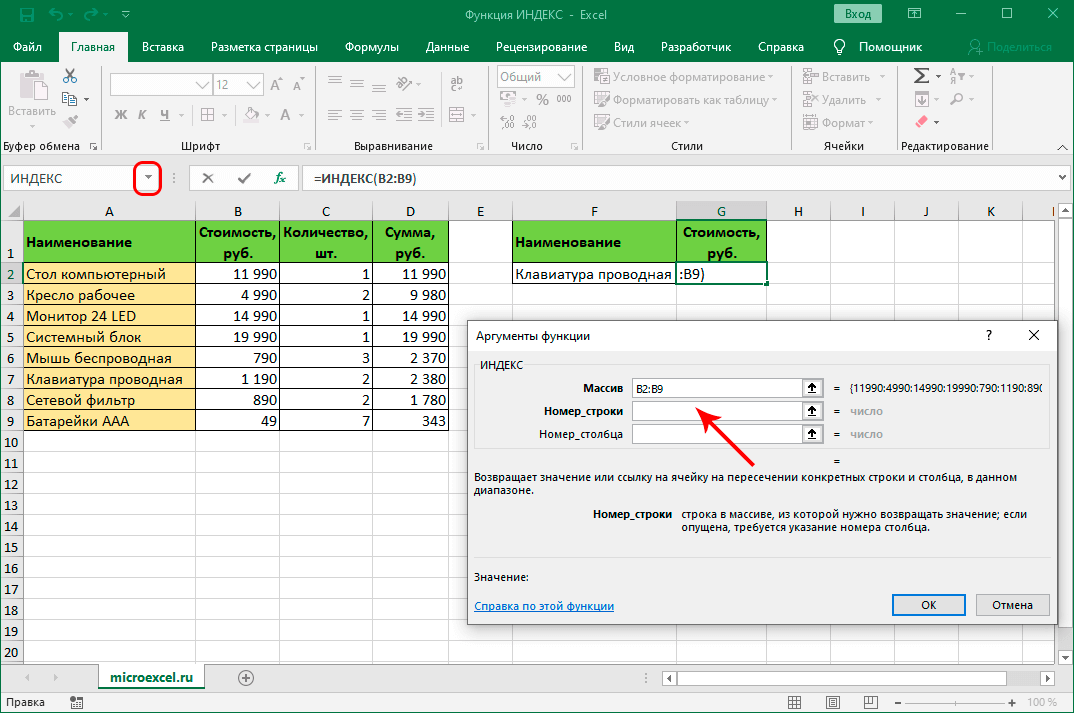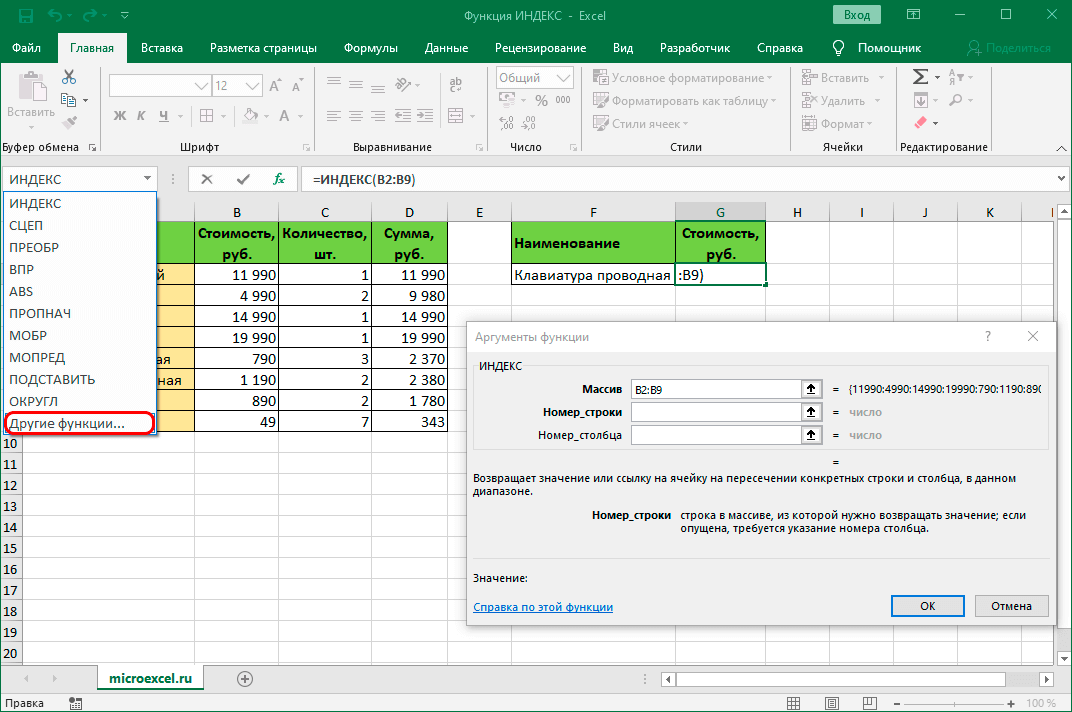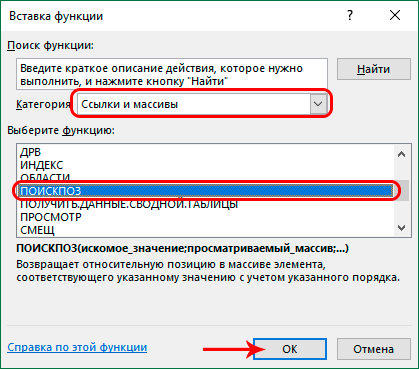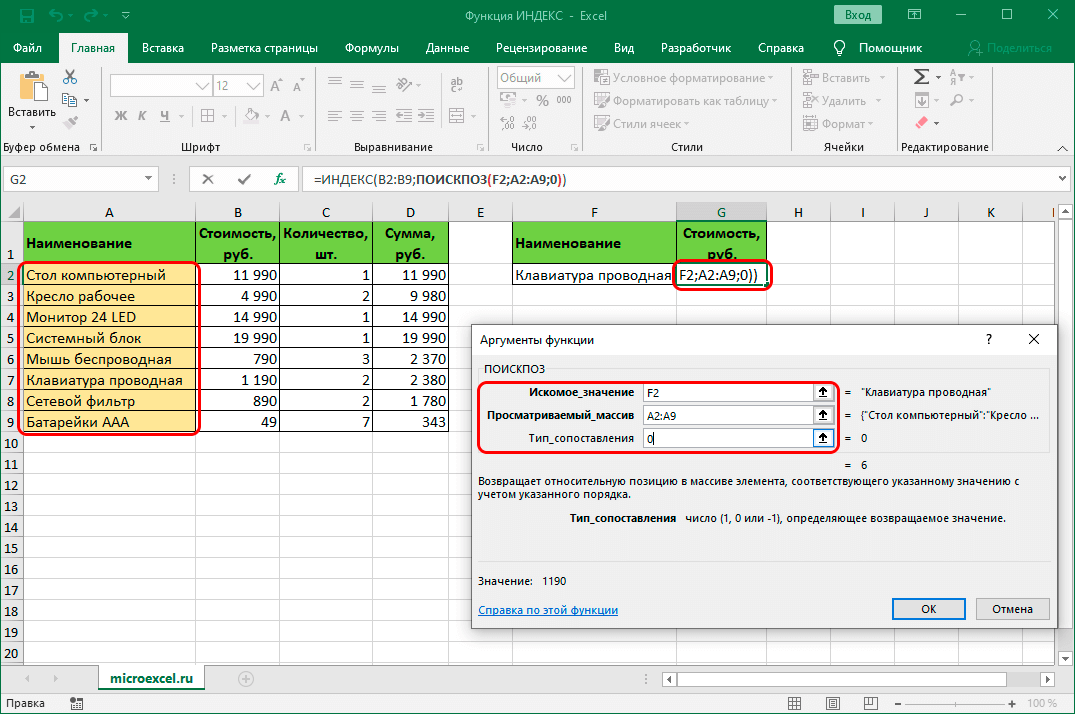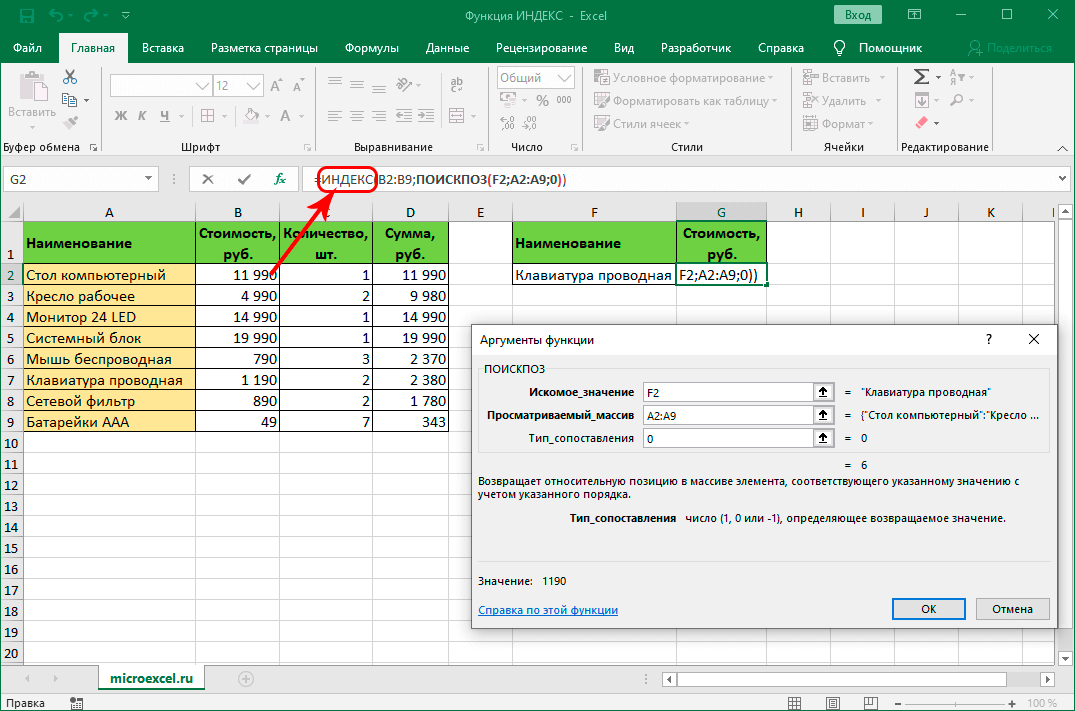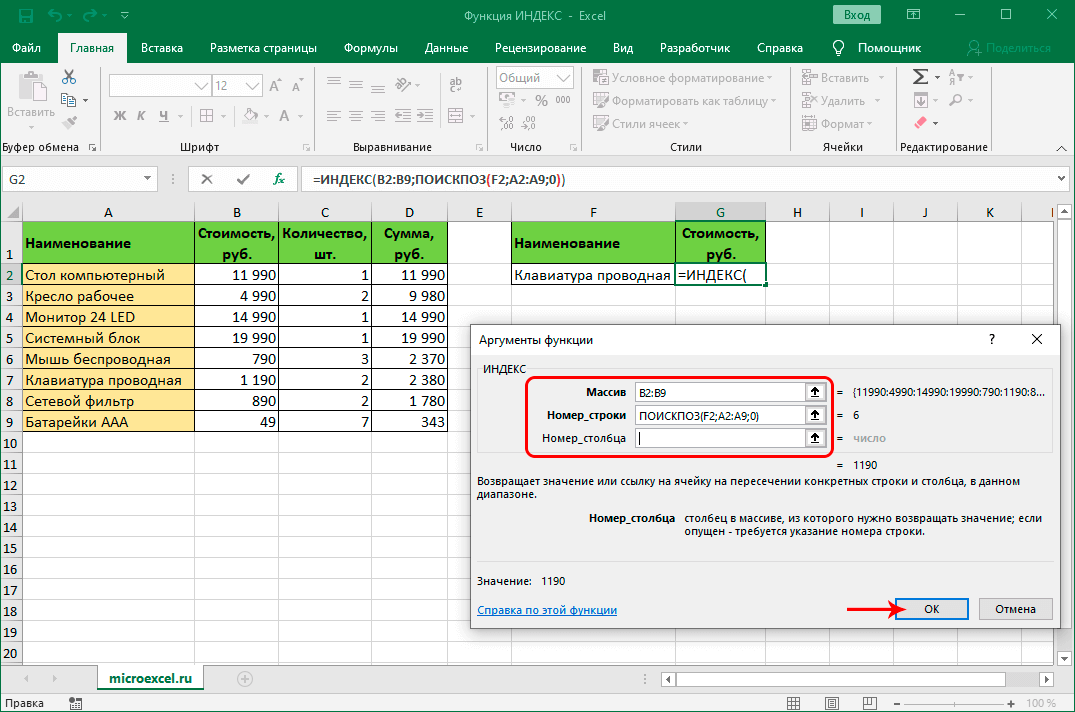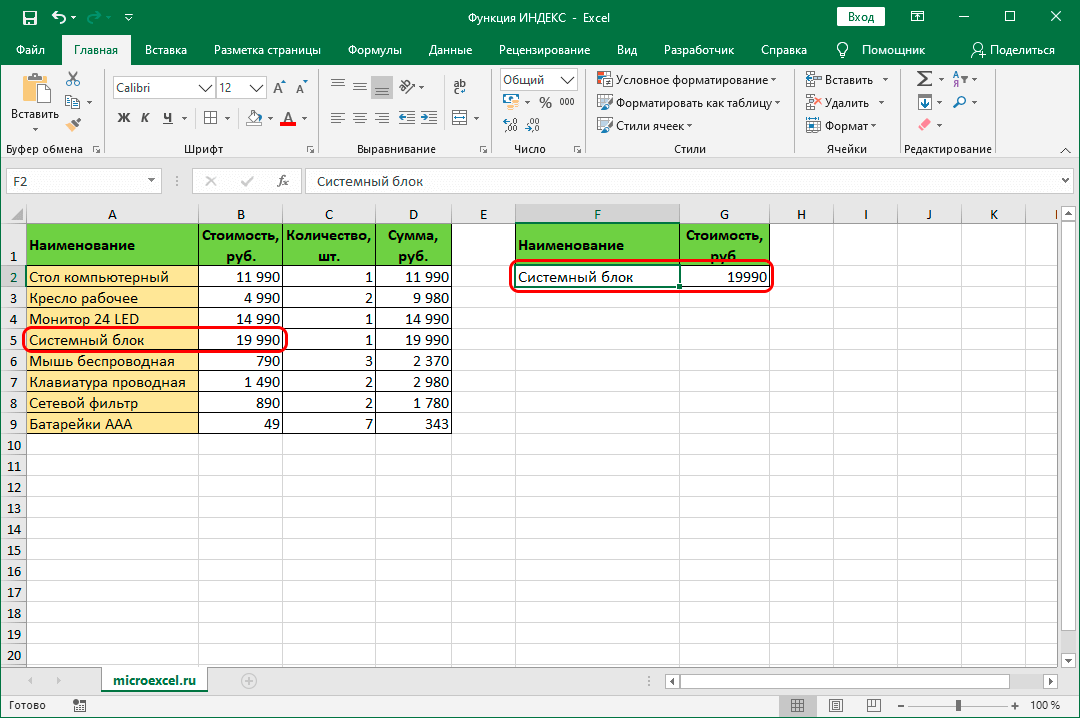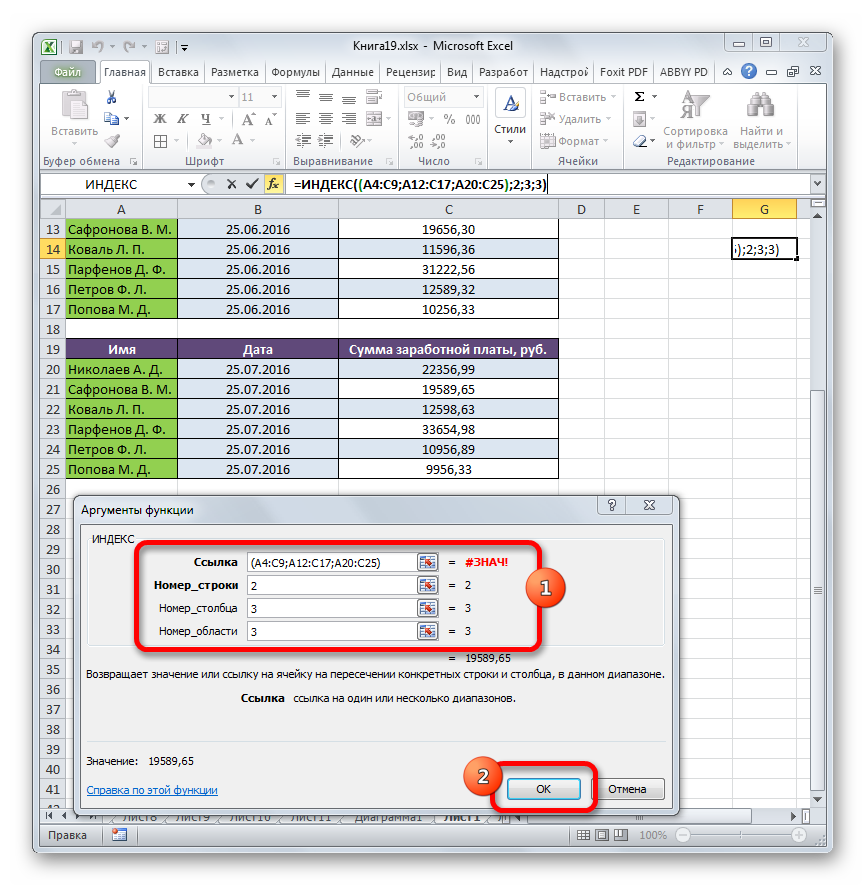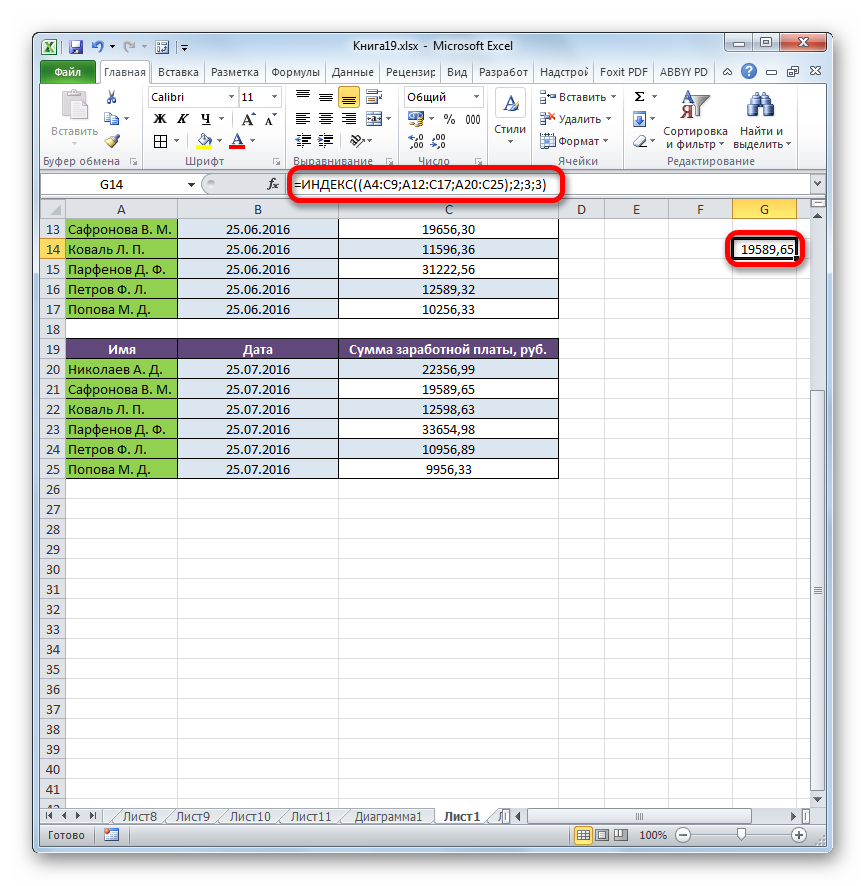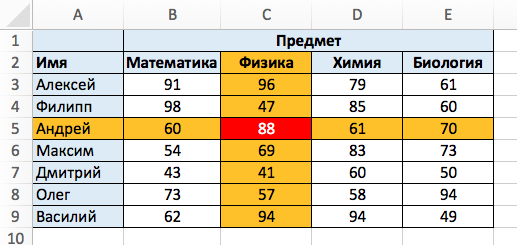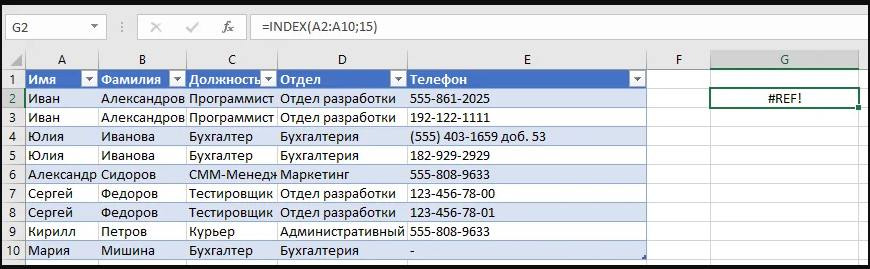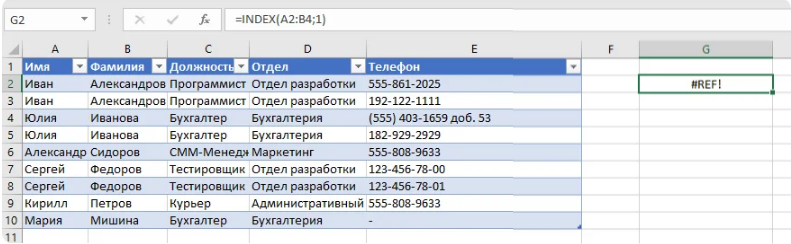Функция ИНДЕКС предназначена для выборки значений из таблиц Excel по их координатам. Ее особенно удобно использовать при работе с базами данных. Данная функция имеет несколько аналогов, такие как: ПОИСКПОЗ, ВПР, ГПР, ПРОСМОТР, с которыми может прекрасно сочетаться в сложных формулах. Но все же гибкость и простота в этой функции на первом месте.
Как работает функция ИНДЕКС в Excel?
Допустим мы работаем с большой таблицей данных с множеством строк и столбцов. Первая строка данной таблицы содержит заголовки столбцов. А в первом столбце соответственно находиться заголовки строк. Пример такой таблицы изображен ниже на рисунке:
Задача следующая: необходимо определить какое числовое значение относится к конкретному отделу и к конкретной статьи. Другими словами, необходимо получить значение ячейки на пересечении определенного столбца и строки.
Функция ИНДЕКС в Excel пошаговая инструкция
- Ниже таблицы данный создайте небольшую вспомогательную табличку для управления поиском значений:
- В ячейке B12 введите номер необходимого отдела, который потом выступит в качестве критерия для поискового запроса. Например, 3.
- В ячейке B13 введите номер статьи. Например, 7.
- В ячейку B14 введите следующую формулу:
В результате получаем значение на пересечении столбца 3 и строки 7:
Как видно значение 40 имеет координаты Отдел №3 и Статья №7. При этом функцией ИНДЕКС не учитываются номера строк листа Excel, а только строки и столбцы таблицы в диапазоне B2:G10.
Описание примера как работает функция ИНДЕКС
В первом аргументе функции указывается диапазон ячеек таблицы, по которому будет выполнен поиск значений на пересечении строк и столбцов. Во втором аргументе сначала указываем номер строки, а потом в третьем аргументе – номер столбца. На основе этой информации функция ищет соответствующее значение в таблице.
Читайте также: Примеры функции ИНДЕКС и ПОИСКПОЗ с несколькими условиями Excel.
Внимание! Для функции ИНДЕКС номера строк и столбцов определяют высоту и ширину таблицы, указанной в ее первом аргументе. Они никак не связаны с номерами рабочего листа Excel и не обязаны соответствовать им.
Функция ИНДЕКС возвращает значение или ссылку на значение из таблицы или диапазона.
Функцию ИНДЕКС можно использовать двумя способами:
-
Если вы хотите возвращать значение указанной ячейки или массива ячеек, см. раздел Форма массива.
-
Если требуется возвращать ссылку на указанные ячейки, см. раздел Ссылочная форма.
Форма массива
Описание
Возвращает значение элемента в таблице или массиве, выбранное по индексам номеров строк и столбцов.
Если первый аргумент функции ИНДЕКС является константной массива, используйте форму массива.
Синтаксис
ИНДЕКС(массив; номер_строки; [номер_столбца])
Форма массива функции INDEX имеет следующие аргументы:
-
массив. Обязательный аргумент. Диапазон ячеек или константа массива.
-
Если массив содержит только одну строку или столбец, соответствующий аргумент номер_строки или номер_столбца является необязательным.
-
Если массив содержит более одной строки и более одного столбца и используется только номер_строки или номер_столбца, ИНДЕКС возвращает массив всей строки или столбца в массиве.
-
-
Номер_строки Обязательный, если column_num отсутствует. Выбирает строку в массиве, из которой требуется возвратить значение. Если номер_строки опущен, требуется номер_столбца.
-
Номер_столбца — необязательный аргумент. Выбирает столбец в массиве, из которого требуется возвратить значение. Если номер_столбца опущен, требуется номер_строки.
Замечания
-
Если используются аргументы номер_строки и номер_столбца, функция ИНДЕКС возвращает значение в ячейке на пересечении номеров_строки и номера_столбца.
-
row_num и column_num должны указывать на ячейку в массиве; в противном случае ИНДЕКС возвращает #ССЫЛКА! ошибку «#ЗНАЧ!».
-
Если задать для row_num или column_num значение 0 (ноль), ИНДЕКС возвращает массив значений для всего столбца или строки соответственно. Чтобы использовать значения, возвращаемые в виде массива, введите функцию ИНДЕКС как формулу массива.
Примечание: Если у вас есть текущая версия Microsoft 365, вы можете ввести формулу в верхнюю левую ячейку выходного диапазона, а затем нажать клавишу ВВОД, чтобы подтвердить формулу как формулу динамического массива. В противном случае формулу необходимо ввести как устаревшую формулу массива, сначала выбрав выходной диапазон, введите формулу в верхнюю левую ячейку выходного диапазона, а затем нажмите CTRL+SHIFT+ENTER для подтверждения. Excel автоматически вставляет фигурные скобки в начале и конце формулы. Дополнительные сведения о формулах массива см. в статье Использование формул массива: рекомендации и примеры.
Примеры
Пример 1
В этих примерах функция ИНДЕКС используется для поиска значения ячейки, находящейся на пересечении заданных строки и столбца.
Скопируйте образец данных из следующей таблицы и вставьте их в ячейку A1 нового листа Excel. Чтобы отобразить результаты формул, выделите их и нажмите клавишу F2, а затем — ВВОД.
|
Данные |
Данные |
|
|---|---|---|
|
Яблоки |
Лимоны |
|
|
Бананы |
Груши |
|
|
Формула |
Описание |
Результат |
|
=ИНДЕКС(A2:B3;2;2) |
Значение ячейки на пересечении второй строки и второго столбца в диапазоне A2:B3. |
Груши |
|
=ИНДЕКС(A2:B3;2;1) |
Значение ячейки на пересечении второй строки и первого столбца в диапазоне A2:B3. |
Бананы |
Пример 2
В этом примере функция ИНДЕКС используется в формуле массива для поиска значений двух заданных ячеек в массиве с диапазоном 2 x 2.
Примечание: Если у вас есть текущая версия Microsoft 365, вы можете ввести формулу в верхнюю левую ячейку выходного диапазона, а затем нажать клавишу ВВОД, чтобы подтвердить формулу как формулу динамического массива. В противном случае формулу необходимо ввести как устаревшую формулу массива, сначала выбрав две пустые ячейки, введите формулу в верхнюю левую ячейку выходного диапазона, а затем нажмите CTRL+SHIFT+ENTER для подтверждения. Excel автоматически вставляет фигурные скобки в начале и конце формулы. Дополнительные сведения о формулах массива см. в статье Использование формул массива: рекомендации и примеры.
|
Формула |
Описание |
Результат |
|---|---|---|
|
=ИНДЕКС({1;2:3;4};0;2) |
Значение ячейки на пересечении первой строки и второго столбца в массиве. Массив содержит значения 1 и 2 в первой строке и значения 3 и 4 во второй строке. |
2 |
|
Значение ячейки на пересечении второй строки и второго столбца в массиве, указанном выше. |
4 |
|
К началу страницы
Справочная форма
Описание
Возвращает ссылку на ячейку, расположенную на пересечении указанной строки и указанного столбца. Если ссылка состоит из несмежных выборок, вы можете выбрать выборку для поиска.
Синтаксис
ИНДЕКС(ссылка; номер_строки; [номер_столбца]; [номер_области])
Справочная форма функции ИНДЕКС имеет следующие аргументы:
-
ссылка — обязательный аргумент. Ссылка на один или несколько диапазонов ячеек.
-
Если вы вводите несмежный диапазон для ссылки, заключите ссылку в круглые скобки.
-
Если каждая область в ссылке содержит только одну строку или столбец, аргумент номер_строки или номер_столбца соответственно является необязательным. Например, для ссылки на единственную строку нужно использовать формулу ИНДЕКС(ссылка,,номер_столбца).
-
-
Номер_строки Обязательный аргумент. Номер строки в диапазоне, заданном аргументом «ссылка», из которого требуется возвратить ссылку.
-
Номер_столбца — необязательный аргумент. Номер столбца в диапазоне, заданном аргументом «ссылка», из которого требуется возвратить ссылку.
-
area_num Необязательный. Выбирает диапазон в ссылке, из которого возвращается пересечение row_num и column_num. Первая выбранная или введенная область имеет номер 1, вторая — 2 и так далее. Если номер_области опущен, ИНДЕКС использует область 1. Перечисленные здесь области должны располагаться на одном листе. Если вы укажете области, которые не находятся на одном листе друг с другом, это вызовет ошибку #ЗНАЧ! ошибку «#ВЫЧИС!». Если вам нужно использовать диапазоны, расположенные на разных листах друг от друга, рекомендуется использовать форму массива функции ИНДЕКС, а для вычисления диапазона, из которого состоит массив, использовать другую функцию. Например, вы можете использовать функцию ВЫБОР, чтобы вычислить, какой диапазон будет использоваться.
Например, если ссылка описывает ячейки (A1:B4,D1:E4,G1:H4), номер_области 1 – это диапазон A1:B4, номер_области 2 – это диапазон D1:E4, а номер_области 3 – диапазон G1:H4.
Замечания
-
После того, как ссылка и area_num выбрали конкретный диапазон, row_num и column_num выбирают конкретную ячейку: row_num 1 — это первая строка в диапазоне, column_num 1 — это первый столбец и так далее. Ссылка, возвращаемая INDEX, представляет собой пересечение row_num и column_num.
-
Если вы установите номер_строки или номер_столбца равным 0 (ноль), ИНДЕКС возвращает ссылку для всего столбца или строки соответственно.
-
row_num, column_num и area_num должны указывать на ячейку в пределах ссылки; в противном случае ИНДЕКС возвращает #ССЫЛКА! ошибку «#ЗНАЧ!». Если номер_строки и номер_столбца опущены, ИНДЕКС возвращает область в ссылке, указанную номером_области.
-
Результатом вычисления функции ИНДЕКС является ссылка, которая интерпретируется в качестве таковой другими функциями. В зависимости от формулы значение, возвращаемое функцией ИНДЕКС, может использоваться как ссылка или как значение. Например, формула ЯЧЕЙКА(«ширина»;ИНДЕКС(A1:B2;1;2)) эквивалентна формуле ЯЧЕЙКА(«ширина»;B1). Функция ЯЧЕЙКА использует значение, возвращаемое функцией ИНДЕКС, как ссылку. С другой стороны, такая формула, как 2*ИНДЕКС(A1:B2;1;2), преобразует значение, возвращаемое функцией ИНДЕКС, в число в ячейке B1.
Примеры
Скопируйте образец данных из следующей таблицы и вставьте их в ячейку A1 нового листа Excel. Чтобы отобразить результаты формул, выделите их и нажмите клавишу F2, а затем — клавишу Enter.
|
Фрукты |
Цена |
Количество |
|---|---|---|
|
Яблоки |
0,69 ₽ |
40 |
|
Бананы |
0,34 ₽ |
38 |
|
Лимоны |
0,55 ₽ |
15 |
|
Апельсины |
0,25 ₽ |
25 |
|
Груши |
0,59 ₽ |
40 |
|
Миндаль |
2,80 ₽ |
10 |
|
Кешью |
3,55 ₽ |
16 |
|
Арахис |
1,25 ₽ |
20 |
|
Грецкие орехи |
1,75 ₽ |
12 |
|
Формула |
Описание |
Результат |
|
=ИНДЕКС(A2:C6;2;3) |
Пересечение второй строки и третьего столбца в диапазоне A2:C6, т. е. содержимое ячейки C3. |
38 |
|
=ИНДЕКС((A1:C6;A8:C11);2;2;2) |
Пересечение второй строки и второго столбца во второй области (A8:C11), т. е. содержимое ячейки B9. |
1,25 |
|
=СУММ(ИНДЕКС(A1:C11;0;3;1)) |
Сумма третьего столбца в первой области диапазона (A1:C11) является суммой диапазона C1:C11. |
216 |
|
=СУММ(B2:ИНДЕКС(A2:C6;5;2)) |
Сумма значений из диапазона, начинающегося с ячейки B2 и заканчивающегося пересечением пятой строки и второго столбца диапазона A2:A6, т. е. сумма значений из диапазона B2:B6. |
2,42 |
К началу страницы
См. также
Функция ВПР
ПОИСКПОЗ
Функция ДВССЫЛ
Использование формул массива: рекомендации и примеры
Функции ссылки и поиска (справка)
Skip to content
В этом руководстве вы найдете ряд примеров формул, демонстрирующих наиболее эффективное использование ИНДЕКС в Excel.
Из всех функций Excel, возможности которых часто недооцениваются и используются недостаточно, ИНДЕКС определенно занимает место в первой десятке. Между тем, эта функция умна, гибка и универсальна.
Итак, что такое функция ИНДЕКС в Excel? По сути, формула ИНДЕКС (в английской версии – INDEX) возвращает ссылку на ячейку из заданного массива или диапазона. Другими словами, вы используете её, когда знаете (или можете определить) положение элемента в диапазоне и хотите затем получить значение этого элемента.
- Синтаксис и способы использования
- Получение N-го элемента из списка
- Получение всех значений в строке или столбце
- Использование ИНДЕКС с другими функциями (СУММ, СРЗНАЧ, МАКС, МИН)
- Формула ИНДЕКС для создания динамических диапазонов и раскрывающихся списков
- Мощный поиск с ИНДЕКС/ПОИСКПОЗ
- Формула ИНДЕКС для получения одного диапазона из списка диапазонов
Если вы оцените реальный потенциал функции ИНДЕКС, это может кардинально изменить способы расчета, анализа и представления данных в ваших таблицах.
Функция ИНДЕКС в Excel — синтаксис и основные способы использования
В Excel есть две версии функции ИНДЕКС — форма массива и форма ссылки. Обе их можно использовать во всех версиях Microsoft Excel 365, 2019, 2016, 2013, 2010, 2007 и 2003.
Форма массива ИНДЕКС
В данном случае функция ИНДЕКС возвращает значение элемента в таблице или массиве на основе указанных вами номеров строк и столбцов.
ИНДЕКС(массив,номер_строки,[номер_столбца])
- массив — это диапазон ячеек, именованный диапазон или таблица.
- Номер_строки — это номер строки в массиве, из которого нужно вернуть значение. Если этот аргумент опущен, требуется следующий – номер_столбца.
- Номер_столбца — это номер столбца, из которого нужно вернуть значение. Если он опущен, требуется номер_строки.
Например, формула =ИНДЕКС(C2:F11;4;3) возвращает значение на пересечении четвертой строки и третьего столбца в диапазоне C2:F11, что является значением в ячейке D4.
Чтобы получить представление о том, как формула ИНДЕКС работает с реальными данными, взгляните на следующий пример:
Вместо того, чтобы вводить в формулу номера строк и столбцов, вы можете указать ссылки на ячейки, чтобы получить более универсальную формулу:
=ИНДЕКС(C2:F11;I1;I2)
Итак, эта формула ИНДЕКС возвращает количество товаров точно на пересечении номера товара, указанного в ячейке I1 (номер_строки), и номера недели, введенного в ячейке I2 (номер_столбца).
Примечание. Использование абсолютных ссылок ($C$2:$F$11) вместо относительных ссылок (C2:F11) в аргументе массива упрощает копирование формулы в другие ячейки. Кроме того, вы можете преобразовать диапазон в таблицу (Ctrl + Т) и обращаться к нему по имени таблицы.
Что нужно помнить
- Если аргумент массива состоит только из одной строки или столбца, вы можете указать или не указать соответствующий аргумент номер_строки или номер_столбца.
- Если аргумент массива включает более одной строки, а номер_строки опущен или равен 0, функция ИНДЕКС возвращает массив всего столбца. Точно так же, если массив включает более одного столбца, а аргумент номер_столбца опущен или равен 0, формула ИНДЕКС возвращает всю строку. Вот пример формулы, демонстрирующий такое поведение.
- Аргументы номер_строки и номер_столбца должны ссылаться на ячейку в массиве; в противном случае формула ИНДЕКС вернет ошибку #ССЫЛКА!.
Форма ИНДЕКС в виде ссылки
Ссылочная форма функции ИНДЕКС Excel возвращает ссылку на ячейку на пересечении указанной строки и столбца.
ИНДЕКС(ссылка, номер_строки, [номер_столбца], [номер_области] )
- ссылка — это один или несколько диапазонов.
Если вы вводите более одного диапазона, разделите диапазоны точкой с запятой и заключите аргумент ссылки в круглые скобки, например (A1:B5; D1:F5).
Если каждый диапазон в ссылке содержит только одну строку или столбец, соответствующий аргумент номер_строки или номер_столбца является необязательным.
- номер_строки – порядковый номер строки в диапазоне, из которого возвращается ссылка на ячейку, аналогично форме массива.
- номер_столбца — порядковый номер столбца, из которого возвращается ссылка на ячейку, также работает аналогично форме массива.
- номер_области — необязательный параметр, указывающий, какой диапазон из ссылочного аргумента использовать. Если он не указан, формула ИНДЕКС вернет результат для первого диапазона, указанного в ссылке.
Например, формула =ИНДЕКС((B2:F4;B8:F11);3;2;2) возвращает значение ячейки С10, которая находится на пересечении 3-й строки и 2-го столбца во второй области (B8:F11).
Что нужно помнить о функции ИНДЕКС в форме ссылки
- Если аргумент номер_строки или номер_столбца равен нулю (0), формула ИНДЕКС возвращает ссылку для всего столбца или строки соответственно.
- Если и номер_строки, и номер_столбца опущены, функция ИНДЕКС возвращает область, указанную в аргументе номер_области.
- Все аргументы (номер_строки, номер_столбца и номер_области) должны ссылаться на ячейку в пределах заданного диапазона. В противном случае формула ИНДЕКС вернет ошибку #ССЫЛКА!
Обе формулы ИНДЕКС, которые мы обсуждали до сих пор, очень просты и служат только для иллюстрации. Ваши реальные формулы, вероятно, будут намного сложнее. Поэтому давайте рассмотрим несколько наиболее эффективных способов использования ИНДЕКС в Excel.
Как использовать функцию ИНДЕКС в Excel — примеры формул
Возможно, сама по себе функция ИНДЕКС в Excel не имеет большого практического применения, но в сочетании с другими функциями, такими как ПОИСКПОЗ или СЧËТ, она может создавать очень мощные формулы.
Далее во всех наших формулах ИНДЕКС (кроме последней) мы будем использовать приведенные ниже данные.
1. Получение N-го элемента из списка
Это основное использование функции ИНДЕКС и простейшая её формула. Чтобы получить определенный элемент из списка, вы просто пишете: =ИНДЕКС(диапазон; n), где диапазон — это диапазон ячеек или именованный диапазон, а n — позиция элемента, который вы хотите из него получить.
Чтобы получить значение ячейки на пересечении определенной строки и столбца, вы используете тот же подход с той лишь разницей, что вы указываете и номер строки, и номер столбца. На самом деле, вы уже видели такую формулу в действии, когда мы обсуждали форму массива функции ИНДЕКС .
И вот еще один пример. В нашем образце таблицы, чтобы найти четвертую по величине планету в Солнечной системе, вы сортируете таблицу по столбцу Диаметр и используете следующую формулу ИНДЕКС:
=ИНДЕКС(A5:E13;4;1)
- A5:E13 — это ссылка на диапазон с данными.
- Номер_строки равен 4, потому что вы ищете четвертый элемент в списке,
- Номер_столбца равен 1, потому что мы хотим извлечь имя планеты.
Естественно, вы можете использовать ссылку на ячейку в аргументах номер_строки и/или номер_столбца, чтобы сделать вашу формулу более универсальной, как показано на скриншоте ниже:
Кроме того, вы можете не сортировать таблицу вручную, а сделать это при помощи формулы.
=ИНДЕКС(СОРТ(A5:E13;3;-1);B1;1)
Функция СОРТ сортирует таблицу по третьему столбцу в порядке убывания. Ну а затем ИНДЕКС делает всё остальное.
2. Получение всех значений в строке или столбце
Помимо извлечения одной ячейки, функция ИНДЕКС может возвращать массив значений из всей строки или столбца . Чтобы получить все значения из определенного столбца, вы должны опустить аргумент номер_строки или установить его равным 0. Аналогичным образом, чтобы получить всю строку, вы передаете пустое значение или 0 в номер_столбца.
Такие формулы ИНДЕКС вряд ли можно использовать сами по себе, потому что Excel не может уместить массив значений, возвращаемых формулой, в одну ячейку, и вы получите ошибку #ЗНАЧ!. Однако, если вы используете ИНДЕКС в сочетании с другими функциями, такими как СУММ или СРЗНАЧ, вы получите отличные результаты.
Например, вы можете использовать следующую формулу для расчета средней температуры планет в Солнечной системе:
=СРЗНАЧ(ИНДЕКС(A4:E12;;4))
В приведенной выше формуле аргумент номер_столбца равен 4, потому что температура находится в четвертом столбце нашей таблицы. Параметр номер_строки опущен.
Аналогичным образом можно найти минимальную и максимальную температуры:
=МИН(ИНДЕКС(A4:E12;;4))
=МАКС(ИНДЕКС(A4:E12;;4))
И посчитаем общую массу планет (масса – второй столбец в таблице):
=СУММ(ИНДЕКС(A4:E12;;2))
С практической точки зрения функция ИНДЕКС в приведенной выше формуле лишняя. Вы можете просто написать =СРЗНАЧ(D4:D12) и получить те же результаты.
При работе с реальными данными эта функция может оказаться полезной как часть более сложных формул, которые вы используете для анализа данных.
К примеру, формула =СУММ(ИНДЕКС(A4:E12;;С1)) позволит вам подсчитывать сумму в том столбце, номер которого вы укажете в ячейке C1.
3. Использование ИНДЕКС с другими функциями (СУММ, СРЗНАЧ, МАКС, МИН)
Из предыдущих примеров у вас может сложиться впечатление, что формула ИНДЕКС возвращает значения, но на самом деле она возвращает ссылку на ячейку, содержащую значение. И этот пример демонстрирует, как эту возвращаемую ссылку можно использовать.
Поскольку результат формулы ИНДЕКС является ссылкой, мы можем использовать его в других функциях для создания динамического диапазона. Звучит запутанно? Сейчас поясним.
Предположим, у вас есть формула =СРЗНАЧ(D4:D12), которая возвращает среднее значений в ячейках D4:D12. Вместо того, чтобы писать диапазон непосредственно в формуле, вы можете заменить либо D4, либо D12, либо их оба, функцией ИНДЕКС, например:
=СРЗНАЧ(D4 : ИНДЕКС(D1:D20,12))
Обе приведенные выше формулы дадут один и тот же результат, поскольку функция ИНДЕКС также возвращает ссылку на ячейку В12 (номер строки равен 12, номер столбца опущен). Разница в том, что диапазон формулы СРЗНАЧ / ИНДЕКС является динамическим, и как только вы измените аргумент номер_строки в ИНДЕКС, то диапазон, обрабатываемый функцией СРЗНАЧ, также изменится, и формула вернет другой результат.
По-видимому, такое использование формулы ИНДЕКС кажется слишком сложным и не всегда рациональным и логичным. Но этот подход имеет важное практическое применение, как показано в следующих примерах.
Пример 1. Вычислить среднее значение первых N элементов в списке
Допустим, вы хотите узнать средний диаметр N самых больших планет в солнечной системе.
Количество позиций, которые мы будем использовать для расчета, указываем в ячейке В1.
Затем вы сортируете таблицу по столбцу диаметра от наибольшего к наименьшему и используете следующую формулу расчёта среднего значения:
=СРЗНАЧ(C5:ИНДЕКС(C5:C13;B1))
Как видите, количество значений для расчета среднего мы можем выбирать, не корректируя саму формулу
Пример 2. Сумма элементов между указанными двумя элементами
Если вы хотите определить элементы верхней и нижней границы в своей формуле, вам просто нужно использовать две функции ИНДЕКС, чтобы вернуть первый и последний элемент, которые вам нужны.
Например, следующая формула при помощи функции СУММ возвращает сумму значений в столбце Масса между двумя элементами, указанными в ячейках B1 и Е1:
=СУММ(ИНДЕКС(B5:B13;B1):ИНДЕКС(B5:B13;E1))
4. Формула ИНДЕКС для создания динамических диапазонов и раскрывающихся списков
Как это часто бывает, когда вы начинаете упорядочивать данные на листе, вы можете не знать, сколько записей у вас в конечном итоге будет. Это не относится к нашей таблице планет, которая кажется полной, но кто знает…
В любом случае, если у вас есть изменяющееся количество элементов в данном столбце, скажем, от A1 до An , вы можете создать динамический именованный диапазон , включающий все ячейки с данными. При этом вы хотите, чтобы диапазон корректировался автоматически по мере добавления новых элементов или удаления некоторых из существующих. Например, если у вас сейчас 10 элементов, ваш именованный диапазон будет A1:A10. Если вы добавите новую запись, именованный диапазон автоматически расширится до A1:A11, а если вы передумаете и удалите эти вновь добавленные данные, диапазон автоматически вернется к A1:A10.
Основное преимущество этого подхода заключается в том, что вам не нужно постоянно обновлять все формулы в книге, чтобы убедиться, что они относятся к правильным диапазонам.
Одним из способов определения динамического диапазона является использование функции Excel СМЕЩ :
=СМЕЩ($A$2; 0; 0; СЧЁТЗ($A1:$A100)-1; 1)
Другим возможным решением является использование ИНДЕКС Excel вместе с СЧËТЗ:
=$A$2:ИНДЕКС($A2:$A100; СЧЁТЗ($A2:$A100))
В обеих формулах A2 — это ячейка, содержащая первый элемент списка. Динамический диапазон, создаваемый обеими формулами, будет идентичным.
Разница заключается в подходах. В то время как функция СМЕЩ перемещается от начальной точки на определенное количество строк и/или столбцов, то ИНДЕКС находит ячейку на пересечении определенной строки и столбца. Функция СЧËТЗ, используемая в обеих формулах, получает количество непустых ячеек в интересующем нас столбце.
В этом примере в столбце A 9 непустых ячеек, поэтому СЧËТЗ возвращает 9. Следовательно, ИНДЕКС возвращает $A$9, то есть последнюю использованную ячейку в столбце A (обычно ИНДЕКС возвращает значение, но в этой формуле оператор ссылки (:) заставляет его вернуть ссылку). И поскольку $A$1 является нашей отправной точкой, конечным результатом формулы будет диапазон $A$1:$A$9.
На следующем рисунке показано, как можно использовать такую формулу ИНДЕКС для создания динамического выпадающего списка.
Примечание. Самый простой способ создать динамически обновляемый выпадающий список — сделать именованный список на основе таблицы Excel. В этом случае вам не понадобятся сложные формулы, поскольку таблицы Excel сами по себе являются динамическими диапазонами.
Вы также можете использовать функцию ИНДЕКС для создания зависимых раскрывающихся списков, и в следующем руководстве объясняются все необходимые шаги: Создание каскадного раскрывающегося списка в Excel .
5. Мощный поиск с ИНДЕКС/ПОИСКПОЗ
Выполнение вертикального поиска — вот где функция ИНДЕКС действительно великолепна. Если вы когда-либо пробовали использовать функцию ВПР Excel , вы хорошо знаете ее многочисленные ограничения, такие как невозможность извлечения значений из столбцов слева от столбца поиска или ограничение в 255 символов для значения поиска.
Связка ИНДЕКС/ПОИСКПОЗ во многих отношениях превосходит ВПР:
- Никаких проблем с «левым» ВПР.
- Нет ограничений на размер искомого значения.
- Сортировка не требуется (ВПР с приблизительным совпадением требует сортировки столбца подстановки в порядке возрастания).
- Вы можете вставлять и удалять столбцы в таблице, не обновляя каждую связанную формулу.
- И последнее, но не менее важное: ИНДЕКС/ПОИСКПОЗ не замедляет работу Excel, как это происходит, если использовать несколько формул ВПР в большой таблице.
Вы используете ИНДЕКС / ПОИСКПОЗ следующим образом:
=ИНДЕКС ( столбец для возврата значения , (ПОИСКПОЗ ( искомое значение , столбец для поиска , 0))
Например, по коду заказа мы можем найти название товара. При этом функция ПОИСКПОЗ ищет совпадение с кодами заказа, а затем передает номер найденной позиции в функцию ИНДЕКС. Та же в свою очередь извлекает соответствующее значение из переданного ей диапазона.
Таким образом организуется так называемый «левый» поиск, когда нужно извлечь значение из столбца, находящегося слева от столбца поиска. Функция ВПР сделать это не может. Более подробно о «левом» поиске читайте в этой статье.
Дополнительные советы и примеры формул см. в руководстве по Excel ИНДЕКС/ПОИСКПОЗ .
6. Формула ИНДЕКС для получения одного диапазона из списка диапазонов
Еще одно умное и эффективное использование функции ИНДЕКС в Excel — это возможность получить один диапазон из списка диапазонов.
Предположим, у вас есть несколько списков (например, сведения о еженедельных продажах). Вы можете рассчитать среднее значение или суммировать значения в любом выбранном диапазоне с помощью одной формулы.
Вы можете использовать следующую формулу индекса для расчета суммы продаж в выбранном диапазоне:
=СУММ(ИНДЕКС((C2:C11;D2:D11;E2:E11;F2:F11);;;I1))
Обратите внимание, что сейчас мы используем функцию ИНДЕКС в виде ссылки. Число в последнем аргументе (номер_области) сообщает формуле, какой именно диапазон выбрать.
На скриншоте ниже для номера диапазона (ячейка I1) установлено значение 2. Поэтому формула вычисляет сумму продаж за вторую неделю. Выбран второй по счёту диапазон в списке – D2:D11.
Чтобы сделать формулу еще более удобной для пользователя, вы можете использовать проверку данных и создать в ячейке I2 выпадающий список с номерами недель, чтобы предотвратить ошибки и опечатки:
Вот несколько основных способов применения формулы ИНДЕКС в Excel.
Я надеюсь, что эти примеры показали вам, как использовать потенциал функции ИНДЕКС в ваших рабочих листах. Спасибо за чтение!
Бывает у вас такое: смотришь на человека и думаешь «что за @#$%)(*?» А потом при близком знакомстве оказывается, что он знает пять языков, прыгает с парашютом, имеет семеро детей и черный пояс в шахматах, да и, вообще, добрейшей души человек и умница?
Так и в Microsoft Excel: есть несколько похожих функций, про которых фраза «внешность обманчива» работает на 100%. Одна из наиболее многогранных и полезных — функция ИНДЕКС (INDEX). Далеко не все пользователи Excel про нее знают, и еще меньше используют все её возможности. Давайте разберем варианты ее применения, ибо их аж целых пять.
Вариант 1. Извлечение данных из столбца по номеру ячейки
Самый простой случай использования функции ИНДЕКС – это ситуация, когда нам нужно извлечь данные из одномерного диапазона-столбца, если мы знаем порядковый номер ячейки. Синтаксис в этом случае будет:
=ИНДЕКС(Диапазон_столбец; Порядковый_номер_ячейки)

Этот вариант известен большинству продвинутых пользователей Excel. В таком виде функция ИНДЕКС часто используется в связке с функцией ПОИСКПОЗ (MATCH), которая выдает номер искомого значения в диапазоне. Таким образом, эта пара заменяет легендарную ВПР (VLOOKUP):

… но, в отличие от ВПР, могут извлекать значения левее поискового столбца и номер столбца-результата высчитывать не нужно.
Вариант 2. Извлечение данных из двумерного диапазона
Если диапазон двумерный, т.е. состоит из нескольких строк и столбцов, то наша функция будет использоваться немного в другом формате:
=ИНДЕКС(Диапазон; Номер_строки; Номер_столбца)

Т.е. функция извлекает значение из ячейки диапазона с пересечения строки и столбца с заданными номерами.
Легко сообразить, что с помощью такой вариации ИНДЕКС и двух функций ПОИСКПОЗ можно легко реализовать двумерный поиск:

Вариант 3. Несколько таблиц
Если таблица не одна, а их несколько, то функция ИНДЕКС может извлечь данные из нужной строки и столбца именно заданной таблицы. В этом случае используется следующий синтаксис:
=ИНДЕКС((Диапазон1;Диапазон2;Диапазон3); Номер_строки; Номер_столбца; Номер_диапазона)

Обратите особое внимание, что в этом случае первый аргумент – список диапазонов — заключается в скобки, а сами диапазоны перечисляются через точку с запятой.
Вариант 4. Ссылка на столбец / строку
Если во втором варианте использования функции ИНДЕКС номер строки или столбца задать равным нулю (или просто не указать), то функция будет выдавать уже не значение, а ссылку на диапазон-столбец или диапазон-строку соответственно:

Обратите внимание, что поскольку ИНДЕКС выдает в этом варианте не конкретное значение ячейки, а ссылку на диапазон, то для подсчета потребуется заключить ее в дополнительную функцию, например СУММ (SUM), СРЗНАЧ (AVERAGE) и т.п.
Вариант 5. Ссылка на ячейку
Общеизвестно, что стандартная ссылка на любой диапазон ячеек в Excel выглядит как Начало-Двоеточие-Конец, например A2:B5. Хитрость в том, что если взять функцию ИНДЕКС в первом или втором варианте и подставить ее после двоеточия, то наша функция будет выдавать уже не значение, а адрес, и на выходе мы получим полноценную ссылку на диапазон от начальной ячейки до той, которую нашла ИНДЕКС:

Нечто похожее можно реализовать функцией СМЕЩ (OFFSET), но она, в отличие от ИНДЕКС, является волатильной, т.е. пересчитывается каждый раз при изменении любой ячейки листа. ИНДЕКС же работает более тонко и запускает пересчет только при изменении своих аргументов, что ощутимо ускоряет расчет в тяжелых книгах по сравнению со СМЕЩ.
Один из весьма распространенных на практике сценариев применения ИНДЕКС в таком варианте — это сочетание с функцией СЧЁТЗ (COUNTA), чтобы получить автоматически растягивающиеся диапазоны для выпадающих списков, сводных таблиц и т.д.
Ссылки по теме
- Трехмерный поиск данных по нескольким листам (ВПР 3D)
- Поиск и подстановка по нескольким условиям (ВПР по нескольким столбцам)
- Подстановка данных из одной таблицы в другую с помощью функции ВПР (VLOOKUP)
INDEX-MATCH has become a more popular tool for Excel as it solves the limitation of the VLOOKUP function, and it is easier to use. INDEX-MATCH function in Excel has a number of advantages over the VLOOKUP function:
- INDEX and MATCH are more flexible and faster than Vlookup
- It is possible to execute horizontal lookup, vertical lookup, 2-way lookup, left lookup, case-sensitive lookup, and even lookups based on multiple criteria.
- In sorted Data, INDEX-MATCH is 30% faster than VLOOKUP. This means that in a larger dataset 30% faster makes more sense.
Let’s begin with the detailed concepts of each INDEX and MATCH.
INDEX Function
The INDEX function in Excel is very powerful at the same time a flexible tool that retrieves the value at a given location in a range. In another word, It returns the content of a cell, specified by row and column offset.
Syntax:
=INDEX(reference, [row], [column])
Parameters:
- reference: The array of cells to be offset into. It can be a single range or an entire dataset in a table of data.
- row [optional]: The number of offset rows. It means if we choose a table reference range as “A1:A5” then the Cell/content that we want to extract is at how much vertical distance. Here, for A1 row will be 1, for A2 row = 2, and so on. If we give row = 4 then it will extract A4. As row is optional so if we don’t specify any row number then it extracts entire rows in the reference range. That is A1 to A5 in this case.
- column [optional]: The number of offset columns. It means if we choose a table reference range as “A1:B5” then the Cell/content we want to extract is at how much horizontal distance. Here, for A1 row will be 1 and column will be 1, for B1 row will be 1 but the column will be 2 similarly for A2 row = 2 column = 1, for B2 row = 2 column = 2 and so on. If we give row = 5 and column 2 then it will extract B5. As the column is optional so if we don’t specify any row no. then it will extract the entire column in the reference range. For example, if we give row = 2 and column as empty then it will extract (A2:B2). If we don’t specify Row and column both then it will extract the entire reference table that is (A1:B5).
Reference Table: The following table will be used as a reference table for all the examples of the INDEX function. First Cell is at B3 (“FOOD”) and the Last Diagonal Cell is at F10 (“180”).
Examples: Below are some examples of Index functions.
Case 1: No Rows and Columns are mentioned.
Input Command: =INDEX(B3:C10)
Case 2: Only Rows are Mentioned.
Input Command: =INDEX(B3:C10,2)
Case 3: Both Rows And Columns are mentioned.
Input Command: =INDEX(B3:D10,4,2)
Case 4: Only Columns are mentioned.
Input Command: =INDEX(B3 : D10 , , 2)
Problem With INDEX Function: The problem with the INDEX function is that there is a need to specify rows and columns for the data that we are looking for. Let’s assume we are dealing with a machine learning dataset of 10000 rows and columns then it will be very difficult to search and extract the data that we are looking for. Here comes the concept of Match Function, which will identify rows and columns based on some condition.
MATCH Function
It retrieves the position of an item/value in a range. It is a less refined version of a VLOOKUP or HLOOKUP that only returns the location information and not the actual data. MATCH is not case-sensitive and does not care whether the range is Horizontal or Vertical.
Syntax:
=MATCH(search_key, range, [search_type])
Parameters:
- search_key: The value to search for. For example, 42, “Cats”, or I24.
- range: The one-dimensional array to be searched. It Can Either be a single row or a single column.eg->A1:A10 , A2:D2 etc.
- search_type [optional]: The search method. = 1 (default) finds the largest value less than or equal to search_key when the range is sorted in ascending order.
- = 0 finds the exact value when the range is unsorted.
- = -1 finds the smallest value greater than or equal to search_key when the range is sorted in descending order.
Row number or Column number can be found using the match function and can use it inside the index function so if there is any detail about an item, then all information can be extracted about the item by finding the row/column of the item using match then nesting it into index function.
Reference Table: The following table will be used as a reference table for all the examples of the MATCH function. First Cell is at B3 (“FOOD”) and the Last Diagonal Cell is At F10 (“180”)
Examples: Below are some examples of the MATCH function-
Case 1: Search Type 0, It means Exact Match.
Input Command: =MATCH(“South Indian”,C3:C10,0)
Case 2: Search Type 1 (Default).
Input Command: =MATCH(“South Indian”,C3:C10)
Case 3: Search Type -1.
Input Command: =MATCH(“South Indian”,C3:C10,-1)
INDEX-MATCH Together
In the previous examples, the static values of rows and columns were provided in the INDEX function Let’s assume there is no prior knowledge about the rows and column position then rows and columns position can be provided using the MATCH function. This Is a dynamic way to search and extract value.
Syntax:
=INDEX(Reference Table , [Match(SearchKey,Range,Type)/StaticRowPosition],
[Match(SearchKey,Range,Type)/StaticColumnPosition])
Reference Table: The following reference table will be used. First Cell is at B3 (“FOOD”) and the Last Diagonal Cell is At F10 (“180”)
Example: Let’s say the task is to find the cost of Masala Dosa. It is known that column 3 represents the cost of items, but the row position of Masala Dosa is not known. The problem can be divided into two steps-
Step 1: Find the position of Masala Dosa by using the formula:
=MATCH("Masala Dosa",B3:B10,0)
Here B3:B10 represents Column “Food” and 0 means Exact Match. It will return the row number of Masala Dosa.
Step 2: Find the cost of Masala Dosa. Use the INDEX Function to find the cost of Masala Dosa. By substituting the above MATCH function query inside the INDEX function at the place where the exact position of Masala Dosa is required, and the column number of cost is 3 which is already known.
=INDEX(B3:F10, MATCH("Masala Dosa", B3:B10 , 0) ,3)
Two Ways Lookup With INDEX-MATCH Together
In the previous example, the column position Of the “Cost” attribute was hardcoded. So, It was not fully dynamic.
Case 1: Let’s assume there is no knowledge about the column number of Cost also, then it can be obtained using the formula:
=MATCH("Cost",B3:F3,0)
Here B3:F3 represents Header Column.
Case 2: When row, as well as column value, are provided via MATCH function (without giving static value) then it is called Two-Way Lookup. It can be achieved using the formula:
=INDEX(B3:F10, MATCH("Masala Dosa",B3:B10, 0) , MATCH("Cost" ,B3:F3 ,0))
Left Lookup
One of the key advantages of INDEX and MATCH over the VLOOKUP function is the ability to perform a “left lookup”. It means it is possible to extract the row position of an item from using any attribute at right and the value of another attribute in left can be extracted.
For Example, Let’s say buy food whose cost should be 140 Rs. Indirectly we are saying buy “Biryani”. In this example, the cost Rs 140/- is known, there is a need to extract the “Food”. Since the Cost column is placed to the right of the Food column. If VLOOKUP is applied it will not be able to search the left side of the Cost column. That is why using VLOOKUP it is not possible to get Food Name.
To overcome this disadvantage INDEX-MATCH function Left lookup can be used.
Step 1: First extract row position of Cost 140 Rs using the formula:
=MATCH(140, D3:D10,0)
Here D3: D10 represents the Cost column where the search for the Cost 140 Rs row number is being done.
Step 2: After getting the row number, the next step is to use the INDEX Function to extract Food Name using the formula:
=INDEX(B3:B10, MATCH(140, D3:D10,0))
Here B3:B10 represents Food Column and 140 is the Cost of the food item.
Case Sensitive Lookup
By itself, the MATCH function is not case-sensitive. This means if there is a Food Name “DHOKLA” and the MATCH function is used with the following search word:
- “Dhokla”
- “dhokla”
- “DhOkLA”
All will return the row position of DHOKLA. However, the EXACT function can be used with INDEX and MATCH to perform a lookup that respects upper and lower case.
Exact Function: The Excel EXACT function compares two text strings, taking into account upper and lower case characters, and returns TRUE if they are the same, and FALSE if not. EXACT is case-sensitive.
Examples:
- EXACT(“DHOKLA”,”DHOKLA”): This will return True.
- EXACT(“DHOKLA”,”Dhokla”): This will return False.
- EXACT(“DHOKLA”,”dhokla”): This will return False.
- EXACT(“DHOKLA”,”DhOkLA”): This will return False.
Example: Let say the task is to search for the Type Of Food “Dhokla” but in Case-Sensitive Way. This can be done using the formula-
=INDEX(C3:C10, MATCH(TRUE , EXACT("Dhokla", B3:B10) ,0))
Here the EXACT function will return True if the value in Column B3:B10 matches with “Dhokla” with the same case, else it will return False. Now MATCH function will apply in Column B3:B10 and search for a row with the Exact value TRUE. After that INDEX Function will retrieve the value of Column C3:C10 (Food Type Column) at the row returned by the MATCH function.
Multiple Criteria Lookup
One of the trickiest problems in Excel is a lookup based on multiple criteria. In other words, a lookup that matches on more than one column at the same time. In the example below, the INDEX and MATCH function and boolean logic are used to match on 3 columns-
- Food.
- Cost.
- Quantity.
To extract total cost.
Example: Let’s say the task is to calculate the total cost of Pasta where
- Food: Pasta.
- Cost: 60.
- Quantity: 1.
So in this example, there are three criteria to perform a Match. Below are the steps for the search based on multiple criteria-
Step 1: First match Food Column (B3:B10) with Pasta using the formula:
"PASTA" = B3:B10
This will convert B3:B10 (Food Column) values as Boolean. That Is True where Food is Pasta else False.
Step 2: After that, match Cost criteria in the following manner:
60 = D3:D10
This will replace D3:D10 (Cost Column) values as Boolean. That is True where Cost=60 else False.
Step 3: Next step is to match the third criteria that are Quantity = 1 in the following manner:
1 = E3:E10
This will replace E3:E10 Column (Quantity Column) as True where Quantity = 1 else it will be False.
Step 4: Multiply the result of the first, second, and third criteria. This will be the intersection of all conditions and convert Boolean True / False as 1/0.
Step 5: Now the result will be a Column with 0 And 1. Here use the MATCH Function to find the row number of columns that contain 1. Because if a column is having the value 1, then it means it satisfies all three criteria.
Step 6: After getting the row number use the INDEX function to get the total cost of that row.
=INDEX(F3:F10, MATCH(1, ("Pasta"=B3:B10) * (60=D3:D10) * (1=E3:E10) , 0 ))
Here F3:F10 represents the Total Cost Column.
Содержание
- Использование функции ИНДЕКС
- Способ 1: использование оператора ИНДЕКС для массивов
- Способ 2: применение в комплексе с оператором ПОИСКПОЗ
- Способ 3: обработка нескольких таблиц
- Способ 4: вычисление суммы
- Вопросы и ответы
Одной из самых полезных функций программы Эксель является оператор ИНДЕКС. Он производит поиск данных в диапазоне на пересечении указанных строки и столбца, возвращая результат в заранее обозначенную ячейку. Но полностью возможности этой функции раскрываются при использовании её в сложных формулах в комбинации с другими операторами. Давайте рассмотрим различные варианты её применения.
Использование функции ИНДЕКС
Оператор ИНДЕКС относится к группе функций из категории «Ссылки и массивы». Он имеет две разновидности: для массивов и для ссылок.
Вариант для массивов имеет следующий синтаксис:
=ИНДЕКС(массив;номер_строки;номер_столбца)
При этом два последних аргумента в формуле можно использовать, как вместе, так и любой один из них, если массив одномерный. При многомерном диапазоне следует применять оба значения. Нужно также учесть, что под номером строки и столбца понимается не номер на координатах листа, а порядок внутри самого указанного массива.
Синтаксис для ссылочного варианта выглядит так:
=ИНДЕКС(ссылка;номер_строки;номер_столбца;[номер_области])
Тут точно так же можно использовать только один аргумент из двух: «Номер строки» или «Номер столбца». Аргумент «Номер области» вообще является необязательным и он применяется только тогда, когда в операции участвуют несколько диапазонов.
Таким образом, оператор ищет данные в установленном диапазоне при указании строки или столбца. Данная функция своими возможностями очень похожа на оператора ВПР, но в отличие от него может производить поиск практически везде, а не только в крайнем левом столбце таблицы.
Способ 1: использование оператора ИНДЕКС для массивов
Давайте, прежде всего, разберем на простейшем примере алгоритм использования оператора ИНДЕКС для массивов.
Имеем таблицу зарплат. В первом её столбце отображены фамилии работников, во втором – дата выплаты, а в третьем – величина суммы заработка. Нам нужно вывести имя работника в третьей строке.
- Выделяем ячейку, в которой будет выводиться результат обработки. Кликаем по значку «Вставить функцию», который размещен сразу слева от строки формул.
- Происходит процедура активации Мастера функций. В категории «Ссылки и массивы» данного инструмента или «Полный алфавитный перечень» ищем наименование «ИНДЕКС». После того, как нашли этого оператора, выделяем его и щелкаем по кнопке «OK», которая размещается в нижней части окна.
- Открывается небольшое окошко, в котором нужно выбрать один из типов функции: «Массив» или «Ссылка». Нужный нам вариант «Массив». Он расположен первым и по умолчанию выделен. Поэтому нам остается просто нажать на кнопку «OK».
- Открывается окно аргументов функции ИНДЕКС. Как выше говорилось, у неё имеется три аргумента, а соответственно и три поля для заполнения.
В поле «Массив» нужно указать адрес обрабатываемого диапазона данных. Его можно вбить вручную. Но для облегчения задачи мы поступим иначе. Ставим курсор в соответствующее поле, а затем обводим весь диапазон табличных данных на листе. После этого адрес диапазона тут же отобразится в поле.
В поле «Номер строки» ставим цифру «3», так как по условию нам нужно определить третье имя в списке. В поле «Номер столбца» устанавливаем число «1», так как колонка с именами является первой в выделенном диапазоне.
После того, как все указанные настройки совершены, щелкаем по кнопке «OK».
- Результат обработки выводится в ячейку, которая была указана в первом пункте данной инструкции. Именно выведенная фамилия является третьей в списке в выделенном диапазоне данных.
Мы разобрали применение функции ИНДЕКС в многомерном массиве (несколько столбцов и строк). Если бы диапазон был одномерным, то заполнение данных в окне аргументов было бы ещё проще. В поле «Массив» тем же методом, что и выше, мы указываем его адрес. В данном случае диапазон данных состоит только из значений в одной колонке «Имя». В поле «Номер строки» указываем значение «3», так как нужно узнать данные из третьей строки. Поле «Номер столбца» вообще можно оставить пустым, так как у нас одномерный диапазон, в котором используется только один столбец. Жмем на кнопку «OK».
Результат будет точно такой же, что и выше.
Это был простейший пример, чтобы вы увидели, как работает данная функция, но на практике подобный вариант её использования применяется все-таки редко.
Урок: Мастер функций в Экселе
Способ 2: применение в комплексе с оператором ПОИСКПОЗ
На практике функция ИНДЕКС чаще всего применяется вместе с аргументом ПОИСКПОЗ. Связка ИНДЕКС – ПОИСКПОЗ является мощнейшим инструментом при работе в Эксель, который по своему функционалу более гибок, чем его ближайший аналог – оператор ВПР.
Основной задачей функции ПОИСКПОЗ является указание номера по порядку определенного значения в выделенном диапазоне.
Синтаксис оператора ПОИСКПОЗ такой:
=ПОИСКПОЗ(искомое_значение, просматриваемый_массив, [тип_сопоставления])
- Искомое значение – это значение, позицию которого в диапазоне мы ищем;
- Просматриваемый массив – это диапазон, в котором находится это значение;
- Тип сопоставления – это необязательный параметр, который определяет, точно или приблизительно искать значения. Мы будем искать точные значения, поэтому данный аргумент не используется.
С помощью этого инструмента можно автоматизировать введение аргументов «Номер строки» и «Номер столбца» в функцию ИНДЕКС.
Посмотрим, как это можно сделать на конкретном примере. Работаем все с той же таблицей, о которой шла речь выше. Отдельно у нас имеется два дополнительных поля – «Имя» и «Сумма». Нужно сделать так, что при введении имени работника автоматически отображалась сумма заработанных им денег. Посмотрим, как это можно воплотить на практике, применив функции ИНДЕКС и ПОИСКПОЗ.
- Прежде всего, узнаем, какую заработную плату получает работник Парфенов Д. Ф. Вписываем его имя в соответствующее поле.
- Выделяем ячейку в поле «Сумма», в которой будет выводиться итоговый результат. Запускаем окно аргументов функции ИНДЕКС для массивов.
В поле «Массив» вносим координаты столбца, в котором находятся суммы заработных плат работников.
Поле «Номер столбца» оставляем пустым, так как мы используем для примера одномерный диапазон.
А вот в поле «Номер строки» нам как раз нужно будет записать функцию ПОИСКПОЗ. Для её записи придерживаемся того синтаксиса, о котором шла речь выше. Сразу в поле вписываем наименование самого оператора «ПОИСКПОЗ» без кавычек. Затем сразу же открываем скобку и указываем координаты искомого значения. Это координаты той ячейки, в которую мы отдельно записали фамилию работника Парфенова. Ставим точку с запятой и указываем координаты просматриваемого диапазона. В нашем случае это адрес столбца с именами сотрудников. После этого закрываем скобку.
После того, как все значения внесены, жмем на кнопку «OK».
- Результат количества заработка Парфенова Д. Ф. после обработки выводится в поле «Сумма».
- Теперь, если в поле «Имя» мы изменим содержимое с «Парфенов Д.Ф.», на, например, «Попова М. Д.», то автоматически изменится и значение заработной платы в поле «Сумма».
Способ 3: обработка нескольких таблиц
Теперь посмотрим, как с помощью оператора ИНДЕКС можно обработать несколько таблиц. Для этих целей будет применяться дополнительный аргумент «Номер области».
Имеем три таблицы. В каждой таблице отображена заработная плата работников за отдельный месяц. Нашей задачей является узнать заработную плату (третий столбец) второго работника (вторая строка) за третий месяц (третья область).
- Выделяем ячейку, в которой будет производиться вывод результата и обычным способом открываем Мастер функций, но при выборе типа оператора выбираем ссылочный вид. Это нам нужно потому, что именно этот тип поддерживает работу с аргументом «Номер области».
- Открывается окно аргументов. В поле «Ссылка» нам нужно указать адреса всех трех диапазонов. Для этого устанавливаем курсор в поле и выделяем первый диапазон с зажатой левой кнопкой мыши. Затем ставим точку с запятой. Это очень важно, так как если вы сразу перейдете к выделению следующего массива, то его адрес просто заменит координаты предыдущего. Итак, после введения точки с запятой выделяем следующий диапазон. Затем опять ставим точку с запятой и выделяем последний массив. Все выражение, которое находится в поле «Ссылка» берем в скобки.
В поле «Номер строки» указываем цифру «2», так как ищем вторую фамилию в списке.
В поле «Номер столбца» указываем цифру «3», так как колонка с зарплатой является третьей по счету в каждой таблице.
В поле «Номер области» ставим цифру «3», так как нам нужно найти данные в третьей таблице, в которой содержится информация о заработной плате за третий месяц.
После того, как все данные введены, щелкаем по кнопке «OK».
- После этого в предварительно выделенную ячейку выводятся результаты вычисления. Там отображается сумма заработной платы второго по счету работника (Сафронова В. М.) за третий месяц.
Способ 4: вычисление суммы
Ссылочная форма не так часто применяется, как форма массива, но её можно использовать не только при работе с несколькими диапазонами, но и для других нужд. Например, её можно применять для расчета суммы в комбинации с оператором СУММ.
При сложении суммы СУММ имеет следующий синтаксис:
=СУММ(адрес_массива)
В нашем конкретном случае сумму заработка всех работников за месяц можно вычислить при помощи следующей формулы:
=СУММ(C4:C9)
Но можно её немного модифицировать, использовав функцию ИНДЕКС. Тогда она будет иметь следующий вид:
=СУММ(C4:ИНДЕКС(C4:C9;6))
В этом случае в координатах начала массива указывается ячейка, с которой он начинается. А вот в координатах указания окончания массива используется оператор ИНДЕКС. В данном случае первый аргумент оператора ИНДЕКС указывает на диапазон, а второй – на последнюю его ячейку – шестую.
Урок: Полезные функции Excel
Как видим, функцию ИНДЕКС можно использовать в Экселе для решения довольно разноплановых задач. Хотя мы рассмотрели далеко не все возможные варианты её применения, а только самые востребованные. Существует два типа этой функции: ссылочный и для массивов. Наиболее эффективно её можно применять в комбинации с другими операторами. Созданные таким способом формулы смогут решать самые сложные задачи.
Табличный процессор имеет обширное количество функций, которые позволяют пользователю проводить различные виды обработки информации. Функция ИНДЕКС помогает реализовывать поиск значений в обозначенной локации заданного диапазона, а затем осуществляет вывод результата в выделенном секторе. В статье будет подробно рассмотрено, как применять функцию ИНДЕКС разнообразными методами.
Содержание
- Описание функции ИНДЕКС
- Что возвращает функция
- Синтаксис
- Аргументы функции
- Дополнительная информация
- Как работает функция ИНДЕКС в Excel?
- Функция ИНДЕКС в Excel пошаговая инструкция
- Функция ИНДЕКС для массивов
- Функция ИНДЕКС для ссылок
- Использование с оператором СУММ
- Сочетание с функцией ПОИСКПОЗ
- Обработка нескольких таблиц
- Примеры использования функции ИНДЕКС в Excel
- Ошибки
- Заключение
Описание функции ИНДЕКС
ИНДЕКС – интегрированная в табличный процессор функция, которая позволяет получить информацию из таблицы при том условии, что пользователь знает номер строчки и столбика, в котором располагается эта информация.
Что возвращает функция
Данная функция осуществляет возвращение значений из определенной строчки и столбика таблицы.
Синтаксис
Существует четыре вариации синтаксиса этой функции. Две русские версии:
- =ИНДЕКС(массив; номер_строки; [номер_столбца]).
- =ИНДЕКС(ссылка; номер_строки; [номер_столбца]; [номер_области]).
Две английские версии:
- =INDEX (array, row_num, [col_num]).
- =INDEX (array, row_num, [col_num], [area_num]).
Аргументы функции
Разберемся более подробно, что означает каждый из приведенных ниже аргументов:
- array – обозначает диапазон секторов или массив данных, по которому будет осуществляться поиск;
- row_num – обозначает номер строчки, где располагаются необходимые значения;
- [col_num] – обозначает номер столбика, где располагаются необходимые значения. Этот параметр является необязательным. В случае, когда в функции ИНДЕКС не описан аргумент номера строчки, этот параметр нужно указывать;
- [area_num] – используется в тех случаях, когда массив имеет некоторое количество диапазонов. Параметр является необязательным и применяется для осуществления выбора абсолютно всех диапазонов.
Дополнительная информация
Рассмотрим некоторые особенности функции, которые необходимо знать при ее использовании:
- Когда номер столбика или строчки равен нулю, функция осуществит возврат данных всего столбика или строчки.
- В случае применения функции ИНДЕКС перед ссылкой на ячейку произойдет возврат ссылки на ячейку вместо значения. Более подробно об этом поговорим в примерах, расположенных ниже.
- Обычно функция ИНДЕКС применяется вместе с функцией ПОИСКПОЗ.
- Функция ИНДЕКС отличается от функции ВПР тем, что она осуществляет возврат данных как слева от нужного показателя, так и справа.
- ИНДЕКС можно применять в 2-х различных видах: «Ссылки на данные» и «Массив данных».
- «Массив» применяется в тех случаях, когда необходимо отыскать показатели, основанные на определенных номерах столбиков и строчек табличной информации.
- «Ссылки на данные» применяются в тех случаях, когда необходимо отыскать показатели в некотором количестве таблиц, чтобы выбрать табличку, а затем помочь функции осуществить поиск по номеру столбца и строки.
Как работает функция ИНДЕКС в Excel?
Рассмотрим процесс работы функции ИНДЕКС с различными типами данных в табличном процессоре.
Функция ИНДЕКС в Excel пошаговая инструкция
Пошаговая инструкция для работы с функцией ИНДЕКС имеет различный вид в зависимости от того, для чего она применяется. Ее можно использовать для работы с массивами, ссылками и другими вспомогательными операторами.
Функция ИНДЕКС для массивов
К примеру, есть табличка с названиями продукции, ее стоимостью, числом и конечной суммой.
Цель: в выделенном секторе показать название пятой в списке позиции. Пошаговая инструкция выглядит так:
- Кликаем на сектор, в который желаем в дальнейшем вывести результат манипуляций. Щелкаем кнопку «Вставить функцию», располагающуюся рядом со строкой для ввода формул.
- На дисплее открылось окошко под названием «Вставка функции». Раскрываем список, находящийся рядом с надписью «Категория:», и жмем «Ссылки и массивы». Далее в окошке с перечнем функций выбираем «ИНДЕКС». После проведения всех действий щелкаем на кнопочку «ОК».
- На экране появилось маленькое окошко, предлагающее выбрать набор аргументов. Выбираем 1-й предложенный вариант и нажимаем «ОК».
- В следующем окошке необходимо указать аргументы. В поле «Массив» вводим диапазон, в рамках которого будет осуществляться работа функции. Координаты можно вписать самостоятельно или же путем выделения необходимой области на рабочем листе при помощи зажатой ЛКМ.
- В поле «Номер_строки» вбиваем число 5, так как этого требует поставленная перед нами задача.
- В поле «Номер_столбца» вбиваем цифру 1, так как названия значений располагаются в 1-м столбике массива.
- После проведения всех настроек жмем «ОК».
- В выбранном секторе появился итоговый результат.
Обратите внимание! Один из аргументов можно не заполнять в случае, если массив является одномерным.
Такие действия выглядят следующим образом:
- В строке «Массив» необходимо выделить только ячейки первого столбика. Вводим номер строки – 5, а номер столбика не заполняем, потому что массив является одномерным.
- Щелкаем на «ОК». В итоге, в выделенном секторе получаем аналогичный результат.
Функция ИНДЕКС для ссылок
Функция ИНДЕКС может осуществлять свою работу сразу с некоторым количеством таблиц. Для реализации этого действия необходим перечень значений для ссылок с полем «Номер_области». К примеру, мы имеем четыре таблички. В них располагаются данные по продажам за различный промежуток времени.
Цель: выявить количество продаж в 4-й позиции за 2-й квартал в штуках. Пошаговое руководство выглядит следующим образом:
- Кликаем на сектор, в который желаем в дальнейшем вывести результат манипуляций. Щелкаем кнопку «Вставить функцию», располагающуюся рядом со строчкой для ввода формул.
- На дисплее открылось окно под названием «Вставка функции». Раскрываем список, находящийся рядом с надписью «Категория:», и жмем «Ссылки и массивы». Далее в окне с перечнем функций выбираем «ИНДЕКС». После проведения всех действий нажимаем «ОК».
- На экране появилось маленькое окошко, предлагающее выбрать набор аргументов. Выбираем второй предложенный вариант и нажимаем «ОК».
- В следующем окошке необходимо указать аргументы. В поле «Ссылка» вводим те же значения, которые вводили в поле «Массив» в предыдущем примере. Главное отличие – указываем не один диапазон, а сразу четыре, разделяя их знаком «;». После описания необходимо поставить «(» в начале и «)» в конце.
- В поле «Номер_строки» вводим значение 4, согласно условию нашей задачи.
- В строчку «Номер_столбца» вводим значение 3, потому что нам необходимо выяснить количество продаж в штуках.
- В строку «Номер области» вводим значение 2, потому как по условию задачи нам необходимо узнать информацию по второму кварталу.
- После проведения всех манипуляций щелкаем на кнопку «ОК». Готово, выбранном секторе появился необходимый нам ответ.
Использование с оператором СУММ
Функцию ИНДЕКС часто применяют совместно с оператором СУММ. Общий вид оператора: =СУММ(Адрес_массива). Применив СУММ, к рассматриваемой нами табличке, мы сможем получить итоговую сумму. Формула для подсчета суммы будет выглядеть следующим образом: =СУММ(D2:D9).
Можно немного отредактировать формулу, встроив в нее функцию ИНДЕКС. Пошаговое руководство выглядит следующим образом:
- Для первого аргумента оператора СУММ выставляем координаты сектора, являющегося точкой начала суммирующего диапазона.
- 2-й аргумент задается при помощи функции ИНДЕКС. Кликаем на строчку для ввода формул и вбиваем следующее значение: =СУММ(D2:ИНДЕКС(D2:D9;8)). Число 8 говорит о том, что мы выставляем ограничение для выбранного диапазона между секторами D2 и D9.
- Жмем на клавишу «Enter», чтобы вывести конечный результат в выделенном изначально секторе.
Сочетание с функцией ПОИСКПОЗ
Переходим к разбору более сложных задач. Ниже будет рассмотрен пример использования функции ИНДЕКС с оператором ПОИСКПОЗ. ПОИСКПОЗ позволяет осуществить возврат указанного показателя в выделенном диапазоне секторов. Общий вид формулы: =ПОИСКПОЗ(Искомое_значение,Просматриваемый_массив,[Тип_сопоставления]). Разберем каждый показатель функции более подробно:
- Искомое значение. Этот аргумент указывает значение, которое нужно отыскать в выделенной области.
- Просматриваемый массив. Область секторов для поиска искомого показателя.
- Тип сопоставления. Аргумент не является обязательным и применяется для более точного поиска.
Для наглядности использования двух функций разберем все на конкретных примерах. Возьмем ту же таблицу, которую мы рассматривали в предыдущих примерах. Около нее располагается маленькая табличка, в которой находится по одному пустому значению для названия и цены. Цель: применяя ПОИСКПОЗ и ИНДЕКС, реализовать добавление в сектор G2 функции, выводящей определенное значение в зависимости от указанного в секторе названия. Пошаговое руководство выглядит так:
- Первоначально заполняем ячейку F1.
- Кликаем на сектор, в который желаем в дальнейшем вывести результат манипуляций. Щелкаем кнопку «Вставить функцию», располагающуюся рядом со строкой для ввода формул.
- На дисплее открылось окно под названием «Вставка функции». Раскрываем список, находящийся рядом с надписью «Категория:», и жмем «Ссылки и массивы». Далее в окошке с перечнем функций выбираем «ИНДЕКС». После проведения всех действий щелкаем на «ОК».
- На экране появилось маленькое окошко, предлагающее выбрать набор аргументов. Выбираем первый предложенный вариант и нажимаем «ОК».
- В строку «Массив» вводим сектор столбика, в котором располагается стоимость позиций.
- В строчку «Номер_строки» добавляем функцию ПОИСКПОЗ. Для реализации данного действия нажимаем на маленькую стрелочку, находящуюся около элемента «Вставить функцию». Раскрылся список, где нужно выбрать «Другие функции». Появилось новое окошко «Мастер функций», в котором нажимаем «Ссылки и массивы», а затем выбираем ПОИСКПОЗ. После проведения всех манипуляций жмем «ОК».
- В поле «Искомое_значение» вводим координаты ячейки, по наполнению которой будет осуществляться поиск в главном массиве. В поле «Просматриваемый_массив» вбиваем диапазон для поиска искомого показателя. Вводим 0 в поле «Тип_сопоставления».
- В строке для ввода формул необходимо кликнуть на «ИНДЕКС».
- На экране в очередной раз отобразился перечень аргументов. Замечаем, что показатели автоматом заполнились необходимыми данными. Ничего не трогаем и кликаем на «ОК». Стоит заметить, что поле «Номер_строки» можно самостоятельно заполнить, используя синтаксис оператора ПОИСКПОЗ.
- В итоге мы получили в выделенном секторе необходимый результат – стоимость позиции. Различные изменения стоимости в главной таблице будут отражаться в этой ячейке. Это же правило работает и с изменением наименования во вспомогательной табличке.
Обработка нескольких таблиц
Рассмотри процесс обработки нескольких таблиц. К примеру, у нас есть 3 таблички. В них отображается зарплата сотрудников по месяцам. Цель: выявить зарплату второго сотрудника за 3-й месяц. Пошаговое руководство выглядит следующим образом:
- Кликаем на ячейку, в которую желаем в дальнейшем вывести результат манипуляций. Щелкаем кнопку «Вставить функцию», располагающуюся рядом со строкой для ввода формул.
- На дисплее открылось окошко под названием «Вставка функции». Раскрываем список, находящийся рядом с надписью «Категория:», и нажимаем «Ссылки и массивы». Далее в окошке с перечнем функций выбираем «ИНДЕКС». После проведения всех действий щелкаем на кнопку «ОК».
- На экране появилось маленькое окошко, предлагающее выбрать набор аргументов. Выбираем 2-й предложенный вариант и нажимаем «ОК».
- В строку «Ссылка» вводим координаты каждого диапазона. В строчку «Номер строки» вбиваем число 2, потому как мы осуществляем поиск 2-й фамилии в перечне. В строчку «Номер столбца» вводим число 3. В строку «Номер области» тоже вбиваем число 3. После проведения всех манипуляций кликаем на «ОК».
- В выбранный заранее сектор вывелись необходимые результаты.
Примеры использования функции ИНДЕКС в Excel
Дополнительно разберем еще один пример использования. Например, у нас есть следующая табличная информация:
Чтобы узнать результат Андрея по дисциплине «Физика», необходимо применить следующую формулу: =ИНДЕКС($B$3:$E$9;3;2). Здесь мы произвели определение показателей нужного диапазона: $B$3:$E$9. Цифра 3 означает номер строчки, где располагается результат Андрея. Цифра 2 означает номер столбца, где располагается дисциплина «Физика».
Ошибки
Функция ИНДЕКС выводит ошибку, если один из аргументов выходит за границы диапазона.
Ошибка возникает, если табличный процессор не понимает, какой сектор необходимо вернуть.
Заключение
Фунция ИНДЕКС – эффективный оператор в табличном процессоре Эксель, позволяющий реализовывать огромный перечень разнообразных действий. Изучив работу с этим оператором, можно значительно ускорить процесс работы с большими объемами информации.
Оцените качество статьи. Нам важно ваше мнение:
2 декабря 2021 г.
При использовании электронных таблиц или Excel для работы могут быть некоторые данные, для которых требуются индексы. Работа в Excel отличается от работы в текстовых процессорах, таких как Microsoft Word, потому что Excel — это программа для работы с электронными таблицами, и ввод формул с нижними индексами на клавиатуре может привести к путанице. Нижние индексы — это меньшие по размеру символы, расположенные под основной буквой, которые могут понадобиться в математических формулах и химических уравнениях. В этой статье мы объясним несколько простых способов форматирования индекса Excel и экономии времени с помощью полезных сочетаний клавиш.
Многие поля теперь зависят от компьютеров для хранения данных. Однако ввод «H20» на компьютере отличается от записи на бумаге. При написании числа в формуле H2O число 2 находится ниже базовой линии текста, что означает, что оно является нижним индексом и должно быть напечатано как таковое.
Вот почему вам может понадобиться использовать индекс в Excel:
-
Применение нижнего индекса в Excel помогает писать формулы или уравнения точно так же, как вы пишете их на бумаге. Это сохраняет представление данных прежним, без изменений в интерпретации данных.
-
Использование индексов упрощает ввод математических формул, алгебраических выражений и уравнений.
-
Использование индексов при вводе молекулярной структуры, атомных значений или субатомных частиц упрощает понимание данных.
Связанный: Компьютерные навыки: определение и пример
Как применить форматирование нижнего индекса в Excel
Можно применить форматирование нижнего индекса несколькими способами. При использовании нижнего индекса выберите точный текст, который необходимо отформатировать, а не всю ячейку. Если вы выберите ячейку, форматирование будет применено ко всему в ячейке. Вот несколько способов вставки индексов в Excel:
Используйте меню
Самый простой способ вставить индексы — использовать меню в Excel. Это может быть особенно полезно, если вам нужно изменить только несколько чисел или ячеек. Выполните следующие действия, чтобы вставить индексы в электронную таблицу Excel.
-
Дважды щелкните текст, который необходимо отформатировать. Далее выделяем текст.
-
Щелкните правой кнопкой мыши выделенный текст, прокрутите список вниз и нажмите «Формат».
-
Перейдите к всплывающему окну.
-
Перейдите на вкладку «Шрифт». Здесь вы найдете два варианта форматов: «Подстрочный индекс» и «Верхний индекс».
-
Выберите «Подстрочный индекс».
-
Нажмите «ОК», чтобы сохранить и закрыть диалоговое окно.
Используйте сочетания клавиш
Когда вам нужно ввести огромные наборы данных, ярлыки могут быть полезны. Использование ярлыка делает процесс форматирования нижнего индекса быстрым и простым. Вот как использовать сочетания клавиш для ввода индексов:
-
Выделите текст или номер, который необходимо отредактировать.
-
Нажмите «Ctrl + 1», чтобы открыть новое окно.
-
Введите «Alt + B», чтобы выбрать индекс.
-
Нажмите «Ввод» на клавиатуре, чтобы сохранить изменения форматирования и закрыть диалоговое окно.
Связанный**: [12 Excel Interview Questions and Answers To Help You Prepare**](career-advice/interviewing/excel-interview-questions)
Добавить значок подписки быстрого действия на панель инструментов
Долговременным решением использования формата нижнего индекса является добавление значка нижнего индекса на панель инструментов. Добавление значка на панель инструментов упрощает доступ к большому или маленькому набору данных. Вот как вы можете добавить значок быстрого действия:
-
Щелкните раскрывающийся значок в верхнем углу панели инструментов действий.
-
Выберите «Дополнительные команды», чтобы открыть окно.
-
Выберите «Команда не на ленте» на вкладке «Выбрать команду».
-
Прокрутите вниз и выберите индекс из следующего раскрывающегося списка.
-
Нажмите «Добавить», а затем «ОК», чтобы сохранить значок нижнего индекса на панели инструментов.
-
Выберите ячейку, которую вы хотите отформатировать, и подпишите часть в строке формул, используя значок нижнего индекса на панели инструментов.
Добавьте значок быстрого нижнего индекса на ленту Excel
Еще один простой способ применить форматирование нижнего индекса — добавить значок нижнего индекса на ленту Excel. Лента Excel находится в верхней части страницы, и добавление значка на нее упрощает переход между данными, требующими форматирования, и значком. Вот как это добавить:
-
Щелкните правой кнопкой мыши на ленте и выберите параметр «Настроить ленту».
-
Выберите вкладку в диалоговом окне, в которой вы хотите использовать опцию действия нижнего индекса.
-
Нажмите «Новая группа» под списком после выбора вкладки, которая может быть «Главная», «Вставка», «Дизайн», «Макет» или любой другой, чтобы создать новый параметр в списке, который вы сможете переименовать позже.
-
Нажмите кнопку «Переименовать» рядом с кнопкой «Новая группа», чтобы настроить имя значка.
-
Прокрутите до левой части диалогового окна и выберите «Команда не на ленте» в разделе «Выбрать команду из».
-
Перетащите вниз к «Подстрочный индекс» в списке команд и нажмите на него.
-
Выберите «Добавить».
-
Нажмите «ОК», чтобы сохранить изменения и закрыть окно.
-
Применяйте индексы с помощью новой вкладки, созданной непосредственно на ленте Excel.
Форматировать индексы с помощью уравнений
Другой метод применения формата нижнего индекса заключается в выборе нужного нижнего индекса уравнения из списка параметров в группе символов. При этом вы можете применить нижний или верхний индекс ко всей или части вашей ячейки. Вот как это сделать:
-
Выберите вкладку «Вставка» на ленте.
-
Перейдите в группу «Символы».
-
Нажмите на нее, чтобы перейти к параметрам: «Уравнение» и «Символ».
-
Выберите «Уравнение», чтобы открыть вкладку «Дизайн».
-
Перейдите в группу структур и выберите значок «Скрипт». Он покажет раскрывающийся список параметров.
-
В раскрывающемся списке параметров выберите нужный индекс для любого уравнения.
-
Впишите цифры в появившееся поле.
Советы по применению индекса в Excel
Советы всегда пригодятся при применении или использовании новой техники. При применении индекса в Excel некоторые сочетания клавиш могут помочь вам сэкономить время. Вот несколько советов, которые вы можете записать для дальнейшего использования:
Скопируйте и вставьте подписки
Одним из самых простых способов использования индексов в Excel является копирование и вставка индексов. Как правило, Excel не допускает использование нижних индексов, кроме цифр один, два и три, без каких-либо настроек. Однако в Интернете доступны цифры и символы с индексами, из которых вы можете копировать и вставлять необходимые индексы.
Преобразование ячеек в текстовое значение
Перед применением формата нижнего индекса преобразуйте все значения в ячейке в текстовые значения. Это можно сделать, щелкнув правой кнопкой мыши по ячейке и выбрав «Форматировать ячейку». Выберите вкладку с номером и выберите «Текст». Наконец, нажмите «ОК», чтобы сохранить.
Используйте обновленную версию Excel
Версии Excel старше 2016 года не имеют кнопки нижнего индекса для быстрого преобразования текста в нижний индекс. Обновленная версия может помочь вам форматировать быстрее. Если ваша работа регулярно связана с форматированием индексов, приобретение обновленной версии является хорошим вариантом.
Включите внешние инструменты
Некоторые сторонние инструменты могут обнаруживать текст, который может быть подписан, и позволяют пользователям автоматически применять формат нижнего индекса ко всем из них. Некоторые также предлагают отдельную вкладку на панели задач для быстрого доступа к опции нижнего индекса. Включение таких внешних инструментов может быть полезным дополнением.
Связанный: Как использовать Excel для управления проектами (преимущества и советы)
Часто задаваемые вопросы о подписке
Ниже вы можете прочитать некоторые часто задаваемые вопросы об использовании индекса в Excel:
Как удалить формат нижнего индекса в ячейке?
Чтобы удалить индекс, выполните следующие действия:
-
Выберите ячейку и щелкните ее правой кнопкой мыши, чтобы выбрать формат.
-
Перейдите на вкладку «Шрифт» в диалоговом окне.
-
Снимите флажок с опции подписки.
В чем разница между нижним и верхним индексом?
Надстрочные и нижние индексы — это два наиболее часто используемых форматирования при вводе уравнений и формул в Excel. В то время как форматирование верхнего индекса предназначено для текста выше базовой линии (X3), форматирование нижнего индекса выполняется ниже базовой линии (X3). Форматирование может сделать любую выделенную букву или цифру меньше, чем другие невыбранные тексты.
Связанный: Основные формулы Excel и как их использовать
Обратите внимание, что ни одна из компаний, упомянутых в статье, не связана с Indeed.