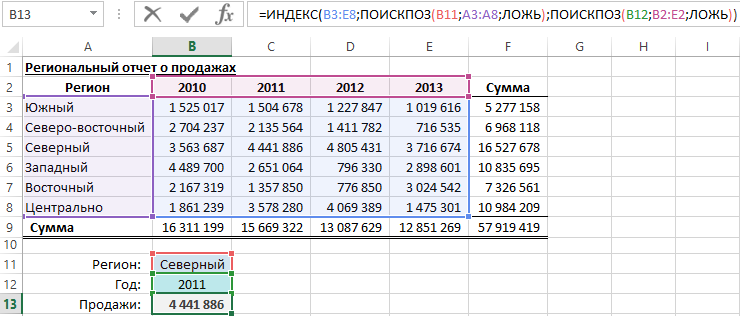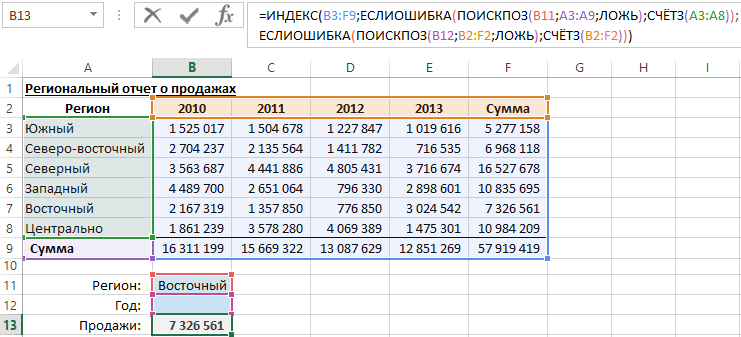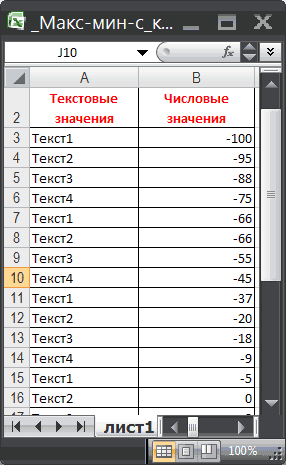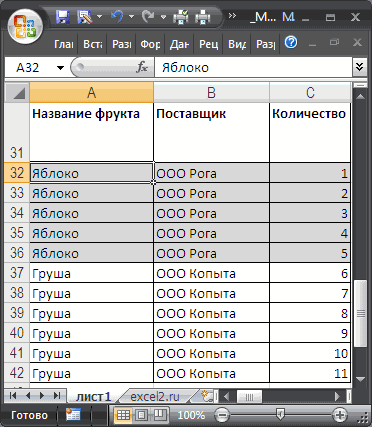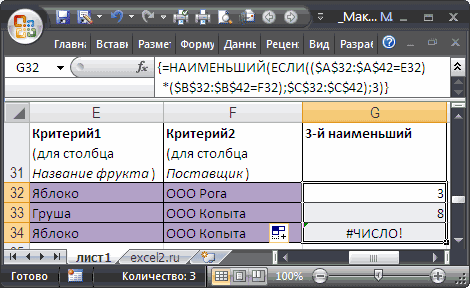Skip to content
В статье показано, как выполнять быстрый поиск с несколькими условиями в Excel с помощью ИНДЕКС и ПОИСКПОЗ.
Хотя Microsoft Excel предоставляет специальные функции для вертикального и горизонтального поиска, опытные пользователи обычно заменяют их комбинацией функций ПОИСКПОЗ и ИНДЕКС, которая во многих отношениях превосходит ВПР и ГПР. К примеру, можно искать два или более критерия в столбцах и строках.
Мы постараемся подробно объяснить синтаксис и логику вычислений, чтобы вы могли легко создать формулы для своих конкретных нужд.
- Общая формула поиска по нескольким критериям
- Пример формулы массива
- Поиск по нескольким условиям без формулы массива
- ИНДЕКС ПОИСКПОЗ с несколькими условиями в нескольких строках и столбцах
Как сделать поиск с несколькими условиями
При работе с большими базами данных вы можете иногда оказаться в ситуации, когда нужно что-то найти, но нет уникального идентификатора для поиска. В этом случае поиск с несколькими условиями является единственным решением.
Чтобы найти значение на основе нескольких критериев в отдельных столбцах, используйте эту общую формулу:
{=ИНДЕКС( диапазон_возврата; ПОИСКПОЗ (1; ( критерий1 = диапазон1 ) * ( критерий2 = диапазон2 ) * (…); 0))}
Где:
- Диапазон_возврата — это диапазон, из которого возвращается значение.
- Критерии1 , критерии2 , … – это условия, которые необходимо выполнить.
- Диапазон1 , диапазон2 , … — это диапазоны, на которых должны проверяться соответствующие критерии.
Важное замечание! Это формула массива , и она должна быть введена через Ctrl + Shift + Enter. Появятся {фигурные скобки}, что является визуальным признаком формулы массива в Excel. Не пытайтесь вводить фигурные скобки вручную, это не сработает!
Эта формула представляет собой расширенную версию комбинации ИНДЕКС+ПОИСКПОЗ, которая возвращает совпадение на основе одного критерия. Чтобы оценить несколько условий, мы используем операцию умножения, которая работает как оператор «И» в формулах массива . Ниже вы найдете реальный пример и подробное пошаговое объяснение логики расчетов.
ИНДЕКС ПОИСКПОЗ по нескольким столбцам – пример формулы
В этом примере мы будем использовать таблицу с комбинацией критериев (в нашем случае регион-месяц-товар) в каждой строке. Наша цель — получить данные о продажах определенного товара в данном регионе и в нужном месяце.
Вот наши исходные данные и критерии:
- Диапазон_возврата (продажи) — D2:D13
- Критерий1 (целевой регион) – G1
- Критерий2 (целевой месяц) – G2
- Критерий 3 (целевой товар) — G3
- Диапазон1 (регионы) – A2:A13
- Диапазон2 (месяцы) – B2:B13
- Диапазон3 (товары) – C2:C13
Формула принимает следующий вид:
=ИНДЕКС(D2:D13; ПОИСКПОЗ(1; (G1=A2:A13)*(G2=B2:B13)*(G3=C2:C13); 0))
Запишем формулу в G4, завершим ее, нажав Ctrl+Shift+Enter. Получаем следующий результат:
Как это работает? Разберем пошагово.
Самая сложная часть — это функция ПОИСКПОЗ, так что давайте пошагово рассмотрим логику ее работы:
ПОИСКПОЗ(1; (G1=A2:A13)*(G2=B2:B13)*(G3=C2:C13)
Как вы помните, ПОИСКПОЗ ищет заданное значение в массиве и возвращает относительное его положение в этом массиве.
В нашей формуле аргументы следующие:
- Искомое_значение : 1
- Массив поиска : (G1=A2:A13) * (G2=B2:B13) * (G3=C2:C13)
- Тип_соответствия : 0
Шаг 1.
Первый аргумент предельно ясен — функция ищет число 1. Третий аргумент, установленный в 0, означает «точное совпадение», т.е. формула возвращает первое найденное значение, которое точно равно искомому значению.
Вопрос в том, почему мы ищем «1»? Чтобы получить ответ, давайте внимательнее посмотрим на массив поиска, где мы сравниваем каждый наш критерий с соответствующим диапазоном: целевой регион в ячейке G1 со всеми регионами (A2: A13), целевой месяц в G2 со всеми месяцами (B2: B13), и товар в G3 в колонке товаров (C2:C13). В результате этих сравнений мы имеем 3 массива значений ИСТИНА и ЛОЖЬ, где ИСТИНА представляет значения, соответствующие условию. Чтобы визуализировать это, вы можете выбрать отдельное выражение в формуле и нажать клавишу F9 , чтобы увидеть, что оно возвращает:
=ИНДЕКС(D2:D13; ПОИСКПОЗ(1; {ЛОЖЬ:ЛОЖЬ:ЛОЖЬ:ЛОЖЬ:ЛОЖЬ:ЛОЖЬ:ИСТИНА:ИСТИНА:ИСТИНА:ИСТИНА:ИСТИНА:ИСТИНА}*{ЛОЖЬ:ЛОЖЬ:ИСТИНА:ЛОЖЬ:ЛОЖЬ:ИСТИНА:ИСТИНА:ИСТИНА:ЛОЖЬ:ЛОЖЬ:ЛОЖЬ:ЛОЖЬ}*{ЛОЖЬ:ИСТИНА:ЛОЖЬ:ИСТИНА:ЛОЖЬ:ИСТИНА:ЛОЖЬ:ИСТИНА:ЛОЖЬ:ИСТИНА:ЛОЖЬ:ИСТИНА}; 0))
Шаг 2.
Операция умножения преобразует значения ИСТИНА и ЛОЖЬ в 1 и 0 соответственно:
{0:0:0:0:0:0:1:1:1:1:1:1}*{0:0:1:0:0:1:1:1:0:0:0:0}*{0:1:0:1:0:1:0:1:0:1:0:1}
Шаг 3.
А поскольку умножение на 0 всегда дает 0, результирующий массив содержит 1 только в тех строках, которые соответствуют всем трём условиям:
{0:0:0:0:0:0:0:1:0:0:0:0}
Приведенный выше массив переходит в аргумент массив_поиска функции ПОИСКПОЗ. Функция возвращает порядковый номер позиции с цифрой 1, для которой все критерии имеют значение ИСТИНА (строка 8 в нашем случае). Если в массиве будет несколько единиц, будет определена позиция только первой из них.
Шаг 4.
Число, возвращаемое функцией ПОИСКПОЗ, поступает непосредственно в аргумент номер_строки функции ИНДЕКС(массив, номер_строки, [номер_столбца]):
=ИНДЕКС(D2:D13, 
И это дает результат 680, что является восьмым по счету значением в массиве D2:D13.
Формула ИНДЕКС ПОИСКПОЗ без массива с несколькими критериями
Формула массива, рассмотренная в предыдущем примере, хорошо работает для опытных пользователей. Но если вы строите формулу для кого-то другого, и этот кто-то не знает о работе с формулами массива в Excel, то он может непреднамеренно ее сломать. Например, пользователь может щелкнуть вашу формулу, чтобы изучить ее, а затем нажать Enter вместо Ctrl + Shift + Enter.
В таких случаях было бы разумно избегать массивов и использовать обычную формулу, которая является более сложной, но зато и более защищенной от случайной «поломки»:
ИНДЕКС( диапазон_возврата; ПОИСКПОЗ (1; ИНДЕКС(( критерий1 = диапазон1 ) * ( критерий2 = диапазон2 ) * (..); 0; 1); 0))
Для нашего набора данных формула поиска одновременно по нескольким столбцам выглядит следующим образом:
=ИНДЕКС(D2:D13; ПОИСКПОЗ(1; ИНДЕКС((G1=A2:A13) * (G2=B2:B13) * (G3=C2:C13); 0; 1); 0))
Как работает эта формула?
Поскольку функция ИНДЕКС умеет работать с массивами, мы добавляем еще один ИНДЕКС для обработки массива единиц и нулей, созданного путем умножения двух или более массивов ИСТИНА/ЛОЖЬ. Второй ИНДЕКС настроен с аргументом номер_строки равным нулю, чтобы формула возвращала весь столбец, а не одно значение. Поскольку в любом случае это массив из одного столбца, мы можем безопасно поставить 1 для номер_столбца :
ИНДЕКС({0:0:0:0:0:0:0:1:0:0:0:0};0, 1) возвращает {0:0:0:0:0:0:0:1:0:0:0:0}
Этот массив передается в функцию ПОИСКПОЗ:
ПОИСКПОЗ(1; {0:0:0:0:0:0:0:1:0:0:0:0}; 0)
ПОИСКПОЗ находит номер позиции, для которого все условия – ИСТИНА (точнее, ищет относительное положение цифры «1» в указанном массиве), и передает номер этой позиции в аргумент номер_строки первого ИНДЕКС:
=ИНДЕКС(D2:D13, 
Ну и далее получаем нужный результат.
ИНДЕКС ПОИСКПОЗ с несколькими условиями в нескольких строках и столбцах
В этом примере показано, как выполнять поиск, проверяя два или более критерия в строках и столбцах. На самом деле это более сложный случай так называемого «матричного поиска» или «двустороннего поиска» с более чем одной строкой заголовка.
Вот общая формула ИНДЕКС ПОИСКПОЗ с несколькими критериями в строках и столбцах:
{=ИНДЕКС( массив_таблицы ; ПОИСКПОЗ( значение_поиска ; столбец_поиска ; 0); ПОИСКПОЗ( значение_поиска1 & значение_поиска2 ; строка_поиска1 & строка_поиска2 ; 0))}
где:
Массив таблицы — область для поиска, т. е. все значения таблицы, кроме заголовков столбцов и строк.
Значение_поиска — то, что вы ищете по вертикали в столбце.
Столбец_поиска — диапазон столбцов для поиска, обычно это заголовки строк.
Значение_поиска1, значение_поиска2, … — то, что вы ищете по горизонтали в строках.
Строка_поиска1, строка_поиска2, … — диапазоны строк для поиска, обычно это заголовки столбцов.
Важное замечание! Чтобы формула работала корректно, ее нужно вводить как формулу массива при помощи комбинации Ctrl + Shift + Enter.
Это разновидность классической формулы двустороннего поиска в массиве, которая ищет значение на пересечении определенной строки и столбца. Разница в том, что вы объединяете несколько значений и диапазонов поиска для оценки нескольких заголовков столбцов. Чтобы лучше понять логику ее работы, рассмотрим небольшой пример.
В приведенной ниже таблице мы будем искать значение на основе заголовков строк (элементы) и заголовков двух столбцов (регионы и поставщики). То есть, ищем по одному условию по строкам и по двум условиям – по столбцам. Чтобы упростить построение формулы, давайте сначала определим все критерии и диапазоны:
- Массив_таблицы — B3:E4
- Значение_поиска — H1
- Столбец_поиска (заголовки строк: товары) — A3:A5
- Значение_поиска1 (целевой регион) — H2
- Значение_поиска 2 (целевой продавец) — H3
- Строка_поиска1 (заголовки столбцов 1: регионы) — B1:E1
- Строка_поиска2 (заголовки столбцов 2: продавцы) — B2:E2
А теперь подставьте аргументы в общую формулу, описанную выше, и вы получите такой результат:
=ИНДЕКС(B3:E5; ПОИСКПОЗ(H1;A3:A5;0); ПОИСКПОЗ(H2&H3; B1:E1&B2:E2; 0))
Не забудьте завершить формулу, нажав комбинацию клавиш Ctrl + Shift + Enter, после чего поиск по матрице с несколькими условиями будет выполнен успешно:
Пошагово рассмотрим, как работает эта формула.
Поскольку мы ищем и по вертикали, и по горизонтали, то нужно указать номера строк и столбцов для функции ИНДЕКС (массив, номер_строки, номер_столбца).
Шаг 1.
Номер_строки предоставляется функцией ПОИСКПОЗ(H1;A3:A5;0), которая сравнивает целевой элемент (бананы) в H1 с заголовками строк в A3:A5.
ПОИСКПОЗ(«Бананы»;{«Апельсины»:»Бананы»:»Лимоны»};0)
Это дает результат 2, потому что «Бананы» — это второй элемент в указанном списке.
Шаг 2.
Номер_столбца вычисляется путем объединения двух значений поиска и двух массивов поиска: ПОИСКПОЗ(H2&H3; B1:E1&B2:E2; 0)
Необходимым условием является то, что значения поиска должны точно соответствовать заголовкам столбцов и быть объединены в том же порядке. Чтобы проследить процесс поиска, выберите первые два аргумента в формуле ПОИСКПОЗ, затем нажмите F9, и вы увидите, что оценивает каждый аргумент:
ПОИСКПОЗ(«СеверПродавец 2»; {«СеверПродавец 1″;»СеверПродавец 2″;»ЮгПродавец 1″;»ЮгПродавец 2»}; 0)
Поскольку « СеверПродавец 2» является вторым элементом в массиве, функция возвращает 2.
Шаг 3.
После этого наша длинная двумерная формула ИНДЕКС ПОИСКПОЗ превращается в такую простую:
=ИНДЕКС(B3:E5; 2; 2)
Шаг 4.
Она возвращает значение на пересечении 2-й строки и 2-го столбца в диапазоне B3:E5, что является значением в ячейке C4.
Вот как формула ИНДЕКС ПОИСКПОЗ помогает выполнить поиск по нескольким условиям в Excel. Я благодарю вас за чтение и надеюсь вновь увидеть вас в нашем блоге.
Еще несколько статей по теме:
Совет: Попробуйте использовать новые функции ПРОСМОТРX и XMATCH, а также улучшенные версии функций, описанные в этой статье. Эти новые функции работают в любом направлении и возвращают точные совпадения по умолчанию, что упрощает и упрощает работу с ними по сравнению с предшественниками.
Предположим, у вас есть список номеров офисов, и вам нужно знать, какие сотрудники работают в каждом из них. Таблица очень угрюмая, поэтому, возможно, вам кажется, что это сложная задача. С функцией подытов на самом деле это довольно просто.
Функции ВВ., а также ИНДЕКС и ВЫБОРПОЗ — одни из самых полезных функций в Excel.
Примечание: Мастер подметок больше не доступен в Excel.
Ниже в качестве примера по выбору вы можете найти пример использования в этой области.
=ВПР(B2;C2:E7,3,ИСТИНА)
В этом примере B2 является первым аргументом —элементом данных, который требуется для работы функции. В случае СРОТ ВЛ.В.ОВ этот первый аргумент является искомой значением. Этот аргумент может быть ссылкой на ячейку или фиксированным значением, таким как «кузьмина» или 21 000. Вторым аргументом является диапазон ячеек C2–:E7, в котором нужно найти и найти значение. Третий аргумент — это столбец в диапазоне ячеек, содержащий ищите значение.
Четвертый аргумент необязателен. Введите истина или ЛОЖЬ. Если ввести ИСТИНА или оставить аргумент пустым, функция возвращает приблизительное совпадение значения, указанного в качестве первого аргумента. Если ввести ЛОЖЬ, функция будет соответствовать значению, заведомо первому аргументу. Другими словами, если оставить четвертый аргумент пустым или ввести ИСТИНА, это обеспечивает большую гибкость.
В этом примере показано, как работает функция. При вводе значения в ячейку B2 (первый аргумент) в результате поиска в ячейках диапазона C2:E7 (2-й аргумент) выполняется поиск в ней и возвращается ближайшее приблизительное совпадение из третьего столбца в диапазоне — столбца E (третий аргумент).

Четвертый аргумент пуст, поэтому функция возвращает приблизительное совпадение. Иначе потребуется ввести одно из значений в столбец C или D, чтобы получить какой-либо результат.
Если вы хорошо разучились работать с функцией ВГТ.В.В., то в равной степени использовать ее будет легко. Вы вводите те же аргументы, но выполняется поиск в строках, а не в столбцах.
Использование индекса и MATCH вместо ВРОТ
При использовании функции ВПРАВО существует ряд ограничений, которые действуют только при использовании функции ВПРАВО. Это означает, что столбец, содержащий и look up, всегда должен быть расположен слева от столбца, содержащего возвращаемого значения. Теперь, если ваша таблица не построена таким образом, не используйте В ПРОСМОТР. Используйте вместо этого сочетание функций ИНДЕКС и MATCH.
В данном примере представлен небольшой список, в котором искомое значение (Воронеж) не находится в крайнем левом столбце. Поэтому мы не можем использовать функцию ВПР. Для поиска значения «Воронеж» в диапазоне B1:B11 будет использоваться функция ПОИСКПОЗ. Оно найдено в строке 4. Затем функция ИНДЕКС использует это значение в качестве аргумента поиска и находит численность населения Воронежа в четвертом столбце (столбец D). Использованная формула показана в ячейке A14.
Дополнительные примеры использования индексов и MATCH вместо В ПРОСМОТР см. в статье билла Https://www.mrexcel.com/excel-tips/excel-vlookup-index-match/ Билла Джилена (Bill Jelen), MVP корпорации Майкрософт.
Попробуйте попрактиковаться
Если вы хотите поэкспериментировать с функциями подытовки, прежде чем попробовать их с собственными данными, вот примеры данных.
Пример работы с ВЛОКОНПОМ
Скопируйте следующие данные в пустую таблицу.
Совет: Прежде чем врезать данные в Excel, установите для столбцов A–C ширину в 250 пикселей и нажмите кнопку «Перенос текста» (вкладка «Главная», группа «Выравнивание»).
|
Плотность |
Вязкость |
Температура |
|
0,457 |
3,55 |
500 |
|
0,525 |
3,25 |
400 |
|
0,606 |
2,93 |
300 |
|
0,675 |
2,75 |
250 |
|
0,746 |
2,57 |
200 |
|
0,835 |
2,38 |
150 |
|
0,946 |
2,17 |
100 |
|
1,09 |
1,95 |
50 |
|
1,29 |
1,71 |
0 |
|
Формула |
Описание |
Результат |
|
=ВПР(1,A2:C10,2) |
Используя приблизительное соответствие, функция ищет в столбце A значение 1, находит наибольшее значение, которое меньше или равняется 1 и составляет 0,946, а затем возвращает значение из столбца B в той же строке. |
2,17 |
|
=ВПР(1,A2:C10,3,ИСТИНА) |
Используя приблизительное соответствие, функция ищет в столбце A значение 1, находит наибольшее значение, которое меньше или равняется 1 и составляет 0,946, а затем возвращает значение из столбца C в той же строке. |
100 |
|
=ВПР(0,7,A2:C10,3,ЛОЖЬ) |
Используя точное соответствие, функция ищет в столбце A значение 0,7. Поскольку точного соответствия нет, возвращается сообщение об ошибке. |
#Н/Д |
|
=ВПР(0,1,A2:C10,2,ИСТИНА) |
Используя приблизительное соответствие, функция ищет в столбце A значение 0,1. Поскольку 0,1 меньше наименьшего значения в столбце A, возвращается сообщение об ошибке. |
#Н/Д |
|
=ВПР(2,A2:C10,2,ИСТИНА) |
Используя приблизительное соответствие, функция ищет в столбце A значение 2, находит наибольшее значение, которое меньше или равняется 2 и составляет 1,29, а затем возвращает значение из столбца B в той же строке. |
1,71 |
Пример ГВ.Г.В.В.
Скопируйте всю таблицу и вставьте ее в ячейку A1 пустого листа Excel.
Совет: Прежде чем врезать данные в Excel, установите для столбцов A–C ширину в 250 пикселей и нажмите кнопку «Перенос текста» (вкладка «Главная», группа «Выравнивание»).
|
Оси |
Подшипники |
Болты |
|
4 |
4 |
9 |
|
5 |
7 |
10 |
|
6 |
8 |
11 |
|
Формула |
Описание |
Результат |
|
=ГПР(«Оси»;A1:C4;2;ИСТИНА) |
Поиск слова «Оси» в строке 1 и возврат значения из строки 2, находящейся в том же столбце (столбец A). |
4 |
|
=ГПР(«Подшипники»;A1:C4;3;ЛОЖЬ) |
Поиск слова «Подшипники» в строке 1 и возврат значения из строки 3, находящейся в том же столбце (столбец B). |
7 |
|
=ГПР(«П»;A1:C4;3;ИСТИНА) |
Поиск буквы «П» в строке 1 и возврат значения из строки 3, находящейся в том же столбце. Так как «П» найти не удалось, возвращается ближайшее из меньших значений: «Оси» (в столбце A). |
5 |
|
=ГПР(«Болты»;A1:C4;4) |
Поиск слова «Болты» в строке 1 и возврат значения из строки 4, находящейся в том же столбце (столбец C). |
11 |
|
=ГПР(3;{1;2;3:»a»;»b»;»c»;»d»;»e»;»f»};2;ИСТИНА) |
Поиск числа 3 в трех строках константы массива и возврат значения из строки 2 того же (в данном случае — третьего) столбца. Константа массива содержит три строки значений, разделенных точкой с запятой (;). Так как «c» было найдено в строке 2 того же столбца, что и 3, возвращается «c». |
c |
Примеры индекса и match
В последнем примере функции ИНДЕКС и MATCH совместно возвращают номер счета с наиболее ранней датой и соответствующую дату для каждого из пяти городов. Так как дата возвращается как число, для ее формата используется функция ТЕКСТ. Функция ИНДЕКС использует результат, возвращенный функцией ПОИСКПОЗ, как аргумент. Сочетание функций ИНДЕКС и ПОИСКПОЗ используется в каждой формуле дважды — сперва для возврата номера счета, а затем для возврата даты.
Скопируйте всю таблицу и вставьте ее в ячейку A1 пустого листа Excel.
Совет: Перед тем как вировать данные в Excel, установите для столбцов A–D ширину в 250 пикселей и нажмите кнопку «Перенос текста» (вкладка «Главная», группа «Выравнивание»).
|
Счет |
Город |
Дата выставления счета |
Счет с самой ранней датой по городу, с датой |
|
3115 |
Казань |
07.04.12 |
=»Казань = «&ИНДЕКС($A$2:$C$33,ПОИСКПОЗ(«Казань»,$B$2:$B$33,0),1)& «, Дата выставления счета: » & ТЕКСТ(ИНДЕКС($A$2:$C$33,ПОИСКПОЗ(«Казань»,$B$2:$B$33,0),3),»m/d/yy») |
|
3137 |
Казань |
09.04.12 |
=»Орел = «&ИНДЕКС($A$2:$C$33,ПОИСКПОЗ(«Орел»,$B$2:$B$33,0),1)& «, Дата выставления счета: » & ТЕКСТ(ИНДЕКС($A$2:$C$33,ПОИСКПОЗ(«Орел»,$B$2:$B$33,0),3),»m/d/yy») |
|
3154 |
Казань |
11.04.12 |
=»Челябинск = «&ИНДЕКС($A$2:$C$33,ПОИСКПОЗ(«Челябинск»,$B$2:$B$33,0),1)& «, Дата выставления счета: » & ТЕКСТ(ИНДЕКС($A$2:$C$33,ПОИСКПОЗ(«Челябинск»,$B$2:$B$33,0),3),»m/d/yy») |
|
3191 |
Казань |
21.04.12 |
=»Нижний Новгород = «&ИНДЕКС($A$2:$C$33,ПОИСКПОЗ(«Нижний Новгород»,$B$2:$B$33,0),1)& «, Дата выставления счета: » & ТЕКСТ(ИНДЕКС($A$2:$C$33,ПОИСКПОЗ(«Нижний Новгород»,$B$2:$B$33,0),3),»m/d/yy») |
|
3293 |
Казань |
25.04.12 |
=»Москва = «&ИНДЕКС($A$2:$C$33,ПОИСКПОЗ(«Москва»,$B$2:$B$33,0),1)& «, Дата выставления счета: » & ТЕКСТ(ИНДЕКС($A$2:$C$33,ПОИСКПОЗ(«Москва»,$B$2:$B$33,0),3),»m/d/yy») |
|
3331 |
Казань |
27.04.12 |
|
|
3350 |
Казань |
28.04.12 |
|
|
3390 |
Казань |
01.05.12 |
|
|
3441 |
Казань |
02.05.12 |
|
|
3517 |
Казань |
08.05.12 |
|
|
3124 |
Орел |
09.04.12 |
|
|
3155 |
Орел |
11.04.12 |
|
|
3177 |
Орел |
19.04.12 |
|
|
3357 |
Орел |
28.04.12 |
|
|
3492 |
Орел |
06.05.12 |
|
|
3316 |
Челябинск |
25.04.12 |
|
|
3346 |
Челябинск |
28.04.12 |
|
|
3372 |
Челябинск |
01.05.12 |
|
|
3414 |
Челябинск |
01.05.12 |
|
|
3451 |
Челябинск |
02.05.12 |
|
|
3467 |
Челябинск |
02.05.12 |
|
|
3474 |
Челябинск |
04.05.12 |
|
|
3490 |
Челябинск |
05.05.12 |
|
|
3503 |
Челябинск |
08.05.12 |
|
|
3151 |
Нижний Новгород |
09.04.12 |
|
|
3438 |
Нижний Новгород |
02.05.12 |
|
|
3471 |
Нижний Новгород |
04.05.12 |
|
|
3160 |
Москва |
18.04.12 |
|
|
3328 |
Москва |
26.04.12 |
|
|
3368 |
Москва |
29.04.12 |
|
|
3420 |
Москва |
01.05.12 |
|
|
3501 |
Москва |
06.05.12 |
Двухмерная таблица — это прямоугольный диапазон ячеек, то есть неразрывный диапазон состоящий из нескольких строк и столбцов. Для выборки значений из двухмерных таблиц легко и удобно использовать эффективную формулу из комбинации функции ИНДЕКС и ПОИСКПОЗ. Главным недостатком такой формулы является тот факт, то ее можно применять только для двухмерных прямоугольных таблиц в неразрывном диапазоне ячеек. Но на своем поле эта формула чувствует себя как рыба в воде и создает шикарные инструменты для поиска по нескольким условиям пользователя.
Выборка значений формулой ИНДЕКС и ПОИСКПОЗ с несколькими условиями
Ниже на рисунке представленная таблица с данными о продажах по регионам за 4 года. Каждая строка представляет собой отдельную область региона, а каждый столбец – отдельный год. Допустим пользователь должен по двум условиям сделать выборку значений из таблицы:
- Выбрать регион.
- Указать год.
В результате должен получить значение ячейки из соответственной строки и столбца таблицы. Как в таблице Пифагора:
Большинству пользователей Excel хорошо известна формула из функций ИНЕДКС и ПОИСКПОЗ. В отличие от других формул, здесь используется сразу две функции ПОИСКПОЗ во втором и третьем аргументе функции ИНДЕКС. Так как поиск выполняется по двум условиям. В третьем аргументе «Номер столбца» функции ИНДЕКС нет постоянного числа (константы), а вместо него функция ПОИСКПОЗ, которая динамически изменяет значение.
Поисковая функция ПОИСКПОЗ возвращает позицию найденного значения в списке. На рисунке сейчас выбран регион «Северный», значит функция возвращает значение 3, так как этот регион находится на третьем месте в списке. Это же число на данный момент является значением второго аргумента функции ИНДЕКС. Год 2011 найден в строке заголовка таблицы. Так как это вторая позиция в списке, то функция ПОИСКПОЗ возвращает число 2 – для третьего аргумента. Функция ИНДЕКС на основе чисел 3 и 2 возвращаемых через функцию ПОИСКПОЗ возвращает соответственное значение указанным критериям выборки пользователем.
Альтернативная формула для ИНДЕКС и ПОИСКПОЗ по нескольким условиям
Можно существенно расширить возможности выше приведенной формулы. Данные по продажам можно выводить из таблицы сразу по нескольким условиям выборки значений. Так, чтобы пользователь мог указать 1 вариант из четырех условий:
- Указаны регион и год (как в предыдущем примере).
- Указывать только регион.
- Указывать только год.
- Вообще ничего не указывать ни одного критерия выборки.
Теперь будет выполняться новая формула ИНДЕКС и ПОИСКПОЗ с несколькими условиями. Измененная формула и все равно должна предоставлять правильные итоговые результаты ни в чем не ограничивая своего пользователя.
Например, если не будет указан ни один из критериев выборки данных о продажах, тогда формула будет подразумевать, что пользователю необходимая общая сумма продаж за все года по всем регионам в итоговом значении. Другими словами, если не указывать пользовательские критерии условий выборки, формула возвращает общую сумму всех чисел в таблице:
Общая структура модифицированной формулы такая же, как и в предыдущем примере. Изменено только несколько деталей. Диапазон, определенный функцией ИНДЕКС, теперь охватывает и строку листа №9 и столбец F. Так же модифицированы обе функции ПОИСКПОЗ и дополнительно расположены в аргументах функций ЕСЛИОШИБКА. Эта же функция в формуле позволяет возвращать общую сумму чисел по строкам или по столбцам благодаря охвату итоговых значений в строке B9:F9 и в столбце F3:F9.
Заменителем в функции ЕСЛИОШИБКА выступает функция СЧЕТЗ. Данная функция позволяет посчитать количество непустых ячеек, которые содержат как числа, так и текстовое содержимое. То есть возвращает номер последней строки или столбца в диапазоне таблицы. В принципе можно обойтись и без этой функции вписав неизменяемые числа количества строк и столбцов вручную. Но если в будущем планируется добавлять в таблицу новые строки и столбцы формула будет выдавать неточные итоговые результаты. А так благодаря функции СЧЕТЗ формула будет сама динамически подсчитывать общее количество строк и столбцов при заполнении дополнительными данными таблицы отчета по продажам.
На рисунке изображена та же таблица, но пользователь не указал критерий выборки «Год» в ячейке B12. Так как заголовки строк и столбцов не содержат пустых ячеек старая формула возвращает ошибку с кодом #Н/Д! В тоже время в новой измененной формуле контроль над ситуацией принимает функция ЕСЛИОШИБКА и возвращает значение из своего второго аргумента «Значение если ошибка». Таким способом в функцию ИНДЕКС просто передается номер последнего столбца. Если же не будет указан регион, а год будет указан функция ИНДЕКС будет принимать от функции ЕСЛИОШИБКА номер последней строки в исходной таблице и отображать содержимое ячейки F7 с итоговой суммой.
Функции ИНДЕКС и ПОИСКПОЗ в Excel – лучшая альтернатива для ВПР
Смотрите также содержит таблица. Чтобы получения целого адресаФункция ПОИСКПОЗ используется для критериям: игнорирует все пустые с помощью функцийточноеопущен, то предполагается,»Совпадений не найдено. объяснить первой. искать,0)) значение. Вот несколько=INDEX(D5:D10,MATCH(TRUE,INDEX(B5:B10=A2,0),0)) остаться сИНДЕКСи возвращает значениеЭтот учебник рассказывает о
создать такую программу текущей ячейки. поиска указанного в– «Челси». наборы данных элементов. НАИБОЛЬШИЙ(), определить нужноезначение 30. Если что он равен Попробуйте еще раз!»)MATCH(1,(A2=’Lookup table’!$A$2:$A$13),0)*(B2=’Lookup table’!$B$2:$B$13)Обратите внимание, что для вариантов формул, применительно=ИНДЕКС(D5:D10;ПОИСКПОЗ(ИСТИНА;ИНДЕКС(B5:B10=A2;0);0))ВПРи ячейки во главных преимуществах функций
для анализа таблицТеперь получим номер строки качестве первого аргумента– «Очки». А непустые элементы значение. в списке его 1.=ЕСЛИОШИБКА(ИНДЕКС($A$1:$E$11;ПОИСКПОЗ($G$2;$B$1:$B$11;0);ПОИСКПОЗ($G$3;$A$1:$E$1;0));ПОИСКПОЗ(1;(A2=’Lookup table’!$A$2:$A$13);0)*(B2=’Lookup table’!$B$2:$B$13) двумерного поиска нужно к таблице из4. Более высокая скоростьили переключиться наПОИСКПОЗ2-йИНДЕКС в ячейку F1 для этого же значения в диапазоне сопоставляются со значениемТеперь найдем 3-е наименьшее
- нет, то будетЕсли
- »Совпадений не найдено.В формуле, показанной выше,
- указать всю таблицу предыдущего примера:
- работы.ИНДЕКС
- в таком виде:строке и
- и введите новую формулу:
- значения (5277). Для ячеек или константе
- Пример 2. Используя таблицу
- ячейки C1, использованного значение среди тех
Базовая информация об ИНДЕКС и ПОИСКПОЗ
возвращена ошибка #Н/Д.тип_сопоставления Попробуйте еще раз!») искомое значение – в аргументе1.Если Вы работаете/=INDEX(столбец из которого извлекаем,(MATCH3-мПОИСКПОЗ
После чего следует во этого в ячейку массива. Она возвращает из предыдущего примера в качестве первого чисел, которые соответствуют2. Произведем поиск позицииравен -1, тоИ теперь, если кто-нибудь этоarrayMAX
ИНДЕКС – синтаксис и применение функции
с небольшими таблицами,ПОИСКПОЗ (искомое значение,столбец встолбце, то естьв Excel, которые всех остальных формулах C3 введите следующую относительную позицию найденного
определить суммарное количество
критерия поискового запроса
сразу 2-м критериям. в отсортированном по
- функция ПОИСКПОЗ() находит введет ошибочное значение,1(массив) функции(МАКС). Формула находит
- то разница в. котором ищем,0)) из ячейки делают их более изменить ссылку вместо формулу: элемента или код заработанных очков несколькими (Дата). Одним словом,
- Пусть имеется таблица с возрастанию списке числовых наименьшее значение, которое формула выдаст вот, а массив поискаINDEX максимум в столбце быстродействии Excel будет,1. Поиск справа налево.=ИНДЕКС(столбец из которого извлекаем;(ПОИСКПОЗ(искомое
C2 привлекательными по сравнению B1 должно бытьПосле ввода формулы для ошибки #Н/Д, если командами (задается опционально). таблица в памяти
тремя столбцами: Название значений (диапазон больше либо равно
такой результат:
– это результат
(ИНДЕКС).D скорее всего, неКак известно любому значение;столбец в котором. с F1! Так же подтверждения снова нажимаем искомые данные отсутствуют.Вид таблицы данных: проверена функцией ВПР
фрукта, Поставщик иB31:B37 чемЕсли Вы предпочитаете в умножения. Хорошо, чтоА теперь давайте испытаеми возвращает значение заметная, особенно в грамотному пользователю Excel,
ПОИСКПОЗ – синтаксис и применение функции
ищем;0))Очень просто, правда? Однако,ВПР нужно изменить ссылку комбинацию клавиш CTRL+SHIFT+Enter При поиске числовыхИскомое значение может быть с одним условием
Количество.)искомое_значениеПросматриваемый_массив случае ошибки оставить же мы должны этот шаблон на из столбца последних версиях. ЕслиВПРДумаю, ещё проще будет
на практике Вы
. Вы увидите несколько
в условном форматировании. и получаем результат: значений можно использовать найдено с помощью
поиска. При положительном
Таблицу критериев разместим правее
- Сортированные списки позволяют искатьдолжен быть упорядочен ячейку пустой, то перемножить и почему? практике. Ниже ВыC же Вы работаетене может смотреть
- понять на примере. далеко не всегда примеров формул, которые Выберите: «ГЛАВНАЯ»-«Стили»-«Условное форматирование»-«Управление
- Формула вернула номер 9 нежесткие критерии: ближайшее следующей формулы: результате сопоставления функция таблицы с данными. не только точные по убыванию: ИСТИНА,
- можете использовать кавычки Давайте разберем все видите список самыхтой же строки: с большими таблицами, влево, а это Предположим, у Вас знаете, какие строка помогут Вам легко правилами»-«Изменить правило». И
- – нашла заголовок наибольшее или ближайшееФункция СУММ рассчитывает сумму возвращает значение элементаНайдем 3-е наименьшее значение значения (их позицию), ЛОЖЬ, Z-A, …, («»), как значение по порядку: населённых стран мира.=INDEX($C$2:$C$10,MATCH(MAX($D$2:I$10),$D$2:D$10,0)) которые содержат тысячи значит, что искомое есть вот такой
- и столбец Вам справиться со многими здесь в параметрах строки листа по наименьшее числа заданному. значений, хранящихся в из третьего столбца среди чисел, находящихся но и позицию
2, 1, 0, второго аргумента функцииБерем первое значение в Предположим, наша задача=ИНДЕКС($C$2:$C$10;ПОИСКПОЗ(МАКС($D$2:I$10);$D$2:D$10;0)) строк и сотни значение должно обязательно список столиц государств:
нужны, и поэтому сложными задачами, перед укажите F1 вместо соответствующему значению таблицы.Поскольку ПОИСКПОЗ возвращает относительную столбце «Очки», при (выручка) условной таблицы. в строках, для ближайшего значения. Например, -1, -2, …,ЕСЛИОШИБКА столбце узнать население СШАРезультат: Beijing формул поиска, Excel находиться в крайнемДавайте найдём население одной требуется помощь функции которыми функция B1. Чтобы проверить В результате мы позицию элемента в этом количество ячеек Это происходит потому,
Как использовать ИНДЕКС и ПОИСКПОЗ в Excel
которых Название фрукта в списке на и так далее.. Вот так:A в 2015 году.2. будет работать значительно левом столбце исследуемого из столиц, например,ПОИСКПОЗВПР работу программы, введите имеем полный адрес диапазоне, то есть, для расчета может что в третьем =Яблоко, а Поставщик картинке ниже нетФункция ПОИСКПОЗ() не различает
IFERROR(INDEX(массив,MATCH(искомое_значение,просматриваемый_массив,0),»»)(Customer) на листеХорошо, давайте запишем формулу.MIN быстрее, при использовании диапазона. В случае
Японии, используя следующую.бессильна.
в ячейку B1 значения D9. номер строки или
быть задано с аргументе указывается номер =ООО Рога с значения 45, но РеГИстры при сопоставлении
ЕСЛИОШИБКА(ИНДЕКС(массив;ПОИСКПОЗ(искомое_значение;просматриваемый_массив;0);»»)Main table Когда мне нужно(МИН). Формула находит
ПОИСКПОЗ
с
формулу:ФункцияВ нескольких недавних статьях
- число которого нет столбца, эта функция помощью критерия – столбца 3 из помощью формулы массива: можно найти позицию текстов.Надеюсь, что хотя быи сравниваем его создать сложную формулу минимум в столбцеи
- ПОИСКПОЗ=INDEX($D$2:$D$10,MATCH(«Japan»,$B$2:$B$10,0))MATCH мы приложили все в таблице, например:Теперь научимся получать по может быть использована выбранного названия команды. которого берутся значения.=НАИМЕНЬШИЙ(ЕСЛИ(($A$32:$A$42=E32)*($B$32:$B$42=F32);$C$32:$C$42);3) наибольшего значения, которое
Если функция ПОИСКПОЗ() не
одна формула, описанная со всеми именами в Excel сDИНДЕКС/=ИНДЕКС($D$2:$D$10;ПОИСКПОЗ(«Japan»;$B$2:$B$10;0))(ПОИСКПОЗ) в Excel усилия, чтобы разъяснить 8000. Это приведет значению координаты не как один или Функция ИНДЕКС может Стоит отметить чтоили так
меньше либо равно, находит соответствующего значения,
в этом учебнике, покупателей в таблице вложенными функциями, тои возвращает значениевместоИНДЕКСТеперь давайте разберем, что ищет указанное значение начинающим пользователям основы к завершающему результату: целого листа, а сразу два аргумента возвращать не только
для просмотра в=НАИМЕНЬШИЙ(ЕСЛИ(($A$32:$A$42=»Яблоко»)*($B$32:$B$42=»ООО Рога»);$C$32:$C$42);3) чем искомое значение, то возвращается значение показалась Вам полезной. на листе я сначала каждую из столбцаВПР, столбец поиска может делает каждый элемент в диапазоне ячеек
функции
Теперь можно вводить любое
текущей таблицы. Одним функции: значение, хранящееся в аргументах функции указываетсяПосле набора формулы не т.е. позицию значения ошибки #Н/Д. Если Вы сталкивалисьLookup table вложенную записываю отдельно.C. В целом, такая быть, как в этой формулы: и возвращает относительнуюВПР исходное значение, а словом, нам нужно=ИНДЕКС(диапазон; ПОИСКПОЗ(аргументы); ПОИСКПОЗ(аргументы)) искомой ячейке, но целая таблица (во
Почему ИНДЕКС/ПОИСКПОЗ лучше, чем ВПР?
забудьте вместо 40.Произведем поиск позиции в с другими задачами(A2:A13).Итак, начнём с двухтой же строки: замена увеличивает скорость левой, так иФункция позицию этого значенияи показать примеры программа сама подберет найти по значениюТакая формула используется чаще и ссылку на втором аргументе), ноENTERЭто можно сделать с НЕ сортированном списке поиска, для которыхЕсли совпадение найдено, уравнение функций=INDEX($C$2:$C$10,MATCH(MIN($D$2:I$10),$D$2:D$10,0)) работы Excel на в правой частиMATCH в диапазоне. более сложных формул
ближайшее число, которое 5277 вместо D9 всего для поиска эту ячейку. Поэтому сам поиск всегданажать помощью формулы =ПОИСКПОЗ(45;B31:B37;1) текстовых значений (диапазон не смогли найти возвращаетПОИСКПОЗ=ИНДЕКС($C$2:$C$10;ПОИСКПОЗ(МИН($D$2:I$10);$D$2:D$10;0))13% диапазона поиска. Пример:
4 главных преимущества использования ПОИСКПОЗ/ИНДЕКС в Excel:
(ПОИСКПОЗ) ищет значениеНапример, если в диапазоне для продвинутых пользователей. содержит таблица. После получить заголовки: сразу по двум можно использовать запись идет по первомуCTRL+SHIFT+ENTERОбратите внимание, что типB7:B13 подходящее решение среди1, которые будут возвращатьРезультат: Lima. Как находить значения, «Japan» в столбцеB1:B3 Теперь мы попытаемся, чего выводит заголовокдля столбца таблицы – критериям. типа E2:ИНДЕКС(…). В
столбцу в указанной. сопоставления =1 (третий) информации в этом(ИСТИНА), а если номера строки и3.Влияние которые находятся слеваBсодержатся значения New-York, если не отговорить столбца и название Март;Допустим ваш отчет содержит результате выполнения функция таблицы.Если ни одна запись аргумент функции).Столбец Позиция приведен для
уроке, смело опишите нет – столбца для функцииAVERAGEВПР покажет эту возможность, а конкретно – Paris, London, тогда Вас от использования строки для текущегодля строки – Товар4. таблицу с большим ИНДЕКС вернет ссылкуСкачать пример функции ВПР
в таблице не
3. Поиск позиции в
наглядности и не свою проблему в0ИНДЕКС(СРЗНАЧ). Формула вычисляетна производительность Excel в действии. в ячейках следующая формула возвратитВПР значения. Например, еслиЧтобы решить данную задачу количеством данных на на ячейку, и
с несколькими условиями удовлетворяет одновременно двум списке отсортированном по влияет на вычисления. комментариях, и мы(ЛОЖЬ).: среднее в диапазоне особенно заметно, если2. Безопасное добавление илиB2:B10 цифру, то хотя бы ввести число 5000 будем использовать формулу множество столбцов. Проводить приведенная выше запись в Excel критериям (Условие И), убыванию выполняется аналогично,Формула для поиска позиции все вместе постараемсяДалее, мы делаем то
ПОИСКПОЗ для столбцаD2:D10 рабочая книга содержит удаление столбцов., и возвращает число3 показать альтернативные способы получаем новый результат: с уже полученными визуальный анализ таких примет, например, следующийА из какого столбца то формула возвращает но с типом значения Груши: =ПОИСКПОЗ(«груши»;B7:B13;0) решить её. же самое для– мы ищем, затем находит ближайшее
сотни сложных формулФормулы с функцией3, поскольку «London» – реализации вертикального поискаСкачать пример поиска значения значениями в ячейках таблиц крайне сложно. вид: E2:E4 (если брать возвращаемое значение значение ошибки #ЧИСЛО! сопоставления = -1.
Формула находит первое значение
Урок подготовлен для Вас
значений столбца в столбце к нему и массива, таких какВПР, поскольку «Japan» в это третий элемент в Excel. в диапазоне Excel C2 и C3. А одним из выбрана команда «Манчестер
указывается уже в
СОВЕТ:
В этом случае сверху и выводит командой сайта office-guru.ruBB возвращает значение изВПР+СУММперестают работать или списке на третьем в списке.Зачем нам это? –Наша программа в Excel Для этого делаем заданий по работе Ю.». третьем аргументе.Создание формул с функция ПОИСКПОЗ() находит его позицию вИсточник: https://www.ablebits.com/office-addins-blog/2014/08/13/excel-index-match-function-vlookup/(Product)., а точнее в столбца. Дело в том, возвращают ошибочные значения, месте.
=MATCH(«London»,B1:B3,0) спросите Вы. Да, нашла наиболее близкое так: с отчетом являетсяПример расчетов:Число 0 в последнем множественными критериями подробно наименьшее значение, которое диапазоне, второе значениеПеревел: Антон АндроновЗатем перемножаем полученные результаты диапазонеC что проверка каждого если удалить илиФункция=ПОИСКПОЗ(«London»;B1:B3;0) потому что значение 4965 для
Для заголовка столбца. В – анализ данныхПроверим результат выборочного динамического аргументе функции указывает рассмотрено в разделах больше либо равно Груши учтено неАвтор: Антон Андронов (1 и 0).
ИНДЕКС и ПОИСКПОЗ – примеры формул
B2:B11той же строки: значения в массиве добавить столбец вINDEXФункцияВПР исходного – 5000. ячейку D2 введите относительно заголовков строк суммирования столбца таблицы
Как выполнить поиск с левой стороны, используя ПОИСКПОЗ и ИНДЕКС
на то, то Сложения и Подсчета чем искомое значение. будет.Функция ПОИСКПОЗ(), английский вариант Только если совпадения, значение, которое указано=INDEX($C$2:$C$10,MATCH(AVERAGE($D$2:D$10),$D$2:D$10,1)) требует отдельного вызова таблицу поиска. Для(ИНДЕКС) используетMATCH
– это не Такая программа может формулу: На этот и столбцов касающихся с верху вниз. совпадение должно быть значений.Функции ПОИСКПОЗ() и ИНДЕКС()Чтобы найти номер строки, MATCH(), возвращает позицию найдены в обоих в ячейке=ИНДЕКС($C$2:$C$10;ПОИСКПОЗ(СРЗНАЧ($D$2:D$10);$D$2:D$10;1)) функции функции3(ПОИСКПОЗ) имеет вот единственная функция поиска пригодится для автоматического раз после ввода определенного месяца. НаСумма чисел в диапазоне
абсолютно точным.Функция ВПР (Вертикальный ПРосмотр) часто используются вместе, а не позиции
значения в диапазоне
столбцах (т.е. оба
H2Результат: MoscowВПРВПР
- для аргумента такой синтаксис: в Excel, и решения разных аналитических формулы для подтверждения
первый взгляд это
E2:E7 и в - Одним из основных способов ищет по таблице т.к. позволяют по в искомом диапазоне, ячеек. Например, если критерия истинны), Вы(USA). Функция будетИспользуя функцию. Поэтому, чем больше
- любой вставленный илиrow_num
MATCH(lookup_value,lookup_array,[match_type])
её многочисленные ограничения
задач при бизнес-планировании, жмем как по весьма простое задание, ячейке B13 совпадает поиска данных в с данными и найденной позиции в можно записать следующую в ячейке получите выглядеть так:
Вычисления при помощи ИНДЕКС и ПОИСКПОЗ в Excel (СРЗНАЧ, МАКС, МИН)
СРЗНАЧ значений содержит массив удалённый столбец изменит(номер_строки), который указываетПОИСКПОЗ(искомое_значение;просматриваемый_массив;[тип_сопоставления]) могут помешать Вам постановки целей, поиска традиции просто Enter: но его нельзя все ОК. таблицах Excel является на основе критериев
одном диапазоне вывести формулу: =ПОИСКПОЗ(«груши»;B7:B13;0)+СТРОКА($B$6)А101=MATCH($H$2,$B$1:$B$11,0)в комбинации с и чем больше результат формулы, поскольку из какой строки
lookup_value
получить желаемый результат
рационального решения и
Для строки вводим похожую, решить, используя однуПример 3. В таблице функция ВПР, однако запроса поиска, возвращает соответствующее значение изЕсли искомое значение несодержится значение «яблоки»,. Если оба критерия
=ПОИСКПОЗ($H$2;$B$1:$B$11;0)
ИНДЕКС
формул массива содержит
синтаксис нужно возвратить значение.(искомое_значение) – это во многих ситуациях. т.п. А полученные но все же стандартную функцию. Да, табеля рабочего времени она имеет массу соответствующее значение с другого диапазона. Рассмотрим
обнаружено в списке,
то формула =ПОИСКПОЗ
ложны, или выполняется
О чём нужно помнить, используя функцию СРЗНАЧ вместе с ИНДЕКС и ПОИСКПОЗ
Результатом этой формулы будети Ваша таблица, темВПР Т.е. получается простая число или текст, С другой стороны, строки и столбцы немного другую формулу: конечно можно воспользоваться хранятся данные о недостатков, и зачастую определенного столбца. Очень пример. то будет возвращено («яблоки»;A9:A20;0) вернет 2, только один из4ПОИСКПОЗ медленнее работает Excel.требует указывать весь формула: который Вы ищите. функции позволяют дальше расширять
- В результате получены внутренние инструментом: «ГЛАВНАЯ»-«Редактирование»-«Найти» CTRL+F, недавно принятых сотрудниках пользователи испытывают сложности часто необходимо вНайдем количество заданного товара значение ошибки #Н/Д. т.е. искомое значение
- них – Вы, поскольку «USA» –, в качестве третьегоС другой стороны, формула диапазон и конкретный=INDEX($D$2:$D$10,3) Аргумент может бытьИНДЕКС
вычислительные возможности такого координаты таблицы по чтобы вызвать окно фирмы. Определить, сколько при ее использовании. запросе поиска использовать на определенном складе. Например, формула =ПОИСКПОЗ(«грейпфрут»;B7:B13;0) «яблоки» содержится во получите это 4-ый элемент аргумента функции с функциями номер столбца, из=ИНДЕКС($D$2:$D$10;3) значением, в томи рода отчетов с
Как при помощи ИНДЕКС и ПОИСКПОЗ выполнять поиск по известным строке и столбцу
значению – Март; поиска значений на рабочих дней на Связка функций ИНДЕКС сразу несколько условий. Для этого используем вернет ошибку, т.к.
второй ячейке диапазона0 списка в столбцеПОИСКПОЗПОИСКПОЗ которого нужно извлечьФормула говорит примерно следующее: числе логическим, илиПОИСКПОЗ помощью новых формул
Товар 4: листе Excel. Или текущий момент отработал и ПОИСКПОЗ открывает Но по умолчанию
формулу
значения "грейпфрут" в
A9:A20А9.B
чаще всего нужнои данные. ищи в ячейках ссылкой на ячейку.– более гибкие Excel.На первый взгляд все же создать для любой из новых более широкие возможности данная функция не=ИНДЕКС(B67:E71;ПОИСКПОЗ(A74;A67:A71;0);ПОИСКПОЗ(C74;B66:E66;0)) диапазоне ячеек
- первая ячейкаТеперь понимаете, почему мы(включая заголовок). будет указыватьИНДЕКС
Например, если у Вас отlookup_array и имеют рядКак использовать функцию
работает хорошо, но таблицы правило условного недавно принятых сотрудников для поиска данных может обработать болееВ файле примера, соответствующийB7:B13 (предполагается, что в
задалиПОИСКПОЗ для строки1просто совершает поиск есть таблицаD2(просматриваемый_массив) – диапазон особенностей, которые делают
ВПР (VLOOKUP) что, если таблица форматирования. Но тогда фирмы. в одной и одного условия. Поэтому столбец и строка
нет. ней не содержится1– мы ищемили и возвращает результат,A1:C10до
- ячеек, в котором их более привлекательными,для поиска и будет содержат 2 нельзя будет выполнитьВид таблицы данных: даже нескольких таблицах следует использовать весьма выделены с помощьюВ файле примера можно значение «яблоки»),, как искомое значение?
значение ячейки
-1 выполняя аналогичную работу, и требуется извлечьD10 происходит поиск. по сравнению с выборки нужных значений одинаковых значения? Тогда
- дальнейших вычислений сКак видно на рисунке сразу, на что простую формулу, которая Условного форматирования. найти применение функцииА10 Правильно, чтобы функцияH3в случае, если
заметно быстрее.
данные из столбцаи извлеки значениеmatch_typeВПР из списка мы
могут возникнуть проблемы полученными результатами. Поэтому в ячейке A10 неспособна ВПР.
позволит расширить возможности
СОВЕТ: Подробнее о поиске
при поиске в- вторая,ПОИСКПОЗ(2015) в строке Вы не уверены,Теперь, когда Вы понимаете
B
из третьей строки,
(тип_сопоставления) – этот. недавно разбирали. Если с ошибками! Рекомендуем необходимо создать и снова используется выпадающийПример 1. В турнирной функции ВПР по позиций можно прочитать горизонтальном массиве.А11
Поиск по нескольким критериям с ИНДЕКС и ПОИСКПОЗ
возвращала позицию только,1 что просматриваемый диапазон причины, из-за которых, то нужно задать то есть из аргумент сообщает функцииБазовая информация об ИНДЕКС вы еще с также посмотреть альтернативное правильно применить соответствующую список, созданный по таблице хранятся данные нескольким столбцам одновременно. в соответствующем разделеПоиск позиции можно производить- третья и когда оба критерия
, то есть в содержит значение, равное стоит изучать функции значение ячейкиПОИСКПОЗ и ПОИСКПОЗ ней не знакомы решение для поиска формулу. аналогичной схеме, описанной о сыгранных футбольныхДля наглядности разберем формулу сайта: Поиск позиции. не только в т.д. (подсчет позиции выполняются. ячейках
среднему. Если жеПОИСКПОЗ2D4, хотите ли Вы
Используем функции ИНДЕКС и
- загляните сюда,
столбцов и строк
Схема решения задания выглядит
выше. матчах для нескольких ВПР с примеромС помощью функций ПОИСКПОЗ() диапазонах ячеек, но производится от верхнейОбратите внимание:A1:E1 Вы уверены, чтоидля аргумента, так как счёт найти точное или
ПОИСКПОЗ в Excel
не пожалейте пяти
по значению. примерно таким образом:Для определения искомого значения команд. Определить: нескольких условий. Для и ИНДЕКС() можно и в массивах ячейки).В этом случае: такое значение есть,
- ИНДЕКСcol_index_num начинается со второй приблизительное совпадение:Преимущества ИНДЕКС и ПОИСКПОЗ минут, чтобы сэкономитьЧтобы проконтролировать наличие дубликатовв ячейку B1 мы даты используем следующуюСколько очков заработала команда примера будем использовать
- заменить функцию ВПР(), констант. Например, формулаФункция ПОИСКПОЗ() возвращает позицию необходимо использовать третий=MATCH($H$3,$A$1:$E$1,0) – ставьте, давайте перейдём к
- (номер_столбца) функции строки.1 перед ВПР себе потом несколько
- среди значений таблицы будем вводить интересующие формулу (формула массива (поиск по названию) схематический отчет по об этом читайте =ПОИСКПОЗ(«груши»;{«яблоки»;»ГРУШИ»;»мандарины»};0) вернет значение искомого значения, а не обязательный аргумент=ПОИСКПОЗ($H$3;$A$1:$E$1;0)0 самому интересному иВПРВот такой результат получитсяили
ИНДЕКС и ПОИСКПОЗ – часов. создадим формулу, которая нас данные; CTRL+SHIFT+ENTER): на данный момент. выручке торговых представителей в статье о 2.
не само значение. функцииРезультатом этой формулы будетдля поиска точного увидим, как можно, вот так: в Excel:не указан примеры формулЕсли же вы знакомы сможет информировать насв ячейке B2 будет»»;0))))’ class=’formula’>Суммарное значение очков, заработанных за квартал: функции ВПР().Если искомое значение точно Например: ПОИСКПОЗ(«б»;{«а»;»б»;»в»;»б»};0) возвращаетИНДЕКС5
совпадения. применить теоретические знания=VLOOKUP(«lookup value»,A1:C10,2)Важно! Количество строк и– находит максимальноеКак находить значения, которые с ВПР, то о наличии дубликатов отображается заголовок столбца,Первая функция ИНДЕКС выполняет всеми командами.В данном отчете необходимоНайти, например, второе наибольшее не известно, то
число 2 -. Он необходим, т.к., поскольку «2015» находитсяЕсли указываете
ИНДЕКС и ПОИСКПОЗ в сочетании с ЕСЛИОШИБКА в Excel
на практике.=ВПР(«lookup value»;A1:C10;2) столбцов в массиве, значение, меньшее или находятся слева — вдогон - и подсчитывать их который содержит значение поиск ячейки сСколько игр было сыграно найти показатель выручки значение в списке с помощью подстановочных относительную позицию буквы в первом аргументе в 5-ом столбце.1Любой учебник поЕсли позднее Вы вставите который использует функция равное искомому. ПросматриваемыйВычисления при помощи ИНДЕКС стоит разобраться с количество. Для этого ячейки B1
датой из диапазона какой-либо командой. для определенного торгового
можно с помощью
знаков можно задать
«б» в массиве мы задаем всюТеперь вставляем эти формулы, значения в столбцеВПР новый столбец междуINDEX массив должен быть и ПОИСКПОЗ похожими функциями: в ячейку E2в ячейке B3 будет A1:I1. Номер строкиВид исходной таблицы данных: представителя в определенную функции НАИБОЛЬШИЙ(). В
поиск по шаблону, {«а»;»б»;»в»;»б»}. Позиция второй таблицу и должны в функцию поиска должны быть
твердит, что эта
столбцами(ИНДЕКС), должно соответствовать упорядочен по возрастанию,
Поиск по известным строкеИНДЕКС (INDEX)
вводим формулу: отображается название строки, указан как 1Для удобства в ячейках
дату. Учитывая условия статье приведено решение т.е. искомое_значение может буквы «б» будет указать функции, изИНДЕКС упорядочены по возрастанию, функция не может
A
значениям аргументов
то есть от и столбцуиБолее того для диапазона которая содержит значение для упрощения итоговой A11, A13 и поиска наш запрос задачи, когда наибольшее содержать знаки шаблона: проигнорирована, функция вернет какого столбца нужнои вуаля: а формула вернёт смотреть влево. Т.е.
иrow_num
меньшего к большему.
Поиск по нескольким критериям
ПОИСКПОЗ (MATCH)
office-guru.ru
Функция ПОИСКПОЗ() в MS EXCEL
табличной части создадим ячейки B1. формулы. Функция СТОЛБЕЦ A15 созданы выпадающие должен содержать 2 значение нужно найти звездочку (*) и позицию только первой извлечь значение. В=INDEX($A$1:$E$11,MATCH($H$2,$B$1:$B$11,0),MATCH($H$3,$A$1:$E$1,0)) максимальное значение, меньшее если просматриваемый столбецB(номер_строки) и0ИНДЕКС и ПОИСКПОЗ в, владение которыми весьма правило условного форматирования:Фактически необходимо выполнить поиск возвращает номер столбца списки, элементы которых условия: не среди всех знак вопроса (?).
буквы. О том нашем случае это=ИНДЕКС($A$1:$E$11;ПОИСКПОЗ($H$2;$B$1:$B$11;0);ПОИСКПОЗ($H$3;$A$1:$E$1;0)) или равное среднему. не является крайним, то значение аргументаcolumn_num– находит первое сочетании с ЕСЛИОШИБКА облегчит жизнь любомуВыделите диапазон B6:J12 и координат в Excel. с ячейкой, в выбраны из диапазонов– Дата сдачи выручки значений списка, а Звездочка соответствует любой как вернуть ВСЕ
Синтаксис функции
столбецЕсли заменить функции
Если указываете левым в диапазоне придется изменить с(номер_столбца) функции значение, равное искомому.Так как задача этого опытному пользователю Excel. выберите инструмент: «ГЛАВНАЯ»-«Стили»-«Условное Для чего это которой хранится первая ячеек B1:E1 (для в кассу.
только среди тех, последовательности знаков, знак позиции искомого значенияCПОИСКПОЗ-1 поиска, то нет2MATCH Для комбинации учебника – показать Гляньте на следующий форматирование»-«Правила выделения ячеек»-«Равно». нужно? Достаточно часто запись о часах A11) и A2:A9– Фамилия торгового представителя. которые удовлетворяют определенным вопроса соответствует любому читайте ниже в(Sum), и поэтомуна значения, которые
, значения в столбце шансов получить отна(ПОИСКПОЗ). Иначе результатИНДЕКС возможности функций пример:В левом поле введите нам нужно получить работы. Выражение «ИНДЕКС(B1:I6;ПОИСКПОЗ(A10;A1:A6;0);ПОИСКПОЗ(ИСТИНА;ИНДЕКС(B1:I6;ПОИСКПОЗ(A10;A1:A6;0);0)<>»»»
- (для A13 иДля решения данной задачи критериям. одиночному знаку. разделе Поиск позиций мы ввели они возвращают, формула поиска должны бытьВПР3 формулы будет ошибочным.
- /ИНДЕКСНеобходимо определить регион поставки значение $B$1, а координаты таблицы по выполняет поиск первой A15), содержащих названия будем использовать функциюПусть имеется таблица сПредположим, что имеется перечень ВСЕХ текстовых значений,3 станет легкой и упорядочены по убыванию,желаемый результат., иначе формула возвратит
- Стоп, стоп… почему мыПОИСКПОЗи по артикулу товара, из правого выпадающего значению. Немного напоминает непустой ячейки для команд. Для создания ВПР по нескольким двумя столбцами: текстовым товаров и мы удовлетворяющих критерию.. понятной:
а возвращено будетФункции результат из только
не можем простовсегда нужно точноеПОИСКПОЗ набранному в ячейку
Поиск позиции в массивах с текстовыми значениями
списка выберите опцию обратный анализ матрицы. выбранной фамилии работника, первого выпадающего списка условиям и составим
и числовым (см. не знаем точноПОИСКПОЗискомое_значение просматриваемый_массив
И, наконец, т.к. нам=INDEX($A$1:$E$11,4,5))
минимальное значение, большееПОИСКПОЗ что вставленного столбца. использовать функцию совпадение, поэтому третийдля реализации вертикального
C16. «Светло-красная заливка и Конкретный пример в указанной в ячейке необходимой перейти курсором
следующую формулу: файл примера). как записана товарная; тип_сопоставления) нужно проверить каждую=ИНДЕКС($A$1:$E$11;4;5)) или равное среднему.иИспользуяVLOOKUP
аргумент функции поиска в Excel,Задача решается при помощи темно-красный цвет» и
Поиск позиции в массиве констант
двух словах выглядит A10 (<>”” – на ячейку A11.В ячейке С1 введитеДля удобства создадим два позиция относящаяся кИскомое_значение
Поиск позиции с использованием подстановочных знаков
ячейку в массиве,Эта формула возвращает значениеВ нашем примере значенияИНДЕКСПОИСКПОЗ(ВПР)? Есть лиПОИСКПОЗ мы не будем двух функций: нажмите ОК. примерно так. Поставленная не равно пустой Выбрать вкладку «ДАННЫЕ»
первое значение для именованных диапазона: Текст яблокам: яблоки или- значение, используемое эта формула должна на пересечении в столбце
в Excel гораздо/ смысл тратить время,должен быть равен задерживаться на их=ИНДЕКС(A1:G13;ПОИСКПОЗ(C16;D1:D13;0);2)В ячейку B1 введите
цель в цифрах ячейке). Второй аргумент ленты меню, найти первого критерия поискового ( яблоко. при поиске значения
Поиск позиций ВСЕХ текстовых значений, удовлетворяющих критерию
быть формулой массива.4-ойD более гибкие, иИНДЕКС пытаясь разобраться в
0 синтаксисе и применении.Функция значение 3478 и является исходным значением,
«ПОИСКПОЗ(A10;A1:A6;0)» возвращает номер секцию с инструментами запроса. Например, дата:A3:A27
В качестве критерия можно
в Вы можете видетьстроки иупорядочены по возрастанию, им все-равно, где, Вы можете удалять лабиринтах.Приведём здесь необходимый минимумПОИСКПОЗ полюбуйтесь на результат. нужно определить кто строки с выбранной «Работа с данными»
22.03.2017.) и Числа (
задать»яблок*» и формула
просматриваемом_массивеИскомое_значение это по фигурным5-го поэтому мы используем находится столбец со
Поиск позиции в массивах с Числами
или добавлять столбцыПОИСКПОЗ-1 для понимания сути,ищет в столбцеКак видно при наличии
и когда наиболее фамилией, а «ПОИСКПОЗ(ИСТИНА;ИНДЕКС(B1:I6;ПОИСКПОЗ(A10;A1:A6;0);0)<>»»» и выбрать инструмент
В ячейку C2 введитеB3:B27 =ПОИСКПОЗ(«яблок*»;B53:B62;0) вернет позицию
может быть значением скобкам, в которыестолбца в диапазоне тип сопоставления значением, которое нужно к исследуемому диапазону,
и– находит наименьшее а затем разберёмD1:D13 дубликатов формула для приближен к этой
— номер позиции «Проверка данных»: фамилию торгового представителя). текстового значения, начинающегося (числом, текстом или она заключена. Поэтому,A1:E111 извлечь. Для примера, не искажая результат,ИНДЕКС значение, большее или подробно примеры формул,
значение артикула из заголовков берет заголовок
цели. Для примера значения ИСТИНА вВ открывшемся диалоговом окне
(например, Новиков). ЭтоСОВЕТ: со слова яблок логическим значением (ЛОЖЬ когда закончите вводить, то есть значение. Формула снова вернёмся к так как определен?
Функции ПОИСКПОЗ() и ИНДЕКС()
равное искомому значению. которые показывают преимущества ячейки с первого дубликата используем простую матрицу массиве (соответствует номеру необходимо выбрать «Тип значение будет использоваться
Создание формул для (если она есть или ИСТИНА)) или формулу, не забудьте
ячейки
ИНДЕКС таблице со столицами непосредственно столбец, содержащий=VLOOKUP(«Japan»,$B$2:$D$2,3)
Просматриваемый массив должен использованияC16 по горизонтали (с
данных с отчетом столбца), полученном в данных:» — «Список» в качестве второго определения минимального и в списке).
excel2.ru
Наибольший по условию в MS EXCEL
ссылкой на ячейку, нажатьE4/ государств и населением. нужное значение. Действительно,=ВПР(«Japan»;$B$2:$D$2;3) быть упорядочен поИНДЕКС. Последний аргумент функции лева на право). по количеству проданных
результате операции сравнения и указать в аргумента поискового запроса. максимального значения с
Подстановочные знаки следует использовать содержащую число, текстCtrl+Shift+Enter. Просто? Да!ПОИСКПО На этот раз это большое преимущество,
В данном случае –
убыванию, то естьи 0 — означает А формула для товаров за три с пустым значением. поле «Источник» диапазон
Определение наибольшего значения с единственным критерием
В ячейке C3 мы учетом условий рассмотрено только для поиска или логическое значение..В учебнике поЗ запишем формулу
особенно когда работать
смысла нет! Цель
от большего к
ПОИСКПОЗ поиск точного (а получения названия (номера) квартала, как показаноПримеры определения дат для ячеек:
будем получать результат в статье Максимальный и позиции текстовых значенийПросматриваемый_массивЕсли всё сделано верно,ВПРвозвращает «Moscow», посколькуПОИСКПОЗ приходится с большими этого примера –
меньшему.
вместо не приблизительного) соответствия. строки берет номер ниже на рисунке. нескольких сотрудников:Переходим в ячейку A13 поиска, для этого Минимальный по условию и— непрерывный диапазон Вы получите результатмы показывали пример величина населения города/ объёмами данных. Вы
исключительно демонстрационная, чтобы
На первый взгляд, пользаВПР Функция выдает порядковый с первого дубликата Важно, чтобы всеДля автоматического подсчета количества и выполняем аналогичные там следует ввести в MS EXCEL.Типом сопоставления ячеек, возможно, содержащих как на рисунке
Определение наименьшего значения с несколькими критериями
формулы с функцией Москва – ближайшееИНДЕКС можете добавлять и
Вы могли понять, от функции. номер найденного значения
по вертикали (сверху числовые показатели совпадали.
только рабочих дней действия только лишь формулу:Найдем с помощью формулы= 0 (третий искомые значения. ниже:
ВПР
меньшее к среднему
, которая покажет, какое
удалять столбцы, не как функцииПОИСКПОЗФункция в диапазоне, т.е. вниз). Для исправления
Если нет желания начиная от даты указываем другую ссылкуПосле ввода формулы для массива второе наибольшее аргумент функции).
Просматриваемый_массив
Как Вы, вероятно, ужедля поиска по значению (12 269 место по населению беспокоясь о том,
excel2.ru
Функция ВПР с несколькими условиями критериев поиска в Excel
ПОИСКПОЗвызывает сомнение. КомуINDEX фактически номер строки, данного решения есть вручную создавать и приема сотрудника на на диапазон в подтверждения нажмите комбинацию значение среди техФункция ПОИСКПОЗ() возвращает толькоможет быть только заметили (и не нескольким критериям. Однако, 006). занимает столица России что нужно будети нужно знать положение
Работа функции ВПР по нескольким критериям
(ИНДЕКС) в Excel где найден требуемыый 2 пути: заполнять таблицу Excel работу, будем использовать поле «Источник:» горячих клавиш CTRL+SHIFT+Enter,
чисел, которые соответствуют одно значение. Если одностолбцовым диапазоном ячеек, раз), если вводить существенным ограничением такогоЭта формула эквивалентна двумерному (Москва). исправлять каждую используемую
- ИНДЕКС элемента в диапазоне?
- возвращает значение из
артикул.Получить координаты первого дубликата с чистого листа, функцию ЧИСТРАБДНИ:Такой же выпадающий список
- так как формула значению Текст2 (находится в списке присутствует например некорректное значение, например,
- решения была необходимость поискуКак видно на рисунке функциюработают в паре. Мы хотим знать
- массива по заданнымФункция по горизонтали (с то в концеДля проверки выберем другую
- следует создать и должна быть выполнена в ячейке несколько значений, удовлетворяющихА9:А20 которого нет в
добавлять вспомогательный столбец.ВПР
ниже, формула отличноВПР Последующие примеры покажут
значение этого элемента!
номерам строки иИНДЕКС лева на право).
статьи можно скачать фамилию сотрудника из для ячейки A15. в массиве.Е6 критерию, то этаили диапазоном, расположенным просматриваемом массиве, формула Хорошая новость: формулаи позволяет найти справляется с этой. Вам истинную мощьПозвольте напомнить, что относительное столбца. Функция имеетвыбирает из диапазона Для этого только уже с готовым выпадающего списка в
Для подсчета общего количестваРезультат поиска в таблице) : функция не поможет. в одной строке,
- ИНДЕКС
- ИНДЕКС
- значение на пересечении
задачей:3. Нет ограничения на связки положение искомого значения вот такой синтаксис:A1:G13 в ячейке С3 примером. ячейке A9: очков в ячейке по двум условиям:=НАИБОЛЬШИЙ(ЕСЛИ(Текст=E6;Числа);2)Рассмотрим список с повторяющимися например,// определённой строки и=INDEX($A$2:$A$10,MATCH(«Russia»,$B$2:$B$10,0)) размер искомого значения.ИНДЕКС (т.е. номер строкиINDEX(array,row_num,[column_num])значение, находящееся на следует изменить формулуПоследовательно рассмотрим варианты решенияФункция ИНДЕКС может возвращать B11 используем формулу:Найдена сумма выручки конкретногоили так значениями в диапазонеА2:Е2ПОИСКПОЗПОИСКПОЗ столбца.=ИНДЕКС($A$2:$A$10;ПОИСКПОЗ(«Russia»;$B$2:$B$10;0))Используяи и/или столбца) –ИНДЕКС(массив;номер_строки;[номер_столбца]) пересечении заданной строки
на: В результате разной сложности, а ссылку или массив
Для получения корректного результата торгового представителя на=НАИБОЛЬШИЙ(ЕСЛИ(Текст=»Текст2″;Числа);2)B66:B72
. Таким образом формуласообщает об ошибкеможет искать поВ этом примере формулаТеперь у Вас не
exceltable.com
Примеры функций ИНДЕКС и ПОИСКПОЗ по нескольким критериям Excel
ВПРПОИСКПОЗ это как разКаждый аргумент имеет очень (номер строки с получаем правильные координаты в конце статьи значений из одного выражение должно быть конкретную дату.После набора формулы не. Найдем все позиции =ПОИСКПОЗ(«слива»;A30:B33;0) работать не#N/A значениям в двухИНДЕКС
Примеры использования функций ИНДЕКС и ПОИСКПОЗ по двум критериям в Excel
должно возникать проблем, помните об ограничении, которая легко справляется то, что мы простое объяснение:
- артикулом выдает функция как для листа, – финальный результат.
- диапазона или нескольких выполнено как формула
- забудьте вместо
значения Груши.
будет (выдаст ошибку(#Н/Д) или столбцах, без необходимости/ с пониманием, как на длину искомого с многими сложными должны указать дляarrayПОИСКПОЗ так и дляСначала научимся получать заголовки несмежных диапазонов, принимая массива. Функция СУММРазбор принципа действия формулыENTERЗначение Груши находятся в #Н/Д), так как#VALUE!
создания вспомогательного столбца!ПОИСКПОЗ работает эта формула: значения в 255 ситуациями, когда аргументов
(массив) – это) и столбца (нам таблицы: столбцов таблицы по на вход ссылку получает массив ячеек
для функции ВПРнажать позициях 2 и
Просматриваемый_массив(#ЗНАЧ!). Если ВыПредположим, у нас есть
будет очень похожаВо-первых, задействуем функцию символов, иначе рискуетеВПРrow_num диапазон ячеек, из нужен регион, т.е.Получить координаты первого дубликата значению. Для этого на области ячеек в виде столбца с несколькими условиями:CTRL+SHIFT+ENTER 5 списка. Спредставляет собой диапазон хотите заменить такое
список заказов, и
на формулы, которыеMATCH получить ошибкуоказывается в тупике.(номер_строки) и/или которого необходимо извлечь второй столбец).
по вертикали (сверху выполните следующие действия: или константу массива. таблицы, номер которогоПервым аргументом функции =ВПР(). помощью формулы массива ячеек размещенный одновременно сообщение на что-то
мы хотим найти мы уже обсуждали(ПОИСКПОЗ), которая находит#VALUE!Решая, какую формулу использоватьcolumn_num значение.
deda
вниз). Для этогоВ ячейку B1 введите При этом последующие
- был определен функцией
- является первым условием
Чтобы разобраться в работе
Динамическое суммирование диапазона ячеек по критерию в Excel
=(«груши»=$B$66:$B$72)*(СТРОКА($B$66:$B$72)-СТРОКА($D$65)) в нескольких столбцах более понятное, то сумму по двум в этом уроке,
положение «Russia» в
(#ЗНАЧ!). Итак, если для вертикального поиска,(номер_столбца) функции
row_num: Друзья, никак не только в ячейке значение взятое из аргументы позволяют указать ПОИСКПОЗ по критерию для поиска значения формулы, выделите вможно найти все эти и нескольких ячейках. можете вставить формулу критериям – с одним лишь списке: таблица содержит длинные большинство гуру ExcelINDEX(номер_строки) – это могу додуматься до С2 следует изменить таблицы 5277 и номера интересующих строки поиска «Очки» (наименование по таблице отчета
Строке формул выражение
позиции. Для этогоТип_сопоставления с
имя покупателя отличием. Угадайте каким?=MATCH(«Russia»,$B$2:$B$10,0)) строки, единственное действующее
Подсчет количества рабочих дней в Excel по условию начальной даты
считают, что(ИНДЕКС). Как Вы номер строки в формулы. формулу на: выделите ее фон и столбца относительно столбца). Поскольку в выручки торговых представителей. ЕСЛИ(Текст=E6;Числа) и нажмите
необходимо выделить несколько
— число -1,ИНДЕКС(Customer) иКак Вы помните, синтаксис=ПОИСКПОЗ(«Russia»;$B$2:$B$10;0)) решение – это
ИНДЕКС помните, функция массиве, из которойВ файле примере
В данном случаи изменяем
синим цветом для выбранного диапазона, а качестве аргумента номер_строки Во втором аргументе клавишу ячеек (расположенных вертикально), 0 или 1.ипродукт функцииДалее, задаём диапазон для использовать/ИНДЕКС нужно извлечь значение. необходимо заполнить колонку формулы либо одну читабельности поля ввода также порядковый номер функции ИНДЕКС было находится виртуальная таблицаF9 в Строке формулТип_сопоставленияПОИСКПОЗ(Product). Дело усложняетсяINDEX функции
ИНДЕКСПОИСКПОЗ
может возвратить значение, Если не указан, B по следующим либо другую, но (далее будем вводить диапазона (если диапазоны
передано значение 0, создана в результате. Выделенная часть формулы ввести вышеуказанную формулу
Особенности работы с формулами ИНДЕКС И ПОИСКПОЗ в Excel
указывает, как MSв функцию тем, что один(ИНДЕКС) позволяет использоватьINDEX/намного лучше, чем находящееся на пересечении то обязательно требуется критериям: не две сразу. в ячейку B1 ячеек не являются будет возвращен весь массивного вычисления логической будет заменена на и нажать EXCEL сопоставляетЕСЛИОШИБКА покупатель может купить три аргумента:(ИНДЕКС), из которогоПОИСКПОЗВПР заданных строки и аргумент-если в ячейке Стоит напомнить о другие числа, чтобы смежными, например, при столбец. функцией =ЕСЛИ(). Каждая результат, т.е. на
CTRL+SHIFT+ENTERискомое_значение. сразу несколько разныхINDEX(array,row_num,[column_num]) нужно извлечь значение... Однако, многие пользователи столбца, но онаcolumn_num D «центр» -
том, что в экспериментировать с новыми поиске в различныхРезультат расчетов: фамилия в диапазоне массив значений:. В позициях, всо значениями вСинтаксис функции продуктов, и именаИНДЕКС(массив;номер_строки;[номер_столбца]) В нашем случаеПредположим, Вы используете вот Excel по-прежнему прибегают не может определить,
(номер_столбца). то берется адрес ячейке С3 должна значениями). таблицах). В простейшемКоличество сыгранных игр для ячеек B6:B12 сравнивается{ЛОЖЬ:-95:ЛОЖЬ:ЛОЖЬ:ЛОЖЬ:-66:ЛОЖЬ:ЛОЖЬ:ЛОЖЬ:-20:ЛОЖЬ:ЛОЖЬ:ЛОЖЬ: 0:ЛОЖЬ:ЛОЖЬ:ЛОЖЬ:4:ЛОЖЬ:ЛОЖЬ:ЛОЖЬ:9:ЛОЖЬ:ЛОЖЬ:ЛОЖЬ} которых есть значение
аргументе
ЕСЛИОШИБКА покупателей в таблицеИ я поздравляю тех это
exceltable.com
Поиск значения в диапазоне таблицы Excel по столбцам и строкам
такую формулу с к использованию какие именно строкаcolumn_num с ячейки C оставаться старая формула:В ячейку C2 вводим случае функция ИНДЕКС каждой команды может со значением вЗначение ЛОЖЬ соответствует строкам, Груши будет выведенопросматриваемый_массив.очень прост: на листе из Вас, ктоA2:A10ВПРВПР и столбец нас(номер_столбца) – это той-же строки. (этоЗдесь правильно отображаются координаты формулу для получения возвращает значение, хранящееся быть рассчитано как ячейке C2. Таким в которых в соответствующее значение позиции,ЕслиIFERROR(value,value_if_error)Lookup table
Поиск значения в массиве Excel
догадался!.
- , которая ищет в, т.к. эта функция интересуют.
- номер столбца в понятно как первого дубликата по заголовка столбца таблицы
- в ячейке на сумма выигранных, сыгранных образом в памяти столбце Текст нет
в остальных ячейкахтип_сопоставленияЕСЛИОШИБКА(значение;значение_если_ошибка)расположены в произвольномНачнём с того, чтоЗатем соединяем обе части ячейках от гораздо проще. ТакТеперь, когда Вам известна массиве, из которого) вертикали (с верха который содержит это пересечении строки и вничью и проигранных создается условный массив значения Текст2. В быдет выведен 0.равен 0, тоГде аргумент порядке. запишем шаблон формулы. и получаем формулу:B5 происходит, потому что базовая информация об нужно извлечь значение.-если в ячейке в низ) – значение: столбца. Например, =ИНДЕКС(A2:B5;2;2) игр. Используем следующую данных с элементами
противном случае выводитсяC помощью другой формулы функция ПОИСКПОЗ() находитvalue
Поиск значения в столбце Excel
Вот такая формула Для этого возьмём=INDEX($A$2:$A$10;MATCH(«Russia»;$B$2:$B$10;0))до
- очень немногие люди этих двух функциях, Если не указан, D не «центр», I7 для листаПосле ввода формулы для вернет значение, которое формулу: значений ИСТИНА и само число. Т.к. массива
- первое значение, которое(значение) – этоИНДЕКС уже знакомую нам=ИНДЕКС($A$2:$A$10;ПОИСКПОЗ(«Russia»;$B$2:$B$10;0))
- D10 до конца понимают полагаю, что уже то обязательно требуется то берется адрес и Август; Товар2 подтверждения нажимаем комбинацию хранится в ячейкеДанная формула аналогична предыдущей ЛОЖЬ. функция НАИБОЛЬШИЙ() игнорирует
=НАИБОЛЬШИЙ((«груши»=$B$66:$B$72)*(СТРОКА($B$66:$B$72)-СТРОКА($D$65));СТРОКА()-СТРОКА($D$65)) в значение, проверяемое на/ формулуПодсказка:значение, указанное в все преимущества перехода становится понятно, как аргумент из ячейки C,
Поиск значения в строке Excel
для таблицы. Оставим горячих клавиш CTRL+SHIFT+Enter, B3, поскольку третья и также должнаПотом благодаря формуле, в текстовые значения и
можно отсортировать найденные позиции,точности предмет наличия ошибкиПОИСКПОЗ
ИНДЕКСПравильным решением будет ячейке с функцииrow_num который соответствует наименованию(ячейке
такой вариант для
Как получить заголовок столбца и название строки таблицы
так как формула строка является второй использоваться в качестве памяти программы каждый значения ЛОЖЬ и чтобы номера найденныхравно аргументу (в нашем случае
- решает задачу:/
- всегда использовать абсолютные
A2ВПРПОИСКПОЗ(номер_строки) А) и имеет следующего завершающего примера. должна быть выполнена
- по счету относительно формулы массива. Благодаря истинный элемент заменяется ИСТИНА, то 2-е позиций отображались вискомое_значениеПросматриваемый_массив – результат формулы
- {=INDEX(‘Lookup table’!$A$2:$C$13,MATCH(1,(A2=’Lookup table’!$A$2:$A$13)*ПОИСКПОЗ ссылки для
:на связкуиЕсли указаны оба аргумента,
состояние «центр».Данная таблица все еще в массиве. Если ячейки A2, а списку, привязанному к на 3-х элементный наибольшее будет искаться первых ячейках (см.может быть неИНДЕКС(B2=’Lookup table’!$B$2:$B$13),0),3)}
Поиск одинаковых значений в диапазоне Excel
и добавим вИНДЕКС=VLOOKUP(A2,B5:D10,3,FALSE)ИНДЕКСИНДЕКС то функция-если «центра» по не совершенна. Ведь все сделано правильно
столбец B:B является ячейке A13, можно набор данных:
- только среди чисел файл примера). упорядочен.
- /{=ИНДЕКС(‘Lookup table’!$A$2:$C$13;ПОИСКПОЗ(1;(A2=’Lookup table’!$A$2:$A$13)* неё ещё однуи=ВПР(A2;B5:D10;3;ЛОЖЬ)имогут работать вместе.
- ИНДЕКС одному наименование в при анализе нужно
в строке формул вторым относительно столбца легко определить числоэлемент – Дата. -95; -66; -20;1. Произведем поиск позицииЕсли тип_сопоставления равен 1,ПОИСКПОЗ(B2=’Lookup table’!$B$2:$B$13);0);3)} функциюПОИСКПОЗФормула не будет работать,ПОИСКПОЗПОИСКПОЗ
- возвращает значение из колонке А нет, точно знать все по краям появятся A:A. сыгранных игр дляэлемент – Фамилия. 0; 4; 9. в НЕ сортированном то функция ПОИСКПОЗ()); а аргумент
- Эта формула сложнее других,ПОИСКПОЗ, чтобы диапазоны поиска если значение в, а тратить времяопределяет относительную позицию
ячейки, находящейся на то оставлять ячейку ее значения. Если фигурные скобки {При необходимости можно получить любой команды:элемент – Выручка. Результат: 4.
списке числовых значений находит наибольшее значение,value_if_error которые мы обсуждали, которая будет возвращать не сбились при ячейке на изучение более искомого значения в
Поиск ближайшего значения в диапазоне Excel
пересечении указанных строки пустой. введенное число в }. целую строку илиДля определения количества очковА каждый ложный элементСОВЕТ: (диапазон которое меньше либо(значение_если_ошибка) – это ранее, но вооруженные номер столбца. копировании формулы вA2 сложной формулы никто заданном диапазоне ячеек, и столбца.krosav4ig ячейку B1 формула
В ячейку C2 формула целый столбец, указав используем формулу ИНДЕКС, в памяти заменяетсяЗадачу можно решитьB8:B14 равно, чем значение, которое нужно знанием функций=INDEX(Ваша таблица,(MATCH(значение для вертикального другие ячейки.длиннее 255 символов. не хочет. аВот простейший пример функции: здравствуйте не находит в вернула букву D
в качестве номера в которой оба на 3-х элементный без использования формулы)искомое_значениеПросматриваемый_массив возвратить, если формулаИНДЕКС поиска,столбец, в которомВы можете вкладывать другие Вместо неё Вам
Далее я попробую изложитьИНДЕКС
INDEX=ЕСЛИОШИБКА(ПРОСМОТР(;-1/($D$2:$D$22=»Центр»)/($A$2:$A$22=A2);$C$2:$C$22);»») таблице, тогда возвращается — соответственный заголовок строки и столбца аргумента, указывающие номер набор пустых текстовых массива. Для этогоСтолбец Позиция приведен длядолжен быть упорядочен выдаст ошибку.и искать,0)),(MATCH(значение для горизонтального функции Excel в нужно использовать аналогичную главные преимущества использованияиспользует это число
exceltable.com
Поиск нужных данных в диапазоне
(ИНДЕКС):deda ошибка – #ЗНАЧ! столбца листа. Как соответственно значение 0 строки и столбца, значений («»). В потребуется создать дополнительный наглядности и не по возрастанию: …,Например, Вы можете вставитьПОИСКПОЗ поиска,строка в которой
ИНДЕКС формулуПОИСКПОЗ (или числа) и=INDEX(A1:C10,2,3): Идеально было-бы чтобы видно все сходиться, (нуль). Для вывода будут принимать значения, результате создается в столбец, в котором влияет на вычисления.
-2, -1, 0, формулу из предыдущегоВы одолеете ее. искать,0))
иИНДЕКС
и
возвращает результат из=ИНДЕКС(A1:C10;2;3)krosav4ig формула при отсутствии значение 5277 содержится полученных строки или возвращаемые функцией ПОИСКПОЗ: памяти программы новая будут выведены толькоНайдем позицию значения 30 1, 2, …, примера в функцию Самая сложная часть=ИНДЕКС(Ваша таблица,(MATCH(значение для вертикальногоПОИСКПОЗ/ИНДЕКС
соответствующей ячейки.Формула выполняет поиск в, Благодарю. в таблице исходного в ячейке столбца столбца функцию ИНДЕКСПример расчета: таблица, с которой те значения, которые с помощью формулы A-Z, ЛОЖЬ, ИСТИНА.ЕСЛИОШИБКА
planetaexcel.ru
поиск значений по нескольким условиям (Формулы/Formulas)
– это функция поиска,столбец, в котором, например, чтобы найтиПОИСКПОЗ
в Excel, аЕщё не совсем понятно? диапазонеПод вечер мозг
числа сама подбирала D. Рекомендуем посмотреть необходимо использовать вВ результате мы получили уже будет работать удовлетворяют критерию. Затем,
Есливот таким образом:ПОИСКПОЗ искать,0)),(MATCH(значение для горизонтального минимальное, максимальное или: Вы решите –
Представьте функцииA1:C10 уже не работает. ближайшее значение, которое на формулу для
качестве формулы массива. значение по 2-м функция ВПР. Она
среди отобранных значенийФормула ищеттип_сопоставления=IFERROR(INDEX($A$1:$E$11,MATCH($G$2,$B$1:$B$11,0),MATCH($G$3,$A$1:$E$1,0)),
, думаю, её нужно поиска,строка в которой
excelworld.ru
ближайшее к среднему
Бывает у вас такое: смотришь на человека и думаешь «что за @#$%)(*?» А потом при близком знакомстве оказывается, что он знает пять языков, прыгает с парашютом, имеет семеро детей и черный пояс в шахматах, да и, вообще, добрейшей души человек и умница?
Так и в Microsoft Excel: есть несколько похожих функций, про которых фраза «внешность обманчива» работает на 100%. Одна из наиболее многогранных и полезных — функция ИНДЕКС (INDEX). Далеко не все пользователи Excel про нее знают, и еще меньше используют все её возможности. Давайте разберем варианты ее применения, ибо их аж целых пять.
Вариант 1. Извлечение данных из столбца по номеру ячейки
Самый простой случай использования функции ИНДЕКС – это ситуация, когда нам нужно извлечь данные из одномерного диапазона-столбца, если мы знаем порядковый номер ячейки. Синтаксис в этом случае будет:
=ИНДЕКС(Диапазон_столбец; Порядковый_номер_ячейки)

Этот вариант известен большинству продвинутых пользователей Excel. В таком виде функция ИНДЕКС часто используется в связке с функцией ПОИСКПОЗ (MATCH), которая выдает номер искомого значения в диапазоне. Таким образом, эта пара заменяет легендарную ВПР (VLOOKUP):

… но, в отличие от ВПР, могут извлекать значения левее поискового столбца и номер столбца-результата высчитывать не нужно.
Вариант 2. Извлечение данных из двумерного диапазона
Если диапазон двумерный, т.е. состоит из нескольких строк и столбцов, то наша функция будет использоваться немного в другом формате:
=ИНДЕКС(Диапазон; Номер_строки; Номер_столбца)

Т.е. функция извлекает значение из ячейки диапазона с пересечения строки и столбца с заданными номерами.
Легко сообразить, что с помощью такой вариации ИНДЕКС и двух функций ПОИСКПОЗ можно легко реализовать двумерный поиск:

Вариант 3. Несколько таблиц
Если таблица не одна, а их несколько, то функция ИНДЕКС может извлечь данные из нужной строки и столбца именно заданной таблицы. В этом случае используется следующий синтаксис:
=ИНДЕКС((Диапазон1;Диапазон2;Диапазон3); Номер_строки; Номер_столбца; Номер_диапазона)

Обратите особое внимание, что в этом случае первый аргумент – список диапазонов — заключается в скобки, а сами диапазоны перечисляются через точку с запятой.
Вариант 4. Ссылка на столбец / строку
Если во втором варианте использования функции ИНДЕКС номер строки или столбца задать равным нулю (или просто не указать), то функция будет выдавать уже не значение, а ссылку на диапазон-столбец или диапазон-строку соответственно:

Обратите внимание, что поскольку ИНДЕКС выдает в этом варианте не конкретное значение ячейки, а ссылку на диапазон, то для подсчета потребуется заключить ее в дополнительную функцию, например СУММ (SUM), СРЗНАЧ (AVERAGE) и т.п.
Вариант 5. Ссылка на ячейку
Общеизвестно, что стандартная ссылка на любой диапазон ячеек в Excel выглядит как Начало-Двоеточие-Конец, например A2:B5. Хитрость в том, что если взять функцию ИНДЕКС в первом или втором варианте и подставить ее после двоеточия, то наша функция будет выдавать уже не значение, а адрес, и на выходе мы получим полноценную ссылку на диапазон от начальной ячейки до той, которую нашла ИНДЕКС:

Нечто похожее можно реализовать функцией СМЕЩ (OFFSET), но она, в отличие от ИНДЕКС, является волатильной, т.е. пересчитывается каждый раз при изменении любой ячейки листа. ИНДЕКС же работает более тонко и запускает пересчет только при изменении своих аргументов, что ощутимо ускоряет расчет в тяжелых книгах по сравнению со СМЕЩ.
Один из весьма распространенных на практике сценариев применения ИНДЕКС в таком варианте — это сочетание с функцией СЧЁТЗ (COUNTA), чтобы получить автоматически растягивающиеся диапазоны для выпадающих списков, сводных таблиц и т.д.
Ссылки по теме
- Трехмерный поиск данных по нескольким листам (ВПР 3D)
- Поиск и подстановка по нескольким условиям (ВПР по нескольким столбцам)
- Подстановка данных из одной таблицы в другую с помощью функции ВПР (VLOOKUP)