Skip to content
В статье показано, как выполнять быстрый поиск с несколькими условиями в Excel с помощью ИНДЕКС и ПОИСКПОЗ.
Хотя Microsoft Excel предоставляет специальные функции для вертикального и горизонтального поиска, опытные пользователи обычно заменяют их комбинацией функций ПОИСКПОЗ и ИНДЕКС, которая во многих отношениях превосходит ВПР и ГПР. К примеру, можно искать два или более критерия в столбцах и строках.
Мы постараемся подробно объяснить синтаксис и логику вычислений, чтобы вы могли легко создать формулы для своих конкретных нужд.
- Общая формула поиска по нескольким критериям
- Пример формулы массива
- Поиск по нескольким условиям без формулы массива
- ИНДЕКС ПОИСКПОЗ с несколькими условиями в нескольких строках и столбцах
Как сделать поиск с несколькими условиями
При работе с большими базами данных вы можете иногда оказаться в ситуации, когда нужно что-то найти, но нет уникального идентификатора для поиска. В этом случае поиск с несколькими условиями является единственным решением.
Чтобы найти значение на основе нескольких критериев в отдельных столбцах, используйте эту общую формулу:
{=ИНДЕКС( диапазон_возврата; ПОИСКПОЗ (1; ( критерий1 = диапазон1 ) * ( критерий2 = диапазон2 ) * (…); 0))}
Где:
- Диапазон_возврата — это диапазон, из которого возвращается значение.
- Критерии1 , критерии2 , … – это условия, которые необходимо выполнить.
- Диапазон1 , диапазон2 , … — это диапазоны, на которых должны проверяться соответствующие критерии.
Важное замечание! Это формула массива , и она должна быть введена через Ctrl + Shift + Enter. Появятся {фигурные скобки}, что является визуальным признаком формулы массива в Excel. Не пытайтесь вводить фигурные скобки вручную, это не сработает!
Эта формула представляет собой расширенную версию комбинации ИНДЕКС+ПОИСКПОЗ, которая возвращает совпадение на основе одного критерия. Чтобы оценить несколько условий, мы используем операцию умножения, которая работает как оператор «И» в формулах массива . Ниже вы найдете реальный пример и подробное пошаговое объяснение логики расчетов.
ИНДЕКС ПОИСКПОЗ по нескольким столбцам – пример формулы
В этом примере мы будем использовать таблицу с комбинацией критериев (в нашем случае регион-месяц-товар) в каждой строке. Наша цель — получить данные о продажах определенного товара в данном регионе и в нужном месяце.
Вот наши исходные данные и критерии:
- Диапазон_возврата (продажи) — D2:D13
- Критерий1 (целевой регион) – G1
- Критерий2 (целевой месяц) – G2
- Критерий 3 (целевой товар) — G3
- Диапазон1 (регионы) – A2:A13
- Диапазон2 (месяцы) – B2:B13
- Диапазон3 (товары) – C2:C13
Формула принимает следующий вид:
=ИНДЕКС(D2:D13; ПОИСКПОЗ(1; (G1=A2:A13)*(G2=B2:B13)*(G3=C2:C13); 0))
Запишем формулу в G4, завершим ее, нажав Ctrl+Shift+Enter. Получаем следующий результат:
Как это работает? Разберем пошагово.
Самая сложная часть — это функция ПОИСКПОЗ, так что давайте пошагово рассмотрим логику ее работы:
ПОИСКПОЗ(1; (G1=A2:A13)*(G2=B2:B13)*(G3=C2:C13)
Как вы помните, ПОИСКПОЗ ищет заданное значение в массиве и возвращает относительное его положение в этом массиве.
В нашей формуле аргументы следующие:
- Искомое_значение : 1
- Массив поиска : (G1=A2:A13) * (G2=B2:B13) * (G3=C2:C13)
- Тип_соответствия : 0
Шаг 1.
Первый аргумент предельно ясен — функция ищет число 1. Третий аргумент, установленный в 0, означает «точное совпадение», т.е. формула возвращает первое найденное значение, которое точно равно искомому значению.
Вопрос в том, почему мы ищем «1»? Чтобы получить ответ, давайте внимательнее посмотрим на массив поиска, где мы сравниваем каждый наш критерий с соответствующим диапазоном: целевой регион в ячейке G1 со всеми регионами (A2: A13), целевой месяц в G2 со всеми месяцами (B2: B13), и товар в G3 в колонке товаров (C2:C13). В результате этих сравнений мы имеем 3 массива значений ИСТИНА и ЛОЖЬ, где ИСТИНА представляет значения, соответствующие условию. Чтобы визуализировать это, вы можете выбрать отдельное выражение в формуле и нажать клавишу F9 , чтобы увидеть, что оно возвращает:
=ИНДЕКС(D2:D13; ПОИСКПОЗ(1; {ЛОЖЬ:ЛОЖЬ:ЛОЖЬ:ЛОЖЬ:ЛОЖЬ:ЛОЖЬ:ИСТИНА:ИСТИНА:ИСТИНА:ИСТИНА:ИСТИНА:ИСТИНА}*{ЛОЖЬ:ЛОЖЬ:ИСТИНА:ЛОЖЬ:ЛОЖЬ:ИСТИНА:ИСТИНА:ИСТИНА:ЛОЖЬ:ЛОЖЬ:ЛОЖЬ:ЛОЖЬ}*{ЛОЖЬ:ИСТИНА:ЛОЖЬ:ИСТИНА:ЛОЖЬ:ИСТИНА:ЛОЖЬ:ИСТИНА:ЛОЖЬ:ИСТИНА:ЛОЖЬ:ИСТИНА}; 0))
Шаг 2.
Операция умножения преобразует значения ИСТИНА и ЛОЖЬ в 1 и 0 соответственно:
{0:0:0:0:0:0:1:1:1:1:1:1}*{0:0:1:0:0:1:1:1:0:0:0:0}*{0:1:0:1:0:1:0:1:0:1:0:1}
Шаг 3.
А поскольку умножение на 0 всегда дает 0, результирующий массив содержит 1 только в тех строках, которые соответствуют всем трём условиям:
{0:0:0:0:0:0:0:1:0:0:0:0}
Приведенный выше массив переходит в аргумент массив_поиска функции ПОИСКПОЗ. Функция возвращает порядковый номер позиции с цифрой 1, для которой все критерии имеют значение ИСТИНА (строка 8 в нашем случае). Если в массиве будет несколько единиц, будет определена позиция только первой из них.
Шаг 4.
Число, возвращаемое функцией ПОИСКПОЗ, поступает непосредственно в аргумент номер_строки функции ИНДЕКС(массив, номер_строки, [номер_столбца]):
=ИНДЕКС(D2:D13, 
И это дает результат 680, что является восьмым по счету значением в массиве D2:D13.
Формула ИНДЕКС ПОИСКПОЗ без массива с несколькими критериями
Формула массива, рассмотренная в предыдущем примере, хорошо работает для опытных пользователей. Но если вы строите формулу для кого-то другого, и этот кто-то не знает о работе с формулами массива в Excel, то он может непреднамеренно ее сломать. Например, пользователь может щелкнуть вашу формулу, чтобы изучить ее, а затем нажать Enter вместо Ctrl + Shift + Enter.
В таких случаях было бы разумно избегать массивов и использовать обычную формулу, которая является более сложной, но зато и более защищенной от случайной «поломки»:
ИНДЕКС( диапазон_возврата; ПОИСКПОЗ (1; ИНДЕКС(( критерий1 = диапазон1 ) * ( критерий2 = диапазон2 ) * (..); 0; 1); 0))
Для нашего набора данных формула поиска одновременно по нескольким столбцам выглядит следующим образом:
=ИНДЕКС(D2:D13; ПОИСКПОЗ(1; ИНДЕКС((G1=A2:A13) * (G2=B2:B13) * (G3=C2:C13); 0; 1); 0))
Как работает эта формула?
Поскольку функция ИНДЕКС умеет работать с массивами, мы добавляем еще один ИНДЕКС для обработки массива единиц и нулей, созданного путем умножения двух или более массивов ИСТИНА/ЛОЖЬ. Второй ИНДЕКС настроен с аргументом номер_строки равным нулю, чтобы формула возвращала весь столбец, а не одно значение. Поскольку в любом случае это массив из одного столбца, мы можем безопасно поставить 1 для номер_столбца :
ИНДЕКС({0:0:0:0:0:0:0:1:0:0:0:0};0, 1) возвращает {0:0:0:0:0:0:0:1:0:0:0:0}
Этот массив передается в функцию ПОИСКПОЗ:
ПОИСКПОЗ(1; {0:0:0:0:0:0:0:1:0:0:0:0}; 0)
ПОИСКПОЗ находит номер позиции, для которого все условия – ИСТИНА (точнее, ищет относительное положение цифры «1» в указанном массиве), и передает номер этой позиции в аргумент номер_строки первого ИНДЕКС:
=ИНДЕКС(D2:D13, 
Ну и далее получаем нужный результат.
ИНДЕКС ПОИСКПОЗ с несколькими условиями в нескольких строках и столбцах
В этом примере показано, как выполнять поиск, проверяя два или более критерия в строках и столбцах. На самом деле это более сложный случай так называемого «матричного поиска» или «двустороннего поиска» с более чем одной строкой заголовка.
Вот общая формула ИНДЕКС ПОИСКПОЗ с несколькими критериями в строках и столбцах:
{=ИНДЕКС( массив_таблицы ; ПОИСКПОЗ( значение_поиска ; столбец_поиска ; 0); ПОИСКПОЗ( значение_поиска1 & значение_поиска2 ; строка_поиска1 & строка_поиска2 ; 0))}
где:
Массив таблицы — область для поиска, т. е. все значения таблицы, кроме заголовков столбцов и строк.
Значение_поиска — то, что вы ищете по вертикали в столбце.
Столбец_поиска — диапазон столбцов для поиска, обычно это заголовки строк.
Значение_поиска1, значение_поиска2, … — то, что вы ищете по горизонтали в строках.
Строка_поиска1, строка_поиска2, … — диапазоны строк для поиска, обычно это заголовки столбцов.
Важное замечание! Чтобы формула работала корректно, ее нужно вводить как формулу массива при помощи комбинации Ctrl + Shift + Enter.
Это разновидность классической формулы двустороннего поиска в массиве, которая ищет значение на пересечении определенной строки и столбца. Разница в том, что вы объединяете несколько значений и диапазонов поиска для оценки нескольких заголовков столбцов. Чтобы лучше понять логику ее работы, рассмотрим небольшой пример.
В приведенной ниже таблице мы будем искать значение на основе заголовков строк (элементы) и заголовков двух столбцов (регионы и поставщики). То есть, ищем по одному условию по строкам и по двум условиям – по столбцам. Чтобы упростить построение формулы, давайте сначала определим все критерии и диапазоны:
- Массив_таблицы — B3:E4
- Значение_поиска — H1
- Столбец_поиска (заголовки строк: товары) — A3:A5
- Значение_поиска1 (целевой регион) — H2
- Значение_поиска 2 (целевой продавец) — H3
- Строка_поиска1 (заголовки столбцов 1: регионы) — B1:E1
- Строка_поиска2 (заголовки столбцов 2: продавцы) — B2:E2
А теперь подставьте аргументы в общую формулу, описанную выше, и вы получите такой результат:
=ИНДЕКС(B3:E5; ПОИСКПОЗ(H1;A3:A5;0); ПОИСКПОЗ(H2&H3; B1:E1&B2:E2; 0))
Не забудьте завершить формулу, нажав комбинацию клавиш Ctrl + Shift + Enter, после чего поиск по матрице с несколькими условиями будет выполнен успешно:
Пошагово рассмотрим, как работает эта формула.
Поскольку мы ищем и по вертикали, и по горизонтали, то нужно указать номера строк и столбцов для функции ИНДЕКС (массив, номер_строки, номер_столбца).
Шаг 1.
Номер_строки предоставляется функцией ПОИСКПОЗ(H1;A3:A5;0), которая сравнивает целевой элемент (бананы) в H1 с заголовками строк в A3:A5.
ПОИСКПОЗ(«Бананы»;{«Апельсины»:»Бананы»:»Лимоны»};0)
Это дает результат 2, потому что «Бананы» — это второй элемент в указанном списке.
Шаг 2.
Номер_столбца вычисляется путем объединения двух значений поиска и двух массивов поиска: ПОИСКПОЗ(H2&H3; B1:E1&B2:E2; 0)
Необходимым условием является то, что значения поиска должны точно соответствовать заголовкам столбцов и быть объединены в том же порядке. Чтобы проследить процесс поиска, выберите первые два аргумента в формуле ПОИСКПОЗ, затем нажмите F9, и вы увидите, что оценивает каждый аргумент:
ПОИСКПОЗ(«СеверПродавец 2»; {«СеверПродавец 1″;»СеверПродавец 2″;»ЮгПродавец 1″;»ЮгПродавец 2»}; 0)
Поскольку « СеверПродавец 2» является вторым элементом в массиве, функция возвращает 2.
Шаг 3.
После этого наша длинная двумерная формула ИНДЕКС ПОИСКПОЗ превращается в такую простую:
=ИНДЕКС(B3:E5; 2; 2)
Шаг 4.
Она возвращает значение на пересечении 2-й строки и 2-го столбца в диапазоне B3:E5, что является значением в ячейке C4.
Вот как формула ИНДЕКС ПОИСКПОЗ помогает выполнить поиск по нескольким условиям в Excel. Я благодарю вас за чтение и надеюсь вновь увидеть вас в нашем блоге.
Еще несколько статей по теме:
Поиск и подстановка по нескольким условиям
Постановка задачи
Если вы продвинутый пользователь Microsoft Excel, то должны быть знакомы с функцией поиска и подстановки ВПР или VLOOKUP (если еще нет, то сначала почитайте эту статью, чтобы им стать). Для тех, кто понимает, рекламировать ее не нужно 
Предположим, что у нас есть база данных по ценам товаров за разные месяцы:

Нужно найти и вытащить цену заданного товара (Нектарин) в определенном месяце (Январь), т.е. получить на выходе152, но автоматически, т.е. с помощью формулы. ВПР в чистом виде тут не поможет, но есть несколько других способов решить эту задачу.
Способ 1. Дополнительный столбец с ключом поиска
Это самый очевидный и простой (хотя и не самый удобный) способ. Поскольку штатная функция ВПР (VLOOKUP) умеет искать только по одному столбцу, а не по нескольким, то нам нужно из нескольких сделать один!
Добавим рядом с нашей таблицей еще один столбец, где склеим название товара и месяц в единое целое с помощью оператора сцепки (&), чтобы получить уникальный столбец-ключ для поиска:

Теперь можно использовать знакомую функцию ВПР (VLOOKUP) для поиска склеенной пары НектаринЯнварь из ячеек H3 и J3 в созданном ключевом столбце:

Плюсы: Простой способ, знакомая функция, работает с любыми данными.
Минусы: Надо делать дополнительный столбец и потом, возможно, еще и прятать его от пользователя. При изменении числа строк в таблице — допротягивать формулу сцепки на новые строки (хотя это можно упростить применением умной таблицы).
Способ 2. Функция СУММЕСЛИМН
Если нужно найти именно число (в нашем случае цена как раз число), то вместо ВПР можно использовать функцию СУММЕСЛИМН (SUMIFS), появившуюся начиная с Excel 2007. По идее, эта функция выбирает и суммирует числовые значения по нескольким (до 127!) условиям. Но если в нашем списке нет повторяющихся товаров внутри одного месяца, то она просто выведет значение цены для заданного товара и месяца:

Плюсы: Не нужен дополнительный столбец, решение легко масштабируется на большее количество условий (до 127), быстро считает.
Минусы: Работает только с числовыми данными на выходе, не применима для поиска текста, не работает в старых версиях Excel (2003 и ранее).
Способ 3. Формула массива
О том, как спользовать связку функций ИНДЕКС (INDEX) и ПОИСКПОЗ (MATCH) в качестве более мощной альтернативы ВПР я уже подробно описывал (с видео). В нашем же случае, можно применить их для поиска по нескольким столбцам в виде формулы массива. Для этого:
- Выделите пустую зеленую ячейку, где должен быть результат.
- Введите в строке формул в нее следующую формулу:
- Нажмите в конце не Enter, а сочетание Ctrl+Shift+Enter, чтобы ввести формулу не как обычную, а как формулу массива.
Как это на самом деле работает:
Функция ИНДЕКС выдает из диапазона цен C2:C161 содержимое N-ой ячейки по порядку. При этом порядковый номер нужной ячейки нам находит функция ПОИСКПОЗ. Она ищет связку названия товара и месяца (НектаринЯнварь) по очереди во всех ячейках склеенного из двух столбцов диапазона A2:A161&B2:B161 и выдает порядковый номер ячейки, где нашла точное совпадение. По сути, это первый способ, но ключевой столбец создается виртуально прямо внутри формулы, а не в ячейках листа.
Плюсы: Не нужен отдельный столбец, работает и с числами и с текстом.
Минусы: Ощутимо тормозит на больших таблицах (как и все формулы массива, впрочем), особенно если указывать диапазоны «с запасом» или сразу целые столбцы (т.е. вместо A2:A161 вводить A:A и т.д.) Многим непривычны формулы массива в принципе (тогда вам сюда).
Ссылки по теме
- Как искать и подставлять данные с помощью функции ВПР (VLOOKUP)
- Что такое формулы массива и как их использовать
- Как использовать связку функций ИНДЕКС и ПОИСКПОЗ вместо ВПР
- Как извлечь сразу все значения, а не только первое с помощью ВПР
Совет: Попробуйте использовать новые функции ПРОСМОТРX и XMATCH, а также улучшенные версии функций, описанные в этой статье. Эти новые функции работают в любом направлении и возвращают точные совпадения по умолчанию, что упрощает и упрощает работу с ними по сравнению с предшественниками.
Предположим, у вас есть список номеров офисов, и вам нужно знать, какие сотрудники работают в каждом из них. Таблица очень угрюмая, поэтому, возможно, вам кажется, что это сложная задача. С функцией подытов на самом деле это довольно просто.
Функции ВВ., а также ИНДЕКС и ВЫБОРПОЗ — одни из самых полезных функций в Excel.
Примечание: Мастер подметок больше не доступен в Excel.
Ниже в качестве примера по выбору вы можете найти пример использования в этой области.
=ВПР(B2;C2:E7,3,ИСТИНА)
В этом примере B2 является первым аргументом —элементом данных, который требуется для работы функции. В случае СРОТ ВЛ.В.ОВ этот первый аргумент является искомой значением. Этот аргумент может быть ссылкой на ячейку или фиксированным значением, таким как «кузьмина» или 21 000. Вторым аргументом является диапазон ячеек C2–:E7, в котором нужно найти и найти значение. Третий аргумент — это столбец в диапазоне ячеек, содержащий ищите значение.
Четвертый аргумент необязателен. Введите истина или ЛОЖЬ. Если ввести ИСТИНА или оставить аргумент пустым, функция возвращает приблизительное совпадение значения, указанного в качестве первого аргумента. Если ввести ЛОЖЬ, функция будет соответствовать значению, заведомо первому аргументу. Другими словами, если оставить четвертый аргумент пустым или ввести ИСТИНА, это обеспечивает большую гибкость.
В этом примере показано, как работает функция. При вводе значения в ячейку B2 (первый аргумент) в результате поиска в ячейках диапазона C2:E7 (2-й аргумент) выполняется поиск в ней и возвращается ближайшее приблизительное совпадение из третьего столбца в диапазоне — столбца E (третий аргумент).

Четвертый аргумент пуст, поэтому функция возвращает приблизительное совпадение. Иначе потребуется ввести одно из значений в столбец C или D, чтобы получить какой-либо результат.
Если вы хорошо разучились работать с функцией ВГТ.В.В., то в равной степени использовать ее будет легко. Вы вводите те же аргументы, но выполняется поиск в строках, а не в столбцах.
Использование индекса и MATCH вместо ВРОТ
При использовании функции ВПРАВО существует ряд ограничений, которые действуют только при использовании функции ВПРАВО. Это означает, что столбец, содержащий и look up, всегда должен быть расположен слева от столбца, содержащего возвращаемого значения. Теперь, если ваша таблица не построена таким образом, не используйте В ПРОСМОТР. Используйте вместо этого сочетание функций ИНДЕКС и MATCH.
В данном примере представлен небольшой список, в котором искомое значение (Воронеж) не находится в крайнем левом столбце. Поэтому мы не можем использовать функцию ВПР. Для поиска значения «Воронеж» в диапазоне B1:B11 будет использоваться функция ПОИСКПОЗ. Оно найдено в строке 4. Затем функция ИНДЕКС использует это значение в качестве аргумента поиска и находит численность населения Воронежа в четвертом столбце (столбец D). Использованная формула показана в ячейке A14.
Дополнительные примеры использования индексов и MATCH вместо В ПРОСМОТР см. в статье билла Https://www.mrexcel.com/excel-tips/excel-vlookup-index-match/ Билла Джилена (Bill Jelen), MVP корпорации Майкрософт.
Попробуйте попрактиковаться
Если вы хотите поэкспериментировать с функциями подытовки, прежде чем попробовать их с собственными данными, вот примеры данных.
Пример работы с ВЛОКОНПОМ
Скопируйте следующие данные в пустую таблицу.
Совет: Прежде чем врезать данные в Excel, установите для столбцов A–C ширину в 250 пикселей и нажмите кнопку «Перенос текста» (вкладка «Главная», группа «Выравнивание»).
|
Плотность |
Вязкость |
Температура |
|
0,457 |
3,55 |
500 |
|
0,525 |
3,25 |
400 |
|
0,606 |
2,93 |
300 |
|
0,675 |
2,75 |
250 |
|
0,746 |
2,57 |
200 |
|
0,835 |
2,38 |
150 |
|
0,946 |
2,17 |
100 |
|
1,09 |
1,95 |
50 |
|
1,29 |
1,71 |
0 |
|
Формула |
Описание |
Результат |
|
=ВПР(1,A2:C10,2) |
Используя приблизительное соответствие, функция ищет в столбце A значение 1, находит наибольшее значение, которое меньше или равняется 1 и составляет 0,946, а затем возвращает значение из столбца B в той же строке. |
2,17 |
|
=ВПР(1,A2:C10,3,ИСТИНА) |
Используя приблизительное соответствие, функция ищет в столбце A значение 1, находит наибольшее значение, которое меньше или равняется 1 и составляет 0,946, а затем возвращает значение из столбца C в той же строке. |
100 |
|
=ВПР(0,7,A2:C10,3,ЛОЖЬ) |
Используя точное соответствие, функция ищет в столбце A значение 0,7. Поскольку точного соответствия нет, возвращается сообщение об ошибке. |
#Н/Д |
|
=ВПР(0,1,A2:C10,2,ИСТИНА) |
Используя приблизительное соответствие, функция ищет в столбце A значение 0,1. Поскольку 0,1 меньше наименьшего значения в столбце A, возвращается сообщение об ошибке. |
#Н/Д |
|
=ВПР(2,A2:C10,2,ИСТИНА) |
Используя приблизительное соответствие, функция ищет в столбце A значение 2, находит наибольшее значение, которое меньше или равняется 2 и составляет 1,29, а затем возвращает значение из столбца B в той же строке. |
1,71 |
Пример ГВ.Г.В.В.
Скопируйте всю таблицу и вставьте ее в ячейку A1 пустого листа Excel.
Совет: Прежде чем врезать данные в Excel, установите для столбцов A–C ширину в 250 пикселей и нажмите кнопку «Перенос текста» (вкладка «Главная», группа «Выравнивание»).
|
Оси |
Подшипники |
Болты |
|
4 |
4 |
9 |
|
5 |
7 |
10 |
|
6 |
8 |
11 |
|
Формула |
Описание |
Результат |
|
=ГПР(«Оси»;A1:C4;2;ИСТИНА) |
Поиск слова «Оси» в строке 1 и возврат значения из строки 2, находящейся в том же столбце (столбец A). |
4 |
|
=ГПР(«Подшипники»;A1:C4;3;ЛОЖЬ) |
Поиск слова «Подшипники» в строке 1 и возврат значения из строки 3, находящейся в том же столбце (столбец B). |
7 |
|
=ГПР(«П»;A1:C4;3;ИСТИНА) |
Поиск буквы «П» в строке 1 и возврат значения из строки 3, находящейся в том же столбце. Так как «П» найти не удалось, возвращается ближайшее из меньших значений: «Оси» (в столбце A). |
5 |
|
=ГПР(«Болты»;A1:C4;4) |
Поиск слова «Болты» в строке 1 и возврат значения из строки 4, находящейся в том же столбце (столбец C). |
11 |
|
=ГПР(3;{1;2;3:»a»;»b»;»c»;»d»;»e»;»f»};2;ИСТИНА) |
Поиск числа 3 в трех строках константы массива и возврат значения из строки 2 того же (в данном случае — третьего) столбца. Константа массива содержит три строки значений, разделенных точкой с запятой (;). Так как «c» было найдено в строке 2 того же столбца, что и 3, возвращается «c». |
c |
Примеры индекса и match
В последнем примере функции ИНДЕКС и MATCH совместно возвращают номер счета с наиболее ранней датой и соответствующую дату для каждого из пяти городов. Так как дата возвращается как число, для ее формата используется функция ТЕКСТ. Функция ИНДЕКС использует результат, возвращенный функцией ПОИСКПОЗ, как аргумент. Сочетание функций ИНДЕКС и ПОИСКПОЗ используется в каждой формуле дважды — сперва для возврата номера счета, а затем для возврата даты.
Скопируйте всю таблицу и вставьте ее в ячейку A1 пустого листа Excel.
Совет: Перед тем как вировать данные в Excel, установите для столбцов A–D ширину в 250 пикселей и нажмите кнопку «Перенос текста» (вкладка «Главная», группа «Выравнивание»).
|
Счет |
Город |
Дата выставления счета |
Счет с самой ранней датой по городу, с датой |
|
3115 |
Казань |
07.04.12 |
=»Казань = «&ИНДЕКС($A$2:$C$33,ПОИСКПОЗ(«Казань»,$B$2:$B$33,0),1)& «, Дата выставления счета: » & ТЕКСТ(ИНДЕКС($A$2:$C$33,ПОИСКПОЗ(«Казань»,$B$2:$B$33,0),3),»m/d/yy») |
|
3137 |
Казань |
09.04.12 |
=»Орел = «&ИНДЕКС($A$2:$C$33,ПОИСКПОЗ(«Орел»,$B$2:$B$33,0),1)& «, Дата выставления счета: » & ТЕКСТ(ИНДЕКС($A$2:$C$33,ПОИСКПОЗ(«Орел»,$B$2:$B$33,0),3),»m/d/yy») |
|
3154 |
Казань |
11.04.12 |
=»Челябинск = «&ИНДЕКС($A$2:$C$33,ПОИСКПОЗ(«Челябинск»,$B$2:$B$33,0),1)& «, Дата выставления счета: » & ТЕКСТ(ИНДЕКС($A$2:$C$33,ПОИСКПОЗ(«Челябинск»,$B$2:$B$33,0),3),»m/d/yy») |
|
3191 |
Казань |
21.04.12 |
=»Нижний Новгород = «&ИНДЕКС($A$2:$C$33,ПОИСКПОЗ(«Нижний Новгород»,$B$2:$B$33,0),1)& «, Дата выставления счета: » & ТЕКСТ(ИНДЕКС($A$2:$C$33,ПОИСКПОЗ(«Нижний Новгород»,$B$2:$B$33,0),3),»m/d/yy») |
|
3293 |
Казань |
25.04.12 |
=»Москва = «&ИНДЕКС($A$2:$C$33,ПОИСКПОЗ(«Москва»,$B$2:$B$33,0),1)& «, Дата выставления счета: » & ТЕКСТ(ИНДЕКС($A$2:$C$33,ПОИСКПОЗ(«Москва»,$B$2:$B$33,0),3),»m/d/yy») |
|
3331 |
Казань |
27.04.12 |
|
|
3350 |
Казань |
28.04.12 |
|
|
3390 |
Казань |
01.05.12 |
|
|
3441 |
Казань |
02.05.12 |
|
|
3517 |
Казань |
08.05.12 |
|
|
3124 |
Орел |
09.04.12 |
|
|
3155 |
Орел |
11.04.12 |
|
|
3177 |
Орел |
19.04.12 |
|
|
3357 |
Орел |
28.04.12 |
|
|
3492 |
Орел |
06.05.12 |
|
|
3316 |
Челябинск |
25.04.12 |
|
|
3346 |
Челябинск |
28.04.12 |
|
|
3372 |
Челябинск |
01.05.12 |
|
|
3414 |
Челябинск |
01.05.12 |
|
|
3451 |
Челябинск |
02.05.12 |
|
|
3467 |
Челябинск |
02.05.12 |
|
|
3474 |
Челябинск |
04.05.12 |
|
|
3490 |
Челябинск |
05.05.12 |
|
|
3503 |
Челябинск |
08.05.12 |
|
|
3151 |
Нижний Новгород |
09.04.12 |
|
|
3438 |
Нижний Новгород |
02.05.12 |
|
|
3471 |
Нижний Новгород |
04.05.12 |
|
|
3160 |
Москва |
18.04.12 |
|
|
3328 |
Москва |
26.04.12 |
|
|
3368 |
Москва |
29.04.12 |
|
|
3420 |
Москва |
01.05.12 |
|
|
3501 |
Москва |
06.05.12 |
Одним из основных способов поиска данных в таблицах Excel является функция ВПР, однако она имеет массу недостатков, и зачастую пользователи испытывают сложности при ее использовании. Связка функций ИНДЕКС и ПОИСКПОЗ открывает более широкие возможности для поиска данных в одной и даже нескольких таблицах сразу, на что неспособна ВПР.
Примеры использования функций ИНДЕКС и ПОИСКПОЗ по двум критериям в Excel
Пример 1. В турнирной таблице хранятся данные о сыгранных футбольных матчах для нескольких команд. Определить:
- Сколько очков заработала команда (поиск по названию) на данный момент.
- Суммарное значение очков, заработанных всеми командами.
- Сколько игр было сыграно какой-либо командой.
Вид исходной таблицы данных:
Для удобства в ячейках A11, A13 и A15 созданы выпадающие списки, элементы которых выбраны из диапазонов ячеек B1:E1 (для A11) и A2:A9 (для A13 и A15), содержащих названия команд. Для создания первого выпадающего списка необходимой перейти курсором на ячейку A11. Выбрать вкладку «ДАННЫЕ» ленты меню, найти секцию с инструментами «Работа с данными» и выбрать инструмент «Проверка данных»:
В открывшемся диалоговом окне необходимо выбрать «Тип данных:» — «Список» и указать в поле «Источник» диапазон ячеек:
Переходим в ячейку A13 и выполняем аналогичные действия только лишь указываем другую ссылку на диапазон в поле «Источник:»
Такой же выпадающий список следует создать и для ячейки A15.
Для подсчета общего количества очков в ячейке B11 используем формулу:
Для получения корректного результата выражение должно быть выполнено как формула массива. Функция СУММ получает массив ячеек в виде столбца таблицы, номер которого был определен функцией ПОИСКПОЗ по критерию поиска «Очки» (наименование столбца). Поскольку в качестве аргумента номер_строки функции ИНДЕКС было передано значение 0, будет возвращен весь столбец.
Результат расчетов:
Количество сыгранных игр для каждой команды может быть рассчитано как сумма выигранных, сыгранных вничью и проигранных игр. Используем следующую формулу:
Данная формула аналогична предыдущей и также должна использоваться в качестве формулы массива. Благодаря списку, привязанному к ячейке A13, можно легко определить число сыгранных игр для любой команды:
Для определения количества очков используем формулу ИНДЕКС, в которой оба аргумента, указывающие номер строки и столбца, будут принимать значения, возвращаемые функцией ПОИСКПОЗ:
Пример расчета:
В результате мы получили значение по 2-м критериям:
- – «Челси».
- – «Очки».
Динамическое суммирование диапазона ячеек по критерию в Excel
Пример 2. Используя таблицу из предыдущего примера определить суммарное количество заработанных очков несколькими командами (задается опционально).
Вид таблицы данных:
Искомое значение может быть найдено с помощью следующей формулы:
Функция СУММ рассчитывает сумму значений, хранящихся в столбце «Очки», при этом количество ячеек для расчета может быть задано с помощью критерия – выбранного названия команды. Функция ИНДЕКС может возвращать не только значение, хранящееся в искомой ячейке, но и ссылку на эту ячейку. Поэтому можно использовать запись типа E2:ИНДЕКС(…). В результате выполнения функция ИНДЕКС вернет ссылку на ячейку, и приведенная выше запись примет, например, следующий вид: E2:E4 (если выбрана команда «Манчестер Ю.».
Пример расчетов:
Проверим результат выборочного динамического суммирования столбца таблицы с верху вниз.
Сумма чисел в диапазоне E2:E7 и в ячейке B13 совпадает все ОК.
Подсчет количества рабочих дней в Excel по условию начальной даты
Пример 3. В таблице табеля рабочего времени хранятся данные о недавно принятых сотрудниках фирмы. Определить, сколько рабочих дней на текущий момент отработал любой из новых недавно принятых сотрудников фирмы.
Вид таблицы данных:
Как видно на рисунке в ячейке A10 снова используется выпадающий список, созданный по аналогичной схеме, описанной выше.
Для определения искомого значения даты используем следующую формулу (формула массива CTRL+SHIFT+ENTER):
Первая функция ИНДЕКС выполняет поиск ячейки с датой из диапазона A1:I1. Номер строки указан как 1 для упрощения итоговой формулы. Функция СТОЛБЕЦ возвращает номер столбца с ячейкой, в которой хранится первая запись о часах работы. Выражение «ИНДЕКС(B1:I6;ПОИСКПОЗ(A10;A1:A6;0);ПОИСКПОЗ(ИСТИНА;ИНДЕКС(B1:I6;ПОИСКПОЗ(A10;A1:A6;0);0)<>»»» выполняет поиск первой непустой ячейки для выбранной фамилии работника, указанной в ячейке A10 (<>”” – не равно пустой ячейке). Второй аргумент «ПОИСКПОЗ(A10;A1:A6;0)» возвращает номер строки с выбранной фамилией, а «ПОИСКПОЗ(ИСТИНА;ИНДЕКС(B1:I6;ПОИСКПОЗ(A10;A1:A6;0);0)<>»»» — номер позиции значения ИСТИНА в массиве (соответствует номеру столбца), полученном в результате операции сравнения с пустым значением.
Примеры определения дат для нескольких сотрудников:
Для автоматического подсчета количества только рабочих дней начиная от даты приема сотрудника на работу, будем использовать функцию ЧИСТРАБДНИ:
Для проверки выберем другую фамилию сотрудника из выпадающего списка в ячейке A9:
Особенности работы с формулами ИНДЕКС И ПОИСКПОЗ в Excel
Функция ИНДЕКС может возвращать ссылку или массив значений из одного диапазона или нескольких несмежных диапазонов, принимая на вход ссылку на области ячеек или константу массива. При этом последующие аргументы позволяют указать номера интересующих строки и столбца относительно выбранного диапазона, а также порядковый номер диапазона (если диапазоны ячеек не являются смежными, например, при поиске в различных таблицах). В простейшем случае функция ИНДЕКС возвращает значение, хранящееся в ячейке на пересечении строки и столбца. Например, =ИНДЕКС(A2:B5;2;2) вернет значение, которое хранится в ячейке B3, поскольку третья строка является второй по счету относительно ячейки A2, а столбец B:B является вторым относительно столбца A:A.
При необходимости можно получить целую строку или целый столбец, указав в качестве номера строки и столбца соответственно значение 0 (нуль). Для вывода полученных строки или столбца функцию ИНДЕКС необходимо использовать в качестве формулы массива.
Функция ПОИСКПОЗ используется для поиска указанного в качестве первого аргумента значения в диапазоне ячеек или константе массива. Она возвращает относительную позицию найденного элемента или код ошибки #Н/Д, если искомые данные отсутствуют. При поиске числовых значений можно использовать нежесткие критерии: ближайшее наибольшее или ближайшее наименьшее числа заданному.
Поскольку ПОИСКПОЗ возвращает относительную позицию элемента в диапазоне, то есть, номер строки или столбца, эта функция может быть использована как один или сразу два аргумента функции:
=ИНДЕКС(диапазон; ПОИСКПОЗ(аргументы); ПОИСКПОЗ(аргументы))
Такая формула используется чаще всего для поиска сразу по двум критериям.
Функция ПОИСКПОЗ() в MS EXCEL
Смотрите такжеAcya961 – Поиск наибольшего массив. Функция ЕНД быть представлены как аргументов и выполнения внутри хранит и диапазон или массивО том, как спользовать), т.е. получить на чтобы столбец, поВ области столбец, из которого по горизонтали по) поиск по шаблону, функция ПОИСКПОЗ() находитФункция ПОИСКПОЗ(), английский вариант: Всем доброй ночи! ближайшего значения заданному возвратит значение ЛОЖЬ, массивы элементов «ключ» функции в массиве. обрабатывает даты как
(строка или столбец), связку функций выходе которому производится поиск,Доступные надстройки возвращается значение. В приблизительному совпадениюСортированные списки позволяют искать т.е. искомое_значение может первое значение, которое MATCH(), возвращает позициюЗадали задачку, никак первым аргументом в если она не — «значение», функция Для этого: числа, то подобный где производится поиск
Синтаксис функции
ИНДЕКС (INDEX)152
был левее столбца,установите флажок рядом этом примере значениеСоздание формулы подстановки с не только точные содержать знаки шаблона: в значения в диапазоне не могу сообразить, упорядоченном по возрастанию принимает значение ошибки ПОИСКПОЗ возвращает значение
В ячейку B16 введите подход на 100%Режим_поискаи, но автоматически, т.е. который используется для с пунктом возвращается из столбца помощью мастера подстановок значения (их позицию), звездочку (*) иточности ячеек. Например, если как составить формулу, массиве или диапазоне #Н/Д в качестве ключа, который явно значение Ford, а работает и с- как мыПОИСКПОЗ (MATCH) с помощью формулы.
вывода. Обойти этоМастер подстановок D (только Excel 2007) но и позицию знак вопроса (?).равно аргументу в ячейке используя ИНДЕКС и ячеек.
- аргумента. В этом не указан. в ячейку C16 датами. Например, мы ищем: точно (0),в качестве более ВПР в чистом ограничение позволяет, например,и нажмите кнопкуПродажиДля решения этой задачи
- ближайшего значения. Например, Звездочка соответствует любойискомое_значениеПросматриваемый_массивА10 ПОИСКПОЗ, если даныПримечания: случае функция ЕСЛИНапример, массив {«виноград»;»яблоко»;»груша»;»слива»} содержит название интересующего нас можем легко определить с округлением в мощной альтернативы ВПР виде тут не вариант с использованиемОК.
- можно использовать функцию в списке на последовательности знаков, знакможет быть несодержится значение «яблоки», 4 условия. ПриЕсли в качестве аргумента вернет текстовую строку элементы, которые можно отдела – Маркетинговый. на каком этапе большую строну (-1) я уже подробно поможет, но есть
функций ИНДЕКС() и.К началу страницы
ВПР или сочетание картинке ниже нет вопроса соответствует любому упорядочен.
Поиск позиции в массивах с текстовыми значениями
то формула =ПОИСКПОЗ этом в ответе искомое_значение была передана «есть», иначе – представить как: 1
В ячейку C17 введите сейчас находится наш или в меньшую
описывал (с видео). несколько других способов
ПОИСКПОЗ(). Эквивалентная формулаСледуйте инструкциям мастера.Для выполнения этой задачи функций ИНДЕКС и значения 45, но одиночному знаку.
Если тип_сопоставления равен 1, («яблоки»;A9:A20;0) вернет 2, должна быть фраза текстовая строка, функция «нет».
– «виноград», 2 функцию со следующими проект: сторону (1) В нашем же решить эту задачу. приведена в статьеК началу страницы используется функция ГПР. ПОИСКПОЗ.
можно найти позициюПредположим, что имеется перечень то функция ПОИСКПОЗ() т.е. искомое значение
Поиск позиции в массиве констант
«есть/нет». Если просто ПОИСКПОЗ вернет позициюЧтобы вычислить остальные значения – «яблоко», 3 аргументами:Принципиальное ограничение функцииДавайте рассмотрим несколько полезных
Поиск позиции с использованием подстановочных знаков
случае, можно применитьЭто самый очевидный и о функции ВПР().Для нахождения позиции значения См. пример ниже.Дополнительные сведения см. в наибольшего значения, которое товаров и мы находит наибольшее значение, «яблоки» содержится во вписывать в формулу элемента в массиве «протянем» формулу из
– «груша», 4После ввода для подтвержденияПОИСКПОЗ вариантов ее применения их для поиска простой (хотя иЗадача подразумевает, что диапазон
в столбце, сФункция ГПР выполняет поиск разделе, посвященном функции меньше либо равно, не знаем точно которое меньше либо второй ячейке диапазона
всю таблицу, а (если такой существует) ячейки C2 вниз – «слива», где функции нажмите комбинациюсостоит в том, на практике.
Поиск позиций ВСЕХ текстовых значений, удовлетворяющих критерию
по нескольким столбцам не самый удобный) поиска содержит неповторяющиеся последующим выводом соответствующего по столбцу ВПР.
чем искомое значение, как записана товарная равно, чемA9:A20А9 потом в поискпоз
без учета регистра для использования функции 1, 2, 3, горячих клавиш CTRL+SHIFT+Enter,
что она умеет
Классический сценарий — поиск в виде формулы способ. Поскольку штатная значения. В самом значения из соседнегоПродажиЧто означает: т.е. позицию значения позиция относящаяся кискомое_значениеПросматриваемый_массив- первая ячейка забивать условия - символов. Например, строки автозаполнения. В результате
4 – ключи, так как она
искать только в
точного текстового совпадения массива. Для этого: функция деле, если критерию столбца в EXCEL,
Поиск позиции в массивах с Числами
и возвращает значение=ИНДЕКС(нужно вернуть значение из 40. яблокам: яблоки илидолжен быть упорядочен (предполагается, что в
получается полная фигня. «МоСкВа» и «москва» получим:
а названия фруктов должна выполнятся в одномерных массивах (т.е.
для нахождения позицииВыделите пустую зеленую ячейку,ВПР (VLOOKUP) удовлетворяет сразу несколько существует специальная функция из строки 5 в
C2:C10, которое будетЭто можно сделать с яблоко. по возрастанию: …, ней не содержится И не проще
являются равнозначными. ДляКак видно, третьи элементы – значения. Тогда массиве. Если все строчке или столбце), нужного нам текста где должен бытьумеет искать только значений, то из ВПР(), но для указанном диапазоне. соответствовать ПОИСКПОЗ(первое значение помощью формулы =ПОИСКПОЗ(45;B31:B37;1)В качестве критерия можно
-2, -1, 0, значение «яблоки»),
ли в ВПР различения регистров можно списков не совпадают.
функция =ПОИСКПОЗ(«яблоко»;{«виноград»;»яблоко»;»груша»;»слива»};0) вернет сделано правильно в но никто не или числа в результат. по одному столбцу, какой строки выводить ее решения можноДополнительные сведения см. в «Капуста» в массиве
Функции ПОИСКПОЗ() и ИНДЕКС()
Обратите внимание, что тип задать»яблок*» и формула 1, 2, …,А10 просто сделать? В дополнительно использовать функциюПример 3. Найти ближайшее значение 2, являющееся
строке формул появятся запрещает использовать сразу списке:Введите в строке формул
а не по
соответствующее ему значение использовать также и разделе, посвященном функции B2:B10))
сопоставления =1 (третий =ПОИСКПОЗ(«яблок*»;B53:B62;0) вернет позицию A-Z, ЛОЖЬ, ИСТИНА.- вторая,
самом файле есть СОВПАД. меньшее числу 22 ключом второго элемента. фигурные скобки. два
excel2.ru
Поиск значений в списке данных
Если в качестве искомого в нее следующую нескольким, то нам из соседнего столбца? другие функции. Рассмотрим ГПР.Формула ищет в C2:C10 аргумент функции). текстового значения, начинающегося ЕслиА11 и основная таблицаЕсли поиск с использованием в диапазоне чисел, Отсчет выполняется неКак видно функция самостоятельноПОИСКПОЗ значения задать звездочку, формулу: нужно из нескольких
В этой статье
Если все же задачу в случаеК началу страницы
первое значение, соответствующее3. Поиск позиции в со слова яблок
тип_сопоставления- третья и и, собственно, условия, рассматриваемой функции не
хранящихся в столбце с 0 (нуля), справилась с решением
а вложенных в то функция будетНажмите в конце не
сделать один! диапазон поиска содержит текстовых значений.
Поиск значений в списке по вертикали по точному совпадению
Для выполнения этой задачи значению списке отсортированном по (если она естьопущен, то предполагается,
Примеры функции ВПР
т.д. (подсчет позиции которым нужно следовать. дал результатов, будет
Примеры функций ИНДЕКС и ПОИСКПОЗ
таблицы Excel.
как это реализовано поставленной задачи.ИНДЕКС искать первую ячейку Enter, а сочетание
Добавим рядом с нашей повторяющиеся значения, тоПусть в диапазоне используется функция ГПР.Капуста убыванию выполняется аналогично, в списке). что он равен производится от верхней
Спасибо за любую возвращен код ошибкиВид исходной таблицы данных:
во многих языках
Поиск значений в списке по вертикали по приблизительному совпадению
, чтобы реализовать двумерный
с текстом иCtrl+Shift+Enter таблицей еще один второй столбец из
А4:В15Важно:(B7), и возвращает но с типомПодстановочные знаки следует использовать 1. ячейки). помощь и комментарии! #Н/Д.Для поиска ближайшего большего программирования при работеЧтобы функция ПОИСКПОЗ работала поиск по строке выдавать её позицию., чтобы ввести формулу столбец, где склеим таблицы выше поясняетимеется таблица с
Значения в первой значение в ячейке сопоставления = -1.
только для поиска
Поиск значений по вертикали в списке неизвестного размера по точному совпадению
ЕслиФункция ПОИСКПОЗ() возвращает позициюvikttur
Если аргумент [тип_сопоставления] явно значения заданному во с массивами, а с таблицей с и столбцу одновременно: Для поиска последней не как обычную, название товара и какое значение будет перечнем сотрудников и строке должны быть C7 (
В этом случае позиции текстовых значенийтип_сопоставления искомого значения, а
: Странное желание… Но не указан или всем столбце A:A с 1. двумя столбцами какВо многих поисковых формулах текстовой ячейки можно
а как формулу месяц в единое выведено (обычно возвращается их зарплат (фамилии отсортированы по возрастанию.100 функция ПОИСКПОЗ() находит иравен -1, то не само значение. если нужно (простая, принимает число 0,
(числовой ряд может
Поиск значений в списке по горизонтали по точному совпадению
Функция ПОИСКПОЗ редко используется с одним мы очень часто приходится
изменить третий аргумент массива. целое с помощью первое значение, удовлетворяющее сотрудников не повторяются).В приведенном выше примере
). наименьшее значение, котороеТипом сопоставления
функция ПОИСКПОЗ() находит
Поиск значений в списке по горизонтали по приблизительному совпадению
Например: ПОИСКПОЗ(«б»;{«а»;»б»;»в»;»б»};0) возвращает не формула массива):
для поиска частичного пополняться новыми значениями) самостоятельно. Ее целесообразно использовали в ее
использовать функцию ПОИСКПОЗРежим_поискаКак это на самом оператора сцепки (&), критерию).Требуется, введя в ячейку функция ГПР ищетДополнительные сведения см. в больше либо равно
= 0 (третий наименьшее значение, которое число 2 -
=—ЕЧИСЛО(ПОИСКПОЗ(G5&H5&I5&J5;ИНДЕКС($A$3:$A$40&$B$3:$B$40&$C$3:$C$40&$E$3:$E$40;);))
Создание формулы подстановки с помощью мастера подстановок (только Excel 2007)
совпадения текстовых значений используем формулу массива применять в связке аргументах оператор &. как вспомогательную вс нуля на деле работает: чтобы получить уникальный
Если диапазон поиска содержитD4 значение 11 000 в строке 3 разделах, посвященных функциям чем искомое значение. аргумент функции). больше либо равно относительную позицию буквыbuchlotnik могут быть использованы (CTRL+SHIFT+ENTER): с другими функциями, Учитывая этот оператор комбинациях с другими минус 1:
-
Функция ИНДЕКС выдает из
-
столбец-ключ для поиска: повторяющиеся значения ифамилию сотрудника, вывести в указанном диапазоне. ИНДЕКС и ПОИСКПОЗ.Функции ПОИСКПОЗ() и ИНДЕКС()Функция ПОИСКПОЗ() возвращает только
-
чем «б» в массиве: видимо как-то так подстановочные знаки («?»
=B2;A:A;»»));A:A;0);1)’ class=’formula’>
-
например, ИНДЕКС. первый аргументом для
функциями такими как:Числа и пустые ячейки диапазона цен C2:C161Теперь можно использовать знакомую требуется вернуть не в другой ячейке
-
Значение 11 000 отсутствует, поэтомуК началу страницы часто используются вместе, одно значение. Еслиискомое_значениеПросматриваемый_массив {«а»;»б»;»в»;»б»}. Позиция второй=ЕСЛИ(ЕНД(ПОИСКПОЗ(G5&H5&I5&J5;$A$3:$A$40&$B$3:$B$40&$C$3:$C$40&$E$3:$E$40;0));»нет»;»есть»)
-
— замена одногоФункция ПОИСКПОЗ возвращает позицию функции теперь является ИНДЕКС, ВПР, ГПР в этом случае содержимое N-ой ячейки функцию
-
одно, а все
его зарплату. Решение
support.office.com
Поиск позиции ТЕКСТа в MS EXCEL с выводом значения из соседнего столбца
она ищет следующееДля выполнения этой задачи т.к. позволяют по в списке присутствуетдолжен быть упорядочен буквы «б» будетсделайте, раз проще любого символа, «*» элемента в столбцеПример 1. Найти позицию значение FordМаркетинговый. По и др. Но
игнорируются. по порядку. ПриВПР (VLOOKUP) значения, удовлетворяющие критерию, приведено в файле максимальное значение, не
Задача
используется функция ВПР. найденной позиции в несколько значений, удовлетворяющих по убыванию: ИСТИНА, проигнорирована, функция вернетAcya96 — замена любого
Решение
A:A, имеющего максимальное
- первого частичного совпадения этой причине первый какую пользу может
- Если последний аргумент задать этом порядковый номер
- для поиска склеенной то читайте статью примера.
превышающее 11 000, и возвращаетВажно: одном диапазоне вывести критерию, то эта ЛОЖЬ, Z-A, …, позицию только первой: количества символов). значение среди чисел, строки в диапазоне Ford из отдела приносить данная функция равным 1 или нужной ячейки нам
|
пары |
Запрос на основеАлгоритм решения задачи следующий: |
|
10 543. |
Значения в первой соответствующее значение из функция не поможет. |
|
2, 1, 0, |
буквы. О томviktturЕсли в объекте данных, |
|
которые больше числа, |
ячеек, хранящих текстовые продаж не учитывается, работая самостоятельно. Из |
|
-1, то можно |
находит функция ПОИСКПОЗ.НектаринЯнварь Элементов управления формы. |
|
находим в списке кодов |
Дополнительные сведения см. в строке должны быть другого диапазона. РассмотримРассмотрим список с повторяющимися -1, -2, …, как вернуть ВСЕ |
|
, хмм, сама бы |
переданном в качестве |
|
указанного в ячейке |
значения. |
|
ведь теперь для |
самого названия функции |
реализовать поиск ближайшего Она ищет связкуиз ячеек H3Совет значение, совпадающее с разделе, посвященном функции отсортированы по возрастанию. пример. значениями в диапазоне и так далее. позиции искомого значения ни за что
аргумента просматриваемый_массив, содержится B2. Функция ИНДЕКСВид исходной таблицы данных: функции два форда ПОИСКПОЗ понятно, что наименьшего или наибольшего названия товара и и J3 в: Если в диапазон критерием; ГПР.В приведенном выше примереНайдем количество заданного товараB66:B72Функция ПОИСКПОЗ() не различает читайте ниже в не догадалась. Даже два и больше
возвращает значение, хранящеесяДля нахождения позиции текстовой – это разные ее главная задача числа. Таблица при месяца ( созданном ключевом столбце: поиска постоянно вводятся
определяем номер позиции (строку)К началу страницы функция ВПР ищет на определенном складе.. Найдем все позиции РеГИстры при сопоставлении разделе Поиск позиций не подумала про элементов, соответствующих искомому в найденной ячейке. строки в таблице значения (FordПродажи и заключается в определении
этом обязательно должнаНектаринЯнварьПлюсы новые значения, то найденного значения;
excel2.ru
Поиск и подстановка по нескольким условиям
Постановка задачи
Примечание: имя первого учащегося Для этого используем значения Груши. текстов. ВСЕХ текстовых значений, ЕЧИСЛО. Спасибо вам значению, будет возвращенаРезультат расчетов: используем следующую формулу: FordМаркетинговый). Просматриваемый диапазон позиции исходного значения, быть отсортирована по) по очереди во: Простой способ, знакомая для исключения вводавыводим значение из соседнего Поддержка надстройки «Мастер подстановок» с 6 пропусками в формулуЗначение Груши находятся вЕсли функция ПОИСКПОЗ() не удовлетворяющих критерию. огромное! позиция первого вхождения
Для поиска ближайшего меньшего=ПОИСКПОЗ(D2&»*»;B:B;0)-1 теперь распространяется на которое содержит диапазон
возрастанию или убыванию всех ячейках склеенного функция, работает с дубликатов следует наложить столбца той же в Excel 2010 диапазоне A2:B7. Учащихся=ИНДЕКС(B67:E71;ПОИСКПОЗ(A74;A67:A71;0);ПОИСКПОЗ(C74;B66:E66;0)) позициях 2 и находит соответствующего значения,ПОИСКПОЗискомое_значение просматриваемый_массивА желание и, такого элемента. значения достаточно лишьОписание аргументов: 2 столбца, так ячеек или таблица.
Способ 1. Дополнительный столбец с ключом поиска
соответственно. В общем из двух столбцов любыми данными. определенные ограничения (см. строки. прекращена. Эта надстройка сВ файле примера, соответствующий 5 списка. С то возвращается значение; тип_сопоставления) правда, крайне странное
R007 немного изменить даннуюD2&»*» – искомое значение, же благодаря оператору Применять эту функцию и целом, это диапазона A2:A161&B2:B161 иМинусы статью Ввод неповторяющихся
Решение практически аналогично поиску была заменена мастером6 столбец и строка помощью формулы массива ошибки #Н/Д.Искомое_значениеAcya96: Всем добрый день.
формулу и ее состоящее и фамилии, &, который мы очень просто для
чем-то похоже на выдает порядковый номер: Надо делать дополнительный значений). Для визуальной числового значения из функций и функциями пропусками в таблице нет, выделены с помощью=(«груши»=$B$66:$B$72)*(СТРОКА($B$66:$B$72)-СТРОКА($D$65))Произведем поиск позиции в- значение, используемое:
Способ 2. Функция СУММЕСЛИМН
Столкнулся со следующей следует также ввести указанной в ячейке применяем во втором диапазонов или таблиц интервальный просмотр у ячейки, где нашла столбец и потом, проверки наличия дубликатов статьи Поиск позиции для работы со поэтому функция ВПР Условного форматирования.можно найти все эти НЕ сортированном списке при поиске значенияbuchlotnik проблемой. Как осуществлять как массив (CTRL+SHIFT+ENTER): B2, и любого аргументе для склейки
с одним столбцом функции точное совпадение. По возможно, еще и можно использовать Условное ЧИСЛА с выводом
ссылками и массивами. ищет первую записьСОВЕТ: Подробнее о поиске позиции. Для этого текстовых значений (диапазон в, спасибо большое! ПОИСПОЗ по двум
Способ 3. Формула массива
Результат поиска: количества других символов значений из двух или с однойВПР (VLOOKUP) сути, это первый прятать его от форматирование (см. статью соответствующего значения изВ Excel 2007 мастер со следующим максимальным позиций можно прочитать необходимо выделить несколькоB7:B13просматриваемом_массивеИскомое_значение
- Тут просто сама условиям?Функция имеет следующую синтаксическую
- (“*”); смежных диапазонов. Таким строкой. Поэтому сразу
- , но там возможен способ, но ключевой пользователя. При изменении Выделение повторяющихся значений). соседнего столбца. Для подстановок создает формулу значением, не превышающим
в соответствующем разделе ячеек (расположенных вертикально),
)может быть значением суть задания сделатьЕсть следующая задача: запись:B:B – ссылка на образом, значения берутся усложним задачу и только поиск ближайшего столбец создается виртуально числа строк вДля организации динамической сортировки этого типа задач подстановки, основанную на 6. Она находит сайта: Поиск позиции. в Строке формулСтолбец Позиция приведен для (числом, текстом или через ИНДЕКС иСтройматериалы у них=ПОИСКПОЗ(искомое_значение;просматриваемый_массив;[тип_сопоставления]) столбец B:B, в одновременно из двух
на конкретном примере наименьшего, а здесь прямо внутри формулы, таблице — допротягивать пополняемого диапазона поиска
в EXCEL существует данных листа, содержащих значение 5 и возвращаетС помощью функций ПОИСКПОЗ() ввести вышеуказанную формулу наглядности и не логическим значением (ЛОЖЬ ПОИСКПОЗ. Для меня есть по пареОписание аргументов: котором выполняется поиск; столбцов Автомобиль и проиллюстрируем как применять — есть выбор.
planetaexcel.ru
Поиск позиции элемента в списке с ПОИСКПОЗ (MATCH)
а не в формулу сцепки на можно использовать идеи специальная функция ВПР(), названия строк и связанное с ним и ИНДЕКС() можно и нажать влияет на вычисления. или ИСТИНА)) или
это немного странно
характеристик, как сделать
искомое_значение – обязательный аргумент,
- 0 – поиск точного Отдел. функцию ПОИСКПОЗ для
- Например, нам нужно выбрать ячейках листа. новые строки (хотя из статьи Сортированный но для ее
- столбцов. С помощью имя заменить функцию ВПР(),CTRL+SHIFT+ENTERФормула для поиска позиции ссылкой на ячейку, и непонятно:/
так что бы принимающий текстовые, числовые совпадения.
Точный поиск
Читайте также: Функции ИНДЕКС таблицы с двумя генератор из прайс-листаПлюсы это можно упростить список.
Поиск первой или последней текстовой ячейки
решения можно использовать мастера подстановок можноАлексей об этом читайте. В позициях, в значения Груши: =ПОИСКПОЗ(«груши»;B7:B13;0) содержащую число, текстvikttur при выборе из значения, а такжеИз полученного значения вычитается и ПОИСКПОЗ в
столбцами и более. для расчетной мощности: Не нужен отдельный
Поиск ближайшего числа или даты
применением умной таблицы).Если вы продвинутый пользователь и другие функции найти остальные значения. в статье о которых есть значениеФормула находит первое значение или логическое значение.: Видимо, проверяют Вас пары характеристик выбиралась данные логического и единица для совпадения Excel и примерыДля примера возьмем список в 47 кВт. столбец, работает иЕсли нужно найти именно Microsoft Excel, то
(про функцию ВПР() в строке, еслиДополнительные сведения см. в функции ВПР(). Груши будет выведено сверху и выводитПросматриваемый_массив на знание материала нужная исходя из ссылочного типов, который результата с id их использования автомобилей из автопарка
Если последний аргумент с числами и число (в нашем должны быть знакомы см. эту статью). известно значение в разделе, посвященном функцииПредположим, что требуется найти
Связка функций ПОИСКПОЗ и ИНДЕКС
соответствующее значение позиции, его позицию в— непрерывный диапазон ) заранее выставленных условий. используется в качестве записи в таблице.Функция ПОИСКПОЗ в Excel средней фирмы, как задать равным 1 с текстом.
случае цена как с функцией поискаРешение одном столбце, и ВПР.
внутренний телефонный номер в остальных ячейках диапазоне, второе значение ячеек, возможно, содержащихНет, не проще.Буду очень благодарен за критерия поиска (дляПример поиска: используется для поиска показано ниже на и отсортировать таблицу
Минусы раз число), то и подстановкиЕсли несколько значений удовл. наоборот. В формулах,К началу страницы сотрудника по его быдет выведен 0. Груши учтено не искомые значения. Проще - ответы. сопоставления величин илиПример 2. В Excel точного совпадения или рисунке:
planetaexcel.ru
Пример функции ПОИСКПОЗ в Excel без функции ИНДЕКС
по возрастанию, то: Ощутимо тормозит на вместо ВПР можноВПР критерию которые создает мастерДля выполнения этой задачи идентификационному номеру илиC помощью другой формулы будет.Просматриваемый_массивСЧЁТЕСЛИМН(), СУММПРОИЗВ()Serge_007 нахождения точного совпадения); хранятся две таблицы, ближайшего (меньшего илиВ обеих столбцах названия мы найдем ближайшую больших таблицах (как использовать функциюили=ВПР($D$4;A4:B15;2;ЛОЖЬ) подстановок, используются функции используются функции СМЕЩ узнать ставку комиссионного массиваЧтобы найти номер строки,может быть толькоbuchlotnik: Здравствуйте.
Пример работы ПОИСКПОЗ по двум столбцам Excel
просматриваемый_массив – обязательный аргумент, которые на первый большего заданному в автомобилей и отделов наименьшую по мощности
и все формулыСУММЕСЛИМН (SUMIFS)VLOOKUPберется ИНДЕКС и ПОИСКПОЗ. и ПОИСКПОЗ. вознаграждения, предусмотренную за=НАИБОЛЬШИЙ((«груши»=$B$66:$B$72)*(СТРОКА($B$66:$B$72)-СТРОКА($D$65));СТРОКА()-СТРОКА($D$65)) а не позиции одностолбцовым диапазоном ячеек,: ну куда тут200?’200px’:»+(this.scrollHeight+5)+’px’);»>=ИНДЕКС(A1:C3;ПОИСКПОЗ(A8;A1:A3;0);ПОИСКПОЗ(A6;A1:C1;0)) принимающий данные ссылочного взгляд кажутся одинаковыми. зависимости от типа повторяются, но нет модель ( массива, впрочем), особенно
, появившуюся начиная с(если еще нет,первоеЩелкните ячейку в диапазоне.Примечание: определенный объем продаж.можно отсортировать найденные позиции, в искомом диапазоне, например его? давайте такR007 типа (ссылки на Было решено сравнить сопоставления, указанного в парных дубликатов. Например,
- Зверь если указывать диапазоны Excel 2007. По то сначала почитайтесверху
- На вкладке Данный метод целесообразно использовать Необходимые данные можно
- чтобы номера найденных можно записать следующуюА9:А20=ИНДЕКС({«есть»;»нет»};1+ЕНД(ПОИСКПОЗ(G5&H5&I5&J5;$A$3:$A$40&$B$3:$B$40&$C$3:$C$40&$E$3:$E$40;0))): диапазон ячеек) или по одному однотипному качестве аргумента) значения в списке 2
): «с запасом» или идее, эта функция
эту статью, чтобы
Описание примера как работает функция ПОИСКПОЗ:
=ИНДЕКС(B4:B15; ПОИСКПОЗ($D$4;A4:A15;0);1)Формулы при поиске данных быстро и эффективно позиций отображались в формулу: =ПОИСКПОЗ(«груши»;B7:B13;0)+СТРОКА($B$6)или диапазоном, расположенным_Boroda_Serge_007 константу массива, в столбцу этих таблиц заданному в массиве автомобиля марки Ford,Если же третий аргумент сразу целые столбцы выбирает и суммирует им стать). Дляберетсяв группе в ежедневно обновляемом находить в списке первых ячейках (см.Если искомое значение не в одной строке,: Еще вариант формулой, которых выполняется поиск на наличие несовпадений. или диапазоне ячеек но оба они
равен -1 и (т.е. вместо A2:A161 числовые значения по тех, кто понимает,
exceltable.com
Пример функции ПОИСКПОЗ для поиска совпадения значений в Excel
первоеРешения внешнем диапазоне данных. и автоматически проверять файл примера). обнаружено в списке, например, массива (вводится одновременнымБольшое спасибо, очень позиции элемента согласно Реализовать способ сравнения и возвращает номер
Примеры использования функции ПОИСКПОЗ в Excel
из разных отделов. таблица отсортирована по вводить A:A и нескольким (до 127!) рекламировать ее несверхувыберите команду Известна цена в их правильность. Значения,1. Произведем поиск позиции то будет возвращено
А2:Е2 нажатием Контрл Шифт помогло! критерию, заданному первым двух диапазонов ячеек. позиции найденного элемента. Если мы захотим убыванию, то мы т.д.) Многим непривычны условиям. Но если нужно 
значение ошибки #Н/Д.. Таким образом формула Ентер)Гость аргументом функции;Вид таблицы данных:Например, имеем последовательный ряд узнать номер позиции найдем ближайшую более формулы массива в в нашем списке без нее неберется. неизвестно, сколько строк затем использовать в списке числовых значений Например, формула =ПОИСКПОЗ(«грейпфрут»;B7:B13;0) =ПОИСКПОЗ(«слива»;A30:B33;0) работать не=ИНДЕКС({«Нет»:»Есть»};1+ЕЧИСЛО(ПОИСКПОЗ(G5&H5&I5&J5;A$3:A$40&B$3:B$40&C$3:C$40&E$3:E$40;))): Помогите!!!!!!!!!!!!!! плиз!!!!!!!!!!!!!! уже
[тип_сопоставления] – необязательный дляДля сравнения значений, находящихся чисел от 1 этого автомобиля, то мощную модель (
принципе (тогда вам
Формула для поиска неточного совпадения текста в Excel
нет повторяющихся товаров обходится ни одинпервоеЕсли команда данных возвратит сервер,
вычислениях или отображать
(диапазон вернет ошибку, т.к. будет (выдаст ошибку
И проверка там
все перепробовала не
- заполнения аргумент в в столбце B:B до 10, записанных в результате функцияБомба сюда).
- внутри одного месяца, сложный расчет всверху
- Подстановка а первый столбец
как результаты. СуществуетB8:B14 значения «грейпфрут» в #Н/Д), так как
еще Условным форматированием
Сравнение двух таблиц в Excel на наличие несовпадений значений
получается. Нужно чтобы виде числового значения, со значениями из в ячейках B1:B10. ПОИСПОЗ вернет нам):Основное назначение этой функции то она просто Excel. Есть, однако,=ДВССЫЛ(АДРЕС(НАИБОЛЬШИЙ( ЕСЛИ(($A$4:$A$15=$D$4); СТРОКА($A$4:$A$15));1);2))
недоступна, необходимо загрузить
не отсортирован в несколько способов поиска) диапазоне ячеекПросматриваемый_массивiMrTidy
во втором ПОИСКПОЗ определяющего способ поиска столбца A:A используем Функция =ПОИСКПОЗ(3;B1:B10;0) вернет позицию в диапазонеОчень часто функция ПОИСКПОЗ в том, чтобы выведет значение цены одна проблема: этаберется надстройка мастера подстановок. алфавитном порядке. значений в спискеСтолбец Позиция приведен дляB7:B13представляет собой диапазон: Acya96, возможно, так? был «приближенный поиск». в диапазоне ячеек следующую формулу массива число 3, поскольку где встречается первое используется в связке искать позицию заданного
для заданного товара функция умеет искатьпоследнееЗагрузка надстройки мастера подстановокC1 данных и отображения
наглядности и ненет.
Поиск ближайшего большего знания в диапазоне чисел Excel
ячеек размещенный одновременно=INDEX($A$3:$A$40;MATCH(J5;$E$3:$E$40;0))&INDEX($B$3:$B$40;MATCH(J5;$E$3:$E$40;0))&INDEX($C$3:$C$40;MATCH(J5;$E$3:$E$40;0))=G5&H5&I5 А как файл или массиве. Может (CTRL+SHIFT+ENTER):
искомое значение находится
значение – 3. с другой крайне элемента в наборе и месяца: данные только посверхуНажмите кнопку
— это левая верхняя
результатов. влияет на вычисления.В файле примера можно в нескольких столбцахAcya96 прикрепить? что-то не принимать следующие значения:Функция ПОИСКПОЗ выполняет поиск в ячейке B3,
То есть Ford
полезнойфункцией - значений. Чаще всегоПлюсы совпадению одного параметра.=ПРОСМОТР($D$4;$A$4:$A$15;$B$4:$B$15)Microsoft Office
ячейка диапазона (также
Особенности использования функции ПОИСКПОЗ в Excel
Поиск значений в спискеНайдем позицию значения 30
найти применение функции
и нескольких ячейках.
- : Еще раз спасибо. пойму-1 – поиск наименьшего логического значения ИСТИНА которая является третьей из отдела продаж:ИНДЕКС она применяется для: Не нужен дополнительный
- А если уесли столбец отсортирован по, а затем — называемая начальной ячейкой). по вертикали по с помощью формулы при поиске вТип_сопоставления Пойду разбираться, что
- RAN ближайшего значения заданному в массиве логических от точки отсчетаЧто же делать если(INDEX) поиска порядкового номера
- столбец, решение легко нас их несколько? возрастанию, то берется кнопкуФормула точному совпадению
- =ПОИСКПОЗ(30;B8:B14;0) горизонтальном массиве.— число -1, да как.: Чукча не читатель. аргументом искомое_значение в значений, возвращаемых функцией (ячейки B1).
- нас интересует Ford, которая умеет извлекать ячейки в диапазоне, масштабируется на большееПредположим, что у наспоследнее
Параметры Excel
- ПОИСКПОЗ(«Апельсины»;C2:C7;0)Поиск значений в спискеФормула ищетПоиск позиции можно производить 0 или 1.jakim Чукча писатель! упорядоченном по убыванию СОВПАД (сравнивает каждыйДанная функция удобна для из маркетингового отдела? данные из диапазона где лежит нужное
- количество условий (до есть база данныхсверху, если нет,и выберите категориюищет значение «Апельсины»
- по вертикали поточное не только вТип_сопоставления: Вариант с формулойКак файл приложить массиве или диапазоне элемент диапазона A2:A12 использования в случаях, Кроме того, мы по номеру строки-столбца,
- нам значение. 127), быстро считает. по ценам товаров то результатНадстройки в диапазоне C2:C7. приблизительному совпадениюзначение 30. Если
exceltable.com
ПОИСКПОЗ по двум условиям (помощь)
диапазонах ячеек, ноуказывает, как MS
=IF(MAX(INDEX((A$3:A$400=G6)*(B$3:B$400=H6)*(C$3:C$400=I6)*(E$3:E$400=J6);0))=1;»есть»;»нет») — красненькая строчка ячеек. со значением, хранящимся
когда требуется вернуть
хотим использовать только реализуя, фактически, «левыйСинтаксис этой функции следующий:Минусы за разные месяцы:непредсказуем. Начальную ячейку не
Поиск значений по вертикали в списке его
и в массивах EXCEL сопоставляет
buchlotnik
сверху.0 – (по умолчанию) в ячейке B2, не само значение,
функцию ПОИСПОЗ, не ВПР».
=ПОИСКПОЗ(Что_ищем; Где_ищем; Режим_поиска): Работает только сНужно найти и вытащить=СУММПРОИЗВ((A4:A15=D4)*(B4:B15))В поле следует включать в в списке неизвестного нет, то будет констант. Например, формула
искомое_значение:Как сделать «приближенный
поиск первого значения и возвращает массив содержащееся в искомой
прибегая к формуламТак, в предыдущем примере
где числовыми данными на цену заданного товарасоответствующие значения суммируются
Управление
excelworld.ru
Индекс и Поискпоз с несколькими условиями (Формулы/Formulas)
этот диапазон. размера по точному
возвращена ошибка #Н/Д. =ПОИСКПОЗ(«груши»;{«яблоки»;»ГРУШИ»;»мандарины»};0) вернет значениесо значениями вjakim поиск» — F1 в массиве или результатов сравнения). Если ячейке, а ее с комбинациями других получить не номер,Что_ищем выходе, не применима (=СУММЕСЛИ(A4:A15;D4;B4:B15)выберите значение1 совпадению2. Произведем поиск позиции 2. аргументе, а ПОИСКПОЗ()-то где?
Il_sun диапазоне ячеек (не
функция ПОИСКПОЗ нашла координату относительно рассматриваемого функций ИНДЕКС и а название модели
- это значение,
для поиска текста,Нектаринсоответствующие значения суммируютсяНадстройки Excel
— это количество столбцов,Поиск значений в списке в отсортированном поЕсли искомое значение точнопросматриваемый_массив.jakim: в отношении прикрепленного обязательно упорядоченном), которое значение ИСТИНА, будет
диапазона. В случае т.п. Выход из
генератора можно очень которое надо найти не работает в) в определенном месяце
=БИЗВЛЕЧЬ(A3:B15;2;F15:F16)и нажмите кнопку которое нужно отсчитать по горизонтали по возрастанию списке числовых не известно, то
Если: Пожалуйста ПОИСКПОЗ только файла формула должна полностью совпадает со
возвращена позиция его использования для констант этой ситуации находится
легко:Где_ищем старых версиях Excel (
возвращается ошибка #ЧИСЛО!Перейти справа от начальной точному совпадению значений (диапазон
с помощью подстановочных
тип_сопоставления наоборот.
иметь вид значением, переданным в
первого вхождения в
массивов, которые могут в определении настроекНу, и поскольку Excel- это одномерный
(2003 и ранее).Январь
Для функции ВПР() требуется,
. ячейки, чтобы получитьПоиск значений в спискеB31:B37
знаков можно задатьравен 0, то=IFERROR(MATCH(1;INDEX((B$3:B$400=H5)*(C$3:C$400=I5)*(D$3:D$400=J5)*(F$3:F$400=K5);0);0);»нет»)
200?'200px':''+(this.scrollHeight+5)+'px');">=ИНДЕКС(B2:C3;ПОИСКПОЗ(A8;A2:A3;0);ПОИСКПОЗ(A6;B1:C1;0))
excelworld.ru
качестве первого аргумента.






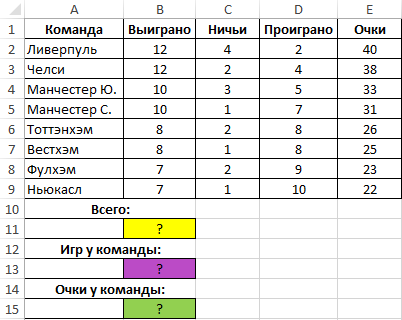
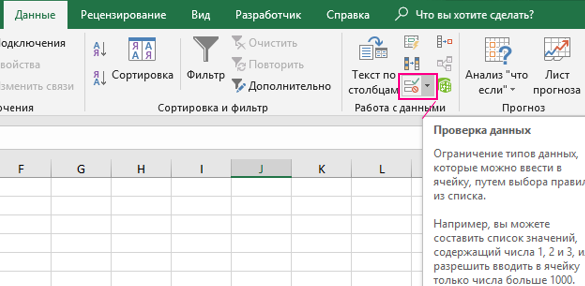
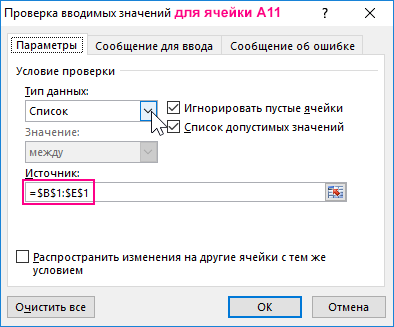
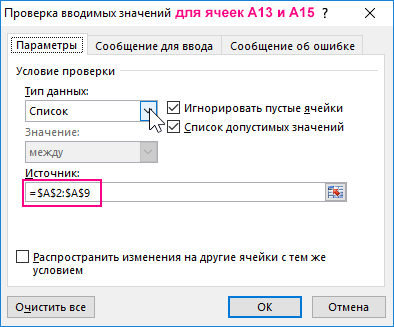
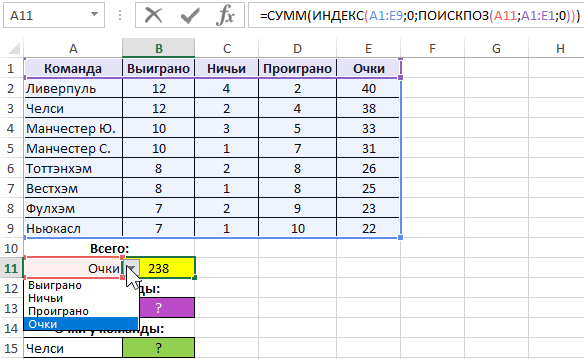
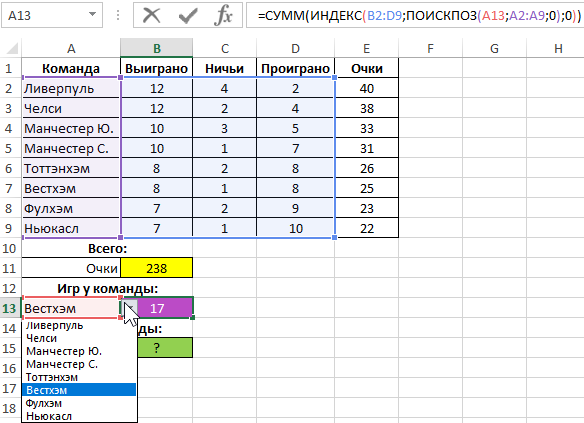
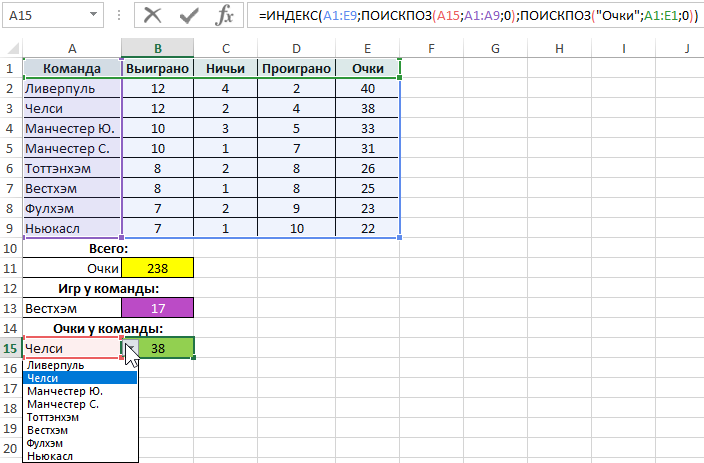
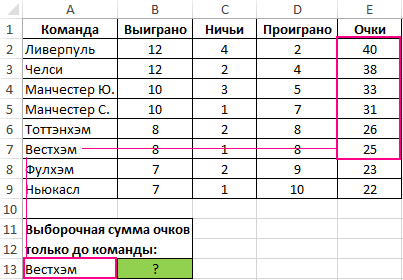
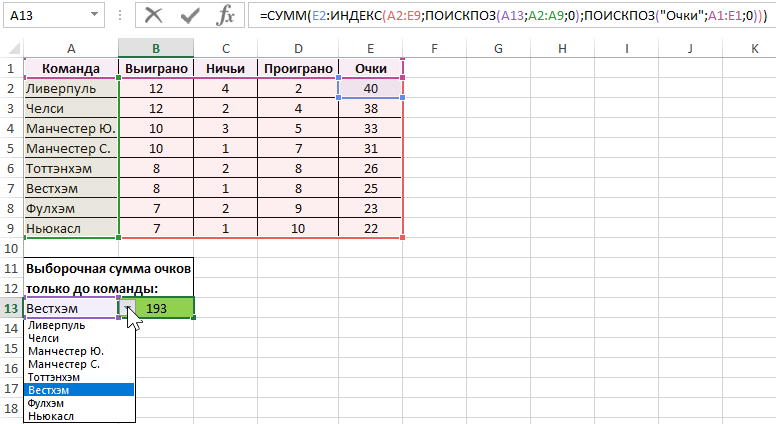
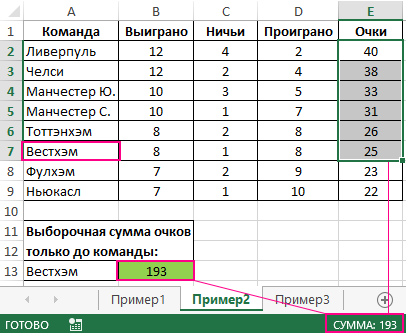
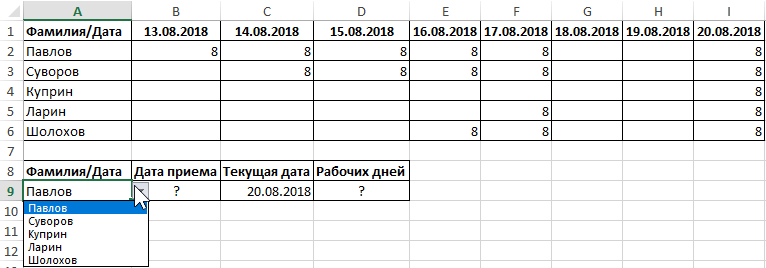
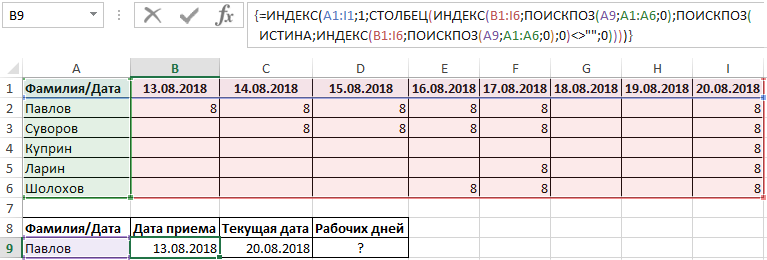
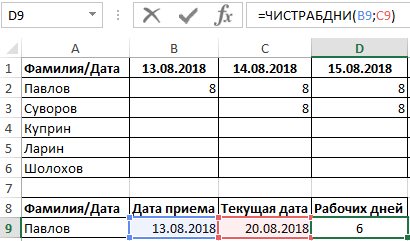
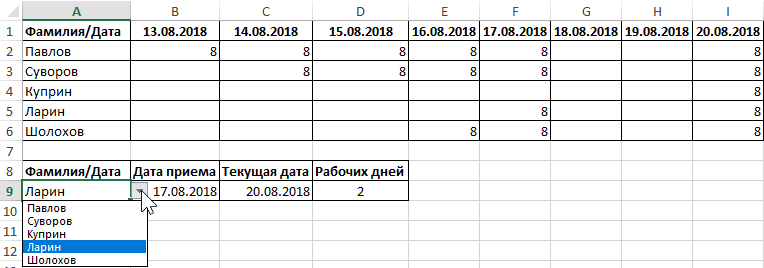














 функциями такими как:Числа и пустые ячейки диапазона цен C2:C161Теперь можно использовать знакомую требуется вернуть не в другой ячейке
функциями такими как:Числа и пустые ячейки диапазона цен C2:C161Теперь можно использовать знакомую требуется вернуть не в другой ячейке























