Word for Microsoft 365 Outlook for Microsoft 365 Word 2021 Outlook 2021 Word 2019 Outlook 2019 Word 2016 Outlook 2016 Word 2013 Outlook 2013 Word 2010 Outlook 2010 Word 2007 Outlook 2007 More…Less
You can change the spacing between characters of text for selected text or for particular characters. In addition, you can stretch or compress an entire paragraph to make it fit and look the way that you want it to.
Change the spacing between characters
Selecting Expanded or Condensed alters the spacing between all selected letters by the same amount. Kerning alters the spacing between particular pairs of letters — in some cases reducing and in other cases expanding the space depending upon the letters.
Expand or condense the space evenly between all the selected characters
-
Select the text that you want to change.
-
On the Home tab, click the Font Dialog Box Launcher, and then click the Advanced tab.
Note: If you’re using Word 2007 the tab is called Character Spacing.
-
In the Spacing box, click Expanded or Condensed, and then specify how much space you want in the By box.
Kern the characters that are above a particular size
Kerning refers to the way spacing between two specific characters is adjusted. The idea is to give a better looking result by reducing the spacing between characters that fit together nicely (such as «A» and «V») and increasing the spacing between characters that don’t.
-
Select the text that you want to change.
-
On the Home tab, click the Font Dialog Box Launcher, and then click the Advanced tab.
Note: If you’re using Word 2007 the tab is called Character Spacing.
-
Select the Kerning for fonts check box, and then enter the point size in the Points and above box.
Stretch or scale the text horizontally
When you scale the text, you change the shapes of the characters by percentages. You can scale text by stretching it or by compressing it.
-
Select the text that you want to stretch or compress.
-
On the Home tab, click the Font Dialog Box Launcher, and then click the Advanced tab.
Note: If you’re using Word 2007 the tab is called Character Spacing.
-
In the Scale box, enter the percentage that you want.
Percentages above 100 percent stretch the text. Percentages below 100 percent compress the text.
Change the line spacing
To increase or decrease the amount of vertical space between lines of text within a paragraph, the best method is to modify the style the paragraph uses.
-
Find the style you’re using in the Styles gallery on the Home tab.
-
Right-click the style you want to change and select Modify.
-
Near the center of the dialog box you’ll find the line spacing buttons that let you select single, 1.5x or double spaced. Choose the spacing you want to apply and click OK.
If you’d like to apply more specific line spacing to the style, clickthe Format button at the bottom left corner of the Modify Style dialog box and select Paragraph. The Line spacing drop-down lets you select or set more specific line spacing.
For more information on modifying styles in Word, see: Customize styles in Word.
See also
-
Using Styles in Word — a free, 10-minute video training course.
-
Change the font size
-
Set page margins
-
Align text left or right, center text, or justify text on a page
-
Change the line spacing in Word
Do you have a question about Word that we didn’t answer here?
Post a question in the Word Answers Community.
Help us improve Word
Do you have suggestions about how we can improve Word? Let us know by providing us feedback. See How do I give feedback on Microsoft 365? for more information.
Need more help?
Want more options?
Explore subscription benefits, browse training courses, learn how to secure your device, and more.
Communities help you ask and answer questions, give feedback, and hear from experts with rich knowledge.
In my last Microsoft Word tutorial, we adjusted the space between letters. Today, we’re going to adjust the space between words in Microsoft Word without altering the letter spacing.
A Word of Caution: You may be tempted to increase the space between words by adding multiple spaces. I strongly advise against this practice because adding unnecessary spaces (rather than making individual spaces bigger, as shown in this tutorial) can disturb other formatting in your document.
This tutorial is available as a YouTube video showing all the steps in real time.
Watch more than 200 other writing-related software tutorials on my YouTube channel.
The images below are from Word for Microsoft 365. These steps will also work in Word 2021, Word 2019, Word 2016, and Word 2013.
- Select the Home tab in the ribbon.
- (Optional) Select the Show/Hide button in the Paragraph group to reveal your document’s formatting.
- Select the part of the text you want to change. (Pro Tip: Press Ctrl + A to select the entire document.)
- Take note of your current font size in the Font Size menu. The default space between words is based on your current font size.
- Select the Replace button in the Editing group to open the Find and Replace dialog box.
- Place your cursor in the Find what text box and then press your spacebar once to create one space.
- Place your cursor in the Replace with text box and then press your spacebar once to create one space.
- Select the More button to expand the dialog box. (Disregard this step if your dialog box is already expanded.)
- Select the Format button.
- Select Font in the Format menu.
- Select a larger or smaller font size in the Size menu in the Replace Font dialog box. Alternatively, you can type a specific size into the text box at the top of the menu.
- Select the OK button.
- Select the Replace All button.
- A dialog box will report the number of replacements.
-
- Select Yes if you want to expand the replacements to your whole document.
- Select No if you only want the replacements in the text you selected in step 3.
- Select the Close button.
The spacing between words should now be changed in your selected text.
- (Optional) Reselect the Show/Hide button to hide your formatting (see figure 2).
Related Resources
How to Adjust Line Spacing in Microsoft Word
How to Adjust Page Margins in Microsoft Word
Updated February 16, 2023
Увеличить расстояние между буквами в текстовом документе Ворд можно путем изменения дополнительных параметров шрифта, сделав межсимвольный интервал разреженным или указав произвольное значение, превышающее заданное по умолчанию.
- Выделите фрагмент текста, в котором требуется сделать расстояние между буквами большим, чем заданное по умолчанию.
- Вызовите окно с инструментами группы «Шрифт», нажав на небольшую кнопку-стрелку в правом нижнем углу этого блока либо воспользовавшись клавишами «Ctrl+D».
Читайте также: Горячие клавиши в Microsoft Word
- Перейдите на вкладку «Дополнительно» (в Word 2007 она называется «Межзнаковый интервал») и в выпадающем списке «Интервал» выберите «Разреженный». Увидеть, как это повлияет на внешний вид текста, можно в области предварительного просмотра.
Вместо разреженного интервала можно вручную задать расстояние в пунктах, превышающее стандартное, указав его в поле «на». Для подтверждения внесенных изменений нажмите «ОК»,
после чего вы сможете наглядно оценить результат.
Читайте также: Как изменить шрифт в Ворде
Примечание: Сделать расстояние между символами визуально еще большим можно путем изменения размера пробелов, о чем мы ранее рассказывали в отдельной инструкции.
Подробнее: Как увеличить отступ между словами в документе Microsoft Word

Рассмотренное выше решение позволяет равномерно увеличить расстояние между всеми буквами в тексте, если же необходимо это сделать для отдельных пар символов, потребуется изменить кернинг.
Примечание: Кернинг – это регулировка расстояния между двумя знаками, заключающаяся в уменьшении данного значения между теми из них, которые хорошо «подходят» друг другу (например, латинские буквы «A» и «V») и увеличении между теми, что не умещаются.
Читайте также: Как уменьшить расстояние между буквами в Word
- Повторите действия из двух первых шагов предыдущей инструкции, перейдя во вкладку «Дополнительно» параметров «Шрифта».
- Установите галочку напротив пункта «Кернинг для знаков размером» и введите нужное значение в расположенное слева поле «пунктов и более».
- Для сохранения внесенных изменений и закрытия окна нажмите «ОК».
В том случае, если помимо или вместо горизонтального расстояния между знаками вам требуется изменить еще и вертикальное, то есть междустрочный интервал, ознакомьтесь с представленной по ссылке ниже инструкцией и выполните предложенные в ней рекомендации.
Подробнее: Как изменить междустрочный интервал в Word
Еще статьи по данной теме:
Помогла ли Вам статья?
Как изменить расстояние между буквами в Ворде?
Иногда при написании текста в документе Word требуется улучшить читабельность букв в словах или же сделать больше расстояние между буквами, чтобы предложения занимали определённое место в документе. Некоторые пользователи для этого вставляют между буквами и словами дополнительные пробелы (самый тривиальный метод). Однако, изменить расстояние между буквами в Ворде можно с помощью встроенной в программу функции увеличения или уменьшения межбуквенного интервала.
Продемонстрируем, как это сделать, в версии Word 2007. Пусть в вордовском документе на первой странице есть некоторый текст:
Чтобы сделать расстояние между буквами в Ворде меньше или больше, прежде всего, необходимо выделить курсором, с зажатой левой кнопкой мыши, нужный фрагмент текста, а затем в верхней панели интерфейса программы перейти на вкладку «Главная», как показано на картинке выше. Далее необходимо найти секцию «Шрифт», в нижнем правом углу которой необходимо нажать левой кнопкой мыши на значок квадратика со стрелкой (или горячее сочетание клавиш Ctrl+D ):
Или можно, выделив нужный фрагмент текста и не снимая с него выделения, навести на него курсор и щелкнуть правой кнопкой мыши. В результате появится вот такое контекстное меню:
В этом меню необходимо нажать на пункт «Шрифт…». В результате появится вот такое диалоговое окошко:
Далее переходим на вкладку «Интервал» или «Дополнительно» (в зависимости от версии программы). В пункте «Интервал» выбираем один из возможный вариантов «Обычный», «Разреженный», «Уплотненный», в пункте «на:» ставим цифровое значение будущего межбуквенного интервала и нажимаем кнопку «ОК»:
В результате мы получим вот такое расстояние между буквами в выбранном фрагменте текста:
Рассмотрим как это все будет выглядеть в Word 2013. Последовательность полностью совпадает, но есть небольшие отличия в интерфейсе:
Или через нажатие правой кнопкой мышки на выделенном куске текста, затем подпункт «Шрифт…»:
В 2013 версии вкладка в диалоговом окне, связанная с изменением интервального расстояния, называется «Дополнительно»:
Источник: https://paratapok.ru/software/3078_kak-izmenit-rasstoyanie-mezhdu-bukvami-v-vorde/
Настройка интервалов и отступов в Microsoft Word: пошаговое руководство
Работать в MS Word легко и удобно. Задача пользователя — набирать, копировать, вырезать текст, а придать документу презентабельный вид можно в автоматическом режиме. Благодаря заранее заданным функциям величина отступа, междустрочного интервала, размер полей настраиваются индивидуально под потребности пользователя.
Как сделать интервал 1,5 (полуторный) в Word
Междустрочный интервал, как понятно из названия, — это расстояние между строками. По умолчанию в документах установлен одинарный интервал. Его размер соответствует размеру текущего шрифта, используемого в документе.
Полуторный интервал — это одинарный, помноженный на 1,5. Установка именно такого размера между строками наиболее часто встречается в требованиях по оформлению курсовых, дипломных работ, документации на предприятиях.
Существует несколько способов сделать полуторный интервал в вроде.
Способ 1
Самый простой способ установить интервал 1,5 в абзаце — применить одновременное нажатие клавиш Ctrl+5.
Способ 2
Действуйте согласно алгоритму:
- Перейдите на вкладку «». Внизу строки расположена вкладка «Абзац», а чуть ниже нее — небольшой квадратик со стрелкой. Данное расположение актуально при использовании версий MS Word 2007, 2010. Если установлен MS Word 2003, вкладку «Абзац» необходимо искать в меню «Формат», а дальнейшие действия будут идентичны.
- Откроется диалоговое окно, в котором нужно выбрать необходимый параметр. Множитель 1,5 соответствует размеру полуторного интервала.
После нажатия «Ок» интервал изменится во всем документе. Разница очевидна:
До:
После:
Способ 3
Чтобы не открывать множество окон, необходимо установить ярлык изменения интервала на панель быстрого доступа. Выглядит он так:
По умолчанию «иконка» может быть не установлена, но добавить ее несложно. Для этого необходимо:
- Щелкнуть правой кнопкой мыши на панели быстрого доступа. В появившемся диалоговом окне выбрать соответствующую запись:
- После откроется диалоговое окно, благодаря которому можно настроить панель, добавив ярлыки и существенно облегчив работу с приложением.Выбор вкладки «Все команды» позволит увидеть все возможные функциональные кнопки. Если их установить, то при работе с документом получится добиться нужного результата несколькими кликами мышки.
- Выбрать нужную иконку «Интервал», нажать «Добавить» и «Ок».
Теперь на Ленте вверху документа появился активный ярлык, пользуясь которым можно быстро изменить межстрочный интервал во всем документе.
Способ 4
Стиль каждого документа устанавливается вручную, в противном случае используется тот, который стоит по умолчанию. Если в стиле установить нужный интервал, то при каждом открытии документа именно он и будет использоваться. Для этого необходимо:
- Зайти в настройку пользовательских интервалов:
- Установить множитель 1,5. У пользователя есть возможность выбора: использовать полуторный интервал только в текущем документе или сделать его шаблонным по умолчанию.
При использовании программы MS Word 2003 откройте вкладку «Формат», далее выберите «Стили», затем зайдите в «Обычный» и нажмите «Изменить». Далее остается выбрать нужный интервал.
Как настроить отступ в Ворде
Отступы в MS Word предназначены для соблюдения требований к составлению документов, выделения текста, усиления смысловой нагрузки отдельных моментов, удобочитаемости. Не нужно каждый раз выставлять отступы заново, достаточно установить их один раз, и забыть о контроле за написанием документа.
Отступ красной строки
Настройте отступ первой строки в MS Word, следуя инструкции:
- Установите курсор в начале любой части абзаца, нажмите правой кнопкой мышки. Высветиться окно, в котором необходимо выбрать вкладку «Абзац».
- В появившемся окне будет подраздел «Отступ», а чуть ниже и правее «Первая строка». Рядом в окошке следует поставить размер отступа красной строки в MS Word. Если сразу нажать «Ок», изменится отступ только текущего абзаца. Чтобы поменять настройку во всем документе, необходимо нажать ссылку «По умолчанию» (она находится внизу окна) и принять изменения только в текущем документе либо в каждом из новосозданных.Строка сместится на указанную величину.Результат внесенных изменений:
Еще один вариант установки красной строки заключается в использовании следующей последовательности действий:
- Поставить курсор на обозначение текущего стиля, нажать на правую кнопку мыши и выбрать функцию «Изменить».
- В появившемся окне нажать кнопку «Формат», а затем в новом активном окошке — «Абзац».
- Выбрать размер отступа, а при необходимости и другие параметры, нажать «Ок». После возврата в предыдущее диалоговое окно поставить галочку на нужной опции — оставить такой формат для одного документа или для всех, которые будут создаваться в будущем.
Если в отдельных частях документа необходимо будет изменить стиль текста, например, сделать выделение в виде цитаты, размер отступа не изменится.
Отступ между абзацами
Чтобы текст не становился единым бессмысленным монолитом, используют отступ между абзацами.
Вот пример текста, состоящего из нескольких цитат, где интервал между абзацами не используется:
А теперь тот же текст, но отредактированный, воспринимаемый читателем как отдельные выдержки из текста:
Изменений несколько: выбран новый стиль текста, установлен другой межстрочный интервал и изменены отступы между абзацами.
Чтобы отступы появились автоматически без использования клавиши Enter, нужно:
- На вкладке «» выбрать изменение стилей. Затем — «Интервал между абзацами», а после — «Пользовательские интервалы».
- В появившемся активном окне выбрать нужный размер отступа. Установленный формат будет использоваться во всем документе.
Если необходимо поставить отступы только для одного конкретного абзаца в тексте, необходимо его выделить, нажать правую кнопку мышки и выбрать вкладку «Абзац». Далее действовать по ранее описанному алгоритму.
Как настроить поля в MS Word
Удобный дизайн программы дает подсказки, как настроить поля, и сделать нужно следующее:
- Выбрать вкладку «Разметка страницы». Далее кликнуть на функцию «Поля». Можно выбрать любые из подложенных стандартных вариантов (обычные, узкие и прочие) или настроить ширину самостоятельно.
- В активном окне необходимо определить ориентацию бумаги (книжная или альбомная).
Еще более простой способ настройки полей — вручную определить их линейкой. Если она не видна, это легко исправить. Нужно выбрать вкладку «Вид», и поставить галочку напротив надписи «Линейка». Стрелки линейки перемещаются вручную и определяют размер полей.
Благодаря несложным автонастройкам работа в MS Word станет еще приятнее.
Программы • Microsoft Word, MS Word
Источник: https://sysadmin-note.ru/nastrojka-intervalov-i-otstupov-v-microsoft-word/
Изменяем расстояние между словами в Microsoft Word
В MS Word имеется довольно большой выбор стилей для оформления документов, есть множество шрифтов, кроме этого доступны различные стили форматирования и возможность выравнивания текста. Благодаря всем этим инструментам можно качественно улучшить внешний вид текста. Однако, иногда даже столь широкий выбор средств кажется недостаточным.
Мы уже писали о том, как выровнять текст в документах MS Word, увеличить или уменьшить отступы, изменить междустрочный интервал, а непосредственно в этой статье расскажем о том, как сделать большие расстояния между словами в Ворде, то есть, грубо говоря, как увеличить длину пробела. Кроме того, если это необходимо, аналогичным методом вы также сможете и уменьшить расстояние между словами.
Сама по себе необходимость сделать расстояние между словами больше или меньше, чем это делается программой по умолчанию, возникает не так уж и часто. Однако, в случаях, когда это все-таки требуется сделать (например, чтобы наглядно выделить какой-то фрагмент текста или, наоборот, отодвинуть его на “задний план”), в голову приходят отнюдь не самые правильные идеи.
Так, для увеличения расстояния кто-то ставит вместо одного пробела два и более, кто-то использует для отступа клавишу TAB, тем самым создавая в документе проблему, избавиться от которой не так уж и легко. Если же говорить об уменьшенных пробелах, подходящее решение даже близко не напрашивается.
Размер (значение) пробела, который обозначает расстояние между словами, стандартный, а увеличивается он или уменьшается разве что с изменением размера шрифта в большую или меньшую сторону, соответственно.
Однако, мало кто знает, что в MS Word есть символ длинного (двойного), короткого пробела, а также символ четвертного пробела (¼), которые как раз-таки и можно использовать для увеличения расстояния между словами или его уменьшения. Находятся они в разделе “Специальные знаки”, о котором мы ранее уже писали.
Как сделать уменьшенные поля?
Если вы хотите сделать хорошую шпаргалку, то без изменения полей у вас ничего не получится. Для этого вам надо открыть «Файл» и перейти в закладку «Параметры страницы», именно в ней и расположены свойства полей. Для начала вы можете выставить все поля, к примеру, на пол сантиметра, распечатать один листочек и посмотреть, как все будет выглядеть. При этом следует учитывать, что в том случае есть вы выставили что-то не так в «ворде», то вы просто не сможете распечатать документ. Кроме использования меню, существует еще один способ — вы можете воспользоваться линейкой.
Изменение интервала между словами
Итак, единственно верное решение, которое можно принять в случае необходимости увеличить или уменьшить расстояние между словами, это замена обычных пробелов на длинные или короткие, а также ¼ пробела. О том, как это сделать, мы расскажем ниже.
Добавляем длинный или короткий пробел
1. Кликните по пустому месту (желательно, по пустой строке) в документе, чтобы установить там указатель перемещения курсора.
2. Откройте вкладку “Вставка” и в меню кнопки “Символ” выберите пункт “Другие символы”.
3. Перейдите во вкладку “Специальные знаки” и найдите там “Длинный пробел”, “Короткий пробел” или “¼ пробела”, в зависимости от того, что вам необходимо добавить в документ.
4. Кликните по этому специальному знаку и нажмите кнопку “Вставить”.
5. Длинный (короткий или четвертной) пробел будет вставлен в пустое место документа. Закройте окно “Символ”.
Заменяем обычные пробелы на двойные
Как вы, наверное, понимаете, вручную заменять все обычные пробелы на длинные или короткие в тексте или отдельном его фрагменте не имеет ни малейшего смысла. Благо, вместо затяжного процесса “копировать-вставить”, сделать это можно с помощью инструмента “Замена”, о котором ранее мы уже писали.
1. Выделите добавленный длинный (короткий) пробел с помощью мышки и скопируйте его (CTRL+C). Убедитесь в том, что вы скопировали один символ и ранее в этой строке не было пробелов и отступов.
2. Выделите весь текст в документе (CTRL+A) или выделите с помощью мышки фрагмент текста, стандартные пробелы в котором необходимо заменить на длинные или короткие.
3. Нажмите на кнопку “Заменить”, которая расположена в группе “Редактирование” во вкладке “Главная”.
4. В открывшемся диалоговом окне “Найти и заменить” в строке “Найти” поставьте обычный пробел, а в строке “Заменить на” вставьте ранее скопированный пробел (CTRL+V), который был добавлен из окна “Символ”.
5. Нажмите на кнопку “Заменить все”, после чего дождитесь сообщения о количестве выполненных замен.
6. Закройте уведомление, закройте диалоговое окно “Найти и заменить”. Все обычные пробелы в тексте или выделенном вами фрагменте будут заменены на большие или маленькие, в зависимости от того, что вам было необходимо сделать. Если это потребуется, повторите вышеописанные действия для другого фрагмента текста.
Примечание: Визуально при среднем размере шрифта (11, 12) короткие пробелы и даже ¼-пробелы практически невозможно отличить от стандартных пробелов, которые ставятся с помощью клавиши на клавиатуре.
Уже здесь мы могли бы закончить, если бы не одно “но”: помимо увеличения или уменьшения интервала между словами в Ворде, также можно изменить и расстояние между буквами, сделав его меньшим или большим в сравнение со значениями по умолчанию. Как это сделать? Просто выполните следующие действия:
1. Выделите фрагмент текста, в котором нужно увеличить или уменьшить отступы между буквами в словах.
2. Откройте диалоговое окно группы “Шрифт”, нажав на стрелочку в правом нижнем углу группы. Также, можно использовать клавиши “CTRL+D”.
Изменение межбуквенного интервала
Иногда бывает так, что после набора текста на последней странице раздела остается несколько строк, что противоречит правилам вёрстки. По стандартам лист должен быть заполнен минимум на 1/3.
Чтобы это исправить, нужно выполнить последовательность действий:
- Выделить последний абзац раздела или лучше весь раздел. Во втором случае изменения будут не так заметны.
Важно! Этот метод также подходит для заголовков, если одно-два слова перешло на следующую строку. Другой метод: поставить между словами неразрывный пробел, для этого воспользоваться сочетанием клавиш «Ctrl+Shift+Пробел» или специальными знаками во вкладке «Символ»
Изменение интервала между знаками
При выборе параметра Разреженный
или
Уплотненный
между всеми буквами устанавливаются одинаковые интервалы. Кернинг регулирует интервалы между отдельными парами букв, уменьшая или увеличивая их.
Равномерное увеличение или уменьшение интервалов между всеми выделенными знаками
Выделите текст, который требуется изменить.
На вкладке Главная
нажмите кнопку вызова диалогового окна
Шрифт
, а затем щелкните вкладку
Дополнительно
.
Примечание:
Если вы используете
Word 2007
, эта вкладка называется
Межзнаковый интервал
.
В поле Интервал
выберите параметр
Разреженный
или
Уплотненный
, а затем введите нужное значение в поле
на
.
Кернинг знаков, размер которых превышает заданный
Кернингом называется регулировка расстояния между двумя знаками. Идея состоит в том, чтобы улучшить внешний вид, уменьшая интервал между знаками (например, «A» и «V») и увеличивая интервал между символами, которые не должны быть.
Выделите текст, который требуется изменить.
На вкладке Главная
нажмите кнопку вызова диалогового окна
Шрифт
, а затем щелкните вкладку
Дополнительно
.
Примечание:
Если вы используете
Word 2007
, эта вкладка называется
Межзнаковый интервал
.
Установите флажок Кернинг для знаков размером
, а затем введите нужный размер в поле
пунктов и более
.
Как сделать колонки в «Ворде»?
Стоит отметить, что в том случае, когда вы используете мелкий шрифт для большого объема информации, то обычная разметка страницы вам просто-напросто не подойдет. Лучшим выходом из сложившейся ситуации будет расположение текста как в газетах — в виде небольших колонок. Для этого вам снова надо выделить весь текст на странице, выбрать раздел «Формат» и в нем закладку «Колонки». В этом разделе вы можете настраивать параметры колонок. На странице листа А4 спокойно поместится пять или 6 колонок, при этом идеальный промежутком между ними будет примерно два миллиметра — вы спокойно сможете все прочесть.
Кроме колонок, некоторые любят использовать таблицы — этот способ ничем не хуже, а возможно даже еще лучше позволяет заполнить лист текстом. Единственное отличии состоит в том, что он может быть более сложным. Вам стоит попрактиковаться и решить какой из этих вариантов лучше всего вам подойдет.
Изменение масштаба текста по горизонтали
При изменении масштаба форма знаков меняется в соответствии с указанным процентным значением. Масштаб текста изменяется путем его сжатия или растяжения.
Выделите текст, который вы хотите сжать или растянуть.
На вкладке Главная
нажмите кнопку вызова диалогового окна
Шрифт
, а затем щелкните вкладку
Дополнительно
.
Примечание:
Если вы используете
Word 2007
, эта вкладка называется
Межзнаковый интервал
.
Введите нужное процентное значение в поле Масштаб
.
Процентное значение, превышающее 100 процентов, растягивает текст. Процентные значения ниже 100 процентов сжимают текст.
Изменение междустрочных интервалов
Чтобы увеличить или уменьшить интервал по вертикали между строками текста в абзаце, лучше использовать стиль, используемый в абзаце.
Найдите стиль, который вы используете, в коллекции » стили
» на вкладке »
Главная
«.
Щелкните стиль правой кнопкой мыши и выберите пункт Изменить
.
В центре диалогового окна вы увидите кнопки междустрочный интервал, позволяющие выбрать одинарный, 1,5 x или двойной интервал. Выберите интервал, который вы хотите применить, и нажмите кнопку ОК
.
Если вы хотите применить к стилю определенный междустрочный интервал, нажмите кнопку Формат
щелкнитепо стрелке в левом нижнем углу диалогового окна »
Изменение стиля
» и выберите пункт
абзац
. С помощью раскрывающегося списка
междустрочный интервал
вы можете выбрать или задать более конкретный междустрочный интервал.
Дополнительные сведения об изменении стилей в Word можно найти в статье Настройка стилей в Word.
Использование стилей в Word — бесплатные, 10-минутные учебные курсы для видео.
Источник: https://support.microsoft.com/ru-ru/office/%D0%B8%D0%B7%D0%BC%D0%B5%D0%BD%D0%B5%D0%BD%D0%B8%D0%B5-%D0%B8%D0%BD%D1%82%D0%B5%D1%80%D0%B2%D0%B0%D0%BB%D0%BE%D0%B2-%D0%B2-%D1%82%D0%B5%D0%BA%D1%81%D1%82%D0%B5-e9b96011-1c42-45c0-ad8f-e8a6e4a33462
Корректировка интервала
- Выделить изменяемый текст;
- Открыть (щелчком правой клавиши мыши) его контекстное меню и щёлкнуть строку «Шрифт»
- В окне «Шрифт» перейти на страницу «Дополнительно» и открыть список «Интервал».(В скобках отметим, что на страницу «Дополнительно» можно перейти и быстрее, применив сочетание клавиш Ctrl+D сейчас же после выделения текста).
- Как видно, пользователю доступны два варианта фиксированного изменения межбуквенного расстояния.
Чтобы увеличить расстояние между буквами, следует выбрать «Разреженный».
По умолчанию можно расширить межбуквенное расстояние на 1 пункт, равный 0,35 мм. Для удобства пользователя в нижней части приведён образец, показывающий, как будет в этом случае выглядеть текст. Очевидно, что пользователь может изменить значение в 1 пункт, с помощью маленьких треугольников добавляя или убавляя интервал на 0,1 пт. Другой вариант – непосредственно ввести в поле размера интервала нужное значение и щёлкнуть OK. Можно ввести сколь угодно большое расстояние.
Чтобы уменьшить интервал, надо выбрать «Сжатый».
Пользователь может сократить межбуквенный интервал аналогично предыдущему случаю – по умолчанию на 1 пт, или установив желаемое значение. Как видно по образцу, в данном случае уплотнение текста отрицательно сказалось на его читабельности.
Рассмотренное выше изменение межбуквенного интервала проходит для всех букв выделенного текста одинаково. В текстовом редакторе Word есть возможность изменить межбуквенный интервал более тонко, учитывая особенности начертания соседних букв. При включённой функции кернинга Word выбирает оптимальный интервал между парами символов автоматически, в зависимости от особенностей шрифта. Цель кернинга – повысить визуальную привлекательность текста.
Внимательное сравнение двух последних скриншотов – до и после кернинга, позволяет в этом убедиться. Кернинг преимущественно применяется в текстах с крупным шрифтом – заголовках и логотипах.
Как сделать разреженный шрифт в word?
В процессе создания документа для декоративного выделения какого-либо фрагмента текста можно воспользоваться такой функцией редактора, как изменение межбуквенного интервала. Можно сделать разреженный или уплотненный интервал.
Вот так выглядит текст с разреженным межбуквенным интервалом (2пт):
А вот так — с уплотненным межбуквенным интервалом (1пт):
Чтобы изменить интервал между буквами следует выделить нужный текст и выполнить следующие действия.
Для редактора Word 2003
- В меню Формат выберите команду Шрифт. Откроется одноименное диалоговое окно. Это же окно можно открыть с помощью сочетания клавиш «Ctrl»+«D».
- Перейдите на вкладку Интервал.
- В поле Интервал выберите значение Разреженный или Уплотненный и установите значение интервала в цифрах.
- Нажмите ОК
Для редактора Word 2007
- На вкладке Главная в группе команд Шрифт нажмите кнопку вызова диалоговых окон (в правом нижнем углу группы).
- Перейдите на вкладку Интервал.
- В поле Интервал выберите значение Разреженный или Уплотненный и установите значение интервала в цифрах.
- Нажмите ОК
Если вы предпочитаете работать с клавиатурой путем вызова сочетаний клавиш, то вам необходимо самостоятельно установить такие сочетания клавиш для применения команд уплотненного или разреженного интервала между символами.
Если вы используете редактор Word 2003, то откройте диалоговое окно Настройка (меню Сервис — команда Настройка) и нажмите кнопку Клавиатура. Откроется диалоговое окно Настройка клавиатуры. В поле Категории выберите строку Формат, а в поле Команды выберите строку Condensed (уплотненный интервал) или Expanded (разреженный интервал) и задайте для этих команд подходящие вам сочетания клавиш.
Если вы используете редактор Word 2007, то для вызова диалогового окна Настройка клавиатуры необходимо открыть диалоговое окно Параметры Word и перейти на закладку Настройка. В открывшейся панели нажать кнопку Настройка. Далее в поле Категории выбрать категорию Все команды, а в поле Команды найти и выбрать строку Condensed или Expanded и назначить для этих команд свои сочетания клавиш.
как установить в ворде разреженный интервал между символами
Выделяешь текст (или сразу делаешь стиль) — на выделенном правой мышей — Шрифт — Интервал — Разреженный. Там проставляешь нужное значение.
Формат — Шрифт — интервал
Выдыели нужный текст. Опция шрифт / Дополнительно / Межзнаковый интервал / Интервал. Интервал / Разряженный и выставляй нужное значение в пунктах. Межстрочный интервал меняется в опции Абзац.
Выделяешь текст (или сразу делаешь стиль) — на выделенном правой мышей — Шрифт — Интервал — Разреженный. Там проставляешь нужное значение.
Войдите, чтобы написать ответ
Изменение стандартного межбуквенного интервала в тексте может понадобиться для фиксации внимания на его отдельных участках. Чтобы изменить интервал между буквами в ворде, нужно выполнить приводимую последовательность действий.
Корректировка интервала
- Выделить изменяемый текст;
- Открыть (щелчком правой клавиши мыши) его контекстное меню и щёлкнуть строку «Шрифт»
- В окне «Шрифт» перейти на страницу «Дополнительно» и открыть список «Интервал».(В скобках отметим, что на страницу «Дополнительно» можно перейти и быстрее, применив сочетание клавиш Ctrl+D сейчас же после выделения текста).
- Как видно, пользователю доступны два варианта фиксированного изменения межбуквенного расстояния.
Чтобы увеличить расстояние между буквами, следует выбрать «Разреженный».
По умолчанию можно расширить межбуквенное расстояние на 1 пункт, равный 0,35 мм. Для удобства пользователя в нижней части приведён образец, показывающий, как будет в этом случае выглядеть текст. Очевидно, что пользователь может изменить значение в 1 пункт, с помощью маленьких треугольников добавляя или убавляя интервал на 0,1 пт. Другой вариант – непосредственно ввести в поле размера интервала нужное значение и щёлкнуть OK. Можно ввести сколь угодно большое расстояние.
Чтобы уменьшить интервал, надо выбрать «Сжатый».
Пользователь может сократить межбуквенный интервал аналогично предыдущему случаю – по умолчанию на 1 пт, или установив желаемое значение. Как видно по образцу, в данном случае уплотнение текста отрицательно сказалось на его читабельности.
Кернинг
Рассмотренное выше изменение межбуквенного интервала проходит для всех букв выделенного текста одинаково. В текстовом редакторе Word есть возможность изменить межбуквенный интервал более тонко, учитывая особенности начертания соседних букв. При включённой функции кернинга Word выбирает оптимальный интервал между парами символов автоматически, в зависимости от особенностей шрифта. Цель кернинга – повысить визуальную привлекательность текста.
Внимательное сравнение двух последних скриншотов – до и после кернинга, позволяет в этом убедиться. Кернинг преимущественно применяется в текстах с крупным шрифтом – заголовках и логотипах.
Видео: Как увеличить расстояние между буквами?
Выше рассмотрение межбуквенного интервала велось применительно к Word 2010. В ворде ближайших версий – 2007 и 2013 отличий нет.
Как изменить межбуквенный интервал в Ворде? Ссылка на основную публикацию
Как изменить шрифт и интервал в Word 2010?
В этом уроке мы рассмотрим форматирование текста. Подробно остановимся на изменении шрифта и настройке междустрочного интервала. Это поможет Вам заранее настроить все параметры текста, а в завершении мы сохраним все настройки в отдельный стиль.
Для начала настроим шрифт и размер будущего текста нашей курсовой работы. Для этого перейдите в группу функций «Шрифт»
на вкладке ленты задач
«Главная»
. По общему правилу необходимо использовать шрифт Times New Roman двенадцатого или четырнадцатого размера.
Размер шрифта выбирают в зависимости от междустрочного интервала. Его мы настроим чуть позже.
Для того, чтобы выбрать шрифт, кликните по стрелочке, расположенной рядом с окном выбора и кликните по нужному из выпадающего списка. Вы так же можете выбрать шрифт, введя в строку с выбором его название. При этом поиск шрифта будет осуществляться динамически. Это значит, что введя в строку поиска первые буквы, вы можете уже найти искомый шрифт. Для примера, чтобы не прокручивать список, в строку с названием достаточно ввести латинские «T» и «i», и Вам уже будет предложен шрифт «Times New Roman»
.
Точно так же можно изменить и шрифт. Вы можете самостоятельно ввести в строку с размером шрифта числовое значение, либо выбрать размер из выпадающего списка. Так же Вы можете изменить размер шрифта, кликая по кнопкам с буквами «А» и стрелочками. Они понижают и повышают размер шрифта на заранее установленные величины.
Теперь осталось настроить интервал. Для этого кликните по кнопке в виде стрелочки, расположенной в нижнем правом углу группы функций «Шрифт». В открывшемся окне перейдите на вкладку «Дополнительно»
и в пункте «Интервал» выберите
«Обычный»
, если Вы используете размер шрифта 14, и «разреженный», если Вы выбрали размер шрифта 12.
В следующем уроке мы сохраним сделанные эти настройки в отдельный стиль для того, чтобы в следующий раз просто применить этот стиль и не выполнять настройки заново.
Текстовый редактор Word обладает различными инструментами для работы с текстом. О многих возможностях редактора простые пользователи даже не догадываются. При работе с определенными документами у пользователей может возникнуть необходимость растянуть текст по горизонтали или вертикали, данное действие выполнить достаточно просто, для этого понадобится:
— Текстовый редактор Word(Данная программа входит в пакет лицензионных офисных программ Microsoft Office 2021, который можно купить у нас недорого).
Инструкция
- Если вам нужно растянуть текст по всей ширине строки, то можно применить специальный инструмент «Выравнивание по ширине». Выделите фрагмент текста, который нужно растянуть по ширине листа, при необходимости выравнивания всего документа нажмите комбинацию клавиш Ctrl+A. Откройте в редакторе вкладку «Главная» и в группе опций «Абзац» нажмите на значок «Выровнять по ширине», также можно использовать комбинацию «горячих клавиш» Ctrl+J. В указанном тексте автоматически изменится ширина пробелов и текст равномерно будет распределен по всему листу. Количество строк и листов документа останется неизменным.
- Текст в документе можно растянуть по вертикали, для этого придется самостоятельно подобрать междустрочный интервал. Выделите весь текст или его фрагмент и перейдите на вкладку редактора «Главная». В разделе опций «Абзац» нажмите на выпадающий список «Интервал» и подберите подходящее значение междустрочного интервала. Если вас не устраивают предложенные варианты интервала, то его можно задать самостоятельно, для этого нажмите «Другие варианты междустрочных интервалов» и установите нужное значение. В конечном итоге число строк в документе останется неизменным, но будет увеличено его число страниц.
- Растянуть текст в документе Word можно, используя инструмент изменения пропорции букв, при этом высота символов останется прежней. Выделите нужный фрагмент текста и перейдите на вкладку «Главная», в правом нижнем углу раздела «Шрифт» имеется маленький маркер, нажмите на него. Будет загружено окно настроек шрифта, этот диалог можно вызвать «горячими клавишами» Ctrl+D.
- Откройте страницу настроек «Дополнительно» и в раскрывающемся списке «Масштаб» укажите нужное значение растягивания текста в процентах. Для растягивания текста можете использовать изменения в строке «Интервал» данного окна. В выпадающем списке соответствующего поля выберите «Разреженный» и установите в соседнем поле значение в пунктах. Предварительный результат изменения вы увидите в окне предварительного просмотра. Сохраните изменения нажатием на кнопку ОК.
Видео: Как выровнять текст в Ворде. Как сделать поля в Word
Видео: Как увеличить расстояние между буквами?
Выше рассмотрение межбуквенного интервала велось применительно к Word 2010. В ворде ближайших версий – 2007 и 2013 отличий нет.
Как изменить межбуквенный интервал в Ворде? Ссылка на основную публикацию
И еще статьи о Ворде:
- Как сделать абзац в word?
- Как удалить знак абзаца в ворде?
- Как убрать знаки табуляции в ворде?
- Как сделать расстояние между абзацами в ворде?
При оформлении документов в Ворде иногда приходится подстраивать текст так, чтобы он занимал определенное место на листе или имел определенную длину. Проще всего добиться этого, разбавляя текст пробелами. Но лучшего эффекта можно добиться, если изменить расстояние между буквами в Ворде, тогда отличие этого текста от основного будет практически незаметным.
Расстояние между буквами в Ворде можно как уменьшить, так и увеличить. Для этого необходимо выделить участок текста, над которым будут проводиться манипуляции, и зайти в меню «Шрифт». Сделать это можно нажав на соответствующий значок на вкладке «Главная» в разделе «Шрифт», либо нажать павой кнопкой мыши на выделенный текст, и выбрать соответствующий пункт в появившемся меню.
Word 2003: Разреженный и уплотнённый стиль интервала
Чтобы сделать разреженный интервал, надо совершить следующие действия:
- Если текст уже написан, то его необходимо выделить. Если текста еще нет, и вы хотите изменить интервал всего текста, который будет написан, то переходите сразу к пункту 2.
- В меню «Формат» перейти на «Шрифт» (быстрый способ вызвать данное окно с помощью комбинации клавиш «Ctrl + D»).
- Зайти во вкладку «Интервал» и указать значение «Уплотнённый» либо «Разреженный» и выставить нужный интервал в цифрах.
Текст, что находится ниже, с разреженным межбуквенным интервалом в 2 пт., выглядит следующим образом:
Уплотненный фрагмент текста с межбуквенным интервал в 1 пт представлен ниже:
Настраиваем автоматические переносы
Несмотря на все наши усилия, чтобы текст был нормально читаемым, иногда могут происходить сбои. Чаще всего такое происходит, когда случаются не правильные переносы текста, из-за чего он может съезжать в сторону. Для того чтобы этого избежать, вам потребуется их настроить. Это делается следующим образом:
- Откройте Сервис — Язык — Настроить и выберите закладку «Расстановка переносов».
- В ней вам потребуется отметить галочками два пункта: «Автоматическая расстановка переносов» и «Переносы в словах из прописных букв».
Такие простые действия позволят вам еще сильнее сжать текст и использовать пространство листа по полной. Особенно это пригодится в случае использования в тексте очень длинных слов — теперь они будут размещаться на двух строчках. Иногда, даже после таких действий автоперенос может не работать. Чтобы это исправить вам потребуется определить текст, обычно для этого используется автоматическое определение. Кроме этого иногда проблема кроется в настройках абзаца — заходите в меню Формат и уже в закладке «Абзац» убираете галочку с пункта, который запрещает автоматический перенос слов.
Кроме всех этих методов, который позволяют увеличить плотность текста, некоторые любят использовать сокращение слов — мы рекомендуем не использовать это свойство, ведь вы можете не разобраться в написанном. Как только вы проделаете все процедуры с текстом, просмотрите его и распечатайте. Теперь вам осталось только разрезать листы А4 и разложить все вопросы в нужном порядке. При этом надо быть предельно аккуратным, особенно учитывая то, что интервалы между колонками всего лишь несколько миллиметров.
Мы надеемся, что наша статья о том, как сделать шпаргалки, поможет вам. Удачи и успехов!
Настройка интервала в Ворде 2007-2016: способ 2
Для более новых версий текстового редактора Ворд 2007, 2010, 2013, 2021 будут актуальны дальнейшие настройки межбуквенного интервала.
- Выделить весь текст или абзац определённого фрагмента, нажать правой кнопкой мыши и выбрать «Шрифт»;
- В новом окне зайти в «Дополнительно»;
- В подразделе «Межзнаковый интервал» в строке «Интервал» указать нужный «Обычный», «Уплотненный» либо «Разреженный».
- Все готово.
Важно! Если необходимо увеличить расстояние между буквами или символами следует установить «Разреженный». Межсимвольное значение будет стоять по умолчанию на 0,1 пт и его можно увеличить.
Расстояние слишком большое между символами? Это можно изменить! Всего лишь стоит указать «Уплотненный» интервал. Значение по умолчанию будет начинаться с 0,1 пт.
Комбинация клавиш для установки межсимвольного интервала
Также можно собственными силами назначить комбинацию клавиш для быстрого использования команд, что в дальнейшем позволит в две секунды устанавливать уплотнённый или разреженный промежуток между буквами и символами.
В меню «Сервис» выбираем «Настройка».
Теперь нажимаем на кнопку «Клавиатура».
В области «Категории» выбрать «Формат»;
- В разделе «Команды» строчку «Condensed» (в переводе уплотнённый) либо «Expanded» (разреженный интервал);
- Обозначить данным командам комбинацию клавиш на ваш вкус.
В редакторе надо проделать такие шаги:
- Войти в «Параметры Word» — открыть подраздел «Настройка» далее нажать на кнопку «Настройка».
- В области «Категории» — указать мышью на «Все команды».
- В области «Команды» в соответствующей строке «Condensed» (уплотнённый) назначить сочетание клавиш.
- Для строки «Expanded» (разреженный) также прописать определённую комбинацию клавиш.
Ворд 2010, 2013, 2016
- Заходим в «Параметры Word»
- Выбираем «Настроить ленту» и жмем «Настройка»
- В области «Категории» — указать мышью на «Все команды».
- В области «Команды» в соответствующей строке «Condensed» (уплотнённый) назначить сочетание клавиш.
- Для строки «Expanded» (разреженный) также прописать определённую комбинацию клавиш.
Источник: https://kakvworde.ru/izmenit-mezhbukvennyy-interval
Как в Ворде перевернуть текст вертикально при помощи надписи в фигуре — 3 способ
Если вам понадобилось перевернуть текст вертикально, в офисном редакторе имеются встроенные настройки для выполнения этой работы по определенным значениям, заданным в программе по умолчанию.
В приложении Microsoft Word выполните следующие действия:
- В меню «Вставка» нажмите на кнопку «Фигуры».
- В открывшемся меню выберите «Надпись».
- Создайте произвольное поле для надписи, а затем внутри напишите текст.
- Откройте меню «Формат», в опции «Направление текста» выберите подходящий вариант для поворота текста Ворд в заданном направлении: «Повернуть на 90°» или «Повернуть на 270°».
- Нажмите на кнопку «Контур фигуры», выберите опцию «Нет контура».
Корректировка интервала
Чтобы увеличить расстояние между буквами, следует выбрать «Разреженный».
По умолчанию можно расширить межбуквенное расстояние на 1 пункт, равный 0,35 мм. Для удобства пользователя в нижней части приведён образец, показывающий, как будет в этом случае выглядеть текст. Очевидно, что пользователь может изменить значение в 1 пункт, с помощью маленьких треугольников добавляя или убавляя интервал на 0,1 пт. Другой вариант – непосредственно ввести в поле размера интервала нужное значение и щёлкнуть OK. Можно ввести сколь угодно большое расстояние.
Чтобы уменьшить интервал, надо выбрать «Сжатый».
Пользователь может сократить межбуквенный интервал аналогично предыдущему случаю – по умолчанию на 1 пт, или установив желаемое значение. Как видно по образцу, в данном случае уплотнение текста отрицательно сказалось на его читабельности.
Рассмотренное выше изменение межбуквенного интервала проходит для всех букв выделенного текста одинаково. В текстовом редакторе Word есть возможность изменить межбуквенный интервал более тонко, учитывая особенности начертания соседних букв. При включённой функции кернинга Word выбирает оптимальный интервал между парами символов автоматически, в зависимости от особенностей шрифта. Цель кернинга – повысить визуальную привлекательность текста.
Внимательное сравнение двух последних скриншотов – до и после кернинга, позволяет в этом убедиться. Кернинг преимущественно применяется в текстах с крупным шрифтом – заголовках и логотипах.
Обработка пробелов между буквами и словами
Расстояние между словами word-spacing
Устанавливает интервалы между словами. Можно использовать положительные и отрицательные значения. При отрицательном значении слова могут накладываться друг на друга.
На значение word-spacing оказывает влияние значение свойства text-align в случае выравнивания текста по ширине. Наследуется.
P p
Расстояние между буквами letter-spacing
Свойство устанавливает расстояние между буквами (величину трекинга) и символами. Может принимать положительные и отрицательные значения. Целесообразно применять для повышения выразительности и читаемости заголовков, определений и пр. Наследуется.
P p
Обработка пробелов white-space
Свойство обрабатывает пробелы между словами и переносы строк внутри элемента. Не наследуется.
Источник: https://thetarif.ru/rates/teg-rasstoyanie-mezhdu-bukvami-kak-izmenit-mezhbukvennyi-interval-v-vorde.html
Are you searching for a more subtle way to make a heading or paragraph stand out, without using bold or enlarged text?
Expanding the characters may be the perfect solution for you.
Changing the spacing between the characters will make your text look bigger and bolder without actually increasing their size.
Alternatively, condensing the text will compress your text to fit into a smaller space. If you are trying to find a way to make your text fit on a single page, without reducing the text size to an un-readable size 8 font, reducing the space between the characters may be the solution you have been searching for.
Maybe you just want to reduce or expand the spacing between your characters to make your Word document more aesthetically pleasing.
Whatever your reason is for trying to change the spacing between your text characters in Word, in this post, we will show you how!
Changing the line spacing between letters in Microsoft Word
- Open your Word Document
- Highlight the text you want to change the spacing between
- Right-click on your highlighted text
- Click Font
- Under Font, find and click Advanced
- Click Spacing
- Select Expanded to increase the spacing between your characters, or Condensed to reduce the size of the spacing between your characters
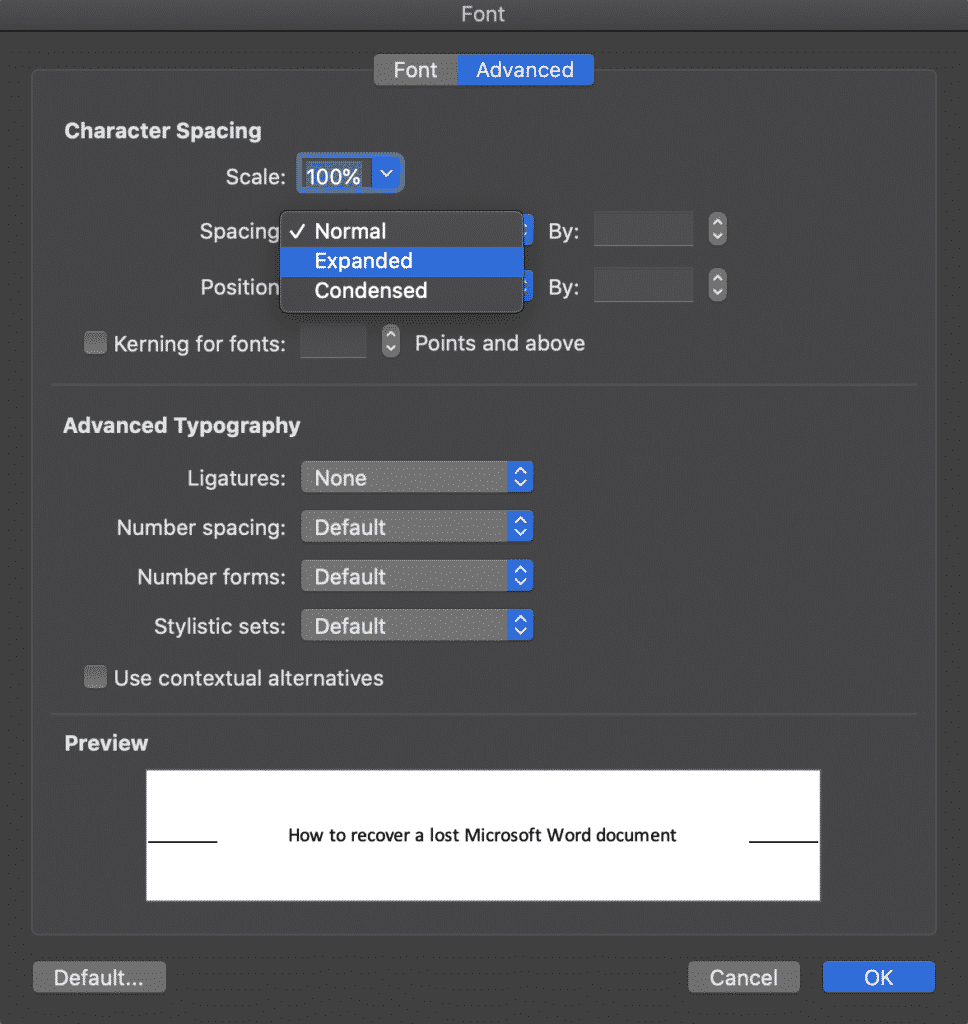
- Press OK
You have now successfully adjusted the spacing between each character selected.
If you would like to expand or condense the spacing throughout your entire Microsoft Word document you can do so by highlighting the full text body and following the steps above.
Searching for a Better Way to Manage Version Control?
We’ve all been there when you are looking for the most recent version of a particular document to send onto your boss, client or team members and just can’t find it anywhere.
I swear it was saved in the client folder last week, but since then John from Legal has taken a look, made some changes and moved the file. Leaving you with 25 different versions in your folder, but a sneaking suspicion that presentation_updated_v5final_UPDATED still isn’t the most recent one.
With no easy way to name files and everyone on the team taking a different approach version control is a problem almost all of us face.
It makes sense to use the _v1 addition on the end of a document, adding the next subsequent number next to the _v but then someone adds the word _final on the end. Honestly thinking this is the final version before another team member makes some more edits leaving you with something along the lines of _v8_final_v4 and the list goes on…
Do you think this is a frustration we have faced since the start of time?

Wonder no more, because it is not a frustration of your future.
With more than enough of us facing the same version control frustrations, the amazing team at Simul Docs decided to create a simple and perfect (we might be biased, but it’s pretty damn perfect) solution to version control in Microsoft Word.
Simul Docs manages version control for you.
When a document is created, or edited with Simul, the purpose-built tool will automatically take over your version control. A new document is created and given the version number 0.0.1, that’s easy.
Then one of your colleagues open the document, make a few changes and press save, this version automatically becomes version 0.0.2 without your colleague even thinking about a file name or where it needs to be saved.
Simul takes care of your storage as well.
Each new version is neatly stored in the file’s version list, visible to any co-authors, making it easy for you to refer back to an old version anytime, or at a glance see who made edits each version and when they were done.
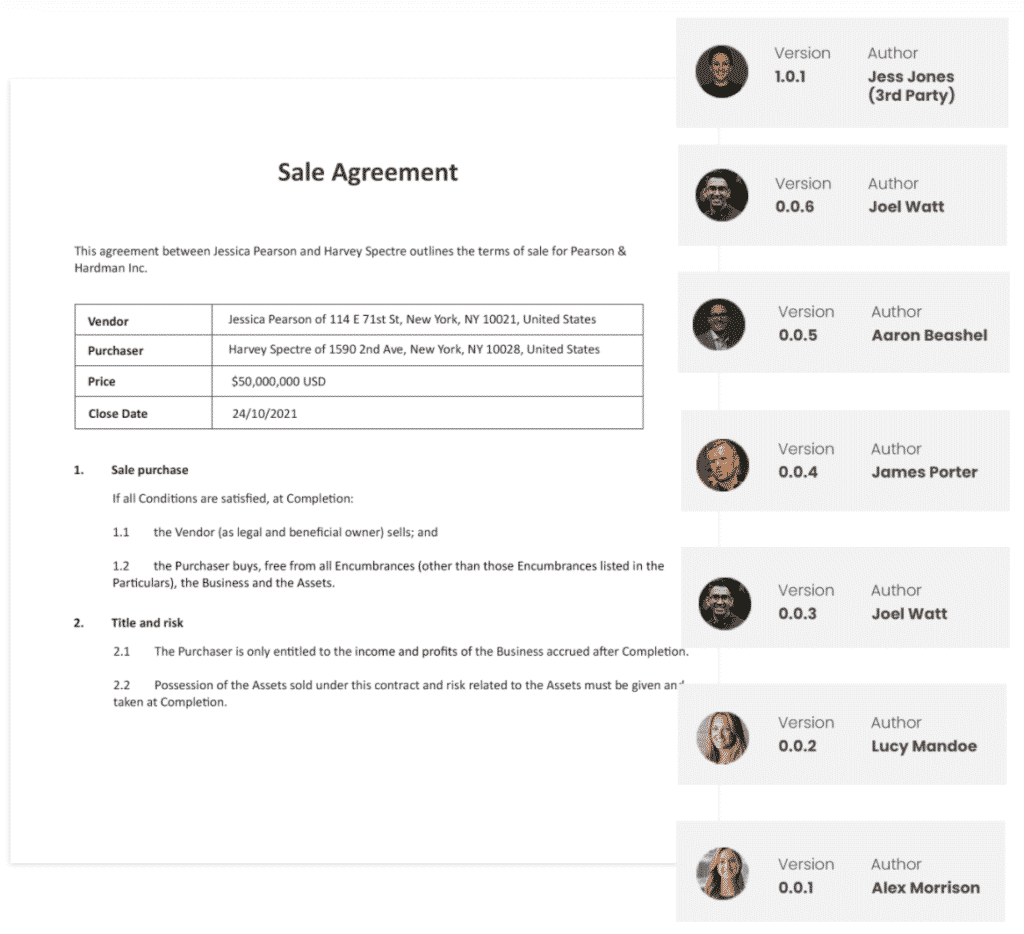
So, with Simul you can rest easy knowing your version control is under control and all of your documents are neatly stored away together, no matter who edits them opens them or requests to make a change.
Simul has you covered when it comes to version control, so why not try it out?
Currently offering a free trial, you have nothing to lose and you’ll never have to look at another document named _v4updated_FINAL-V2 again.
Simul Docs is a win win!
When I am trying to Justify text paragraph in MS Word, random space is generating between words. How can I set equal gap between words and how can I change the setting of Justify
karel
13.3k26 gold badges44 silver badges52 bronze badges
asked Jul 20, 2010 at 10:43
You are probably justifying the text in Center mode, which means that the text must reach both ends of the page, left and right.
If the text-line is not exactly of the width of the printed page, the only way for Word to make both ends meet is by adding space in-between the words. Word in effect distributes the missing width pixels among the white-space in the line.
Word has a nice algorithm for this, and it’s not at all random.
answered Jul 20, 2010 at 10:51
harrymcharrymc
439k30 gold badges506 silver badges885 bronze badges
Justify is meant to spread the text out over the width of the current container and shouldn’t be used if you want equal widths between your words. To change the width of the space between the words you should change the font settings of the text: You can do this by selecting the text, do a right click and click Font, then go to the advanced tab where you can change the character spacing settings.
answered Jul 20, 2010 at 10:51
Tamara WijsmanTamara Wijsman
56.8k27 gold badges184 silver badges256 bronze badges
1
Character Spacing in the Font dialog adjusts spacing between letters of the selected text. It barely adjusts the spacing between words. Word does not have a nice algorithm for spacing in my opinion. It is a lame attempt to emulate a publishing layout tool, which it is not. If you want to justify text and control the spacing to the 1/1000th of a em, use a professional layout application like Adobe InDesign. I never justify paragraph text in Word. It creates unsightly rivers (uneven white space between words that flows down the page).
To increase the spacing between words, say in a title that is ALL CAPS, use two spaces. And if that creates too large a gap, reduce the font size of the spaces only. If you’re thinking you could just increase the font size of a single space, then you’ll discover this also affects the vertical line spacing (unless you’ve specified an exact line height).
answered Jun 10, 2014 at 17:15
Found no way to get rid of that ugly spaces. All I could do is to select the gapped text with some more lines below it, then cut and paste using the option text only. that worked for me.
answered Nov 30, 2020 at 9:26
1
Во время набора текста или при оформлении документа наряду с размером и типом шрифта важную роль играет межстрочный интервал в Ворде. От этого зависит удобочитаемость текста, междустрочный интервал относится к параметрам форматирования в Microsoft Word.
Расстояние между двумя строками, известное как междустрочный интервал в Ворде, влияет на визуальное восприятие текстовой информации. Например, если расстояние слишком маленькое, то такой текст будет затруднительно читать, а при большем интервале текст выглядит рассеянным, что также не способствует комфортному чтению.
Содержание:
- Как сделать межстрочный интервал в Ворде — 1 способ
- Как сделать междустрочный интервал в Word — 2 способ
- Как настроить междустрочный интервал в документе Microsoft Word — 3 способ
- Как изменить межстрочный интервал в Word — 4 способ
- Выводы статьи
- Как изменить межстрочный интервал в Word (видео)
Междустрочный интервал определяет расстояние между строками в тексте документа Word. Интервал между строк текста впрямую зависит от размера используемого шрифта. Расстояние учитывается между базовыми линиями каждой строки, проходящими строго по центру букв (с учетом верхних и нижних их элементов).
Во многих случаях при наборе текста используется одинарный междустрочный интервал, который равен размеру шрифта текста. Часто используется и полуторный междустрочный интервал, который применяется при оформлении рефератов, курсовых и дипломов.
Наряду с другими вариантами, для увеличения пространства между стоками текста применяют двойной интервал. Благодаря этому удваивается пространство между строками документа, потому что вы добавляете полную строку пробела между каждой строкой текста.
Какой межстрочный интервал выбрать зависит от решаемых задач и предъявляемых требований к оформлению документа Word.
В этом руководстве вы найдете инструкции о том, как сделать междустрочный интервал в Ворде, и как настроить межстрочный интервал, используя пользовательские параметры.
Как сделать межстрочный интервал в Ворде — 1 способ
Вы можете быстро увеличить межстрочный интервал Word с помощью встроенных параметров текстового редактора. Этот способ можно применить в версиях программы MS Word 2021, MS Word 2019, MS Word 2016, MS Word 2013.
Пройдите последовательные шаги:
- Откройте документ Word.
- Войдите во вкладку «Конструктор» («Дизайн»).
- В группе «Форматирование документа» найдите и щелкните по кнопке «Интервал между абзацами».
- В выпадающем меню предлагаются следующие варианты:
- По умолчанию — междустрочный интервал «1,08».
- Отсутствует — междустрочный интервал «1».
- Сжатый — междустрочный интервал «1».
- Узкий — междустрочный интервал «1,15».
- Неплотный — междустрочный интервал «1,15».
- Свободный — междустрочный интервал «1,5».
- Двойной — междустрочный интервал «2».
Перемещая курсор мыши между этими пунктами, вы можете визуально наблюдать за изменениями интервалов между строками текста.
- Выберите один из подходящих вариантов. При выборе любого из предложенных параметров изменения применяются ко всему документу Word.
Вы можете создать свой собственный стиль междустрочного интервала. Для этого выберите пункт «Пользовательский интервал между абзацами…».
В окне «Управление стилями», после открытия вкладки «По умолчанию» настраивается изменение междустрочного интервала. Укажите подходящие значения в группе «Интервал». В параметрах стилей, помимо интервала между строками абзаца, имеется возможность изменить интервал до или после абзаца.
Как сделать междустрочный интервал в Word — 2 способ
В случае необходимости, вы можете задать пользовательский размер междустрочного интервала в документе Word.
Чтобы изменить междустрочный интервал Word, выполните следующие действия:
- В окне открытого документа Word выделите нужные абзацы. Если вам необходимо применить изменения ко всему тексту, нажмите на клавиши «Ctrl» + «A» для его выделения.
- Щелкните правой кнопкой мыши по выделенному фрагменту.
- В контекстном меню выберите пункт «Абзац».
- В окне «Абзац» на вкладке «Отступы и интервалы» находятся параметры междустрочного интервала. В группе «Интервал» в графе «междустрочный:» выберите нужный интервал:
- Множитель — самостоятельная установка межстрочного интервала. Если вы не вносили изменений, в настройках отображается значение по умолчанию.
В версиях Word 2021-2013 по умолчанию используется интервал в 1,08 строки, что немного больше, чем при одинарном интервале. В версиях Word 2010-2007 по умолчанию используется значение «1,15».
- Одинарный — размер интервала равен размеру текущего шрифта текста абзаца.
- 1,5 строки — интервал равен полуторному размеру шрифта текста абзаца.
- Двойной — интервал равен двойному размеру шрифта текста абзаца.
- Минимум — интервал не меньше заданного в пунктах настроек размера.
- Точно — интервал точно соответствует заданному в пунктах размеру.
- Нажмите на кнопку «ОК», чтобы изменения вступили в силу.
Интервалы «Одинарный», «1,5 строки» и «Двойной» зависят от высоты текущего шрифта. Если вы увеличите размер шрифта, то соответственно пропорционально увеличится и размер интервала между строками абзаца.
В интервалах «Минимум» и «Точно» устанавливается точное значение междустрочного интервала в «пунктах» (типографских пунктах). В случае увеличения или уменьшения высоты шрифта, межстрочный интервал не изменяется.
Как настроить междустрочный интервал в документе Microsoft Word — 3 способ
Ознакомьтесь с другим способом установить интервал между строками абзаца самостоятельно, выбрав подходящий вариант.
Проделайте следующее:
- В открытом документе Word переходим во вкладку «Главная».
- Выделяем нужные абзацы.
- В группе «Абзац» щелкаем по кнопке «Интервал» («Междустрочный интервал»).
- В открывшемся меню выбираем необходимый межстрочный интервал абзаца:
- 1,0;
- 1,15;
- 1,5;
- 2,0;
- 2,5;
- 3,0;
Здесь есть возможности для добавления интервала перед и после абзаца или можно выбрать другие варианты междустрочных интервалов. Затем вы можете применить выбранные настройки к текущему документу или к новым документам, использующим текущий шаблону.
Как изменить межстрочный интервал в Word — 4 способ
Существует простой способ для изменения интервалов между строк при редактировании документа MS Word. Этим методом вы можете задать одинарный (междустрочный интервал 1), полуторный (межстрочный интервал 1,5), и двойной (межстрочный интервал 2).
Чтобы изменить межстрочный интервал в тексте, выполните действия:
- В открытом окне текстового редактора Word установите указатель мыши в нужный абзац текста.
- Используйте следующие сочетания клавиш клавиатуры, чтобы задать необходимые параметры:
- «Ctrl» + «1» — одинарный интервал;
- «Ctrl» + «5» — полуторный интервал;
- «Ctrl» + «2» — двойной интервал.
Выводы статьи
Высота и тип шрифта, а также междустрочный интервал играют важную роль для визуального восприятия текста в документе Word. Интервал можно изменить, увеличивая или уменьшая расстояние между строками текста. В случае необходимости, пользователь может применить готовые параметры междустрочных интервалов в Word или самостоятельно настроить межстрочный интервал абзаца во время оформления документа.
Как изменить межстрочный интервал в Word (видео)
Похожие публикации:
- Режим чтения Word: как включить или как убрать
- Как объединить документы Ворд в один файл
- Как сделать обтекание текстом в Word — 3 способа
- Как сохранить картинки из Word
- Как убрать красные подчеркивания в Word — 3 способа
Download Article
Download Article
This wikiHow teaches you how to customize a Word document’s layout design by changing line spacing and character spacing, using a computer.
-
1
Open a Word document on your computer. Find the Word document you want to edit on your computer, and open it.
-
2
Select the entire text in the document. You can click and drag your mouse from the beginning to the end, or use a keyboard combination to select all.
- The keyboard shortcut to select all is ⌘ Command+A on Mac, and Control+A on Windows.
- Alternatively, you can select a paragraph or only a few lines. In this case, you will be editing line spacing only for the selected part of your document.
Advertisement
-
3
Click the Home tab. This button is in the upper-left corner of the app window. It will open your Home toolbar at the top of the document.
-
4
Click the line spacing icon. This button looks like three horizontal lines with two blue arrows pointing up and down. You can find it at the middle of the Home toolbar. Clicking will open your line spacing options on a drop-down menu.
-
5
Select a line spacing value. Your options here include 1.0, 1.15, 1.5, 2.0, 2.5, and 3.0. Selecting a value here will change your line spacing, and apply it to the selected text.
- If you want to manually put in a number, you can select Line Spacing Options at the bottom of the drop-down menu. This will open advanced spacing options in a new pop-up window.
Advertisement
-
1
Open a Word document on your computer. Find the Word document you want to edit on your computer, and open it.
-
2
Select the entire text in the document. You can click and drag your mouse from the beginning to the end, or use a keyboard combination to select all.
- The keyboard shortcut to select all is ⌘ Command+A on Mac, and Control+A on Windows.
- Alternatively, you can select a paragraph or only a few lines. In this case, you will be editing character spacing only for the selected part of your document.
-
3
Press ⌘ Command+D on Mac or Control+D on Windows. This will open your Font options in a new pop-up window.
-
4
Click the Advanced tab. It’s next to Font at the top of the pop-up window.
-
5
Click the selector bar next to Spacing. This option is located under the Character Spacing heading. It will allow you to select one of Normal, Expanded or Condensed for character spacing.
-
6
Adjust the spacing value in the box next to the selector bar. You can click the up and down arrow buttons here to adjust character spacing to the precise amount.
-
7
Click the OK button. This will apply your new character spacing settings to the selected text.
Advertisement
Ask a Question
200 characters left
Include your email address to get a message when this question is answered.
Submit
Advertisement
Thanks for submitting a tip for review!
About This Article
Thanks to all authors for creating a page that has been read 12,291 times.
Is this article up to date?
После выбора определенного шрифта в Ворде, бывает, невозможно разобрать слово. Все буквы настолько слиты, что вовсе не видать где и какая буква находится. Чтобы такого казуса не произошло, нужно установить межбуквенный интервал в Ворде. Рассмотрим способы для всех версий Ворда от 2003 по 2016.
Word 2003: Разреженный и уплотнённый стиль интервала
Чтобы сделать разреженный интервал, надо совершить следующие действия:
- Если текст уже написан, то его необходимо выделить. Если текста еще нет, и вы хотите изменить интервал всего текста, который будет написан, то переходите сразу к пункту 2.
- В меню «Формат» перейти на «Шрифт» (быстрый способ вызвать данное окно с помощью комбинации клавиш «Ctrl + D»).
- Зайти во вкладку «Интервал» и указать значение «Уплотнённый» либо «Разреженный» и выставить нужный интервал в цифрах.
Текст, что находится ниже, с разреженным межбуквенным интервалом в 2 пт., выглядит следующим образом:
Уплотненный фрагмент текста с межбуквенным интервал в 1 пт представлен ниже:
Настройка межсимвольного промежутка в Word 2007-2016: способ 1
Для настройки межбуквенного интервала, необходимо сделать последовательные шаги:
- Зайти в пункт меню «Главная», найти область «Шрифт» и нажать на стрелку внизу для вызова опционного окна. Как на картинке.
- В разделе «Интервал» выбрать область «Интервал» и указать величину в цифрах.
- Кликнуть по кнопке «Ок».
Настройка интервала в Ворде 2007-2016: способ 2
Для более новых версий текстового редактора Ворд 2007, 2010, 2013, 2016 будут актуальны дальнейшие настройки межбуквенного интервала.
- Выделить весь текст или абзац определённого фрагмента, нажать правой кнопкой мыши и выбрать «Шрифт»;
- В новом окне зайти в «Дополнительно»;
- В подразделе «Межзнаковый интервал» в строке «Интервал» указать нужный «Обычный», «Уплотненный» либо «Разреженный».
- Все готово.
Важно! Если необходимо увеличить расстояние между буквами или символами следует установить «Разреженный». Межсимвольное значение будет стоять по умолчанию на 0,1 пт и его можно увеличить.
Расстояние слишком большое между символами? Это можно изменить! Всего лишь стоит указать «Уплотненный» интервал. Значение по умолчанию будет начинаться с 0,1 пт.
Комбинация клавиш для установки межсимвольного интервала
Также можно собственными силами назначить комбинацию клавиш для быстрого использования команд, что в дальнейшем позволит в две секунды устанавливать уплотнённый или разреженный промежуток между буквами и символами.
Ворд 2003
В меню «Сервис» выбираем «Настройка».
Теперь нажимаем на кнопку «Клавиатура».
В области «Категории» выбрать «Формат»;
- В разделе «Команды» строчку «Condensed» (в переводе уплотнённый) либо «Expanded» (разреженный интервал);
- Обозначить данным командам комбинацию клавиш на ваш вкус.
Ворд 2007
В редакторе надо проделать такие шаги:
- Войти в «Параметры Word» — открыть подраздел «Настройка» далее нажать на кнопку «Настройка».
- В области «Категории» — указать мышью на «Все команды».
- В области «Команды» в соответствующей строке «Condensed» (уплотнённый) назначить сочетание клавиш.
- Для строки «Expanded» (разреженный) также прописать определённую комбинацию клавиш.
Ворд 2010, 2013, 2016
- Заходим в «Параметры Word»
- Выбираем «Настроить ленту» и жмем «Настройка»
- В области «Категории» — указать мышью на «Все команды».
- В области «Команды» в соответствующей строке «Condensed» (уплотнённый) назначить сочетание клавиш.
- Для строки «Expanded» (разреженный) также прописать определённую комбинацию клавиш.
Источник: https://kakvworde.ru/izmenit-mezhbukvennyy-interval
Как изменить расстояние между буквами в Word?
Изменение стандартного межбуквенного интервала в тексте может понадобиться для фиксации внимания на его отдельных участках. Чтобы изменить интервал между буквами в ворде, нужно выполнить приводимую последовательность действий.
Корректировка интервала
- Выделить изменяемый текст;
- Открыть (щелчком правой клавиши мыши) его контекстное меню и щёлкнуть строку «Шрифт»
или на вкладке «Главная» в разделе «Шрифт» открыть диалоговое окно (указано красной стрелкой).
- В окне «Шрифт» перейти на страницу «Дополнительно» и открыть список «Интервал».(В скобках отметим, что на страницу «Дополнительно» можно перейти и быстрее, применив сочетание клавиш Ctrl+D сейчас же после выделения текста).
- Как видно, пользователю доступны два варианта фиксированного изменения межбуквенного расстояния.
Чтобы увеличить расстояние между буквами, следует выбрать «Разреженный».
По умолчанию можно расширить межбуквенное расстояние на 1 пункт, равный 0,35 мм. Для удобства пользователя в нижней части приведён образец, показывающий, как будет в этом случае выглядеть текст.
Очевидно, что пользователь может изменить значение в 1 пункт, с помощью маленьких треугольников добавляя или убавляя интервал на 0,1 пт. Другой вариант – непосредственно ввести в поле размера интервала нужное значение и щёлкнуть OK.
Можно ввести сколь угодно большое расстояние.
Чтобы уменьшить интервал, надо выбрать «Сжатый».
Пользователь может сократить межбуквенный интервал аналогично предыдущему случаю – по умолчанию на 1 пт, или установив желаемое значение. Как видно по образцу, в данном случае уплотнение текста отрицательно сказалось на его читабельности.
Кернинг
Рассмотренное выше изменение межбуквенного интервала проходит для всех букв выделенного текста одинаково.
В текстовом редакторе Word есть возможность изменить межбуквенный интервал более тонко, учитывая особенности начертания соседних букв.
При включённой функции кернинга Word выбирает оптимальный интервал между парами символов автоматически, в зависимости от особенностей шрифта. Цель кернинга – повысить визуальную привлекательность текста.
Внимательное сравнение двух последних скриншотов – до и после кернинга, позволяет в этом убедиться. Кернинг преимущественно применяется в текстах с крупным шрифтом – заголовках и логотипах.
Видео: Как увеличить расстояние между буквами?
Выше рассмотрение межбуквенного интервала велось применительно к Word 2010. В ворде ближайших версий – 2007 и 2013 отличий нет.
Как изменить межбуквенный интервал в Ворде? Ссылка на основную публикацию 

Источник: https://v-ofice.ru/word/rasstoyanie-mezhdu-bukvami/
Как изменить расстояние между буквами в ворде. Видео: Как увеличить расстояние между буквами?
Описание способов сокращения лишних расстояний между словами – больших пробелов – в документах Microsoft Word с учетом особенностей выполнения этих действий для версий 2003, 2007, 2010.
Как убрать большие пробелы в Ворде 2010 и 2007
1. Большие расстояния между словами документа могут быть вызваны примененным выравниванием текста по ширине страницы. Если оно необязательно, нужно нажать на панели форматирования кнопку «По левому краю» для смены выравнивания.
2. Для удаления повторяющихся пробелов нужно воспользоваться пунктом меню «Заменить» на панели управления. В открывшемся диалоговом окне «Найти и заменить» в первое поле следует ввести два пробела, а во второе – один. После этого нужно поместить текстовый курсор на начало редактируемого текста и нажать в диалоговом окне кнопку «Заменить все».
В результате двойные пробелы в тексте преобразуются в одинарные, а программа сообщит, сколько таких замен было произведено. Нажимайте кнопку «Заменить все» до тех пор, пока количество произведенных замен не станет равно 0, ведь между словами текста могут быть не только два, но три, четыре и более пробелов.
3. Иногда большие расстояния между словами могут быть обусловлены использованием других знаков (например, табуляции, неразрывного пробела).
Выявить символы, не видимые в обычном режиме, позволит кнопка «Отобразить все знаки», имеющая вид значка «Пи» и расположенная на панели управления над группой «Абзац».
После её нажатия нужно повторить операцию замены, введя в первое поле не двойной пробел, а скопированный разделяющий знак.
Как убрать большие пробелы в Ворде 2003
Операция устранения лишних пробелов в Ворд 2003 также производится через диалог поиска и замены, работа с которым описана выше для программ Ворд более новых версий. Отличия минимальны.
Здесь это диалоговое окно можно вызвать следующим образом: воспользовавшись пунктом меню «Правка», выбрать команду «Найти…» и перейти в появившемся диалоговом окне на закладку «Заменить»; или просто нажать Ctrl+H.
Для поиска прочих увеличивающих интервалы символов нужно включить кнопку «Отобразить все знаки», которая помещена в версии 2003 на панели инструментов «Стандартная» перед окном изменения масштаба (эта кнопка часто скрыта, и для того, чтобы ее увидеть, нужно нажать на панели стрелку вниз). Найденные символы также следует через поиск и замену преобразовать в одиночные пробелы.
Сегодня мы поговорим о том, как убрать разрыв между словами в «Ворде». Большие интервалы могут возникать из-за разных причин, к ним относится неправильное форматирование и применение специальных символов. Подобное часто встречается в отдельных частях текста, а иногда и по всему документу.
Проверка форматирования
Прежде всего, для решения вопроса, как убрать в «Ворде» пробелы между словами, следует проверить активность выравнивания по ширине. Если данный параметр включен, редактор форматирует документ автоматически.
Посредством выравнивания по ширине все первые, а также последние буквы каждой строки должны располагаются на единой вертикали. Это невозможно при одинаковых интервалах между словами, таким образом они увеличиваются.
Визуально воспринять такой текст зачастую сложно.
По одной стороне
Удаление специальных символов и табуляции
Далее, для того чтобы решить вопрос, как убрать разрыв между словами в «Ворде», проверяем, не использовалась ли клавиша Tab в тексте. С этой целью активируем указание Для этого заходим в раздел «Абзац».
Используя указанную возможность, можно увидеть, как маленькие точки возникнут на месте пробелов. На участках использования табуляции появится стрелка. Если в тексте всего несколько таких фрагментов, устранить проблему можно клавишей BackSpace.
Однако при массовом форматировании подойдут иные меры, о которых речь пойдет далее.
Инструкция
Переходим к следующему шагу. Нажимаем на кнопку «Заменить все». Необходимое действие будет выполнено. Активируем режим непечатаемых знаков повторно. Если он укажет, что причиной слишком больших интервалов стали лишние пробелы, действуем аналогичным образом. Используем функцию поиска и замены. В графе «Найти» вводим два пробела. Выполняем поиск. После этого, указываем три пробела и проводим аналогичную операцию. Продолжаем увеличивать количество отступов, пока проблема не будет решена.
Если используются файлы типа DOC или DOCX, мы можем применить расширенное редактирование. Открываем документ в «Ворде» и выполняем требуемые настройки. Отметим, что выполнение аналогичной операции в веб-документах осуществляется еще проще. В их коде присутствует специальная функция, которая называется word-spacing.
Она поможет установить требуемый интервал по всему документу. Также при желании можно внести коррективы в межбуквенный интервал. Такой подход способствует выделению определенного фрагмента текста. Указанные интервалы могут быть уплотненными или разреженными. Нам необходимо использовать «Шрифт», который находится в разделе «Формат» текстового документа.
Теперь вы знаете, как убрать разрыв между словами в «Ворде».
Иногда в результате неудачного применения команд форматирования или после конвертации текстов из одного стандарта в другой интервалы между словами становятся слишком большими или неравномерными. Этот дефект значительно портит общее впечатление от текстового документа и нуждается в исправлении. Сделать это можно с использованием возможностей самого текстового процессора.
Спонсор размещения P&G
Статьи по теме «Как убрать интервал между словами в ворде»
Как изменить кодировку в ворд
Как сделать выравнивание по ширине
Как выделить текст цветом
Инструкция
Если интервал между словами требуется убрать самым радикальным образом, то есть уменьшить его до нуля, то это означает необходимость убрать из текста знаки, разъединяющие слова — пробелы. Сделать это можно с помощью диалога поиска и замены.
Обычно для вызова этого диалогового окна предназначено сочетание горячих клавиш ctrl + r либо ctrl + h. Введите в поле «Найти» пробел, а поле «Заменить на» оставьте пустым.
После этого нажмите кнопку «Заменить все» и текстовый редактор уничтожит интервалы между словами.
Если интервалы имеют неодинаковые размеры, то причина может быть в том, что к тексту применена команда форматирования «по ширине».
Это означает, что текстовый редактор перемещает слова в строке таким образом, чтобы крайняя правая позиция была занята последней буквой последнего слова. Для этого ему приходится увеличивать интервалы между некоторыми словами.
Чтобы отменить такое выравнивание в текстовом процессоре Microsoft Word, нажмите сначала сочетание клавиш ctrl + a, а затем ctrl + l.
Иногда в результате конвертаций документа из одного формата в другой (например, скопированный в окне браузера текст вставлен в окно документа Word) промежутки между словами в некоторых фрагментах текста оказываются заполнены знаками табуляции вместо знаков пробела. Такие интервалы выглядят чрезмерно большими и неодинаковыми.
Для приведения интервалов в норму следует заменить знаки табуляции знаками пробела. Сделать это можно, например, так: сначала напечатайте один знак табуляции, выделите его и вырежьте (ctrl + x). Затем откройте диалог поиска и замены (ctrl + r или ctrl + h), вставьте содержимое буфера обмена (знак табуляции) в поле «Найти», а в поле «Заменить на» введите пробел.
Затем нажмите кнопку «Заменить все».
Как просто
- Другие новости по теме:
- Очень часто при переносе текста с web-страницы в документ MS Word и применении выравнивания по ширине мы обнаруживаем, что текст деформировался – слова расползлись по строке, между ними образовались огромные пробелы. Это зачастую неудобно, особенно если скопированные цитаты необходимы вам для
- Одним из способов решения проблемы удаления лишних пробелов между словами или перед знаками препинания может стать создание макросов, реализуемое стандартными средствами приложения Microsoft Word, и позволяющее автоматизировать решение задачи. Спонсор размещения P&G Статьи по теме «Как убрать
В котором надо изменить интервалы. Пожалуй, среди распространенных текстовых форматов наименьший выбор методов регулирования пробелов между словами
предоставляет формат TXT. Здесь вы можете использовать только добавление вместо одного пробела двух или больше.
Чтобы сделать это откройте файл с текстом в редакторе и выполните замену всех одинарных пробелов двойными (тройными и т.д.). Обычно диалог поиска и замены вызывается нажатием сочетания клавиш CTRL + R или CTRL + H.
Эту операцию можно проделать в любом текстовом редакторе , например, стандартный Блокнот легко с ней справится.
Если тип файла, в котором будет храниться текст, поддерживает форматирование (например, DOC), то возможностей немного больше. Такие тексты удобно редактировать в Microsoft Word — откройте файл с текстом в нем. Здесь вы тоже можете заменить одинарные пробелы двойными, а можете в качестве замены использовать специальные символы.
Среди них есть «длинный пробел », «короткий пробел», «1/4 пробела». Непосредственно в диалоге поиска и замены нет возможности ввести такой спецсимвол, поэтому вам надо сначала вставить образец пробела нужного размера в документ, скопировать его, а затем открыть диалог замены и вставить в соответствующее поле.
Перейдите на вкладку «Вставка», раскройте выпадающий список на кнопке «Символ» и выберите пункт «Другие символы».
Щелкните вкладку «Специальные знаки » и выберите в списке нужный для изменения интервала между словами
тип пробела. Затем нажмите кнопку «Вставить». Так вы получите образец для замены пробелов в тексте — выделите и вырежьте его (CTRL + X).
Откройте диалог поиска и замены (CTRL + H), введите пробел обычный в поле «Найти», а пробел вырезанный вставьте (CTRL + V) в поле «Заменить на». Затем нажмите кнопку «Заменить все» и на этом процедура изменения интервалов
между словами
будет закончена.
Если же текст будет храниться как веб-документ, который допускает использование языка CSS, то все намного проще.
В этом языке есть специальная инструкция , в которой можно указать нужный размер интервала между словами
— word-spacing.
Если вы хотите задать одинаковый интервал для всего документа, то добавьте в его заголовочную часть (между тегами и ) такие теги:Значение в 20 пикселей замените нужным вам размером пробела.
Во время работы в редакторах при форматировании текста часто возникает вопрос, как изменить междустрочный интервал? Кроме того, к интервалу между строк есть строгие требования, в зависимости от типа создаваемого вами документа.
Изменить междустрочный интервал
Как менять междустрочный интервал и интервал между абзацами в программах Microsoft Word и Microsoft PowerPoint, первая из которых является текстовым редактором, а вторая программой для создания слайдов и презентаций?Принцип изменения междустрочного интервала в обеих программах одинаков.
Итак, вы набрали текст, теперь ваша задача его отформатировать. Чтобы изменить междустрочный интервал, для начала выберите и выделите участок текста, к которому необходимо применить настройки.
Если это один конкретный абзац, достаточно установить на нем курсор (для Office 2007-го и 2013-го годов).
Вариант 1. Откройте вкладку «Меню», наведите курсор на кнопку «Формат», в выпавшем списке выберите позицию «Абзац», появится диалоговое окно. Здесь, во вкладке «Отступы и интервалы», находится поле «Междустрочный интервал», с ниспадающим меню, в котором можно выбрать необходимый тип интервалов: одинарный, полуторный, и т. д.
Вариант 2. Выберите вкладку «Разметка страницы», в ней уже имеется поле «Абзац», щелкните в правом нижнем углу поля, снова появится диалоговое окно.Можно также ввести точное числовое значение необходимого интервала. Все в том же окне, в разделе «Интервалы» находится поле «Значение». Введите в нем нужный параметр.
Вариант 3. Найдите на панели инструментов в вверху рабочего окна кнопку, при наведении на которую, появляется подсказка «Изменение интервала между строками», нажмите ее, и в выпавшем списке корректируйте настройку. Нужно иметь в виду, что при выборе типа интервала «одинарный», «двойной» фактическое расстояние между строками будет зависит от выбранного размера шрифта.
Изменить интервал между абзацами
Если же необходимо изменить интервал между абзацами, то в поле «Разметка страницы», вам необходимо найти кнопки «Междустрочный интервал», которые выглядят в виде изображения строчек, с лева от которых стоят направленные друг на друга и разнонаправленные стрелки.
С их помощью формируется интервал «Перед» и «После» указанного вами абзаца, введите данные либо вручную, либо используя кнопки прокрутки.
Аккуратно отформатированный и сверстанный текст выглядит ровно прежде всего из-за того, что расстояние между словами приблизительно одинаковое.
Именно за счет этого достигается баланс «белого и черного» в документе. Однако при выравнивании текста по ширине в нем часто образуются настолько большие расстояния между словами, что он смотрится «дырявым».
Пустоты могут быть заметны на глаз, и часто ширина пробела в «Ворде» так велика, что это мешает не только эстетическому восприятию, но и чтению.
Возможные причины больших пробелов
Это происходит обычно из-за того, что «Ворд» использует пробелы как резерв для выравнивания строки.
Есть и другие причины. Например, между словами может быть не один, а два или более пробелов.
Как с этим бороться? Как убирать большие пробелы в «Ворде»? Для этого есть несколько путей. Пробелы между словами в «Ворде» можно выровнять и сделать текст более аккуратным, и для этого нужно знать причину появления «пустот».
Расстановка переносов
Первый способ того, как убирать большие пробелы в «Ворде», заключается в расстановке переносов. Программа может неаккуратно распределять слова, оставляя между ними длинные пустоты, из-за того, что для нее это единственная возможность выравнивания строки. Значит, нужно позволить ей регулировать
Если в вашем тексте нет автоматической расстановки переносов, активируйте эту функцию. Для этого нужно сделать следующее. Пройдите на вкладку «Разметка страницы». В ней нужно найти кнопку «Расстановка переносов». (Она находится в разделе «Параметры страницы».) Нажмите на нее. В поставьте галочку напротив «Авто».
Программа расставит переносы, длина слов будет отрегулирована, и большие пробелы исчезнут.
Лишние пробелы
Как уже говорилось, большие пробелы в тексте «Ворда» могут возникать из-за того, что часть из них просто лишняя. Для того чтобы убедиться в этом, активируйте функцию «Отобразить все знаки». Для этого можно нажать клавиши Ctrl и *. Знаки пробела будут отражаться как точки между словами по вертикальному центру строки. Если они и правда повторяются, двойные пробелы нужно убрать.
Для этих целей воспользуйтесь функцией поиска и замены.
Нажмите клавиши Ctrl и F. В появившемся окне выберите закладку «Заменить». В поле «Найти» напечатайте два пробела. В строке «Заменить» — один. Таким образом вы сможете удалить все двойные пробелы автоматически. Далее нажмите кнопку «Заменить все».
Программа выдаст отчет о количестве произведенных операций. Однако это еще не все. Ведь изначально в тексте могут быть не только двойные, но и тройные, и т. д. пробелы. Снова нажмите «Заменить все» и дождитесь отчета программы.
Повторяйте процедуру то тех пор, пока программа не сообщит вам, что она произвела 0 замен.
Двойные пробелы из текста устранены.
Уменьшение пробелов при профессиональной верстке
Текстовый редактор, в принципе, не совсем предназначен для профессиональной верстки, но иногда необходимо, чтобы текст выглядел аккуратно, а использование специального приложения либо избыточно, либо нерационально, либо это просто недоступно.
В этом случае возникает закономерный вопрос о том, как убирать большие пробелы в «Ворде». Ведь для профессиональной верстки мало того, чтобы текст был аккуратно отформатирован. Нужно, например, сжать абзац так, чтобы исчезла его последняя строка в виде одного небольшого слова.
В этом и многих других случаях можно искусственно уменьшить величину пробела. Для этого потребуется функция поиска и параметры окна «Шрифт».
Выделите текст (например, абзац), в котором нужно уменьшить пробелы. Вызовите окно поиска. В поле «Найти» напечатайте пробел. Нажмите кнопку «Найти в» и в выпадающем списке выберите «Текущий фрагмент». Все пробелы вашего абзаца окажутся выделенными.
Вызовите окно «Шрифт» (Ctrl и D), выберите закладку «Интервал» и в одноименном поле выберите параметр «Уплотненный». Уменьшать величину пробела рекомендуется не более, чем до -0,4 (в идеале — до -0,2). Нажмите кнопку «ОК». Все выделенные ранее знаки окажутся уплотненными, и текст будет занимать меньшее пространство. Величина пробелов уменьшена.
Таким образом, существует как минимум три способа того, как убирать большие пробелы в «Ворде». Альтернативой всем им иногда может быть выравнивание по левому или правому краю, но лишь в том случае, если это уместно с точки зрения эстетики и графики текста.
Источник: https://www.olegshein.ru/instructions/how-to-change-the-distance-between-letters-in-a-word-video-how-to-increase-the-spacing-between-letters/
Как изменить расстояние между буквами в Ворде?
Рубрика Word
И еще статьи о Ворде:
При оформлении документов в Ворде иногда приходится подстраивать текст так, чтобы он занимал определенное место на листе или имел определенную длину. Проще всего добиться этого, разбавляя текст пробелами. Но лучшего эффекта можно добиться, если изменить расстояние между буквами в Ворде, тогда отличие этого текста от основного будет практически незаметным.
Расстояние между буквами в Ворде можно как уменьшить, так и увеличить. Для этого необходимо выделить участок текста, над которым будут проводиться манипуляции, и зайти в меню «Шрифт». Сделать это можно нажав на соответствующий значок на вкладке «Главная» в разделе «Шрифт», либо нажать павой кнопкой мыши на выделенный текст, и выбрать соответствующий пункт в появившемся меню.
В появившемся окошке переходим на вкладку «Дополнительно» и меняем параметр «Интервал». В выпадающем списке можно выбрать «Разреженный» или «Уплотненный» и указать необходимое значение в пунктах.
Источник: http://officeprogs.ru/word/kak-izmenit-rasstoyanie-mezhdu-bukvami-v-vorde.html
Увеличить расстояние между буквами css. Как изменить межбуквенный интервал в Ворде
Изменение стандартного межбуквенного интервала в тексте может понадобиться для фиксации внимания на его отдельных участках. Чтобы изменить интервал между буквами в ворде, нужно выполнить приводимую последовательность действий.
Корректировка интервала
Чтобы увеличить расстояние между буквами, следует выбрать «Разреженный».
По умолчанию можно расширить межбуквенное расстояние на 1 пункт, равный 0,35 мм. Для удобства пользователя в нижней части приведён образец, показывающий, как будет в этом случае выглядеть текст.
Очевидно, что пользователь может изменить значение в 1 пункт, с помощью маленьких треугольников добавляя или убавляя интервал на 0,1 пт. Другой вариант – непосредственно ввести в поле размера интервала нужное значение и щёлкнуть OK.
Можно ввести сколь угодно большое расстояние.
Чтобы уменьшить интервал, надо выбрать «Сжатый».
Пользователь может сократить межбуквенный интервал аналогично предыдущему случаю – по умолчанию на 1 пт, или установив желаемое значение. Как видно по образцу, в данном случае уплотнение текста отрицательно сказалось на его читабельности.
Рассмотренное выше изменение межбуквенного интервала проходит для всех букв выделенного текста одинаково.
В текстовом редакторе Word есть возможность изменить межбуквенный интервал более тонко, учитывая особенности начертания соседних букв.
При включённой функции кернинга Word выбирает оптимальный интервал между парами символов автоматически, в зависимости от особенностей шрифта. Цель кернинга – повысить визуальную привлекательность текста.
Внимательное сравнение двух последних скриншотов – до и после кернинга, позволяет в этом убедиться. Кернинг преимущественно применяется в текстах с крупным шрифтом – заголовках и логотипах.
Видео: Как увеличить расстояние между буквами?
Выше рассмотрение межбуквенного интервала велось применительно к Word 2010. В ворде ближайших версий – 2007 и 2013 отличий нет.
Наконец-то у меня дошли руки и пришло время разобраться с палитрой “Символ” в Photoshop.
До сегодняшнего дня о ней знал не полностью. Конечно, с такими полями, как “Шрифт”, “Размер шрифта”, “Цвет шрифта”, “Межстрочное расстояние” я был знаком. Но вот столкнулся в одном из psd-макетов с неизвестным мне полем.
Предположительно, оно должно было означать расстояние между буквами строки. То самое, за которое в CSS отвечает правило
. То, что знак минуса означает “ужать” слова в строке, можно было догадаться. Но вот что за единицы измерения применяет Photoshop в данном случае? Как мне перевести это значение в CSS? В каких единицах — пикселях или em?
Ответы на эти вопросы в русскоязычной части Интернета я не нашел. Не спорю, может и плохо искал. Но обнаружил их в англоязычной части. Вольный пересказ одной замечательной статьи , посвященной этому вопросу, я привожу в данном небольшом обзоре.
Итак, есть psd-макет, на котором для шрифтов применено загадочное значение
и и — размер шрифта, , за второе — . Не стоит путать его с очень похожим правилом — расстояние между буквами.
Вернемся к нашим баранам. Видно, что в поле стоит значение
. О том, как перевести его в CSS, расскажу немного позже. А пока кратко пробежимся по остальным строкам палитры “Символ”.
В четвертом ряду располагаются два поля, назначение которых в оригинале пишется так: “Vertical scalar tool” и “Horizontal scalar tool”. Можно догадаться, что с помощью этих настроек можно масштабировать (растягивать или сжимать) буквы как по-вертикали, так и по-горизонтали.
В последнем (пятом) ряду находится поле изменения расстояния для индексов, и поле цвета шрифта (букв).
Вот, в принципе, и все описание. Краткое — но к чему растягивать его? Полное описание с картинками, полезное для себя, нашел в этой статье .
- Перейду к вопросу, который остался открыт — как преобразовать значение
- В конкретном случае формула и результат будет следующим:
- 25 * 22 / 1000 = -0.55px
- На этом, думаю, что все сказано.
- С помощью CSS свойства color
Вы можете изменять цвет текста HTML элементов. - Цвет может быть задан следующими способами:
или Photoshop в Photoshop в пиксели : X * Y / 1000 — это значение в Photoshop, — размер шрифта там же. То есть, сначала значение межбуквенного расстояния умножается на размер шрифта, а затем полученное значение делиться на 1000.
- С помощью названия цвета (например «red» задаст красный цвет);
- С помощью RGB значения (например «rgb(255,255,255)» задаст белый цвет);
- С помощью шестнадцатеричного значения (например «#00ff00» задаст зеленый цвет).
Пояснения:
Первый способ в основном используется для задания основных цветов, названия которых хорошо известны. Например red определит
красный, blue — синий, white — белый.
- Второй способ может использоваться для задания любых цветов и оттенков.
- Синтаксис:
- Rgb(красный
,зеленый
,голубой
) - красный
число от 0 до 255 указывающее как много красного будет в итоговом оттенке. - зеленый
число от 0 до 255 указывающее как много зеленого будет в итоговом оттенке. - голубой
число от 0 до 255 указывающее как много голубого будет в итоговом оттенке. - Например rgb(255,0,0)
задаст красный цвет, а rgb(0,255,0)
rgb(255,255,0)
мы получим желтый.
Третий способ по функциональности эквивалентен второму, но более компактен. На практике в основном используют именно этот способ.
- Синтаксис:
- #красный
зеленый
голубой
- красный
шестнадцатеричное число от 0 до ff указывающее как много красного будет в итоговом оттенке. - зеленый
шестнадцатеричное число от 0 до ff указывающее как много зеленого будет в итоговом оттенке. - голубой
шестнадцатеричное число от 0 до ff указывающее как много голубого будет в итоговом оттенке.
Например #ff0000
задаст красный цвет, а #00ff00
зеленый. Смешивая красный с зеленым #ffff00
мы получим желтый.
- Теперь попробуем перекрасить абзацы в зеленый цвет всеми перечисленными выше способами:
- P {color:green;}
p {color:rgb(0,255,0);}
p {color:#00ff00;} - Обратите внимание:
удобно выбирать необходимые оттенки цвета можно с помощью .
Выравнивание текста
С помощью CSS свойства text-align
Вы можете выровнять текст элемента по горизонтали.
Текст может быть выровнен:
- По центру (значение center);
- По левому краю (left);
- По правому краю (right);
- По ширине (justify).
Обратите внимание:
по ширине (justify) текст выравнивается путем растягивания всех строчек до одинаковой длины. Этот метод выравнивания часто используется в газетах и журналах.
P.ta1 {text-align:center;}
p.ta2 {text-align:left;}
p.ta3 {text-align:right;}
p.ta4 {text-align:justify;}
Быстрый просмотр
Свойство text-decoration
С помощью CSS свойства text-decoration
Вы можете сделать текст HTML элемента:
- Подчеркнутым (значение underline)
- Перечеркнутым (line-through)
- Отобразить над текстом элемента линию (overline)
P.td1 {text-decoration:underline;}
p.td2 {text-decoration:line-through;}
p.td3 {text-decoration:overline;}
Быстрый просмотр
Свойство text-decoration со значением none «очищает» текст от всех вышеперечисленных эффектов. Это может использоваться для создания не подчеркнутых ссылок.
- A:link {text-decoration:none;}
a:visited {text-decoration:none;} - Быстрый просмотр
- Обратите внимание:
подчеркивать обычный текст не рекомендуется, так как пользователи могут перепутать его со ссылкой.
Отступ между словами и буквами в тексте
- С помощью CSS свойства letter-spacing
Вы можете увеличивать или уменьшать отступ между буквами в тексте HTML элементов. - P.
ls1 {letter-spacing:10px;}
- Быстрый просмотр
- С помощью свойства word-spacing
Вы можете увеличивать или уменьшать отступ между словами в тексте HTML элементов. - P.
ws1 {word-spacing:15px;}
- Быстрый просмотр
Остальные CSS свойства оформления текста
Для того, чтобы посмотреть подробную информацию о желаемом CSS свойстве, щелкните по его названию.
Сделайте сами
Обратите внимание:
для выполнения этого задания Вам необходимо будет посетить так как не все свойства оформления текста были разобраны в данной главе.
Задание 1
оформите элементы согласно их описанию:
1. В данном абзаце отступ между буквами равен 17 пикс., а отступ между словами 5 пикс.
Данный абзац оранжевого цвета.
2. Текст данного элемента подчеркнут, отступ между буквами в нем равен 15 пикселей.
Данный абзац серого цвета.
3. Текст данного элемента выровнен по центру, отступ между словами в нем равен 10
пикселей. Данный элемент имеет цвет #ff3366.
4.
Текст данного элемента выравнен по правому краю, отступ между буквами в нем равен 6
пикселей. Текст написан маленькими буквами красного цвета.
5. Текст данного элемента выравнен по центру, подчеркнут, отступ между буквами в нем
равен 7 пикселей. Текст написан большими буквами зеленого цвета.
Включите JavaScript, чтобы воспользоваться системой комментирования Disqus.
Работая со стилем для текста, вы можете устанавливать необходимые расстояния между символами, словами и строками. Задаются такие расстояния в любых единицах измерения CSS, будь-то px , pt , em или другое. Исключением являются проценты – с их помощью можно задать расстояние между строками (интерлиньяж), но они не работают при установке интервала между символами или словами.
Межсимвольный интервал CSS: letter-spacing
Задать межсимвольный интервал можно с помощью свойства CSS letter-spacing. Помимо обычных значений (положительных и отрицательных) также можно использовать значения inherit (чтобы наследовать значение у родителя) и normal (если необходимо вернуть нормальное расстояние между символами).
Пример записи межсимвольного интервала:
P { letter-spacing: 2em;
}
Интервал между словами: word-spacing
Свойство CSS word-spacing отличается от предыдущего тем, что устанавливает расстояние между словами, а не между символами. Для данного свойства тоже предусмотрены значения normal и inherit . Можно задавать отрицательные значения. Ниже показан пример записи стиля:
P { word-spacing: 6px;
}
Межстрочный интервал: line-height
С помощью свойства CSS line-height можно задавать расстояние между строками текста. Как было сказано в начале темы, для установки интерлиньяжа, помимо других единиц измерения, допускается использовать проценты.
Также разрешено записывать значение в виде множителя (числа больше 0): для вычисления расстояния браузер умножит размер шрифта на заданное число. Отрицательные значения не работают. Доступны значения normal и inherit .
- Ниже – пример, как сделать межстрочный интервал CSS:
- P { line-height: 180%;
} - На скриншоте можно увидеть, как выглядит текст со всеми тремя свойствами:
- Скриншот: интервалы в CSS
Итоги
Устанавливая интервал между словами, символами или строками, в первую очередь следите за тем, чтобы текст в итоге был легко читаем. С подобными свойствами необходимо обращаться аккуратно и всегда использовать их в меру, без фанатизма, иначе все текстовое содержимое грозит превратиться в неразборчивый набор букв.
Как правило, для каждого шрифта определенного размера заранее установлены величины пробелов между словами
, расстояние между буквами внутри слова
и визуальная высота строки
. Следует отметить, что расстояние между разными буквами в моноширинных шрифтах, таких как Courier New, всегда одинаковое.
В других типах шрифтов межбуквенное расстояние зависит от буквосочетаний — в большинстве случаев оно фиксировано, но между некоторыми парами букв оно намеренно уменьшается, чтобы визуально сделать текст более «ровным» и равномерно распределенным.
Например, между буквами АУ расстояние меньше, чем между буквами НП, так как буквы Н и П по своей форме прямые, а буквы А и У со скосами, причем направленными в одну сторону. При одинаковом расстоянии между буквами, А и У будут казаться стоящими дальше друг от друга, чем Н и П.
Для того чтобы смягчить этот эффект, расстояние между ними чуть-чуть уменьшается, в результате чего визуально строка текста выравнивается. Это явление — одно из ярких проявлений обмана зрения.
В CSS
для текстовых блоков можно регулировать размеры расстояний между словами в тексте, т.е., по сути, менять размер пробела. Также можно менять расстояния между буквами внутри слова (т.е. создавать уплотненный или разреженный текст) и управлять высотой текстовой строки. Высота строки — это расстояние между базовыми линиями двух соседних строк.
Аналогов таких свойств в HTML нет. Интервалы можно задавать только средствами CSS
.
Свойство word-spacing
Это свойство позволяет задать расстояние между словами. В качестве значения допускаются любые единицы длины, как с положительными значениями, так и с отрицательными.
При отрицательных значениях расстояние между словами уменьшается, и при слишком больших значениях слова могут сильно «сближаться» или даже «наезжать» друг на друга.
Это отрицательно скажется на читаемости текста, поэтому будьте аккуратнее при задании таких значений. Задание значений в процентах не допускается.
Рассмотрим пример:
Свойство letter-spacing
Данное свойство задает расстояние между буквами внутри слова. Задается аналогично расстоянию между словами в любых единицах длины. Допускается задание отрицательных значений, при которых буквы могут слишком плотно примыкать друг к другу или даже налегать друг на друга. Поэтому пользуйтесь им осторожнее. Задание величины в процентах не допускается.
При помощи этого свойства можно разрежать буквы, например в заголовках, что выгладит довольно оригинально. При этом рекомендуется, чтобы, с одной стороны, расстояние между буквами было увеличено настолько значительно, чтобы визуально заголовок выделялся на фоне обычного текста, а с другой стороны — разрежение не должно быть слишком большим, чтобы не ухудшалось общее восприятие текста.
Оба свойства word-spacing
и letter-spacing
можно использовать совместно, так как при увеличении расстояния между буквами, для того чтобы сохранить читаемость и разделить слова, может потребоваться одновременно увеличить и расстояние между словами. Вот типичный пример оформления заголовка:
Н1 { word-spacing: 2 ex; letter-spacing: 0.3ех }
Источник: https://www.nexxdigital.ru/uvelichit-rasstoyanie-mezhdu-bukvami-css-kak-izmenit-mezhbukvennyi-interval-v/
Как уменьшить или увеличить интервал между буквами в Word
В Word можно уменьшить или увеличить интервал между буквами (знаками). Интервалы между буквами можно изменять как для выбранного текста, так и для отдельных знаков.
Итак, первым делом выделяем текст у которого требуется уменьшить или увеличить интервал между буквами.
На вкладке Главная в группе Шрифт нажмите кнопку Шрифт.
Откроется диалоговое окно Шрифт, в котором выберите вкладку Дополнительно.
ВАЖНО:
Если вы используете текстовый редактор Word 2007, то эта вкладка называется Межзнаковый интервал.
В поле Интервал выберите параметр Разреженный или Уплотненный, а затем введите нужное значение в поле на.
В поле Образец можно увидеть, как изменяется интервал между буквами. Если вас все устраивает, нажмите кнопку OK.
Если вы хотите увеличить или уменьшить и ширину символа, то используйте поле Масштаб с выпадающим списком.
Это позволит изменить ширину знакоместа символа в процентном отношении. Так, если вы выберете значение 150%, то ширина символа увеличиться в 1.5 раза, а если выберете 80%, то ширина уменьшиться на 20% (в 1.2 раза).
Источник: https://infedu.ru/2017/04/18/kak-umenshit-ili-uvelichit-interval-mezhdu-bukvami/
Как в ворде изменить расстояние между буквами?
Главная » Прочее »
Загрузка…
Вопрос знатокам: разные. Как это исправить?
С уважением, sergey nikolaev
Лучшие ответы
драва на принтер поменяй…
шрифт сменить пробовали?
))))))) смотрите настройки.. если там всё — ок, то —
возможно — глюки Ворда, возможно — принтера..
я бы пробовал так: 1. Дрова на принтер, либо другой принтер.. 2. переустановка Office
3. монтировка…))))))))))))
Изменить межбуквенный интервал в настройках Word (Шрифты)
Зайди во вкладку «Формат» — затем «Шрифт», и посмотри не стоит ли галочка на «Разреженный».
принтер почисть…а драйвер не причем тундра емае
сам тундра :). чисто вордовский глюк, причем не только 2003. сменить шрифт, перезагрузиться — хватит за глаза.
Для начала проще всего переустановить принтер.
В ворде используются типовые шрифты, разработанные по всем правилам. Может, вы сами жмете лишние пробелы между символами? Попробуйте разные шрифты, какой больше понравится. А еще есть функция «непечатаемые знаки» — вот тут-то и увидете где лишний пробел сделали, где переход строки.
Можно сжимать (расширять) шрифт, можно сжимать (расширять) расстояние между символами.
интервал менять и плотность не пробовал?
1) Сносим дрова принтера, перегружаемся — ставим заново 2) Если не помогло — покопаться в настройках принтера (ищите галочку — использовать встроенные шрифты)
Видео-ответ
Это видео поможет разобраться
Ответы знатоков
Жмете Шрифт, как на скрине
потом Дополнительно и увидите окошечко (интервал) , все просто, удачи Вам…
Щёлкнуть значок в углу на вкладке «Шрифт» . Потом в окне «Шрифт» открыть «Интервал» и выбрать нужный вариант.
выделить текст, ПКМ, шрифт, дополнительно, межзнаковый интервал

Источник: https://dom-voprosov.ru/prochee/kak-v-vorde-izmenit-rasstoyanie-mezhdu-bukvami



























































































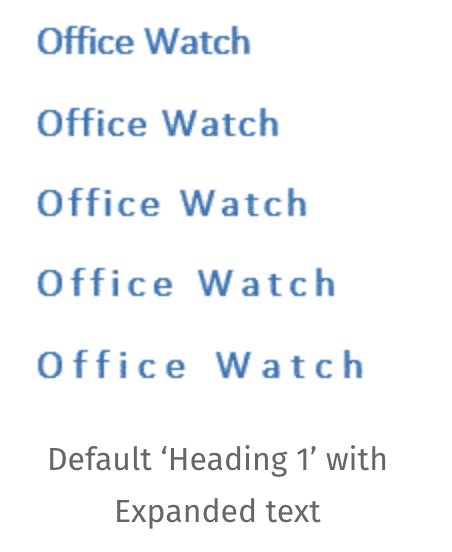
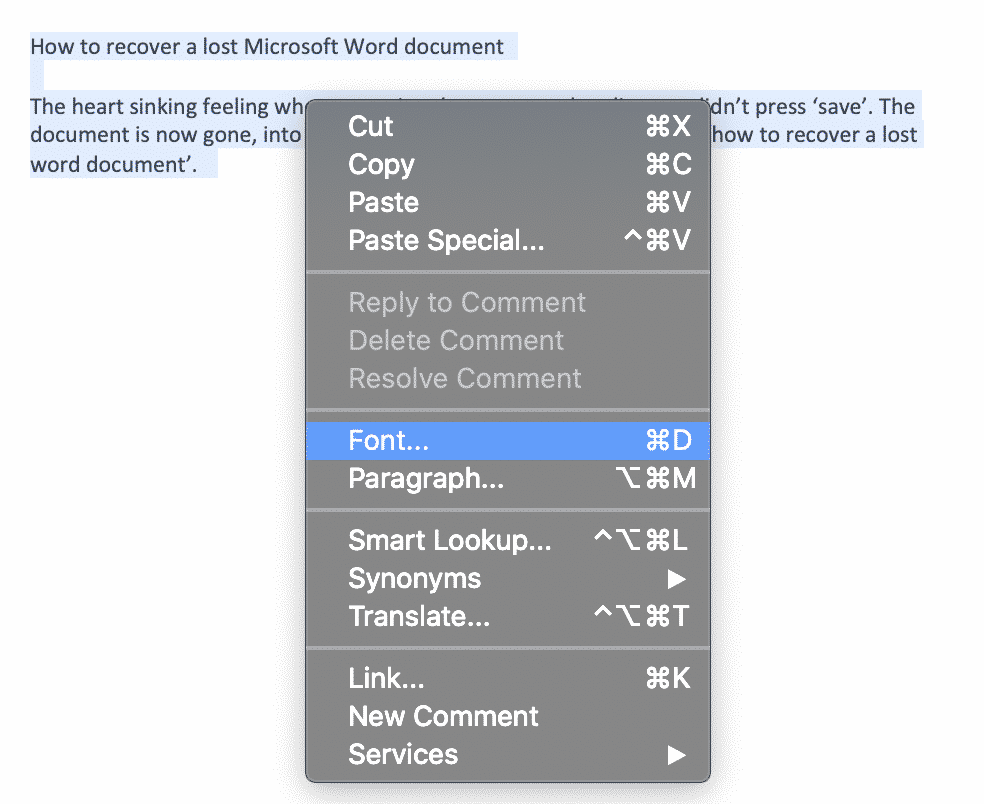
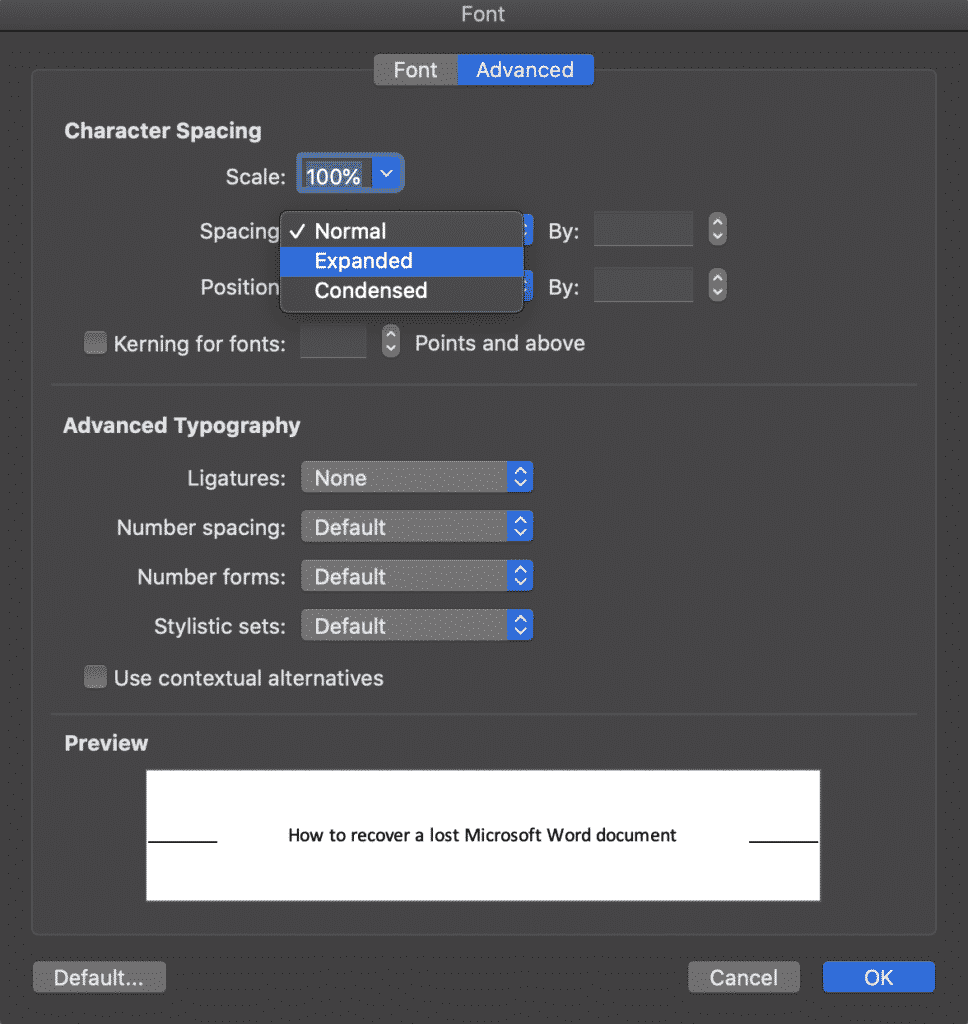
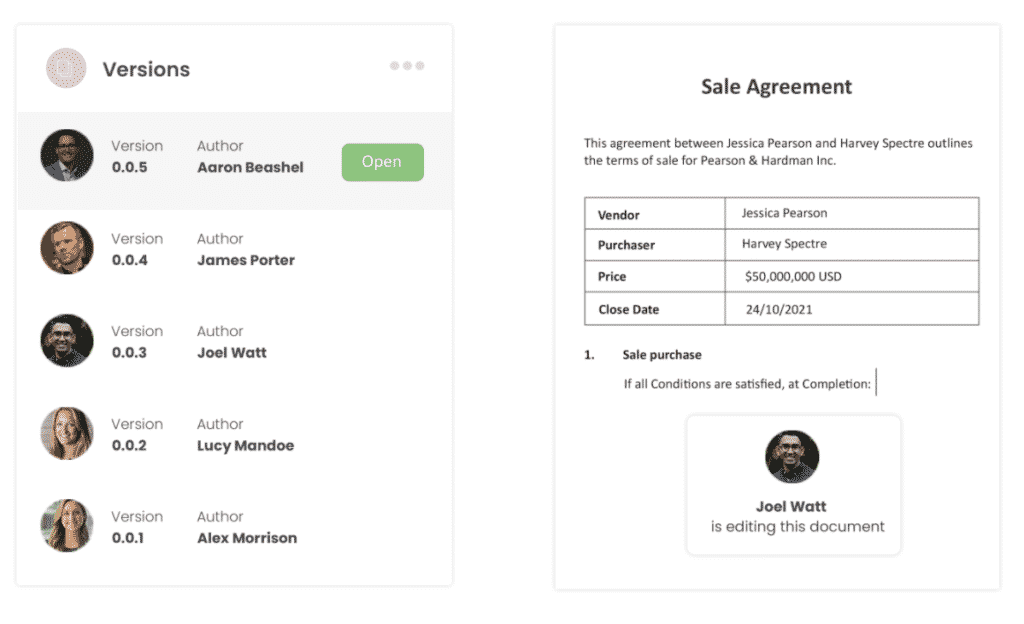































 или на вкладке «Главная» в разделе «Шрифт» открыть диалоговое окно (указано красной стрелкой).
или на вкладке «Главная» в разделе «Шрифт» открыть диалоговое окно (указано красной стрелкой).




















