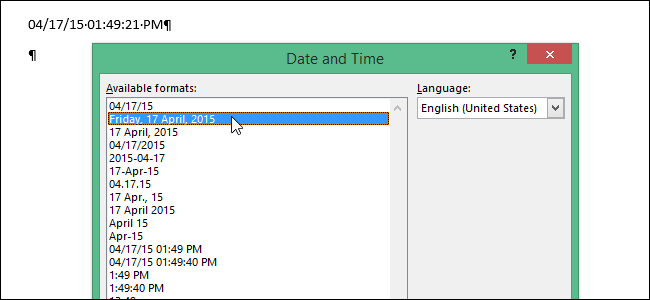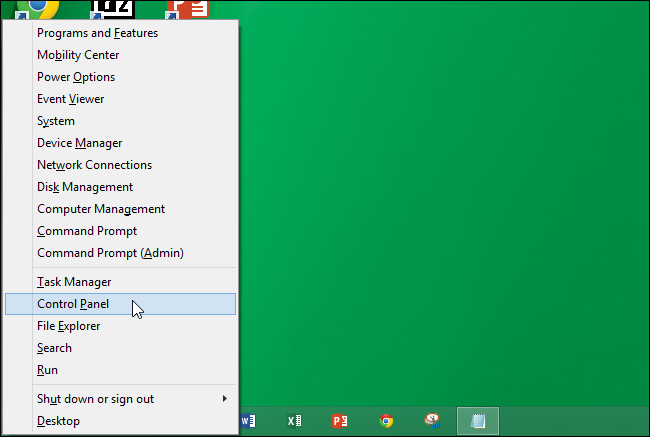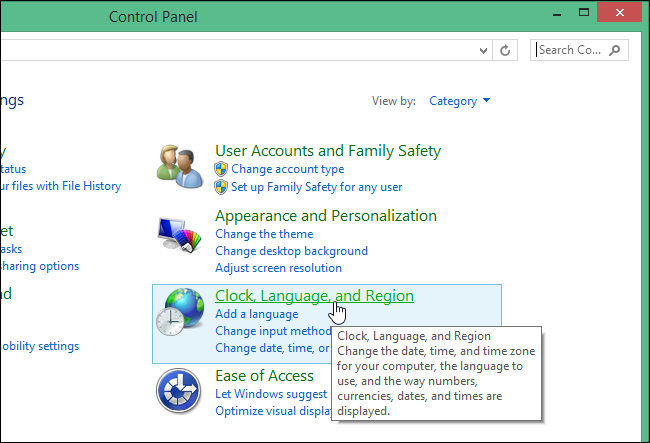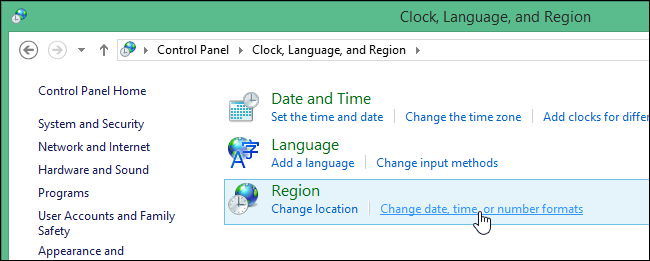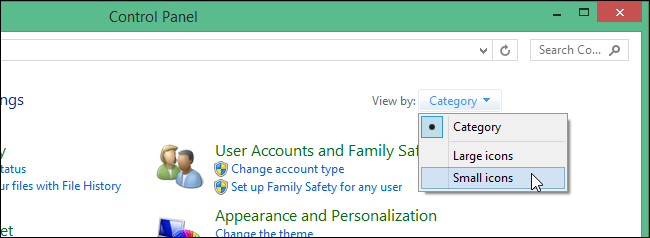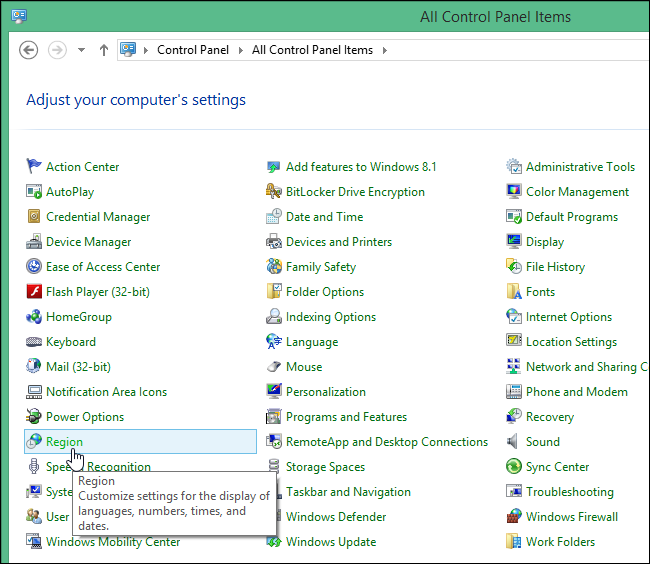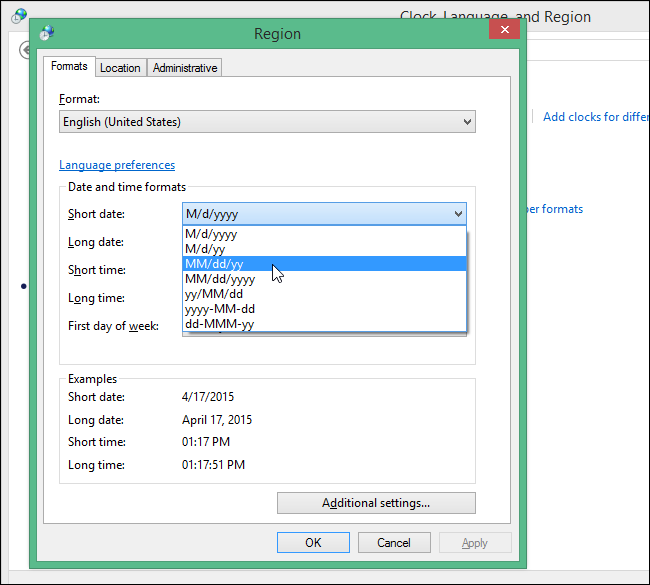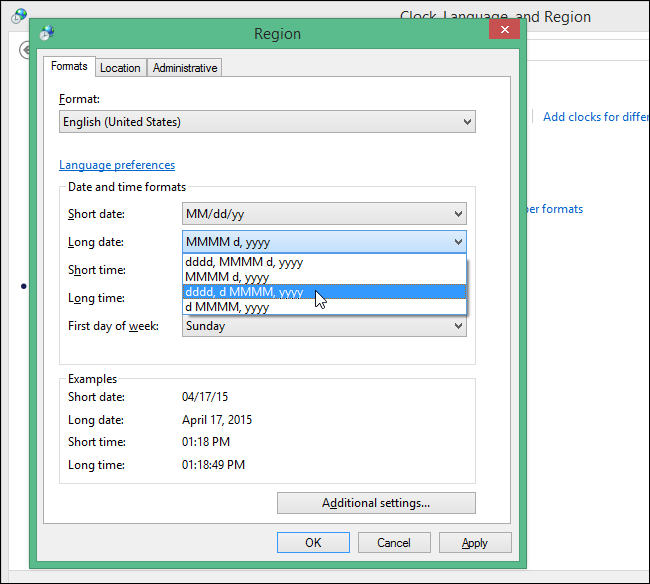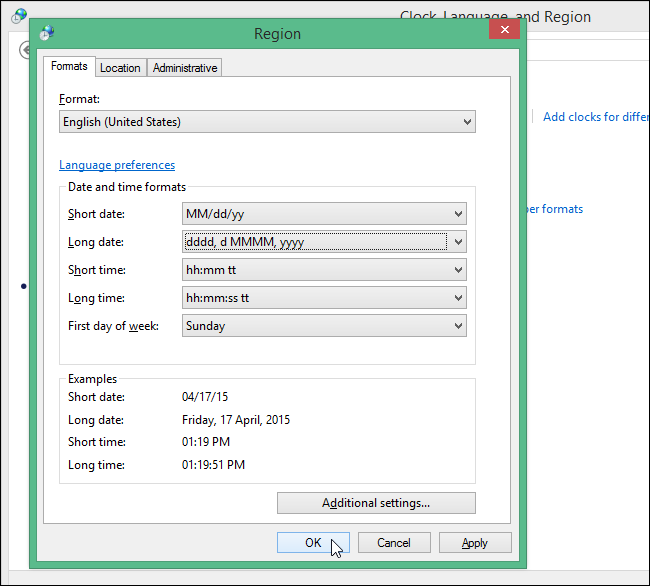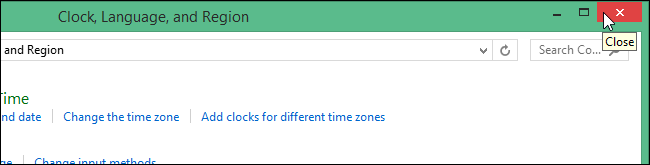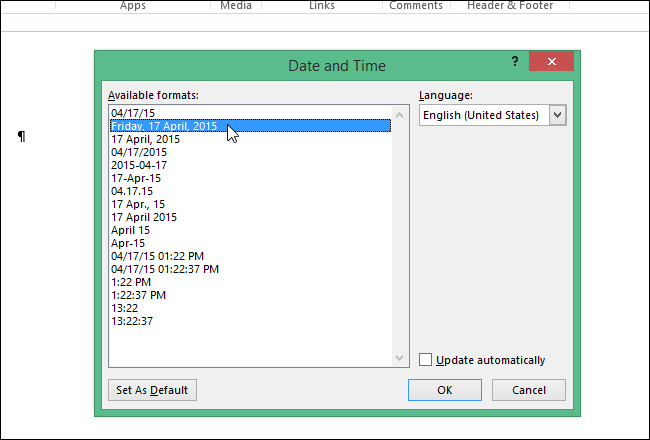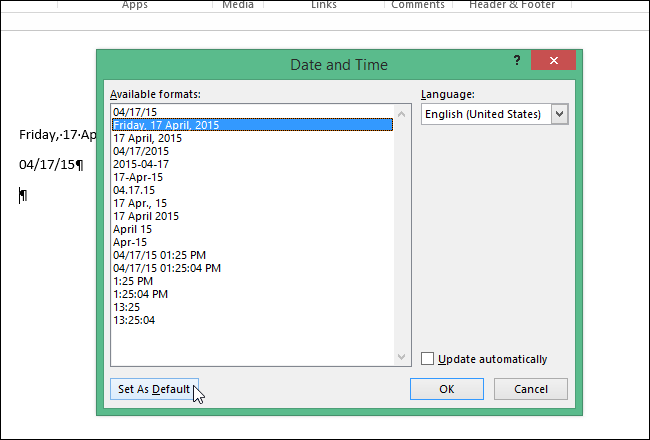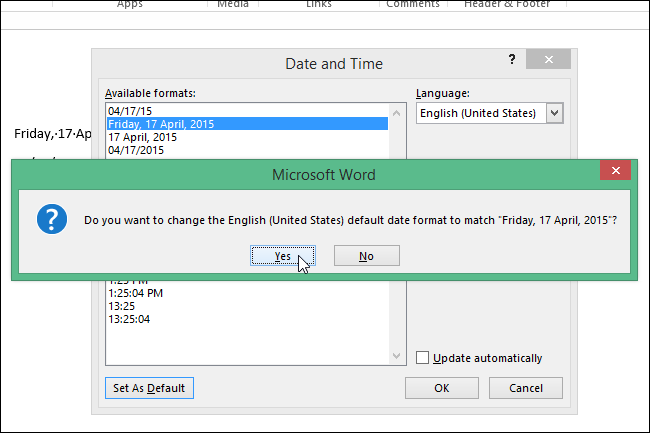Михайло писал(а):Считай, что целые числа, с которыми ты работаешь — это число миллисекунд. Например, 5000 в формате WORD = 5 секунд в формате S5TIME
ты что то путаешь, это формат TIME, а не S5TIME, перевод идет по тому как в справке написано:
ou can pre-load a time value using either of the following formats:
· W#16#txyz
· Where t = the time base (that is, the time interval or resolution)
· Where xyz = the time value in binary coded decimal format
· S5T#aH_bM_cS_dMS
· Where H = hours, M = minutes, S = seconds, and MS = milliseconds;
user variables are: a, b, c, d
· The time base is selected automatically, and the value is rounded to the next lower number with that time base.
The maximum time value that you can enter is 9,990 seconds, or 2H_46M_30S.
Time Base
Bits 12 and 13 of the timer word contain the time base in binary code. The time base defines the interval at which the time value is decremented by one unit. The smallest time base is 10 ms; the largest is 10 s.
Time Base Binary Code for the Time Base
10 ms……00
100 ms……01
1 s……..10
10 s…….11
Начиная с версии Microsoft Office 2010 шрифтом по умолчанию в этом замечательном редакторе является Calibri. Не сказать, что данный шрифт плох – нет, он вполне себе симпатичен, однако, большинство пользователей очень привыкли ко всеми любимому шрифту Times New Roman.
Хорошо, если дело было бы только в привычке, ведь можно привыкнуть и к новому шрифту, но, как оказалось, старый добрый Times New Roman очень хорошо себя зарекомендовал, как официальный шрифт заполнения документов, составления отчетов, создания бланков и прочих офисных бумаг. Во всех университетах, школах, государственных учреждениях вышеупомянутый шрифт является шрифтом по умолчанию.
Однако, развитие текстовых редакторов не стоит на месте. Компания Microsoft уже давно представила пользователям версию Office 2013 года, не за горами выход следующей версии. Поэтому, чтобы раз и навсегда разобраться в этой проблеме, ниже предлагаю простой способ ее решения.
Итак, чтобы установить Times New Roman в качестве шрифта по умолчанию, для начала нужно открыть любой текстовый документ. У меня это будет просто пустой документ. После создания нового документа, необходимо правой кнопкой мыши кликнуть на белом поле и выбрать пункт «Шрифт»:
Перед вами откроется окно следующего вида:
Здесь можно выбрать текущий шрифт, посмотреть его отображение, выбрать стиль, размер и другие параметры. Как видно на скриншоте выше, в данный момент выбран шрифт Times New Roman. Скорее всего, у вас это будет Calibri. Чтобы сделать так, как на скриншоте, необходимо в списке шрифтов найти нужный, а затем нажать на кнопку «По умолчанию».
После нажатия, появится такое окошко:
Где вам предлагается установить шрифт по умолчанию только для текущего документа или же для всех документов. Выбираем второй пункт, далее жмем «Ок» до закрытия всех окон.
Вот и все, операция по установке основного шрифта успешно выполнена! В следующий раз, при открытии нового документа, вам не придется вручную менять размер и тип шрифта. Конечно, сделать это не сложно, но в разгар рабочего дня в офисе, даже такая простая мелочь может стать ложкой дегтя в важном проекте.
Данный простой гайд будет также работать и в предыдущих версиях текстовых редакторов.
Загрузка…
Вставка автоматически обновляемых даты и времени в документ может быть весьма полезной. В диалоговом окне Дата и время (Date and Time) есть много форматов даты и времени, из которых можно выбрать подходящий. Кроме того, Вы можете настроить, как именно будут выглядеть доступные форматы.
Чтобы открыть диалоговое окно Дата и время (Date and Time), нажмите на одноименную кнопку, которая находится на вкладке Вставка (Insert) в группе команд Текст (Text).
Вероятно, Вы обратили внимание на кнопку По умолчанию (Set As Default), когда вставляли дату и/или время при помощи диалогового окна Дата и время (Date and Time). Название кнопки вводит в заблуждение. Непонятно, что она делает на самом деле. Когда Вы выбираете формат из списка в диалоговом окне Дата и время (Date and Time) и нажимаете По умолчанию (Set As Default), выбранный формат применяется к значению поля Date, когда оно вставляется в документ нажатием клавиш Shift+Alt+D.
Поле Date также можно вставить с помощью Ленты меню. Для этого перейдите на вкладку Вставка (Insert) и в группе команд Текст (Text) нажмите Экспресс-блоки > Поле (Quick Parts > Field). Далее в списке Поля (Field names) выберите поле Date.
Кнопка По умолчанию (Set As Default) ничего не делает с форматами даты и времени, доступными в диалоговом окне Дата и время (Date and Time). Нажимая эту кнопку, Вы не определяете, какой параметр будет выбран в этом диалоговом окне по умолчанию. Word запомнит выбранный вариант лишь на время, пока приложение открыто. Когда в текущей сессии Вы вновь вызовете диалоговое окно Дата и время (Date and Time), в нём будет выбран тот же параметр, что и в прошлый раз. Если же Вы закроете Word, то при следующем запуске приложения снова будет выбран первый параметр из списка.
Верхний элемент в списке диалогового окна Дата и время (Date and Time) соответствует краткому формату даты, определённому в панели управления. Поэтому, если Вы хотите изменить формат даты, стоящий в списке на первом месте, нужно внести изменения в параметры региональных стандартов Windows. Чтобы настроить эти параметры, нажмите клавиши Windows+X и в появившемся меню выберите пункт Панель управления (Control Panel).
В открывшемся окне нажмите Часы, язык и регион (Clock, Language, and Region), если у Вас включен режим просмотра по категориям.
Кликните по Изменение форматов даты, времени и чисел (Change date, time, or number formats) в разделе Региональные стандарты (Region).
Если Панель управления (Control Panel) отображается в режиме просмотра Крупные значки (Large icons) или Мелкие значки (Small icons) …
… нажмите Региональные стандарты (Region) в списке Все элементы панели управления (All Control Panel Items).
Откроется диалоговое окно Регион (Region). Выберите подходящий вариант из выпадающего списка Краткая дата (Short date) на вкладке Форматы (Formats). Именно этот формат появится на самом верху списка в диалоговом окне Дата и время (Date and Time).
Чтобы изменить полный (длинный) формат даты, который будет показан вторым сверху в диалоговом окне Дата и время (Date and Time), выберите нужный вариант из выпадающего списка Полная дата (Long date).
Точно также можно изменить краткий и полный форматы времени. Для этого необходимо выбрать подходящие варианты из выпадающих списков Краткое время (Short time) и Полное время (Long time) соответственно. Когда настройки будут завершены, нажмите ОК, чтобы сохранить изменения и закрыть диалоговое окно Регион (Region).
Чтобы закрыть Панель управления (Control Panel), нажмите кнопку Х в верхнем правом углу окна.
Теперь при вставке даты или времени в Word с помощью диалогового окна Дата и время (Date and Time), в списке Форматы (Available formats) Вы увидите настроенные Вами форматы. Если Вы изменяли полный и краткий формат времени, они появятся первыми в списке, где начинаются доступные форматы времени.
Примечание: Иллюстрации к этой статье сделаны в Word 2013.
Помните, что кнопка По умолчанию (Set As Default) в диалоговом окне Дата и время (Date and Time) устанавливает формат, который используется по умолчанию при вставке в документ поля Date нажатием клавиш Shift+Alt+D.
Когда Вы нажмёте кнопку По умолчанию (Set As Default) в диалоговом окне Дата и время (Date and Time), чтобы изменить формат, который используется по умолчанию для поля Date, появится окно с запросом подтверждения, в котором нужно нажать Да (Yes).
Теперь, когда Вы нажмёте Shift+Alt+D, чтобы быстро вставить поле Date, в документе появится дата в формате, который Вы установили по умолчанию в диалоговом окне Дата и время (Date and Time). Помните, что настройки, устанавливаемые нажатием кнопки По умолчанию (Set As Default), это не тоже самое, что полный и краткий формат даты и времени, которые Вы настроили в панели управления в Windows.
Примечание: Если Вы измените полный и краткий форматы даты и времени в региональных настройках Windows, то это изменит отображение дат не только в Word, но и в других приложениях.
Оцените качество статьи. Нам важно ваше мнение:
Выражения in time и on time в английском языке очень похожи по смыслу, их оба можно перевести как «вовремя», но между ними есть небольшая разница. В этой статье я расскажу, в чем разница между in time и on time, а также как они употребляются.
Мы используем on time, когда хотим сказать, что сделали что-то в установленное, заранее согласованное время. Допустим, если поезд по расписанию прибывает в 8.15, и он действительно прибыл в 8.15, значит поезд прибыл on time.
The train arrived on time. — Поезд прибыл вовремя (по расписанию).
The meeting should begin on time. — Встреча должна начаться вовремя (в заранее оговоренное время).
TV shows always start on time. — Телепередачи всегда начинаются вовремя (в конкретное время).
In time — вовремя, в подходящее время
In time тоже можно перевести как «вовремя», но это другое «вовремя». Если мы делаем что-то in time, то мы делаем это не в какое-то определенное время (как on time), а до того, как будет уже поздно, до истечения крайнего срока. Другими словами, если вы делаете что-то in time, то вы успеваете это делать.
James had a heart attack but the paramedics arrived in time to save him. — У Джеймса случился сердечный приступ, но врачи скорой помощи прибыли вовремя для того, чтобы его спасти.
I came to the station in time to catch the train. — Я пришел на вокзал вовремя для того, чтобы успеть на поезд (то есть еще оставалось время).
Well in time — заблаговременно
Существует еще вариант well in time — это значит не просто до истечения срока, заранее, а весьма заранее, порядочно заранее, заблаговременно, с хорошим запасом времени, чтобы уж точно не опоздать.
The party was supposed to start at 8 p.m. We arrived well in time for the party, at 7.30. — Вечеринка должна была начаться в 8 вечера. Мы прибыли на вечеринку заблаговременно, в 7.30 (то есть был большой запас времени).
Отмечу, правда, что это выражение встречается не очень часто.
Just in time — очень кстати
Также под in time часто подразумевается не просто вовремя, до истечения дедлайна, крайнего срока, а 1) в подходящий момент, как нельзя кстати, 2) едва успев, в последний момент, причем зачастую могут присутствовать оба смысла одновременно. Особенно это заметно в выражении just in time.
You arrived just in time, the fireworks are about to start. — Ты прибыл как раз вовремя, фейерверки вот-вот начнутся.
Emma found a new job just in time, she was running out of money. — Эмма нашла работу как раз вовремя, у нее заканчивались деньги.
С выражением in time есть интересная идиома:
A stitch in time saves nine. — Один стежок вовремя экономит девять впоследствии.
То есть если вы что-то делаете своевременно, то это избавляет от необходимости много работать потом.
On time и In time — сравнение
Давайте теперь сравним on time и in time лицом к лицу. Возьмем идиому про стежок, которую я приводил несколькими строками выше:
A stich in time saves nine.
Здесь in time подразумевает «в подходящее время», «до того, как будет поздно». Здесь мы вряд ли можем сказать «A stitch on time saves nine». Почему вряд ли можем так сказать? Потому что будет подразумеваться, что стежок нужно сделать не «пока не поздно», а в какое-то определенное время. Например, в 17.45 в пятницу. По смыслу это не подходит к этой поговорке.
Давайте возьмем еще такой пример, где возможны и on time, и in time, но с небольшой разницей в смысле.
I came to the office on time/in time. — Я пришел в офис вовремя.
Как правильно, on time или in time в этом случае? Оба варианта возможны, но будет небольшая разница в смысле.
I came to the office on time. — Я пришел в офис вовремя (то есть в заранее оговоренное конкретное время).
Так можно сказать, если вы должны были явиться в офис, скажем, на собеседование, к какому-то времени, допустим к 10.40. И вы пришли к 10.40, проявив пунктуальность. В этом случае вы пришли в офис on time.
I came to the office in time. — Я пришел в офис вовремя (то есть не опоздал).
Здесь смысл другой. Вы пришли в офис, не опоздав. К примеру, вы пришли на работу в 8.40 при том, что рабочий день начинается в 9.00. Вы пришли за 20 минут до начала, то есть не опоздали.
Давайте посмотрим еще такие варианты:
I came to the office well in time. — Я пришел в офис с запасом времени.
То есть не просто не опоздал, а пришел с большим запасом времени.
I came to the office just in time. — Я пришел в офис как раз вовремя.
А вот в этом предложении ощущается некоторая недосказанность (в русском варианте тоже). Звучит так, будто вы пришли, успев к какому-то событию. Например:
I came to the office just in time, my boss was giving away free T-shirts. — Я пришел в офис как раз вовремя, мой начальник раздавал бесплатные футболки.
То есть вы пришли вовремя, успев на раздачу подарков.
Здравствуйте! Меня зовут Сергей Ним, я автор этого сайта, а также книг, курсов, видеоуроков по английскому языку.
Подпишитесь на мой Телеграм-канал, чтобы узнавать о новых видео, материалах по английскому языку.
У меня также есть канал на YouTube, где я регулярно публикую свои видео.
Во время работы с документами офисной программы, часто необходимо отображать текущую дату и время в Ворде. Вставлять их вручную не очень удобно, потому что впоследствии может возникнуть необходимость в изменении этих параметров.
Как написать время в Ворде? В текстовом редакторе Microsoft Office Word имеются инструменты для вставки в документ текущих значений или автоматического обновления даты и времени, вставленных ранее, до текущих значений.
Содержание:
- Как вставить текущую дату и время в Ворде
- Как в Ворде вставить дату и время по умолчанию
- Вставка даты и времени для создания, сохранения и печати документа
- Вставка даты или времени с помощью горячих клавиш
- Изменение значений поля даты
- Удаление даты и времени из документа Word
- Выводы статьи
Можно вставить дату и время в Word как обычный текст. Если используется этот способ, чтобы добавить дату и время Word, потом, при необходимости, пользователю приходится вручную вносить в документ все нужные исправления.
При работе с документом Microsoft Word рекомендуется использовать вставку поля даты и времени. В этом случае, значение будет автоматически обновляться после каждого открытия документа.
В инструкциях этой статьи для вставки времени и даты в Ворде используется текстовый редактор Word 2019. В версиях Word 2016, Word 2013, Word 2010, Word 2007 выполняется похожий алгоритм действий.
Как вставить текущую дату и время в Ворде
Сначала разберем по шагам, как происходит вставка даты и времени Word.
Пройдите шаги:
- Откройте документ Word.
- Щелкните по месту в документе, подходящему для установки значений даты и времени.
- Войдите во вкладку «Вставка».
- В группе «Текст» нажмите на кнопку «Дата и время».
- Откроется новое окно, в котором нужно выбрать подходящие параметры для отображения формата дату или времени.
В поле «Форматы» представлены различные типы записей, подходящие для русского языка: несколько форматов даты, даты и времени, только времени. Доступны всевозможные варианты дат с использованием числа, месяца, года, дня недели, и времени в часах, минутах и секундах. Чаще всего используется самый распространенный формат: «ДД.ММ.ГГ» (дата, месяц, год).
В поле «Язык» по умолчанию выбран язык интерфейса текстового редактора. В нашем случае — русский.
Чтобы при каждом открытии документа, происходило обновление временных значений, поставьте флажок в пункте «Обновлять автоматически». Программа будет самостоятельно обновлять дату, соответствующую текущему значению, ориентируясь на календарь операционной системы Windows на компьютере.
Если галка отсутствует в поле «Обновлять автоматически», то введенные значения в документе не изменятся, потому что они вставлены обычным текстом, а не в специальном поле.
- Для сохранения изменений нажмите на кнопку «OK».
- В окне документа Word отобразятся текущие значения времени в выбранном формате.
Как в Ворде вставить дату и время по умолчанию
Очень часто необходимо вставлять одинаковые значения даты и времени в едином формате во всех документах Word, используемых на данном компьютере. В этом случае, нужно задать этот формат по умолчанию.
Выполните следующие действия:
- В открытом документе перейдите во вкладку «Вставка».
- Щелкните указателем мыши в том месте документа, где необходимо отображать значения текущего времени.
- Нажмите на кнопку «Дата и время», которая находится в группе «Текст».
- В окне «Дата и время» задайте подходящие параметры времени и даты.
- Нажмите на кнопку «По умолчанию».
- В окне с предупреждением нажмите на кнопку «Да».
- Чтобы подтвердить выбор параметров, в окне «Дата и время» нажмите на кнопку «OK».
Вставка даты и времени для создания, сохранения и печати документа
Сейчас посмотрим на вставку полей с форматами даты при помощи функции экспресс-блоков.
Пройдите последовательные шаги:
- В открытом документе MS Word перейдите во вкладку «Вставка».
- В группе «Текст» нажмите на кнопку «Экспресс-блоки».
- В выпадающем меню нажмите на пункт «Поле…».
- В окне «Поле», в разделе «Выберите поле», в «Категории:» выберите «Дата и время».
- В поле «Поля:» нужно указать один из вариантов: «CreateData» (дата создания), «PrintDate» (дата печати), «SaveData» (дата сохранения).
- В разделе «Свойства поля», в поле «Форматы даты:» задайте подходящее значение.
- Нажмите на кнопку «OK».
Вставка даты или времени с помощью горячих клавиш
В Word существует способ вставки даты или времени при помощи «горячих» клавиш, не используя интерфейс параметров приложения.
Выполните следующее:
- Щелкните в том месте документа, куда нужно вставить дату или время.
- Нажмите на сочетания клавиш:
- «Alt» + «Shift» + «T» — вставка времени в заданном по умолчанию формате.
- «Alt» + «Shift» + «D» — вставка даты в формате по умолчанию.
При использовании этого способа, вставленные значения времени станут обновляться автоматически при каждом открытии документа.
Изменение значений поля даты
При использовании автоматического обновления значения даты, пользователю может понадобиться внести изменения. Чтобы задать новую дату необходимо сделать следующее:
- В открытом документе подведите указатель мыши к дате, поле с датой окрасится в серый цвет.
- Щелкните по дате курсором мыши, вокруг поля даты появится прямоугольник.
- Выше этого поля откроется команда контекстного меню «Обновить».
- Введите новую дату, а затем щелкните мышью вне прямоугольника.
В данном документе Word появится новая дата.
Удаление даты и времени из документа Word
Если отображение значений даты и времени больше не понадобились, их можно удалить из документа. Сделать это очень просто:
- Выделите в документе Ворд поле или текст с датой.
- Затем нажмите на клавишу «Del» (Delete).
- Сохраните изменения перед закрытием документа Word.
Выводы статьи
В процессе работы в текстовом редакторе Microsoft Word пользователю может понадобиться добавить в документ дату и время. Сделать это можно обычным текстом, который не будет больше обновляться, пока его не изменят вручную, или использовать для вставки значения специальное поле. В этом случае, можно задать автоматическое обновление данного параметра при каждом открытии документа Word.
Похожие публикации:
- Как убрать пустую страницу в Ворде — 6 способов
- Конвертируем DOCX в DOC — 7 способов
- Как поставить длинное тире в Ворде — 6 способов
- Как сделать подпись в Word — 3 способа
- Как перевернуть страницу в Ворде
Функции даты и времени VBScript помогают разработчикам преобразовывать дату и время из одного формата в другой или выражать дату или время в формате, соответствующем определенному условию.
Содержание:
- Date
- CDate
- DateAdd
- DateDiff
- DatePart
- DateSerial
- FormatDateTime
- IsDate
- Day
- Month
- Year
- MonthName
- WeekDay
- Now
- Hour
- Minute
- Second
- Time
- Timer
- TimeSerial
- TimeValue
Date
Функция возвращает текущую системную дату.
Синтаксис
date()
пример
Добавьте кнопку и добавьте следующую функцию.
Sub Constant_demo_Click() Dim a as Variant a = date() msgbox "The Value of a : " & a End Sub
Когда вы выполняете функцию, она производит следующий вывод.
The Value of a : 19/07/2014
Функция, которая возвращает текущую системную дату.
CDate
Функция преобразует действительное выражение даты и времени для ввода даты.
Синтаксис
cdate(date)
пример
Добавьте кнопку и добавьте следующую функцию.
Sub Constant_demo_Click()
Dim a As Variant
Dim b As Variant
a = CDate("Янв 01 2020")
MsgBox ("The Value of a : " & a)
b = CDate("31 Дек 2050")
MsgBox ("The Value of b : " & b)
End Sub
Когда вы выполняете функцию, она производит следующий вывод.
The Value of a : 1/01/2020
The Value of b : 31/12/2050
Функция, которая преобразует данный вход в дату.
DateAdd
Функция, которая возвращает дату, к которой был добавлен указанный временной интервал.
Синтаксис
DateAdd(interval,number,date)
Параметр/Описание
- Интервал — требуемый параметр. Он может принимать следующие значения.
- d — день года
- м — месяц года
- y — год года
- yyyy — year
- w — день недели
- ww — неделя
- q — квартал
- час — час
- м — минута
- s — секунда
- Номер — требуемый параметр. Он может принимать как положительные, так и отрицательные параметры.
- Дата — требуемый параметр. Вариант или литерал, представляющий дату добавления интервала.
пример
Sub Constant_demo_Click()
' Positive Interal
date1 = 1 - Jan - 2013
MsgBox ("Line 1 : " & DateAdd("yyyy", 1, date1))
MsgBox ("Line 2 : " & DateAdd("q", 1, date1))
MsgBox ("Line 3 : " & DateAdd("m", 1, date1))
MsgBox ("Line 4 : " & DateAdd("y", 1, date1))
MsgBox ("Line 5 : " & DateAdd("d", 1, date1))
MsgBox ("Line 6 : " & DateAdd("w", 1, date1))
MsgBox ("Line 7 : " & DateAdd("ww", 1, date1))
MsgBox ("Line 8 : " & DateAdd("h", 1, "01-Янв-2013 12:00:00"))
MsgBox ("Line 9 : " & DateAdd("n", 1, "01-Янв-2013 12:00:00"))
MsgBox ("Line 10 : " & DateAdd("s", 1, "01-Янв-2013 12:00:00"))
' Negative Interval
MsgBox ("Line 11 : " & DateAdd("yyyy", -1, date1))
MsgBox ("Line 12 : " & DateAdd("q", -1, date1))
MsgBox ("Line 13 : " & DateAdd("m", -1, date1))
MsgBox ("Line 14 : " & DateAdd("y", -1, date1))
MsgBox ("Line 15 : " & DateAdd("d", -1, date1))
MsgBox ("Line 16 : " & DateAdd("w", -1, date1))
MsgBox ("Line 17 : " & DateAdd("ww", -1, date1))
MsgBox ("Line 18 : " & DateAdd("h", -1, "01-Янв-2013 12:00:00"))
MsgBox ("Line 19 : " & DateAdd("n", -1, "01-Янв-2013 12:00:00"))
MsgBox ("Line 20 : " & DateAdd("s", -1, "01-Янв-2013 12:00:00"))
End Sub
Когда вы выполняете вышеуказанную функцию, она производит следующий вывод.
Line 1 : 27/06/1895
Line 2 : 27/09/1894
Line 3 : 27/07/1894
Line 4 : 28/06/1894
Line 5 : 28/06/1894
Line 6 : 28/06/1894
Line 7 : 4/07/1894
Line 8 : 1/01/2013 1:00:00 PM
Line 9 : 1/01/2013 12:01:00 PM
Line 10 : 1/01/2013 12:00:01 PM
Line 11 : 27/06/1893
Line 12 : 27/03/1894
Line 13 : 27/05/1894
Line 14 : 26/06/1894
Line 15 : 26/06/1894
Line 16 : 26/06/1894
Line 17 : 20/06/1894
Line 18 : 1/01/2013 11:00:00 AM
Line 19 : 1/01/2013 11:59:00 AM
Line 20 : 1/01/2013 11:59:59 AM
Функция, которая возвращает дату, к которой был добавлен указанный временной интервал.
DateDiff
Функция, которая возвращает разницу между двумя заданными временными интервалами.
Синтаксис
DateDiff(interval, date1, date2 [,firstdayofweek[, firstweekofyear]])
Параметр/Описание
- Интервал — требуемый параметр. Он может принимать следующие значения.
- d — день года
- м — месяц года
- y — год года
- yyyy — year
- w — день недели
- ww — неделя
- q — квартал
- час — час
- м — минута
- s — секунда
- Date1 и Date2 — Необходимые параметры.
- Firstdayofweek — необязательный параметр. Задает первый день недели. Он может принимать следующие значения.
- 0 = vbUseSystemDayOfWeek — настройка API поддержки национальных языков (NLS)
- 1 = vbSunday — воскресенье
- 2 = vbMonday — понедельник
- 3 = vbTuesday — вторник
- 4 = vbWednesday — среда
- 5 = vbThursday — четверг
- 6 = vbFriday — пятница
- 7 = vbSaturday — суббота
- Firstdayofyear — необязательный параметр. Указывает на первый день года. Он может принимать следующие значения.
- 0 = vbUseSystem — настройка API поддержки национальных языков (NLS)
- 1 = vbFirstJan1 — начать с недели, в которой происходит 1 января (по умолчанию)
- 2 = vbFirstFourDays — Начните с недели, которая имеет не менее четырех дней в новом году
- 3 = vbFirstFullWeek — начните с первой полной недели нового года
пример
Добавьте кнопку и добавьте следующую функцию.
Sub Constant_demo_Click()
Dim fromDate As Variant
fromDate = "01-Янв-09 00:00:00"
Dim toDate As Variant
toDate = "01-Янв-10 23:59:00"
MsgBox ("Line 1 : " & DateDiff("yyyy", fromDate, toDate))
MsgBox ("Line 2 : " & DateDiff("q", fromDate, toDate))
MsgBox ("Line 3 : " & DateDiff("m", fromDate, toDate))
MsgBox ("Line 4 : " & DateDiff("y", fromDate, toDate))
MsgBox ("Line 5 : " & DateDiff("d", fromDate, toDate))
MsgBox ("Line 6 : " & DateDiff("w", fromDate, toDate))
MsgBox ("Line 7 : " & DateDiff("ww", fromDate, toDate))
MsgBox ("Line 8 : " & DateDiff("h", fromDate, toDate))
MsgBox ("Line 9 : " & DateDiff("n", fromDate, toDate))
MsgBox ("Line 10 : " & DateDiff("s", fromDate, toDate))
End Sub
Когда вы выполняете вышеуказанную функцию, она производит следующий вывод.
Line 1 : 1
Line 2 : 4
Line 3 : 12
Line 4 : 365
Line 5 : 365
Line 6 : 52
Line 7 : 52
Line 8 : 8783
Line 9 : 527039
Line 10 : 31622340
Функция, которая возвращает разницу между двумя периодами времени.
DatePart
Функция, возвращающая определенную часть данной даты.
Синтаксис
DatePart(interval,date[,firstdayofweek[,firstweekofyear]])
Параметр/Описание
- Интервал — требуемый параметр. Он может принимать следующие значения.
- d — день года
- м — месяц года
- y — год года
- yyyy — year
- w — день недели
- ww — неделя
- q — квартал
- час — час
- м — минута
- s — секунда
- Date1 — обязательный параметр.
- Firstdayofweek — необязательный параметр. Задает первый день недели. Он может принимать следующие значения.
- 0 = vbUseSystemDayOfWeek — настройка API поддержки национальных языков (NLS)
- 1 = vbSunday — воскресенье
- 2 = vbMonday — понедельник
- 3 = vbTuesday — вторник
- 4 = vbWednesday — среда
- 5 = vbThursday — четверг
- 6 = vbFriday — пятница
- 7 = vbSaturday — суббота
- Firstdayofyear — необязательный параметр. Указывает на первый день года. Он может принимать следующие значения.
- 0 = vbUseSystem — настройка API поддержки национальных языков (NLS)
- 1 = vbFirstJan1 — начать с недели, в которой происходит 1 января (по умолчанию)
- 2 = vbFirstFourDays — Начните с недели, которая имеет не менее четырех дней в новом году
- 3 = vbFirstFullWeek — начните с первой полной недели нового года
пример
Добавьте кнопку и добавьте следующую функцию.
Sub Constant_demo_Click()
Dim Quarter As Variant
Dim DayOfYear As Variant
Dim WeekOfYear As Variant
Date1 = "2013-01-15"
Quarter = DatePart("q", Date1)
MsgBox ("Line 1 : " & Quarter)
DayOfYear = DatePart("y", Date1)
MsgBox ("Line 2 : " & DayOfYear)
WeekOfYear = DatePart("ww", Date1)
MsgBox ("Line 3 : " & WeekOfYear)
MsgBox ("Line 4 : " & DatePart("m", Date1))
End Sub
Когда вы выполняете вышеуказанную функцию, она производит следующий вывод.
Line 1 : 1
Line 2 : 15
Line 3 : 3
Line 4 : 1
Функция, возвращающая указанную часть заданного значения даты ввода.
DateSerial
Функция, которая возвращает дату для заданных параметров дня, месяца и года.
Синтаксис
DateSerial(year,month,day)
Параметр/Описание
- Год — требуемый параметр. Число от 100 до 9999 или числовое выражение. Значения от 0 до 99 интерпретируются как годы с 1900 по 1999 год. Для всех аргументов за другой год используйте полный четырехзначный год.
- Месяц — требуемый параметр. Он также может быть в форме выражения, которое должно варьироваться от 1 до 12.
- День — требуемый параметр. Он также может быть в форме выражения, которое должно варьироваться от 1 до 31.
пример
Добавьте кнопку и добавьте следующую функцию.
Sub Constant_demo_Click() msgbox(DateSerial(2013,5,10)) End Sub
Когда вы выполняете вышеуказанную функцию, она производит следующий вывод.
10/05/2013
Функция, которая возвращает действительную дату для данного года, месяца и даты.
FormatDateTime
Функция, которая помогает разработчикам форматировать и возвращать действительное выражение даты и времени.
Синтаксис
FormatDateTime(date,format)
Параметр/Описание
- Дата — требуемый параметр.
- Формат — необязательный параметр. Значение, определяющее формат даты или времени, который будет использоваться. Он может принимать следующие значения.
- 0 = vbGeneralDate — Default
- 1 = vbLongDate — дата возврата
- 2 = vbShortDate — Дата возврата
- 3 = vbLongTime — возвращает время
- 4 = vbShortTime — возвращает время
пример
Добавьте кнопку и добавьте следующую функцию.
Sub Constant_demo_Click()
d = ("2013-08-15 20:25")
msgbox("Line 1 : " & FormatDateTime(d))
msgbox("Line 2 : " & FormatDateTime(d,1))
msgbox("Line 3 : " & FormatDateTime(d,2))
msgbox("Line 4 : " & FormatDateTime(d,3))
msgbox("Line 5 : " & FormatDateTime(d,4))
End Sub
Когда вы выполняете вышеуказанную функцию, она производит следующий вывод.
Line 1 : 15/08/2013 8:25:00 PM
Line 2 : Thursday, 15 August 2013
Line 3 : 15/08/2013
Line 4 : 8:25:00 PM
Line 5 : 20:25
Функция, которая форматирует дату на основе поставляемых параметров.
IsDate
Функция, возвращающая логическое значение, независимо от того, является ли данный ввод датой.
Синтаксис
IsDate(expression)
пример
Добавьте кнопку и добавьте следующую функцию.
Sub Constant_demo_Click()
msgbox("Line 1 : " & IsDate("Nov 03, 1950"))
msgbox("Line 2 : " & IsDate(#01/31/20#))
msgbox("Line 3 : " & IsDate(#05/31/20 10:30 PM#))
End Sub
Когда вы выполняете вышеуказанную функцию, она производит следующий вывод.
Line 1 : True
Line 2 : True
Line 3 : True
Функция, возвращающая логическое значение, независимо от того, является ли поставленный параметр датой.
Day
Функция «День» возвращает число от 1 до 31, которое представляет день указанной даты.
Синтаксис
Day(date)
пример
Добавьте кнопку и добавьте следующую функцию.
Sub Constant_demo_Click()
msgbox(Day("2013-06-30"))
End Sub
Когда вы выполняете вышеуказанную функцию, она производит следующий вывод.
30
Функция, которая возвращает целое число от 1 до 31, которое представляет день указанной даты.
Month
Функция Month возвращает число от 1 до 12, которое представляет месяц указанной даты.
Синтаксис
Month(date)
пример
Добавьте кнопку и добавьте следующую функцию.
Sub Constant_demo_Click()
msgbox(Month("2013-06-30"))
End Sub
Когда вы выполняете вышеуказанную функцию, она производит следующий вывод.
6
Функция, которая возвращает целое число от 1 до 12, которое представляет месяц указанной даты.
Year
Функция Год возвращает целое число, которое представляет год указанной даты.
Синтаксис
Year(date)
пример
Добавьте кнопку и добавьте следующую функцию.
Sub Constant_demo_Click()
msgbox(Year("2013-06-30"))
End sub
Когда вы выполняете вышеуказанную функцию, она производит следующий вывод.
2013
Функция, которая возвращает целое число, которое представляет год указанной даты.
MonthName
Функция MonthName возвращает имя месяца для указанной даты.
Синтаксис
MonthName(month[,toabbreviate])
Параметр Описание
- Месяц — требуемый параметр. Он определяет номер месяца.
- Toabbreviate — необязательный параметр. Булевское значение, указывающее, следует ли сокращать имя месяца. Если оставить пустым, значение по умолчанию будет считаться False.
пример
Добавьте кнопку и добавьте следующую функцию.
Sub Constant_demo_Click()
msgbox("Line 1 : " & MonthName(01,True))
msgbox("Line 2 : " & MonthName(01,false))
msgbox("Line 3 : " & MonthName(07,True))
msgbox("Line 4 : " & MonthName(07,false))
End Sub
Когда вы выполняете вышеуказанную функцию, она производит следующий вывод.
Line 1 : Jan
Line 2 : January
Line 3 : Jul
Line 4 : July
Функция, которая возвращает имя определенного месяца за указанную дату.
WeekDay
Функция WeekDay возвращает целое число от 1 до 7, которое представляет день недели для указанной даты.
Синтаксис
Weekday(date[,firstdayofweek])
Параметр/Описание
- Дата — требуемый параметр. День недели вернет указанную дату. Firstdayofweek — необязательный параметр. Задает первый день недели. Он может принимать следующие значения. 0 = vbUseSystemDayOfWeek — настройка API поддержки национальных языков (NLS) 1 = vbSunday — воскресенье 2 = vbMonday — понедельник 3 = vbВперед — вторник 4 = vbWednesday — среда 5 = vbThursday — четверг 6 = vbFriday — пятница 7 = vbSaturday — суббота
пример
Добавьте кнопку и добавьте следующую функцию.
Sub Constant_demo_Click()
msgbox("Line 1: " & Weekday("2013-05-16",1))
msgbox("Line 2: " & Weekday("2013-05-16",2))
msgbox("Line 3: " & Weekday("2013-05-16",2))
msgbox("Line 4: " & Weekday("2010-02-16"))
msgbox("Line 5: " & Weekday("2010-02-17"))
msgbox("Line 6: " & Weekday("2010-02-18"))
End Sub
Когда вы выполняете вышеуказанную функцию, она производит следующий вывод.
Line 1: 5
Line 2: 4
Line 3: 4
Line 4: 3
Line 5: 4
Line 6: 5
Функция, которая возвращает целое число (от 1 до 7), которое представляет день недели в течение указанного дня.
WeekDayName
Функция WeekDayName возвращает имя дня недели за указанный день.
Синтаксис WeekdayName(weekday[,abbreviate[,firstdayofweek]])
Параметр — Описание
- Weekday — требуемый параметр. Номер дня недели.
- Toabbreviate — необязательный параметр. Булевское значение, указывающее, следует ли сокращать имя месяца. Если оставить пустым, значение по умолчанию будет считаться False.
- Firstdayofweek — необязательный параметр. Задает первый день недели.
- 0 = vbUseSystemDayOfWeek — настройка API поддержки национальных языков (NLS)
- 1 = vbSunday — воскресенье
- 2 = vbMonday — понедельник
- 3 = vbTuesday — вторник
- 4 = vbWednesday — среда
- 5 = vbThursday — четверг
- 6 = vbFriday — пятница
- 7 = vbSaturday — суббота
пример
Добавьте кнопку и добавьте следующую функцию.
Sub Constant_demo_Click()
msgbox("Line 1 : " & WeekdayName(3))
msgbox("Line 2 : " & WeekdayName(2,True))
msgbox("Line 3 : " & WeekdayName(1,False))
msgbox("Line 4 : " & WeekdayName(2,True,0))
msgbox("Line 5 : " & WeekdayName(1,False,1))
End Sub
Когда вы выполняете вышеуказанную функцию, она производит следующий вывод.
Line 1 : Tuesday
Line 2 : Mon
Line 3 : Sunday
Line 4 : Tue
Line 5 : Sunday
Функция, которая возвращает имя дня недели для указанного дня.
Now
Функция Now возвращает текущую системную дату и время.
Синтаксис
Now()
пример
Добавьте кнопку и добавьте следующую функцию.
Sub Constant_demo_Click()
Dim a as Variant
a = Now()
msgbox("The Value of a : " & a)
End Sub
Когда вы выполняете вышеуказанную функцию, она производит следующий вывод. The Value of a : 19/07/2013 3:04:09 PM
Функция, которая возвращает текущую системную дату и время.
Hour
Функция Hour возвращает число от 0 до 23, которое представляет час дня для указанной отметки времени.
Синтаксис
Hour(time)
пример
Добавьте кнопку и добавьте следующую функцию.
Sub Constant_demo_Click()
msgbox("Line 1: " & Hour("3:13:45 PM"))
msgbox("Line 2: " & Hour("23:13:45"))
msgbox("Line 3: " & Hour("2:20 PM"))
End Sub
Когда вы выполняете вышеуказанную функцию, она производит следующий вывод.
Line 1: 15
Line 2: 23
Line 3: 14
Функция, которая возвращает целое число от 0 до 23, которое представляет часовую часть заданного времени.
Minute
Функция Minute возвращает число от 0 до 59, которое представляет минуту часа для указанной отметки времени.
Синтаксис
Minute(time)
пример
Добавьте кнопку и добавьте следующую функцию.
Sub Constant_demo_Click()
msgbox("Line 1: " & Minute("3:13:45 PM"))
msgbox("Line 2: " & Minute("23:43:45"))
msgbox("Line 3: " & Minute("2:20 PM"))
End Sub
Когда вы выполняете вышеуказанную функцию, она производит следующий вывод.
Line 1: 13
Line 2: 43
Line 3: 20
Функция, возвращающая целое число от 0 до 59, которое представляет минутную часть данного времени.
Second
Функция возвращает число от 0 до 59, которое представляет вторую часть часа для указанной отметки времени.
Синтаксис
Second(time)
пример
Добавьте кнопку и добавьте следующую функцию.
Sub Constant_demo_Click()
msgbox("Line 1: " & Second("3:13:25 PM"))
msgbox("Line 2: " & Second("23:13:45"))
msgbox("Line 3: " & Second("2:20 PM"))
End Sub
Когда вы выполняете вышеуказанную функцию, она производит следующий вывод. Line 1: 25
Line 2: 45
Line 3: 0
Функция, возвращающая целое число от 0 до 59, которое представляет собой секундную часть данного времени.
Time
Функция времени возвращает текущее системное время.
Синтаксис
Time()
пример
Sub Constant_demo_Click()
msgbox("Line 1: " & Time())
End Sub
Когда вы выполняете вышеуказанную функцию, она производит следующий вывод.
Line 1: 3:29:15 PM
Функция, которая возвращает текущее системное время.
Timer
Функция таймера возвращает число секунд и миллисекунд с 12:00.
Синтаксис
Timer()
пример
Добавьте кнопку и добавьте следующую функцию.
Sub Constant_demo_Click()
msgbox("Time is : " & Now())
msgbox("Timer is: " & Timer())
End Sub
Когда вы выполняете вышеуказанную функцию, она производит следующий вывод.
Time is : 19/07/2013 3:45:53 PM
Timer is: 56753.4
Функция, которая возвращает число секунд и миллисекунд с 12:00.
TimeSerial
Функция TimeSerial возвращает время для указанных часов, минут и вторых значений.
Синтаксис
TimeSerial(hour,minute,second)
Параметр/Описание
- Hour — обязательный параметр, который представляет собой целое число от 0 до 23 или любое числовое выражение.
- Minute — обязательный параметр, который представляет собой целое число от 0 до 59 или любое числовое выражение.
- Second — обязательный параметр, который представляет собой целое число от 0 до 59 или любое числовое выражение.
пример
Добавьте кнопку и добавьте следующую функцию.
Sub Constant_demo_Click() msgbox(TimeSerial(20,1,2)) msgbox(TimeSerial(0,59,59)) msgbox(TimeSerial(7*2,60/3,15+3)) End Sub
Когда вы выполняете вышеуказанную функцию, она производит следующий вывод.
8:01:02 PM
12:59:59 AM
2:20:18 PM
Функция, которая возвращает время для конкретного ввода часа, минуты и секунды.
TimeValue
Функция TimeValue преобразует заданную входную строку в допустимое время.
Синтаксис
TimeValue(StringTime)
пример
Добавьте кнопку и добавьте следующую функцию.
Sub Constant_demo_Click()
msgbox(TimeValue("20:30"))
msgbox(TimeValue("5:15"))
msgbox(TimeValue("2:30:58"))
End Sub
Когда вы выполняете вышеуказанную функцию, она производит следующий вывод.
8:30:00 PM
5:15:00 AM
2:30:58 AM
Функция, которая преобразует входную строку в формат времени.
С уважением, авторы сайта Компьютерапия
Понравилась статья? Поделитесь ею с друзьями и напишите отзыв в комментариях!
Формат вставленной даты зависит от языка проверки орфографии. Вы можете изменить этот язык на вкладке Обзор-> Язык-> Установить язык проверки. Вот несколько примеров вывода на разных языках:
- Английский (США):
3/8/2017 - Шведский:
2017-03-08 - Французский:
08/03/2017
Эти форматы обычно используются на каждом языке. Таким образом, кажется, что ваша проверка орфографии в Word на английском языке, а ваша система на языке, который форматирует даты так же, как на шведском языке. Если вы пишете документ на английском языке, возможно, лучше форматировать даты, как на английском языке, а если нет, вам следует изменить язык проверки орфографии. Однако, если вы действительно хотите писать на английском языке и использовать формат 2017-03-08 , вы можете временно изменить средство проверки орфографии на язык, использующий этот формат (например, шведский), а затем изменить его на английский после вставки дата не изменит формат даты.
Если вы хотите изменить форматирование даты на определенном языке, вы можете перейти на вкладку Вставка -> Дата и время. Затем появится окно со списком способов форматирования даты и времени на этом языке:
Чтобы установить его по умолчанию, выберите его и нажмите кнопку «По умолчанию». Когда вы это сделаете, этот формат будет использоваться каждый раз, когда вы вставляете дату, используя Shift+Alt+D. Вы также можете вставить дату или время в определенном формате, не используя их по умолчанию, нажав OK. Когда вы устанавливаете значение по умолчанию для одного языка, оно не изменит ничего для других языков.
Вы также можете изменить язык, на котором он отформатирован, выбрав другой язык в списке языков справа. Однако это также изменит язык проверки орфографии, но, как я уже сказал, изменение языка после вставки даты не изменит формат даты.
Подводя итог, вот что вы должны сделать, чтобы решить вашу проблему:
- Измените язык проверки орфографии на шведский или любой другой язык, который использует формат
2017-03-08. - Вставьте дату, нажав Shift+Alt+D.
- Измените язык проверки орфографии обратно на английский или любой другой язык, на котором вы пишете.
Это результат:
Разрешение вопросов, связанных с полями
Коды полей
Коды полей – это элементы поля, определяющие его значение. Они появляются в виде специальных инструкций, заключенных в фигурные скобки. Например, вы можете поместить в документ код поля, который будет вставлять текст определенного файла. Например, код поля вставляет текст файла с именем Грузовые автомобили. При выводе документа на печать или при сокрытии кодов полей вместо них отображаются значения полей.
Чтобы увидеть все возможные типы полей, выберите значение (Все).
В списке Поля выберите тип поля для вставки. Для получения более полной информации используйте ключи. Например, если вы хотите включить в колонтитул имя файла и путь к нему, в списке Поля, выберите значение FileName, нажмите кнопку Коды поля. В новом окне нажмите кнопку Параметры. Откройте вкладку Ключи, в поле Ключи выберите р и нажмите кнопку Добавить.
Отображение на экране кодов полей или их значений
Чтобы отобразить на экране коды полей, а не их значения, выберите команду Параметрыв меню Сервис,а затем установите флажок коды полей на вкладке Вид (ALT+F9).
Чтобы скрыть код поля, установите указатель на код поля, нажмите правую кнопку мыши и в открывшемся контекстном меню выберите команду Коды/значения полей.Чтобы предотвратить изменения текущего значения поля, произведите блокировку поля.
Обновление полей
Выполните одно из следующих действий.
1. Чтобы обновить отдельное поле, выделите поле или значение поля, а затем нажмите клавишу F9.
2. Чтобы обновить все поля в документе, выберите команду Выделить все в меню Правка, а затем нажмите клавишу F9.
СОВЕТ: Существует возможность автоматического обновления всех полей документа перед каждым его выводом на печать. В меню Сервис выберите команду Параметры, а затем на вкладке Печать установите флажок Обновлять поля.
Разрешение вопросов, связанных с полями
1. Текст отображается на сером фоне.
Сначала нажмите клавиши ALT+F9. Если текст, отображаемый на сером фоне, будет заменен кодом поля, значит выбран параметр затенение полей. Затенение полей не выводится на печать. Если необходимо удалить его, или отображать только при выделении поля, выберите в меню Сервис команду Параметры, откройте вкладку Вид, а затем выберите в поле со списком затенение полей пункт Никогда или При выделении.
2. Поле содержит неправильные сведения.
Чтобы обновить значение поля, выделите его, а затем нажмите клавишу F9. Если обновления сведений не произошло, значит, поле заблокировано. Чтобы снять блокировку, выделите поле, нажмите клавиши CTRL+SHIFT+F11, а затем еще раз нажмите клавишу F9. Чтобы вновь заблокировать поле, запретив изменение текущего значения поля, выделите его и нажмите клавиши CTRL + F11.
3. Режим отображения кодов полей отключен, но вместо значений полей все равно выводятся коды.
Возможно, ограничивающие поле фигурные скобки ( < >) были введены непосредственно с клавиатуры. В таком случае поле не будет работать. Чтобы правильно вставить поле, сначала нажмите клавиши ALT+F9, чтобы увидеть коды полей. Затем нажмите клавиши CTRL+F9, чтобы вставить пустые фигурные скобки и ввести инструкции. Кроме того, для вставки поля можно воспользоваться командой Поле (меню Вставка ).
INCLUDETEXT – вставка текста или рисунка
Вставка текста или рисунка, содержащегося в указанном документе. Пользователь может вставить весь документ или часть документа. Если это документ Microsoft Word, возможна только вставка фрагмента, помеченного закладкой.
Примечание. Если исходный документ является документом Microsoft Word, пользователь может изменить текст, вставленный с помощью поля INCLUDETEXT, а затем сохранить внесенные изменения в исходном документе. Измените вставленный текст и нажмите клавиши CTRL+SHIFT+F7.
Безопасность. Поскольку коды полей могут быть видимыми для любого читателя документа, проверьте, что информация, помещаемая в коды полей, не является конфиденциальной.
Имя документа. Если этот параметр включает длинное имя файла с пробелами, заключите его в кавычки. При задании пути используйте двойные обратные косые черты.
Закладка. Имя закладки, ссылающейся на фрагмент документа, который следует вставить.
Данное поле вставляет фрагмент файла, на который ссылается закладка «Обзор».
ASK – ввод данных для закладки
Предлагает пользователю ввести данные и присваивает закладку введенным данным. В то место документа, где следует напечатать введенные данные, после поля ASK необходимо вставить поле REF. Для вычисления значения закладки с использованием сведений, введенных в другие поля, например в поле = (Формула), следует вставить имя закладки в инструкции соответствующего поля.
Закладка. Имя закладки, присвоенной данным, введенным в ответ на приглашение, например «ИмяКлиента».
Приглашение. Текст, который отображается в диалоговом окне, например «Введите имя клиента». Приглашение выводится при каждом обновлении поля ASK. Введенные данные остаются присвоенными указанной закладке до тех пор, пока не будут введены новые. Если поле ASK используется в основном документе слияния, приглашение выводится при обработке каждой записи данных (если не указан ключ o).
d – Задает ответ для использования по умолчанию в том случае, если пользователь ничего не введет в диалоговое окно приглашения. Например, поле < ASK Кассир «Введите инициалы кассира:» d «ПЖ» >присваивает значение «ПЖ» закладке «Кассир», если пользователь ничего не введет в диалоговое окно. Если ответ для использования по умолчанию не задан, Microsoft Word использует последний введенный ответ. Чтобы указать для использования по умолчанию пустое значение, введите пустые кавычки после данного ключа (d «»).
o – При использовании в основном документе слияния выводит приглашение только один раз (а не при обработке каждой записи данных). В этом случае в каждый из конечных документов вставляются одинаковые данные.
REF – вставка текста закладки
Вставка текста или рисунка, помеченного указанной закладкой. Закладка должна быть определена в активном документе.
В большинстве случаев вместо поля REF можно использовать имя закладки. Использование поля REF не является обязательным, кроме случаев, когда имя закладки совпадает с именем поля. Например, если имя закладки «Author» совпадает с именем поля Microsoft Word, например AUTHOR, необходимо использовать полную форму поля REF. Поле < REF Author >вставит текст, помеченный закладкой «Author», в то время как поле < Author >вставит имя автора, указанное в поле Автор на вкладке Документ диалогового окна Свойства (меню Файл).
Имя закладки. Если текст, помеченный закладкой, содержит знак абзаца , то на текст, предшествующий полю REF, налагается форматирование абзаца, хранящегося в закладке.
Следующее поле REF отображает значение, введенное пользователем в ответ на запрос поля ASK. Значение, введенное пользователем, присваивается закладке с именем «Цена».
FILLIN – запрос на вставку текста в документ
Предлагает пользователю ввести текст. Ответ печатается там, где расположено поле. Если ответ требуется напечатать в нескольких местах документа, следует использовать поле ASK.
Приглашение выводится при каждом обновлении поля FILLIN. Если поле FILLIN используется в основном документе слияния, приглашение выводится при обработке каждой записи данных (если не указан ключ o).
При создании нового документа, основанного на шаблоне, который содержит поля FILLIN, обновление этих полей производится автоматически.
Приглашение. Текст, который отображается в диалоговом окне, например «Введите имя клиента».
d «По умолчанию» – Задает ответ, используемый по умолчанию в случае, если в диалоговом окне отсутствует текст. Например, поле < FILLIN «Введите имя клиента:» d «Лобов» >вставит «Лобов», если пользователь ничего не введет в диалоговом окне. Если ответ для использования по умолчанию не задан, в Word используется последний введенный ответ. Чтобы указать для использования по умолчанию пустое значение, введите пустые кавычки после этого ключа (d «»).
o – При использовании в основном документе слияния выводит приглашение только один раз (а не при обработке каждой записи данных). В этом случае в каждый из конечных документов вставляются одинаковые данные.
Данное поле FILLIN упрощает ввод правильных данных, включая в запрос имя клиента из текущей записи данных, например: «Введите время визита, назначенное Ивану Петрову». Вставьте поле ASK или FILLIN в основной документ, а затем добавьте поле слияния в код поля.
= (Формула) – вычисление по формуле
Вычисление значения математической формулы. Для вставки поля в таблицу или основной текст документа можно воспользоваться командой Формула (меню Таблица) или нажать клавиши CTRL+F9.
При наличии электронной таблицы (например, Microsoft Excel) удобнее внедрить в документ весь лист или его часть, чем использовать поле = (Формула) в таблице.
Поле = (Формула) может использовать значения, возвращенные перечисленными ниже функциями. Для функций с пустыми скобками допустимо любое число аргументов, разделенных точками с запятыми (;) или запятыми (,), в зависимости от того, какие региональные параметры выбраны на панели управления Microsoft Windows. Аргументы могут быть числами, формулами или именами закладок.
ABS(x) – Возвращает абсолютное значение числа или формулы (без знака).
AVERAGE( ) – Возвращает среднее значение из списка значений.
COUNT( ) – Возвращает количество элементов в списке.
MIN( ) – Возвращает наименьшее значение в списке.
MAX( ) – Возвращает наибольшее значение в списке.
MOD(x,y) – Возвращает остаток от деления x на y (при целочисленном делении).
PRODUCT( ) – Возвращает произведение значений, включенных в список. Например, функция < = PRODUCT (1,3,7,9) >возвращает значение 189.
SUM( ) – Возвращает сумму значений или формул, включенных в список.
Пример 1. В следующем поле указанное число вычитается из значения, помеченного закладкой «Прибыль». Ключ числового формата добавляет к результату знак денежной единицы.
12. WORD: формы. Разработка форм в WORD. Поля, используемые при разработке форм.
Основой каждого документа является шаблон. Шаблон – это набор параметров форматирования текста, абзацев, списков, элементов автотекста, макросов.
Редактор Word имеет стандартный шаблон Normal, который загружается при открытии нового документа. Кроме того он имеет большое количество других шаблонов для создания записок, факсов, писем, публикаций и т. п. Чтобы найти требуемый шаблон, введите команду Создать, открывается окно диалога. Выберите подходящую по содержанию закладку, выберите в списке шаблонов нужный шаблон и щелкните по кнопке ОК. Шаблон может содержать поля ввода с текстом, который нужно заменить на свой, например, название организации, домашний адрес и т. п.
В документ можно вставлять поля различного вида с помощью команды Вставка, Поле или панели инструментов Форма. Ограничимся рассмотрением тех полей, которые расположены на панели управления Форма.
Панель управления Форма вызывается командой Вид, Панели управления, установить флажок Формы. Поля формы панели имеют следующее значение:
— текстовое поле служит для вставки текста, чисел, дат и времени;
— флажок – предназначен для вставки элементов управления Флажок. Флажок может иметь два состояния: установлен или снят;
— список служит для ввода данных из списка;
— параметры поля формы служат для настройки свойств полей формы;
— затенение – предназначено для выделения полей формы серым цветом;
— защита – обеспечивает защиту постоянной информации от изменения. После установки защиты курсор будет перемещаться только по полям формы.
Другие элементы управления на панели инструментов Формы не являются полями формы.
Для установки поля формы в документ установите курсор в точку ввода и щелкните мышью по требуемой кнопке на панели инструментов Формы. Для удаления поля формы выделите его мышью и нажмите клавишу Del.
Параметры Текстового поля
После установки текстового поля в документ нужно, при необходимости, настроить его параметры. Окно настройки параметров вызывается щелчком мыши по соответствующей кнопке на панели инструментов, двойным щелчком мыши по полю формы или через контекстное меню. Окно настройки параметров имеет несколько списков и строку ввода. Список “Тип” позволяет установить тип поля: обычный текст, число, дата, время или вычисления. Счетчик “Максимальная длина” позволяет установить ограничения на длину поля формы. Список “Формат” позволяет устанавливать формат текста, даты, времени или числа. Строка ввода “Текст по умолчанию” позволяет вводить, в зависимости от установленного типа, текст, число, дату или формулу. Для каждого поля формы автоматически формируется закладка.
Окно настройки параметров поля со списком позволяет вводить данные в список, а также изменять порядок следования элементов списка с помощью кнопок порядок.
Пример создания шаблона
Предположим, что нам нужно вести учет спортсменов, прибывающих на соревнование по легкой атлетике. При этом требуются отразить следующие сведения: фамилия, имя, отчество, домашний адрес, номер телефона, дата рождения, возрастная группа, вид соревнования, семейное положение, дистанция, личные достижения, является ли обладателем рекордов: мирового, европейского, республиканского.
1. Введите команду Файл, Создать. В окне диалога Создание документа щелкните по кнопке Новый документ, установите переключатель Шаблон и щелкните по кнопке ОК.
2. Введите неизменяемую часть информации (Заголовки, таблицу, текст, рисунки и др.).
3. Вставьте поля формы и настройте их свойства:
по умолчанию Стадион “Динамо”;
— Дата – поле типа Дата, длина 15, с шаблоном и примером заполнения;
— Время – текстовое поле, длина 10, заполнено по умолчанию;
Как изменить коды полей в ворде
Добавляя поля Word в главный документ, можно включать в составные документы дополнительные сведения и регулировать слияние документов в Word . Кнопка «Добавить поле Word » на панели инструментов «Слияние» позволяет вставить одно из 10 полей.
CONTROL Internet.HHCtrl.1 Коды полей: MERGEFIELD
Вставляет в основной документ ссылку на поле данных. В основном документе слияния имя поля данных отображается внутри двойных угловых скобок (например, «Имя»). При слиянии основного документа с выбранным источником данных содержимое указанного поля данных будет вставлено вместо данного поля.
Перед вставкой полей слияния необходимо выбрать источник данных для основного документа. Чтобы вставить поле слияния, нажмите кнопку Д обавить поле слияния на панели инструментов Слияние.
Имя поля данных, содержащееся в заголовке выбранного источника данных. Указанное имя поля должно в точности совпадать с именем одного из полей в заголовке выбранного источника данных.
Пример
Поле <MERGEFIELD Имя > отображается в основном документе как «Имя», если коды полей скрыты.
· Чтобы изменить имя поля, указанного в поле MERGEFIELD, необходимо включить режим отображения кодов полей. В противном случае изменение имени поля не даст желаемого эффекта.
· Для управления форматированием нажмите клавиши ALT+F9, чтобы отобразить коды полей, а затем добавьте ключи к полю слияния. Например, чтобы отобразить число «34987,89» как «34 987,89 р.», добавьте ключ числового формата (#). Чтобы напечатать имена клиентов прописными буквами, добавьте ключ формата (*).
Коды полей: NEXT
Переход к следующей записи данных, не начиная новый составной документ. Значение поля NEXT не отображается при печати. Это поле следует использовать, если в одном составном документе, например почтовой наклейке или конверте, требуется разместить данные из нескольких записей источника данных, число которых фиксировано. Если же в одном составном документе, например каталоге или прейскуранте, требуется разместить данные из нескольких записей источника данных, число которых различно или не может быть определено заранее, следует выбрать тип основного документа Каталог в диалоговом окне Слияние (меню Сервис).
Поле NEXT в основном документе следует разместить после первого набора полей слияния (MERGEFIELD), в противном случае первая запись данных будет пропущена. Этот набор полей следует повторить столько раз, сколько записей должно быть напечатано на каждой странице.
Примечание. Поля NEXT нельзя использовать в сносках, примечаниях, колонтитулах и источниках данных, вкладывать в любые другие поля или использовать вместе с полем SKIPIF.
Пример
Следующие поля печатают три набора имен и телефонных номеров в каждом составном документе:
Коды полей : NEXTIF
В случае истинности результата сравнения двух выражений переходит к следующей записи данных, не начиная новый составной документ. Поля слияния, следующие после поля NEXTIF в основном документе, заменяются значениями полей из следующей (а не из текущей) записи данных. В случае ложности результата переходит к следующей записи данных и начинает новый составной документ.
Не рекомендуется использовать поля NEXTIF в текущей версии Word . Гораздо проще выполнить отбор записей данных, нажав кнопку Отбор записей в диалоговом окне Слияние (меню Сервис).
· Если в качестве одного из выражений используется поле MERGEFIELD, его содержимое берется из текущей (а не из следующей) записи данных.
· Поля NEXTIF нельзя использовать в сносках, примечаниях, колонтитулах и источниках данных, а также вкладывать в любые другие поля.
Коды полей: MERGEREC
Вставка в основной документ номера записи данных. В основном документе это поле отображается как «MERGEREC». При слиянии в каждом составном документе печатается номер соответствующей записи данных.
Примечание. В этом поле отображается порядковый номер записи данных в наборе записей, отобранных для слияния с основным документом и, возможно, отсортированных, а не фактический номер записи в источнике данных. Например, база отдела кадров Microsoft Access может содержать тысячи записей. Однако для поздравления сотрудников, у которых стаж работы на предприятии достиг двадцати лет, требуется отобрать всего лишь несколько записей. Чтобы напечатать фактический номер записи в источнике данных, необходимо включить поле номера записи в источник данных и вставить соответствующее поле слияния в основной документ.
Пример
В следующем примере поле MERGEREC используется внутри поля = (Формула) для создания уникальных номеров счетов-фактур. При слиянии основного документа с источником данных значение поля MERGEREC добавляется к номеру, составленному из цифр даты и времени печати счета-фактуры.
Результат
Номер счета: 21390946
Коды полей: MERGESEQ
Подсчет числа записей данных, успешно слитых с основным документом. Word начинает нумерацию записей с 1 при каждом слиянии документов. Этот номер может отличаться от значения, вставленного полем MERGEREC.
Предположим, что слиянию подлежат только записи с десятой по двадцать пятую. Для первой (т. е. десятой) записи поле MERGESEQ напечатает 1, а поле MERGEREC — 10.
Коды полей: SKIPIF
В случае истинности результата сравнения двух выражений переходит к следующей записи данных и начинает новый составной документ. В случае ложности результата переходит к следующей записи данных, не начиная новый составной документ.
Не рекомендуется использовать поля SKIPIF в текущей версии Word . Гораздо проще выполнить отбор записей данных, нажав кнопку Отбор записей в диалоговом окне Слияние (меню Сервис).
· Если в качестве одного из выражений используется поле MERGEFIELD, его содержимое берется из текущей (а не из следующей) записи данных.
· Поле SKIPIF нельзя использовать вместе с полем NEXT.
Пример
В следующем примере анализируется содержимое поля «Заказ» текущей записи данных. Для записей, у которых это поле содержит значение, меньшее 100, составной документ не создается:
Поля ASK и FILLIN, выводящие запрос, который заполняется при слиянии каждой записи данных с основным документом. Ответы записываются в указанный документ на бланке, в контракт или в другой составной документ, полученный в результате слияния с записью данных.
Коды полей: ASK
Предлагает пользователю ввести данные и присваивает закладку введенным данным. Закладка – это место в документе или выделенный фрагмент текста, предназначенный для использования в качестве ссылки. Месту расположения текста автоматически присваивается указанное имя. В то место документа, где следует напечатать введенные данные, необходимо вставить поле REF. Для ссылки на введенные данные в других полях, например = (поле формулы), следует использовать имя закладки.
Приглашение выводится при каждом обновлении поля ASK. Введенные данные остаются присвоенными указанной закладке до тех пор, пока не будут введены новые. Если поле ASK используется в основном документе слияния, приглашение выводится при обработке каждой записи данных (если не указан ключ o ).
Имя закладки, присвоенной данным, введенным в ответ на приглашение, например « ИмяКлиента ».
«Приглашение«
Текст, который отображается в диалоговом окне, например «Введите имя клиента».
Задает ответ, используемый по умолчанию в том случае, если пользователь ничего не введет в диалоговое окно. Например, поле
присваивает значение «Ли» закладке «Клиент», если пользователь ничего не введет в диалоговое окно.
Если ответ, который следует использовать по умолчанию, не задан, Word использует последний введенный ответ. Чтобы указать, что используемое по умолчанию значение должно быть пустым, введите пустые кавычки после данного ключа ( d «» ) .
При использовании в основном документе слияния выводит приглашение только один раз (а не при обработке каждой записи данных). В этом случае в каждый из конечных документов вставляются одинаковые данные.
Коды полей: FILLIN
Предлагает пользователю ввести текст. Ответ печатается там, где расположено поле. Если ответ требуется напечатать в нескольких местах документа, следует использовать поле ASK.
Приглашение выводится при каждом обновлении поля FILLIN. Если поле FILLIN используется в основном документе слияния, приглашение выводится при обработке каждой записи данных (если не указан ключ o ).
При создании нового документа, основанного на шаблоне, который содержит поля FILLIN, обновление этих полей производится автоматически.
«Приглашение«
Текст, который отображается в диалоговом окне, например «Введите имя клиента».
Задает ответ, используемый по умолчанию в том случае, если пользователь ничего не введет в диалоговое окно. Например, поле
<FILLIN «Введите имя клиента:» d «Лобов» >
вставит «Лобов», если пользователь ничего не введет в диалоговое окно.
Если ответ, который следует использовать по умолчанию, не задан, Word использует последний введенный ответ. Чтобы указать, что используемое по умолчанию значение должно быть пустым, введите пустые кавычки после данного ключа ( d «»).
При использовании в основном документе слияния выводит приглашение только один раз (а не при обработке каждой записи данных). В этом случае в каждый из конечных документов вставляются одинаковые данные.
Примеры полей ASK, FILLIN
Размещенные в документе поля ASK и FILLIN выводят на экран окна, в которые можно ввести личные сообщения конкретным клиентам или данные, отсутствующие в источнике данных. По умолчанию такое окно появляется при каждом слиянии новой записи данных с основным документом. Таким образом можно включить индивидуальную информацию в каждый составной документ.
Вставьте поле FILLIN в то место основного документа, где предполагается разместить данные, вводимые по запросу. Поле ASK использует имя закладки для сохранения ответа пользователя. Чтобы включить в документ данные, вводимые по запросу ASK, вставьте поле закладки в основной документ. Закладку можно разместить в нескольких местах документа или использовать внутри других полей, например в поле IF или поле = (Формула). Вставьте закладку в любое место документа после поля ASK.
Пример 1
Данное поле FILLIN упрощает ввод правильных данных, включая в запрос имя клиента из текущей записи данных, например: «Введите время визита, назначенное Ивану Петрову». Вставьте поле ASK или FILLIN в основной документ, а затем добавьте поле слияния в код поля.
Пример 2
Первое поле ASK содержит ключ поля o , который добавляется автоматически при установке флажка Т олько один раз в диалоговом окне Вставка поля. Число, присвоенное закладке « ТекущаяСтавка », используется затем во всех составных документах. Второй запрос появляется при слиянии каждой записи данных с основным документом.
Коды полей: IF
Поля IF ( If . .. Then . .. Else . ) , выводящие сведения только при выполнении указанных условий. Например, поле IF можно использовать, чтобы проинформировать клиентов из определенного района об открытии нового, более близкого филиала.
В зависимости от результата сравнения двух выражений вставляет Текст 1 или Текст2. В основном документе слияния поле IF можно использовать для анализа записей данных, например почтовых индексов или номеров банковских счетов. Например, можно разослать письма только клиентам, проживающим в определенном городе.
Выражение 1
Выражение2
Значения для сравнения. Выражение может быть именем закладки, строкой текста, числом, вложенным полем, возвращающим значение, или математической формулой. Если выражение содержит пробелы, оно должно быть заключено в кавычки.
Оператор сравнения. Пробелы перед оператором и после него являются обязательными.
Больше либо равно
Меньше либо равно
Текст 1
Текст2
Текст, который вставляется в случае истинности (Текст 1 ) или ложности (Текст2) логического выражения. Если Текст 2 не указан, а логическое выражение ложно, не будет вставлено никакого текста. Каждая строка должна быть заключена в кавычки.
Примечание. Если используется оператор = или <>, Выражение 2 может содержать вопросительный знак (?), заменяющий любой отдельный знак, или звездочку (*), заменяющую любую строку знаков. Такое выражение должно быть заключено в кавычки. Если Выражение 2 содержит звездочку, сумма длин фрагмента Выражения1, соответствующего этой звездочке, и остальных знаков значения Выражение2 не должна превышать 128 знаков.
Поле IF выполняет одну из двух операций в зависимости от указанных условий. Например, утверждение «Если погода будет хорошей, мы прогуляемся по парку, а если нет — пойдем в кино» определяет условие, которое должно быть соблюдено (хорошая погода), чтобы произошло определенное событие (прогулка по парку). Если условие не соблюдено, происходит альтернативное событие (поход в кино).
Приведенное ниже поле IF представляет собой утверждение того же типа. Если текущая запись данных содержит значение «Сан-Франциско» в поле «Город», в документ, полученный в результате слияния с этой записью данных, будет включен текст, содержащийся в первых кавычках. В противном случае будет добавлен второй текст.
Чтобы вставить поле IF в документ, нажмите кнопку Д обавить поле Word на панели инструментов Слияние, а затем выберите поле IF. THEN. ELSE.
Задание нескольких условий в поле IF
Чтобы задать несколько условий в поле IF, в него следует включить поле COMPARE или другие поля IF.
Пример 1
В приведенном ниже примере при слиянии каждой записи данных поле COMPARE сравнивает поля данных « НомерКлиента » и « РангКлиента ». Функция AND в поле = (Формула) возвращает значение «1» (истина), если значения обоих полей указывают на удовлетворительное состояние счета. В этом случае печатается текст из первых кавычек.
Вставьте поле IF в основной документ, оставив пустым поле В противном случае вставить текст в диалоговом окне Вставка поля. В код поля IF вставьте второе поле IF между пустыми кавычками. Чтобы проверялось выполнение обоих условий, вставьте второе поле IF вместо первого текста, который печатается в случае выполнения условия, указанного в первом поле IF.
Вставка других полей Word в поле IF
Сначала вставьте поле IF в основной документ, оставив пустыми поля для вводимого текста в диалоговом окне Вставка поля . Затем вставьте другие поля в код поля IF между соответствующими кавычками.
Пример 1
В случае выполнения условия, указанного в приведенном ниже поле IF, в документ вставляется содержимое файла, указанного в поле INCLUDETEXT. При задании местоположения и имени включаемого документа следует использовать двойные обратные косые черты (), как показано в примере. Если условие не будет выполнено, будет вставлен элемент списка автотекста «Авторское право».
Пример 2
Если поле «Компания» в записи данных содержит какую-либо информацию — т. е. не является пустым, — печатается текст из поля « АдресКомпании ». В противном случае печатается текст из поля « ДомашнийАдрес ».
Выполнение вычислений в поле IF
Вставьте поле IF в основной документ. В диалоговом окне Вставка поля выберите любое поле в качестве прототипа. Затем замените это поле в коде поля IF полем = (Формула). Чтобы напечатать результаты вычислений, вставьте поле = (Формула) между соответствующими кавычками. Чтобы сальдо отображалось с обозначением денежной единицы, введите соответствующий ключ числового шаблона (#).
В приведенном ниже примере первое поле = (Формула) вычисляет текущее сальдо для каждого счета. Если сальдо положительно, печатается значение второго поля = (Формула). Если вычисленное сальдо равно 0 (нулю) или отрицательно, печатается альтернативный текст «Ваш счет пуст. Спасибо .».
Коды полей: SET
Поля SET (установка закладки), позволяющие присвоить текст, число или другие данные закладке. В итоговых составных документах эти сведения можно использовать несколько раз в макросах и других полях, например IF. Если эти сведения будут изменены, достаточно будет изменить один раз поле SET, а не искать по всему документу и изменять каждое вхождение.
Имя закладки, которой присваивается указанный Текст, например «Налог».
Значение, которое присваивается Закладке. Текст должен быть заключен в кавычки; для чисел кавычки не являются обязательными. Текст может быть значением вложенного поля.
Примеры полей SET
Поле SET присваивает значение (текст или число) закладке. Для включения этого значения в каждый составной документ следует вставить поле закладки в основной документ. В таком случае во всех составных документах будет повторяться одно и то же значение. Закладка будет подставлять это значение до тех пор, пока оно не будет изменено. Закладку можно разместить в нескольких местах документа или использовать внутри других полей, например в поле IF или поле = (Формула). Вставьте закладку в любое место документа после поля SET.
Первое поле SET определяет закладку «Цена», которая используется для вычисления значения закладки «Скидка». Закладка «Цена» должна быть определена в основном документе раньше поля SET, определяющего закладку «Скидка».
Вставьте поля SET в основной документ. При вставке второго поля SET оставьте пустым поле Значение в диалоговом окне Вставка поля. Установите курсор между пустыми кавычками в коде поля SET, вставьте символы поля (<>), нажав клавиши CTRL+F9, а затем введите текст поля = (Формула).
Приведенные ниже поля и те кст вст авлены в основной документ слияния. Поле IF определяет, какой номер телефона следует присвоить закладке «Телефон». Номер 1-415-555-1234 включается во все письма, направляемые в Калифорнию.
Не забудьте позвонить нам до 30 ноября по телефону <Телефон >
Пример 2
Если в ответ на запрос поля ASK пользователь введет 3, закладке « ПолнаяСтоимость » будет присвоено числовое значение 82,5. Ключ числового формата добавляет к результату обозначение денежной единицы. Обратите внимание на использование кавычек в первом поле SET.
Результат
Фрагмент документа (шаблона) для подготовки писем (12 вариантов из одного шаблона по результатам запроса к БД Access ):
Коды значения полей word
Коды Содержание
полей
10. WORD: понятие закладки и ее использование. 2
11. понятие: WORD поля. Использование полей в документах WORD. 3
12. Word: формы. Разработка форм в WORD. используемые, Поля при разработке форм. 6
13. WORD: документов слияние. Понятия основного документа и источника WORD. 8
14. данных: создание и использование макросов. 10
15. Графические Понятие. редакторы о векторной и растровой графике. 11
23. Элементы принятия поддержки решений в EXCEL: подбор параметра. 12
24. поддержки Элементы принятия решений в EXCEL: поиск EXCEL. 13
25. решения: простейшие операции, выполняемые в VBA, модулей вставка и процедур. Создание пользовательских функций. 14
26. данными с Работа в EXCEL: сортировка, итоги. 16
27. Работа с EXCEL в данными: фильтрация. 17
28. Работа с данными в EXCEL: сводных построение таблиц. 18
29. Работа с данными в EXCEL: данных консолидация. 19
30. СКМ MathCad. Интерфейс, простейшие построение, вычисления графиков. 20
31. СКМ MathCad. Матричные Решение. вычисления систем линейных алгебраических уравнений. 23
32. MathCad СКМ. Решение нелинейных уравнений и их систем. 25
33. MathCad СКМ. Решение экстремальных задач в MathCad. 27
34. MathCad СКМ. Символьные вычисления в MathCad. 28
35. Базы знаний и данных: назначение и общая характеристика. Модели данных баз. 30
36. Основные понятия реляционных баз Язык. 32
40. данных описания документов HTML. Структура документа-HTML. Основные теги. 34
10. WORD: понятие использование и ее закладки.
В повседневной жизни мы используем закладку, быстро чтобы найти интересующее нас место в Аналогично. документе в Word закладкой называется фрагмент рисунок, текста или таблица, которые используются быстрого для перехода в нужное место документа. можно Закладку использовать для создания и нумерации ссылок перекрестных. При печати закладка не выводится. создании При оглавленияWord самостоятельно вставляет закладки каждого для элемента оглавления.
1. Поместите курсор в вставки место закладки либо выделите текст рисунок или, которому необходимо присвоить имя.
2. команду Выберите Вставка – Закладка, чтобы вывести на окно экран диалога Закладка.
3. Введите имя соответствующее в закладки поле. Вы также можете выбрать существующей имя закладки в списке, и Word переместит ее в место новое.
4. Щелкните на кнопке Добавить, чтобы закладку вставить в документ и закрыть окно диалога.
Закладки: ПРИМЕЧАНИЕ, как и имена диапазонов в Excel, использовать можно в расчетах. Закладка обозначает расположение Например. числа, чтобы подсчитать итоговую сумму в введите, счете закладки для обозначения статей например (расходов, Канцелярия, Транспорт и т. д.). Поместите курсор где, туда должна находиться сумма. Выберите Таблица команду – Формула. В поле Формула введите именами с выражение закладок: = Канцелярия+Транспорт, затем кнопке на щелкните ОК. При изменениях в отдельных числах поле выделите с итогом и нажмите клавишу F9, чтобы формулу обновить.
ВНИМАНИЕ: Имя закладки должно буквы с начинаться, может содержать цифры и не должно пробелов содержать. Оно не должно начинаться с цифры знака или подчеркивания. Если указать имя закладки существующей, она будет перемещена на новое Чтобы.
• место просмотреть список закладок в алфавитном установите, порядке переключатель в группе Сортировать no (Порядок) в имени положение (имя).
• Для просмотра закладок в расположения их порядке в документе установите переключатель в положение Нажмите.
• позиции кнопку Удалить для удаления закладки выделенной из текста документа. Выделенный в качестве текст закладки останется без изменения.
ПРИМЕЧАНИЕ: удаляете вы Если весь текст или другой которому, к элемент присоединена закладка, сама закладка удаляется тоже.
Выделенный как закладка фрагмент отображается текста на экране в квадратных скобках, например, [При]. рисунки этом должен быть установлен закладки флажок на вкладке Вид вдиалоговом окне, экране на отображаемом после выбора команду Параметрыв Сервис меню.
• Переход к закладке
Чтобы быстро закладке к перейти, можно использовать команду Вставка – или Закладка Правка – Перейти. По умолчанию в окне Закладка диалога закладки расположены в алфавитном порядке.
1. команду Выберите Вставка – Закладка, чтобы вывести на окно экран диалога Закладка.
2. Выделите название которой, к закладки вы хотите перейти. Вы также можете сортировку провести закладок по расположению в документе, а затем нужную указать.
3. Щелкните на кнопке Перейти. Курсор позицию в переместится закладки. Если закладка обозначает или объект фрагмент текста в документе, то он весь выделен будет.
ПРИМЕЧАНИЕ: Вы также можете использовать Ctrl клавиши+G. Затем на вкладке Перейти открывшегося диалога окна в списке Объект перехода выберите Закладка пункт и укажите имя нужной закладки в справа поле.
11. WORD: понятие поля. Использование документах в полей Word.
Поля используются в документе размещения для переменных данных. Они содержат команд набор, позволяющий разместить требуемую информацию в месте определенном документа. Эта информация может зависимости в меняться от заданных условий. Например, поле страницы номера. Поле содержит название типа инструкции и поля, которые заключаются в фигурные скобки.
полей Коды
Коды полей – это элементы определяющие, поля его значение. Они появляются в специальных виде инструкций, заключенных в фигурные скобки. можете, вы Например поместить в документ код поля, будет который вставлять текст определенного файла. код, Например поля вставляет текст файла с Грузовые именем автомобили. При выводе документа на или печать при сокрытии кодов полей них вместо отображаются значения полей.
Чтобы все увидеть возможные типы полей, выберите Все (значение).
В списке Поля выберите тип для поля вставки. Для получения более информации полной используйте ключи. Например, если вы включить хотите в колонтитул имя файла и путь к списке, в нему Поля, выберите значение FileName, кнопку нажмите Коды поля. В новом окне кнопку нажмите Параметры. Откройте вкладку Ключи, в Ключи поле выберите р и нажмите кнопку Добавить.
полей Использование Word
Автоматически обновляемая информация в Word документ вставляется с помощью полей Word. вставки Для поля надо перейти на вкладку открыть, Вставка список Экспресс-блоки и выбрать Поле команду. Некоторые часто используемые поля помощью с вставляются специальных команд на разных вкладках, Дата, например и время, Номер страницы, Перекрестная вкладке (на ссылка Вставка), Оглавление, Список иллюстраций на Ссылки вкладке,
Приведем примеры автоматически обновляемой документе в информации, которая вставляется с помощью полей дата:
· Word и время (текущее, время печати и документа создания);
· формульные поля в таблицах;
· текущий страницы номер и общее число страниц в документе;
· автора имя и имя файла;
· автоматически обновляемое использованием с оглавление встроенных стилей;
· перекрестная ссылка (заголовки на ссылка, закладки, названия таблиц и рисунков);
· добавляемые автоматически названия к объектам (например, рисункам, диаграммам, таблицам) при их создании;
· закладка, которая использоваться может для организации перекрестных ссылок;
· или обычная концевая сноска;
· гиперссылка для другому к перехода документу или его фрагменту;
вставить Чтобы изменяемое содержимое в документе с помощью надо, поля щелкнуть в нужном месте документа, команду выбрать Поле, указать категорию, а затем имя выбрать поля. Чтобы добавить ключи и параметры другие к коду поля, надо нажать Параметры кнопку. Для получения сведений об определенном или поле его параметре выбирается имя или поля параметр, а затем нажимается клавиша .
документе в Поле выводится или как код набор (поля инструкций в фигурных скобках), или результат как поля. Переключаться между кодом его и поля результатом можно с помощью клавиш + выделения после поля. Чтобы отобразить или коды скрыть всех полей в документе, нажимаются Результат + .
клавиши поля на экране может быть затененным, незатененным всегда или только при поля выделении. Затененность поля совершенно не отражается печати при документа. Рекомендуется установить параметр, котором при поля в документе показываются затененными вкладка (всегда Файл, Параметры, категория Дополнительно, команд группа Показывать содержимое документа).
Для кода изменения поля, например добавления или ключей изменения, отображается код поля, а затем необходимые вносятся изменения. Существует два способа значений форматирования полей: форматирование значений или полей кодов. Например, чтобы подчеркнуть имя, полем вставляемое AUTHOR, следует выделить код поля этого и нажать кнопку Подчеркнутый. При поля обновлении может быть потеряно форматирование, непосредственно примененное к его значению.
Чтобы сохранить поля форматирование при его обновлении к коду должен поля быть добавлен ключ * MERGEFORMAT. ключ Этот добавляется к коду поля автоматически в вставки случае поля с помощью команды Поле установленном при флажке Сохранять форматирование при Для.
обновлении обновления значения поля (полей) выделить надо поле (весь документ), потом клавишу нажать . При печати содержимое полей обновляется документа автоматически.
Word позволяет выполнять удобную очень вставку названий для различного объектов рода (рисунков, таблиц, формул и др.). Для после этого выделения созданного объекта надо команду выполнить Вставка Название. Важно понимать, при что этом обеспечивается автоматическая нумерация определенного названий типа и возможность задания на них ссылок перекрестных типа: «по данным табл. 1.2 построена приведенная, диаграмма на рис. 1.5».
Под перекрестными ссылками ссылки понимаются на заголовки или абзацы документа, названий метки таблиц, формул, рисунков и т.д. Перекрестные обновляются ссылки автоматически, если содержимое перемещается в место другое документа. По умолчанию, перекрестные ссылки как вставляются гиперссылки.
Ссылки вставляются в виде полей кодов. Это обеспечивает корректность ссылок за обновления счет полей в случае изменения номеров номеров, названий таблиц, рисунков, заголовков, номеров при страниц редактировании документа. Название включает часть постоянную (метку) и номер. Для задания вставки автоматической названий объектов определенного типа диалоговом в надо окне Название щелкнуть кнопку установить и Автоназвание флажки для нужных типов Список.
объектов литературы — это список источников, к пользователь которым обращался при создании документа. его Обычно располагают в конце документа и форматируют виде в абзацы нумерованного списка. Ссылка на источник тексте в вставляется, в конце предложения (в квадратных скобках номер указывается источника в списке). Для создания библиографический на ссылки источник надо предварительно определить затем, и закладки ссылаться на нужную закладку с помощью Перекрестная команды ссылкана вкладкеВставка (тип Закладка –ссылки).
В Microsoft Word 2010 появилась автоматически возможность создать список литературы на основе литературных о сведений источниках, указанных для документа (Список команда литературы на вкладке Ссылки,группа Ссылкикоманд и списки литературы). Если литературный используется источник в документе впервые, сведения об этом сохраняются источнике в памяти, чтобы в дальнейшем их можно найти было и использовать. При создании списка выбрать можно желаемый стиль этого списка создать или новый стиль.
На вкладке Ссылки в Сноски группе находятся команды для вставки и обычных редактирования и концевых сносок. Обычные сноски той на размещаются же странице, где находится исходный концевые, абзац вставляются в конец документа. Перенумерация всегда сносок выполняется автоматически.
На вкладке Ссылки в Предметный группе указатель находятся команды для списка составления ключевых слов с указанием страниц, на они которых находятся.
На вкладке Ссылки в группе находятся Названия команды для вставки таблицы документ в иллюстраций. Таблица иллюстраций – это перечень рисунков всех, таблиц и формул в документе.
Вставка основной в полей документ
Полями слияния называются заполнители текстовые, например приветствие. Вставка поля в документ основной означает, что в этом месте отображаться должна определённая категория данных.
Также в предусмотрены Word составные поля, позволяющие группировать отдельных несколько полей. Например, поле БЛОК это — АДРЕСА сочетание нескольких полей, включая фамилию, имя, адрес, город и почтовый индекс. содержимое Причём каждого из этих составных полей настроить можно.
word полей слияния существуют стандартные Word поля. При слиянии используется ограниченный стандартных список полей Word. Полный список полей этих можно посмотреть в окне Поле (Вставка вкладка/ группа Текст/ список Экспресс-команда/ блоки Поле…) или в помощи Word.
вставке При поля в основной документ имя всегда поля заключается в двойные угловые скобки (« »), Адрес «например». Если поля отображаются внутри скобок фигурных, например , то значит, что Word коды отображает полей вместо значений полей. влияет не Это на слияние, но при необходимости отобразить следует, значения в контекстном меню для конкретного выбрать поля команду Коды/ Значения полей. режимы Переключать отображения всех кодов полей и их можно значений нажатием клавиш ALT + F9.
Последовательность для действий вставки полей в основной документ:
1. основной откройте документ;
2. перейдите на вкладку Рассылки. большинство Пока элементов вкладки будут недоступны;
3. кнопку нажмите Выбрать получателей;
4. выберите команду существующий Использовать список…;
5. в окне Выбор источника укажите данных файл источника данных. После будут этого доступны элементы вкладки Рассылки.
Если. Примечание источник данных является файлом дополнительном, то в Excel окне Выделить таблицу нужно лист указать с данными для слияния. При установите необходимости флажок Первая строка данных заголовки содержит столбцов;
6. для вставки поля источника из слияния данных установите курсор в то место документа основного, в которое требуется вставить это щёлкните, поле по кнопке со стрелкой Вставить поле Рис (слияния. 20) и выберите вставляемое поле из списка.
вставки Для поля Word в указанное курсором используйте, место кнопку Правила (Рис. 21).
Примечание. диалогового Появление окна Подбор полей может что, означать Word не удалось найти некоторые из необходимые, сведений для вставки поля. Щёлкните стрелкой со кнопку рядом с текстом Нет Соответствия и поле выберите из источника данных, соответствующее полю, требуется которое включить в слияние.
Для удаления выделите поля его и нажмите клавишу DELETE. если Однако курсор находится внутри текстового после, то поля нажатия клавиши DELETE будет текст удалён внутри текстового поля, а не сам Задание.
объект 3. Получите согласно образцу (Рис. 22) документ основной.
Рис. 22. Основной документ
Для выполните этого следующие действия:
· вставьте согласно Рис (образцу. 23) в основной документ поля слияния;
Поля. 23. Рис слияния в основном документе
· вставьте образцу согласно (Рис. 24) в основной документ поле для MERGEREC отображения порядкового номера записи в данных источнике (без строки заголовков столбцов);
Поле. 24. Рис MERGEREC в основном документе
· вставьте образцу согласно (Рис. 25) в основной документ поле IF отображения для того или иного текста в результата от зависимости сравнения;
Рис. 25. Поле IF в основном Примечание
документе. В основном документе отобразится текст, поле в указанный IF, в зависимости от значения поля ЗАДОЛЖЕННОСТЬ в записи первой источника данных.
· вставьте в основной строку документ приветствия – кнопка Строка приветствия (Рассылки вкладка/ группа Составление документа и вставка Настройте).
полей формат строки приветствия, строку для приветствия неправильно заданных имён получателей, полей подбор – для имени в списке выберите ФИО поле (Рис. 26).
Примечание. В окне Вставка приветствия строки сразу же можно просмотреть приветствия каждого для получателя из источника данных (раздел списка Просмотр получателей).
· для выделения полей используйте слияния кнопку Выделить поля слияния (Рассылки вкладка/ группа Составление документа и вставка Рис).
полей. 26. Вставка строки приветствия
При форматирования необходимости полей в основном документе:
1. выделите вместе поле с угловыми кавычками (« »);
2. задайте нужные форматирования параметры.
Задание 4. Настройте строку приветствия (12 пт., поле), курсив ЗАДОЛЖЕННОСТЬ (14 пт., красный цвет текста), подчёркивание IF (поле) (Рис. 27).Сохраните документ в своей Рис.
папке. 27. Форматирование полей в основном документе
сохранении При основного документа сохраняется и его источнику к подключение данных. Далее при открытии документа основного будет предложено снова объединить с сведения ним из источника данных (Рис. 28), после будет чего выполнена команда SQL.
Рис. 28. окно Диалоговое при открытии основного документа
нажатии При на кнопку Нет, подключение основного источнику к документа данных будет потеряно, появится документа текст вместе со всеми вставленными полями.
нажатии При на кнопку Да, возможно, дополнительно придётся подключение установить к источнику данных (Рис. 29) – кнопка источника Поиск данных.
Рис. 29. Диалоговое окно источнику к подключения данных
СОЗДАНИЕ ШАБЛОНОВ В MS WORD. ПОЛЕЙ ИСПОЛЬЗОВАНИЕ В ДОКУМЕНТЕ
Поля MS Word
Поле –набор это инструкций,результатом которых являются или текст графическое изо-бражение, вставленное в Поля.
документ используются для размещения в документе данных переменных, например номер страницы (поле или) PAGE текущей даты (поле DATE).
вставляются Поля автоматически при создании перекрестной Кроме. ссылки того, исполь-зование полей организовать позволяет автоматическое обновление сведений о документе (лию-фами автора, имя файла и т.д.), выполнить установить, вычисления связи с другими документами и объектами и другое многое.
Просмотр полей в документе
Следует код различать поля (инструкции, заключенные в фигурные результат) и скобки по-ля – это текст или графика, документ в вставленные при выполнении инструкции. Переключение тем между и другим – Shift + F9. Вы можете просмотреть коды все полей в документе:
1. Щелкните значок Microsoft Кнопка Office , а затем выберите пункт метры-
Пара Word.
2. В разделе Дополнительно установите Показывать флажок коды полей вместо их значений(Рисунок.1).
рисунок6 6.1 – Настройка параметров Word
Сочетание Alt клавиш + F9 переводит коды полей (записи в фигурных специальных скоб-ках) ( рисунок 6.2) в значения результат (полей вычислений) (рисунок 6.3) и наоборот.
Рисунок 6.2 -– оглавления Вид в кодах полей
Рисунок 6.3 – Вид значениях в оглавления полей
Обнаружить поле в очень документе просто – когда ваш текстовый попадает курсор на по-ле, оно выделяется серым цветом. этого Если не происходит, выполните настройку
1. Щелкните Кнопка значок Microsoft Office , а затем выберите Пара пункт-
метры Word.
2. В разделе Дополнительно Затенение установите полей (Рисунок )
Автоматическая вставка Многие
поля поля вставляются автоматически, если вы соответствующую выполняете команду меню.
На закладке Вставка: Закладка,Гиперссылка,Перекрестная ссылка,Номер страницы, время и Дата, Объект, Текст из Файла, Формула.
На Ссылки закладке:Оглавление,Предметный указатель, Сноска, рисунку (к Название, таблице или другому объекту), ссылка Перекрестная, Предметный указатель.
При работе с Формула -таблицей на вкладке Макет.
При выполнении документов слияния поля слияния расставляются, используя Рассылки
вкладку.
Вставка поля через вкладку Практически
Вставка любую инструкцию поля можно при вставить помощи вкладки Вставка в группе рисунок (Текст 6.4) выберите команду Экспресс-блоки, а выберите затем пункт Поле.
Рисунок 6.4 – Группа «Иногда»
Текст к инструкции поля необходимо добавить параметры дополнительные. Например, при вставке некоторых документа свойств (поле DOCPROPERTY), необходимо указать, именно какое свойство вы хотите вставить. Для нажмите этого кнопку Параметры, в открывшемся окне ключевое выберите слово (например, «Company») и нажмите Добавить кнопку. Сформиро-ванную таким образом вставьте инструкцию в документ (рисунок 6.5).
Рисунок 6.5 – Выбор Непосредственная
поля вставка поля
Можно также клавиши нажать CTRL + F9, чтобы вставить пустые скобки фигурные, и вве-сти соответствующие инструкции ними между. Ограничивающие поле фигурные скобки вводить-зя нель с клавиатуры.
Обновление полей
Даже информация если, которую вы вставили с помощью поля, например (изменилась, сме-нилась дата), результат изменяется не поля до тех пор, пока поле не обновлено будет. Для этого поместите курсор в нажмите и поле F9. Если требуется обновить все документе в поля, придется выделить весь документ (NumLock +5 Ctrl) и нажать F9. Поле может обновляться печатью перед документа:
1. Щелкните значок Кнопка Office Microsoft
, а затем выберите пункт Параметры
2. В Экран разделе установите Обновлять поля перед рисунок (печатью 6.6).
Рисунок 6.6 – Настройка обновления полей печати при
Некоторые поля, например Date и обновляются Time при открытии документа.
Если чтобы, необходимо какое-либо поле обновлялось, можно его заблокировать – клавиши Ctrl + F11.блокировку Снять с поля можно комбинацией Ctrl + F11 + Shift.
Чтобы навечно зафиксировать результат заменить, т.е. поля инструкцию текстом или гра-нажмите, фикой Ctrl + Shift + F9. Эта процедура отсоединением называется поля или разрывом связи с Некоторые.
полем коды полей
1) Коды полей «документе о Сведения».
FileName –имя файла;
FileSize –файла размер;
NumChars –количество символов в документе; количество –NumWords слов;
NumPages –количество страниц;
автор –Author;
Title –название документа;
DocProperty –указанного вставка свойства документа.
Замечание:информация свойств из берётся документа(КнопкаMicrosoft Office
— Подготовить – Свойства – Свойства документа).
2) Поле = (формула)
Чтобы числовой получить результат, вставьте поле формулы и него в поместите соот-ветствующую математическую формулу , Сумма1 =например * 2>. Можно использовать математические операторы ( +, —, *, /, %, ^) функции или (SUM, PRODUCT, MAX, MIN). закладок Имена вводятся как текст (Сумма1).
время и Дата.
DATE –вставка текущей даты.По дата умолчанию вставляется в формате4/14/2011.Еслитребуется формат изменить, добавьте символы @» « и введите между инструк кавычками-ции:
D, DD, DDD, DDDD –день виде в месяца 1, 01, пн, понедельник;
М, ММ, МММ, ММММ –месяц в сен 9, 09, виде, сентябрь;
YY, YYYY –год в виде 03 2003 или.
Код поля DATE @»DDDD даст»> DММММYY результат Понедельник1сентябрь2003.
Поля в Word Поля
2013 в Word 2013 – это заполнители, хранят которые и отображают данные. Они выполняют задачи такие, как возврат текущей даты текущего или номера страницы и многое другое. В статье этой мы рассмотрим, как использовать поля в 2013 ворде для вставки числа прописью. можете вы Конечно использовать макросы, но Word предлагает способ простой с помощью полей.
- Поместите курсор, хотите вы где вставить число прописью с помощью Word в поля 2013.
Поля в Word 2013 – месте на Курсор вставки поля
- Чтобы добавить документ в поле, выполните одно из следующих действий:
- На Вставка « вкладке » в группе « Текст » нажмите кнопку « блоки-Экспресс » и выберите «Поле. »:
Поля в Word Вставка – 2013 поля
В диалоговом окне «Поле» кнопку нажмите «Коды поля» в левом нижнем Поля:
углу в Word 2013 – Коды поля
следующий Введите текст в «Коды поля» и нажмите Примечание ОК:
кнопку : разбор записи будет приведен Поля.
ниже в Word 2013 – Вставка формулы в поля Коды
- Или же нажмите Ctrl+F9 , чтобы фигурные вставить скобки, затем введите текст между поля ними:
Поля в Word 2013 – поля Вставка сочетанием клавиш
И после этого для F9 нажмите завершения формулы.
В итоге мы получаем результат следующий:
Поля в Word 2013 – Результат
разберем Давайте запись в поле, которую мы использовали в примере этом:
- = 7406 — это сумма, которая отображаться будет словами,
- *CardText — это ключ который, поля отображает результаты в виде основного Примечание.
текста . Данный ключ поля может числами с:
- использоваться менее 1 000 000 (одного положительными);
- миллиона числами;
- дробными числами, но результат округлен будет до целого числа (например, 25,3 – двадцать можете).
Вы пять использовать другие ключи, например:
- *делает Caps заглавной первую букву каждого FirstCap.
- *слова делает заглавной первую букву слова первого.
- *Upper делает заглавными все Рассмотрим.
буквы примеры использования данных ключей в ворде полях 2013:
Поля в Word 2013 – полей Примеры с разными ключами
Вот таким используя, образом поле в Word 2013, вы можете числа вставить прописью.