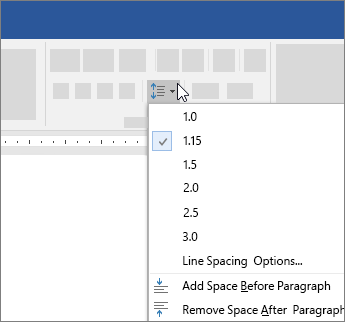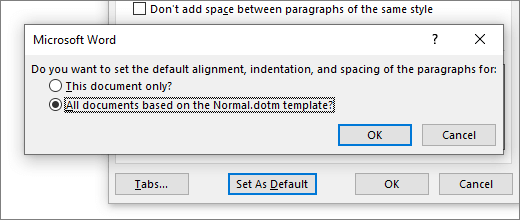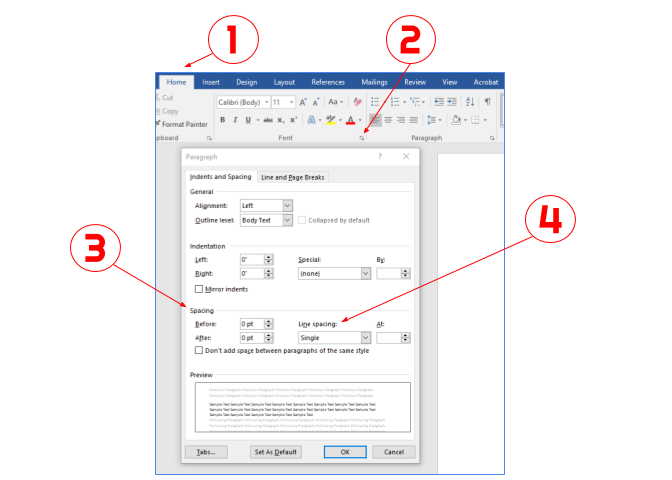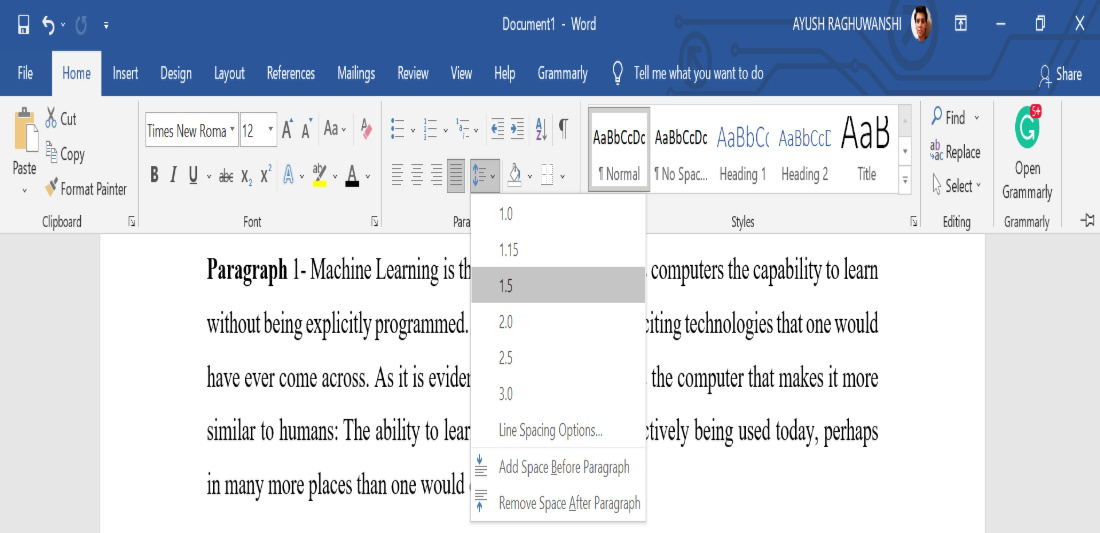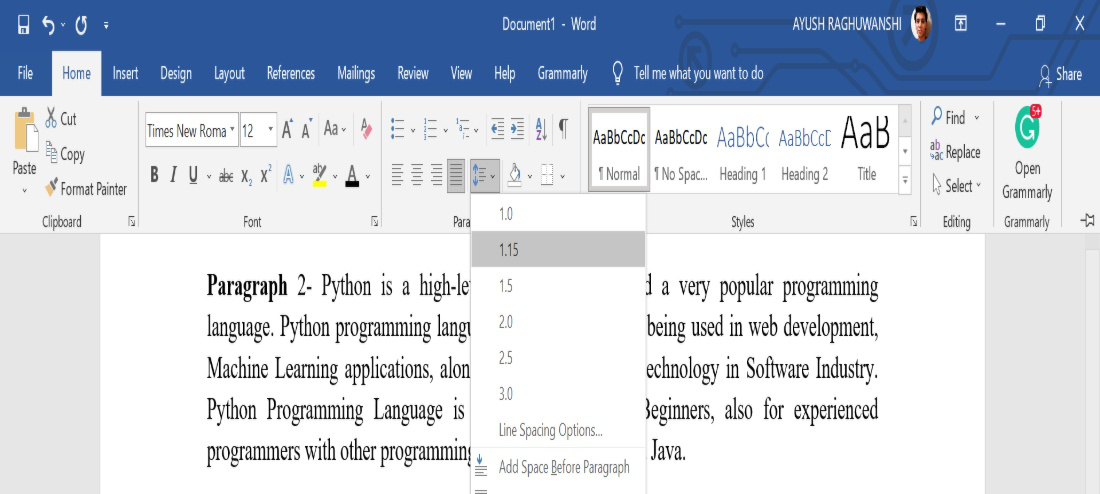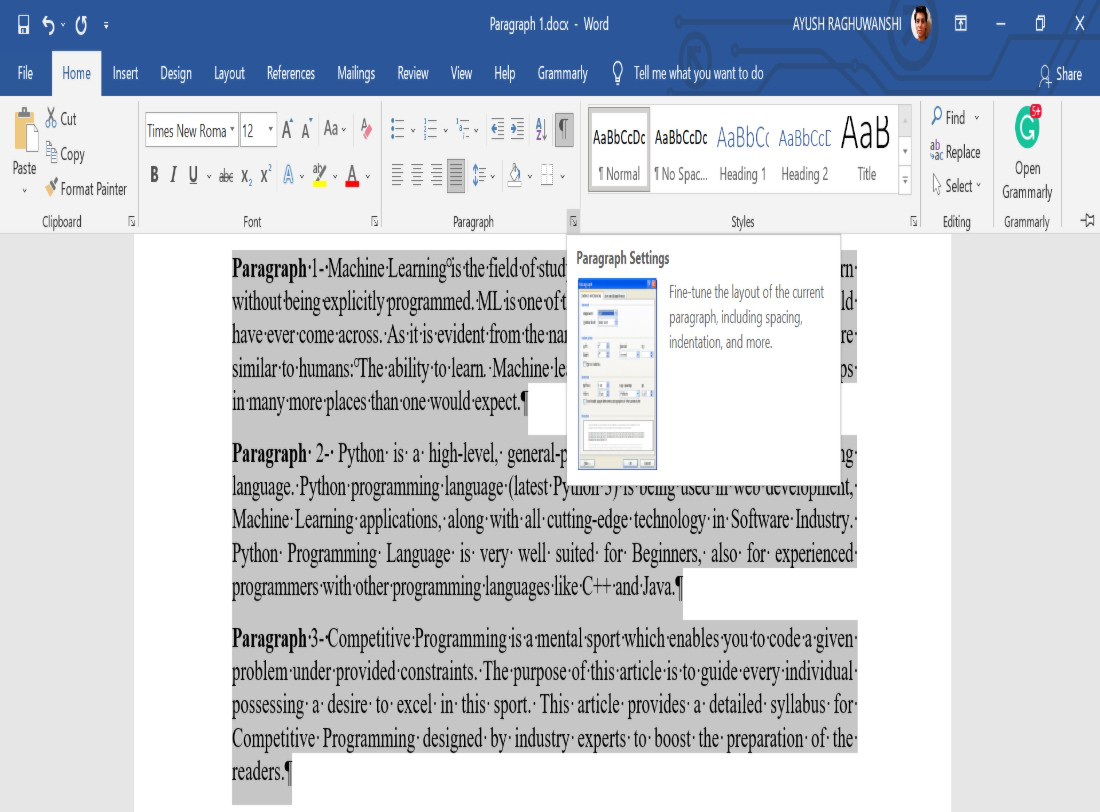The default line spacing in Word is 1.15. By default, paragraphs are followed by a blank line and headings have a space above them.
-
Go to Home > Line and Paragraph Spacing
, and then choose Line Spacing Options.
-
Under Spacing, choose an option in the Line spacing box.
-
Adjust the Before and After settings if you want to change spacing between paragraphs.
-
Select Set as Default.
-
Choose All documents based on the Normal template.
-
Select OK.
For more info, see Adjust indents and spacing.
The default line spacing in Word is 1.15. By default, paragraphs are followed by a blank line and headings have a space above them.
-
Go to Home > Line and Paragraph Spacing.
-
Select Line Spacing Options, and then choose the options you want under Spacing.
-
To change the spacing before or after the selected paragraphs, select the arrow next to Before or After and enter the amount of space that you want.
-
Select Set as Default.
-
Choose All documents based on the Normal template.
-
Select OK.
For more info, see Adjust indents and spacing.
You can change the line spacing, but the next time you create a new document, Word for the web reverts back to 1.15 line spacing.
The default line spacing in Word is 1.15. By default, paragraphs are followed by a blank line and headings have a space above them. Go to Home > Line and Paragraph Spacing. Select Line Spacing Options, and then choose the options you want under Spacing.
Contents
- 1 Is 1.5 single spacing in Word?
- 2 Is 1.15 single spacing?
- 3 What is the default spacing in Word 2016?
- 4 How do I do 1.0 spacing in Word?
- 5 What is APA line spacing?
- 6 Is 1.0 single spacing?
- 7 How many points is 1.5 line spacing?
- 8 What is the proper spacing?
- 9 Should I use 1.5 spacing?
- 10 What is the default line spacing for most quick style?
- 11 What is the default after paragraph spacing in Word?
- 12 What is the default line spacing?
- 13 How do you do 1.5 line spacing in Word?
- 14 What is the size of single spacing?
- 15 Is APA format centered?
- 16 Is 1.5 spacing double spacing?
- 17 Does APA 7 require double spacing?
- 18 What is 12 point spacing in Word?
- 19 What is line spacing Class 9?
- 20 Why is Microsoft Word spacing weird?
Is 1.5 single spacing in Word?
In the Paragraph dialog box, select one of the options from the dropdown menu under “Line spacing.” You can select single-, 1.5-, or double-spacing, or you can select “Multiple” and set your own custom line spacing. To apply your selected line spacing, select “OK.”
Is 1.15 single spacing?
The value of “single” line spacing is 1.15 or 115%.
1.08
In Word 2016, the default line spacing is “Multiple at 1.08”.
How do I do 1.0 spacing in Word?
Choose 1.0
- Select the paragraphs you want to change.
- Go to Home > Line and Paragraph Spacing .
- Choose 1.0.
What is APA line spacing?
In general, double-space all parts of an APA Style paper, including the abstract; text; block quotations; table and figure numbers, titles, and notes; and reference list (including between and within entries). Do not add extra space before or after paragraphs. Double-space the rest of the title page.
Is 1.0 single spacing?
Line spacing is the distance between lines. In earlier versions of Word, the default line spacing distance is “1.0,” or single-spacing, which stacks lines closely together with minimal space between. The amount of that space varies depending on the font used.
How many points is 1.5 line spacing?
The first is set to “1.5 lines” (which is 21 points per line). The other is set to “Exactly” 21.
What is the proper spacing?
Spacing. Single-space your cover letter. Leave a space between addresses and dates in the heading. Leave a space between your heading (contact info) and greeting (“Dear…:”). Leave a space between each paragraph.
Should I use 1.5 spacing?
Go to the menu under Line spacing . Exactly is best—enter a fixed measurement. Single , 1.5 lines , and Double are equivalent to about 117%, 175%, and 233% line spacing, contrary to what their names suggest. Don’t use these—they miss the target zone of 120–145%.
What is the default line spacing for most quick style?
1.15 line
NOTE: The default spacing for Word 2003 documents is single line spacing and 0 points between paragraphs. However, in Word 2007/2010 the default spacing for most Quick Style sets is 1.15 line spacing and 10 points after each paragraph.
What is the default after paragraph spacing in Word?
1.08
Upon installation, Microsoft Word uses 1.08 line spacing by default. It also automatically adds 8 points of space after each paragraph (after a hard return). You can change the default line spacing by following the steps below.
What is the default line spacing?
The default line spacing in Word is 1.15.
How do you do 1.5 line spacing in Word?
To format line spacing:
- Click Format on the menu bar.
- Select Paragraph. The Paragraph dialog box appears.
- Click the Indents and Spacing tab.
- In the line spacing drop-down menu, you can select single, 1.5, or double spacing. The default is single spacing.
- Click OK.
What is the size of single spacing?
Line spacing is the space between each line in a paragraph. Microsoft Word allows you to customize the line spacing to be single spaced (one line high), double spaced (two lines high), or any other amount you want. The default spacing in Word 2013 is 1.08 lines, which is slightly larger than single spaced.
Is APA format centered?
The title should be centered and written in boldface. APA recommends that your title be focused and succinct and that it should not contain abbreviations or words that serve no purpose.All text on the title page, and throughout your paper, should be double-spaced.
Is 1.5 spacing double spacing?
Press Ctrl+1 for single-spacing, Ctrl+5 for 1.5 spacing, or Ctrl+2 for double-spacing.
Does APA 7 require double spacing?
Use double line spacing throughout the text, including “the title page, abstract, text, headings, block quotations, reference list, table and figure notes, and appendices” (APA, 2020, p. 45); extra lines should not be inserted before or after section headings or between paragraphs (APA, 2020, p.
What is 12 point spacing in Word?
In Word, line spacing is most commonly measured in multiples of whatever font size the paragraph is using. For example, say you’re using a 12 point font for the text in your paragraph. If you choose single line spacing, the space between lines will be 12 points.
What is line spacing Class 9?
Line spacing means the distance between the lines of text. Line spacing of 1 means line spacing will be as large as the size of one line, line spacing of 2 means the line spacing will be as large as the size of two lines, and so on.
Why is Microsoft Word spacing weird?
This particular issue is usually a result of copying from external sources, but regardless how it came about, the answer is usually the same. Hit Format Paragraph and put zeroes in the Spacing Before and After boxes, and set the spacing to Single.
August 1, 2010 at 2:17 pm
In Word, there are two types of spacing: line spacing and paragraph spacing. Both are attributes of paragraph formatting that can be configured via the Paragraph dialog,[1] but they work differently. Line spacing affects the distance between lines of text within a paragraph, and paragraph spacing affects the distance (i.e., the white space) between paragraphs.
Line Spacing
Line spacing options in Word include conventional single and double spacing, plus a few additional choices. Before exploring the other choices, it’s worth discussing single and double spacing, which are not — contrary to what you might think — entirely self-explanatory.
The Role of “Leading” in Single and Double Spacing
Many people probably assume that the “simple” line-spacing options — single and double spacing — merely reflect multiples of the point size of the font they are using. If that were so, single-spacing with any 12-point font would produce lines of text that are 12 points in height and double-spacing would produce lines of text that are 24 points in height. (As a reminder, there are 72 points to an inch; thus, 12 points is 1/6 of an inch and 24 points is 1/3 of an inch.)
However, that formulation leaves out one crucial factor. In order to improve readability, single and double spacing add a certain amount of vertical distance — in the form of white space — between lines of text, an aspect of typography known as “leading” (pronounced as if it were spelled “ledding”). The amount of leading varies depending on which font you are using (not all 12-point fonts are equal). Typically, single-spaced lines range from 110% to 135% of the font size. For example, let’s say you select Times New Roman, a font that is common in legal documents. If you set the font size at 12 points and apply single spacing, the true height of your lines of text will be roughly 115% to 120% of the point size, or 13.8 to 14.4 points.[2] The line height might be different with a different font, such as Arial, Courier New, or Helvetica, even if you set the font size at 12 points.
Similarly, double spacing usually runs 220% to 270% of the size of your chosen font. So, sticking with our example, using Times New Roman at 12 points and applying double spacing will result in lines that are spaced approximately 27.6 to 28.8 points apart.
This phenomenon — the vertical expansion caused by “leading” when you use single spacing or double spacing in Word — explains a number of confusing issues, including why it can be difficult to align text with the line numbers in pleading paper. (The Pleading Wizard, a utility used to generate pleading paper in versions of Word prior to Word 2007, sets an “Exact” point size for the numbered lines, such as 22.75 points, that is smaller than standard double spacing. Because double-spaced body text is “taller” than the line numbers, the text and the numbers quickly get out of sync.)
To get a feel for how much extra spacing leading adds, select a 12-point font and type a brief paragraph (make sure it’s at least two lines long). First, set the line spacing to single. Then change the line spacing to Exactly 12 points. Try the same experiment with the line spacing set to double and then to Exactly 24 points. You’ll notice a tremendous difference.
The moral of the story: If you don’t want Word to expand your text vertically, don’t use single or double spacing. Instead, use an “Exactly” setting, such as Exactly 12 points or Exactly 24 points. (In pleadings, you’ll need to choose a setting for the body text that matches the spacing of the numbered lines. For a longer discussion of this point, see my earlier post, “Aligning text with pleading line numbers”.)
The New Default Line Spacing
As if matters weren’t confusing enough, Microsoft changed the default line spacing to 1.15 lines in Word 2007 and Word 2010 and to 1.08 lines in Word 2013 and Word 2016.[3] The default setting in older versions is single spacing, which — notwithstanding the additional vertical space resulting from leading — is substantially more compact than the new setting.
It’s easy to change the default line spacing, however. Simply open the Paragraph dialog, set the spacing according to your preferences, then (1) in Word 2007, click the “Default” button, then click “Yes” and click “OK”; (2) in Word 2010, click the “Set As Default” button, click the “All documents based on the normal.dotm template” option, then click “OK” twice.
Additional Line Spacing Options
Besides single spacing and double spacing, Word offers four additional line spacing options: 1.5 lines, “Exactly,” “At Least,” and “Multiple.” The 1.5 line option is similar enough to single and double spacing that it doesn’t merit further discussion here.
As for the other options, “Exactly” enables you to choose a highly precise line spacing that remains fixed, whereas “At Least” gives you the option of specifying a minimum line spacing and letting Word adjust the height if necessary to accommodate graphics such as drop caps (or other characters) that wouldn’t otherwise fit. (This option presumably is used widely in desktop publishing but, for obvious reasons, isn’t suitable for pleadings or any similar type of document that is subject to strict formatting rules.)
The “Multiple” option is used for setting line spacing at an interval other than single, double, or 1.5. For example, if you wanted triple spacing, you would use the “Multiple” option and type “3” in the “At” box. (The new default line spacing of 1.15 involves the “Multiple” option.)
“Exactly” can be important when you are working on pleadings. As mentioned earlier, the process of generating pleading paper usually results in line numbering that does not use true double-spacing. For technical reasons, the line numbers on pleading paper often are spaced 22.75 points apart (or some similar figure). In order to get the text of the pleading to align properly with the line numbers, you have to make sure the line spacing of the text matches that of the line numbers (which you can determine by going into the document’s header, clicking somewhere within the line numbering, and then launching the Paragraph dialog and viewing the setting for the line spacing). If it doesn’t match, you’ll have to select the text and change the setting via the “Exactly” option.
Paragraph Spacing (“Before” and “After” Spacing)
By contrast with line spacing, paragraph spacing refers to the space between paragraphs. You can tell Word to insert extra space automatically before a paragraph, after a paragraph, or both. For example, if you want Word to insert one blank line between paragraphs, you can set the “Spacing After” to 12 points, the rough equivalent (as we now know) of a standard single-spaced line. Or you can set both the “Spacing Before” and the “Spacing After” to 6 points (about half a line).[4]
When using one or both of these options, test them first to see if they work in a given situation. Sometimes you can end up with too much (or not enough) space between paragraphs.
“Before” and “After” spacing often are incorporated into styles for body text and headings in order to achieve uniform spacing between paragraphs in a document.
Because “Before” and/or “After” spacing automatically add white space between paragraphs, you’ll have to get into the habit of not pressing the Enter key twice to move the cursor to the next paragraph.
“Don’t add space between paragraphs of the same style”
In all versions of Word from 2007 through 2016, there is an additional item in the Paragraph dialog labeled “Don’t add space between paragraphs of the same style.” If the option is enabled (i.e., the box to the left of the option is checked), Word will ignore your “Before” and/or “After” settings.[5]
Microsoft applies this setting to certain built-in styles but not to others. It is disabled by default for the Normal paragraph style, which means you can increase the “Before” and/or “After” paragraph spacing for text using the Normal style and your changes will go into effect as you expect. On the other hand, the setting is enabled by default for bulleted and numbered lists, which means that items (paragraphs) in the list will not be separated by white space unless you specifically insert such space manually.
If you have configured Before and/or After spacing to add space between paragraphs but Word appears to be ignoring your settings, open the Paragraph dialog and note whether “Don’t add space between paragraphs of the same style” is checked. If it is, close the dialog, select the list (or other text) to which you want to add Before and/or After spacing, reopen the Paragraph dialog, uncheck the option, reset the Before and/or After spacing if necessary, and click “OK.” Now your extra Before and/or After spacing should go into effect as you intended.
________________________________________________________________
[1] In all versions of Word, you can open the paragraph dialog by using the keyboard shortcut Alt O, P. In versions of Word prior to Word 2007, you also have the option of clicking the Format menu, Paragraph; in Word 2007 and Word 2010, you can click the dialog launcher at the lower right corner of the Paragraph group in the Home tab.
[2] There is some confusion / disagreement over the exact amount of leading typically produced with Times New Roman. Pinpointing this figure is less important to me than making sure that readers understand the general concept and also have a sense of the approximate degree to which the text will expand if you use single or double spacing, rather than an “Exact” figure.
[3] Microsoft also changed the “Normal” paragraph style by adding 10 points of “After” spacing in Word 2007 and Word 2010 and 8 points of “After” spacing in Word 2013 and Word 2016. See the following sections for an explanation of “Before” and “After” spacing.
[4] “Before” and “After” spacing can be configured independently, of course.
[5] Note that even with the box checked, you’ll be able to add space between paragraphs manually—i.e., by pressing the Enter key.
Entry filed under: Uncategorized.
How to Change Default Line Spacing in Word
Upon installation, Microsoft Word uses 1.08 line spacing by default. It also automatically adds 8 points of space after each paragraph (after a hard return). You can change the default line spacing by following the steps below. Keep in mind that this is a machine-specific setting, so you will need to repeat these steps for any new computer that you log in to.
To change the default line spacing:
- Click the [Home] tab > Locate the «Paragraph» group.
- In the lower-right corner of the «Paragraph» group, click the arrow. A «Paragraph» dialog box will open.
- From the [Indents and Spacing] tab > Locate the «Spacing» section.
- From the «Line spacing» drop-down list, choose the spacing you would like Word to use by default.
- From the «Before» and «After» drop-down lists, choose the amount of spacing between paragraphs you would like Word to use by default. (If you want no extra spacing between paragraphs, set the spacing at 0 points.)
- Click the [Set As Default] button > Select «All documents based on the Normal template?» > Click [OK].
Note:
There have been a few cases on campus where the spacing defaults will not change permanently, and the line spacing has reverted to the system default of 1.08 when a new document is opened. Please submit an online Information Technology Request (ITR) if you experience this issue.
Keywords: space, single space, singlespace, double space, doublespace, research, paper, papers, term papers, rubric, paragraph, extra space, line spacing
Share This Post
-
Facebook
-
Twitter
-
LinkedIn
Line Spacing refers to the amount of space between any two lines in the Word Document. The default size of Line Spacing is 1.08 in MS Word. However, we can add custom line spaces to different lines, paragraphs in our Word Document according to our requirements and ensure quite good readability of our content to others.
In MS Word there are multiple ways to adjust Line Spacing which are as follows:
Method 1: Using the Line Spacing button
One way of setting the Line Spacing is using directly the Line and Paragraph Spacing feature in MS Word, which comes under the Home menu.
There are multiple Line Spaces like: 1.0, 1.15, 1.5, 2.0, 2.5, 3.0, etc.
Steps to Apply:
Step 1: Select the text/line/Paragraph you want to change the spacing.
Step 2: Now, select the Line and Paragraph Spacing tab from the Paragraph menu under the Home tab and select the line spacing of your choice.
Perform the same steps for different line spacing:
- Select the text/line/Paragraph you want to change the spacing.
- Now, select the Line and Paragraph Spacing tab from the Paragraph menu under the Home tab and select the line spacing of your choice.
- Select the text/line/Paragraph you want to change the spacing.
- Now, select the Line and Paragraph Spacing tab from the Paragraph menu under the Home tab and select the line spacing of your choice.
Results:
Final Result of the Complete Word Document.
Method 2: Using Paragraph Dialog Box
Another way of setting the Line Spaces is using the Paragraph dialog box feature in MS Word. The Paragraph dialog box provides a wide variety of features along with Line Spacing that we can use in our Word Document to modify beautifully and accurately.
There are multiple Line Spaces in the Paragraph dialog box like- Single, 1.5 lines, Double, At least, Exactly, Multiple, etc,
Steps to Apply:
Step 1: Select the text/line/Paragraph you want to change the spacing.
Step 2: Now, select the Show/Hide Paragraph tab from the Paragraph menu under the Home tab.
Step 3: Now, Select the dialog box launcher-Paragraph Setting from the Paragraph menu under the Home tab.
Step 4: Then select the Line Spacing from the dialog box under the Indents and Spacing tab- Single, 1.5 lines, Double, At least, Exactly, Multiple, etc, and then press the OK button.
Result:
As the whole Document was selected initially, so the Complete Word Document’s line spacing is changed to 1.5 lines.

 , and then choose Line Spacing Options.
, and then choose Line Spacing Options.