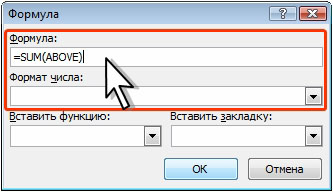Адреса ячеек в редакторе Word. Способы вычислений, использование формул, форматы чисел.
Для проведения вычислений в таблице Word необходимо установить курсор в соответствующей ячейке (с ожидаемым результатом), использовать команду меню Таблица Формулаиввести данные в диалоговом окне Формулаили выбрать нужную функцию.
Название функции можно вводить с клавиатуры или выбирать из раскрывающегося списка функций в диалоговом окне Формула.Все функции имеют одинаковый формат записи и включают имя функции и находящийся в круглых скобках перечень аргументов, например: =SUM(А1;В2;С4).
Дляфункций с пустыми скобками допустимо любое число аргументов, разделенных точкой с запятой (;). При ссылке на интервал между адресами первой и последней ячейки используется символ (:). Аргументы могут быть числами, формулами, адресами ячеек или именами закладок. Адрес каждой ячейки содержит № столбца (Латинский алфавит) и № строки (арабские цифры). Вычисления начинаются со знака «=». Так, выражение: «=А1+В3» означает сумму значений ячейки, стоящей на пересечении первого столбца и первой строки и ячейки, стоящей на пересечении второго столбца и третьей строки таблицы.
Для функций, которые приведены в табл. 4, разрешается использовать в качестве аргументов также ссылки на ячейки в таблицах или ключевые слова (ABOVE –суммирует все ячейки находящиеся выше выделенной ячейки, LEFT- суммирует все ячейки находящиеся левее выделенной ячейкии т.д.).
Некоторые встроенные функции Word Таблица4
| Функция | Назначение |
| SUM | Нахождение суммы чисел в указанном блоке ячеек |
| PRODUCT | Произведение чиселв указанном диапазоне ячеек |
| MAX | Нахождение максимального значения в указанном блоке ячеек |
| MIN | Нахождение минимального значения в указанном блоке ячеек |
| COUNT | Подсчет числа значений в указанном диапазоне ячеек |
| AVERAGE | Вычисление среднего значения для диапазона ячеек |
Формат вывода результата вычислений можно изменять по усмотрению пользователя в диалоговом окне Формула в поле Формат числа, например 0,00 (с двумя десятичными знаками после запятой), 0,00% (в виде процентов) и т.д.
При вычислениях с помощью формул необходимо соблюдать принятый в математике порядок арифметических операций (таблица 5):
сначала производится возведение в степень;
затем – умножение и деление (они имеют одинаковый приоритет);
в последнюю очередь – сложение и вычитание (они также имеют одинаковый приоритет).
Приоритет арифметическихоператоров Таблица 5
| Оператор | Назначение | Приоритет |
| + | Сложение | Самый низкий |
| – | Вычитание | Самый низкий |
| * | Умножение | Высокий |
| / | Деление | Высокий |
| ^ | Возведение в степень | Наивысший |
Если два оператора в формуле имеют одинаковый приоритет, вычисление производится слева направо. Нормальный порядок выполнения операций изменяют введением скобок. Операции в скобках выполняются первыми.
Форматирование таблиц, автоформат. (в билете28 есть инфо для билета30)
При форматировании таблицы можно задать, какие следует провести границы при печати, какого они должны быть цвета и толщины, как закрасить ячейки. Для прочерчивания границ таблицы или нескольких ячеек выделите только требуемые ячейки, включая их содержимое, выберите соответствующий элемент из списка Границы панели инструментов Форматирование (рис. 7.7). При вставке таблицы ее граница по умолчанию устанавливается в виде тонкой сплошной линии черного цвета. Для добавления другой границы выберите команду Границы и заливка в меню Формат и откройте вкладку Граница. Задайте параметры Тип, Цвет и Ширина. Убедитесь, что в списке Применить к выбран верный параметр: таблице или ячейке.
Рис. 7.7Прочерчивание/удаление границ ячеек таблицы
Также для форматирования можно воспользоваться кнопкой Автоформат.
Подготовка процессора электронных таблиц Excel к работе. Структура рабочего листа, книги.
При запуске М. Excel открывается новая книга. Настройку окна можно менять.Обычно в окне Excel присутствуют панели инструментов Стандартная и Форматирование, строка формул и строка состояния.
Меню Excel разделено на несколько пунктов — это Файл, Правка, Вид, Вставка, Формат, Сервис, Данные, ОкноиСправка.
Рабочая книга по умолчанию содержит 3 листа. При необходимости количество листов можно увеличивать с помощью команды Вставка → Лист. Максимальное количество листов в книге равно 255. В каждом листе 356 столбцов и 65 536 строк. Таким образом каждый лист содержит 16 777 216 ячеек. Все ячейки имеют однотипность оформления. Рабочее окно табличного редактора Excel имеет горизонтальную и вертикальную прокрутки с маркерами разделения. Последние позволяют разделить рабочую область на четыре части. Информация в ячейки вводится с клавиатуры. Это могут быть константы, текст, формулы и т.д. активная ячейка имеет маркер заполнения, расположенный в правом нижнем углу ячейки, с помощью которого можно распространить информацию по всем четырем направлениям.
Опора деревянной одностоечной и способы укрепление угловых опор: Опоры ВЛ — конструкции, предназначенные для поддерживания проводов на необходимой высоте над землей, водой.
Поперечные профили набережных и береговой полосы: На городских территориях берегоукрепление проектируют с учетом технических и экономических требований, но особое значение придают эстетическим.
Механическое удерживание земляных масс: Механическое удерживание земляных масс на склоне обеспечивают контрфорсными сооружениями различных конструкций.
Как узнать название ячейки в таблице в ворде
← →
M_a_r_i_n_a ( 2005-05-26 17:38 ) [0]
А можно ли узнать адреса ячеек таблицы, которая в Worde? Если да, то как это сделать?
Спасибо
← →
YurikGL © ( 2005-05-26 17:44 ) [1]
> А можно ли узнать адреса ячеек таблицы, которая в Worde?
> Если да, то как это сделать?
> Спасибо
По каким входным параметрам?
← →
M_a_r_i_n_a ( 2005-05-26 17:47 ) [2]
Допустим, даже в самом Ворде
← →
YurikGL © ( 2005-05-26 17:50 ) [3]
> M_a_r_i_n_a (26.05.05 17:47) [2]
1)Что понимаешь под адресом ячейки?
2)Пусть у тебя есть 10 таблиц, в каждой по 100 ячеек. адрес какой нужен?
← →
M_a_r_i_n_a ( 2005-05-26 17:54 ) [4]
Адрес ячейки, в моем понятии, это номер строки и номер столбца. Ячейка из этого и состоит. У меня одна таблица, в которой не понятно как располагаются строки и столбцы т.к. в некоторые ячейки объеденены.
← →
YurikGL © ( 2005-05-26 18:02 ) [5]
> У меня одна таблица, в которой не понятно как располагаются
> строки и столбцы т.к. в некоторые ячейки объеденены.
И чего надо?
← →
rOOse © ( 2005-05-26 18:07 ) [6]
Таблицы в документе Word образуют коллекцию Tables. Их количество можем узнать так:
к отдельной таблице обращаемся по ее номеру:
где i — целое число. В данном случае мы обращаемся к первой таблице, а вообще i может принимать значения от 1 до WordDocument1.Tables.Count. Если нам необходимо создать таблицу самим, следует поступить так:
WordDocument1.Tables.Add(WordDocument1.Range, i, j, EmptyParam, EmptyParam);
Эта таблица — единственное, что будет в документе, так как она заменяет собой указанный в числе параметров объект Range. В данном случае получаем таблицу на i строк и j столбцов. Если уже еcть какой-то текст, который надо сохранить, совершенно аналогичным образом можем указать пределы объекта Range:
a:=5;
b:=15;
WordDocument1.Tables.Add(WordDocument1.Range(a,b), i, j, EmptyParam, EmptyParam);
Переменные a и b должны быть объявлены как OleVariant.
Ну вот, теперь у нас есть таблица. Неважно, содержалась она уже в документе или мы создали ее сами. Посмотрим, что же мы с ней можем сделать. Число столбцов и строк узнаем так:
Здесь мы опять обратились к первой таблице, но можем работать с любой — надо только правильно указать ее номер. Теперь изменим ширину столбцов или высоту строк:
Аналогично можем задавать размеры отдельных строк и столбцов:
Здесь j — опять таки целое число, начинается от 1. Можем обратится к отдельной ячейке, прочитать или изменить содержащийся в ней текст:
Здесь j и k целые переменные, изменяются от 1 до числа строк или столбцов соответственно. Присвоив данной величине строковое выражение, увидим, что оно появилось в ячейке (j,k). Несколько непривычно, но в таблицах Word на первом месте стоит именно номер строки.
← →
TUser © ( 2005-05-26 20:03 ) [7]
> Адрес ячейки, в моем понятии, это номер строки и номер столбца
А если использовано объединение ячеек?
← →
M_a_r_i_n_a ( 2005-05-26 20:26 ) [8]
Адреса ячеек я узнала. Но когда обращаюсь к определенной ячейке через Делфи у меня всё зависает!
← →
YurikGL © ( 2005-05-27 07:26 ) [9]
> А если использовано объединение ячеек?
Насколько помню, у нее будет номер верхней левой из объединенных ячеек.
> Но когда обращаюсь к определенной ячейке через Делфи у меня
> всё зависает!
Как обращаешься?
Как удалить ячейку в таблице Ворд за несколько секунд
Всем привет. Вас приветствует Фёдор Лыков — создатель блога «Основы ПК». Как часто вы допускаете ошибки при создании таблиц в текстовом редакторе Ворд? Думаю, что такое событие периодически происходит. После этого приходится долго сидеть в интернете. Однако если знать что делать проблема перестает таковой быть. Поэтому предлагаю сегодня разобраться с вопросом, как удалить ячейку в таблице Ворд.
Такая ситуация может произойти если вы допустили ошибку из-за невнимательности. В таких случаях обычно нужно оставить таблицу, но убрать один единственный прямоугольник.
Перед тем как мы начнем погружаться в дебри и разбираться с удалениями, посмотрите, пожалуйста, на статью, как обновить браузер Яндекс. В ней вы узнаете, что нужно делать, чтобы бесплатно получить актуальную версию браузера.
Выполняем удаление
Рассмотрим на примере, в каком случае такой вариант может понадобиться.
Представьте, что у вас введён некий массив данных. Но из только что созданной таблицы нужно удалить только одну ячейку.
Это можно сделать с помощью удаления. Для нас разработчики придумали два способа, к которым можно прибегнуть: через контекстное меню и с помощью инструмента удалить.
Рассмотрим каждый из них более подробно.
Контекстное меню
Ворд многогранная программа и подходит для решения любых задач. Одной из увлекательных функций является рисование. Вы об этом даже не догадывались. Подробнее ознакомиться с тем, как рисовать в Word можно, перейдя по ссылке.
Обратимся к контекстному меню. Но перед этим нам нужно кликнуть кнопкой мышки по ячейке (или группе) которая должна подвергнуться удалению.
Это действие приведёт к окрашиванию выбранного поля в другой цвет. Что будет означать: клетка выделена. Теперь с ней можно работать.
После этого нужно кликнуть правой кнопкой мыши по выделенной области. При этом откроется диалоговое окно, в котором нас будет интересовать строка под названием «Удалить ячейки».
Функция «Удалить»
Однако существует альтернативный вариант. Так же как и в первом случае делаем выделение необходимых ячеек.
После этого, если подвести к ним курсор, то рядом появится панель управления. Если подвести курсор к кнопке «Удалить» станет активным выпадающий список. Нажимаем на «Удалить ячейки».
И первый, и второй способ завязан вокруг диалогового окна. В обоих случаях после обращения к выпавшему списку команд появится ещё один набор команд.
Теперь нам придется работать с ним.
Нужно поставить точку напротив первой строки. Это там, где написано «со сдвигом влево».
Применяя вторую строку мы не получим нужного результата. Однако в таком случае ничего не произойдет. Последние две строки вообще не предназначены для решения поставленной задачи. Они, например, понадобятся если нужно удалить всю строку или столбец.
После этого кликаем по кнопке «ОК». Это действие будет символизировать подтверждение наших действий.
Также советую вам обратить внимание на статью, как без проблем зарегистрироваться на Госуслугах. Это очень полезный сервис. В нем можно, к примеру, записаться на прием к врачу, не выходя из дома. При сложившейся ситуации в мире, считаю это актуальным. Не правда ли?
Когда мы нажали на кнопку «Ок» ненужная ячейка будет удалена, а расположенная справа от нее информация сместится влево. Стоит отметить, что на месте последней в ряду появится пустое поле.
Работать с таблицами можно не только в Ворд, но и в Гугл Таблицах. Ознакомиться с тем, что это такое можно перейдя по ссылке.
Как удалить ячейку в таблице ворд с помощью встроенной функции
Предварительно выделив всю таблицу или небольшую ее часть можно воспользоваться инструментом, который располагается на верхней панели Word. Для работы с таблицами тут есть отдельный блок, предназначенный для редактирования поля. Стоит отметить, что он носит название «Работа с таблицами». К примеру, её можно использовать для решения задачи, поставленной в теме статьи.
Чтобы это сделать кликаем по ячейке, которую требуется удалить. После чего открываем вкладку «Макет».
Теперь нам необходимо обратиться к блоку «Строки и столбцы». После этого кликаем по кнопке «Удалить».
Это действие покажет нам список возможных действий с ячейками. В нем нас будет интересовать самая первая строка. Она называется «Удалить ячейки».
Дальше все просто. Появится аналогичное предыдущему способу окно. Тут нам необходимо активизировать первое действие, то есть «со сдвигом влево». После чего нажимаем на клавишу «ОК».
При этом мы добьемся того же результата. Выбранная ячейка будет уничтожена, а находящиеся справа переместятся влево.
Как удалить ячейку в таблице Ворд с помощью объединения ячеек
Стоит отметить, что озвученные выше способы решают поставленную задачу. Однако результат получается, мягко говоря, не очень презентабельным. Однако он получается не эстетичным из-за некрасивого смещения полей таблицы.
Как по мне, лучше применить объединение ячеек. Данная функция также доступна в контекстном меню, которое вызывается нажатием на правую кнопку мышки.
Функция объединения ячеек доступна в подменю «макет», которое располагается в верхней части программы. Как туда попасть мы рассмотрели выше, когда разбирались с удалением поля таблицы.
К примеру, результат объединения можно посмотреть на изображении ниже.
Заключение
Подошла к завершению очередная статья. В заключение, хочу повторить, какими способами можно избавиться от ненужной ячейки. Мы сегодня рассмотрели три действенных метода, чтобы решить вопрос, как удалить ячейку в таблице ворд: удаление через контекстное меню, через вкладку «макет» и с помощью объединения ячеек.
К тому же они помогают полностью справиться с проблемой, без дополнительных средств. Поэтому они и пользуются популярностью среди пользователей Word.
Напишите в комментариях, каким из вышеперечисленных способов обычно пользуетесь вы.
В завершение статьи хочу предложить вам помощь. Стоит отметить, что уже несколько лет я занимаюсь продвижением и созданием блогов. Мой стиль работы вы можете оценить, например, на блоге «Основы ПК».
Если у тебя есть желание получить сайт с высокой активностью, который будет приносить прибыль, то подробно ознакомиться со всеми тарифами можно тут. К тому же я не бросаю своих клиентов после сдачи сайта. В любое время прихожу на помощь и консультирую по всем возникающим вопросам.
В организме всё взаимосвязано, в таблице – тоже. Выясним, что такое ячейка таблицы, как базовая единица организма под названием Таблица.
По окончании этого урока вы сможете:
- Рассказать о строении ячейки
- Изменить поля ячейки
- Объяснить разницу между автоподбором по ширине и автоподбором по содержимому
- Установить любые границы к группе ячеек
- Установить заливку группы ячеек
1. Ячейка таблицы и её содержимое
Таблица состоит из ячеек, в которых может быть содержимое – любая информация: текст, числа, значки, картинки.
Создайте документ и вставьте таблицу, в которой произвольно введите любые символы.
При создании новой таблицы содержимое любой ячейки по умолчанию находиться в левом верхнем углу ячейки. Есть 6 вариантов расположения содержимого ячейки.
Шаг 1. Меняем положение содержимого ячейки
(лента Макет → группа команд Выравнивание → одна из 6 команд выравнивания):
Направление содержимого ячейки можно менять. Есть 3 варианта направления.
Шаг 2. Меняем направление содержимого в
ячейке (лента Макет → группа команд Выравнивание → три раза нажимаем команду
Направление текста):
- Горизонтальное направление текста
- Вертикальное расположение текста (поворот на 90° по часовой стрелке)
- Вертикальное расположение текста (поворот на 90° против часовой стрелки)
Вертикально расположение текста встречается крайне редко, например, при большом количестве столбцов. Но имейте в виду, что третий вариант предпочтительней.
2. Ячейка таблицы и её поля
Вы, надеюсь, заметили, что текст в ячейке находится на некотором расстоянии от границ ячейки:
Я написала в этой ячейке единым словом все буквы русского алфавита.
Поля ячейки – это расстояние от границы ячейки до содержимого ячейки (в данном случае текста)
a) Левое поле
b) Правое поле
c) Нижнее поле
d) Верхнее поле
Шаг 1. Открываем диалоговое окно «Поля ячейки» (лента Макет→ группа команд Выравнивание → команда Поля Ячейки):
Внимательно смотрим на диалоговое окно, которое почему-то называется «Параметры таблицы», хотя на самом деле – это работа с полями ячейки:

Поля могут иметь неодинаковые значения в пределах одной ячейки и даже быть равными нулю, но…
| Понять и запомнить! | Значения полей для одной ячейки действительны для всех остальных ячеек таблицы. Поэтому совершенно не важно: выделим мы всю таблицу или щёлкнем ЛМ по любой ячейке. Установив поля для конкретной ячейки, мы автоматом устанавливаем поля для каждой ячейки таблицы |
В этом диалоговом окне есть ещё один интересный режим. Скачивали ли вы когда-нибудь из Интернета таблицы с двойными границами? Двойные границы задаются режимом «Интервалы между ячейками по умолчанию»:
Если режим «Интервалы между ячейками по умолчанию отменить», то таблица примет классический вид:
Вывод: теперь вы имеете в своем арсенале очень эффектный способ оформления таблицы – это изменение интервала между ячейками.
3. Автоподбор (подгонка границ таблицы)
Скачайте файл тут. Откройте файл и признайтесь, как часто вы выдели, что ячейка таблицы маловата для длинных слов? Длинные слова в результате очень уродливо переносятся на другую строчку так, что и прочитать невозможно! И что вы делали в таких случаях? Полагаю, что подводите мышку к границам и начинаете перетаскивать границы. Не всегда это было быстро и безболезненно. Давайте побережем свои руки.
Шаг 1. Щёлкаем ЛМ в любом месте таблицы:
Шаг 2. Устанавливаем режим автоподбора по содержимому (лента Макет → группа команд Выравнивание → команда Поля ячейки → диалоговое окно Параметры таблицы → режим Автоподбор размеров по содержимому):
| Понять и запомнить! | В результате автоподбора ячейка таблицы полностью вмещает слова |
Я практически никогда не передвигаю вручную границы в таблице, достаточно задать режим «автоподбор по содержимому».
В данной ситуации ширина ячеек перераспределилась таким образом, что таблица заняла всю ширину печатного поля страницы. Просто в самой последней ячейке довольно длинное содержимое, поэтому печатное поле страницы использовано по максимуму.
А что будет, если содержание ячеек будет скромным по объёму?
Шаг 3. Переходим ко второй таблице
скаченного файла и щелкаем ЛМ в любом месте таблицы:
Есть ещё один путь для установки режима «Автоподбор по содержимому».
Шаг 4. Задаём режим «Автоподбор по содержимому» (лента Макет → группа команд Размер ячейки → команда Автоподбор → режим Автоподбор по содержимому):
И сразу делаем вывод:
| Способ 1 | Способ 2 | |
| лента Макет → группа команд Выравнивание → команда Поля ячейки → диалоговое окно Параметры таблицы → Автоподбор размеров по содержимому |
лента Макет → группа команд Размер ячейки → команда Автоподбор → Автоподбор по содержимому |
Результат одинаковый, но второй способ быстрее.
Шаг 5. Задаём режим «Автоподбор по ширине окна» (лента Макет → группа команд Размер ячейки → команда Автоподбор → режим Автоподбор по ширине окна):
На самом деле режим должен называться «Автоподбор по ширине печатного поля страницы», но не будем слишком придираться.
Главный вывод, точнее моя рекомендация по работе с таблицами, как новыми, так и старыми. В начале работы с таблицами обязательно сделайте две операции:
- Задаём режим «Автоподбор по содержимому»
- Задаем режим «Автоподбор по ширине окна»
4. Ячейка таблицы и её границы
Границы ячейки мы можем изменить на ленте Конструктор в группе команд Обрамление.
Граница ячейки может быть:
- различных начертаний
2. различной толщины
3. различных цветов (свыше 16 млн оттенков)
4. видимой или невидимой
А теперь потренируемся. Создадим таблицу на чистом листе или возьмём любую готовую таблицу (например, первую таблицу скаченного файла).
Шаг 1. Выбираем ячейки, для которых будем менять границы:
Шаг 2. Задаем начертание, толщину и цвет в группе команд Оформление ленты Конструктор (вы что хотите, а я выбрала поярче и повеселей):

Шаг 3. Задаём для начала внешние границы
выбранных ячеек:
Шаг 4. Задаём другие начертание, толщину и цвет в группе команд Оформление ленты Конструктор:
Шаг 5. Задаём внутренние границы выбранных
ячеек:
Я не поясняю смысл кнопок – по-моему, по оформлению кнопок легко догадаться, за какие именно границы они отвечают.
Пусть вся таблица останется с границами по умолчанию, а строчку с номерами столбцов сделаем с невидимыми границами.
Шаг 6. Выделяем строчку с номерами столбцов
и делаем невидимыми боковые и внутренние границы. С этого момента немного
подробнее. Для начала нажимаем кнопку «Левая граница»:
Левая граница выделенной строчки стала выглядеть в соответствии с нашими предыдущими установками. Ещё раз щёлкните по кнопке «Левая граница», На этот раз нет необходимости открывать выпадающее меню с иконками границ:

В качестве основной кнопки «Границы» всегда будет последняя использованная кнопка. В нашем случае кнопка «Левая граница».
Сделаем ту же самое для других границ выбранной группы ячеек:
- Правая граница
- Внутренняя вертикальная граница
Вот и результат:
Но что-то мы все равно видим. Слабые пунктирные линии просто дают нам понять, что границы на самом деле есть, а то, что мы видим – сетка таблицы. Отменить видимость сетки таблицы можно в трёх местах:
- Лента Макет → группа команд Таблица → команда Отобразить сетку
2. Лента Конструктор → группа команд Обрамление → команда Границы → команда Отобразить сетку из выпадающего меню:
3. Лента Главная → группа команд Абзац → кнопка Границы → команда Отобразить сетку из выпадающего меню:
Выбирайте любой путь, но обратите внимание на третий путь. Команда «Отобразить сетку» с лент Макет и Конструктор будет доступна только при выделении какой-нибудь таблицы (ленты Макет и Конструктор появляются когда мы создаем или редактируем таблицу).
|
Понять и запомнить! |
Представьте себе сторонний документ, в котором то ли есть таблицы, то ли нет таблиц с невидимыми границами. И как понять, что перед нами таблица? В этом случае мы назначаем и отменяем команду «Отобразить сетку» исключительно с ленты Главная. |
5. Ячейка таблицы и её заливка
Здесь всё очень просто. Выделяем те ячейки, которые хотим окрасить → лента Конструктор → группа команд Стили таблиц → команда Заливка → выбор нужного цвета из палитры:
Заключение
Установки для единичной ячейки или выделенной группы ячеек:
- Положение содержимого
- Направление содержимого
- Начертание границы
- Толщина границы
- Цвет границы
- Заливка границы
- Видимость границы
Установки для всей таблицы вне зависимости от нахождения курсора внутри таблицы:
- Поля ячейки
- Интервалы между ячейками
- Автоподбор по содержимому
- Автоподбор по ширине окна
- Отображение сетки таблицы
Теперь вы сможете:
- Рассказать о строении ячейки
- Изменить поля ячейки
- Объяснить разницу между автоподбором по ширине и автоподбором по содержимому
- Установить любые границы к группе ячеек
- Установить заливку группы ячеек
Содержание
- Создание таблиц в Ворде
- Способ 1: Базовая таблица
- Способ 2: Таблица с настраиваемыми параметрами
- Способ 3: Самостоятельное рисование
- Способ 4: Экспресс-таблица
- Способ 5: Преобразование текста в таблицу
- Способ 6: Вставка и экспорт из Excel
- Способ 7: Вставка таблицы из интернета
- Заключение
- Вопросы и ответы
При работе с документами в Word нередко может понадобиться создать таблицу, внутри которой необходимо разместить те или иные сведения. Текстовый редактор от компании Microsoft, хоть и не предоставляет такие широкие возможности для создания и редактирования таблиц, как его собрат по офисному пакету Excel, но все же имеет в своем арсенале достаточный набор инструментов для работы с таблицами. В данной статье мы подробно рассмотрим то, как их создавать.
Создание таблиц в Ворде
Существует несколько способов создания таблицы в текстовом документе средствами самого Word. Точнее, как таковой способ всего один, но результаты его выполнения могут быть совершенно разными – все зависит от того, какой цели требуется достичь. Плюс ко всему, можно добавить таблицу «извне» — совместимого офисного приложения Excel или, например, с веб-сайта.
Способ 1: Базовая таблица
Создание и/или добавление в Ворд практически любых, отличных от текста элементов, осуществляется через вкладку «Вставка». К ней же нам потребуется обратиться для создания базовой таблицы.
- Нажмите левой кнопкой мышки (ЛКМ) в том месте текстового документа, куда вы хотите добавить таблицу, и перейдите во вкладку «Вставка».
- Разверните меню кнопки «Таблица», расположенной в одноименной группе инструментов, и выберите желаемое количество строк и столбцов, передвигая мышку по изображению с превью таблицы, а затем, обозначив желаемый диапазон (он подсвечивается оранжевым). Кликните ЛКМ для подтверждения.
- Перед вами появится таблица выбранных размеров.
Одновременно с тем, как вы ее создадите, на панели управления (лента) Word появится группа вкладок «Работа с таблицами», состоящая из вкладок «Конструктор таблиц» и «Макет» и содержащая необходимый набор инструментов для работы с таблицами, их изменения и оформления.
Используя их, вы сможете придать своей таблице желаемый вид и стиль, добавить или удалить границы, сделать обрамление, заливку, вставлять различные формулы и т.д.
Читайте также: Вставка формулы в таблицу в Ворде
Это был самый простой, но далеко не единственный способ создания таблицы в Word.
Читайте также: Форматирование таблиц в Ворде
Способ 2: Таблица с настраиваемыми параметрами
Если же вы имеете более-менее точное представление о том, как должна выглядеть ваша таблица и какие приблизительно размеры она должна иметь, эти параметры можно определить непосредственно при ее создании.
- Все в той же вкладке «Вставка» воспользуйтесь кнопкой «Таблица» и выберите в ее меню пункт «Вставить таблицу».
- В небольшом диалоговом окне, которое будет открыто, задайте желаемые параметры для таблицы. То есть укажите необходимое число строк и столбцов, дополнительно можно выбрать опцию подбора ширины столбцов (хотя для пустой таблицы это не слишком актуально). Доступны следующие варианты:
Вариант Описание Постоянная По умолчанию установлено значение «Авто», то есть ширина столбцов будет изменяться автоматически, по мере их заполнения По содержимому Изначально будут созданы узкие столбцы, ширина которых увеличивается по мере добавления содержимого По ширине окна Таблица автоматически будет изменять свою ширину в соответствие с размерами документа, с которым вы работаете Примечание: Если вам необходимо, чтобы таблицы, которые вы будете создавать в дальнейшем, выглядели точно так же, как и эта, установите галочку напротив пункта «По умолчанию для новых таблиц».
- Задав необходимые параметры в окне «Вставка таблицы», нажмите «ОК» для их подтверждения.
На странице документа появится созданная вами таблица, ширину столбцов и высоту строк которой, скорее всего, придется изменить, а после этого (или в процессе) заполнить информацией.
Читайте также: Как в Word добавить строку и/или столбец в таблицу
Способ 3: Самостоятельное рисование
В случае если вам нужна таблица произвольного размера и вида, например, с объединенными ячейками или с разной высотой и шириной таковых (а также строк и/или столбцов), потребуется нарисовать ее вручную, воспользовавшись соответствующей возможностью текстового редактора.
- В меню вставки таблицы выберите пункт «Нарисовать таблицу». Указатель курсора после этого действия примет вид карандаша.
- Обозначьте внешние границы таблицы, то есть просто нарисуйте прямоугольник с необходимой высотой и шириной (в дальнейшем эти параметры можно будет легко изменить).
Далее нарисуйте внутри него строки и столбцы, проводя карандашом соответствующие горизонтальные и вертикальные линии. Сделав это, снова выберите пункт «Нарисовать таблицу» в меню вставки, чтобы выйти из режима рисования.
Как вы наверняка уже могли догадаться, высота строк и ширина столбцов изначально может быть произвольной (или просто желаемой), а не строго определенной, как это происходит при вставке базовой и настраиваемой таблицы. Также можно сразу нарисовать объединенные столбцы, строки, ячейки, если такая необходимость имеется.
Читайте также: Как объединить ячейки в таблице в Ворде - Как и в рассмотренных выше случаях, вся работа с таблицей, ее элементами и содержимым, выполняется в группе вкладок «Работа с таблицами»,
в которую входят «Конструктор таблиц» и «Макет».
Довольно часто именно произвольное, ручное рисование таблицы в Word является оптимальным решением и позволяет сделать в точности то, требуется (или просто хочется).
Способ 4: Экспресс-таблица
С каждой новой версией редактора Ворд в нем появлялось все больше шаблонов документов. Выбрать их можно при запуске программы или через меню «Файл» — «Создать». Есть в программе и шаблоны таблиц, причем расположены они не в стартовом окне, а во все том же, уже хорошо знакомом нам меню вставки.
- Разверните меню кнопки «Таблица» и выберите пункт «Экспресс-таблицы».
- Выберите подходящий шаблон из небольшого списка «Встроенные», нажав по нему ЛКМ.
- Таблица будет добавлена в текстовый документ и заполнена шаблонным содержимым. Все эти данные можно и нужно заменить на свои.

К сожалению, набор шаблонных таблиц в Word довольно скромный, зато его легко можно расширить собственными проектами. То есть любую созданную вами таблицу можно добавить в этот набор, для чего необходимо выполнить следующее.
- Выделите таблицу вместе со всем ее содержимым и перейдите во вкладку «Вставка».
- В меню кнопки «Таблица» наведите указатель курсора на пункт «Экспресс-таблицы».
- Выберите расположенный в самом низу пункт «Сохранить выделенный фрагмент в коллекцию экспресс-таблиц…»
В появившемся окне создания нового блока дайте своей таблице «Имя» и по желанию добавьте «Описание». Остальные поля лучше оставить по умолчанию. Для сохранения шаблона нажмите «ОК».

С этого момента ваша таблица будет отображаться в списке «Экспресс-таблицы».
Читайте также: Как в Ворде создать шаблон документа
Способ 5: Преобразование текста в таблицу
Все рассмотренные нами выше способы позволяют создать таблицу, которая в дальнейшем будет заполняться необходимыми данными. Но что, если требуется пойти от обратного – то есть данные уже имеются, и теперь их нужно преобразовать в таблицу? Microsoft Word предоставляет нам с вами и такую возможность, а именно, программа позволяет преобразовать текст в таблицу. Проще всего таким образом представлять списки (чаще – маркированные), но это далеко не единственное применение функции.
- Для того чтобы начать перевоплощение уже имеющегося текста в таблицу, необходимо включить отображение скрытых символов. Сделать это можно путем нажатия показанной на изображении ниже кнопки (вкладка «Главная», группа инструментов «Абзац») или закрепленной за ней комбинацией клавиш – «CTRL+*».
Читайте также: Отображение скрытых символов в Ворде - Теперь нам с вами требуется указать места разбивки будущей таблицы на столбцы. Для этого нужно вставить соответствующие знаки разделения, коими могут быть запятые, табуляция или точка с запятой, а также любой другой произвольный символ. Но, так как обычный текст чаще всего уже содержит запятые, для разделения будущих элементов таблицы лучше использовать знаки табуляции, что мы и сделали в нашем примере (скриншот в следующем пункте).
- С разделением текста на строки все проще – скорее всего, он уже правильно записан, а значит, и разделен (особенно, если это список или то, что таковым может стать). Знаки абзацев (буква «пи», такая же, как и кнопка вызова скрытых символов на панели инструментов), которые находятся в конце строки, и будут служить этим самым указателем на разбивку.
Примечание: Обязательно проследите за тем, чтобы в конце строк не было лишних символов-разделителей, а если таковые будут обнаружены, обязательно удалите их. Если там будет стоять и, например, знак табуляции, и знак абзаца, один (последний) столбец таблицы будет лишним и пустым.
Если же таковых в тексте еще нет или они есть не везде, просто кликните ЛКМ в конце строки, установив туда каретку (указатель курсора), и нажмите «ENTER» для переноса остального текста на следующую строку. Это же проделайте в конце каждой последующей строки, чтобы перенести ту, что идет за ней. То есть одна строка текста с нажатым в ее конце «ENTER» — это одна строка будущей таблицы
Примечание: На показанном выше примере знаки табуляции (указывающая вправо стрелка) обозначают будущие столбцы таблицы, а знаки абзаца — строки. Следовательно, в данной таблице будет 6 столбцов и 8 строк.
- Теперь выделите подготовленный текст и перейдите во вкладку «Вставка». Нажмите на значок «Таблица» и в открывшемся списке опций выберите пункт «Преобразовать в таблицу».
- Будет открыто небольшое диалоговое окно, в котором можно установить желаемые параметры для таблицы. Но, если до этого все было сделано правильно, основные из них будут определены автоматически.
Для закрытия диалогового окна «Преобразовать в таблицу» и непосредственного выполнения данной операции нажмите кнопку «ОК». Ниже показано то, что получилось в нашем примере.
Очевидно, что придется как минимум немного поиграться с размерами строк и столбцов и/или отдельных ячеек (либо с вариантом автоматического подбора размеров) для их выравнивания.
Дальнейшие действия по редактированию таблицы выполняются так же, как и в рассмотренных выше способах – с помощью инструментов группы вкладок «Работа с таблицами».
Осталось только отключить отображение скрытых символов в документе (это они отображаются в каждой ячейке таблицы сразу за текстом и за ее правой границей). Сделать это поможет следующая статья:
Подробнее: Как отключить непечатаемые символы в Ворде
Способ 6: Вставка и экспорт из Excel
Как известно, Word – это одно из нескольких приложений, входящих в пакет Microsoft Office. В составе этого же набора есть и табличный процессор Excel, который в значительно большей степени ориентирован на создание таблиц и работу с ними, чем рассматриваемый нами сегодня текстовый редактор. Ввиду тесной взаимосвязи компонентов офисного пакета от Майкрософт друг с другом, неудивительно, что практически любую таблицу, созданную в Эксель, можно буквально в несколько кликов перенести в Ворд. Сделать это можно с помощью простого копирования, специальной вставки или вставки из файла. Более подробно о каждом из доступных способов мы рассказывали в отдельной статье на нашем сайте.
Подробнее: Перенос таблицы из Excel в Word
Помимо экспорта таблицы из Эксель, в Ворд ее можно создать и самостоятельно (именно того вида, который они имеют в табличном процессоре от Майкрософт, а не как в рассмотренных выше случаях). Для этого:
- Перейдите к меню вставки таблицы, нажмите по соответствующей кнопке и выберите пункт «Таблица Excel».
- В документе появится таблица, а точнее, лист из Эксель, сам же интерфейс Ворд (верхняя панель) преобразится и станет больше похож не на текстовый редактор, а на табличный процессор из пакета Майкрософт.
- Дальнейшие действия не отличаются от таковых в Excel, то есть вы просто создаете на листе таблицу желаемых размеров, заполняете, редактируете ее и форматируете, используя для всего этого уже не инструменты Word, а более продвинутый набор из Excel. Представленная по ссылке ниже инструкция поможет вам разобраться во всех нюансах.
Читайте также: Как создать таблицу в Microsoft Excel
Для того чтобы выйти из режима работы с Эксель-таблицей, просто кликните по любому пустому месту на странице документа – перед вами снова появится привычный Ворд, но с несколько нетрадиционной для него таблицей.
Способ 7: Вставка таблицы из интернета
В арсенале Майкрософт Ворд есть довольно много стилей и шаблонов для создания и/или изменения, преобразования таблиц. Какая бы задача перед вами не стояла, какой бы идеей вы не вдохновлялись, вы всегда сможете придать созданной в текстовом редакторе таблице желаемый вид (в разумных пределах, так как для полноценной работы с таблицами все же следует обратиться к Эксель). Но бывает и так, что на таблицу оптимального вида вы наткнулись отнюдь не в библиотеке офисного приложения, а на просторах интернета или же вам просто потребовалось вставить опубликованную в вебе таблицу в текстовый документ. Сделать это довольно просто, то есть таблицу с сайта можно копировать, а затем вставить на нужную страницу. Правда, с ней придется еще немного поработать. О том, что именно потребуется делать в данном случае, мы ранее тоже писали.
Подробнее: Копирование таблицы с веб-сайта в документ Word
Заключение
Ознакомившись с этой статьей, вы наверняка поняли, что Майкрософт Ворд предоставляет довольно широкие возможности для создания таблиц, и даже если в арсенале программы вы не найдете необходимые инструменты и/или функции, их можно добавить извне, просто вставив таблицу из Эксель или из интернета.
Word для Microsoft 365 Word 2021 Word 2019 Word 2016 Word 2013 Word 2010 Word 2007 Еще…Меньше
С помощью нумерованного списка в Word можно добавлять номера в ячейки таблицы.
Примечание: Если ячейка таблицы содержит несколько строк текста, Word нумерует каждую строку в ячейке.
-
Выделите ячейки таблицы, которые хотите пронумеровать.
Чтобы пронумеровать начало каждой строки, выделите в таблице только первый столбец, щелкнув его верхнюю границу.
-
На вкладке Главная в группе Абзац нажмите кнопку Нумерация.
Примечание: Чтобы выбрать другой формат номера, щелкните правой кнопкой мыши номер в списке, наведите указатель на кнопку Нумерация, выберите элемент Определить новый формат номера, а затем выберите нужные параметры.
Дополнительные сведения
Автоматическая нумерация строк в Excel
Нужна дополнительная помощь?
Оформление текста в ячейках
Об оформлении текста в таблице
Текст в ячейках таблицы оформляется практически так же, как и обычный текст, но есть и некоторые ограничения.
Можно изменять параметры шрифта. Нельзя оформить буквицу в ячейке.
Можно изменять выравнивание, отступы и интервалы в абзацах. При этом выравнивание и отступы устанавливаются относительно краев ячейки, в которой находится текст.
Можно использовать нумерованные и маркированные списки. При этом элементами списка могут быть как абзацы в ячейках, так и сами ячейки таблицы.
Можно устанавливать границы и заливку абзацев и текста в ячейках, но обычно так не делают. Вместо этого используют границы и заливку ячеек.
Для оформления текста ячеек можно использовать стили. Более того, можно использовать стили таблиц, в параметры которых входят и параметры текста в ячейках.
Нельзя в ячейке создать многоколоночный текст.
Есть и новые возможности, неприменимые для обычного текста: вертикальное выравнивание, поворот текста и автоподбор параметров шрифта.
Вертикальное выравнивание текста
Текст и иное содержимое ячейки по умолчанию размещается с выравниванием по левой границе в верхней части ячейки. Если высота ячейки позволяет, можно изменить вертикальное выравнивание.
- Выделите фрагмент таблицы, для ячеек которого изменяется выравнивание. Если выравнивание изменяется в одной ячейке, ее можно не выделять, достаточно установить в ней курсор.
- Во вкладке Макет в группе Выравнивание выберите один из девяти возможных вариантов (
рис.
2.132).
При работе в других вкладках для вертикального выравнивания можно воспользоваться контекстным меню.
- Щелкните правой кнопкой мыши по выделенному фрагменту таблицы и выберите команду Выравнивание ячеек.
- В подчиненном меню (табло) выберите один из девяти возможных вариантов (
рис.
2.133).
Поворот текста
Текст в ячейках таблице можно расположить не только горизонтально, но и под углом ± 90 сверху вниз или снизу вверх.
- Выделите фрагмент таблицы, в ячейках которого поворачивается текст. Если направление текста изменяется в одной ячейке, ее можно не выделять, достаточно установить в ней курсор.
- Во вкладке Макет в группе Выравнивание нажмите кнопку Направление текста (см.
рис.
2.132). Если текст располагался горизонтально, то один щелчок по кнопке расположит текст сверху вниз. Следующий щелчок повернет текст снизу вверх. Следующий щелчок расположит текст горизонтально.
При работе в других вкладках для изменения направления текста можно воспользоваться контекстным меню.
- Щелкните правой кнопкой мыши по выделенному фрагменту таблицы и выберите команду Направление текста.
- В окне Направление текста — Ячейка таблицы (
рис.
2.134) выберите один из вариантов.
Рис.
2.134.
Выбор направления текста в ячейке
Автоподбор параметров шрифта
Можно установить автоматический подбор параметров шрифта (интервал и масштаб) таким образом, чтобы содержимое ячейки располагалось в одну строку от края до края ячейки.
- Выделите ячейки, для которых требуется установить автоподбор параметров шрифта.
- Во вкладке Макет в группе Таблица нажмите кнопку Свойства.
- Во вкладке Ячейка окна Свойства таблицы нажмите кнопку Параметры.
- В окне Параметры ячейки (
рис.
2.135) установите флажок вписать текст.
Рис.
2.135.
Автоподбор параметров шрифта
Если текст не помещался в ячейке в одну строку, он будет «уплотнен» за счет уменьшения масштаба (ширины) символов. Если ширина текста была меньше ширины ячейки, он будет «разрежен» за счет увеличения интервалов между символами (
рис.
2.136).
При установке курсора в ячейку с вписанным текстом там может отображаться подчеркивание бирюзовым цветом (см.
рис.
2.136). Это подчеркивание исчезает, при выводе курсора из ячейки. Подчеркивание в любом случае не выводится на печать.
Вычисления в таблицах
В таблицах Word можно выполнять несложные вычисления с использованием формул.
- Установите курсор в ячейку, в которой требуется получить результат вычисления.
- Во вкладке Макет в группе Данные нажмите кнопку Формула. Если эта кнопка не отображается, щелкните по стрелке кнопки Данные и, после отображения кнопки, нажмите ее.
- В окне Формула (
рис.
2.137) в поле Формула введите формулу. Формула начинается со знака = (равно) и может содержать адреса ячеек, операторы (знаки действий) и функции. При желании в списке поля Формат числа можно выбрать числовой результата вычисления (числовой с разделителем разрядов, денежный, процентный).
Рис.
2.137.
Создание формулы в ячейке
В некоторых случаях формула в окне Формула может быть записана автоматически. Например, если ячейка находится ниже ячеек с числами, будет записана формула = SUM (ABOVE), что означает суммирование всех вышерасположенных ячеек. Если ячейка находится и правее ячеек с числами, будет записана формула = SUM (LEFT), что означает суммирование всех слева расположенных ячеек. Если требуется именно такое действие, можно применить эти формулы. Если данный столбец или строка содержат пустые ячейки, суммирование всего столбца или строки не производится. Для суммирования всей строки или столбца введите нули во всех пустых ячейках.
В противном случае следует очистить поле Формула и ввести формулу самостоятельно.
В Microsoft Word можно использовать 18 функций. Их можно вводить с клавиатуры или выбрать в раскрывающемся списке Вставить функцию. Наиболее часто используют функции: ABS( ) — абсолютное значение; AVERAGE( ) — среднее значение; INT( ) — целая часть числа; MIN( ) — наименьшее значение; MAX( ) — наибольшее значение; PRODUCT( ) — произведение; SUM( ) — сумма. В круглых скобках записывается аргумент функции. Аргументом может быть число, адрес ячейки или диапазон ячеек, имя закладки, функция.
В таблицах Microsoft Word принята та же адресация ячеек, как и в таблицах Microsoft Excel: адрес ячейки складывается из имени столбца, обозначенного латинской буквой, и имени строки, обозначенного арабской цифрой (
рис.
2.138). При ссылках на ячейки в формулах, используют запятую в качестве разделителя ссылок на отдельные ячейки и двоеточие для разделения первой и последней ячеек, определяющих диапазон.
В качестве операторов в Microsoft Word можно использовать следующие знаки: + (сложение); — (вычитание); * (умножение); / (деление); = (равно) и некоторые другие.
В раскрывающемся списке Формат числа можете выбрать числовой формат результата вычисления.
После записи формулы в диалоговом окне Формула (см.
рис.
2.137) нажмите кнопку ОК.
Недостатком формул Microsoft Word является отсутствие автоматического обновления результатов при изменении значений аргументов. Для принудительного обновления результатов выделите ячейку с формулой и нажмите клавишу клавиатуры F9.