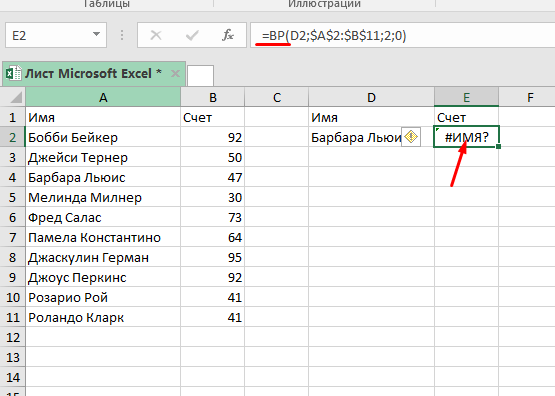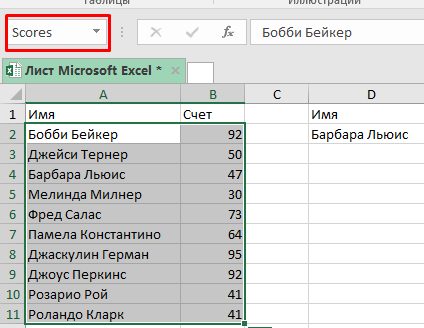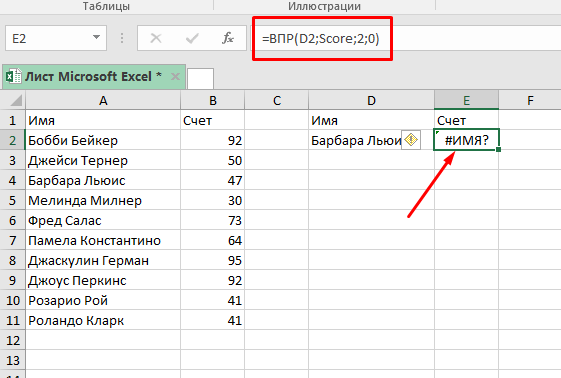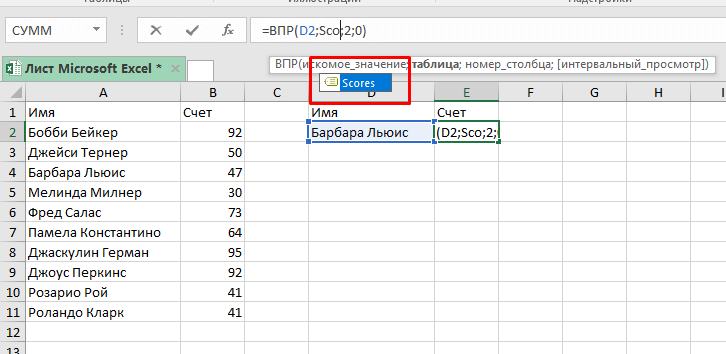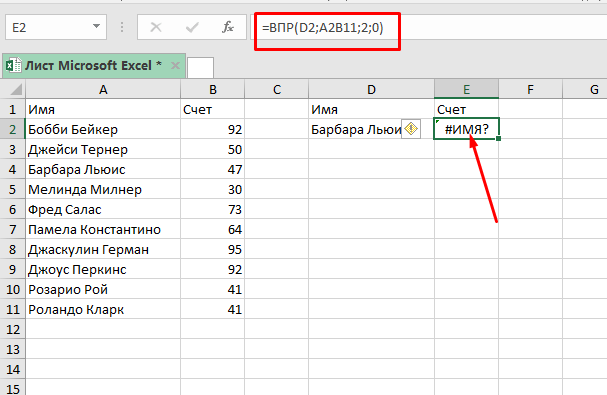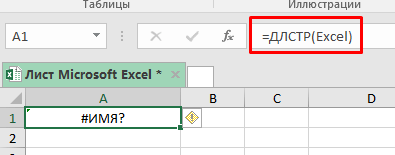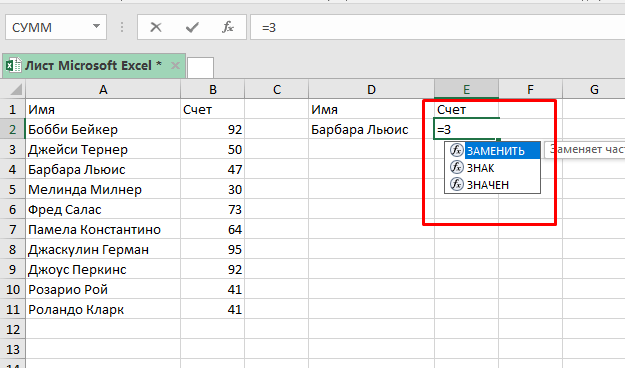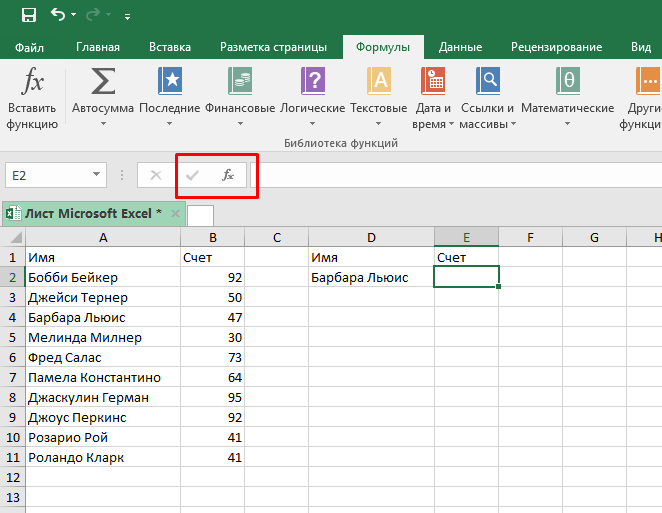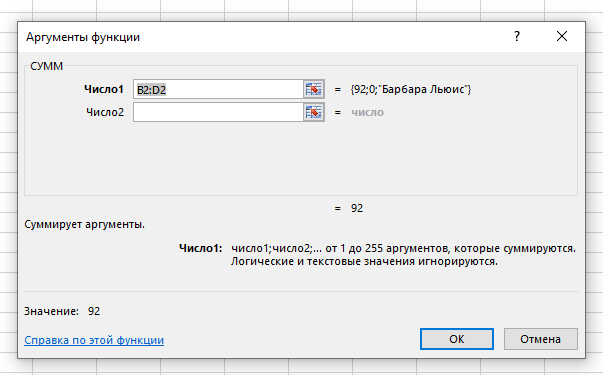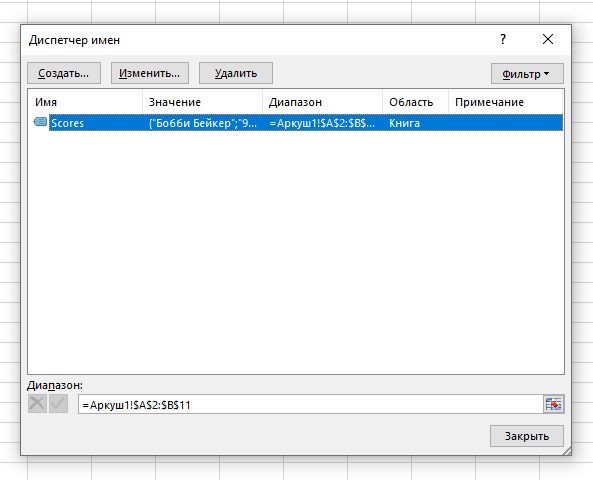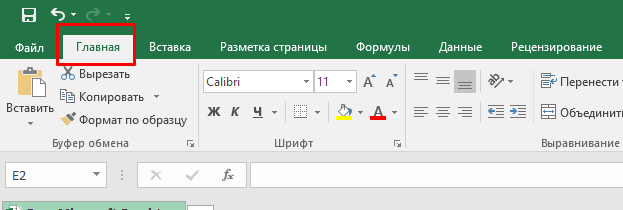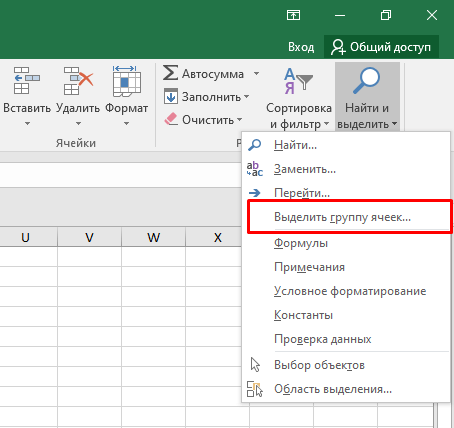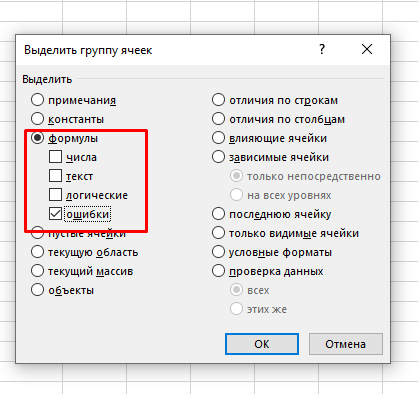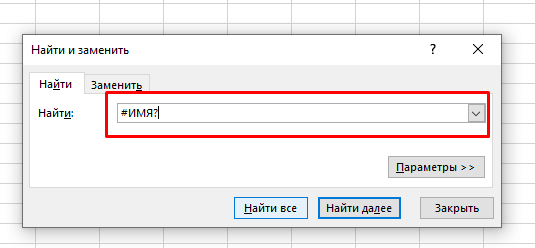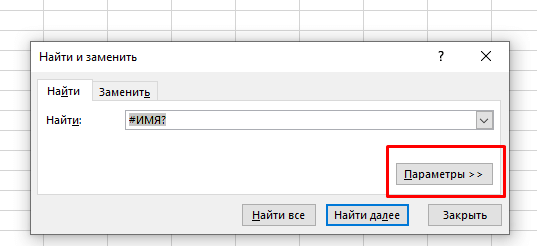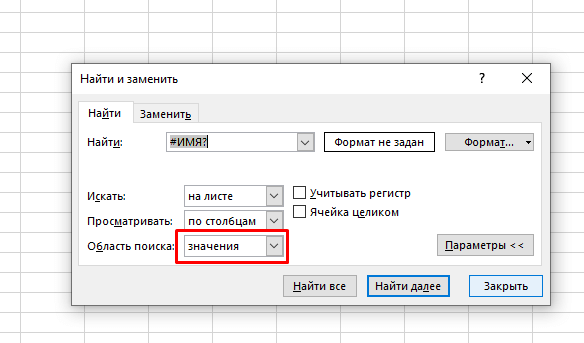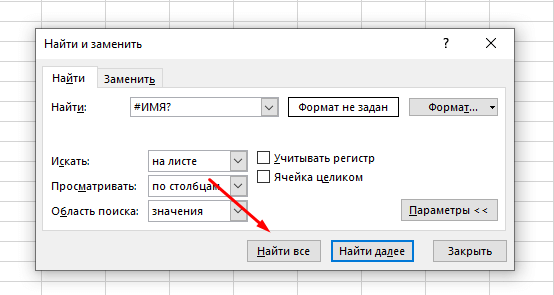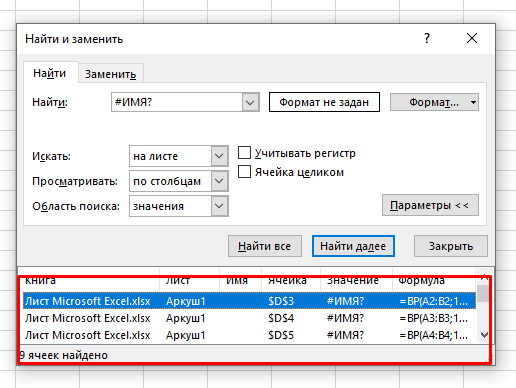Excel для Microsoft 365 Excel для Microsoft 365 для Mac Excel для Интернета Excel 2021 Excel 2021 для Mac Excel 2019 Excel 2019 для Mac Excel 2016 Excel 2016 для Mac Excel 2013 Excel Web App Excel 2010 Excel 2007 Excel для Mac 2011 Excel Starter 2010 Еще…Меньше
Обычно ошибка #ИМЯ? возникает из-за опечатки в имени формулы. Рассмотрим пример:
Важно: Ошибка #ИМЯ? означает, что нужно исправить синтаксис, поэтому если вы видите ее в формуле, устраните ее. Не скрывайте ее с помощью функций обработки ошибок, например функции ЕСЛИОШИБКА.
Чтобы избежать опечаток в именах формулы, используйте мастер формул в Excel. Когда вы начинаете вводить имя формулы в ячейку или строку формул, появляется раскрывающийся список формул с похожим именем. После ввода имени формулы и открывающей скобки мастер формул отображает подсказку с синтаксисом.
Мастер функций также позволяет избежать синтаксических ошибок. Выделите ячейку с формулой, а затем на вкладке Формула нажмите кнопку Вставить функцию.
Excel автоматически запустит мастер.
Щелкните любой аргумент, и Excel покажет вам сведения о нем.
Ниже приведены другие причины возникновения ошибки #ИМЯ? .
Если формула содержит ссылку на имя, которое не определено в Excel, вы увидите ошибку #ИМЯ? .
В следующем примере функция СУММ ссылается на имя Прибыль, которое не определено в книге.
Решение. Определите имя в Диспетчере имен, а затем добавьте его в формулу. Вот как это сделать:
-
Если в электронной таблице уже есть данные и вы хотите назначить имя определенным ячейкам или диапазону, сначала выделите ячейки в электронной таблице. Если вы хотите создать диапазон, можно пропустить этот шаг.
-
На вкладке Формулы в группе Определенные имена нажмите кнопку Присвоить имя и выберите команду Присвоить имя.
-
Введите уникальное имя.
-
В качестве области выберите лист или всю книгу.
-
При желании введите примечание.
-
Нажмите кнопку ОК.
Далее нужно добавить имя в формулу.
-
Курсор должен быть в том месте формулы, куда вы хотите добавить созданное имя.
-
На вкладке Формулы в группе Определенные имена нажмите кнопку Использовать в формуле и выберите нужное имя.
Подробнее об использовании определенных имен см. в статье Определение и использование имен в формулах.
Если в формуле неправильно указано определенное имя, вы увидите ошибку #ИМЯ? .
Допустим, что в электронной таблице было создано определенное имя Прибыль. В приведенном ниже примере имя указано неправильно, поэтому функция по-прежнему выдает ошибку #ИМЯ? .
Решение. Исправьте опечатку и повторите попытку.
Совет: Вместо того чтобы вручную вводить определенные имена в формулах, предоставьте это Excel. На вкладке Формулы в группе Определенные имена нажмите кнопку Использовать в формуле и выберите нужное имя. Excel добавит его в формулу.
При добавлении текстовых значений в формулы необходимо заключать их в кавычки, даже если они содержат только пробел. Если в синтаксисе нет двойных кавычек, появится сообщение об ошибке #ИМЯ. См. пример ниже.
В этом примере не хватает кавычек до и после слова имеет, поэтому выводится сообщение об ошибке.
Решение. Проверьте, нет ли в формуле текстовых значений без кавычек.
Если вы пропустили двоеточие в ссылке на диапазон ячеек, будет отображаться ошибка #ИМЯ? .
В приведенном ниже примере формула ИНДЕКС выдает ошибку #ИМЯ?, так как в диапазоне B2 — B12 нет двоеточия.
Решение. Убедитесь, что все ссылки на диапазон включают двоеточие.
Некоторые функции Excel работают только тогда, когда включена соответствующая надстройка. При использовании их без надстройки будет выводится ошибка #ИМЯ? . Например, чтобы использовать функцию ПЕРЕСЧЕТЕВРО, нужно включить надстройку Инструменты для евро. Если вы применяете пользовательские функции и макросы, для которых требуется пакет анализа, убедитесь, что надстройка Пакет анализа включена.
Чтобы включить надстройку в Excel:
-
Щелкните Файл > Параметры.
-
Щелкните Надстройки.
-
В списке Управление выберите пункт Надстройки Excel и нажмите кнопку Перейти.
-
Установите нужный флажок и нажмите кнопку ОК.
Дополнительные сведения

Вы всегда можете задать вопрос специалисту Excel Tech Community или попросить помощи в сообществе Answers community.
См. также
Полные сведения о формулах в Excel
Рекомендации, позволяющие избежать появления неработающих формул
Поиск ошибок в формулах
Функции Excel (по алфавиту)
Функции Excel (по категориям)
Нужна дополнительная помощь?
Имя можно присвоить диапазону ячеек, формуле, константе или таблице. Использование имени позволяет упростить составление формул, снизить количество опечаток и неправильных ссылок, использовать трюки, которые затруднительно сделать другим образом.
Имена часто используются при создании, например,
Динамических диапазонов
,
Связанных списков
. Имя можно присвоить диапазону ячеек, формуле, константе и другим объектам EXCEL.
Ниже приведены примеры имен.
|
|
|
|
|
|
Диапазон |
имя |
= |
= |
|
Константа |
имя |
= |
= |
|
Формула |
имя |
= |
= |
|
Таблица |
имя |
= |
= |
|
Массив констант |
имя |
= |
= |
А. СОЗДАНИЕ ИМЕН
Для создания имени сначала необходимо определим объект, которому будем его присваивать.
Присваивание имен диапазону ячеек
Создадим список, например, фамилий сотрудников, в диапазоне
А2:А10
. В ячейку
А1
введем заголовок списка –
Сотрудники,
в ячейки ниже – сами фамилии. Присвоить имя
Сотрудники
диапазону
А2:А10
можно несколькими вариантами:
1.Создание имени диапазона через команду
Создать из выделенного фрагмента
:
-
выделить ячейки
А1:А10
(список вместе с заголовком); -
нажать кнопку
Создать из выделенного фрагмента
(из меню
); -
убедиться, что стоит галочка в поле
В строке выше
; - нажать ОК.
Проверить правильность имени можно через инструмент
Диспетчер имен
(
)
2.Создание имени диапазона через команду
Присвоить имя
:
-
выделитьячейки
А2:А10
(список без заголовка); -
нажать кнопку
Присвоить имя
(
из меню);
-
в поле
Имя
ввести
Сотрудники
; -
определить
Область действия имени
;
- нажать ОК.
3.Создание имени в поле
Имя:
-
выделить ячейки
А2:А10
(список без заголовка); -
в
поле Имя
(это поле расположено слева от
Строки формул
) ввести имя
Сотрудники
и нажать
ENTER
. Будет создано имя собластью действия
Книга
. Посмотреть присвоенное имя или подкорректировать его диапазон можно через
Диспетчер имен
.
4.Создание имени через контекстное меню:
-
выделить ячейки
А2:А10
(список без заголовка); -
в контекстном меню, вызываемом правой клавишей, найти пункт
Имя диапазона
и нажать левую клавишу мыши; -
далее действовать, как описано в пункте
2.Создание имени диапазона через команду
Присвоить имя
.
ВНИМАНИЕ! По умолчанию при создании новых имен используются
абсолютные ссылки
на ячейки (абсолютная ссылка на ячейку имеет формат
$A$1
).
Про присваивание имен диапазону ячеек можно прочитать также в статье
Именованный диапазон
.
5. Быстрое создание нескольких имен
Пусть имеется таблица, в каждой строке которой содержится определенный массив значений.
Необходимо создать 9 имен (Строка1, Строка2, … Строка9) ссылающихся на диапазоны
В1:Е1
,
В2:Е2
, …
В9:Е9
. Создавать их по одному (см. пункты 1-4) можно, но долго.
Чтобы создать все имена сразу, нужно:
- выделить выделите таблицу;
-
нажать кнопку
Создать из выделенного фрагмента
(из меню
); -
убедиться, что стоит галочка в поле
В столбце слева
; - нажать ОК.
Получим в
Диспетчере имен
(
) сразу все 9 имен!
Присваивание имен формулам и константам
Присваивать имена формулам и константам имеет смысл, если формула достаточно сложная или часто употребляется. Например, при использовании сложных констант, таких как 2*Ln(ПИ), лучше присвоить имя выражению
=2*LN(КОРЕНЬ(ПИ()))
Присвоить имя формуле или константе можно, например, через команду
Присвоить имя
(через меню
):
-
в поле
Имя
ввести, например
2
LnPi
; -
в поле
Диапазон
нужно ввести формулу
=2*LN(КОРЕНЬ(ПИ()))
.
Теперь введя в любой ячейке листа формулу
=
2LnPi
, получим значение 1,14473.
О присваивании имен формулам читайте подробнее в статье
Именованная формула
.
Присваивание имен таблицам
Особняком стоят имена таблиц. Имеются ввиду
таблицы в формате EXCEL 2007
, которые созданы через меню
.
При создании этих таблиц, EXCEL присваивает имена таблиц автоматически:
Таблица1
,
Таблица2
и т.д., но эти имена можно изменить (через
Конструктор таблиц
), чтобы сделать их более выразительными.
Имя таблицы невозможно удалить (например, через
Диспетчер имен
). Пока существует таблица – будет определено и ее имя. Рассмотрим пример суммирования столбца таблицы через ее имя. Построим таблицу из 2-х столбцов:
Товар
и
Стоимость
. Где-нибудь в стороне от таблицы введем формулу
=СУММ(Таблица1[стоимость])
. EXCEL после ввода
=СУММ(Т
предложит выбрать среди других формул и имя таблицы.
EXCEL после ввода
=СУММ(Таблица1[
предложит выбрать поле таблицы. Выберем поле
Стоимость
.
В итоге получим сумму по столбцу
Стоимость
.
Ссылки вида
Таблица1[стоимость]
называются
Структурированными ссылками
.
В. СИНТАКСИЧЕСКИЕ ПРАВИЛА ДЛЯ ИМЕН
Ниже приведен список синтаксических правил, которым следует руководствоваться при создании и изменении имен.
Пробелы в имени не допускаются.
В качестве разделителей слов используйте символ подчеркивания (_) или точку (.), например, «Налог_Продаж» или «Первый.Квартал».
Допустимые символы.
Первым символом имени должна быть буква, знак подчеркивания (_) или обратная косая черта (). Остальные символы имени могут быть буквами, цифрами, точками и знаками подчеркивания.-
Нельзя использовать буквы «C», «c», «R» и «r» в качестве определенного имени, так как эти буквы используются как сокращенное имя строки и столбца выбранной в данный момент ячейки при их вводе в поле
Имя
или
Перейти
.
Имена в виде ссылок на ячейки запрещены.
Имена не могут быть такими же, как ссылки на ячейки, например, Z$100 или R1C1.
Длина имени.
Имя может содержать до 255-ти символов.
Учет регистра.
Имя может состоять из строчных и прописных букв. EXCEL не различает строчные и прописные буквы в именах. Например, если создать имя
Продажи
и затем попытаться создать имя
ПРОДАЖИ
, то EXCEL предложит выбрать другое имя (еслиОбласть действия
имен одинакова).
В качестве имен не следует использовать следующие специальные имена:
Критерии
– это имя создается автоматическиРасширенным фильтром
(
);
Извлечь
и
База_данных
– эти имена также создаются автоматическиРасширенным фильтром
;
Заголовки_для_печати
– это имя создается автоматически при определении сквозных строк для печати на каждом листе;
Область_печати
– это имя создается автоматически при задании области печати.
Если Вы в качестве имени использовали, например, слово
Критерии
с
областью действия
Лист1, то оно будет удалено при задании критериев для
Расширенного фильтра
на этом листе (без оповещения).
С. ИСПОЛЬЗОВАНИЕ ИМЕН
Уже созданное
имя
можно ввести в ячейку (в формулу) следующим образом.
с помощью прямого ввода.
Можно ввести имя, например, в качестве аргумента в формуле:
=СУММ(продажи)
или
=НДС
. Имя вводится без кавычек, иначе оно будет интерпретировано как текст. После ввода первой буквы имени EXCEL отображает выпадающий список формул вместе с ранее определенными названиями имен.
выбором из команды
Использовать в формуле
.
Выберите определенное имя на вкладкев группе
из списка
.
Для правил
Условного форматирования
и
Проверки данных
нельзя использовать ссылки на другие листы или книги (с версии MS EXCEL 2010 — можно). Использование имен помогает обойти это ограничение в MS EXCEL 2007 и более ранних версий. Если в
Условном форматировании
нужно сделать, например, ссылку на ячейку
А1
другого листа, то нужно сначала определить имя для этой ячейки, а затем сослаться на это имя в правиле
Условного форматирования
. Как это сделать — читайте здесь:
Условное форматирование
и
Проверка данных.
D. ПОИСК И ПРОВЕРКА ИМЕН ОПРЕДЕЛЕННЫХ В КНИГЕ
Диспетчер имен:
Все имена можно видеть через
Диспетчер имен (
), где доступна сортировка имен, отображение комментария и значения.
Клавиша F3:
Быстрый способ найти имена — выбрать команду
или нажать клавишу
F3
. В диалоговом окне
щелкните на кнопке
и начиная с активной ячейки по строкам будут выведены все существующие имена в книге, причем в соседнем столбце появятся соответствующие диапазоны, на которые ссылаются имена. Получив список именованных диапазонов, можно создать гиперссылки для быстрого доступа к указанным диапазонам. Если список имен начался с
A
1
, то в ячейке
С1
напишем формулу:
=ГИПЕРССЫЛКА(«[бд_заказы.xlsx]»&A1;A1)
Кликая по гиперссылке в ячейке
С1
, будем переходить к соответствующим диапазонам.
Клавиша F5 (Переход):
Удобным инструментом для перехода к именованным ячейкам или диапазонам является инструмент
Переход
. Он вызывается клавишей
F5
и в поле
Перейти к
содержит имена ячеек, диапазонов и таблиц.
Е. ОБЛАСТЬ ДЕЙСТВИЯ ИМЕНИ
Все имена имеют область действия: это либо конкретный лист, либо вся книга. Область действия имени задается в диалоге
Создание имени
(
).
Например, если при создании имени для константы (пусть
Имя
будет
const
,
а в поле
Диапазон
укажем =33) в поле
Область
выберем
Лист1
, то в любой ячейке на
Листе1
можно будет написать
=const
. После чего в ячейке будет выведено соответствующее значение (33). Если сделать тоже самое на Листе2, то получим
#ИМЯ?
Чтобы все же использовать это имя на другом листе, то его нужно уточнить, предварив именем листа:
=Лист1!const
. Если имеется определенное имя и его область действия
Книга
, то это имя распознается на всех листах этой книги. Можно создать несколько одинаковых имен, но области действия у них должны быть разными. Присвоим константе 44 имя
const
,
а в поле
Область
укажем
Книга
. На
листе1
ничего не изменится (область действия
Лист1
перекрывает область действия
Книга
), а на
листе2
мы увидим 44.
Я уверен, что каждый человек, который когда-либо работал с программой Excel хотя бы раз сталкивался с ошибкой «#ИМЯ?».
Все ошибки возникают не просто так, на это есть причина, или как в нашем случае, множество причин. Есть несколько методик, как можно определить где конкретно у вас ошибка и как её убрать.
Сейчас мы разберемся с этим!
Содержание
- Почему появляется ошибка «#ИМЯ?»
- Ошибка в вызове функции
- Ошибка в указании созданного диапазона элементов
- Некорректный(или несуществующий) диапазон ячеек
- Попытка вызвать функцию из старой версии Excel, в котором ее еще не добавили
- Нет выделения текста в функции
- Способы исправить ошибку «#ИМЯ?»
- С помощью помощника вызова функции
- Используя окно «Вставка функции»
- С помощью диалогового окна «Диспетчер имен»
- Методы найти сразу все ошибки «#ИМЯ?»
- Используя функцию «Выделить группу ячеек»
- С помощью опции «Найти и заменить»
Почему появляется ошибка «#ИМЯ?»
Допустим, вы вызвали функцию, а она вместо ожидаемого ответа, выдает вам ошибку «#ИМЯ?». Это значит что функция не может быть выполнена, на это есть много причин.
Я продемонстрирую вам несколько самых частых причин, почему возникает эта ошибка.
Ошибка в вызове функции
Наверное, самая частая причина — это ошибка в самом названии функции, при её вызове.
К примеру, вам нужно вызвать функцию «ВПР». А вы не заметили и написали «ВР», программа не поймет что вы хотите сделать и выдаст именно такую ошибку.
На картинке вы можете увидеть, что я получил ошибку «#ИМЯ?» вместо результата выполнения функции именно из-за этого.
Самый быстрый способ исправить такие ошибки: это навести курсор на имя функции, программа выведет вам подсказку и все станет ясно, поскольку если подсказки не будет, то скорее всего проблема именно в имени функции.
Ошибка в указании созданного диапазона элементов
Вы можете допустить ошибку, когда при вызове функций, в аргументах, используете диапазоны элементов. Если вы допустите ошибку в имени этого диапазона, то Excel не поймет вас и вернет ошибку «#ИМЯ?».
На картинке вы можете увидеть, что я создал диапазон.
Я намеренно допустил ошибку в аргументах, при вызове функции, и программа вернула мне ошибку «#ИМЯ?».
Исправить это довольно просто: когда, в аргументах, указываете диапазон элементов внимательно смотрите меняется ли его цвет. Если цвет изменился, то вы верно указали название диапазона, если же нет, то скорее всего проблема в этом.
А вообще в Excel есть встроенная опция автозаполнения, которая показывает вам полное имя диапазона, когда вы начинаете писать его.
В нашем случае, когда я начал писать имя и написал всего 3 буквы, Excel уже выдал мне в подсказке полное его название. Так будет и в вашем случае, он поможет вам не ошибиться, если вы будете обращать на это внимание.
Наверное, лучший способ не допускать ошибок, это обращать внимание на эти подсказки и пользоваться ими, поскольку сама программа помогает вам и исключает ошибки в названиях диапазонов.
Некорректный(или несуществующий) диапазон ячеек
В моментах, когда вы прописываете названия диапазонов ячеек вручную очень просто допустить ошибку. На самом деле их может быть несколько.
Например:
- Не указали двоеточие, при указании диапазона ячеек (A2B11 вместо A2:B11);
- Указали некорректный (диапазон, которого в соответствии с возможностями Excel, просто не может быть) максимальный диапазон который можно указать это A1: XFD1048576. Допустим вы указали диапазон больше, чем максимально возможный. В таком случае вы тоже получите ошибку «#ИМЯ?».
Попытка вызвать функцию из старой версии Excel, в котором ее еще не добавили
Практически в каждой новой версии Excel есть отличия от старой. Одним из таких отличий является добавление новых функций.
В Microsoft Excel 2019 и в 365 добавили довольно много новых функций. Например, FILTER, SORTBY и другие.
А если вы используете Excel 2010, вы не можете использовать функции, которые были добавлены в версии 2013 и 2016, потому что в 2010 их еще не было.
При попытке использования, вы увидите эту, уже хорошо знакомую нам, ошибку «#ИМЯ?».
Программа не может понять, какую функцию вы пытаетесь вызвать, потому что не знает её, делает вывод что вы ошиблись в названии функции и выдает вам эту ошибку.
Исправить это можно только одним способом — установка Excel новой версии, в которой нужные вам функции уже есть.
Допустим, по работе, вы отправляете человеку таблицу, где вы использовали функции новой версии Excel. В таком случае вам нужно убедиться, что человек будет открывать таблицу в такой же(или выше) версии программы. Поскольку если он открывает в старой версии, есть шанс что ему просто выдаст ошибки в тех функциях, которых нет в его версии Excel.
Нет выделения текста в функции
В аргументах функции, обычно, текст заключают в кавычки. Если вы забыли это сделать, Excel может вернуть вам ошибку «#ИМЯ?».
Зачем это нужно? Дело в том что, когда текст заключается в кавычки, даже если это цифры, Excel придает таким данным текстовый формат.
К примеру, мы попытались вызвать функцию ДЛСТР и написали в аргументах Excel, но без кавычек. Как и ожидалось, программа выдала нам ошибку «#ИМЯ?».
Иногда программа может сама понять, что в вашей функции не так и предложит вам добавить кавычки. Вы конечно можете отказаться, но если дадите согласие, она автоматически поставит весь текст в аргументах функции в кавычки.
Способы исправить ошибку «#ИМЯ?»
Итак, я описал несколько проблем, из-за которых у вас может возникнуть эта ошибка. Теперь, я покажу вам как все это можно исправить или вообще не допустить.
С помощью помощника вызова функции
В тот момент, когда мы начинаем писать название функции, программа пытается помочь нам и показывает варианты функций, в зависимости от того что вы набираете на клавиатуре.
Как вы видите на картинке, я написал букву «З» и Excel сразу же выдал мне список функций, которые начинаются на эту букву. Если вы выбираете функции из этого списка и щелкаете на них левой кнопкой мыши, функция сама вставляется в ячейку и ошибки здесь точно не будет.
Используя окно «Вставка функции»
Бывает так, что вы сомневаетесь в правильности написания аргументов, которые нужно указать в функции, тогда вам поможет окно «Вставка функции».
Открыть это окно довольно просто, щелкните на fx рядом с полем «Имя».
У вас откроется окно, где вам нужно будет указать нужную функцию. После этого нажмите далее.
На второй странице этого окна будут указаны все аргументы, которые принимает выбранная вами функция и тип данных аргументов (число, текст и так далее).
В том случае, если у вас нет опыта по работе с Excel, а в частности и с функциями, я советую пользоваться этим окном. Так как в нём вероятность, что вы допустите ошибку, гораздо ниже, чем при самостоятельном указании функций и их аргументов.
С помощью диалогового окна «Диспетчер имен»
В случае если вы много работаете в Excel, постоянно делаете диапазоны элементов и строите сложные конструкции вычислений, то логично, что случайных ошибок будет достаточно.
И лучший вариант — использовать диалоговое окно «Диспетчер имен».
Там будут указаны абсолютно все диапазоны элементов и таблицы. Можно будет выбирать их прямо из этого окна(все элементы будут в списке).
Как открыть «Диспетчер имен»:
- Щелкните на раздел «Формулы»;
- Далее выберите «Диспетчер имен».
Вы увидите диалоговое окно со списком всех существующих элементов. Здесь вы можете удобно создавать/редактировать/удалять новые элементы, такие как диапазоны ячеек и т.д.
Горячие сочетания клавиш для открытия «Диспетчера имен»:
CTRL + F3 (Если у вас Windows)Command + F3 (Если у вас Mac)Также есть возможность добавить диапазоны элементов в формулу буквально за мгновение. Для этого вы можете использовать опцию “Использовать в формуле” из меню в разделе “Формулы”. Там будут указаны все существующие диапазоны элементов.
Методы найти сразу все ошибки «#ИМЯ?»
До этого момента мы с вами разбирались в причинах возникновения этой ошибки. Также я показал вам некоторые методы как сделать так, чтобы ошибка пропала, либо вообще не появлялась.
У тех кто вынужден много работать в Excel, часто бывает, что кто-то отправляет вам уже готовую таблицу, а вам предстоит найти все ошибки и исправить их.
Сейчас я продемонстрирую вам, как можно сделать это наиболее быстро и эффективно.
Используя функцию «Выделить группу ячеек»
С помощью функции «Выделить группу ячеек», все проблемные ячейки могут быть быстро найдены.
Однако использование данного метода выделит ошибки не только «#ИМЯ?», а вообще все, которые есть в выделенном диапазоне.
Как использовать это:
- Выделите диапазон ячеек, в котором нужно найти ошибки;
- Щелкните на раздел «Главная»;
- Нажмите на функцию «Найти и выделить»;
- Теперь выбирайте «Выделить группу ячеек…»;
- В открывшемся окне уберите все галочки и выберите только ошибки, во вкладке «формулы»;
- Подтвердите.
После этого все ячейки, в которых Excel найдет ошибки, будут автоматически выделены.
С помощью опции «Найти и заменить»
Этот способ поможет вам в том случае, если вам нужно выделить только ячейки, где возникла ошибка «#ИМЯ?».
Ниже пошагово описано, что нужно делать:
- Выделите диапазон ячеек, в котором вы хотите выполнить поиск ошибок;
- Нажмите горячие клавиши CTRL + F (COMMAND + F если у вас Mac);
- В поле «Найти» укажите полное название ошибки, в нашем случае это «#ИМЯ?»;
- Щелкните «Параметры»;
- Измените опцию «Область поиска» на «значения»;
- А теперь жмите на кнопку «Найти все».
Excel найдет все указанные названия ошибок и выведет их вам списком.
Когда Excel уже вывел вам список ошибок, можно выбирать по одной и исправлять ошибки или выделить/удалить все эти проблемные ячейки за раз.
Это универсальный и точный способ, потому что, таким образом, вы можете найти любые ошибки по их названиям.
В этой статье мы разобрали многое, причины по которым ошибка «#ИМЯ?» может возникать, способы устранения таких ошибок, а также универсальные методы поиска такого рода ошибок в выбранном диапазоне ячеек или по всей таблице.
Надеюсь, вам помогло данное руководство!
При работе в Эксель, можно столкнуться с различными ошибками, одной из распространённых является ошибка #ИМЯ в Excel. В этой статье мы разберем причины ее появления и способы, как ее исправить.
Причина 1. Неправильное имя функции
Для учебного примера давайте составим простую таблицу, где будет представлена выручка от продажи трех товаров, и наша задача будет рассчитать среднюю выручку:
В нашем случае мы написали функцию СРЗНА(), при том что корректное название – СРЗНАЧ(). Итак, основная причина ошибки #ИМЯ в Excel – это неправильное написание названия функции. В нашем случае давайте в формуле заменим СРЗНА() на СРЗНАЧ() и тогда все заработает как надо:
Причина 2. Отключенные макросы
При использовании пользовательских функций, написанных на VBA в Excel, мы также можем столкнуться с ошибкой #ИМЯ. Разберем на небольшом примере:
Мы написали пользательскую функцию «Возведение_в_квадрат», которая как понятно из названия, возводит число, которое мы передаем в качестве параметра, в квадрат:
Function Возведение_в_квадрат(Число As Variant) As Variant
Возведение_в_квадрат = Число * Число
End Function
Давайте при помощи этой функции возведем число 10 в квадрат:
Пока все работает, однако если мы сохраним файл, закроем его и откроем заново, то можем столкнуться с такой ситуацией:
Итак, мы видим ошибку #ИМЯ в Эксель, хотя пять минут назад все отлично работало. Причина такого поведения Excel в том, что запуск макросов отключен по умолчанию при открытии файлов и нам нужно нажать кнопку «Включить содержимое», тогда макросы активируются и наша функция станет работать как раньше.
Часто сталкиваетесь с ошибками и непонятным поведением в Excel? Тратите много времени на поиск решения в интернете? Если да, то хотел бы обратить ваше внимание на курс «
Excel + Google Таблицы с нуля до PRO
» от Skillbox. На нем вы научитесь работать в Excel, как профи, что позволит вам выполнять быстро и верно выполнять поставленные задачи.
Спасибо за внимание. Остались вопросы – задавайте их в комментариях.
Если Excel не может правильно оценить формулу или функцию рабочего листа; он отобразит значение ошибки – например, #ИМЯ?, #ЧИСЛО!, #ЗНАЧ!, #Н/Д, #ПУСТО!, #ССЫЛКА! – в ячейке, где находится формула. Разберем типы ошибок в Excel, их возможные причины, и как их устранить.
Ошибка #ИМЯ?
Ошибка #ИМЯ появляется, когда имя, которое используется в формуле, было удалено или не было ранее определено.
Причины возникновения ошибки #ИМЯ?:
- Если в формуле используется имя, которое было удалено или не определено.
Ошибки в Excel – Использование имени в формуле
Устранение ошибки: определите имя. Как это сделать описано в этой статье.
- Ошибка в написании имени функции:
Ошибки в Excel – Ошибка в написании функции ПОИСКПОЗ
Устранение ошибки: проверьте правильность написания функции.
- В ссылке на диапазон ячеек пропущен знак двоеточия (:).
Ошибки в Excel – Ошибка в написании диапазона ячеек
Устранение ошибки: исправьте формулу. В вышеприведенном примере это =СУММ(A1:A3).
- В формуле используется текст, не заключенный в двойные кавычки. Excel выдает ошибку, так как воспринимает такой текст как имя.
Ошибки в Excel – Ошибка в объединении текста с числом
Устранение ошибки: заключите текст формулы в двойные кавычки.
Ошибки в Excel – Правильное объединение текста
Ошибка #ЧИСЛО!
Ошибка #ЧИСЛО! в Excel выводится, если в формуле содержится некорректное число. Например:
- Используете отрицательное число, когда требуется положительное значение.
Ошибки в Excel – Ошибка в формуле, отрицательное значение аргумента в функции КОРЕНЬ
Устранение ошибки: проверьте корректность введенных аргументов в функции.
- Формула возвращает число, которое слишком велико или слишком мало, чтобы его можно было представить в Excel.
Ошибки в Excel – Ошибка в формуле из-за слишком большого значения
Устранение ошибки: откорректируйте формулу так, чтобы в результате получалось число в доступном диапазоне Excel.
Ошибка #ЗНАЧ!
Данная ошибка Excel возникает в том случае, когда в формуле введён аргумент недопустимого значения.
Причины ошибки #ЗНАЧ!:
- Формула содержит пробелы, символы или текст, но в ней должно быть число. Например:
Ошибки в Excel – Суммирование числовых и текстовых значений
Устранение ошибки: проверьте правильно ли заданы типы аргументов в формуле.
- В аргументе функции введен диапазон, а функция предполагается ввод одного значения.
Ошибки в Excel – В функции ВПР в качестве аргумента используется диапазон, вместо одного значения
Устранение ошибки: укажите в функции правильные аргументы.
- При использовании формулы массива нажимается клавиша Enter и Excel выводит ошибку, так как воспринимает ее как обычную формулу.
Устранение ошибки: для завершения ввода формулы используйте комбинацию клавиш Ctrl+Shift+Enter.
Ошибки в Excel – Использование формулы массива
Ошибка #ССЫЛКА
В случае если формула содержит ссылку на ячейку, которая не существует или удалена, то Excel выдает ошибку #ССЫЛКА.
Ошибки в Excel – Ошибка в формуле, из-за удаленного столбца А
Устранение ошибки: измените формулу.
Ошибка #ДЕЛ/0!
Данная ошибка Excel возникает при делении на ноль, то есть когда в качестве делителя используется ссылка на ячейку, которая содержит нулевое значение, или ссылка на пустую ячейку.
Ошибки в Excel – Ошибка #ДЕЛ/0!
Устранение ошибки: исправьте формулу.
Ошибка #Н/Д
Ошибка #Н/Д в Excel означает, что в формуле используется недоступное значение.
Причины ошибки #Н/Д:
- При использовании функции ВПР, ГПР, ПРОСМОТР, ПОИСКПОЗ используется неверный аргумент искомое_значение:
Ошибки в Excel – Искомого значения нет в просматриваемом массиве
Устранение ошибки: задайте правильный аргумент искомое значение.
- Ошибки в использовании функций ВПР или ГПР.
Устранение ошибки: см. раздел посвященный ошибкам функции ВПР
- Ошибки в работе с массивами: использование не соответствующих размеров диапазонов. Например, аргументы массива имеют меньший размер, чем результирующий массив:
Ошибки в Excel – Ошибки в формуле массива
Устранение ошибки: откорректируйте диапазон ссылок формулы с соответствием строк и столбцов или введите формулу массива в недостающие ячейки.
- В функции не заданы один или несколько обязательных аргументов.
Ошибки в Excel – Ошибки в формуле, нет обязательного аргумента
Устранение ошибки: введите все необходимые аргументы функции.
Ошибка #ПУСТО!
Ошибка #ПУСТО! в Excel возникает когда, в формуле используются непересекающиеся диапазоны.
Ошибки в Excel – Использование в формуле СУММ непересекающиеся диапазоны
Устранение ошибки: проверьте правильность написания формулы.
Ошибка ####
Причины возникновения ошибки
- Ширины столбца недостаточно, чтобы отобразить содержимое ячейки.
Ошибки в Excel – Увеличение ширины столбца для отображения значения в ячейке
Устранение ошибки: увеличение ширины столбца/столбцов.
- Ячейка содержит формулу, которая возвращает отрицательное значение при расчете даты или времени. Дата и время в Excel должны быть положительными значениями.
Ошибки в Excel – Разница дат и часов не должна быть отрицательной
Устранение ошибки: проверьте правильность написания формулы, число дней или часов было положительным числом.