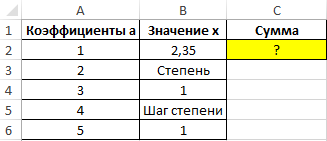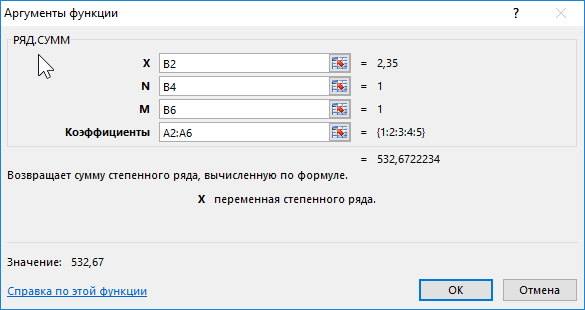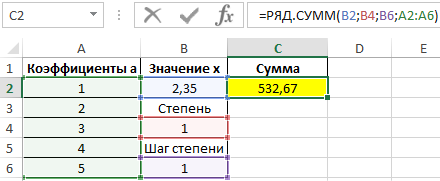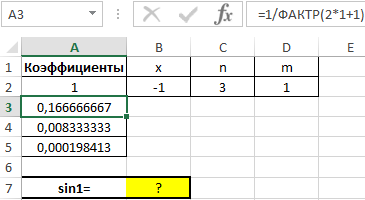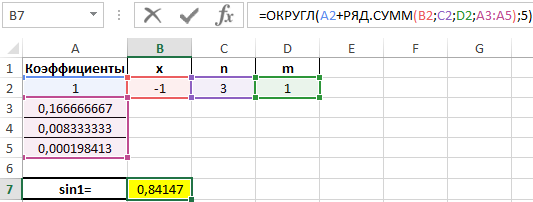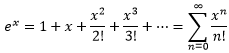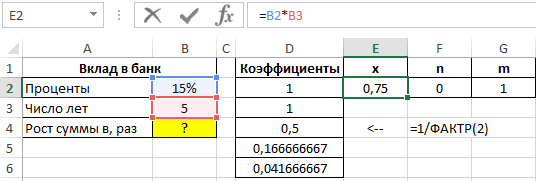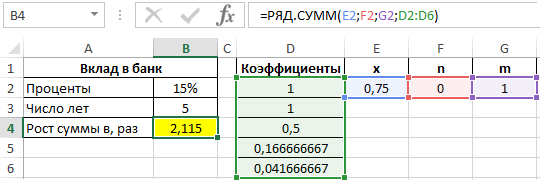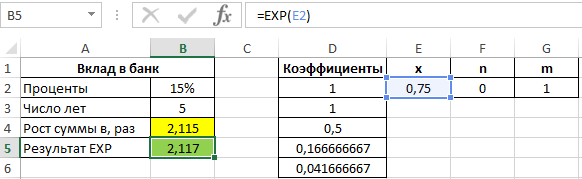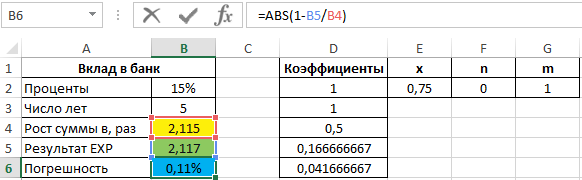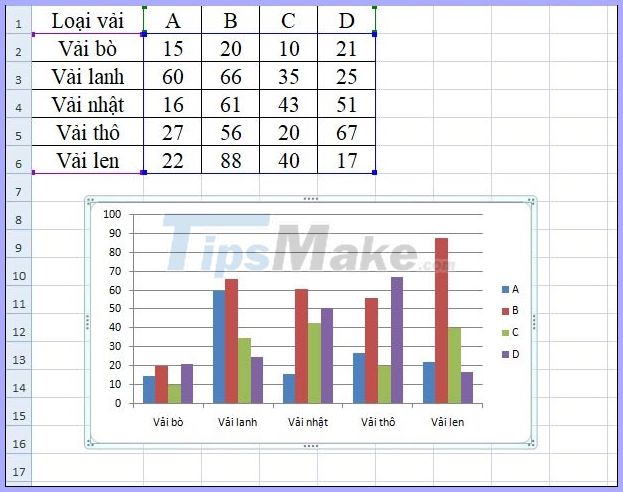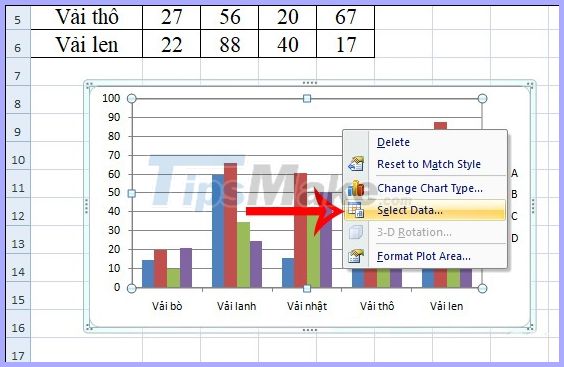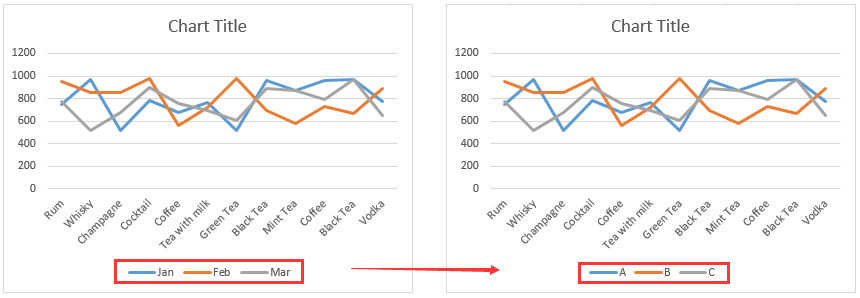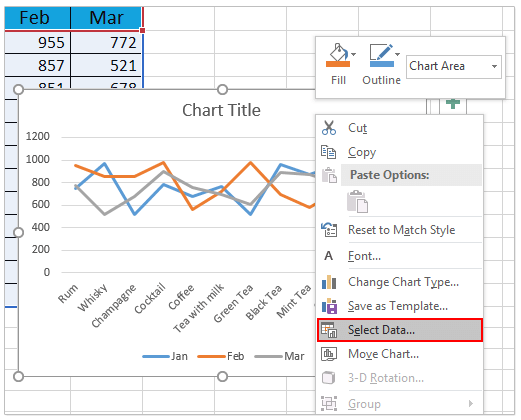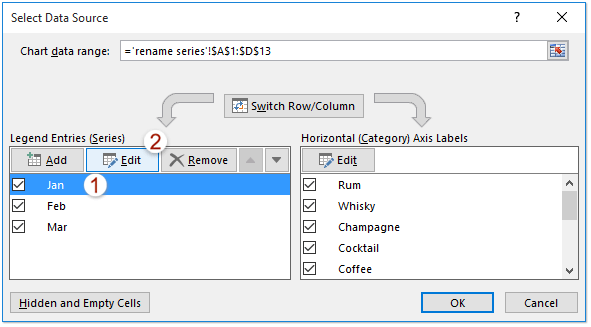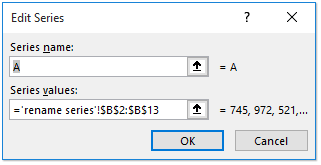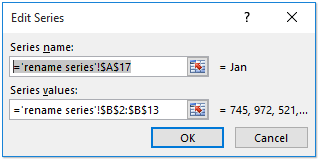На чтение 5 мин Опубликовано 23.01.2021
После построения диаграммы в Microsoft Office Excel обозначенные на ней элементы по умолчанию остаются без названий. К примеру, вместо названия столбцов могут быть указаны слова «Ряд», «Ряд2», «Ряд3» и т.д. Изменить эти наименования можно несколькими способами. О них пойдёт речь в данной статье.
Содержание
- Как поменять имя рядов на диаграмме в Excel
- Способ 1. Использование инструмента «Работа с диаграммами»
- Способ 2. Изменение названий рядов через опцию «Выбрать данные»
- Как сразу построить диаграмму с правильным названием рядов
- Как дать название диаграмме в Excel
- Заключение
Как поменять имя рядов на диаграмме в Excel
В рамках этой темы будут рассмотрены только самые простые способы выполнения поставленной задачи, которые реализуются с помощью встроенных в программу инструментов. Каждый метод заслуживает подробного изучения.
Способ 1. Использование инструмента «Работа с диаграммами»
Метод предельно прост и выполняется интуитивно. С ним справится даже новичок. Чтобы заменить стандартные названия рядов и дать собственные, можно воспользоваться следующим алгоритмом действий:
- Составить исходную таблицу и построить диаграмму по конкретным значениям.
- Кликнуть левой клавишей манипулятора по любому месту построенного графика, чтобы выделить его.
- Далее надо переместиться в раздел «Главная» сверху меню программы.
- Найти кнопку «Диаграммы» и развернуть данный подраздел, щёлкнув по стрелочке рядом.
- В контекстном меню нажать ЛКМ по строчке «Изменить названия рядов». После этого откроется специальное окошко настройки, в котором пользователь сможет дать каждому ряду имя, указывая соответствующую строку в изначальном табличном массиве.
- Когда действия будут выполнены, останется нажать на «ОК» внизу окна.
Обратите внимание! При необходимости тот или иной ряд можно будет скрыть с построенной диаграммы, сняв с него галочку в меню настройки параметров ряда.
Способ 2. Изменение названий рядов через опцию «Выбрать данные»
Этот метод посложнее предыдущего, однако, также нуждается в подробном рассмотрении. Чтобы его реализовать, потребуется действовать следующим образом:
- Построить диаграмму по исходному табличному массиву.
- Кликнуть ПКМ по названию ряда1 в области самого графика.
- В открывшемся контекстном меню нажать по строчке «Выбрать данные…». После этого откроется ещё одно меню.
- В разделе «Элементы легенды» выбрать нужный ряд, а затем нажать на кнопку «Изменить».
- В следующем окне необходимо щёлкнуть по пиктограмме, расположенной слева от строчки «Имя ряда». После этого действия Excel предложит выделить диапазон ячеек исходного табличного массива, чтобы задать ряду имя.
- Зажать ЛКМ и выделить нужное название в таблице.
- Отпустить левую кнопку мышки, проконтролировать, что в окне «Изменение ряда» заполнилась первая строка и нажать на «ОК» для подтверждения.
- Проверить результат. Выбранный ряд на диаграмме должен переименоваться на значение из первоначальной таблички.
- Проделать аналогичную процедуру названием остальных рядов графика.
Важно! Рассмотренный выше способ отнимает много времени на реализацию у пользователя ПК, которому придётся проделать действия по смене названия отдельно для каждого ряда. Однако способ актуален, особенно если на диаграмме присутствует небольшое количество рядов.
Как сразу построить диаграмму с правильным названием рядов
Если исходная таблица в Excel имеет незначительные размеры и небольшое количество столбцов, то пользователь сразу может создать диаграмму с названными рядами. Для реализации такой возможности действовать надо по следующей схеме:
- Создать табличку, для которой надо построить график. К примеру, массив будет состоять только из двух столбиков.
- Зажать левую клавишу компьютерного манипулятора и целиком выделить таблицу вместе с шапкой. Заголовки столбцов в табличке впоследствии и станут названиями рядов на диаграмме.
- Далее следует переместиться в раздел «Вставка», располагающийся в верхней части главного меню программы Excel.
- В области «Диаграммы» необходимо развернуть подраздел «Линейчатая» и в конце списка предложенных вариантов нажать по кнопке «Все типы диаграмм…».
- Выбрать любой из понравившихся вариантов столбчатой диаграммы и щёлкнуть по ОК внизу окна.
- Выбранный график отобразится рядом с исходным табличным массивом. При желании его можно растянуть или перетащить в другое место рабочего листа программы.
- Проверить результат. Теперь на диаграмме названия рядов будут прописаны правильно в соответствии с таблицей, и пользователю не потребуется их изменять указанными выше методами.
Дополнительная информация! При желании к построенной диаграмме можно прописать название. О том, как это сделать, будет рассказано далее.
Как дать название диаграмме в Excel
В независимости от версии программного обеспечения построенный график можно переименовать следующим образом:
- Построить диаграмму и выделить ее ЛКМ.
- Войти в раздел «Конструктор» сверху главного меню MS Excel.
- Развернуть строчку слева «Добавить» элемент диаграммы, нажав по стрелочке рядом.
- В развернувшемся меню надо навести курсор мышки на поле «Название диаграммы» и выбрать место его расположения на графике.
- Теперь останется только выделить само имя, появившееся на графике, дважды щёлкнуть по нему ЛКМ и переименовать. Здесь можно написать любое слово, словосочетание с клавиатуры ПК.
Заключение
Таким образом, в Microsoft Office Excel можно построить любой тип диаграммы по таблице и быстро задать нужное название рядов, выбрав соответствующий диапазон ячеек в исходном массиве. Основные методы выполнения поставленной задачи были рассмотрены выше.
Оцените качество статьи. Нам важно ваше мнение:
Excel для Microsoft 365 Word для Microsoft 365 PowerPoint для Microsoft 365 Excel 2021 Word 2021 PowerPoint 2021 Excel 2019 Word 2019 PowerPoint 2019 Excel 2016 Word 2016 PowerPoint 2016 Excel 2013 Word 2013 PowerPoint 2013 Еще…Меньше
Имена рядов данных в приложения для Office обычно связаны с данными, используемыми для диаграммы, и изменения, внося в эти данные, автоматически показываются на диаграмме. Если вы хотите переименовать существующий ряд данных или изменить значения, не изменяя данные на этом сайте, сделайте следующее:
-
Щелкните правой кнопкой мыши диаграмму с рядом данных, который вы хотите переименовать, и выберите команду Выбрать данные.
-
В диалоговом окне Выбор источника данных в разделе Элементы легенды (ряды) выберите ряд данных и нажмите кнопку Изменить.
-
В поле Имя ряда введите нужное имя.
Имя отображается на легенде диаграммы, но не добавляется на лист.
-
Чтобы изменить диапазон данных для ряда данных, в поле Значения ряда введите диапазон данных для ряда данных или введите нужные значения.
Введенные значения отображаются на диаграмме, но не добавляются на лист.
Примечание: Для точечной диаграммы доступны поля Значения X и Значения Y, а для пузырьковой — Значения X, Значения Y и Размеры пузырьков. Вы можете изменить диапазон данных для каждого из этих значений.
Нужна дополнительная помощь?
=РЯД([Имя_ряда];[Имя_категории];Диапазон_данных;Номер_ряда)
АРГУМЕНТЫ:
- Имя_ряда — необязательный аргумент. Если у ряда нет названия, этот аргумент опускается и Excel использует в легенде фиктивные названия рядов (Ряд 1, Ряд 2 и т.д.).
- Имя_категории — необязательный аргумент.
Если нет названия категорий, этот аргумент опускается и Excel использует фиктивные метки категорий (1, 2, 3 и т.д.). - Диапазон_данных — обязательный аргумент. Ссылка на ячейки содержащие числовые значения для построения диаграммы.
- Номер_ряда — обязательный аргумент. Номер ряда выбранных данных.
КОММЕНТАРИИ:
Эта функция недоступна в мастере функций, так как не является функцией листа. Функция РЯД() появляется автоматически, при создании диаграммы. Увидеть функцию можно в строке формул, если выделить на диаграмме ряд данных. Так же в строке формул её можно редактировать.
Если вы выберите ряд данных какой-нибудь диаграммы и взгляните на строку формул, вы увидите, что ряд данных генерируется с помощью функции РЯД. РЯД – это специальный вид функции, который используется только в контексте создания диаграммы и определяет значения рядов данных. Вы не сможете использовать ее на рабочем листе Excel и не сможете включить стандартные функции в ее аргументы.
Про аргументы функции РЯД
Для всех видов диаграмм, кроме пузырьковой, функция РЯД имеет список аргументов, представленных ниже. Для пузырьковой диаграммы, требуется дополнительный аргумент, который определяет размер пузыря.
| АРГУМЕНТ | ОБЯЗАТЕЛЬНЫЙ/ НЕ ОБЯЗАТЕЛЬНЫЙ | ОПРЕДЕЛЕНИЕ |
| Имя | Не обязательный | Имя ряда данных, которое отображается в легенде |
| Подписи_категорий | Не обязательный | Подписи, которые появляются на оси категорий (если не указано, Excel использует последовательные целые числа в качестве меток) |
| Значения | Обязательный | Значения, используемые для построения диаграммы |
| Порядок | Обязательный | Порядок ряда данных |
Каждый из этих аргументов соответствует конкретным данным в полях диалогового окна Выбор источника данных (Правый щелчок мыши по ряду данных, во всплывающем меню выбрать Выбор данных).
В строке формул Excel вы можете увидеть примерно такую формулу:
=РЯД(Diag!$B$1;Diag!$A$2:$A$100;Diag!$B$2:$B$100;1)
Аргументами функции РЯД являются данные, которые можно найти в диалоговом окне Выбор источника данных:
Имя – аргумент Diag!$B$1 можно найти, если щелкнуть по кнопке Изменить, во вкладке Элементы легенды (ряды) диалогового окна Выбор источника данных. Так как ячейка B1 имеет подпись Значение, ряд данных будет называться соответственно.
Подпись_категорий – аргумент Diag!$A$2:$A$100 находится в поле Подписи горизонтальной оси (категории).
Значения – аргумент значений ряда данных Diag!$B$2:$B$100 находится там же, где мы указали имя ряда.
Порядок – так как наша диаграмма имеет всего один ряд данных, то и порядок будет равен 1. Порядок рядов данных отражается в списке поля Элементы легенды (ряды)
Применение именованных диапазонов в функции РЯД
Прелесть использования функции РЯД заключается в возможности использования именованных диапазонов в ее аргументах. Используя именованные диапазоны, вы можете легко переключаться между данными одного ряда данных. Что более важно, используя именованные диапазоны в качестве аргументов функции РЯД, можно создавать динамические диаграммы. Вообще, все диаграммы динамические, в том смысле, что при изменении данных, диаграммы меняют свой внешний вид. Но используя именованные диапазоны вы можете сделать так, чтобы график автоматически обновлялся при добавлении новых данных в книгу или выбирал какое-нибудь подмножество данных, например, последние 30 значений.
Методика создания динамических диаграмм на основе именованных диапазонов была описана мной в одной из предыдущих статей.
Excel. Изменение области диаграммы с помощью строки формул
Ранее я описал, как создать диаграмму, изменяющуюся при добавлении данных. Для этого надо, чтобы диаграмма ссылалась не на конкретные ячейки, а на именованные динамические диапазоны (расширяющиеся при добавлении строк / столбцов). На мой взгляд, это самый надежный и эффективный способ управления диаграммами, область данных которых постоянно увеличивается. Такие диаграммы, например, используются в производстве, продажах, финансах, метеорологии…
Но… у этого способа есть один недостаток – требуется выполнить дополнительную работу после построения диаграммы. Кто-то может решить, что это неоправданные расходы сил и времени, и оставить диаграмму в первозданном виде. В этом случае, каждый раз при добавлении новых данных, следует вручную изменить область построения диаграммы. И вот для этого варианта могу предложить вам небольшой трюк, особенно полезный, если диаграмму нужно расширить на область, уходящую за границу видимой части листа.
Скачать заметку в формате Word, примеры в формате Excel
Возьмем для примера динамику курса доллара и евро за два месяца (рис. 1), выделим ограниченную область $А$1:$С$32, и создадим на её основе график с маркерами.
Рис. 1. График, построенный по части данных
Если выделить один из рядов на диаграмме, то в строке формул мы увидим функцию =РЯД (рис. 2).
Рис. 2. Функция РЯД
Функция РЯД необычная, она не является функцией листа Excel, и поэтому к ней нельзя обратиться с помощью мастера функций. Функция РЯД является функцией диаграммы, и имеет синтаксис: =РЯД([Имя],[Значения X],[Значения Y],[Номер графика]).
В нашем примере для ряда EURO функция РЯД имеет вид: =РЯД(Лист1!$C$1;Лист1!$A$2:$A$32;Лист1!$C$2:$C$32;2), где:
ячейка Лист1!$C$1 содержит имя ряда;
ячейки Лист1!$A$2:$A$32 содержат значения х;
ячейки Лист1!$С$2:$С$32 содержат значения y;
последний параметр – 2 – номер ряда на диаграмме.
Для того, чтобы добавить на диаграмму все значения из таблицы $А$1:$С$62, выделите последовательно оба ряда диаграммы и замените 32 на 62 (рис. 3).
Рис. 3. Диаграмма после увеличения области
И последнее замечание. Функция РЯД для пузырьковых диаграмм содержит еще один дополнительный параметр:
=РЯД([Имя],[Значения X],[Значения Y],[Номер графика],[Размер]), см. рис. 4
Рис. 4. Функция РЯД для пузырьковой диаграммы
Блог о программе Microsoft Excel: приемы, хитрости, секреты, трюки
Функция РЯД в Excel для диаграмм
Если вы выберите ряд данных какой-нибудь диаграммы и взгляните на строку формул, вы увидите, что ряд данных генерируется с помощью функции РЯД. РЯД – это специальный вид функции, который используется только в контексте создания диаграммы и определяет значения рядов данных. Вы не сможете использовать ее на рабочем листе Excel и не сможете включить стандартные функции в ее аргументы.
Про аргументы функции РЯД
Для всех видов диаграмм, кроме пузырьковой, функция РЯД имеет список аргументов, представленных ниже. Для пузырьковой диаграммы, требуется дополнительный аргумент, который определяет размер пузыря.
Каждый из этих аргументов соответствует конкретным данным в полях диалогового окна Выбор источника данных (Правый щелчок мыши по ряду данных, во всплывающем меню выбрать Выбор данных).
В строке формул Excel вы можете увидеть примерно такую формулу:
Аргументами функции РЯД являются данные, которые можно найти в диалоговом окне Выбор источника данных:
Имя – аргумент Diag!$B$1 можно найти, если щелкнуть по кнопке Изменить, во вкладке Элементы легенды (ряды) диалогового окна Выбор источника данных. Так как ячейка B1 имеет подпись Значение, ряд данных будет называться соответственно.
Подпись_категорий – аргумент Diag!$A$2:$A$100 находится в поле Подписи горизонтальной оси (категории).
Значения – аргумент значений ряда данных Diag!$B$2:$B$100 находится там же, где мы указали имя ряда.
Порядок – так как наша диаграмма имеет всего один ряд данных, то и порядок будет равен 1. Порядок рядов данных отражается в списке поля Элементы легенды (ряды)
Применение именованных диапазонов в функции РЯД
Прелесть использования функции РЯД заключается в возможности использования именованных диапазонов в ее аргументах. Используя именованные диапазоны, вы можете легко переключаться между данными одного ряда данных. Что более важно, используя именованные диапазоны в качестве аргументов функции РЯД, можно создавать динамические диаграммы. Вообще, все диаграммы динамические, в том смысле, что при изменении данных, диаграммы меняют свой внешний вид. Но используя именованные диапазоны вы можете сделать так, чтобы график автоматически обновлялся при добавлении новых данных в книгу или выбирал какое-нибудь подмножество данных, например, последние 30 значений.
Методика создания динамических диаграмм на основе именованных диапазонов была описана мной в одной из предыдущих статей.
Диаграммы в Excel: Ряд данных
Строки или столбцы чисел, которые нанесены на график, называются рядом данных. Вы можете выстроить один или несколько рядов данных на диаграмме.
Чтобы создать гистограмму, выполните следующие действия:
- Выделите диапазон A1:D7.
- На вкладке Вставка (Insert) в разделе Диаграммы (Charts) кликните Вставить гистограмму >Гистограмма с группировкой (Column > Clustered Column).
Выбор источника данных
Чтобы открыть диалоговое окно Выбор источника данных (Select Data Source) выполните следующие действия:
- Выделите диаграмму. Щелкните по ней правой кнопкой мыши и нажмите Выбрать данные (Select Data).
Появится диалоговое окно Выбор источника данных (Select Data Source).
- Слева вы можете увидеть три ряда данных (Bears, Dolphins и Whales), а справа подписи горизонтальных осей (Jan, Feb, Mar, Apr, May и Jun).
Строка/Столбец
Если вы кликните по кнопке Строка/Столбец (Switch Row/Column), то получите шесть рядов данных (Jan, Feb, Mar, Apr, May и Jun) и три подписи горизонтальных осей (Bears, Dolphins и Whales).
Добавление, изменение, удаление и перемещение
Вы можете использовать диалоговое окно Выбор источника данных (Select Data Source) для добавления, редактирования, удаления и перемещения рядов данных, но есть более быстрый способ. Выделите диаграмму и просто измените диапазон на листе.
Функция РЯД.СУММ для расчета суммы степенных рядов в Excel
Функция РЯД.СУММ в Excel предназначена для расчета суммы степенного ряда типа a1x n +a2x (n+m) +a3x (n+2m) +…+aix (n+(i-1)m) , где:
- a – некоторый коэффициент;
- x –переменная ряда;
- n – показатель степени независимой переменной для первого члена ряда;
- m – количественная характеристика изменения показателя степени независимой переменной.
Функция РЯД.СУММ производит расчет суммы членов степенного ряда на основе известных значений, переданных в качестве ее аргументов, и возвращает соответствующее числовое значение.
Примеры использования функции РЯД.СУММ в Excel
Пример 1. Рассчитать сумму первых пяти членов в ряду типа f(x)=∑i=0 ∞ aix (n+(i-1)) , если x имеет значение 5, начальная степень переменной n=1 и для каждого последующего члена увеличивается на 1, коэффициенты a приведены в таблице Excel.
Вид исходной таблицы:
Расчет производится по следующей формуле:
- B2 – значение переменной x степенного ряда;
- B4 — показатель степени переменной;
- B6 – шаг увеличения степени переменной;
- A2:A6 – диапазон ячеек, содержащих значения коэффициентов a.
Сумма степенного ряда составила 532,67.
Определение синуса методом разложения на ряд Маклорена в Excel
Пример 2. Определить значение sin1 с точностью до пяти знаков после запятой методом разложения функции sinx на ряд Маклорена.
Функция sinx может быть представлена в виде ряда:
Часть выражения 1/(2n+1)! является коэффициентом a степенного ряда.
Нулевым коэффициентом ряда является 1 (поскольку первое значение – x, который по условию равен 1) a для остальных используем формулу:
Функция ФАКТР используется для определения факториала числа. Аналогично рассчитаем значения еще двух коэффициентов и введем остальные данные:
Для расчета используем формулу:
- A2 – нулевой коэффициент (вынесен за пределы формулы);
- B2 – значение переменной;
- C2 – показатель степени переменной первого члена последовательности;
- A3:A5 – диапазон ячеек, содержащих значения коэффициентов.
Результат вычислений округляется функцией ОКРУГЛ до 5 знаков после запятой.
Расчет экспоненциального роста сложных процентов по функции РЯД.СУММ в Excel
Пример 3. В банк был сделан депозит под 15% годовых на некоторую сумму с непрерывным увеличением процентов на 5 лет. Определить показатель роста инвестиций с использованием разложения в степенной ряд.
Для расчета параметра роста можно использовать функцию y=ex. Как известно, ее можно разложить в ряд Маклорена следующим способом:
Для расчета коэффициентов можно использовать формулу an=1/n!. Заполним таблицу исходных данных:
Значение x рассчитано как произведение ставки и времени действия договора. А расчета коэффициента такой же, как и в предыдущем примере: =1/ФАКТР(2), (3), (4)…
Предположим, данного количества коэффициентов достаточно для расчета. Используем следующую функцию:
Проверим результат с использованием функции EXP:
Рассчитаем погрешность по формуле:
Начальная сумма вклада увеличится примерно в 2,12 раза. Значения членов степенного ряда, на который была разложена функция y=ex, убывают по мере роста показателя степени, демонстрируя, как по мере уменьшения временных интервалов снижается показатель роста. То есть, «старший» член ряда делает меньший «вклад» в общую сумму.
Особенности использования функции РЯД.СУММ в Excel
Функция имеет следующую синтаксическую запись:
=РЯД.СУММ( x; n; m;коэффициенты )
Описание аргументов (все являются обязательными для заполнения):
- x – числовое значение, характеризующее переменную величину степенного ряда;
- n – числовое значение, которое характеризует показатель степени переменной x для первого члена ряда;
- m – числовое значение, характеризующее изменение показателя степени n переменной от первого члена ряда к последующим членам. Например, если m принимает значение 1, то для второго члена показатель степени равен n+(2-1)*1, третьего – n+(3-1)*1 (то есть, n+2), а для i-го члена показатель степени переменной рассчитывается как n+(i-1)*1;
- коэффициенты – одно или несколько числовых значений, характеризующие значения коэффициентов a1, a2, a3,…,ai в выражении a1x n +a2x (n+m) +a3x (n+2m) +…+aix (n+(i-1)m) .
- Любой аргумент рассматриваемой функции должен быть представлен данными числового типа, именем или текстовой строкой, преобразуемыми в число. Если один или несколько аргументов функции РЯД.СУММ принимают значения не преобразуемых к числовым значениям типов данных, результатом выполнения данной функции будет код ошибки #ЗНАЧ!.
- Функция не выполняет автоматического преобразования логических ИСТИНА и ЛОЖЬ к числовым данным 1 и 0 соответственно. Запись типа =РЯД.СУММ(ИСТИНА;1;1;1) вернет код ошибки #ЗНАЧ!.
- Аргумент коэффициенты может принимать одно или несколько значений в форме диапазона ячеек или массива данных (например, =РЯД.СУММ(1;2;1;A1:A8), или =РЯД.СУММ(1;1;1;<1;2;3;4;5>). Количество элементов массива, переданного в качестве аргумента коэффициенты, или число ячеек в переданной ссылке на диапазон регламентирует количество членов степенного ряда, сумму которых вычисляет рассматриваемая функция.
- Функция РЯД,СУММ не может быть использована в качестве формулы массива. Например, выражение типа =РЯД.СУММ(A1:A4;1;1;<1;2;3;4>) вернет диапазон из четырех ячеек с кодами ошибки #ЗНАЧ!.
- Степенным рядом является выражение типа f(x)=∑n=0 ∞ =0anx n , где значения коэффициентов a принадлежат определенному диапазону величин (алгебраическому кольцу R).
- Одной из основных характеристик числового ряда является его сходимость (или расходимость). Сходимым рядом является последовательность, сумма членов которой является конечной величиной. Соответственно, если ряд расходится, это означает, что сумма бесконечного числа его членов является бесконечной величиной. Примером сходимого ряда может служить сумма членов бесконечно убывающей геометрической прогрессии.
- Для упрощенного представления (аппроксимации) существуют различные методы их разложения на степенные ряды. Нахождение суммы определенного количества членов такого ряда позволяет добиться довольно точного результата. При этом последующие члены представляют собой настолько малые величины, что ими можно пренебречь при расчете общей суммы членов.
5 задач в Excel, которые решает функция СМЕЩ (OFFSET)
Функция СМЕЩ часто пугает неискушенного пользователя наличием аж пяти аргументов и непонятным назначением. Но в Excel часто встречаются задачи, в которых она проявит себя с самой лучшей стороны и станет незаменимым помощником. Например, когда Вам нужно:
1) Сделать зависимый выпадающий список, в который можно добавлять данные;
2) Добиться того, чтобы новые строки сразу попадали в сводную таблицу при обновлении;
3) Отображать на графике только данные за последние 7 дней, причем новые данные вносятся ежедневно;
4) В списке помесячных продаж за год мгновенно подсчитать сумму с января по март, а потом с февраля по апрель, а потом с сентября по декабрь.
5) В новом столбце сослаться на каждую пятую ячейку соседнего столбца
Как видите, задачи интересные и нетривиальные. Если Вы хотите научиться их решать в два счета, то стоит уделить несколько минут изучению функции СМЕЩ.
Синтаксис и алгоритм работы функции
Функция СМЕЩ умеет возвращать ссылку на диапазон заданного размера (высота и ширина), отстоящий от стартовой ячейки на заданное число строк и столбцов.
Функция имеет следующий синтаксис:
Как видите, у неё есть 5 аргументов:
1) » Ссылка «. Обязательный аргумент. Указывает стартовую ячейку, от которой будет происходить смещение. Здесь можно указать ссылку на ячейку или на диапазон ячеек. Во втором случае смещение будет считаться от левой верхней ячейки диапазона;
2) » Смещ_по_строкам «. Обязательный аргумент. Указывает, на сколько строк нужно сместиться от заданной ячейки. Положительные числа означают смещение вниз, отрицательные — вверх, ноль — без смещения;
3) » Смещ_по_столбцам «. Обязательный аргумент. Указывает, на сколько столбцов нужно сместиться от заданной ячейки. Положительные числа означают смещение вправо, отрицательные — влево, ноль — без смещения;
4) » Высота» . Необязательный аргумент. Высота в строках возвращаемого диапазона. Если опустить — высота будет равна высоте диапазона, указанного в аргументе «Ссылка»;
5) » Ширина» . Необязательный аргумент. Ширина в строках возвращаемого диапазона. Если опустить — ширина будет равна ширине диапазона, указанного в аргументе «Ссылка».
На рисунке ниже представлен алгоритм работы.
1) В качестве «Ссылки» задана ячейка B2.
2) От нее происходит смещение на 2 строки вниз (так как число 2 положительное). Мы оказываемся в ячейке B4.
3) Из ячейки B4 происходит смещение на 3 столбца вправо (так как число 3 положительное). В итоге мы попадаем в ячейку E4.
4) Принимая ее за верхнюю левую, выделяем диапазон из 3 строк и 4 столбцов. Результат — диапазон E4:H6.
Если смысл работы всё еще не ясен, можете попробовать «поиграть» с аргументами функции на листе «Алгоритм работы» в файле-примере, ссылка на который будет в конце статьи.
Можете задавать смещения, размеры исходного диапазона и адреса стартового, а результат будет подсвечиваться на листе.
Если Вы сейчас подумали, что это всё какая-то ерунда, ведь ссылку на диапазон можно задать и вручную, без сложных функций, то Вы мыслите недостаточно гибко. Вся прелесть СМЕЩ в том, что аргументы можно задавать не строгими числами, а ссылками на ячейки и функциями, что делает возвращаемый диапазон динамическим ! Это будет хорошо видно в примерах использования.
Особенности функции
Функция СМЕЩ имеет пару особенностей, о которых стоит знать:
- если итоговый диапазон находится за пределами рабочего листа, то функция вернет ошибку # ССЫЛКА; # ССЫЛКА;
- функция является волатильной (летучей), то есть пересчитывается каждый раз при изменении рабочего листа. Это значит, что в некоторых случаях наличие в книге данной функции может «тормозить» работу файла
Перейдем к самому интересному — примерам работы.
1) Зависимый выпадающий список.
Сделать выпадающий список с названиями отделов компании. При выборе отдела должен появляться выпадающий список с сотрудниками этого отдела. При этом как отделы, так и сотрудники, могут добавляться в списки.
Организуйте данные на листе, так как показано на скриншоте ниже.
Обратите внимание на строку 3. В ячейку А3 введена формула =СЧЁТЗ(A5:A100). Она считает количество сотрудников отдела. Формулу нужно скопировать вправо на все отделы. Это количество пригодится нам в дальнейшем.
Сначала создадим выпадающий список всех отделов с учетом того, что справа могут добавляться новые отделы. Удобно будет создать именованный динамический диапазон.
Внимательно запомните процесс создания именованного динамического диапазона. Во всех остальных примерах мы тоже будем их создавать, но пошаговое объяснение дано только тут.
Переходим по адресу: «Формулы» — «Диспетчер имен» — «Создать»
В поле » Имя » вводим «Отделы».
В поле «Область» оставляем «Книга» (чтобы имя действовало в пределах всего файла).
В поле » Диапазон » вводим формулу:
=СМЕЩ(‘Зависимый список’!$A$4;0;0;1;СЧЁТЗ(‘Зависимый список’!$4:$4))
В этой формуле в качестве стартовой указана ячейка первого отдела («Бухгалтерии»). Смещение по строкам и столбцам равно 0, так как нам никуда смещаться не нужно. Высота диапазона равна 1 строке, а вот ширина задается формулой СЧЁТЗ(‘Зависимый список’!$4:$4). Она считает все непустые ячейки в четвертой строке. Непустых у нас 4 — названия наших отделов. В итоге мы получим диапазон из 1 строки и 4 столбцов — список всех отделов. При добавлении нового отдела, СЧЁТЗ найдет уже 5 непустых ячеек и новый отдел попадет в список (учтите, что в 4 строке не должно быть ничего, кроме названий отделов, иначе СЧЁТЗ насчитает лишние ячейки).
Теперь на основе созданного диапазона «Отделы» создадим выпадающий список. Встаём в ячейку B1, кликаем » Данные » — » Проверка данных » — Тип данных: «Список» и вводим » =Отделы «.
Теперь у нас есть выпадающий список отделов. Перейдем к созданию списка для сотрудников. Создаем именованный диапазон «Сотрудники» с формулой:
=СМЕЩ(‘Зависимый список’!$A$4;1;ПОИСКПОЗ(‘Зависимый список’!$B$1;’Зависимый список’!$4:$4;0)-1;ИНДЕКС(‘Зависимый список’!$3:$3;ПОИСКПОЗ(‘Зависимый список’!$B$1;’Зависимый список’!$4:$4;0));1)
Первый аргумент — ячейка «Бухгалтерия».
Второй аргумент — 1. Так как сместиться нужно вниз на 1 строку, именно оттуда начинается список сотрудников.
Третий аргумент — смещение по столбцам. Функция ПОИСКПОЗ ищет номер столбца, в котором находится выбранный в ячейке B1 отдел.
Четвертый аргумент — функция ИНДЕКС возвращает количество сотрудников из ячейки над названием нужного отдела;
Пятый аргумент — 1, так как нам нужен столбец одного отдела.
В результате мы получили динамический диапазон со списком всех сотрудников отдела, указанного в ячейке B1. Теперь нужно в B2 добавить выпадающий список с формулой: =Сотрудники (как делали ранее для отдела) и наши списки готовы. Можно добавлять отделы и новых людей.
2) Добавление новых строк в сводную таблицу
Есть таблица с данными. На ее основе построена сводная таблица. Необходимо, чтобы при добавлении новых данных они попадали в сводную при следующем обновлении («умную таблицу» по ряду причин задействовать нельзя).
Создадим именованный диапазон «Источник», в который введем формулу:
=СМЕЩ(‘Диапазон сводной’!$A$1;0;0;СЧЁТЗ(‘Диапазон сводной’!$A:$A);СЧЁТЗ(‘Диапазон сводной’!$1:$1))
В этом случае функция стартует из ячейки «Дата». Никуда не смещаясь, она создает диапазон по следующему принципу:
- число столбцов равно количеству непустых ячеек первой строки (то есть количеству заголовков в шапке), за подсчет которых отвечает формула СЧЁТЗ(‘Диапазон сводной’!$1:$1;
- число строк равно количеству непустых ячеек первого столбца, за подсчет которых отвечает формула СЧЁТЗ(‘Диапазон сводной’!$A:$A).
Таким образом, если мы добавим в таблицу новый столбец или строку, эти данные попадут в динамический диапазон » Источник «. Осталось лишь указать его в качестве источника данных сводной таблицы.
Выделяем сводную — «Анализ» — «Источник данных» и в качестве диапазона указываем «=Источник».
Готово! Теперь, если в таблице появятся новые данные, они попадут в сводную при следующем обновлении.
3. Последняя неделя на графике
Есть таблица продаж товара. Нужно построить график, на котором всегда будут отображаться только последние 7 дней из таблицы.
По традиции, нам нужно создать именованный диапазон (например, » Последние7дней «, который будет забирать из таблицы только последние 7 дней. Формула в этот раз такая:
=СМЕЩ(‘Последняя неделя на графике’!$A$1;СЧЁТЗ(‘Последняя неделя на графике’!$A:$A)-7;1;7;1)
Благодаря формуле СЧЁТЗ(‘Последняя неделя на графике’!$A:$A)-7 мы всегда смещаемся на ту ячейку, с которой начинаются последние 7 дней.
Кроме того, хотелось бы, чтобы динамические изменялись и подписи. Для них создадим диапазон «Подписи», но формула будет отличаться: третий аргумент будет равен 0, чтобы мы остались в столбце А.
=СМЕЩ(‘Последняя неделя на графике’!$A$1;СЧЁТЗ(‘Последняя неделя на графике’!$A:$A)-7;0;7;1)
Теперь исправим в созданной диаграмме абсолютные ссылки на именованный диапазон. Кликаем прямо на линию графика. В строке формул должна отобразиться функция РЯД(). Меняем в ней ссылки на именованные диапазоны, не стирая имя листа, как показано на рисунке ниже.
Когда закончим — жмем Enter. Вместо имени листа появится имя книги.
Теперь при добавлении новых строк будут показываться данные только за последнюю неделю.
4. Быстрый подсчет суммы в пределах периода
Есть таблица, в которой указаны суммы за каждый месяц. Нужно создать формулу, которая будет пересчитывать общую сумму за указанный период (с месяца по месяц).
На этот раз обойдемся без именованных диапазонов.
В ячейках A4 и B4 будут указываться месяцы, означающие период, за который нужно подсчитать сумму. В ячейку C2 нужно ввести формулу, которая будет давать итоговый результат.
Для начала нужно с помощью функции СМЕЩ создать диапазон на основе указанных месяцев «С» и «По». Формула будет такая:
В данному случае функция ПОИСКПОЗ ищет ячейку, с которой будет начинаться диапазон (ячейка месяца «С»). Затем находится позиция второго месяца (месяц «По»). Из нее вычитается позиция первого и прибавляется единица, чтобы получить высоту диапазона (например, 5 (Май) — 2 (Февраль) + 1 = 4 (Февраль-Май)).
Осталось подсчитать сумму в найденному диапазоне. Для этого достаточно указать приведенную выше формулу в качестве аргумента функции СУММ.
Итак, в ячейке C4 будет формула:
5. Ссылка на каждую 5-ую ячейку
Есть таблица с данными. В соседней нужно вывести подряд значения каждой пятой ячейки первой таблицы.
Последняя задача — самая простая из всех. В D1 нужно ввести формулу, протянув которую можно получить каждое пятое значение из списка (подкрашены зеленым). Здесь формула будет такая:
В качестве «якоря» указываем ячейку B1.
Для смещения по строкам используем формулу (СТРОКА()-1)*5. Когда мы введем ее в D2, то результат будет (2-1)*5 = 5. В следующей (третьей) строке результат будет (3-1)*5 = 10 и т.д. То есть при копировании функция СМЕЩ будет сдвигаться с шагом в 5 строк. Именно это нам и нужно.
Для лучшего понимания работы функции советуем скачать файл со всеми примерами вот по этой ссылке .
Поддержать наш проект и его дальнейшее развитие можно вот здесь .
Ваши вопросы по статье можете задавать через нашего бота обратной связи в Telegram: @ExEvFeedbackBot
Download PC Repair Tool to quickly find & fix Windows errors automatically
If you want to rename or edit the data series name in Microsoft Excel graph or chart without changing the row or column name, this article will be handy for you. The data series is the data that appears at the bottom of the graph or chart. It can be the row or column names.
It is straightforward to create a bar graph or chart, Line chart, etc. in an Excel spreadsheet. When you create a graph or chart, it fetches data from the selected cells. Let’s assume that you made a chart in an Excel spreadsheet, but you have to edit the data series name.
To change, edit or rename a Data Series name in Microsoft Excel Graph or Chart without editing the original row or column name, follow this procedure:
- Open the Excel spreadsheet to find the chart.
- Select the chart.
- Right-click on it and choose the Select Data option.
- Select the data series from the Legend Entries box.
- Click the Edit button.
- Enter the new name in the Series name box.
- Enter the Series values if required.
- Click the OK button.
Open up the Excel spreadsheet where you can find the desired chart. Then, select the chart in the spreadsheet and right-click on it. In the context menu, you will see an option called Select Data. You need to click on it.
After that, choose the data series name that you want to change in the Legend Entries box. It appears on the left-hand side of the window. Following that, click the Edit button.
Now, remove everything from the Series name box and enter the new name that you want to show in the chart. Following that, enter the Series values if you want to customize it as well.
Once done, click the OK button twice to save the change. After saving, the spreadsheet chart or graph will appear with the new data series name.
In case you want to change multiple data series names, follow the same steps. Before clicking the second OK button to save the change, select the next data series, and keep following the same steps as mentioned here.
Thar’s all! Hope it helps.
When he is not writing about Microsoft Windows or Office, Sudip likes to work with Photoshop. He has managed the front end and back end of many websites over the years. He is currently pursuing his Bachelor’s degree.
Чтобы создать диаграмму в Excel, нам нужно создать таблицу данных, а затем диаграмма будет отображать данные на основе содержимого и данных в таблице. Если в таблице данных всего несколько столбцов, вы можете изменить имя для каждого столбца или строки. Однако мы можем сделать это быстрее, отредактировав его на диаграмме. Следующая статья поможет вам переименовать ряд данных в Excel.
Шаг 1:
Например, у нас есть таблица данных и диаграмма из таблицы данных, как показано ниже. Мы переименуем серии данных A, B, C и D на диаграмме.
Щелкаем правой кнопкой мыши по диаграмме и выбираем «Выбрать данные».
Шаг 2:
Отобразите новый интерфейс, чтобы мы могли выбрать источник данных. Вы нажимаете на имя A и нажимаете Edit, чтобы перейти к редактированию.
Шаг 3:
Теперь вам нужно ввести новое имя для столбца данных в поле «Имя серии» и затем щелкнуть «ОК» ниже, чтобы переименовать этот столбец данных.
Вернувшись в таблицу Select data, мы увидим имя столбца данных, который был изменен. Продолжайте с оставшимися столбцами данных. После переименования столбца нажмите «ОК» ниже, чтобы сохранить новые изменения.
Результат ряда данных на диаграмме был изменен на другое имя для облегчения просмотра диаграммы.
Если вы хотите переименовать или отредактировать название серии данных в Майкрософт Эксель На графике или диаграмме, не меняя названия строки или столбца, эта статья будет вам полезна. Серии данных — это данные, которые отображаются в нижней части графика или диаграммы. Это могут быть имена строк или столбцов.
В электронной таблице Excel легко создать гистограмму или диаграмму, линейную диаграмму и т. Д. Когда вы создаете график или диаграмму, он извлекает данные из выбранных ячеек. Предположим, вы создали диаграмму в электронной таблице Excel, но вам нужно изменить название серии данных.
Чтобы изменить, отредактировать или переименовать имя серии данных в Microsoft Excel Graph или Chart без редактирования исходного имени строки или столбца, выполните следующую процедуру:
- Откройте электронную таблицу Excel, чтобы найти диаграмму.
- Выберите диаграмму.
- Щелкните его правой кнопкой мыши и выберите Выбрать данные вариант.
- Выберите серию данных из Легендарные записи коробка.
- Щелкните значок Редактировать кнопка.
- Введите новое имя в Название серии коробка.
- Введите Значения серии если необходимо.
- Щелкните значок Ok кнопка.
Откройте электронную таблицу Excel, где вы найдете нужную диаграмму. Затем выберите диаграмму в электронной таблице и щелкните ее правой кнопкой мыши. В контекстном меню вы увидите опцию под названием Выбрать данные. Вам нужно нажать на нее.
После этого выберите имя ряда данных, которое вы хотите изменить в Легендарные записи коробка. Он появляется в левой части окна. После этого нажмите кнопку Редактировать кнопка.
Теперь удалите все из Название серии поле и введите новое имя, которое вы хотите отобразить на диаграмме. После этого введите Значения серии если вы тоже хотите его настроить.
После этого нажмите Ok дважды нажмите кнопку, чтобы сохранить изменения. После сохранения таблица или график появится с новым именем серии данных.
Если вы хотите изменить несколько имен рядов данных, выполните те же действия. Прежде чем щелкнуть вторую кнопку OK, чтобы сохранить изменение, выберите следующую серию данных и продолжайте выполнять те же шаги, что и здесь.
Тар все! Надеюсь, это поможет.
Как правило, серии данных получают имена автоматически при создании диаграммы в Excel. В некоторых случаях вам может потребоваться переименовать серию данных, как показано на скриншоте ниже, как бы вы с этим справились? Эта статья подробно покажет вам решение.
Переименование ряда данных на диаграмме Excel
Переименование ряда данных на диаграмме Excel
Чтобы переименовать ряд данных в диаграмме Excel, сделайте следующее:
1. Щелкните правой кнопкой мыши диаграмму, ряд данных которой вы переименуете, и щелкните Select Data из контекстного меню. Смотрите скриншот:
2. Теперь появится диалоговое окно Select Data Source. Щелкните, чтобы выделить указанную серию данных, которую вы переименуете, а затем щелкните значок Edit кнопка. Смотрите скриншот:
3. В диалоговом окне «Редактировать серию» очистите имя исходной серии, введите имя новой серии в поле Название серии и нажмите OK кнопка. Смотрите скриншот:
Внимание: Если вы хотите связать имя серии с ячейкой, очистите исходное имя серии и выберите указанную ячейку, а затем нажмите OK кнопку.
4. Теперь вы вернетесь в диалоговое окно «Выбор серии данных», нажмите кнопку OK чтобы сохранить изменения.
В настоящее время вы можете видеть, что указанный ряд данных был переименован. Смотрите скриншот:
Вы можете повторить описанные выше шаги, чтобы переименовать другие серии данных по своему усмотрению.
Статьи по теме:
Лучшие инструменты для работы в офисе
Kutools for Excel Решит большинство ваших проблем и повысит вашу производительность на 80%
- Снова использовать: Быстро вставить сложные формулы, диаграммы и все, что вы использовали раньше; Зашифровать ячейки с паролем; Создать список рассылки и отправлять электронные письма …
- Бар Супер Формулы (легко редактировать несколько строк текста и формул); Макет для чтения (легко читать и редактировать большое количество ячеек); Вставить в отфильтрованный диапазон…
- Объединить ячейки / строки / столбцы без потери данных; Разделить содержимое ячеек; Объединить повторяющиеся строки / столбцы… Предотвращение дублирования ячеек; Сравнить диапазоны…
- Выберите Дубликат или Уникальный Ряды; Выбрать пустые строки (все ячейки пустые); Супер находка и нечеткая находка во многих рабочих тетрадях; Случайный выбор …
- Точная копия Несколько ячеек без изменения ссылки на формулу; Автоматическое создание ссылок на несколько листов; Вставить пули, Флажки и многое другое …
- Извлечь текст, Добавить текст, Удалить по позиции, Удалить пробел; Создание и печать промежуточных итогов по страницам; Преобразование содержимого ячеек в комментарии…
- Суперфильтр (сохранять и применять схемы фильтров к другим листам); Расширенная сортировка по месяцам / неделям / дням, периодичности и др .; Специальный фильтр жирным, курсивом …
- Комбинируйте книги и рабочие листы; Объединить таблицы на основе ключевых столбцов; Разделить данные на несколько листов; Пакетное преобразование xls, xlsx и PDF…
- Более 300 мощных функций. Поддерживает Office/Excel 2007-2021 и 365. Поддерживает все языки. Простое развертывание на вашем предприятии или в организации. Полнофункциональная 30-дневная бесплатная пробная версия. 60-дневная гарантия возврата денег.
Вкладка Office: интерфейс с вкладками в Office и упрощение работы
- Включение редактирования и чтения с вкладками в Word, Excel, PowerPoint, Издатель, доступ, Visio и проект.
- Открывайте и создавайте несколько документов на новых вкладках одного окна, а не в новых окнах.
- Повышает вашу продуктивность на 50% и сокращает количество щелчков мышью на сотни каждый день!
Комментарии (2)
Оценок пока нет. Оцените первым!

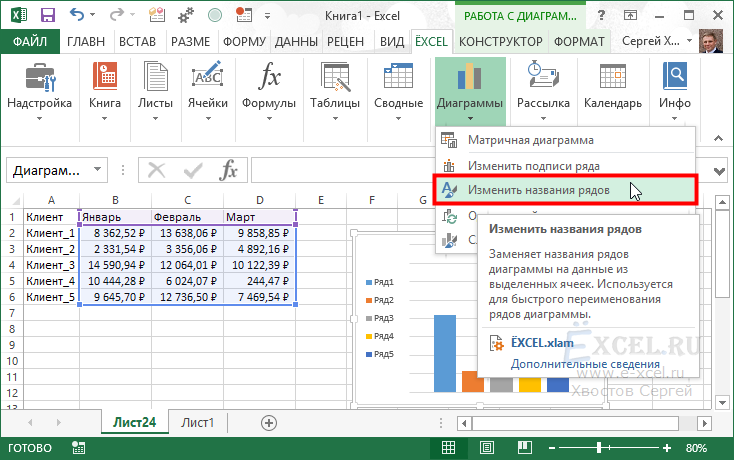

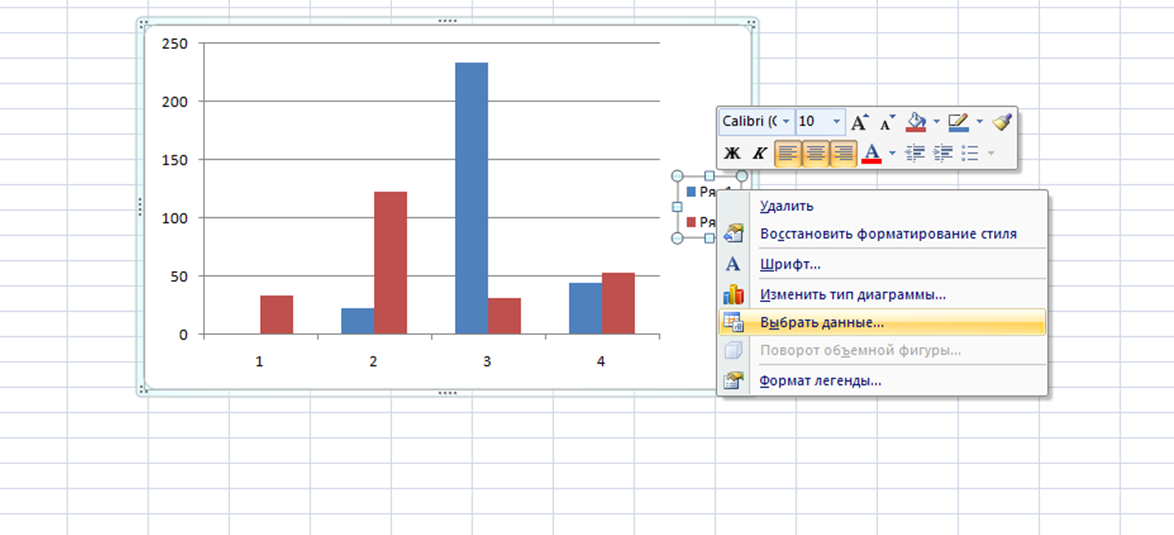
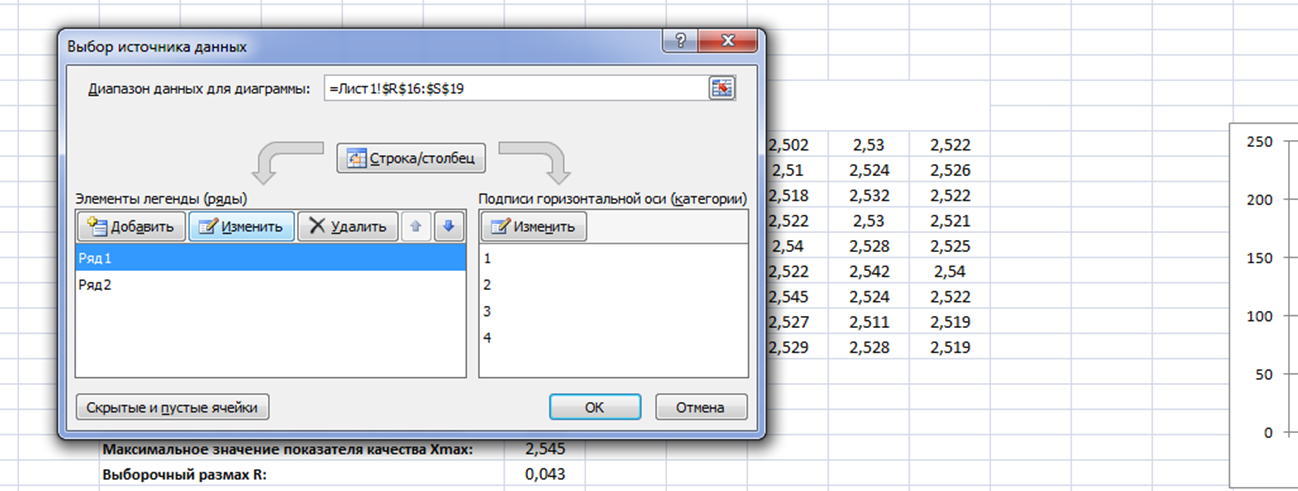
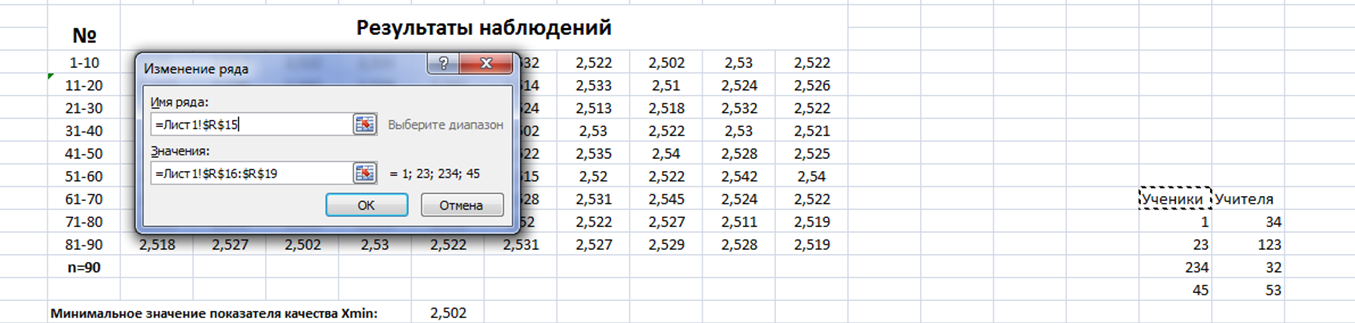
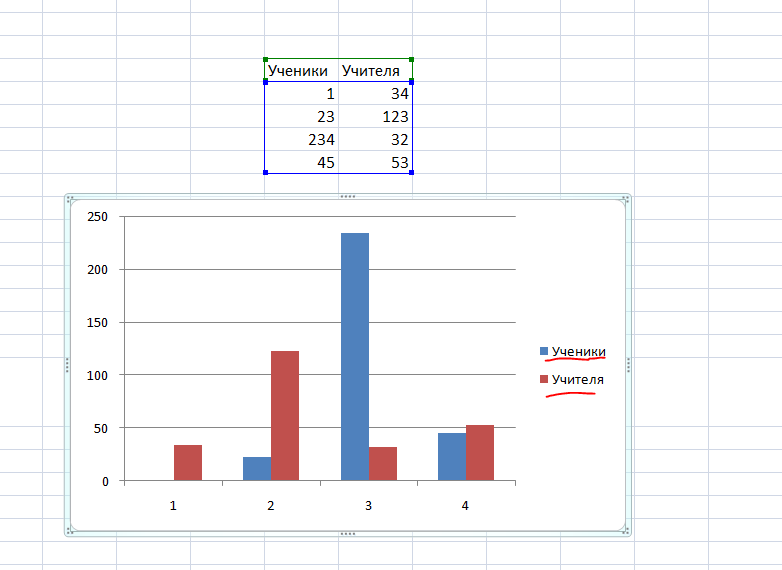
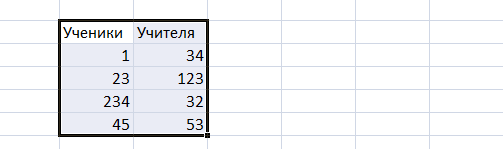
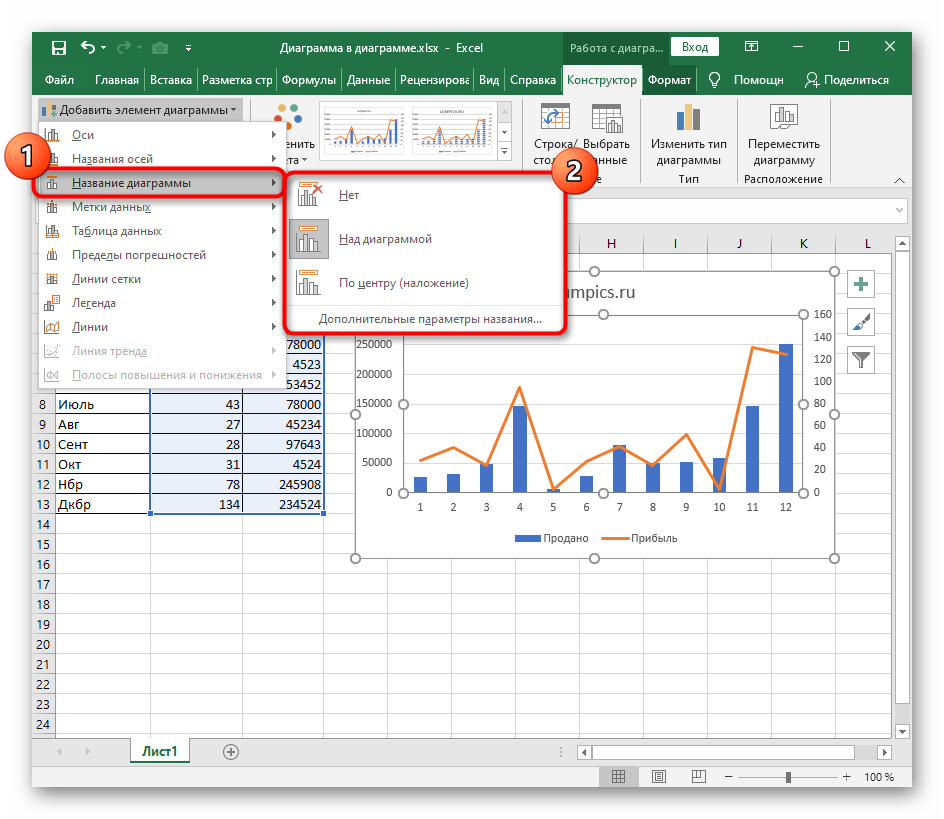
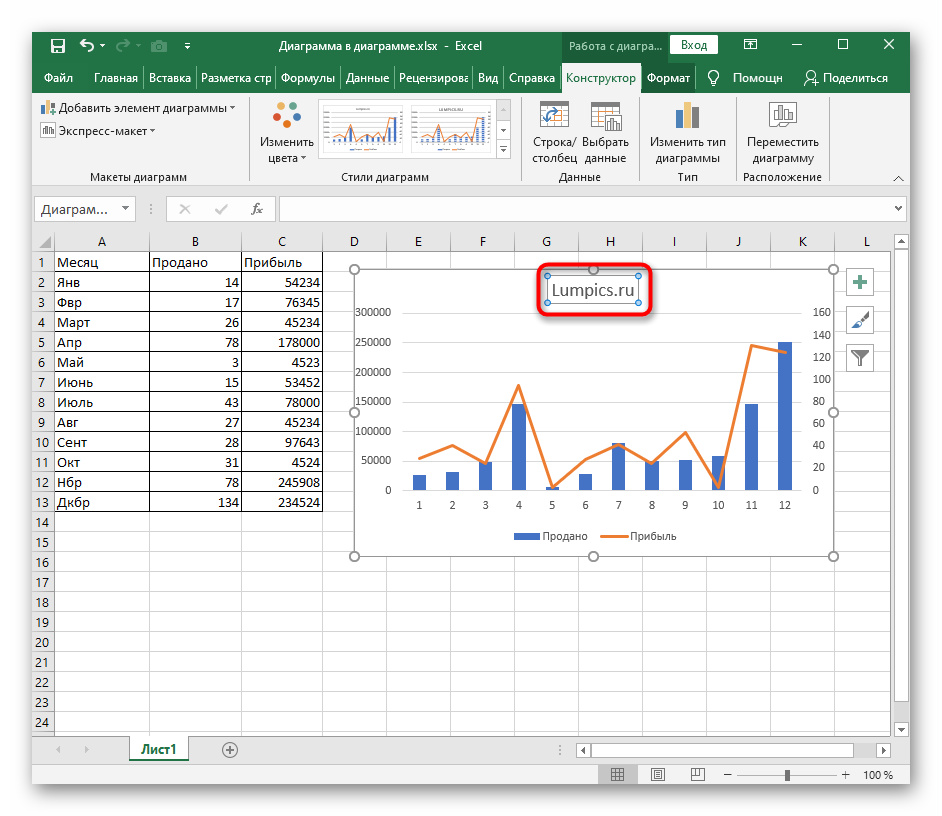


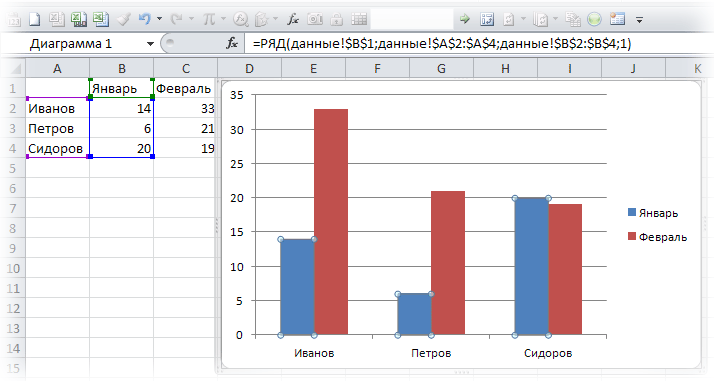








 Появится диалоговое окно Выбор источника данных (Select Data Source).
Появится диалоговое окно Выбор источника данных (Select Data Source).