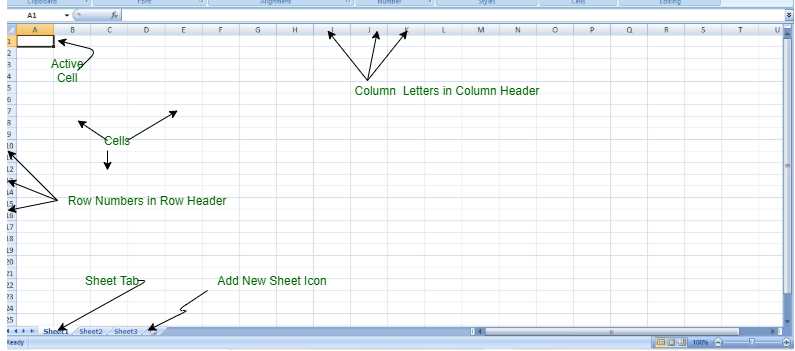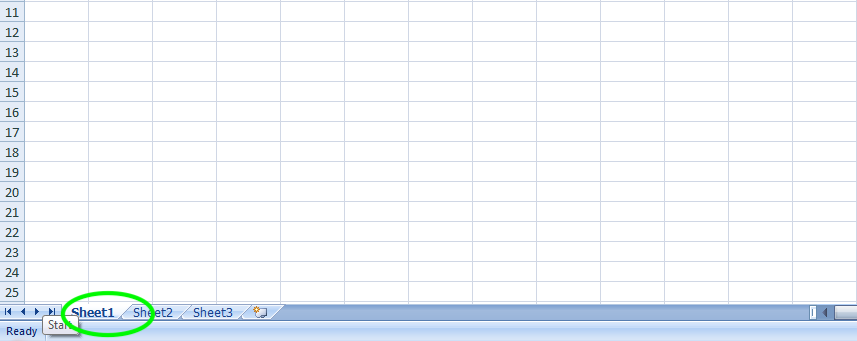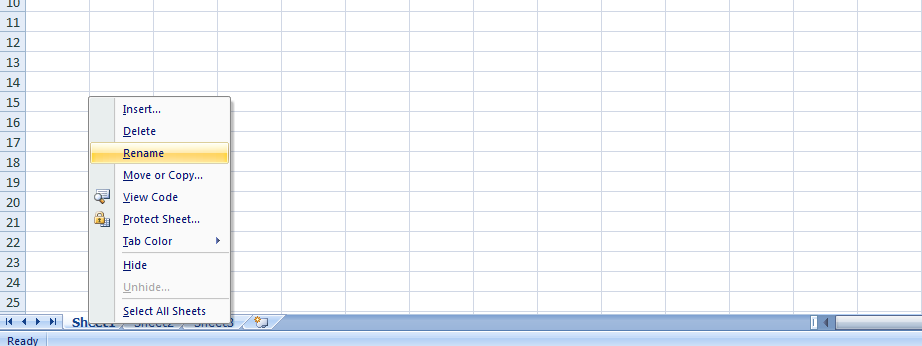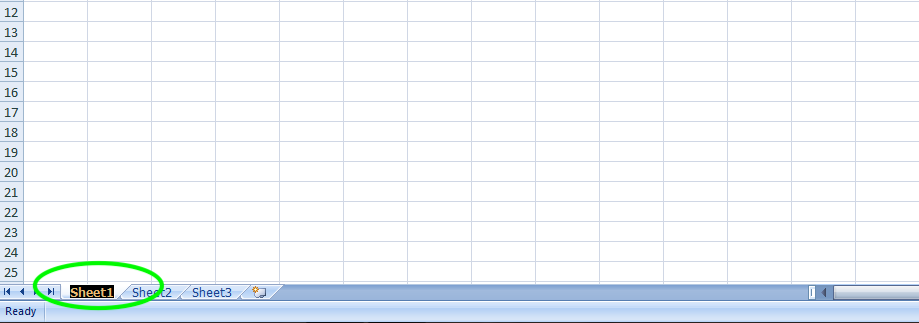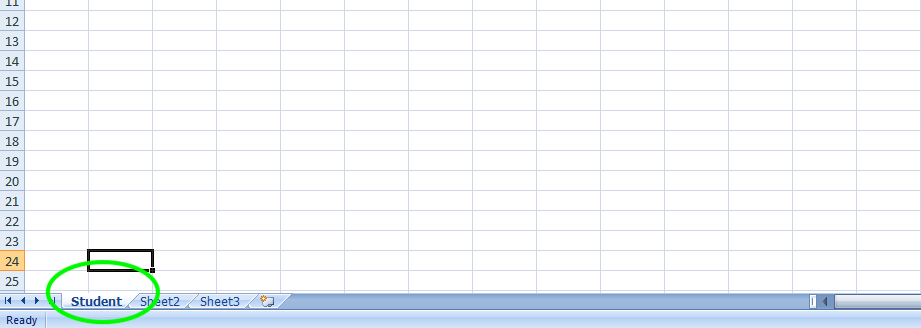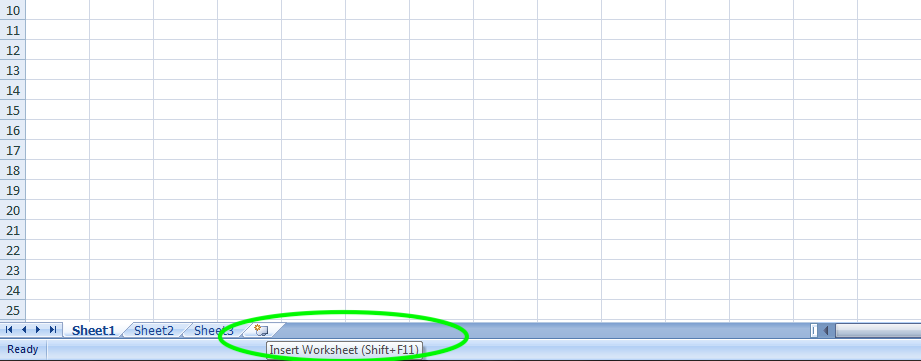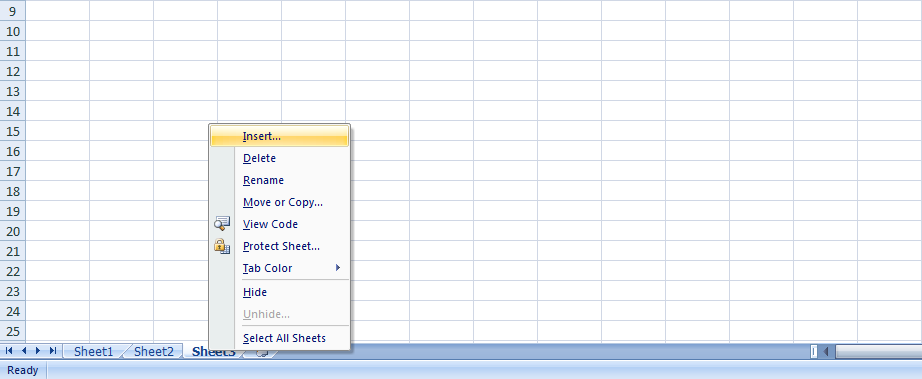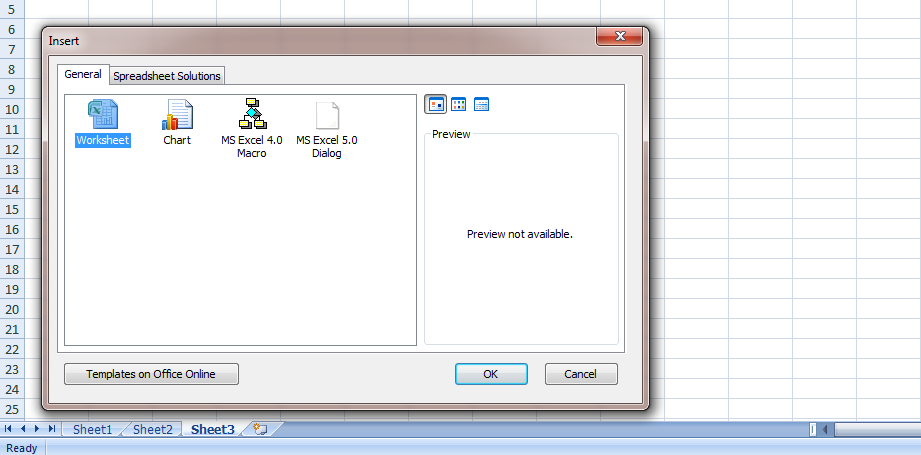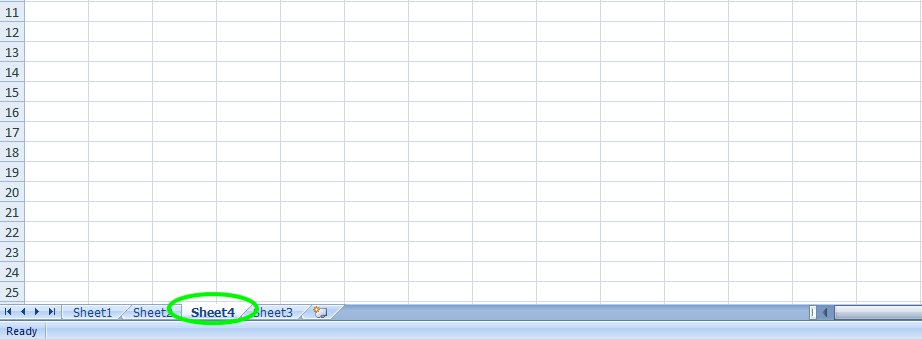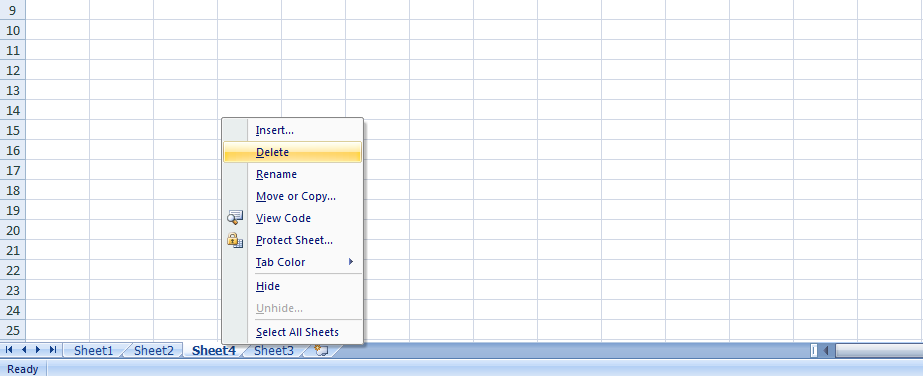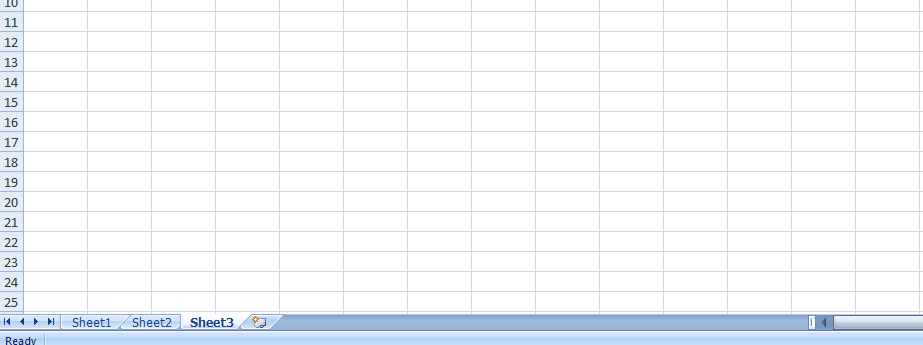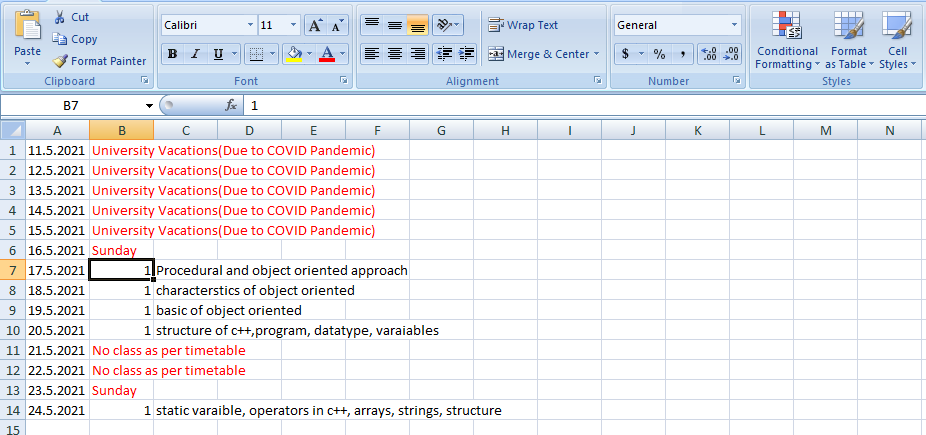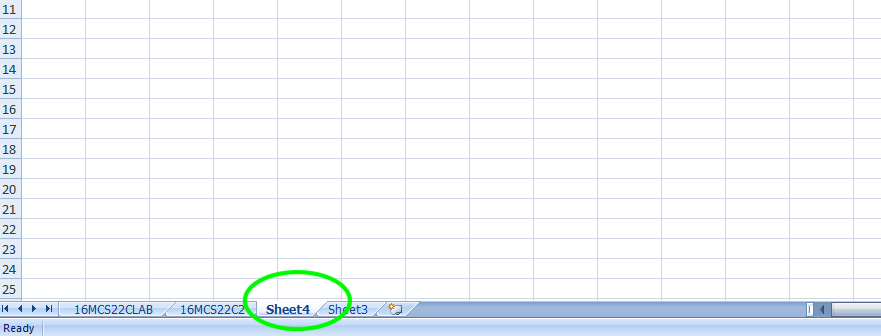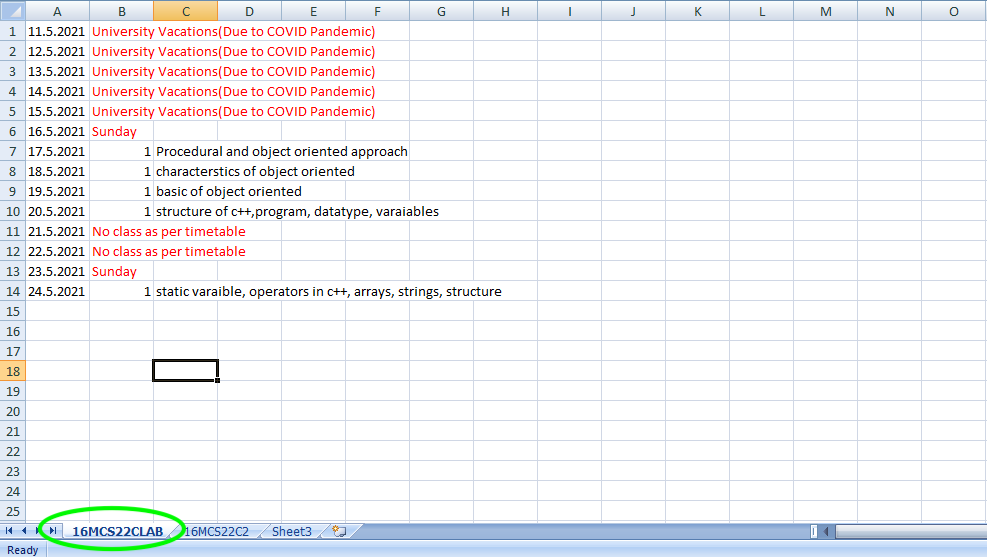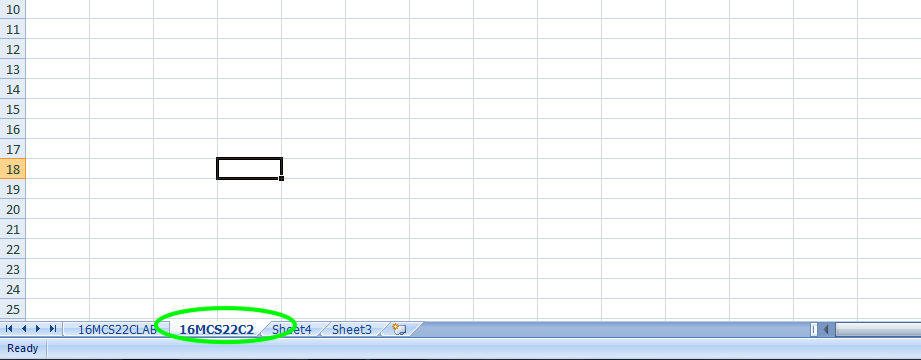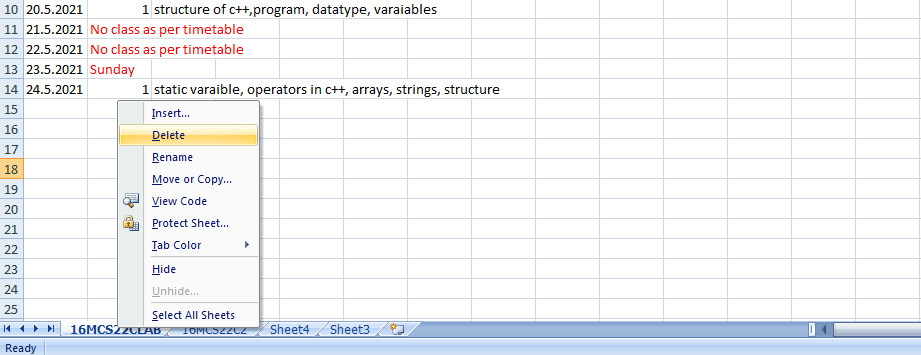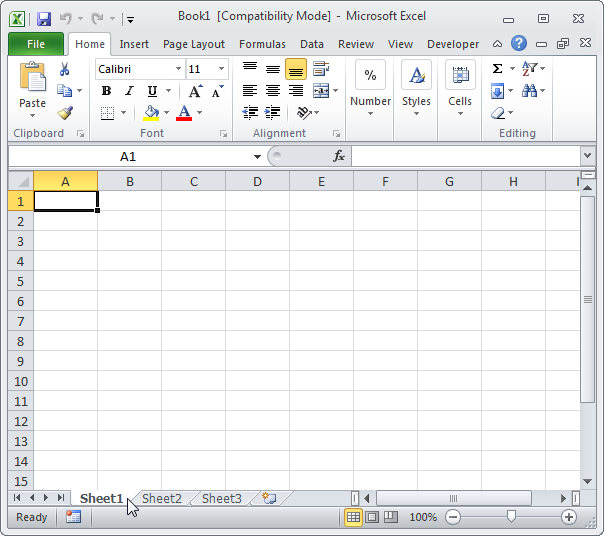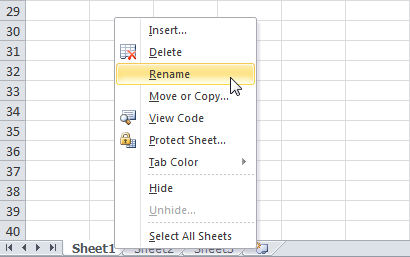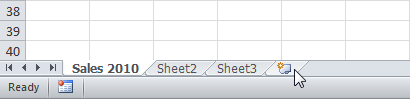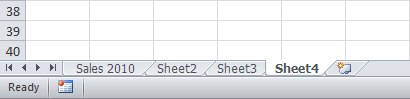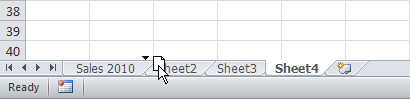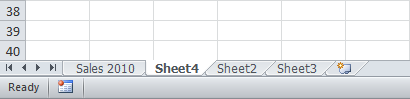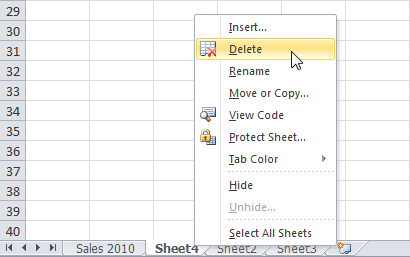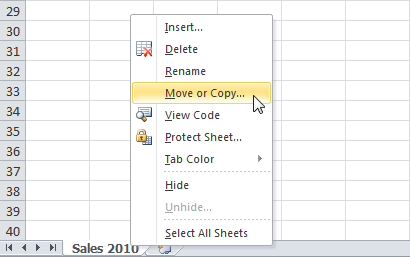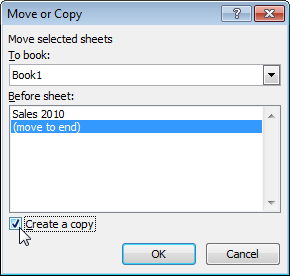-
Определение листа
-
Как в excel добавить лист
-
Как переименовать лист в excel
-
Отобразить листы в excel
-
Как удалить лист в эксель
-
Как распечатать на одном листе
-
Как копировать листы в excel
-
Что ещё?
Лист microsoft excel
В этой статье мы рассмотрим основные моменты в работе с листами excel: как переименовать лист в excel, как отобразить листы в excel, как удалить лист в эксель, как распечатать страницу эксель на одном листе, как сделать копию листа в excel, как сохранить лист эксель в отдельный файл и многое другое.
“
Лист ms excel – это рабочая вкладка, на которой находится двумерная таблица, состоящая из ячеек.
Любой файл эксель состоит, как минимум из одного листа. Лист в экселе состоит из 16 384 столбцов и 1 048 576 строк (в версиях младше 2007 года их меньше), на их пересечениях находятся ячейки для ввода формул, чисел, текста, дат и т.д. Количество самих листов в excel не ограниченно (зависит от оперативной памяти Вашего компьютера).
В основном вся работа на листе excel происходит в ячейках. Подробнее про работу с ячейками можно почитать в нашей статье «Работа с ячейками в excel».
Помимо ячеек на листе эксель можно добавлять несколько слоев различного рода вставок таких как: диаграммы, рисунки, срезы, формы элементов управления и многое другое.
Листы excel помогают логически разделять массивы данных, например на месяца, года, виды бизнеса, сотрудников и т.п. В этой статье мы рассмотрим основные моменты в работе с листами excel.
Как в excel добавить лист
Обычно при создании файла excel уже есть 3 листа, но в зависимости от способа создания книга может быть и с одним листом. Если Вам недостаточно уже существующих листов эксель, то можно их создать буквально в один клик. Добавить лист в excel можно несколькими способами.
Самый распространенный способ вставить лист в excel – это в левом нижнем углу справа от вкладок с названиями листов нажать на значок +:
Как создать новый лист в excel
Менее распространённый способ создать лист в excel — это добавить новый лист в эксель через меню. Для этого на вкладке «Главная» нужно найти Группу «Ячейки», далее кликнуть на кнопку «Вставить» и выбрать «Вставить лист»:
Как вставить лист в эксель.
“
Shift + F11 – Горячая Клавиша для создания нового листа excel.
Как переименовать лист в excel
Когда лист только создается ему автоматически присваивается стандартное имя, которое содержит слово Лист и порядковый номер, например «Лист 1». Удобнее давать пользовательские названия листам excel. Переименование листов в excel очень легко делается через контекстное меню правой клавиши мыши. Т.е. кликаете правой клавишей мыши на название нужного Вам листа и выбираете «Переименовать». Затем введите желаемое имя и нажмите Enter:
Как переименовать лист в эксель.
Ещё один способ изменить название листа – это дважды кликнуть на его название, ввести имя и нажать Enter.
Третий наиболее редкий способ переименовать листы в экселе через меню. На вкладке «Главная» в группе «Ячейки» нужно нажать кнопку «Формат» и далее выбрать «Переименовать лист»:
Как переименовать лист в книге excel.
Отобразить листы в excel
Иногда при открытии файла Вы можете обнаружить, что пропали листы в excel. Расстраивается не стоит, скорее всего Вы легко сможете снова отобразить свои листы эксель.
Сначала нужно разобраться пропали вкладки с листами или Вы не можете найти только часть листов.
Пропали некоторые листы в excel
Если в эксель пропали не все листы, то в первую очередь убедитесь, что нужный Вам лист не за зоной видимости вкладок.
Для этого на клавишах переключения между вкладками нажмите правой клавишей мыши и увидите список всех не скрытых листов книги:
Как в экселе отобразить листы.
При наличии в этом списке нужных Вам листов, можете из этого списка переходить к ним.
Если в эксель пропали не все вкладки листов и в списке листов их нет, то нужно проверить скрытые листы. Отобразить скрытые листы в эксель можно, нажав правой клавишей мыши на любой видимый лист, и выбрав Показать… в контекстном меню:
Как в экселе отобразить скрытые листы.
Далее просто выбираете какие листы отобразить и нажимаете Ok.
Если в контекстном меню все операции с листами недоступны, то скорее всего используется защита книги, ее нужно отключать. Как пользоваться защитой в эксель мы расскажем в следующих статьях.
В экселе пропали все вкладки с листами
Когда в экселе пропали все вкладки с листами проверьте границу между горизонтальной полосой прокрутки и списком листов. Обычно достаточно сдвинуть границу вправо:
Как в экселе увидеть листы.
Если файл сохранялся на другом компьютере, то вкладке могут быть не видны из-за разных разрешений экрана, в этом случае просто разверните файл:
Отображение окна excel на весь экран.
Если вкладки листов пропали после восстановление excel, то возможно несколько окон перекрывают друг друга. В этом случае нужно на вкладке «Вид» нажать «Упорядочить все», выбрать «Рядом» и нажать Ok:
Еще одной причиной когда в экселе нет листов – это получение файла из другой версии или даже другой программы, например 1С. Включить листы в этом случае можно в настройках. На вкладке «Файл» открываем «Параметры».
Затем в пункте «Дополнительно» убедитесь, что в разделе «Показать параметры для следующей книги» установлен флажок «Показывать ярлычки листов»:
Как в экселе включить листы.
Как удалить лист в эксель
Перед тем как удалить лист в экселе убедитесь, что эти листы лишние. Дело в том, что отменить удаление листа в excel – нельзя (единственный способ не сохранить изменения). Удалить лист в excel можно нажав на нем правой клавишей мыши и выбрать «Удалить»:
Ещё один способ удаления листа — на вкладке «Главная» найти Группу «Ячейки», далее кликнуть на кнопку «Удалить» и выбрать «Удалить лист»:
Как удалить листы в книге excel.
Как распечатать в экселе на одном листе
Как правило печать огромной таблицы в несколько тысяч строк на одном листе не требуется хотя и возможна.
Чаще всего в эксель требуется печать сравнительно небольшого участка, например нужна печать на одном листе одной таблицы или графика.
В статье «6 Основных приёмов в работе с таблицами» мы подробно описывали «Как напечатать таблицу в excel». Там Вы сможете найти всю необходимую информацию.
Как копировать листы в excel
Часто бывает удобно сделать копию листа в excel, например получился хороший отчет за текущий месяц, и Вы хотите его сделать шаблоном.
Чтобы дублировать лист в excel нужно удерживая нужный лист левой клавишей мыши зажать Ctrl, перетащить его в желаемое место и продолжая держать Ctrl отпустить мышь.
Как в экселе дублировать лист.
Еще один способ создать копию листа в excel – это на названии нужного листа нажать правой клавишей мыши и выбрать «Переместить или скопировать…», затем нужно убедится, что в списке файлов выбран нужный, а также поставить флажок «Создать копию»:
Делать копию листа в excel обычно удобнее, копирования ячеек на другой лист. Например, сохраняется форматирование размеров ячеек, Диаграммы привязываются к новому листу-копии и др.
Сохранить лист excel в отдельный файл
Копированием можно сохранить лист excel в отдельный файл. Для этого на названии нужного листа необходтмо нажать правой клавишей мыши и выбрать «Переместить или скопировать…», затем выбрать нужный файл или «(новая книга)» для создания нового файла, а также поставить флажок «Создать копию» (без флажка произойдет не копирование, а перемещение листа):
Как сохранить лист эксель в отдельный файл.
Такие операции, как копирование, перемещение, удаление, скрытие и т.п. можно выполнять сразу с несколькими листами. Например для удаления двух листов их предварительно нужно выбрать оба, удерживая Ctrl, затем выбрать удалить в контекстном меню правой клавиши.
Ещё у нас есть online курс Функции и форматирование, пройдя который Вы получите практические навыки в работе с самыми востребованными функциями Excel.
4 способа переименования листа в Microsoft Excel
Как известно, программа Excel предоставляет возможность пользователю работать в одном документе сразу на нескольких листах. Название каждому новому элементу приложение присваивает автоматически: «Лист 1», «Лист 2» и т.д. Это не просто слишком сухо, с чем ещё можно смириться, работая с документацией, но еще и малоинформативно. Пользователь по одному наименованию не сможет определить, какие данные размещены в конкретном вложении. Поэтому актуальным становится вопрос переименования листов. Давайте разберемся, как это делается в Экселе.
Процесс переименования
Процедура переименования листов в Экселе в целом интуитивно понятна. Тем не менее, у некоторых пользователей, которые только начинают освоение программы, возникают определенные трудности.
Прежде, чем перейти непосредственно к описанию способов переименования, выясним, какие названия давать можно, а присвоение каких будет некорректным. Имя может быть присвоено на любом языке. При его написании можно использовать пробелы. Что же касается основных ограничений, то следует выделить следующие:
- В наименовании не должны присутствовать такие символы: «?», «/», «», «:», «*», «[]»;
- Название не может быть пустым;
- Общая длина наименования не должна превышать 31 знак.
При составлении имени листа нужно учитывать вышеуказанные правила. В обратном случае программа не даст завершить данную процедуру.
Способ 1: контекстное меню ярлыка
Наиболее интуитивно понятный способ переименования – это воспользоваться возможностями, которые предоставляет контекстное меню ярлыков листов, расположенных в левой нижней части окна приложения сразу над строкой состояния.
- Кликаем правой кнопкой по ярлыку, над которым хотим произвести манипуляцию. В контекстном меню выбираем пункт «Переименовать».
Способ 2: двойной щелчок по ярлыку
Существует и более простой способ переименования. Нужно просто кликнуть двойным щелчком по нужному ярлыку, правда, в отличие от предыдущего варианта, не правой кнопкой мыши, а левой. При использовании данного способа никакого меню вызывать не нужно. Наименование ярлыка станет активным и готовым к переименованию. Вам останется только набрать нужное название с клавиатуры.
Способ 3: кнопка на ленте
Переименование можно также совершить с помощью специальной кнопки на ленте.
- Кликнув по ярлыку, переходим на лист, который нужно переименовать. Перемещаемся во вкладку «Главная». Жмем на кнопку «Формат», которая размещена на ленте в блоке инструментов «Ячейка». Открывается список. В нём в группе параметров «Упорядочить листы» нужно кликнуть по пункту «Переименовать лист».
Данный способ является не столь интуитивно понятным и простым, как предыдущие. Тем не менее, его тоже используют некоторые пользователи.
Способ 4: использование надстроек и макросов
Кроме того, существуют специальные настройки и макросы, написанные для Эксель сторонними разработчиками. Они позволяют производить массовое переименование листов, а не делать это с каждым ярлыком вручную.
Нюансы работы с различными настройками данного типа отличаются в зависимости от конкретного разработчика, но принцип действий один и тот же.
- Нужно в таблице Excel составить два списка: в одном перечень старых названий листов, а во втором – список наименований на которые вы хотите их заменить.
При наличии большего количества элементов, нуждающихся в переименовании, использование данного варианта будет способствовать значительной экономии времени пользователя.
Внимание! Перед установкой макросов и расширений сторонних разработчиков убедитесь, что они загружены из проверенного источника и не содержат вредоносных элементов. Ведь они могут послужить причиной заражения системы вирусами.
Как видим, переименовать листы в программе Excel можно с помощью нескольких вариантов действий. Одни из них интуитивно понятны (контекстное меню ярлыков), другие – несколько более сложные, но тоже не содержат особенных проблем в освоении. Последнее, в первую очередь, относится к переименованию с помощью кнопки «Формат» на ленте. Кроме того, для массового переименования можно также применять макросы и надстройки сторонних разработчиков.

По умолчанию в Excel листам присваиваются названия «Лист1», «Лист2», «Лист3» и т. д., но их можно легко переименовать.
Три способа переименования листа
Дважды щелкните ярлычок листа и введите новое имя.
Щелкните ярлычок листа правой кнопкой мыши, выберите команду Переименовать и введите новое имя.
Нажмите клавиши ALT+H, O, R и введите новое имя.
Важно: Имена листов не могут:
Содержать более 31 знака.
Содержать следующие символы: / ? * : [ ]
Например, 02/17/2016 нельзя использовать в качестве имени листа, а 02-17-2016 — можно.
Начинаться или заканчиваться апострофом (‘), при этом апострофы использоваться между символами.
Называться «History». Это зарезервированное слово, которое Excel использует для внутренних целей.
Переименование книги
Если вы хотите переименовать книгу, найдите ее в проводнике, нажмите клавишу F2 или щелкните ее правой кнопкой мыши и выберите «Переименовать», а затем введите новое имя.
Если книга уже открыта, щелкните Файл > Сохранить как, чтобы сохранить ее под другим именем. При этом будет создана копия существующей книги.
Дополнительные сведения
Вы всегда можете задать вопрос специалисту Excel Tech Community или попросить помощи в сообществе Answers community.
Макрос для копирования и переименования листов Excel
К именам листов рабочей книги предъявляется несколько ограничений:
1) длина введенного имени не должна превышать 31-го знака;
2) имя листа не должно содержать ни одного из следующих знаков: двоеточи” ( : ), косая черта ( / ), вопросительный знак ( ? ), звездочка ( * ) и квадратные скобки ( [ ] );
3) имя не должно быть пустым.
Процесс переименования
Процедура переименования листов в Экселе в целом интуитивно понятна. Тем не менее, у некоторых пользователей, которые только начинают освоение программы, возникают определенные трудности.
Прежде, чем перейти непосредственно к описанию способов переименования, выясним, какие названия давать можно, а присвоение каких будет некорректным. Имя может быть присвоено на любом языке. При его написании можно использовать пробелы. Что же касается основных ограничений, то следует выделить следующие:
- В наименовании не должны присутствовать такие символы: «?», «/», «», «:», «*», «[]»;
- Название не может быть пустым;
- Общая длина наименования не должна превышать 31 знак.
При составлении имени листа нужно учитывать вышеуказанные правила. В обратном случае программа не даст завершить данную процедуру.
контекстное меню ярлыка
Наиболее интуитивно понятный способ переименования – это воспользоваться возможностями, которые предоставляет контекстное меню ярлыков листов, расположенных в левой нижней части окна приложения сразу над строкой состояния.
- Кликаем правой кнопкой по ярлыку, над которым хотим произвести манипуляцию. В контекстном меню выбираем пункт «Переименовать».
двойной щелчок по ярлыку
Существует и более простой способ переименования. Нужно просто кликнуть двойным щелчком по нужному ярлыку, правда, в отличие от предыдущего варианта, не правой кнопкой мыши, а левой. При использовании данного способа никакого меню вызывать не нужно. Наименование ярлыка станет активным и готовым к переименованию. Вам останется только набрать нужное название с клавиатуры.
Как переименовать лист рабочей книги при помощи мыши?
Для переименования листа необходимо:
1) в окне открытой книги дважды щелкнуть левой кнопкой мыши на ярлычке нужного листа;
2) набрать нужное имя листа, соблюдая требования к листам, изложенные выше;
3) нажать клавишу Enter на клавиатуре для закрепления введенного имени.
Вставка нового листа в Excel
- Чтобы вставить новый рабочий лист, найдите и нажмите кнопку Новый лист.
- Откроется новый пустой лист.
Для того чтобы изменить количество листов, открываемых по умолчанию в новой книге Excel, перейдите к представлению Backstage, нажмите Параметры, затем выберите количество листов, которые необходимо включать в каждую новую книгу.
Обращение к рабочим листам
Рабочий лист (Worksheet) принадлежит коллекции всех рабочих листов (Worksheets) книги Excel. Обратиться к листу можно как к элементу коллекции и, напрямую, по его уникальному имени.
Откройте редактор VBA и обратите внимание на вашу книгу в проводнике, где уникальные имена листов указаны без скобок, а в скобках – имена листов, отображаемые на ярлычках в открытой книге Excel. Уникальные имена листов отсортированы по алфавиту и их расположение по порядку не будет соответствовать их индексам (номерам), если листы перемещались по отношению друг к другу. Индексы листов смотрите по порядку расположения ярлычков в открытой книге. Переместили листы – изменились их индексы.
Обращение к рабочему листу в коде VBA Excel:
- УникИмяЛиста – уникальное имя листа, отображаемое в проводнике редактора VBA без скобок, с помощью кода VBA изменить его невозможно.
- N – индекс листа от 1 до количества всех листов в книге, соответствует порядковому номеру ярлычка этого листа в открытой книге Excel.
- Имя листа – имя листа, отображаемое в проводнике редактора VBA в скобках, с помощью кода VBA изменить его можно.
Количество листов в рабочей книге Excel определяется так:
Скрытие и отображение листов
Для скрытия и отображения рабочих листов в VBA Excel используется свойство Worksheet.Visible со следующим синтаксисом:
expression.Visible
где expression – переменная, представляющая собой объект Worksheet. Свойству Worksheet.Visible могут присваиваться следующие значения:
- False – лист становится невидимым, но он будет присутствовать в списке скрытых листов, и пользователь сможет его отобразить с помощью инструментов рабочей книги Excel.
- xlVeryHidden – лист становится супер невидимым и его не будет в списке скрытых листов, пользователь не сможет его отобразить. Актуально для Excel 2003-2016.
- True – лист становится видимым.
Аналоги присваиваемых значений:
- False = xlHidden = xlSheetHidden = 1
- xlVeryHidden = xlSheetVeryHidden = 2
- True = xlSheetVisible = -1 (константа xlVisible вызывает ошибку)
Как создать, скопировать, переместить или удалить рабочий лист с помощью кода VBA Excel, смотрите в этой статье .
Описание задачи
Как правило, когда мы долго работаем с большим количеством листов, возникает потребность в их переименовании. Переименовать листы поштучно достаточно просто дважды кликнув по вкладке и введя новое название. Однако, если листов десятки, то это утомительно и отнимает время. Гораздо удобнее использовать надстройку VBA-Excel.
C помощью нее переименовать все листы в книге можно следующим образом:
- Нужно подготовить два списка. Первый с перечнем наименований текущих листов. Второй – с новыми наименованиями листов. Проще всего сделать два столбца в первом старые наименования и рядом список, как нужно переименовать.
- Перейдите на вкладку VBA-Excel (она будет доступна после установки программы).
- В меню Диспетчеры найдите пункт Диспетчер листов.
- В диспетчере выберите команду Переименовать
- В диалоговом окне Переименовать листы из выделенного списка укажите диапазон со старыми наименованиями листов и аналогичный диапазон, содержащий новые названия, которые должны получиться в процессе переименования.
При необходимости можно заполнить диапазон текущими названиями листов нажав кнопку Заполнить. - Нажмите кнопку Переименовать.
Как копировать и переименовать лист Excel макросом
Представьте ситуацию: Вы готовите планы работ для сотрудников определенного отдела фирмы. Пример таблицы плана выглядит так:
Руководитель этого отдела пожелал, чтобы названия листов планов работ для каждого сотрудника содержали их имена и фамилии.
Многократное копирование листов шаблона для составления и заполнения планов работ сотрудников с переименованием, потребует много времени и сил если делать все это вручную. Поэтому напишем свой макрос, который упростит данную задачу.
Техническое Задание (ТЗ) для макроса заключается в следующем. После выделения ячеек, которые содержат названия для листов нужно скопировать лист с шаблоном для планов работ ровно столько сколько будет выделенных ячеек и ввести соответствующие названия в ярлычки.
Для этого сначала откройте редактор кода макроса: «РАЗРАБОТЧИК»-«Код»-«Visual Basic» (ALT+F11):
В редакторе создайте новый модуль выбрав инструмент «Insert»-«Module» и введите в него следующий код макроса:
Sub PlanRabot()
Dim diapaz As Range
Dim i As Long
Dim list As Worksheet
On Error Resume Next
Set diapaz = Application.InputBox( «Пожалуйста, выделите диапазон ячеек, который содержит названия для новых листов!» , Type:=8)
On Error GoTo 0
If diapaz Is Nothing Then Exit Sub
Set list = ActiveSheet
For i = 1 To diapaz.Count
list.Copy after:=ActiveSheet
ActiveSheet.Name = Left(diapaz(i), 31)
Next
End Sub
Теперь если вы хотите скопировать лист шаблона для заполнения плана работ и создать копии плана для каждого сотрудника имена с фамилиями которых будут присвоены названиям листа, то перейдите на исходный лист с шаблоном плана работ и выберите инструмент: «РАЗРАБОТЧИК»-«Код»-«Макросы»-«PlanRabot»-«Выполнить». Сразу же после запуска макроса появиться диалоговое окно:
Теперь перейдите на лист «Имена и Фамилии» и выделите в нем диапазон ячеек, которые содержат имена и фамилии сотрудников. И нажмите на кнопку ОК.
В результате чего макрос сам автоматически скопирует планы работ для каждого сотрудника и присвоит новым листам соответственные имена и фамилии.
Перемещение/копирование листов в Excel
Перемещать листы в Excel с помощью мышки очень просто: возьмите ярлычок листа и, двигаясь по горизонтали, перетащите его на новое место.
Если во время этой операции вы нажмете и будете удерживать клавишу [Ctrl], то лист… правильно, скопируется! (Вспомните, как мы копировали файлы в WINDOWS ). То же самое можно делать с группой листов.
Эту же операцию можно выполнить в Excel с помощью команды контекстного меню листа Переместить/скопировать или команды Правка/Переместить/скопировать лист . Ими особенно удобно пользоваться, если вы хотите скопировать или переместить лист в другую книгу.
Перед копированием или перемещением листа в другую книгу необходимо открыть книгу-получатель. Кроме того, в случае копирования не забудьте установить флажок в поле Создать копию . В противном случае лист просто переместится в указанное вами место.
Задание для самостоятельной работы:
В книге Мои таблицы. xls переместите лист Население Земли в конец книги, верните его на прежнее место, сделайте копию листа в этой же книге, скопируйте его в новую книгу.
Создайте пустой файл Мои таблицы-копии.xls ( для этого новую рабочую книгу сохраните под этим названием в каталоге C:ST). Скопируйте в него лист Население Земли.
Как сменить название листа
При создании новой книги Excel рабочие листы по умолчанию носят имя Лист1, Лист2 и т.д.
Как правило, листы переименовывают в более подходящие имена, в зависимости от его содержания. Это может быть и «Отчет» и «График» и т.д. Чтобы переименовать название листа, дважды кликните на ярлыке данного листа.
Программа выделит этот ярлык и включит название в режим редактирования, так что вы сможете прописать любое название какое захотите.
1. Название листа может содержать максимум до 31 символа, причем пробелы допускаются.
2. В названии листа нельзя прописывать следующие символы:
* (звездочка).
: (двоеточие);
/ (косая черта);
[ ] (квадратные скобки);
< > угловые скобки);
? (знак вопроса);
(обратная косая черта);
Учтите, что именно на ярлыке листа будет отображаться название, поэтому для длинного названия необходимо будет более длинный ярлык. Таким образом, если вы хотите использовать более длинные имена листов, то без прокручивания полосы вы сможете увидеть только несколько ярлыков.
Как изменить имя листа при помощи контекстного меню?
Чтобы переименовать лист при помощи контекстного меню, нужно:
1) в окне открытой книги один раз кликнуть правой кнопкой мыши на ярлыке нужного листа;
2) в контекстном меню выбрать пункт “Переименовать”;
3) набрать новое имя листа в соответствии с требованиями к именам листов;
4) нажать клавишу Enter на клавиатуре, чтобы закрепить новое имя.
Удаление листа в Excel
- Щелкните правой кнопкой мыши по ярлычку листа, который необходимо удалить, и из контекстного меню выберите пункт Удалить.
- Лист будет удален.
Удаление листа из рабочей книги нельзя отменить. Это одно из немногих необратимых действий в Excel. Хорошенько подумайте, прежде чем удалять их.
Если требуется ограничить изменения, которые разрешается вносить в текущий лист, Вы можете его защитить. Для этого щелкните правой кнопкой мыши по ярлычку листа и из контекстного меню выберите пункт Защитить лист.
-
ГРУППА
ПРОГРАММ, ПРЕДНАЗНАЧЕННЫХ ДЛЯ СОЗДАНИЯ
И РАБОТЫ С ТАБЛИЦАМИ, НАЗЫВАЕТСЯ …
1)
Электронные таблицы
2)
Офисные программы
3)
Текстовые редакторы
4)
Графические редакторы
Решение:
группа
программ, предназначенных для создания
и работы с таблицами, называется
«Электронные таблицы».
Правильный
ответ: 1.
Литература:
Симонович С.В. Информатика. Базовый
курс: Учебник для вузов. — 3-е изд. Стандарт
третьего поколения. — СПб.: Питер, 2011. —
640с.: ил. – стр. 335.
-
ОСНОВНЫМ
НАЗНАЧЕНИЕМ ЭЛЕКТРОННЫХ ТАБЛИЦ
(ТАБЛИЧНЫХ ПРОЦЕССОРОВ) ЯВЛЯЕТСЯ…
1)
работа с упорядоченными числовыми
данными, выполнение относительно
несложных расчетов и подготовка диаграмм
2)
это единственное средство проведения
сложных расчетов и статистического
анализа результатов научных исследований
3)
создание деловой документации
Решение:
основным
назначением электронных таблиц (табличных
процессоров) является работа с
упорядоченными числовыми данными,
выполнение относительно несложных
расчетов и подготовка диаграмм.
Правильный
ответ: 1.
Литература:
Симонович С.В. Информатика. Базовый
курс: Учебник для вузов. — 3-е изд. Стандарт
третьего поколения. — СПб.: Питер, 2011. —
640с.: ил. – стр. 334.
-
Программа
Microsoft EXCEL – это …
1)
табличный редактор
2)
текстовый редактор
3)
графический редактор
4)
браузер
Решение:
программа
Microsoft Excel является табличным редактором.
Правильный
ответ: 1.
Литература: Симонович
С.В. Информатика. Базовый курс: Учебник
для вузов. — 3-е изд. Стандарт третьего
поколения. — СПб.: Питер, 2011. — 640с.: ил. –
стр. 335.
-
ПРЕИМУЩЕСТВАМИ
EXCEL, ПО СРАВНЕНИЮ С АНАЛОГИЧНЫМИ
ПРОГРАММАМИ, ЯВЛЯЮТСЯ:
1)
богатые графические возможности
2)
интерфейс на русском языке
3)
использование в различных версиях
операционных систем
Решение:
преимуществами
Excel, по сравнению с аналогичными
программами, являются: богатые графические
возможности, а также интерфейс на
русском языке.
Правильный
ответ: 1, 2.
Литература:
Сабанов В.И. Медицинская информатика и
автоматизированные системы управления
в здравоохранении. Учебно-методическое
пособие к практическим занятиям / В.И.
Сабанов, А.Н. Голубев, Е.Р. Комина. –
Волгоград: Изд-во ВолГМУ, 2006.– стр. 54.
-
ПАКЕТ
ПРИКЛАДНЫХ ПРОГРАММ, В СОСТАВ КОТОРОГО
ВХОДИТ ТАБЛИЧНЫЙ РЕДАКТОР EXCEL,
НАЗЫВАЕТСЯ…
1)
Open Office
2)
Microsoft Office
3)
Star Office
4)
On
Note
Решение:
пакет
прикладных программ, в состав которого
входит табличный редактор Excel, называется
Microsoft
Office.
Правильный
ответ: 2.
Литература:
Сабанов В.И. Медицинская информатика и
автоматизированные системы управления
в здравоохранении. Учебно-методическое
пособие к практическим занятиям / В.И.
Сабанов, А.Н. Голубев, Е.Р. Комина. –
Волгоград: Изд-во ВолГМУ, 2006.– стр. 54.
-
ИМЕНЕМ
НОВОГО ДОКУМЕНТА, КОТОРОЕ ПО УМОЛЧАНИЮ
ПРИСВАИВАЕТСЯ ТАБЛИЦЕ ПРИ ЗАПУСКЕ
ПРОГРАММЫ EXCEL И ОТОБРАЖАЕТСЯ В ЗАГОЛОВКЕ
ОКНА, ЯВЛЯЕТСЯ…
1)
«Документ1»
2)
«Книга1»
3)
«Лист1»
4)
«Страница1»
Решение:
документ,
создаваемый программой Excel, называется
«Книгой», поэтому именем нового документа,
которое по умолчанию присваивается
табличному файлу при запуске программы
и отображается в заголовке окна, является
«Книга1».
Правильный
ответ: 2.
Литература: Симонович
С.В. Информатика. Базовый курс: Учебник
для вузов. — 3-е изд. Стандарт третьего
поколения. — СПб.: Питер, 2011. — 640с.: ил. –
стр. 335.
-
файлы
табличных документов программы
Microsoft Excel обозначаются расширением …
1)
xls или xlsx
2)
zip или arj
3)
htm или html
4)
doc или docx
Решение:
именем
табличные документы, создаваемые в
программе Excel, обозначаются расширением
«xls» (для версий до 2007) или «xlsx» (для
версий 2007 и 2010).
Правильный
ответ: 1.
Литература:
Симонович С.В. Информатика. Базовый
курс: Учебник для вузов. — 3-е изд. Стандарт
третьего поколения. — СПб.: Питер, 2011. —
640с.: ил. – стр. 349.
-
ПЕРЕНОС
ТАБЛИЦ И РИСУНКОВ ДИАГРАММ ИЗ ПРОГРАММЫ
EXCEL В ДЕЛОВЫЕ ДОКУМЕНТЫ, СОЗДАВАЕМЫЕ
ПРОГРАММОЙ WORD, …
1)
возможен, но с потерей данных
2)
не возможен
3)
возможен без ограничений
4)
возможен, но с ограничением размера
таблицы
Решение:
перенос
таблиц и рисунков диаграмм из программы
Excel в деловые документы, создаваемые
программой Word, возможен без ограничений.
Правильный
ответ: 3.
Литература: Сабанов В.И. Медицинская
информатика и автоматизированные
системы управления в здравоохранении.
Учебно-методическое пособие к практическим
занятиям / В.И. Сабанов,
А.Н. Голубев, Е.Р. Комина. – Волгоград:
Изд-во ВолГМУ, 2006.– стр. 54.
-
ЭЛЕМЕНТ
ПРОГРАММЫ EXCEL, НАЗЫВАЕМЫЙ «РАБОЧИЙ
ЛИСТ» – ЭТО…
1)
сетка ячеек, предназначенных для ввода
и отображения информации
2)
место размещения кнопок для выполнения
команд
3)
строка ввода математических выражений
для выполнения вычислений
4)
диалоговое окно выполнения команды
Решение:
элемент
программы Excel, называемый рабочим листом
– это сетка ячеек, предназначенных для
ввода и отображения информации.
Правильный
ответ: 1.
Литература: Сабанов В.И. Медицинская
информатика и автоматизированные
системы управления в здравоохранении.
Учебно-методическое пособие к практическим
занятиям / В.И. Сабанов,
А.Н. Голубев, Е.Р. Комина. – Волгоград:
Изд-во ВолГМУ, 2006.– стр. 54.
-
Имя
рабочего листа в программе excel
отображается …
1)
на панели инструментов
2)
на ярлычке листа
3)
в панели задач
4)
в заголовке окна
Решение:
в программе
Excel имя рабочего листа отображается на
ярлычке листа в нижней части окна.
Правильный
ответ: 2.
Литература: Симонович
С.В. Информатика. Базовый курс: Учебник
для вузов. — 3-е изд. Стандарт третьего
поколения. — СПб.: Питер, 2011. — 640с.: ил. –
стр. 335.
-
Совокупность
листов EXCEL составляет:
1)
рабочую книгу
2)
рабочую область
3)
рабочую страницу
4)
рабочую ячейку
Решение:
в программе
Excel имя рабочего листа отображается на
ярлычке в нижней части окна.
Правильный
ответ: 1.
Литература: Симонович
С.В. Информатика. Базовый курс: Учебник
для вузов. — 3-е изд. Стандарт третьего
поколения. — СПб.: Питер, 2011. — 640с.: ил. –
стр. 335.
-
переключение
к следующему листу рабочей книги Excel
производится…
1)
щелчком левой клавиши мыши в строке
формул
2)
протаскиванием движка в горизонтальной
полосе прокрутки
3)
щелчком левой клавиши мыши на ярлычке
листа
4)
щелчком правой клавиши мыши на ярлычке
листа
Решение:
переключение
к следующему листу рабочей книги Excel
производится щелчком левой клавиши
мыши на ярлычке листа.
Правильный
ответ: 3.
Литература: Симонович
С.В. Информатика. Базовый курс: Учебник
для вузов. — 3-е изд. Стандарт третьего
поколения. — СПб.: Питер, 2011. — 640с.: ил. –
стр. 335.
-
В
ПРОГРАММЕ EXCEL ДЛЯ ОБОЗНАЧЕНИЯ СТОЛБЦОВ
ТАБЛИЦЫ, КАК ПРАВИЛО, ПРИМЕНЯЮТСЯ …
1)
римские цифры
2)
английские буквы и их сочетание
3)
специальные символы
4)
русские символы и их сочетание
Решение:
в программе
Excel для обозначения столбцов таблицы,
как правило, применяются английские
буквы и их сочетание.
Правильный
ответ: 2.
Литература: Симонович
С.В. Информатика. Базовый курс: Учебник
для вузов. — 3-е изд. Стандарт третьего
поколения. — СПб.: Питер, 2011. — 640с.: ил. –
стр. 336.
-
В
ПРОГРАММЕ EXCEL ДЛЯ ОБОЗНАЧЕНИЯ СТРОК
ТАБЛИЦЫ ИСПОЛЬЗУЮТСЯ …
1)
арабские цифры
2)
английские символы и их сочетание
3)
римские цифры
4)
русские символы и их сочетание
Решение:
в программе
Excel для обозначения строк таблицы
используются арабские цифры.
Правильный
ответ: 1.
Литература: Симонович
С.В. Информатика. Базовый курс: Учебник
для вузов. — 3-е изд. Стандарт третьего
поколения. — СПб.: Питер, 2011. — 640с.: ил. –
стр. 336.
-
МАКСИМАЛЬНО
ВОЗМОЖНЫЙ РАЗМЕР ТАБЛИЦЫ НА ОДНОМ
ЛИСТЕ ДОКУМЕНТА EXCEL СОСТАВЛЯЕТ…
1)
10 столбцов и 256 строк
2)
256 столбцов и 65,5 тысяч строк
3)
65,5 тысяч столбцов и 256 тысяч строк
4)
65,5 тысяч столбцов и 65,5 тысяч строк
Решение:
в программе
Excel максимально возможный размер таблицы
на одном листе составляет 256 столбцов
и 65,5 тысяч строк.
Правильный
ответ: 2.
Литература: Симонович
С.В. Информатика. Базовый курс: Учебник
для вузов. — 3-е изд. Стандарт третьего
поколения. — СПб.: Питер, 2011. — 640с.: ил. –
стр. 336.
-
МАКСИМАЛЬНЫЙ
ДИАПАЗОН ОБОЗНАЧЕНИЙ СТОЛБЦОВ В
ПРОГРАММЕ EXCEL
1)
от A до Z
2)
от A до АА
3)
от A до IV
4)
от A до H
Решение:
в программе
Excel столбцы таблицы обозначаются
английскими символами начиная с буквы
«A»,
а максимальное число столбцов на одном
листе составляет 256, поэтому последним
возможным обозначением столбца является
сочетание «IV».
Правильный
ответ: 3.
Литература: Симонович
С.В. Информатика. Базовый курс: Учебник
для вузов. — 3-е изд. Стандарт третьего
поколения. — СПб.: Питер, 2011. — 640с.: ил. –
стр. 336.
-
ЯЧЕЙКА
ТАБЛИЦЫ В ПРОГРАММЕ EXCEL – ЭТО …
1)
кнопка панели инструментов программы
2)
место пересечения столбцов и строк в
рабочей области экрана
3)
пункт меню
4)
лист в книге
Решение:
в программе
Excel ячейка таблицы – это место пересечения
столбцов и строк в рабочей области
экрана.
Правильный
ответ: 2.
Литература: Симонович
С.В. Информатика. Базовый курс: Учебник
для вузов. — 3-е изд. Стандарт третьего
поколения. — СПб.: Питер, 2011. — 640с.: ил. –
стр. 336.
-
АДРЕС
ЯЧЕЙКИ ТАБЛИЦЫ В ПРОГРАММЕ EXCEL СОСТОИТ
ИЗ …
1)
имени файла и даты его создания
2)
имени владельца документа
3)
буквы, обозначающей столбец, и цифры,
обозначающей строку
4)
формулы вычисления
Решение:
адрес ячейки
таблицы в программе Excel состоит из буквы,
обозначающей столбец, и цифры, обозначающей
строку.
Правильный
ответ: 3.
Литература: Симонович
С.В. Информатика. Базовый курс: Учебник
для вузов. — 3-е изд. Стандарт третьего
поколения. — СПб.: Питер, 2011. — 640с.: ил. –
стр. 336.
-
АКТИВНАЯ
ЯЧЕЙКА ТАБЛИЦЫ В ПРОГРАММЕ EXCEL
ОБОЗНАЧАЕТСЯ …
1)
табличным курсором – черным прямоугольником
на ячейке
2)
изменением размера ячейки
3)
цветом текста в ячейке
4)
диапазоном адресов
Решение:
активная
ячейка таблицы в программе Excel обозначается
табличным курсором – черным прямоугольником
на ячейке.
Правильный
ответ: 1.
Литература: Симонович
С.В. Информатика. Базовый курс: Учебник
для вузов. — 3-е изд. Стандарт третьего
поколения. — СПб.: Питер, 2011. — 640с.: ил. –
стр. 336.
-
СПОСОБАМИ
ПЕРЕМЕЩЕНИЯ ТАБЛИЧНОГО КУРСОРА В
ПРОГРАММЕ EXCEL ЯВЛЯЮТСЯ:
1)
клавиши управления курсором (стрелки)
клавиатуры
2)
щелчок левой клавиши мыши на требуемой
ячейке
3)
применение клавиши Shift
клавиатуры
4)
протаскивание курсора мыши
Решение:
способами
перемещения табличного курсора в
программе Excel являются клавиши управления
курсором (стрелки) клавиатуры и щелчок
левой клавиши мыши на ячейке.
Правильный
ответ: 1, 2.
Литература: Симонович
С.В. Информатика. Базовый курс: Учебник
для вузов. — 3-е изд. Стандарт третьего
поколения. — СПб.: Питер, 2011. — 640с.: ил. –
стр. 336.
-
КОМАНДАМИ
ЗАВЕРШЕНИЯ ВВОДА ДАННЫХ В ЯЧЕЙКУ B2
ТАБЛИЦЫ EXCEL (СМ. РИСУНОК) ЯВЛЯЮТСЯ:
1)
клавиша Enter клавиатуры
2)
комбинация клавиш клавиатуры
«Alt + Shift»
3)
кнопка 1
4)
кнопка 2
Решение:
командами
завершения ввода данных в ячейку B2
таблицы Excel (см.рисунок) являются клавиша
Enter клавиатуры и кнопка 2.
Правильный
ответ: 1, 4.
Литература: Симонович
С.В. Информатика. Базовый курс: Учебник
для вузов. — 3-е изд. Стандарт третьего
поколения. — СПб.: Питер, 2011. — 640с.: ил. –
стр. 336.
-
В
ПРОГРАММЕ EXCEL ДРОБНАЯ ЧАСТЬ ЧИСЛА
(ДЕСЯТИЧНЫЕ ЗНАКИ) ОТДЕЛЯЕТСЯ ОТ ЦЕЛОЙ
ЧАСТИ …
1)
пробелом
2)
двоеточием
3)
запятой
4)
точкой
Решение:
в программе
Excel дробная часть числа (десятичные
знаки) отделяется от целой части запятой.
Правильный
ответ: 3.
Литература: Сабанов
В.И. Медицинская информатика и
автоматизированные системы управления
в здравоохранении. Учебно-методическое
пособие к практическим занятиям / В.И.
Сабанов, А.Н. Голубев, Е.Р. Комина. –
Волгоград: Изд-во ВолГМУ, 2006.– стр. 58.
-
в
таблице EXCEL Некоторое количество ячеек,
обозначенных прямоугольной областью
выделения, называют …
1)
диапазоном ячеек
2)
группой ячеек
3)
множеством ячеек
4)
рабочей ячейкой
Решение:
в программе
Excel некоторое количество ячеек,
обозначенных прямоугольной областью
выделения, называется диапазоном ячеек
и обозначается начальным и конечным
адресами, разделенными двоеточием.
Правильный
ответ: 1.
Литература: Симонович
С.В. Информатика. Базовый курс: Учебник
для вузов. — 3-е изд. Стандарт третьего
поколения. — СПб.: Питер, 2011. — 640с.: ил. –
стр. 336.
-
В
ПРОГРАММЕ EXCEL ВЫДЕЛЕНИЕ ДИАПАЗОНА
АДРЕСОВ ТАБЛИЦЫ А1:С16 (СМ. РИСУНОК)
ВЫПОЛНЯЕТСЯ СЛЕДУЮЩИМИ ДЕЙСТВИЯМИ:
1)
указать курсором мыши на границу ячейки
А1, нажать на левую клавишу
мыши и, не отпуская ее, довести
указатель мыши до ячейки С16
2)
указать курсором мыши в центр
ячейки А1, нажать на
левую клавишу мыши и, не
отпуская ее, довести указатель мыши
до ячейки С16
3)
щелкнуть левой клавишей мыши по ячейке
А1, затем при нажатой клавише клавиатуры
Ctrl щелкнуть левой клавишей мыши
по ячейке С16
4)
щелкнуть левой клавишей мыши по ячейке
А1, затем при нажатой клавише клавиатуры
Shift щелкнуть левой клавишей
мыши по ячейке С16
Решение:
в программе
Excel выделение диапазона адресов таблицы
A1:C16
(см. рисунок) выполняется следующими
действиями: указать курсором мыши в
центр ячейки А1, нажать на левую
клавишу мыши и, не отпуская ее, довести
указатель мыши до ячейки С16; или
щелкнуть левой клавишей мыши по ячейке
А1, затем при нажатой клавише клавиатуры
Shift щелкнуть левой клавишей мыши по
ячейке С16.
Правильный
ответ: 2, 4.
Литература: Сабанов
В.И. Медицинская информатика и
автоматизированные системы управления
в здравоохранении. Учебно-методическое
пособие к практическим занятиям / В.И.
Сабанов, А.Н. Голубев, Е.Р. Комина. –
Волгоград: Изд-во ВолГМУ, 2006.– стр. 58.
-
Выделен
диапазон ячеек A1:D3 электронной таблицы
Excel, ОН ВКЛЮЧАЕТ…
1)
2 ячейки
2)
6 ячеек
3)
9 ячеек
4)
12 ячеек
Решение:
в программе
Excel диапазон ячеек
обозначается
начальным и конечным адресом, разделенным
знаком двоеточия, поэтому обозначенный
диапазон A1:D3
включает 4 столбца и 3 строки, то есть 12
ячеек.
Правильный
ответ: 4.
Литература: Симонович
С.В. Информатика. Базовый курс: Учебник
для вузов. — 3-е изд. Стандарт третьего
поколения. — СПб.: Питер, 2011. — 640с.: ил. –
стр. 336.
-
ДЛЯ
ОТОБРАЖЕНИЯ ТЕКСТА В ЯЧЕЙКЕ А1 ПО ЦЕНТРУ
ДИАПАЗОНА ЯЧЕЕК А1:D1 (СМ. РИСУНОК)
НЕОБХОДИМО ВОСПОЛЬЗОВАТЬСЯ КНОПКОЙ
…
1)
1
2)
2
3)
3
4)
4
Решение:
для отображения
текста в ячейке A1
по центру диапазона ячеек A1:D1
(см.рисунок) необходимо воспользоваться
кнопкой 2 (объединить и поместить в
центре).
Правильный
ответ: 2.
Литература:
Симонович С.В. Информатика. Базовый
курс: Учебник для вузов. — 3-е изд. Стандарт
третьего поколения. — СПб.: Питер, 2011. —
640с.: ил. – стр. 336.
-
ЕСЛИ
ЯЧЕЙКА ТАБЛИЦЫ ПЕРЕТАСКИВАЕТСЯ МЫШЬЮ
В ЯЧЕЙКУ, СОДЕРЖАЩУЮ ДАННЫЕ, ТО ПРОИСХОДИТ
…
1)
зависание программы
2)
появление предупреждения о замене
данных
3)
замена старых данных на новые без
предупреждения
4)
вставляемая информация добавится к
существующей
Решение:
если ячейка
таблицы перетаскивается мышью в ячейку,
содержащую данные, то происходит
появление предупреждения о замене
данных.
Правильный
ответ: 2.
Литература:
Симонович С.В. Информатика. Базовый
курс: Учебник для вузов. — 3-е изд. Стандарт
третьего поколения. — СПб.: Питер, 2011. —
640с.: ил. – стр. 336.
-
УКАЗАННАЯ
КНОПКА ПАНЕЛИ ИНСТРУМЕНТОВ EXCEL
(СМ. РИСУНОК) ИСПОЛЬЗУЕТСЯ ДЛЯ …
1)
округления числа до одного
знака после запятой
2)
увеличения числа знаков,
отображаемых после запятой
3)
деления числа на 10
4)
умножения числа на 10
Решение:
указанная
кнопка панели инструментов Excel
(см.рисунок) используется для увеличения
числа знаков, отображаемых
после запятой.
Правильный
ответ: 2.
Литература:
Симонович С.В. Информатика. Базовый
курс: Учебник для вузов. — 3-е изд. Стандарт
третьего поколения. — СПб.: Питер, 2011. —
640с.: ил. – стр. 336.
-
СПОСОБАМИ
ПЕРЕМЕЩЕНИЯ ДАННЫХ ИЗ ЯЧЕЙКИ А1 В ЯЧЕЙКУ
D3 (СМ. РИСУНОК) ЯВЛЯЮТСЯ:
1)
протаскивание контура ячейки А1 левой
клавишей мыши в ячейку D3
2)
протаскивание контура ячейки А1 левой
клавишей мыши при нажатой клавише
клавиатуры Ctrl в ячейку D3
3)
протаскивание левой клавишей мыши
маркера в правом нижнем углу
ячейки А1 до ячейки D3
4)
выполнением команд «Вырезать» и
«Вставить»
Решение:
способами
перемещения данных из ячейки а1 в ячейку
D3 (см.рисунок) являются: протаскивание
контура ячейки А1 левой клавишей мыши
в ячейку D3; выполнением команд
«Вырезать» и «Вставить».
Правильный
ответ: 1, 4.
Литература:
Симонович С.В. Информатика. Базовый
курс: Учебник для вузов. — 3-е изд. Стандарт
третьего поколения. — СПб.: Питер, 2011. —
640с.: ил. – стр. 339.
-
в
программе excel
при очистке содержимого ячеек клавишей
delete
…
1)
удаляется содержимое ячеек и их формат
2)
удаляется содержимое ячеек, а формат
ячейки сохраняется
3)
из таблицы удаляется рабочая ячейка с
помещением в нее данных из ячейки
расположенной справа
4)
из таблицы удаляется рабочая ячейка с
помещением в нее данных из ячейки
расположенной слева
Решение:
в программе
Excel при удалении данных из ячейки ее
формат не изменяется.
Правильный
ответ: 2.
Литература: Симонович
С.В. Информатика. Базовый курс: Учебник
для вузов. — 3-е изд. Стандарт третьего
поколения. — СПб.: Питер, 2011. — 640с.: ил. –
стр. 337.
6.4. Рабочий лист Excel и его структурные элементы
Любая рабочая книга (именно так называется файл, созданный программой Excel) состоит из рабочих листов. В общем случае лист Excel представляет собой таблицу, состоящую из строк и столбцов. Каждый рабочий лист книги Excel состоит из 256 столбцов и 65536 строк.
По умолчанию в состав каждой книги включается три рабочих листа, которым по умолчанию присвоены названия Лист1 , Лист2 и Лист3 (см. рис. 6.1 – открыт рабочий лист с именем Лист1 ). Однако количество листов, которые по умолчанию включаются в состав новой книги, можно изменить. Для этого необходимо выполнить команду главного меню Сервис ? Параметры , затем в открывшемся окне Параметры (рис. 6.2) на вкладке Общие в поле Листов в новой книге с клавиатуры либо с помощью кнопок счетчика указать требуемое значение и нажать кнопку ОК .

Рис. 6.2. Параметр ввода количества листов в новой книге
Перечень ярлыков всех имеющихся в книге листов отображается слева внизу окна, между строкой состояния и рабочей областью. Ярлык активного в данный момент листа по умолчанию отображается тем же цветом, что и сам лист, ярлыки остальных листов – затемнены. Чтобы открыть лист, просто щелкните мышью на его ярлыке. Порядок следования листов в книге можно изменять по своему усмотрению путем перетаскивания мышью ярлыков.
Предлагаемые по умолчанию имена рабочих листов далеко не всегда бывают оптимальными. Иногда требуется назвать лист так, чтобы его имя как-то характеризовало содержимое листа. Чтобы переименовать лист, щелкните на его ярлыке правой кнопкой мыши, в появившемся меню выполните команду Переименовать , и с клавиатуры введите подходящее имя.
Если понадобится, вы можете добавлять в рабочую книгу новые листы. Для выполнения данной операции предназначена команда главного меню Вставка ? Лист . При ее выполнении в текущую книгу добавляется новый лист с присвоенным по умолчанию именем ЛистN , где N – следующий порядковый номер листа. Если нужно, переименуйте лист так, как рассказано выше.
Если необходимо удалить из книги рабочий лист, щелкните на его ярлыке правой кнопкой мыши и в появившемся меню выберите команду Удалить . Если удаляемый лист является пустым, то он будет удален сразу. Если же он содержит какую-то информацию, то после выполнения команды Удалить будет выдан запрос на подтверждение данной операции.
* * *
При желании вы можете скрыть от посторонних один или несколько рабочих листов. Для этого откройте этот лист и выберите в главном меню команду Формат ? Лист ? Скрыть . В результате данный рабочий лист будет скрыт без предупреждения.
Чтобы вернуть отображение скрытого ранее листа, используйте в главном меню команду Формат ? Лист ? Отобразить . Отметим, что она становится доступной только при наличии в данной книге скрытых рабочих листов. При выполнении этой команды отображается окно, которое показано на рис. 6.3.

Рис. 6.3. Перечень скрытых листов
Здесь представлен перечень ранее скрытых рабочих листов. Чтобы отобразить какой-либо из них, щелкните на нем мышью и нажмите ОК .
* * *
Вы можете быстро переместить или скопировать все данные с одного рабочего листа на другой, либо вообще в другую рабочую книгу. Эту возможность особенно удобно использовать при работе с большими объемами данных. Щелкните правой кнопкой мыши на ярлыке листа, содержимое которого нужно переместить либо скопировать, и в появившемся меню выполните команду Переместить/скопировать – при этом отобразится окно, которое показано на рис. 6.4.
Рис. 6.4. Перемещение и копирование информации
Здесь в поле в книгу следует указать рабочую книгу Excel, в которую будут скопированы или перемещены данные (по умолчанию выбрано название текущей книги). Не забывайте, что выбрать книгу для перемещения или копирования информации можно только из числа открытых в данный момент книг Excel.
В поле перед листом содержится список рабочих листов книги, выбранной в поле в книгу . Здесь нужно щелчком мыши указать имя рабочего листа, перед которым должен появиться новый лист со скопированной (перемещенной) информацией.
Если установить флажок Создавать копию , то лист-источник по окончании операции останется на своем месте. Если же данный флажок снят, то он исчезнет (будет перемещен в место, указанное в окне Переместить или скопировать , см. рис. 6.4).
6.4.1. Понятие ячейки и диапазона
Ячейка – это наименьшая (элементарная) часть рабочего листа (электронной таблицы), предназначенная для ввода и хранения информации и расположенная на пересечении строки и столбца (о строках и столбцах рабочего листа мы расскажем ниже). Совокупность нескольких ячеек называется диапазон .
Каждая ячейка имеет уникальные координаты (адрес). Адрес ячейки определяется с помощью строк с буквами и цифрами, которые расположены соответственно вверху и слева рабочей области. Например, на рис. 6.5 курсор установлен в ячейку с адресом С4 .

Рис. 6.5. Ячейка С4
Заполнять ячейку можно по-разному: вводом данных с клавиатуры, через выполнение расчета (когда значение ячейки высчитывается формулой на основании значений других ячеек), импортированием данных из других файлов (причем не обязательно Excel, но и других), с помощью макросов, вставкой данных из буфера обмена, и др.
Данные в ячейках могут быть представлены в разных форматах: формат даты, числовой формат, текстовый формат, и т. д. Выбор подходящего формата производится в окне Формат ячеек , вызываемом при активизации команды Формат ? Ячейки либо нажатием комбинации клавиш Ctrl + 1 . Учтите, что при работе с числовыми данными в качестве разделителя по умолчанию используется запятая, а при работе с датами – точка. При вводе числовых данных и дат они по умолчанию выравниваются по правому краю ячейки, а введенный текст – по левому краю.
Вы можете перетаскивать ячейки с одного места на другое вместе со всем содержимым. Для этого выделите ячейку курсором, подведите указатель мыши к любому ее углу, кроме правого нижнего. Когда появится крестик со стрелками, нажмите и удерживайте левую мыши, и перетаскивайте ячейку со всем содержимым в любое другое место. Все это относится и к выделенным диапазонам.
Но учтите, что перетаскивать подобным образом ячейки и диапазоны можно только в том случае, если в настройках программы включен соответствующий режим. Выполните команду Сервис ? Параметры , и в открывшемся окне перейдите на вкладку Правка – на ней должен быть установлен флажок Перетаскивание ячеек (рис. 6.6).

Рис. 6.6. Включение режима перетаскивания ячеек
Если на этой же вкладке установлен флажок Предупреждать перед перезаписью ячеек , то программа будет выдавать дополнительный запрос на замену имеющихся в ячейке-приемнике данных новыми. Отметим, что этот флажок доступен только при установленном флажке Перетаскивание ячеек , и по умолчанию установлены оба этих флажка.
* * *
Чтобы выделить ячейку, поместите на нее курсор щелчком мыши либо с помощью клавиш со стрелками. Диапазон выделяется так: нужно нажать левую кнопку мыши и перетащить указатель в любое место – в зависимости от требуемого размера диапазона. При этом первая ячейка диапазона (то есть ячейка, с которой началось перетаскивание указателя мыши) визуально останется невыделенной, но в состав диапазона она также будет включена.
При необходимости можно выделить несколько ячеек, которые не входят в один диапазон, то есть не граничат между собой и расположены независимо друг от друга в разных местах рабочего листа. Для этого щелкайте на них мышью, удерживая при этом нажатой клавишу Ctrl . Аналогичным образом осуществляется выделение нескольких разных диапазонов.
Вы можете добавлять новые ячейки в любое место рабочей области. Для этого выберите в главном меню команду Вставка ? Ячейки либо в контекстном меню – команду Добавить ячейки . В результате на экране откроется окно Добавление ячеек (рис. 6.7).

Рис. 6.7. Добавление ячейки
В данном окне с помощью переключателя укажите направление смещения имеющихся ячеек для освобождения места для новой ячейки, и нажмите ОК . Чтобы удалить содержимое ячейки, выделите ее щелчком мыши и нажмите клавишу Delete (с помощью этой же клавиши удаляется и содержимое диапазона). Если же требуется удалить саму ячейку (а не только находящиеся в ней данные), то выделите ее курсором и выполните команду контекстного меню Удалить . На экране отобразится окно, которое показано на рис. 6.8.

Рис. 6.8. Удаление ячеек
Здесь следует указать направление сдвига – влево либо вверх (в соответствии с выбранным направлением будут перемещены данные на место удаляемой ячейки), и нажать ОК . Вы можете объединить несколько расположенных рядом ячеек (при условии, что выделенный диапазон является прямоугольным) в одну большую ячейку. Для этого выделите их и выберите в главном меню команду Формат ? Ячейки , после чего в открывшемся окне перейдите на вкладку Выравнивание (рис. 6.9).

Рис. 6.9. Объединение ячеек
Здесь необходимо установить флажок объединение ячеек , после чего нажать кнопку ОК . Если потом потребуется разъединить ячейки, которые ранее были объединены, то следует выделить объединенную ячейку и снять флажок объединение ячеек , после чего нажать кнопку ОК .
Как правило, ввод текста в ячейку осуществляется с клавиатуры. При вводе большого количества текста может возникнуть иллюзия того, что он перекрывает содержимое соседних ячеек. Однако это не так: текст всегда остается в той ячейке, в которую он был введен. Чтобы удостовериться в этом, установите курсор в ячейку, содержащую много текста, и посмотрите в строку формул (с этим элементом интерфейса Excel мы познакомимся ниже) – в ней отобразится весь введенный в ячейку текст. Если после этого переместить курсор в соседнюю ячейку, которая якобы перекрыта, то в строке формул отобразится ее прежнее значение, что убеждает нас в том, что введенная ранее информация не пострадала.
При ручном редактировании содержимого ячейки необходимо помнить важный нюанс. Дело в том, что если попытаться сразу внести исправления, то можно потерять всю ранее введенную в данную ячейку информацию. Чтобы войти в режим редактирования содержимого ячейки, выделите ее курсором и дважды щелкните мышью; к аналогичному результату приведет нажатие клавиши F2 . После этого в ячейке появится курсор ввода текста. Переместите его с помощью клавиш со стрелками в то место, где необходимо внести исправления, и отредактируйте содержимое ячейки по обычным правилам работы с текстами.
Учтите, что редактирование данных в ячейке возможно только в том случае, когда включен соответствующий режим. Для этого в окне Параметры , открываемом с помощью команды главного меню Сервис ? Параметры , на вкладке Правка должен быть установлен флажок Правка прямо в ячейке (см. рис. 6.6).
* * *
Иногда возникает необходимость ввести текст в ячейку в несколько строк. Однако после нажатия клавиши Enter происходит не переход к следующей строке, а завершение ввода данных с выходом из режима редактирования. Но решить проблему несложно – для перехода в ячейке к новой строке нужно нажимать комбинацию клавиш Alt + Enter .
Возможности Excel предусматривают быстрый ввод данных в ячейки с помощью встроенного механизма автозаполнения. Для этого выполните следующий порядок действий:
1. введите значение в первую ячейку диапазона и нажмите Enter ;
2. установите на нее курсор и подведите указатель мыши к правому нижнему углу ячейки (этот угол помечен жирной точной), чтобы указатель превратился в небольшой крестик;
3. нажмите левую кнопку мыши и, удерживая ее, перетащить курсор в том направлении, в котором необходимо заполнить ячейки;
4. отпустите кнопку мыши.
В результате выполненных действий будут заполнены все ячейки выделенного диапазона (в них будет скопировано значение, введенное в первую ячейку). Кроме этого, возле последней ячейки выделенного диапазона появится кнопка, при нажатии на которую открывается меню, изображенное на рис. 6.10.

Рис. 6.10. Выбор способа автозаполнения
Здесь нужно указать подходящий вариант автозаполнения ячеек. При выборе пункта Копировать ячейки содержимое первой ячейки выделенного диапазона будет скопировано во все остальные ячейки. Если выбран вариант Заполнить (кстати, он недоступен тогда, когда первая ячейка диапазона содержит текстовое значение), то все ячейки будут заполнены числовой последовательностью в порядке возрастания. Например, если в первой ячейке диапазона введено значение 1 , то при выборе варианта Заполнить значения следующих ячеек сформируются так: 2 , 3 , 4 , 5 , 6 , 7 , 8 , 9 , 10 , 11 , и т. д. Если выбран вариант Заполнить только форматы , то во все ячейки диапазона будет скопирован только формат первой ячейки, а при выборе варианта Заполнить только значения – только значение первой ячейки (форматы останутся прежними).
6.4.2. Строки и столбцы как элементы рабочего листа
Как и ячейки, строки и столбцы являются ключевыми структурными элементами рабочего листа Excel. По умолчанию рабочий лист содержит 256 столбцов и 65536 строк, причем каждую строку или столбец можно добавлять, удалять или перемещать вместе со всем содержимым. Столбцы по умолчанию именуются буквами английского алфавита, а каждая строка имеет определенный номер. Что касается размеров (высота строки и ширина столбца), то их вы можете легко изменить по своему усмотрению.
Заголовки столбцов и номера строк отображаются только в том случае, если в окне Параметры на вкладке Вид (рис. 6.11) установлен флажок заголовки строк и столбцов . По умолчанию данный флажок установлен.

Рис. 6.11. Включение отображения заголовков строк и столбцов
Можно включить настройку, при которой имена столбцов будут формироваться по аналогии со строками, то есть с применением не букв, а цифр. Для этого нужно в окне Параметры на вкладке Общие (рис. 6.12) установить флажок Стиль ссылок R1C1 . По умолчанию данный флажок снят.

Рис. 6.12. Включение стиля ссылок R1C1
Для быстрого выделения строки щелкните мышью на ее номере, столбца – на его названии. Чтобы выделить несколько строк или столбцов, наведите указатель мыши на номер строки (заголовок столбца), откуда начинается выделение, и, нажав левую кнопку мыши, перетащите ее указатель на столько строк (столбцов), сколько нужно выделить. Для выделения нескольких строк, расположенных не подряд, а на расстоянии одна от другой, щелкайте на них мышью, удерживая при этом нажатой клавишу Ctrl (таким же образом производится выделение столбцов).
Чтобы быстро очистить всю строку или столбец, выделите ее (его) и нажмите клавишу Delete . Если же требуется не просто очистить строку (столбец) от всего содержимого, но и удалить саму строку (столбец), то щелкните правой кнопкой мыши на номере строки (названии столбца), и в появившемся меню выберите пункт Удалить . При этом на место удаленной строки сместится информация, расположенная ниже, а на место удаленного столбца – информация, расположенная правее.
Однако вы можете не только удалять имеющиеся строки (столбцы), но и добавлять новые. Чтобы добавить строку, щелкните правой кнопкой мыши на номере строки, над которой ее нужно вставить, и в появившемся меню выберите команду Добавить ячейки . Таким же способом выполняется вставка столбцов (разумеется, в этом случае контекстное меню нужно вызывать на имени столбца); при этом новый столбец вставляется левее выделенного столбца.
Любую строку либо столбец вы можете скрыть. Для этого после предварительного выделения нужно выполнить главного меню Формат ? Строка ? Скрыть либо Формат ? Столбец ? Скрыть . Если понадобится восстановить скрытые строк и столбцы, используйте команды главного меню соответственно Формат ? Строка ? Отобразить и Формат ? Столбец ? Отобразить .
Высоту строки и ширину столбца можно регулировать по своему усмотрению путем перетаскивания мышью их границ (это необходимо делать на номере строки или заголовке столбца). Есть и другой способ: установите курсор в любую ячейку строки или столбца и выполните команду главного меню соответственно Формат ? Строка ? Высота или Формат ? Столбец ? Ширина . При этом на экране отобразится окно, которое показано на рис. 6.13 (это пример для ширины столбца; высота строки настраивается в аналогичном окне).

Рис. 6.13. Настройка ширины столбца
В данном окне с клавиатуры введите требуемое значение (для столбца – в диапазоне от 0 до 255 , для строки – в диапазоне от 0 до 409 ), и нажмите кнопку ОК . Если ввести значение 0 , то строка или столбец будут скрыты.
Данный текст является ознакомительным фрагментом.
Читайте также
Глава 6. Строим таблицы и выполняем расчеты в редакторе Excel
Глава 6. Строим таблицы и выполняем расчеты в редакторе Excel
Табличный редактор Excel также входит в состав пакета MS Office, и популярен не меньше текстового редактора Word. Это объясняется широкими функциональными возможностями программы и вместе с этим – простотой в
6.1. Назначение, возможности и пользовательский интерфейс Excel
6.1. Назначение, возможности и пользовательский интерфейс Excel
Программа Excel позволяет создавать и распечатывать документы, оформленные в виде таблиц, выполнять расчеты, и др. Вкратце задачи, решаемые с помощью Excel, можно сформулировать следующим образом:• ввод,
6.2. Термины и понятия, используемые в Excel
6.2. Термины и понятия, используемые в Excel
Табличный редактор Excel является более сложным программным продуктом, нежели текстовый редактор Word. В определяющей степени это обусловлено тем, что Excel предусматривает выполнение расчетных функций, более того – он разработан
6.7. Как нарисовать таблицу в Excel?
6.7. Как нарисовать таблицу в Excel?
Как мы уже отмечали выше, рабочий лист Excel представляет собой таблицу, состоящую из ячеек, каждая из которых образуется в результате пересечения строки и столбца. Но ведь полностью рабочий лист данными почти никогда не заполняется: обычно в
ЧАСТЬ 3. СТРУКТУРНЫЕ ПРИНЦИПЫ ИСТОРИИ
ЧАСТЬ 3. СТРУКТУРНЫЕ ПРИНЦИПЫ ИСТОРИИ
Когда писатель вынужден ограничивать себя строгими рамками правил, его воображение действует на пределе возможностей — и тогда возникают самые плодотворные идеи. В условиях полной свободы работа, вероятнее всего, будет сделана
32. СТРУКТУРНЫЕ ПОДРАЗДЕЛЕНИЯ СТРАХОВОЙ КОМПАНИИ
32. СТРУКТУРНЫЕ ПОДРАЗДЕЛЕНИЯ СТРАХОВОЙ КОМПАНИИ
Секретариат – постоянный орган при совете директоров, президенте и вице-президенте страховой компании для контроля исполнения их решений. При секретариате работает группа по связям с общественностью, в функциональные
Новый документ, который автоматически открывается при запуске табличного редактора Excel, называется «Книга» и имеет условное название «Книга 1». Каждая книга состоит из листов таблиц, которые являются основой документа Excel и представляют собой место для хранения данных и работы с ними.
Лист (рабочий лист) — это составная часть книги, основа документа Excel, представляющая собой место для внесения и хранения данных, графического представления обработки этих данных, а также ведения различных вычислений и расчетов.
Имена листов
Книга может состоять как из одного (минимальное количество листов в книге), так и из нескольких листов, количество которых определяется в настройках приложения. Каждый лист имеет свое уникальное в пределах книги имя и символизируется ярлычком, расположенным в левой нижней части окна книги, левее горизонтальной полосы прокрутки. Цвет ярлычков может изменяться. На ярлычках листов отображаются их имена. Стандартные имена листов можно изменять, присваивая им любые другие названия. Имена листов не должны быть пустыми, не должны превышать 31-го символа и не должны содержать двоеточий, косых черт, вопросительных знаков, звездочек и квадратных скобок.
Работа с листами
Любой лист состоит из вертикальных столбцов и горизонтальных строк ячеек, в которые вводятся данные. Вносить и изменять данные можно как в одном, так и сразу в нескольких листах одновременно. Новые листы можно добавлять в книгу в любое время, а очередность листов в книге можно изменять по своему усмотрению. Листы можно удалять, разбивать окна листов на сектора, создавать копии листов, скрывать и отображать.
Некоторые действия, совершаемые с листами, могут быть ограничены при помощи защиты структуры и окон.
Надстройка для работы с листами
Действия с листами, можно осуществлять не только при помощи стандартных средств Excel, но и программно, при помощи надстроек. Также, надстройки позволяют совершать с листами некоторые действия, которые вообще в программе Excel не предусмотрены, например, сортировка листов или объединение листов из разных книг в одну.

При помощи надстройки для Excel можно быстро переименовать листы рабочей книги, расставить их в нужной последовательности, размножить в заданном количестве, выборочно удалить по условию, объединить листы из разных рабочих книг в одну, разъединить листы и сохранить их отдельными файлами, отправить на печать только определенные листы из множества рабочих книг, делать листы видимыми, скрытыми и очень скрытыми по заданной маске, сортировать листы по возрастанию и убыванию, быстро устанавливать и снимать защиту как с одного, так и со всех листов сразу.
Другие материалы по теме:
Включение программы (варианты).
Существуют различные способы начать работу с табличным процессором Excel.
Способ 1. Запустить программу Excel через Главное меню: Пуск, Программы, Microsoft Excel. После загрузки программы создает для работы новый документ, предлагая по умолчанию ему название Книга 1.Можно вместо работы над новым документом открыть другой, ранее сделанный файл: в окне программы Excel через меню дать команду Файл, Открыть.
Способ 2. Можно создать файл Excel в любой открытой папке, если из меню окна дать команду Файл, Создать, Лист Microsoft Excel. Будет создан новый файл, которому будет предложено имя по умолчанию. Файл надо переименовать на свое имя в момент создания файла, пока имя выделено и в нем пульсирует курсор, или позже, уже после закрытия файла, командой Файл, Переименовать (или просто F2). При переименовании файла нельзя удалять точку, отделяющую имя от расширения, и удалять или менять расширение файла xls (если имя файла его показывает). Выделенный в папке файл открывают клавишей Enter или двумя щелчками мышью по значку.
Способ 3. Файл, с которым недавно работала программа Excel, может упоминаться в Главном меню Windows: команда Пуск, Документы(в WindowsXP— Недавние документы) откроет список файлов, после выбора произойдет запуск программы Excel и откроется выбранный файл.
Способ 4. В окне программы Excel распахивающееся меню Файл показывает для выбора список недавно открывавшихся файлов.
Способ 5. Папку, где лежит файл, можно открыть через папку Мой компьютер, или через Проводник, или командой Поиск. Файл документа Excel имеет значок в виде листа бумаги с буквой X. Надо выделить файл и нажать Enterили щелкнуть значок файла левой кнопкой мыши два раза. Программа Excel загрузиться в оперативную память, в окне программы откроется файл (операционная система определяет, что у файла расширение xls, и по ассоциации открывает в программе Excel).
Способ 6. Документ, сохраненный в папке Мои документы, можно открыть командой Пуск, Документы, Мои документы(Недавние документы).

Новую книгу Excel можно создать на основе заготовленных заранее шаблонов Пуск, Программы, Создать документ Microsoft Office, выбрать вариант шаблона Excel, нажать OK (для вызова). Если Excel уже открыт, то шаблон выбирают командой Файл, Создать, Создание документа, Область задач, Шаблоны.
Открывшийся документ вы можете изменять по собственному усмотрению.
Для того чтобы просмотреть документ полностью, используйте полосы прокрутки (рис.39.)
Нажмите левой кнопкой мыши бегунок и, удерживая его, переместите вверх или вниз. Чтобы переместиться на одну строку вниз или вверх, щёлкните по кнопке со стрелочкой на полосе прокрутке. Эту операцию также можно выполнить с
помощью клавиш со стрелочками на клавиатуре.
Чтобы изменить содержание любой ячейки, поставьте на неё курсор и щёлкните левой кнопкой мыши. В строке формул появится текущее значение выделенной ячейки (текст, цифра или присвоенная ей формула).
Описание экрана.
Интерфейс Microsoft Excel состоит из множества элементов: полей, строк, столбцов, панелей команд и т.д. Есть элементы, которые выполняют множество самых различных задач, например, многофункциональная Лента, которая занимает большую часть интерфейса. Есть элементы менее функциональные, но не менее полезные, например, Строка формул или поле Имя. В данном уроке мы изучим интерфейс Microsoft Office Excel и подробно разберем каждый из элементов.
Excel 2013 – это приложение Microsoft Office, предназначенное для работы с электронными таблицами, которое позволяет хранить, организовывать и анализировать информацию. Если у Вас сложилось мнение, что Excel используют только специалисты для выполнения сложных задач, то Вы ошибаетесь! На самом деле любой желающий может воспользоваться всеми возможностями Excel и применить всю их мощь для решения своих задач.
Интерфейс Excel
Интерфейс приложения Excel 2013 очень похож на интерфейс Excel 2010. Если Вы ранее уже работали с Excel 2010, то освоить Excel 2013 не составит большого труда. Если же Вы впервые знакомитесь с Excel или работали преимущественно с более ранними версиями, то освоение интерфейса Excel 2013 займет некоторое время.
При первом открытии Excel появится Начальный экран. Здесь Вы можете создать новую рабочую книгу, выбрать шаблон или открыть одну из последних книг.
- Найдите и откройте Пустую книгу на начальном экране, чтобы увидеть интерфейс MS Excel.
- Перед Вами откроется интерфейс программы Microsoft Excel 2013.
Лента
Лента является основным рабочим элементом интерфейса MS Excel и содержит все команды, необходимые для выполнения наиболее распространенных задач. Лента состоит из вкладок, каждая из которых содержит нескольких групп команд.
Панель быстрого доступа
Панель быстрого доступа позволяет получить доступ к основным командам независимо от того, какая вкладка Ленты в данный момент выбрана. По умолчанию она включает такие команды, как Сохранить, Отменить и Вернуть. Вы всегда можете добавить любые другие команды на усмотрение.
Учетная запись Microsoft
Здесь Вы можете получить доступ к Вашей учетной записи Microsoft, посмотреть профиль или сменить учетную запись.
Группа Команд
Каждая группа содержит блок различных команд. Для применения команды нажмите на необходимый ярлычок. Некоторые группы содержат стрелку в правом нижнем углу, нажав на которую можно увидеть еще большее число команд.
Поле Имя
В поле Имя отображает адрес или имя выбранной ячейки. Если вы внимательно посмотрите на изображение ниже, то заметите, что ячейка B4 – это пересечение столбца B и строки 4.
Строка Формул
В строку формул можно вводить данные, формулы и функции, которые также появятся в выбранной ячейке. К примеру, если вы выберите ячейку C1 и в строке формул введете число 1984, то точно такое же значение появится и в самой ячейке.
Столбец
Столбец – это группа ячеек, которая расположена вертикально. В Excel столбцы принято обозначать латинскими буквами. На рисунке ниже выделен столбец H.
Ячейка
Каждый прямоугольник в рабочей книге Excel принято называть ячейкой. Ячейка является пересечением строки и столбца. Для того чтобы выделить ячейку, просто нажмите на нее. Темный контур вокруг текущей активной ячейки называют табличным курсором. На рисунке ниже выбрана ячейка B3.
Строка
Строка – это группа ячеек, которая расположена горизонтально. Строки в Excel принято обозначать числами. На рисунке ниже выделена строка 10.
Рабочий лист
Файлы Excel называют Рабочими книгами. Каждая книга состоит из одного или нескольких листов (вкладки в нижней части экрана). Их также называют электронными таблицами. По умолчанию рабочая книга Excel содержит всего один лист. Листы можно добавлять, удалять и переименовывать. Вы можете переходить от одного листа к другому, просто нажав на его название.
Режимы просмотра листа
Существуют три основных режима просмотра листа. Для выбора необходимого режима просто нажмите соответствующий ярлычок.
- Обычный режим выбран по умолчанию и показывает вам неограниченное количество ячеек и столбцов.
- Разметка страницы – делит лист на страницы. Позволяет просматривать документ в том виде, в каком он будет выведен на печать. Также в данном режиме появляется возможность настройки колонтитулов.
- Страничный режим – позволяет осуществить просмотр и настройку разрывов страниц перед печатью документа. В данном режиме отображается только область листа, заполненная данными.
Масштаб
Нажмите, удерживайте и передвигайте ползунок для настройки масштаба. Цифры справа от регулятора отображают значение масштаба в процентах.
Вертикальная и горизонтальная полосы прокрутки
Лист в Excel имеет гораздо большее количество ячеек, чем вы можете увидеть на экране. Чтобы посмотреть остальную часть листа, зажмите и перетащите вертикальную или горизонтальную полосу прокрутки в зависимости от того, какую часть страницы вы хотите увидеть.
Системное меню Excel.
Рис. 13.2. Главное окно Microsoft Excel 2003:
1 – строка состояния; 2 – кнопки прокрутки ярлычков; 3 – ярлычок листа;
4 – заголовок строки; 5 – заголовок столбца; 6 – указатель ячейки; 7 – строка формул; 8 – кнопка вызова системного меню; 9 – строка заголовка;
10 – строка меню; 11 – панели инструментов; 12 – кнопка «Свернуть» (до значка пиктограммы); 13 – кнопка «Развернуть»; 14 – кнопка «Закрыть»;
15 – полоса вертикальной прокрутки линейки; 16 – полоса горизонтальной прокрутки линейки
После запуска Excel на экране отображается Главное окно программы (рис. 13.2, 13.3) чистой рабочей книгой. Основным элементом является окно программы. Каждая прикладная программа в Windows выполняется в отдельном окне, размеры которого можно изменить. После завершения работы с программой окно программы будет закрыто.
СТРОКА ЗАГОЛОВКА
Верхняя строка окна, которая содержит имя приложения «Microsoft Excel», называется строкой заголовка (кнопка 9) (рис. 12.2). С обеих сторон она ограничена кнопками. Слева в строке заголовка находится кнопка 8 для вызова системного меню, на которой изображен знак «Microsoft Excel». В системном меню содержатся команды, предназначенные для выполнения операций над окнами. Открыть меню можно с помощью щелчка мышью на кнопке.
В правой части строки заголовка находятся кнопки, с помощью которых можно быстро активизировать некоторые команды системного меню. Для выполнения операций над окнами могут использоваться три различных значка – кнопки 12, 13, 14. Кнопка 12 соответствует команде меню «Minimize» (Свернуть) и служит для сворачивания окна программы до размера значка (пиктограммы) на панели задач. После нажатия кнопки 13, окно программы будет занимать весь экран (полноэкранное представление), что соответствует активизации команды системного меню «Maximize» (Развернуть).
Кнопка 14 соответствует команде «Close» (Закрыть) и служит для выхода из программы Excel.
СТРОКА МЕНЮ
Под строкой заголовка находится строка меню (кнопка 10), в которой содержатся все команды программы Excel. С помощью щелчка мышью можно открыть выбранное ниспадающее меню, и на экране будут представлены содержащиеся в нем команды. Открытие меню с помощью клавиатуры выполняется посредством использования комбинаций клавиш. Каждое имя меню и каждая команда меню содержат подчеркнутую литеру. В сочетании с клавишей «Alt» эта литера служит для открытия меню или для вызова команды. Для открытия меню «Файл» следует нажать клавишу «Alt», а затем – клавишу с литерой «F».
С помощью двукратного нажатия клавиши «Esc» можно полностью закрыть меню. При однократном нажатии клавиши «Esc» меню будет закрыто, однако имя меню останется выделенным (оно будет представлено на другом, более темном фоне), и при этом нельзя будет выполнять операции в рабочей области.
Для закрытия меню с помощью мыши без выбора команд следует произвести щелчок левой кнопки мыши в области рабочего листа вне меню. Для перехода из открытого меню в другое меню достаточно щелкнуть на имени нужного меню. При этом предыдущее меню будет закрыто, так как нельзя открыть одновременно более одного меню. Кнопка системного меню не содержит литер. Для открытия системного меню окна Excel с помощью клавиатуры следует последовательно нажать клавишу «Alt» и клавишу пробела. Открыть системное меню окна рабочей книги можно с помощью клавиш «Alt» и «-».
Для выбора команды следует сначала открыть соответствующее меню. После открытия меню первая команда в нем будет выделена более темным фоном. Для активизации команды следует выполнить щелчок левой кнопки мыши на ее имени. Чтобы активизировать команду с помощью клавиатуры, нужно нажать клавишу с подчеркнутой литерой. В результате выбора некоторых команд открываются дополнительные подменю или диалоговые окна, в которых задаются параметры для выполнения команды. Имена таких команд отмечены треугольником (подменю) или троеточием (диалоговое окно).
Возле имен некоторых команд меню указаны функциональные клавиши или клавиатурные комбинации, с помощью которых можно активизировать выполнение данной команды.
ПАНЕЛИ ИНСТРУМЕНТОВ
Под строкой меню расположены две строки панелей инструментов (кнопка 11) (пиктографических меню) (рис. 13.2), в Excel 2007 панель инструменов сформирована в виде групп. Команды расположены по группам команд.. Excel предоставляет пользователю возможность создавать собственные панели инструментов или модифицировать уже существующие.
Каждая панель инструментов содержит определенное количество кнопок (пиктограмм), которые предназначены для активизации выполнения определенных команд меню и функций программы.
СТРОКА ФОРМУЛ
Одинаковая для всех версий Excel. Под строками панелей инструментов располагается строка формул (кнопка 7) (рис.
13.2) которая предназначена для обработки содержимого ячейки. Она разделена на три части (рис. 13.3).
Рис.13.3 Три кнопки строки формул
Правая часть служит для отображения содержимого текущей ячейки, которое можно редактировать с помощью кнопок, расположенных в центре строки. Редактирование можно производить и непосредственно в самой ячейке, но для обработки текстов, имеющих большую длину, гораздо удобнее воспользоваться строкой формул, поскольку длинный текст отображается в ней полностью.
Для перехода в режим редактирования содержимого текущей ячейки в строке формул следует нажать клавишу «F2» или выполнить щелчок мышью в правой части строки формул.
Если выполнить двойной щелчок на ячейке, то она станет текущей, и также произойдет переход в режим редактирования в строке формул.
Кнопка с изображением крестика служит для отмены последнего действия. Кнопка с изображением галочки служит для подтверждения ввода данных или изменения содержимого ячейки и соответствует клавише «Enter». Третья кнопка fx активизирует Мастер функций для работы с функциями.
В левой части строки формул (поле имени) указан адрес активной ячейки или выделенной области. Если для некоторых областей заданы имена, то они представлены в поле списка под полем имени и могут использоваться для быстрого перехода к желаемой области.
СТРОКА СОСТОЯНИЯ
В нижней части окна программы находится строка состояния (кнопка 1) (рис. 13.2). В левой части строки отображаются различные текстовые сообщения. При открытии уже существующей рабочей книги в строке состояния в графическом виде отображается процесс ее загрузки, и всегда видно, какая часть файла уже загружена. Строка состояния информирует пользователя также о том, можно ли вводить данные в рабочем листе или выбирать команду. В этом случае в ней появляется слово «Готов».
В правой части строки состояния в маленьких полях указан статус некоторых функций клавиатуры или текущий режим ввода.
ОКНО РАБОЧЕЙ КНИГИ
В окне рабочей книги находится рабочая книга, которая содержит по умолчанию три листа. Пользователь может вставить в рабочую книгу дополнительные листы (максимальное количество листов в рабочей книге – 256). Чтобы вставить новый лист, для этого нужно установить курсор мыши на лист, который уже есть, нажать правую кнопку мыши, и в контекстном меню выбрать команду «Добавить…». В появившемся меню выбрать «Лист», после нажать кнопку «ОК» (рис. 13.4)
Рис. 13.4 Вставка листа, группа «Ячейки» меню «Главная» Excel 2007
Листы рабочей книги можно переименовать, дать свое имя. Для этого нужно воспользоваться нажатием правой кнопки на имени листа. Выбрать команду «Переименовать».
Рабочая книга, открываемая при загрузке программы, имеет временное имя «Книга 1». Если создается новая рабочая книга, ей присваивается имя «Книга 2».
Переход между различными листами рабочей книги выполняется с помощью ярлычков листов (кнопка 3) (рис. 13.5). После щелчка левой кнопки мыши на ярлычке нужного листа этот лист будет представлен на переднем плане в окне рабочей книги.
Рис. 13.5 Переименование лист, группа «Ячейки» меню «Главная» Excel 2007
Для удаления листа из рабочей книги следует выбрать команду «Удалить» из контекстного меню ярлычка листа. В открывшемся диалоговом окне будет выдано предупреждение о том, что в случае удаления листа содержащаяся в нем информация будет уничтожена. Таким образом, пользователь получит последнюю возможность отметить выполнение этой операции.
Рис. 13.6 Удаление листа, группа «Ячейки» меню «Главная» Excel 2007
Если возникла необходимость переместить лист на новую позицию, следует позиционировать курсор мыши на ярлычке листа и перетащить последний при нажатой левой кнопке мыши в нужное место. При перемещении рабочего листа над строкой, содержащей ярлычки листов, появляется указатель на позицию, куда можно вставить лист. После отпуска левой кнопки мыши лист будет вставлен в это место. Лист будет скопирован, если во время перемещения, клавиша «Ctrl» держать нажатой.
Для выполнения этой операции с помощью меню следует выбрать команду «Переместить/Скопировать лист» из меню «Правка» или та же команда из контекстного меню и указать в диалоговом окне в поле списка «Перед листом» имя листа, перед которым будет вставлен активный лист (13.7). При включенной опции «Создавать копию» активный лист будет скопирован в новую позицию.
Рис. 13.7 Команда «Переместить/Скопировать лист», группа «Ячейки» меню «Главная» Excel 2007
Составление таблицы по клеткам.
Таблицы – важный инструмент в работе пользователя Excel. Как в Экселе сделать таблицу и автоматизиро…
Таблицы – важный инструмент в работе пользователя Excel. Как в Экселе сделать таблицу и автоматизировать этот процесс, ответит наша статья.
Советы по структурированию информации
Перед тем, как создать таблицу в Excel, предлагаем изучить несколько общих правил:
- Сведения организуются по колонкам и рядам. Каждая строка отводится под одну запись.
- Первый ряд отводится под так называемую «шапку», где прописываются заголовки столбцов.
- Нужно придерживаться правила: один столбец – один формат данных (числовой, денежный, текстовый и т.д.).
- В таблице должен содержаться идентификатор записи, т.е. пользователь отводит один столбец под нумерацию строк.
- Структурированные записи не должны содержать пустых колонок и рядов. Допускаются нулевые значения.
Как создать таблицу в Excel вручную
Для организации рабочего процесса пользователь должен знать, как создать таблицу в Экселе. Существуют 2 метода: ручной и автоматический. Пошаговая инструкция, как нарисовать таблицу в Excel вручную:
- Открыть книгу и активировать нужный лист.
- Выделить необходимые ячейки.
- На панели инструментов найти пиктограмму «Границы» и пункт «Все границы».
- Указать в таблице имеющиеся сведения.
II способ заключается в ручном рисовании сетки таблицы. В этом случае:
- Выбрать инструмент «Сетка по границе рисунка» при нажатии на пиктограмму «Границы».
- При зажатой левой кнопке мыши (ЛКМ) перетащить указатель по обозначенным линиям, в результате чего появляется сетка. Таблица создается, пока нажата ЛКМ.
Как создать таблицу в Excel автоматически
Опытные пользователи рекомендуют прибегнуть к изучению вопроса, как создать таблицу в Excel автоматически. С использованием встроенного инструментария процесс создания табличной формы происходит в разы быстрее.
Область таблицы
Перед тем, как составить таблицу в Excel, пользователю нужно определить, какой интервал ячеек ему понадобится:
- Выделить требуемый диапазон.
- В MS Excel 2013-2019 на вкладке «Главная» кликнуть на пиктограмму «Форматировать как таблицу».
- При раскрытии выпадающего меню выбрать понравившийся стиль.
Кнопка «Таблица» на панели быстрого доступа
На панели инструментов находится пиктограмма для создания табличного объекта. Чтобы воспользоваться функционалом табличного процессора, пользователь использует следующий алгоритм:
- Активировать интервал ячеек, необходимых для работы.
- Перейти в меню «Вставка».
- Найти пиктограмму «Таблицы»:
- В MS Excel 2007 кликнуть на пиктограмму. В появившемся диалоговом окне отметить или убрать переключатель пункта «Таблица с заголовками». Нажать ОК.
- В MS Excel 2016 нажать пиктограмму и выбрать пункт «Таблица». Указать диапазон ячеек через выделение мышкой или ручное прописывание адресов ячеек. Нажать ОК.
Примечание: для создания объекта используют сочетание клавиш CTRL + T.
4. Для изменения названия столбца перейти на строку формул или дважды кликнуть на объекте с заголовком.
Диапазон ячеек
Работа с числовой информацией подразумевает применение функций, в которых указывается интервал (диапазон ячеек). Под диапазоном справочная литература определяет множество клеток электронной таблицы, в совокупности образующих единый прямоугольник (А1:С9).
Активированная вкладка «Конструктор» раскрывает инструментарий, облегчающий процесс редактирования объекта. Для автоматизации работы пользователь устанавливает переключатели на инструментах «Строка заголовка» и «Строка итогов». Последняя опция позволяет провести расчеты по выбранной формуле. Для этого пользователь раскрывает список посредством нажатия на стрелку в итоговой ячейке и выбирает функцию.
Заполнение данными
Работа со структурированной информацией возможна, если ячейки заполнены текстовой, численной и иной информацией.
- Для заполнения необходимо активировать ячейку и начать вписывать информацию.
- Для редактирования ячейки дважды кликнуть на ней или активировать редактируемую ячейку и нажать F2.
- При раскрытии стрелок в строке заголовка структурированной информации MS Excel можно отфильтровать имеющуюся информацию.
- При выборе стиля форматирования объекта MS Excel автоматически выбрать опцию черезстрочного выделения.
- Вкладка «Конструктор» (блок «Свойства») позволяет изменить имя таблицы.
- Для увеличения диапазона рядов и колонок с последующим наполнением информацией: активировать кнопку «Изменить размер таблицы» на вкладке «Конструктор», новые ячейки автоматически приобретают заданный формат объекта, или выделить последнюю ячейку таблицы со значением перед итоговой строкой и протягивает ее вниз. Итоговая строка останется неизменной. Расчет проводится по мере заполнения объекта.
- В заголовках должны отсутствовать числовые форматы, поскольку при создании таблицы они преобразуются в текст. Если формула содержит в качестве аргумента ссылку на ячейку заголовка, где предполагалось число, то функция может не сработать.
Сводная таблица
Сводка используется для обобщения информации и проведения анализа, не вызывает трудностей при создании и оформлении. Для создания сводной таблицы:
- Структурировать объект и указать сведения.
- Перейти в меню «Вставка» и выбрать пиктограмму: в MS Excel 2007 – «Сводная таблица»; в MS Excel 2013-2019 – «Таблицы – Сводная таблица».
- При появлении окна «Создание сводной таблицы» активировать строку ввода диапазона, устанавливая курсор.
- Выбрать диапазон и нажать ОК.
Примечание: Если сводка должна находиться после создания на этом же листе, пользователь устанавливает переключатель на нужную опцию.
5. При появлении боковой панели для настройки объекта перенести категории в нужные области или включить переключатели («галочки»).
Созданная сводка автоматически подсчитывает итоги по каждому столбцу.
Рекомендуемые сводные таблицы
Поздние версии MS Excel предлагают воспользоваться опцией «Рекомендуемые сводные таблицы». Подобная вариация анализа информации применяется в случаях невозможности правильного подбора полей для строк и столбцов.
Для применения рекомендуемых сводных таблиц:
- Выделить ячейки с введенной информацией.
- При клике на пиктограмму «Таблицы» выбрать пункт «Рекомендуемые сводные таблицы».
- Табличный процессор автоматически анализирует информацию и предлагает оптимальные варианты решения задачи.
- В случае выбора подходящего пункта таблицы и подтверждения через ОК получить сводную таблицу.
Готовые шаблоны в Excel 2016
Табличный процессор MS Excel 2016 при запуске предлагает выбрать оптимальный шаблон для создания таблицы. В офисном пакете представлено ограниченное количество шаблонов. В Интернете пользователь может скачать дополнительные образцы.
Чтобы воспользоваться шаблонами:
- Выбирать понравившийся образец.
- Нажать «Создать».
- Заполнить созданный объект в соответствии с продуманной структурой.
Оформление
Экстерьер объекта – важный параметр. Поэтому пользователь изучает не только, как построить таблицу в Excel, но и как акцентировать внимание на конкретном элементе.
Создание заголовка
Дана таблица, нарисованная посредством инструмента «Границы». Для создания заголовка:
Выделить первую строку, кликнув ЛКМ по численному обозначению строки.
На вкладке «Главная» найти инструмент «Вставить».
Активировать пункт «Вставить строки на лист».
После появления пустой строки выделить интервал клеток по ширине таблицы.
Нажать на пиктограмму «Объединить» и выбрать первый пункт.
Задать название в ячейке.
Изменение высоты строки
Обычно высота строки заголовка больше первоначально заданной. Корректировка высоты строки:
- Нажать правой кнопкой мыши (ПКМ) по численному обозначению строки и активировать «Высота строки». В появившемся окне указать величину строки заголовка и нажать ОК.
- Или перевести курсор на границу между первыми двумя строками. При зажатой ЛКМ оттянуть нижнюю границу ряда вниз до определенного уровня.
Выравнивание текста
Если пользователь предполагает расположение текста в ячейке иное, нежели по умолчанию, то пользуется пиктограммами «Выравнивание» относительно горизонтали и вертикали, а также кнопкой «Ориентация». Выбор пунктов выпадающего списка позволит расположить текст по вертикали или диагонали.
Изменение стиля
Изменение размера шрифта, начертания и стиля написания осуществляется вручную. Для этого пользователь пользуется инструментами блока «Шрифт» на вкладке «Главная» или вызывает диалоговое окно «Формат ячеек» через ПКМ.
Пользователь может воспользоваться пиктограммой «Стили». Для этого выбирает диапазон ячеек и применяет понравившийся стиль.
Как вставить новую строку или столбец
Для добавления строк, столбцов и ячеек:
- выделить строку или столбец, перед которым вставляется объект;
- активировать пиктограмму «Вставить» на панели инструментов;
- выбрать конкретную опцию.
Удаление элементов
Для удаления объектов на листе MS Excel пользователь активирует аналогичную кнопку на панели инструментов, предварительно выделив строку, столбец, ячейку.
Заливка ячеек
Для задания фона ячейки, строки или столбца:
- выделить диапазон;
- найти на панели инструментов пиктограмму «Цвет заливки»;
- выбрать понравившийся цвет.
II способ
- вызвать «Формат ячеек» через ПКМ;
- перейти на вкладку «Заливка»;
- выбрать цвет, способы заливки, узор и цвет узора.
III способ
- щелкнуть на стрелочку в блоке «Шрифт»;
- перейти на вкладку «Заливка»;
- выбрать понравившийся стиль.
Формат элементов
На панели инструментов находится пиктограмма «Формат». Опция помогает задать размер ячеек, видимость, упорядочить листы и защитить лист.
Формат содержимого
Последний пункт из выпадающего списка «Формат» на панели быстрого доступа позволяет назначить тип данных или числовые форматы, задать параметры внешнего вида и границы объекта, установить фон и защитить лист.
Использование формул в таблицах
Табличный процессор пользуется успехом благодаря возможности применения математических, статистических, логических и т.п. функций.
Ознакомиться с полным списком и вписываемыми аргументами пользователь может, нажав на ссылку «Справка по этой функции».
Для задания формулы:
- активировать ячейку, где будет рассчитываться формула;
- открыть «Мастер формул»;
или
- написать формулу самостоятельно в строке формул и нажимает Enter;
или
- применить и активирует плавающие подсказки.
На панели инструментов находится пиктограмма «Автосумма», которая автоматически подсчитывает сумму столбца. Чтобы воспользоваться инструментом:
- выделить диапазон;
- активировать пиктограмму.
Использование графики
Для вставки изображения в ячейку:
- Выделить конкретную ячейку.
- Перейти в меню «Вставка – Иллюстрации – Рисунки» или «Вставка – Рисунок».
- Указать путь к изображению.
- Подтвердить выбор через нажатие на «Вставить».
Инструментарий MS Excel поможет пользователю создать и отформатировать таблицу вручную и автоматически.

Адрес клетки.
Адресом ячейки любой электронной таблицы является пересечение ее строки и столбца, а сама ссылка на него состоит из индексов строки и столбца. Например, в Excel «A1» – это самая первая ячейка таблицы.
Ячейки в свою очередь располагаются на конкретном листе книги Excel. Каждый лист книги имеет свое уникальное название. По умолчанию они называются «Лист1», «Лист2» и т.д. Книга Excel должна состоять как минимум из одного листа.
Часто возникает необходимость обращаться с одного листа к ячейкам другого. В таком случае, адрес ячейки необходимо дополнить названием листа, на котором находится целевая ячейка, разделив их восклицательным знаком, например «Лист2!A1». А если сослаться надо на ячейку в другой книге, то к ссылке ячейки прибавляется название той книги, заключенной в квадратные скобки, где расположена нужная нам информация. Вот так – «[Книга2.xlsx]Лист1!A1».
Адрес ячейки в Excel бывает абсолютным и относительным. Также существует понятие смешанного адреса, когда он формируется, учитывая признаки двух этих типов.
Абсолютная и относительная адресация.
В Excel применяется относительная и абсолютная адресация ячеек.
Относительная адресация – это изменяющийся при копировании и перемещении формулы адрес ячейки, содержащей исходное данное. Форма написания относительной адресации совпадает с обычной записью.
Абсолютная адресация – это не изменяющийся при копировании и перемещении формулы адрес ячейки, содержащей исходное данное.
Для указания абсолютной адресации вводится символ $. Различают два типа абсолютной адресации: полная и частичная.
Полный абсолютный адрес указывается, если при копировании формулы адрес ячейки не должен меняться. Для этого символ $ ставится перед наименованием столбца и номером строки, например: $B$5; $D$12.
Частичная абсолютная адресация указывается, если при копировании формулы не меняется номер строки или наименование столбца. При этом символ $ в первом случае ставится перед номером строки, а во втором – перед наименованием столбца: B$5; D$12.
A spreadsheet is a grid-based file that organizes data and performs calculations using scalable entries. These are used all over the world to create tables for personal and business purposes. It contains rows and columns of cells and can be used to organize, calculate, and sort data. Spreadsheet data can include text, formulas, references, and functions, as well as numeric values.
A spreadsheet has evolved over the years from a simple grid to a powerful tool that functions as a database or app, performing numerous calculations on one sheet. Using a spreadsheet, you can figure out your mortgage payments over time or determine how depreciation affects your business’s taxes. You can also merge data between several sheets and then visualize it in color-coded tables for better understanding. It can be intimidating for new users to use a spreadsheet program because of all the new features.
A worksheet is a collection of cells(It is a basic data unit in the worksheet), where you can store and manipulate data. By default, every workbook contains at least one worksheet in it. It is easier to organize and locate information in your workbook by using multiple worksheets when working with many data. Adding information to multiple worksheets simultaneously is also easily accomplished by grouping worksheets. In Excel, worksheets can easily be added, renamed, and deleted. Spreadsheet applications like Microsoft Excel are fantastic for maintaining long data lists, budgets, sales figures, etc. A worksheet contains 1048576 rows, 16384 columns, and 17,179,869,184 cells per worksheet.
When the Excel program is opened for the first time, the user sees three blank worksheets in the workbook. The screenshot below shows the first worksheet with three tabs at the bottom left corner named Sheet1, Sheet2, and Sheet3. If a workbook contains many worksheets, arrows will also make it easier to view the worksheet tabs.
It is not necessary to delete the two unused worksheets if you’re only using one worksheet – most people don’t bother. Newer versions of Excel save workbooks as xlsx files. Older versions xls extension.
Can we have more than one Excel worksheet in one workbook? According to Microsoft, it’s limited by the number of memory slots on your computer. This is useful if you’re linking data from one worksheet to another, and especially if you’re grouping worksheets that are extremely closely related. However, using the worksheet tabs back and forth can become confusing.
Characteristics of a good worksheet
- An appealing worksheet should have specific titles that indicate what it is about as well as pictures or other clipart to draw some attention.
- It is important that the paper and the writing are in good contrast so that eye strain is minimized.
- Users should be able to do the worksheet independently by following the directions with examples.
- Despite the fact that the worksheet needs to illuminate a pattern in problem solving or usage, it shouldn’t grind an idea into dust.
- Once the worksheet has been completed, the user should be able to explain how it was formed or what it was meant to teach: the answer to this question should be linked to the worksheet’s title.
View a Worksheet
To view a worksheet, click on a worksheet’s tab to view it. Worksheet names and/or many worksheet tabs may not allow the workbook window to display all tabs, so use the arrows on the left of each tab to navigate left or right, or right-click on any arrow and select the worksheet to show from the list.
Click on worksheet to view a worksheet
Rename a Worksheet
To rename a worksheet, follow the following steps:
Step 1: Right-click on the current tab you will get a list.
Step 2: Now in this list select Rename option and then typing a new name.
You can also rename the worksheet by double-clicking on the tab.
Insert a Worksheet
One of the fastest ways to insert a worksheet in a workbook is to click on the small tab to the right of the last worksheet tab. The worksheet can then be moved to a different position if necessary.
Alternative Method to insert a Worksheet
As an alternative, you can add a new worksheet left of an existing worksheet by using the following steps:
Step 1: Right-click on the tab of the existing worksheet that is just to the right of where you want the new worksheet to be placed. Whenever a spreadsheet is inserted into a worksheet, Excel inserts it to the left.
Step 2: A dialogue box open, here select worksheet.
Step 3: Press OK and your new worksheet is add on the left of the current worksheet.
So this is how you can insert new worksheet.
Delete a Worksheet
To delete a worksheet, follow the following steps:
Step 1: Right-click on the current tab(or the tab that your want to delete) you will get a list.
Step 2: Now in this list select the Delete option and your list will be deleted.
So this is how you can delete worksheets.
Example
Now, let’s take a working example. Here, I am creating a lesson plan for c++ subject:
Now if I want to teach more than 1 subject then I need to include or insert one more worksheet and for inserting a new worksheet click on the small tab to the right of the last worksheet tab.
Now, if we want to rename that file then we can rename the spreadsheet tab by right-clicking it, selecting Rename option from the context menu, and then typing a new name. Here, I rename that sheet1 with 16MCS22CLAB.
Now, if I want to view the 16MCS22C2 worksheet then click on a worksheet’s tab to view it.
Now, after some time I don’t need the 16MCS22CLAB file. So, to delete that file and for deleting a file, select the Delete option from the context menu by right-clicking the worksheet tab.
На чтение 3 мин Опубликовано 21.08.2015
- Как выбрать рабочий лист
- Как переименовать рабочий лист
- Как вставить рабочий лист
- Как переместить рабочий лист
- Как удалить рабочий лист
- Как скопировать рабочий лист
Рабочий лист представляет собой набор ячеек, в которых вы храните и обрабатываете данные. По умолчанию каждая книга Excel содержит три листа (в Excel 2010 и более ранних версиях).
Содержание
- Как выбрать рабочий лист
- Как переименовать рабочий лист
- Как вставить рабочий лист
- Как переместить рабочий лист
- Как удалить рабочий лист
- Как скопировать рабочий лист
Как выбрать рабочий лист
Когда вы открываете Excel, программа автоматически открывает лист с названием Sheet1. Название листа видно на ярлычке в нижней части окна документа.
Примечание переводчика: В русифицированной версии Excel листы называются – Лист1, Лист2 и т.д.
Для выбора какого-либо другого листа в книге, просто кликните по ярлычку Sheet2 или Sheet3.
Как переименовать рабочий лист
По умолчанию рабочие листы названы Sheet1, Sheet2 и Sheet3. Чтобы дать листу более информативное имя, следуйте инструкции ниже:
- Кликните правой кнопкой мыши по ярлычку листа Sheet1.
- Выберите Rename (Переименовать).
- Введите, к примеру, «Sales 2010».
Как вставить рабочий лист
Вы можете вставить столько листов, сколько хотите. Чтобы быстро вставить новый лист, нажмите на ярлычок Insert Worksheet (Вставить лист) в нижней части окна документа.
Результат:
Как переместить рабочий лист
Чтобы переместить лист, кликните по ярлычку листа, который необходимо переместить, и перетащите его на новое место.
- Например, кликните по ярлычку Sheet4 и поместите его перед Sheet2.
Результат:
Как удалить рабочий лист
Чтобы удалить лист, кликните правой кнопкой мыши по ярлычку листа и выберите команду Delete (Удалить).
- Для примера удалите листы Sheet4, Sheet2 и Sheet3.
Результат:
Как скопировать рабочий лист
Представьте , что у вас есть продажи за 2010 год и вам нужно создать такой же лист на 2011 год, но с другими данными. Вы можете заново создать лист, но это отнимет очень много времени. Намного проще скопировать весь лист и изменить только значения.
- Кликните правой кнопкой мыши по ярлычку листа Sales 2010.
- Из контекстного меню выберите пункт Move or Copy (Переместить или скопировать).
Появится одноимённое диалоговое окно.
- Кликните по Move to end (переместить в конец) и поставьте галочку напротив параметра Create a copy (Создать копию).
- Нажмите ОК.
Результат:
Примечание: Вы можете даже скопировать лист в другую книгу Excel, выбрав нужную книгу из раскрывающегося списка (см. диалоговое окно на рисунке выше).
Оцените качество статьи. Нам важно ваше мнение: