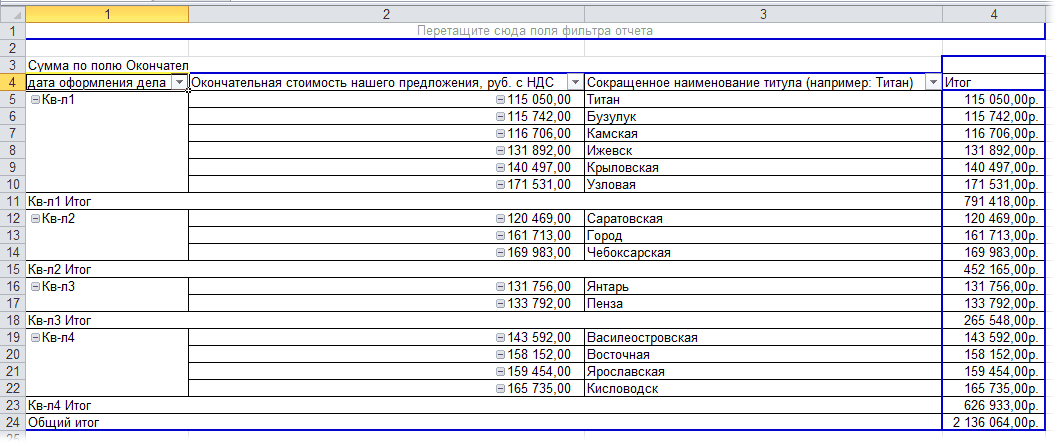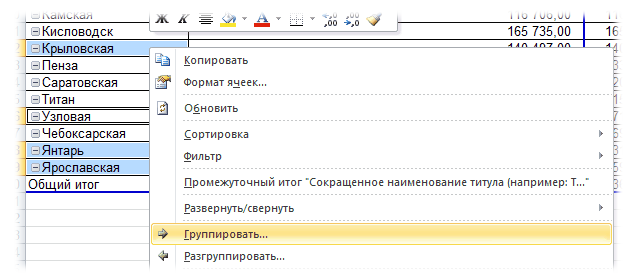При обработке большого объема данных довольно часто требуется их упорядочивание. Специально для этого в программе Excel предусмотрены различные функции, одной из которых является группировка. С ее помощью, как следует из названия, можно сгруппировать данные, а также, скрыть неактуальную информацию. Давайте разберемся, как это работает.
- Настраиваем параметры функции
- Группируем данные по строкам
- Группируем столбцы
- Создаем многоуровневую группировку
- Разгруппировываем данные
-
Заключение
Настраиваем параметры функции
Чтобы в конечном счете получить желаемый результат, для начала следует выполнить настройки самой функции. Для этого выполняем следующие шаги:
- Переключившись во вкладку “Данные” щелкаем по кнопке “Структура” и в открывшемся перечне команд – по небольшому значку в виде стрелки, направленной по диагонали вниз.
- На экране отобразится небольшое окошко с параметрами функции. Здесь мы можем настроить отображение итогов. Ставим галочки напротив нужных опций (в т.ч. автоматические стили) и жмем кнопку OK.
Примечание: расположение итоговых данных в строках под данными многим кажется неудобным, поэтому данный параметр можно выключить.
- Все готово, теперь можем перейти, непосредственно, к самой группировке данных.
Группируем данные по строкам
Для начала давайте рассмотрим, как можно сгруппировать строки:
- Вставляем новую строку над или под строками, которые хотим сгруппировать (зависит от того, какой вид расположения итогов по строкам мы выбрали). Как это сделать, читайте в нашей статье – “Как добавить новую строку в Excel“.
- В самой левой ячейке добавленной строки пишем название, которое хотим присвоить группе.
- Любым удобным способом, например, с помощью зажатой левой кнопки мыши производим выделение ячеек строк (кроме итоговой), которые требуется сгруппировать. Во вкладке “Данные” щелкаем по кнопке “Структура” и в открывшемся списке выбираем функцию “Группировать”. Щелкнуть нужно именно по значку команды, а не по ее названию.
Если же нажать на последнее (со стрелкой вниз), откроется еще одно подменю, в котором следует нажать на одноименную кнопку.
- В появившемся окошке отмечаем пункт “строки” (должен быть выбран по умолчанию) и подтверждаем действие нажатием OK.
Примечание: Если вместо ячеек выделить все строки целиком на вертикальной панели координат, а затем применить группировку, то промежуточного окна с выбором строки или столбца не будет, так как программа сразу понимает, что именно ей необходимо сделать.
- Группа создана, о чем свидетельствуют появившаяся на панели координат полоска со знаком “минус”. Это означает, что сгруппированные данные раскрыты. Чтобы их скрыть, нажимам по минусу или кнопке с цифрой “1” (самый верхний уровень группировки).
- Теперь строки скрыты. Чтобы их обратно раскрыть, нажимаем по значку “плюса”, который появился вместо “минуса” (или по кнопке “2”).
Группируем столбцы
Чтобы сгруппировать столбцы, придерживаемся примерно такого же алгоритма действий, описанного выше:
- Вставляем столбец справа или слева от группируемых – зависит от выбранного параметра в настройках функции. Подробнее о том, как это сделать, читайте в нашей статье – “Как вставить столбец в таблицу Эксель“.
- Пишем название в самой верхней ячейке нового столбца.
- Выделяем ячейки группируемых столбцов (за исключением добавленного) и применяем функцию группировки.
- Ставим отметку напротив варианта “столбцы” и кликам OK.
Примечание: как и в случае с группировкой строк, при выделении столбцов целиком на горизонтальной панели координат, группировка данных будет выполнена сразу, минуя промежуточное окно с выбором элементов.
- Задача успешно выполнена.
Создаем многоуровневую группировку
Возможности программы позволяют выполнять как одноуровневые, так и многоуровневые группировки. Вот как это делается:
- В раскрытом состоянии главной группы, внутри которой планируется создать еще одну, выполняем действия, рассмотренные в разделах выше в зависимости от того, с чем мы работаем – со строками или столбцами.
- Таким образом, мы получили многоуровневую группировку.
Разгруппировываем данные
Когда ранее выполненная группировка столбцов или строк больше не нужна или требуется выполнить ее иначе, можно воспользоваться обратной функцией – “Разгруппировать”:
- Производим выделение сгруппированных элементов, после чего все в той же вкладке “Данные” в группе инструментов “Структура” выбираем команду “Разгруппировать”. Жмем именно по значку, а не по названию.
- В открывшемся окне ставим отметку напротив требуемого пункта (в нашем случае – “строки”) и нажимаем OK.
Примечание: в случае многоуровневой группировки или наличия нескольких групп данных, каждую из них необходимо расформировать отдельно.
- Вот и все, что требовалось сделать.
Заключение
Группировка данных выполняется в несколько кликов и не требует особых навыков в работе с программой, однако, данный прием позволяет существенно сэкономить время, когда приходится иметь дело с большим объемом информации. Это делает функцию одной из самых полезных и незаменимых в Excel.
|
Как создать группировку с названием? |
||||||||
Ответить |
||||||||
Ответить |
||||||||
Ответить |
Когда вы работаете
с большими объемами информации, желательно
идентифицировать группы ячеек, которые
содержат соответствующую информацию.
Например, в нашей рабочей книге ячейки
с С8 по Z14
содержат показания прибора.
Вместо того чтобы
указывать ссылки на ячейки каждый раз,
когда вам нужно обратиться к информации
в них, вы можете объединить эти ячейки
в диапазон (или названный диапазон).
Например, вы можете объединить показания
прибора в диапазон, названный «показания».
Если вам нужно использовать данные из
этого диапазона в вычислениях, вы можете
просто ввести имя диапазона вместо
того, чтобы указывать ссылку на каждую
ячейку или выбрать в ячейке указания
адреса
Для создания
диапазона, чтобы адресовать ссылки на
группы ячеек, выполните следующие
действия:
-
Щелкните на ячейке
С8 и перетащите указатель на ячейку
Z14.
Выбранные ячейки выделятся цветом. -
В меню Вставка
укажите на пункт Имя
и выберите Присвоить.
Oткроется
диалоговое окно Присвоение
имени. -
В строке Имя
введите «показания»
и нажмите ОК.
Excel
присвоит имя «показания»
диапазону ячеек, и диалоговое окно
Присвоение
имени
закроется. -
Па панели
инструментов Стандартная
нажмите кнопку Сохранить.
Тема 8. Создание формул для вычисления значений
Все расчеты в Excel
выполняют формулы. Формулой Excel считает
все, что начинается со знака «=».
Если в ячейке написать просто 1+1, Excel не
будет вычислять это выражение. Однако,
если написать =1+1 и нажать Enter, в ячейке
появится результат вычисления выражения
— число 2. Например, вы можете найти сумму
значений в ячейках С2 и СЗ с помощью
формулы =С2+С3 и поместить результат в
ячейку А1.После нажатия Enter формула не
пропадает, ее можно увидеть снова, если
сделать двойной щелчок по ячейке, или
если выделить ее и нажать F2 или просто
нажать Ctrl+Апостроф. Также ее можно
увидеть в панели инструментов «Строка
формул», если опять же выделить ячейку.
После двойного щелчка, нажатия F2 или
после щелчка в строке формул, можно
изменить формулу, и для завершения
нажать клавишу Enter.
В формуле можно
использовать различные типы операторов
(арифметические и т. п.), текст, ссылки
на ячейку или диапазон ячеек, круглые
скобки, именованные диапазоны. Естественно,
в формулах соблюдается приоритет
выполнения операций (умножение выполняется
раньше сложения и т. п.). Для изменения
порядка выполнения операций используются
круглые скобки.
Использование
текста в формулах
Если в формуле
используется текст, то он обязательно
должен быть заключен в двойные кавычки.
Если написать формулу «=мама», Excel выдаст
ошибку, а если написать «=»мама»»
— все ок, корректная формула.
Использование
ссылок в формулах
Для того, чтобы
вставить в формулу адрес ячейки (ссылку
на ячейку), не обязательно писать его
вручную. Проще поставить знак «=», затем
левой кнопкой щелкнуть на нужной ячейке
или выделить нужный диапазон ячеек. При
этом Excel подставит в формулу ссылку
автоматически.
Если в формуле
используется несколько ссылок, то каждой
из них Excel дает свой цвет. Это очень
удобно. Пример: напишите в какой либо
ячейке формулу «=A1+D1», нажмите Enter, затем
два раза щелкнете по ячейке. В ячейке
вы увидите формулу с разноцветными
ссылками, а вокруг ячеек A1 и D1 будут
прямоугольники соответствующих цветов.
Гораздо проще найти, куда указывет
ссылка, по цвету прямоугольника, чем
просматривать буквы столбцов и номера
строк. Наведите курсор мыши на один из
разноцветных прямоугольников и перетащите
левой кнопкой за границу в другое место.
Вы увидите, что при этом меняются и
адреса ячеек в формуле — часто это самый
быстрый способ подправить адреса в
формуле, особенно после копирования
маркером автозаполнения.
Операторы
Операторы в Excel
бывают бинарные и унарные. Бинарные
операторы работают 2 значениями. Например,
оператор «*» умножает число слева от
себя на число справа от себя. Если число
слева или справа опустить, то Excel выдаст
ошибку.
Унарные операторы
оперируют одним значением. Пример
унарных операторов: унарный «+» (ничего
не делает), унарный «-» (меняет знак числа
справа на противоположный) или знак «%»
(делит число слева на 100).
Арифметические
операторы
«+» — сложение
(Пример: «=1+1»);
«-» — вычитание
(Пример: «=1-1»);
«*» — умножение
(Пример: «=2*3»);
«/» — Деление
(Пример: «=1/3»);
«^» — Возведение
в степень (Пример: «=2^10»);
«%» — Процент
(Пример: «=3 %» — преобразуется в 0,03;
«=37*8 %» — нашли 8 % от 37). То есть если мы
дописываем после числа знак «%», то число
делится на 100.
Результатом
вычисления любого арифметического
выражения будет число
Логические
операторы
«>» — больше;
«<» — меньше;
«>=» — больше,
либо равно;
«<=» — меньше,
либо равно;
«=» — равно
(проверка на равенство);
«<>» —
неравно (проверка на неравенство).
Выражения
Выражения в Excel
бывают арифметические и логические.
Арифметическое
выражение (например, «=2*(2+5)», результат
— 14) в результате дает числовое значение
(положительное, отрицательное, дробное
число). Логическое выражение (например,
«=3>5», результат — логическое значение
«ЛОЖЬ»)в результате может дать лишь 2
значения: «ЛОЖЬ» или «ИСТИНА» (одно
число либо больше другого, либо не
больше, других вариантов нет).
Оператор
объединения 2-х строк текста в одну
Оператор «&»
(амперсанд) служит для «склеивания»
между собой двух текстовых строк.
Например, в ячейке A1 текст «мама», в
ячейке A2 текст «мыла раму». В A3 пишем
формулу «=A1 & A2». В результате в ячейке
A3 появится текст «мамамыла раму». Как
видим, пробел между двумя строками
автоматически не ставится. Чтобы вставить
этот пробел, нужно изменить формулу вот
так: «=A1 & » » & A2». Точно так же
работает оператор «СЦЕПИТЬ»,
выглядеть формула с его участием будет
так: «=Сцепить(A1;» «;A2)».
Функции в Microsoft
Excel
Для задания нового
вычисления можно выбрать пункт Функция
в меню Вставка.
Откроется диалоговое окно Мастер
функций
со списком функций, или предопределенных
формул, из которого вы можете выбрать
нужную вам функцию.
Все функции в Excel
характеризуются:
-
Названием;
-
Предназначением
(что, собственно, она делает); -
Количеством
аргументов (параметров); -
Типом аргументов
(параметров); -
Типом возвращаемого
значения.
В качестве примера
разберем функцию «СТЕПЕНЬ»
-
Название: СТЕПЕНЬ;
-
Предназначение:
возводит указанное число в указанную
степень; -
Количество
аргументов: РАВНО два (ни меньше, ни
больше, иначе Excel выдаст ошибку!); -
Тип аргументов:
оба аргумента должны быть числами, или
тем, что в итоге преобразуется в число.
Если вместо одного из них вписать текст,
Excel выдаст ошибку. А если вместо одно
из них написать логические значения
«ЛОЖЬ» или «ИСТИНА», ошибки не будет,
потому что Excel считает «ЛОЖЬ» равно 0,
а истину — любое другое ненулевое
значение, даже −1 равно «ИСТИНА». То
есть логические значения в итоге
преобразуются в числовые; -
Тип возвращаемого
значения: число — результат возведения
в степень.
Пример использования:
«=СТЕПЕНЬ(2;10)». Если написать эту формулу
в ячейке и нажать Enter, в ячейке будет
число 1024. Здесь 2 и 10 — аргументы
(параметры), а 1024 — возвращаемое функцией
значение.
Пример формулы
для вычисления длины окружности,
содержащую функцию ПИ():
Общий синтаксис
записи любой функции в Excel:
имя_функции([аргумент_1;
аргумент_2; … ; аргумент_N])
Список аргументов
заключен в квадратные скобки, что говорит
о том, что это необязательная часть.
-
Некоторые функции
вообще не принимают аргументов. Например,
функция ПИ() просто возвращает в ячеку
значение константы «3,1415…», а функция
СЕГОДНЯ() вставляет в ячейку текущую
дату. Однако, даже если функция не
принимает аргументов, пустые круглые
скобки писать обязательно, иначе Excel
выдаст ошибку! -
Некоторые функции
принимают РОВНО ОДИН аргумент. Например
функции sin(число), cos(число) и т. п. -
Некоторые функции
принимают больше, чем один аргумент. В
таком случае аргументы разделяются
между собой точкой с запятой «;».
Ввод функций
вручную
Для набора простейших
формул, содержащий функции, можно не
пользоваться специальными средствами,
а просто писать их вручную (см. рис.
выше). Однако, этот способ плохо подходит
для набора длинных формул, таких, как
на рис. ниже
К недостаткам
набора формул вручную можно отнести:
-
Руками ставить
«=»; -
набирать имя
функции; -
открывать/закрывать
круглые скобки; -
расставлять точки
с запятой; -
следить за порядком
вложенности -
заключать текст
в двойные кавычки; -
не иметь возможность
посмотреть промежуточные расчеты; -
и т. п.
Слишком большая
вероятность допустить ошибку, набирая
вручную сложные и длинные формулы, и на
это уходит много времени.
Вставка вложенной
функции
В одну функцию
можно вставить другую функцию. Допускается
до 7-ми уровней вложения функций (в Office
2007 — до 64). Конечно, функцию можно записать
вручную (писать название вложенной
функции, открывать скобки, ставить точки
с запятой). Однако это противоречит
самой идеологии мастера функций, который
должен облегчать написание формул,
защищать пользователя от ошибок и свести
к минимуму ручную работу. Существует
более удобный способ вложить функцию
— специальная кнопка на панели «Строка
формул»:
После выбора нужной
функции из выпадающего списка Excel вставит
называние функции и круглые скобки в
указанное место в формуле (в активное
текстовое поле аргумента). После этого
окно мастера функций для предыдущей
функции (в этом примере «СУММ»)
сменится на окно для вставляемой функции
(«СТЕПЕНЬ»), и ее название в формуле
сделается жирным:
Операторы ссылок
-
: (двоеточие).
Ставится между ссылками на первую и
последнюю ячейку диапазона. Такое
сочетание является ссылкой на диапазон
(A1:A15); -
; (точка с запятой).
Объединяет несколько ссылок в одну
ссылку (СУММ(A1:A15;B1:B15)); -
(пробел). Оператор
пересечения множеств. Служит для ссылки
на общие ячейки двух диапазонов (B7:D7
C6:C8).
Типичные ошибки
при работе с мастером функций
-
Перед вставкой
фукнции забывают переключиться (ткнуть
мышкой) в нужное текстовое поле (в нужный
аргумент). При этом в активное текстовое
поле вставляется знак «+», затем
название функции; -
После переключения
на другую функцию (щелчка на ней в строке
формул) забывают щелкнуть мышкой в одно
из текстовых полей мастера функций и
вставляют новую функцию. При этом
название активной функции в строке
формул заменяется на название вставляемой
функции;
Полезные советы
по работе с мастером функций
-
Окно мастера
функций можно перетаскивать за любую
точку; -
В окне мастера
функций, выделяя ссылку и нажимая «F4»
один, или несколько раз, можно поменять
тип ссылки (сделать абсолютной или
смешанной); -
Если в окне мастера
функций нажать «F3», откроется окно
для вставки именованных ссылок (если
они существуют); -
Если какую-то
функцию в формуле нужно заменить на
другую, выделяем эту функцию в строке
формул и вставляем нужную функцию.
Выделенная функция заменится на
вставляемую; -
Клавиша «Tab»
служит для переключения на следующий
аргумент (текстовое поле), а сочетание
«Shift+Tab» — на предыдущее; -
Если выделить
ячейку, содержащую формулы с функциями
и нажать кнопку Fx, то откроется окно
мастера функций для одной из функций
в формуле; -
Для того, чтобы
написать формулу типа «=СУММ(J1:J3)/СУММ(K1:K3)»,
откройте мастер функций, выберете
функцию «СУММ», выделите нужный
диапазон, затем щелкнете мышкой в строку
формул и в ней вручную наберите «/»,
затем нажмите на кнопку для вставки
функции, и вставьте вторую функцию
«СУММ». Все будет работать; -
Если в текстовом
поле нужно ввести ТОЛЬКО текст, не
обязательно вручную ставить двойные
кавычки. Можно написать текст без
кавычек и нажать Tab, или просто щелкнуть
в другое поле. Excel проставит кавычки
автоматом (работает не во всех текстовых
полях); -
В тех полях, где
требуется ввести логическое значение
«ЛОЖЬ» или «ИСТИНА», достаточно
ввести «0» для «ЛОЖЬ», и любое
ненулевое значение для «ИСТИНА»
(принято использовать 1).
Задание:
вычислить среднее арифметическое
показаний прибора с 0:00 до 23:00 в течение
недели.
-
В ячейку С16 введите
формулу =СРЗНАЧ(С8:С14) с помощью Мастера
функций.
Для этого выделите ячейку С16, выберите
пункт меню Функция
в меню Вставка.
Выберите функцию СРЗНАЧ,
нажмите ОК.
Очистите поле «Число 1». Выделите
группу ячеек С8:С14. Нажмите ОК. -
Подведите указатель
мыши к правому нижнему углу ячейки С16.
Когда указатель мыши подведен к правому
нижнему углу ячейки, он меняет форму
на черный знак «плюс». -
Щелкните на правом
нижнем углу ячейки С16 и перетащите
указатель в ячейку Z16.
Excel
заполнит 24 ячейки с С16 по Z16
формулами, автоматически заменяя адреса
ячеек в каждом случае. -
В результате будут
получены все средние арифметические
значения показаний.
Соседние файлы в предмете [НЕСОРТИРОВАННОЕ]
- #
- #
- #
- #
- #
- #
- #
- #
- #
- #
- #
Хитрости »
26 Август 2013 80328 просмотров
Группировка данных в сводной таблице
Скачать файл, используемый в видеоуроке:

Основное предназначение сводной таблицы — анализ данных. И для этого она снабжена достаточным довольно обширным функционалом, включая группировку элементов. Для чего она нужна. Предположим, имеется таблица примерно такого вида:
И необходимо проанализировать данные в разрезе месяца или квартала или на основании групп артикулов с определенным шагом.
ГРУППИРОВКА ДАТЫ И ВРЕМЕНИ
Если необходимо просмотреть суммарную стоимость предложений по кварталам, то пригодиться группировка по датам.
- Выделить любую ячейку нужного поля из области строк или столбцов и щелкнуть правой кнопкой мыши;
- Выбрать из контекстного меню пункт Группировать (Group);
- В поле Начиная с(Starting at) ввести начальную дату для группы;
- В поле по(Ending at) ввести конечную дату для группы;
- В поле с шагом(By) выбрать диапазон группировки: секунды, минуты, часы, дни, месяцы, кварталы, годы (seconds, minutes, hours, days, months, quarters, years);
- Нажать OK
Начиная с 2016 версии Excel группировка полей с датой и временем создается автоматически сразу при добавлении поля в область сводной таблицы. Чтобы отключить автогруппировку перейдите в: Файл(File) —Параметры(Options) —Данные(Data) -снять галочку с пункта Отключить автоматическое группирование столбцов даты и времени в сводных таблицах(Disable automating grouping of Date|Time columns in PivotTables).
ГРУППИРОВКА ЧИСЛОВЫХ ПОЛЕЙ
Может пригодиться для группировки по занятым местам или по ценам предложений. Например, можно отобрать все предложения от 110 000р до 130 000р с шагом 10 000р. В данном случае получим таблицу, в которой будут интересующие предложения из указанного диапазона, разбитые с нужным шагом. Если какие значения превышают указанную сумму(130 000р), то будет отдельная группа: >130000, если меньше: <110000.
- Выделить любую ячейку нужного поля из области строк или столбцов и щелкнуть правой кнопкой мыши;
- Выбрать из контекстного меню пункт Группировать (Group);
- В поле Начиная с(Starting at) ввести первый элемент группы (110000);
- В поле по(Ending at) ввести последний элемент группы (130000);
- В поле с шагом(By) указать шаг для детализации в каждой группе (10000).
Что делать, если данные не группируются
При группировке дат и числовых полей есть небольшой нюанс: иногда, при наличии дат или чисел в ячейках и вызове группировки можно получить сообщение «Выделенные объекты нельзя объединить в группу.«:
И вроде бы в ячейках даты/числа и все равно. В данном случае следует проверить — а действительно ли числа это числа, а даты — даты? Потому как бывает и так, что выглядят в ячейках данные как числа или даты, а на деле это просто текст. В большинстве случаев Excel подсвечивает такие ячейки зелеными треугольничками в левом верхнем углу:
В этом случае все просто: находим самую первую ячейку с таким треугольничком и выделяем все нижестоящие ячейки(до конца таблицы(Ctrl+Shift+стрелка вниз)). После чего прокручиваем лист обратно к этой ячейке, нажимаем на значок с воскл.знаком левее ячейки и в раскрывшемся меню выбираем Преобразовать в число(дату).
После этого обязательно необходимо перейти в сводную таблицу и обновить её(выделить любую ячейку сводной таблицы→Правая кнопка мыши→Обновить(Refresh) или вкладка Данные(Data)→Обновить все(Refresh all)→Обновить(Refresh)). Вполне возможно, что это действие придется повторить еще один-два раза.
Но может быть и так, что зеленых треугольников нет, а группировка не работает. Для начала следует убедиться, что в столбце нет ячеек с явным текстом, а так же ячеек с пробелами. По хорошему — пустые ячейки тоже лучше убрать или заменить нолями. Опять обновить пару раз сводную.
Если после этого группировка все равно отказывается работать — значит где-то еще есть числа/даты, записанные как текст. Но они могут быть не подсвечены зеленым треугольником. Такое поведение часто наблюдается в файлах, выгруженных из 1С или иных программ. Часто побеждают это очень упорным трудом: выделяют ячейку, жмут F2(чтобы войти в режим редактирования ячейки) и Enter. Тогда Excel преобразует дату/число в настоящие дату/число. Но если таких ячеек хотя бы 100 — это уже не на пару минут рутины. Благо, все это можно сделать за пару секунд. Чтобы быстро преобразовать ячейки с датами/числами, записанными как текст в реальные даты/число необходимо:
- скопировать любую пустую ячейку на листе
- выделить все ячейки с датами/числами
- правая кнопка мыши -Специальная вставка (Paste Special) -в окне выбрать Значения (Values), операция — Сложить (Multiply)
- ОК
Excel автоматом преобразует даты и числа в нормальные данные. Возможно, придется заново задать формат датам — но это уже совершенно не сложно: правая кнопка мыши —Формат ячеек (Format Cells) -Дата (Date).
Про другие возможности Специальной вставки можно прочитать в этой статье: Как быстро умножить/разделить/сложить/вычесть из множества ячеек одно и то же число?
ГРУППИРОВКА ТЕКСТОВЫХ ПОЛЕЙ ИЛИ ОТДЕЛЬНЫХ ЭЛЕМЕНТОВ
- Выделить ячейку из области строк или столбцов с одним из элементов поля для группировки;
- Удерживая CTRL или SHIFT выделить другие элементы (ячейки) этого поля;
- Щелкнуть правой кнопкой по любой выделенной ячейке и выбрать из контекстного меню пункт Группировать (Group) или на вкладке Параметры(Options) в группе Группировать(Group) нажать кнопку Группа по выделенному(Group Selection);
- При необходимости задать свое имя группе
В полях с уровнями можно группировать только элементы, имеющие одинаковые подуровни. Например, если в поле есть два уровня «Страна» и «Город», нельзя сгруппировать города из разных стран.
ПЕРЕИМЕНОВАНИЕ ГРУППЫ ПО УМОЛЧАНИЮ
При группировке элементов Excel задает имена групп по умолчанию, например Группа1(Group1) для выбранных элементов или Кв-л1(Qtr1) для квартала 1(если работаем с датами). Задать группе более понятное имя совсем несложно:
- Выделить имя группы;
- Нажать клавишу F2;
- Ввести новое имя группы.
РАЗГРУППИРОВКА ЭЛЕМЕНТОВ
- Выделить группу элементов, которые требуется разгруппировать;
- На вкладке Параметры(Options) в группе Группировать(Group) нажать кнопку Разгруппировать(Ungroup) (или щелкнуть правой кнопкой мыши и выбрать из контекстного меню пункт Разгруппировать(Ungroup)).
Для числовых полей или полей даты и времени все группы для поля будут разгруппированы. При выборе групп будут разгруппированы только выбранные элементы, а поле группы не будет удалено из списка полей сводной таблицы, пока все группы в поле не будут удалены.
Примечания:
- Для источников данных OLAP (Online Analytical Processing), не поддерживающих инструкцию CREATE SESSION CUBE, группировка элементов невозможна.
- При наличии одного или нескольких сгруппированных элементов использовать команду Преобразование в формулы (Параметры— Сервис— Средства OLAP) невозможно. Перед использованием этой команды необходимо сначала удалить сгруппированные элементы.
- Для быстрой работы c группами данных надо выделить ячейки в области названий строк или столбцов сводной таблицы, щелкнуть правой кнопкой мыши на любой из выделенных ячеек и выбрать Развернуть/Cвернуть (Expand/Collapse)
Так же см.:
Общие сведения о сводных таблицах
Сводная таблица из нескольких листов
Сводная из базы данных Access
Автообновляемая сводная таблица
Как перейти к редактированию исходных данных прямо из сводной таблицы?
Статья помогла? Поделись ссылкой с друзьями!
Видеоуроки
Поиск по меткам
Access
apple watch
Multex
Power Query и Power BI
VBA управление кодами
Бесплатные надстройки
Дата и время
Записки
ИП
Надстройки
Печать
Политика Конфиденциальности
Почта
Программы
Работа с приложениями
Разработка приложений
Росстат
Тренинги и вебинары
Финансовые
Форматирование
Функции Excel
акции MulTEx
ссылки
статистика
Содержание
- Что такое группа в Excel?
- Что означает группа в Excel?
- Почему в названии моего файла Excel есть группа?
- Как создать группу в Excel?
- Как называется группа ячеек в Excel?
- Сделать группировку в Excel?
- Можете ли вы давать названия группам в Excel?
- Почему в Excel отключена группа?
- Как удалить название группы в Excel?
- Как удалить группу в Excel?
- Как суммировать по группам в Excel?
- Как вы создаете групповые данные?
- Как группировать изображения в Excel?
- Как называется группа ячеек?
- Как вы создадите диаграмму?
- Что такое диапазон ячеек?
- Группировка данных в Microsoft Excel
- Настройка группировки
- Группировка по строкам
- Группировка по столбцам
- Создание вложенных групп
- Разгруппирование
- Группировка и разгруппировка данных в Excel
- Настраиваем параметры функции
- Группируем данные по строкам
- Группируем столбцы
- Создаем многоуровневую группировку
- Разгруппировываем данные
- Заключение
Что такое группа в Excel?
Группировка в Excel используется, когда у нас есть правильно структурированные данные и имена заголовков указаны в столбце. Там группировка позволяет пользователям объединять строки или столбцы любого числа вместе, чтобы мы могли скрыть или с помощью соответствующих слов подгруппировать данные в выбранных столбцах и строках.
Что означает группа в Excel?
Индикатор [Группа] означает, что у вас больше одного листа. выбрано; листы «сгруппированы». В этом случае файл. изменение, внесенное на один лист, применяется ко всем сгруппированным листам. Щелкните правой кнопкой мыши вкладку листа и выберите «Разгруппировать листы».
Почему в названии моего файла Excel есть группа?
[Группа] означает, что у вас выбрано несколько листов. Обратите внимание на то, какие листы выделены белым. Это сгруппированные. Возможно, вам придется иметь дело с непреднамеренными изменениями в этих таблицах.
Как создать группу в Excel?
На вкладке «Данные» в группе «Структура» щелкните «Группа». Затем в диалоговом окне «Группа» щелкните «Строки» и нажмите кнопку «ОК». Совет: Если вы выбираете целые строки, а не только ячейки, Excel автоматически группирует по строкам — диалоговое окно «Группировка» даже не открывается.
Как называется группа ячеек в Excel?
Группа ячеек называется диапазоном ячеек. Вместо адреса одной ячейки вы будете ссылаться на диапазон ячеек, используя адреса первой и последней ячеек в диапазоне ячеек, разделенные двоеточием.
Сделать группировку в Excel?
Чтобы сгруппировать строки или столбцы:
- Выберите строки или столбцы, которые хотите сгруппировать. В этом примере мы выберем столбцы A, B и C. …
- Выберите вкладку «Данные» на ленте, затем щелкните команду «Группировать». Щелкнув по команде «Группировать».
- Выбранные строки или столбцы будут сгруппированы. В нашем примере столбцы A, B и C сгруппированы вместе.
Можете ли вы давать названия группам в Excel?
Выделите ячейки, которые хотите включить в группу, а затем назовите эту группу в поле слева от строки формул. Теперь это имя списка можно использовать для дополнительных формул.
Почему в Excel отключена группа?
Простое правило для включения функции группового поля для дат: все ячейки в поле даты (столбце) исходных данных должны содержать даты (или пробелы). Если в поле даты исходных данных есть ячейки, содержащие текст или ошибки, функция группировки НЕ будет работать.
Как удалить название группы в Excel?
Удалить одно или несколько имен
- На вкладке Формулы в группе Определенные имена щелкните Диспетчер имен.
- В диалоговом окне «Диспетчер имен» щелкните имя, которое нужно изменить.
- Выберите одно или несколько имен, выполнив одно из следующих действий: Чтобы выбрать имя, щелкните его. …
- Щелкните Удалить.
- Щелкните ОК, чтобы подтвердить удаление.
Как удалить группу в Excel?
Выберите строки, которые нужно разгруппировать. Перейдите на вкладку «Данные»> группа «Структура» и нажмите кнопку «Разгруппировать». Или нажмите Shift + Alt + стрелка влево, которая является ярлыком «Разгруппировать» в Excel. В диалоговом окне «Разгруппировать» выберите «Строки» и нажмите «ОК».
Как суммировать по группам в Excel?
Вы можете легко суммировать значения по группам с помощью одной формулы в Excel. Выберите следующую ячейку в диапазоне данных, введите это = ЕСЛИ (A2 = A1, «», СУММЕСЛИ (A: A, A2, B: B)), (A2 — это относительная ячейка, на основе которой вы хотите суммировать, A1 — это заголовок столбца, A: A — это столбец, по которому вы хотите суммировать, B: B — столбец, в котором вы хотите суммировать значения.)
Как вы создаете групповые данные?
Первый шаг — определить, сколько классов вы хотите иметь. Затем вы вычитаете наименьшее значение в наборе данных из наибольшего значения в наборе данных, а затем делите на количество классов, которые вы хотите иметь: Пример 1: Сгруппируйте следующие необработанные данные в десять классов.
Как группировать изображения в Excel?
Группируйте фигуры, изображения или объекты
- Нажмите и удерживайте CTRL, пока вы выбираете фигуры, изображения или объекты, которые хотите сгруппировать.
- Выполните одно из следующих действий: Чтобы сгруппировать изображения: в разделе Работа с рисунками на вкладке Формат в группе Упорядочить щелкните. , а затем щелкните Группировать.
Как называется группа ячеек?
Группа клеток называется тканью. Ткани похожи друг на друга по строению и функциям.
Как вы создадите диаграмму?
- Выберите данные, для которых вы хотите создать диаграмму.
- Щелкните ВСТАВИТЬ> Рекомендуемые диаграммы.
- На вкладке Рекомендуемые диаграммы прокрутите список диаграмм, которые Excel рекомендует для ваших данных, и щелкните любую диаграмму, чтобы увидеть, как будут выглядеть ваши данные. …
- Когда вы найдете понравившуюся диаграмму, щелкните ее> ОК.
Что такое диапазон ячеек?
Диапазон ячеек в файле Excel — это набор выбранных ячеек. … В электронной таблице диапазон ячеек определяется ссылкой на верхнюю левую ячейку (минимальное значение) диапазона и ссылкой на нижнюю правую ячейку (максимальное значение) диапазона.
Источник
Группировка данных в Microsoft Excel
При работе с таблицами, в которые входит большое количество строк или столбцов, актуальным становится вопрос структурирования данных. В Экселе этого можно достичь путем использования группировки соответствующих элементов. Этот инструмент позволяет не только удобно структурировать данные, но и временно спрятать ненужные элементы, что позволяет сконцентрировать своё внимания на других частях таблицы. Давайте выясним, как произвести группировку в Экселе.
Настройка группировки
Прежде чем перейти к группировке строк или столбцов, нужно настроить этот инструмент так, чтобы конечный результат был близок к ожиданиям пользователя.
- Переходим во вкладку «Данные».
На этом настройка параметров группировки в Эксель завершена.
Группировка по строкам
Выполним группировку данных по строкам.
- Добавляем строчку над группой столбцов или под ней, в зависимости от того, как планируем выводить наименование и итоги. В новой ячейке вводим произвольное наименование группы, подходящее к ней по контексту.
Выделяем строки, которые нужно сгруппировать, кроме итоговой строки. Переходим во вкладку «Данные».
На ленте в блоке инструментов «Структура» кликаем по кнопке «Группировать».
На этом создание группы завершено. Для того, чтобы свернуть её достаточно нажать на знак «минус».
Чтобы заново развернуть группу, нужно нажать на знак «плюс».
Группировка по столбцам
Аналогичным образом проводится и группировка по столбцам.
- Справа или слева от группируемых данных добавляем новый столбец и указываем в нём соответствующее наименование группы.
Выделяем ячейки в столбцах, которые собираемся сгруппировать, кроме столбца с наименованием. Кликаем на кнопку «Группировать».
Группа готова. Аналогично, как и при группировании столбцов, её можно сворачивать и разворачивать, нажимая на знаки «минус» и «плюс» соответственно.
Создание вложенных групп
В Эксель можно создавать не только группы первого порядка, но и вложенные. Для этого, нужно в развернутом состоянии материнской группы выделить в ней определенные ячейки, которые вы собираетесь сгруппировать отдельно. Затем следует провести одну из тех процедур, какие были описаны выше, в зависимости от того, со столбцами вы работаете или со строками.
После этого вложенная группа будет готова. Можно создавать неограниченное количество подобных вложений. Навигацию между ними легко проводить, перемещаясь по цифрам, расположенным слева или сверху листа в зависимости от того, что сгруппировано строки или столбцы.
Разгруппирование
Если вы хотите переформатировать или просто удалить группу, то её нужно будет разгруппировать.
- Выделяем ячейки столбцов или строк, которые подлежат разгруппированию. Жмем на кнопку «Разгруппировать», расположенную на ленте в блоке настроек «Структура».
Теперь выделенные группы будут расформированы, а структура листа примет свой первоначальный вид.
Как видим, создать группу столбцов или строк довольно просто. В то же время, после проведения данной процедуры пользователь может значительно облегчить себе работу с таблицей, особенно если она сильно большая. В этом случае также может помочь создание вложенных групп. Провести разгруппирование так же просто, как и сгруппировать данные.
Помимо этой статьи, на сайте еще 12501 инструкций.
Добавьте сайт Lumpics.ru в закладки (CTRL+D) и мы точно еще пригодимся вам.
Отблагодарите автора, поделитесь статьей в социальных сетях.
Источник
Группировка и разгруппировка данных в Excel
При обработке большого объема данных довольно часто требуется их упорядочивание. Специально для этого в программе Excel предусмотрены различные функции, одной из которых является группировка. С ее помощью, как следует из названия, можно сгруппировать данные, а также, скрыть неактуальную информацию. Давайте разберемся, как это работает.
Настраиваем параметры функции
Чтобы в конечном счете получить желаемый результат, для начала следует выполнить настройки самой функции. Для этого выполняем следующие шаги:
- Переключившись во вкладку “Данные” щелкаем по кнопке “Структура” и в открывшемся перечне команд – по небольшому значку в виде стрелки, направленной по диагонали вниз.

Группируем данные по строкам
Для начала давайте рассмотрим, как можно сгруппировать строки:
- Вставляем новую строку над или под строками, которые хотим сгруппировать (зависит от того, какой вид расположения итогов по строкам мы выбрали). Как это сделать, читайте в нашей статье – “Как добавить новую строку в Excel“.
- В самой левой ячейке добавленной строки пишем название, которое хотим присвоить группе.
- Любым удобным способом, например, с помощью зажатой левой кнопки мыши производим выделение ячеек строк (кроме итоговой), которые требуется сгруппировать. Во вкладке “Данные” щелкаем по кнопке “Структура” и в открывшемся списке выбираем функцию “Группировать”. Щелкнуть нужно именно по значку команды, а не по ее названию.
Если же нажать на последнее (со стрелкой вниз), откроется еще одно подменю, в котором следует нажать на одноименную кнопку.
- В появившемся окошке отмечаем пункт “строки” (должен быть выбран по умолчанию) и подтверждаем действие нажатием OK.
Примечание: Если вместо ячеек выделить все строки целиком на вертикальной панели координат, а затем применить группировку, то промежуточного окна с выбором строки или столбца не будет, так как программа сразу понимает, что именно ей необходимо сделать.
Группируем столбцы
Чтобы сгруппировать столбцы, придерживаемся примерно такого же алгоритма действий, описанного выше:
- Вставляем столбец справа или слева от группируемых – зависит от выбранного параметра в настройках функции. Подробнее о том, как это сделать, читайте в нашей статье – “Как вставить столбец в таблицу Эксель“.
Создаем многоуровневую группировку
Возможности программы позволяют выполнять как одноуровневые, так и многоуровневые группировки. Вот как это делается:
- В раскрытом состоянии главной группы, внутри которой планируется создать еще одну, выполняем действия, рассмотренные в разделах выше в зависимости от того, с чем мы работаем – со строками или столбцами.

Разгруппировываем данные
Когда ранее выполненная группировка столбцов или строк больше не нужна или требуется выполнить ее иначе, можно воспользоваться обратной функцией – “Разгруппировать”:
- Производим выделение сгруппированных элементов, после чего все в той же вкладке “Данные” в группе инструментов “Структура” выбираем команду “Разгруппировать”. Жмем именно по значку, а не по названию.
- В открывшемся окне ставим отметку напротив требуемого пункта (в нашем случае – “строки”) и нажимаем OK.
Примечание: в случае многоуровневой группировки или наличия нескольких групп данных, каждую из них необходимо расформировать отдельно.
- Вот и все, что требовалось сделать.
Заключение
Группировка данных выполняется в несколько кликов и не требует особых навыков в работе с программой, однако, данный прием позволяет существенно сэкономить время, когда приходится иметь дело с большим объемом информации. Это делает функцию одной из самых полезных и незаменимых в Excel.
Источник

 Примечание: расположение итоговых данных в строках под данными многим кажется неудобным, поэтому данный параметр можно выключить.
Примечание: расположение итоговых данных в строках под данными многим кажется неудобным, поэтому данный параметр можно выключить.
 Если же нажать на последнее (со стрелкой вниз), откроется еще одно подменю, в котором следует нажать на одноименную кнопку.
Если же нажать на последнее (со стрелкой вниз), откроется еще одно подменю, в котором следует нажать на одноименную кнопку.
 Примечание: Если вместо ячеек выделить все строки целиком на вертикальной панели координат, а затем применить группировку, то промежуточного окна с выбором строки или столбца не будет, так как программа сразу понимает, что именно ей необходимо сделать.
Примечание: Если вместо ячеек выделить все строки целиком на вертикальной панели координат, а затем применить группировку, то промежуточного окна с выбором строки или столбца не будет, так как программа сразу понимает, что именно ей необходимо сделать.




 Примечание: как и в случае с группировкой строк, при выделении столбцов целиком на горизонтальной панели координат, группировка данных будет выполнена сразу, минуя промежуточное окно с выбором элементов.
Примечание: как и в случае с группировкой строк, при выделении столбцов целиком на горизонтальной панели координат, группировка данных будет выполнена сразу, минуя промежуточное окно с выбором элементов.



 Примечание: в случае многоуровневой группировки или наличия нескольких групп данных, каждую из них необходимо расформировать отдельно.
Примечание: в случае многоуровневой группировки или наличия нескольких групп данных, каждую из них необходимо расформировать отдельно.