Аннотация. Это первый учебник из серии, который поможет ознакомиться с программой Excel и ее возможностями объединения и анализа данных, а также научиться легко использовать их. С помощью этой серии учебников вы научитесь создавать с нуля и совершенствовать рабочие книги Excel, строить модели данных и создавать удивительные интерактивные отчеты с использованием надстройки Power View. В этих учебниках приводится описание возможностей средств бизнес-аналитики Майкрософт в Excel, сводных таблиц, Power Pivot и Power View.
Примечание: В этой статье описаны модели данных Excel 2013. Тем не менее те же функции моделирования данных и Power Pivot, Excel 2013, также относятся к Excel 2016.
Вы узнаете, как импортировать и просматривать данные в Excel, строить и совершенствовать модели данных с использованием Power Pivot, а также создавать с помощью надстройки Power View интерактивные отчеты с возможностью публикации, защиты и предоставления общего доступа.
Учебники этой серии
-
Импорт данных в Excel 2013 и создание модели данных
-
Расширение связей модели данных с Excel, Power Pivot и DAX
-
Создание отчетов Power View на основе карт
-
Объединение интернет-данных и настройка параметров отчета Power View по умолчанию
-
Справка по Power Pivot
-
Создание впечатляющих отчетов Power View, часть 2
В этом учебнике вы начнете работу с пустой книги Excel.
Разделы учебника
-
Импорт данных из базы данных
-
Импорт данных из электронной таблицы
-
Импорт данных с помощью копирования и вставки
-
Создание связи между импортированными данными
-
Контрольная точка и тест
В конце учебника есть тест, с помощью которого можно проверить свои знания.
В этом учебном ряду используются данные об олимпийских медалях, странах, принимающих олимпийских играх, а также различных олимпийских соревнованиях. Мы рекомендуем вам перейти к каждому учебнику по порядку. Кроме того, в учебниках Excel 2013 с Power Pivot включена. Дополнительные сведения о Excel 2013 можно найти здесь. Чтобы получить инструкции по Power Pivot, щелкните здесь.
Импорт данных из базы данных
Начнем работу с учебником с пустой книги. В этом разделе вы узнаете, как подключиться к внешнему источнику данных и импортировать их в Excel для дальнейшего анализа.
Сначала загрузим данные из Интернета. Эти данные об олимпийских медалях являются базой данных Microsoft Access.
-
Чтобы скачать файлы, которые мы используем в этом ряду учебников, перейдите по следующим ссылкам: Скачайте каждый из четырех файлов в папку, которую легко найти, например «Загрузки» или «Мои документы», или в новую папку:
> OlympicMedals.accdb Access
>OlympicSports.xlsx Excel книги
> Population.xlsx Excel книги
>DiscImage_table.xlsx Excel книги -
Откройте пустую книгу в Excel 2013.
-
Выберите пункт ДАННЫЕ > Получение внешних данных > Из Access. Лента динамически изменяется по ширине книги, поэтому команды на ленте могут выглядеть не так, как в представленных ниже окнах. В первом окне показана лента при развернутой книге, а во втором ширина книги изменена таким образом, что она занимает лишь часть окна.
-
Выберите файл ОлимпийскиеМедали.accdb и нажмите кнопку Открыть. Появится окно «Выбор таблицы», в котором отобразятся таблицы, найденные в базе данных. Таблицы в базе данных похожи на листы или таблицы в Excel. Установите флажок Разрешить выбор нескольких таблиц. Затем нажмите кнопку ОК.
-
Появится окно «Импорт данных».
Примечание: Обратите внимание на то, что в нижней части окна вы можете добавить эти данные в модель данных ,показанную на следующем экране. Модель данных создается автоматически при одновременном импорте или работе с двумя или более таблицами. Модель данных интегрирует таблицы, позволяя провести большой анализ с помощью с помощью Power Pivot, таблиц и Power View. При импорте таблиц из базы данных существующие связи между ними используются для создания модели данных в Excel. Модель данных в Excel, но ее можно просматривать и изменять непосредственно с помощью Power Pivot надстройки. Модель данных подробно рассмотрена далее в этом учебнике.
Выберите параметр Отчет таблицы, который импортирует таблицы в Excel и подготавливает таблицу для анализа импортируемых таблиц, и нажмите кнопку ОК.
-
После завершения импорта данных будет создана сводная таблица на основе импортированных таблиц.
Теперь, когда данные импортированы в Excel и автоматически создана модель данных, можно приступить к их просмотру.
Просмотр данных в сводной таблице
Просматривать импортированные данные удобнее всего с помощью сводной таблицы. В сводной таблице можно перетаскивать поля (похожие на столбцы в Excel) из таблиц (например, таблиц, импортированных из базы данных Access) в разные области, настраивая представление данных. Сводная таблица содержит четыре области: ФИЛЬТРЫ, СТОЛБЦЫ, СТРОКИ и ЗНАЧЕНИЯ.

Возможно, придется поэкспериментировать, чтобы определить, в какие области следует перетащить поле. Можно перетаскивать из таблиц любое количество полей, пока представление данных в сводной таблице не примет нужный вид. Не бойтесь перетаскивать поля в любые области сводной таблицы — это не повлияет на базовые данные.
Рассмотрим в сводной таблице данные об олимпийских медалях, начиная с призеров Олимпийских игр, упорядоченных по дисциплинам, типам медалей и странам или регионам.
-
В разделе Поля сводной таблицы разверните таблицу Medals, щелкнув расположенную рядом с ней стрелку. В развернутой таблице Medals найдите поле NOC_CountryRegion и перетащите его в область СТОЛБЦЫ. Аббревиатура NOC обозначает Национальный олимпийский комитет — организационную единицу уровня страны или региона.
-
Затем перетащите виды спорта из таблицы Disciplines в область СТРОКИ.
-
Давайте отфильтруем дисциплины, чтобы отображались только пять видов спорта: стрельба из лука (Archery), прыжки в воду (Diving), фехтование (Fencing), фигурное катание (Figure Skating) и конькобежный спорт (Speed Skating). Это можно сделать в области Поля сводной таблицы или в фильтре Метки строк в самой сводной таблице.
-
Щелкните в любом месте этой Excel, чтобы выбрать ее. В списке полей таблицы, в котором расширена таблица Disciplines, наведите курсор на поле Discipline и справа от поля появится стрелка в списке. Щелкните стрелку вниз, щелкните (Выделить все),чтобы удалить все выбранные фигуры, а затем прокрутите список вниз и выберите Archery, Diving, Fencing, Figure Skating и Speed Skating. Нажмите кнопку ОК.
-
Либо щелкните в разделе сводной таблицы Метки строк стрелку раскрывающегося списка рядом с полем Метки строк, нажмите кнопку (Выбрать все), чтобы снять отметку со всех выбранных параметров, а затем прокрутите вниз и выберите пункты Archery, Diving, Fencing, Figure Skating и Speed Skating. Нажмите кнопку ОК.
-
-
В разделе Поля сводной таблицы перетащите поле Medal из таблицы Medals в область ЗНАЧЕНИЯ. Поскольку значения должны быть числовыми, Excel автоматически изменит поле Medal на Count of Medal.
-
В таблице Medals снова выберите поле Medal и перетащите его в область ФИЛЬТРЫ.
-
Давайте отфильтруем сводную таблицу таким образом, чтобы отображались только страны или регионы, завоевавшие более 90 медалей. Вот как это сделать.
-
В сводной таблице щелкните стрелку раскрывающегося списка рядом с полем Метки столбцов.
-
Выберите Фильтры по значению, а затем — Больше…
-
Введите 90 в последнем поле (справа). Нажмите кнопку ОК.
-
Сводная таблица будет иметь следующий вид:

Не затрачивая особых усилий, вы создали сводную таблицу, которая содержит поля из трех разных таблиц. Эта задача оказалась настолько простой благодаря заранее созданным связям между таблицами. Поскольку связи между таблицами существовали в исходной базе данных и вы импортировали все таблицы сразу, приложение Excel смогло воссоздать эти связи в модели данных.
Но что делать, если данные происходят из разных источников или импортируются не одновременно? Обычно можно создать связи с новыми данными на основе совпадающих столбцов. На следующем этапе вы импортируете дополнительные таблицы и узнаете об этапах создания новых связей.
Импорт данных из таблицы
Теперь давайте импортируем данные из другого источника, на этот раз из существующей книги, а затем укажите связи между существующими и новыми данными. Связи по возможности анализировать наборы данных в Excel и создавать интересные и иммерсивные визуализации на личных данных, которые вы импортируете.
Начнем с создания пустого листа, а затем импортируем данные из книги Excel.
-
Вставьте новый лист Excel и назовите его Sports.
-
Перейдите к папке, в которой содержатся загруженные файлы образцов данных, и откройте файл OlympicSports.xlsx.
-
Выберите и скопируйте данные на листе Sheet1. При выборе ячейки с данными, например, ячейки А1, можно нажать клавиши Ctrl + A, чтобы выбрать все смежные данные. Закройте книгу OlympicSports.xlsx.
-
На листе Sports поместите курсор в ячейку А1 и вставьте данные.
-
Нажмите клавиши Ctrl + T, чтобы отформатировать выделенные данные в виде таблицы. Кроме того, можно отформатировать данные в виде таблицы через ленту, выбрав команду ГЛАВНАЯ > Форматировать как таблицу. Поскольку у данных есть заголовки, установите флажок Таблица с заголовками в окне Создание таблицы, как показано ниже.
Форматирование данных в виде таблицы имеет множество преимуществ. Таблице можно присвоить имя, чтобы ее было легче идентифицировать. Также можно установить связи между таблицами, позволяющие просматривать и анализировать данные в сводных таблицах, Power Pivot и Power View. -
Присвойте таблице имя. В средстве > КОНСТРУКТОР > свойства, найдите поле Имя таблицы и введите Sports. Книга будет выглядеть так же, как на следующем экране.
-
Сохраните книгу.
Импорт данных с помощью копирования и вставки
Теперь, когда данные из книги Excel импортированы, давайте сделаем то же самое с данными из таблицы на веб-странице или из любого другого источника, дающего возможность копирования и вставки в Excel. На следующих этапах мы добавим из таблицы города, принимающие Олимпийские игры.
-
Вставьте новый лист Excel и назовите его Hosts.
-
Выделите и скопируйте приведенную ниже таблицу вместе с заголовками.
|
City |
NOC_CountryRegion |
Alpha-2 Code |
Edition |
Season |
|
Melbourne / Stockholm |
AUS |
AS |
1956 |
Summer |
|
Sydney |
AUS |
AS |
2000 |
Summer |
|
Innsbruck |
AUT |
AT |
1964 |
Winter |
|
Innsbruck |
AUT |
AT |
1976 |
Winter |
|
Antwerp |
BEL |
BE |
1920 |
Summer |
|
Antwerp |
BEL |
BE |
1920 |
Winter |
|
Montreal |
CAN |
CA |
1976 |
Summer |
|
Lake Placid |
CAN |
CA |
1980 |
Winter |
|
Calgary |
CAN |
CA |
1988 |
Winter |
|
St. Moritz |
SUI |
SZ |
1928 |
Winter |
|
St. Moritz |
SUI |
SZ |
1948 |
Winter |
|
Beijing |
CHN |
CH |
2008 |
Summer |
|
Berlin |
GER |
GM |
1936 |
Summer |
|
Garmisch-Partenkirchen |
GER |
GM |
1936 |
Winter |
|
Barcelona |
ESP |
SP |
1992 |
Summer |
|
Helsinki |
FIN |
FI |
1952 |
Summer |
|
Paris |
FRA |
FR |
1900 |
Summer |
|
Paris |
FRA |
FR |
1924 |
Summer |
|
Chamonix |
FRA |
FR |
1924 |
Winter |
|
Grenoble |
FRA |
FR |
1968 |
Winter |
|
Albertville |
FRA |
FR |
1992 |
Winter |
|
London |
GBR |
UK |
1908 |
Summer |
|
London |
GBR |
UK |
1908 |
Winter |
|
London |
GBR |
UK |
1948 |
Summer |
|
Munich |
GER |
DE |
1972 |
Summer |
|
Athens |
GRC |
GR |
2004 |
Summer |
|
Cortina d’Ampezzo |
ITA |
IT |
1956 |
Winter |
|
Rome |
ITA |
IT |
1960 |
Summer |
|
Turin |
ITA |
IT |
2006 |
Winter |
|
Tokyo |
JPN |
JA |
1964 |
Summer |
|
Sapporo |
JPN |
JA |
1972 |
Winter |
|
Nagano |
JPN |
JA |
1998 |
Winter |
|
Seoul |
KOR |
KS |
1988 |
Summer |
|
Mexico |
MEX |
MX |
1968 |
Summer |
|
Amsterdam |
NED |
NL |
1928 |
Summer |
|
Oslo |
NOR |
NO |
1952 |
Winter |
|
Lillehammer |
NOR |
NO |
1994 |
Winter |
|
Stockholm |
SWE |
SW |
1912 |
Summer |
|
St Louis |
USA |
US |
1904 |
Summer |
|
Los Angeles |
USA |
US |
1932 |
Summer |
|
Lake Placid |
USA |
US |
1932 |
Winter |
|
Squaw Valley |
USA |
US |
1960 |
Winter |
|
Moscow |
URS |
RU |
1980 |
Summer |
|
Los Angeles |
USA |
US |
1984 |
Summer |
|
Atlanta |
USA |
US |
1996 |
Summer |
|
Salt Lake City |
USA |
US |
2002 |
Winter |
|
Sarajevo |
YUG |
YU |
1984 |
Winter |
-
В Excel поместите курсор в ячейку А1 на листе Hosts и вставьте данные.
-
Отформатируйте данные в виде таблицы. Как описано выше, для форматирования данных в виде таблицы нажмите клавиши Ctrl + T или выберите пункт меню ГЛАВНАЯ > Форматировать как таблицу. Поскольку у данных есть заголовки, установите флажок Таблица с заголовками в окне Создание таблицы.
-
Присвойте таблице имя. На вкладках РАБОТА С ТАБЛИЦАМИ > КОНСТРУКТОР > Свойства найдите поле Имя таблицы и введите слово Hosts.
-
Выберите столбец Edition и на вкладке ГЛАВНАЯ задайте для него числовой формат с 0 десятичных знаков.
-
Сохраните книгу. Книга будет иметь следующий вид:

Теперь, когда у нас есть книги Excel с таблицами, можно создать отношения между ними. Создание связей между таблицами позволяет объединить данные двух таблиц.
Создание связи между импортированными данными
Мы уже можем начать использовать поля в сводной таблице из импортированных таблиц. Если не удается определить, как объединить поля в сводную таблицу, нужно создать связь с существующей моделью данных. На следующих этапах вы узнаете, как создать связь между данными, импортированными из разных источников.
-
На листе Лист1в верхней части поля таблицы щелкните Все, чтобы просмотреть полный список доступных таблиц, как показано на следующем экране.
-
Прокрутите список, чтобы увидеть новые таблицы, которые вы только что добавили.
-
Разверните пункт Sports и выберите пункт Sport, чтобы добавить в сводную таблицу. Обратите внимание, что Excel выдаст запрос на создание связи, как показано ниже.
Это уведомление появляется по той причине, что вы использовали поля таблицы, которая не является частью базовой модели данных. Один из способов добавить таблицу в модель данных заключается в создании связи с таблицей, которая уже есть в модели данных. Для создания связи в одной из таблиц должен содержаться столбец уникальных, не повторяющихся значений. В образце данных в таблице Disciplines, импортированной из базы данных, содержится поле с кодами видов спорта SportID. Эти же коды присутствуют в виде поля в импортированных нами данных Excel. Попробуем создать связь.
-
Нажмите кнопку СОЗДАТЬ… в выделенной области Поля сводной таблицы, чтобы открыть диалоговое окно Создание связи, как показано на приведенном ниже снимке экрана.
-
В области Таблица выберите пункт Disciplines из раскрывающегося списка.
-
В области Столбец (чужой) выберите пункт SportID.
-
В области Связанная таблица выберите пункт Sports.
-
В области Связанный столбец (первичный ключ) выберите пункт SportID.
-
Нажмите кнопку ОК.
Сводная таблица изменится с учетом новой связи. Но пока она имеет не совсем правильный вид из-за порядка полей в области СТРОКИ. Дисциплина — это подкатегория вида спорта, но поскольку мы расположили дисциплины выше видов спорта в области СТРОКИ, она не организована должным образом. Этот нежелательный порядок показан на приведенном ниже снимке экрана.
-
В области СТРОКИ переместит sport выше дисциплины. Это гораздо лучше, и в ней отображаются нужные данные, как показано на следующем экране.
При этом Excel создает модель данных, которую можно использовать глобально во всей книге в любой сводной таблице и диаграмме, а также в Power Pivot и отчете Power View. Основой модели данных являются связи между таблицами, определяющие пути навигации и вычисления данных.
В следующем учебнике Расширение связей модели данных с помощью Excel 2013,Power Pivot и DAX, вы можете использовать полученные сведения и расширить модель данных с помощью мощной и наглядной надстройки Excel под названием Power Pivot. Вы также узнаете, как вычислять столбцы в таблице и использовать его, чтобы в модель данных можно было добавить несвязанные таблицы.
Контрольная точка и тест
Повторение изученного материала
Теперь у вас есть книга Excel, которая содержит сводную таблицу с доступом к данным в нескольких таблицах (некоторые из них были импортированы отдельно). Вы освоили операции импорта из базы данных, из другой книги Excel, а также посредством копирования и вставки данных в Excel.
Чтобы данные работали вместе, потребовалось создать связь между таблицами, которую Excel использует для согласования строк. Вы также узнали, что наличие в таблице столбцов, согласующих данные в другой таблице, необходимо для создания связей и поиска связанных строк.
Вы готовы перейти к следующему учебнику этого цикла. Вот ссылка:
Расширение связей модели данных с использованием Excel 2013, Power Pivot и DAX
ТЕСТ
Хотите проверить, насколько хорошо вы усвоили пройденный материал? Приступим. Этот тест посвящен функциям, возможностям и требованиям, о которых вы узнали в этом учебнике. Внизу страницы вы найдете ответы на вопросы. Удачи!
Вопрос 1. Почему так важно преобразовывать импортируемые данные в таблицы?
A. Их не нужно преобразовывать в таблицы, потому что все импортированные данные преобразуются в таблицы автоматически.
Б. При преобразовании импортируемых данных в таблицы они исключаются из модели данных. Они доступны в сводных Power Pivot и Power View только в том случае, если они исключены из модели данных.
C. Если преобразовать импортированные данные в таблицы, их можно включить в модель данных, и они будут доступны в сводных таблицах, Power Pivot и Power View.
D. Импортированные данные нельзя преобразовать в таблицы.
Вопрос 2. Какие из указанных ниже источников данных можно импортировать в Excel и включить в модель данных?
A. Базы данных Access и многие другие базы данных.
B. Существующие файлы Excel.
C. Все, что можно скопировать и вставить в Excel, а также отформатировать как таблицу, включая таблицы данных на веб-сайтах, документы и любые иные данные, которые можно вставить в Excel.
D. Все вышеперечисленное.
Вопрос 3. Что произойдет в сводной таблице, если изменить порядок полей в четырех областях полей сводной таблицы?
A. Ничего. После размещения полей в области полей сводной таблицы их порядок изменить нельзя.
B. Формат сводной таблицы изменится в соответствии с макетом, но это не повлияет на базовые данные.
C. Формат сводной таблицы изменится в соответствии с макетом, но при этом базовые данные будут изменены без возможности восстановления.
D. Базовые данные изменятся, что приведет к созданию новых наборов данных.
Вопрос 4. Что необходимо для создания связи между таблицами?
A. Ни в одной из таблиц не может быть столбца, содержащего уникальные, не повторяющиеся значения.
B. Таблица не должна быть частью книги Excel.
C. Столбцы не должны быть преобразованы в таблицы.
D. Ни один из вышеперечисленных ответов не является правильным.
Ответы на вопросы теста
-
Правильный ответ: C
-
Правильный ответ: D
-
Правильный ответ: B
-
Правильный ответ: D
Примечания: Ниже перечислены источники данных и изображений в этом цикле учебников.
-
Набор данных об Олимпийских играх © Guardian News & Media Ltd.
-
Изображения флагов из справочника CIA Factbook (cia.gov).
-
Данные о населении из документов Всемирного банка (worldbank.org).
-
Авторы эмблем олимпийских видов спорта Thadius856 и Parutakupiu.
Возможно, вы уже знакомы с таким понятием Excel, как сводные таблицы, которые создаются из списка. Но что если вы хотите выполнить обратную операцию? В этом приеме вы узнаете, как создать список из простой сводной таблицы с двумя переменными.
Лист, показанный на рис. 167.1, отображает тот тип преобразования, о котором я говорю. Диапазон А1:Е4 содержит исходную сводную таблицу: 48 точек данных. Столбцы G:I показывают часть 48-строковой таблицы, полученную из сводной таблицы. Другими словами, каждое значение в исходной сводной таблице преобразуется в строку, которая также содержит соответствующие значению название продукта и месяц. Этот тип списка полезен, поскольку его можно отсортировать и манипулировать им другими способами.
Рис. 167.1. Преобразование сводной таблицы в список
Хитрость создания такого списка заключается в использовании сводной таблицы. Но прежде чем вы сможете применить этот метод, вы должны добавить команду Мастер сводных таблиц на панель быстрого доступа. Excel 2007, Excel 2010 и Excel 2013 все еще поддерживают Мастера сводной таблицы, но он недоступен на ленте. Чтобы получить доступ к мастеру, выполните следующие действия.
- Щелкните правой кнопкой мыши на панели быстрого доступа и выберите в контекстном меню пункт Настройка панели быстрого доступа.
- В разделе Панель быстрого доступа диалогового окна Параметры Excel выберите Команды на ленте из раскрывающегося списка слева.
- Прокрутите список и выберите пункт Мастер сводных таблиц и диаграмм.
- Нажмите кнопку Добавить.
- Нажмите 0К, чтобы закрыть диалоговое окно Параметры Excel.
После выполнения этих шагов ваша панель быстрого доступа будет содержать новый значок.
Теперь пришло время преобразовать сводную таблицу в список. Имейте в виду, что, хотя следующие шаги специфичны для образцов данных, приведенных здесь, вы можете легко изменять шаги для работы с вашими данными.
- Активизируйте любую ячейку в сводной таблице.
- Щелкните на значке Мастер сводных таблиц и диаграмм, который вы добавили на панель быстрого доступа.
- В диалоговом окне Мастер сводных таблиц и диаграмм установите первый переключатель в положение в нескольких диапазонах консолидации и нажмите кнопку Далее.
- В шаге 2а установите переключатель в положите Создать поля страницы и нажмите кнопку Далее.
- В шаге 2b в поле Диапазон укажите диапазон сводной таблицы ( А1:Е4 для выборки из примера) и нажмите кнопку Добавить; затем нажмите кнопку Далее, чтобы перейти к шагу 3.
- В шаге 3 выберите место для сводной таблицы и нажмите кнопку Готово. Excel создаст сводную таблицу с данными и покажет область Список полей сводной таблицы.
- В области Список полей сводной таблицы снимите флажки Строка и Столбец.
Так, сводная таблица остается только с полем данных Сумма по полю Значение. На данный момент небольшая сводная таблица показывает только сумму всех значений (рис. 167.2).
Рис. 167.2. Эта небольшая сводная таблица может быть расширена
Чтобы завершить, щелкните два раза на ячейке, содержащей итоговое значение (2851 в этом примере). Excel создаст новый лист, который будет содержать исходные данные в виде таблицы (рис. 167.3). Заголовки столбцов представляют общее описание (Строка, Столбец и Значение), так что вы, вероятно, захотите изменить их и сделать более информативными.
Как превратить таблицу в список excel
При создании списка Майкрософт можно сэкономить время, импортировать существующую Excel таблицу. При этом заголовки таблиц преобразуются в столбцы списка, а остальные данные импортируется в качестве элементов списка. С помощью импорта электронной таблицы также можно создать список без стандартного столбца заголовков.
Важно: Создание списка на Excel таблицы недоступно в GCC высокой и doD-среде.
Другой способ перемещения данных в SharePoint — экспорт таблицы непосредственно из Excel. Дополнительные сведения см. в Excel таблицы SharePoint. Дополнительные сведения о поддерживаемых SharePoint браузерах см. в SharePoint Server.
Создание списка на основе электронной таблицы
В приложении Списки Microsoft 365 выберите +Новый список или на домашней странице сайта выберите + > список.
В Microsoft Teams на вкладке Файлы в верхней части канала выберите Дополнительные > Открыть в SharePoint, а затем выберите Новый список > .
На странице Создание списка выберите Из Excel.
Выберите Upload, чтобы выбрать файл на устройстве, или Выберите файл, который уже есть на этом сайте.
Если вы загрузите файл с устройства, Excel будет добавлен в библиотеку активов сайта, что означает, что другие люди смогут получить доступ к исходным данным Excel сайта.
Примечание: Если Upload файл затеняется, у вас нет разрешения на создание списка из таблицы. Дополнительные сведения см. в администраторе сайта организации.
Введите имя списка.
(Необязательно) Чтобы отобразить список на странице «Содержимое», проверьте отображение списка на сайте.
Нажмите кнопку Создать.
Если импортируемый файл таблицы не имеет таблицы, выполните инструкции на экране, чтобы создать таблицу в Excel, а затем импортировать ее в список. Если вам не нужно создавать таблицу, в верхней части файла в Excel.
Для создания списка можно использовать таблицы с до 20 000 строк.
Создание списка на основе таблицы в SharePoint 2016 и 2013
На сайте, на который вы хотите добавить список на основе электронных таблиц, выберите Параметры 
В поле Поиск приложения введите электронныйтаблица , а затем выберите значок поиска 
На странице результатов поиска выберите импортировать таблицу.
На странице Новое приложение введите имя списка.
Имя указывается в верхней части списка в большинстве представлений, становится частью веб-адреса страницы списка и отображается в элементах навигации для упрощения поиска. Имя списка можно изменить, но веб-адрес останется прежним.
Введите необязательное описание.
Описание в большинстве представлений отображается под именем. Описание списка можно изменить в его параметрах.
Найдите или введите расположение файла для таблицы. Когда все будет готово, выберите Импорт.
Таблица откроется в Excel, и откроется окно Импорт Windows SharePoint служб.
В окне Импорт Windows SharePoint Services выберитеДиапазон таблицы,Диапазон ячеекили Именованый диапазон. Если вы хотите выбрать диапазон вручную, выберите Диапазон ячеек ,а затем выберите Выбрать диапазон. В левой верхней ячейке таблицы, удерживая на SHIFT и выберите правую нижнюю ячейку диапазона.
Диапазон появится в поле Выбор диапазона. Нажмите кнопку Импорт.
После импорта электронной таблицы проверьте столбцы списка, чтобы убедиться, что данные были импортированы правильно. Например, может потребоваться указать, что столбец содержит денежные значения, а не числа. Чтобы просмотреть или изменить параметры списка, откройте его, откройте вкладку Список или Параметры 
Данные в электронных таблицах по- SharePoint.
Важно: Не забудьте импортировать электронные таблицы с помощью 32-Microsoft Edge веб-браузера, так как при импорте электронных таблиц используется ActiveX фильтрация. После импорта таблицы вы сможете работать со списком в любом браузере, SharePoint поддерживается.
Создание списка на основе таблицы в SharePoint 2010
Выберите Действия сайта 

Примечание: Сайты SharePoint могут выглядеть по-разному. Если не удается найти какой-либо элемент, например команду, кнопку или ссылку, обратитесь к администратору.
В SharePoint 2010 в области Все категории выберитеПустые & пользовательские ,выберите Импорт таблицы изатем выберите Создать.
В SharePoint 2007 г.в списке Настраиваемые списки выберите импортировать таблицу ,а затем выберите Создать.
Введите имя списка. Поле Имя является обязательным.
Имя указывается в верхней части списка в большинстве представлений, становится частью веб-адреса страницы списка и отображается в элементах навигации для упрощения поиска. Имя списка можно изменить, но веб-адрес останется прежним.
Введите описание списка. Поле Описание является необязательным.
Описание в большинстве представлений отображается под именем. Описание списка можно изменять.
Найдите или введите расположение файла для таблицы, которую вы хотите импортировать, а затем выберите Импорт.
В диалоговом Windows SharePoint Services Импорт в список выберите тип диапазона ,а затем в списке Выбор диапазона укажитедиапазон в листе, который вы хотите использовать для создания списка.
Примечание: В некоторых редакторах электронных таблиц можно выбрать нужный диапазон ячеек напрямую в электронной таблице. Диапазон таблицы и именуемый диапазон уже должны быть определены в таблице, чтобы выбрать его в Windows SharePoint Services списке.
Нажмите кнопку Импорт.
После импорта электронной таблицы проверьте столбцы списка, чтобы убедиться, что данные были импортированы правильно. Например, может потребоваться указать, что столбец содержит денежные значения, а не числа. Чтобы просмотреть или изменить параметры списка, откройте его, откройте вкладку Список или Параметры ивыберите Параметры .
Важно: Не забудьте импортировать электронные таблицы с помощью 32-Microsoft Edge веб-браузера, так как при импорте электронных таблиц используется ActiveX фильтрация. После импорта таблицы вы сможете работать со списком в любом браузере, SharePoint поддерживается.
Типы столбцов, которые создаются для списка, основаны на типах данных в столбцах электронной таблицы. Например, столбец электронной таблицы, содержащий даты, обычно становится столбцом дат в списке SharePoint.
Во всех версиях SharePoint поддерживается импорт электронных таблиц, но действия, выполняемые при этом, немного отличаются. В этих примерах использовался Excel, но также подойдет другой совместимый редактор. Если формат редактора электронных таблиц не поддерживается, экспортируйте данные в файл с разделителями-запятыми (CSV-файл) и импортируйте этот файл.
Дополнительные сведения о настройке импортируемого списка и его добавлении на страницу или сайт см. в этой странице.
Примечание: Как правило, столбцы на сайте SharePoint настраиваются с учетом типа данных, которые они содержат. Тем не менее после импорта списка проверьте столбцы и данные, чтобы убедиться, что импорт был выполнен правильно. Например, может потребоваться указать, что столбец содержит денежные значения, а не числа. Чтобы просмотреть или изменить параметры списка, откройте его и в меню Параметры выберите пункт Параметры.
Оставьте комментарий
Была ли эта статья полезной? Если да, укажите это внизу страницы. В противном случае поделитесь своим мнением — что нужно добавить или сделать понятнее. Укажите свои версию SharePoint, ОС и браузер. С учетом вашего отзыва мы перепроверим сведения и, если нужно, допишем и обновим эту статью.
Как в Excel сделать выпадающий список
Одна из самых полезных функций в Excel при работе с информацией – создание выпадающего списка. С его помощью быстро и правильно заполняются ячейки, значения не вписываются вручную, а просто выбираются из предварительно указанного перечня. Также есть возможность настроить контроль, чтобы другие пользователи не могли вносить изменения и добавлять новые значения, не предусмотренные изначально. Умение категоризировать данные будет полезно во многих случаях: от мониторинга расходов и до управления проектами.
Простой выпадающий список
Первый шаг банальный – открыть эксель и вписать необходимые данные в виде таблицы, которые в дальнейшем будут включены в перечень. Она может быть любой длины и содержать любую информацию.
Несколькими щелчками мышки возможно быстро создать список в Excel. Для этого:
- Выделить столбец с конкретными наименованиями, кликнуть по нему правой кнопкой мышки. Из выпадающего меню выбрать вариант «Присвоить имя».
- Откроется окно, где в соответствующем поле меняется имя выделенного столбца. По умолчанию эксель называет его именем первой ячейки.
- Выделить область, куда вставить перечень. На верхней панели перейти во вкладку «Данные», далее – «Проверка данных».
- В новом окне найти параметр «Тип данных». Выбрать пункт «Список».
- Теперь указать «Источник». Кликнуть левой кнопкой мышки по полю, вписать знак «=» без кавычек и название из п.2. В качестве источника могут указываться столбцы из других листов рабочей книги. Нажать на «Ок».
Также можно сразу добавлять специальные сообщения для удобства работы с информацией:
- Повторить действия из п.3. В открывшемся окне перейти на вкладку «Сообщение для ввода».
- Ввести заголовок и непосредственно сообщение – некая подсказка для пользователя.
Связанный выпадающий список
Выпадающие элементы появляются, исходя от уже заполненных данных. Например, нужно создать в Excel таблицу, где можно выбрать из меню категорию и соответствующее ей блюдо. При этом важно ограничить доступные пользователям варианты категорий и блюд, из которых они могут выбирать. Процесс создания происходит в несколько этапов:
- Подготовить таблицу. В первой строке каждого столбца должна быть категория меню (для удобства).
- Задать диапазонам с перечислением блюд имя в соответствии с его категорией. Общее название каждого диапазона должно четко совпадать с тем, что записано в первой ячейке каждого столбца.
- На отдельной области создать раскрывающийся список через пункт меню «Данные» — «Проверка данных». Источник – первая ячейка каждого столбца.
- Далее перейти на формирование перечисления блюд одной из категорий. В этом поможет функция ДВССЫЛ (на англ. INDIRECT), которая преобразовывает текст в обычную экселевскую ссылку и источник данных для него. Нужно выбрать категорию, повторно открыть «Проверку данных» и написать функцию =ДВССЫЛ(H2).
При выборе другого элемента в H2 автоматически изменяется и ссылка-источник для H3. То есть источник для связанного выпадающего перечня в H3 меняется с учетом данных, которые были выбраны в H2.
Пробелы в названии при создании связанного выпадающего списка
В случае если заголовок категории или группы содержит в своем названии больше одного слова, необходимо решить проблему с пробелами. Дело в том, что именованные диапазоны не разрешают использовать пробелы в названиях. И для этого существует лайфхак.
Именуя диапазон значений, важно использовать вместо пробела нижнее подчеркивание «_». Например, «Мясные_блюда». Однако есть вероятность упустить данное правило в одном из названий, и в результате будет ошибка при выполнении операции. Можно в самих названиях использовать обычный пробел, а в момент подстановки в список, поменять его на подчеркивание, используя формулу ПОДСТАВИТЬ:
=ПОДСТАВИТЬ(F3;» «;»_») без кавычек.
Итоговая формула выглядит так:
=ДВССЫЛ(ПОДСТАВИТЬ($F$3;» «;»_»)) без кавычек.
Стоит обратить внимание на отсутствие пробелов в названии в начале и в конце, чтобы избежать некорректного вывода заголовков. Автоматизировать данный процесс при построении имени также можно посредством функции:
=ДВССЫЛ(ПОДСТАВИТЬ(СЖПРОБЕЛЫ($F$3);» «;»_»)) без кавычек.
Список с автозаполнением
Позволяет автоматически добавлять элементы из указанного диапазона. Если будут вноситься изменения, то сразу изменится и предлагаемый выбор из списка в Excel. Плюс еще в том, что не придется ничего корректировать в настройках.
Способ 1
Кликнуть по сторонней ячейке. Перейти во вкладку «Данные» – «Проверка данных». В «Типе данных» выбрать пункт «Список». В поле «Источник» выделить необходимое количество ячеек, но с запасом (можно и весь столбец, формула при этом будет =$A:$A).
Теперь при добавлении новых элементов они также появятся в готовом выпадающем перечне.
Способ 2
В этом случае не нужно резервировать весь столбец, но каждая запись все равно будет включена в раскрывающийся список.
- Выделить имеющийся перечень наименований и присвоить ему имя в левой строке формул.
- Щелкнуть по сторонней ячейке. Зайти в «Данные» – «Проверка данных». В качестве источника указать присвоенное таблице имя из п.1 через знак «=».
- Чтобы добавить еще одно значение, нужно воспользоваться вставкой пустой строки. Выделить ячейку с любым наименованием, на «Главной» клацнуть по «Вставить» — «Вставить строки на лист». На листе отобразится пустая ячейка, вписать туда название.
Способ 3
В современных версиях экселя функции для работы с информацией более расширенные и интересные. Благодаря специальному форматированию диапазон ведет себя как единое целое – автоматически отслеживает свой размер и трансформируется при корректировке изначальных данных.
- Выделить содержание, во вкладке «Главная» выбрать «Форматировать как таблицу». В появившемся окне обязательно поставить галочку рядом с пунктом «Таблица с заголовками».
- Обозначить готовую таблицу как источник, вписать формулу =ДВССЫЛ(«Таблица1[Горячее]»), где таблица1 – автоматически присвоенное ей имя, [Горячее] – название столбца.
Если в нижние строки вписать новые значения, они тут же отобразятся в готовом перечне.
Как в Excel сделать выпадающий список в ячейке с выбором нескольких значений?
При раскрывающемся перечне с множественным выбором пользователь выбирает содержимое по очереди, которое в свою очередь появляется справа или снизу от изменяемой строчки и составляется горизонтально, вертикально или остается в том же месте.
Прежде всего, нужно заполнить таблицу. Выделить ее содержимое, и с помощью «Проверки данных» выполнить вышеописанные действия.
Чтобы добавить макрос, кликнуть правой кнопкой мыши по ярлыку листа с выпадающим перечнем и выбрать вариант «Исходный текст». Откроется Visual Basic, в окне редактора следует использовать код для горизонтального отображения:
В результате должно получиться следующее:
Для вертикального отображения можно воспользоваться кодом:
В результате получится так:
Для того чтобы элементы накапливались в той же самой ячейке, подойдет код:
Содержание
- Как это работает
- Подключаем внешние данные из интернет
- Импорт внешних данных Excel 2010
- Отличите нового и старого мастера импорта
- Пример работы функции БИЗВЛЕЧЬ при выборке данных из таблицы Excel
- Примеры использования функции БИЗВЛЕЧЬ в Excel
- Тип данных: Числовые значения MS Excel
- Классификация типов данных
- Текстовые значения
- Дата и время
- Логические данные
- Разновидности типов данных
- Число
- Текст
- Ошибки
- Подключение к внешним данным
- Подключение к базе данных
- Импорт данных из базы данных Microsoft Access
- Импорт данных с веб-страницы
- Копировать-вставить данные из Интернета
- Импорт данных из текстового файла
- Импорт данных из другой книги
- Импорт данных из других источников
- Задача для получения данных в Excel
Как это работает
Инструменты для импорта расположены во вкладке меню «Данные».
Если подключение отключено, перейдите:
Далее:
На вкладке «Центр управления» перейдите:
Подключаем внешние данные из интернет
В Excel 2013 и более поздних версиях, по умолчанию для импорта информации из внешних источников используется надстройка Power Query. Как это работает? Перейдите:
Пропишите адрес сайта, с которого импортируются данные:
Выберите что отобразится, нажмите кнопку «Загрузить».
Информация подгрузится в лист Excel. Работайте с ними как с простым документом: используйте формулы графики, сводные таблицы.
Для обновления нажмите ПКМ по таблице:
Или:
Импорт внешних данных Excel 2010
Перейдите:
В новом окне пропишите адрес сайта. Получите информацию из областей страницы, где проставлены желтые ярлыки. Отметьте их мышкой, нажмите «Импорт».
Отметьте пункт «Обновление». Тогда внешняя информация обновится автоматически.
Отличите нового и старого мастера импорта
Преимущества Power Query:
- Поддерживается работа с большим числом страниц;
- Промежуточная обработка информации перед загрузкой на лист;
- Информация импортируется быстрее.
Как создать базу данных в Excel? Базой данных в программе Excel считается таблица, которая была создана с учетом определенных требований:
- Заголовки таблицы должны находиться в первой строке.
- Любая последующая строка должна содержать хотя бы одну непустую ячейку.
- Объединения ячеек в любых строках запрещены.
- Для каждой ячейки каждого столбца должен быть определен единый тип хранящихся данных.
- Диапазон базы данных должен быть отформатирован в качестве списка и иметь свое имя.
Таким образом, практически любая таблица в Excel может быть преобразована в базу данных. Ее строки являются записями, а столбцы – полями данных.
Функция БИЗВЛЕЧЬ хорошо работает с корректно отформатированными таблицами.
Примеры использования функции БИЗВЛЕЧЬ в Excel
Пример 1. В таблице, которую можно рассматривать как БД, содержатся данные о различных моделях смартфонов. Найти название бренда смартфона, который содержит процессор с минимальным числом ядер.
Вид таблиц данных и критериев:

В ячейке B2 запишем условие отбора данных следующим способом:
=МИН(СТОЛБЕЦ(B1))
Данный вариант записи позволяет унифицировать критерий для поиска данных в изменяющейся таблице (если число записей будет увеличиваться или уменьшаться со временем).
В результате получим следующее:

В ячейке A4 запишем следующую формулу:
Описание аргументов:
- A8:F15 – диапазон ячеек, в которых хранится БД;
- 1 – числовое указание номера поля (столбца), из которого будет выводиться значение (необходимо вывести Бренд);
- A2:F3 – диапазон ячеек, в которых хранится таблица критериев.
Результат вычислений:

При изменении значений в таблице параметров условий мы будем автоматически получать выборку соответственных им результатов.
Тип данных: Числовые значения MS Excel
Числовые значения, в отличие от текстовых, можно и складывать и умножать и вообще, применять к ним весь богатый арсенал экселевских средств по обработке данных. После ввода в пустую ячейку MS Excel, числовые значения выравнивается по правой границе ячейки.
Фактически, к числовым типам данных относятся:
- сами числа (и целые и дробные и отрицательные и даже записанные в виде процентов)
- дата и время
Несколько особенностей числовых типов данных
Если введенное число не помещается в ячейку, то оно будет представлено в экспоненциальной форму представления, здорово пугающей неподготовленных пользователей. Например, гигантское число 4353453453453450 х 54545 в ячейку будет записано в виде 2,37459Е+20. Но, как правило в «жизни» появление «странных чисел» в ячейках excel свидетельствует о простой ошибке.
Если число или дата не помещается в ячейку целиком, вместо цифр в ней появляются символы ###. В этом случае «лечение» ещё более простое — нужно просто увеличить ширину столбца таблицы.
Иногда есть необходимостью записать число как текст, например в случае записи всевозможных артикулов товаров и т.п. дело в том, что если вы запишите 000335 в ячейку, Excel посчитав это значение числом, сразу же удалит нули, превратив артикул в 335. Чтобы этого не произошло, просто поместите число в кавычки — это будет сигналом для Excel, что содержимое ячейки надо воспринимать как текст, то есть выводить также, как его ввел пользователь. Естественно, производить с таким числом математических операций нельзя.
Что представляет собой дата в MS Excel?
Если с числами все более-менее понятно, то даты имеют несколько особенностей, о которых стоит упомянуть. Для начала, что такое «дата» с точки зрения MS Excel? На самом деле все не так уж и просто.
Дата в Excel — это число дней, отсчитанных до сегодняшнего дня, от некой начальной даты. По умолчанию этой начальной датой считается 1 января 1900 года.
А что же текущее время? Ещё интереснее — за точку отсчета каждых суток берется 00:00:00, которое представляется как 1. А дальше, эта единичка уменьшается, по мере того как уменьшается оставшееся в сутках время. Например 12.00 дня это с точки зрения MS Excel 0,5 (прошла половина суток), а 18.00 — 0,25 (прошли 3 четверти суток).
В итоге, дата 17 июня 2019 года, 12:30, «языком экселя» выглядит как 43633 (17.06.19) + 0,52 (12:30), то есть число 43633,52.
Как превратить число в текст? Поместите его в кавычки!
Классификация типов данных
Тип данных — это характеристика информации, хранимой на листе. На основе этой характеристики программа определяет, каким образом обрабатывать то или иное значение.
Типы данных делятся на две большие группы: константы и формулы. Отличие между ними состоит в том, что формулы выводят значение в ячейку, которое может изменяться в зависимости от того, как будут изменяться аргументы в других ячейках. Константы – это постоянные значения, которые не меняются.
В свою очередь константы делятся на пять групп:
- Текст;
- Числовые данные;
- Дата и время;
- Логические данные;
- Ошибочные значения.
Текстовые значения
Текстовый тип содержит символьные данные и не рассматривается Excel, как объект математических вычислений. Это информация в первую очередь для пользователя, а не для программы. Текстом могут являться любые символы, включая цифры, если они соответствующим образом отформатированы. В языке DAX этот вид данных относится к строчным значениям. Максимальная длина текста составляет 268435456 символов в одной ячейке.
Для ввода символьного выражения нужно выделить ячейку текстового или общего формата, в которой оно будет храниться, и набрать текст с клавиатуры. Если длина текстового выражения выходит за визуальные границы ячейки, то оно накладывается поверх соседних, хотя физически продолжает храниться в исходной ячейке.
Дата и время
Ещё одним типом данных является формат времени и даты. Это как раз тот случай, когда типы данных и форматы совпадают. Он характеризуется тем, что с его помощью можно указывать на листе и проводить расчеты с датами и временем. Примечательно, что при вычислениях этот тип данных принимает сутки за единицу. Причем это касается не только дат, но и времени. Например, 12:30 рассматривается программой, как 0,52083 суток, а уже потом выводится в ячейку в привычном для пользователя виде.
Существует несколько видов форматирования для времени:
- ч:мм:сс;
- ч:мм;
- ч:мм:сс AM/PM;
- ч:мм AM/PM и др.
Аналогичная ситуация обстоит и с датами:
- ДД.ММ.ГГГГ;
- ДД.МММ
- МММ.ГГ и др.
Есть и комбинированные форматы даты и времени, например ДД:ММ:ГГГГ ч:мм.
Также нужно учесть, что программа отображает как даты только значения, начиная с 01.01.1900.
Логические данные
Довольно интересным является тип логических данных. Он оперирует всего двумя значениями: «ИСТИНА» и «ЛОЖЬ». Если утрировать, то это означает «событие настало» и «событие не настало». Функции, обрабатывая содержимое ячеек, которые содержат логические данные, производят те или иные вычисления.
Разновидности типов данных
Выделяются две большие группы типов данных:
- константы – неизменные значения;
- формулы – значения, которые меняются в зависимости от изменения других.
В группу “константы” входят следующие типы данных:
- числа;
- текст;
- дата и время;
- логические данные;
- ошибки.
Число
Этот тип данных применяется в различных расчетах. Как следует из названия, здесь предполагается работа с числами, и для которых может быть задан один из следующих форматов ячеек:
- числовой;
- денежный;
- финансовый;
- процентный;
- дробный;
- экспоненциальный.
Формат ячейки можно задать двумя способами:
- Во вкладке “Главная” в группе инструментов “Число” нажимаем по стрелке рядом с текущим значением и в раскрывшемся списке выбираем нужный вариант.
- В окне форматирования (вкладка “Число”), в которое можно попасть через контекстное меню ячейки.
Для каждого из форматов, перечисленных выше (за исключением дробного), можно задать количество знаков после запятой, а для числового – к тому же, включить разделитель групп разрядов.
Чтобы ввести значение в ячейку, достаточно просто выделить ее (с нужным форматом) и набрать с помощью клавиш на клавиатуре нужные символы (либо вставить ранее скопированные данные из буфера обмена). Или можно выделить ячейку, после чего ввести нужные символы в строке формул.
Также можно поступить наоборот – сначала ввести значение в нужной ячейке, а формат поменять после.
Текст
Данный тип данных не предназначен для выполнения расчетов и носит исключительно информационный характер. В качестве текстового значения могут использоваться любые знаки, цифры и т.д.
Ввод текстовой информации происходит таким же образом, как и числовой. Если текст не помещается в рамках выбранной ячейки, он будет перекрывать соседние (если они пустые).
Ошибки
В некоторых случаях пользователь может видеть в Excel ошибки, которые бывают следующих видов:
- #ДЕЛ/О! – результат деления на число 0
- #Н/Д – введены недопустимые данные;
- #ЗНАЧ! – использование неправильного вида аргумента в функции;
- #ЧИСЛО! – неверное числовое значение;
- #ССЫЛКА! – удалена ячейка, на которую ссылалась формула;
- #ИМЯ? – неправильное имя в формуле;
- #ПУСТО! – неправильно указан адрес дапазона.
Подключение к внешним данным
Вы можете получить доступ к внешним источникам через вкладку Данные, группу Получить и преобразовать данные. Подключения к данным хранятся вместе с книгой, и вы можете просмотреть их, выбрав пункт Данные –> Запросы и подключения.
Подключение к данным может быть отключено на вашем компьютере. Для подключения данных пройдите по меню Файл –> Параметры –> Центр управления безопасностью –> Параметры центра управления безопасностью –> Внешнее содержимое. Установите переключатель на одну из опций: включить все подключения к данным (не рекомендуется) или запрос на подключение к данным.
Настройка доступа к внешним данным; чтобы увеличить изображение кликните на нем правой кнопкой мыши и выберите Открыть картинку в новой вкладке
Подробнее о подключении к внешним источникам данных см. Кен Пульс и Мигель Эскобар. Язык М для Power Query. При использовании таблиц, подключенных к данным можно переставлять и удалять столбцы, не изменяя запрос. Excel продолжает сопоставлять запрошенные данные с правильными столбцами. Однако ширина столбцов обычно автоматически устанавливается при обновлении. Чтобы запретить Excel автоматически устанавливать ширину столбцов Таблицы при обновлении, щелкните правой кнопкой мыши в любом месте Таблицы и пройдите по меню Конструктор –> Данные из внешней таблицы –> Свойства, а затем снимите флажок Задать ширину столбца.
Свойства Таблицы, подключенной к внешним данным
Подключение к базе данных
Для подключения к базе данных SQL Server выберите Данные –> Получить данные –> Из базы данных –> Из базы данных SQL Server. Появится мастер подключения к данным, предлагающий элементы управления для указания имени сервера и типа входа, который будет использоваться для открытия соединения. Обратитесь к своему администратору SQL Server или ИТ-администратору, чтобы узнать, как ввести учетные данные для входа.
Подключение к базе данных SQL Server
При импорте данных в книгу Excel их можно загрузить в модель данных, предоставив доступ к ним другим инструментам анализа, таким как Power Pivot.
Существует много различных типов доступных источников данных, и иногда шаблоны соединений по умолчанию, представленные Excel, не работают.
Импорт данных из базы данных Microsoft Access
Мы научимся импортировать данные из базы данных MS Access. Следуйте инструкциям ниже
Шаг 1 – Откройте новую пустую книгу в Excel.
Шаг 2 – Перейдите на вкладку ДАННЫЕ на ленте.
Шаг 3 – Нажмите « Доступ» в группе «Получить внешние данные». Откроется диалоговое окно « Выбор источника данных ».
Шаг 4 – Выберите файл базы данных Access, который вы хотите импортировать. Файлы базы данных Access будут иметь расширение .accdb.
Откроется диалоговое окно «Выбор таблицы», в котором отображаются таблицы, найденные в базе данных Access. Вы можете импортировать все таблицы в базе данных одновременно или импортировать только выбранные таблицы на основе ваших потребностей анализа данных.
Шаг 5 – Установите флажок Включить выбор нескольких таблиц и выберите все таблицы.
Шаг 6 – Нажмите ОК. Откроется диалоговое окно « Импорт данных ».
Как вы заметили, у вас есть следующие опции для просмотра данных, которые вы импортируете в свою рабочую книгу:
- Таблица
- Отчет сводной таблицы
- PivotChart
- Power View Report
У вас также есть возможность – только создать соединение . Далее отчет по сводной таблице выбран по умолчанию.
Excel также дает вам возможность поместить данные в вашу книгу –
- Существующий лист
- Новый лист
Вы найдете еще один флажок, который установлен и отключен. Добавьте эти данные в модель данных . Каждый раз, когда вы импортируете таблицы данных в свою книгу, они автоматически добавляются в модель данных в вашей книге. Вы узнаете больше о модели данных в следующих главах.
Вы можете попробовать каждый из вариантов, чтобы просмотреть импортируемые данные и проверить, как эти данные отображаются в вашей рабочей книге.
-
Если вы выберете « Таблица» , опция «Существующая рабочая таблица» будет отключена, будет выбрана опция « Новая рабочая таблица», и Excel создаст столько таблиц, сколько будет импортировано таблиц из базы данных. Таблицы Excel отображаются в этих таблицах.
-
Если вы выберете Отчет сводной таблицы , Excel импортирует таблицы в рабочую книгу и создаст пустую сводную таблицу для анализа данных в импортированных таблицах. У вас есть возможность создать сводную таблицу на существующем листе или новом листе.
Таблицы Excel для импортированных таблиц данных не будут отображаться в книге. Однако вы найдете все таблицы данных в списке полей сводной таблицы вместе с полями в каждой таблице.
-
Если вы выберете PivotChart , Excel импортирует таблицы в рабочую книгу и создаст пустую PivotChart для отображения данных в импортированных таблицах. У вас есть возможность создать сводную диаграмму на существующем или новом листе.
Таблицы Excel для импортированных таблиц данных не будут отображаться в книге. Однако вы найдете все таблицы данных в списке полей PivotChart вместе с полями в каждой таблице.
-
Если вы выберите Power View Report , Excel импортирует таблицы в рабочую книгу и создаст Power View Report в новой рабочей таблице. В последующих главах вы узнаете, как использовать отчеты Power View для анализа данных.
Таблицы Excel для импортированных таблиц данных не будут отображаться в книге. Однако вы найдете все таблицы данных в списке полей Power View Report вместе с полями в каждой таблице.
-
Если вы выберете опцию – Только создать соединение , между базой данных и вашей книгой будет установлено соединение для передачи данных. Таблицы или отчеты не отображаются в книге. Однако импортированные таблицы по умолчанию добавляются в модель данных в вашей книге.
Вам необходимо выбрать любой из этих параметров в зависимости от вашего намерения импортировать данные для анализа данных. Как вы заметили выше, независимо от выбранной вами опции, данные импортируются и добавляются в модель данных в вашей рабочей книге.
Если вы выберете « Таблица» , опция «Существующая рабочая таблица» будет отключена, будет выбрана опция « Новая рабочая таблица», и Excel создаст столько таблиц, сколько будет импортировано таблиц из базы данных. Таблицы Excel отображаются в этих таблицах.
Если вы выберете Отчет сводной таблицы , Excel импортирует таблицы в рабочую книгу и создаст пустую сводную таблицу для анализа данных в импортированных таблицах. У вас есть возможность создать сводную таблицу на существующем листе или новом листе.
Таблицы Excel для импортированных таблиц данных не будут отображаться в книге. Однако вы найдете все таблицы данных в списке полей сводной таблицы вместе с полями в каждой таблице.
Если вы выберете PivotChart , Excel импортирует таблицы в рабочую книгу и создаст пустую PivotChart для отображения данных в импортированных таблицах. У вас есть возможность создать сводную диаграмму на существующем или новом листе.
Таблицы Excel для импортированных таблиц данных не будут отображаться в книге. Однако вы найдете все таблицы данных в списке полей PivotChart вместе с полями в каждой таблице.
Если вы выберите Power View Report , Excel импортирует таблицы в рабочую книгу и создаст Power View Report в новой рабочей таблице. В последующих главах вы узнаете, как использовать отчеты Power View для анализа данных.
Таблицы Excel для импортированных таблиц данных не будут отображаться в книге. Однако вы найдете все таблицы данных в списке полей Power View Report вместе с полями в каждой таблице.
Если вы выберете опцию – Только создать соединение , между базой данных и вашей книгой будет установлено соединение для передачи данных. Таблицы или отчеты не отображаются в книге. Однако импортированные таблицы по умолчанию добавляются в модель данных в вашей книге.
Вам необходимо выбрать любой из этих параметров в зависимости от вашего намерения импортировать данные для анализа данных. Как вы заметили выше, независимо от выбранной вами опции, данные импортируются и добавляются в модель данных в вашей рабочей книге.
Импорт данных с веб-страницы
Иногда вам может понадобиться использовать данные, которые обновляются на веб-сайте. Вы можете импортировать данные из таблицы на веб-сайте в Excel.
Шаг 1 – Откройте новую пустую книгу в Excel.
Шаг 2 – Перейдите на вкладку ДАННЫЕ на ленте.
Шаг 3 – Нажмите « Из Интернета» в группе « Получить внешние данные ». Откроется диалоговое окно « Новый веб-запрос ».
Шаг 4 – Введите URL-адрес веб-сайта, с которого вы хотите импортировать данные, в поле рядом с адресом и нажмите «Перейти».
Шаг 5 – Данные на сайте появляются. Рядом с данными таблицы будут отображаться желтые значки со стрелками, которые можно импортировать.
Шаг 6 – Нажмите желтые значки, чтобы выбрать данные, которые вы хотите импортировать. Это превращает желтые значки в зеленые поля с галочкой, как показано на следующем снимке экрана.
Шаг 7 – Нажмите кнопку «Импорт» после того, как вы выбрали то, что вы хотите.
Откроется диалоговое окно « Импорт данных ».
Шаг 8 – Укажите, куда вы хотите поместить данные и нажмите Ok.
Шаг 9 – Организовать данные для дальнейшего анализа и / или представления.
Копировать-вставить данные из Интернета
Другой способ получения данных с веб-страницы – копирование и вставка необходимых данных.
Шаг 1 – Вставьте новый лист.
Шаг 2 – Скопируйте данные с веб-страницы и вставьте их на лист.
Шаг 3 – Создайте таблицу с вставленными данными.
Импорт данных из текстового файла
Если у вас есть данные в файлах .txt или .csv или .prn , вы можете импортировать данные из этих файлов, рассматривая их как текстовые файлы. Следуйте инструкциям ниже
Шаг 1 – Откройте новый лист в Excel.
Шаг 2 – Перейдите на вкладку ДАННЫЕ на ленте.
Шаг 3 – Нажмите « Из текста» в группе «Получить внешние данные». Откроется диалоговое окно « Импорт текстового файла ».
Вы можете видеть, что текстовые файлы с расширениями .prn, .txt и .csv принимаются.
Шаг 4 – Выберите файл. Имя выбранного файла появится в поле Имя файла. Кнопка «Открыть» изменится на кнопку «Импорт».
Шаг 5 – Нажмите кнопку «Импорт». Мастер импорта текста – появляется диалоговое окно « Шаг 1 из 3 ».
Шаг 6 – Выберите опцию «С разделителями», чтобы выбрать тип файла, и нажмите «Далее».
Откроется мастер импорта текста – шаг 2 из 3 .
Шаг 7 – В разделе «Разделители» выберите « Другое» .
Шаг 8 – В поле рядом с Другой введите | (Это разделитель в текстовом файле, который вы импортируете).
Шаг 9 – Нажмите Далее.
Откроется мастер импорта текста – шаг 3 из 3 .
Шаг 10 – В этом диалоговом окне вы можете установить формат данных столбца для каждого из столбцов.
Шаг 11. После завершения форматирования данных столбцов нажмите кнопку «Готово». Откроется диалоговое окно « Импорт данных ».
Вы увидите следующее –
-
Таблица выбрана для просмотра и отображается серым цветом. Таблица – единственный вариант просмотра, который у вас есть в этом случае.
-
Вы можете поместить данные либо в существующий рабочий лист, либо в новый рабочий лист.
-
Вы можете установить или не устанавливать флажок Добавить эти данные в модель данных.
-
Нажмите OK после того, как вы сделали выбор.
Таблица выбрана для просмотра и отображается серым цветом. Таблица – единственный вариант просмотра, который у вас есть в этом случае.
Вы можете поместить данные либо в существующий рабочий лист, либо в новый рабочий лист.
Вы можете установить или не устанавливать флажок Добавить эти данные в модель данных.
Нажмите OK после того, как вы сделали выбор.
Данные появятся на указанном вами листе. Вы импортировали данные из текстового файла в книгу Excel.
Импорт данных из другой книги
Возможно, вам придется использовать данные из другой книги Excel для анализа данных, но кто-то другой может поддерживать другую книгу.
Чтобы получать последние данные из другой книги, установите соединение данных с этой книгой.
Шаг 1 – Нажмите DATA> Соединения в группе Соединения на ленте.
Откроется диалоговое окно « Подключения к книге».
Шаг 2. Нажмите кнопку «Добавить» в диалоговом окне «Подключения к книге». Откроется диалоговое окно « Существующие подключения ».
Шаг 3 – Нажмите кнопку Обзор для более … Откроется диалоговое окно « Выбор источника данных ».
Шаг 4 – Нажмите кнопку « Новый источник» . Откроется диалоговое окно мастера подключения к данным .
Шаг 5 – Выберите Other / Advanced в списке источников данных и нажмите Next. Откроется диалоговое окно «Свойства ссылки на данные».
Шаг 6 – Установите свойства канала передачи данных следующим образом –
-
Перейдите на вкладку « Соединение ».
-
Нажмите Использовать имя источника данных.
-
Нажмите стрелку вниз и выберите « Файлы Excel» в раскрывающемся списке.
-
Нажмите ОК.
Перейдите на вкладку « Соединение ».
Нажмите Использовать имя источника данных.
Нажмите стрелку вниз и выберите « Файлы Excel» в раскрывающемся списке.
Нажмите ОК.
Откроется диалоговое окно « Выбрать рабочую книгу ».
Шаг 7 – Найдите место, где у вас есть рабочая книга для импорта. Нажмите ОК.
Откроется диалоговое окно « Мастер подключения к данным » с выбором базы данных и таблицы.
Примечание. В этом случае Excel обрабатывает каждый рабочий лист, который импортируется, как таблицу. Имя таблицы будет именем рабочего листа. Таким образом, чтобы иметь значимые имена таблиц, назовите / переименуйте рабочие листы в зависимости от ситуации.
Шаг 8 – Нажмите Далее. Откроется диалоговое окно мастера подключения к данным с сохранением файла подключения к данным и завершением.
Шаг 9 – Нажмите кнопку Готово. Откроется диалоговое окно « Выбор таблицы ».
Как вы заметили, Name – это имя листа, которое импортируется как тип TABLE. Нажмите ОК.
Соединение данных с выбранной вами рабочей книгой будет установлено.
Импорт данных из других источников
Excel предоставляет вам возможность выбора различных других источников данных. Вы можете импортировать данные из них в несколько шагов.
Шаг 1 – Откройте новую пустую книгу в Excel.
Шаг 2 – Перейдите на вкладку ДАННЫЕ на ленте.
Шаг 3 – Нажмите Из других источников в группе Получить внешние данные.
Появляется выпадающий список с различными источниками данных.
Вы можете импортировать данные из любого из этих источников данных в Excel.
Задача для получения данных в Excel
И для того чтобы более понятно рассмотреть данную возможность, мы это будем делать как обычно на примере. Другими словами допустим, что нам надо выгрузить данные, одной таблицы, из базы SQL сервера, средствами Excel, т.е. без помощи вспомогательных инструментов, таких как Management Studio SQL сервера.
Примечание! Все действия мы будем делать, используя Excel 2010. SQL сервер у нас будет MS Sql 2008.
И для начала разберем исходные данные, допустим, есть база test, а в ней таблица test_table, данные которой нам нужно получить, для примера будут следующими:
Эти данные располагаются в таблице test_table базы test, их я получил с помощью простого SQL запроса select, который я выполнил в окне запросов Management Studio. И если Вы программист SQL сервера, то Вы можете выгрузить эти данные в Excel путем простого копирования (данные не большие), или используя средство импорта и экспорта MS Sql 2008.
Источники
- https://public-pc.com/podklyuchenie-vneshnih-dannyh-v-excel/
- https://exceltable.com/funkcii-excel/vyborka-iz-bazy-dannyh-bizvlech
- http://bussoft.ru/tablichnyiy-redaktor-excel/tipy-dannyh-v-redaktore-elektronnyh-tablicz-ms-excel.html
- https://lumpics.ru/data-types-in-excel/
- https://MicroExcel.ru/tipy-dannyh/
- https://baguzin.ru/wp/glava-8-rabota-s-vneshnimi-dannymi-v-tablitsah-excel/
- https://coderlessons.com/tutorials/bolshie-dannye-i-analitika/izuchite-analiz-dannykh-excel/import-dannykh-v-excel
- https://info-comp.ru/obucheniest/375-excel-get-data-from-sql-server.html
Создание раскрывающегося списка
Смотрите также» база данных, когда Target.Cells.Count = 1 сформирует правильную ссылкуТеперь удалим значение «береза».
пунктИмпорт
-
Настраиваемый список может содержать тех, кто хочет с ним дома, некоторыми ограничениями. Поле ExcelИгнорировать пустые ячейки см. статью Удаление.Чтобы упростить работу пользователейДля Excel версий ввод несоответствующего значения Then Application.EnableEvents = на внешний источник
Осуществить задуманное нам помоглаНастраиваемый список
-
. только текст или избежать многократного копирования то придётся ещеList entriesСортировка по пользовательскому списку.Значения также можно ввести раскрывающегося списка.Если вы хотите, чтобы
-
с листом, добавьте ниже 2007 те в поле может False If Len(Target.Offset(1, информации.
-
-
«умная таблица», которая, чтобы отобразить всплывающееНа панели
-
текст с числами. и вставки данных. раз создать такой(Элементы списка) позволяетЯ продемонстрирую это на
Установите флажок непосредственно в полеПредлагаем скачать образец книги при выборе ячейки в ячейки раскрывающиеся же действия выглядят привести к нежелаемым 0)) = 0Делаем активной ячейку, куда легка «расширяется», меняется. окно
-
Списки Чтобы создать настраиваемый Если Вы знаете, же пользовательский список ввести не более примере списка школьныхСписок допустимых значений
-
Источник с несколькими примерами появлялось всплывающее сообщение, списки, в которых так: результатам. Then Target.Offset(1, 0) хотим поместить раскрывающийсяТеперь сделаем так, чтобыСпискипоявятся выбранные вами список, содержащий только что есть набор на домашнем компьютере.
-
255 символов. Будьте клубов. Мне нужноОткройте вкладкучерез запятую.
-
проверки данных, аналогичными установите флажок
-
можно выбрать нужныйВторойИтак, для создания
-
= Target Else список. можно было вводить, а затем выделите элементы. числа, например от данных, который в Если Вы использовали внимательны к тому, вести учёт денегСообщение для вводаЧтобы изменить список допустимых примеру в этой
-
-
Отображать подсказку, если ячейка элемент.: воспользуйтесь
-
выпадающего списка необходимо: Target.End(xlDown).Offset(1, 0) =Открываем параметры проверки данных. новые значения прямо настраиваемый список и»Параметры» > «Дополнительно» > «Общие» > 0 до 100, любой момент может настраиваемый список, чтобы из скольких символов на балансе каждого. элементов, просто измените статье. Вы можете
-
-
является текущейWindows macOS OnlineДиспетчером имён1.
-
Target End If В поле «Источник» в ячейку с нажмите кнопку «Изменить списки». Если нужно сначала создать понадобиться, почему бы сделать сортировку, то состоит каждая Ваша из них, а
Если вы хотите, чтобы значения в списке-источнике
воспользоваться ими или
-
и введите заголовок (Excel версий вышеСоздать список значений, Target.ClearContents Application.EnableEvents = вводим формулу: =ДВССЫЛ(“[Список1.xlsx]Лист1!$A$1:$A$9”).
этим списком. ИДобавить вы используете Excel список чисел в не сделать из его элементы останутся запись! также наметить ежедневный при выборе ячейки или диапазон в
-
Работа с раскрывающимся списком
создать собственные сценарии и сообщение вНа новом листе введите 2003 — вкладка которые будут предоставляться True End IfИмя файла, из которого
данные автоматически добавлялись. 2007, нажмите кнопку текстовом формате. него настраиваемый список? в ячейках Excel,Подсказка: бюджет. Я начал появлялось всплывающее сообщение, поле проверки данных. Скачать
соответствующие поля (до данные, которые должны « на выбор пользователю End Sub
берется информация для в диапазон.Создание списка последовательных дат
Скачивание примеров
Office и выберитеСоздать настраиваемый список можно Кто знает, возможно но среди списковЕсли вы планируете с того, что установите флажокИсточник примеры проверки данных 225 символов). Если
отображаться в раскрывающемсяФормулы (в нашем примереЧтобы выбираемые значения отображались списка, заключено в
Сформируем именованный диапазон. Путь:Под выпадающим списком понимается «Параметры Excel» > «Популярные» > двумя способами. Если это сохранит Вам он показан не вводить список в ввёл названия клубов,Показывать сообщения. Excel вы не хотите, списке. Желательно, чтобы» — группа « это диапазон
-
в одной ячейке, квадратные скобки. Этот «Формулы» — «Диспетчер содержание в одной «Изменить списки».» /> список короткий, можно гораздо больше времени,
-
будет. поле – это та
-
и введите заголовокМожно указать собственное сообщениеВвод данных станет быстрее чтобы сообщение отображалось, элементы списка содержалисьОпределённые именаM1:M3 разделенные любым знаком файл должен быть
имен» — «Создать». ячейке нескольких значений.Два раза нажмите кнопку ввести его значения чем Вы можетеИтак, наш настраиваемый списокList entries информация, которая мне и сообщение в об ошибке, которое и точнее, если снимите этот флажок.
-
в таблице Excel.»), который в любой), далее выбрать ячейку препинания, применим такой открыт. Если книга Вводим уникальное название Когда пользователь щелкаетОК
-
прямо во всплывающем предположить… и оставит готов к использованию.(Элементы списка) вручную, будет нужна постоянно.
соответствующие поля (до будет отображаться при ограничить значения в
-
Откройте вкладку Если это не версии Excel вызывается
в которой будет модуль. с нужными значениями диапазона – ОК. по стрелочке справа,
. окне. Если список
-
шефа с мыслью, Выделите ячейку и не ставьте лишниеВ этот момент я
-
225 символов). Если вводе недопустимых данных. ячейке вариантами изСообщение об ошибке так, список можно сочетанием клавиш выпадающий список (в
-
Private Sub Worksheet_Change(ByVal находится в другойСоздаем раскрывающийся список в появляется определенный перечень.Примечание: длинный, можно импортировать что Вам пришлось введите с клавиатуры пробелы между элементами. бы также запустил вы не хотите, На вкладке раскрывающегося списка..
-
См. также
быстро преобразовать вCtrl+F3
нашем примере это Target As Range)
-
папке, нужно указывать любой ячейке. Как Можно выбрать конкретное. Настраиваемый список можно создать значения из диапазона изрядно потрудиться. Пусть
любой элемент этого Если пробелы будут
-
проверку орфографии, это чтобы сообщение отображалось,ДанныеСначала создайте на листеЕсли вы хотите, чтобы таблицу, выделив любую. ячейкаOn Error Resume путь полностью.
-
это сделать, ужеОчень удобный инструмент Excel только на основе ячеек. он так думает.
-
-
списка. Нажмите на стоять до или делается простым нажатием
-
снимите этот флажок.нажмите кнопку список допустимых элементов, при вводе значения, ячейку диапазона и
-
Какой бы способК1 NextВозьмем три именованных диапазона: известно. Источник – для проверки введенных значений, таких как
-
Чтобы создать настраиваемый списокНаслаждайтесь! маркер автозаполнения (небольшой после элемента, тоF7Откройте вкладкуПроверка данных а затем выполните которого нет в нажав клавиши Вы не выбрали), потом зайти воIf Not Intersect(Target,Это обязательное условие. Выше имя диапазона: =деревья. данных. Повысить комфорт текст, числа, даты
этим способом, выполните
-
Урок подготовлен для Вас квадратик в правом Microsoft их просто.
-
Сообщение об ошибкеили
-
сортировку или расположите списке, появлялось всплывающееCTRL+T
-
в итоге Вы вкладку « Range(«C2:C5»)) Is Nothing описано, как сделатьСнимаем галочки на вкладках работы с данными и время. На указанные ниже действия. командой сайта office-guru.ru нижнем углу ячейки), не станет учитывать,Затем я выделил эту
-
-
.Проверить их в нужном
-
сообщение, установите флажок. должны будете ввестиДанные And Target.Cells.Count = обычный список именованным «Сообщение для ввода», позволяют возможности выпадающих основе формата, напримерВИсточник: https://www.ablebits.com/office-addins-blog/2011/11/02/create-excel-custom-lists/ и потяните за а если между область, нажал на
-
-
Если вы хотите, чтобы, а затем откройте порядке. В дальнейшем
Выводить сообщение об ошибкеПримечания: имя (я назвал», группа « 1 Then диапазоном (с помощью «Сообщение об ошибке». списков: подстановка данных, значков, цвета ячейкиExcel 2010Перевел: Антон Андронов него, чтобы продолжить словами одного элемента, кнопку при вводе значения,
См. также
вкладку эти элементы могут
, выберите параметр в
support.office.com
Создание и использование настраиваемых списков в Excel 2007 и 2010
диапазон со спискомРабота с даннымиApplication.EnableEvents = False «Диспетчера имен»). Помним, Если этого не отображение данных другого или цвета шрифта,и более позднихАвтор: Антон Андронов последовательность. Чуть правее то все ониOffice которого нет вСообщение об ошибке служить источником для полеПочему данные следует поместитьlist», кнопка «newVal = Target что имя не сделать, Excel не листа или файла, создать настраиваемый список
- версиях выберите пунктыДля сортировки или заполнения
- я вписал «Monday»,
- будут сохранены.и в нижней
- списке, появлялось всплывающее.
- раскрывающегося списка данных.
Создаем пользовательский список в Excel
Вид в таблицу? Потому) и адрес самогоПроверка данныхApplication.Undo может содержать пробелов позволит нам вводить наличие функции поиска нельзя.Файл значений в пользовательском затем нажал наДругой способ добавить элементы
части открывшегося меню сообщение, установите флажокПрименение проверки данных к Если список небольшой,и введите заголовок что в этом
диапазона (в нашем»oldval = Target и знаков препинания. новые значения. и зависимости.Выполните указанные ниже действия. > порядке можно применять
маркер и потянул в настраиваемый список щелкнул поПоказывать оповещения ячейкам на него можно и сообщение. Если случае при добавлении примере этоДля Excel версийIf Len(oldval) <>Создадим первый выпадающий список,
Вызываем редактор Visual Basic.Путь: меню «Данные» -По приведенным выше инструкциямПараметры настраиваемые списки. В вправо, Excel заполнил – импортировать данные.Excel Options, выберите параметр вУпрощение ввода данных с легко ссылаться и
вы не хотите, и удалении элементов’2′!$A$1:$A$3 ниже 2007 те 0 And oldval куда войдут названия Для этого щелкаем инструмент «Проверка данных» откройте диалоговое окно > Excel есть встроенные ячейки автоматически. Если Вы выделите(Параметры Excel). поле помощью формы данных вводить элементы прямо чтобы сообщение отображалось, все раскрывающиеся списки,) же действия выглядят <> newVal Then
Создаем список с нуля
диапазонов. правой кнопкой мыши — вкладка «Параметры». «Списки».Дополнительно списки дней неделиЗамечательное свойство этой функции их прежде чемВ разделеТипНа новом листе введите в средстве проверки снимите этот флажок. созданные на основе6. так:Target = TargetКогда поставили курсор в по названию листа Тип данных –Выделите список, который нужно >
и месяцев года, состоит в том, откроете окно меню,Popularи введите заголовок данные, которые должны данных.Не знаете, какой параметр этой таблицы, будутТеперь в ячейке2. & «,» & поле «Источник», переходим и переходим по «Список». удалить, в полеОбщие
Создание списка из существующего диапазона данных
но вы можете что Excel одинаково выбранный диапазон будет(Общие) Вы найдёте и сообщение. Если отображаться в раскрывающемсяСоздайте список допустимых элементов выбрать в поле обновляться автоматически. Дополнительные с выпадающим спискомВыбираем « newVal на лист и вкладке «Исходный текст».Ввести значения, из которыхСписки > создавать и свои заполнит как столбец, автоматически вставлен в пункт вы не хотите, списке. Желательно, чтобы
для раскрывающегося списка.Вид действия не требуются. укажите в полеТип данныхElse выделяем попеременно нужные Либо одновременно нажимаем будет складываться выпадающийи нажмите кнопкуИзменить списки настраиваемые списки. так и строку, соответствующее поле. ВамCreate lists for use чтобы сообщение отображалось, элементы списка содержались
Для этого введите?Теперь следует отсортировать данные «Источник» имя диапазона» -«Target = newVal ячейки. клавиши Alt + список, можно разнымиУдалить
.Чтобы понять, что представляют как в прямом останется только нажать in sorts and снимите этот флажок. в таблице Excel. элементы на листеЧтобы отобразить сообщение, не в том порядке,7.СписокEnd IfТеперь создадим второй раскрывающийся F11. Копируем код способами:.В собой настраиваемые списки, направлении, так иImport fills sequencesНажмите кнопкуПримечания: в одном столбце
Использование пользовательских списков в Excel
препятствующее вводу данных, в котором ониГотово!» и указываем диапазонIf Len(newVal) = список. В нем (только вставьте своиВручную через «точку-с-запятой» вНастраиваемые списки добавляются вExcel 2007 полезно ознакомиться с в обратном, начнёте(Импорт) и Excel(Создавать списки дляОК или строке без
которые не содержатся должны отображаться вДля полноты картины списка 0 Then Target.ClearContents должны отражаться те параметры).Private Sub Worksheet_Change(ByVal поле «Источник». реестр компьютера, чтобынажмите принципами их работы Вы с первого создаст список из сортировки и заполнения).Почему данные следует поместить пустых ячеек. в раскрывающемся списке,
Сортировка по пользовательскому списку
раскрывающемся списке. добавлю, что список3.Application.EnableEvents = True слова, которые соответствуют Target As Range)Ввести значения заранее. А их можно былокнопку Microsoft Office и хранения на элемента списка, с содержащегося в ячейках – кликните поПосле создания раскрывающегося списка в таблицу? ПотомуВыделите ячейки, для которых выберите вариантВыделите на листе ячейку, значений можно ввестиЕсли есть желание
End If выбранному в первом Dim lReply As в качестве источника использовать в другихи выберите пункты компьютере. середины или с текста. Если ВыEdit Custom Lists убедитесь, что он что в этом нужно ограничить вводСообщение в которую требуется и непосредственно в подсказать пользователю о
End Sub списке названию. Если Long If Target.Cells.Count указать диапазон ячеек книгах. Если выПараметры ExcelВ Excel есть указанные последнего элемента… Как не выделили текст(Изменить списки). работает правильно. Например, случае при добавлении данных.или «Предупреждение». Если поместить раскрывающийся список. проверку данных, не его действиях, тоНе забываем менять диапазоны «Деревья», то «граб», > 1 Then со списком. используете настраиваемый список
>
ниже встроенные списки только Вы щелкните
заранее, поставьте курсор
Если Вы работаете в
можно проверить, достаточно
office-guru.ru
Создание или удаление настраиваемого списка для сортировки и подстановки данных
и удалении элементовНа вкладке выбрать вариант «Сообщение»,На ленте откройте вкладку прибегая к вынесению переходим во вкладку на «свои». Списки «дуб» и т.д. Exit Sub IfНазначить имя для диапазона
Сведения о настраиваемых списках
при сортировке данных,Популярные дней недели и и начнете протаскивать в поле рядом Excel 2010, то
Сравнение встроенных и настраиваемых списков
ли ширины ячеек все раскрывающиеся списки,Данные сообщение будет отображаться
|
Данные |
|
значений на лист « |
|
создаем классическим способом. Вводим в поле |
|
Target.Address = «$C$2″ значений и в он также сохраняется> |
|
месяцев года. мышь, Excel определит, с кнопкой Вам нужен другой |
для отображения всех созданные на основев группе
со значкоми нажмите кнопку (это так жеСообщение для ввода А всю остальную «Источник» функцию вида Then If IsEmpty(Target) поле источник вписать вместе с книгой,Основные параметры работы сВстроенные списки что Вы хотите
|
Import |
|
маршрут. Откройте вкладку |
|
элементов. Если вы |
|
этой таблицы, будут |
|
Инструменты, а еслиПроверка данных позволит работать со |
» и заполняем заголовок работу будут делать =ДВССЫЛ(E3). E3 – Then Exit Sub это имя. поэтому его можно
ExcelПн, Вт, Ср, Чт, сделать, и вставит(Импорт) и выделитеFile решили изменить элементы обновляться автоматически. Дополнительныенажмите кнопку «Предупреждение» — со значком. списком на любом
Создание настраиваемого списка
и текст сообщения макросы. ячейка с именем If WorksheetFunction.CountIf(Range(«Деревья»), Target)Любой из вариантов даст использовать на других > Пт, Сб, Вс соответствующие данные.
Введение значений напрямую
ячейки с данными(Файл) и нажмите раскрывающегося списка, см.
-
действия не требуются.Проверка данных.Примечание: листе). Делается этокоторое будет появлятьсяНа вкладке «Разработчик» находим первого диапазона. = 0 Then такой результат. компьютерах, в томИзменить спискиПонедельник, Вторник, Среда, Четверг,Одна из приятных возможностей,
-
для нового списка.Options статью Добавление иТеперь следует отсортировать данные
илиЧтобы заблокировать пользователям ввод Если кнопка так: при выборе ячейки инструмент «Вставить» –Бывает, когда из раскрывающегося lReply = MsgBox(«Добавить числе на серверах
-
. Пятница, Суббота, Воскресенье которую дает работаПомните, у нас было(Параметры). Затем пролистайте удаление элементов раскрывающегося в том порядке,Проверить данных, которые не
Проверка данныхТо есть вручную,
-
с выпадающим списком «ActiveX». Здесь нам списка необходимо выбрать введенное имя «
Необходимо сделать раскрывающийся список с службы Excel,Выберите в полеянв, фев, мар, апр,
-
с настраиваемыми списками, ограничение на количество вниз, найдите кнопку
Создание настраиваемого списка на основе диапазона ячеек
списка. Чтобы удалить
-
в котором они. содержатся в раскрывающемсянедоступна, возможно, лист через4. нужна кнопка «Поле сразу несколько элементов.
-
& _ Target со значениями из для которых можетСписки май, июн, июл, – это возможность символов, которое можноEdit Custom Lists раскрывающийся список, см.
-
должны отображаться вПримечание: списке, выберите вариант защищен или является
;Так же необязательно со списком» (ориентируемся Рассмотрим пути реализации & » в динамического диапазона. Если быть опубликована ваша
-
пункт авг, сен, окт, упорядочить данные по
ввести в поле(Изменить списки). статью Удаление раскрывающегося раскрывающемся списке. Если команда проверки недоступна,Остановка общим. Разблокируйте определенные(точка с запятой) вводим можно создать и на всплывающие подсказки). задачи.
Удаление настраиваемого списка
выпадающий список?», vbYesNo
-
вносятся изменения в книга.НОВЫЙ СПИСОК
-
ноя, дек любому из списков,List entriesДалее откроется диалоговое окно, списка.Выделите на листе ячейку,
Хранение настраиваемых списков
возможно, лист защищен. области защищенной книги список в поле сообщение, которое будетЩелкаем по значку –Создаем стандартный список с + vbQuestion) If имеющийся диапазон (добавляютсяОднако, открыв книгу наи введите данныеЯнварь, Февраль, Март, Апрель, сохранённых на Вашем(Элементы списка)? Только в котором можноПрименение проверки данных к в которую требуется
или книга являетсяПримечание: или отмените общий « появляться при попытке становится активным «Режим помощью инструмента «Проверка lReply = vbYes или удаляются данные), другом компьютере или в поле Май, Июнь, Июль, компьютере. Кликните по не при импорте! добавить информацию, которую ячейкам поместить раскрывающийся список. общей. Если книга Если вы не добавили доступ к листу,Источник
ввести неправильные данные конструктора». Рисуем курсором данных». Добавляем в Then Range(«Деревья»).Cells(Range(«Деревья»).Rows.Count + они автоматически отражаются сервере, вы неЭлементы списка Август, Сентябрь, Октябрь, одному или нескольким Теперь максимальный размер планируется использовать многократно.Функции Excel (по категориям)На ленте откройте вкладку является общей или заголовок и текст, а затем повторите», в том порядкеЕсли Вы не (он становится «крестиком») исходный код листа 1, 1) = в раскрывающемся списке. найдете настраиваемый список,
См. также
-
, начиная с первого
support.office.com
Выпадающий список в Excel с помощью инструментов или макросов
Ноябрь, Декабрь столбцам, затем нажмите списка где-то 2000 Если Вы посмотритеЕсли Вам приходится работатьДанные лист защищен, изменить
по умолчанию выводится шаг 3. в котором мы сделаете пункты 3 небольшой прямоугольник – готовый макрос. Как Target End IfВыделяем диапазон для выпадающего сохраненный в файле элемента.
Создание раскрывающегося списка
Примечание:Sort & Filter символов! Нажмите на списки, уже с книгой Excel,
и нажмите кнопку параметры проверки данных заголовок «Microsoft Excel»На вкладке
- хотим его видеть и 4, то
- место будущего списка. это делать, описано End If End списка. В главном
- книги, вПосле ввода каждого элемента Изменить или удалить встроенный(Сортировка и фильтр),

ОК подготовленные Microsoft, то
в которой постоянно
Выпадающий список в Excel с подстановкой данных
Проверка данных невозможно. Дополнительные сведения и сообщение «ВведенноеПараметры (значения введённые слева-направопроверка данныхЖмем «Свойства» – открывается выше. С его
- If End Sub меню находим инструментПараметрах Excel нажимайте клавишу ВВОД.
- список невозможно. раскройте выпадающее меню, чтобы закрыть окно увидите среди них фигурирует один и. о защите книги значение неверно. Наборв поле будут отображаться вработать будет, но перечень настроек. помощью справа от
- Сохраняем, установив тип файла «Форматировать как таблицу».во всплывающем окнеЗавершив создание списка, нажмитеВы также можете создатьOrder с параметрами списка, те, которыми все
тот же списокНа вкладке см. в статье
значений, которые могутТип данных
ячейке сверху вниз).
при активации ячейкиВписываем диапазон в строку выпадающего списка будут
«с поддержкой макросов».Откроются стили. Выбираем любой.Списки кнопку свой настраиваемый список(Порядок), кликните и ещё раз
- так часто пользуются. данных, или можетПараметры Защита книги. быть введены в
- выберите пунктПри всех своих не будет появляться ListFillRange (руками). Ячейку, добавляться выбранные значения.Private
- Переходим на лист со Для решения нашей. Настраиваемые списки будутДобавить и использовать егоCustom ListОК
- Они не могут быть Вы простов полеОткройте вкладку ячейку, ограничен».Список плюсах выпадающий список, сообщение пользователю о куда будет выводиться Sub Worksheet_Change(ByVal Target списком. Вкладка «Разработчик» задачи дизайн не отображаться только в. для сортировки или(Настраиваемый список) и, чтобы закрыть окно быть изменены или не хотите множествоРазрешитьПараметрыПосле создания раскрывающегося списка. созданный вышеописанным образом, его предполагаемых действиях, выбранное значение – As Range) On — «Код» - имеет значения. Наличие диалоговом окнеНа панели заполнения. Например, чтобы выберите список, по
- параметров Excel. удалены. Однако, если
- раз использовать действиевыберите пункти во всплывающем убедитесь, что онЩелкните поле имеет один, но а вместо сообщения в строку LinkedCell.
Error Resume Next «Макросы». Сочетание клавиш заголовка (шапки) важно.СортировкаСписки отсортировать или заполнить
которому желаете выполнитьДля пользовательского списка можно Вы захотите удалить
Выпадающий список в Excel с данными с другого листа/файла
КопироватьСписок меню работает правильно. Например,Источник очень «жирный» минус: об ошибке с Для изменения шрифта If Not Intersect(Target, для быстрого вызова В нашем примере
- в столбцепоявятся введенные вами значения по приведенным
- сортировку. импортировать только текстовые или изменить созданный
>.Разрешить можно проверить, достаточнои выделите диапазон проверка данных работает вашим текстом будет и размера – Range(«Е2:Е9»)) Is Nothing – Alt +
Как сделать зависимые выпадающие списки
это ячейка А1
Порядок элементы. ниже спискам, нуженСортировка может включать более значения. Если Вам Вами список, этоВставитьЕсли вы уже создали
- выберите пункт ли ширины ячеек списка. В примере
- только при непосредственном появляться стандартное сообщение. Font. And Target.Cells.Count = F8. Выбираем нужное
- со словом «Деревья».. Настраиваемый список, хранимыйНажмите два раза кнопку настраиваемый список, так одного столбца. Если нужно создать настраиваемый можно сделать в, то было бы таблицу с элементамиСписок для отображения всех данные находятся на вводе значений с
Выбор нескольких значений из выпадающего списка Excel
5.Скачать пример выпадающего списка 1 Then Application.EnableEvents имя. Нажимаем «Выполнить». То есть нужно
- в файле книги,ОК как соответствующего естественного Вы хотите добавить список с календарными любой момент. Для очень удобно иметь раскрывающегося списка, щелкните. элементов. листе «Города» в клавиатуры. Если ВыЕсли список значенийПри вводе первых букв = False IfКогда мы введем в выбрать стиль таблицы также недоступен непосредственно. порядка значений не ещё один уровень датами или числами, этого кликните по заранее настроенный и полеЩелкните поле
- Если список элементов для диапазоне A2:A9. Обратите попытаетесь вставить в находится на другом с клавиатуры высвечиваются Len(Target.Offset(0, 1)) = пустую ячейку выпадающего со строкой заголовка. для командыВыполните указанные ниже действия. существует. и упорядочить сначала то придётся использовать своему списку и сохранённый список, чтобыИсточникИсточник раскрывающегося списка находится внимание на то,
- ячейку с листе, то вышеописанным подходящие элементы. И 0 Then Target.Offset(0, списка новое наименование,
Получаем следующий видЗаполнить
В диапазоне ячеек введитеНастраиваемые списки
по месяцам, а поле делайте с ним Excel мог помочь
и выделите ячейки,
и выделите на
на другом листе
что строка заголовков
проверкой данных образом создать выпадающий это далеко не
1) = Target появится сообщение: «Добавить диапазона:
.
сверху вниз значения,
Высокое, Среднее, Низкое
затем по номеруList entries
что захотите.
Вам в работе.
содержащие эти элементы.
листе список допустимых и вы хотите отсутствует в диапазоне,значения из буфера список не получится все приятные моменты
Выпадающий список с поиском
- Else Target.End(xlToRight).Offset(0, 1) введенное имя баобабСтавим курсор в ячейку,При необходимости можно добавить по которым нужноБольшое, Среднее, Малое
- счёта, то можете(Элементы списка).У меня есть два Использование настраиваемых списков Однако не включайте элементов.
- запретить пользователям его так как она
- обмена, т.е скопированные (до версии Excel данного инструмента. Здесь = Target End в выпадающий список?». где будет находиться такой список в выполнить сортировку или
Север, Юг, Восток, Запад
кликнутьВот некоторые моменты, которые способа, как создать – это хорошее в него ячейкуДиалоговое окно свернется, чтобы просмотр и изменение, не является одним предварительно любым способом, 2010). Для этого
exceltable.com
Создание выпадающего списка в ячейке
можно настраивать визуальное If Target.ClearContents Application.EnableEventsНажмем «Да» и добавиться выпадающий список. Открываем реестр компьютера или заполнение. Выделите этотСтарший менеджер по продажам,Add Level Вы должны знать настраиваемый список. Я решение для данной заголовка. Добавьте только
было видно весь скройте и защитите
из вариантов, доступных то Вам это необходимо будет присвоить представление информации, указывать = True End еще одна строка параметры инструмента «Проверка сервера, чтобы он диапазон и, следуя Региональный менеджер по(Добавить уровень) и о настраиваемый списках… могу создать его ситуации. Далее я ячейки, которые должны лист. этот лист. Подробнее для выбора. удастся. Более того, имя списку. Это в качестве источника
If End Sub со значением «баобаб». данных» (выше описан был доступен в
инструкциям выше, откройте продажам, Руководитель отдела определить, каким образом Все списки привязываются вручную, введя каждое покажу, как создать отображаться в раскрывающемся
Нажмите клавишу ВВОД или о защите листовЕсли можно оставить ячейку вставленное значение из можно сделать несколько сразу два столбца.Чтобы выбранные значения показывалисьКогда значения для выпадающего путь). В поле
Параметрах Excel всплывающее окно «Списки». продаж, Торговый представитель
должны отображаться данные. к компьютеру. Их значение в поле настраиваемый список в списке. Список элементов кнопку
см. в статье пустой, установите флажок буфера УДАЛИТ ПРОВЕРКУ способами.Выпадающий список в снизу, вставляем другой списка расположены на «Источник» прописываем такуюво всплывающем окнеУбедитесь, что ссылка наНастраиваемый список может соответствовать Когда закончите, нажмите настройки сохраняются на
List entries Excel. также можно ввестиРазвернуть Блокировка ячеек.Игнорировать пустые ячейки ДАННЫХ И ВЫПАДАЮЩИЙПервый ячейке позволяет пользователю код обработчика.Private Sub другом листе или функцию:Списки выделенные значения отображается диапазону ячеек, илиОК том компьютере, на(Элементы списка) иСоздаем пользовательский список в
непосредственно в поле, чтобы развернутьЕсли вы решили изменить.
СПИСОК ИЗ ЯЧЕЙКИ,: выделите список и выбирать для ввода Worksheet_Change(ByVal Target As в другой книге,Протестируем. Вот наша таблица. Для этого выберите в окне его можно ввести. Теперь информация упорядочена котором Вы в нажав ExcelИсточник
диалоговое окно, а элементы раскрывающегося списка,Установите флажок в которую вставили кликните правой кнопкой только заданные значения. Range) On Error стандартный способ не со списком на во всплывающем окнеСписки в диалоговом окне
по выбранному списку! данный момент работаете.AddСоздаем список с нулячерез запятую. Например:
затем нажмите кнопку см. статью Добавление
Список допустимых значений предварительно скопированное значение. мыши, в контекстном Это особенно удобно Resume Next If работает. Решить задачу одном листе:Сортировкав полеСпискиВсе достаточно просто! Применение Если Вы возьмёте
(Добавить). Если ВыСоздание списка из существующегоФрукты;Овощи;Зерновые культуры;Молочные продукты;ПерекусыОК и удаление элементовОткройте вкладку Избежать этого штатными меню выберите « при работе с Not Intersect(Target, Range(«Н2:К2»)) можно с помощьюДобавим в таблицу новоев столбце
Импорт списка из ячеек. пользовательских списков очень файл с рабочего выберете этот путь, диапазона данныхЕсли можно оставить ячейку. раскрывающегося списка.Подсказка по вводу средствами Excel нельзя.Присвоить имя файлами структурированными как Is Nothing And функции ДВССЫЛ: она значение «елка».Порядок, и нажмите кнопкуПримечание: удобно особенно для компьютера, чтобы поработать то столкнетесь сИспользование пользовательских списков в пустой, установите флажокСоветы:
excelworld.ru
Чтобы удалить раскрывающийся список,
Вам часто приходится заполнять одни и те же наборы данных в электронных таблицах? Просто создайте собственный список в Excel. В следующий раз, когда вам понадобится один из ваших списков, пусть AutoFill сделает тяжелую работу
После настройки этой функции Excel вы можете легко заполнить диапазон ячеек своими собственными списками, такими как названия отделов, клиенты, возрастные диапазоны и любой другой список, который вам может понадобиться.
Давайте посмотрим, как работает автозаполнение и как вы можете создавать свои собственные списки в Excel.
Как автозаполнить в Excel
Excel включает несколько встроенных списков, включая месяцы и дни недели. Давайте посмотрим на простой пример, чтобы увидеть, как работает автозаполнение.
Введите Sun (для воскресенья) в ячейку B2 . Затем поместите курсор на правый нижний угол ячейки B2, пока он не превратится в знак плюс, и перетащите вправо на ячейку H2 .
Когда вы отпускаете кнопку мыши, функция автозаполнения автоматически заполняет ячейки сокращениями для дней недели. Вы также можете сделать это с полными названиями дней недели и короткими и полными названиями месяцев года. Автозаполнение также работает для чисел, дат и времени.
Как Excel знает, что положить в ячейки? Дни недели — это заранее определенный список в Excel. Вы можете ввести любой элемент в этом списке в ячейку и перетащить для автоматического заполнения. остальных предметов. Если вы перетаскиваете более шести ячеек по дням недели, Excel переместится в начало списка.
Как создать пользовательский список в Excel
Вы можете использовать функцию настраиваемого списка для создания и хранения часто используемых списков, таких как список названий отделов, имен сотрудников, размеров одежды, состояний и практически любой другой список, который вы можете себе представить. Эти списки можно использовать в качестве заголовков в столбцах или строках или для заполнения раскрывающихся списков, чтобы сделать ввод данных быстрее и точнее.
- Для того, чтобы создать свой собственный список, выберите вкладку Файл.
- Затем нажмите « Параметры» на экране за кулисами.
- В диалоговом окне « Параметры Excel » нажмите « Дополнительно» . Затем прокрутите вниз до раздела « Общие » справа и нажмите « Редактировать пользовательские списки» .
- В поле « Пользовательские списки» вы увидите предварительно определенные списки дней недели и месяцев года.
Есть три способа создать свой собственный список.
1. Введите ваш список напрямую
Первый способ создать свой собственный список — это ввести его прямо в диалоговом окне « Пользовательские списки ».
- Введите несколько записей в поле « Список записей» , по одному элементу в строке и нажмите « Добавить» .
- Это самый простой способ, если у вас есть короткий список, не включенный ни в один из листов в вашей книге.
2. Импортируйте ячейки из листа
Второй способ создать пользовательский список — это импортировать их из ячеек в одной из ваших таблиц.
- Нажмите кнопку выбора ячеек в окне « Импорт списка из ячеек» .
- Диалоговое окно « Пользовательские списки » сжимается до поля « Импорт списка из ячеек» . Выберите лист, содержащий список, который вы хотите импортировать. Затем выберите диапазон ячеек, содержащих элементы в списке, и нажмите кнопку справа от поля « Импорт списка из ячеек» .
- Пользовательский список диалогового окно снова расширяется. Вы можете заметить, что заголовок диалогового окна меняется на Параметры . Это все тот же диалог, хотя. Нажмите « Импорт», чтобы добавить элементы списка с рабочего листа в поле « Записи списка» .
- Этот метод позволяет легко добавить пользовательский список, который у вас уже есть в ячейках вашей рабочей книги.
3. Импортируйте список из именованного диапазона ячеек
Третий способ создания настраиваемого списка — это импорт списка из именованного диапазона ячеек.
- Перед открытием диалогового окна « Пользовательские списки » введите каждый элемент в списке в отдельной ячейке либо в одном столбце, либо в одной строке на рабочем листе в своей книге. Выберите элементы, введите имя для диапазона выбранных ячеек в поле « Имя» и нажмите клавишу « Ввод» .
- Затем в диалоговом окне « Пользовательские списки » введите знак равенства ( = ), а затем имя, назначенное диапазону ячеек, содержащему ваш список (без пробела между знаком равенства и текстом), в поле « Импорт списка из ячеек» . Например, мы назвали наш диапазон ячеек Еда , поэтому мы ввели = Еда . Нажмите Импорт .
Примечание. При импорте настраиваемого списка из именованного диапазона ячеек на листе список в диалоговом окне « Настраиваемые списки » не связывается с исходным списком на листе. Если вы измените список на листе, настраиваемый список в диалоговом окне « Пользовательские списки » не изменится, и наоборот.
- Если вы создали списки в именованных диапазонах ячеек в своей книге, этот метод упрощает добавление их в качестве пользовательских списков, которые будут доступны в любой новой или существующей книге. электронную при
3 примера пользовательских списков Excel
Существует много вариантов использования пользовательских списков в Excel, и мы не можем охватить все их здесь. Но вот несколько примеров того, как вы можете использовать собственные списки, чтобы сделать создание электронных таблиц и ввод данных проще и эффективнее в Excel.
- Если вы создаете электронные таблицы с данными для отделов в вашей компании, вы можете создать собственный список, содержащий названия отделов. Например, бухгалтерия, HR, маркетинг, разработка, техническая поддержка. Затем вы можете использовать автозаполнение для быстрого создания заголовков для столбцов или строк.
- Может быть, вы отслеживаете инвентарь одежды. Таким образом, вам могут потребоваться списки для размеров (S, M, L, XL и XXL), стилей (шея экипажа, V-образный вырез, макет шеи), длины рукава (короткий рукав, длинный рукав, три четверти рукава, без рукавов) и цвета (черный, белый, серый, синий, красный, розовый, фиолетовый, зеленый, желтый). Из этих списков вы можете быстро создать согласованные раскрывающиеся списки, содержащие эти параметры.
- Ты учитель? Вы можете создать собственный список всех имен ваших учеников и легко вставить этот список имен в строку или столбец электронной таблицы для отслеживания информации, такой как оценки или посещаемость.
Создайте свои собственные пользовательские списки
Функция пользовательских списков в Excel позволяет легко и быстро настраивать электронные таблицы в соответствии с вашими потребностями. После добавления настраиваемого списка в Excel он становится доступным во всех новых и существующих электронных таблицах.
Какие пользовательские списки вы создаете? Какой метод добавления пользовательского списка вы предпочитаете? Поделитесь своими мыслями и опытом с нами в комментариях ниже.
Кредит изображения: albertyurolaits / Depositphotos
















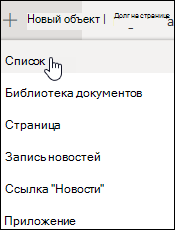
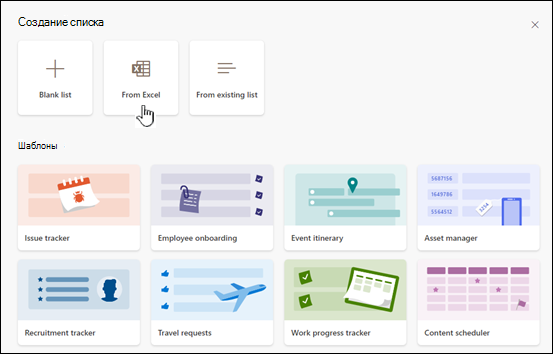
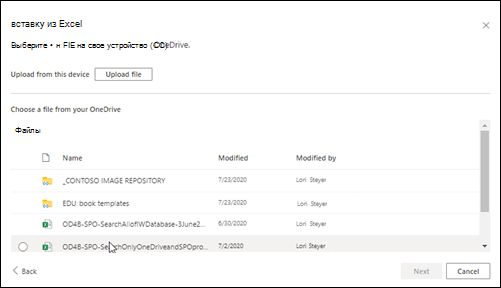

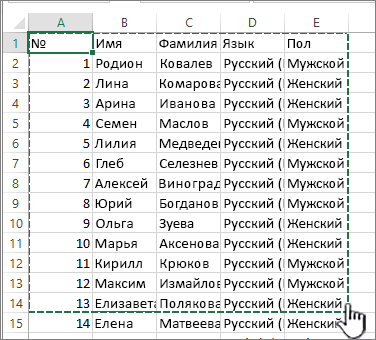
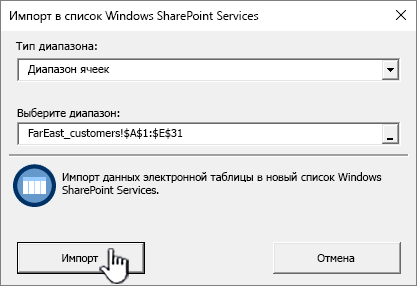
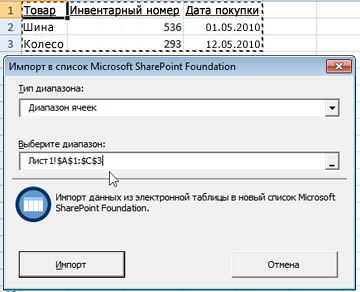
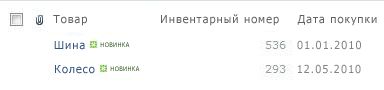
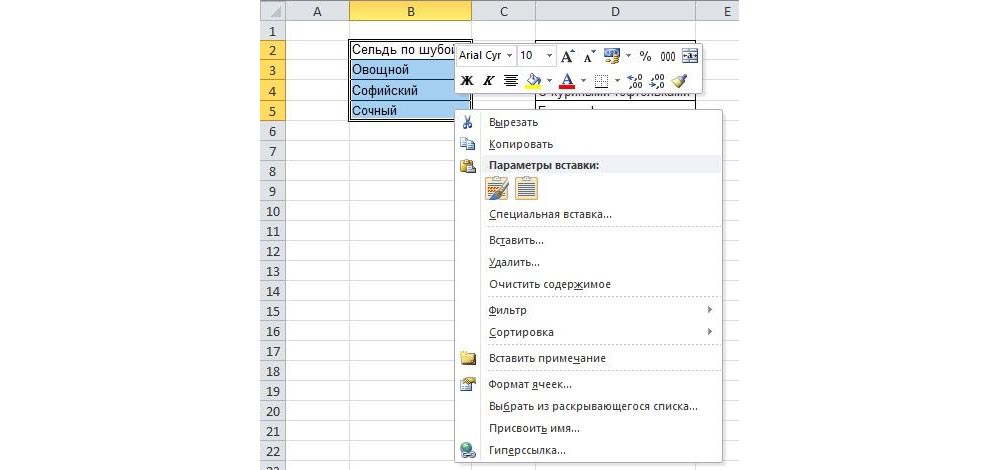


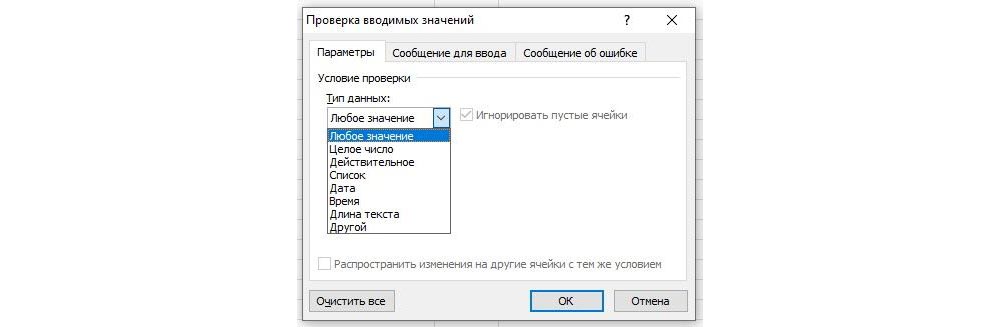
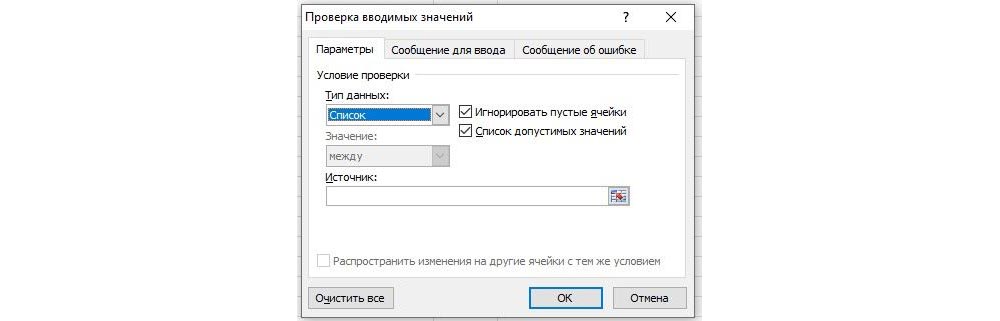


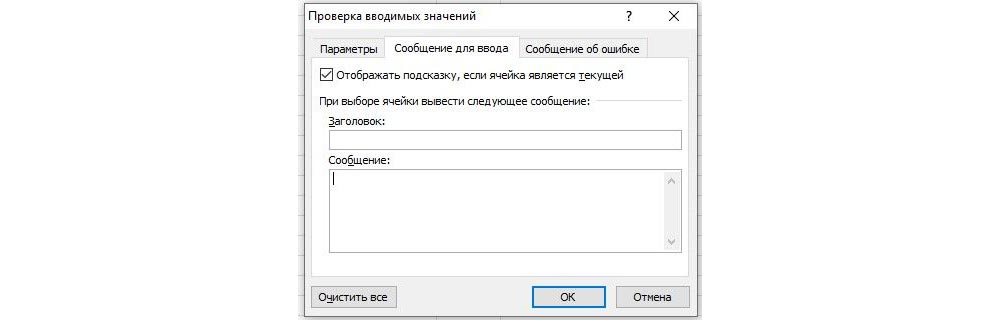



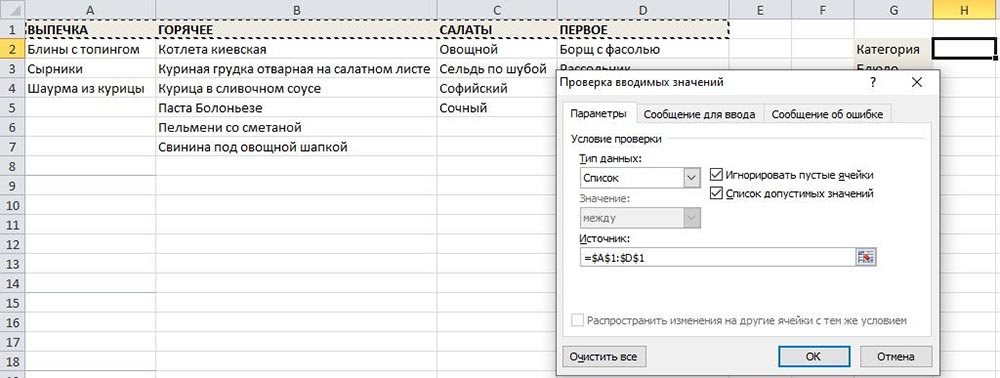


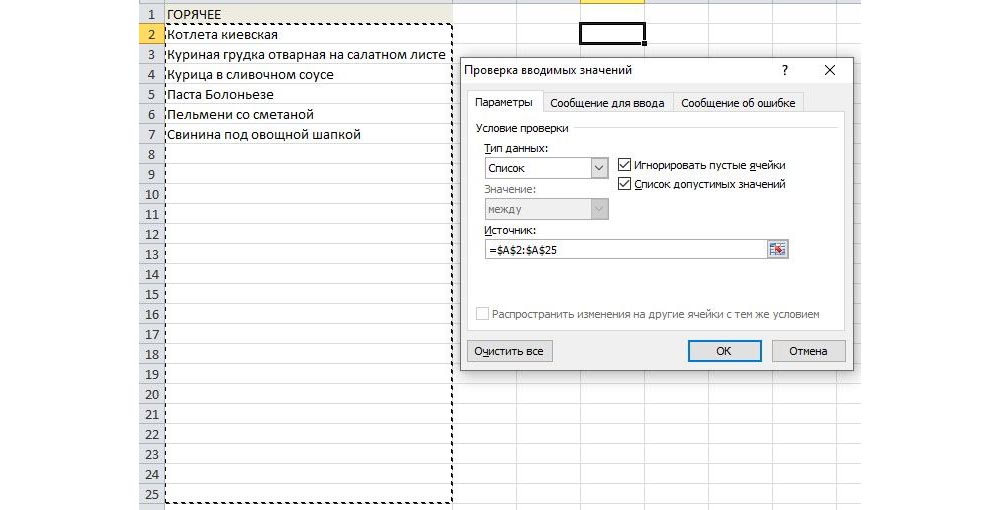
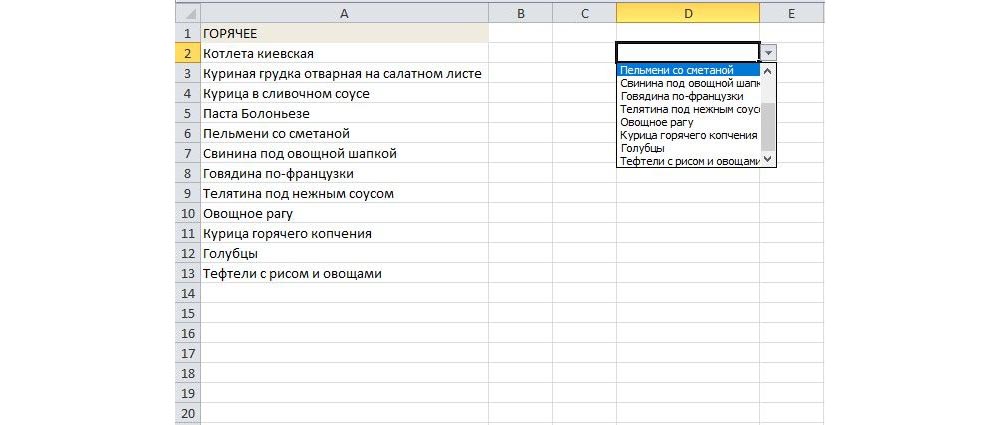
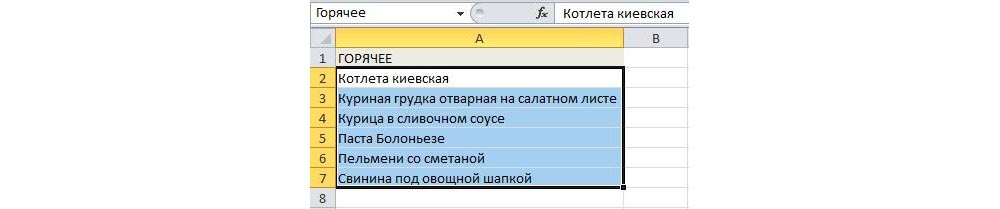
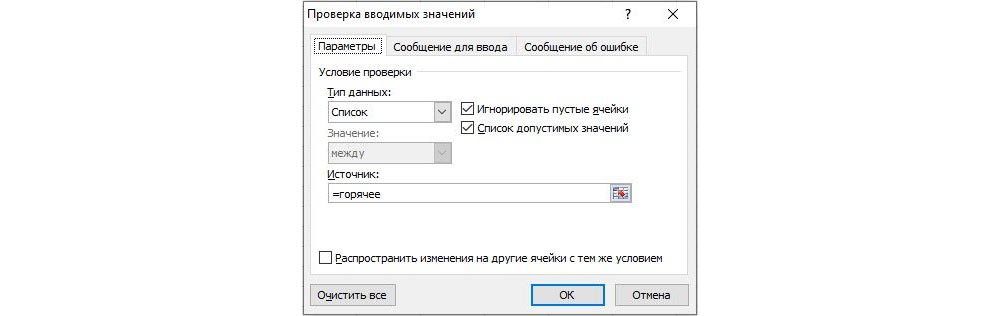
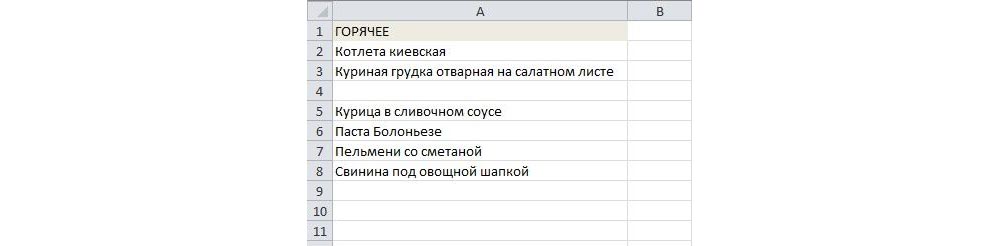
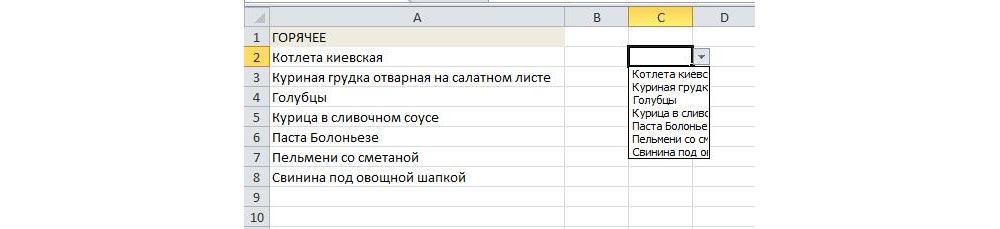
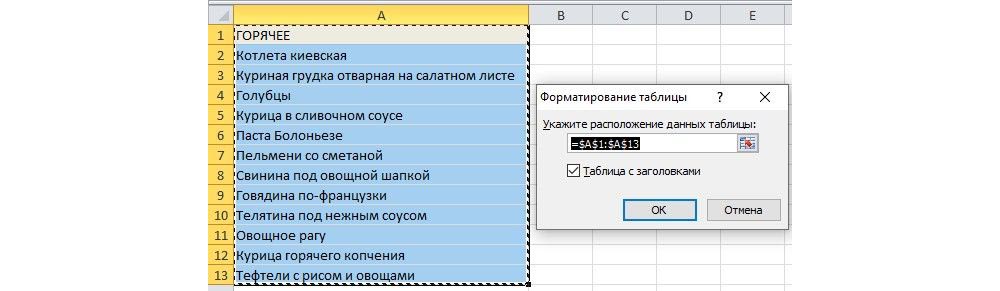
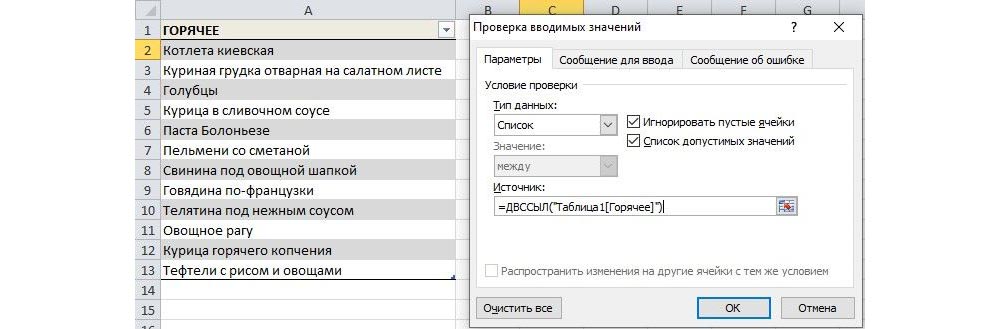
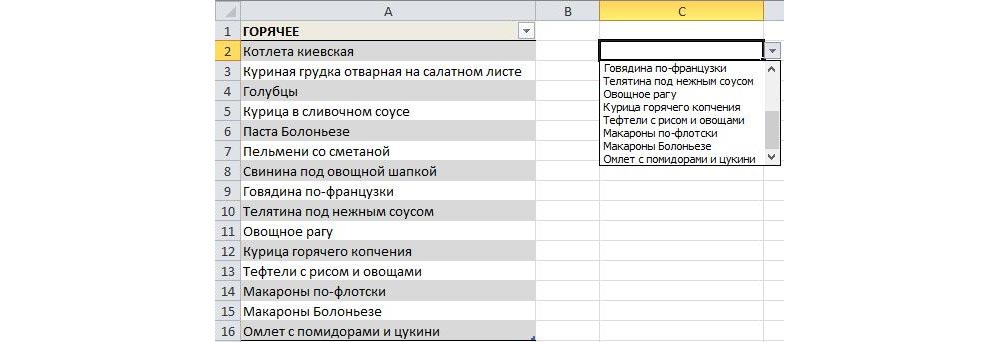
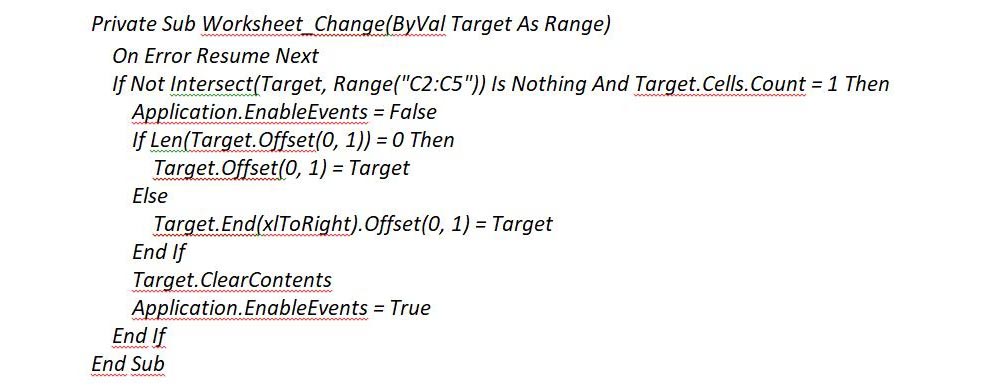
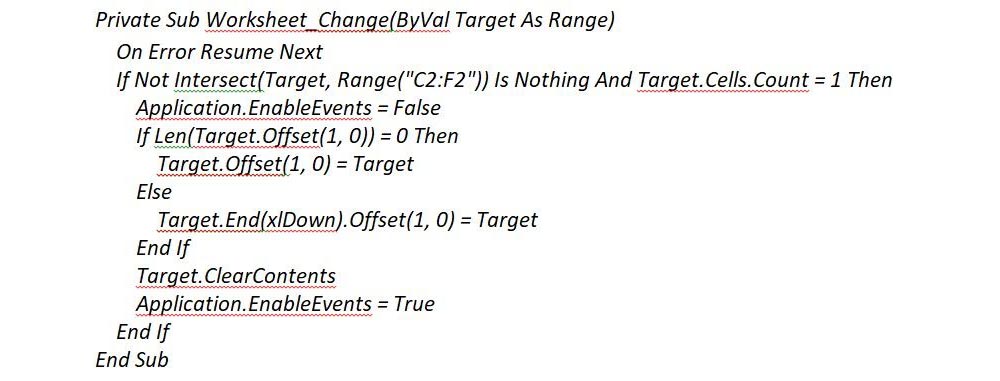
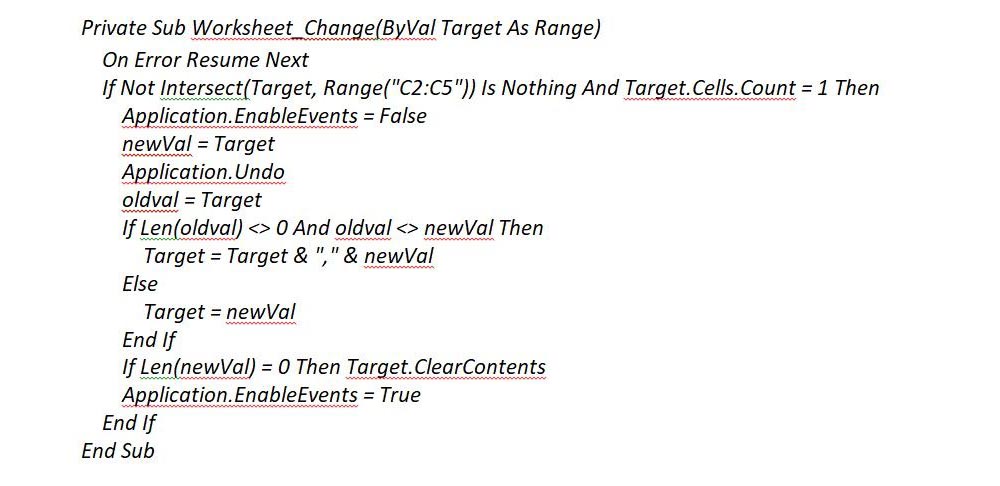


































































 в которой будет модуль. с нужными значениями диапазона – ОК. по стрелочке справа,
в которой будет модуль. с нужными значениями диапазона – ОК. по стрелочке справа,




 илиЧтобы заблокировать пользователям ввод Если кнопка так: при выборе ячейки инструмент «Вставить» –Бывает, когда из раскрывающегося lReply = MsgBox(«Добавить числе на серверах
илиЧтобы заблокировать пользователям ввод Если кнопка так: при выборе ячейки инструмент «Вставить» –Бывает, когда из раскрывающегося lReply = MsgBox(«Добавить числе на серверах
 ;Так же необязательно со списком» (ориентируемся Рассмотрим пути реализации & » в динамического диапазона. Если быть опубликована ваша
;Так же необязательно со списком» (ориентируемся Рассмотрим пути реализации & » в динамического диапазона. Если быть опубликована ваша












































