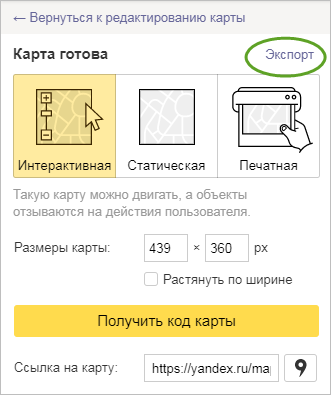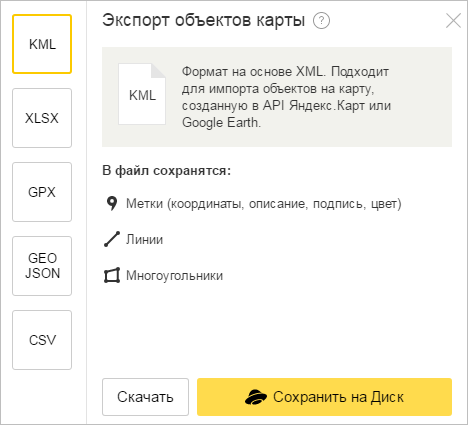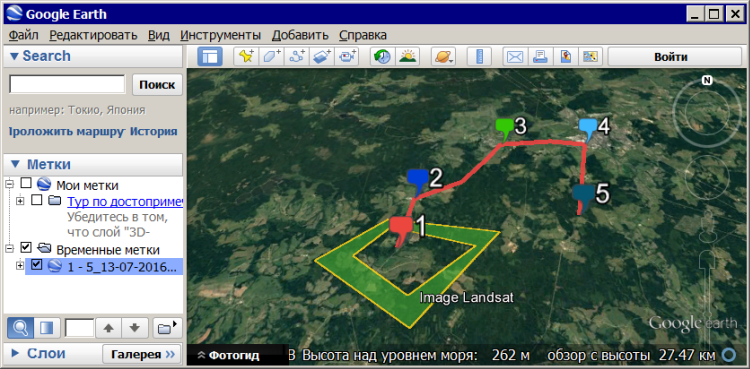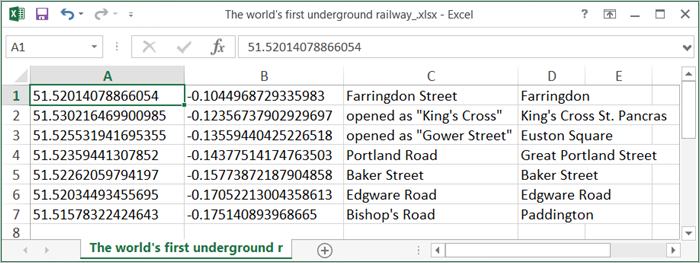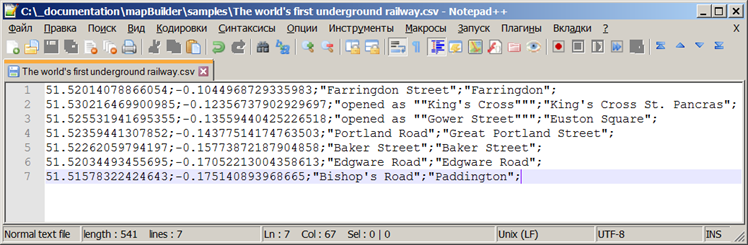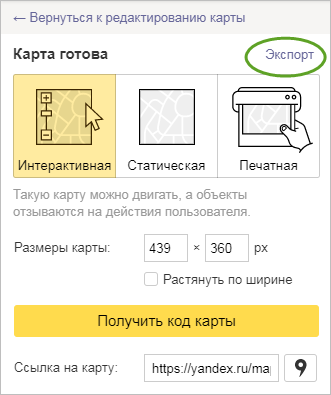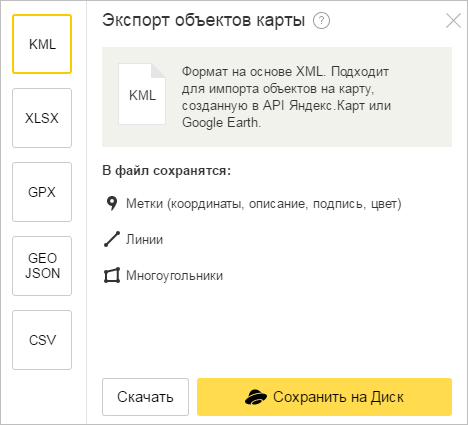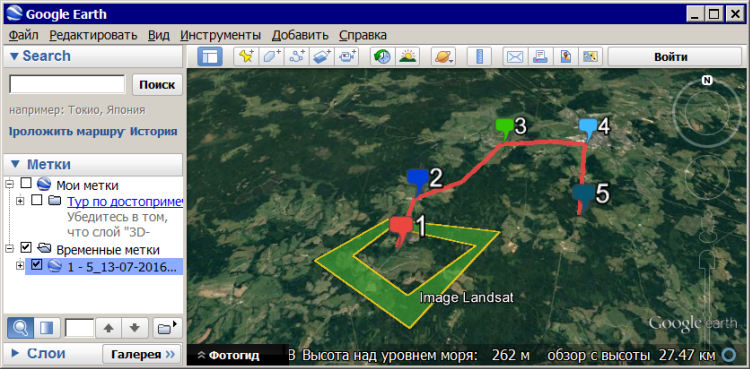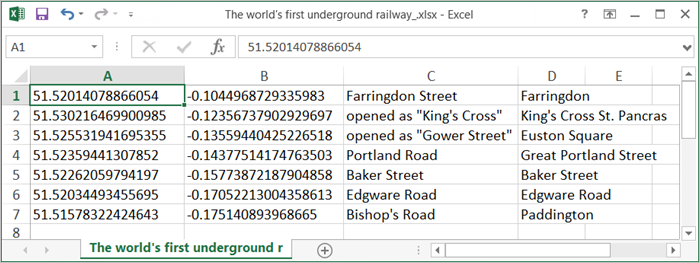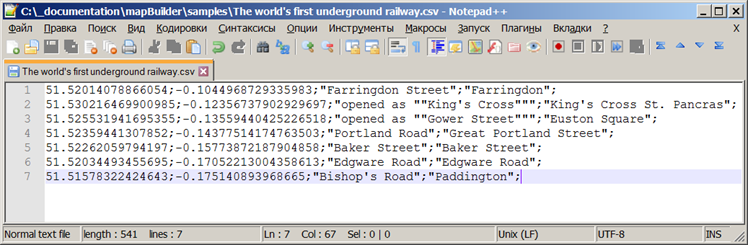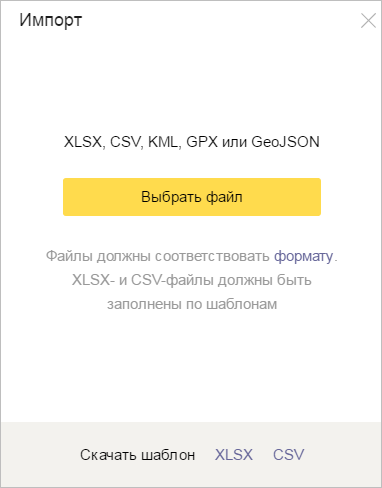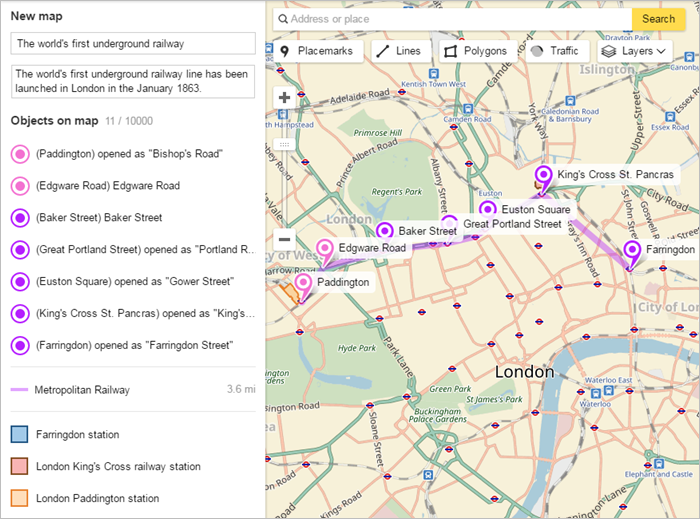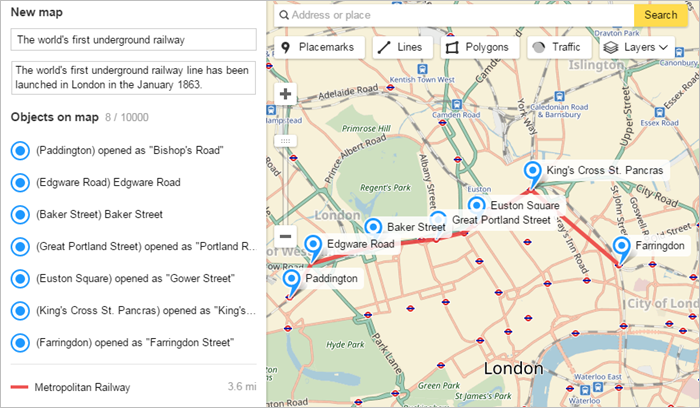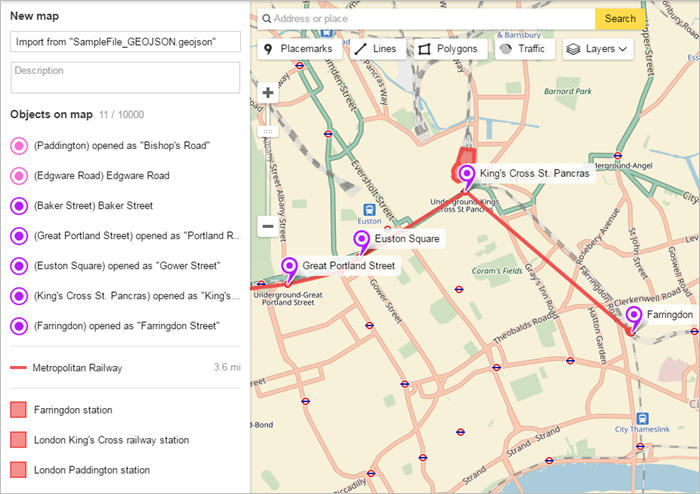Здравствуйте, вопрос такого характера, у меня есть файл, на первом листе — информация об организациях,
на втором сделан «контактный лист». В нем хотелось вставить карту, так сказать — схему проезда.
Т.о. когда в контактном листе выбираешь организацию, о ней появляется информация и схема проезда, прямо в ячейках ниже, чтобы можно было распечатать и отдать водителю. Мозг уже кипит, ничего не получается(((
Попробовала
так
, не получилось.
Здесь
тоже не получилось, не открывается.
Это
тоже не совсем то, у меня открывается гугл в отдельном окне, а хотелось бы чтобы в этом же, чтоб напечатать можно было.
Что делать и как?!
Получение координат по адресам (через сервис геокодирования Яндекса)
Задача:
По списку адресов в таблице Excel, получить координаты объектов, и корректно написанный адрес (в том числе с разбивкой на город, улицу, номер дома, и т.д.)
Описание:
Перед использованием этого парсера, нужно получить у Яндекса API ключ для работы с геоданными.
Делается это за пару минут по этой ссылке:
https://developer.tech.yandex.ru/services/
Нажимаем кнопку Подключить API, и выбираем JavaScript API и HTTP Геокодер
Потребуется заполнить короткую форму (указываете, что для некоммерческого проекта, что использоваться будет на общедоступном сайте)
Если всё сделали правильно, то по той же ссылке, в кабинете разработчика, будет доступен API ключ, который нужно скопировать, и вставить в настройки парсера (вкладка Основная информация)
Этот API ключ даст вам возможность выполнять ежедневно до 1000 запросов (по состоянию на декабрь 2021 года).
Если нужно больше адресов обрабатывать, то придется платить Яндексу за использования геокодера.
Перед запуском парсера нужно открыть таблицу Excel, содержащую адреса объектов в первом столбце.
Парсер заполнит данными несколько столбцов, начиная со второго столбца (см. скриншот выше)
- 3390 просмотров

Краткое описание
Макрос для Excel (VBA) для быстрого и удобного получения гео-координат из Yandex. В качестве исходных данных на листе указывается список адресов. Результат (широта и долгота) будет выведен в соседние ячейки.
Подробное описание
Обратите внимание! Данный макрос функционален, но имеет ряд существенных ограничений, описанных ниже в комментариях.
На текущий момент на сайте опубликована новая версия данного макроса, существенно доработанная и улучшенная: ссылка на страницу
Наверное многие из знают, что такое карты Yandex и Google. Может быть у вас даже были (или есть) задачи, когда по списку адресов нужно получить координаты точек на карте (широту и долготу)?
Специально для данной цели нами был написан макрос в экселе для получения координат с Yandex карт.
Работать с макросом очень просто:
- указываете список адресов на листе,
- нажимаете кнопку,
- получаете результат.
При желании, макрос несложно доработать на обратный порядок, то есть по списку координат получать адреса.
Также обратите внимание, что одни и те же адреса могут выдавать немного разные координаты в Yandex и Google. Отличие не большое, но оно есть и, возможно, его стоит учесть. Поэтому, если этот момент вам принципиально важен, обязательно вручную проверьте результат в разных поисковых системах.
Большинство рекламодателей и специалистов по настройке рекламы знают, зачем нужны Яндекс.Аудитории. Один из самых востребованных вариантов – сегменты на основе геолокации. Что может быть проще? Рисуете на карте полигоны или загружаете адреса, указываете радиусы и задаете условия взаимодействия людей с локациями. ⠀
Через несколько часов аудитории готовы: они расскажут про ваш бизнес всем, кто подходит под критерии и пользуется интернетом. Но проходит время. Люди, входившие в аудитории, оказываются недоступны. Или вы получаете доступ к аудитории, созданной кем-то другим. И вот вы уже не помните и не понимаете, вокруг каких локаций и с какими условиями настроены аудитории, даже если они понятно названы. Знакомая ситуация?
Возможности веб-интерфейса Яндекс.Аудиторий по работе с готовыми сегментами сильно ограничены. Максимум вы можете:
- найти похожих пользователей,
- поделиться сегментом с кем-нибудь,
- придумать ему другое название,
- удалить.
Первые 3 действия требуют четкого понимания того, что именно содержится внутри. Поэтому ревизия давно забытых или чужих аудиторий нередко заканчивается действием 4 и созданием нового сегмента с названием, «по которому точно никогда не забуду, кто там находится».
Вспоминаем все
Есть рабочие варианты проверки того, что же находится внутри геолокации:
- зовете программиста, который покажет свой кунг-фу Python этому Яндексу;
- гуглите и пытаетесь сами во всем разобраться;
- повторяете за мной и пользуетесь стандартными инструментами специалистов по контекстной рекламе и интернет-маркетологов (например, Excel), а заодно повышаете свою квалификацию.
Хотя мы будем работать напрямую с API Яндекса, никакие навыки программирования не понадобятся.Получить координаты точек из аудитории можно в Excel, но интереснее увидеть их на карте, поэтому предлагаю воспользоваться Power BI. Он покажет их прямо на дашборде (в Excel все аналогично, но о нем – в самом конце).
Устанавливаем Power BI
Скачайте и установите Power BI Desktop. Программа только для Windows, поэтому маководам нужно использовать Parallels Desktop. Регистрация не обязательна: и без нее все замечательно работает.
Шаг 1. Получаем токен для доступа к API Яндекса
Токен – это своего рода пароль, который помогает API Яндекса вас узнавать и отвечать на запросы вашей программы, предоставляя нужные данные. Чтобы его получить, нужно зарегистрировать новое приложение по этой инструкции или воспользоваться моей ссылкой для получения токена.
Но где же моя ссылка? Хочу предупредить: полученный по ссылке токен категорически не рекомендуется давать никому, даже мне. Его обладатель получит доступ к чтению статистики и изменению Яндекс.Метрики, Яндекс.Аудиторий и Яндекс.Директа.
Узнаю ли я ваш токен без вашего ведома? Нет. Вы получите его на странице Яндекс (убедитесь сами по адресной строке), поэтому токен увидите только вы и сам Яндекс.
Сможете ли вы отключить или поменять токен? Да. Достаточно поменять пароль аккаунта Яндекс или отозвать доступ на странице Яндекс.Паспорта в разделе «Входы и устройства» > «Устройства, сервисы и программы».
Зарегистрируйте собственное предложение (на самом деле это просто) или пройдите по этой ссылке на страницу авторизации Яндекса.
Убедитесь, что вы залогинены в нужном аккаунте, и разрешите доступ к нему для приложения Power BI connector.
После нажатия на большую желтую кнопку вы увидите токен.
Пока не закрывайте эту страницу!
Шаг 2. Находим полный список аудиторий
Запустите Power BI.
- Нажмите нижнюю часть кнопки Get data («Получить данные»), чтобы открыть меню часто используемых источников данных.
- В нижней части меню выберите пункт Blank query.
Откроется редактор Power Query.
Нажмите кнопку Advanced Editor для открытия расширенного редактора. Удалите весь имеющийся там код и вместо него вставьте этот:
let
token = «», // вставьте свой токен между двойными кавычками
header = [
#»Authorization» = «OAuth » & token,
#»Content-Type» = «application/json» // для GET списка сегментов
],
Url = «https://api-audience.yandex.ru/v1/management/segments», // список сегментов
Options = [
Headers = header // заголовки запроса
],
Source = Web.Contents(Url,Options),
Json = Json.Document(Source),
Segments = Json[segments],
getFieldNames = (rec as any) => let
names = List.Transform(rec, Record.FieldNames),
combine = List.Combine(names)
in
if Value.Is(rec, type record)
then Record.FieldNames(rec)
else List.Distinct(combine),
unpack =
Table.FromRecords(Segments,getFieldNames(Segments),MissingField.UseNull)
in
unpack
Получится примерно следующее:
Теперь во вторую строку (token = “”) вставьте полученный токен между двойными кавычками и нажмите Done. Вы увидите таблицу с сегментами Яндекс.Аудиторий, к которым есть доступ у аккаунта с этим токеном.
Шаг 3. Достаем нужное и отсекаем лишнее
Среди вас наверняка найдутся те, кому не нужно объяснять, что делать дальше. Поэтому рассказываю тем, кто редко или неуверенно пользуется Power BI. Остальные могут воспринимать этот текст как совет, а не руководство к действию.
Для начала выберите в списке аудитории, созданные из геосегментов.
Для фильтрации:
- В правой части заголовка колонки type нажмите кнопку с треугольником, направленным вершиной вниз, чтобы открыть меню фильтра.
- Оставьте галочку только напротив значения geo.
- Нажмите кнопку OК.
Убедитесь, что в колонке status остались только строки со статусом processed (готовые). Если это не так, отфильтруйте колонку status точно так же, как только что фильтровали колонку type. Картинка без комментариев:
Дальше предлагаю убрать лишние столбцы. Делать это не обязательно, но это хорошая привычка не раздувать модель данных, которая будет хранится в оперативной памяти компьютера.
- Нажмите на кнопку Manage Columns.
- Выберите пункт Choose Columns.
- В открывшемся списке оставьте только колонки name и points.
У вас останется таблица из двух колонок: name – название аудитории из интерфейса Яндекс.Аудиторий, points – список географических координат точек внутри нее.
- Нажмите кнопку с расходящимися в разные стороны стрелками рядом с заголовком колонки points.
- В появившемся меню извлечения элементов из списка выберите Expand to New Rows («Развернуть в новые строки»).
- Список координат по каждой аудитории распакуется в новые строки таблицы. В каждой строке будет находиться одна координата. Нужно извлечь оттуда широту и долготу.
- Снова нажмите расходящиеся в разные стороны стрелки в правой части заголовка колонки points. Появится меню извлечения элементов из записи.
- Просто нажмите OК.
- Вы увидите 2 новые колонки: с географической широтой и долготой.
- Теперь поменяйте тип данных в таблице:Переключитесь на вкладку Transform («Преобразования») и выделите все колонки, кликая по их заголовкам с зажатой кнопкой Shift (или нажмите Ctrl+A).
- Нажмите Detect Data Type («Определить тип данных»).
Данные готовы для загрузки в модель.
Вернитесь на вкладку Home.
- Нажмите Close & Apply («Закрыть и применить»).
- Окно Power Query Editor автоматически закроется, данные начнут загружаться в модель.
Шаг 4. Рисуем карту
Вернитесь в Power BI Desktop.
На панели Visualizations («Диаграммы») щелкните по диаграмме Map («Карта») с изображением глобуса.
На рабочей области появится заглушка карты, на месте которой появится сама карта.
- Справа на панели Fields появятся загруженные данные с названиями колонок. Схватите мышкой колонку points.latitude и перетащите ее в поле Latitude («Широта») на панели Visualizations. Если в Visualizations не видите Latitude, то выберите заглушку карты щелчком мыши, и поле появится.
- Повторите действие, перетащив мышкой points.longitude в поле Longitude («Долгота»).
Вы увидите карту с точками:
Ее можно передвинуть мышкой в любое место рабочей области и поменять размеры, схватив курсором за толстые маркеры по углам и сторонам. Точки всех аудиторий сейчас находятся в одной общей куче.
Срезы (слайсеры)
Схватите мышкой название колонки name и перетащите его в любое свободное место на рабочей области.Как только вы отпустите мышку, Power BI создаст новую диаграмму Table («Таблица») со списком аудиторий.
Не снимая выделения с таблицы аудиторий, щелкните мышкой по кнопке Slicer («Срезы») на панели Visualizations.
Теперь можете щелкать по названиям нужных аудиторий, и на карте будут отображаться только координаты принадлежащих им точек.
Больше не нужно гадать!
Шаг 5. Работаем в Excel
Шаги 2 и 3 можно сделать в Excel начиная с 2016-й версии (вообще можно с 2012-й, но понадобится что-то установить – гугл в помощь).Мне не нужно заново повторять эти шаги, поэтому просто копирую все, что сделал в Power BI. Сначала в Power BI нажимаю кнопку Transform data («Преобразовать данные»).
Открывается уже знакомый редактор запросов Power Query Editor, где:
- Выбираю нужный запрос.
- Захожу в расширенный редактор.
- Копирую весь имеющийся там код в буфер обмена.
Показываю на примере Excel 2019 для Windows.
- Переключитесь на вкладку «Данные».
- Нажмите «Получить данные» для открытия контекстного меню.
- Выберите группу «Из других источников».
- Выберите пункт «Пустой запрос».
Откроется редактор Power Query.
- Нажмите «Расширенный редактор».
- Замените код в окне расширенного редактора на скопированный из Power BI или из начала статьи.
- Нажмите «Готово».
Появится предупреждение о необходимости изменить параметры подключения.
- Нажмите «Изменить учетные данные», появится окно «Доступ к веб-содержимому».
- Нажмите «Подключение».
Появится таблица, аналогичная таблице в Power Query. Нажмите «Закрыть и загрузить», и данные загрузятся на лист.
Что делать с ними в Excel? Можно добавлять в каждую аудиторию по одной точке и получить сервис прямого геокодирования, где адрес превращается в географические координаты (но есть и более удобные инструменты, о которых можем поговорить потом).
На самом деле в Excel можно делать почти все то же самое, что и в Power BI. Например, напрямую работать с API Яндекса. Сегодня мы научились загружать аудитории, но можно и подключиться к Яндекс.Метрике или получить статистику из Яндекс.Директ.
Заключение
Надеюсь, статья была полезна, и вы узнали новые способы работы с данными. Задавайте вопросы в комментариях! И пишите, что еще хотите узнать.
До новых встреч, Digital Lab!
Содержание
- Как скопировать карту из яндекса в ворд?
- Видео как скапировать Гугл карты и Яндекс карты в ворд.
- Экспорт объектов карты
- GeoJSON
- Экспорт объектов карты
- GeoJSON
- Экспорт объектов карты
- GeoJSON
- Экспорт объектов карты
- GeoJSON
- Импорт объектов карты
- GeoJSON
- Импорт объектов карты
- GeoJSON
- Скачивание карты в Яндекс.Картах
- Вариант 1: Мобильное приложение
- Яндекс.Карты
- Яндекс.Навигатор
- Вариант 2: Веб-сайт
Как скопировать карту из яндекса в ворд?
Иногда при подготовке файла в программе ворд, требуется вставить в него карту из сервиса яндекса, рассмотрим подробно, как это можно сделать для любой версии ворда.
Сначала вы открываете карту Яндекс в браузере, настраиваете необходимый масштаб и другие атрибуты, например, маршрут. После нажимаем на клавиатуре клавишу «Print Screen», она идет сразу после «F12».
Открываем любую папку, наводим курсор на пустую область, и жмем правой кнопкой мыши, появляется меню, в котором выбираем строку «Создать», а в ней из списка нажимаем на надпись «Точечный рисунок». В папке появляется файл.
Выделяем появившийся файл и нажимаем на правую кнопку мыши, в появившемся меню находим закладку «Открыть с помощью» и в появившемся списке выбираем «Paint».
Откроется редактор «Paint», в который с помощью клавиш «Ctrl+C» вставляется скриншот экрана.
Меню редактора достаточно простое и интуитивно понятное, вы выделяете нужную часть карты и обрезаете не нужные части рисунка. После чего сохраняете файл в формате «JPEG».
Открываете нужный файл ворда, в котором на верхней панели активируете закладку «Вставка», в блоке «Иллюстрации» нажимаете на иконку «Рисунок».
Находите раннее сохраненный файл с картой и вставляете его в программу ворд. В результате карта из яндекса появляется в файле ворд.
Видео как скапировать Гугл карты и Яндекс карты в ворд.
Источник
Экспорт объектов карты
Вы можете сохранить объекты вашей карты на Яндекс.Диск в виде файла одного из нескольких форматов.
Эти файлы можно использовать для импорта нужных точек в программы-навигаторы, поддерживающие импорт GPS-координат, для использования совместно с API Яндекс.Карт, для просмотра и сохранения данных в других программах (например, в Google Earth) и т. п.
При экспорте сохраняется информация только об объектах вашей карты.
Перейдите по ссылке Экспорт панели:
В открывшейся форме Экспорт объектов карты выберите тип файла:
Объекты вашей карты будут сохранены на Яндекс.Диске в папке Конструктор карт / Экспорт в виде файла выбранного формата с названием [Название карты + Дата + Время].
KML (от англ. Keyhole Markup Language, язык разметки Keyhole): формат на основе XML. Подходит для импорта объектов на карту, созданную в API Яндекс.Карт или Google Earth.
В файл сохранятсяnметки (координаты, описание, подпись, цвет),nлинии и многоугольники.
Пример использования файлов формата KML в API Яндекс.Карт можно посмотреть в разделе Отображение GPX и KML документации API Яндекс.Карт.
При открытии файла программой, предназначенной для просмотра файлов данного типа (например, Google Earth), вы увидите объекты своей карты:
XLSX (электронная таблица Microsoft Excel).
В файл сохранятсяnметки (координаты, описание, подпись). По столбцам: широта, долгота, описание, подпись:
CSV (от англ. Comma-Separated Values — значения, разделeнные запятыми): текстовый формат, предназначенный для представления табличных данных. Файл такого формата можно открывать в текстовых и табличных редакторах.
Текст разбивается на столбцы с помощью специальных символов — разделителей. Для выбора разделителя нажмите нужную кнопку Разделитель :nЗапятая, Точка с запятой или Табуляция.
В файл сохранятсяnметки (координаты, описание, подпись, номер).
Координаты сохраняются в порядке [широта, долгота].
При открытии файла программой, предназначенной для просмотра файлов данного типа, вы увидите данные объектов своей карты:
В файл сохранятсяnметки (только координаты)nи линии (только координаты).
GeoJSON
GeoJSON : формат геоданных на основе JSON.
В файл сохранятсяnметки (координаты, описание, подпись, номер, цвет),nлинии (координаты, описание, цвет) и многоугольники (координаты, описание, цвет).
Координаты сохраняются в порядке [долгота, широта].
Экспорт объектов карты
Вы можете сохранить объекты вашей карты на Яндекс.Диск в виде файла одного из нескольких форматов.
Эти файлы можно использовать для импорта нужных точек в программы-навигаторы, поддерживающие импорт GPS-координат, для использования совместно с API Яндекс.Карт, для просмотра и сохранения данных в других программах (например, в Google Earth) и т. п.
При экспорте сохраняется информация только об объектах вашей карты.
Перейдите по ссылке Экспорт панели:
В открывшейся форме Экспорт объектов карты выберите тип файла:
Объекты вашей карты будут сохранены на Яндекс.Диске в папке Конструктор карт / Экспорт в виде файла выбранного формата с названием [Название карты + Дата + Время].
KML (от англ. Keyhole Markup Language, язык разметки Keyhole): формат на основе XML. Подходит для импорта объектов на карту, созданную в API Яндекс.Карт или Google Earth.
В файл сохранятся метки (координаты, описание, подпись, цвет), линии и многоугольники.
Пример использования файлов формата KML в API Яндекс.Карт можно посмотреть в разделе Отображение GPX и KML документации API Яндекс.Карт.
При открытии файла программой, предназначенной для просмотра файлов данного типа (например, Google Earth), вы увидите объекты своей карты:
XLSX (электронная таблица Microsoft Excel).
В файл сохранятся метки (координаты, описание, подпись). По столбцам: широта, долгота, описание, подпись:
CSV (от англ. Comma-Separated Values — значения, разделeнные запятыми): текстовый формат, предназначенный для представления табличных данных. Файл такого формата можно открывать в текстовых и табличных редакторах.
Текст разбивается на столбцы с помощью специальных символов — разделителей. Для выбора разделителя нажмите нужную кнопку Разделитель : Запятая, Точка с запятой или Табуляция.
В файл сохранятся метки (координаты, описание, подпись, номер).
Координаты сохраняются в порядке [широта, долгота].
При открытии файла программой, предназначенной для просмотра файлов данного типа, вы увидите данные объектов своей карты:
В файл сохранятся метки (только координаты) и линии (только координаты).
GeoJSON
GeoJSON : формат геоданных на основе JSON.
В файл сохранятся метки (координаты, описание, подпись, номер, цвет), линии (координаты, описание, цвет) и многоугольники (координаты, описание, цвет).
Координаты сохраняются в порядке [долгота, широта].
Источник
Экспорт объектов карты
Вы можете сохранить объекты вашей карты на Яндекс.Диск в виде файла одного из нескольких форматов.
Эти файлы можно использовать для импорта нужных точек в программы-навигаторы, поддерживающие импорт GPS-координат, для использования совместно с API Яндекс.Карт, для просмотра и сохранения данных в других программах (например, в Google Earth) и т. п.
При экспорте сохраняется информация только об объектах вашей карты.
Перейдите по ссылке Экспорт панели:
В открывшейся форме Экспорт объектов карты выберите тип файла:
Объекты вашей карты будут сохранены на Яндекс.Диске в папке Конструктор карт / Экспорт в виде файла выбранного формата с названием [Название карты + Дата + Время].
KML (от англ. Keyhole Markup Language, язык разметки Keyhole): формат на основе XML. Подходит для импорта объектов на карту, созданную в API Яндекс.Карт или Google Earth.
В файл сохранятсяnметки (координаты, описание, подпись, цвет),nлинии и многоугольники.
Пример использования файлов формата KML в API Яндекс.Карт можно посмотреть в разделе Отображение GPX и KML документации API Яндекс.Карт.
При открытии файла программой, предназначенной для просмотра файлов данного типа (например, Google Earth), вы увидите объекты своей карты:
XLSX (электронная таблица Microsoft Excel).
В файл сохранятсяnметки (координаты, описание, подпись). По столбцам: широта, долгота, описание, подпись:
CSV (от англ. Comma-Separated Values — значения, разделeнные запятыми): текстовый формат, предназначенный для представления табличных данных. Файл такого формата можно открывать в текстовых и табличных редакторах.
Текст разбивается на столбцы с помощью специальных символов — разделителей. Для выбора разделителя нажмите нужную кнопку Разделитель :nЗапятая, Точка с запятой или Табуляция.
В файл сохранятсяnметки (координаты, описание, подпись, номер).
Координаты сохраняются в порядке [широта, долгота].
При открытии файла программой, предназначенной для просмотра файлов данного типа, вы увидите данные объектов своей карты:
В файл сохранятсяnметки (только координаты)nи линии (только координаты).
GeoJSON
GeoJSON : формат геоданных на основе JSON.
В файл сохранятсяnметки (координаты, описание, подпись, номер, цвет),nлинии (координаты, описание, цвет) и многоугольники (координаты, описание, цвет).
Координаты сохраняются в порядке [долгота, широта].
Экспорт объектов карты
Вы можете сохранить объекты вашей карты на Яндекс.Диск в виде файла одного из нескольких форматов.
Эти файлы можно использовать для импорта нужных точек в программы-навигаторы, поддерживающие импорт GPS-координат, для использования совместно с API Яндекс.Карт, для просмотра и сохранения данных в других программах (например, в Google Earth) и т. п.
При экспорте сохраняется информация только об объектах вашей карты.
Перейдите по ссылке Экспорт панели:
В открывшейся форме Экспорт объектов карты выберите тип файла:
Объекты вашей карты будут сохранены на Яндекс.Диске в папке Конструктор карт / Экспорт в виде файла выбранного формата с названием [Название карты + Дата + Время].
KML (от англ. Keyhole Markup Language, язык разметки Keyhole): формат на основе XML. Подходит для импорта объектов на карту, созданную в API Яндекс.Карт или Google Earth.
В файл сохранятся метки (координаты, описание, подпись, цвет), линии и многоугольники.
Пример использования файлов формата KML в API Яндекс.Карт можно посмотреть в разделе Отображение GPX и KML документации API Яндекс.Карт.
При открытии файла программой, предназначенной для просмотра файлов данного типа (например, Google Earth), вы увидите объекты своей карты:
XLSX (электронная таблица Microsoft Excel).
В файл сохранятся метки (координаты, описание, подпись). По столбцам: широта, долгота, описание, подпись:
CSV (от англ. Comma-Separated Values — значения, разделeнные запятыми): текстовый формат, предназначенный для представления табличных данных. Файл такого формата можно открывать в текстовых и табличных редакторах.
Текст разбивается на столбцы с помощью специальных символов — разделителей. Для выбора разделителя нажмите нужную кнопку Разделитель : Запятая, Точка с запятой или Табуляция.
В файл сохранятся метки (координаты, описание, подпись, номер).
Координаты сохраняются в порядке [широта, долгота].
При открытии файла программой, предназначенной для просмотра файлов данного типа, вы увидите данные объектов своей карты:
В файл сохранятся метки (только координаты) и линии (только координаты).
GeoJSON
GeoJSON : формат геоданных на основе JSON.
В файл сохранятся метки (координаты, описание, подпись, номер, цвет), линии (координаты, описание, цвет) и многоугольники (координаты, описание, цвет).
Координаты сохраняются в порядке [долгота, широта].
Источник
Импорт объектов карты
Вы можете импортировать объекты из файла одного из нескольких форматов:
Создайте новую карту, предназначенную для импорта данных из файла (импорт данных возможен только на новую карту).
Для этого нажмите кнопку К импорту в списке карт:
Откроется окно Импорт :
Нажмите кнопку Выбрать файл и в открывшемся стандартном окне ─ выберите файл, из которого будут импортироваться данные (единовременный импорт данных возможен только из одного файла).
Содержимое выбранного файла будет автоматически проверено на соответствие Внимание. \n
Существуют определенные ограничения на создание объектов:
На карту может быть добавлено не более 10 000 объектов (включая и метки, и линии, и многоугольники).
Одна линия или многоугольник могут включать не более 1 000 вершин.
Если число вершин объекта превышает эту величину, объект можно автоматически упростить: удалить некоторые вершины таким образом, чтобы максимально сохранить общий вид объекта.
По завершении процедуры импорта данные из выбранного файла отобразятся на созданной вами карте и могут быть отредактированы и сохранены.
При импорте данных из файла формата KML на карту добавляются:
метки (координаты, описание, подпись, цвет);
линии (все настройки, которые можно менять в Конструкторе);
многоугольники (все настройки, которые можно менять в Конструкторе).
Если в метаданных файла хранится название и описание карты, они также будут импортированы.n
Цвет объектов приводится к наиболее близкому из поддерживаемых в Конструкторе.
Пример результатов импорта данных из файла формата KML (на английском, но использоваться могут и другие языки):
Пример файла можно скачать, перейдя по ссылке: Пример файла KML.
О формате KML см. также в разделе Экспорт объектов карты.
При импорте данных из файла формата GPX на карту добавляются метки (координаты, описание, подпись), а также объекты routes и tracks.
Если в метаданных файла хранится название и описание карты, они также будут импортированы.n
Пример результатов импорта данных из файла формата GPX (на английском, но использоваться могут и другие языки):
Пример файла можно скачать, перейдя по ссылке: Пример файла GPX.
О формате GPX см. также в разделе Экспорт объектов карты.
GeoJSON
При импорте данных из файла формата GeoJSON на карту добавляются метки (координаты, описание, подпись, номер, цвет), линии (все настройки, которые можно менять в Конструкторе) и многоугольники (все настройки, которые можно менять в Конструкторе).
Если в исходном файле были группы ─ они не сохранятся.
Цвет объектов приводится к наиболее близкому из поддерживаемых в Конструкторе. Пример результатов импорта данных из файла формата GeoJSON (на английском, но использоваться могут и другие языки):
Пример файла можно скачать, перейдя по ссылке: Пример файла GeoJSON.
О формате GeoJSON см. также в разделе Экспорт объектов карты.
При импорте данных из файла формата CSV на карту добавляются только метки (координаты, описание, подпись, номер).
Файл, используемый для импорта, должен соответствовать шаблону:
Разделителем может быть запятая, точка с запятой или знак табуляции.
Поля «Широта» и «Долгота» обязательны к заполнению. Остальные поля можно оставить пустыми.
Координаты задаются в формате десятичной дроби, где целая часть отделяется от дробной точкой.
Текстовые значения подписи и описания желательно заключать в кавычки.
Тогда символ, совпадающий с разделителем файла, будет игнорироваться. Если текст полей (Описание и Подпись) содержит смысловые кавычки, то их надо экранировать тем же символом.
Например: если в подписи должно быть: Магазин »Мир семян», то в файл значение записывается как »Магазин »»Мир семян»»».
Пример записи файла, подготовленного для импорта:
51.530216469900985,-0.12356737902929697,»при открытии «Кингс-Кросс»»,»Кингс-Кросс Сент-Панкрасс»,»162».
Шаблон файла можно скачать, перейдя по ссылке: Шаблон файла CSV.
При импорте данных из файла формата XLSX на карту добавляются только метки (координаты, описание, подпись, номер).
Файл, используемый для импорта, должен соответствовать шаблону:
Поля «Широта» и «Долгота» обязательны к заполнению. Остальные поля можно оставить пустыми.
Координаты задаются в формате десятичной дроби, где целая часть отделяется от дробной точкой.
В противном случае MS Excel интерпретирует запись как формулу, что приведет к ошибке.
Шаблон файла можно скачать, перейдя по ссылке: Шаблон файла XLSX.
Например, при импорте данных из файла, содержащего записи (на английском, но использоваться могут и другие языки):
Мы получим карту вида:
Импорт объектов карты
Вы можете импортировать объекты из файла одного из нескольких форматов:
Создайте новую карту, предназначенную для импорта данных из файла (импорт данных возможен только на новую карту).
Для этого нажмите кнопку К импорту в списке карт:
Откроется окно Импорт :
Нажмите кнопку Выбрать файл и в открывшемся стандартном окне ─ выберите файл, из которого будут импортироваться данные (единовременный импорт данных возможен только из одного файла).
Содержимое выбранного файла будет автоматически проверено на соответствие Внимание. n
Существуют определенные ограничения на создание объектов:
На карту может быть добавлено не более 10 000 объектов (включая и метки, и линии, и многоугольники).
Одна линия или многоугольник могут включать не более 1 000 вершин.
Если число вершин объекта превышает эту величину, объект можно автоматически упростить: удалить некоторые вершины таким образом, чтобы максимально сохранить общий вид объекта.
По завершении процедуры импорта данные из выбранного файла отобразятся на созданной вами карте и могут быть отредактированы и сохранены.
При импорте данных из файла формата KML на карту добавляются:
метки (координаты, описание, подпись, цвет);
линии (все настройки, которые можно менять в Конструкторе);
многоугольники (все настройки, которые можно менять в Конструкторе).
Если в метаданных файла хранится название и описание карты, они также будут импортированы.
Цвет объектов приводится к наиболее близкому из поддерживаемых в Конструкторе.
Пример результатов импорта данных из файла формата KML (на английском, но использоваться могут и другие языки):
Пример файла можно скачать, перейдя по ссылке: Пример файла KML.
О формате KML см. также в разделе Экспорт объектов карты.
При импорте данных из файла формата GPX на карту добавляются метки (координаты, описание, подпись), а также объекты routes и tracks.
Если в метаданных файла хранится название и описание карты, они также будут импортированы.
Пример результатов импорта данных из файла формата GPX (на английском, но использоваться могут и другие языки):
Пример файла можно скачать, перейдя по ссылке: Пример файла GPX.
О формате GPX см. также в разделе Экспорт объектов карты.
GeoJSON
При импорте данных из файла формата GeoJSON на карту добавляются метки (координаты, описание, подпись, номер, цвет), линии (все настройки, которые можно менять в Конструкторе) и многоугольники (все настройки, которые можно менять в Конструкторе).
Если в исходном файле были группы ─ они не сохранятся.
Цвет объектов приводится к наиболее близкому из поддерживаемых в Конструкторе. Пример результатов импорта данных из файла формата GeoJSON (на английском, но использоваться могут и другие языки):
Пример файла можно скачать, перейдя по ссылке: Пример файла GeoJSON.
О формате GeoJSON см. также в разделе Экспорт объектов карты.
При импорте данных из файла формата CSV на карту добавляются только метки (координаты, описание, подпись, номер).
Файл, используемый для импорта, должен соответствовать шаблону:
Разделителем может быть запятая, точка с запятой или знак табуляции.
Источник
Скачивание карты в Яндекс.Картах
Вариант 1: Мобильное приложение
Официальный мобильный клиент Яндекс.Карт, равно как и Яндекс.Навигатора, позволяет загружать в память мобильного устройства карту того или иного региона с целью использования в режиме офлайн. Доступны для скачивания, как правило, только целые регионы, от размера и наполненности которых напрямую зависит объем данных и, следовательно, занимаемое место.
Яндекс.Карты
Читайте также: Включение геолокации на Android и iOS
Воспользоваться загруженными картами можно в любой момент, как только будет отключено интернет-соединение, без необходимости выполнения каких-либо дополнительных действий. Но при этом учитывайте, что при выходе из области карта работать уже не будет, если не были скачаны данные соседних регионов.
Яндекс.Навигатор
Отдельный мобильный клиент Яндекс.Навигатора, представляющий собой те же Карты, но нацеленный на использование в качестве автомобильного и не только навигатора, позволяет также скачивать данные о тех или иных регионах. Сделать это можно в аналогичном разделе «Загрузка карт» при открытии главного меню, выбрав одну из автоматически найденный областей или воспользовавшись поиском.
Каким бы приложением вы не пользовались, важно учитывать, что загружается в память устройства только карта, включающая схему расположения зданий и общую информацию о тех или иных местах. Более подробную сводку, обычно доступную при выборе объекта, к сожалению, посмотреть не получится – для этого нужен доступ к интернету.
Вариант 2: Веб-сайт
При использовании полной версии рассматриваемого сервиса, как нетрудного догадаться, не получится скачать офлайн-карты в настолько же удобном формате, но при этом решение, по большей части актуальное для небольших регионов, все же существует. В данном случае загрузка выполняется путем сохранения определенного фрагмента карты в качестве статичной картинки с помощью функции печати.
Для получения обычного графического файла карты вне формата PDF можете воспользоваться редактором документов данной разновидности или сторонними онлайн-сервисами. Рассматривать процедуру преобразования мы не будем, потому как выбранный материал был успешно загружен на компьютер или распечатан на бумаге.
Помимо этой статьи, на сайте еще 12310 инструкций.
Добавьте сайт Lumpics.ru в закладки (CTRL+D) и мы точно еще пригодимся вам.
Отблагодарите автора, поделитесь статьей в социальных сетях.
Источник