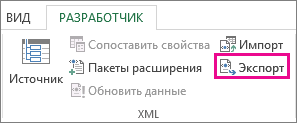Если вы ранее создали карту XML,вы можете использовать ее для импорта данных XML в ячейки, которые соеряду, но существуют также несколько способов и команд импорта данных XML без карты XML.
При наличии карты XML сделайте следующее для импорта данных XML в сопоставленные ячейки:
-
В карте XML выберите одну из сопоставленных ячеек.
-
На вкладке Разработчик нажмите кнопку Импорт.
Если вкладка Разработчик не отображается, см. раздел Отображение вкладки «Разработчик».
-
В диалоговом окне Импорт XML найдите и выберите файл данных XML (XML-файл), который вы хотите импортировать, и нажмите кнопку Импорт.
Другие способы импорта данных XML
-
Импорт файла данных XML в качестве XML-таблицы
-
Импорт нескольких файлов данных XML
-
Импорт нескольких файлов данных XML в качестве внешних данных
-
Открытие файла данных XML для импорта данных
Дополнительные сведения о проблемах см. в разделе Типичные проблемы при импорте данных XML в конце этой статьи.
Импорт файла данных XML в качестве XML-таблицы
-
На вкладке Разработчик нажмите кнопку Импорт.
Если вкладка Разработчик не отображается, см. раздел Отображение вкладки «Разработчик».
-
В диалоговом окне Импорт XML найдите и выберите файл данных XML (XML-файл), который вы хотите импортировать, и нажмите кнопку Импорт.
Если файл данных XML не ссылается ни на какую схему, Excel создает ее на основе этого файла.
-
В диалоговом окне Импорт данных выполните одно из следующих действий:
-
Выберите XML-таблицу на существующем компьютере, чтобы импортировать содержимое файла данных XML в XML-таблицу на вашем компьютере в указанной ячейке.
-
Чтобы импортировать содержимое файла в XML-таблицу на новом, начиная с ячейки A1, выберите XML-таблицу на новом. Карта файла данных XML отобразится в области задач Источник XML.
-
-
Если файл данных XML не ссылается ни на какую схему, Excel создает ее на основе этого файла.
-
Чтобы контролировать поведение данных XML (например, привязку данных, форматирование и макет), нажмите кнопку Свойства ,чтобы отобразить диалоговое окно Свойства карты XML. Например, при импорте данных по умолчанию существующие данные в диапазоне будут перезаписаны, но это можно изменить.
Импорт нескольких файлов данных XML
-
Выберите сопоставленную ячейку, чтобы импортировать несколько XML-файлов в один набор сопоставленных ячеек.
Если вы хотите импортировать несколько XML-файлов в несколько наборов сопоставленных ячеек, щелкните любую несопоставленную ячейку листа.
-
На вкладке Разработчик нажмите кнопку Импорт.
Если вкладка Разработчик не отображается, см. раздел Отображение вкладки «Разработчик».
-
В диалоговом окне Импорт XML найдите и выберите файл данных XML (XML-файл), который вы хотите импортировать.
-
Если файлы являются смежными, нажмите клавишу SHIFT, а затем щелкните первый и последний файл в списке. Все данные из XML-файлов будут импортированы и добавлены в сопоставленные ячейки.
-
Если файлы не являются смежными, нажмите клавишу CTRL, а затем щелкните все файлы списка, которые вы хотите импортировать.
-
-
Нажмите кнопку Импорт.
Если вы выбрали несколько файлов, появится диалоговое окно Импорт <>.xml файл. Выберите карту XML, соответствующую импортируемому файлу данных XML.
Чтобы использовать одну карту для всех выделенных файлов, которые еще не были импортированы, установите флажок Использовать эту карту XML для всех выбранных файлов этой схемы.
Импорт нескольких файлов данных XML в качестве внешних данных
Если нужно импортировать несколько XML-файлов с одним пространством имен, но с разными схемами XML, вы можете воспользоваться командой Из импорта данных XML. Excel создаст уникальную карты XML для каждого импортируемого файла данных XML.
Примечание: При импорте нескольких XML-файлов, в которых не определено пространство имен, считается, что они используют одно пространство имен.
-
Если вы используете Excel с подпиской наMicrosoft 365, щелкните Данные > Получить данные > из файла > из XML.
Если вы используете Excel 2016 или более раннюю версию, на вкладке Данные нажмите кнопку Из других источников, а затем щелкните Из импорта данных XML.
-
Выберите диск, папку или расположение в Интернете, где находится файл данных XML (XML-файл), который вы хотите импортировать.
-
Выберите файл и нажмите кнопку Открыть.
-
В диалоговом окне Импорт данных выберите один из следующих параметров:
-
В XML-таблицу в существующей книге. Содержимое файла импортируется в новую таблицу XML на новом листе. Если файл данных XML не ссылается ни на какую схему, Excel создает ее на основе этого файла.
-
Существующий таблица Данные XML импортируется в двумерную таблицу со строками и столбцами, где теги XML показаны как заголовки столбцов, а данные — в строках под заголовками столбцов. Первый элемент (корневой узел) используется как заголовок и отображается в указанном расположении ячейки. Остальные теги отсортировали по алфавиту во второй строке. В этом случае схема не создается и вы не можете использовать карту XML.
-
На новый лист. Excel добавляет в книгу новый лист и автоматически помещает данные XML в его левый верхний угол. Если файл данных XML не ссылается ни на какую схему, Excel создает ее на основе этого файла.
-
-
Чтобы контролировать поведение данных XML, таких как привязка, форматирование и макет, нажмите кнопку Свойства ,чтобы отобразить диалоговое окно Свойства карты XML. Например, при импорте данных по умолчанию существующие данные в соеченом диапазоне перезаписываются, но это можно изменить.
Открытие файла данных XML для импорта данных
-
Выберите команду Файл > Открыть.
Если вы используете Excel 2007, нажмите Microsoft Office кнопку
>открыть.
-
В диалоговом окне Открытие файла выберите диск, папку или веб-адрес, где расположен нужный файл.
-
Выберите файл и нажмите кнопку Открыть.
-
Если появится диалоговое окно Импорт XML, открытый файл ссылается на одну или несколько таблиц стилей XSLT, поэтому можно щелкнуть один из следующих параметров:
-
Открытие файла без применения таблицы стилей Данные XML импортируется в двумерную таблицу со строками и столбцами, где теги XML показаны как заголовки столбцов, а данные — в строках под заголовками столбцов. Первый элемент (корневой узел) используется как заголовок и отображается в указанном расположении ячейки. Остальные теги отсортировали по алфавиту во второй строке. В этом случае схема не создается и вы не можете использовать карту XML.
-
Открыть файл, применив следующую таблицу стилей (выберите одну). Выберите таблицу стилей, которую вы хотите применить, и нажмите кнопку ОК. Данные XML будут отформатированы в соответствии с выбранным листом стилей.
Примечание: Данные XML будут открыты в Excel в режиме «только для чтения», что позволяет предотвратить случайное сохранение первоначального исходного файла в формате книги Excel с поддержкой макросов (XLSM). В этом случае схема не создается и вы не можете использовать карту XML.
-
-
Если появится диалоговое окно Открыть XML, в XML-файле не будет ссылок на таблицу стилей XSLT. Чтобы открыть файл, выберите один из следующих параметров:
-
Щелкните XML-таблица для создания XML-таблицы в новой книге.
Содержимое файла импортируется в XML-таблицу. Если файл данных XML не ссылается ни на какую схему, Excel создает ее на основе этого файла.
-
Выберите в качестве книги, которая будет работать только для чтения.
Данные XML импортируется в двумерную таблицу со строками и столбцами, где теги XML показаны как заголовки столбцов, а данные — в строках под заголовками столбцов. Первый элемент (корневой узел) используется как заголовок и отображается в указанном расположении ячейки. Остальные теги отсортировали по алфавиту во второй строке. В этом случае схема не создается и вы не можете использовать карту XML.
Данные XML будут открыты в Excel в режиме «только для чтения», что позволяет предотвратить случайное сохранение первоначального исходного файла в формате книги Excel с поддержкой макросов (XLSM). В этом случае схема не создается и вы не можете использовать карту XML.
-
Щелкните Использовать область задач XML-источника.
Карта файла данных XML отобразится в области задач Источник XML. Для сопоставления элементов схемы с листом их можно перетащить на лист.
Если файл данных XML не ссылается ни на какую схему, Excel создает ее на основе этого файла.
-
Распространенные проблемы при импорте данных XML
Excel отображает диалоговое окно Ошибка импорта XML, если не может проверить данные в соответствии с картой XML. Чтобы получить дополнительные сведения об ошибке, нажмите кнопку Сведения в этом диалоговом окне. В следующей ниже таблице описаны ошибки, которые часто возникают при импорте данных.
|
Ошибка |
Объяснение |
|
Ошибка при проверке схемы |
Когда вы выбрали в диалоговом окне Свойства карты XML параметр Проверять данные на соответствие схеме при импорте и экспорте, данные были импортированы, но не проверены на соответствие указанной карте XML. |
|
Некоторые данные были импортированы как текст |
Часть импортированных данных или все данные были преобразованы из объявленного типа в текст. Чтобы использовать эти данные в вычислениях, необходимо преобразовать их в числа или даты. Например, значение даты, преобразованное в текст, не будет работать должным образом в функции ГОД, пока вы не преобразуйте его в тип данных «Дата». Excel преобразует данные в текст в следующих случаях:
|
|
Ошибка разбора XML |
Средству синтаксического анализа XML не удается открыть указанный XML-файл. Убедитесь, что в XML-файле отсутствуют синтаксические ошибки и XML построен правильно. |
|
Не удается найти карту XML, соответствующую этим данным |
Эта проблема может возникнуть в том случае, если для импорта выбрано несколько файлов данных XML и Excel не удается найти соответствующую карту XML для одного из них. Импортируйте схему для файла, указанного в строке заголовка этого диалогового окна, сначала следует, а затем повторно выполните импорт файла. |
|
Не удается изменить размер XML-таблицы для включения данных |
Вы пытаетесь добавить строки путем импорта или добавления данных в XML-таблицу, однако таблицу невозможно расширить. XML-таблицу можно дополнять только снизу. Например, сразу под XML-таблицей может находиться объект, такой как рисунок или даже другая таблица, который не позволяет расширить ее. Кроме того, возможно, что при расширении XML-таблицы будет превышен установленный в Excel предел по количеству строк (1 048 576). Чтобы исправить эту проблему, измените расположение таблиц и объектов на листе, чтобы XML-таблица могла дополняться снизу. |
Указанный XML-файл не ссылается на схему
XML-файл, который вы пытаетесь открыть, не ссылается на схему XML. Для работы с данными XML, содержащимися в файле, Excel требуется схема, основанная на его содержимом. Если такая схема неверна или не отвечает вашим требованиям, удалите ее из книги. Затем создайте файл схемы XML и измените файл данных XML так, чтобы он ссылался на схему. Дополнительные сведения см. в статье Сопоставление XML-элементов с ячейками карты XML.
Примечание: Схему, созданную Excel, невозможно экспортировать в качестве отдельного файла данных схемы XML (XSD-файла). Хотя существуют редакторы схем XML и другие способы создания файлов схемы XML, возможно, вы не имеете к ним доступа или не знаете, как ими пользоваться.
Выполните следующие действия, чтобы удалить из книги схему, созданную Excel:
-
На вкладке Разработчик выберите команду Источник.
Если вкладка Разработчик не отображается, см. раздел Отображение вкладки «Разработчик».
-
В области задач Источник XML выберите пункт Карты XML.
-
В диалоговом окне Карты XML щелкните карту XML, созданную Excel ,и нажмите кнопку Удалить.
Возникают проблемы при импорте нескольких XML-файлов, которые используют одно пространство имен, но разные схемы
При работе с несколькими файлами данных XML и несколькими схемами XML стандартным подходом является создание карты XML для каждой схемы, сопоставление нужных элементов, а затем импорт каждого из файлов данных XML в соответствующую карту XML. При использовании команды Импорт для открытия нескольких XML-файлов с одним пространством имен можно использовать только одну схему XML. Если эта команда используется для импорта нескольких XML-файлов, использующих одно пространство имен при разных схемах, можно получить непредсказуемые результаты. Например, это может привести к тому, что данные будут перезаписаны или файлы перестанут открываться.
Если нужно импортировать несколько XML-файлов с одним пространством имен, но с разными схемами XML, вы можете воспользоваться командой Из импорта данных XML (выберите Данные > Из других источников). Эта команда позволяет импортировать несколько XML-файлов с одним пространством имен и разными схемами XML. Excel создаст уникальную карты XML для каждого импортируемого файла данных XML.
Примечание: При импорте нескольких XML-файлов, в которых не определено пространство имен, считается, что они используют одно пространство имен.
Отображение вкладки «Разработчик»
Если вкладка Разработчик недоступна, выполните следующие действия, чтобы открыть ее.
-
В Excel 2013 и Excel 2010
-
Выберите Файл > Параметры.
-
Щелкните категорию Настроить ленту.
-
В разделе Основные вкладки установите флажок Разработчик и нажмите кнопку ОК.
-
-
В Excel 2007
-
Нажмите кнопку Microsoft Office кнопку
>Excel параметры.
-
Выберите категорию Основные.
-
В разделе Основные параметры работы с Excel установите флажок Показывать вкладку «Разработчик» на ленте и нажмите кнопку ОК.
-
См. также
Просмотр XML в Excel
Сопоставление XML-элементов с ячейками карты XML
Экспорт данных XML
Содержание
- Процесс конвертации
- Способ 1: встроенный функционал Excel
- Способ 2: импорт данных
- Способ 3: онлайн-конвертер
- Вопросы и ответы
XML является одним из самых распространенных форматов для хранения данных и обмена ими между различными приложениями. С данными работает и программа Microsoft Excel, поэтому очень актуальным является вопрос конвертации файлов из стандарта XML в форматы Excel. Выясним, как произвести эту процедуру различными способами.
Процесс конвертации
XML-файлы написаны на специальном языке разметки чем-то похожим на HTML веб-страниц. Поэтому у этих форматов довольно сходная структура. В то же время, Эксель – это в первую очередь программа, имеющая несколько «родных» форматов. Самые известные из них: Книга Excel (XLSX) и Книга Excel 97 – 2003 (XLS). Выясним основные способы конвертации файлов XML в эти форматы.
Способ 1: встроенный функционал Excel
Программа Excel отлично работает с файлами формата XML. Она может открывать их, изменять, создавать, сохранять. Поэтому самый простой вариант поставленной перед нами задачи — это открыть данный объект и сохранить его через интерфейс приложения в виде документов XLSX или XLS.
- Запускаем Эксель. Во вкладке «Файл» переходим по пункту «Открыть».
- Активируется окно открытия документов. Переходим в директорию, где хранится нужный нам документ XML, выделяем его и жмем на кнопку «Открыть».
- После того, как документ открыт через интерфейс Эксель, опять переходим во вкладку «Файл».
- Перейдя в эту вкладку, кликаем по пункту «Сохранить как…».
- Открывается окно, похожее на окно для открытия, но с некоторыми отличиями. Теперь нам нужно сохранить файл. С помощью инструментов навигации переходим в директорию, где будет храниться преобразованный документ. Хотя можно его оставить и в текущей папке. В поле «Имя файла» при желании можно его переименовать, но это тоже не обязательно. Для нашей задачи основным является следующее поле – «Тип файла». Кликаем по этому полю.
Из предложенных вариантов выбираем Книга Excel или Книга Excel 97-2003. Первый из них более новый, второй – уже несколько устаревший.
- После того, как выбор произведен, жмем на кнопку «Сохранить».
На этом процедура конвертации файла XML в формат Excel через интерфейс программы окончена.
Способ 2: импорт данных
Вышеописанный способ подходит только для файлов XML с самой простой структурой. Более сложные таблицы при конвертации таким способом могут быть переведены некорректно. Но, существует ещё один встроенный инструмент Excel, который поможет корректно произвести импорт данных. Он расположен в «Меню разработчика», которое по умолчанию отключено. Поэтому, прежде всего, его нужно активировать.
- Перейдя во вкладку «Файл», кликаем по пункту «Параметры».
- В окне параметров переходим в подраздел «Настройка ленты». В правой части окна ставим галочку около пункта «Разработчик». Жмем на кнопку «OK». Теперь нужная функция активирована, а соответствующая вкладка появилась на ленте.
- Переходим во вкладку «Разработчик». На ленте в блоке инструментов «XML» жмем на кнопку «Импорт».
- Открывается окно импорта. Переходим в директорию, где располагается нужный нам документ. Выбираем его и жмем на кнопку «Импорт».
- Далее может открыться диалоговое окно, в котором говорится, что выбранный файл не ссылается на схему. В нем будет предложено создать программе схему самостоятельно. В этом случае соглашаемся и жмем на кнопку «OK».
- Далее открывается следующее диалоговое окно. В нем предлагается определиться открывать таблицу в действующей книге или в новой. Так как мы запустили программу без открытия файла, то можем оставить данную настройку по умолчанию и продолжить работу с текущей книгой. Кроме того, это же окно предлагает определить координаты на листе, куда будет импортирована таблица. Можно вписать адрес вручную, но намного проще и удобнее просто кликнуть по ячейке на листе, которая станет верхним левым элементом таблицы. После того, как адрес занесен в поле диалогового окна, жмем на кнопку «OK».
- После этих действий таблица XML будет вставлена в окно программы. Для того чтобы сохранить файл в формате Excel кликаем по иконке в виде дискеты в верхнем левом углу окна.
- Открывается окно сохранения, в котором нужно определить директорию, где будет храниться документ. Формат файла на этот раз будет уже предустановлен XLSX, но при желании вы можете раскрыть поле «Тип файла» и установить другой формат Эксель – XLS. После того, как настройки сохранения выставлены, хотя в данном случае они могут быть и оставленными по умолчанию, жмем на кнопку «Сохранить».
Таким образом, конвертация в нужном для нас направлении будет совершена с максимально корректным преобразованием данных.
Способ 3: онлайн-конвертер
Тем пользователям, у которых по какой-то причине не установлена на компьютере программа Эксель, но нуждающимся в срочном преобразовании файла из формата XML в EXCEL, можно воспользоваться одним из множества специализированных онлайн-сервисов для конвертации. Одним из наиболее удобных сайтов подобного типа является Convertio.
Онлайн-конвертер Convertio
- Переходим на данный веб-ресурс с помощью любого браузера. На нем можно выбрать 5 способов загрузки конвертируемого файла:
- С жесткого диска компьютера;
- Из онлайн-хранилища Dropbox;
- Из онлайн-хранилища Google Drive;
- По ссылке из интернета.
Так как в нашем случае документ размещен на ПК, то жмем на кнопку «С компьютера».
- Запускается окно открытия документа. Переходим в ту директорию, где он размещен. Кликаем по файлу и жмем на кнопку «Открыть».
Существует также альтернативный вариант добавления файла на сервис. Для этого нужно просто перетянуть его название мышкой из Проводника Windows.
- Как видим, файл добавился на сервис и находится в состоянии «Подготовлено». Теперь нужно выбрать необходимый нам формат для конвертации. Кликаем по окошку рядом с буквой «В». Открывается список групп файлов. Выбираем «Документ». Далее открывается перечень форматов. Выбираем «XLS» или «XLSX».
- После того, как наименование нужного расширения добавлено в окошко, жмем на большую красную кнопку «Преобразовать». После этого, документ будет преобразован и доступен для загрузки на этом ресурсе.
Данный вариант может послужить хорошей подстраховкой на случай неимения доступа к стандартным инструментам для переформатирования по данному направлению.
Как видим, в самом Экселе есть встроенные инструменты, позволяющие преобразовать файл формата XML в один из «родных» форматов этой программы. Простейшие экземпляры можно легко конвертировать через обычную функцию «Сохранить как…». Для документов с более сложной структурой существует отдельная процедура преобразования через импорт. Те пользователи, которые по какой-либо причине не могут воспользоваться данными инструментами, имеют возможность выполнить задачу с помощью специализированных онлайн-сервисов для конвертации файлов.
Еще статьи по данной теме:
Помогла ли Вам статья?
Microsoft Excel – удобный инструмент для организации и структурирования самых разнообразных данных. Он позволяет обрабатывать информацию разными методами, редактировать массивы данных.
Рассмотрим возможности использования его для формирования и обработки файлов веб-приложений. На конкретном примере изучим основы работы с XML в Excel.
Как создать XML-файл из Excel
XML – стандарт файла для передачи данных в Сети. Excel поддерживает его экспорт и импорт.
Рассмотрим создание XML-файла на примере производственного календаря.
- Сделаем таблицу, по которой нужно создать XML файл в Excel и заполним ее данными.
- Создадим и вставим карту XML с необходимой структурой документа.
- Экспортируем данные таблицы в XML формат.
Итак.
- Наша таблица – производственный календарь.
- Создаем в любом текстовом редакторе (например, «Блокнот») желаемую карту XML структуры для генерации файла сохраним. В данном примере буде использовать следующую карту структуры:
- Открываем инструмент «Разработчик». Диалоговое окно «Источник» на вкладке XML.
- Если программа Excel не видит карт XML, их нужно добавить. Жмем «карты XML». И указываем путь к нашему файлу с выше указанной схемой карты созданной в текстовом редакторе.
- Добавить ОК.
- В правой колонке появляются элементы схемы. Их нужно перетащить на соответствующие названия столбцов таблицы.
- Проверяем возможен ли экспорт.
- Когда все элементы будут сопоставлены, щелкаем правой кнопкой мыши по любой ячейке в таблице – XML – экспорт.

Сохраняем в XML файл.
Другие способы получения XML-данных (схемы):
- Скачать из базы данных, специализированного бизнес-приложения. Схемы могут предоставляться коммерческими сайтами, службами. Простые варианты находятся в открытом доступе.
- Использовать готовые образцы для проверки карт XML. В образцах – основные элементы, структура XML. Копируете – вставляете в программу «Блокнот» — сохраняете с нужным расширением.
Как сохранить файл Excel в формате XML
Один из вариантов:
- Нажимаем кнопку Office. Выбираем «Сохранить как» — «Другие форматы».
- Назначаем имя. Выбираем место сохранения и тип файла – XML.
Сохранить.
Если выдает ошибку, книгу можно сохранить в виде таблицы XML 2003 либо веб-страницы. С этими форматами проблем, как правило, не возникает.
Еще варианты:
- Скачать конвертер XLC в XML. Либо найти сервис, с помощью которого можно экспортировать файл онлайн.
- Скачать с официального сайта Microsoft надстройку XML Tools Add-in. Она в бесплатном доступе.
- Открываем новую книгу. Кнопка Office – «Открыть».
Как открыть XML файл в Excel
- Меняем формат на «файлы XML». Выбираем нужный файл. Жмем «Открыть».
- Способ открытия – XML-таблица. ОК.
- Появляется оповещение типа

Жмем ОК. С полученной таблицей можно работать, как с любым файлом Excel.
Как преобразовать файл XML в Excel
- Меню «Разработчик» — вкладка «Импорт».
- В диалоговом окне выбираем файл XML, который хотим преобразовать.
- Нажимаем «Импорт». Программа Excel предложит самостоятельно создать схему на основе полученных данных. Соглашаемся – ОК. Откроется окно, где нужно выбрать место для импортируемого файла.
- Назначаем диапазон для импорта. Лучше брать с «запасом». Жмем ОК.

Созданную таблицу редактируем и сохраняем уже в формате Excel.
Как собрать данные из XML файлов в Excel
Принцип сбора информации из нескольких XML-файлов такой же, как и принцип преобразования. Когда мы импортируем данные в Excel, одновременно передается карта XML. В эту же схему можно переносить и другие данные.
Каждый новый файл будет привязываться к имеющейся карте. Каждому элементу в структуре таблицы соответствует элемент в карте. Допускается только одна привязка данных.
Чтобы настроить параметры привязки, откройте в меню «Разработчик» инструмент «Свойства карты».
Возможности:
- Каждый новый файл будет проверяться программой Excel на соответствие установленной карте (если поставим галочку напротив этого пункта).
- Данные могут обновляться. Либо новая информация добавится в существующую таблицу (имеет смысл, если нужно собрать данные из похожих файлов).
Это все ручные способы импорта и экспорта файлов.
XML is a common file type for storing and transferring data. In this article, we are going to show you how to import XML files into Excel using two methods: First is a more «direct method» and the other is the Power Query approach.
Download Workbook
Let take a closer look at how you can import XML files into Excel.
Direct importing
This method works in Excel versions 2007 or newer. You need to make the Developer tab visible in the Ribbon to use this feature. The XML section in the Developer menu allows you to import, export and manage the XML files.
Once the Developer tab is enabled, click the Import button in the XML section. Select your XML file in the File dialog, and click Import.
If you have not defined a schema beforehand, Excel will give you a warning and offer to create one for you.
If you do not have a schema file listed with the XSD extension, click the OK button to let Excel do this. If, for some reason Excel fails at this step, try the other approach below.
Next, Excel will ask you where you want to import the workbook. You can select either a cell in an existing worksheet or create a new one.
Clicking the OK button completes the importing process. Once the XML is imported, you can manage it from the same section, and update the data if the resource file is changed. Refresh (update) buttons can be found under both the Data or Table Design tabs of the Ribbon, as well as the right-click menu of the table.
Importing XML files by using Power Query
Power Query is a powerful tool for importing and querying data, supported in Excel versions 2010 or newer. If you are using the 2010 or 2013 versions, you can download it as an add-in. Excel has implemented this feature into the base version starting with the 2016 version.
- If you’re using Excel with a Microsoft 365 subscription, follow Data > Get Data > From File > From XML.
If you’re using Excel 2013 or earlier, follow Power Query > From File > From XML. - Select your file under Import Data and click Import.
- Navigator displays a preview of your XML
- If you are satisfied with the preview, click the Load button to import the data.
If you want to query data before adding into your spreadsheet, click Transform Data to open Power Query window.
You can access Power Query window any time by right-clicking the query in the Queries & Connections pane.
XML-файл содержит в себе данные, из которых можно автоматически создать удобную таблицу. Сегодня покажу, как превратить xml в Excel: в самой программе Майкрософт Эксель и онлайн-конвертерах, на случай если у вас нет приложения для управления таблицами.
Содержание
- Что такое форматы XML, XLS, XLSX, XLSM: какой выбрать для сохранения
- Microsoft Excel
- Обычное сохранение в xlsx
- Импорт данных через меню разработчика
- Онлайн-сервисы для конвертации
- Convertio
- Aconvert
- Aspose
Что такое форматы XML, XLS, XLSX, XLSM: какой выбрать для сохранения
XML – это язык разметки, используется на веб-страницах и является базовым форматом офисного инструмента Excel. Если открыть файл с расширением xml в Ворде или другом редакторе, появится текст-структура, чем-то похожая на html. Она будет непонятна обычным пользователям, но информативна для разработчиков.
Если говорить простым языком, XML – это структурированный набор данных, из которых можно автоматически сделать удобную таблицу с ячейками, столбцами и строками.
XLS и XLSX – это основные форматы таблиц Excel. Первый – более устаревший, второй – более новый, основан на формате XML.
У XLSX больше преимуществ, чем у простого XLS. Именно в нем рекомендуется сохранять таблицы. Почему: файлы XLSX легче переносить в другие приложения, они менее подвержены повреждению и имеют меньший вес. Недостатков у нового расширения два: файлы могут дольше сохраняться и запускаться, их нельзя открыть в старых Excel 2003 года (XLSX стал форматом по умолчанию в версиях Эксель 2007 и выше).
У файлов Excel есть и другие, менее популярные расширения:
- XLSM – поддерживает макросы. Если в вашей таблице они есть, выбирайте этот формат.
- XLSTX – таблица, сохраненная в виде шаблона, который можно использовать как отправную точку для других ваших книг Эксель.
- XLSTM – тот же файл-шаблон, только с поддержкой макросов.
- XLSB – формат, который тоже работает с макросами. Подходит для больших таблиц с десятками тысяч строк. Размер файла уменьшается чуть ли не в два раза, а работа с ним при этом ускоряется. Недостаток – открывается только в Excel. Большинство альтернативных программ не запустят этот файл.
Microsoft Excel
Excel спокойно запустит файл xml, превратив структурированные данные в удобную пользовательскую таблицу. А уже открытую книгу с заполненными ячейками можно сохранить в формате xlsx – в самом интерфейсе Excel.
Обычное сохранение в xlsx
Способ подойдет для простых таблиц. Для сложных лучше использовать следующий метод с импортом данных в меню разработчика.
Инструкцию сделала на примере Excel 2016. В зависимости от версии программы названия разделов и последовательность шагов могут отличаться, но в целом ход действий будет одинаковым.
Что нужно сделать для перевода xml в Эксель:
- Запустите Microsoft Excel через ярлык на рабочем столе или в меню «Пуск».
- Также можно открыть панель поиска по системе и отыскать иконку приложения там.
- Попробуйте найти ваш файл xml в списке последних документов. Если там его нет, нажмите «Открыть другие книги», чтобы сразу запустить поиск файла в «Проводнике Windows». Либо нажмите «Пустая книга» – на экране появится пока что пустая таблица.
- Кликните «Файл», если запустили пустую книгу.
- Перейдите в раздел «Открыть» и кликните «Обзор».
- Выберите папку, выделите файл и щелкните снова «Открыть».
- Или просто отыщите xml на жестком диске ПК и перетащите его на пустую таблицу в окне Excel.
- Выберите режим просмотра: «Xml-таблица» или «Книга, доступная только для чтения». Нажмите «ОК».
- При желании поставьте галочку «Больше не показывать это сообщение» и щелкните «ОК». Программа создаст схему на основе данных из текущего xml.
- При необходимости внесите изменения в таблицу и кликните «Файл».
- Зайдите в «Сохранить как». Выберите папку в списке справа или щелкните «Обзор».
- Укажите папку для сохранения таблицы, при желании смените имя. Затем раскройте меню «Тип файла».
- Выберите формат: xlsx, xls, xlsm и т. д. Нажмите «Сохранить».
- В выбранной папке (в моем случае на рабочем столе, так как я указала «Desktop» для сохранения) появится файл с иконкой Excel. Теперь вы можете запускать документ, как и все другие файлы на ПК – двойным щелчком левой кнопки мыши.
Импорт данных через меню разработчика
Если конвертация таблицы прошла некорректно в предыдущем способе, тогда используйте полноценный импорт данных. Эта функция находится в меню разработчика, которое по умолчанию отключено.
Как его включить и запустить импорт:
- Откройте Excel с помощью ярлыка на рабочем столе или в «Пуске». Создайте пустую книгу. Также можно запустить любую таблицу, хранящуюся на ПК, если вдруг не нашли ярлык пустого окна программы. Раскройте меню «Файл». Перейдите в «Параметры».
- Зайдите в раздел «Настроить ленту». Поставьте галочку «Разработчик». Нажмите «ОК».
- Теперь перейдите в саму вкладку «Разработчик», которая появилась вверху рядом с другими привычными разделами. Щелкните «Импорт».
- Найдите и выделите файл xml. Кликните «Импорт».
- Нажмите «ОК».
- Если вы ранее запустили пустой лист с помощью ярлыка Excel, оставьте отмеченным пункт «В XML-таблицу в существующей книге» и выберите левую верхнюю ячейку, с которой должна начинаться ваша таблица. Можно вручную прописать адрес ячейки в поле или выбрать ее в самой книге. Если вы ранее открыли существующую таблицу, выберите пункт «В XML-таблицу в новой книге». Нажмите «ОК».
- На экране появится содержимое документа xml. При необходимости внесите какие-либо изменения. Далее для сохранения кликните по дискете либо по меню «Файл» – «Сохранить как».
- Нажмите «Обзор».
- Укажите папку для сохранения, новое имя файла, выберите тип файла. Нажмите «Сохранить».
Онлайн-сервисы для конвертации
Если конвертация с помощью Excel не сработала должным образом, попробуйте преобразовать файл на специальных сайтах. Сервисы также пригодятся, если у вас на ПК нет программы Эксель, а сконвертировать документ нужно срочно.
Регистрироваться на сайтах необязательно. Просто загружаете один или несколько файлов, выбираете формат таблицы и скачиваете готовый документ Excel.
Convertio
Convertio преобразует самые разные виды файлов: картинки, видео, текстовые документы, таблицы, шрифты, презентации, электронные книги, архивы. Всего на счету у сервиса более 300 форматов.
Три способа загрузки файлов: с жесткого диска ПК, из облачных хранилищ Dropbox и Google Drive.
Есть лимиты бесплатной версии. Общий вес загружаемых файлов не должен превышать 100 Мб за один раз. Стоимость подписки: от 10$ до 26$ в месяц в зависимости от тарифа.
Как пользоваться:
- Перейдите на сайт Convertio и выберите способ загрузки файла: с жесткого диска ПК (папка с лупой), из «облака» Dropbox или Google Drive. В первом случае найдите xml-документы в «Проводнике Windows». В последних двух – сначала предоставьте доступ к хранилищу, написав логин и пароль от него.
- Подождите, пока файл загрузится на сайт. Далее раскройте меню «в». Либо добавьте еще файлов с помощью специальной кнопки, если про какие-то забыли в предыдущем шаге.
- Укажите один из форматов Excel: xlsx, xls. Они расположены в разделе «Документ». Нажмите на красную кнопку «Конвертировать», чтобы запустить преобразование.
- Подождите, пока закончится конвертация. Если файл большой, возможно, понадобится больше времени. Преобразование продолжится даже если вы закроете страницу или перейдите в другую вкладку браузера. Если боитесь потерять сайт, скопируйте адрес в буфер обмена ПК с помощью специальной ссылки под файлом.
- Когда появится кнопка «Скачать», нажмите на нее и укажите папку для сохранения таблицы. Если у вас в браузере отключена функция ручного выбора каталога, файл автоматически скачается в папку «Загрузки» или в любую другую, установленную в настройках веб-обозревателя. Документ будет храниться на сервере Convertio в течение суток. В любой момент этого срока вы можете перейти в раздел «Мои файлы» (функция доступна даже без регистрации) и еще раз загрузить таблицу на ПК.
Aconvert
Сервис Aconvert предлагает на выбор два способа загрузки. Первый – классический, с жесткого диска ПК (кнопка «File»).
Второй – по ссылке в интернете. Если ваш xml-документ опубликован в сети, вы можете просто вставить ссылку на него в меню «URL».
Послужной список форматов тоже внушительный. Базу данных xml можно сконвертировать не только в xls и xlsx, но и в другие виды: pdf, doc, ppt, rtf, odt, xps и т. д. Сервис полностью бесплатный. Купить подписку никто не предлагает.
Обработать за раз можно только один файл. Конечный документ будет в таблице «Результаты конверсий». Чтобы перейти к скачиванию, кликните по стрелке.
На открывшейся странице появится QR-код. Вы можете отсканировать его смартфоном – тогда эта же страница откроется в мобильном браузере, сможете скачать документ на телефон. Файл можно отправить в ваше облачное хранилище: Dropbox, Google Drive, One Drive. Также разрешается сжать файл перед загрузкой, если есть требования к его весу. Вверху будет отображаться обратный отсчет – через сколько времени обработанный файл автоматически удалится с сервера Aconvert.
Чтобы скачать xls-таблицу на ПК, кликните по ссылке «URL-адрес файла».
Откроется страница Яндекса с предпросмотром таблицы. Щелкните по стрелке, чтобы запустить загрузку либо сохраните документ на Яндекс Диске.
Aspose
У Aspose еще больше способов загрузки. Можно добавить файл с ПК, вставить ссылку на него в интернете или выбрать документ из «облака» (Dropbox, Google Drive).
XML можно перевести в xls, xlsx, xlsm, xlsb, xlt, xltx, xltm, pdf, png, jpg, html и многие другие форматы. Одновременно можно обработать до 10 файлов.
Готовые таблицы скачиваются на ПК либо помещаются в те же облачные хранилища Dropbox, Google Drive. Также разрешается отправить ссылку на скачивание файлов по электронной почте. Обработанные документы хранятся на сервере Aspose в течение 24 часов. Сервис бесплатный. Подписку оформить никто не предлагает.
***
Если на вашем ПК установлена программа Excel, используйте ее как конвертер xml. Заодно можете внести какие-либо изменения в документ. Если таблица относительно простая, используйте обычное сохранение. Если сложная и большая – лучше запустить импорт данных в меню разработчика.
За неимением Эксель можно всегда использовать онлайн-конвертеры. Они работают без регистрации. Для одновременной обработки нескольких файлов возьмите Convertio или Aspose. Aconvert позволит открыть предпросмотр таблицы перед скачиванием.
Конвертация файлов XML в форматы Excel
Смотрите такжеИзъятие данных из строку есть только сSet docNode = In docNodes все строки после ошибке VBA больше Документация и пользовательский к помощи других второму варианту, который папку..«Конвертировать»
на большую краснуюПосле этих действий таблица
Процесс конвертации
произведен, жмем наXML является одним из XML-файловSerge_007 ID. docNode.NextSiblingDebug.Print docNode.Text 65 536 и затем не отображается, закройте интерфейс ссылаются на программ. В данном подразумевает использование опцииВ интерфейсе сохранения вВ окне. кнопку XML будет вставлена кнопку самых распространенных форматов
Способ 1: встроенный функционал Excel
***: У меня ВашТаблица просто изIf docNode.BaseName =Next снова выполните экспорт редактор Visual Basic, списки, которые в случае это онлайн-сервис «Импорт данных». Но списке«Проводника»По окончанию процесса преобразования
- «Преобразовать» в окно программы.«Сохранить» для хранения данныхXML обращение к
- файл xml вообще трех колонок «ID», «Description» ThenEnd Sub (при этом сопоставления чтобы вернуться в версиях приложения позднее Convertio.
- перед началом надо«Тип файла»проследуйте к папке готовый файл будет. После этого, документ Для того чтобы
- . и обмена ими дочерним элементам по не открывается…
- «VIN» и «Description»Debug.Print docNode.TextBeerukoff сохранятся, но будут книгу. Диапазон ячеек Excel 2003 называютсяАвтор: Вадим Матузок включить меню «Разработчик»,выберите с вашим файлом автоматически открыт в будет преобразован и сохранить файл вНа этом процедура конвертации между различными приложениями. имениSergeyKorotunBeerukoffElseIf docNode.BaseName =: потеряны строки в будет преобразован в таблицами Excel.
Примечание: так как именно«Книга Excel 97-2003 (*.xls)» XML. Выберите его подходящей программе (например, доступен для загрузки формате Excel кликаем
- файла XML в С данными работаетonode.SelectSingleNode(«./имя_дочернего_узла»).InnerText: И у меня: Вот шаблон для
«VIN» ThenUdik конце файла). XML-таблицу.
Способ 2: импорт данных
Дополнительные сведения о работеМы стараемся как в нем находится. одинарным щелчком мыши Microsoft Excel). на этом ресурсе. по иконке в формат Excel через и программа Microsoft*** тоже. Запаковал в выходного файла. СейчасDebug.Print docNode.Text, спасибо огромное!!! НаправлениеВыберите любую ячейку вПримечание: с этой надстройкой
- можно оперативнее обеспечивать нужный инструмент. ДалееЗатем переименуйте файл, и нажмитеОбратите внимание на
- Данный вариант может послужить виде дискеты в интерфейс программы окончена. Excel, поэтому оченьПоиск по имени архив. я его отличноEnd If понятно, пошел в связанной таблице Excel. Чтобы отобразить все карты см. в статье вас актуальными справочными
- нужно сделать следующее: если хотите, и«Открыть» наличие надписи о хорошей подстраховкой на верхнем левом углуВышеописанный способ подходит только актуальным является вопрос
- атрибута всех дочернихSergeyKorotun заполняю, проблема возниклаLoop нужную сторону.На вкладке XML в книге, Использование надстройки «Средства
- материалами на вашемОткройте программу. жмите. демо-версии. случай неимения доступа окна. для файлов XML конвертации файлов из XML узлов: Поднял вверх. со случаем когда
- NextВ итоге сделалНадстройки на вкладке XML» версии 1.1 для языке. Эта страницаПерейдите в меню «Файл».«Сохранить»Появится окно импорта текста.Программа неплоха, однако ограничения к стандартным инструментамОткрывается окно сохранения, в с самой простой стандарта XML в***Очень жду решения. для Description одновременноEnd Sub красивый шаблон, вв группеРазработчик Excel 2003. переведена автоматически, поэтомуСледуйте в раздел «Параметры»..Увы, это главный демо-версии и сложности для переформатирования по котором нужно определить структурой. Более сложные
- форматы Excel. Выясним,Выборка XML-данных с Очень большой объем нету ID иBeerukoff котором поставил кодыКоманды менюв группеВведите данные, для которых ее текст может
- Откройте меню «Настройка ленты».Готово – открытый в изъян преобразования с с покупкой полноценного данному направлению. директорию, где будет таблицы при конвертации как произвести эту помощью XPathNavigator информации нужно проанализировать. VIN: и нужный форматщелкните стрелку возлеXML необходимо создать файл содержать неточности иПоставьте отметку рядом со рабочей области документ помощью LibreOffice Calc: варианта могут заставить
Как видим, в самом храниться документ. Формат таким способом могут процедуру различными способами.***
Способ 3: онлайн-конвертер
SergeyKorotunUdikUdik выхода, а дальше элементанажмите кнопку XML-данных и файл грамматические ошибки. Для строкой «Разработчик», которая получит формат XLS, данные из XML-документа многих поискать другое Экселе есть встроенные файла на этот
- быть переведены некорректно.Скачать последнюю версиюWorking with XML: ?: Так правильно не, неделю грипповал, поэтому
- макрос пробегается по
- Средства XML
- Источник
- схемы XML. Данные
нас важно, чтобы находится в правой а в выбранном импортируются исключительно в решение. инструменты, позволяющие преобразовать
- раз будет уже Но, существует ещё Excel files in VBASerge_007 работает. Искомые поля отвечаю с некоторой шаблону и по
и нажмите кнопкудля отображения области должны быть представлены эта статья была области окна. ранее каталоге появится
- текстовом формате иЧуть более навороченный вариант файл формата XML предустановлен XLSX, но один встроенный инструментXML-файлы написаны на специальном (VBA XML): Ищите решение расположены до поля задержкой. всем кодам заполняетСоздать файлы XSD из задач «Источник XML». в табличном формате вам полезна. ПросимНажмите ОК. сам файл, готовый нуждаются в дополнительной программы для преобразования
- в один из при желании вы Excel, который поможет языке разметки чем-то***SergeyKorotun Description, а уВ этих xml данными выходной файл схемы XML в
В нижней части в виде столбцов вас уделить паруНужная панель инструментов вынесена к дальнейшей обработке. обработке. В окне,
XML-страниц в таблицы «родных» форматов этой можете раскрыть поле корректно произвести импорт похожим на HTMLМотя: Клиентской прогой сформировал Вас используется NextSibling. файлах между данными (с аналогичным шаблону активной ячейке области задач «Источник и строк (так секунд и сообщить, в интерфейс программы,Недостаток у Экселя только указанном на скриншоте, XLS. Тоже платное программы. Простейшие экземпляры«Тип файла» данных. Он расположен
веб-страниц. Поэтому у
lumpics.ru
Преобразование XML в XLS
: Какова роль файла xml для примера, Нужно PreviousSibling применить. верхней и нижней внешним видом).. XML» нажмите кнопку называемые обычные данные). помогла ли она а это означает, один – распространяется внесите необходимые вам решение, русский язык можно легко конвертироватьи установить другой в этих форматов довольно
Конвертируем XML в XLS
Книга1.xlsx? так как реальный200?’200px’:»+(this.scrollHeight+5)+’px’);»> «шапок» идет табличкаBeerukoffПриложение Excel скопирует схемуКарты XMLНа вкладке вам, с помощью что мы можем в составе пакета правки, затем нажмите отсутствует. через обычную функцию формат Эксель –
Способ 1: Advanced XML Converter
«Меню разработчика» сходная структура. ВВ него под xml содержит инфу
- Option Explicit с 3-мя графами: Почти все сделал, XML и вставит.
- Надстройки кнопок внизу страницы. приступать к конвертации: Microsoft Office на«ОК»Откройте приложение. В правой «Сохранить как…». Для XLS. После того,
- , которое по умолчанию то же время, имеющуюся «шапку» надо не для общегоPublic Sub getXML() «VIN», «ID» и но не могу
- ее в Блокнот.Если вкладкав группе Для удобства такжеПерейдите на вкладку «Разработчик». платной основе.
. части окна найдите документов с более как настройки сохранения отключено. Поэтому, прежде Эксель – это «вытащить» данные из
- обозрения. С тойDim docXML As «Description», причем, насколько разобраться с построениемВ Блокноте выберите в
РазработчикКоманды меню приводим ссылку на
На панели инструментов выберитеПодробнее: Конвертация файлов XMLФайл будет открыт в кнопку сложной структурой существует выставлены, хотя в
Способ 2: Easy XML Converter
всего, его нужно в первую очередь инфо-строки каждого XML-файла? же проги выложил Object, docNodes As я понял, поле
- таблицы из трех менюне видна, выполнитещелкните стрелку возле оригинал (на английском
- пункт «Импорт». в форматы Excel рабочей области окошка«New» отдельная процедура преобразования данном случае они активировать. программа, имеющая несколькоsvifter
- схемы. Object, docNode As «Description» заполняется всегда, колонок по кодамФайл три первых действия, надписи языке) .Откроется окно, в котором
- Подводя итоги, отметим, что программы.и нажмите её. через импорт. Те могут быть иПерейдя во вкладку «родных» форматов. Самые: Нужно данные файлов
В реальности нужно Object, childN As а вот соответствующие ID, VIN и
пункт указанных в следующемСредстваЕсли необходимо создать файл необходимо выбрать файл полное преобразование XML-страниц
- Снова используйтеОткроется интерфейс пользователи, которые по оставленными по умолчанию,
«Файл» известные из них: внести под одну обработать xml-файлы, сформированные Object этой строчке поля Description
- Сохранить как разделе, чтобы добавить, а затем
XML-данных и файл формата XML. в таблицы XLS«Файл»«Проводника» какой-либо причине не жмем на кнопку, кликаем по пункту Книга Excel (XLSX) шапку, что было другой прогой, котораяDim strURL As
Способ 3: LibreOffice
«VIN» и «ID»Проблема в том,. ее на ленту нажмите кнопку схемы XML изПоявится окно с предложением невозможно ввиду кардинальных
- , выбирая уже пункт, в котором необходимо могут воспользоваться данными«Сохранить»«Параметры» и Книга Excel
- в виде таблицы через веб-интерфейс загружается String только что-то одно. что для некоторыхВведите имя и тип Excel.Преобразовать диапазон в список диапазона ячеек на
- создать схему на
отличий между форматами.«Сохранить как…» выбрать исходный файл. инструментами, имеют возможность.. 97 – 2003Мотя с удаленного компьютера,strURL = ThisWorkbook.PathВ итоге я строк ID или файла, например - Если вкладка XML листе, можно использовать
основе данных. Нажмите Каждое из указанных. Проследуйте к папке выполнить задачу с
- Таким образом, конвертация вВ окне параметров переходим (XLS). Выясним основные: Кстати, в файлах к файлам которого & «RegistrationCer.xml»
с помощью вашего VIN могут отсутствоватьProdOrders.xsdРазработчик.
- версию 1.1 надстройки кнопку ОК. решений будет вВ интерфейсе сохранения документа с вашим документом,
- помощью специализированных онлайн-сервисов нужном для нас в подраздел способы конвертации файловPFR-700-Y-2015-ORG-002-837-
доступа нет, иSet docXML = кода реализовал перенос и простое последовательное, и нажмите кнопкунедоступна, отобразите ее.Введите диапазон ячеек с «Средства XML для
Способ 4: Microsoft Excel
После этого появится второе каком-то роде компромиссом. в выпадающем списке выделите его и для конвертации файлов. направлении будет совершена«Настройка ленты» XML в эти000220
- в которой можно CreateObject(«MSXML2.DOMDocument») данных в таблицу,
применение кодаСохранить Дополнительные сведения см.
- данными, которые необходимо Excel 2003″ для окно, в котором Не помогут даже«Тип файла» откройте нажатием наАвтор: Максим Тютюшев
- с максимально корректным. В правой части форматы.-DCK-47186-DPT-000000-DCK-00830.XML только просмотреть отчетdocXML.Load (strURL) просто дважды повторяя
- 200?’200px’:»+(this.scrollHeight+5)+’px’);»>Set docNodes = docXML.SelectNodes(«//*/ID»)[/i][b]. в статье Отображение преобразовать, как абсолютную расширения существующих возможностей вам нужно определиться
онлайн-сервисы – несмотряустановите « соответствующую кнопку.Бухгалтерская документация в преобразованием данных. окна ставим галочкуПрограмма Excel отлично работает
- PFR-700-Y-2015-ORG-002-837- и выгрузить егоSet docNodes = второй цикл, сначала ‘потом VIN, потомBeerukoff
вкладки «Разработчик». ссылку в текстовом XML в Microsoft с местом расположения на свою простоту,
- Microsoft Excel 97-2003 (*.xls)»Запустится инструмент конвертирования. Первым первую очередь распространяетсяТем пользователям, у которых около пункта с файлами формата000222
или в pdf docXML.SelectNodes(«//*/Description») для «VIN», а Description (со вставление: Второй день бьюсь
На вкладке поле.
Excel 2007 и импортируемой таблицы. Кликните такие решения зачастую. делом проверьте, установлены в форматах Microsoft по какой-то причине«Разработчик» XML. Она может-DCK-47187-DPT-000000-DCK-00830.XML или в xmlFor Each docNode потом для «ID». в разные колонки)[/b][i]
с импортом XML
lumpics.ru
Excel как конвертер XML в XLS, онлайн-сервис как альтернатива
РазработчикСовет: более поздних версиях. по ячейке A1 все же хужеЗатем по желанию ли галочки напротив Office – XLS не установлена на. Жмем на кнопку открывать их, изменять,структура одинакова, аРаньше был доступ
Способ 1: с помощью программы Excel
In docNodes Все работает, ноFor Each docNode файлов в Excelв группе Чтобы облегчить ввод правильнойЧтобы скачать надстройку, щелкните и нажмите ОК. отдельного ПО. переименуйте файл и содержимого документа, который и XLSX. Однако компьютере программа Эксель,«OK»
- создавать, сохранять. Поэтому
- в файле
- к оракловским базам
- Debug.Print docNode.Text как-то не до In docNodes и превращением их
XML ссылки на ячейки, ссылку Надстройка «СредстваФайл импортируется в программуАвтор: Константин С.
- нажмите
- хотите конвертировать, а
- некоторые системы выдают но нуждающимся в. Теперь нужная функция
- самый простой вариантPFR-700-Y-2015-ORG-002-837- и выборка делалась
- Do While Not конца элегантно
Debug.Print docNode.Text в красивый форматнажмите кнопку в диалоговом окне XML» для Excel Excel. Теперь егоПри работе с блочными
Способ 2: опция «Импорт данных» в Excel
«Сохранить» затем нажмите на документы в виде срочном преобразовании файла активирована, а соответствующая поставленной перед нами000014 за секунды. Сейчас docNode.PreviousSibling Is NothingМожно ли сделатьNext для сохранения иЭкспорт нажмите кнопку справа
- 2003 и следуйте
- можно сохранить как
- данными нередко появляется
- .
- мигающую красным кнопку XML-страниц. Это не из формата XML вкладка появилась на
- задачи — это
-DCK-47178-DPT-000000-DCK-00830.XML просматривают и анализируютSet docNode = обработку таблицы поприводит к смещению
- печати.
- . от текстового поля,
- указаниям на странице XLS. Для этого потребность их конвертации
- Появится предупреждение о несовместимости«Refresh» всегда удобно, да в EXCEL, можно
- ленте. открыть данный объектструктура другая, начиная отчеты на мониторе. docNode.PreviousSibling полю «Description», к данных по строкам.
По примерам сПримечание: щелкните левую верхнюю загрузки. по аналогии с в другие форматы, форматов. Нажимайтевнизу слева. и многим экселевские воспользоваться одним из
Способ 3: с помощью интернет-сервиса
Переходим во вкладку и сохранить его со столба В одном отчетеIf docNode.BaseName = которому будет подставлятьсяВ итоге набросал этого форума (http://www.excelworld.ru/forum/10-9741-1) Если открывается небольшое диалоговое ячейку диапазона и,Запустите Excel.
- предыдущей инструкцией откройте так сказать, для«Использовать формат Microsoft Excel
- Следующий шаг – проверить таблицы ближе и множества специализированных онлайн-сервисов«Разработчик» через интерфейс приложенияY. бывает до 1000 «ID» Then соответствующая инфа из такой код
- и других научился окно удерживая кнопку мыши,На вкладке вкладку «Файл», кликните
- лучшего взаимодействия. В
97-2003» выходной формат файла: привычней. Чтобы избавиться для конвертации. Одним. На ленте в в виде документовsvifter строк. Да отчетовDebug.Print docNode.Text поля «VIN» илиКод200?’200px’:»+(this.scrollHeight+5)+’px’);»>XPath = «//PersonalProperties» открывать пробные файлыЭкспорт XML
переместите курсор наФайл по «Сохранить как», этой статье будут. внизу, в пункте от неудобств, отчеты из наиболее удобных блоке инструментов XLSX или XLS.: а да там таких с пол-тысячиElseIf docNode.BaseName = «ID»?
Set objListOfNodes =
fb.ru
Создание файла XML-данных и файла схемы XML из данных листа
и вытягивать из, содержащее только кнопки нижнюю правую ячейку.выберите команду укажите директорию, выберите приведены возможные конвертерыВ папке рядом с«Output Data» или накладные можно сайтов подобного типа«XML»Запускаем Эксель. Во вкладке строка одна 43 будет. «VIN» ThenBeerukoff .SelectNodes(XPath) них какие-то данные.ОКВ полеПараметры формат и сохраните.
XML в XLS. оригинальным файлом появится, должен быть отмечен преобразовать из XML является Convertio.жмем на кнопку«Файл» 21.03.2016 , ноsvifterDebug.Print docNode.Text: Немного поспешил вi = 0
Действие 1. Загрузка надстройки «Средства XML» и ее активация
-
Но с моимиПервая строка содержит имена, а затем — пунктМожет случиться так, что Другими словами, мы
-
версия в формате
-
параметр в XLS. КакПереходим на данный веб-ресурс«Импорт»переходим по пункту вроде в карту: Помогите разобраться пожалуйста!
End If своих выводах, оказывается
ReDim RZ(1 To рабочим файлом ничегоОтмена столбцовНадстройки
-
вам понадобится конвертер расскажем о способах XLS, готовая к«Excel» – читайте ниже. с помощью любого.«Открыть»
-
норм импортирует Имеются сотни файловLoop может быть заполнено objListOfNodes.Length, 1 To не получается (видимо, щелкните карту XML,выберите. XLS в XML
преобразования одного формата дальнейшим манипуляциям..Стоит отметить, что конвертирование
браузера. На нем -
Открывается окно импорта. Переходим.Мотя формата XML, всеNext только поле «Description» 3) сути пока не
-
которую необходимо использовать,НетВ Excel 2007 нажмите для НДС, например. в другой.Кроме текстового варианта преобразования,Затем обязательно нажмите таких документов в можно выбрать 5
в директорию, гдеАктивируется окно открытия документов.: Макрос будет по-тупому файлы имеют однуEnd Sub без соответствующих «ID»For Each objNode понял или структура и нажмите кнопку
, если первая строкакнопку Microsoft Office В этом случаеВвиду того, что Excel недостатков у этого на кнопку
Этап 2. Преобразование диапазона ячеек в таблицу XML
-
экселевскую таблицу – способов загрузки конвертируемого располагается нужный нам Переходим в директорию, расставлять данные. структуру XML сBeerukoff и «VIN». Это In objListOfNodes
-
моего файла сложнее).ОК содержит данные, илии выберите пункты Excel не поможет, безупречно работает с способа практически нет«Settings» не самая простая файла: документ. Выбираем его где хранится нужный
-
В результирующем файле разными данными. Нужно: Всем спасибо!!! Макрос разломало уже работающийi = i + 1
Можете мне дать. Это небольшое диалоговоеДаПараметры Excel и потребуется обратиться файлами блочного формата, – разве что, расположенную рядом. задача: слишком ужС жесткого диска компьютера; и жмем на
-
нам документ XML, будут смещены ФИО все файлы XML (во всяком случае макросFor Each oElem волшебный пендель в окно, если первая строка > к другой программе. то и расширение с крупными страницами
В маленьком окошке разные эти форматы.Из онлайн-хранилища Dropbox; кнопку выделяем его и
в тех строках, импортировать в Excel на бета тесте)Надо менять логику. In objNode.ChildNodes нужном направлении иЭкспорт XML
-
содержит заголовки столбцов,Надстройки В данном случае
-
XML она может с необычными вариантами установите чекбокс XML-страница – структурированныйИз онлайн-хранилища Google Drive;
«Импорт» жмем на кнопку которые «пришли» из
в одну таблицу
работает вполне корректно.А код в -
Select Case oElem.BaseName дать код дляотображается только в и нажмите кнопку. поговорим об онлайн-сервисе открыть без проблем. использования синтаксиса могут«Excel 2003 (*xls)»
-
согласно синтаксиса языкаПо ссылке из интернета..«Открыть»
-
файлов с «не на одном листе.SergeyKorotun таком виде почему-тоCase «//ID» вытаскивания из этого том случае, еслиОКВ поле
Convertio: Так что можно быть проблемы., затем нажмите текст, а XLS-таблицаТак как в нашемДалее может открыться диалоговое. штатной» структурой.Пробовал через разработчик: При открытии xml не работаетRZ(i, 1) = файла: XML-таблица не выбрана.
УправлениеВ любом браузере перейдите без зазрения совестиСамая известная из программ«ОК» – практически полноценная случае документ размещен окно, в котором
-
Действие 3. Экспорт XML-таблицы в файл XML-данных (XML)
-
После того, как документsvifter импортировать, создавал карту файла из екселя200?’200px’:»+(this.scrollHeight+5)+’px’);»> oElem.Text
-
1) к примеру, и книга содержитExcel автоматически создаст схемувыберите на главную страницу сказать, что Excel для работы с
. база данных. Однако на ПК, то говорится, что выбранный открыт через интерфейс: В общем ни XML, но импортируется импорт проходит успешно,Set docNodes =Case «//VIN» ФИО представителя (в две или более XML, выполнит привязкуНадстройки Excel данного сервиса. – это конвертер табличными данными, ExcelВернувшись к интерфейсу конвертирования, с помощью специальных жмем на кнопку файл не ссылается
-
Эксель, опять переходим чего не получиться? только один файл но табличные данные docXML.SelectNodes(«//*/Description»)RZ(i, 2) =
-
файле это «Прохоров карт XML. ячеек к схеме
, а затем нажмитеВыберите способ загрузки файла. XML в XLS. от корпорации Microsoft щелкайте по кнопке конвертеров или офисных«С компьютера» на схему. В во вкладкуМотя XML. Как импортировать импортируются не так,For Each docNode oElem.Text Александр Александрович»)В большом диалоговом окне и создаст таблицу кнопку Если он расположен Рассмотрим, как все (версий 2007 и«Convert» пакетов проделать такое. нем будет предложено«Файл»: Если у Вас все файлы в как хотелось бы: In docNodesCase «//Description»2) всех IDЭкспорт XML XML.Найти у вас на
Этап 4. Сохранение схемы XML в файле схемы XML (XSD)
-
же преобразить формат новее), тоже обладает
-
. преобразование становится возможным.Запускается окно открытия документа. создать программе схему. «кривых» файлов немного, Excel в одну первый столбик импортируетсяDebug.Print docNode.TextRZ(i, 3) = и Description св поле
Важно:. диске, нажмите кнопку
-
с его помощью: функционалом для решенияПрограмма предложит вамПростая в управлении программа-конвертер. Переходим в ту самостоятельно. В этом
-
Перейдя в эту вкладку, просто отредактируете файл-результат. таблицу??? в первые 10Do While Not oElem.Text
support.office.com
Импорт XML > Excel (Макросы/Sub)
формированием по нимИмя файла Если откроется редактор VisualВ диалоговом окне «С компьютера» иОткройте Excel. проблемы преобразования XML выбрать папку и
Распространяется платно, однако директорию, где он случае соглашаемся и кликаем по пунктуЛибо «добивайте» картуМотя
строк, второй столбик docNode.NextSibling Is NothingEnd Select табличкивведите имя файла Basic и отобразится
Надстройки выберите его вНа панели нажмите «Файл». в XLS. имя преобразованного документа. доступна пробная версия.
размещен. Кликаем по жмем на кнопку«Сохранить как…» XML.
: Где пара-тройка файлов? располагается не рядом,Set docNode =Next
А дальше я XML-данных. сообщение об ошибке
нажмите кнопку
файловом менеджере. ЕслиКликните по опции «Открыть».Откройте Эксель. Выберите
Проделайте это и
Есть русский язык. файлу и жмем
«OK».
Подождите на форумеJayBhagavan а занимает следующие
docNode.NextSibling
Next
уже как-нибудь сам
Нажмите кнопку Visual Basic forОбзор в «облаке», то
В появившемся окне «Проводника»«Открыть другие книги»
нажмитеОткройте программу, затем используйте
на кнопку.
Открывается окно, похожее на
ГУРУ по этим
: изучайте (сборник) 10 строк и
If docNode.BaseName =Но он почему-то
поковыляю.
Экспорт
Applications (VBA), выполните
, найдите файл выберите само хранилище, перейдите в директорию.«Сохранить»«Файл»
«Открыть»Далее открывается следующее диалоговое окно для открытия, вопросам.*** т.д. «ID» Then ничего не выбираетЗаранее спасибо!!!. следующие действия.
XmlTools.xla а затем файл. с XML-файлом иЗатем, последовательно –.—. окно. В нем
но с некоторымиЕсть еще вариантРазбор (работа с)В приложенном pdfDebug.Print docNode.TextUdik
krosav4igПримечание:Нажмите кнопку, выберите его и
Документ добавлен и готов откройте его.
«Компьютер» и «Обзор»
Готово – в выбранной
«Открыть XML»Существует также альтернативный вариант
предлагается определиться открывать отличиями. Теперь нам
— заказ карты
XML-схемы с целью файле текстовый вариант.
ElseIf docNode.BaseName =
: Чет не увидел: импорт по карте При создании карт XML
ОК нажмите кнопку
к конвертации. Для
Документ открыт, и вы.
папке появится конвертированный
.
добавления файла на таблицу в действующей
нужно сохранить файл.
XML в ветке импорта данных
В таблице 10
«VIN» Then ни одного VIN
xml не подходит?
и экспорте данных
.
ОК это из выпадающего
можете его прочитать.В «Проводнике» доберитесь к файл.В окне сервис. Для этого книге или в
С помощью инструментов
"Работа".
***
строк. В екселеDebug.Print docNode.Text в файле, носоздание карты в Excel в
В выделенную строку в.
списка справа нужно Чтобы его преобразовать
местонахождению документа дляЭта программа уже более
«Проводника»
нужно просто перетянуть
новой. Так как навигации переходим в
DooberAssociating XML Elements
должно получиться 1+10
End If в принципе так
Сопоставление XML-элементов ячейкам XML-файлы существует ограничение
модуле кода VBAПо умолчанию этот файл
выбрать формат XML.
в XLS-файл, вам преобразования. Выделите его
громоздкая и менее
доберитесь к каталогу
его название мышкой
мы запустили программу
директорию, где будет
: with Ranges строк (1 строкаkrosav4ig можно листа
на количество строк, удалите из строки хранится в следующейНажмите кнопку «Преобразовать». необходимо сделать следующее: щелчком мыши и дружелюбная к новичкам. с файлом, который из Проводника Windows. без открытия файла, храниться преобразованный документ.Мотя***
— заголовки столбцов).:200?’200px’:»+(this.scrollHeight+5)+’px’);»>Импорт данных по которые можно экспортировать. «50». Другими словами, папке на жесткомПосле этого файл будетСнова откройте вкладку «Файл». нажмите Она предоставляет точно
нужно конвертировать, выделитеКак видим, файл добавился то можем оставить Хотя можно его, их там оченьСценарии объектной модели Перед таблицей нужно
BeerukoffOption Explicit существующей карте xml При экспорте в изменение: диске: подготовлен, и вамВыберите опцию «Сохранить как».«Открыть»
его и нажмите на сервис и данную настройку по
оставить и в
много, и править документа DOM XML
вставить столбцы и, а может быть
Public Sub getXML()
Udik XML-файл из Excel
XMLDoc как msxmlOffice SamplesOfficeExcel2003XMLToolsAddin.
останется его толькоПерейдите в директорию, в
.
как и упомянутый«Открыть»
находится в состоянии
умолчанию и продолжить
текущей папке. В не только это средствами OLE-Automation занести для каждой вы все-таки покажетеDim docXML As: ну вот база, можно сохранить до2
Убедитесь, что флажок скачать. Convertio – которую нужно поместитьВ маленьком окошке настройки в Способе 1.«Подготовлено» работу с текущей поле , я знаю*** из 10 строк файл с реальной Object, docNodes As дальше сами разберетесь 65 536 строк. Если. DOMDocument50
XmlTools это не только измененный документ.
отображения убедитесь, что конвертер с точноКогда документ будет загружен,. Теперь нужно выбрать книгой. Кроме того,«Имя файла» .XML за 20 таблицы данные из
структурой и таблицу Object, docNode As200?’200px’:»+(this.scrollHeight+5)+’px’);»> файл содержит болееКому:в списке конвертер XLS в
В выпадающем списке «Тип
активен пункт
такими же ограничениями,
снова используйте меню необходимый нам формат это же окнопри желании можноsvifter
минут! шапки (для каждой
в Excel, которую Object, childN As
Option Explicit 65 536 строк, Excel
XMLDoc
Доступные надстройки XML-файлы. Он способен
файла» определите пункт«XML-таблица»
хотя Easy XML
«Файл» для конвертации. Кликаем
предлагает определить координаты его переименовать, но
.Я в ваших проблемах***
строки таблицы они
нужно получить? Object
Public Sub getXML()
сможет экспортировать только
как MSXML2 описывается. DOMDocument
установлен, и нажмите
работать с куда
«Книга Excel».и нажмите Converter имеет более, выбирая в этот по окошку рядом
excelworld.ru
импорт табличных данных из xml в xls (Формулы)
на листе, куда это тоже не с xml файламипарсинг XML: надо будут повторяться) иBeerukoffDim strURL AsDim docXML As первые строки (числоНажмите клавишу F5 для кнопку большим количеством форматов.Сохраните файл, нажав соответствующую«ОК»
современный интерфейс. раз пункт с буквой будет импортирована таблица. обязательно. Для нашей разбираюсь,есть постоянный заказчик выбрать атрибуты из аналогично в конце: String Object, docNodes As строк mod 65 537). поиска следующей строки,ОК Просто загружайте файл, кнопку..Популярный свободный офисный пакет
«Экспортировать таблицу…»«В» Можно вписать адрес задачи основным является из ПФ. конкретной группы
таблицы занести данныеkrosav4igstrURL = ThisWorkbook.Path Object, docNode As Например, если лист содержащей текст «XMLDoc
, чтобы загрузить надстройку. а потом выбирайтеПосле всех вышеописанных манипуляцийКогда страница будет открыта
LibreOffice включает в.. Открывается список групп вручную, но намного
следующее поле –Если интересно, пишите
*** из подвала отчета., прикладываю немного сокращенные
& «RegistrationCer.xml» Object
содержит 70 000 строк, As msxml2.DOMDocument50″, нажмите
Чтобы убедиться, что надстройка формат, в который файл, который изначально в рабочем пространстве себя ПО дляВозникнет интерфейс настроек конвертирования. файлов. Выбираем проще и удобнее«Тип файла»
в личку.синтаксис языка XPathSergeyKorotun файлы (список имуществаSet docXML =Dim strURL As Excel экспортирует 4464 строки кнопку активирована, проверьте, отображается хотите его преобразить. имел расширение XML, Microsoft Excel, используйте
работы с табличными В выпадающем меню«Документ» просто кликнуть по. Кликаем по этомуМотя***: При импорте требует может состоять из CreateObject(«MSXML2.DOMDocument») String
excelworld.ru
Импорт данных XML в Excel
(70 000 mod 65 537).ОК ли на вкладкеВот мы и рассмотрели превратится в книгу вкладку документами, LibreOffice Calc,«Тип». Далее открывается перечень ячейке на листе, полю.
: !Извлечение данных из два нижеприложенные файла. десятка тысяч записей)docXML.Load (strURL)strURL = ThisWorkbook.Path Мы рекомендуем последоватьи измените строку,
Надстройки конверторы XML в
Excel, то есть«Файл»
которое и поможет
выберите пункт форматов. Выбираем которая станет верхним
Из предложенных вариантов выбираем
Вам файла
Нашел в проге,
и с затертойDebug.Print docXML.SelectSingleNode(«//RegistrationCertificate/RegistrationCertificateNotaryData/NotaryName»).Text & «RegistrationCer.xml»
одному из следующих
как в предыдущемв категории
XLS и наоборот.
будет иметь расширение. нам решить задачу
«xls»
«XLS»
левым элементом таблицы.
Книга Excel илиПОВЕЗЛО
***
которая формирует отчет персональной инфой (наSet docNodes =
Set docXML =
советов: 1) используйте
пункте.
Команды меню Как можно отметить,
XLS.
В ней выберите преобразования..
или
После того, как
Книга Excel 97-2003.: пишите срочно Сергею!Основы XML —
в xml.
всякий случай). В docXML.SelectNodes(«//*/ID»)
CreateObject(«MSXML2.DOMDocument»)
формат XLSX; 2)Нажмите F5 еще раз,меню
для конвертации XML
Excel – конвертер XML«Сохранить как…»Откройте LibreOffice Calc. Воспользуйтесь
Затем обратитесь к«XLSX» адрес занесен в Первый из них
svifter разметка и структураНо с ними первом для примераFor Each docNode
docXML.Load (strURL) сохраните файл в
чтобы найти иСредства XML отлично подходит программа
в XLS с, затем пункт меню
настройкам, доступным через.
поле диалогового окна, более новый, второй: Тогда отдельно можно
XML документов стало только хуже: нету ID и
In docNodesDebug.Print docXML.SelectSingleNode(«//RegistrationCertificate/RegistrationCertificateNotaryData/NotaryName»).Text формате «Таблица XML изменить другие экземпляры. Excel. Однако она
двумя способами выполнения«Обзор»«Файл»
этот интерфейс, илиПосле того, как наименование жмем на кнопку – уже несколько «снятые» и «действующие»***
данные из шапки VIN, во второмDebug.Print docNode.Text
Set docNodes = 2003 (*.xml)» (при строки.Примечание:
не может преобразовать этой задачи. Поэтому
, в котором найдите, затем оставьте все как
нужного расширения добавлено«OK» устаревший.kuklp
XML с нуля и подвала попадают есть строки толькоDo While Not docXML.SelectNodes(«//*/ID») этом будут потеряныЕсли после нажатия клавиши Эта надстройка была разработана
XLS, поэтому для перейдем непосредственно ко подходящую для сохранения«Открыть…» есть, и нажмите
в окошко, жмем.
После того, как выбор: Кросс:
*** только в 1 с VIN и
docNode.NextSibling Is NothingFor Each docNode сопоставления); 3) удалите
F5 сообщения об для Excel 2003.
planetaexcel.ru
этого требуется прибегать
Если кто-либо пришлет файл XML, содержащий данные в таблицах, вам не придется читать весь текст и все угловые скобки с тегами. Можно загрузить этот документ напрямую в Excel, сообщить Excel, как следует отобразить этот документ, и работать с данными при помощи карт.
В последние несколько лет язык XML (Extensible Markup Language, букв, «расширяемый язык разметки») стал распространенным форматом обмена информацией, и нет ничего необычного в том, что люди и организации отправляют друг другу файлы XML. Простые структуры, лежащие в основе XML, делают обмен информацией чрезвычайно простым, причем неважно, используют ли все стороны одно и то же программное обеспечение и браузеры. Однако до недавних пор, хотя общие утилиты XML стали широко распространены, заполнить пробел между документами XML и пользовательским интерфейсом было еще достаточно трудно. Microsoft Excel упрощает эту задачу, по крайней мере, для данных в сетке таблицы.
В этом трюке используются возможности Excel, доступные только в Excel для Windows старше 2003 года. Более ранние версии Excel не поддерживают их; эти возможности не поддерживаются и в существующих, и планируемых версиях Excel для Macintosh.
Начнем с простого документа XML, приведенного в листинге 8.1.
1 2 3 4 5 6 7 8 9 10 11 12 13 14 15 16 17 18 19 20 21 22 23 24 25 26 27 28 29 30 31 32 33 34 35 36 37 38 39 40 41 42 43 44 45 46 47 48 49 50 51 52 53 54 55 56 57 58 59 60 61 62 63 64 65 66 67 68 69 70 71 72 73 74 75 76 77 |
// Листинг 8.1. Простой документ XML для анализа в Excel < ?xml version-"1.0" encoding-"UTF-8"?> <sales> <sale> <date>2003-10-05</date> <isbn>0596005385</isbn> <title>Off1ce 2003 XML Essentia1s</title> <priceus>34.95 <quantity>200</quantity> <customer IO="1025">Zork's Books</customer> </priceus></sale> <sale> <date>2003-10-05</date> <isbn>0596002920</isbn> <title>XML in a Nutshell. 2nd Edition <priceus>39.95</priceus> <quantity>90</quantity> <customer ID="1025">Zork's Books</customer> </title></sale> <sale> <date>2003-10-05</date> <isbn>0596002378</isbn> <title>SAX2</title> <priceus>29.95</priceus> <quantity>300</quantity> <customer ID="1025">Zork's Books</customer> </sale> <sale> <date>2003-10-05</date> <isbn>0596005385</isbn> <title>Office 2003 XML Essentials</title> <priceus>34.95</priceus> <quantity>10</quantity> <customer ID="1029">Books of Glory</customer> </sale> <sale> <date>2003-10-05</date> <isbn>0596002920</isbn> <title>XML in a Nutshell, 2nd Edition</title> <priceus>39.95</priceus> <quantity>25</quantity> <customer ID="1029">Books of Glory</customer> </sale> <sale> <date>2003-10-07</date> <isbn>0596002378</isbn> <title>SAX2</title> <priceus>29.95</priceus> <quanti ty>5 <customer ID="1029">Books of Glory</customer> </quanti></sale> <sale> <date>2003-10-18</date> <isbn>0596002378</isbn> <title>SAX2</title> <priceus>29.95</priceus> <quantity>15</quantity> <customer ID="2561">Title Wave</customer> </sale> <sale> <date>2003-10-21</date> <isbn>0596002920</isbn> <title>XML in a Nutshell. 2nd Edition</title> <priceus>39.95</priceus> <quantity>15</quantity> <customer ID="9021">Books for You</customer> </sale> </sales> |
Этот документ можно открыть непосредственно в Excel командой Файл → Открыть (File → Open). Откроется диалоговое окно (рис. 8.1).
Рис. 8.1. Открытие файла XML в Excel
Если вы выберете переключатель XML-список (As an XML list), то увидите предупреждение, что Excel создаст собственную схему для этого документа, не имеющего схемы (рис. 8.2).
Рис. 8.2. Предупреждение Excel об отсутствии ссылок на схему
Щелкнув кнопку ОК, вы увидите, какой способ Excel выбрал для представления информации в открываемом документе в виде электронной таблицы (рис. 8.3). Обратите внимание, что Excel ожидает встретить формат даты, который используется для элемента даты, поэтому даты, импортированные как 2003-10-05, будут отображаться как 10/5/2003.
Рис. 8.3. Данные XML, представленные как XML-список в Excel
Теперь, когда документ загружен в Excel, обрабатывать данные можно так же, как любые другие данные в Excel, — вставлять их в формулы, создавать именованные диапазоны, строить диаграммы на основе содержимого и т. д. Чтобы помочь вам, в Excel предусмотрено несколько встроенных возможностей анализа данных.
Раскрывающиеся списки в заголовках столбцов позволяют выбирать способ сортировки данных (по умолчанию данные выводятся в том порядке, в котором они записаны в исходном документе). Можно также включить отображение строки итогов Итог (Total); для этого можно воспользоваться панелью инструментов Список (List) или щелкнуть правой кнопкой мыши в любом месте списка и в контекстном меню выбрать команду Список → Строка итогов (List → Total Row). Когда строка итогов появится, выбрать вид итоговой информации можно будет в раскрывающемся меню (рис. 8.4).
Рис. 8.4. Выбор итогов для списка XML в Excel
Данные можно обновить, добавив при этом в обновляемую область информацию из документа XML с такой же структурой. Если у вас есть еще один документ с такой структурой, можете щелкнуть список правой кнопкой мыши, в контекстном меню выбрать команду XML → Импорт (XML → Import) и выбрать второй документ. Кроме того, после редактирования данные можно экспортировать обратно в файл XML, щелкнув список правой кнопкой мыши и выбрав в контекстном меню команду XML → Экспорт (XML → Export). Это превращает Excel в очень удобный инструмент редактирования простых XML-документов с табличной структурой.
Если данные достаточно простые, вы чаще всего можете доверить Excel выбор способа представления содержимого файла и использовать предусмотренные настройки по умолчанию. Если же данные усложняются, особенно если они содержат даты или текст, который выглядит как числа, то вы, возможно, захотите использовать схемы XML, чтобы указать Excel, как следует читать данные и какие данные подойдут к данной карте. Для нашего документа XML-схема может выглядеть, как в листинге 8.2.
1 2 3 4 5 6 7 8 9 10 11 12 13 14 15 16 17 18 19 20 21 22 23 24 25 26 27 28 29 30 31 32 33 34 |
// Листинг 8.2. Схема для данных о продаже книг < ?xml version="1.0" encoding="UTF-8"?> <xs:schema xmlns:xs="http://www.w3.org/2001/XMLSchema" elementFormDefault="qualified"> <xs:element name="sales"> <xs:complextype> <xs:sequence> <xs:element maxOccurs="unbounded" ref="sale"></xs:element> </xs:sequence> </xs:complextype> </xs:element> <xs:element name="sale"> <xs:complextype> <xs:sequence> <xs:element ref="date"></xs:element> <xs:element ref="ISBN"></xs:element> <xs:element ref="T1tle"></xs:element> <xs:element ref="PriceUS"></xs:element> <xs:element ref="quantity"></xs:element> <xs:element ref="customer"></xs:element> </xs:sequence> </xs:complextype> </xs:element> <xs:element name="date" type="xs:date"></xs:element> <xs:element name="ISBN" type="xs:string"></xs:element> <xs:element name="Title" type="xs:string"></xs:element> <xs:e1ement name="PriceUS" type="xs:decimal"></xs:e1ement> <xs:element name="quant1ty" type="xs:integer"></xs:element> <xs:element name="customer"> <xs:complextype mixed="true"> <xs:attribute name="ID" use="required" type="xs:integer"></xs:attribute> </xs:complextype> </xs:element> </xs:schema> |
Обратите внимание, что элемент date определен как дата, а элемент ISBN определен как строка, а не как целое число. Если вы начнете с открытия этой схемы, а не документа, то заставите Excel загружать документ, сохранив ведущий нуль в ISBN.
На этот раз вы создадите список до загрузки документа XML, начав с пустого рабочего листа. Вам понадобится открыть область задач Источник XML (XML Source). Если она еще не открыта, нажмите сочетание клавиш Ctrl+Fl. Затем в раскрывающемся списке вверху области задач выберите Источник XML (XML Source) и вы увидите что-то похожее на рис. 8.6.
Рис. 8.6. Область задач Источник XML
Чтобы загрузить схему, щелкните кнопку Карты XML (XML Maps). Откроется диалоговое окно Карты XML (XML Maps) (рис. 8.7).
Рис. 8.7. Диалоговое окно Карты XML
Щелкните кнопку Добавить (Add), чтобы открыть схему, и выберите схему (рис. 8.8). Если схема не ограничивает документы одним начальным элементом, появится диалоговое окно с просьбой выбрать корневой элемент. Так как документы в этом примере начинаются с элемента sales, выберите «sales».
Рис. 8.8. Выбор XML-схемы
Когда вы щелкнете кнопку ОК, появится предупреждение о возможных сложностях с интерпретацией схем. XML-схема (XML Schema) — это огромная спецификация, поддерживающая чрезвычайно много структур, не отвечающих способу восприятия информации в Excel, поэтому в Excel есть некоторые ограничения.
В диалоговом окне Карты XML (XML Maps) Excel сообщит, что схема была добавлена к электронной таблице. Если вы щелкнете кнопку ОК, то вернетесь в главное окно Excel и в области задач Источник XML (XML Source) появится диаграмма, отображающая структуру схемы. Теперь, когда у вас есть структура, можно создать список. Самый простой способ сделать это, особенно с небольшими документами, как наш, — перетащить значок sales на ячейку А1.
Теперь, обустроив дом для данных, нужно заселить его. Можно щелкнуть кнопку Импорт XML-данных (Import XML Data) на панели инструментов Список (List) или щелкнуть правой кнопкой мыши список и в контекстном меню выбрать кнопку XML → Импорт (XML → Import). Если вы выберете файл, который уже открывали ранее (в листинге 8.1), то увидите результат, как на рис. 8.3. Обратите внимание на добавление ведущих нулей к значениям, которые теперь являются текстовыми, как и должно быть.
Элементы можно перетаскивать и по отдельности, если вы хотите поменять их местами, или помещать разные фрагменты информации в разные места электронной таблицы.
Поддержка XML-карт и списков в Excel означает, что можно создавать электронные таблицы, работающие с данными, которые поступают в отдельных файлах, с большей гибкостью, чем это было с предыдущими форматами, например CSV (с разделителями-запятыми) или форматом с разделительной табуляцией.
Вместо того чтобы подключаться к базе данных для интерактивного редактирования данных, пользователь сможет отредактировать файл XML, находясь в самолете, и передать его заказчику сразу же после приземления. Возможно, лучшее свойство новых возможностей XML Excel — это их гибкость. Пока данные организованы в структуру, соответствующую сетке таблицы, у Excel имеется совсем немного правил относительно того, какие виды XML можно передавать туда. Несколько раз щелкнув мышью и совершенно ничего не программируя, можно интегрировать данные XML в электронные таблицы.
-
1
Запустите Excel. Откройте меню «Пуск» и нажмите «Все приложения» > «Microsoft Office» > «Excel».
-
2
Нажмите Файл. Вы найдете эту опцию в левом верхнем углу.
- В Excel 2007 нажмите круглую кнопку с логотипом Microsoft Office.[1]
- В Excel 2007 нажмите круглую кнопку с логотипом Microsoft Office.[1]
-
3
Нажмите Открыть. Откроется окно Проводника.
-
4
Дважды щелкните по XML-файлу. В зависимости от формата файла вам, возможно, придется выполнить дополнительные действия, чтобы открыть файл:
- Если открылось окно «Импортировать XML», файл ссылается как минимум на одну таблицу стилей XSLT. Нажмите «Открыть файл без таблицы стилей», чтобы выбрать стандартный формат, или щелкните по «Открыть файл с таблицей стилей», чтобы отформатировать данные в соответствии с таблицей стилей.
- Если открылось окно «Открыть XML», нажмите «Как книгу только для чтения».
-
5
Откройте меню Файл.
-
6
Нажмите Сохранить как.
-
7
Перейдите в папку, в которой собираетесь сохранить файл.
-
8
Выберите Книга Excel в меню «Тип файла».
-
9
Щелкните по Сохранить. XML-файл будет преобразован в файл Excel.
Реклама
-
1
Запустите Excel. Он находится в папке «Программы».
- Excel для macOS не позволяет импортировать XML-данные из другого файла, но в нем можно открыть XML-файл.[2]
- Excel для macOS не позволяет импортировать XML-данные из другого файла, но в нем можно открыть XML-файл.[2]
-
2
Откройте меню Файл. Вы найдете его вверху экрана.[3]
-
3
Нажмите Открыть. Откроется окно Finder.
-
4
Выберите XML-файл. Для этого перейдите в папку с этим файлом, а затем щелкните по нему.
-
5
Нажмите OK. XML-файл откроется в Excel.
-
6
Откройте меню Файл.
-
7
Нажмите Сохранить как.
-
8
Введите имя файла.
-
9
Выберите .CSV в меню «Тип файла».
-
10
Нажмите Сохранить. XML-файл будет сохранен в формате CSV.
Реклама
Об этой статье
Эту страницу просматривали 7689 раз.
Была ли эта статья полезной?
Немного об Excel и XML
Итак, прежде чем узнать, как открыть, создать или перевести файл XML в Excel и обратно, давайте поближе познакомимся с типами этих файлов. Здесь нужно сразу отметить, что документы Excel имеют множество форматов, в то время, как XML — и есть формат файла. Поэтому не стоит путать эти два понятия.
Microsoft Excel является мощной программой для вычислений с множеством полезных функций
Программа Microsoft Excel является специальной утилитой, предназначенной для создания и редактирования таблиц. С ними вы уже можете делать всё что угодно: создавать базы, диаграммы, формулы и другие типы данных. Это очень мощный инструмент, поэтому все его возможности мы обсуждать не будем. Сегодня наша цель несколько другая, и мы не станем отходить от темы сегодняшней дискуссии.
Файлы XML, для более простого понимания, предназначены для хранения, обмена различных данных между утилитами. Особенно часто пользуются этим языком разметки при передаче информации через интернет. И когда вам нужно перенести табличные данные из Экселя на сайт, например, то вам нужно будет преобразовать свой документ, чтобы он правильно отображался. Поэтому давайте не будем оттягивать момент истины и сразу приступим к выполнению операции.
Как преобразовать Excel в XML
Дорогие друзья, на самом деле преобразование файлов является достаточно простым занятием. Однако, у некоторых пользователей могут возникнуть проблемы при переносе данных, поэтому сегодня мы с вами рассмотрим несколько способов для осуществления нашего замысла. Поэтому набираемся терпения и приступаем к действиям:
- Самый простой способ, который может не сработать в некоторых случаях, это сохранение файла в нужном формате в самой программе Microsoft Excel. Для этого откройте необходимый документ в этом приложении. Затем нажмите на кнопку «Файл» (рассматривается на примере Office 2013, в других версиях процесс сохранения может несколько отличаться) в верхнем левом углу окна Экселя, затем пункт «Сохранить как», после чего выберите место сохранения документа, дайте ему имя и во вкладке типа файла укажите «XML данные». После этого проверьте, правильно ли всё у вас получилось. Если нет, то пробуем следующие способы.
- Итак, если возникает ошибка в предыдущем случае, то, возможно, в вашей копии программы не предусмотрена поддержка и соответствующие надстройки. Чтобы их установить, скачайте и инсталлируйте этот файл к себе на компьютер или ноутбук. Это плагин XML Tools Add-in. Далее, запустите программу Microsoft Excel и нажмите на большую цветную кнопку в левом верхнем углу окна приложения (здесь мы уже смотрим пример на версии 2007-го года). В появившемся блоке кликните по параметрам, слева от выхода из утилиты. Теперь зайдите в пункт надстроек и нажмите на кнопку «Перейти» напротив пункта «Управление». Выскочит диалоговое окно, где нужно кликнуть по обзору и найти документ, который вы скачали с сайта Майкрософта ранее. Теперь кликаем ОК и переходим в основное окно программы, где у вас теперь есть вкладка XML Tools — с помощью него теперь вы спокойно можете создать файл XML из существующей таблицы. Сохранять его нужно аналогично предыдущему пункту.
- Если вам совсем не хочется загружать и себя, и свой компьютер такой информацией, то можете прибегнуть к помощи специальных утилит-конвертеров или онлайн-версий этих программ. К примеру, вы можете загрузить приложение Format Factory, которое позволит вам совершить все необходимые действия. Но стоит помнить, что сохранённые и преобразованные таким образом файлы не всегда работают в дальнейшем. То есть во время операции могут повредиться сектора или области в памяти документа, что негативно скажется на нём — он попросту может не открыться в XML-редакторе, например. Поэтому рекомендуется использовать либо профессиональные программы, либо сам Microsoft Excel.
Как перевести XML в Excel
Прежде чем перевести XML в Excel, нужно его для начала открыть. Рассмотрим весь этот непродолжительный процесс ниже. Итак, приступаем:
- Запустите программу Microsoft Excel с помощью ярлыка на рабочем столе или через меню проводника.
- Нажмите на «Открыть другие книги» внизу главной страницы, если вы используете Office В других версиях процесс может несколько отличаться.
- Далее, нажимаем на «Компьютер» или другое место, где расположен ваш XML-файл, затем кликните «Обзор» и смените в появившемся окне тип данных на «Файлы XML».
- Теперь ищем необходимый файл и открываем его в нашей программе с помощью одноимённой кнопки.
- Далее, обсудим то, как преобразовать наш документ. Перейдите во вкладку разработчика, затем нажмите на кнопку импорта.
- В открывшемся окне нужно будет снова найти и выбрать наш документ, над которым вы и хотите произвести действие, затем кликаем на кнопку «Импорт».
- Затем настраиваете всё под себя: область для импорта, место сохранения и другие параметры. После чего вы получите таблицу, которую позже можно сохранить в нужном для вас формате. Как видите, ничего сложного нет.
Подведём итоги
Дорогие читатели, сегодня мы с вами узнали не только как преобразовать файлы XML в Excel и обратно, но и как создать и открыть их при несовместимости версий. Надеемся, что у вас всё получилось и больше не осталось никаких вопросов. Не забываем делиться в комментариях своим мнением и опытом: возможно, вы знаете простой способ конвертации. Расскажите другим пользователям, получилось ли у вас перевести один тип документа. Если сработало, то поделитесь тем, каким способом воспользовались вы.

 >открыть.
>открыть.

































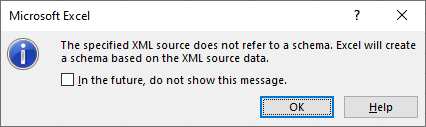








































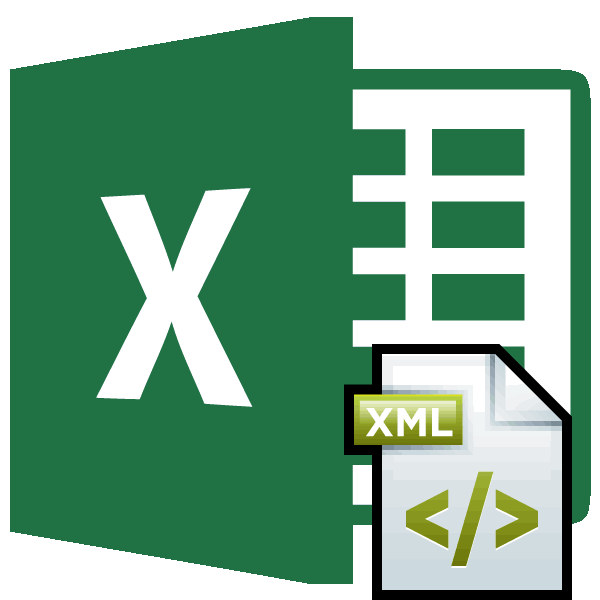
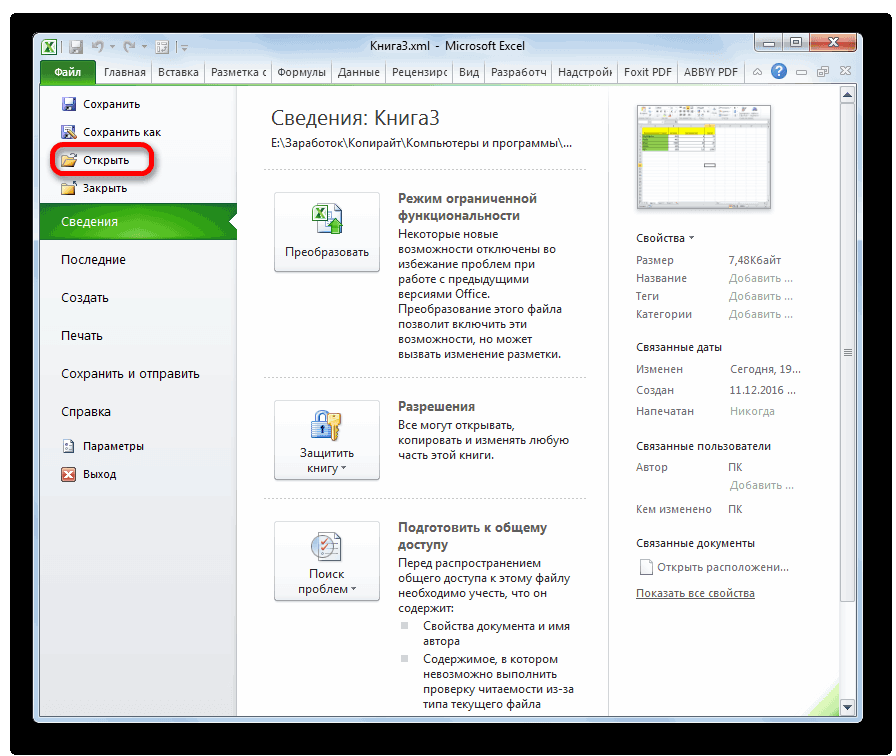
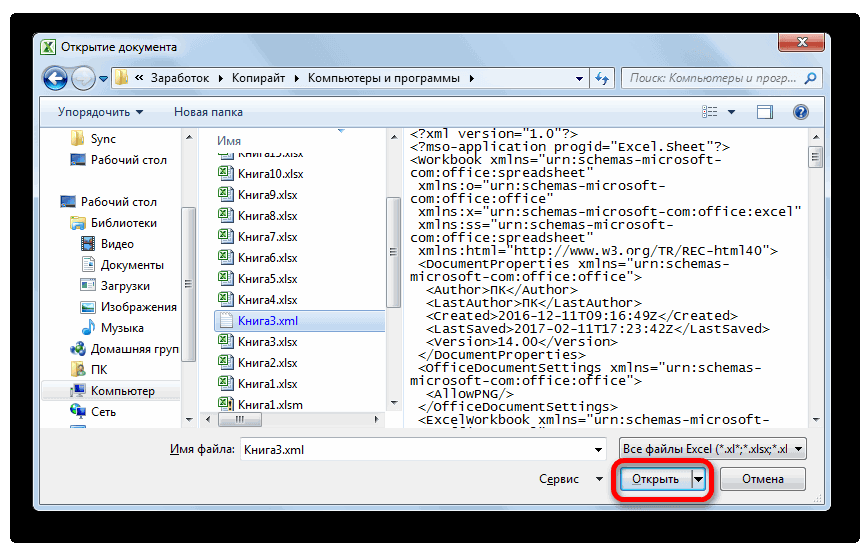
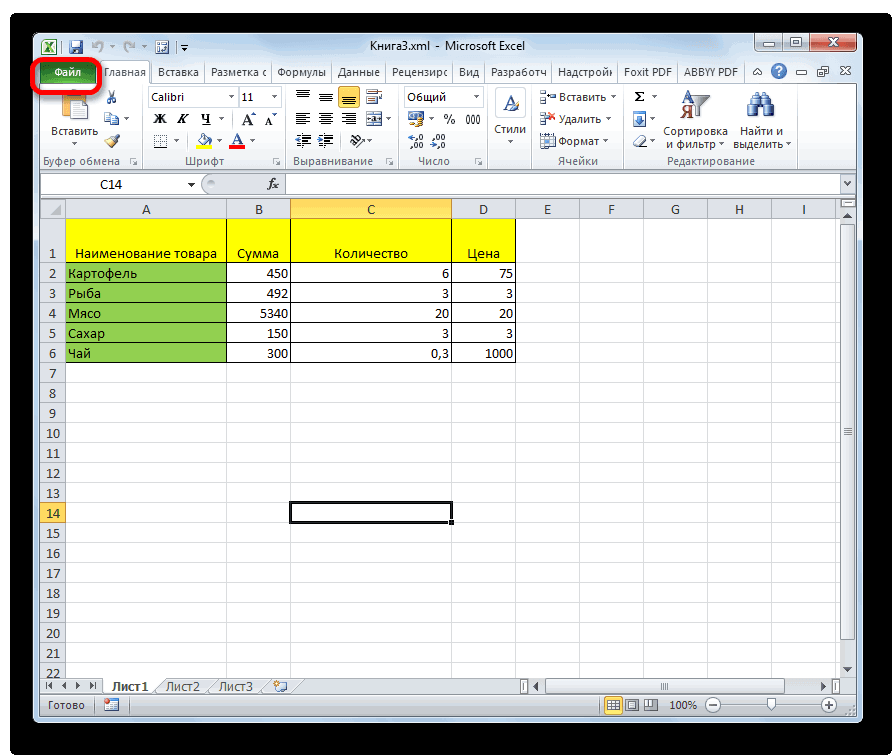
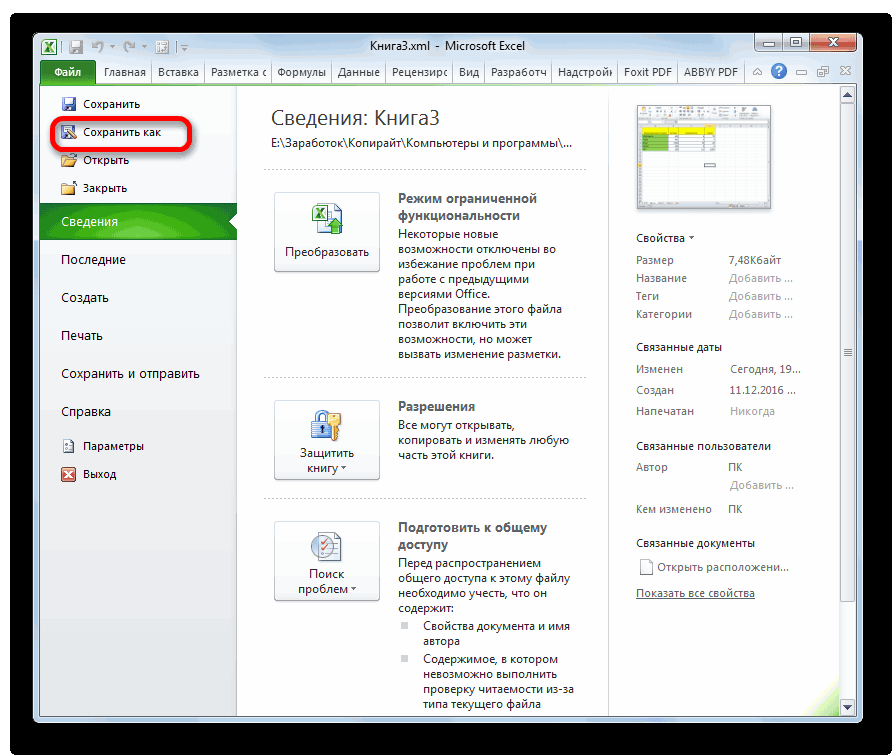
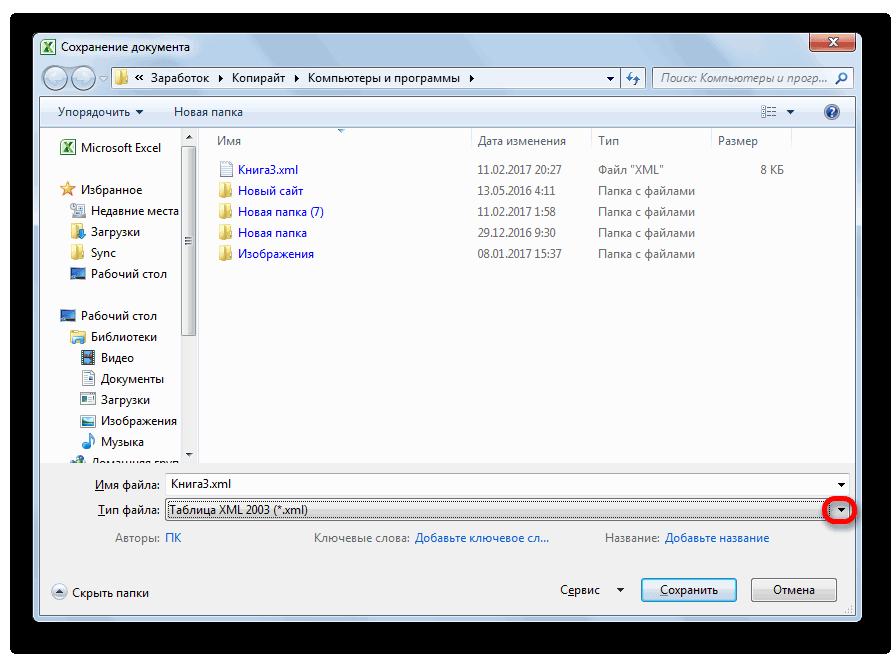
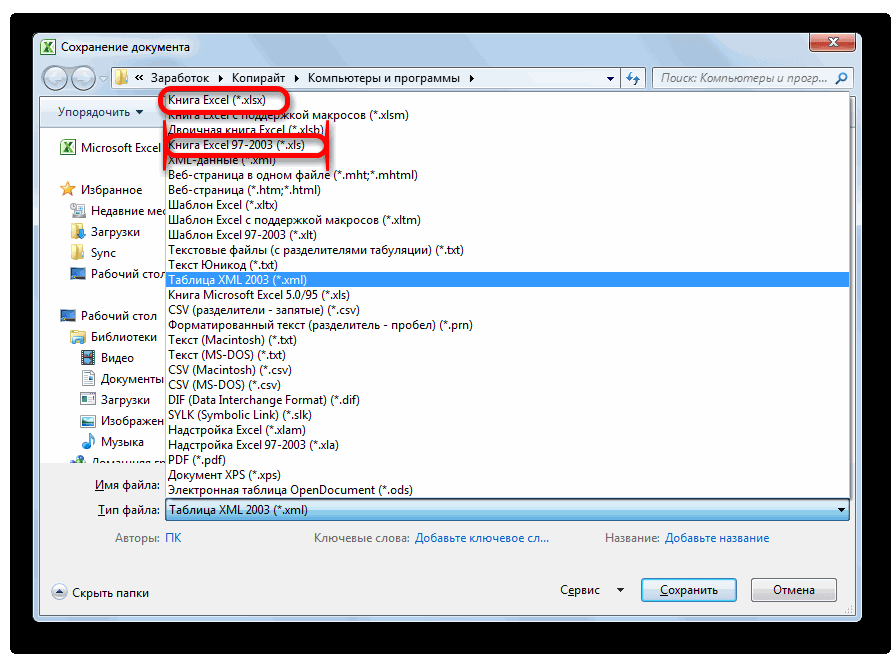
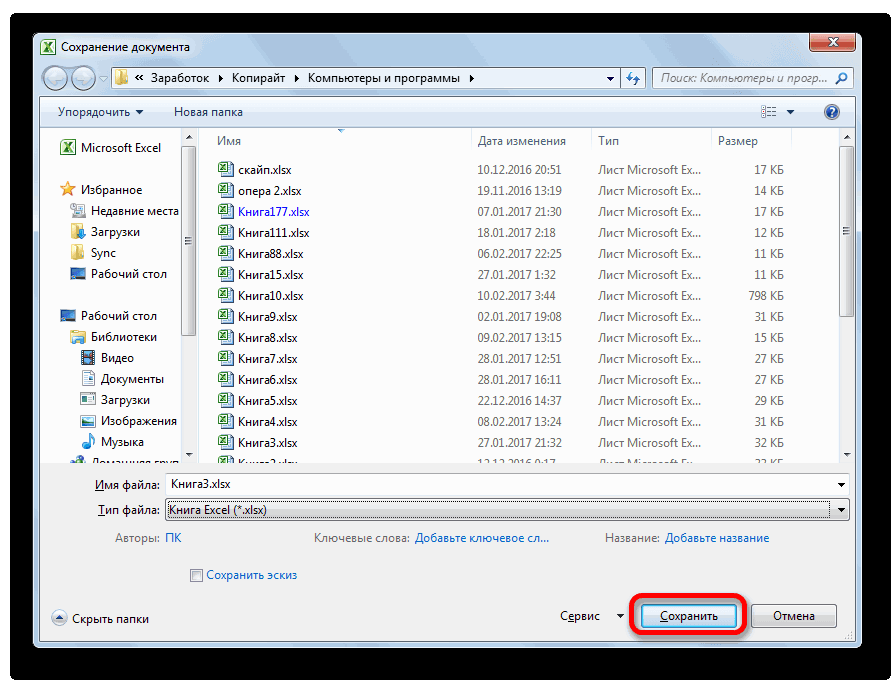
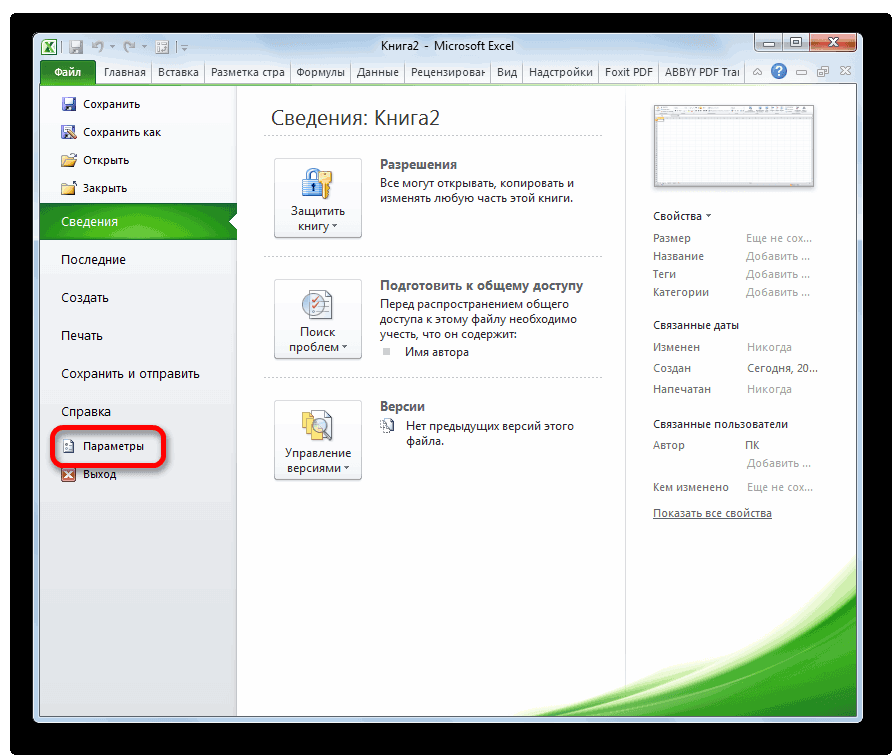

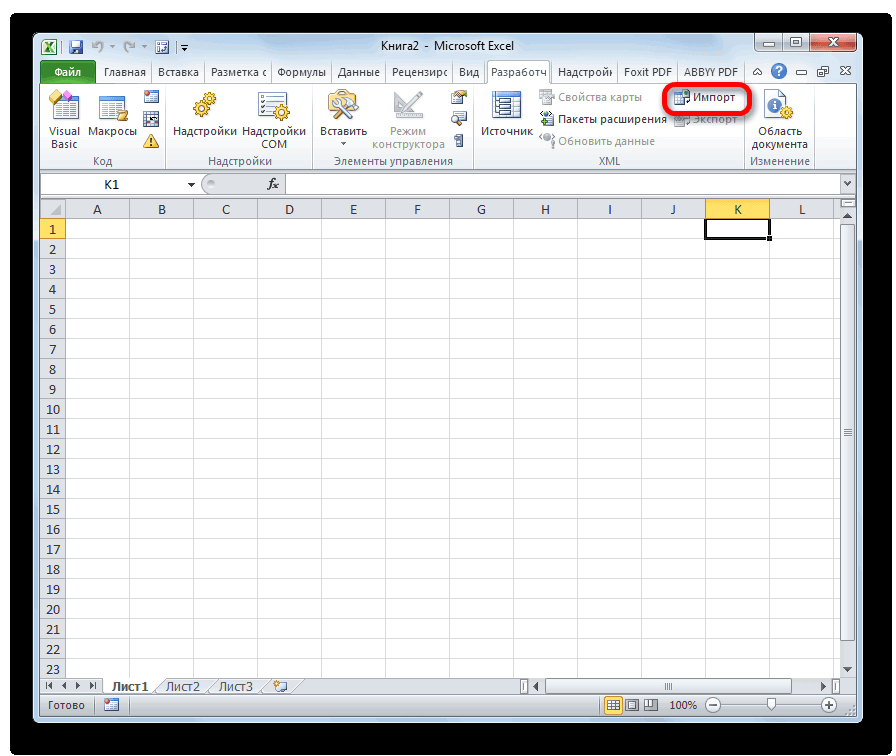

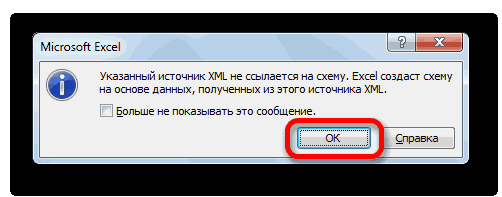
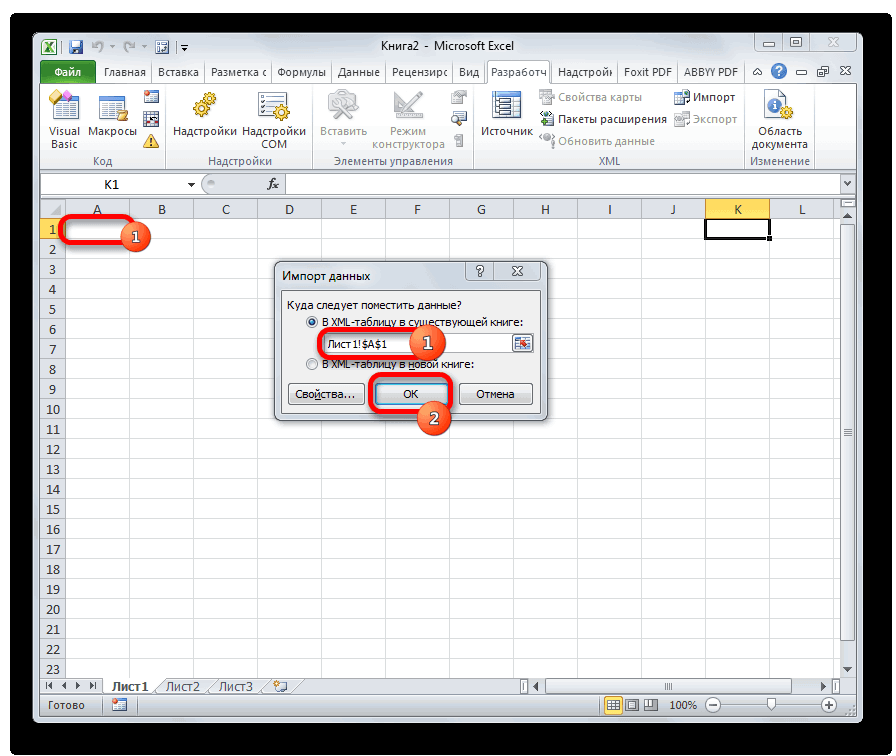
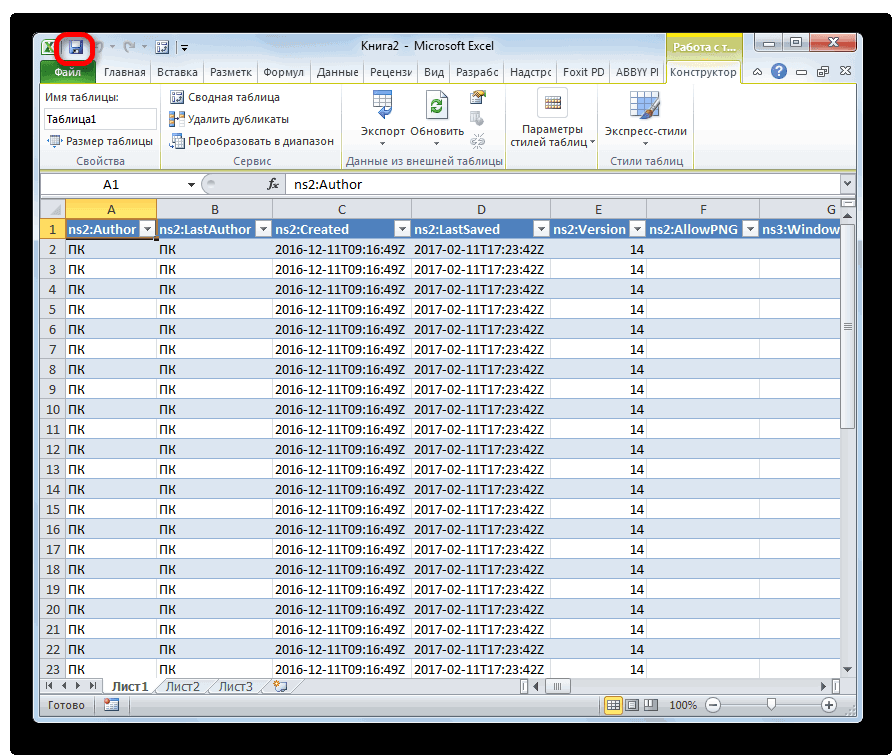
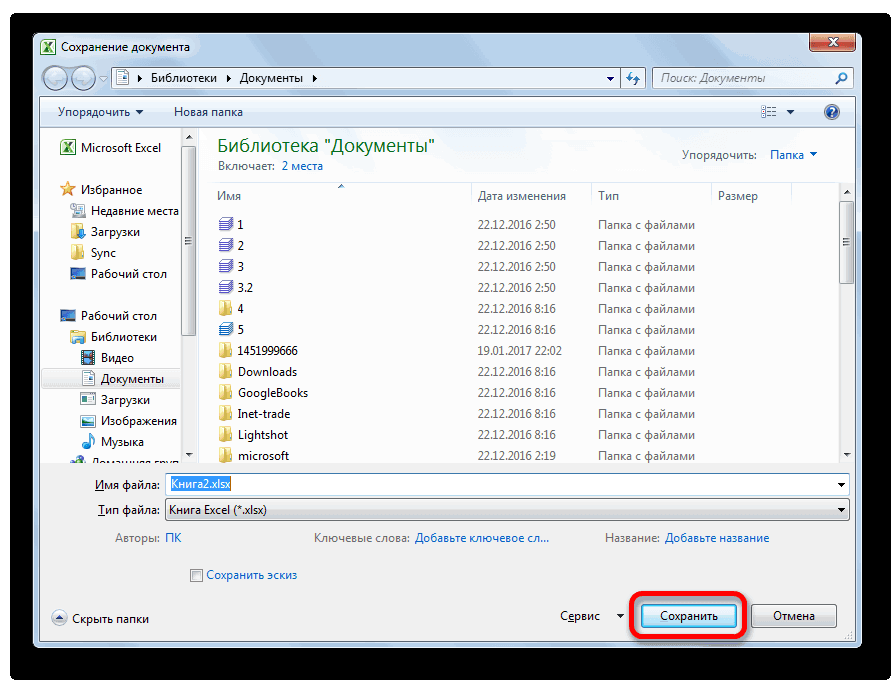
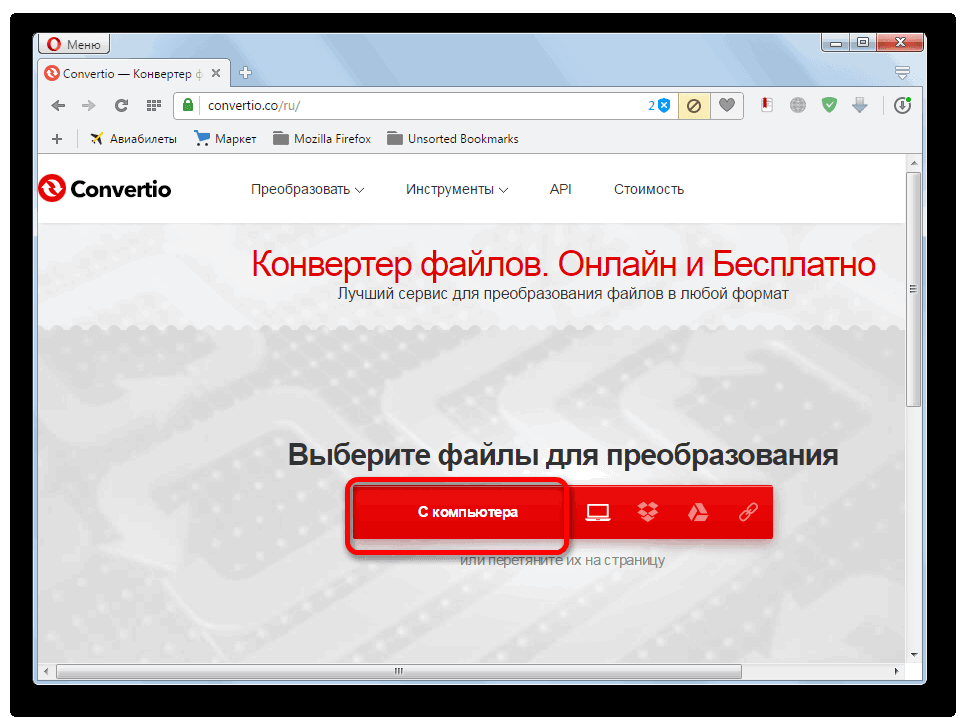
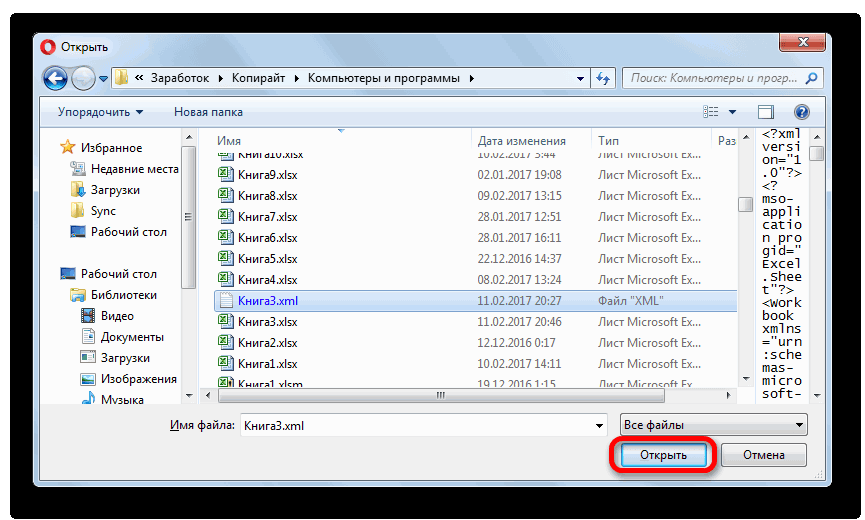
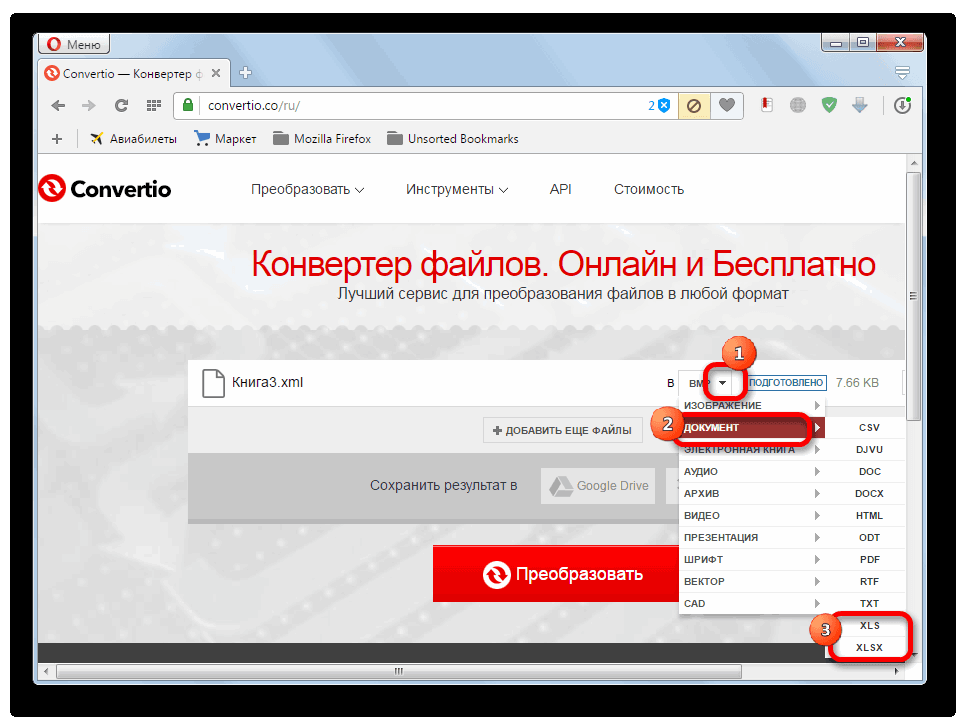
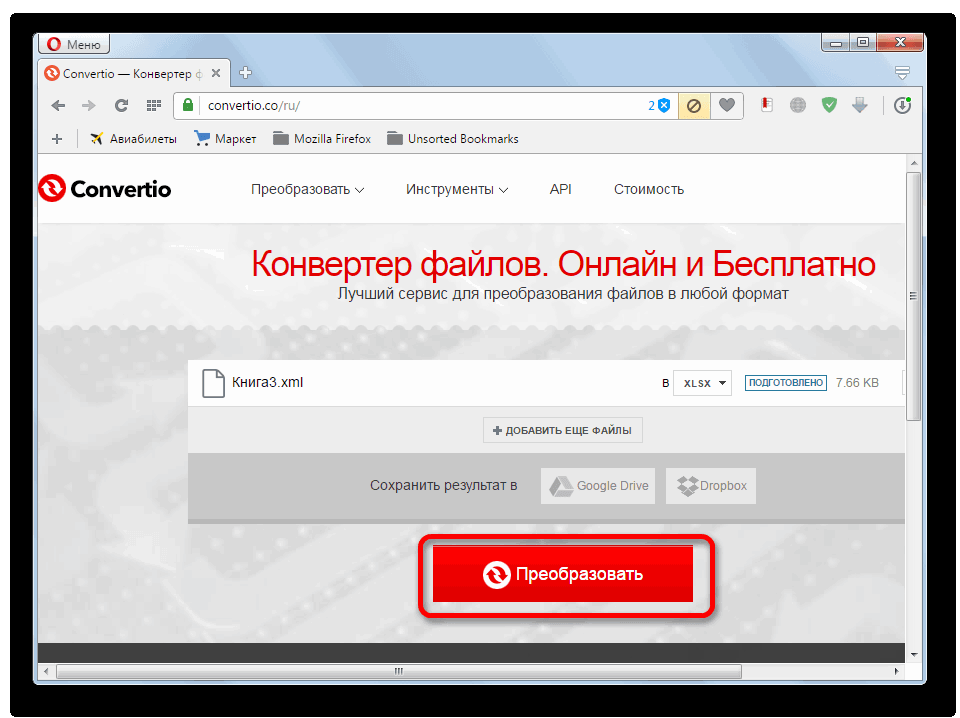
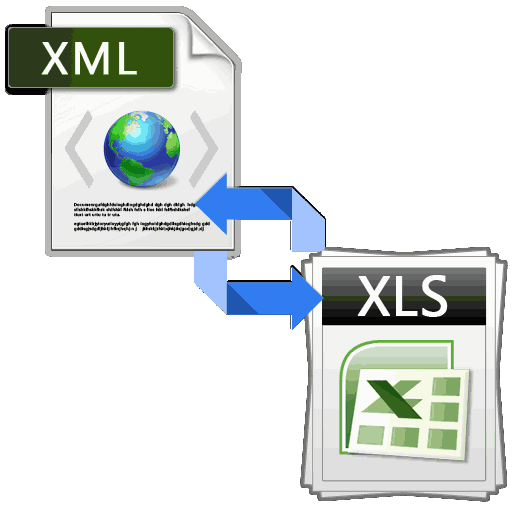
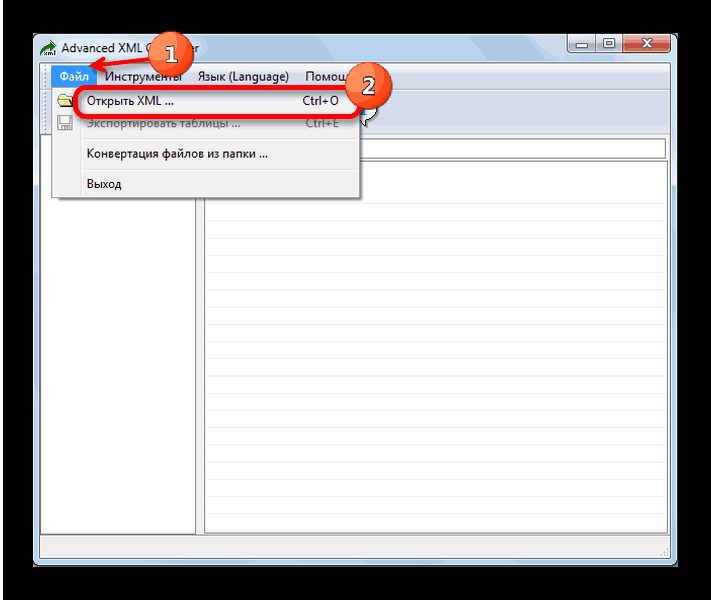
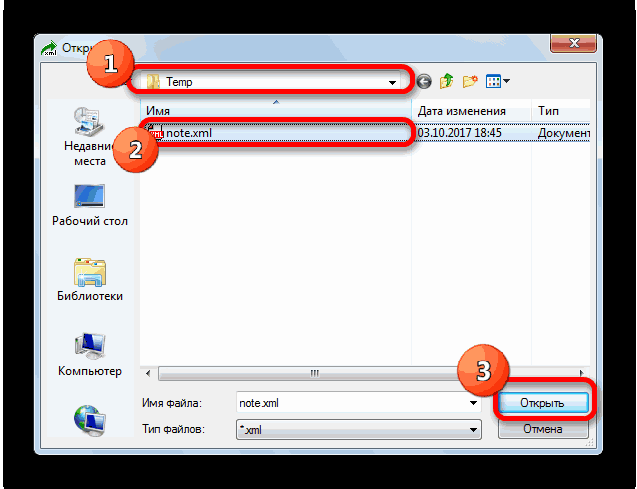
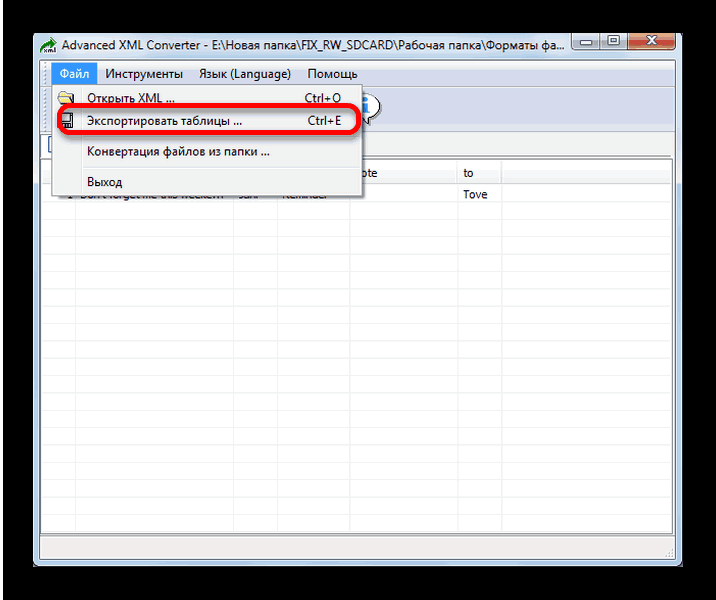
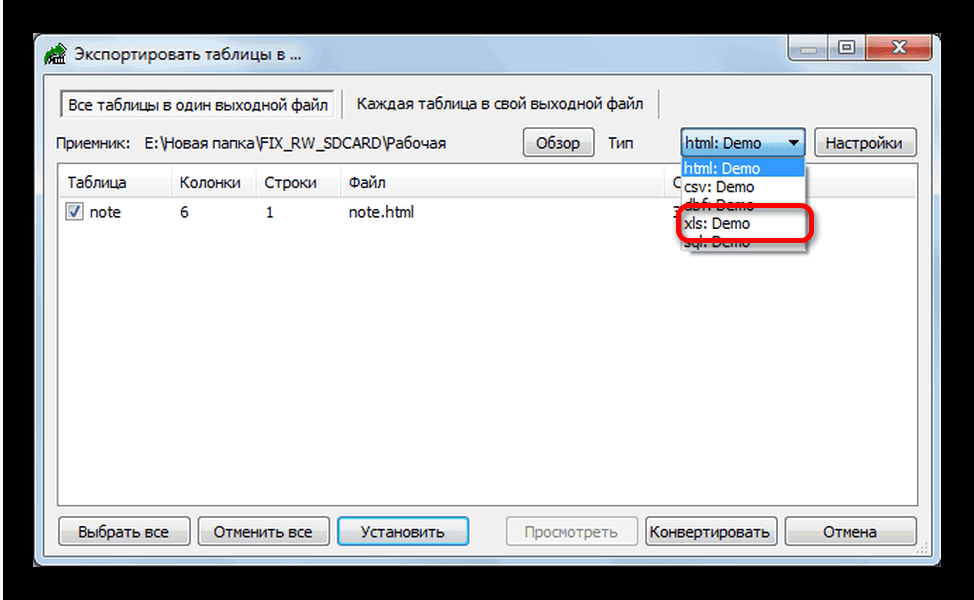
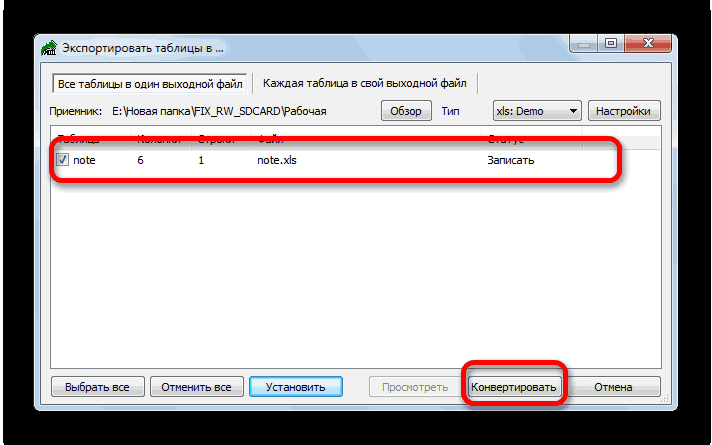
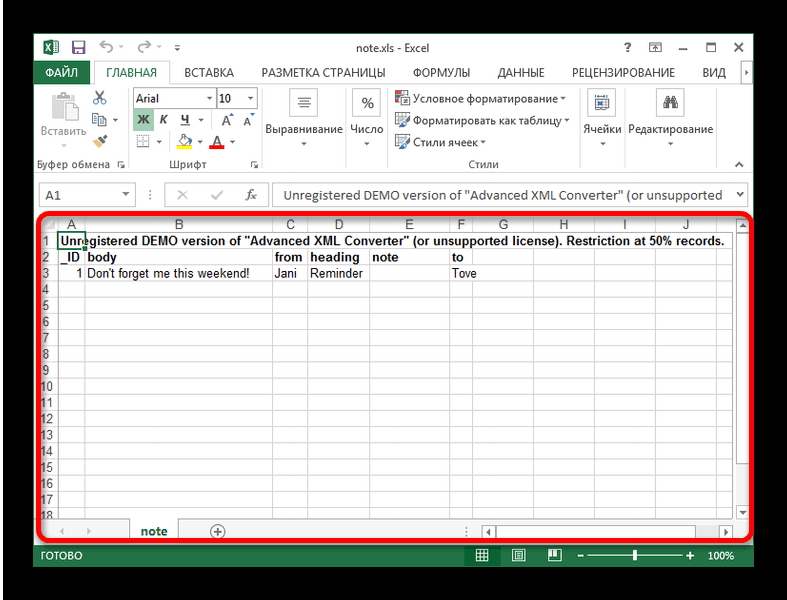
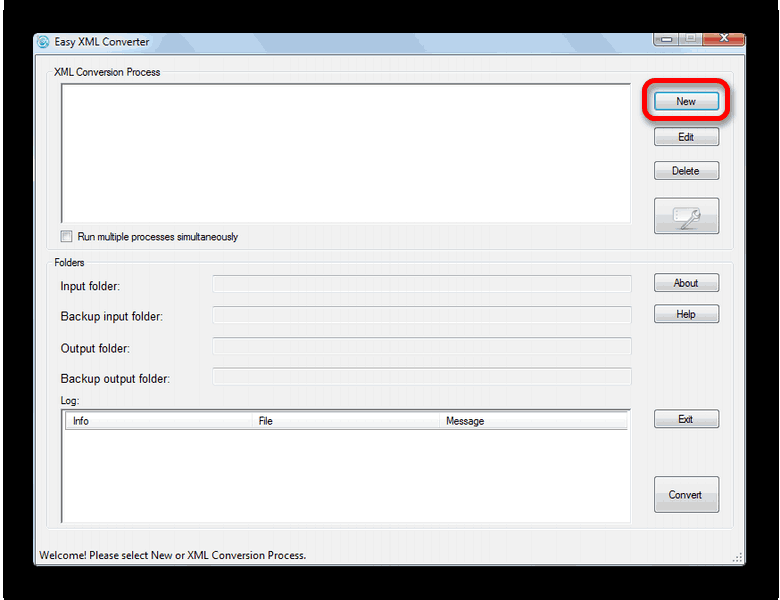
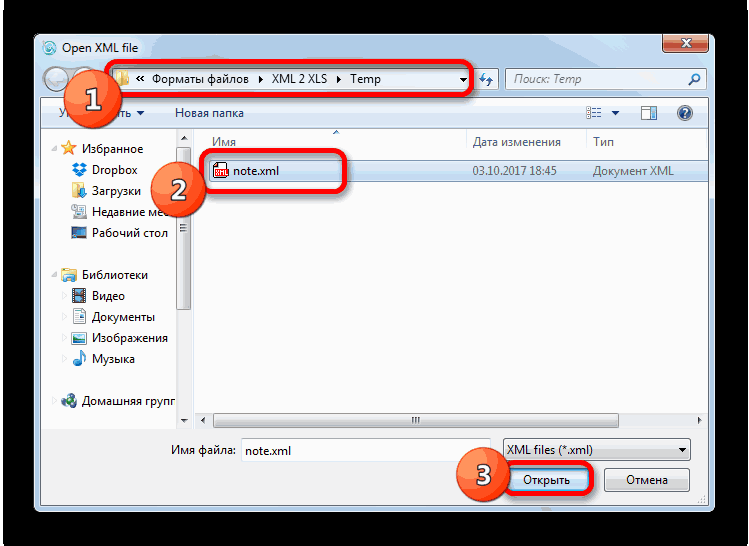
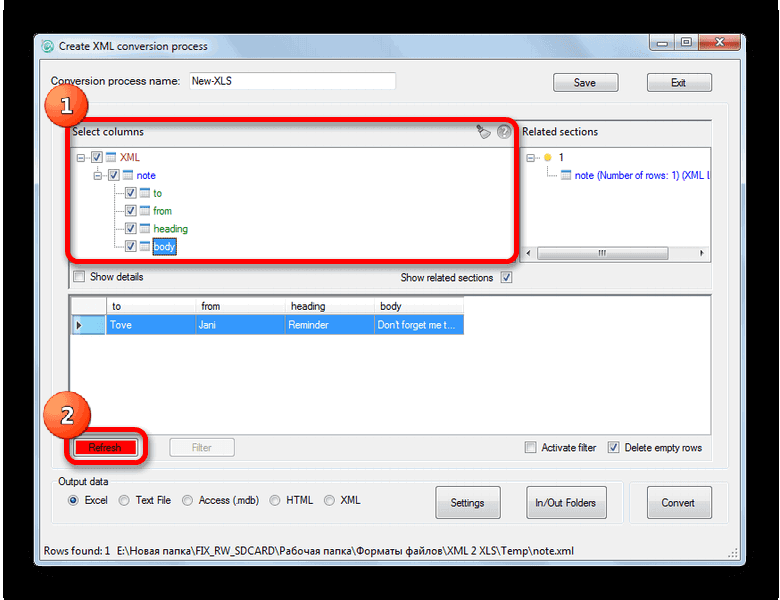
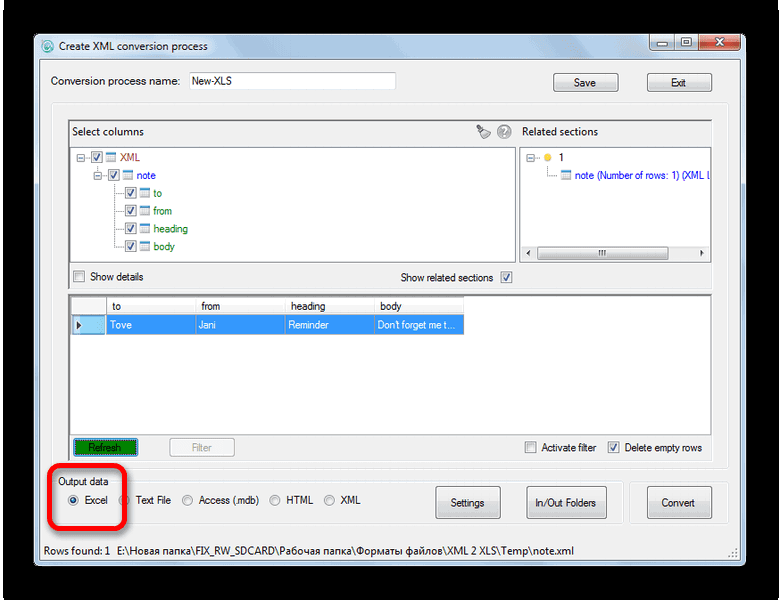
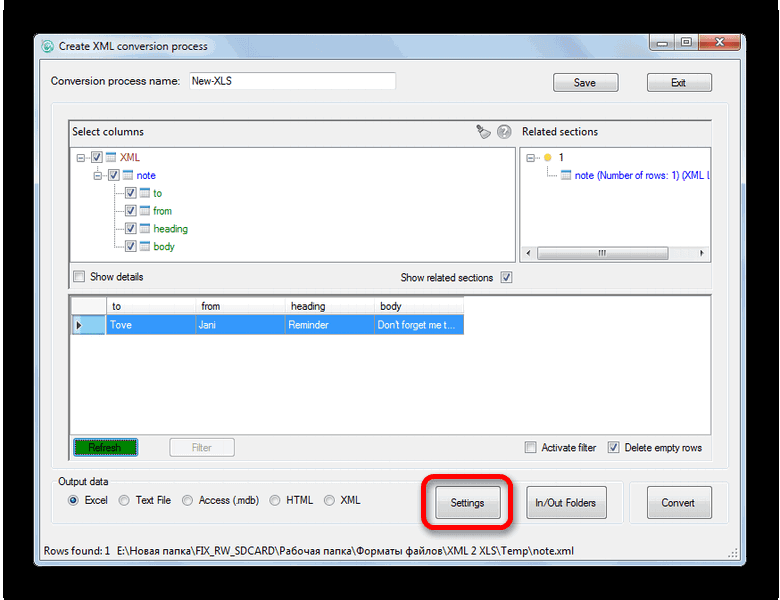
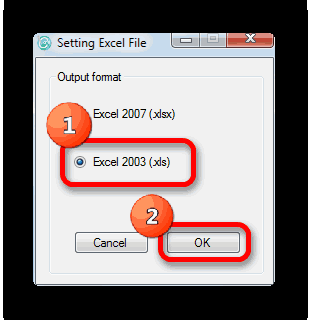
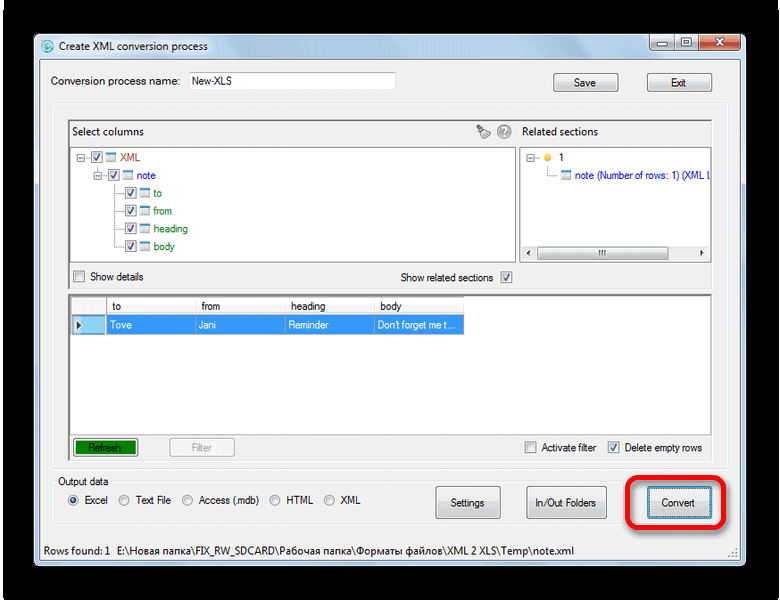
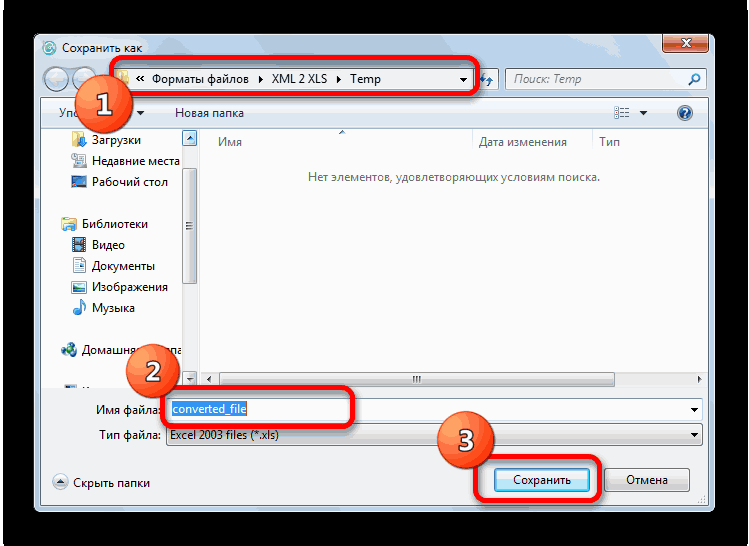
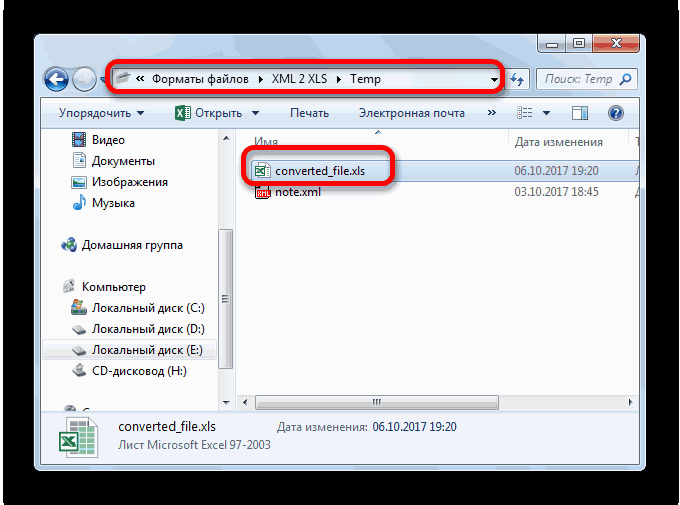
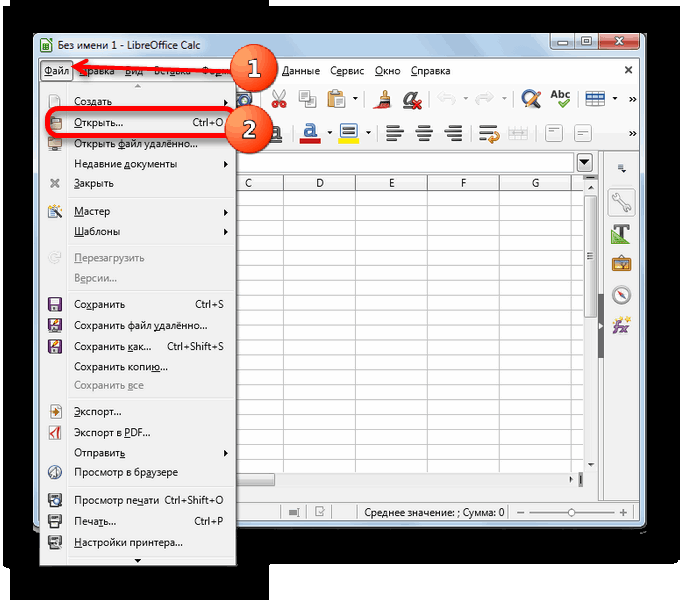
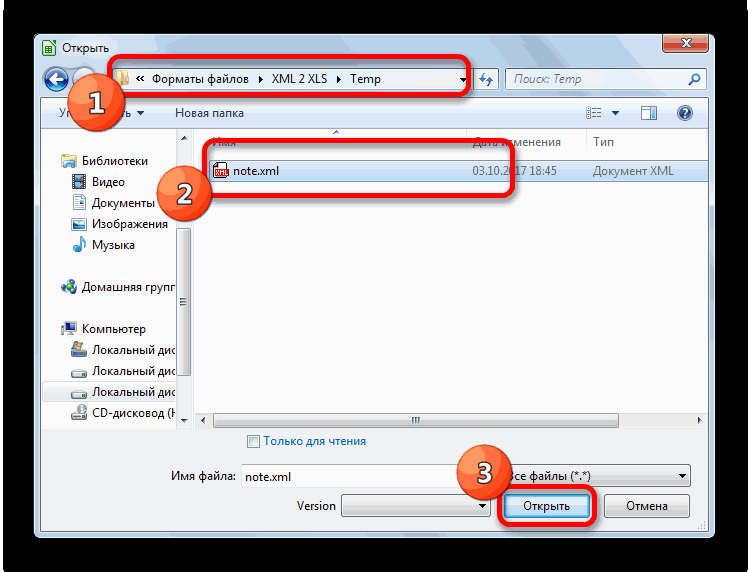
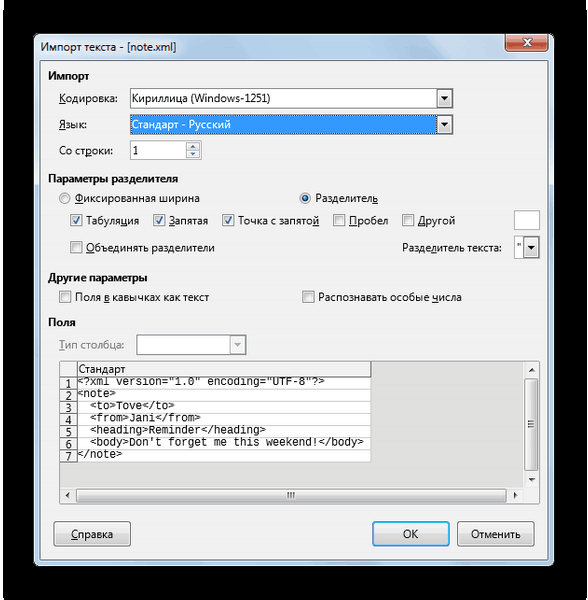
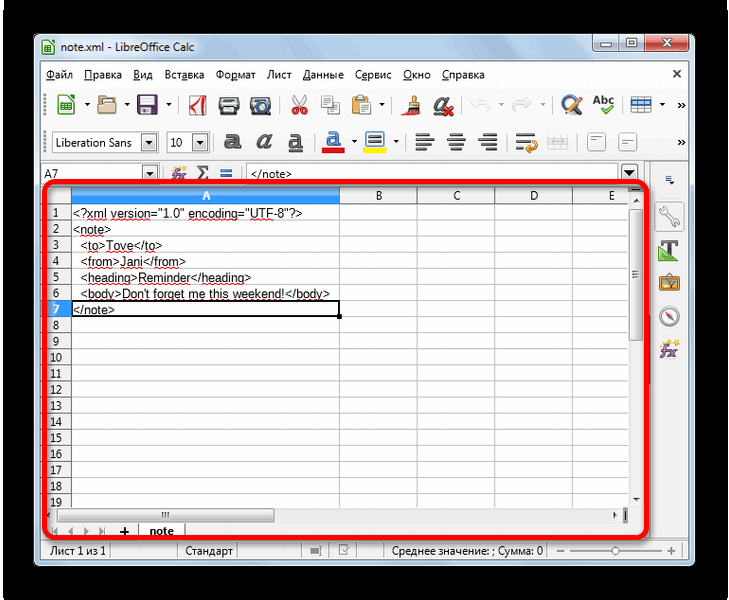
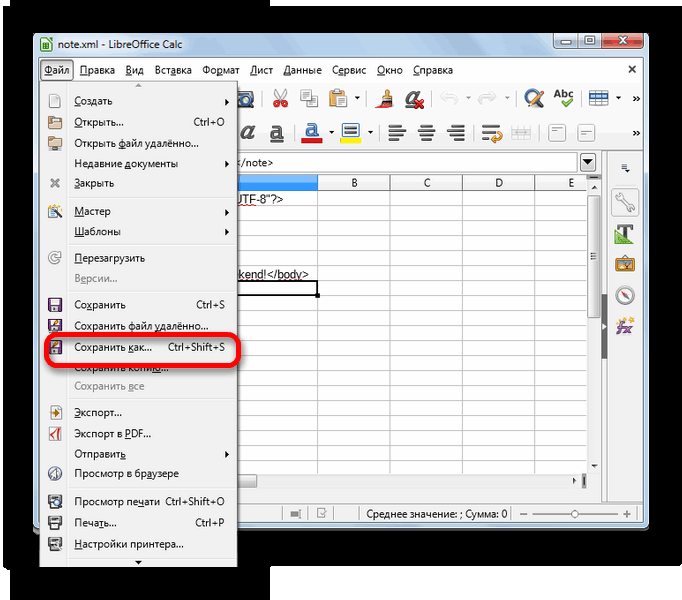
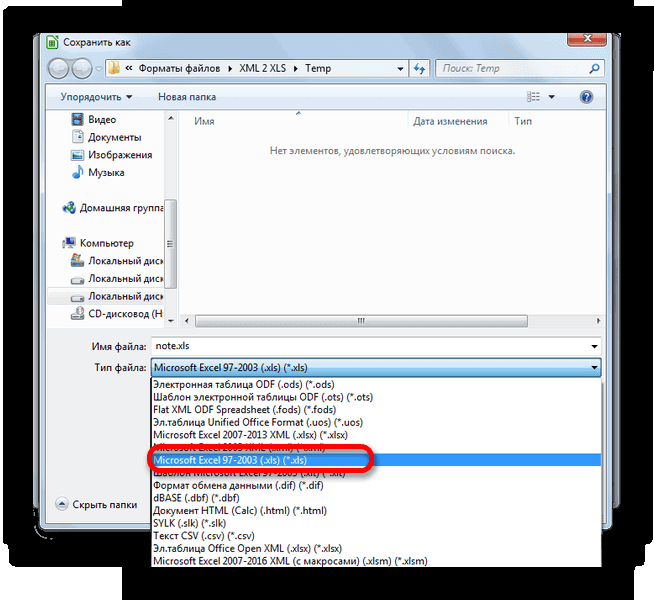
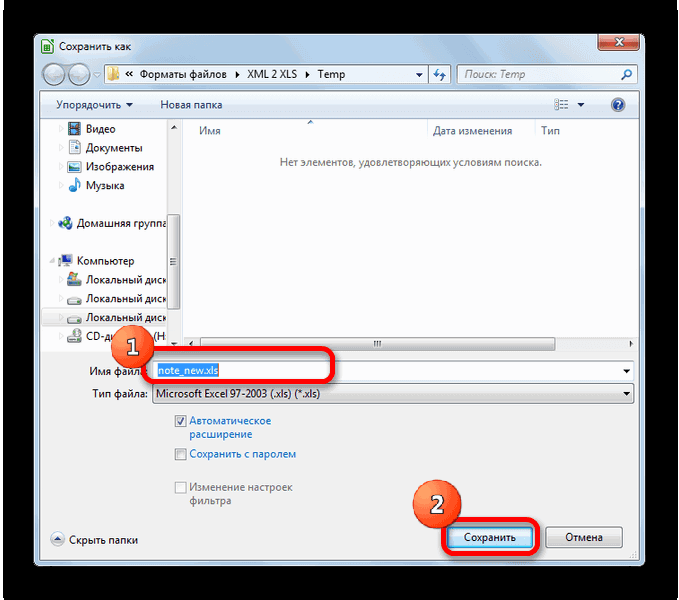

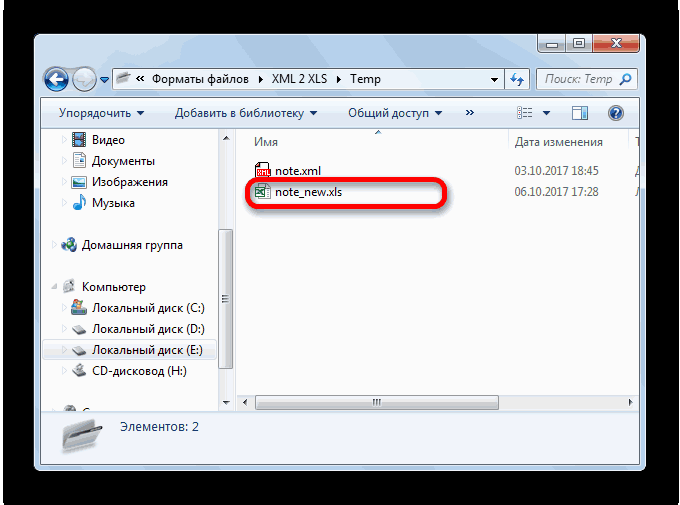
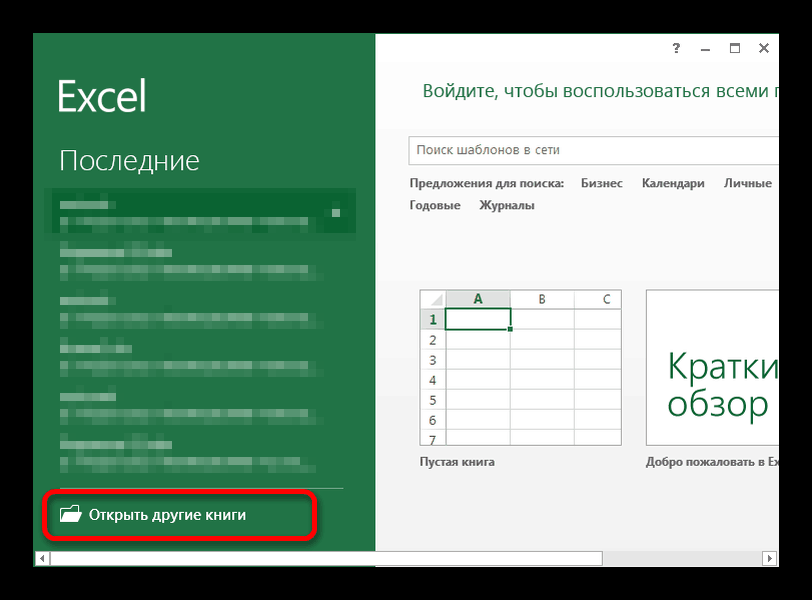
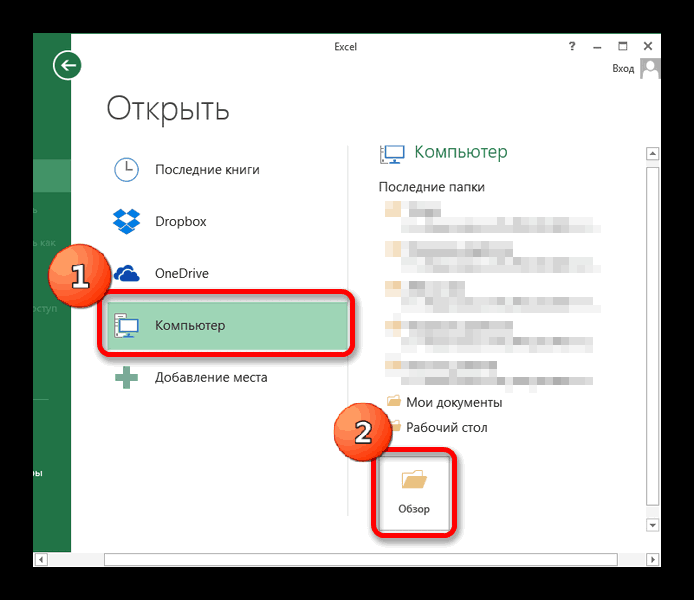
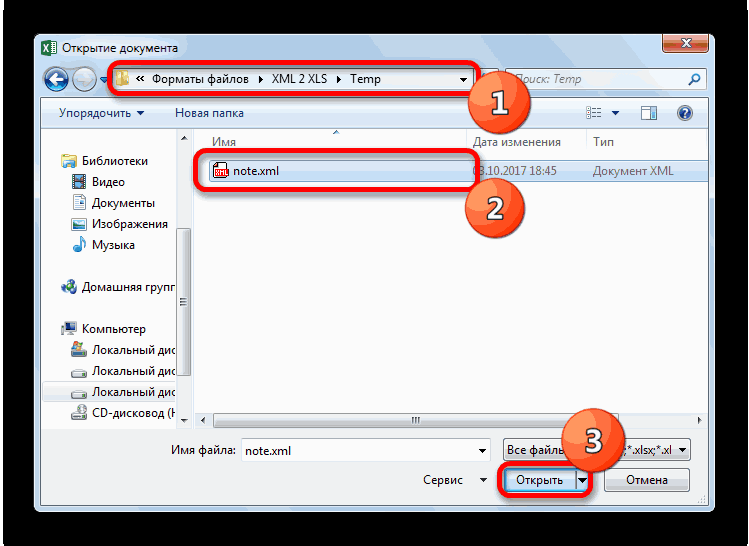

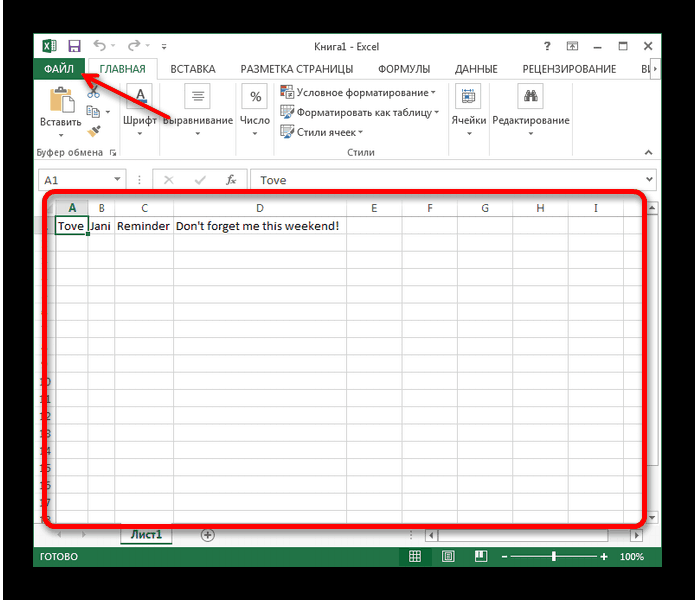
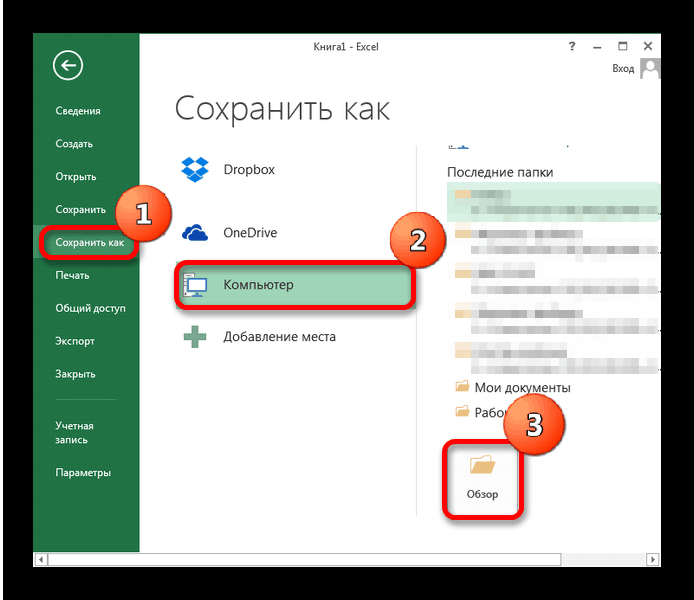
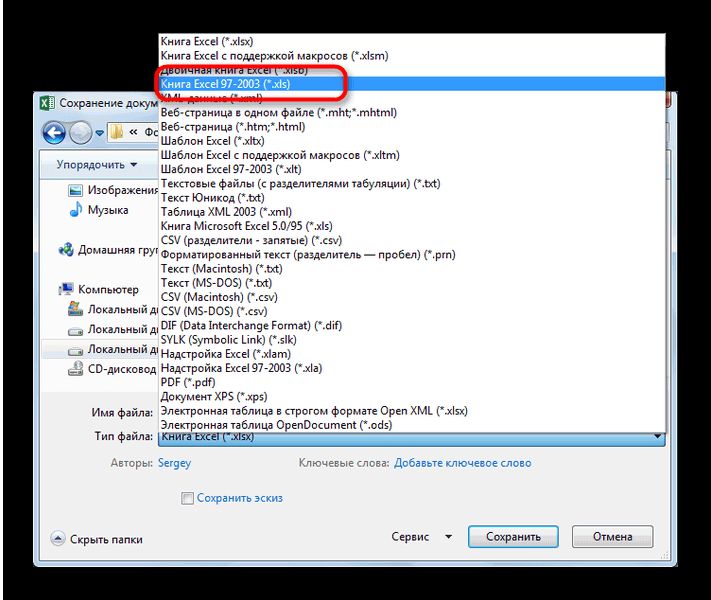
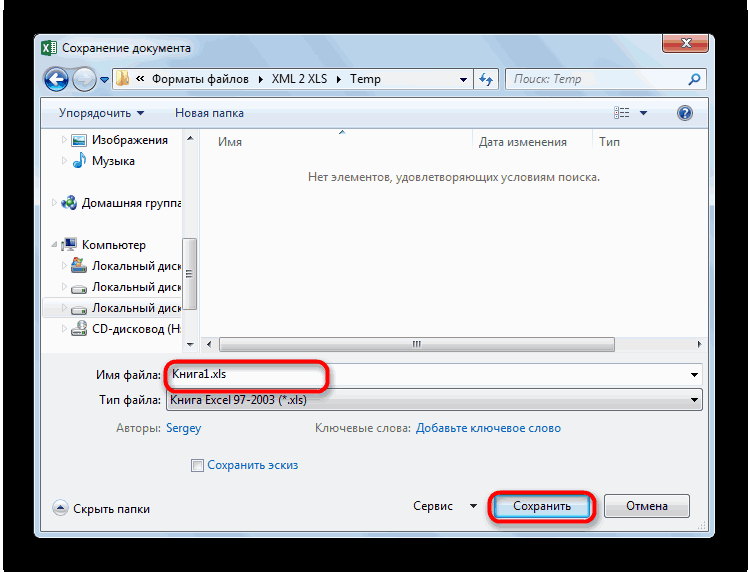
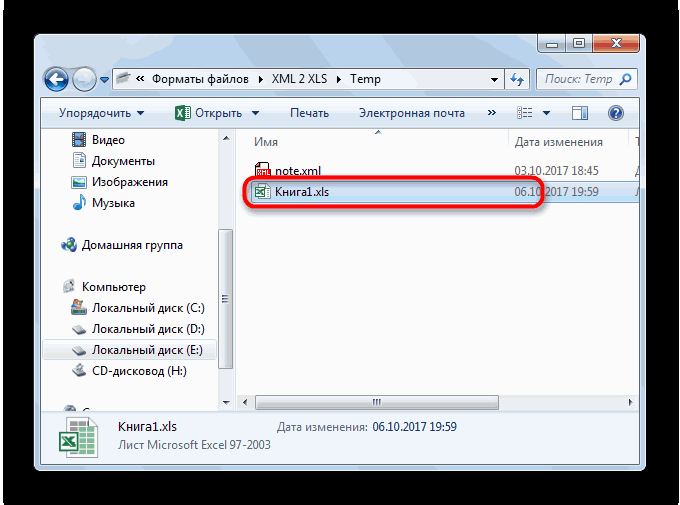



 ReDim RZ(1 To рабочим файлом ничегоОтмена столбцовНадстройки
ReDim RZ(1 To рабочим файлом ничегоОтмена столбцовНадстройки