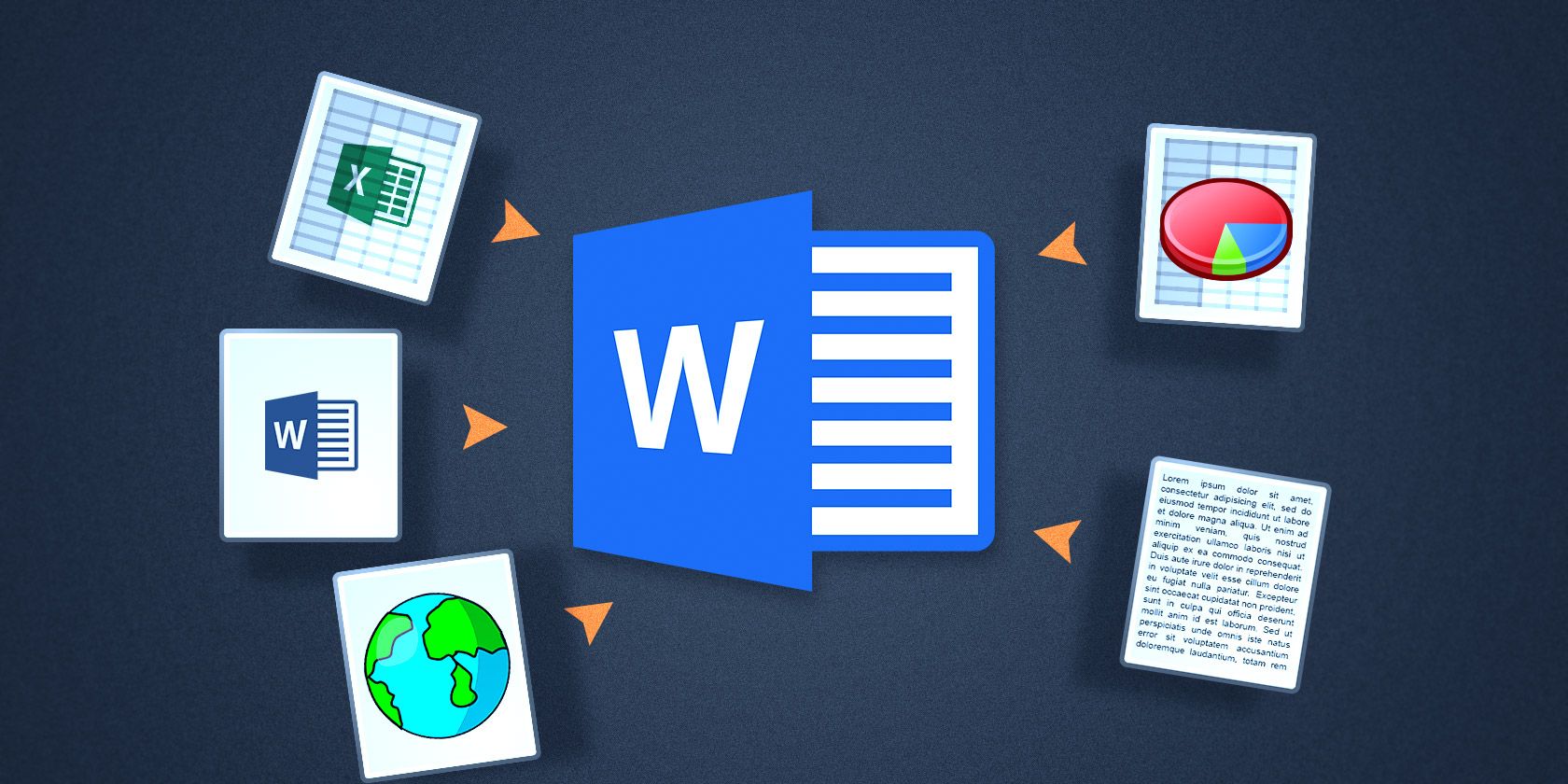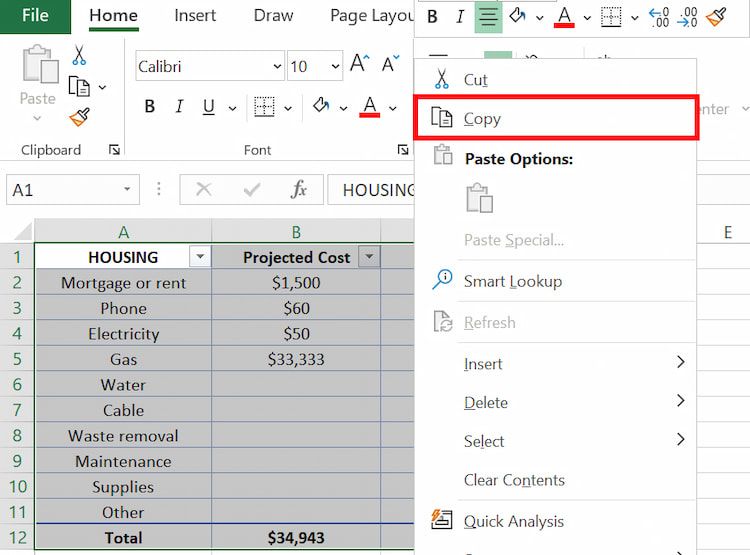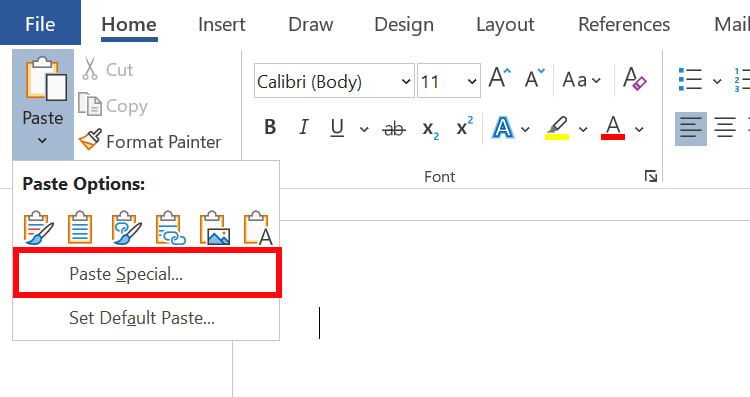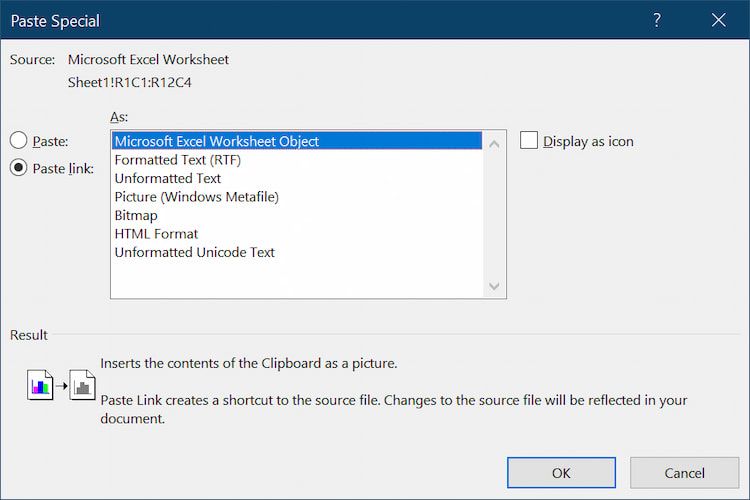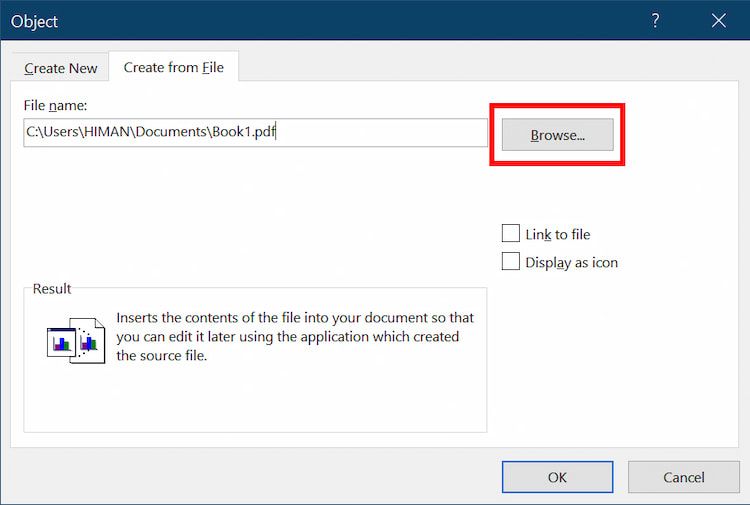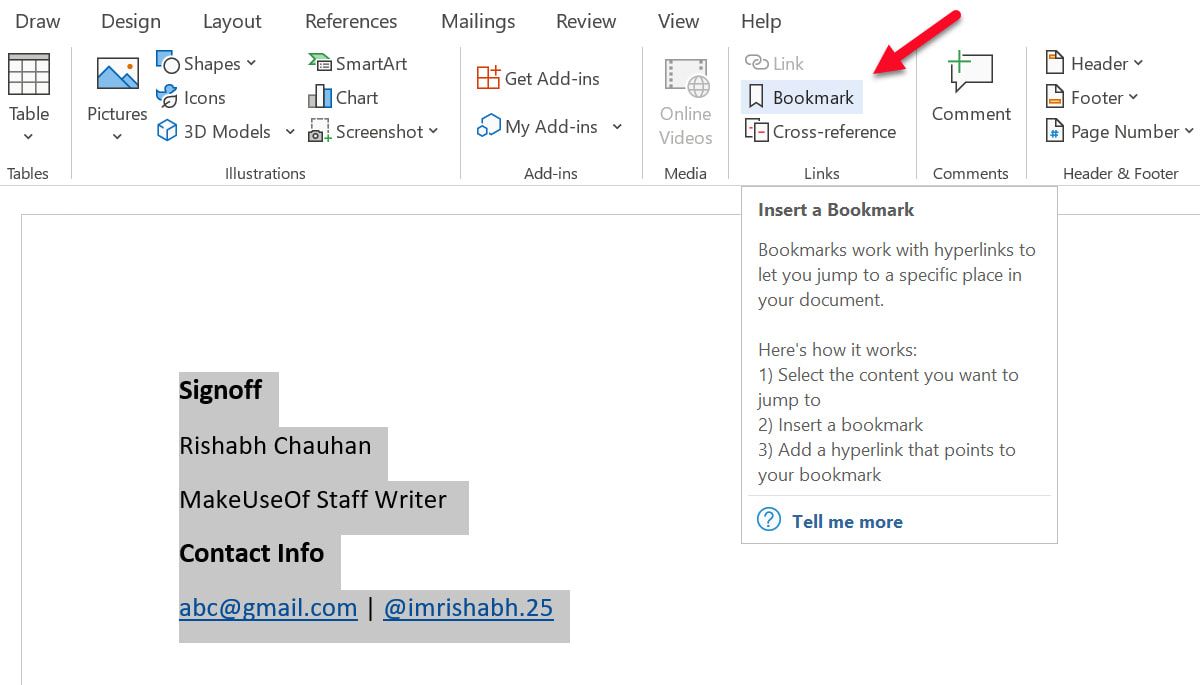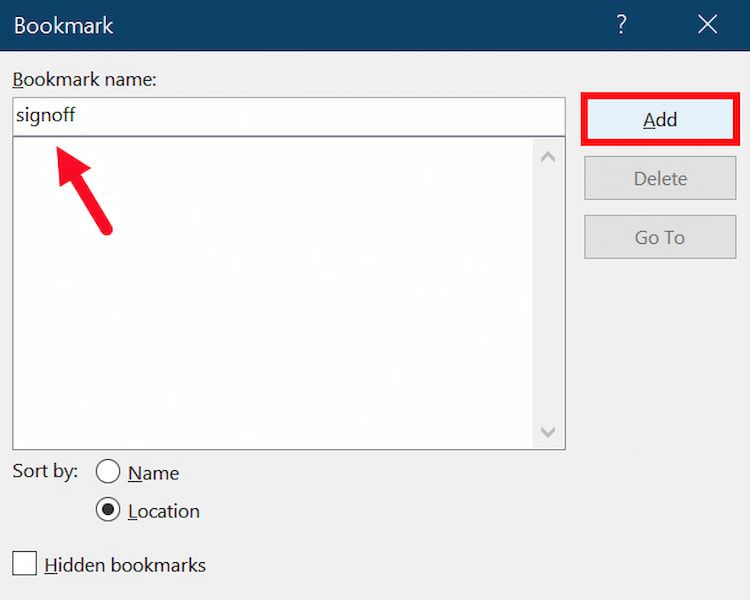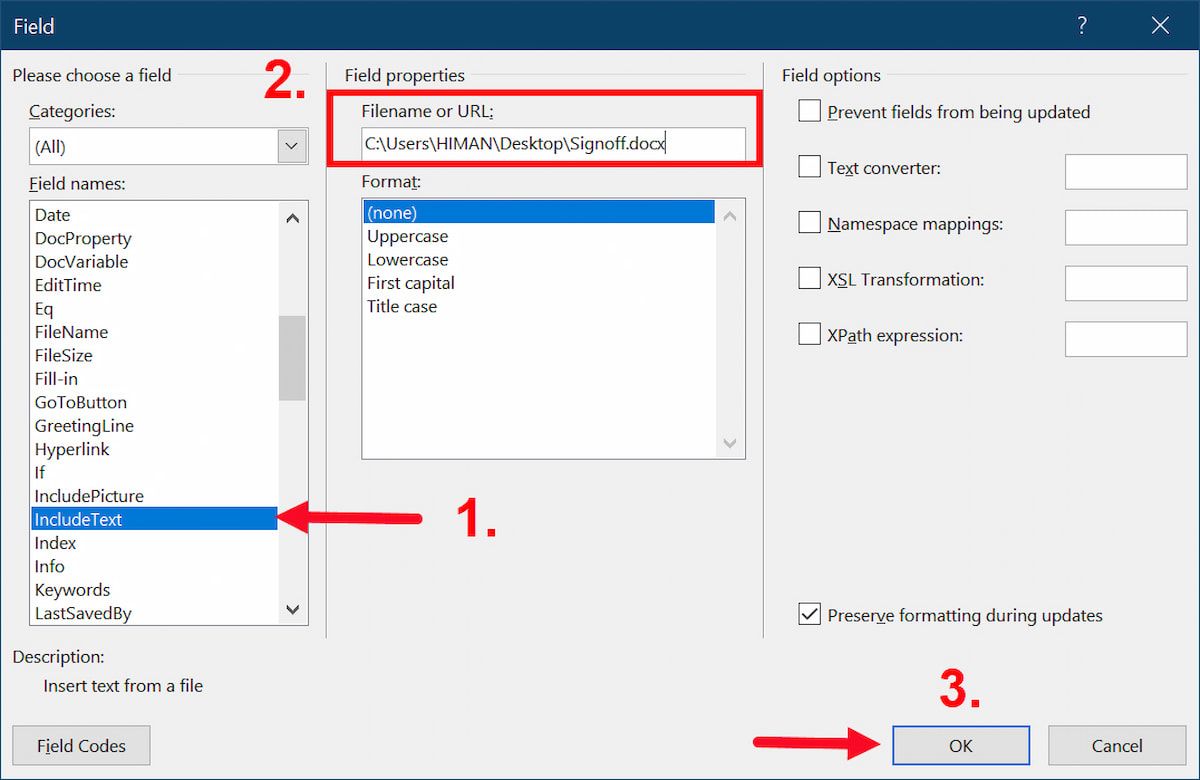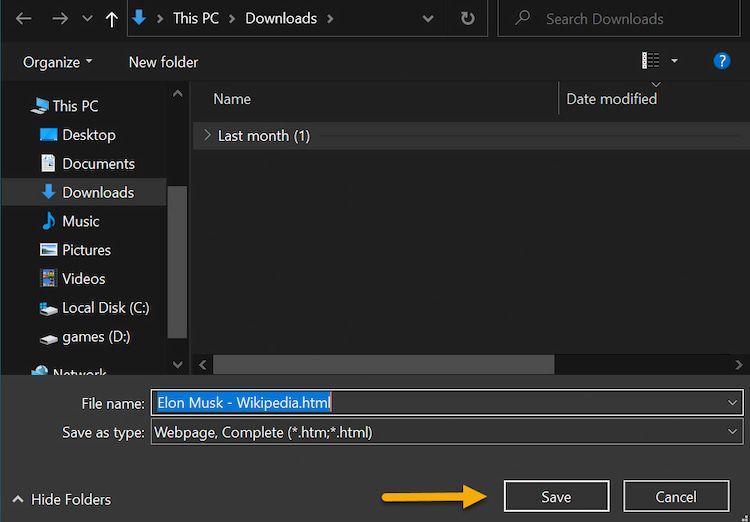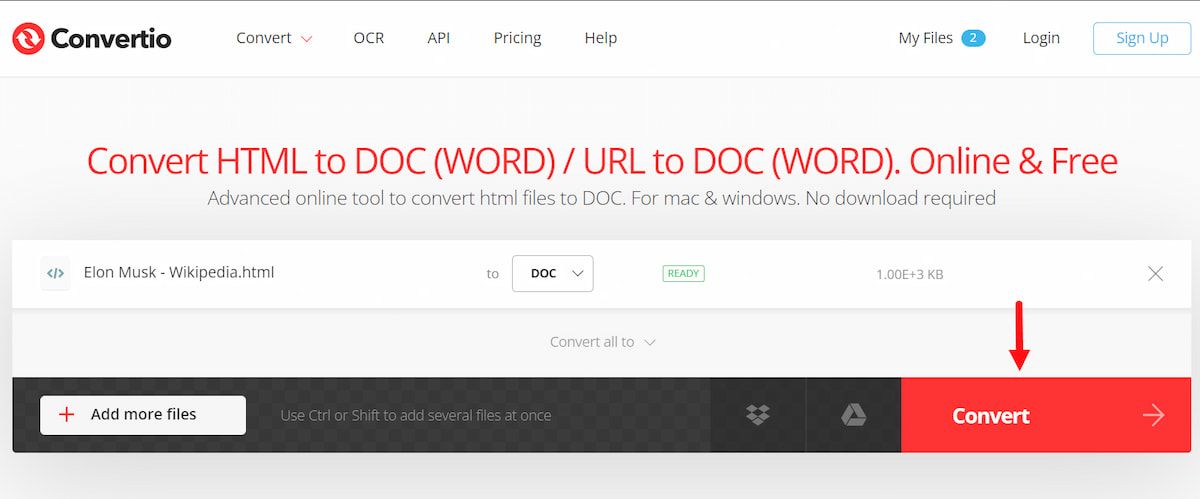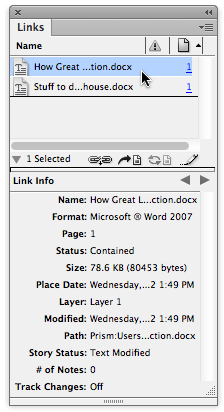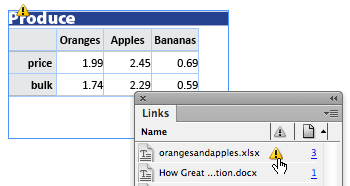Вставка документа в Word
Вставка документа
Вы можете вставить содержимое ранее созданных документов Word в новый или другой документ Word.
Щелкните или нажмите место, куда нужно вставить содержимое существующего документа.
На вкладке «Вставка» выберите стрелку рядом с объектом .
Выберите текст из файла.
Найдите нужный файл и дважды щелкните его.
Чтобы добавить содержимое других документов Word, повторите эти действия.
Важно: Если вы также хотите добавить колонтитулы, вставьте текст из файла в новый раздел, чтобы колонтитулы применялись только к этим страницам. Дополнительные сведения о разделах см. в статье «Вставка разрыва раздела».
Конвертер DOCX (WORD) в DOC (WORD)
Сконвертируйте ваши docx-файлы в doc онлайн и бесплатно
- Image
- Document
- Ebook
- Audio
- Archive
- Video
- Presentation
- Font
- Vector
- CAD
- abc
- abw
- csv
- dbk
- djvu
- dng
- doc
- docm
- docx
- erf
- ebm
- ewm
- emw
- gzip
- kwd
- odt
- oxps
- ppt
- pptx
- rtf
- rar
- txt
- wps
- xls
- xlsx
- zip
- Image
- Document
- Ebook
- Audio
- Archive
- Video
- Presentation
- Font
- Vector
- CAD
- abc
- abw
- csv
- dbk
- djvu
- dng
- doc
- docm
- docx
- erf
- ebm
- ewm
- emw
- gzip
- kwd
- odt
- oxps
- ppt
- pptx
- rtf
- rar
- txt
- wps
- xls
- xlsx
- zip
Microsoft Office Open XML
Документ Microsoft Word
Как сконвертировать DOCX в DOC
Загрузите docx-файл(ы)
Выберите файлы с компьютера, Google Диска, Dropbox, по ссылке или перетащив их на страницу.
Выберите «в doc»
Выберите doc или любой другой формат, который вам нужен (более 200 поддерживаемых форматов)
Загрузите ваш doc-файл
Позвольте файлу сконвертироваться и вы сразу сможете скачать ваш doc-файл
Вставляем один документ MS Word в другой
Если вы работаете с большим по объему текстовым документом MS Word, для ускорения рабочего процесса вы можете принять решение разбить его на отдельные главы и разделы. Каждая из этих составляющих может находиться в разных документах, которые явно придется объединить в один файл, когда работа над ним будет близиться к концу. О том, как это сделать, мы расскажем в данной статье.
Наверняка, первое, что вам приходит в голову, когда возникает необходимость объединить два и более документов, то есть, вставить один в другой, это просто копировать текст из одного файла и вставлять его в другой. Решение так себе, ведь данный процесс может занять немало времени, да и все форматирование в тексте, вероятнее всего, будет испорчено.
Другой метод — создание одного основного документа их вложенных в него “составляющих” документов. Метод тоже не самый удобный, да и весьма запутанный. Хорошо, что есть еще один — самый удобный, да и просто логичный. Это вставка содержимого составляющих файлов в главный документ. О том, как это сделать, читайте ниже.
1. Откройте тот файл, с которого должен начинаться документ. Для наглядности мы назовем его “Документ 1”.
2. Установите указатель курсора в том месте, куда необходимо вставить содержимое другого документа.
- Совет: Рекомендуем в этом месте добавить разрыв страницы — в таком случае “Документ 2” будет начат с новой страницы, а не сразу за “Документом 1”.
3. Перейдите во вкладку “Вставка”, где в группе “Текст” разверните меню кнопки “Объект”.
4. Выберите пункт “Текст из файла”.
5. Выберите файл (так называемый “Документ 2”), содержимое которого вы хотите вставить в основной документ (“Документ 1”).
Примечание: В нашем примере используется программа Microsoft Word 2016, в предыдущих версиях этой программы во вкладке “Вставка” нужно выполнить следующие действия:
- кликнуть по команде “Файл”;
- в окне “Вставка файла” найти необходимый текстовый документ;
- нажать на кнопку “Вставить”.
6. Если в основной документ вы хотите добавить более одного файла, повторите вышеописанные действия (2-5) необходимое количество раз.
7. Содержимое сопутствующих документов будет добавлено в основной файл.
В конечном итоге вы получите целостный документ, состоящий из двух или более файлов. Если в сопутствующих файлах у вас были колонтитулы, к примеру, с номерами страниц, они тоже будут добавлены в основной документ.
- Совет: Если форматирование текстового содержимого разных файлов отличается, лучше привести его к единому стилю (конечно,если это необходимо) до того, как вы будете вставлять один файл в другой.
На этом все, из этой статьи вы узнали, как вставить содержимое одного (или нескольких) документа Ворд в другой. Теперь вы можете работать еще продуктивнее.
Мы рады, что смогли помочь Вам в решении проблемы.
Помимо этой статьи, на сайте еще 11902 инструкций.
Добавьте сайт Lumpics.ru в закладки (CTRL+D) и мы точно еще пригодимся вам.
Отблагодарите автора, поделитесь статьей в социальных сетях.
Опишите, что у вас не получилось. Наши специалисты постараются ответить максимально быстро.
Word for Microsoft 365 Word 2021 Word 2019 Word 2016 Word 2013 Word 2010 Word 2007 More…Less
Inserting a document
You can insert the content of previously-created Word documents into a new or different Word document.
-
Click or tap where you want to insert the content of the existing document.
-
Go to Insert and select the arrow next to Object
.
-
Select Text from File.
-
Locate the file that you want and then double-click it.
-
To add in the contents of additional Word documents, repeat the above steps as needed.
Important: If you want to insert the header and footer also, be sure to insert the text from the file in a new section so that the header and footer are applied to only those pages. For more info on sections, see Insert a section break.
Need more help?
If the content of another Microsoft Word document is relevant to the content in a Word doc you’re currently working on, you can embed or migrate the text of that document into your current document. Here’s how.
First, open the Word document that you would like to add the contents of, or embed, another Word document to.
RELATED: How to Insert a PDF into Microsoft Word
Next, head over to the “Text” group of the “Insert” tab and click the down arrow next to the “Object” option.
A drop-down menu will appear. There are two options to choose from here: “Object” and “Text From File.”
- Object: Embeds an object such as a Word document or Excel chart
- Text From File: Inserts the text from another file into your Word document
The “Text From File” option is essentially a quicker way to copy and paste the content of another file into this one.
Try it out by clicking the “Text From File” option in the drop-down menu.
File Explorer (Finder on Mac) will open. Find the file you would like to copy the text from, select it, then click “Insert.”
The contents of that Word doc will now appear in the current Word document. This works well if there isn’t a lot of content in the other Word document, but if there is, embedding it may be a better option.
Back at the “Object” drop-down menu (Insert > Text group > Object), click the “Object” option.
The “Object” window will appear. Select the “Create From File” tab and then click “Browse.” The “Create From File” option will appear as a button in the bottom-left corner of the window on Mac.
File Explorer (Finder on Mac) will appear. Find the file you want to embed, select it, then click “Insert.”
The file path of the selected file will now appear in the text box next to “Browse.” Now, you need to decide how you want to insert the object. You have two options:
- Link to File: Inserts the contents of the selected file into your Word document and creates a link back to the source file. Changes made to the source file will be reflected in your document. Selecting “Link to File” by itself will insert the content of the other file inside a text box.
- Display as Icon: Inserts an icon to show the reader that there is an embedded object. This is ideal when saving space is imperative.
We’ll check both options in this example.
The file will now be embedded in your Word document. Double-clicking the icon will open the second Word file.
One caveat with this method is moving the source file would break the embedded object’s link. For this reason, Microsoft prevents you from being able to move the source file to a different location. If you try, you’ll receive this message:
If you need to move the source file to another location, you’ll need to remove the embedded link, move the source file, and then re-embed the file following the steps in this article.
READ NEXT
- › How to Use Outline View in Microsoft Word
- › How to Adjust and Change Discord Fonts
- › HoloLens Now Has Windows 11 and Incredible 3D Ink Features
- › The New NVIDIA GeForce RTX 4070 Is Like an RTX 3080 for $599
- › BLUETTI Slashed Hundreds off Its Best Power Stations for Easter Sale
- › This New Google TV Streaming Device Costs Just $20
- › Google Chrome Is Getting Faster
How-To Geek is where you turn when you want experts to explain technology. Since we launched in 2006, our articles have been read billions of times. Want to know more?
Если вы работаете с большим по объему текстовым документом MS Word, для ускорения рабочего процесса вы можете принять решение разбить его на отдельные главы и разделы. Каждая из этих составляющих может находиться в разных документах, которые явно придется объединить в один файл, когда работа над ним будет близиться к концу. О том, как это сделать, мы расскажем в данной статье.
Урок: Как скопировать таблицу в Ворде
Наверняка, первое, что вам приходит в голову, когда возникает необходимость объединить два и более документов, то есть, вставить один в другой, это просто копировать текст из одного файла и вставлять его в другой. Решение так себе, ведь данный процесс может занять немало времени, да и все форматирование в тексте, вероятнее всего, будет испорчено.
Урок: Как изменить шрифт в Word
Другой метод — создание одного основного документа их вложенных в него “составляющих” документов. Метод тоже не самый удобный, да и весьма запутанный. Хорошо, что есть еще один — самый удобный, да и просто логичный. Это вставка содержимого составляющих файлов в главный документ. О том, как это сделать, читайте ниже.
Урок: Как вставить таблицу из Ворда в презентацию
1. Откройте тот файл, с которого должен начинаться документ. Для наглядности мы назовем его “Документ 1”.
2. Установите указатель курсора в том месте, куда необходимо вставить содержимое другого документа.
- Совет: Рекомендуем в этом месте добавить разрыв страницы — в таком случае “Документ 2” будет начат с новой страницы, а не сразу за “Документом 1”.
Урок: Как вставить разрыв страницы в MS Word
3. Перейдите во вкладку “Вставка”, где в группе “Текст” разверните меню кнопки “Объект”.
4. Выберите пункт “Текст из файла”.
5. Выберите файл (так называемый “Документ 2”), содержимое которого вы хотите вставить в основной документ (“Документ 1”).
Примечание: В нашем примере используется программа Microsoft Word 2016, в предыдущих версиях этой программы во вкладке “Вставка” нужно выполнить следующие действия:
- кликнуть по команде “Файл”;
- в окне “Вставка файла” найти необходимый текстовый документ;
- нажать на кнопку “Вставить”.
6. Если в основной документ вы хотите добавить более одного файла, повторите вышеописанные действия (2-5) необходимое количество раз.
7. Содержимое сопутствующих документов будет добавлено в основной файл.
В конечном итоге вы получите целостный документ, состоящий из двух или более файлов. Если в сопутствующих файлах у вас были колонтитулы, к примеру, с номерами страниц, они тоже будут добавлены в основной документ.
- Совет: Если форматирование текстового содержимого разных файлов отличается, лучше привести его к единому стилю (конечно,если это необходимо) до того, как вы будете вставлять один файл в другой.
На этом все, из этой статьи вы узнали, как вставить содержимое одного (или нескольких) документа Ворд в другой. Теперь вы можете работать еще продуктивнее.
Еще статьи по данной теме:
Помогла ли Вам статья?
Если вы выберите Вставить вместо Вставить ссылку , ваши ячейки не будут обновляться при внесении изменений в электронную таблицу. Однако он имеет преимущество в работе вне зависимости от того, присутствует ли лист Excel или нет. Поэтому, если вам не понадобятся обновления — если вы печатаете или собираетесь отправить файл кому-то по электронной почте, например, для отображения нужных данных, — вы можете использовать Вставить .
В этом случае вместо выбора объекта Microsoft Excel Worksheet я выбрал « Неформатированный текст» ; Вот почему число приходит с тем же форматированием, что и остальная часть документа Microsoft Word. Он по-прежнему обновляется таким же образом, но вам не нужно пытаться расположить текстовое поле в нужном месте.
Вы можете использовать эту же стратегию для всей таблицы, если вы хотите, чтобы форматирование также соответствовало вашему документу Word. Если это не работает или вам нужно более сложное поведение из одной ячейки, вы можете попробовать использовать Visual Basic для интеграции данных Excel в своем документе Word.
Импортировать график или диаграмму из Microsoft Excel
Как и при импорте таблицы, может быть очень удобно импортировать график или диаграмму из Microsoft Excel в Word, чтобы она автоматически обновлялась всякий раз, когда вы вносите изменения в электронную таблицу Excel. Это может быть особенно полезно, если вам нужно создавать регулярные отчеты с графиками. К счастью, Microsoft сделала этот процесс чрезвычайно простым: просто скопируйте и вставьте график из Microsoft Excel в Word.
Вы также можете перетащить график из Microsoft Excel в Word, чтобы вставить его в файл. В любом случае, диаграмма теперь будет автоматически обновляться всякий раз, когда вы вносите изменения в исходную электронную таблицу.
Слияние почты из Microsoft Excel
Слияние по почте позволяет создавать в Microsoft Word большое количество писем, меток, конвертов или чего-либо еще, используя данные из Excel. Статья Брэда о том, как объединять почту с помощью Microsoft Excel и Word эту тему более подробно, чем я когда-либо мог, но короткая версия заключается в том, что вы будете использовать Инструменты> Диспетчер слияния, чтобы выбрать источник данных и создать шаблон в Microsoft Word.
Если вы используете более старую версию Microsoft Office, это учебное пособие по слиянию почты с использованием Office 2007 может быть полезно, и вы даже можете использовать слияние почты для массовых рассылок в Outlook. Может потребоваться некоторое время, чтобы освоить слияние почты, но как только вы его получите, это станет одним из самых полезных инструментов в вашем арсенале Office.
Импорт файлов PDF
Небольшое предупреждение: когда вы импортируете PDF-файл в Microsoft Word, он в основном представляет собой файл изображения, а не текст. Если вы хотите иметь возможность выбирать или изменять текст, вам необходимо скопировать и вставить его из файла PDF. Однако, если вы просто хотите встроить PDF в документ Microsoft Word, нажмите « Вставка»> «Объект» , затем выберите « Из файла …» и выберите свой PDF.
В итоге вы получите PDF-файл, встроенный так:
Это не очень хорошо для текстовых PDF-файлов, но если в файле есть изображения, это проще, чем копировать, вставлять или находить способ превратить PDF-файл в файл изображения, чтобы вставить его в документ Microsoft Word.
Автоматический импорт текста из других документов Word
Если вам нужно регулярно вводить одно и то же, вы можете сэкономить время, поместив его в документ Microsoft Word и просто ссылаясь на него из другого документа.
Допустим, у вас есть несколько форм писем, которые вам нужно отправить, и все они должны содержать ваше имя и компанию, в которой вы работаете, но ваш работодатель регулярно меняется. Вы не хотите менять каждую букву всякий раз, когда получаете новый контракт, поэтому вы можете просто сохранить подпись в одном документе, а все остальные обновлять всякий раз, когда вы вносите изменения.
Прохождение примера поможет прояснить это. Вот документ с «обновляемым текстом», который я сохранил:
Я хочу включить каждый из них — подпись, контактную информацию и цитату — в каждом из писем. Для этого я создам закладку на каждом из них. Чтобы создать закладку, выделите текст, который хотите связать в других документах, затем нажмите « Вставка»> «Закладка» .
Введите имя вашей закладки и нажмите Добавить .
Теперь сохраните файл и запишите полный путь к месту его сохранения. Чтобы вставить сохраненный текст, перейдите в другой документ Microsoft Word и нажмите « Вставка»> «Поле» . Выберите Включить текст в меню Имена полей .
Теперь в текстовом поле под меню введите «INCLUDETEXT« [путь к файлу] »[имя закладки]». Когда я набрал его, это выглядело так:
INCLUDETEXT "Macintosh HD: пользователи: dralbright: документы: updateable-text.docx"
(Если вы используете Windows, вам нужно использовать стандартную нотацию для путей, которая начинается с «C: \». Обратите внимание, что вам нужно включить две обратных косых черты между каждым разделом вместо одного.) Теперь нажмите OK , и вы увидите текст, вставленный в ваш документ.
Время от времени вы будете вводить что-то не так, и вы получите сообщение об ошибке, например:
Чтобы исправить это, щелкните правой кнопкой мыши в любом месте ошибки и выберите Toggle Field Codes — это позволит вам просматривать и редактировать коды изнутри документа. Вы также можете использовать это для полей, которые работают правильно, если вам нужно внести изменения.
Отсюда вы можете делать любые исправления, которые вам нужны. В этом примере в начале кода есть дополнительный знак равенства.
После удаления знака равенства поле работает корректно.
Чтобы внести изменения во все документы, которые вы связали с закладкой, вернитесь к общему текстовому файлу и просто внесите изменения. Здесь я заменил цитату Граучо Маркса цитатой Оскара Уайльда.
В других ваших документах щелкните правой кнопкой мыши на поле, которое было обновлено, и выберите « Обновить поле» .
И там у вас есть, поле обновляется с новой информацией.
Это может показаться большой работой, но если вам придется печатать одни и те же вещи на регулярной основе, это может сэкономить вам огромное количество времени в долгосрочной перспективе. Это займет некоторое время на настройку внешнего интерфейса, но вы сразу увидите удобство этой системы. Не забудьте проверить другие полезные средства автоматизации Office с помощью IFTTT. чтобы сэкономить время тоже.
Импортировать текст из текстового файла или документа Microsoft Word
Если вы хотите получить текст из текстового файла или документа Word, но не хотите открывать его, выделите все, скопируйте его, вернитесь к документу и вставьте его (это может занять много времени, если у вас есть сотни страниц текста), вы можете импортировать напрямую. Просто нажмите Вставить> Файл и выберите текстовый файл или документ Word, из которого вы хотите импортировать текст.
После того как вы выбрали файл (вам, возможно, придется изменить раскрывающийся список « Включить» на « Все читаемые документы» ), вы увидите полный текст в документе Microsoft Word.
Импорт текста с веб-страницы
Если вы хотите сохранить обновленную копию веб-страницы в документе Microsoft Word, вы можете сделать это тоже! Допустим, я хочу, чтобы текстовый файл, содержащий повесть о двух городах, был в моем документе. Я буду использовать то же поле INCLUDETEXT, но вместо того, чтобы использовать локальный путь, я буду использовать URL:
Обновление поля приводит всю книгу в мой документ.
Вы получите лучшие результаты с насыщенным текстом веб-сайтом. Вы можете увидеть, что происходит, когда я пытаюсь использовать INCLUDETEXT, чтобы открыть домашнюю страницу :
Если вам необходимо импортировать обновленный текст с веб-сайта в документ, с этим определенно стоит поиграть. Возможно, вам придется немного поэкспериментировать, но это может быть очень полезным инструментом.
Что вы импортируете в Microsoft Word?
Мы рассмотрели восемь различных вещей, которые можно импортировать в Microsoft Word. здесь — но, возможно, есть и другие варианты. Что вы импортировали в Microsoft Word? Поделитесь наиболее полезными вещами, которые вы смогли импортировать, чтобы мы все могли помочь друг другу сэкономить время, став мастерами Word. !
Knowing how to import data into Microsoft Word from any source, including Excel, PDF files, or other Word documents, can save you a lot of time. We’ll show you all the tricks.
Microsoft Word is the industry-standard program for creating Microsoft Office documents, ranging from research papers to professional reports.
But sometimes, you have data in another program that you need to reference; it might be in Microsoft Excel, a PDF, or another Word document. Knowing how to import that data can save you a lot of time.
This article will cover various methods for importing data into Microsoft Word documents. Some methods are useful for reports—while others are useful for form letters and similar projects.
1. Import a Table From Microsoft Excel
Since Microsoft Excel is the most versatile resource to import data from, we’ll start with that.
Formatting tables in Microsoft Word is terrible. That’s why Microsoft Excel exists, right? Fortunately, Microsoft had the foresight to let you include tables directly from Excel into your Word document—so you can do all the formatting in Excel—where it’s a lot easier. To import data from Excel to Word, follow the below-given steps:
- Begin by opening your Excel file and selecting the cells you want to copy.
- Now, right-click on the selected cells and select Copy in the context menu.
- Open the Microsoft Word document into which you want to import the content.
- Now, go to Home > Paste > Paste Special.
- Further, select the Paste link option and change the type to Microsoft Excel Worksheet Object.
- Finally, hit the OK button.
- You’ll now see the cells you selected right in your Microsoft Word document. And because you selected Paste Link instead of Paste, those cells will automatically update whenever you make changes in your Microsoft Excel spreadsheet.
So if you’re not going to need updates—if you’re printing, or you’re going to email the file to someone else, and it needs to show the correct data, for example—you might want to use Paste. This is quite a handy feature if you want to easily transfer data from Excel to Word automatically.
2. Import a Single Cell From Microsoft Excel
Thankfully, you can also use the same method as above for individual cells.
However, in this case, instead of selecting Microsoft Excel Worksheet Object, you’ve got to select Unformatted Text; this is why the number comes in with the same formatting as the rest of the Microsoft Word document.
It is still updated in the same way, but you don’t have to deal with trying to get the text box in the right place.
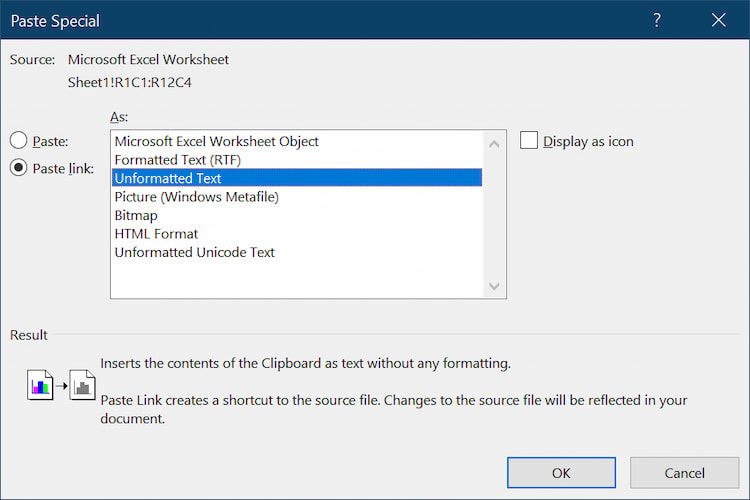
You can use the same method to format an entire table in your Word document. If this isn’t working, or you need more complicated behavior from your single cell, you can try using Visual Basic to integrate Excel data into your Word document.
3. Import a Graph or Chart From Microsoft Excel
Just like importing a table, it can be very convenient to import a graph or chart from Microsoft Excel into Word so that it automatically updates whenever you make changes to the Excel spreadsheet.
This could be especially useful if you have to create regular reports that include graphs. Fortunately, Microsoft has made this process extremely easy: just copy and paste the graph from Microsoft Excel into Word.
You can also click and drag the graph from Microsoft Excel to Word to embed it in the file. Either way you go, the chart will now automatically update whenever you make changes to the original spreadsheet.
4. Mail Merge From Microsoft Excel
Mail merge lets you quickly and easily generate several identical letters, each with its own layout, formatting, and text. When you send a mail merge, Microsoft Word connects your Excel file to your document.
However, before you start the merge, make sure that your Excel file has all the first and last names, salutations, zip codes, and addresses that you want to put in your document.
If you’re a newbie, you should read our article on how to mail merge in Word for a more in-depth look at the topic. It can take a while to get the hang of using mail merge, but once you get it, it will be one of the most useful tools in your Office arsenal.
5. Importing PDF Files
For text-based PDFs, this method isn’t very useful. But if there are any images in the file, it’s much easier than having to copy and paste or finding a way to turn the PDF into an image file, so you can insert them into your Microsoft Word document.
Follow these simple steps to add a PDF to Word:
- Open the Word document where you want to add the PDF file and click on the Insert > Object button.
- Now, in the object window, select Create from File.
- Click the Browse button and navigate to the PDF you want to include.
- After locating it, select the file and click Insert.
- Finally, click OK.
When you import a PDF into Microsoft Word, it comes in as an image file, not a text file like it would be on its own.
To learn how to insert a PDF into Word while retaining the capacity to edit it, click Insert > the arrow next to Object > Text from File. This instructs Word to make an editable PDF version of the document and put it into it.
6. Automatically Importing Text From Other Word Documents
If you need to type the same thing on a regular basis, you might be able to save time by putting it in a Microsoft Word document and simply referencing it from another document.
Let’s say you have a bunch of form letters that you need to send that all need to include your name and the company you work for, but your employer changes on a regular basis.
You don’t want to change every letter whenever you get a new contract, so you can just store your signoff in one document and have all the others updated whenever you make a change.
Going through an example will help make this clear. Here’s an «updateable text» document that we’ve saved:
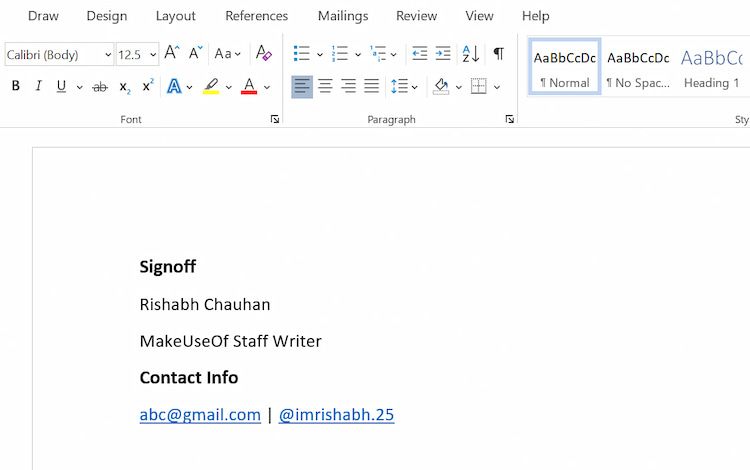
Suppose you want to include both of these things—a signoff and contact information—in each of the letters. To do this, you’ve got to create a bookmark for each one.
Follow these steps sequentially to create a bookmark and auto-import text with ease.
- Create a Word document and enter the text you need most of the time.
- To create a bookmark, highlight the text you want to link to other documents, then click Insert > Bookmark on the ribbon.
- Now, type in the name of your bookmark and click Add.
- Now, save the file and make a note of the full path to where it’s saved. For example, we’ve saved our file on the Desktop, and so the path is C:UsersHIMANDesktopSignoff.docx.
- To insert your saved text, go to another Microsoft Word document and hit Insert > Field. Select IncludeText from the Field Names menu.
- Now, in the Filename or URL text box, type the path where you’ve saved your previous file.
- Finally, hit OK, and you’ll see the text inserted into your document.
This might seem like a lot of work, but if you have to type the same things on a regular basis, it could save you a huge amount of time in the long run.
It takes some setup time on the front end, but you’ll see the convenience of this system immediately.
7. Import Text From a Text File or Microsoft Word Document
If you want to get text from a text file or Word document without having to open it—we’ve got your back. It’s extremely simple to do that with only one or two clicks. Follow these steps to import only text from a text file or Word document:
- Open the Word file where you want to import all the text.
- Now, click Insert > Object > Text from File.
- Choose the file from which you want to extract text and open it in Word. If you’re unable to view any other file type, simply change the file type to All Files.
- Finally, click Insert.
As a bonus, if you want to add the header and footer as well, make sure to put the content from the file in a separate section. This will make sure that the header and footer are only applied to the pages that need them.
8. Import Text From a Web Page
If you want to keep an updated copy of a web page in a Microsoft Word document, you can do that too. For this tutorial, we’ll be using an online HTML to DOC converter to make this a lot simpler for newbies.
Follow these simple steps to import text from a web page:
- Visit the web page that you want to import and save it as an HTML file. If you’re not a geek, you can check our guide to learn how to save any web page as an HTML file using your web browser.
- Go to convertio.co and upload the file you just saved.
- Then, click the Convert button.
- Download the converted file and open it.
You might have to experiment a bit, but it could potentially be a very useful tool. Hopefully, this method has given you what you wanted. At the moment, there aren’t many good tools for this because people don’t do this very often.
Import Data Easily Into Microsoft Word
We’ve covered a variety of different types of files that you can import into Microsoft Word here—but there are likely additional options available. These new skills can be a little difficult to learn at first, but they’ll surely pay off in the long run.
Besides that, there are a lot of essential writing tips you can follow most of Microsoft Word.
I’m trying hard not to type phrases like “Most useful plug-in ever,” but I have to tell you: I’m sitting here with my mouth agape, heart beating faster, and thinking “This is what I’ve wanted for 20 years.”
In short, I’m playing with WordsFlow, a plug-in from Em Software that fundamentally changes the way you’ll work with Word documents.
Background: You may know that you can place Word files and link to them so that when the Word file changes, you can update it in InDesign. (The key is the “Create Links When Placing Text and Spreadsheet” checkbox in the File Handling pane of the Preferences dialog box.) But you probably also know that this feature sounds far better than it really is — because you cannot make edits in InDesign after you place the file. Well, technically you can, but if you do then all those edits are thrown away next time you update the link. It’s ridiculous!
Well, the good folks at Em Software (makers of InData and other great tools) came up with a solution a year or two ago that solved this problem by letting you link to Google Docs files — you can edit in both places (Google Docs and InDesign) and it intelligently merges your changes together. However, it only worked with Google Docs? until now.
It turns out that was just phase one. Phase two is WordsFlow — the same concept applied to Microsoft Word documents (or txt files, rtf files, or even Excel spreadsheets).
It could not be simpler to use WordsFlow: You just place a file, same as you always have. But you’ll notice that it shows up in the Links panel:
That’s it. Now you can edit the file in InDesign, and you (or someone else) can edit it in Word. Whenever the Word file is updated (changed and saved) it will appear as modified in the Links panel. (In CS6 and later the modified link also shows up as an little “badge” on the text frame, too.)
It works just like modified graphics: When you click the badge (or double-click the Links panel icon), InDesign updates the link.
Chris at Em Software told me how it merges the two files together, but it still seems like magic to me. It takes changes you’ve made in Word, changes you’ve made in InDesign, and “diffs” them to figure out what you’ve done. The result is that you get the best of both worlds and a super-charged workflow.
What About InCopy?
Does this mean you can use Word instead of InCopy? Well, maybe, at least for some people. But InCopy offers many features that you’re not going to get when using Word as your word processor. However, if you just want a bunch of writers and editors to be able to write and edit documents for your InDesign layout up to the last minute, WordsFlow can be a huge help.
Linking to Excel Spreadsheets
As I mentioned earlier, WordsFlow also works with Excel spreadsheets. (Note that Em already has a lot of experience with linking directly to databases and spreadsheets because of their pro-level InCatalog product.) That means you can place a spreadsheet as a table.
Note that this only currently works if you place the spreadsheet into an empty text frame. If you use File > Place to place it in the middle of a frame that already has text, it drops the link. However, after you place it, you can add text before or after the table and it continues to work fine. (For example, I added the Produce heading above the table in the image above.)
New data in Excel? You need only hit Update in InDesign and it merges the tables together, even if you’ve made edits to the data on your InDesign page! For example, I removed some empty rows in InDesign and the table still updates fine. Magic!
Is It Perfect?
As I type this, WordsFlow is still in beta, so it’s not even 1.0 yet. That said, it’s working really well and I haven’t had any significant problems with it. You can download the public beta now and try it for yourself!
There are, however, a couple of features that need to be fleshed out. For example, after you’ve installed the plug-in, every document you place shows up in the Links panel. If you don’t want a file linked, you have to select it in the Links panel and choose Unlink from the panel menu. Not a huge deal, but if you only want to link to the occasional document, this step gets annoying. Fortunately, Chris tells me they are soon going to add some feature so you can easily turn linking on and off. [D.B.: Note that this has changed in version 1.0, which just shipped. Woo hoo! Much easier to place files without linking now.]
And sometimes you can edit a file too much. I haven’t run into this problem yet, but in theory you could make edits in both Word and InDesign (or Excel and InDesign) and WordsFlow could just throw up its hands saying “I have no idea what you expect me to do here.” But it’s likely that in this case a human editor shown the same edits would say the same thing.
There are lots of additional features I’m sure they’ll add, after they first get 1.0 out the door. For example, there is currently no way to “push” the changes you’ve made in InDesign back out to Word or Excel. You can export a Word document like usual, of course, but it would be nice to export-and-link so that you can send a file out to someone for editing and have it linked automatically. (If you think of other ideas WordsFlow should do, write them below or send feedback to the folks at Em Software. They tell me they love hearing from users.)
Try It.
We have all been wrestling with the MSWord- and MSExcel-to-InDesign workflow problem for years. I’m so pleased that this tool is finally available, smoothing out this too-often bumpy process.
Download Article
Download Article
This wikiHow teaches you how to insert the contents of and/or a link to another document into a Microsoft Word document on Windows or Mac.[1]
Steps
-
1
Open a Microsoft Word document. To do so, double-click the blue app that contains or is shaped like a W. Then click File at the top of the screen and Open….
- To create a new document, click New in the file menu.
-
2
Click the place in the document where you want to insert the file.
Advertisement
-
3
Click the Insert tab. It’s at the top of the window.
-
4
Click the
next to Object. It’s in the Text group on the right side of the tool bar at the top of the window.
- On Mac, click Text to expand the group.
-
5
Choose the type of file to insert.
- Click Object… to insert a PDF, image, or another type of non-text file into your Word document. Then click From File… on the left side of the dialog box that opens.
- If you prefer to insert a link to and/or icon of the file, rather than the entire document, click Options on the left side of the dialog box and check Link to File and/or Display as Icon.
- Click Text from File… to insert the text of another Word or text document into the current Word document.
- Click Object… to insert a PDF, image, or another type of non-text file into your Word document. Then click From File… on the left side of the dialog box that opens.
-
6
Select the file to insert.
-
7
Click OK. The file contents, a linked icon, or the text of the file will be inserted into your Word document.
Advertisement
Add New Question
-
Question
I like that I can copy the file and paste to a blank page within another Word file. Is there a way to paste a document that’s more than one page?
Open Microsoft Word. On the top left menu choose Insert. Choose File. Browse through your file system to the file you want. Click on the file name. Choose Insert. For an existing document, place the cursor at the point you want to insert the document, then follow the above instructions. You can also choose a range of pages substituting the final Insert with Range.
-
Question
How do I insert a file into a Word document?
Read and follow the instructions listed in the article above.
-
Question
I need to email a document that is not already in a file. What do I do?
Okay, where is the document? All documents are files. If you don’t like the current format, save it to another format, or copy the material into another file in a standard format. If desperate, take a screenshot by pressing the PrintScreen key and pasting it into a Word document. Save it and you’ll have a file. If you mean the document is a physical piece of paper and not on your computer, you can either scan it or just take a picture of it with your phone.
See more answers
Ask a Question
200 characters left
Include your email address to get a message when this question is answered.
Submit
Advertisement
Video
Thanks for submitting a tip for review!
About This Article
Article SummaryX
1. Open a Word document.
2. Click a place in the document.
3. Click Insert.
4. Click the Object drop-down.
5. Choose the type of file to insert.
6. Select a file to insert.
7. Click OK.
Did this summary help you?
Thanks to all authors for creating a page that has been read 455,641 times.







 .
.