- Импорт данных в Excel
Данные для импорта в Excel (Содержание)
- Импорт данных в Excel
- Как импортировать данные в Excel?
Импорт данных в Excel
Microsoft предоставила некоторые функции, которые можно использовать для импорта данных из разных источников и связать их с Excel. Мы можем импортировать данные из разных источников, таких как Access, Web, Text, SQL Server или из любой другой базы данных. Мы можем соединить Microsoft Excel со многими источниками и импортировать данные разными способами.
Как импортировать данные в Excel?
Давайте разберемся, как импортировать данные в Excel, используя несколько примеров.
Вы можете скачать этот Импорт данных в шаблоне Excel здесь — Импорт данных в шаблоне Excel
Импорт данных в Excel — пример № 1
Много раз мы сталкивались с ситуацией, когда нам нужно извлекать или импортировать данные из других источников. А в Excel мы можем использовать функцию « Получить внешние данные», чтобы импортировать необходимые поля для работы из разных источников.
Мы можем извлечь данные в Excel, перейдя на вкладку меню « Данные », в разделе « Ge t» и «Преобразовать данные» выберите любой необходимый источник, как показано ниже. Эти параметры показаны на скриншоте ниже.
Есть много разных способов импортировать данные в Excel. Основными способами являются;
- From Text / CSV — текстовые файлы, данные которых могут быть разделены вкладкой или столбцами Excel.
- Из Интернета — любой веб-сайт, данные которого можно преобразовать в таблицы Excel.
- Из таблицы / диапазона — создайте новый запрос, связанный с выбранной таблицей Excel или именованным диапазоном.
Вышеупомянутые способы импорта данных в основном используются. Есть и другие способы, как показано на скриншоте ниже. Для этого нажмите «Из базы данных SQL Server» в разделе « Из базы данных ». Как только мы это сделаем, мы получим выпадающий список всех других источников, откуда мы можем импортировать данные.
Как только мы импортируем данные с любого сервера или базы данных, соединение устанавливается постоянно, пока мы не удалим его вручную. И в будущем мы можем импортировать данные из ранее установленных и подключенных источников, чтобы сэкономить время. Для этого перейдите на вкладку меню « Данные », в разделе « Получить и преобразовать данные» выберите « Существующие подключения», как показано ниже.
Как только мы нажмем на него, мы получим список всех существующих соединений, которые мы связываем с нашим компьютером, Excel или сетью, как показано ниже В этом списке выберите необходимую точку подключения и нажмите «Открыть», чтобы получить доступ к этой базе данных.
Теперь давайте импортируем некоторые данные с любого сайта. Для этого у нас должна быть ссылка на этот веб-сайт, откуда мы должны импортировать данные. Вот, например, мы рассмотрели ссылку на Википедию, приведенную ниже.
Ссылка: https://en.wikipedia.org/wiki/Fortune_India_500
Теперь перейдите в меню « Данные», в разделе « Получить и преобразовать данные » выберите « Из Интернета», как показано ниже.
Как только мы это сделаем, мы получим окно веб-запроса. Там на вкладке адреса скопируйте и вставьте ссылку и нажмите Go, как показано ниже.
Затем он перейдет на веб-страницу этой ссылки, как показано ниже. Теперь нажмите кнопку « Импорт», чтобы импортировать данные.
Теперь появится окно «Импорт данных», в котором будет запрошена ячейка или лист ссылки, куда нам нужно импортировать данные. Здесь мы выбрали ячейку A1, как показано ниже. И нажмите на ОК .
Затем запустится запрос, и он получит данные по предоставленной ссылке, как показано ниже.
Импорт данных в Excel — пример № 2
Давайте посмотрим на другой способ импорта данных. Для этого у нас есть несколько примеров данных в файле блокнота (или текста), как показано ниже. Как мы видим, у данных есть пробелы между строками, как у столбцов в Excel.
Импортировать такие данные легко, поскольку они уже разделены пробелами. Теперь, чтобы импортировать данные в текстовый файл, перейдите на вкладку меню « Данные » в разделе « Получение и преобразование данных », выберите опцию « Из текста», как показано ниже.
После этого мы получим ящик, в котором он попросит нас просмотреть файл. Найдите и выберите файл и нажмите кнопку « Импорт» для дальнейшей обработки.
Сразу после этого появится мастер импорта текста, который попросит нас разделить или отделить текст. Выберите параметр с разделителями для правильного способа разделения данных на столбцы или выберите параметр Фиксированная ширина, чтобы сделать это вручную. Здесь мы выбрали разделитель, как показано ниже.
Здесь мы разграничили текст с помощью Tab, как показано ниже. Теперь нажмите Next, чтобы завершить процесс.
Теперь выберите способ, которым мы хотим импортировать данные. Здесь мы выбрали ячейку A1 для контрольной точки и нажмите ОК .
Мы увидим, как наши данные импортированы в Excel из выбранного файла.
Таким образом, мы можем импортировать данные из разных источников или баз данных, чтобы работать над ними.
Плюсы импорта данных в Excel
- Импортируя данные из любых других источников, мы можем связывать разные таблицы, файлы, столбцы или разделы одновременно и получать необходимые нам данные.
- Это экономит время за счет ручного копирования и вставки тяжелых данных из одного источника в Excel.
- Мы также избегаем ненужного сбоя или передачи файлов, если данные огромны.
Минусы импорта данных в Excel
- Иногда время обработки огромно.
То, что нужно запомнить
- Убедитесь, что вы подключены к хорошему интернет-соединению при импорте данных с SQL-серверов или аналогичных баз данных.
- Не делайте ничего, пока данные импортируются из исходных файлов или базы данных. Это может привести к сбою открытых файлов.
- Всегда защищайте ранее установленное соединение паролем.
Рекомендуемые статьи
Это было руководство по импорту данных в Excel. Здесь мы обсудили, как импортировать данные в Excel вместе с практическими примерами и загружаемым шаблоном Excel. Вы также можете просмотреть наши другие предлагаемые статьи —
- Авто нумерация в Excel
- Как вставить водяной знак в Excel?
- Как включить макросы в Excel?
- Как использовать функцию верхнего регистра Excel?
Аннотация. Это первый учебник из серии, который поможет ознакомиться с программой Excel и ее возможностями объединения и анализа данных, а также научиться легко использовать их. С помощью этой серии учебников вы научитесь создавать с нуля и совершенствовать рабочие книги Excel, строить модели данных и создавать удивительные интерактивные отчеты с использованием надстройки Power View. В этих учебниках приводится описание возможностей средств бизнес-аналитики Майкрософт в Excel, сводных таблиц, Power Pivot и Power View.
Примечание: В этой статье описаны модели данных Excel 2013. Тем не менее те же функции моделирования данных и Power Pivot, Excel 2013, также относятся к Excel 2016.
Вы узнаете, как импортировать и просматривать данные в Excel, строить и совершенствовать модели данных с использованием Power Pivot, а также создавать с помощью надстройки Power View интерактивные отчеты с возможностью публикации, защиты и предоставления общего доступа.
Учебники этой серии
-
Импорт данных в Excel 2013 и создание модели данных
-
Расширение связей модели данных с Excel, Power Pivot и DAX
-
Создание отчетов Power View на основе карт
-
Объединение интернет-данных и настройка параметров отчета Power View по умолчанию
-
Справка по Power Pivot
-
Создание впечатляющих отчетов Power View, часть 2
В этом учебнике вы начнете работу с пустой книги Excel.
Разделы учебника
-
Импорт данных из базы данных
-
Импорт данных из электронной таблицы
-
Импорт данных с помощью копирования и вставки
-
Создание связи между импортированными данными
-
Контрольная точка и тест
В конце учебника есть тест, с помощью которого можно проверить свои знания.
В этом учебном ряду используются данные об олимпийских медалях, странах, принимающих олимпийских играх, а также различных олимпийских соревнованиях. Мы рекомендуем вам перейти к каждому учебнику по порядку. Кроме того, в учебниках Excel 2013 с Power Pivot включена. Дополнительные сведения о Excel 2013 можно найти здесь. Чтобы получить инструкции по Power Pivot, щелкните здесь.
Импорт данных из базы данных
Начнем работу с учебником с пустой книги. В этом разделе вы узнаете, как подключиться к внешнему источнику данных и импортировать их в Excel для дальнейшего анализа.
Сначала загрузим данные из Интернета. Эти данные об олимпийских медалях являются базой данных Microsoft Access.
-
Чтобы скачать файлы, которые мы используем в этом ряду учебников, перейдите по следующим ссылкам: Скачайте каждый из четырех файлов в папку, которую легко найти, например «Загрузки» или «Мои документы», или в новую папку:
> OlympicMedals.accdb Access
>OlympicSports.xlsx Excel книги
> Population.xlsx Excel книги
>DiscImage_table.xlsx Excel книги -
Откройте пустую книгу в Excel 2013.
-
Выберите пункт ДАННЫЕ > Получение внешних данных > Из Access. Лента динамически изменяется по ширине книги, поэтому команды на ленте могут выглядеть не так, как в представленных ниже окнах. В первом окне показана лента при развернутой книге, а во втором ширина книги изменена таким образом, что она занимает лишь часть окна.
-
Выберите файл ОлимпийскиеМедали.accdb и нажмите кнопку Открыть. Появится окно «Выбор таблицы», в котором отобразятся таблицы, найденные в базе данных. Таблицы в базе данных похожи на листы или таблицы в Excel. Установите флажок Разрешить выбор нескольких таблиц. Затем нажмите кнопку ОК.
-
Появится окно «Импорт данных».
Примечание: Обратите внимание на то, что в нижней части окна вы можете добавить эти данные в модель данных ,показанную на следующем экране. Модель данных создается автоматически при одновременном импорте или работе с двумя или более таблицами. Модель данных интегрирует таблицы, позволяя провести большой анализ с помощью с помощью Power Pivot, таблиц и Power View. При импорте таблиц из базы данных существующие связи между ними используются для создания модели данных в Excel. Модель данных в Excel, но ее можно просматривать и изменять непосредственно с помощью Power Pivot надстройки. Модель данных подробно рассмотрена далее в этом учебнике.
Выберите параметр Отчет таблицы, который импортирует таблицы в Excel и подготавливает таблицу для анализа импортируемых таблиц, и нажмите кнопку ОК.
-
После завершения импорта данных будет создана сводная таблица на основе импортированных таблиц.
Теперь, когда данные импортированы в Excel и автоматически создана модель данных, можно приступить к их просмотру.
Просмотр данных в сводной таблице
Просматривать импортированные данные удобнее всего с помощью сводной таблицы. В сводной таблице можно перетаскивать поля (похожие на столбцы в Excel) из таблиц (например, таблиц, импортированных из базы данных Access) в разные области, настраивая представление данных. Сводная таблица содержит четыре области: ФИЛЬТРЫ, СТОЛБЦЫ, СТРОКИ и ЗНАЧЕНИЯ.

Возможно, придется поэкспериментировать, чтобы определить, в какие области следует перетащить поле. Можно перетаскивать из таблиц любое количество полей, пока представление данных в сводной таблице не примет нужный вид. Не бойтесь перетаскивать поля в любые области сводной таблицы — это не повлияет на базовые данные.
Рассмотрим в сводной таблице данные об олимпийских медалях, начиная с призеров Олимпийских игр, упорядоченных по дисциплинам, типам медалей и странам или регионам.
-
В разделе Поля сводной таблицы разверните таблицу Medals, щелкнув расположенную рядом с ней стрелку. В развернутой таблице Medals найдите поле NOC_CountryRegion и перетащите его в область СТОЛБЦЫ. Аббревиатура NOC обозначает Национальный олимпийский комитет — организационную единицу уровня страны или региона.
-
Затем перетащите виды спорта из таблицы Disciplines в область СТРОКИ.
-
Давайте отфильтруем дисциплины, чтобы отображались только пять видов спорта: стрельба из лука (Archery), прыжки в воду (Diving), фехтование (Fencing), фигурное катание (Figure Skating) и конькобежный спорт (Speed Skating). Это можно сделать в области Поля сводной таблицы или в фильтре Метки строк в самой сводной таблице.
-
Щелкните в любом месте этой Excel, чтобы выбрать ее. В списке полей таблицы, в котором расширена таблица Disciplines, наведите курсор на поле Discipline и справа от поля появится стрелка в списке. Щелкните стрелку вниз, щелкните (Выделить все),чтобы удалить все выбранные фигуры, а затем прокрутите список вниз и выберите Archery, Diving, Fencing, Figure Skating и Speed Skating. Нажмите кнопку ОК.
-
Либо щелкните в разделе сводной таблицы Метки строк стрелку раскрывающегося списка рядом с полем Метки строк, нажмите кнопку (Выбрать все), чтобы снять отметку со всех выбранных параметров, а затем прокрутите вниз и выберите пункты Archery, Diving, Fencing, Figure Skating и Speed Skating. Нажмите кнопку ОК.
-
-
В разделе Поля сводной таблицы перетащите поле Medal из таблицы Medals в область ЗНАЧЕНИЯ. Поскольку значения должны быть числовыми, Excel автоматически изменит поле Medal на Count of Medal.
-
В таблице Medals снова выберите поле Medal и перетащите его в область ФИЛЬТРЫ.
-
Давайте отфильтруем сводную таблицу таким образом, чтобы отображались только страны или регионы, завоевавшие более 90 медалей. Вот как это сделать.
-
В сводной таблице щелкните стрелку раскрывающегося списка рядом с полем Метки столбцов.
-
Выберите Фильтры по значению, а затем — Больше…
-
Введите 90 в последнем поле (справа). Нажмите кнопку ОК.
-
Сводная таблица будет иметь следующий вид:

Не затрачивая особых усилий, вы создали сводную таблицу, которая содержит поля из трех разных таблиц. Эта задача оказалась настолько простой благодаря заранее созданным связям между таблицами. Поскольку связи между таблицами существовали в исходной базе данных и вы импортировали все таблицы сразу, приложение Excel смогло воссоздать эти связи в модели данных.
Но что делать, если данные происходят из разных источников или импортируются не одновременно? Обычно можно создать связи с новыми данными на основе совпадающих столбцов. На следующем этапе вы импортируете дополнительные таблицы и узнаете об этапах создания новых связей.
Импорт данных из таблицы
Теперь давайте импортируем данные из другого источника, на этот раз из существующей книги, а затем укажите связи между существующими и новыми данными. Связи по возможности анализировать наборы данных в Excel и создавать интересные и иммерсивные визуализации на личных данных, которые вы импортируете.
Начнем с создания пустого листа, а затем импортируем данные из книги Excel.
-
Вставьте новый лист Excel и назовите его Sports.
-
Перейдите к папке, в которой содержатся загруженные файлы образцов данных, и откройте файл OlympicSports.xlsx.
-
Выберите и скопируйте данные на листе Sheet1. При выборе ячейки с данными, например, ячейки А1, можно нажать клавиши Ctrl + A, чтобы выбрать все смежные данные. Закройте книгу OlympicSports.xlsx.
-
На листе Sports поместите курсор в ячейку А1 и вставьте данные.
-
Нажмите клавиши Ctrl + T, чтобы отформатировать выделенные данные в виде таблицы. Кроме того, можно отформатировать данные в виде таблицы через ленту, выбрав команду ГЛАВНАЯ > Форматировать как таблицу. Поскольку у данных есть заголовки, установите флажок Таблица с заголовками в окне Создание таблицы, как показано ниже.
Форматирование данных в виде таблицы имеет множество преимуществ. Таблице можно присвоить имя, чтобы ее было легче идентифицировать. Также можно установить связи между таблицами, позволяющие просматривать и анализировать данные в сводных таблицах, Power Pivot и Power View. -
Присвойте таблице имя. В средстве > КОНСТРУКТОР > свойства, найдите поле Имя таблицы и введите Sports. Книга будет выглядеть так же, как на следующем экране.
-
Сохраните книгу.
Импорт данных с помощью копирования и вставки
Теперь, когда данные из книги Excel импортированы, давайте сделаем то же самое с данными из таблицы на веб-странице или из любого другого источника, дающего возможность копирования и вставки в Excel. На следующих этапах мы добавим из таблицы города, принимающие Олимпийские игры.
-
Вставьте новый лист Excel и назовите его Hosts.
-
Выделите и скопируйте приведенную ниже таблицу вместе с заголовками.
|
City |
NOC_CountryRegion |
Alpha-2 Code |
Edition |
Season |
|
Melbourne / Stockholm |
AUS |
AS |
1956 |
Summer |
|
Sydney |
AUS |
AS |
2000 |
Summer |
|
Innsbruck |
AUT |
AT |
1964 |
Winter |
|
Innsbruck |
AUT |
AT |
1976 |
Winter |
|
Antwerp |
BEL |
BE |
1920 |
Summer |
|
Antwerp |
BEL |
BE |
1920 |
Winter |
|
Montreal |
CAN |
CA |
1976 |
Summer |
|
Lake Placid |
CAN |
CA |
1980 |
Winter |
|
Calgary |
CAN |
CA |
1988 |
Winter |
|
St. Moritz |
SUI |
SZ |
1928 |
Winter |
|
St. Moritz |
SUI |
SZ |
1948 |
Winter |
|
Beijing |
CHN |
CH |
2008 |
Summer |
|
Berlin |
GER |
GM |
1936 |
Summer |
|
Garmisch-Partenkirchen |
GER |
GM |
1936 |
Winter |
|
Barcelona |
ESP |
SP |
1992 |
Summer |
|
Helsinki |
FIN |
FI |
1952 |
Summer |
|
Paris |
FRA |
FR |
1900 |
Summer |
|
Paris |
FRA |
FR |
1924 |
Summer |
|
Chamonix |
FRA |
FR |
1924 |
Winter |
|
Grenoble |
FRA |
FR |
1968 |
Winter |
|
Albertville |
FRA |
FR |
1992 |
Winter |
|
London |
GBR |
UK |
1908 |
Summer |
|
London |
GBR |
UK |
1908 |
Winter |
|
London |
GBR |
UK |
1948 |
Summer |
|
Munich |
GER |
DE |
1972 |
Summer |
|
Athens |
GRC |
GR |
2004 |
Summer |
|
Cortina d’Ampezzo |
ITA |
IT |
1956 |
Winter |
|
Rome |
ITA |
IT |
1960 |
Summer |
|
Turin |
ITA |
IT |
2006 |
Winter |
|
Tokyo |
JPN |
JA |
1964 |
Summer |
|
Sapporo |
JPN |
JA |
1972 |
Winter |
|
Nagano |
JPN |
JA |
1998 |
Winter |
|
Seoul |
KOR |
KS |
1988 |
Summer |
|
Mexico |
MEX |
MX |
1968 |
Summer |
|
Amsterdam |
NED |
NL |
1928 |
Summer |
|
Oslo |
NOR |
NO |
1952 |
Winter |
|
Lillehammer |
NOR |
NO |
1994 |
Winter |
|
Stockholm |
SWE |
SW |
1912 |
Summer |
|
St Louis |
USA |
US |
1904 |
Summer |
|
Los Angeles |
USA |
US |
1932 |
Summer |
|
Lake Placid |
USA |
US |
1932 |
Winter |
|
Squaw Valley |
USA |
US |
1960 |
Winter |
|
Moscow |
URS |
RU |
1980 |
Summer |
|
Los Angeles |
USA |
US |
1984 |
Summer |
|
Atlanta |
USA |
US |
1996 |
Summer |
|
Salt Lake City |
USA |
US |
2002 |
Winter |
|
Sarajevo |
YUG |
YU |
1984 |
Winter |
-
В Excel поместите курсор в ячейку А1 на листе Hosts и вставьте данные.
-
Отформатируйте данные в виде таблицы. Как описано выше, для форматирования данных в виде таблицы нажмите клавиши Ctrl + T или выберите пункт меню ГЛАВНАЯ > Форматировать как таблицу. Поскольку у данных есть заголовки, установите флажок Таблица с заголовками в окне Создание таблицы.
-
Присвойте таблице имя. На вкладках РАБОТА С ТАБЛИЦАМИ > КОНСТРУКТОР > Свойства найдите поле Имя таблицы и введите слово Hosts.
-
Выберите столбец Edition и на вкладке ГЛАВНАЯ задайте для него числовой формат с 0 десятичных знаков.
-
Сохраните книгу. Книга будет иметь следующий вид:

Теперь, когда у нас есть книги Excel с таблицами, можно создать отношения между ними. Создание связей между таблицами позволяет объединить данные двух таблиц.
Создание связи между импортированными данными
Мы уже можем начать использовать поля в сводной таблице из импортированных таблиц. Если не удается определить, как объединить поля в сводную таблицу, нужно создать связь с существующей моделью данных. На следующих этапах вы узнаете, как создать связь между данными, импортированными из разных источников.
-
На листе Лист1в верхней части поля таблицы щелкните Все, чтобы просмотреть полный список доступных таблиц, как показано на следующем экране.
-
Прокрутите список, чтобы увидеть новые таблицы, которые вы только что добавили.
-
Разверните пункт Sports и выберите пункт Sport, чтобы добавить в сводную таблицу. Обратите внимание, что Excel выдаст запрос на создание связи, как показано ниже.
Это уведомление появляется по той причине, что вы использовали поля таблицы, которая не является частью базовой модели данных. Один из способов добавить таблицу в модель данных заключается в создании связи с таблицей, которая уже есть в модели данных. Для создания связи в одной из таблиц должен содержаться столбец уникальных, не повторяющихся значений. В образце данных в таблице Disciplines, импортированной из базы данных, содержится поле с кодами видов спорта SportID. Эти же коды присутствуют в виде поля в импортированных нами данных Excel. Попробуем создать связь.
-
Нажмите кнопку СОЗДАТЬ… в выделенной области Поля сводной таблицы, чтобы открыть диалоговое окно Создание связи, как показано на приведенном ниже снимке экрана.
-
В области Таблица выберите пункт Disciplines из раскрывающегося списка.
-
В области Столбец (чужой) выберите пункт SportID.
-
В области Связанная таблица выберите пункт Sports.
-
В области Связанный столбец (первичный ключ) выберите пункт SportID.
-
Нажмите кнопку ОК.
Сводная таблица изменится с учетом новой связи. Но пока она имеет не совсем правильный вид из-за порядка полей в области СТРОКИ. Дисциплина — это подкатегория вида спорта, но поскольку мы расположили дисциплины выше видов спорта в области СТРОКИ, она не организована должным образом. Этот нежелательный порядок показан на приведенном ниже снимке экрана.
-
В области СТРОКИ переместит sport выше дисциплины. Это гораздо лучше, и в ней отображаются нужные данные, как показано на следующем экране.
При этом Excel создает модель данных, которую можно использовать глобально во всей книге в любой сводной таблице и диаграмме, а также в Power Pivot и отчете Power View. Основой модели данных являются связи между таблицами, определяющие пути навигации и вычисления данных.
В следующем учебнике Расширение связей модели данных с помощью Excel 2013,Power Pivot и DAX, вы можете использовать полученные сведения и расширить модель данных с помощью мощной и наглядной надстройки Excel под названием Power Pivot. Вы также узнаете, как вычислять столбцы в таблице и использовать его, чтобы в модель данных можно было добавить несвязанные таблицы.
Контрольная точка и тест
Повторение изученного материала
Теперь у вас есть книга Excel, которая содержит сводную таблицу с доступом к данным в нескольких таблицах (некоторые из них были импортированы отдельно). Вы освоили операции импорта из базы данных, из другой книги Excel, а также посредством копирования и вставки данных в Excel.
Чтобы данные работали вместе, потребовалось создать связь между таблицами, которую Excel использует для согласования строк. Вы также узнали, что наличие в таблице столбцов, согласующих данные в другой таблице, необходимо для создания связей и поиска связанных строк.
Вы готовы перейти к следующему учебнику этого цикла. Вот ссылка:
Расширение связей модели данных с использованием Excel 2013, Power Pivot и DAX
ТЕСТ
Хотите проверить, насколько хорошо вы усвоили пройденный материал? Приступим. Этот тест посвящен функциям, возможностям и требованиям, о которых вы узнали в этом учебнике. Внизу страницы вы найдете ответы на вопросы. Удачи!
Вопрос 1. Почему так важно преобразовывать импортируемые данные в таблицы?
A. Их не нужно преобразовывать в таблицы, потому что все импортированные данные преобразуются в таблицы автоматически.
Б. При преобразовании импортируемых данных в таблицы они исключаются из модели данных. Они доступны в сводных Power Pivot и Power View только в том случае, если они исключены из модели данных.
C. Если преобразовать импортированные данные в таблицы, их можно включить в модель данных, и они будут доступны в сводных таблицах, Power Pivot и Power View.
D. Импортированные данные нельзя преобразовать в таблицы.
Вопрос 2. Какие из указанных ниже источников данных можно импортировать в Excel и включить в модель данных?
A. Базы данных Access и многие другие базы данных.
B. Существующие файлы Excel.
C. Все, что можно скопировать и вставить в Excel, а также отформатировать как таблицу, включая таблицы данных на веб-сайтах, документы и любые иные данные, которые можно вставить в Excel.
D. Все вышеперечисленное.
Вопрос 3. Что произойдет в сводной таблице, если изменить порядок полей в четырех областях полей сводной таблицы?
A. Ничего. После размещения полей в области полей сводной таблицы их порядок изменить нельзя.
B. Формат сводной таблицы изменится в соответствии с макетом, но это не повлияет на базовые данные.
C. Формат сводной таблицы изменится в соответствии с макетом, но при этом базовые данные будут изменены без возможности восстановления.
D. Базовые данные изменятся, что приведет к созданию новых наборов данных.
Вопрос 4. Что необходимо для создания связи между таблицами?
A. Ни в одной из таблиц не может быть столбца, содержащего уникальные, не повторяющиеся значения.
B. Таблица не должна быть частью книги Excel.
C. Столбцы не должны быть преобразованы в таблицы.
D. Ни один из вышеперечисленных ответов не является правильным.
Ответы на вопросы теста
-
Правильный ответ: C
-
Правильный ответ: D
-
Правильный ответ: B
-
Правильный ответ: D
Примечания: Ниже перечислены источники данных и изображений в этом цикле учебников.
-
Набор данных об Олимпийских играх © Guardian News & Media Ltd.
-
Изображения флагов из справочника CIA Factbook (cia.gov).
-
Данные о населении из документов Всемирного банка (worldbank.org).
-
Авторы эмблем олимпийских видов спорта Thadius856 и Parutakupiu.
Во-первых, вы можете выбрать свой разделитель. Данные, которые я импортирую, используют запятые для разделения ячеек, поэтому я оставлю запятую выбранной. Вкладка также выбрана, и не оказывает негативного влияния на этот импорт, поэтому я оставлю ее в покое. Если ваша таблица использует пробелы или точки с запятой для различения ячеек, просто выберите этот параметр. Если вы хотите разделить данные на другой символ, такой как косая черта или точка, вы можете ввести этот символ в поле Other : .
Обращайтесь к последовательным разделителям как к одному блоку, делая именно то, что он говорит; в случае запятых наличие двух запятых подряд создаст одну новую ячейку. Если флажок не установлен (по умолчанию), это создаст две новые ячейки.
Текстовое поле имеет важное значение; когда мастер импортирует электронную таблицу, некоторые ячейки будут обрабатываться как числа, а некоторые — как текст. Символ в этом поле сообщит Excel, какие ячейки следует рассматривать как текст. Обычно вокруг текста будут кавычки («»), так что это опция по умолчанию. Текстовые квалификаторы не будут отображаться в окончательной электронной таблице. Вы также можете изменить его на одинарные кавычки (») или ни одного, и в этом случае все кавычки останутся на месте, когда они будут импортированы в окончательную электронную таблицу.
Когда все выглядит хорошо, нажмите Далее>, чтобы перейти к последнему шагу, который позволяет вам установить форматы данных для импортированных ячеек:
Значением по умолчанию для формата данных столбца является « Общее» , которое автоматически преобразует данные в числовой формат, формат даты и текст. По большей части, это будет работать просто отлично. Если у вас есть особые потребности в форматировании, вы можете выбрать Текст или Дата:. Параметр даты также позволяет выбрать формат, в который импортируется дата. И если вы хотите пропустить определенные столбцы, вы можете сделать это тоже.
Каждый из этих параметров применяется к одному или нескольким столбцам, если вы нажмете Shift, чтобы выбрать более одного. Если у вас огромная электронная таблица, таким образом можно пройти через все столбцы таким образом, но это может сэкономить ваше время в долгосрочной перспективе, если все ваши данные будут правильно отформатированы при первом импорте.
Последний параметр в этом диалоговом окне — это меню « Дополнительно» , в котором можно настроить параметры, используемые для распознавания числовых данных. По умолчанию используется точка в качестве десятичного разделителя и запятая в качестве разделителя тысяч, но вы можете изменить это, если ваши данные отформатированы по-разному.
После того, как эти настройки набраны по вашему вкусу, просто нажмите « Готово» и импорт завершен.
Использовать фиксированную ширину вместо разделителей
Если Excel неправильно использует разделители данных или вы импортируете текстовый файл без разделителей , вы можете выбрать фиксированную ширину вместо с разделителями на первом шаге. Это позволяет вам разделить ваши данные на столбцы в зависимости от количества символов в каждом столбце.
Например, если у вас есть электронная таблица, полная ячеек, которая содержит коды с четырьмя буквами и четырьмя цифрами, и вы хотите разделить буквы и цифры между разными ячейками, вы можете выбрать Фиксированная ширина и установить разделение после четырех символов:
Для этого выберите Фиксированная ширина и нажмите Далее> . В следующем диалоговом окне вы можете указать Excel, где разделить данные на разные ячейки, щелкнув отображаемые данные. Чтобы переместить разделение, просто нажмите и перетащите стрелку вверху линии. Если вы хотите удалить разделение, дважды щелкните строку.
После выбора разбиений и нажатия кнопки « Далее>» вы получите те же параметры, что и при импорте с разделителями; Вы можете выбрать формат данных для каждого столбца. Затем нажмите « Готово», и вы получите свою таблицу.
Помимо импорта файлов без разделителей, это хороший способ разделения текста и чисел. из файлов, с которыми вы работаете. Просто сохраните файл как CSV или текстовый файл, импортируйте этот файл и используйте этот метод, чтобы разделить его так, как вы хотите.
Импорт HTML аналогичен импорту CSV или текстовых файлов; выберите файл, выполните те же действия, что и выше, и ваш HTML-документ будет преобразован в электронную таблицу, с которой вы можете работать (это может оказаться полезным, если вы хотите загрузить HTML-таблицы с веб-сайта или если данные веб-формы сохранено в формате HTML).
Экспорт данных из Excel
Экспортировать данные намного проще, чем импортировать их. Когда вы будете готовы к экспорту, нажмите Файл> Сохранить как… (или воспользуйтесь удобным сочетанием клавиш Excel сочетания клавиш ), и вам будет предложен ряд вариантов. Просто выберите тот, который вам нужен.
Вот разбивка нескольких наиболее распространенных:
- .xlsx / .xls : стандартные форматы Excel.
- .xlt : шаблон Excel.
- .xlsb : формат Excel, написанный в двоичном формате вместо XML, который позволяет сохранять очень большие таблицы быстрее, чем стандартные форматы.
- .csv : значение, разделенное запятыми (как в первом примере импорта, использованном выше; может быть прочитано любой программой для работы с электронными таблицами).
- .txt : несколько слегка отличающихся форматов, которые используют вкладки для разделения ячеек в вашей электронной таблице (если есть сомнения, выберите текст с разделителями табуляции вместо другой опции .txt).
Когда вы выбираете формат и нажимаете « Сохранить» , вы можете получить предупреждение, которое выглядит так:
Если вы хотите сохранить файл в формате, отличном от .xlsx или .xls, это может произойти. Если в вашей электронной таблице нет особых функций, которые вам действительно нужны, просто нажмите « Продолжить», и ваш документ будет сохранен.
Один шаг ближе к мастерству в Excel
По большей части люди просто используют таблицы в формате Excel, и их действительно легко открывать, изменять и сохранять. Но время от времени вы будете получать разные документы, например, извлеченные из Интернета или созданные в другом пакете пакет Знание того, как импортировать и экспортировать различные форматы, может сделать работу с такими листами намного удобнее.
Вы импортируете или экспортируете файлы Excel на регулярной основе? Для чего вы считаете это полезным? Есть ли у вас какие-либо советы, чтобы поделиться или конкретные проблемы, для которых вы еще не нашли решение? Поделитесь ими ниже!
Данная статья будет полезна не только начинающим, но и тем, кто уже освоился в Microsoft Excel. В ней я расскажу обо всех известных методах поиска и использования шаблонов, а также покажу, как самостоятельно экспортировать таблицу как шаблон, чтобы выложить ее в открытый доступ. Однако начнем с методов поиска заготовок на любую тему.
Способ 1: Встроенный поиск в Microsoft Excel
Использование встроенного поиска по шаблонам в Экселе – самый простой и быстрый метод нахождения подходящей для вас заготовки, которая поможет решить задачи разной сложности без траты времени на самостоятельное оформление и создание функций. Для перехода к меню с шаблонами понадобится выполнить всего несколько простых действий:
-
Если вы уже запустили Эксель или создали новый лист, на верхней панели выберите вкладку «Файл».
-
По умолчанию тут всего два базовых шаблона, поэтому лучше открыть полный список, щелкнув по кнопке «Другие шаблоны».
-
Ознакомьтесь с названиями, применениями и миниатюрами популярных заготовок. Среди них есть таблицы для ведения бюджета, расписания, календари и многое другое, что может пригодиться как обычному юзеру, так и сотрудникам компаний.
-
Если вас интересует конкретная категория заготовок, нажмите кнопку «Поиск шаблонов в сети» или следуйте подсказкам в списке ниже.
-
Теперь результаты будут сформированы исключительно из вашего запроса. Точно так же отображаются названия и миниатюры, что позволит составить оценочное суждение о шаблоне и решить, стоит ли загружать его для дальнейшего использования.
-
Нажмите по шаблону дважды левой кнопкой мыши, чтобы выбрать его. В новом окне подтвердите создание.
-
Вы будете перенаправлены в лист со стандартным содержимым заготовки. Прочитайте отобразившиеся на экране подсказки, чтобы понять, какие ячейки нужно редактировать, а какие не стоит, чтобы не нарушать работу созданных формул.
-
При переключении между листами вы часто будете видеть дополнительную информацию, которая тоже поможет разобраться с содержимым таблицы и понять, как ее применить для своих целей.
Это самый базовый и простой метод того, как вы можете находить уже готовые таблицы для разных задач, смотреть, какие функции в них используются, как реализовано форматирование и многое другое.
Комьюнити теперь в Телеграм
Подпишитесь и будьте в курсе последних IT-новостей
Подписаться
Способ 2: Официальный сайт Microsoft
По сути, этот метод повторяет предыдущий, однако имеет свои особенности. Иногда браузером для поиска пользоваться проще, дополнительно на странице с шаблоном можно прочитать его описание и рассмотреть стандартный лист более детально. Вместе с этим разработчики предложат приобрести премиум-шаблоны, которые по своей сложности и детализации отличаются от стандартных.
-
Откройте главную страницу сайта Office.com и на верхней панели выберите пункт «Шаблоны».
-
Если вам уже известна категория заготовки, которую вы желаете отыскать и открыть через Microsoft Excel, активируйте строку поиска и введите свой запрос.
-
В противном случае предлагаем ознакомиться со всеми результатами категорий, выбрав одну из них среди плиток ниже.
-
Премиум-шаблоны будут отмечены синим ярлыком с бриллиантом сверху. Можете развернуть весь список платных заготовок и посмотреть, чем они отличаются от бесплатных и могут ли оказаться полезными для вас.
-
Большинство заготовок распространяются свободно. Их действительно тысячи, на самые разные темы. Предлагаю убедиться в этом самостоятельно, пролистав выдачу на официальном сайте.
-
После выбора шаблона нажмите «Скачать», чтобы получить его в виде файла в соответствующем формате.
-
Ожидайте окончания загрузки и откройте шаблон в Excel для проверки листов и дальнейшего редактирования.
Способ 3: Сторонние сайты с шаблонами
Энтузиасты и владельцы тематических сайтов предлагают альтернативные варианты шаблонов, размещая их в свободном доступе. Многие такие таблицы являются авторскими, узконаправленными или имеющими другие особенности, из-за которых они не были добавлены в общую библиотеку. Если вы решите использовать сторонние сайты, главное – скачивайте файлы исключительно Excel-формата, чтобы не нарваться на вирусы.
-
Поиск шаблонов на таких сайтах выглядит точно так же, как это было показано выше. Разве что иногда разработчики таких веб-ресурсов дают больше информации о файлах перед их скачиванием.
-
Многие размещают целые инструкции, в которых рассказано о каждом составляющем шаблона, обо всех функциях, их работе и взаимосвязях. Это будет очень полезно тем, кто ищет заготовку для Excel, чтобы по ней выучить новые функции и узнать, как правильно их использовать.
-
На странице с шаблоном нужно отыскать кнопку скачивания.
-
Иногда шаблон будет открыт для предпросмотра через Google Диск, что дополнительно позволяет убедиться в его безопасности. Если как раз произошло такое открытие, для скачивания файла нажмите кнопку со стрелкой вниз на верхней панели.
Экспорт файла как шаблона
Допустим, вы хотите выложить свой шаблон в официальной библиотеке от Microsoft или просто в открытый доступ, чтобы другие пользователи могли с ним взаимодействовать. Конечно, в таком случае можно использовать сохранение в простом XLSX-формате, но это не совсем актуально для такого рода проектов. В Экселе есть специальный формат экспорта шаблонов, перевод в который осуществляется следующим образом:
-
Откройте электронную таблицу, из которой хотите сделать шаблон. На панели сверху выберите раздел «Файл».
-
Появится дополнительное окно, в котором на левой панели нужно найти пункт «Экспорт».
-
После нажатия по нему появится два варианта выбора сохранения, вам следует указать «Изменить тип файла».
-
Остается только выбрать формат шаблона, отыскав его в общем списке. Кликните по данному пункту дважды левой кнопкой мыши.
-
Задайте для файла шаблона название и сохраните в любом месте на компьютере, которое посчитаете удобным.
Шаблоны в Microsoft Excel – очень интересный тип документов, ведь с их помощью можно начать работу с электронной таблицей не с нуля, а с уже имеющимися общими данными и красивым оформлением. Используйте один из методов поиска заготовок или экспортируйте свои шаблоны так, как это было показано выше.
MulTEx »
19 Январь 2016 47275 просмотров
Заполнить по шаблону
Данная функция является частью надстройки MulTEx
Вызов команды:
MulTEx -группа Книги/Листы —Книги —Заполнить по шаблону
Команда Заполнить по шаблону создает множество заполненных на основании выбранного шаблона файлов из данных в таблице Excel. Например, есть таблица с продукцией примерного такого вида:
Только строк не один десяток и необходимо создать ценники на весь перечисленный товар по шаблону:
и либо распечатать, либо создать на каждый товар по отдельному файлу. Вручную делать такое не просто нудно — это к тому же займет кучу времени.
Однако, если шаблон привести к нужному виду, а в таблицу добавить еще одну строку — то можно использовать команду Заполнить по шаблону и она за несколько минут(зависит от вида шаблона и количества данных для заполнения) сделает все сама.
Естественно, программу можно применять не только для заполнения ценников, но и для заполнения любых шаблонных форм: договора, анкеты, квитанции, накладные, штапмы, открытки для рассылок и т.п. Например, если ведется учет клиентов компании в таблице и периодически на основании этих данных заполняются файлы договоров на продление услуг, дополнительные соглашения, ежемесячные акты выполненных работ и т.п., то данная команда избавит от необходимости делать это каждый раз вручную. Достаточно на каждый случай составить по одному шаблону и далее просто на основании уже имеющегося списка просто заполнять шаблоны.
- Подготовка данных(файл Excel и шаблон Word)
- Основные
- Дополнительные
- Настройки сохранения
- Настройки печати
- Шаблоны настроек
- Оповещения об ошибках
Подготовка данных(файл Excel и шаблон Word)
Самая главная сложность в работе с данной командой это настроить шаблон и исходные таблицы. Хотя сделать это совсем не сложно.
Подготовка файла Excel
-
В качестве исходных данных может быть применена любая таблица Excel, в каждом столбце которой расположены свои данные. Чтобы программа могла однозначно понять откуда какие значения брать необходимо расставить «метки»(я их так назвал). Лучше всего, чтобы список имел заголовки и сразу над/под заголовками как раз создать метки (на рисунке в первой строке):

Метки могут содержать любой текст, но обязательно должны быть заключены в фигурные скобки {}. Это необходимо, чтобы максимально исключить возможность совпадения с меткой текста, который заменять не требуется. Например на рисунке выше меткой для наименования товара является {ТОВАР}. Не рекомендуется в качестве меток применять набор символов вроде двоеточий, запятых и прочих служебных символов. Это может привести к неправильной работе программы.
В итоге таблица должна иметь следующую структуру: строки заголовков и меток и сами данные. Т.е. одна или две служебных строки(метки и заголовок) и данные. Пропусков между строками данных и заголовками и метками быть не должно. Также для удобства работы с программой лучше располагать данные, начиная с первого столбца листа. Самый лучший вариант расположения данных — как на рисунке выше.
Подготовка файла Word
-
Шаблоном может быть любой файл Word в одном из форматов: .doc, .dot, .docx, .docm, .dotx, .dotm, .rtf. В этом файле на местах, в которые необходимо вставить данные из листа Excel, необходимо записать точно такие же метки, которые используются в строке меток листа Excel. На примере шаблона ценника (приведенного выше): в нем в нужные места необходимо вставить поочередно метки с фигурными скобками:

Далее метки в шаблоне будут заменены текстом из файла Excel по следующей схеме:
Как это работает: программа последовательно берет каждую метку из строки в Excel и заменяет точно такой же текст во всем шаблоне Word на данные ячейки из основной таблицы(ищет {ТОВАР} в шаблоне и если находит заменяет на Йогурт черничный). Как итог результатом работы программы получим три заполненных ценника:
При этом для каждой строки Excel будет создан свой документ Word. Сам исходный шаблон при этом не изменяется.
Важно: программа заполнит шаблон данными только тех столбцов, над которыми установлены метки({ТОВАР}, {Категория}, {Производитель} и т.д.). Если строка с метками пустая, либо записанная метка отсутствует в шаблоне, либо не заключена в фигурные скобки — ошибки это не вызовет, но и данные таких столбцов не будут записаны в шаблон.
Основные
Брать значения из:
- всего диапазона активного листа — в этом случае наличие данных и их расположение будет определено программой автоматически. Не рекомендуется применять, если не уверены, что на листе нет лишних данных(не используемые шапки таблиц, подписи под данными и т.п.). Так же для этого желательно, чтобы данные располагались в строгой последовательности: строка меток, заголовок, таблица данных
- указанного диапазона — будут обрабатываться данные в пределах указанного диапазона. В этом случае в диапазон необходимо обязательно включать строку меток и заголовков(если заголовки идут после строки с метками)
Данные содержат заголовки — если установлен, то обработка выбранных данных будет начата с третьей строки(1-я строка метки, 2-я заголовки).
Номер строки с метками для шаблона: указывается номер строки выбранного диапазона, в котором записаны метки. По умолчанию применяется значение 1, но метки могут быть и второй строкой. Хоть программа и допускает выбор от 1 до 256 лучше в качестве меток использовать первую или вторую строку. Что следует учитывать: указывать необходимо номер строки в указанном диапазоне по счету, а не на листе в целом. Если выбрано Брать значения из указанного диапазона и диапазон указан скажем A10:F15 (т.е. начинается с 10-й строки) и метки расположены в этой 10-ой строке, то следует указать 1, т.к. в указанном диапазоне это первая по счету строка.
Файл шаблона для заполнения: нажатием на кнопку правее поля выбирается файл Word для заполнения. Путь к выбранному файлу будет отображаться в этом поле.
Сохранять выбранные файлы:
- В новую папку с выбранным шаблоном — в папке с указанным шаблоном будет создана папка в формате «Файлы от ДД-ММ-ГГГГ чч-мм-сс»(где ДД-ММ-ГГГГ текущая дата, а чч-мм-сс время создания папки) и все созданные на основе выбранного шаблона файлы будут помещены в эту папку
- в указанную папку — активируется поле и кнопка, после нажатия которой необходимо выбрать папку для сохранения созданных файлов
Дополнительные
Заполнять только из строк, отмеченных в столбце №:
указывается номер столбца по счету в заданном диапазоне(именно номер столбца по счету, а не на листе). Необходимо, если не требуется заполнять шаблоны всего списка, а только определенные. Допускается выбрать один из вариантов отбора строк:
- не пустая — скорее всего самый распространенный в использовании вариант. Создание файлов будет происходить только в том случае, если ячейка в указанном столбце содержит любое значение. Здесь важно помнить, что пробел или перенос строки в ячейке хоть и не заметен, но он не означает, что ячейка пустая. Поэтому если вдруг выбран данный пункт, но пустые строки все равно заполняются — проверьте, нет ли в них каких-то не заметных символов
- содержит текст — указывается произвольный текст и если значение в ячейке в указанном столбце будет равно указанному, то будет создан новый файл на основе шаблона. В противном случае строка будет пропущена
Для чего это нужно: в больших таблицах программа может работать довольно долго. И чтобы как-то распределить рабочее время на создание файлов и иные задачи можно просто отмечать строки порционно.
Производить замену текста в объектах — некоторые шаблоны могут быть созданы на основании таких объектов, как Надписи, WordArt, Фигуры, Картинки и т.п. Даже стандартная замена в Word не заменяет текст в таких объектах для всего документа сразу. Так же шаблоны могут содержать смешанные данные: и объекты и обычный текст. Поэтому если шаблон содержит такие объекты и текст внутри объектов содержит метки — необходимо установить этот пункт. Однако следует помнить, что такая замена может работать дольше, чем с шаблонами на основе обычного текста. Поэтому не следует применять опцию без необходимости.
Производить отдельно замену текста в таблицах — часто в шаблонах применяются таблицы для структурирования данных, а так же в случаях, когда без таблиц никак (дипломы, статистические данные, данные наблюдений и т.п.). В большинстве случаев программа отлично обработает таблицы и данные внутри них. Но если вдруг в шаблоне есть таблицы и они не были обработаны — следует установить этот пункт. Включение этой опции может увеличить работу программы даже если внутри таблиц нет меток. Поэтому включать стоит исключительно при необходимости.
Метки столбцов, в которых ссылки на изображения (Печать, Подпись, Логотип и т.п.) — применяется в случаях, если шаблон представляет собой некий документ, в котором в зависимости от данных так же должны вставляться различные картинки. На примере печати этикеток разберем подробнее как использовать данную опцию. Предположим, что этикетка товара содержит помимо просто описания еще и картинку категории продукта:
При этом картинка должна изменяться в зависимости от категории: для молочных одна, для сыров другая, для фруктов третья и т.д. Тогда в сам шаблон необходимо будет добавить в нужном месте метку:
а в изначальную таблицу данных надо добавить еще один столбец — Иконка категории. В этом столбце необходимо будет указать полный путь до иконки каждой категории:
Для указания полного пути к файлам лучше воспользоваться командой MulTEx — Путь к файлу. Она вставит пути правильно и не придется беспокоиться за различные нюансы написания путей, расширений файлов и т.п.
Так же в качестве пути к файлу можно указать путь к файлу картинки, расположенной не только на ПК, но и в интернете, если путь до них начинается с «http://». Например, можно указать картинку, расположенную на любом доступном сервисе или сайте: http://www.iconsearch.ru/uploads/icons/crystalproject/16×16/aim_online.png.
Если по указанному в ячейках пути не будет картинки или она будет недоступна для открытия, то для такой строки действий по замене картинки производиться не будет и метка останется в шаблоне нетронутой. Если метку необходимо удалять в случае невозможности вставить картинку, то необходимо включить пункт Удалять из шаблона метку, если картинка недоступна.
Теперь останется в строке для меток указать метку в фигурных скобках — {ИКОНКА КАТЕГОРИИ}.
В результате помимо заполненной основной информации получим для каждой категории свою иконку на ценнике:
Конечно, данную возможность можно применять не только для ценников и этикеток — это так же актуально и для многих других шаблонов, документов. Например, это могут быть:
- договора, в которых допускается вставка скана печати, подписи, логотипа
- приложения к договорам подряда на ремонтные/строительные/монтажные работы. В таких документах часто применяются фотографии и схемы и логично, что при этом схемы и фотографии могут различаться для разных объектов
- шаблоны анкет сотрудников, если для каждой анкеты нужна своя фотография, помимо прочей информации
- различные брошюры и поздравительные открытки
Если в одном шаблоне используется несколько картинок для вставки, то создается столько столбцов, сколько применяется различных картинок в шаблоне и каждому назначается своя уникальная метка. Метки в поле при этом необходимо перечислить через запятую: ПЕЧАТЬ,ПОДПИСЬ,ЛОГОТИП.
Удалять из шаблона метку, если картинка недоступна — применяется в случаях, если не для всех строк есть картинка. При обычных настройках если картинки нет или она недоступна по указанному пути, то метка для вставки остается в шаблоне. Если же установить данную опцию, то при невозможности вставить картинку в шаблон, метка для картинки из шаблона будет удалена. Таким образом шаблон можно сразу отправить на печать, не беспокоясь о том, что в распечатанном документе будут находится всякие метки, которые не должны быть в конечном документе. Если заранее известно, что для данной строки нет картинки и она не должна быть вставлена, то поле можно просто оставить пустым. Картинка не будет вставлена, а метка будет удалена. И это не будет считаться ошибкой заполнения.
Метки столбцов, в которых адреса(A1:C10) таблиц Excel (Таблица, Прайс, Перечень услуг и т.п.) — применяется в случаях, если в шаблон необходимо вставить целую таблицу из файла Excel. Наиболее актуальна вставка целых таблиц в приложениях к договорам, где необходимо приводить перечень оборудования, материалов, видов работ и т.д., которые изменяются для каждого проекта. Например, в шаблонах спецификаций, проектов на строительство и т.п. Также таблицы могут применяться для вставки в договора реквизитов сторон:
Как применять: для начала необходимо определить адрес ячеек вставляемой таблицы или именованный диапазон(так же можно использовать имена «умных» таблиц -вкладка Вставка —Таблица), содержащий необходимую информацию:
Если используются «умные» таблицы, то название заголовка таблиц в конечный шаблон не вставляется — только данные.
далее в таблицу Excel с данными добавить еще один столбец — назовем его «Реквизиты организации». В нем указывается адрес ячеек этой таблицы или её имя:
Метка столбца на картинке выше названа {РЕКВИЗИТЫ ТБЛ}. Её же используем для указания в поле «Метки столбцов, в которых адреса…»:

Если таблиц несколько, то создается столько столбцов, сколько применяется различных таблиц в шаблоне и каждому назначается своя уникальная метка. Метки в поле при этом необходимо перечислить через запятую: РЕКВИЗИТЫ ТБЛ,РАСЧЕТЫ ТБЛ,МАТЕРИАЛЫ ТБЛ.
Удалять из шаблона метку, если таблица недоступна — применяется в случаях, если не для всех строк есть таблица. При настройках по умолчанию, если таблицы нет или она недоступна по указанному адресу, то метка для вставки остается в шаблоне. Если же установить данную опцию, то при невозможности вставить таблицу в шаблон, метка для вставки таблицы из шаблона будет удалена. Таким образом шаблон можно сразу отправить на печать, не беспокоясь о том, что в распечатанном документе будут находится всякие лишние метки, которые не должны быть в конечном документе. Если заранее известно, что для данной строки нет таблицы и она не должна быть вставлена, то поле можно просто оставить пустым. Таблица не будет вставлена, а метка будет удалена. И это не будет считаться ошибкой заполнения.
Настройки сохранения
Настройки на этой вкладке дают возможность управлять правилами сохранения файлов и разрешения конфликтов сохранения.
Давать новым файлам имена:
- простая нумерация — в этом случае созданным файлам будут даны имена в виде номеров в том порядке, в котором были созданы. Первый созданный будет назван 1.docx, второй — 2.docx, третий — 3.docx и т.д
- нумерация с текстом: в этом случае созданным файлам будут даны имена в виде номеров в том порядке, в котором были созданы, только перед номерами будет еще добавлен текст, который необходимо указать в соответствующем поле. Если в поле указать «товар», то первый созданный файл будет назван товар1.docx, второй — товар2.docx, третий — товар3.docx и т.д.
- на основании значений столбцов: в данном случае созданным файлам будут даны имена, созданные на основании значений ячеек указанных столбцов, объединенных в том порядке, в котором указаны столбцы. На примере приведенной в самом начале таблицы товара. Если необходимо файлам дать имена по Наименованию товара(т.е. такие же, какие значения в первом столбце таблицы), то следует в поле указать цифру 1. Тогда новым файлам будут даны имена: первому Йогурт черничный.docx, второму — Ряженка топленая.docx, третьему — Творог 5%.docx.
Если в поле указать 1,2, то новым файлам будут даны имена: первому Йогурт черничныйМолочная продукция.docx, второму — Ряженка топленаяМолочная продукция.docx, третьему — Творог 5%Молочная продукция.docx.
Номера столбцов можно располагать в нужном порядке. Например, если необходимо называть файлы по имени производителя и наименованию товара, то следует указать порядок: 3,1. Тогда созданным файлам будут даны имена: первому ПростоквашиноЙогурт черничный.docx, второму — ПростоквашиноРяженка топленая.docx, третьему — ПростоквашиноТворог 5%.docx
При совпадении имен файлов:
данная опция нужна, если в таблице будут одинаковые наименования и в опции Давать новым файлам имена выбрано на основании значений столбцов, либо если сохранение файлов выбрано в уже существующую папку, в которой могут находиться файлы.
- Создать копию — при совпадении имен будет создан файл с таким же именем, но на конце файла будет добавлена номер копии в скобках(Йогурт черничный(1).docx, Йогурт черничный(2).docx и т.д.)
- Перезаписать — при совпадении имен старый файл будет удален и вместо него будет создан новый
- Пропустить — при совпадении имен в папке будет оставлен старый файл, а новый не будет сохранен
Сохранять так же в PDF — в данном случае помимо сохранения файлов в формат Word, файлы будут так же сохранены в формат PDF. Имена файлов PDF будут полностью совпадать с именами файлов Word.
Настройки печати
Отправлять файлы на печать на указанный принтер:
Если установить, то станет активным окно выбора доступных на ПК принтеров. Необходимо выбрать принтер, на котором необходимо будет распечатать каждый документ. Если ни один из принтеров не доступен, то при самом запуске команды появится предупреждение, что доступных для печати принтеров не обнаружено.
Распечатать копий каждого файла: указывается сколько раз необходимо распечатать каждый новый файл.
Не сохранять файлы в папку — только печать на принтер — если установлен, то ни один файл не будет сохранен, папка с файлами не будет создана и настройки сохранения файлов не будут иметь никакого значения. Все созданные на основании шаблона файлы будут просто отправлены на печать на выбранный принтер.
Шаблоны настроек
Шаблоны настроек необходимы для запоминания текущих параметров заполнения и применения их для быстрого заполнения параметров. Шаблоны настроек позволяют быстро применять команду к различным таблицам и шаблонам Word.
Создание нового шаблона
Создавать шаблоны настроек просто — достаточно заполнить левую часть формы параметрами, перейти в правую часть, вписать имя шаблона напротив пункта создать новый шаблон в соответствующее поле и нажать Сохранить текущие настройки в шаблон. Лучше сразу давать понятные имена шаблонам(договор_с_контрагентом, заявка_на_подключение и т.п.). Имя шаблона не должно содержать пробелов, знаков препинания(кроме нижнего подчеркивания) и не должно начинаться с цифры. Если имя шаблона будет задано неверно — надстройка выдаст предупреждение и необходимо будет изменить имя в соответствии с требованиями.
По сути на этом создание шаблона заканчивается. Он успешно запоминается надстройкой и теперь будет доступен всегда.
Применение шаблона
Для применения шаблона необходимо выбрать нужный шаблон в списке шаблонов (правая часть формы) и нажать Применить настройки выбранного шаблона. Параметры(левая часть формы) будут заполнены в соответствии с шаблоном. Так же заполнить поля из шаблона можно двойным кликом левой кнопкой мыши на названии шаблона.
Изменение шаблона
Для изменения шаблона необходимо выбрать нужный шаблон в списке шаблонов (правая часть формы), при необходимости заполнить поля параметров (двойной клик мыши или Применить настройки выбранного шаблона). После этого необходимо внести требуемые настройки в левой части формы, выбрать изменить выбранный шаблон и нажать Сохранить текущие настройки в шаблон. Настройки выбранного шаблона будут изменены.
Удаление шаблона
Для удаления шаблона необходимо выбрать шаблон из списка и нажать кнопку Удалить выбранный. Следует помнить, что данная операция необратима и шаблон будет удален без возможности восстановления.
Удаление всех шаблонов
Для удаления всех шаблонов из списка необходимо нажать кнопку Удалить все шаблоны. Следует помнить, что данная операция необратима и все шаблоны будут удалены без возможности восстановления.
Оповещения об ошибках
Если во время заполнения шаблонов возникнут ошибки заполнения, то по окончании обработки программа выдаст предупреждение следующего вида:
В данном сообщении будут перечислены общие сведения о типах ошибок. Если выбрать Да, то будет создана новая книга, в которой программа создаст более развернутый отчет с именами файлов(включая имя папки с итоговым файлом), в которых возникли ошибки и типами ошибок:
Вставка картинок — в этом столбце перечислены файлы (в формате «имя папки имя файла»), в которых возникла ошибка вставки одной или нескольких картинок. В каких случаях это может происходить:
- если в качестве картинки указан URL-адрес и отсутствует подключение к интернету;
- картинка недоступна или не существует по указанному пути.
Вставка таблиц — в этом столбце перечислены файлы (в формате «имя папки имя файла»), в которых возникла ошибка вставки одной или нескольких таблиц. Чаще всего это может происходить в случае, если метка для вставки таблицы располагается внутри другой таблицы шаблона:
Поэтому не следует располагать метки таблиц в других таблицах, если не уверены, что это отработает без ошибок.
Иные ошибки — в этом столбце перечислены файлы (в формате «имя папки имя файла»), в которых возникла любая ошибка, не связанная со вставкой картинок или таблиц. Это может происходить по множеству причин:
- неверные форматы данных;
- защищенный шаблон;
- слишком сложная структура документа;
- ошибочные значения в таблицах и т.д.
Для чего вообще необходимо оповещение о подобных ошибках? Если такое сообщение не выводить, то при создании множества документов по шаблону, ошибка даже в одном из них может привести к печальным последствиям. Например, если при создании договора возникнет ошибка и какие-либо реквизиты или данные не будут вставлены корректно — велик шанс, что вторая сторона(Заказчик) может в последний момент отказаться от контракта.
Данная же опция позволяет легко выявить проблемы с заполнением и сама показывает, к каким файлам и их настройкам следует присмотреться.
Примечание: использование данной команды требует установленного на ПК MS Word.
-
15.04.2022
Для расширения каналов продаж и для привлечения коммерческого трафика на сайт вашего интернет-магазина можно разместить товары в маркетплейс от Яндекс. Руками по одной карточке переносить — долго. Но есть вариант массового импорта всего ассортимента товаров.
Подготовка файла склада на Google таблицах
Присваиваем товарам категории Яндекс Маркет
Если у Вас интернет-магазин на WordPress (WooCommerce), то можно воспользоваться максимально адаптированным файлом для склада, специально созданным под этот плагин. Либо создать его с нуля, максимально емко заполнив информацией по Вашим товарам.
Команда Яндекс Маркета не гарантирует точное размещение ваших товаров в подходящие категории на Маркете. Это случается когда названий категорий из вашего интернет-магазина нет в базе данных Яндекс Маркета, либо он их просто не может идентифицировать. Чтобы товарам были верно присвоены категории на Маркете, отведем под них дополнительный столбец (рядом со столбцом категорий вашего интернет-магазина).
Сам список категорий доступен на официальном репозитории Яндекс (файл постоянно дополняется). Скачиваем файл, обрабатываем.
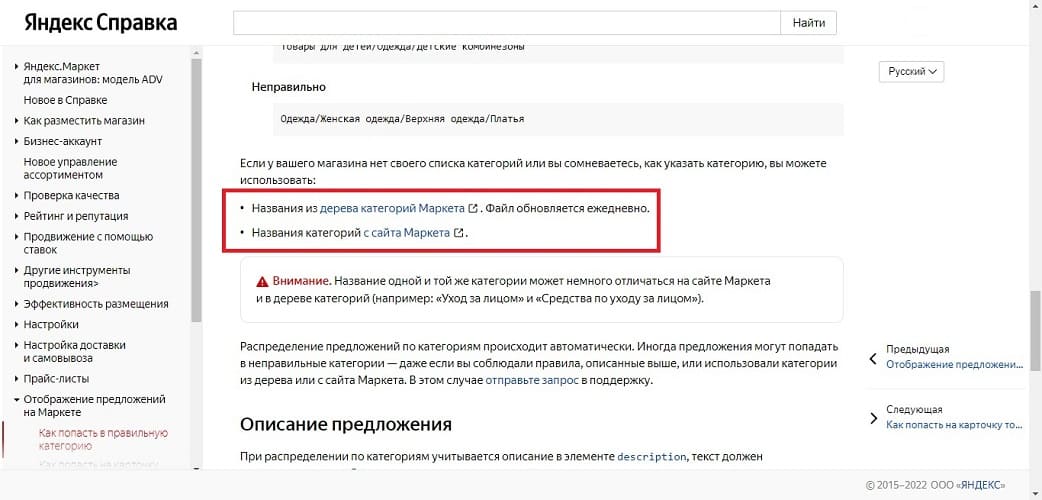
Где скачать шаблоны Excel для DBS, FBS или FBY?
Для разных режимов работы с Яндекс Маркетом представлены отдельные образцы Excel шаблонов. Расположены на официальной Яндекс Справке, в разделе «Ваш ассортимент > Как добавить товары > С помощью файла Excel».

Модель работы с Яндекс Маркет по системе ADV я рассматривать не буду, так как команда Яндекс уже предупредила, что скоро перестанет поддерживать такой режим.
Как заполнять Excel-шаблон для Яндекс Маркет по модели DBS, FBS или FBY?
Выбрав модель работы с Яндекс Маркет, скачиваем соответствующий шаблон. Шаблон имеет ряд отличий от шаблона для ADV (изменен порядок названия полей и добавлены новые).
- Ваш SKU *. Обязательный атрибут. Максимальная длина: 80 символов.
Пример: BNH-1000566 (артикул); 211250 (ID).
Это уникальный идентификатор для каждого товара в системе вашего интернет-магазина. Обычно я использую ID карточек товаров, но можно брать и артикул.
Может состоять из цифр, латинских букв, русских букв (кроме буквы «ё»), символов: . (точка); , (запятая); — (дефис); = (знак равно); / (разные слеши); ( ), [ ] (круглые и квадратные скобки).
Обратите внимание: при работе с разными форматами ячеек, часть данных может обрезаться, либо переводиться неверно. - Название товара *. Обязательный атрибут. Максимальная длина: 150 символов.
Пример: Игровой набор посуды Bistro Kids Concept.
Конкретное и точное название ваших товаров, без специальных символов, без нецензурных и оскорбительных выражений, без спама ключевых слов. - Ссылка на изображение *. Обязательный атрибут. Максимальная длина одного URL: 512 символов.
Пример: https://solunsun.ru/wp-content/uploads/2019/07/golovolomka-zoopark-1.jpg, https://solunsun.ru/wp-content/uploads/2019/07/golovolomka-zoopark-2.jpg
URL-адрес конкретных фотографий товара. В хорошем качестве. Ссылка на фотографию должна быть абсолютной. Минимально допустимый размер 500 х 500 px. Рекомендованный размер: 1000 х 1000 px.
Я предпочитаю использовать фотографии размером: 1200 х 1200 px, так как такой формат подойдет абсолютно под все известные маркетплейсы.
Допускается прикрепить список, включающий в себя до 10 фотографий, где первая будет использована как главная (для витрины, рекламы и т.д.). - Описание товара *. Обязательный атрибут. Максимальная длина: 3000 символов.
Обычное описание вашего товарного предложения. Используйте обычный текст (без HTML-кода), не пишите заглавными буквами и не добавляйте ссылки. Без специальных символов, без нецензурных и оскорбительных выражений, без спама ключевых слов. Не используйте номера телефонов, агрессивные маркетинговые приемы: «лучший»; «акция»; «скидка»; «хит»; и т.д. - Категория в вашем магазине *. Обязательный атрибут. Максимальное количество символов: 250.
Пример: Игрушечная еда и посуда.
Рекомендую подобрать категории из официального списка в Справке Яндекс Маркет. - Бренд *. Обязательный атрибут. Максимальное количество символов: 100.
Пример: Kid’s Concept.
Торговая марка, уникальный номер детали производителя (MPN) или глобальный номер предмета торговли (GTIN). - Штрихкод. Необязательный атрибут (Для FBS или FBY — Обязателен).
Пример: 7340028731108.
Торговая марка, уникальный номер детали производителя (MPN) или глобальный номер предмета торговли (GTIN). Вам нужно ввести только один из них, а не все из них. Для GTIN введите UPC, EAN, JAN или ISBN товара.
Обратите внимание: особенности работы Excel предусматривают перевод в формат числа. Если штрихкод начинается с нуля, то он будет отсечен.
Рекомендую ставить перед такими штрихкодами Апостроф «‘». Он не учитывается при считывании и позволит не беспокоиться о переводе значений в другие форматы. - Габариты с упаковкой, см. Необязательный атрибут (Для FBS или FBY — Обязателен).
Пример: 24.5/19/10.05
Размеры товаров можно указывать до тысячных. Разделитель целой и дробной части — точка (строго). Значения должны быть разделены символом «/», без пробелов. - Вес с упаковкой, кг. Необязательный атрибут (Для FBS или FBY — Обязателен).
Пример: 0.809
Вес товаров можно указывать до тысячных, в килограммах. Разделитель целой и дробной части — точка (строго). - Страна производства *. Условно необязательный атрибут.
Пример: Китай.
Указывать на русском языке. Если не указывать страну, Яндекс Маркет в некоторых случаях может скрыть объявление с маркетплейса. - Артикул производителя. Необязательный атрибут. (Только для FBS или FBY).
Пример: 123000045. - С какого возраста пользоваться. Необязательный атрибут.
Пример: 3 года.
Если продукт имеет ограничения по возрасту (обычно это детские игрушки), указывайте с какого возраста можно использовать товар. В годах или месяцах. - Особый тип товара *. Условно необязательный атрибут.
Пример обязательных особых типов: Алкоголь; Аудиокниги; Книги; Лекарства; Музыкальная и видеопродукция
Пример необязательных типов: Можно не указывать. - Срок годности. Необязательный атрибут.
Пример: 5 лет; 1 год; 12 месяцев; 1 месяц; 3 недели; 1 неделя; 365 дней; 1 день. - Комментарий к сроку годности. Необязательный атрибут. (Только для FBS или FBY).
Пример: Хранить в темном сухом помещении. - Срок службы. Необязательный атрибут. (Только для FBS или FBY).
Пример: Пример: 5 лет; 1 год; 12 месяцев; 1 месяц; 3 недели; 1 неделя; 365 дней; 1 день.
Указать, если изготовитель распространяет на свои товары данный критерий качества. - Комментарий к сроку службы. Необязательный атрибут. (Только для FBS или FBY).
Пример: Использовать при температуре не ниже -30 градусов
Как и со сроком службы, если изготовитель распространяет на свои товары данный критерий качества. - Гарантия производителя. Необязательный атрибут.
Пример: Есть; Нет. Можно не заполнять (но я бы заполнил).
Если у вас есть возможность распространить официальную гарантию на продаваемые товары — пометьте соответствующим вариантом. - Характеристики товара. Необязательный атрибут.
Пример: Цвет|Синий;Объем|1|м куб.;Материал|Дуб;Пол|Для мальчика
Важные или особые свойства и характеристики продаваемого продукта: цвет, объем, материал, гендер. Добавляются без пробелов, через специальный символ — «|». Разделитель между характеристиками — «;». - Ссылка на страницу товара на вашем сайте. Необязательный атрибут. Максимальная длина одного URL: 512 символов.
Пример: https://solunsun.ru/product/elektrosamokat-globber-one-k-e-motion/
Https / http протоколы. Поддерживается кириллица в url. Предпочитаю указывать url на карточки своих товаров. - Вид товара*. Условно необязательный атрибут.
Пример: CIS_REQUIRED
Если товары подлежат обязательной маркировке в системе «Честный знак», нужно указать значение CIS_REQUIRED. - Цена *. Обязательный атрибут.
Пример: 6250
Текущая цена продажи вашего товара. - Цена до скидки. Необязательный атрибут.
Пример: 7000
Специальный раздел с более высокой ценой, по которой товар мог продаваться раньше. Обычно используется для привлечения клиента скидкой. Этот ценник в системе Яндекс Маркет отображается зачеркнутым.
Допускаются скидки от 5% до 75% от старой цены. Чтобы активировать такой вид цены, нужно продавать по ней не менее 5 суток подряд в течение последних 30 суток. - Валюта *. Обязательный атрибут.
Пример: RUR; USD; EUR; UAH; KZT; BYN.
При показе цены покупателю конвертация будет происходить по текущему курсу ЦБ РФ. - Ставка НДС. Необязательный атрибут.
Пример: 7; VAT_20; 2; VAT_10; 5; VAT_0; 6; NO_VAT.
Если поле не заполнять, то к нему будет применена настройка из вашего личного кабинета.
20% ставка — 7 (или VAT_20);
10% ставка — 2 (или VAT_10);
0% ставка — 5 (или VAT_0);
НДС не облагается — 6 (или NO_VAT). - Скрыть с витрины. Необязательный атрибут.
Пример: Да; (Не заполнять, если не хотите скрыть карточку). - Условия продажи *. Условно необязательный атрибут. Максимальная длина: 50 символов.
Пример: Предоплата 20%; Минимальная партия 10 шт
Обязательно заполнять, если есть какие-то особые условия у вашего интернет-магазина. - Купить в магазине без заказа *. Условно необязательный атрибут.
Пример: Нельзя; (Не заполнять, если по умолчанию или по настройкам личного кабинета есть физические точки продаж, будет считаться, что можно купить без предварительного заказа). - Bid. Необязательный атрибут.
Пример: 100
Заполнять если есть понимание цены за клик в условных единицах. 1 у.е. = 100. Если не заполнить, за клик будет взыскиваться минимальная цена. - Статус товара. Необязательный атрибут.
Пример: В наличии; На заказ (Если оставите поле пустым, будет считаться, что статус товара — «В наличии»).
«В наличии» — товар будет доставлен курьером или в пункт выдачи в сроки, которые вы настроили в личном кабинете. На Маркете у товара будет показан конкретный срок доставки.
«На заказ» — точный срок доставки курьером или в пункт выдачи неизвестен:
• Для модели ADV на Маркете у товара будет показана надпись «на заказ» вместо срока. Вы согласуете срок с покупателем (но не более двух месяцев).
• Для модели DBS товар не будет отображаться на Маркете. - Доступное количество товара. Необязательный атрибут.
Пример: 1000
Если товара нет в наличии — указывайте нуль. Если настроена функция передачи данных об остатках товаров и не указать доступное кол-во — товар не разместится на Маркете.
В основном параметр не настраивается, если выбран принцип импорта товаров через Excel-шаблон. - Доставка. Необязательный атрибут.
Пример: Есть; Нет
Если оставить поле пустым, будет считаться, что доставка есть. Более глубокая настройка по доставкам в регионах настраивается в Личном кабинете.
Обязательно выставить значение «Нет», если товар запрещено продавать дистанционно. - Срок доставки. Необязательный атрибут. Максимальный срок доставки: 31
Пример: 2-4; 2; 3
Опция для сроков доставки по регионам. Если оставить поле пустым, то будет учитываться настройка в Личном кабинете.
Обратите внимание: промежутки от-до не могут быть более 2х суток (1-4).
Если указать срок доставки: 32 дня или больше — на Маркете будет показываться надпись «На заказ». - Самовывоз. Необязательный атрибут.
Пример: Есть; Нет
Возможность самовывоза из пунктов выдачи. Если оставить поле пустым, будет считаться, что самовывоз есть. Условия самовывоза в деталях (регионы, тарифы, сроки и т. п.) настраиваются в Личном кабинете. - Срок самовывоза. Необязательный атрибут.
Пример: 2
В основном, настраивается в Личном кабинете. Правила те же, что и у пункта «Срок доставки».

Пример Excel-шаблона по модели DBS, FBS или FBY для массового импорта товаров в Яндекс Маркет, открытого через программу OpenOffice Calc. Помеченная справа область заполняется автоматически после добавления товаров. Если будут замечания — напротив строк появятся замечания и комментарии по устранению ошибок.
В разных вкладках короткие аннотации к заполнению и примеры переменных для заполнения. Выше расписаны более тонкие моменты к заполнению.
Как создать Excel (Google) шаблон для массового формирования списка товаров для импорта в Яндекс Маркет?
Идея заключается в том, что нам не нужно будет каждый раз заполнять ячейки с данными для массового импорта или обновления ассортимента в нашем магазине на ЯМаркете. Достаточно будет проставить статус напротив нужного товара в файле склада, а система формул перенесет все данные в нужные ячейки.
Ячейка A2
=IFERROR(INDEX('Склад'!C:C;SMALL(IF('Склад'!F:F="ЯМаркет";ROW('Склад'!C:C);"");'Склад'!A3));"")
Комбинация формул переносит объект (Будущий SKU на Маркете) в ячейку для формирования списка на импорт.
Ячейка B2 =IF(A2<>"";VLOOKUP(A2;'Склад'!C:G;5;0);"") Комбинация формул, которая подтягивает остальную информацию со вкладки склада.
По данной аналогии формул можно подстроить нужную нам информацию для переноса в список на импорт / обновление информации всех нужных нам параметров.
Вы будете правы, если скажете, что можно воспользоваться функцией QUERY, но она будет работать только на Google таблицах, а нам бы хотелось, чтобы система формул могла работать еще и в Excel.
Таким образом мы можем управлять нашими данными, перенося их из одной вкладки в другую. Остается только наполнить склад информацией по товарам, проставить статус, скопировать результат в Excel-шаблон Яндекс Маркет, импортировать его через Личный кабинет и идти пить кофе.
Копируем данные в прайс-лист Excel Яндекс Маркет
После того, как мы заполнили поля конфигуратора формулами, у нас появится информация из поля склада, со всей нужной для Маркета информацией в заданной строгой последовательности, какую нам задал сам Яндекс.
Копируем всю эту информацию и вставляем в Excel-шаблон выбранной модели: DBS, FBS или FBY.
Как добавить Excel-шаблон в личный кабинет Яндекс Маркет?
1. Регистрируем наш магазин на Маркете, заполнив всю информацию об организации.
2. Заходим в Личный кабинет организации со всеми сводками по текущим делам.
3. В левой части экрана спрятано меню со всеми настройками.
4. Наводим мышью и кликаем на иконку «Товары».

5. В появившемся модальном окне находим и кликаем на подраздел «Каталог».

6. В подменю «Каталог» появятся возможности ручной корректировки заведенных карточек с товаром (если впервые попали сюда — ничего не будет) и появится кнопка «Загрузить файл», кликнув на которую провалимся в меню с настройками по файлам.
7. Можно выбрать правила файлов от других маркетплейсов, а можно выбрать файл с компьютера (наш вариант).
8. Выбираем наш Excel-шаблон со скопированной информацией из конфигуратора и жмем кнопку «Загрузить».

9. Ждем проверку, если все сделали правильно (по моему мануалу) — проверка будет пройдена и через 4 часа пойдут показы ваших товаров.
Если где-то совершили ошибку, будет подсветка где именно и что нужно исправить.
В общем-то, данная процедура занимает у меня меньше минуты. Зашел в ЛК ЯМаркета -> скачал шаблон -> скопировал из вкладки всю инфо -> вставил в шаблон -> сохранил -> вставил в Яндекс Маркет.
Содержание
- Шаблон для массового импорта простых товаров
- Создаем файл для склада на Google таблицах
- Присваиваем правильные имена столбцам
- Заполняем формулами поле конфигуратора
- Учебник. Импорт данных в Excel и создание модели данных
- Разделы учебника
- Импорт данных из базы данных
- Импорт данных из таблицы
- Импорт данных с помощью копирования и вставки
- Работа с внешними данными в Таблицах Excel
- Как это работает
- Подключаем внешние данные из интернет
- Импорт внешних данных Excel 2010
- Отличите нового и старого мастера импорта
- Пример работы функции БИЗВЛЕЧЬ при выборке данных из таблицы Excel
- Примеры использования функции БИЗВЛЕЧЬ в Excel
- Тип данных: Числовые значения MS Excel
- Классификация типов данных
- Текстовые значения
- Дата и время
- Логические данные
- Разновидности типов данных
- Число
- Текст
- Ошибки
- Подключение к внешним данным
- Подключение к базе данных
- Импорт данных из базы данных Microsoft Access
- Импорт данных с веб-страницы
- Копировать-вставить данные из Интернета
- Импорт данных из текстового файла
- Импорт данных из другой книги
- Импорт данных из других источников
- Задача для получения данных в Excel
Шаблон для массового импорта простых товаров
Чтобы без плагинов совершить массовый импорт товаров в интернет-магазин на wordpress, рассмотрим следующий довольно простой вариант:
Создаем файл для склада на Google таблицах
После простой процедуры создания нового файла, вам нужно составить шаблон для склада, заполнив заголовки и составив базу данных о товарах по шаблону на примере.
Присваиваем правильные имена столбцам
Даем названия полям, значения которых мы хотим импортировать, прописав заранее формулы там где нужно. Это в будущем сильно облегчит импорт в том случае, если товар в Вашем магазине не имеет тех или иных значений.
При импорте, все поля уже будут заданы, а пустые поля сразу будут помечены «Не импортировать».
Прописываем столько атрибутов, сколько у ваших товаров есть или нужно прогрузить в конкретной ситуации, изменяя номер атрибута и локацию ячейки в формулах по примеру выше.
Заполняем формулами поле конфигуратора
В зависимости от заполнения нашего склада, заполняются и наши ячейки к товару. Если ячейки в складе не заполнены, то во вкладке просто будет пусто. Это реализовано следующими формулами:
После того, как мы заполнили во вкладке склада поля с информацией по товарам, она перенесется во вкладку импорта, основываясь на значения поля ID.
Формула работает так:
По столбцу В идет сравнение значений, если формула понимает, что ID не указан у товара, значит он не заведен в базу интернет-магазина.
Выделяется строка и переносится во вкладку «Импорт».
Так формула переносит все значения в строке, если нет ID.
Если нет информации в какой-то из ячеек, она просто игнорируется системой.
Если информации нет в принципе у ряда товаров, то сам столбец игнорируется, а система при импорте не будет обращать на это никакого внимания.
Источник
Учебник. Импорт данных в Excel и создание модели данных
Аннотация. Это первый учебник из серии, который поможет ознакомиться с программой Excel и ее возможностями объединения и анализа данных, а также научиться легко использовать их. С помощью этой серии учебников вы научитесь создавать с нуля и совершенствовать рабочие книги Excel, строить модели данных и создавать удивительные интерактивные отчеты с использованием надстройки Power View. В этих учебниках приводится описание возможностей средств бизнес-аналитики Майкрософт в Excel, сводных таблиц, Power Pivot и Power View.
Примечание: В этой статье описаны модели данных Excel 2013. Тем не менее те же функции моделирования данных и Power Pivot, Excel 2013, также относятся к Excel 2016.
Вы узнаете, как импортировать и просматривать данные в Excel, строить и совершенствовать модели данных с использованием Power Pivot, а также создавать с помощью надстройки Power View интерактивные отчеты с возможностью публикации, защиты и предоставления общего доступа.
Учебники этой серии
Импорт данных в Excel 2013 и создание модели данных
В этом учебнике вы начнете работу с пустой книги Excel.
Разделы учебника
В конце учебника есть тест, с помощью которого можно проверить свои знания.
В этом учебном ряду используются данные об олимпийских медалях, странах, принимающих олимпийских играх, а также различных олимпийских соревнованиях. Мы рекомендуем вам перейти к каждому учебнику по порядку. Кроме того, в учебниках Excel 2013 с Power Pivot включена. Дополнительные сведения о Excel 2013 можно найти здесь. Чтобы получить инструкции по Power Pivot, щелкните здесь.
Импорт данных из базы данных
Начнем работу с учебником с пустой книги. В этом разделе вы узнаете, как подключиться к внешнему источнику данных и импортировать их в Excel для дальнейшего анализа.
Сначала загрузим данные из Интернета. Эти данные об олимпийских медалях являются базой данных Microsoft Access.
Чтобы скачать файлы, которые мы используем в этом ряду учебников, перейдите по следующим ссылкам: Скачайте каждый из четырех файлов в папку, которую легко найти, например «Загрузки» или «Мои документы», или в новую папку:
> OlympicMedals.accdb Access
>OlympicSports.xlsx Excel книги
> Population.xlsx Excel книги
>DiscImage_table.xlsx Excel книги
Откройте пустую книгу в Excel 2013.
Выберите пункт ДАННЫЕ > Получение внешних данных > Из Access. Лента динамически изменяется по ширине книги, поэтому команды на ленте могут выглядеть не так, как в представленных ниже окнах. В первом окне показана лента при развернутой книге, а во втором ширина книги изменена таким образом, что она занимает лишь часть окна.
Выберите файл ОлимпийскиеМедали.accdb и нажмите кнопку Открыть. Появится окно «Выбор таблицы», в котором отобразятся таблицы, найденные в базе данных. Таблицы в базе данных похожи на листы или таблицы в Excel. Установите флажок Разрешить выбор нескольких таблиц. Затем нажмите кнопку ОК.
Появится окно «Импорт данных».
Примечание: Обратите внимание на то, что в нижней части окна вы можете добавить эти данные в модель данных ,показанную на следующем экране. Модель данных создается автоматически при одновременном импорте или работе с двумя или более таблицами. Модель данных интегрирует таблицы, позволяя провести большой анализ с помощью с помощью Power Pivot, таблиц и Power View. При импорте таблиц из базы данных существующие связи между ними используются для создания модели данных в Excel. Модель данных в Excel, но ее можно просматривать и изменять непосредственно с помощью Power Pivot надстройки. Модель данных подробно рассмотрена далее в этом учебнике.
Выберите параметр Отчет таблицы, который импортирует таблицы в Excel и подготавливает таблицу для анализа импортируемых таблиц, и нажмите кнопку ОК.
После завершения импорта данных будет создана сводная таблица на основе импортированных таблиц.
Теперь, когда данные импортированы в Excel и автоматически создана модель данных, можно приступить к их просмотру.
Просмотр данных в сводной таблице
Просматривать импортированные данные удобнее всего с помощью сводной таблицы. В сводной таблице можно перетаскивать поля (похожие на столбцы в Excel) из таблиц (например, таблиц, импортированных из базы данных Access) в разные области, настраивая представление данных. Сводная таблица содержит четыре области: ФИЛЬТРЫ, СТОЛБЦЫ, СТРОКИ и ЗНАЧЕНИЯ.
Возможно, придется поэкспериментировать, чтобы определить, в какие области следует перетащить поле. Можно перетаскивать из таблиц любое количество полей, пока представление данных в сводной таблице не примет нужный вид. Не бойтесь перетаскивать поля в любые области сводной таблицы — это не повлияет на базовые данные.
Рассмотрим в сводной таблице данные об олимпийских медалях, начиная с призеров Олимпийских игр, упорядоченных по дисциплинам, типам медалей и странам или регионам.
В разделе Поля сводной таблицы разверните таблицу Medals, щелкнув расположенную рядом с ней стрелку. В развернутой таблице Medals найдите поле NOC_CountryRegion и перетащите его в область СТОЛБЦЫ. Аббревиатура NOC обозначает Национальный олимпийский комитет — организационную единицу уровня страны или региона.
Затем перетащите виды спорта из таблицы Disciplines в область СТРОКИ.
Давайте отфильтруем дисциплины, чтобы отображались только пять видов спорта: стрельба из лука (Archery), прыжки в воду (Diving), фехтование (Fencing), фигурное катание (Figure Skating) и конькобежный спорт (Speed Skating). Это можно сделать в области Поля сводной таблицы или в фильтре Метки строк в самой сводной таблице.
Щелкните в любом месте этой Excel, чтобы выбрать ее. В списке полей таблицы, в котором расширена таблица Disciplines, наведите курсор на поле Discipline и справа от поля появится стрелка в списке. Щелкните стрелку вниз, щелкните (Выделить все),чтобы удалить все выбранные фигуры, а затем прокрутите список вниз и выберите Archery, Diving, Fencing, Figure Skating и Speed Skating. Нажмите кнопку ОК.
Либо щелкните в разделе сводной таблицы Метки строк стрелку раскрывающегося списка рядом с полем Метки строк, нажмите кнопку (Выбрать все), чтобы снять отметку со всех выбранных параметров, а затем прокрутите вниз и выберите пункты Archery, Diving, Fencing, Figure Skating и Speed Skating. Нажмите кнопку ОК.
В разделе Поля сводной таблицы перетащите поле Medal из таблицы Medals в область ЗНАЧЕНИЯ. Поскольку значения должны быть числовыми, Excel автоматически изменит поле Medal на Count of Medal.
В таблице Medals снова выберите поле Medal и перетащите его в область ФИЛЬТРЫ.
Давайте отфильтруем сводную таблицу таким образом, чтобы отображались только страны или регионы, завоевавшие более 90 медалей. Вот как это сделать.
В сводной таблице щелкните стрелку раскрывающегося списка рядом с полем Метки столбцов.
Выберите Фильтры по значению, а затем — Больше.
Введите 90 в последнем поле (справа). Нажмите кнопку ОК.
Сводная таблица будет иметь следующий вид:
Не затрачивая особых усилий, вы создали сводную таблицу, которая содержит поля из трех разных таблиц. Эта задача оказалась настолько простой благодаря заранее созданным связям между таблицами. Поскольку связи между таблицами существовали в исходной базе данных и вы импортировали все таблицы сразу, приложение Excel смогло воссоздать эти связи в модели данных.
Но что делать, если данные происходят из разных источников или импортируются не одновременно? Обычно можно создать связи с новыми данными на основе совпадающих столбцов. На следующем этапе вы импортируете дополнительные таблицы и узнаете об этапах создания новых связей.
Импорт данных из таблицы
Теперь давайте импортируем данные из другого источника, на этот раз из существующей книги, а затем укажите связи между существующими и новыми данными. Связи по возможности анализировать наборы данных в Excel и создавать интересные и иммерсивные визуализации на личных данных, которые вы импортируете.
Начнем с создания пустого листа, а затем импортируем данные из книги Excel.
Вставьте новый лист Excel и назовите его Sports.
Перейдите к папке, в которой содержатся загруженные файлы образцов данных, и откройте файл OlympicSports.xlsx.
Выберите и скопируйте данные на листе Sheet1. При выборе ячейки с данными, например, ячейки А1, можно нажать клавиши Ctrl + A, чтобы выбрать все смежные данные. Закройте книгу OlympicSports.xlsx.
На листе Sports поместите курсор в ячейку А1 и вставьте данные.
Нажмите клавиши Ctrl + T, чтобы отформатировать выделенные данные в виде таблицы. Кроме того, можно отформатировать данные в виде таблицы через ленту, выбрав команду ГЛАВНАЯ > Форматировать как таблицу. Поскольку у данных есть заголовки, установите флажок Таблица с заголовками в окне Создание таблицы, как показано ниже.

Форматирование данных в виде таблицы имеет множество преимуществ. Таблице можно присвоить имя, чтобы ее было легче идентифицировать. Также можно установить связи между таблицами, позволяющие просматривать и анализировать данные в сводных таблицах, Power Pivot и Power View.
Присвойте таблице имя. В средстве > КОНСТРУКТОР > свойства, найдите поле Имя таблицы и введите Sports. Книга будет выглядеть так же, как на следующем экране.
Импорт данных с помощью копирования и вставки
Теперь, когда данные из книги Excel импортированы, давайте сделаем то же самое с данными из таблицы на веб-странице или из любого другого источника, дающего возможность копирования и вставки в Excel. На следующих этапах мы добавим из таблицы города, принимающие Олимпийские игры.
Вставьте новый лист Excel и назовите его Hosts.
Выделите и скопируйте приведенную ниже таблицу вместе с заголовками.
Источник
Работа с внешними данными в Таблицах Excel
Как это работает
Инструменты для импорта расположены во вкладке меню «Данные».
Если подключение отключено, перейдите:
Далее:
На вкладке «Центр управления» перейдите:
Подключаем внешние данные из интернет
В Excel 2013 и более поздних версиях, по умолчанию для импорта информации из внешних источников используется надстройка Power Query. Как это работает? Перейдите:
Пропишите адрес сайта, с которого импортируются данные:
Выберите что отобразится, нажмите кнопку «Загрузить».
Информация подгрузится в лист Excel . Работайте с ними как с простым документом: используйте формулы графики, сводные таблицы.
Для обновления нажмите ПКМ по таблице:
Или:
Импорт внешних данных Excel 2010
Перейдите:
В новом окне пропишите адрес сайта. Получите информацию из областей страницы, где проставлены желтые ярлыки. Отметьте их мышкой, нажмите «Импорт».
Отметьте пункт «Обновление». Тогда внешняя информация обновится автоматически.
Отличите нового и старого мастера импорта
Преимущества Power Query:
- Поддерживается работа с большим числом страниц;
- Промежуточная обработка информации перед загрузкой на лист;
- Информация импортируется быстрее.
Пример работы функции БИЗВЛЕЧЬ при выборке данных из таблицы Excel
Как создать базу данных в Excel? Базой данных в программе Excel считается таблица, которая была создана с учетом определенных требований:
- Заголовки таблицы должны находиться в первой строке.
- Любая последующая строка должна содержать хотя бы одну непустую ячейку.
- Объединения ячеек в любых строках запрещены.
- Для каждой ячейки каждого столбца должен быть определен единый тип хранящихся данных.
- Диапазон базы данных должен быть отформатирован в качестве списка и иметь свое имя.
Таким образом, практически любая таблица в Excel может быть преобразована в базу данных. Ее строки являются записями, а столбцы – полями данных.
Функция БИЗВЛЕЧЬ хорошо работает с корректно отформатированными таблицами.
Примеры использования функции БИЗВЛЕЧЬ в Excel
Пример 1. В таблице, которую можно рассматривать как БД, содержатся данные о различных моделях смартфонов. Найти название бренда смартфона, который содержит процессор с минимальным числом ядер.
Вид таблиц данных и критериев:
В ячейке B2 запишем условие отбора данных следующим способом:
Данный вариант записи позволяет унифицировать критерий для поиска данных в изменяющейся таблице (если число записей будет увеличиваться или уменьшаться со временем).
В результате получим следующее:
В ячейке A4 запишем следующую формулу:
- A8:F15 – диапазон ячеек, в которых хранится БД;
- 1 – числовое указание номера поля (столбца), из которого будет выводиться значение (необходимо вывести Бренд);
- A2:F3 – диапазон ячеек, в которых хранится таблица критериев.
При изменении значений в таблице параметров условий мы будем автоматически получать выборку соответственных им результатов.
Тип данных: Числовые значения MS Excel
Числовые значения, в отличие от текстовых, можно и складывать и умножать и вообще, применять к ним весь богатый арсенал экселевских средств по обработке данных. После ввода в пустую ячейку MS Excel, числовые значения выравнивается по правой границе ячейки.
Фактически, к числовым типам данных относятся:
- сами числа (и целые и дробные и отрицательные и даже записанные в виде процентов)
- дата и время
Несколько особенностей числовых типов данных
Если введенное число не помещается в ячейку, то оно будет представлено в экспоненциальной форму представления, здорово пугающей неподготовленных пользователей. Например, гигантское число 4353453453453450 х 54545 в ячейку будет записано в виде 2,37459Е+20. Но, как правило в «жизни» появление «странных чисел» в ячейках excel свидетельствует о простой ошибке.
Если число или дата не помещается в ячейку целиком, вместо цифр в ней появляются символы ###. В этом случае «лечение» ещё более простое — нужно просто увеличить ширину столбца таблицы.
Иногда есть необходимостью записать число как текст, например в случае записи всевозможных артикулов товаров и т.п. дело в том, что если вы запишите 000335 в ячейку, Excel посчитав это значение числом, сразу же удалит нули, превратив артикул в 335. Чтобы этого не произошло, просто поместите число в кавычки — это будет сигналом для Excel, что содержимое ячейки надо воспринимать как текст, то есть выводить также, как его ввел пользователь. Естественно, производить с таким числом математических операций нельзя.
Что представляет собой дата в MS Excel?
Если с числами все более-менее понятно, то даты имеют несколько особенностей, о которых стоит упомянуть. Для начала, что такое «дата» с точки зрения MS Excel? На самом деле все не так уж и просто.
Дата в Excel — это число дней, отсчитанных до сегодняшнего дня, от некой начальной даты. По умолчанию этой начальной датой считается 1 января 1900 года.
А что же текущее время? Ещё интереснее — за точку отсчета каждых суток берется 00:00:00, которое представляется как 1. А дальше, эта единичка уменьшается, по мере того как уменьшается оставшееся в сутках время. Например 12.00 дня это с точки зрения MS Excel 0,5 (прошла половина суток), а 18.00 — 0,25 (прошли 3 четверти суток).
В итоге, дата 17 июня 2019 года, 12:30, «языком экселя» выглядит как 43633 (17.06.19) + 0,52 (12:30), то есть число 43633,52.
Как превратить число в текст? Поместите его в кавычки!
Классификация типов данных
Тип данных — это характеристика информации, хранимой на листе. На основе этой характеристики программа определяет, каким образом обрабатывать то или иное значение.
Типы данных делятся на две большие группы: константы и формулы. Отличие между ними состоит в том, что формулы выводят значение в ячейку, которое может изменяться в зависимости от того, как будут изменяться аргументы в других ячейках. Константы – это постоянные значения, которые не меняются.
В свою очередь константы делятся на пять групп:
- Текст;
- Числовые данные;
- Дата и время;
- Логические данные;
- Ошибочные значения.
Текстовые значения
Текстовый тип содержит символьные данные и не рассматривается Excel, как объект математических вычислений. Это информация в первую очередь для пользователя, а не для программы. Текстом могут являться любые символы, включая цифры, если они соответствующим образом отформатированы. В языке DAX этот вид данных относится к строчным значениям. Максимальная длина текста составляет 268435456 символов в одной ячейке.
Для ввода символьного выражения нужно выделить ячейку текстового или общего формата, в которой оно будет храниться, и набрать текст с клавиатуры. Если длина текстового выражения выходит за визуальные границы ячейки, то оно накладывается поверх соседних, хотя физически продолжает храниться в исходной ячейке.
Дата и время
Ещё одним типом данных является формат времени и даты. Это как раз тот случай, когда типы данных и форматы совпадают. Он характеризуется тем, что с его помощью можно указывать на листе и проводить расчеты с датами и временем. Примечательно, что при вычислениях этот тип данных принимает сутки за единицу. Причем это касается не только дат, но и времени. Например, 12:30 рассматривается программой, как 0,52083 суток, а уже потом выводится в ячейку в привычном для пользователя виде.
Существует несколько видов форматирования для времени:
Аналогичная ситуация обстоит и с датами:
Есть и комбинированные форматы даты и времени, например ДД:ММ:ГГГГ ч:мм.
Также нужно учесть, что программа отображает как даты только значения, начиная с 01.01.1900.
Логические данные
Довольно интересным является тип логических данных. Он оперирует всего двумя значениями: «ИСТИНА» и «ЛОЖЬ». Если утрировать, то это означает «событие настало» и «событие не настало». Функции, обрабатывая содержимое ячеек, которые содержат логические данные, производят те или иные вычисления.
Разновидности типов данных
Выделяются две большие группы типов данных:
- константы – неизменные значения;
- формулы – значения, которые меняются в зависимости от изменения других.
В группу “константы” входят следующие типы данных:
Число
Этот тип данных применяется в различных расчетах. Как следует из названия, здесь предполагается работа с числами, и для которых может быть задан один из следующих форматов ячеек:
- числовой;
- денежный;
- финансовый;
- процентный;
- дробный;
- экспоненциальный.
Формат ячейки можно задать двумя способами:
- Во вкладке “Главная” в группе инструментов “Число” нажимаем по стрелке рядом с текущим значением и в раскрывшемся списке выбираем нужный вариант.
- В окне форматирования (вкладка “Число”), в которое можно попасть через контекстное меню ячейки.
Для каждого из форматов, перечисленных выше (за исключением дробного), можно задать количество знаков после запятой, а для числового – к тому же, включить разделитель групп разрядов.
Чтобы ввести значение в ячейку, достаточно просто выделить ее (с нужным форматом) и набрать с помощью клавиш на клавиатуре нужные символы (либо вставить ранее скопированные данные из буфера обмена). Или можно выделить ячейку, после чего ввести нужные символы в строке формул.
Также можно поступить наоборот – сначала ввести значение в нужной ячейке, а формат поменять после.
Текст
Данный тип данных не предназначен для выполнения расчетов и носит исключительно информационный характер. В качестве текстового значения могут использоваться любые знаки, цифры и т.д.
Ввод текстовой информации происходит таким же образом, как и числовой. Если текст не помещается в рамках выбранной ячейки, он будет перекрывать соседние (если они пустые).
Ошибки
В некоторых случаях пользователь может видеть в Excel ошибки, которые бывают следующих видов:
- #ДЕЛ/О! – результат деления на число 0;
- #Н/Д – введены недопустимые данные;
- #ЗНАЧ! – использование неправильного вида аргумента в функции;
- #ЧИСЛО! – неверное числовое значение;
- #ССЫЛКА! – удалена ячейка, на которую ссылалась формула;
- #ИМЯ? – неправильное имя в формуле;
- #ПУСТО! – неправильно указан адрес дапазона.
Подключение к внешним данным
Вы можете получить доступ к внешним источникам через вкладку Данные, группу Получить и преобразовать данные. Подключения к данным хранятся вместе с книгой, и вы можете просмотреть их, выбрав пункт Данные –> Запросы и подключения.
Подключение к данным может быть отключено на вашем компьютере. Для подключения данных пройдите по меню Файл –> Параметры –> Центр управления безопасностью –> Параметры центра управления безопасностью –> Внешнее содержимое. Установите переключатель на одну из опций: включить все подключения к данным (не рекомендуется) или запрос на подключение к данным.
Настройка доступа к внешним данным; чтобы увеличить изображение кликните на нем правой кнопкой мыши и выберите Открыть картинку в новой вкладке
Подробнее о подключении к внешним источникам данных см. Кен Пульс и Мигель Эскобар. Язык М для Power Query. При использовании таблиц, подключенных к данным можно переставлять и удалять столбцы, не изменяя запрос. Excel продолжает сопоставлять запрошенные данные с правильными столбцами. Однако ширина столбцов обычно автоматически устанавливается при обновлении. Чтобы запретить Excel автоматически устанавливать ширину столбцов Таблицы при обновлении, щелкните правой кнопкой мыши в любом месте Таблицы и пройдите по меню Конструктор –> Данные из внешней таблицы –> Свойства, а затем снимите флажок Задать ширину столбца.
Свойства Таблицы, подключенной к внешним данным
Подключение к базе данных
Для подключения к базе данных SQL Server выберите Данные –> Получить данные –> Из базы данных –> Из базы данных SQL Server. Появится мастер подключения к данным, предлагающий элементы управления для указания имени сервера и типа входа, который будет использоваться для открытия соединения. Обратитесь к своему администратору SQL Server или ИТ-администратору, чтобы узнать, как ввести учетные данные для входа.
Подключение к базе данных SQL Server
При импорте данных в книгу Excel их можно загрузить в модель данных, предоставив доступ к ним другим инструментам анализа, таким как Power Pivot .
Существует много различных типов доступных источников данных, и иногда шаблоны соединений по умолчанию, представленные Excel, не работают.
Импорт данных из базы данных Microsoft Access
Мы научимся импортировать данные из базы данных MS Access. Следуйте инструкциям ниже
Шаг 1 – Откройте новую пустую книгу в Excel.
Шаг 2 – Перейдите на вкладку ДАННЫЕ на ленте.
Шаг 3 – Нажмите « Доступ» в группе «Получить внешние данные». Откроется диалоговое окно « Выбор источника данных ».
Шаг 4 – Выберите файл базы данных Access, который вы хотите импортировать. Файлы базы данных Access будут иметь расширение .accdb.
Откроется диалоговое окно «Выбор таблицы», в котором отображаются таблицы, найденные в базе данных Access. Вы можете импортировать все таблицы в базе данных одновременно или импортировать только выбранные таблицы на основе ваших потребностей анализа данных.
Шаг 5 – Установите флажок Включить выбор нескольких таблиц и выберите все таблицы.
Шаг 6 – Нажмите ОК. Откроется диалоговое окно « Импорт данных ».
Как вы заметили, у вас есть следующие опции для просмотра данных, которые вы импортируете в свою рабочую книгу:
- Таблица
- Отчет сводной таблицы
- PivotChart
- Power View Report
У вас также есть возможность – только создать соединение . Далее отчет по сводной таблице выбран по умолчанию.
Excel также дает вам возможность поместить данные в вашу книгу –
Вы найдете еще один флажок, который установлен и отключен. Добавьте эти данные в модель данных . Каждый раз, когда вы импортируете таблицы данных в свою книгу, они автоматически добавляются в модель данных в вашей книге. Вы узнаете больше о модели данных в следующих главах.
Вы можете попробовать каждый из вариантов, чтобы просмотреть импортируемые данные и проверить, как эти данные отображаются в вашей рабочей книге.
Если вы выберете « Таблица» , опция «Существующая рабочая таблица» будет отключена, будет выбрана опция « Новая рабочая таблица», и Excel создаст столько таблиц, сколько будет импортировано таблиц из базы данных. Таблицы Excel отображаются в этих таблицах.
Если вы выберете Отчет сводной таблицы , Excel импортирует таблицы в рабочую книгу и создаст пустую сводную таблицу для анализа данных в импортированных таблицах. У вас есть возможность создать сводную таблицу на существующем листе или новом листе.
Таблицы Excel для импортированных таблиц данных не будут отображаться в книге. Однако вы найдете все таблицы данных в списке полей сводной таблицы вместе с полями в каждой таблице.
Если вы выберете PivotChart , Excel импортирует таблицы в рабочую книгу и создаст пустую PivotChart для отображения данных в импортированных таблицах. У вас есть возможность создать сводную диаграмму на существующем или новом листе.
Таблицы Excel для импортированных таблиц данных не будут отображаться в книге. Однако вы найдете все таблицы данных в списке полей PivotChart вместе с полями в каждой таблице.
Если вы выберите Power View Report , Excel импортирует таблицы в рабочую книгу и создаст Power View Report в новой рабочей таблице. В последующих главах вы узнаете, как использовать отчеты Power View для анализа данных.
Таблицы Excel для импортированных таблиц данных не будут отображаться в книге. Однако вы найдете все таблицы данных в списке полей Power View Report вместе с полями в каждой таблице.
Если вы выберете опцию – Только создать соединение , между базой данных и вашей книгой будет установлено соединение для передачи данных. Таблицы или отчеты не отображаются в книге. Однако импортированные таблицы по умолчанию добавляются в модель данных в вашей книге.
Вам необходимо выбрать любой из этих параметров в зависимости от вашего намерения импортировать данные для анализа данных. Как вы заметили выше, независимо от выбранной вами опции, данные импортируются и добавляются в модель данных в вашей рабочей книге.
Если вы выберете « Таблица» , опция «Существующая рабочая таблица» будет отключена, будет выбрана опция « Новая рабочая таблица», и Excel создаст столько таблиц, сколько будет импортировано таблиц из базы данных. Таблицы Excel отображаются в этих таблицах.
Если вы выберете Отчет сводной таблицы , Excel импортирует таблицы в рабочую книгу и создаст пустую сводную таблицу для анализа данных в импортированных таблицах. У вас есть возможность создать сводную таблицу на существующем листе или новом листе.
Таблицы Excel для импортированных таблиц данных не будут отображаться в книге. Однако вы найдете все таблицы данных в списке полей сводной таблицы вместе с полями в каждой таблице.
Если вы выберете PivotChart , Excel импортирует таблицы в рабочую книгу и создаст пустую PivotChart для отображения данных в импортированных таблицах. У вас есть возможность создать сводную диаграмму на существующем или новом листе.
Таблицы Excel для импортированных таблиц данных не будут отображаться в книге. Однако вы найдете все таблицы данных в списке полей PivotChart вместе с полями в каждой таблице.
Если вы выберите Power View Report , Excel импортирует таблицы в рабочую книгу и создаст Power View Report в новой рабочей таблице. В последующих главах вы узнаете, как использовать отчеты Power View для анализа данных.
Таблицы Excel для импортированных таблиц данных не будут отображаться в книге. Однако вы найдете все таблицы данных в списке полей Power View Report вместе с полями в каждой таблице.
Если вы выберете опцию – Только создать соединение , между базой данных и вашей книгой будет установлено соединение для передачи данных. Таблицы или отчеты не отображаются в книге. Однако импортированные таблицы по умолчанию добавляются в модель данных в вашей книге.
Вам необходимо выбрать любой из этих параметров в зависимости от вашего намерения импортировать данные для анализа данных. Как вы заметили выше, независимо от выбранной вами опции, данные импортируются и добавляются в модель данных в вашей рабочей книге.
Импорт данных с веб-страницы
Иногда вам может понадобиться использовать данные, которые обновляются на веб-сайте. Вы можете импортировать данные из таблицы на веб-сайте в Excel.
Шаг 1 – Откройте новую пустую книгу в Excel.
Шаг 2 – Перейдите на вкладку ДАННЫЕ на ленте.
Шаг 3 – Нажмите « Из Интернета» в группе « Получить внешние данные ». Откроется диалоговое окно « Новый веб-запрос ».
Шаг 4 – Введите URL-адрес веб-сайта, с которого вы хотите импортировать данные, в поле рядом с адресом и нажмите «Перейти».
Шаг 5 – Данные на сайте появляются. Рядом с данными таблицы будут отображаться желтые значки со стрелками, которые можно импортировать.
Шаг 6 – Нажмите желтые значки, чтобы выбрать данные, которые вы хотите импортировать. Это превращает желтые значки в зеленые поля с галочкой, как показано на следующем снимке экрана.
Шаг 7 – Нажмите кнопку «Импорт» после того, как вы выбрали то, что вы хотите.
Откроется диалоговое окно « Импорт данных ».
Шаг 8 – Укажите, куда вы хотите поместить данные и нажмите Ok.
Шаг 9 – Организовать данные для дальнейшего анализа и / или представления.
Копировать-вставить данные из Интернета
Другой способ получения данных с веб-страницы – копирование и вставка необходимых данных.
Шаг 1 – Вставьте новый лист.
Шаг 2 – Скопируйте данные с веб-страницы и вставьте их на лист.
Шаг 3 – Создайте таблицу с вставленными данными.
Импорт данных из текстового файла
Если у вас есть данные в файлах .txt или .csv или .prn , вы можете импортировать данные из этих файлов, рассматривая их как текстовые файлы. Следуйте инструкциям ниже
Шаг 1 – Откройте новый лист в Excel.
Шаг 2 – Перейдите на вкладку ДАННЫЕ на ленте.
Шаг 3 – Нажмите « Из текста» в группе «Получить внешние данные». Откроется диалоговое окно « Импорт текстового файла ».
Вы можете видеть, что текстовые файлы с расширениями .prn, .txt и .csv принимаются.
Шаг 4 – Выберите файл. Имя выбранного файла появится в поле Имя файла. Кнопка «Открыть» изменится на кнопку «Импорт».
Шаг 5 – Нажмите кнопку «Импорт». Мастер импорта текста – появляется диалоговое окно « Шаг 1 из 3 ».
Шаг 6 – Выберите опцию «С разделителями», чтобы выбрать тип файла, и нажмите «Далее».
Откроется мастер импорта текста – шаг 2 из 3 .
Шаг 7 – В разделе «Разделители» выберите « Другое» .
Шаг 8 – В поле рядом с Другой введите | (Это разделитель в текстовом файле, который вы импортируете).
Шаг 9 – Нажмите Далее.
Откроется мастер импорта текста – шаг 3 из 3 .
Шаг 10 – В этом диалоговом окне вы можете установить формат данных столбца для каждого из столбцов.
Шаг 11. После завершения форматирования данных столбцов нажмите кнопку «Готово». Откроется диалоговое окно « Импорт данных ».
Вы увидите следующее –
Таблица выбрана для просмотра и отображается серым цветом. Таблица – единственный вариант просмотра, который у вас есть в этом случае.
Вы можете поместить данные либо в существующий рабочий лист, либо в новый рабочий лист.
Вы можете установить или не устанавливать флажок Добавить эти данные в модель данных.
Нажмите OK после того, как вы сделали выбор.
Таблица выбрана для просмотра и отображается серым цветом. Таблица – единственный вариант просмотра, который у вас есть в этом случае.
Вы можете поместить данные либо в существующий рабочий лист, либо в новый рабочий лист.
Вы можете установить или не устанавливать флажок Добавить эти данные в модель данных.
Нажмите OK после того, как вы сделали выбор.
Данные появятся на указанном вами листе. Вы импортировали данные из текстового файла в книгу Excel.
Импорт данных из другой книги
Возможно, вам придется использовать данные из другой книги Excel для анализа данных, но кто-то другой может поддерживать другую книгу.
Чтобы получать последние данные из другой книги, установите соединение данных с этой книгой.
Шаг 1 – Нажмите DATA> Соединения в группе Соединения на ленте.
Откроется диалоговое окно « Подключения к книге».
Шаг 2. Нажмите кнопку «Добавить» в диалоговом окне «Подключения к книге». Откроется диалоговое окно « Существующие подключения ».
Шаг 3 – Нажмите кнопку Обзор для более … Откроется диалоговое окно « Выбор источника данных ».
Шаг 4 – Нажмите кнопку « Новый источник» . Откроется диалоговое окно мастера подключения к данным .
Шаг 5 – Выберите Other / Advanced в списке источников данных и нажмите Next. Откроется диалоговое окно «Свойства ссылки на данные».
Шаг 6 – Установите свойства канала передачи данных следующим образом –
Перейдите на вкладку « Соединение ».
Нажмите Использовать имя источника данных.
Нажмите стрелку вниз и выберите « Файлы Excel» в раскрывающемся списке.
Перейдите на вкладку « Соединение ».
Нажмите Использовать имя источника данных.
Нажмите стрелку вниз и выберите « Файлы Excel» в раскрывающемся списке.
Откроется диалоговое окно « Выбрать рабочую книгу ».
Шаг 7 – Найдите место, где у вас есть рабочая книга для импорта. Нажмите ОК.
Откроется диалоговое окно « Мастер подключения к данным » с выбором базы данных и таблицы.
Примечание. В этом случае Excel обрабатывает каждый рабочий лист, который импортируется, как таблицу. Имя таблицы будет именем рабочего листа. Таким образом, чтобы иметь значимые имена таблиц, назовите / переименуйте рабочие листы в зависимости от ситуации.
Шаг 8 – Нажмите Далее. Откроется диалоговое окно мастера подключения к данным с сохранением файла подключения к данным и завершением.
Шаг 9 – Нажмите кнопку Готово. Откроется диалоговое окно « Выбор таблицы ».
Как вы заметили, Name – это имя листа, которое импортируется как тип TABLE. Нажмите ОК.
Соединение данных с выбранной вами рабочей книгой будет установлено.
Импорт данных из других источников
Excel предоставляет вам возможность выбора различных других источников данных. Вы можете импортировать данные из них в несколько шагов.
Шаг 1 – Откройте новую пустую книгу в Excel.
Шаг 2 – Перейдите на вкладку ДАННЫЕ на ленте.
Шаг 3 – Нажмите Из других источников в группе Получить внешние данные.
Появляется выпадающий список с различными источниками данных.
Вы можете импортировать данные из любого из этих источников данных в Excel.
Задача для получения данных в Excel
И для того чтобы более понятно рассмотреть данную возможность, мы это будем делать как обычно на примере. Другими словами допустим, что нам надо выгрузить данные, одной таблицы, из базы SQL сервера, средствами Excel, т.е. без помощи вспомогательных инструментов, таких как Management Studio SQL сервера.
Примечание! Все действия мы будем делать, используя Excel 2010. SQL сервер у нас будет MS Sql 2008.
И для начала разберем исходные данные, допустим, есть база test, а в ней таблица test_table, данные которой нам нужно получить, для примера будут следующими:
Эти данные располагаются в таблице test_table базы test, их я получил с помощью простого SQL запроса select , который я выполнил в окне запросов Management Studio. И если Вы программист SQL сервера, то Вы можете выгрузить эти данные в Excel путем простого копирования (данные не большие), или используя средство импорта и экспорта MS Sql 2008 .
Источник
Использовать формы в Microsoft Word для сбора информации довольно просто и удобно. Основная проблема заключается в переносе собранных данных в электронную таблицу Excel.
Ввод всех собранных вами данных вручную может оказаться непосильной задачей. К счастью, есть несколько способов автоматически вводить данные из форм Microsoft Word в электронную таблицу Excel.
Прежде чем мы начнем, давайте обсудим формы в документах Microsoft Word. Вам может быть интересно, как работают формы Word, но это довольно просто.
С помощью Word вы можете создавать стандартизированные документы, которые можно использовать для сбора данных. Он делает это, предоставляя вам шаблон по вашему выбору.
Шаблон включает в себя все соответствующие поля, которые вы можете пожелать заполнить вашими пользователями. После того, как вы укажете вопросы, у пользователей будет возможность заполнить эти шаблоны. Эти ответы затем сохраняются в формах Word, к которым можно получить доступ в любое время.
Создание электронной таблицы Excel из формы Microsoft Word
Вы можете использовать любой из этих методов в зависимости от количества имеющихся форм или типа данных, которые вы хотите экспортировать из форм Word.
Метод 1: импорт отдельной ячейки
Лучше всего использовать этот метод, если вы хотите импортировать данные из отдельной ячейки в электронную таблицу Excel. Вот шаги, которые необходимо выполнить, чтобы использовать этот метод.
- На вашем компьютере откройте новую электронную таблицу Excel .
- Щелкните вкладку « Вставка» и выберите параметр « Объект» .
- При нажатии на нее опция « Объект» приведет вас к окну, как показано на скриншоте.
- Там выберите опцию « Создать из файла» .
- Выполните поиск в документах Microsoft Word, чтобы импортировать нужный файл.
- Выберите его, дважды щелкнув имя файла, затем закройте окно, нажав кнопку ОК . Этот процесс объединит файл Word с электронной таблицей Excel.
- В текстовом поле вашей ячейки теперь должно отображаться = EMBED («Document») под ним, как показано на рисунке. Это можно сделать, только если разрешены права редактирования исходного документа Word.
- Щелкните вкладку « Файл»> « Сохранить как» и переименуйте файл Excel вместо того, чтобы перезаписывать предыдущий не объединенный документ.
- Нажмите « Сохранить» еще раз, чтобы завершить процесс.
Метод 2: импорт данных по ячейке
Этот второй метод позволяет импортировать ячейку данных за ячейкой. Вот несколько шагов, которые помогут вам пройти.
- Откройте документ Word с данными, предназначенными для передачи.
- Нажмите на штриховки на столе.
- Скопируйте таблицу, нажав Ctrl + C.
- Затем вы можете закрыть свой документ Word.
- Откройте электронную таблицу Excel и щелкните первую сетку ячеек .
- Вставьте скопированные данные, нажав Ctrl + V. Ваши данные будут вставлены, как показано на этом рисунке.
Если вы решите использовать этот метод, убедитесь, что таблица Excel имеет тот же макет, что и таблица Word, содержащая сведения.
Это означает, что если ваша таблица слов имеет десять столбцов, ваша таблица Excel должна иметь то же самое.
Метод 3: преобразовать Word в Excel с помощью файлов CSV
Еще один простой метод преобразования информации из формы Word в электронную таблицу Excel – это использование файла со значениями, разделенными запятыми ( CSV ). Файл CSV – это текстовый файл с разделителями, в котором значения в файле разделяются запятыми.
Использовать этот метод просто. Word отличает релевантные данные от другого текста в вашей форме. Это означает, что ответы вашего клиента не могут быть перепутаны с дополнительной информацией из шаблона.
Преобразование Word в CSV
Перед использованием CSV для передачи данных в электронные таблицы Excel вам может потребоваться преобразовать форму Word в формат CSV. Чтобы преобразовать файлы, вы можете использовать любой из следующих методов.
Вариант 1. Использование параметров для преобразования вашего Word в CSV
Вы можете использовать вкладку « Параметры », чтобы преобразовать форму в CSV, выполнив следующие действия.
- Откройте форму Word. Убедитесь, что он содержит всю необходимую информацию.
- Выберите Файл> Параметры .
- На панели « Параметры» выберите « Дополнительно» . Вы найдете его в левой части диалогового окна, как показано на рисунке ниже.
4. Установите флажок Сохранить данные формы как текстовый файл с разделителями .
5. Наконец, закройте диалоговое окно, нажав ОК.
Теперь вы можете либо экспортировать свои данные в Excel, либо сохранить документ по своему усмотрению.
Вариант 2. Использование «Сохранить как» для экспорта данных в CSV
Кроме того, вы можете использовать параметр « Сохранить как», чтобы сохранить документ в формате CSV. Если это ваш идеальный метод, вот несколько шагов, которые помогут вам в этом.
- Находясь в форме Word, щелкните меню «Файл»> «Сохранить как» .
- Вы увидите диалоговое окно, содержащее обычный текст, выбранный по умолчанию, как показано на рисунке.
- Если вы внесли какие-либо изменения, вам необходимо переименовать файл и нажать « Сохранить» .
- Появится диалоговое окно предварительного просмотра, подобное изображенному на скриншоте, в котором отображаются данные, которые вы собираетесь экспортировать в свой формат CSV. Чтобы экспортировать данные, нажмите ОК .
Выполнив эти действия, Word извлечет данные из формы в файл .csv .Файлы CSV совместимы с Excel . Они дают вам свободу доступа к ним в любой версии Excel.
Чтобы разделить различные поля в документе, Word вставляет запятые. Excel использует эти запятые для разделения данных, принадлежащих разным ячейкам.
Вариант 3. Использование экспорта для сохранения данных в CSV
Если вы не хотите использовать параметр « Сохранить как» , вы можете рассмотреть вариант «Экспорт». Вот как экспортировать данные в файл CSV.
- Не выходя из формы, нажмите « Файл» .
- Выберите опцию Экспорт .
- Щелкните « Изменить тип файла» , затем «Типы файлов» и выберите « Обычный текст (* .txt)» . Все очень просто, как показано на скриншоте.
- Щелкните Сохранить как . Сделав это, вы откроете диалоговое окно « Сохранить как », которое позволит вам редактировать свойства файла.
- Выберите предпочтительное место для вашего файла.
- Присвойте файлу желаемое имя и нажмите « Сохранить» . Затем данные будут экспортированы.
Импорт данных формы в Excel
Теперь, когда вы преобразовали данные формы Word в формат CSV, следующим шагом будет их импорт в электронную таблицу Excel.
Ваш файл может быть не виден в Excel, поскольку по умолчанию Excel отображает только файлы Excel. Чтобы получить доступ к вашему CSV-файлу, выполните следующие действия.
- Откройте новую таблицу Excel.
- Щелкните Файл> Открыть .
- Щелкните значок « Обзор» и выберите « Все файлы» в раскрывающемся списке типов.
- Найдите расположение файла и выберите его.
- Щелкните » Открыть» . Это побудит Excel открыть мастер импорта текста , как показано ниже. Щелкните «С разделителями»> « Далее» .
Работа со многими формами
Иногда вам может потребоваться преобразовать множество форм за один день. В этом случае выполнение всего этого процесса может быть утомительным.
Лучшим вариантом является создание соединений кода с электронной таблицей с помощью ADO при работе со многими формами. ADO (ActiveX Data Object) автоматизирует процесс передачи. Таким образом становится проще передавать данные.
Зачем использовать эти методы
Несмотря на то, что изучение этих новых методов может быть пугающим, в конечном итоге они окупятся. Вы можете сэкономить много времени, используя эти методы.
Они также повышают точность ввода данных. Таким образом, риск ошибок становится немного ниже, поскольку данные передаются из одного программного обеспечения в другое, а не вводятся вручную.
Учебник: импорт данных в Excel и создание модели данных
Примечание: Мы стараемся как можно оперативнее обеспечивать вас актуальными справочными материалами на вашем языке. Эта страница переведена автоматически, поэтому ее текст может содержать неточности и грамматические ошибки. Для нас важно, чтобы эта статья была вам полезна. Просим вас уделить пару секунд и сообщить, помогла ли она вам, с помощью кнопок внизу страницы. Для удобства также приводим ссылку на оригинал (на английском языке).
Аннотация. Это первый учебник из серии, который поможет ознакомиться с программой Excel и ее возможностями объединения и анализа данных, а также научиться легко использовать их. С помощью этой серии учебников вы научитесь создавать с нуля и совершенствовать рабочие книги Excel, строить модели данных и создавать удивительные интерактивные отчеты с использованием надстройки Power View. В этих учебниках приводится описание возможностей средств бизнес-аналитики Майкрософт в Excel, сводных таблиц, Power Pivot и Power View.
Примечание: В этой статье описаны модели данных в Excel 2013. Однако те же функции моделирования данных и Power PIVOT, представленные в Excel 2013, также применимы к Excel 2016.
Вы узнаете, как импортировать и просматривать данные в Excel, строить и совершенствовать модели данных с использованием Power Pivot, а также создавать с помощью надстройки Power View интерактивные отчеты с возможностью публикации, защиты и предоставления общего доступа.
Учебники этой серии
Импорт данных в Excel 2013 и создание модели данных
В этом учебнике вы начнете работу с пустой книги Excel.
Разделы учебника
В конце учебника есть тест, с помощью которого можно проверить свои знания.
В этой серии учебников используются данные, описывающие спортивных medals, страны размещения и различные спортивных спортивные мероприятия. Мы рекомендуем вам пройти каждый из этих учебников по порядку. Учебники также используют Excel 2013 с Power Pivot. Для получения дополнительных сведений о Excel 2013 щелкните здесь. Для получения инструкций по включению Power Pivot щелкните здесь.
Импорт данных из базы данных
Начнем работу с учебником с пустой книги. В этом разделе вы узнаете, как подключиться к внешнему источнику данных и импортировать их в Excel для дальнейшего анализа.
Сначала загрузим данные из Интернета. Эти данные об олимпийских медалях являются базой данных Microsoft Access.
Щелкните следующие ссылки, чтобы скачать файлы, используемые во время этого ряда учебников. Скачайте каждый из четырех файлов в нужное место, например загружаемЫе файлы или Мои документы, или новую созданную папку.
_Гт_ олимпикмедалс. accdb Access
Откройте пустую книгу в Excel 2013.
Щелкните данные _Гт_ получить внешние данные _Гт_ из Access. Лента настраивается динамически в зависимости от ширины книги, поэтому команды на ленте могут немного отличаться от следующих экранов. На первом экране отображается лента, если книга является широкой, а на втором — книга, размер которой был изменен, чтобы занимать только часть экрана.

Выберите скачанный файл Олимпикмедалс. accdb и нажмите кнопку Открыть. Откроется следующее окно Выбор таблицы, в котором отображаются таблицы, найденные в базе данных. Таблицы в базе данных похожи на листы и таблицы в Excel. Установите флажок Разрешить выбор нескольких таблиц и выберите все таблицы. Нажмите кнопку ОК.
Появится окно «Импорт данных».
Примечание: Обратите внимание на флажок в нижней части окна, с помощью которого вы можете добавить эти данные в модель данных, как показано на следующем экране. Модель данных создается автоматически при одновременном импорте двух или нескольких таблиц. Модель данных интегрирует таблицы, обеспечивая расширенный анализ с помощью сводных таблиц, Power Pivot и Power View. При импорте таблиц из базы данных существующие связи между этими таблицами используются для создания модели данных в Excel. Модель данных является прозрачной в Excel, но ее можно просматривать и изменять непосредственно с помощью надстройки Power Pivot. Модель данных обсуждается более подробно далее в этом учебнике.
Выберите параметр отчет сводной таблицы, который импортирует таблицы в Excel и подготавливает сводную таблицу для анализа импортированных таблиц, и нажмите кнопку ОК.
После импорта данных создается сводная таблица с использованием импортированных таблиц.
Теперь, когда данные импортированы в Excel и автоматически создана модель данных, можно приступить к их просмотру.
Просмотр данных в сводной таблице
Просматривать импортированные данные удобнее всего с помощью сводной таблицы. В сводной таблице можно перетаскивать поля (похожие на столбцы в Excel) из таблиц (например, таблиц, импортированных из базы данных Access) в разные области, настраивая представление данных. Сводная таблица содержит четыре области: ФИЛЬТРЫ, СТОЛБЦЫ, СТРОКИ и ЗНАЧЕНИЯ.
Возможно, придется поэкспериментировать, чтобы определить, в какие области следует перетащить поле. Можно перетаскивать из таблиц любое количество полей, пока представление данных в сводной таблице не примет нужный вид. Не бойтесь перетаскивать поля в любые области сводной таблицы — это не повлияет на базовые данные.
Рассмотрим в сводной таблице данные об олимпийских медалях, начиная с призеров Олимпийских игр, упорядоченных по дисциплинам, типам медалей и странам или регионам.
В полях сводной таблицы разверните таблицу medals , щелкнув стрелку рядом с ней. Найдите поле Нок_каунтрирегион в развернутой таблице medals и перетащите его в область столбцы. В NOC используется National спортивных комитетов, который является организационным подразделением для страны или региона.
Затем перетащите виды спорта из таблицы Disciplines в область СТРОКИ.
Давайте отфильтруем дисциплины, чтобы отображались только пять видов спорта: стрельба из лука (Archery), прыжки в воду (Diving), фехтование (Fencing), фигурное катание (Figure Skating) и конькобежный спорт (Speed Skating). Это можно сделать в области Поля сводной таблицы или в фильтре Метки строк в самой сводной таблице.
Щелкните в любом месте сводной таблицы, чтобы убедиться, что сводная таблица Excel выбрана. В списке Поля сводной таблицы, где развернута таблица Disciplines, наведите указатель на поле Discipline, и в его правой части появится стрелка раскрывающегося списка. Щелкните эту стрелку, нажмите кнопку (Выбрать все), чтобы снять отметку со всех выбранных параметров, а затем прокрутите вниз и выберите пункты Archery, Diving, Fencing, Figure Skating и Speed Skating. Нажмите кнопку ОК.
Либо щелкните в разделе сводной таблицы Метки строк стрелку раскрывающегося списка рядом с полем Метки строк, нажмите кнопку (Выбрать все), чтобы снять отметку со всех выбранных параметров, а затем прокрутите вниз и выберите пункты Archery, Diving, Fencing, Figure Skating и Speed Skating. Нажмите кнопку ОК.
В разделе Поля сводной таблицы перетащите поле Medal из таблицы Medals в область ЗНАЧЕНИЯ. Поскольку значения должны быть числовыми, Excel автоматически изменит поле Medal на Count of Medal.
В таблице Medals снова выберите поле Medal и перетащите его в область ФИЛЬТРЫ.
Давайте отфильтруем сводную таблицу таким образом, чтобы отображались только страны или регионы, завоевавшие более 90 медалей. Вот как это сделать.
В сводной таблице щелкните стрелку раскрывающегося списка рядом с полем Метки столбцов.
Выберите Фильтры по значению, а затем — Больше.
Введите 90 в последнем поле (справа). Нажмите кнопку ОК.
Сводная таблица будет иметь следующий вид:
Не затрачивая особых усилий, вы создали сводную таблицу, которая содержит поля из трех разных таблиц. Эта задача оказалась настолько простой благодаря заранее созданным связям между таблицами. Поскольку связи между таблицами существовали в исходной базе данных и вы импортировали все таблицы сразу, приложение Excel смогло воссоздать эти связи в модели данных.
Но что делать, если данные происходят из разных источников или импортируются не одновременно? Обычно можно создать связи с новыми данными на основе совпадающих столбцов. На следующем этапе вы импортируете дополнительные таблицы и узнаете об этапах создания новых связей.
Импорт данных из таблицы
Теперь давайте импортируем данные из другого источника, из существующей книги. Затем укажем связи между существующими и новыми данными. Связи позволяют анализировать наборы данных в Excel и создавать интересные и эффектные визуализации импортированных данных.
Начнем с создания пустого листа, а затем импортируем данные из книги Excel.
Вставьте новый лист Excel и назовите его Sports.
Перейдите к папке, в которой содержатся загруженные файлы образцов данных, и откройте файл OlympicSports.xlsx.
Выберите и скопируйте данные на листе Sheet1. При выборе ячейки с данными, например, ячейки А1, можно нажать клавиши Ctrl + A, чтобы выбрать все смежные данные. Закройте книгу OlympicSports.xlsx.
На листе Sports поместите курсор в ячейку А1 и вставьте данные.
Выделив данные, нажмите клавиши CTRL + T, чтобы отформатировать данные как таблицу. Вы также можете отформатировать данные в виде таблицы на ленте, выбрав в _Гт_ формат таблицы. Так как у данных есть заголовки, в появившемся окне Создание таблицы выберите пункт таблица с заголовками, как показано ниже.
Форматирование данных в виде таблицы имеет много преимуществ. Можно назначить имя таблице, что упрощает ее определение. Кроме того, вы можете устанавливать связи между таблицами, позволяя исследовать и анализировать в сводных таблицах, Power Pivot и в Power View.
ПриСвойте таблице имя. В разделе Работа с таблицаМи _Гт_ свойства _ГТ_ макета найдите поле имя таблицы и введите Спорт. Книга будет выглядеть так, как показано на следующем экране.
Импорт данных с помощью копирования и вставки
Теперь, когда данные из книги Excel импортированы, давайте сделаем то же самое с данными из таблицы на веб-странице или из любого другого источника, дающего возможность копирования и вставки в Excel. На следующих этапах мы добавим из таблицы города, принимающие Олимпийские игры.
Вставьте новый лист Excel и назовите его Hosts.
Выделите и скопируйте приведенную ниже таблицу вместе с заголовками.
Импорт из Excel
Пусть исходные данные находятся в таблице Excel:
Рис. 1. Файл данных Excel
Импортировать их в STATISTICA очень легко.
В системе STATISTICA нажмите Открыть в меню Файл. Программа предложит на выбор 3 варианта: Импортировать все листы в Рабочую книгу, Импортировать выбранный лист в Таблицу данных или Открыть как Рабочую книгу Excel.
Рис. 2. Открытие файла
Если была нажата вторая кнопка, то далее необходимо выбрать номер листа в таблице Excel, который содержит нужную информацию. Сделать это очень просто.
Рис. 3. Окно Выберите лист
Например, выбреем Лист 1 и нажмём OK.
Далее вам необходимо:
указать диапазон значений во внешнем файле данных, который будет импортирован;
решить, нужно ли импортировать имена наблюдений и переменных;
сохранить (или нет) формат ячеек из исходной таблицы.
Рис. 4. Окно Открыть файл Excel
Выберите требуемые для импорта значения таблицы и нажмите кнопку OK.
Рис. 5. Таблица данных в формате STATISTICA
Теперь Ваши данные импортированы в программу STATISTICA.
Вы также можете работать в Excel «внутри» STATISTICA. Для этого в окне Открытие файла, изображенного на рисунке 2, нажмите Открыть как Рабочую книгу Excel.
Рис. 6. Рабочая книга Excel внутри STATISTICA
Теперь Вы можете совмещать привычную среду Excel и мощные возможности STATISTICA.
Импорт данных в Excel 2007
Как импортировать в Excel файл в формате txt?
Импортировать txt-файлы можно двумя способами, которые в конечном итоге приводят к одному Мастеру текстов (импорт) и одному результату.
1. Находясь в книге Excel, в верхнем левом углу нажмите кнопку Microsoft Office, затем выберите команду Открыть. В появившемся диалоговом окне Открытие документа, в поле Тип файлов, выберите Текстовые файлы. В окне просмотра у вас появятся все текстовые файлы, укажите нужный файл и нажмите кнопку Открыть.

Программа автоматически запустит Мастер текстов (импорт).
2. Находясь в книге Excel, на вкладке Данные в группе Получение внешних данных нажмите кнопку Из текста. У вас появится диалоговое окно Импорт текстового файла, аналогичное окну Открытие документа п.1. В данном диалоговом окне укажите файл, который необходимо импортировать и нажмите кнопку Импорт.

Программа автоматически запустит Мастер текстов (импорт).

В Мастере импорта текста на первом этапе вам необходимо указать Формат данных: с разделителями или фиксированной ширины. Вариант с разделителями подходит, если вы знаете, какие знаки используются в виде разделителей или же таблица имеет двух и более уровневую структуру. Формат данных фиксированной ширины подходит в тех случаях, если вы не можете четко определить, что является разделителем в txt-таблице, или таблица имеет границы, которые нужно удалить.
Второй важный момент — Формат файла. Из выпадающего списка вы можете выбрать нужную кодировку текста, если программа не смогла автоматически верно распознать текст.
Начать импорт со строки — укажите с какой строки необходимо начать импорт файла. Так вы можете не импортировать заглавие таблицы, колонтитулы или другой текст, который находится до таблицы и который все равно будет порезан в результате импорта таблицы.
Если на первом этапе вы указали все необходимые данные нажмите кнопку Далее.
На втором этапе Мастера импорта текстов у вас может быть два варианта действий.
1. Если на первом этапе вы указали, что у вас формат данных с разделителями, то здесь вам необходимо выбрать тип разделителя, либо же указать свой.

2. Если на первом этапе вы указали, что у вас формат данных фиксированной ширины, то в окне Образец разбора данных у вас есть возможность проставить все необходимые разделители, т.е. вручную расставить колонки в таблице. Линии-разделители устанавливаются путем одноразового клика по шкале, в верхней части окна, или области просмотра. Удалить линию-разделитель можно путем двойного клика по ней.

После выбора разделителей/установления столбцов вручную нажимаем кнопку Далее.
На третьем этапе Мастер импорта текста предлагает установить формат колонок. По умолчанию стоит Общий.

Нажимаем кнопку Готово.
У меня файл в формате csv, открывается в Эксель в одну строчку, как его преобразовать в таблицу?
Проще сразу его импортировать в виде таблицы, ведь он таковым и является, только с запятыми (или точкой с запятой) в виде разделителя. Для этого, находясь в книге Excel, на вкладке Данные в группе Получение внешних данных нажмите кнопку Из текста.

У вас появится диалоговое окно Импорт текстового файла, в котором укажите файл, который необходимо импортировать и нажмите кнопку Импорт.

Сразу же откроется диалоговое окно Мастер текстов (импорт). На первом шаге в поле формат данных укажите с разделителями.
На втором шаге в поле Символом разделителем является отметьте — запятая (точка с запятой).

На третьем шаге, если есть необходимость, укажите формат столбцов.
После нажатия кнопки Готово файл csv будет корректно импортирован в Excel и преобразован в таблицу.
У меня есть таблица в формате txt со всеми линиями границ, как мне импортировать ее в Excel, чтобы этих границ не было?
Перед тем, как осуществить импорт таблицы зайдите в txt-файл и скопируйте фрагмент линии границы.
Во время импорта таблицы в Мастер текстов (импорт) на первом шаге в поле Укажите формат данных отметьте с разделителями.
На втором шаге в поле Символом-разделителем является отметьте пункт другой и установив курсор в поле для ввода символа нажмите комбинацию клавиш Ctrl+V. Таким образом, вы выберите в качестве разделителя линию границы таблицы.

Во время импорта txt-файла, числа, в которых разделители точки, Эксель воспринимает как даты и после импорта вернуть им прежнее значение не удается. Как обойти эту проблему?
Для того, что бы дробные числа с разделителем в виде точки отображались корректно в Excel, во время импорта файла на третьем шаге Мастер текстов (импорт) в окне Образец разбора данных выделите столбик, который содержит дробные числа, и в поле Формат данных столбца выберите текстовый.

После импорта данных выделите столбец, который содержит дробные числа с точкой. С помощью комбинации клавиш Ctrl+H откройте диалоговое окно Найти и заменить. В поле Найти укажите точку, в поле Заменить на — запятую. Нажмите кнопку Заменить все — замена будет произведена только в рамках выделенного столбца.

Теперь, с помощью меню Формат ячеек группы Ячейки вкладки Главная, измените формат столбца с Текстовый на Числовой.

Можно ли в Excel подключиться к данным базы Access что бы они автоматически обновлялись?
Да, для этого находясь в книге Excel через вкладку Данные в группе Получить внешние данные нажать на кнопку Из Access.

В открывшемся диалоговом окне Выбор источника данных укажите файл нужной вам базы данных.

В следующем диалоговом окне Выбор таблицы укажите таблицу или запрос, который необходимо импортировать в Excel.

У вас откроется еще одно диалоговое окно — Импорт данных. Здесь вы можете выбрать способ отображения данных в виде:
- Таблицы
- Отчета сводной таблицы
- Сводной диаграммы и отчета сводной таблицы
Здесь же можете указать Куда следует поместить данные?

В правом нижнем углу данного диалогового окна имеется кнопка Свойства… кликнув по которой вы переходите в диалоговое окно Свойства подключения.

На вкладке Использование выберите, с какой частотой должны обновляться данные:
- Фоновое обновление — позволяет продолжить работу в Excel пока выполняется запрос обновления данных. Снятие флажка приведет к выполнению запроса во время ожидания.
- Обновлять каждые … — включает автоматическое обновление данных через указанные промежутки времени.
- Обновление при открытии файла — при установлении флажка, данные будут автоматически обновляться только при открытии книги.
- Удалить данные из внешнего диапазона перед сохранением книги — эта опция доступна только при установленном флажка Обновить при открытии файла и в случае импорта данных в виде запроса. Установление флажка позволяет сохранять книгу с определением запроса, но без внешних данных.
Нажав во всех диалоговых окнах кнопку ОК, вы получаете в Excel данные из базы данных Access, которые автоматически обновляются в соответствии с изменениями в исходной базе данных.


Импорт csv и txt файлов в Excel c помощью Power Query
Одним из популярных источников для импорта в Power Query являются файлы типа .csv или .txt. Традиционные методы импорта и объединения текстовых файлов довольно неуклюжи и отнимают много времени. Однако применение Power Query многократно облегчает решение проблемы. Пусть у нас есть отчет о продажах за январь в формате .csv. Задача в том, чтобы импортировать его в Excel.
Создадим запрос Power Query (в Excel 2016) Данные – Скачать и преобразовать – Создать запрос – Из файла – Из CSV (либо Из текста, если импортируете из .txt).
В открывшемся окне указываем путь к файлу. Далее в предпросмотре убеждаемся, что выбран нужный файл, и нажимаем Изменить, чтобы попасть в редактор Power Query.
Power Query распознал и разделил данные по столбцам. Также автоматически выполнены шаги:
• Первая строка повышена в заголовки
• Изменен тип для каждого столбца
Если обработки не требуется, то результат можно выгружать в книгу Эксель Главная – Закрыть – Закрыть и загрузить.
На новом листе создается Таблица Excel.
Теперь можно проводить анализ внутри Excel. К этому мы еще вернемся. Прошел месяц, и у нас появился такой же файл .csv за февраль. Возникает вопрос, как объединить данные за два месяца? В Power Query для этого есть специальные инструменты.
Уберем пока из листа Excel данные за январь. Для этого в панели запросов через правую клавиши выбираем Загрузить в…, где меняем настройки выгрузки на Только соединение.
Выскочит предупреждение о том, что таблица будет удалена. Нажимаем Продолжить. Таблица из Excel удалилась, запрос остался в виде соединения.
Делаем новый запрос на файл за февраль и сразу создаем только соединение.
Теперь у нас два запроса, из которых нужно сделать общий, объединяющий два файла.
В Power Query есть два типа объединения запросов: Добавление (Append) и Объединение (Merge). Нас интересует добавление, т.к. таблицы должны быть сложены вместе (одна под другой). Объединение нужно для слияния запросов по ключевому полю, но об этом в другой раз.
Сейчас заходим Главная – Скачать и преобразовать – Создать запрос – Объединить запросы – Добавить.
Далее нужно выбрать добавляемые запросы.
Следует понимать две вещи.
• Добавлять можно только запросы (а не Таблицы Excel)
• Запрос в верхнем поле будет первым сверху
Добавить можно было бы и больше запросов, выбрав в верхней строке Три таблицы или больше, но у нас только два. Нажимам ОК. Создается объединенный запрос под названием Append1.
Изменим название на Отчет о продажах и выгрузим данные в Excel (Главная – Закрыть – Закрыть и загрузить). Итого получим три запроса.
Первые два служат источником для объединенного, который выгружен на лист Excel. Создадим по этим данным сводную таблицу.
Через месяц появился файл за март, и вы также решили добавить его в общий отчет и сводную таблицу. Создаем запрос к новому файлу Март.csv. Затем его нужно добавить в запрос Отчет о продажах. Однако, если повторить все шаги с добавлением, то будет создан новый общий запрос, который уже не имеет смысла, т.к. сводная таблица строится по данным из запроса Отчет о продажах. Поэтому нужно зайти в редактирование запроса Отчет о продажах и уже там добавить новый запрос за март. В редакторе Power Query выбираем Главная – Комбинировать – Добавить запросы. В окне добавления теперь только одно поле, т.к. первый запрос уже определен. Нужно выбрать лишь добавляемый.
Нажимаем ОК и снова выгружаем обновленные данные в Excel (Главная – Закрыть – Закрыть и загрузить). Теперь в Таблице Excel находятся данные за три месяца. Нужно только обновить сводную таблицу.
Для импорта новых файлов нужно будет повторить все действия:
• создание нового запроса
• добавление его в объединяющий запрос Отчет о продажах
• выгрузка в Excel
• обновление сводной таблицы.
Несмотря на то, что таким образом можно консолидировать данные из многих файлов, был бы здорово, если бы они сами добавлялись в сводный запрос. Так тоже можно.
Импорт из папки
Источником в Power Query могут быть не только отдельные файлы, но и целая папка со всем ее содержимым. Далее дело следующей техники.
Создадим папку Данные о продажах csv и поместим в нее сразу три файла за январь, февраль и март. Сделаем запрос к этой папке Данные – Скачать и преобразовать – Создать запрос – Из папки. В следующем окне указываем путь. Адрес лучше заранее скопировать и затем вставить, чем искать в проводнике. В редакторе Power Query мы увидим такую таблицу.
Выглядит подозрительно, т.к. вместо данных что-то непонятное. Действительно, сейчас видны только файлы, содержащиеся в папке, и информация о них: название, расширение, время создания, изменения и т.д. Переходим к извлечению данных из этих файлов.
Следующий шаг не является обязательным, но он позволит избежать некоторых возможных проблем в будущем. Нужно понимать, что все содержимое указанной папки будет извлечено с помощью запроса Power Query. И если туда попадет какой-нибудь, например, файл Excel, то запрос «поломается» и выдаст ошибку. Поэтому опытные пользователи создают «защиту», чтобы файлы с другим расширением отфильтровывались.
Идея в том, чтобы в столбце Extension поставить фильтр на расширение .csv. Чтобы случайно не отфильтровать файлы .CSV, сделаем все буквы для столбца Extension маленькими. Для этого выделяем столбец, далее через правую кнопку мыши Преобразование – нижний регистр. Переходим к установке фильтра. Если в выпадающем списке фильтра поставить переключатель на значение .csv, то у нас ничего не получится, т.к. при единственном типе файлов будет автоматически выделен пункт Выбрать все. Поэтому выбираем Текстовые фильтры – Равно… и указываем .csv (обязательно с точкой впереди).
Теперь случайное добавление в указанную папку файлов Excel не повлияет на работу запроса. Этот шаг, повторюсь, необязательный, но лучше прислушаться к совету опытных пользователей.
Приступим к извлечению данных. Содержимое файлов скрыто в колонке Content за значением Binary.
Перед тем, как развернуть содержимое этого столбца, избавимся от лишней информации. Выделяем столбец Content и через правую кнопку мыши выбираем Удалить другие столбцы.
Наступило время сеанса магии с разоблачением. В верхнем правом углу находится кнопка с двумя стрелками, направленными вниз.
Это кнопка загрузки двоичного (бинарного) файла. Жмем. И о чудо! Содержимое всех трех файлов один за другим выгружается в единую таблицу.
Однако на этот раз потребуется вручную внести некоторые корректировки.
• Удалим последний шаг Измененный тип
• Преобразование – Использовать первую строку в качестве заголовков
• Правой кнопкой мыши по полю Дата – Тип изменения – Дата
• Удерживая Shift, выделяем два столбца Наименование и Менеджер, затем через правую клавишу мыши Тип изменения – Текст
• Через Shift выделяем остальные столбцы Цена, Стоимость, Комиссия – правая клавиши мыши – Тип изменения – Десятичное число
• Правой кнопкой мыши по полю Дата – Удалить ошибки
• Главная – Закрыть – Закрыть и загрузить
Таким образом, мы получаем таблицу с единым заголовком, сделанную из трех файлов. На ее основе создадим сводную таблицу.
Сводная таблица построена по 116 строкам. Таким же образом можно было бы объединить и 10 файлов с сотнями тысяч строк.
Добавление в запрос новых файлов и обновление сводной таблицы
Через два месяца в наше распоряжение поступило еще два файла с данными за апрель и май. Их также требуется добавить в сводную таблицу.
И вот здесь наступает момент истины. Все что нужно, это закинуть новые файлы в указанную папку и на ленте во вкладке Данные нажать Обновить все. Первое нажатие обновит все запросы, второе – сводные таблицы.
Power Query вновь обратился в папку по указанному адресу, затащил к себе все файлы, раскрыл их, повторил все шаги обработки и выгрузил в Excel. Второе нажатие кнопки обновило сводную таблицу.
Следует только помнить, что для объединения подобным образом таблиц из разных текстовых файлов необходимо полное совпадение заголовков, иначе они автоматически разведутся по разным столбцам.
Офисное пространство Офисное пространство
официальный блог о Microsoft Office
Импорт и экспорт данных в Excel 2010
Вы ведь помните о том, что весной у нас проходил конкурс статей? И о том, что я обещала опубликовать то, что сразу не получилось? И сегодня я вытаскиваю из архивов очень полезную статью от Михаила Чернякова.
Статья будет про импорт и экспорт данных в Excel 2010.
Импорт данных из файлов других форматов
Если у вас имеются данные в совместимом формате (например, в виде текстового файла, таблиц баз данных, Интернет и других источников), можно импортировать эти данные в Ехсеl 2010 (рис.1).
1. Чтобы импортировать данные из текстового файла, на вкладке Данные в разделе Получить внешние данные щелкните на кнопке Из текста (рис.2).
2. В результате отобразиться диалоговое окно Импорт текстового файла (рис.3).
3. С помощью этого диалогового окна (рис.3) можно перейти в папку, содержащую файл, который нужно импортировать. Двойной щелчок на файле или по кнопке Импорт запускает Мастер импорта текста (рис.4).
4. Первая страница мастера позволяет указать формат данных: с разделителем или с фиксированной шириной. Фиксированная ширина означает, что поля имеют заданную ширину. Необходимо также указать место начала импорта и Формат файла, например, Кириллица. Если щелкнуть на кнопке Далее, мастер примет заданный по умолчанию параметр и перейдет к следующей странице (рис.5).
5. На второй странице мастера (рис.5) можно выбрать разделитель (в данном случае Ехсеl обнаружил в файле символ табуляции и выделил соответствующий флажок) и просмотреть образец разбора данных. При предварительном просмотре в качестве символа разделения была использована запятая (рис.4), поэтому необходимо выделить флажком символ-разделителя Запятая. Щелкнув на кнопке Далее, можно перейти к последней странице мастера (рис.6).
6. 3-я страница позволяет указать формат данных для каждого столбца. Поскольку числовые форматы и экспресс-стили можно присвоить после создания сводной таблицы, можно щелкнуть на кнопке Готово, чтобы указать место куда импортировать данные в рабочий лист и настройке свойств внешнего диапазона (рис.7).
7. Нажав кнопку ОК завершается процесс импорта данных и они появляются на рабочем столе (рис.8).
Аналогично можно импортировать эти данные в Ехсеl 2010 и из других источников (рис.9).
Экспорт данных в файл
Чтобы осуществить Экспорт данных в файл необходимо перейти на вкладку Файл и воспользоваться командой Сохранить и отправить.
Команда Изменить тип файла позволяет изменять тип файла на другие Типы файлов книг и Другие типы файлов, включая текстовые, а также воспользоваться командой Сохранить как.
1. Выполните команду: Файл ðСохранить и отправить ð Изменить тип файла ð Другие типы файлов ð Текстовой формат с разделителями табуляции (рис.11).
2. В диалоговом окне Сохранение документа нажмите кнопку Сохранить (рис.11). Нажмите ОК, чтобы подтвердить, что желаете сохранить текущий лист (рис.12).
3. В результате будет создан текстовой файл, в котором данные книги будет разделены знаками табуляции (рис.13).
Аналогично можно импортировать эти данные из Ехсеl 2010 и в другие источники, воспользоваться командой Сохранить как, например, как MHTML-документ (рис.14).
Выводы и рекомендации
1. Импортировать данные в Ехсеl 2010 можно из совместимых форматов в виде текстового файла, таблиц баз данных, Интернет и других источников.
2. Экспорт данных в файл необходимо осуществлять с вкладки Файл, воспользоваться командами Сохранить и отправить или Сохранить как.







































































































































































