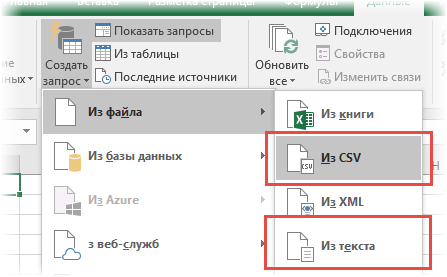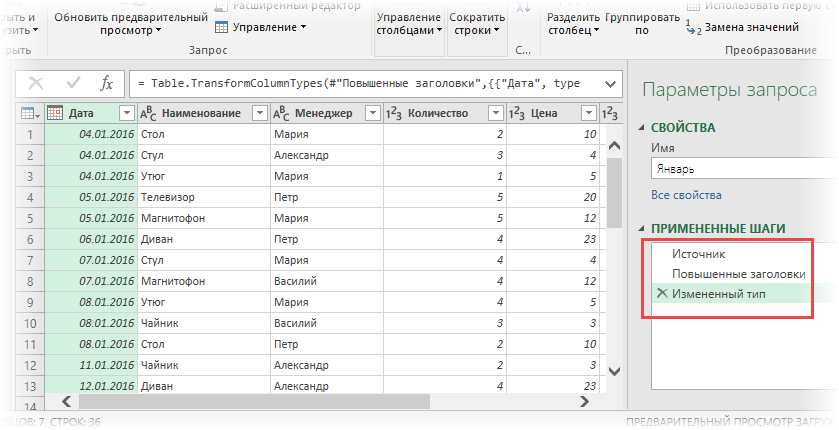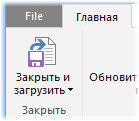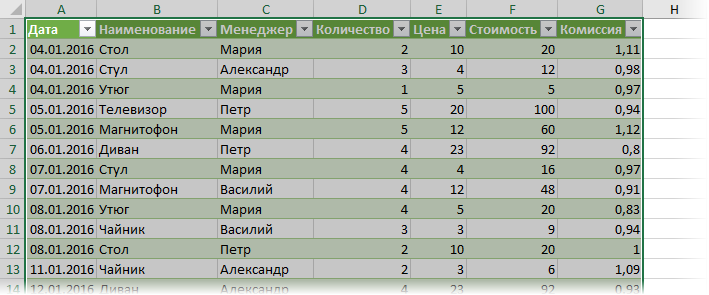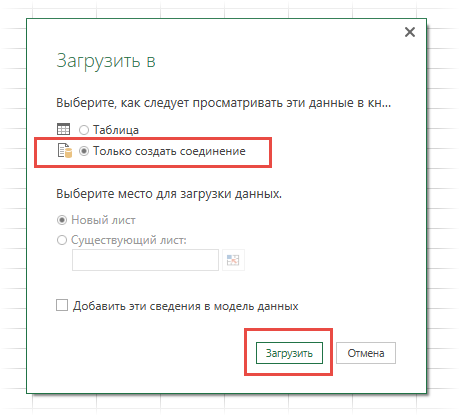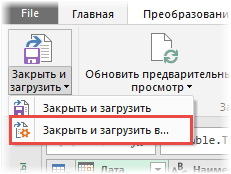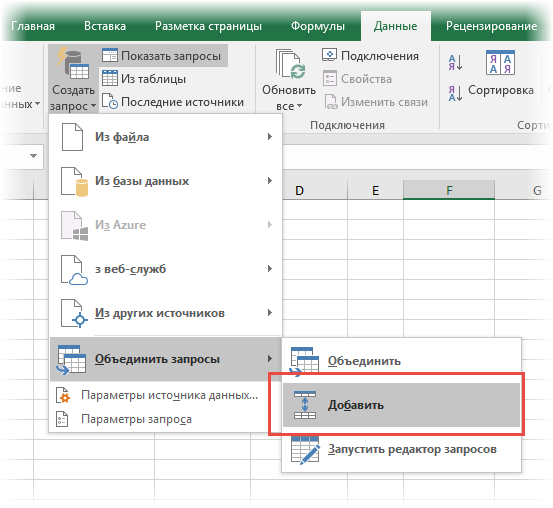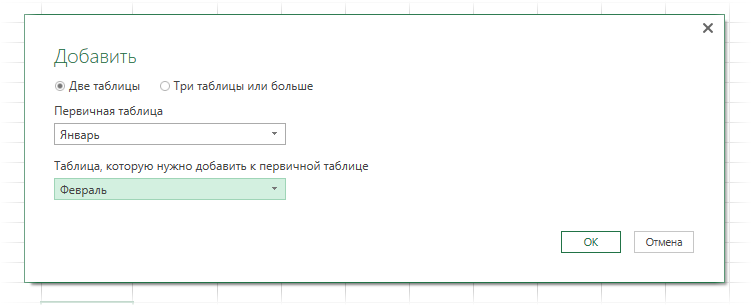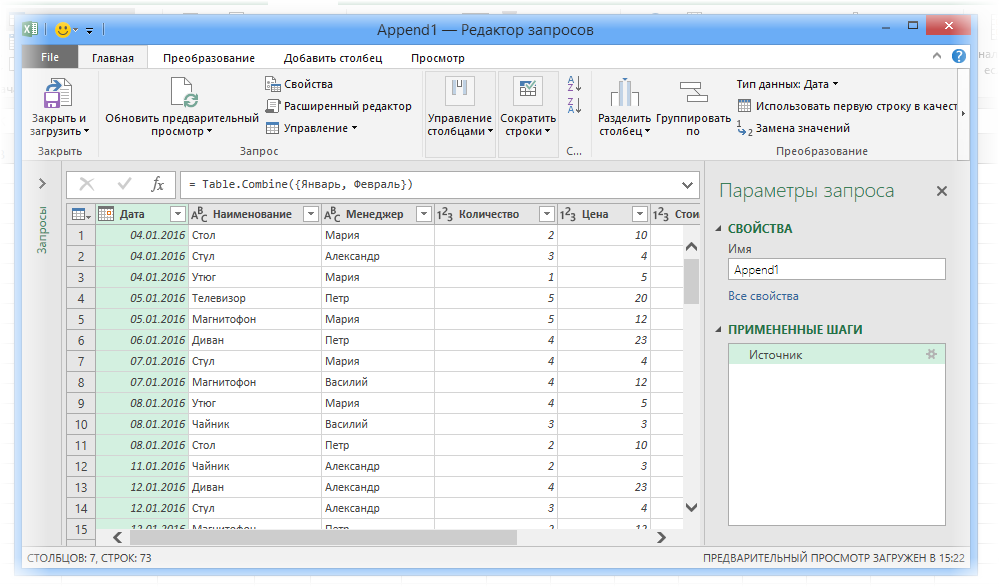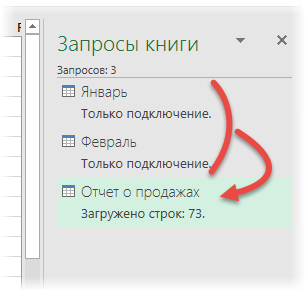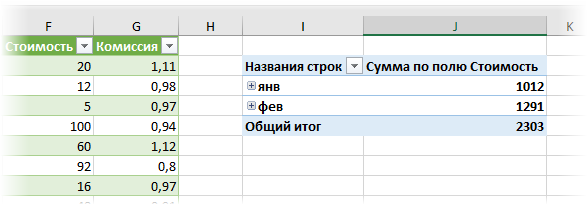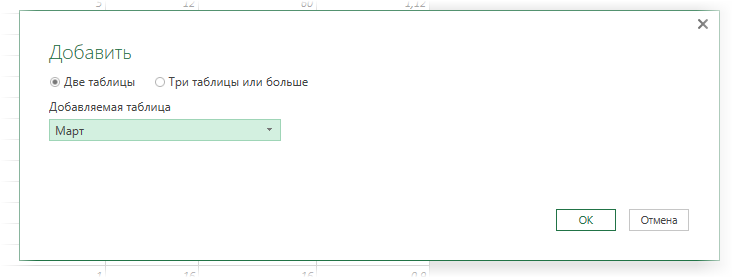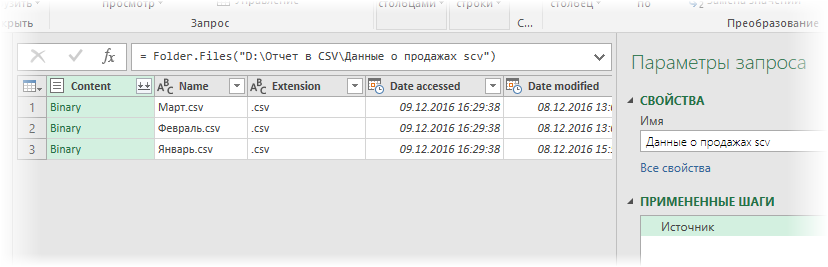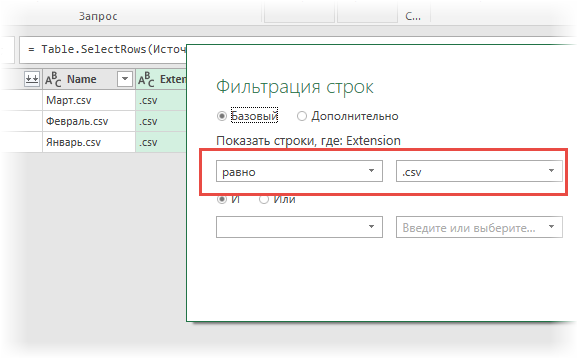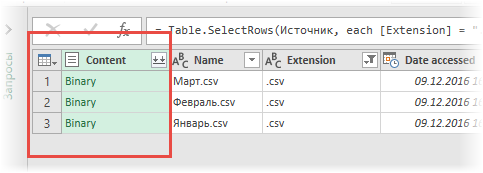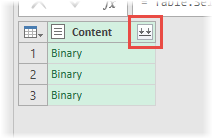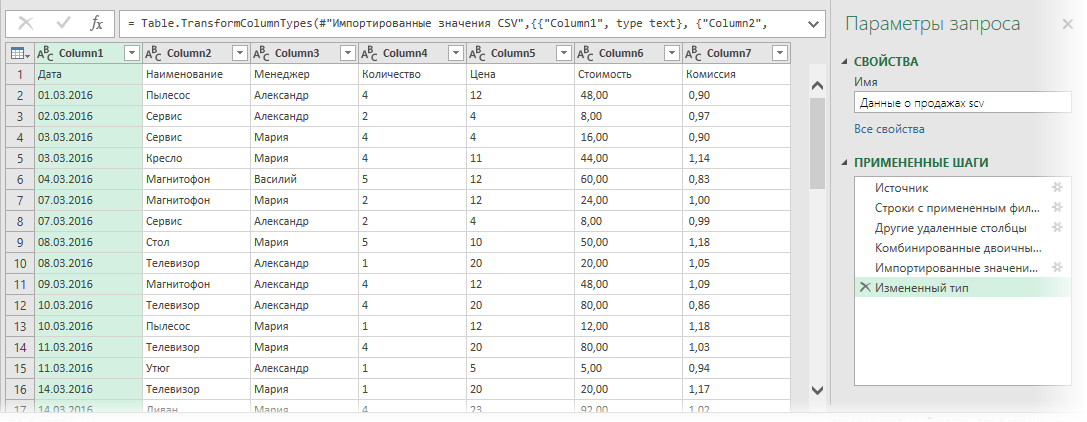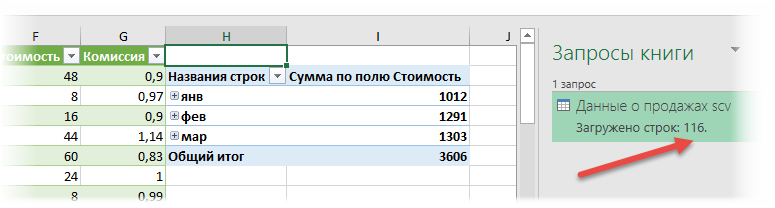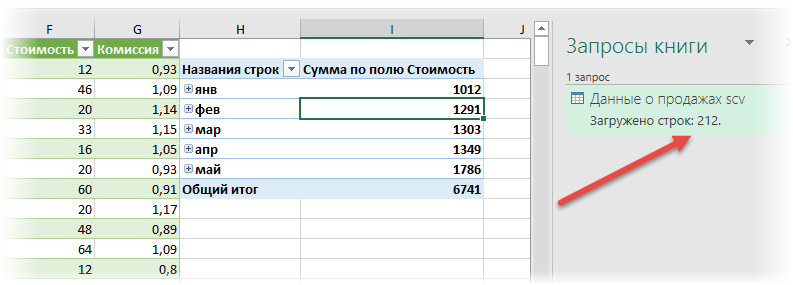Импорт и экспорт текстовых файлов (в формате TXT или CSV)
Импортировать данные из текстового файла в Excel можно двумя способами: открыть их в Excel или импортировать как диапазон внешних данных. Чтобы экспортировать данные из Excel в текстовый файл, воспользуйтесь командой Сохранить как и измените тип файла в меню.
Чаще всего используются два формата текстовых файлов:
-
текстовые файлы с разделителями (TXT), в которых для разделения полей текста обычно используется знак табуляции (знак ASCII с кодом 009);
-
текстовые файлы с разделителями-запятыми (CSV), в которых в качестве разделителя полей текста обычно используется запятая (,).
Вы можете изменить знак разделения, используемый в TXT- и CSV-файлах. Это может потребоваться для обеспечения успешного выполнения импорта и экспорта.
Примечание: Можно импортировать и экспортировать до 1 048 576 строк и 16 384 столбцов.
Импорт текстового файла путем его открытия в Excel
Текстовый файл, созданный в другой программе, можно открыть как книгу Excel с помощью команды Открыть. При открытии текстового файла в Excel его формат не изменяется — это можно заметить по заголовку окна Excel, где имя указывается с расширением текстового файла (например, TXT или CSV).
-
Перейдите в >открыть и перейдите в папку с текстовым файлом.
-
В диалоговом окне Открытие выберите текстовые файлы в списке тип файла.
-
Найдите нужный файл и дважды щелкните его.
-
Если это текстовый файл (с расширением ТХТ), запустится мастер импорта текста. Окончив работу с мастером, нажмите кнопку Готово, чтобы завершить импорт. Дополнительные сведения о разных вариантах и дополнительных параметрах см. в мастере импорта текста.
-
Если файл имеет расширение CSV, Excel автоматически откроет его и отобразит данные в новой книге.
Примечание: При открытии CSV-файлов для определения способа импорта каждого столбца используются заданные по умолчанию параметры форматирования данных. Если вы хотите применить другие параметры, используйте мастер импорта текста. Например, мастер потребуется, если столбец данных в CSV-файле имеет формат МДГ, а в Excel по умолчанию используется формат ГМД или необходимо преобразовать в текст столбец чисел, содержащих начальные нули, чтобы сохранить их. Чтобы принудительно запустить мастер импорта текста, можно изменить расширение имени файла с CSV на TXT или импортировать текстовый файл путем подключения к нем (дополнительные сведения см. в следующем разделе).
-
Импорт текстового файла путем подключения к нем (Power Query)
Вы можете импортировать данные из текстового файла в существующий.
-
На вкладке Данные в группе & преобразование данных выберите из текстового/CSV-документа.
-
В диалоговом окне Импорт данных найдите и дважды щелкните текстовый файл, который нужно импортировать,и нажмите кнопку Импорт.
-
В диалоговом окне предварительного просмотра есть несколько вариантов:
-
Выберите Загрузить, если вы хотите загрузить данные непосредственно на новый.
-
Кроме того, выберите загрузить в, если вы хотите загрузить данные в таблицу, в смету или на существующий или новый листа Excel, или просто создать подключение. Вы также можете добавить данные в модель данных.
-
Выберите Преобразовать данные, если вы хотите загрузить данные в Power Query и отредактировать их перед их преобразованием в Excel.
-
Если Excel не преобразует определенный столбец данных в нужный формат, их можно преобразовать после импорта. Дополнительные сведения см. в статьях Преобразование чисел из текстового формата в числовой и Преобразование дат из текстового формата в формат даты.
Экспорт данных в текстовый файл путем его сохранения
Лист Excel можно преобразовать в текстовый файл, используя команду Сохранить как.
-
Выберите Файл > Сохранить как.
-
Нажмите кнопку Обзор.
-
В диалоговом окне Сохранить как в поле Тип файла выберите формат текстового файла для этого документа. Например, щелкните Текст (с табу женой) или CSV (сзапятой).
Примечание: Различные форматы текстовых файлов поддерживают разные возможности. Дополнительные сведения см. в статье Поддерживаемые Excel форматы файлов.
-
Перейдите в папку, куда вы хотите сохранить файл, а затем нажмите кнопку Сохранить.
-
Откроется диалоговое окно с напоминанием о том, что в текстовом файле будет сохранен только текущий лист. Если вы хотите сохранить именно текущий лист, нажмите кнопку ОК. Другие листы можно сохранить в отдельных текстовых файлах, повторив эту процедуру для каждого из них.
Кроме того, под лентой может появиться предупреждение о том, что некоторые возможности могут быть потеряны при сохранение книги в формате CSV.
Дополнительные сведения о сохранении файлов в других форматах см. в статье Сохранение книги в другом формате файла.
Импорт текстового файла путем подключения к нему
Вы можете импортировать данные из текстового файла в существующий.
-
Щелкните ячейку, в которую вы хотите поместить данные из текстового файла.
-
На вкладке Данные в группе Получение внешних данных нажмите Из текста.
-
В диалоговом окне Импорт данных найдите и дважды щелкните текстовый файл, который нужно импортировать,и нажмите кнопку Импорт.
Следуйте инструкциям мастера импорта текста. Щелкните
на любой странице мастера импорта текста, чтобы получить дополнительные сведения об использовании мастера. Окончив работу с мастером, нажмите кнопку Готово, чтобы завершить импорт.
-
В диалоговом окне Импорт данных:
-
В группе Куда следует поместить данные? выполните одно из следующих действий:
-
Чтобы поместить данные в выбранные ячейки, щелкните На существующий лист.
-
Чтобы поместить данные в верхний левый угол нового листа, выберите вариант На новый лист.
-
-
При необходимости нажмите кнопку Свойства, чтобы задать параметры обновления, форматирования и макета импортируемых данных.
-
Нажмите кнопку ОК.
Excel добавит диапазон внешних данных в указанное место.
-
Если Excel не преобразует столбец в необходимый формат, это можно сделать после импорта. Дополнительные сведения см. в статьях Преобразование чисел из текстового формата в числовой и Преобразование дат из текстового формата в формат даты.
Экспорт данных в текстовый файл путем его сохранения
Лист Excel можно преобразовать в текстовый файл, используя команду Сохранить как.
-
Выберите Файл > Сохранить как.
-
Откроется диалоговое окно Сохранение документа.
-
В поле Тип файла выберите формат текстового файла для листа.
-
Например, выберите Текстовые файлы (с разделителями табуляции) или CSV (разделители — запятые).
-
Примечание: Различные форматы текстовых файлов поддерживают разные возможности. Дополнительные сведения см. в статье Поддерживаемые Excel форматы файлов.
-
-
Перейдите в папку, куда вы хотите сохранить файл, а затем нажмите кнопку Сохранить.
-
Откроется диалоговое окно с напоминанием о том, что в текстовом файле будет сохранен только текущий лист. Если вы хотите сохранить именно текущий лист, нажмите кнопку ОК. Другие листы можно сохранить в отдельных текстовых файлах, повторив эту процедуру для каждого из них.
-
Откроется второе диалоговое окно с напоминанием о том, что сохраняемый лист может содержать возможности, которые не поддерживаются текстовыми форматами файлов. Если в новом текстовом файле нужно сохранить только данные листа, нажмите кнопку Да. Если вы не уверены и хотите получить дополнительные сведения о том, какие возможности Excel не поддерживаются форматами текстовых файлов, нажмите кнопку Справка.
Дополнительные сведения о сохранении файлов в других форматах см. в статье Сохранение книги в другом формате файла.
Способ изменения деления при импорте зависит от того, как вы импортируете текст.
-
Если вы используете get & Transform Data > From Text/CSV, после выбора текстового файла и нажатия кнопки Импорт выберитесимвол, который нужно использовать в списке …. Новый вариант можно сразу же увидеть в окне предварительного просмотра данных, чтобы убедиться в том, что вы сделаете нужный вариант, прежде чем продолжить.
-
Если вы импортируете текстовый файл с помощью мастера импорта текста, вы можете изменить его на шаге 2 мастера импорта текста. На этом шаге также можно изменить способ обработки последовательных разделителей (например, идущих подряд кавычек).
Дополнительные сведения о разных вариантах и дополнительных параметрах см. в мастере импорта текста.
Если при сохранение в CSV-окне вы хотите использовать в качестве по умолчанию полу двоеточие, но для этого нужно ограничиться Excel, измените десятичной запятой. В этом случае Excel будет использовать для этого двоеточие. Очевидно, что это также изменит способ отображения десятичных чисел, поэтому также рассмотрите возможность изменения разграничения чисел в тысячах, чтобы сузить путаницу.
-
Очистка параметров Excel> Дополнительные>параметры редактирования> Использование системных междугов.
-
Для десятичной запятой установитедля десятичной запятой (запятую).
-
Установите для 1000-го построитель. (точка).
Когда вы сохраняете книгу в CSV-файле, по умолчанию в качестве разных списков запятой является запятая. Вы можете изменить этот знак на другой знак с помощью параметров региона Windows.
Внимание: Изменение параметров Windows приведет к глобальным изменениям на компьютере и повлияет на все приложения. Чтобы изменить только делитель для Excel, см. изменение стандартного деления в списке для сохранения файлов в виде текста (CSV- или CSV-файла) в Excel.
-
В Microsoft Windows 10 щелкните правой кнопкой мыши кнопку Начните и выберите параметры.
-
Нажмите кнопку & языки выберите регион в левой области.
-
На главной панели в группе Региональные параметрыщелкните Дополнительные параметры даты,времени и региона.
-
В областивыберите изменить форматы даты, времени или числа.
-
В диалоговом окке Регион на вкладке Формат нажмите кнопку Дополнительные параметры.
-
В диалоговом окне Настройка формата на вкладке Числа введите символ, который будет использовать в качестве нового в поле «Сепаратор списков».
-
Дважды нажмите кнопку ОК.
-
Нажмите кнопку Пуск и выберите пункт Панель управления.
-
В разделе Часы, язык и регион щелкните элемент Изменение форматов даты, времени и чисел.
-
В диалоговом окке Регион на вкладке Формат нажмите кнопку Дополнительные параметры.
-
В диалоговом окне Настройка формата на вкладке Числа введите символ, который будет использовать в качестве нового в поле «Список».
-
Дважды нажмите кнопку ОК.
Примечание: После изменения разделителя элементов списка все программы на компьютере будут использовать новый символ. Вы можете вернуть стандартный символ, выполнив эти же действия.
Дополнительные сведения
Вы всегда можете задать вопрос специалисту Excel Tech Community или попросить помощи в сообществе Answers community.
См. также
Импорт данных из внешних источников (Power Query)
Нужна дополнительная помощь?
Загрузить PDF
Загрузить PDF
В этой статье мы расскажем вам, как в Windows 10 текстовый файл (.txt) преобразовать в Excel-файл (.xlsx).
Шаги
-
1
Запустите Microsoft Excel. Для этого введите excel в строке поиска Windows, а затем щелкните по «Microsoft Excel».
-
2
Откройте меню Файл. Вы найдете его в левом верхнем углу окна Excel.
-
3
Нажмите Открыть.
-
4
Выберите Текстовые файлы в меню типов файлов.
-
5
Выберите текстовый файл, который нужно преобразовать, а затем нажмите Открыть. Откроется окно мастера импортирования текста.
-
6
Выберите тип данных и нажмите Далее. В разделе «Тип исходных данных» выберите «С разделителями» (если в текстовом файле есть данные, которые разделены запятыми, табуляцией или любым другим способом), или выберите «Фиксированной ширины» (если данные содержатся в столбцах, а между каждым полем с данными есть пробел).
-
7
Выберите тип разделителя или задайте ширину поля, а затем нажмите Далее.
- Если до этого вы выбрали опцию «С разделителями», установите флажок у соответствующего символа (или у «Пробел», если данные разделены пробелами), который используется для разделения данных.
- Если до этого вы выбрали опцию «Фиксированной ширины», просто следуйте инструкциям на экране.
-
8
Укажите формат данных столбца. Для этого установите флажок у соответствующей опции (у «Общий», «Текстовый» или «Дата»).
-
9
Нажмите Готово. Откроется окно «Сохранить как».
-
10
Выберите Книга Excel (*.xlsx) в меню «Тип файла». Вы найдете это меню в нижней части окна.
-
11
Введите имя файла, а затем нажмите Сохранить. Текстовый файл будет сохранен как файл Excel.
Реклама
Об этой статье
Эту страницу просматривали 32 150 раз.
Была ли эта статья полезной?
Перейти к содержанию
На чтение 2 мин Опубликовано 21.06.2015
- Импорт
- Экспорт
Эта статья описывает, как импортировать или экспортировать текстовые файлы. Текстовые файлы могут быть разделены запятыми (.csv) или знаками табуляции (.txt).
Импорт
Чтобы импортировать текстовые файлы, следуйте нашей инструкции:
- На вкладке File (Файл) кликните Open (Открыть).
- Из выпадающего списка выберите Text Files (Текстовые файлы).
- Чтобы импортировать файл …
- CSV, выберите документ с расширением .csv и нажмите кнопку Open (Открыть). Это всё.
- TXT, выберите документ с расширением .txt и кликните по Open (Открыть). Excel запустит Text Import Wizard (Мастер текстов (импорт)).
- Выберите Delimited (С разделителями) и нажмите Next (Далее).
- Уберите все галочки кроме той, что напротив Tab (Знак табуляции) и кликните Next (Далее).
- Нажмите Finish (Готово).
Результат:
Экспорт
Чтобы экспортировать книгу Excel в текстовый файл, сделайте следующее:
- Откройте документ Excel.
- На вкладке File (Файл) нажмите Save As (Сохранить как).
- Из выпадающего списка выберите Text (Tab delimited) (Текстовые файлы (с разделителями табуляции)) или CSV (Comma delimited) (CSV (разделители – запятые)).
- Нажмите Save (Сохранить).
Результат: CSV файл (разделенный запятыми) и TXT файл (разделённый знаками табуляции).

Оцените качество статьи. Нам важно ваше мнение:
Набирать информацию с клавиатуры дело хлопотное и трудоемкое. И ладно бы в Word, а то в Excel, где нужно перемещаться между ячейками. Поэтому, если информация имеет место быть в текстовом виде, это уже хорошо. Рассмотрим, как быстро выполнить импорт данных в Excel из текстового файла или, говоря по другому, корректно вставить текст в таблицу Excel.
Очень-очень сложного тут ничего нет. Как я уже неоднократно отмечал, информация в таблице Excel должна быть представлена строго структурированной, следовательно, в текстовом файле эта структурированность также должна строго соблюдаться.
Возьмём такой жизненный и несложный пример — перенесем из текстового файла (с расширением .txt) в Excel список сотрудников, в котором перечислены фамилия, имя , отчество, год рождения и должность.
Допустим, вот наши герои:
Иванов Иван Иванович 1978 инспектор
Сидоров Петр Сидорович 1970 старший инспектор
Петров Василий Самуилович 1965 самый старший инспектор
Больше трех лень набивать 🙂 , но и их хватит.
Теперь определимся, какая нам нужна в Excel таблица? Пусть она имеет такие столбцы:
Фамилия, Имя, Отчество, Год рождения, Должность.
Все у нас имеется, но тут есть один нюанс в представлении должности. Для каждого сотрудника должность имеет разный размер – 1, 2 и 3 слова. Как же Excel указать, где начинается и заканчивается информация, заносимая по столбцам?
Для этого удобно использовать символ-разделитель. Таким символом может быть любой символ, который не встречается в Вашем тексте как знак препинания или спецсимвол. То есть, точка и запятая точно старайтесь не использовать, а вот звездочку или наклонную можно взять. В нашем случае, если бы должность у всех состояла из одного слова или так – ст.инспектор, сам.ст.инспектор (без пробелов), то подошел бы и пробел. Подходите творчески, чтобы меньше делать работы. 🙂
Структурируем наш список:
Фамилия/Имя/Отчество/Год рождения/Должность
Иванов/Иван/Иванович/1978/инспектор
Сидоров/Петр/Сидорович/1970/старший инспектор
Петров/Василий/Самуилович/1965/самый старший инспектор
и сохраняем в текстовом документе c расширением .txt . Теперь такой список замечательно перенесется в Excel.
Для этого заходим в Excel на вкладку Данные. В области Получение внешних данных нажимаем кнопку Из текста.
В открывшемся окне указываем на наш текстовый файл, из которого будем импортировать данные. После этого откроется Мастер импорта на первом шаге. Тут нужно указать структуру наших данных – “с разделителями” (которым у нас выступает наклонная «/»). После этого нажимаем кнопку Далее.
На следующем шаге мастера нужно указать символ-разделитель. Тут приведены некоторые варианты, но мы выбираем “другой” и в окошке вводим наш символ – наклонную. Сразу же в нижней области (с нашим списком) появляются вертикальные линии (столбцы), по которым можно проверить правильность разделения данных. Нажимаем кнопку Далее.
На третьем шаге можно указать формат данных для каждого или выбранного столбца, если в этом есть необходимость. Как правило, такое актуально для столбцов с датой. Мы же ничего не меняем и жмём кнопку Готово.
После этого нужно указать ячейку, с которой будет начинаться таблица – её левый верхний угол.
После выбора ячейки и нажатия OK мы увидим наши данные, разнесенные по столбцам! Вуаля! Наш текст в таблицу Excel вставлен красиво и правильно.
Теперь можно навести марафет, указав выравнивание и задав границы.
Steps
-
1
Open Microsoft Excel. A quick way to do this is to type excel into the Windows search bar and click Microsoft Excel.
-
2
Click the File menu. It’s at the top-left corner of Excel.
Advertisement
-
3
Click Open.
-
4
Select Text files from the file type drop-down menu.
-
5
Select the text file you want to convert and click Open. This opens the Text Import Wizard.
-
6
Select a data type and click Next. In the ″Original data type″ section, select Delimited (if the text file contains data separated by commas, tabs, or some other method), or Fixed width (if the data is aligned in columns with spaces between each field).
-
7
Select deliminators or field width and click Next.
- If you chose Delimited on the previous screen, check the box next to the symbol (or ″Space″ if it’s separated by a space) used to separate the data fields.
- If you selected Fixed width on the previous screen, follow the on-screen instructions to arrange your data properly.
-
8
Select the column data format. Choose the option under ″Column data format″ that best describes the data in the columns (e.g. Text, Date).
-
9
Click Finish. The ″Save As″ window will appear.
-
10
Select Excel Workbook (*.xlsx) from the ″Save as type″ menu. It’s at the bottom of the window.
-
11
Name the file and click Save. The Notepad text file is now saved as an Excel workbook.
Advertisement
Ask a Question
200 characters left
Include your email address to get a message when this question is answered.
Submit
Advertisement
Thanks for submitting a tip for review!
wikiHow Video: How to Convert Notepad to Excel
About This Article
Article SummaryX
1. Open Excel.
2. Open the text file.
3. Select deliminators or field width.
4. Select the column data format.
5. Save the file in the .xlsx format.
Did this summary help you?
Thanks to all authors for creating a page that has been read 305,759 times.
Is this article up to date?
Одним из популярных источников для импорта в Power Query являются файлы типа .csv или .txt. Традиционные методы импорта и объединения текстовых файлов довольно неуклюжи и отнимают много времени. Однако применение Power Query многократно облегчает решение проблемы. Пусть у нас есть отчет о продажах за январь в формате .csv. Задача в том, чтобы импортировать его в Excel.
Создадим запрос Power Query (в Excel 2016) Данные – Скачать и преобразовать – Создать запрос – Из файла – Из CSV (либо Из текста, если импортируете из .txt).
В открывшемся окне указываем путь к файлу. Далее в предпросмотре убеждаемся, что выбран нужный файл, и нажимаем Изменить, чтобы попасть в редактор Power Query.
Power Query распознал и разделил данные по столбцам. Также автоматически выполнены шаги:
• Первая строка повышена в заголовки
• Изменен тип для каждого столбца
Если обработки не требуется, то результат можно выгружать в книгу Эксель Главная – Закрыть – Закрыть и загрузить.
На новом листе создается Таблица Excel.
Теперь можно проводить анализ внутри Excel. К этому мы еще вернемся. Прошел месяц, и у нас появился такой же файл .csv за февраль. Возникает вопрос, как объединить данные за два месяца? В Power Query для этого есть специальные инструменты.
Уберем пока из листа Excel данные за январь. Для этого в панели запросов через правую клавиши выбираем Загрузить в…, где меняем настройки выгрузки на Только соединение.
Выскочит предупреждение о том, что таблица будет удалена. Нажимаем Продолжить. Таблица из Excel удалилась, запрос остался в виде соединения.
Делаем новый запрос на файл за февраль и сразу создаем только соединение.
Теперь у нас два запроса, из которых нужно сделать общий, объединяющий два файла.
В Power Query есть два типа объединения запросов: Добавление (Append) и Объединение (Merge). Нас интересует добавление, т.к. таблицы должны быть сложены вместе (одна под другой). Объединение нужно для слияния запросов по ключевому полю, но об этом в другой раз.
Сейчас заходим Главная – Скачать и преобразовать – Создать запрос – Объединить запросы – Добавить.
Далее нужно выбрать добавляемые запросы.
Следует понимать две вещи.
• Добавлять можно только запросы (а не Таблицы Excel)
• Запрос в верхнем поле будет первым сверху
Добавить можно было бы и больше запросов, выбрав в верхней строке Три таблицы или больше, но у нас только два. Нажимам ОК. Создается объединенный запрос под названием Append1.
Изменим название на Отчет о продажах и выгрузим данные в Excel (Главная – Закрыть – Закрыть и загрузить). Итого получим три запроса.
Первые два служат источником для объединенного, который выгружен на лист Excel. Создадим по этим данным сводную таблицу.
Через месяц появился файл за март, и вы также решили добавить его в общий отчет и сводную таблицу. Создаем запрос к новому файлу Март.csv. Затем его нужно добавить в запрос Отчет о продажах. Однако, если повторить все шаги с добавлением, то будет создан новый общий запрос, который уже не имеет смысла, т.к. сводная таблица строится по данным из запроса Отчет о продажах. Поэтому нужно зайти в редактирование запроса Отчет о продажах и уже там добавить новый запрос за март. В редакторе Power Query выбираем Главная – Комбинировать – Добавить запросы. В окне добавления теперь только одно поле, т.к. первый запрос уже определен. Нужно выбрать лишь добавляемый.
Нажимаем ОК и снова выгружаем обновленные данные в Excel (Главная – Закрыть – Закрыть и загрузить). Теперь в Таблице Excel находятся данные за три месяца. Нужно только обновить сводную таблицу.
Для импорта новых файлов нужно будет повторить все действия:
• создание нового запроса
• добавление его в объединяющий запрос Отчет о продажах
• выгрузка в Excel
• обновление сводной таблицы.
Несмотря на то, что таким образом можно консолидировать данные из многих файлов, был бы здорово, если бы они сами добавлялись в сводный запрос. Так тоже можно.
Импорт из папки
Источником в Power Query могут быть не только отдельные файлы, но и целая папка со всем ее содержимым. Далее дело следующей техники.
Создадим папку Данные о продажах csv и поместим в нее сразу три файла за январь, февраль и март. Сделаем запрос к этой папке Данные – Скачать и преобразовать – Создать запрос – Из папки. В следующем окне указываем путь. Адрес лучше заранее скопировать и затем вставить, чем искать в проводнике. В редакторе Power Query мы увидим такую таблицу.
Выглядит подозрительно, т.к. вместо данных что-то непонятное. Действительно, сейчас видны только файлы, содержащиеся в папке, и информация о них: название, расширение, время создания, изменения и т.д. Переходим к извлечению данных из этих файлов.
Следующий шаг не является обязательным, но он позволит избежать некоторых возможных проблем в будущем. Нужно понимать, что все содержимое указанной папки будет извлечено с помощью запроса Power Query. И если туда попадет какой-нибудь, например, файл Excel, то запрос «поломается» и выдаст ошибку. Поэтому опытные пользователи создают «защиту», чтобы файлы с другим расширением отфильтровывались.
Идея в том, чтобы в столбце Extension поставить фильтр на расширение .csv. Чтобы случайно не отфильтровать файлы .CSV, сделаем все буквы для столбца Extension маленькими. Для этого выделяем столбец, далее через правую кнопку мыши Преобразование – нижний регистр. Переходим к установке фильтра. Если в выпадающем списке фильтра поставить переключатель на значение .csv, то у нас ничего не получится, т.к. при единственном типе файлов будет автоматически выделен пункт Выбрать все. Поэтому выбираем Текстовые фильтры – Равно… и указываем .csv (обязательно с точкой впереди).
Теперь случайное добавление в указанную папку файлов Excel не повлияет на работу запроса. Этот шаг, повторюсь, необязательный, но лучше прислушаться к совету опытных пользователей.
Приступим к извлечению данных. Содержимое файлов скрыто в колонке Content за значением Binary.
Перед тем, как развернуть содержимое этого столбца, избавимся от лишней информации. Выделяем столбец Content и через правую кнопку мыши выбираем Удалить другие столбцы.
Наступило время сеанса магии с разоблачением. В верхнем правом углу находится кнопка с двумя стрелками, направленными вниз.
Это кнопка загрузки двоичного (бинарного) файла. Жмем. И о чудо! Содержимое всех трех файлов один за другим выгружается в единую таблицу.
Однако на этот раз потребуется вручную внести некоторые корректировки.
• Удалим последний шаг Измененный тип
• Преобразование – Использовать первую строку в качестве заголовков
• Правой кнопкой мыши по полю Дата – Тип изменения – Дата
• Удерживая Shift, выделяем два столбца Наименование и Менеджер, затем через правую клавишу мыши Тип изменения – Текст
• Через Shift выделяем остальные столбцы Цена, Стоимость, Комиссия – правая клавиши мыши – Тип изменения – Десятичное число
• Правой кнопкой мыши по полю Дата – Удалить ошибки
• Главная – Закрыть – Закрыть и загрузить
Таким образом, мы получаем таблицу с единым заголовком, сделанную из трех файлов. На ее основе создадим сводную таблицу.
Сводная таблица построена по 116 строкам. Таким же образом можно было бы объединить и 10 файлов с сотнями тысяч строк.
Добавление в запрос новых файлов и обновление сводной таблицы
Через два месяца в наше распоряжение поступило еще два файла с данными за апрель и май. Их также требуется добавить в сводную таблицу.
И вот здесь наступает момент истины. Все что нужно, это закинуть новые файлы в указанную папку и на ленте во вкладке Данные нажать Обновить все. Первое нажатие обновит все запросы, второе – сводные таблицы.
Power Query вновь обратился в папку по указанному адресу, затащил к себе все файлы, раскрыл их, повторил все шаги обработки и выгрузил в Excel. Второе нажатие кнопки обновило сводную таблицу.
Следует только помнить, что для объединения подобным образом таблиц из разных текстовых файлов необходимо полное совпадение заголовков, иначе они автоматически разведутся по разным столбцам.
Серия видеоуроков о Power Query.
↓ Скачать файл с примером ↓
Поделиться в социальных сетях:
Если у вас есть список элементов в текстовом файле, и вы хотите импортировать данные из текстового файла в Microsoft Excel, вы можете сделать это, не записывая их вручную. В Excel есть опция, которая позволяет пользователям импортировать все тексты из файла .txt в электронную таблицу, чтобы пользователи могли быстро выполнить работу.
Предположим, у вас есть список продуктов в файле «Блокнот» или .txt, и вам необходимо импортировать их в столбец электронной таблицы Excel. Это можно сделать двумя способами. Во-первых, вы можете вручную скопировать и вставить все тексты из файла .txt и вставить его в электронную таблицу. Во-вторых, вы можете использовать встроенную опцию Microsoft Excel, чтобы упростить задачу. Второй способ удобен, когда у вас есть большое количество текстов, которые нужно импортировать.
Давайте посмотрим, как легко импортировать или экспортировать данные из текстового файла для преобразования текстового файла (.txt или .csv) в электронную таблицу Excel (.xlsx). Чтобы импортировать данные из текстового файла в Microsoft Excel, выполните следующие действия. гид-
- Создайте пустую таблицу в Excel
- Перейдите на вкладку Data
- Нажмите «Из текста / CSV»
- Выберите текстовый файл на своем компьютере и нажмите кнопку импорта.
- Выберите источник файла и нажмите кнопку «Передать данные».
- Выберите, какие столбцы вы хотите импортировать
- Нажмите кнопку «Закрыть и загрузить».
Во-первых, создайте пустую электронную таблицу в Microsoft Excel и убедитесь, что на вашем компьютере есть файл .txt. После этого переключитесь с вкладки «Главная» на Данные таб.
Здесь вы можете найти вариант под названием Из текста / CSV. Если вы не можете найти эту опцию, перейдите к Получить данные > Из файла > Из текста / CSV.
Откроется окно редактора Power Query. Отсюда можно выбрать столбец, который вы хотите сохранить или удалить. Есть два варианта с названием Выбрать столбцы и Удалить столбцы.
Точно так же вы можете получить параметры для сохранения и удаления строк. Используйте их для настройки ваших данных и нажмите кнопку Закрыть и загрузить кнопку, чтобы завершить импорт.
Вот и все!
Теперь вы должны найти данные своего текстового файла в электронной таблице.

 на любой странице мастера импорта текста, чтобы получить дополнительные сведения об использовании мастера. Окончив работу с мастером, нажмите кнопку Готово, чтобы завершить импорт.
на любой странице мастера импорта текста, чтобы получить дополнительные сведения об использовании мастера. Окончив работу с мастером, нажмите кнопку Готово, чтобы завершить импорт.