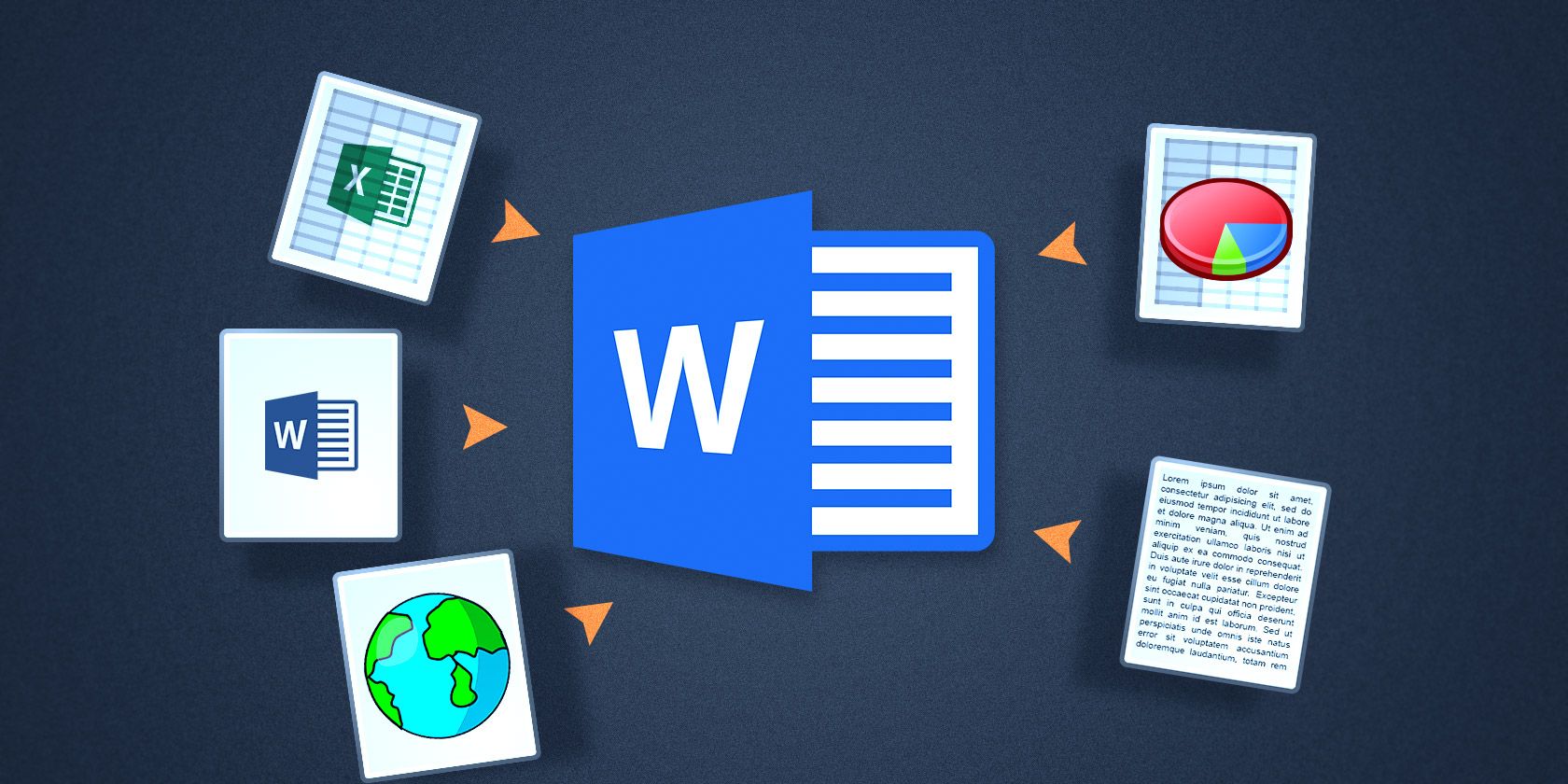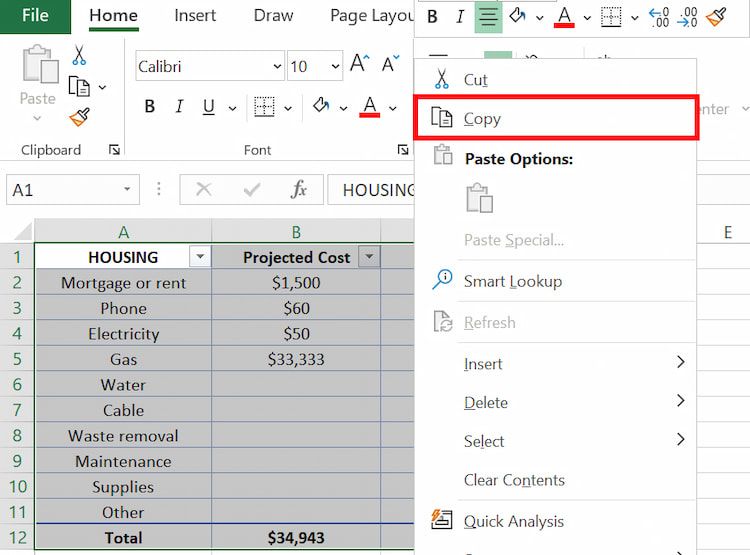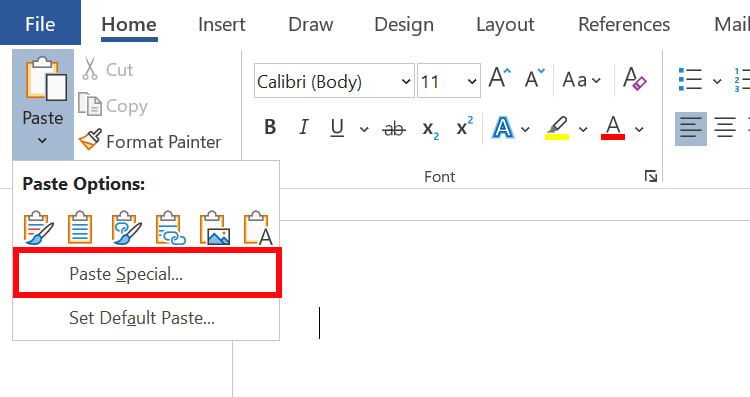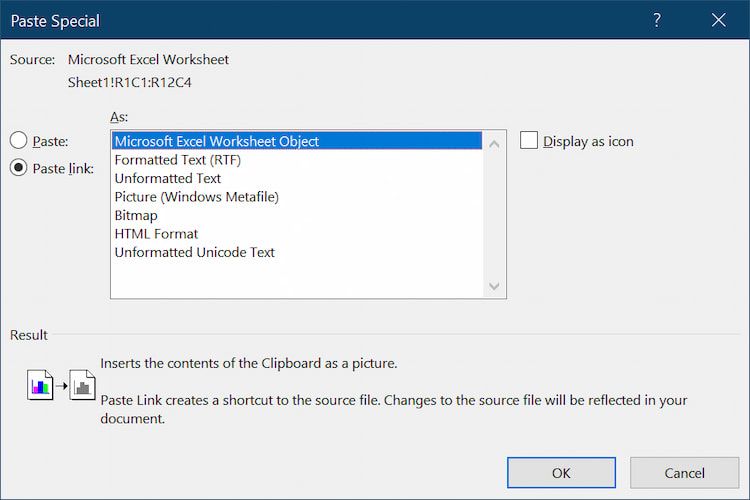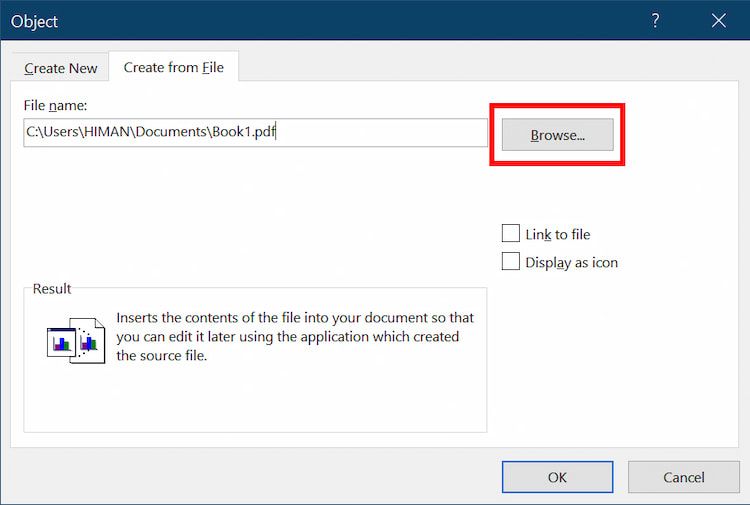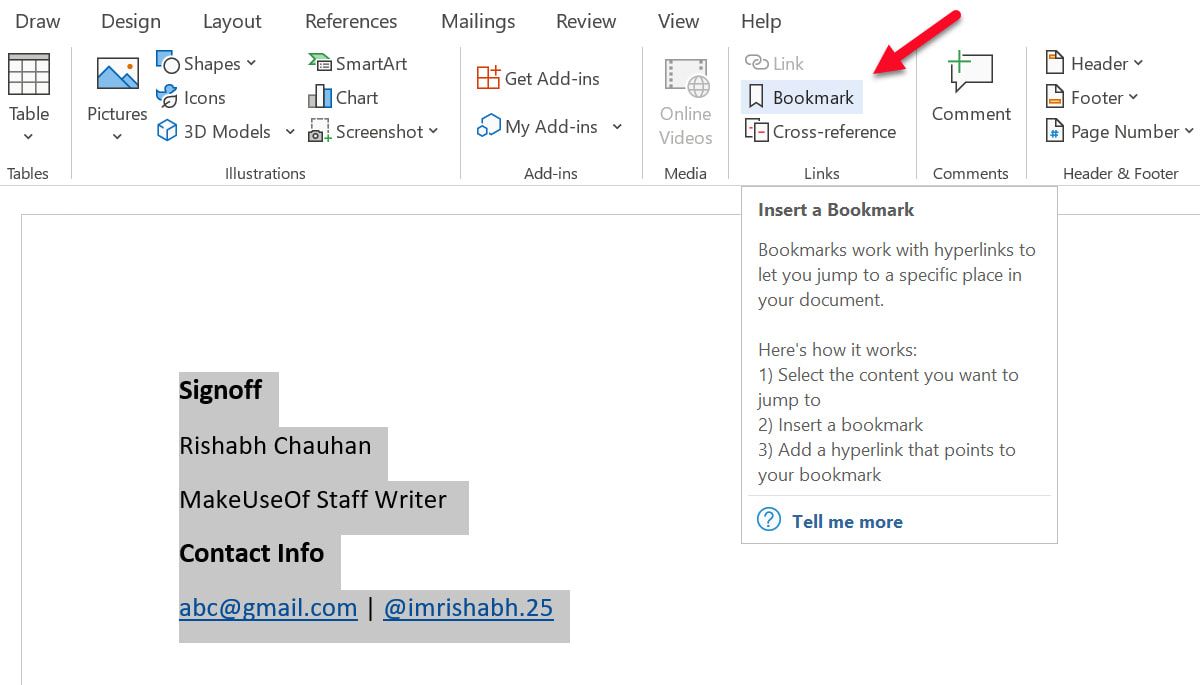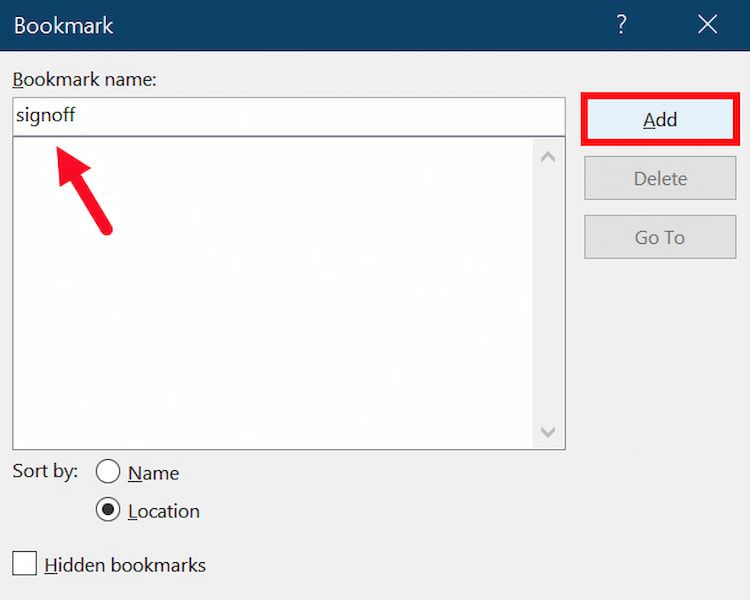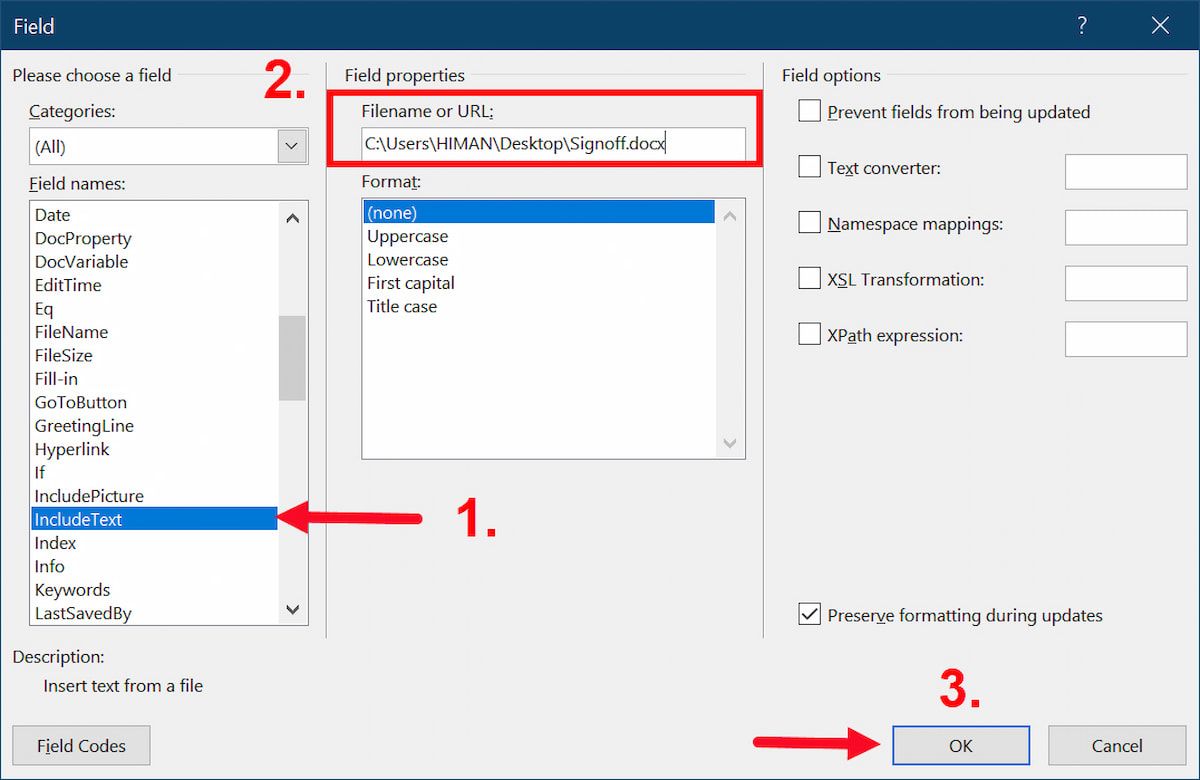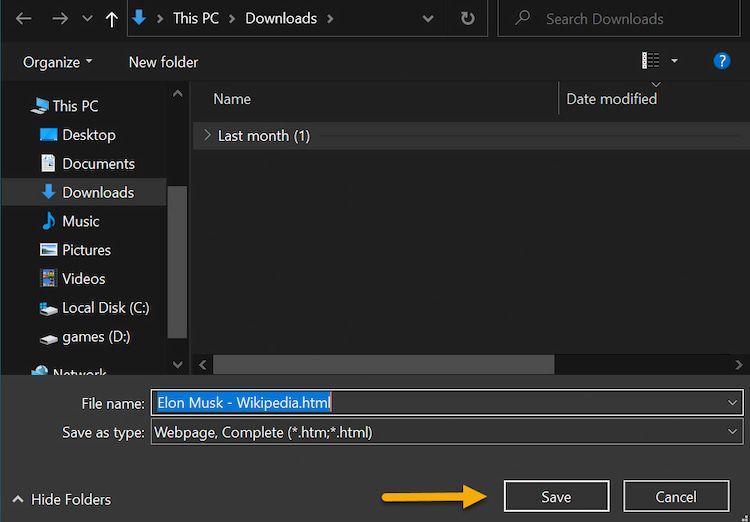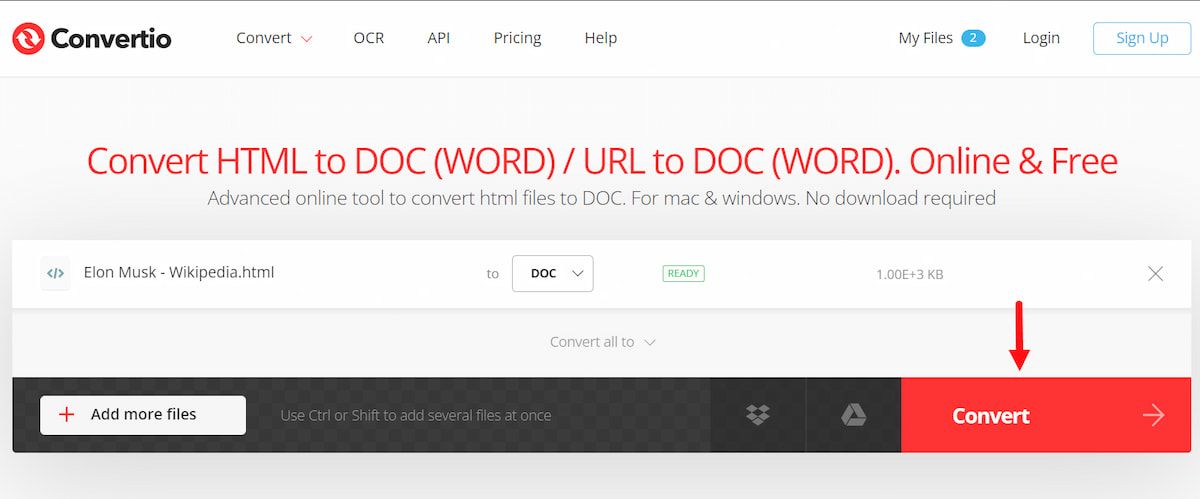Excel для Microsoft 365 Excel 2021 Excel 2019 Excel 2016 Excel 2013 Excel 2010 Excel 2007 Excel Starter 2010 Еще…Меньше
Хотя вы не можете экспортировать данные в Excel текстового файла или документа Word, вы можете импортировать данные из текстового файла на Excel с помощью мастера импорта текста в word. Мастер импорта текста проверяет импортируемый текстовый файл и гарантирует, что данные будут импортироваться нужным образом.
Примечание: Мастер импорта текста — это устаревшая функция, которая по-прежнему поддерживается для обеспечения совместимости с текстом. Кроме того, вы можете импортировать текстовый файл, подключившиськ ним с помощью Power Query.
Перейдите на вкладку Данные и > Внешние данные > из текста. Затем в диалоговом окне Импорт текстового файла дважды щелкните текстовый файл, который вы хотите импортировать, и откроется диалоговое окно Мастер импорта текста.
Шаг 1 из 3
Исходный тип данных Если элементы текстового файла разделены знаками табули, двоеточиями, за двоеточиями, пробелами или другими символами, выберите разделимы. Если все элементы в каждом столбце имеют одинаковые длину, выберите Фиксированная ширина.
Начало импорта в строке Введите или выберите номер строки, чтобы указать первую строку данных, которые нужно импортировать.
Источник файла Выберите набор символов, используемый в текстовом файле. В большинстве случаев этот параметр можно оставить по умолчанию. Если вы знаете, что текстовый файл был создан с использованием не того набора символов, который используется на компьютере, необходимо изменить этот параметр в зависимости от набора символов. Например, если на компьютере установлен набор символов 1251 (кириллица, Windows), но известно, что файл был произведен с использованием набора символов 1252 (западноевропейский, Windows), необходимо установить для файла 1252.
Предварительный просмотр файла В этом поле текст будет отображаться так, как он будет отображаться при разделении на столбцы на этом сайте.
Шаг 2 из 3 (данные с делегами)
Разделители Выберите знак, который разделяет значения в текстовом файле. Если символа нет в списке, выберите другой и введите символ в поле, содержа которое содержит курсор. Эти параметры недоступны, если ваш тип данных имеет тип Фиксированная ширина.
Обрабатывать последовательные седиметры как один Если данные содержат несколько символов между полями данных или данные содержат несколько настраиваемого разного знака, выберите этот вариант.
Квалификатор текста Вы можете выбрать символ, который должен быть заключен в текстовый файл. При Excel знака квалификатора текста весь текст, следующий за ним и предшествующий следующему вхождению этого знака, импортируется как одно значение, даже если текст содержит знак с замещением. Например, если в качестве запятой является запятая (,), а квалификатор текста — кавычка («), «Даллас, Штат» импортируется в одну ячейку, например Даллас,штат Техас. Если в качестве квалификатора текста не указан символ или апостроф (‘), «Даллас, Штат» импортируется в две смежные ячейки, например «Даллас и Техас».
Если между текстовыми квалификаторами есть знак с Excel, Excel опустить квалификаторы в импортируемом значении. Если между текстовыми квалификаторами нет знака Excel квалификатор включается в импортируемом значении. Следовательно, «Даллас, Техас» (с помощью квалификатора текста кавычка) импортируется в одну ячейку с искомым названием «Даллас Штата».
Предварительный просмотр данных Просмотрите текст в этом поле, чтобы убедиться, что текст будет разделен на столбцы на нужном вам поле.
Шаг 2 из 3 (данные фиксированной ширины)
Предварительный просмотр данных Установите ширину полей в этом разделе. Щелкните окно предварительного просмотра, чтобы установить разрыв столбца, который представлен вертикальной линией. Дважды щелкните разрыв столбца, чтобы удалить его, или перетащите разрыв столбца, чтобы переместить его.
Шаг 3 из 3
Нажмите кнопку «Дополнительные», чтобы сделать следующее:
-
Укажите тип десятичных и тысячных сепараторов, используемых в текстовом файле. При импорте данных в Excel будут совпадать с теми, которые указаны в параметрах языка и региональных параметров или региональных Параметры (Windows панели управления).
-
Укажите, что одно или несколько числных значений могут содержать знак «минус».
Формат данных столбца Выберите формат данных столбца, выбранного в разделе Предварительный просмотр данных. Если вы не хотите импортировать выбранный столбец, выберите не импортировать столбец (пропустить).
После выбора формата данных для выбранного столбца в заголовке столбца в области Предварительный просмотр данных отображается формат. Если вы выбрали Дата, выберите формат даты в поле Дата.
Выберите формат данных, который полностью соответствует предварительным данным, Excel правильно преобразовать импортируемые данные. Например:
-
Чтобы преобразовать столбец всех номеров валюты в формат Excel, выберите Общий.
-
Чтобы преобразовать столбец со всеми числами знаков в формат Excel текст, выберите Текстовый.
-
Чтобы преобразовать столбец всех знаков даты, каждой даты в порядке года, месяца и дня, в формат даты Excel, выберите Дата ,а затем в поле Дата выберите тип ДАТЫ.
Excel импортировать столбец как общий, если преобразование может привести к непредвиденным результатам. Например:
-
Если столбец содержит сочетание форматов, таких как буквы и цифры, Excel преобразует столбец в общий.
-
Если в столбце дат каждая дата упорядочена по году, месяцу и дате, а вы выбрали Date вместе с типом даты MDY,Excel преобразует столбец в общий формат. Столбец, содержащий символы даты, должен полностью соответствовать Excel или пользовательским форматам даты.
Если Excel не преобразует столбец в нужный формат, вы можете преобразовать данные после импорта.
-
Преобразование чисел из текстового формата в числовой
-
Преобразование дат из текстового формата в формат даты
-
ТЕКСТ
-
ЗНАЧЕН
Выбрав нужные параметры, нажмите кнопку Готово, чтобы открыть диалоговое окно Импорт данных и выберите место для хранения данных.
Импорт данных
Эти параметры можно настроить для управления процессом импорта данных, включая свойства подключения к данным, а также файл и диапазон для заполнения импортируемыми данными.
-
Параметры в списке Выберите способ просмотра этих данных в книге доступны только в том случае, если у вас подготовлена модель данных, и вы можете добавить этот импорт в эту модель (см. третий элемент в этом списке).
-
Укажите целевую книгу:
-
Если вы выбрали ВариантНа существующий лист, щелкните ячейку на листе, чтобы разместить первую ячейку импортируемых данных, или щелкните и перетащите, чтобы выбрать диапазон.
-
Выберите элемент «Новый таблица», чтобы импортировать его на новый (начиная с ячейки A1)
-
-
Если у вас есть модель данных, щелкните Добавить эти данные в модель данных, чтобы включить этот импорт в модель. Дополнительные сведения см. в статье Создание модели данных в Excel.
Обратите внимание, что при выборе этого параметра параметры в области Выберите способ просмотра данных в книге будут разблокированы.
-
Нажмите кнопку Свойства, чтобы настроить нужные свойства диапазона внешних данных. Дополнительные сведения см. в управлении диапазонами внешних данных и их свойствами.
-
Когда вы будете готовы завершить импорт данных, нажмите кнопку ОК.
Примечания: Мастер импорта текста — это устаревшая функция, которую может потребоваться включить. Если вы еще не сделали этого, то:
-
Щелкните Параметры > > данных.
-
В области Показать устаревшие мастеры импорта данныхвыберите Из текста (устаревшие).
После включения перейдите на вкладку Данные > Получить & Transform Data > Get Data > Legacy Wizards > From Text (Legacy). Затем в диалоговом окне Импорт текстового файла дважды щелкните текстовый файл, который нужно импортировать, и откроется мастер импорта текста.
Шаг 1 из 3
Исходный тип данных Если элементы текстового файла разделены знаками табули, двоеточиями, за двоеточиями, пробелами или другими символами, выберите разделимы. Если все элементы в каждом столбце имеют одинаковые длину, выберите Фиксированная ширина.
Начало импорта в строке Введите или выберите номер строки, чтобы указать первую строку данных, которые нужно импортировать.
Источник файла Выберите набор символов, используемый в текстовом файле. В большинстве случаев этот параметр можно оставить по умолчанию. Если вы знаете, что текстовый файл был создан с использованием не того набора символов, который используется на компьютере, необходимо изменить этот параметр в зависимости от набора символов. Например, если на компьютере установлен набор символов 1251 (кириллица, Windows), но известно, что файл был произведен с использованием набора символов 1252 (западноевропейский, Windows), необходимо установить для файла 1252.
Предварительный просмотр файла В этом поле текст будет отображаться так, как он будет отображаться при разделении на столбцы на этом сайте.
Шаг 2 из 3 (данные с делегами)
Разделители Выберите знак, который разделяет значения в текстовом файле. Если символа нет в списке, выберите другой и введите символ в поле, содержа которое содержит курсор. Эти параметры недоступны, если ваш тип данных имеет тип Фиксированная ширина.
Обрабатывать последовательные седиметры как один Если данные содержат несколько символов между полями данных или данные содержат несколько настраиваемого разного знака, выберите этот вариант.
Квалификатор текста Вы можете выбрать символ, который должен быть заключен в текстовый файл. При Excel знака квалификатора текста весь текст, следующий за ним и предшествующий следующему вхождению этого знака, импортируется как одно значение, даже если текст содержит знак с замещением. Например, если в качестве запятой является запятая (,), а квалификатор текста — кавычка («), «Даллас, Штат» импортируется в одну ячейку, например Даллас,штат Техас. Если в качестве квалификатора текста не указан символ или апостроф (‘), «Даллас, Штат» импортируется в две смежные ячейки, например «Даллас и Техас».
Если между текстовыми квалификаторами есть знак с Excel, Excel опустить квалификаторы в импортируемом значении. Если между текстовыми квалификаторами нет знака Excel квалификатор включается в импортируемом значении. Следовательно, «Даллас, Техас» (с помощью квалификатора текста кавычка) импортируется в одну ячейку с искомым названием «Даллас Штата».
Предварительный просмотр данных Просмотрите текст в этом поле, чтобы убедиться, что текст будет разделен на столбцы на нужном вам поле.
Шаг 2 из 3 (данные фиксированной ширины)
Предварительный просмотр данных Установите ширину полей в этом разделе. Щелкните окно предварительного просмотра, чтобы установить разрыв столбца, который представлен вертикальной линией. Дважды щелкните разрыв столбца, чтобы удалить его, или перетащите разрыв столбца, чтобы переместить его.
Шаг 3 из 3
Нажмите кнопку «Дополнительные», чтобы сделать следующее:
-
Укажите тип десятичных и тысячных сепараторов, используемых в текстовом файле. При импорте данных в Excel будут совпадать с теми, которые указаны в параметрах языка и региональных параметров или региональных Параметры (Windows панели управления).
-
Укажите, что одно или несколько числных значений могут содержать знак «минус».
Формат данных столбца Выберите формат данных столбца, выбранного в разделе Предварительный просмотр данных. Если вы не хотите импортировать выбранный столбец, выберите не импортировать столбец (пропустить).
После выбора формата данных для выбранного столбца в заголовке столбца в области Предварительный просмотр данных отображается формат. Если вы выбрали Дата, выберите формат даты в поле Дата.
Выберите формат данных, который полностью соответствует предварительным данным, Excel правильно преобразовать импортируемые данные. Например:
-
Чтобы преобразовать столбец всех номеров валюты в формат Excel, выберите Общий.
-
Чтобы преобразовать столбец со всеми числами знаков в формат Excel текст, выберите Текстовый.
-
Чтобы преобразовать столбец всех знаков даты, каждой даты в порядке года, месяца и дня, в формат даты Excel, выберите Дата ,а затем в поле Дата выберите тип ДАТЫ.
Excel импортировать столбец как общий, если преобразование может привести к непредвиденным результатам. Например:
-
Если столбец содержит сочетание форматов, таких как буквы и цифры, Excel преобразует столбец в общий.
-
Если в столбце дат каждая дата упорядочена по году, месяцу и дате, а вы выбрали Date вместе с типом даты MDY,Excel преобразует столбец в общий формат. Столбец, содержащий символы даты, должен полностью соответствовать Excel или пользовательским форматам даты.
Если Excel не преобразует столбец в нужный формат, вы можете преобразовать данные после импорта.
-
Преобразование чисел из текстового формата в числовой
-
Преобразование дат из текстового формата в формат даты
-
ТЕКСТ
-
ЗНАЧЕН
Выбрав нужные параметры, нажмите кнопку Готово, чтобы открыть диалоговое окно Импорт данных и выберите место для хранения данных.
Импорт данных
Эти параметры можно настроить для управления процессом импорта данных, включая свойства подключения к данным, а также файл и диапазон для заполнения импортируемыми данными.
-
Параметры в списке Выберите способ просмотра этих данных в книге доступны только в том случае, если у вас подготовлена модель данных, и вы можете добавить этот импорт в эту модель (см. третий элемент в этом списке).
-
Укажите целевую книгу:
-
Если выбрать на существующемлисте , щелкните ячейку на листе, чтобы разместить первую ячейку импортируемых данных, или щелкните и перетащите, чтобы выбрать диапазон.
-
Выберите элемент «Новый таблица», чтобы импортировать его на новый (начиная с ячейки A1)
-
-
Если у вас есть модель данных, щелкните Добавить эти данные в модель данных, чтобы включить этот импорт в модель. Дополнительные сведения см. в статье Создание модели данных в Excel.
Обратите внимание, что при выборе этого параметра параметры в области Выберите способ просмотра данных в книге будут разблокированы.
-
Нажмите кнопку Свойства, чтобы настроить нужные свойства диапазона внешних данных. Дополнительные сведения см. в управлении диапазонами внешних данных и их свойствами.
-
Когда вы будете готовы завершить импорт данных, нажмите кнопку ОК.
Примечание: Если данные есть в документе Word, сначала сохраните их в виде текстового файла. Щелкните Файл > сохранить каки выберите тип файла .txt (обычный текст).
Дополнительные сведения
Вы всегда можете задать вопрос специалисту Excel Tech Community или попросить помощи в сообществе Answers community.
См. также
Общие сведения о Microsoft Power Query для Excel
Нужна дополнительная помощь?
Если вы выберите Вставить вместо Вставить ссылку , ваши ячейки не будут обновляться при внесении изменений в электронную таблицу. Однако он имеет преимущество в работе вне зависимости от того, присутствует ли лист Excel или нет. Поэтому, если вам не понадобятся обновления — если вы печатаете или собираетесь отправить файл кому-то по электронной почте, например, для отображения нужных данных, — вы можете использовать Вставить .
В этом случае вместо выбора объекта Microsoft Excel Worksheet я выбрал « Неформатированный текст» ; Вот почему число приходит с тем же форматированием, что и остальная часть документа Microsoft Word. Он по-прежнему обновляется таким же образом, но вам не нужно пытаться расположить текстовое поле в нужном месте.
Вы можете использовать эту же стратегию для всей таблицы, если вы хотите, чтобы форматирование также соответствовало вашему документу Word. Если это не работает или вам нужно более сложное поведение из одной ячейки, вы можете попробовать использовать Visual Basic для интеграции данных Excel в своем документе Word.
Импортировать график или диаграмму из Microsoft Excel
Как и при импорте таблицы, может быть очень удобно импортировать график или диаграмму из Microsoft Excel в Word, чтобы она автоматически обновлялась всякий раз, когда вы вносите изменения в электронную таблицу Excel. Это может быть особенно полезно, если вам нужно создавать регулярные отчеты с графиками. К счастью, Microsoft сделала этот процесс чрезвычайно простым: просто скопируйте и вставьте график из Microsoft Excel в Word.
Вы также можете перетащить график из Microsoft Excel в Word, чтобы вставить его в файл. В любом случае, диаграмма теперь будет автоматически обновляться всякий раз, когда вы вносите изменения в исходную электронную таблицу.
Слияние почты из Microsoft Excel
Слияние по почте позволяет создавать в Microsoft Word большое количество писем, меток, конвертов или чего-либо еще, используя данные из Excel. Статья Брэда о том, как объединять почту с помощью Microsoft Excel и Word эту тему более подробно, чем я когда-либо мог, но короткая версия заключается в том, что вы будете использовать Инструменты> Диспетчер слияния, чтобы выбрать источник данных и создать шаблон в Microsoft Word.
Если вы используете более старую версию Microsoft Office, это учебное пособие по слиянию почты с использованием Office 2007 может быть полезно, и вы даже можете использовать слияние почты для массовых рассылок в Outlook. Может потребоваться некоторое время, чтобы освоить слияние почты, но как только вы его получите, это станет одним из самых полезных инструментов в вашем арсенале Office.
Импорт файлов PDF
Небольшое предупреждение: когда вы импортируете PDF-файл в Microsoft Word, он в основном представляет собой файл изображения, а не текст. Если вы хотите иметь возможность выбирать или изменять текст, вам необходимо скопировать и вставить его из файла PDF. Однако, если вы просто хотите встроить PDF в документ Microsoft Word, нажмите « Вставка»> «Объект» , затем выберите « Из файла …» и выберите свой PDF.
В итоге вы получите PDF-файл, встроенный так:
Это не очень хорошо для текстовых PDF-файлов, но если в файле есть изображения, это проще, чем копировать, вставлять или находить способ превратить PDF-файл в файл изображения, чтобы вставить его в документ Microsoft Word.
Автоматический импорт текста из других документов Word
Если вам нужно регулярно вводить одно и то же, вы можете сэкономить время, поместив его в документ Microsoft Word и просто ссылаясь на него из другого документа.
Допустим, у вас есть несколько форм писем, которые вам нужно отправить, и все они должны содержать ваше имя и компанию, в которой вы работаете, но ваш работодатель регулярно меняется. Вы не хотите менять каждую букву всякий раз, когда получаете новый контракт, поэтому вы можете просто сохранить подпись в одном документе, а все остальные обновлять всякий раз, когда вы вносите изменения.
Прохождение примера поможет прояснить это. Вот документ с «обновляемым текстом», который я сохранил:
Я хочу включить каждый из них — подпись, контактную информацию и цитату — в каждом из писем. Для этого я создам закладку на каждом из них. Чтобы создать закладку, выделите текст, который хотите связать в других документах, затем нажмите « Вставка»> «Закладка» .
Введите имя вашей закладки и нажмите Добавить .
Теперь сохраните файл и запишите полный путь к месту его сохранения. Чтобы вставить сохраненный текст, перейдите в другой документ Microsoft Word и нажмите « Вставка»> «Поле» . Выберите Включить текст в меню Имена полей .
Теперь в текстовом поле под меню введите «INCLUDETEXT« [путь к файлу] »[имя закладки]». Когда я набрал его, это выглядело так:
INCLUDETEXT "Macintosh HD: пользователи: dralbright: документы: updateable-text.docx"
(Если вы используете Windows, вам нужно использовать стандартную нотацию для путей, которая начинается с «C: \». Обратите внимание, что вам нужно включить две обратных косых черты между каждым разделом вместо одного.) Теперь нажмите OK , и вы увидите текст, вставленный в ваш документ.
Время от времени вы будете вводить что-то не так, и вы получите сообщение об ошибке, например:
Чтобы исправить это, щелкните правой кнопкой мыши в любом месте ошибки и выберите Toggle Field Codes — это позволит вам просматривать и редактировать коды изнутри документа. Вы также можете использовать это для полей, которые работают правильно, если вам нужно внести изменения.
Отсюда вы можете делать любые исправления, которые вам нужны. В этом примере в начале кода есть дополнительный знак равенства.
После удаления знака равенства поле работает корректно.
Чтобы внести изменения во все документы, которые вы связали с закладкой, вернитесь к общему текстовому файлу и просто внесите изменения. Здесь я заменил цитату Граучо Маркса цитатой Оскара Уайльда.
В других ваших документах щелкните правой кнопкой мыши на поле, которое было обновлено, и выберите « Обновить поле» .
И там у вас есть, поле обновляется с новой информацией.
Это может показаться большой работой, но если вам придется печатать одни и те же вещи на регулярной основе, это может сэкономить вам огромное количество времени в долгосрочной перспективе. Это займет некоторое время на настройку внешнего интерфейса, но вы сразу увидите удобство этой системы. Не забудьте проверить другие полезные средства автоматизации Office с помощью IFTTT. чтобы сэкономить время тоже.
Импортировать текст из текстового файла или документа Microsoft Word
Если вы хотите получить текст из текстового файла или документа Word, но не хотите открывать его, выделите все, скопируйте его, вернитесь к документу и вставьте его (это может занять много времени, если у вас есть сотни страниц текста), вы можете импортировать напрямую. Просто нажмите Вставить> Файл и выберите текстовый файл или документ Word, из которого вы хотите импортировать текст.
После того как вы выбрали файл (вам, возможно, придется изменить раскрывающийся список « Включить» на « Все читаемые документы» ), вы увидите полный текст в документе Microsoft Word.
Импорт текста с веб-страницы
Если вы хотите сохранить обновленную копию веб-страницы в документе Microsoft Word, вы можете сделать это тоже! Допустим, я хочу, чтобы текстовый файл, содержащий повесть о двух городах, был в моем документе. Я буду использовать то же поле INCLUDETEXT, но вместо того, чтобы использовать локальный путь, я буду использовать URL:
Обновление поля приводит всю книгу в мой документ.
Вы получите лучшие результаты с насыщенным текстом веб-сайтом. Вы можете увидеть, что происходит, когда я пытаюсь использовать INCLUDETEXT, чтобы открыть домашнюю страницу :
Если вам необходимо импортировать обновленный текст с веб-сайта в документ, с этим определенно стоит поиграть. Возможно, вам придется немного поэкспериментировать, но это может быть очень полезным инструментом.
Что вы импортируете в Microsoft Word?
Мы рассмотрели восемь различных вещей, которые можно импортировать в Microsoft Word. здесь — но, возможно, есть и другие варианты. Что вы импортировали в Microsoft Word? Поделитесь наиболее полезными вещами, которые вы смогли импортировать, чтобы мы все могли помочь друг другу сэкономить время, став мастерами Word. !
Best Free Online Text to Word Converter
Quick and easy
Text to Word Converter is a service for online file conversion from one type to another. We support many popular formats for work, all possible image formats, multimedia file formats, etc. Our Text to Word conversion tool is easy to use: select the desired file type, then define the output format of your document, upload the file and click ‘Upload’.
Security guaranteed
We guarantee secure and private. We do not get the right to your file and there will be no manual checking. We care about your privacy and your files. In this regard, we will also not share your data with other parties. It is essential that you have the opportunity to immediately delete the files you have uploaded from our server. If you forget to do this, they will be automatically deleted from our server after 24 hours. We completely secure your information.
Universal conversion
You can convert files to Text to Word from any OS or device with an internet connection. Our service works on any OS including Windows, Mac, and Linux.
Most popular conversions
We support the most common conversion options for work and study. Use our Free application to decrease your workload, when dealing with both document and image files.
Fast and Easy Conversion
Upload your document, choose the save format type and click on “Convert” button. You will get the download link as soon as the file is converted.
Convert from Anywhere
It works from all platforms including Windows, Mac, Android and iOS. All files are processed on our servers. No plugin or software installation required for you.
Conversion Quality
. All files are processed using Aspose APIs, which are being used by many Fortune 100 companies across 114 countries.
Convert TXT to WORD online, for free.
Max file size 1GB.
Sign Up for more
How to Convert TXT to WORD?
- Click the “Choose Files” button to select your TXT files.
- Click the “Convert to WORD” button to start the conversion.
- When the status change to “Done” click the “Download WORD” button
Easy to Use
Simply upload your TXT files and click the convert button. You can also batch convert TXT to WORD format.
Best Quality
We use both open source and custom software to make sure our conversions are of the highest quality. In most cases, you can fine-tune conversion parameters using “Advanced Settings” (optional, look for the icon).
Free & Secure
Our TXT to WORD Converter is free and works on any web browser. We guarantee file security and privacy. Files are protected with 256-bit SSL encryption and automatically deleted after 2 hours.
Convert other files to WORD format
FreeConvert.com can convert your other files to WORD format:
Convert Your TXT files to other formats
FreeConvert.com can convert your TXT files to these other formats:
Want to convert large files without a queue or Ads?
Upgrade Now
Knowing how to import data into Microsoft Word from any source, including Excel, PDF files, or other Word documents, can save you a lot of time. We’ll show you all the tricks.
Microsoft Word is the industry-standard program for creating Microsoft Office documents, ranging from research papers to professional reports.
But sometimes, you have data in another program that you need to reference; it might be in Microsoft Excel, a PDF, or another Word document. Knowing how to import that data can save you a lot of time.
This article will cover various methods for importing data into Microsoft Word documents. Some methods are useful for reports—while others are useful for form letters and similar projects.
1. Import a Table From Microsoft Excel
Since Microsoft Excel is the most versatile resource to import data from, we’ll start with that.
Formatting tables in Microsoft Word is terrible. That’s why Microsoft Excel exists, right? Fortunately, Microsoft had the foresight to let you include tables directly from Excel into your Word document—so you can do all the formatting in Excel—where it’s a lot easier. To import data from Excel to Word, follow the below-given steps:
- Begin by opening your Excel file and selecting the cells you want to copy.
- Now, right-click on the selected cells and select Copy in the context menu.
- Open the Microsoft Word document into which you want to import the content.
- Now, go to Home > Paste > Paste Special.
- Further, select the Paste link option and change the type to Microsoft Excel Worksheet Object.
- Finally, hit the OK button.
- You’ll now see the cells you selected right in your Microsoft Word document. And because you selected Paste Link instead of Paste, those cells will automatically update whenever you make changes in your Microsoft Excel spreadsheet.
So if you’re not going to need updates—if you’re printing, or you’re going to email the file to someone else, and it needs to show the correct data, for example—you might want to use Paste. This is quite a handy feature if you want to easily transfer data from Excel to Word automatically.
2. Import a Single Cell From Microsoft Excel
Thankfully, you can also use the same method as above for individual cells.
However, in this case, instead of selecting Microsoft Excel Worksheet Object, you’ve got to select Unformatted Text; this is why the number comes in with the same formatting as the rest of the Microsoft Word document.
It is still updated in the same way, but you don’t have to deal with trying to get the text box in the right place.
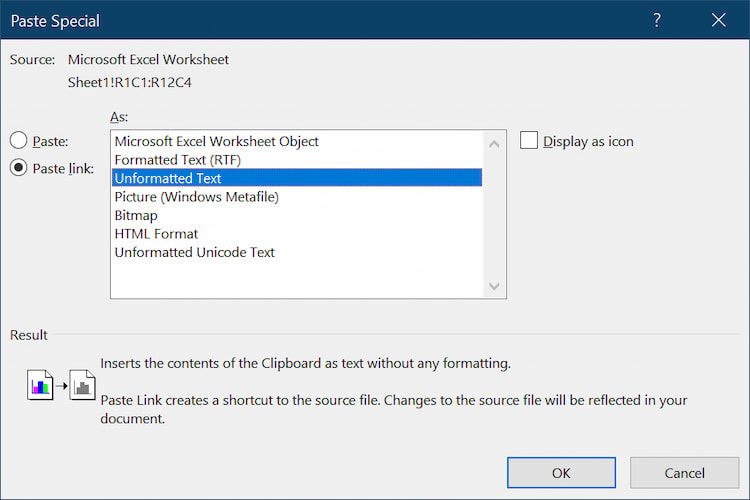
You can use the same method to format an entire table in your Word document. If this isn’t working, or you need more complicated behavior from your single cell, you can try using Visual Basic to integrate Excel data into your Word document.
3. Import a Graph or Chart From Microsoft Excel
Just like importing a table, it can be very convenient to import a graph or chart from Microsoft Excel into Word so that it automatically updates whenever you make changes to the Excel spreadsheet.
This could be especially useful if you have to create regular reports that include graphs. Fortunately, Microsoft has made this process extremely easy: just copy and paste the graph from Microsoft Excel into Word.
You can also click and drag the graph from Microsoft Excel to Word to embed it in the file. Either way you go, the chart will now automatically update whenever you make changes to the original spreadsheet.
4. Mail Merge From Microsoft Excel
Mail merge lets you quickly and easily generate several identical letters, each with its own layout, formatting, and text. When you send a mail merge, Microsoft Word connects your Excel file to your document.
However, before you start the merge, make sure that your Excel file has all the first and last names, salutations, zip codes, and addresses that you want to put in your document.
If you’re a newbie, you should read our article on how to mail merge in Word for a more in-depth look at the topic. It can take a while to get the hang of using mail merge, but once you get it, it will be one of the most useful tools in your Office arsenal.
5. Importing PDF Files
For text-based PDFs, this method isn’t very useful. But if there are any images in the file, it’s much easier than having to copy and paste or finding a way to turn the PDF into an image file, so you can insert them into your Microsoft Word document.
Follow these simple steps to add a PDF to Word:
- Open the Word document where you want to add the PDF file and click on the Insert > Object button.
- Now, in the object window, select Create from File.
- Click the Browse button and navigate to the PDF you want to include.
- After locating it, select the file and click Insert.
- Finally, click OK.
When you import a PDF into Microsoft Word, it comes in as an image file, not a text file like it would be on its own.
To learn how to insert a PDF into Word while retaining the capacity to edit it, click Insert > the arrow next to Object > Text from File. This instructs Word to make an editable PDF version of the document and put it into it.
6. Automatically Importing Text From Other Word Documents
If you need to type the same thing on a regular basis, you might be able to save time by putting it in a Microsoft Word document and simply referencing it from another document.
Let’s say you have a bunch of form letters that you need to send that all need to include your name and the company you work for, but your employer changes on a regular basis.
You don’t want to change every letter whenever you get a new contract, so you can just store your signoff in one document and have all the others updated whenever you make a change.
Going through an example will help make this clear. Here’s an «updateable text» document that we’ve saved:
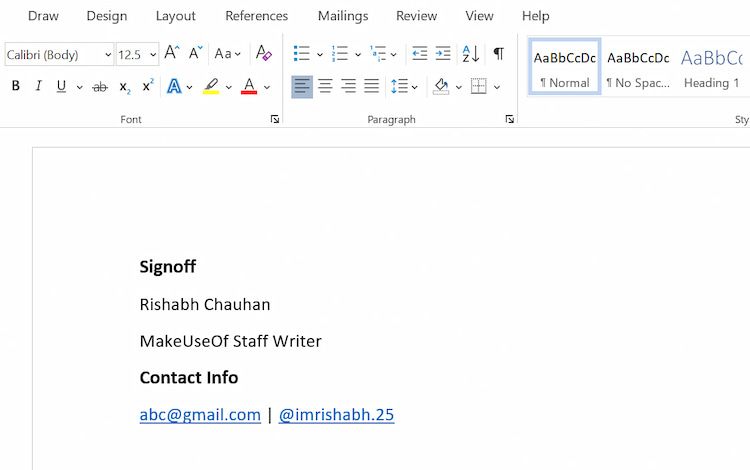
Suppose you want to include both of these things—a signoff and contact information—in each of the letters. To do this, you’ve got to create a bookmark for each one.
Follow these steps sequentially to create a bookmark and auto-import text with ease.
- Create a Word document and enter the text you need most of the time.
- To create a bookmark, highlight the text you want to link to other documents, then click Insert > Bookmark on the ribbon.
- Now, type in the name of your bookmark and click Add.
- Now, save the file and make a note of the full path to where it’s saved. For example, we’ve saved our file on the Desktop, and so the path is C:UsersHIMANDesktopSignoff.docx.
- To insert your saved text, go to another Microsoft Word document and hit Insert > Field. Select IncludeText from the Field Names menu.
- Now, in the Filename or URL text box, type the path where you’ve saved your previous file.
- Finally, hit OK, and you’ll see the text inserted into your document.
This might seem like a lot of work, but if you have to type the same things on a regular basis, it could save you a huge amount of time in the long run.
It takes some setup time on the front end, but you’ll see the convenience of this system immediately.
7. Import Text From a Text File or Microsoft Word Document
If you want to get text from a text file or Word document without having to open it—we’ve got your back. It’s extremely simple to do that with only one or two clicks. Follow these steps to import only text from a text file or Word document:
- Open the Word file where you want to import all the text.
- Now, click Insert > Object > Text from File.
- Choose the file from which you want to extract text and open it in Word. If you’re unable to view any other file type, simply change the file type to All Files.
- Finally, click Insert.
As a bonus, if you want to add the header and footer as well, make sure to put the content from the file in a separate section. This will make sure that the header and footer are only applied to the pages that need them.
8. Import Text From a Web Page
If you want to keep an updated copy of a web page in a Microsoft Word document, you can do that too. For this tutorial, we’ll be using an online HTML to DOC converter to make this a lot simpler for newbies.
Follow these simple steps to import text from a web page:
- Visit the web page that you want to import and save it as an HTML file. If you’re not a geek, you can check our guide to learn how to save any web page as an HTML file using your web browser.
- Go to convertio.co and upload the file you just saved.
- Then, click the Convert button.
- Download the converted file and open it.
You might have to experiment a bit, but it could potentially be a very useful tool. Hopefully, this method has given you what you wanted. At the moment, there aren’t many good tools for this because people don’t do this very often.
Import Data Easily Into Microsoft Word
We’ve covered a variety of different types of files that you can import into Microsoft Word here—but there are likely additional options available. These new skills can be a little difficult to learn at first, but they’ll surely pay off in the long run.
Besides that, there are a lot of essential writing tips you can follow most of Microsoft Word.
DROP YOUR SOURCE FILE HERE
(Supported Formats: DOC, DOCX, EPUB, FB2, RTF, XLS, XLSX, HTM, HTML, TXT, ODT, PPT, PPTX)
Our converter to MS WORD formats
Online conversions are great and very easy for use. An online converter of TXT, Excel, Powerpoint and other formats to DOC is a converter that makes your life easy and allows you to save any file or document into a word DOC format. The conversion is sure to make your file editable giving you better quality than any other converters. You do not need to get into disturbance of installing any software or creating accounts on websites to do so, instead using it online you can get your conversion easily.
With our service you can convert any Microsoft Word document to PDF format. To recognize text from PDF document, please, use the link Ocr service. PDF documents also can be converted to Word.
Why to convert from any format to WORD
There are various reasons to convert files into Word documents. You may need to edit the document and add up new information or that you may need to edit a file with mistakes. In addition, that the file may just be a part of a report and you need to copy it somewhere into your entire structure. Conversion size options available – can convert the entire document, one page, and range of pages or a portion. The best part about these online conversions is that you do not require creating an account or signing up in order to get your file converted, it takes few easy steps and some little time.
Conversion steps
Whenever you need to convert your files from one to another, you go online and get results of various websites. Some maybe free, some may require and account creation and some may even charge you.
Also, it is hard to find verified or official sites. Some software is also available to download but they can be tricky to use.
To convert a document in WORD you need to specify the desired target format doc or docx and then upload the file to convert.
Here are some simple steps for smooth conversion of your files:
- Go to our website
- Click on your format to Word (DOC OR DOCX)
- Upload the file you wish to convert in PDF from your local storage, or provide a link for downloading the file from the Internet, drag the file into area marked “Drop your file here”
- Convert it
- On completion of the conversion process, the document is automatically saved on your device.
Advantages of Powerpoint to Word Converter
Document Formats
Supported source document formats: DOC DOCX EPUB FB2 RTF TXT ODT XLS XLSX PPT PPTX HTM HTML. There are a large number of formats for you to choose from or bring to us to make the online conversion to Words document.
Free Service
The service is absolutely free of all costs and has no restrictions on the size of the converted document, so your file size maybe very large but there will be no restriction or lagging in the process.
No Installations
Excel to PDF converter takes place online, there is no need to download and install additional applications. Some websites ask for accounts or software for downloads, but our website makes it the best to do it all at one place.
Convert with OCR
Scanned pages will be converted to text that can be edited.
OCR Method
Source language of your file
To get the best results, select all languages that your file contains.
Improve OCR
Apply Filter:
Как сделать текстовый документ в формате txt: создать с нуля, преобразовать из doc или конвертировать обратно
Здравствуйте, друзья. На повестке дня вопрос: как сделать текстовый документ в формате txt? Кому-то поставленная задача может показаться простой, а некоторым не очень. Данная потребность чаще всего связана с тем, что документы в обозначенном формате без проблем читаются на большинстве устройств, тогда как остальные открываются в лучшем случае через раз и только при наличии специального софта. Собственно, причины у всех свои и для меня не играют никакой роли. Я просто расскажу о том, как посредством компьютера или ноутбука создать новый файл.txt и поместить в него нужный текст, переформатировать документы типа doc или docx, а также о том, как провести обратный процесс. Технически это совсем несложно, если имеются хотя бы минимальные навыки владения компьютером. Вы сможете сами в этом убедиться, дочитав статью до конца.
Создать и скопировать
Первоначально будем исходить из того, что нужный текст находится в документе другого формата, например, создан редактором Microsoft Word или, вообще, в интернете. Что мы в этом случае делаем? Самый простой способ – создать новый файл.txt и скопировать в него информацию из источника. Делается это так:
- Щёлкаем функциональной клавишей мыши (правой) по пустому месту на экране, то есть на рабочем столе.
- Раскрываем перечень возможностей пункта «Создать».
- Выбираем из списка вариант «Текстовый документ».
- У появившегося на рабочем столе документа по умолчанию сразу синим цветом выделено имя, что есть предложение системы назвать его по-своему.
- Двумя быстрыми щелчками открываем документ (откроется редактор «Блокнот»).
- Заходим в источник, копируем текст, возвращаемся в открытый файл.txt и вставляем туда скопированную информацию.
Описанным способом можно делать файлы.txt с любым содержимым – набирать собственноручно текст, копировать его с просторов Всемирной паутины или с любых текстовых документов из недр компьютера.
Сохранить в нужном формате
Теперь предположим, что исходник с важной инфой – это конкретно документ doc или docx. В данном случае процесс его преобразования в файл.txt займёт ещё меньше времени:
- Открываем нужный doc или docx.
- Нажимаем (в углу) на пункт меню «Файл» или на кружочек с разноцветной кракозяброй внутри и щёлкаем по команде «Сохранить как…».
- В появившемся окошке (ближе книзу) мы увидим две редактируемые строки – имя и тип файла.
- Пишем имя, какое хотим (необязательно).
- В верхней части окна можно задать место сохранения, но по умолчанию новый файлик сохранится там же, где находится его исходник.
- Раскрываем перечень возможностей второй строки и выбираем тип «Обычный текст».
- Программа предложит выбрать кодировку (нужно, чтобы полученный документ в блокноте отображался корректно), ничего не делаем, так как там всё настраивается автоматически, а жмём OK.
- Результатом описанных действий, если всё сделано верно, станет появление нового файла.txt.
Друзья, вот я и описал весь процесс. На мой взгляд, абсолютно ничего сложного нет. Для полноты информации в следующем абзаце статьи обсудим, как в случае необходимости провести обратные действия — преобразовать имеющийся файл.txt в документ формата doc с сохранением его содержимого.
Обратный процесс
Конвертировать txt в doc можно двумя способами. Рассмотрим оба.
Первый способ «Открыть и сохранить»:
- Нажимаем на имеющемся файле.txt функциональной кнопкой мышки, расположенной справа, и из предложенных системой вариантов выбираем «Открыть с помощью…», далее, программу Microsoft Office.
- Если с первым пунктом данной инструкции возникли сложности – нет такой программы в списке или просто не получается, то можно поступить иначе. Той же кнопкой щёлкаем по пустому пространству, выбираем «Создать», создаём обозначенный чуть ранее документ (Microsoft Office Word) и открываем готовый двумя быстрыми щелчками.
- В открывшемся документе раскрываем функционал меню «Файл» (кружочек с разноцветной кракозяброй), выбираем пункт «Открыть», находим нужный нам файл.txt, пользуясь верхней частью окна (только смотрите, чтобы значение типов стояло «Все файлы»), нажимаем «Открыть».
- Данное действие – продолжение для обоих способов открытия, описанных выше. Опять обращаемся к функционалу «Файла», но уже к команде «Сохранить как», задаём имя, устанавливаем тип «Документ Word» и нажимаем «Сохранить» с предварительной установкой места сохранения.
Второй способ может показаться кому-то проще, но он требует навыков работы не только с компьютером, но и с интернетом и выход в сеть:
- Запускаем браузер и пишем фразу конвертировать (можно преобразовать) txt в doc.
- Среди результатов выбираем один из онлайн-конвертеров — https://convertio.co/ru/txt-doc/, https://onlineconvertfree.com/ru/convert-format/txt-to-doc/, https://ru.inettools.net/convert/iz-txt-v-doc или любой другой и следуем инструкциям сервиса – загружаем файл с компьютера, устанавливаем формат, конвертируем и скачиваем обратно на комп.
Друзья, вот мы и подошли к завершающей части статьи. Надеюсь, всё описанное мной выше вам понятно. Если остались вопросы, то обязательно пишите в комментариях. Отвечу всем. До свидания.
Импорт и экспорт текстовых файлов (в формате TXT или CSV)
В этом курсе:
Существует два способа импорта данных из текстового файла в Excel: вы можете открыть его в Excel или импортировать как диапазон внешних данных. Чтобы экспортировать данные из Excel в текстовый файл, используйте команду Сохранить как и измените тип файла в раскрывающемся меню.
Чаще всего используются два формата текстовых файлов:
текстовые файлы с разделителями (TXT), в которых для разделения полей текста обычно используется знак табуляции (знак ASCII с кодом 009);
текстовые файлы с разделителями-запятыми (CSV), в которых в качестве разделителя полей текста обычно используется запятая (,).
Вы можете изменить знак разделения, используемый в TXT- и CSV-файлах. Это может потребоваться для обеспечения успешного выполнения импорта и экспорта.
Примечание: Можно импортировать и экспортировать до 1 048 576 строк и 16 384 столбцов.
Импорт текстового файла путем его открытия в Excel
Текстовый файл, созданный в другой программе, можно открыть как книгу Excel с помощью команды Открыть. При открытии текстового файла в Excel его формат не изменяется — это можно заметить по заголовку окна Excel, где имя указывается с расширением текстового файла (например, TXT или CSV).
Перейдите в файл > Открыть и перейдите к расположению, содержащему текстовый файл.
Выберите текстовые файлы в раскрывающемся списке Тип файла в диалоговом окне Открытие .
Найдите нужный файл и дважды щелкните его.
Если это текстовый файл (с расширением ТХТ), запустится мастер импорта текста. Окончив работу с мастером, нажмите кнопку Готово, чтобы завершить импорт. Дополнительные сведения о разделителях и дополнительных параметрах можно найти в мастере импорта текста .
Если файл имеет расширение CSV, Excel автоматически откроет его и отобразит данные в новой книге.
Примечание: При открытии CSV-файлов для определения способа импорта каждого столбца используются заданные по умолчанию параметры форматирования данных. Если вы хотите применить другие параметры, используйте мастер импорта текста. Например, мастер потребуется, если столбец данных в CSV-файле имеет формат МДГ, а в Excel по умолчанию используется формат ГМД или необходимо преобразовать в текст столбец чисел, содержащих начальные нули, чтобы сохранить их. Чтобы принудительно запустить мастер импорта текста в Excel, вы можете изменить расширение имени файла с CSV на. txt, прежде чем открыть его, или импортировать текстовый файл, подключив его (Дополнительные сведения можно найти в разделе ниже).
Импорт текстового файла путем подключения к нему (Power Query)
Вы можете импортировать данные из текстового файла на существующий лист.
На вкладке » данные » в группе » Получение & данных преобразования » выберите из текста или CSV.
В диалоговом окне Импорт данных найдите и дважды щелкните текстовый файл, который вы хотите импортировать, и нажмите кнопку Импорт.
В диалоговом окне Предварительный просмотр есть несколько вариантов:
Нажмите кнопку загрузить , если вы хотите загрузить данные прямо на новый лист.
Кроме того, можно выбрать пункт загрузить, чтобы загрузить данные в таблицу, сводную таблицу или диаграмму Excel или просто создать подключение. Вы также можете добавить данные в модель данных.
Выберите пункт преобразовать данные , если вы хотите загрузить данные в Power Query, и измените его перед переводом в Excel.
Если Excel не преобразует определенный столбец данных в нужный формат, вы можете преобразовать их после импорта. Дополнительные сведения см. в статьях Преобразование чисел из текстового формата в числовой и Преобразование дат из текстового формата в формат даты.
Экспорт данных в текстовый файл путем его сохранения
Лист Excel можно преобразовать в текстовый файл, используя команду Сохранить как.
Выберите Файл > Сохранить как.
Нажмите кнопку Обзор.
В диалоговом окне Сохранить как в поле тип файла выберите текстовый формат для листа. Например, выберите пункт текст (разделитель — табуляция) или CSV (разделители — запятые).
Примечание: Различные форматы текстовых файлов поддерживают разные возможности. Дополнительные сведения см. в статье Поддерживаемые Excel форматы файлов.
Перейдите в папку, куда вы хотите сохранить файл, а затем нажмите кнопку Сохранить.
Откроется диалоговое окно с напоминанием о том, что в текстовом файле будет сохранен только текущий лист. Если вы хотите сохранить именно текущий лист, нажмите кнопку ОК. Другие листы можно сохранить в отдельных текстовых файлах, повторив эту процедуру для каждого из них.
Кроме того, вы можете увидеть оповещение на ленте, в котором некоторые функции могут быть потеряны при сохранении книги в формате CSV.
Дополнительные сведения о сохранении файлов в других форматах см. в статье Сохранение книги в другом формате файла.
Импорт текстового файла путем подключения к нему
Вы можете импортировать данные из текстового файла на существующий лист.
Щелкните ячейку, в которую вы хотите поместить данные из текстового файла.
На вкладке Данные в группе Получение внешних данных нажмите Из текста.
В диалоговом окне Импорт данных найдите и дважды щелкните текстовый файл, который вы хотите импортировать, и нажмите кнопку Импорт.
Следуйте указаниям в мастере импорта текста. Нажмите кнопку справка на любой странице мастера импорта текста, чтобы получить дополнительные сведения об использовании мастера. Окончив работу с мастером, нажмите кнопку Готово, чтобы завершить импорт.
В диалоговом окне Импорт данных:
В группе Куда следует поместить данные? выполните одно из следующих действий:
Чтобы поместить данные в выбранные ячейки, щелкните На существующий лист.
Чтобы поместить данные в верхний левый угол нового листа, выберите вариант На новый лист.
При необходимости нажмите кнопку Свойства, чтобы задать параметры обновления, форматирования и макета импортируемых данных.
Нажмите кнопку ОК.
Excel добавит диапазон внешних данных в указанное место.
Если Excel не преобразует столбец в необходимый формат, это можно сделать после импорта. Дополнительные сведения см. в статьях Преобразование чисел из текстового формата в числовой и Преобразование дат из текстового формата в формат даты.
Экспорт данных в текстовый файл путем его сохранения
Лист Excel можно преобразовать в текстовый файл, используя команду Сохранить как.
Выберите Файл > Сохранить как.
Откроется диалоговое окно Сохранение документа.
В поле Тип файла выберите формат текстового файла для листа.
Например, выберите Текстовые файлы (с разделителями табуляции) или CSV (разделители — запятые).
Примечание: Различные форматы текстовых файлов поддерживают разные возможности. Дополнительные сведения см. в статье Поддерживаемые Excel форматы файлов.
Перейдите в папку, куда вы хотите сохранить файл, а затем нажмите кнопку Сохранить.
Откроется диалоговое окно с напоминанием о том, что в текстовом файле будет сохранен только текущий лист. Если вы хотите сохранить именно текущий лист, нажмите кнопку ОК. Другие листы можно сохранить в отдельных текстовых файлах, повторив эту процедуру для каждого из них.
Откроется второе диалоговое окно с напоминанием о том, что сохраняемый лист может содержать возможности, которые не поддерживаются текстовыми форматами файлов. Если в новом текстовом файле нужно сохранить только данные листа, нажмите кнопку Да. Если вы не уверены и хотите получить дополнительные сведения о том, какие возможности Excel не поддерживаются форматами текстовых файлов, нажмите кнопку Справка.
Дополнительные сведения о сохранении файлов в других форматах см. в статье Сохранение книги в другом формате файла.
Способ изменения разделителя при импорте зависит от того, как вы импортируете текст.
Если вы используете Get & преобразования данных > из текста или CSV, после того как вы выберете текстовый файл и нажмите кнопку Импорт, выберите нужный символ из списка в разделе Разделитель. Вы можете сразу увидеть эффект нового выбора в предварительном просмотре данных, чтобы убедиться, что вы сделаете нужный вариант, прежде чем продолжить.
Если вы используете мастер импорта текста, чтобы импортировать текстовый файл, вы можете изменить разделитель, который используется для операции импорта на этапе 2 мастера импорта текста. На этом шаге также можно изменить способ обработки последовательных разделителей (например, идущих подряд кавычек).
Дополнительные сведения о разделителях и дополнительных параметрах можно найти в мастере импорта текста .
При сохранении книги в виде CSV-файла разделитель элементов списка по умолчанию (разделитель) является запятыми. Вы можете изменить его на другой знак разделителя с помощью параметров области Windows.
В Microsoft Windows 10 щелкните правой кнопкой мыши кнопку Пуск и выберите пункт Параметры.
Выберите пункт время & язык, а затем на левой панели выберите пункт регион .
На главной панели в разделе региональные параметрывыберите пункт Дополнительные параметры даты, времени и региональных параметров.
В разделе регионщелкните изменить формат даты, времени или чисел.
В диалоговом окне регион на вкладке Формат нажмите кнопку Дополнительные параметры.
В диалоговом окне настроить формат на вкладке числа введите символ, который будет использоваться в качестве нового разделителя в поле Разделитель элементов списка .
Дважды нажмите кнопку ОК.
Нажмите кнопку Пуск и выберите пункт Панель управления.
В разделе часы, язык и регионщелкните изменить форматы даты, времени или чисел.
В диалоговом окне регион на вкладке Формат нажмите кнопку Дополнительные параметры.
В диалоговом окне настроить формат на вкладке числа введите символ, который будет использоваться в качестве нового разделителя в поле Разделитель элементов списка .
Дважды нажмите кнопку ОК.
Примечание: После изменения разделителя элементов списка все программы на компьютере будут использовать новый символ. Вы можете вернуть стандартный символ, выполнив эти же действия.
Дополнительные сведения
Вы всегда можете задать вопрос специалисту Excel Tech Community, попросить помощи в сообществе Answers community, а также предложить новую функцию или улучшение на веб-сайте Excel User Voice.
См. также
Примечание: Эта страница переведена автоматически, поэтому ее текст может содержать неточности и грамматические ошибки. Для нас важно, чтобы эта статья была вам полезна. Была ли информация полезной? Для удобства также приводим ссылку на оригинал (на английском языке).
Автоматизация конвертирования word файлов в другие форматы
Некоторые гос. структуры формируют отчёты в doc файлах. Где-то это делается руками, а где-то автоматически. Представим, что вам поручено обработать тонну таких документов. Это может быть необходимо для вычленения какой-то конкретной информации или просто проверки содержимого. Нам нужно вынуть только неформатированный текст без графиков и картинок. К примеру, такие данные проще засовывать в нейронную сеть для дальнейшего анализа.
Вот некоторые варианты для самого обычного человека:
- Ручками перебрать все файлы по одному. Уже после десятого документа к вам придёт мысль о том, что вы делаете что-то не так.
- Попробовать найти в интернете специальную библиотеку (расширение) для работы с doc файлами на языке программирования, которым вы владеете. Потратить часок другой на понимание, как работать с этой библиотекой. Также вам ещё предстоит столкнуться с тем, что принципы работы с doc и docx слегка отличаются.
- Попытаться автоматизированно пересохранить все документы в другой формат, с которым будет удобнее работать.
Как раз о последнем варианте и пойдёт речь.
И на помощь к нам спешит vbs скрипт. vbs скрипт можно вызвать из командной строки, что можно сделать в любом языке программирования.
Создадим файл converter.vbs
В первой строке мы указываем, в какой формат будем конвертировать: 2 — в txt, 17 — в pdf.
Все форматы можно посмотреть тут. Во второй строке мы открываем непосредственно word. После открытия можно добавить следующую строку:
Это приведёт к тому, что мы будем видеть процесс открытия Word. Это может быть полезно в том случае, если в какой-то момент произойдёт ошибка, word не закроется сам, и без этой строчки процесс можно будет убить только через диспетчер задач, а так мы просто сможем нажать на крестик.
В командной строке скрипт будет запускаться следующим образом:
Wscript.Arguments.Item(0) — это полный_путь_к_файлуимя_файла.docx
WScript.Arguments.Item(1) — полный_путь_куда_сохранитьимя_файла_без_расширения
Соответственно, в третьей строке нашего скрипта мы открываем файл, и на следующей строке сохраняем в указанный формат. И в завершении закрываем word.
Есть ещё одна маленькая нужная хитрость. Иногда из-за разницы в версиях word или по другим причинам, word может ругнуться, сказав, что файл повреждён. При ручном открытии файла мы увидим предупреждение «повреждена таблица, продолжить открытие файла?». И нужно лишь нажать на «Да», но скрипт уже на этом моменте прекратит свою работу.
В vbs очень корявая конструкция «try catch». Обойти данную проблему можно, добавив всего две строчки. Итого полноценный стабильный скрипт выглядит следующим образом:
Как вы можете заметить, продублировано открытие файла. В случае, когда с файлом всё в порядке, файл просто откроется два раза, а в случае ошибки просто продолжит открытие файла.
И на всякий пожарный, пример того, как может выглядеть функция на Python
Далее просто применяем эту функцию ко всем файлам, которые нужно конвертнуть.
DOC в TXT
Конвертировать DOC в TXT — онлайн и бесплатно — эта страница также содержит информацию о расширениях файлов DOC и TXT.
Перетащите сюда файлы или выберите ссылку
Или выберите новый формат
И согласиться с нашими Условиями
Перетащите ваши файлы, чтобы их конвертировать
Мы сразу же ими займёмся
Files to Convert
Overall conversion/upload progress:
| File Size | Расширение файла | .doc |
|---|---|---|
| Категория | Document File | |
| Описание | DOC (аббревиатура от «документ») является расширением файла текстовых документов; оно связано в основном с Microsoft и их программой Microsoft Word. Исторически сложилось так, что оно было использовано для документации в текстовом формате, в частности в программах или на компьютерной технике, в широком диапазоне операционных систем. Почти все использовали формат файла DOC каждый раз, при написании письма, при работе или вообще при написании чего-либо на компьютере вы бы использовали формат файла DOC. В 1990-х годах Microsoft выбрала расширение DOC для обработки своих файлов программы Microsoft Word. По мере развития и роста технологий ПК, первоначальное использование расширения стало менее важным и в значительной степени исчезло из мира ПК. | |
| Действия | DOC в TXT — Конвертировать файл сейчас View other document file formats |
|
| Технические детали | Ранние версии формата файлов DOC содержали в основном форматированный текст, однако развитие формата позволило файлам DOC включить в себя широкий спектр встроенных объектов, таких как диаграммы и таблицы из других приложений, а также медиа-файлов, таких как видео, изображения, звуки и диаграммы. DOC файлы могут также содержать информацию о слиянии, что позволяет шаблону обработки слов быть использованным в сочетании с таблицей или базой данных. | |
| Ассоциированные программы | AbiWord Apple Pages AppleWorks KWord Microsoft Word StarOffice |
|
| Разработано | Microsoft | |
| Тип MIME | application/msword | |
| Полезные ссылки | Более подробная информация о файлах DOC Бесплатные альтернативы Microsoft для открытия файлов DOC Microsoft Office спецификации формата в бинарном файле Convert DOC file |
Оценка статьи:
Загрузка…
Adblock
detector