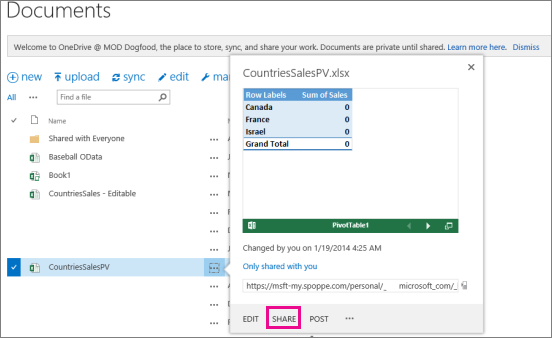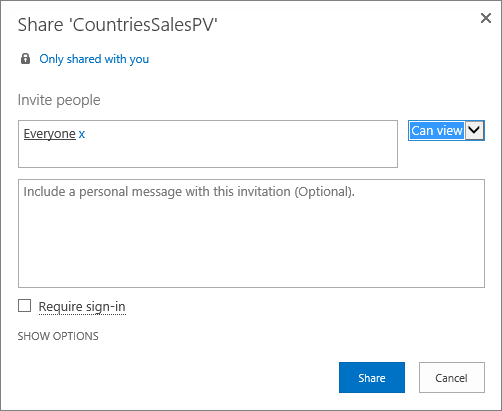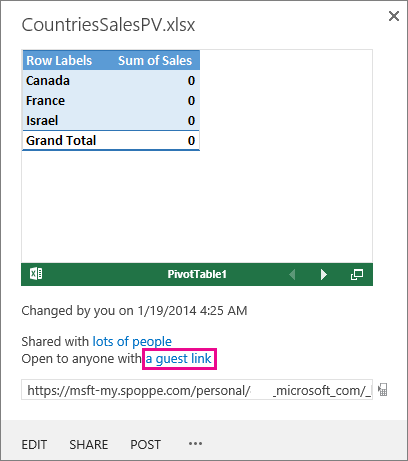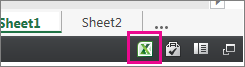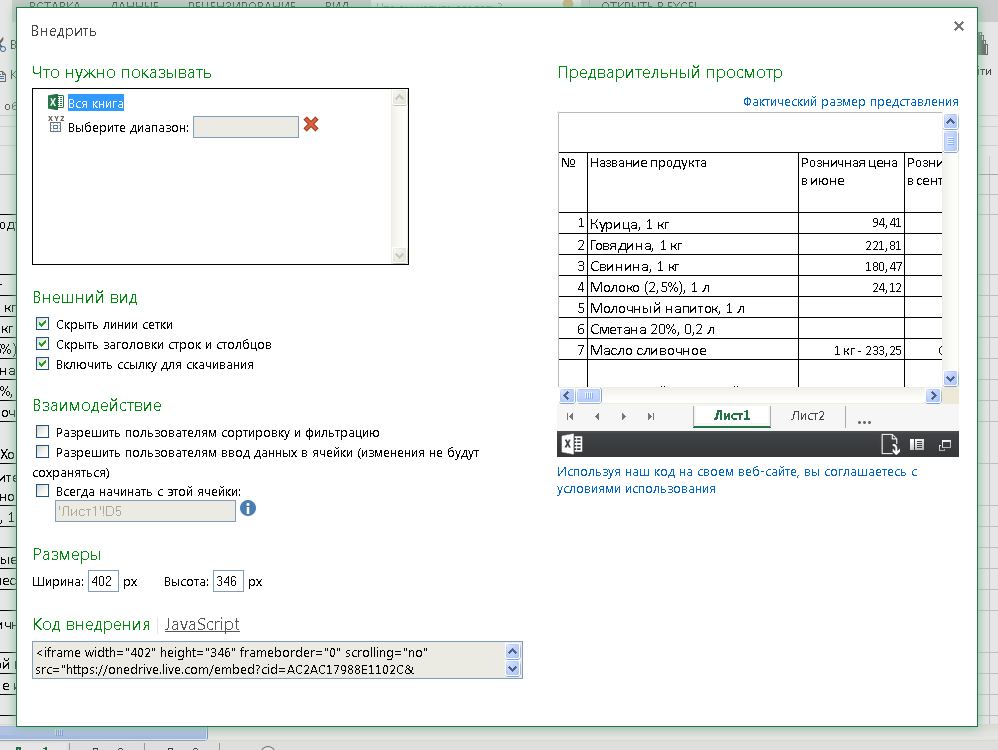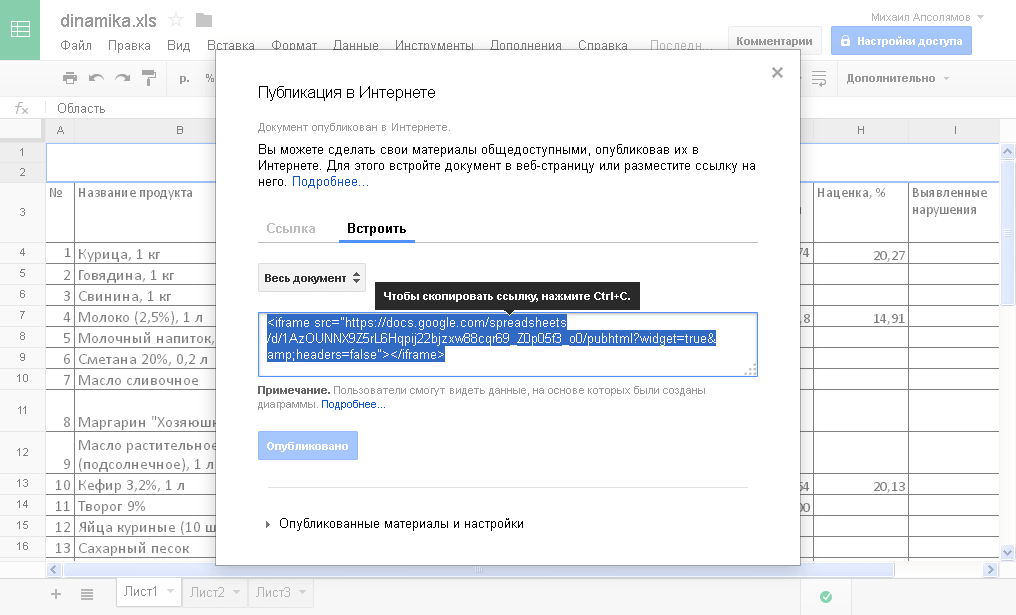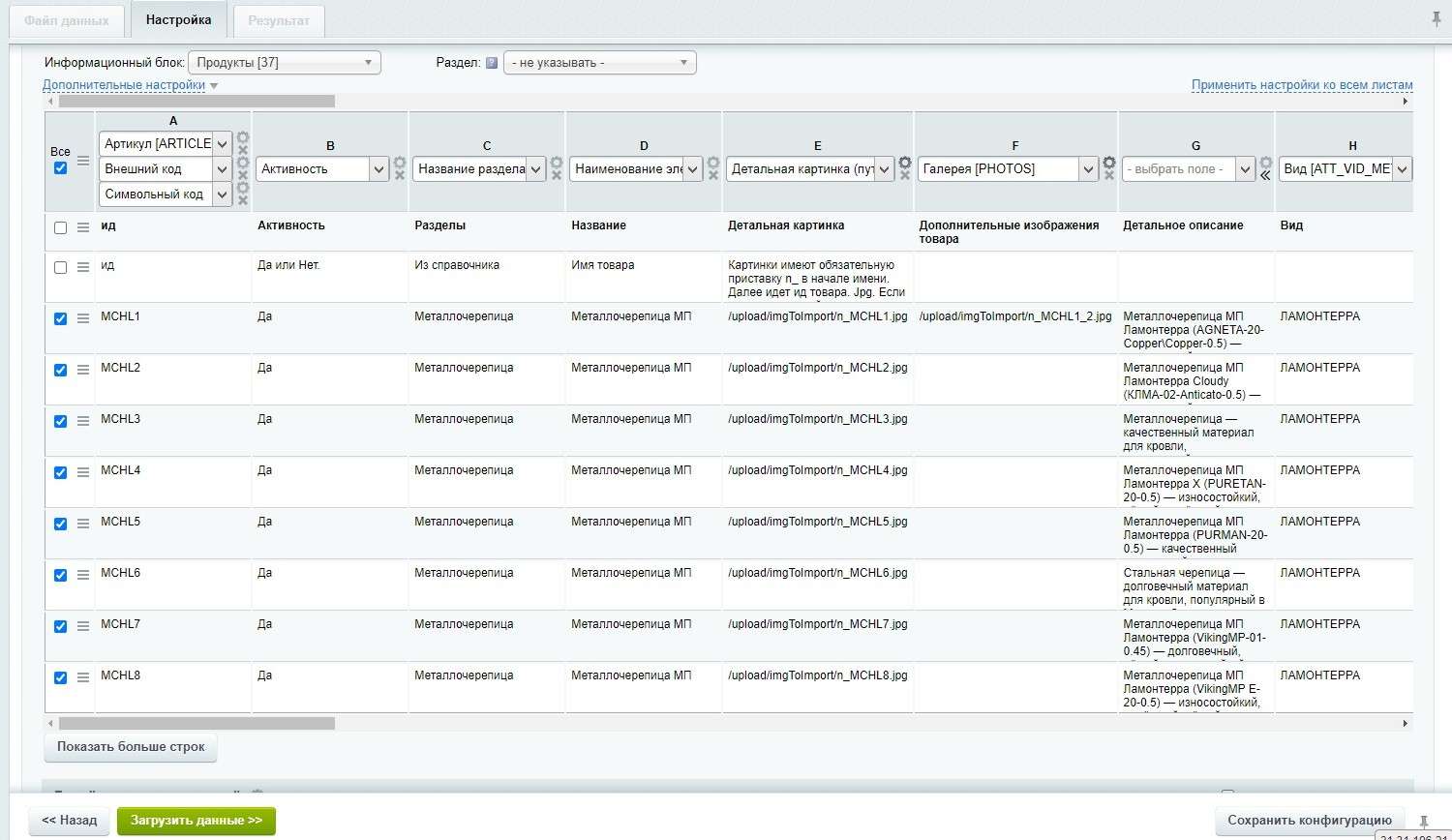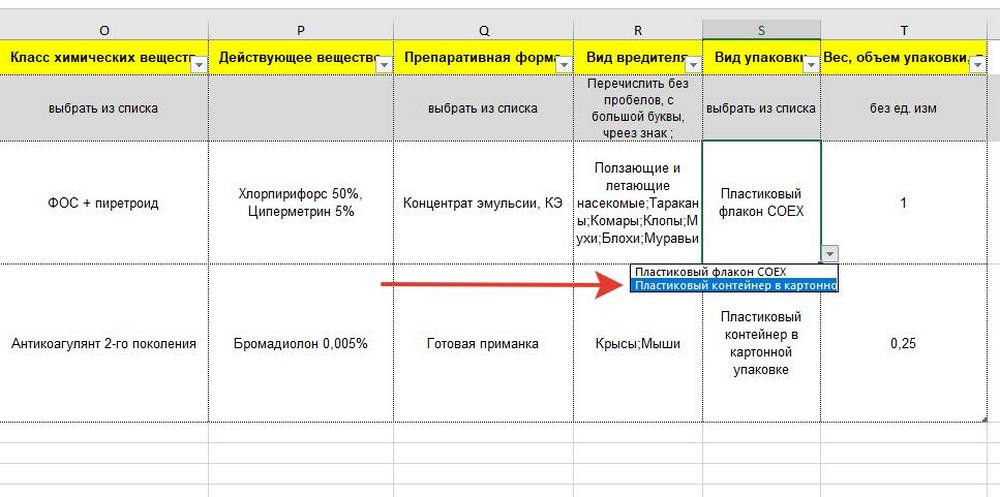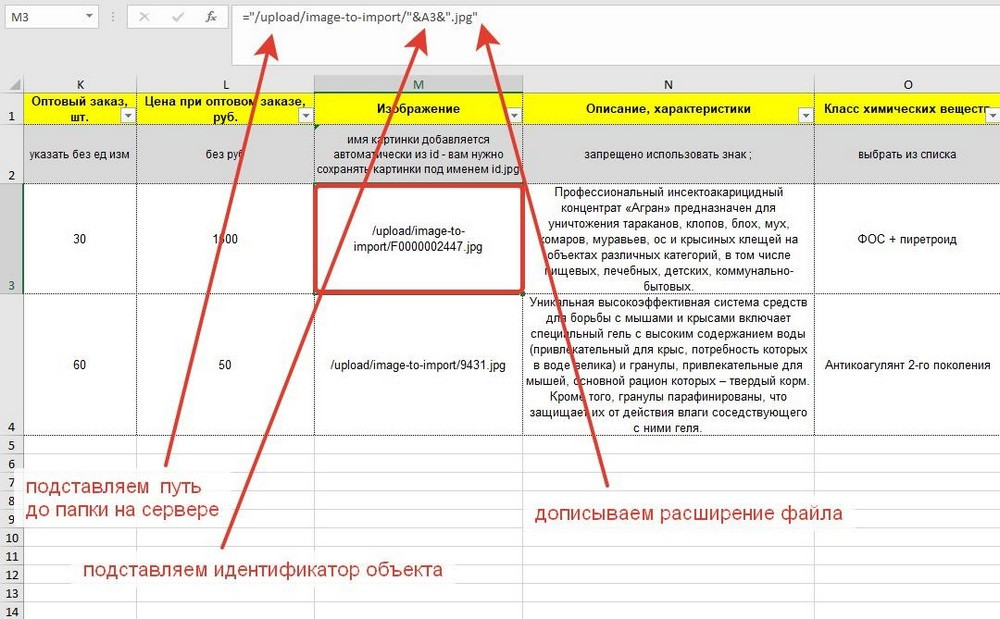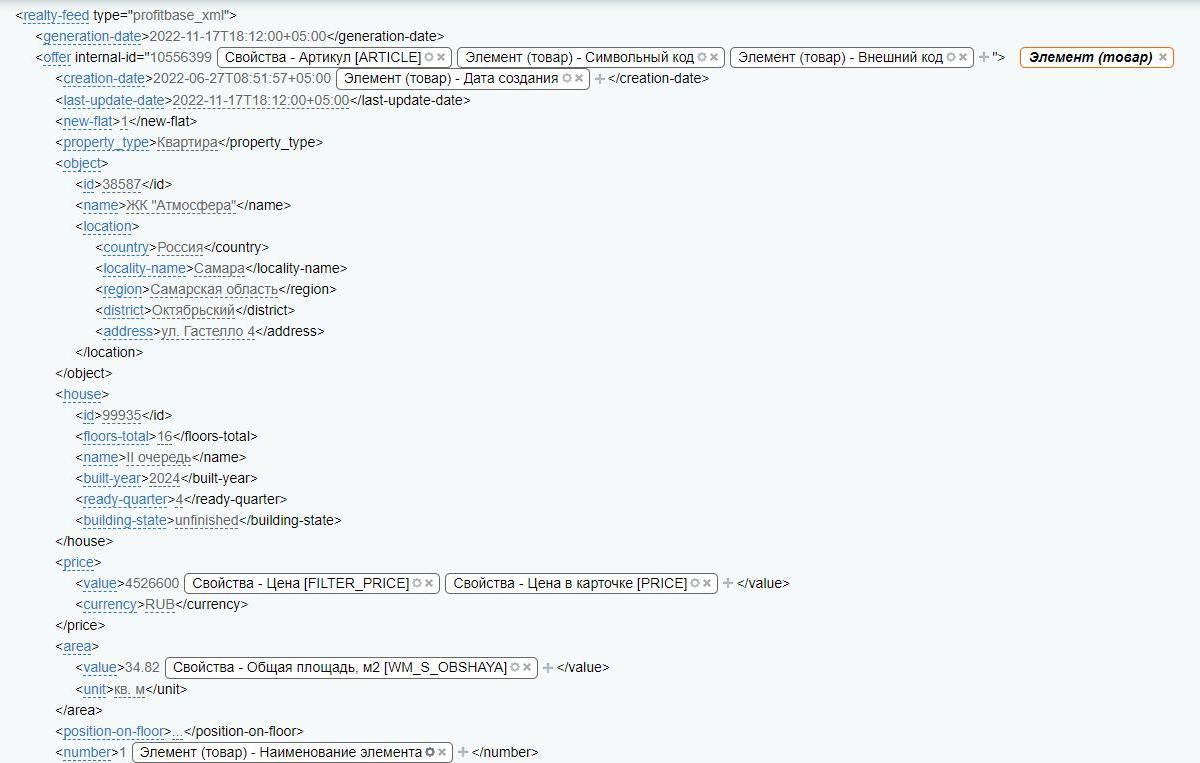Если Вы создали симпатичную таблицу в Excel и теперь хотите опубликовать её как веб-страницу, то простейший способ это сделать – экспортировать её в старый добрый файл HTML. В этой статье мы рассмотрим несколько способов конвертировать данные из Excel в HTML, определим плюсы и минусы каждого способа и выполним вместе с Вами такое преобразование поэтапно.
Содержание
- Преобразуем таблицы Excel в HTML при помощи инструмента «Сохранить как веб-страницу»
- 5 вещей, о которых нужно помнить, преобразуя файлы Excel в HTML
- 1. Вспомогательные файлы и гиперссылки
- 2. Внесение изменений и пересохранение веб-страницы
- 3. Автопереиздание веб-страницы
- 4. Возможности Excel, которые не поддерживаются на веб-страницах
- 5. Самые распространённые трудности, встречающиеся при преобразовании файлов Excel в HTML
Преобразуем таблицы Excel в HTML при помощи инструмента «Сохранить как веб-страницу»
Этим способом Вы можете сохранить всю рабочую книгу или любую её часть (например, выделенный диапазон ячеек, график и т.д.) в виде статичной веб-страницы (.htm или .html), так что любой сможет посмотреть эти данные в интернете.
Предположим, Вы создали многофункциональный отчёт в Excel и теперь хотите экспортировать всю эту информацию вместе с диаграммой и сводной таблицей на сайт компании, чтобы коллеги могли видеть их в режиме онлайн через веб-браузеры, не запуская Excel.
Чтобы преобразовать данные Excel в HTML, выполните следующие шаги. Эти инструкции подходят для Excel 2013, 2010 и 2007.
- В рабочей книге Excel откройте вкладку File (Файл) и нажмите Save As (Сохранить как).Если необходимо экспортировать только часть данных (например, диапазон ячеек, сводную таблицу или диаграмму), то предварительно выделите эту часть.
- В диалоговом окне Save As (Сохранить как) выберите один из вариантов:
- Web Page (Веб-страница) – так Вы сохраните рабочую книгу или выделенные данные как веб-страницу и дополнительно создадите папку, в которой будут храниться все вспомогательные файлы для корректного отображения веб-страницы (картинки, кнопки и текстуры для фона).
- Single File Web Page (Веб-страница в одном файле) – так Вы сохраните рабочую книгу или выделенные данные в одном файле, все вспомогательные файлы будут встроены в веб-страницу.
- Если перед тем, как нажать Save as (Сохранить как) Вы выделили диапазон ячеек, таблицу или диаграмму, то включите опцию Selection (Выделенное) и нажмите Save (Сохранить). Почти готово!
Если Вы заранее ничего не выделяли, выполните следующие действия:
- Чтобы сохранить всю книгу, включая все листы, диаграммы и вкладки для перемещения по листам, выберите вариант Entire Workbook (Всю книгу).
- Чтобы сохранить только текущий лист, выберите вариант Selection: Sheet (Выделенное: Лист). На следующем шаге Вам будет предложено выбрать: опубликовать целый лист или только некоторые его элементы.
Вы можете дать название веб-странице, нажав кнопку Change Title (Изменить) в правой части диалогового окна. У Вас также будет возможность установить или изменить заголовок чуть позже, это описано далее на шаге 6.
- Нажмите кнопку Publish (Опубликовать) – откроется диалоговое окно Publish as Web Page (Публикация веб-страницы). Далее мы кратко поясним все параметры от начала и до конца.
- Item to publish (Публикуемые элементы). Здесь Вы выбираете, какие части рабочей книги Excel необходимо экспортировать в веб-страницу. В выпадающем списке Choose (Выбрать) есть следующие варианты:
- Entire workbook (Всю книгу) – опубликована будет вся книга, включая все её листы и вкладки для навигации между листами.
- Items on … (Элементы из …) – опубликован будет весь лист или конкретные его элементы, т.е.сводные таблицы, диаграммы, фильтрованные диапазоны и прочее. Сначала Вы выбираете Items on … (Элементы из …), а затем либо All contents (Всё содержимое), либо нужные элементы.
- Ranges of cells (Диапазон ячеек) – выберите этот вариант в выпадающем списке, а затем кликните иконку выбора диапазона, чтобы указать, какие ячейки Вы планируете опубликовать.
- Previously published items (Опубликованные ранее элементы). Этот вариант позволяет повторно опубликовать лист или элементы, которые Вы ранее уже публиковали. Если Вы хотите удалить один из элементов списка, просто выделите его и нажмите Remove (Удалить).
- Title (Заголовок). Чтобы добавить заголовок веб-страницы, который будет отображаться в заголовке браузера, нажмите кнопку Change (Изменить) справа от пункта Title (Заголовок) и введите нужный заголовок.
- Нажмите кнопку Browse (Обзор) справа от пункта File name (Имя файла) и выберите папку на жёстком диске, веб-папку, веб-сервер, HTPP или FTP-адрес, куда требуется сохранить веб-страницу.
Совет: Если Вы впервые преобразуете рабочую книгу Excel в файл HTML, то будет разумно сначала сохранить веб-страницу на жёсткий диск, чтобы при необходимости можно было внести правки перед публикацией страницы в интернете или в локальной сети.
- Кроме этого, Вы можете экспортировать файл в уже существующую веб-страницу, при условии, что у Вас есть права на ее редактирование. В таком случае, нажав кнопку Publish (Опубликовать), Вы получите сообщение с предложением записать данные вместо существующего содержимого веб-страницы или поместить в конце веб-страницы. Если первое – нажмите Replace (Заменить), если второе – Add to file (Добавить к файлу).
- Поставьте галочку AutoRepublish every time this workbook is saved (Автопереиздание при каждом сохранении книги), если хотите, чтобы рабочая книга или выбранные элементы автоматически публиковались после каждого сохранения книги. Далее в этой статье я объясню работу этой функции более подробно.
- Поставьте галочку Open published Web page in browser (Открыть страницу в браузере), если хотите посмотреть веб-страницу сразу после сохранения.
- Нажмите кнопку Publish (Опубликовать). Все готово!На рисунке ниже наша таблица Excel выглядит вполне аккуратно, хотя дизайн немного искажён.
Замечание: Код HTML, созданный Excel, не очень чистый! Будет здорово, когда, преобразовав большую таблицу со сложным дизайном, Вы откроете её в любом редакторе HTML и почистите код перед публикацией. В результате страница на сайте будет загружаться заметно быстрее.
5 вещей, о которых нужно помнить, преобразуя файлы Excel в HTML
Используя инструмент «Сохранить как Веб-страницу», важно понимать, как работают его главные параметры, чтобы не совершить наиболее типичных ошибок и избежать самых распространённых сообщений об ошибке. В этом разделе Вы найдёте краткий обзор тех параметров, которым нужно уделять особое внимание при преобразовании файлов Excel в HTML.
1. Вспомогательные файлы и гиперссылки
Как известно, веб-страницы часто содержат рисунки и прочие вспомогательные файлы, а также гиперссылки на другие веб-сайты. Преобразуя файл Excel в веб-страницу, приложение автоматически собирает для Вас связанные файлы и гиперссылки и сохраняет их в вспомогательную папку.
Когда Вы сохраняете вспомогательные файлы, такие как диаграммы и фоновые текстуры, на тот же веб-сервер, Excel все ссылки создаёт относительными. Относительная ссылка (URL) указывает на файл внутри того же веб-сайта; она указывает имя файла или корневую папку вместо полного имени сайта (например, href=»/images/001.png»). Когда Вы удаляете любой элемент, сохранённый как относительная ссылка, Microsoft Excel автоматически удаляет связанный файл из вспомогательной папки.
Итак, главное правило – всегда сохраняйте веб-страницу и вспомогательные файлы в одном месте, иначе веб-страница не будет отображаться правильно. Если Вы перемещаете или копируете Вашу веб-страницу в другое место, убедитесь, что вспомогательная папка скопирована в то же место, иначе ссылки будут неверными. Если Вы повторно сохраняете веб-страницу в другое место, Microsoft Excel скопирует следом вспомогательную папку автоматически.
Если Вы сохраняете веб-страницы в разные места или если файл Excel содержит гиперссылки на внешние веб-сайты, то в таких случаях создаются абсолютные ссылки. Абсолютные ссылки содержат полный путь к файлу или к веб-странице, который может быть доступен откуда угодно, например: www.ваш-домен/раздел/страница.htm.
2. Внесение изменений и пересохранение веб-страницы
В теории, Вы можете сохранить книгу Excel как веб-страницу, затем открыть получившуюся веб-страницу в Excel, внести изменения и пересохранить файл. Однако, в этом случае некоторые возможности Excel будут не доступны. Например, любые диаграммы, содержащиеся в Вашей рабочей книге, превратятся в самостоятельные рисунки, и Вы не сможете изменять их в Excel, как это делали ранее.
Поэтому, лучшим способом будет сначала обновить исходную книгу Excel, внеся определенные изменения, затем сохранить её как рабочую книгу Excel (.xlsx), и только после этого снова преобразовать её в веб-страницу.
3. Автопереиздание веб-страницы
Если Вы поставили галочку напротив параметра AutoRepublish (Автопереиздание) в диалоговом окне Publish As Web Page (Публикация веб-страницы), который мы упоминали ранее в этой статье, тогда Ваша веб-страница будет автоматически обновляться каждый раз, при сохранении рабочей книги. Эта функция очень полезна и позволяет всегда поддерживать актуальной онлайн-копию Вашей таблицы Excel.
Если включить параметр AutoRepublish (Автопереиздание), то каждый раз при сохранении рабочей книги будет появляться сообщение с просьбой подтвердить, хотите ли Вы включить или отключить автопереиздание. Если необходимо, чтобы лист Excel автоматически опубликовывался, тогда выбираем Enable… (Включить…) и жмём ОК.
Однако, могут возникнуть обстоятельства, когда Вы не захотите автоматически публиковать лист Excel или его элементы, например, если файл содержит конфиденциальную информацию или был изменён тем, кто не является доверенным лицом. В таком случае Вы можете временно или навсегда отключить автопереиздание.
Чтобы временно отключить автопереиздание, выберите первый из предложенных вариантов в вышеупомянутом сообщении – Disable the AutoRepublish feature while this workbook is open (Отключить функцию Автопереиздание, когда открыта эта книга). Таким образом будет отключена автоматическая публикация для текущей сессии Excel, но в следующий раз, когда Вы откроете книгу, она будет включена снова.
Чтобы отключить автопереиздание навсегда для всех выбранных элементов, откройте книгу Excel, перейдите в диалоговое окно Publish As Web Page (Публикация веб-страницы) и нажмите кнопку Publish (Опубликовать). В разделе Items to publish (Публикуемые элементы) в списке Choose (Выбрать) выберите элемент, который Вы не хотите опубликовывать и нажмите кнопку Remove (Удалить).
4. Возможности Excel, которые не поддерживаются на веб-страницах
К сожалению, некоторые очень полезные и популярные возможности Excel становятся недоступными, когда Вы преобразуете Ваши листы Excel в HTML:
- Условное форматирование не поддерживается при сохранении листа Excel как Single File Web Page (Веб-страница в оном файле), поэтому убедитесь, что Вы сохраняете его как Web Page (Веб-страница). Гистограммы, цветовые шкалы и наборы значков не поддерживаются обоими форматами веб-страниц.
- Повёрнутый или вертикальный текст не поддерживается при экспорте данных из Excel в формат веб-страницы. Любой повёрнутый или вертикальный текст в Вашей рабочей книге будет преобразован в горизонтальный текст.
5. Самые распространённые трудности, встречающиеся при преобразовании файлов Excel в HTML
Преобразовывая рабочую книгу Excel в веб-страницу, Вы можете столкнуться со следующими известными трудностями:
- Содержимое ячейки обрезано или отображается не полностью. Чтобы избежать потери части текста, Вам нужно либо отключить перенос текста, либо сократить текст, либо сделать столбец шире. Выравнивание текста в ячейке настройте по левому краю.
- Элементы, которые добавляются в существующую веб-страницу, всегда появляются в самом конце страницы, в то время как Вы хотите поместить их в верхней части страницы или по середине. Это нормальное явление при сохранении файла Excel в уже существующую веб-страницу. Чтобы переместить данные в другое место на странице, Вы должны отредактировать получившуюся веб-страницу в любом HTML-редакторе, либо изменить расположение элементов в книге Excel и преобразовать ее заново в веб-страницу.
- Ссылки на веб-странице не работают. Наиболее очевидная причина – Вы переместили веб-страницу или вспомогательную папку в другое место. Более подробно об этом смотрите в разделе Вспомогательные файлы и гиперссылки.
- На веб-странице отображается красный крест (Х). Красный крестик обозначает не обнаруженный рисунок или другой графический элемент. Причина скорее всего таже, что и при нерабочих гиперссылках. Просто убедитесь, что Вы всегда храните веб-страницу и вспомогательную папку в одном месте.
Оцените качество статьи. Нам важно ваше мнение:
Excel для Интернета SharePoint в Microsoft 365 Office для бизнеса Еще…Меньше
Хотите поделиться файлом из OneDrive? Прочтите эту статью.
Так как внедренные Excel в Интернете теперь включены в SharePoint Online, их можно использовать на веб-странице или в блоге, где другие пользователи могут просматривать и взаимодействовать с ними без необходимости входа в SharePoint Online. Вы можете получить URL-адрес книги, размещенной в Microsoft 365, и внедрить ее непосредственно в блог или на веб-страницу, задав значение атрибута SRC элемента <iframe>.
Следуйте приведенным ниже инструкциям, чтобы внедрить SharePoint Online в Excel в Интернете бизнес-аналитики на веб-странице или в блоге.
-
Настройка разрешений для книги
-
Получение URL-адреса общедоступной книги
-
Настройка дополнительных параметров
-
Настройка размера фрейма
-
Проверка опубликованной книги
-
Ограничения для внедренных книг
Настройка разрешений для книги
Перед внедрением книги в блог или на веб-страницу убедитесь, что доступ к ней предоставлен всем, кому нужно. Например, если вы ведете общедоступный блог, нужно поделиться книгой со всеми пользователями, включая тех, кто не является сотрудниками вашей организации. Вот как предоставить общий доступ к книге:
-
В SharePoint Online щелкните меню Дополнительно (…) рядом с книгой, к которой вы хотите предоставить общий доступ, и выберите команду Поделиться.
-
В окне Пригласить пользователей выберите Все и Могут просматривать.
Примечания:
-
Администратор SharePoint мог заблокировать возможность приглашать всех для просмотра книги. В таком случае выберите значение Все, кроме внешних пользователей или обратитесь к администратору.
Флажок Требовать вход должен быть в любом случае снят, чтобы был возможен анонимный доступ.
-
Иногда администраторы SharePoint блокируют анонимный доступ, удаляя поле Требовать вход и присваивая этому параметру значение «Истина». В этом случае обратитесь к своему администратору.
-
Невозможно изменить внедренную Excel в Интернете, но пользователи с нужным разрешением могут открыть внедренную книгу в Excel, где они смогут редактировать данные.
-
-
Чтобы предоставить доступ к книге гостям, снимите флажок Требовать вход и нажмите кнопку Поделиться.
Получение URL-адреса общедоступной книги
-
В меню Дополнительно (…) рядом с книгой выберите гостевую ссылку.
-
Выделите URL-адрес гостевой ссылки, скопируйте его и вставьте в Блокнот.
-
Чтобы использовать внедренную книгу, измените URL-адрес следующим образом:
-
Чтобы книга выводилась как внедренная, добавьте в конце URL-адреса параметр action=embedview.
-
Чтобы в книге можно было использовать фильтры и сводные таблицы, добавьте параметр wdAllowInteractivity=True.
-
Для использования функций бизнес-аналитики, таких как визуализации Power View, сводные таблицы и срезы на основе модели данных, добавьте строку &wdbipreview=True.
-
Советы:
-
Конечный URL-адрес должен выглядеть примерно так:
-
https://host/personal/user/_layouts/15/guestaccess.aspx?guestaccesstoken=2UdAHGlFpWVaJjkI32xuisKCQsULG6M6b%2fIjG1LYpRM%3d&docid=166d02b42f5a1443781a1de428d9518ee&action=embedview&wdbipreview=true
Настройка дополнительных параметров
Дополнительные параметры URL-адреса позволяют изменить способ вывода внедренной книги.
Вот пример URL-адреса с дополнительными параметрами:
<iframe width=»500″ height=»200″ frameborder=»0″ scrolling=»no» src=» https://host/personal/user/_layouts/15/guestaccess.aspx?guestaccesstoken=2UdAHGlFpWVaJjkI32xuisKCQsULG6M6b%2fIjG1LYpRM%3d&docid=166d02b42f5a1443781a1de428d9518ee&action=embedview&wdbipreview=true&wdHideSheetTabs=true&wdAllowInteractivity=True& Item=PivotTable1& ActiveCell=B4&wdHideGridlines=True &wdHideHeaders=True& wdDownloadButton=True”>
В следующей таблице показаны параметры, которые мы использовали в этом примере URL-адреса, и кратко описывается их влияние на презентацию книги. Кроме того, в ней указано, какие значения используются по умолчанию.
|
Параметр URL-адреса |
Действие |
По умолчанию |
|---|---|---|
|
wdHideSheetTabs=True |
Скрывает ярлычки, которые отображаются внизу всех листов в книге. |
False |
|
wdAllowInteractivity=True |
Позволяет сортировать и фильтровать данные в таблицах и сводных таблицах книги. |
True |
|
Item=название_элемента |
Выводит определенный элемент. Если книга содержит диаграмму, таблицу, сводную таблицу или именованный диапазон и на веб-странице необходимо отобразить только этот элемент, его можно указать с помощью параметра Item. Сведения об именованных диапазонах и именованных элементах в книгах Excel см. в статье Определение и использование имен в формулах. |
Не задано |
|
ActiveCell=имя_ячейки |
Определяет, какая ячейка будет активной (выбранной) во внедренной книге при открытии веб-страницы. Ячейку можно указать путем ссылки на нее (например, A1) или по имени. С помощью этого параметра также можно определить активный лист, выбрав ячейку на нем. Если вы хотите сделать активным лист Power View, задайте для этого параметра значение A1, хотя на листе Power View нет сетки. Если активная ячейка не задана, будут показано последнее сохраненное представление. |
Выводится последнее сохраненное представление. |
|
wdHideGridlines=True |
Скрывает линии сетки на листе. |
False |
|
wdHideHeaders=True |
Скрывает заголовки строк и столбцов. |
False |
|
wdDownloadButton=True |
Выводит кнопку Скачать, которая позволяет скачать копию книги.
|
False |
Настройка размера фрейма
Вы можете изменить размер фрейма, в котором книга выводится на веб-странице, с помощью стандартных свойств HTML. Найдите значения ширины и высоты (в пикселях) внутри тега iframe и измените их, чтобы получить нужный размер.
<iframe width=»201″ height=»173″ frameborder=»0″ scrolling=»no»
Проверка опубликованной книги
Убедитесь, что опубликованная вами внедренная книга доступна для анонимных пользователей. Вот на что стоит обратить внимание:
-
Для полной поддержки Power View требуется Silverlight. В HTML5 некоторые возможности Power View могут быть ограничены.
-
Наличие лицензии может обеспечивать для создателя iframe или владельца файла привилегированный доступ, которого может не быть у других пользователей. Чтобы убедиться в том, что другие люди могут просмотреть внедренную книгу, получите к ней доступ, открыв браузер в частном режиме. Вот как это сделать:
-
Откройте браузер в частном режиме. Например, щелкните Начать просмотр InPrivate в Internet Explorer или Новое окно в режиме инкогнито в Chrome.
-
Перейдите к опубликованной записи блога.
-
Просмотрите внедренную книгу и поработайте с ней.
-
Ограничения для внедренных книг
|
Свойство |
Верхний предел |
|---|---|
|
Размер книги |
10 МБ |
|
Количество одновременно просматривающих пользователей |
1000 Примечания:
|
См. также
Интерактивные визуализации и сводные таблицы Power View теперь можно внедрять в блоги и веб-сайты
Нужна дополнительная помощь?
Снова используем OneDrive и Google Диск. Таблица внедряется на сайт через элемент <iframe>. Корректное отображение контейнера в <iframe> зависит от версии языка разметки вашей страницы — <!DOCTYPE>.
OneDrive — Microsoft
Заходим в OneDrive (требуется авторизация или регистрация). Добавляем файл электронной таблицы. Открываем.
Далее, Файл → Общий доступ → Внедрить.
Настройки и размер по вкусу. Копируем на выбор код внедрения или код JavaScript — вставляем в нужное место страницы.
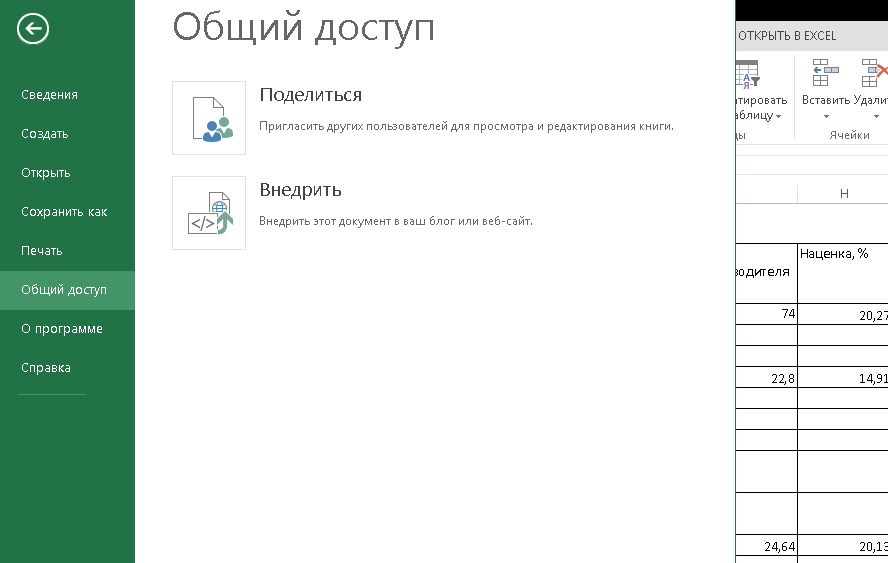
Пример.
Google Диск — Документы
Заходим в Google Диск (требуется авторизация или регистрация). Добавляем файл электронной таблицы. Открываем через Google Таблицы.
Далее, Файл → Опубликовать в Интернете → Встроить.
Копируем и вставляем код в нужное место страницы.
Пример.
29 августа 2018
Советы
Рассмотри как правильно вставить таблицу из экселевского файла (Microsoft Excel) на страницу сайта в текстовом редакторе системы управления сайтом TSAdmin.
Открываем сам Excel файл с таблицей. Видим примерно такое:
Обратите внимание! В данном варианте таблицы экселя нет выделенной рамки ячеек, просто текст в ячейках. Мы специально взяли такой вариант, чтобы показать все ньюансы.
Итак, выделяем необходимую область экселевского документа (таблицы):
На скриншоте выделенная область отмечена зеленой рамкой.
Будьте внимательны! Не выделяйте лишних пустых строк или столбцов, если не хотите чтобы они отображались на сайте!
Кликаем правой клавишей мыши, и в выпадающем списке выбираем «Копировать».
Переходим в систему управления сайтом ТСАдмин.
Находим необходимую страницу где должна быть размещена таблица и открываем ее для редактирования.
В текстовом редакторе кликаем на иконку «Вставить из Word»:
Всплывает окно для вставки скопированного материала:
Вставляем в него скопированную таблицу из Excel. Выглядеть это будет примерно так:
Все хорошо. Жмем «Ок».
В текстом редакторе видим следующий результат:
Сохраняем кликнув «Сохранить» в правом верхнем углу.
В экселе не было обводки ячеек и таблица на сайте так же не содержит выделения.
Очистим таблицу от форматирования использовавшегося в Excel.
Выделяем таблицу в текстовом редакторе.
Кликаем в текстовом редакторе по иконке «Убрать форматирование» (значок ластика):
Таблица «чиста». Сохраняем.
Перейдем к оформлению таблицы. Рассмотрим 2 варианта, попроще и посложнее, чтобы у вас был выбор. Оба варианта дадут один и тот же результат.
Вариант 1
В районе таблицы, в текстовом редакторе кликаем правой клавишей мыши и выбираем «Свойства таблицы».
Для того чтобы сделать границы таблицы видимыми, в поле «Границы» указываем толщину обводки. Ставим «1» что равно 1 пикселю.
Чтобы добавить отступ внутри ячеек от текста до границы, указываем внутренний отступ «10» (10 пикселей), или другой на ваше усмотрение:
Если нужно чтобы таблица растягивалась по ширине экрана от края до края, в поле «Ширина» указываем «100%» или просто оставляем это поле нетронутым:
Жмем «Ок» и затем «Сохранить».
В редакторе таблица должна иметь следующий вид:
Поздравляем, таблица из Excel успешно размещена на странице вашего сайта!
Вариант 2
Текстовой редактор переключаем на «Источник»:
Для добавления границы таблицы, находим в коде текст border=»0″, он располагается в самом начале :
Заменяем цифру «0» на единицу «1»:
Сохраняем кликнув «Сохранить» в правом верхнем углу.
У таблицы появляется рамка всех ячеек, полученный результат должен выглядеть примерно так:
Далее добавим отступы между текстом и рамкой ячеек.
Переключаем редактор на «Источник»:
Находим кусок кода отвечающий за этот параметр cellpadding=»0″:
Ноль значит что отступ равен нулю. Сделаем отступ 10 пикселей (или другое значение на ваше усмотрение). Меняем «0» на «10»:
Сохраняем кликнув на кнопку «Сохранить».
Проверяем полученный результат. Таблица получила отступы:
Поздравляем, таблица из Excel успешно размещена на странице вашего сайта!
Свежие публикации данной категории
16 просмотров этой страницы
28 Ноября 2022
60
В избр.
Сохранено
При работе с большим объёмом данных и при необходимости периодически актуализировать информацию на сайте все без исключения неизбежно сталкиваются с необходимостью каким-то образом автоматизировать данный процесс.
Конечно же, если у вас есть «1С» и вы без проблем настроили
двусторонний обмен между сайтом и вашей «1С» — это прекрасно. Но если по
каким-либо причинам, а их очень много, даже при наличии «1С» вы не можете
интегрировать её в сайт, то на помощь придут промежуточные инструменты обмена
данными, такие как старый добрый Excel и импорт объектов из XML-фида.
Какие задачи
можно решать, используя данные системы:
- Непосредственно сам импорт, как он есть. Можно
быстро и удобно загружать большой объём любой информации на сайт.
- Актуализация информации по внешнему коду
объекта. Допустим, у вас есть всё же «1С» или любая другая система учёта, но вы
не можете её использовать прямо. Тогда вы можете настроить экспорт вашей базы с
нужными столбцами в виде .xlsx
файла, а его уже импортировать на сайт. На сайте и в вашей системе учёта у
объектов должны быть заданы одинаковые значения внешнего кода.
- Расширение информативности. Например, в вашей
системе учёта есть только несколько наборов информации: код, остаток, цена,
название (и то какое-то техническое) и всё. А на сайте необходимо создать более
информативные карточки. При этом менять в вашей системе ничего нельзя. Тогда мы
можем экспортировать из вашей системы объекты с теми данными, что имеются, а по
внешнему коду создать дополнительный объём данных и импортировать
дополнительную информацию.
- Импорт не самых популярных на первый взгляд
форматов. Например: документов, кодов для вставки видео с YouTube, ссылок на партнёров.
- Ещё один интересный момент, который можно
реализовать при использовании импорта — это использование различных
обработчиков непосредственно перед самим импортом. Это позволяет, например,
изменять наименования товара по некой формуле или соединять несколько значений
из разных полей в одно (склейка названия) — так можно из сухих названий,
содержащихся в «1С», делать информативные заголовки, как мы их привыкли видеть
на популярных сайтах: «Жесткий диск SSD, 1Tb,
Toshiba». Или мы можем
полностью изменить наименование товара, заменив его целиком и написав заново,
исходя из наших задач.
- Работа с изображениями. Аналогичным образом
можно настроить обработчика, который будет редактировать изображения
непосредственно перед импортом: изменять размер, приводить к единому размеру,
дополнять водяным знаком и многое другое.
- Ещё несколько хитростей связано с логикой работы
с импортом и непосредственно самим сайтом. К примеру, у нас есть специальный
лейбл «Новинка» у товара. И мы хотим, чтобы он ставился и снимался
автоматически. Естественно, это может быть запрограммировано на самом сайте, но
если такой возможности нет — то мы можем выставлять такие значения в момент
загрузки. Если товар ранее не присутствовал в каталоге, то он новый — лейбл
ставится. Далее отслеживается его дата создания, и если она превышает условно 7
дней, то метка снимается.
- Настройка импорта в заданный промежуток времени
по cron или
автоматическая обработка файла, расположенного где-то в облаке. То есть импорт
может стать полностью автоматизированным. Вы по мере необходимости редактируете
файл, например в «Яндекс.Диск», а импорт сам раз в час забирает файл и
импортирует его на сайт.
Возможно, вы
думаете, что база данных в Excel — это сложно? Давайте разбираться:
- Если создать для постоянно повторяющихся
значений отдельный справочник и настроить выбор значений в виде списка, то
можно не вводить каждый раз одно и то же, а просто выбирать нужное из
раскрывающегося списка.
- Вы можете использовать формулы — например, для
автоматического формирования пути до картинки и имени изображения.
- Наконец, вы можете отформатировать сведения как
таблицу, и Excel сам
будет копировать все формулы при добавлении новой строки снизу. Об этом мало
кто знает, но как же это удобно.
- А еще вы можете пользоваться всеми благами
поиска и замены. Например, массово менять регистр, заменять точки на запятую и
так далее.
Таким образом, грамотное использование возможностей Excel не только делает работу
с базой данных проще и удобнее, но и помогает существенно экономить время на заполнение
данных.
Работа с
XML-файлами
Конечно, работа с XML-файлом дает значительно меньше
возможностей, чем использование Excel. Но для многих работа с XML гораздо
проще, ведь формируется он автоматически, и если правильно разметить и
сопоставить значения из полей файла в обработчике, то можно один раз настроить
импорт и навсегда о нём забыть, доверив всю работу автоматическим алгоритмам.
Один робот будет формировать XML-файл и выкладывать на удалённый сервер, другой
будет его скачивать, третий — обрабатывать. И да, все возможности, описанные в
первой части статьи, применимы и для работы с этим типом файлов импорта.
Мы часто применяем
импорт из Excel- и XML-файлов на сайтах наших клиентов, один из последних
примеров можно посмотреть здесь. Если
захотите внедрить на своем сайте подобное решение — всегда поможем, обращайтесь!
Блог проекта
Расскажите историю о создании или развитии проекта, поиске команды, проблемах и решениях
Написать
Личный блог
Продвигайте свои услуги или личный бренд через интересные кейсы и статьи
Написать



 Если Вы заранее ничего не выделяли, выполните следующие действия:
Если Вы заранее ничего не выделяли, выполните следующие действия: