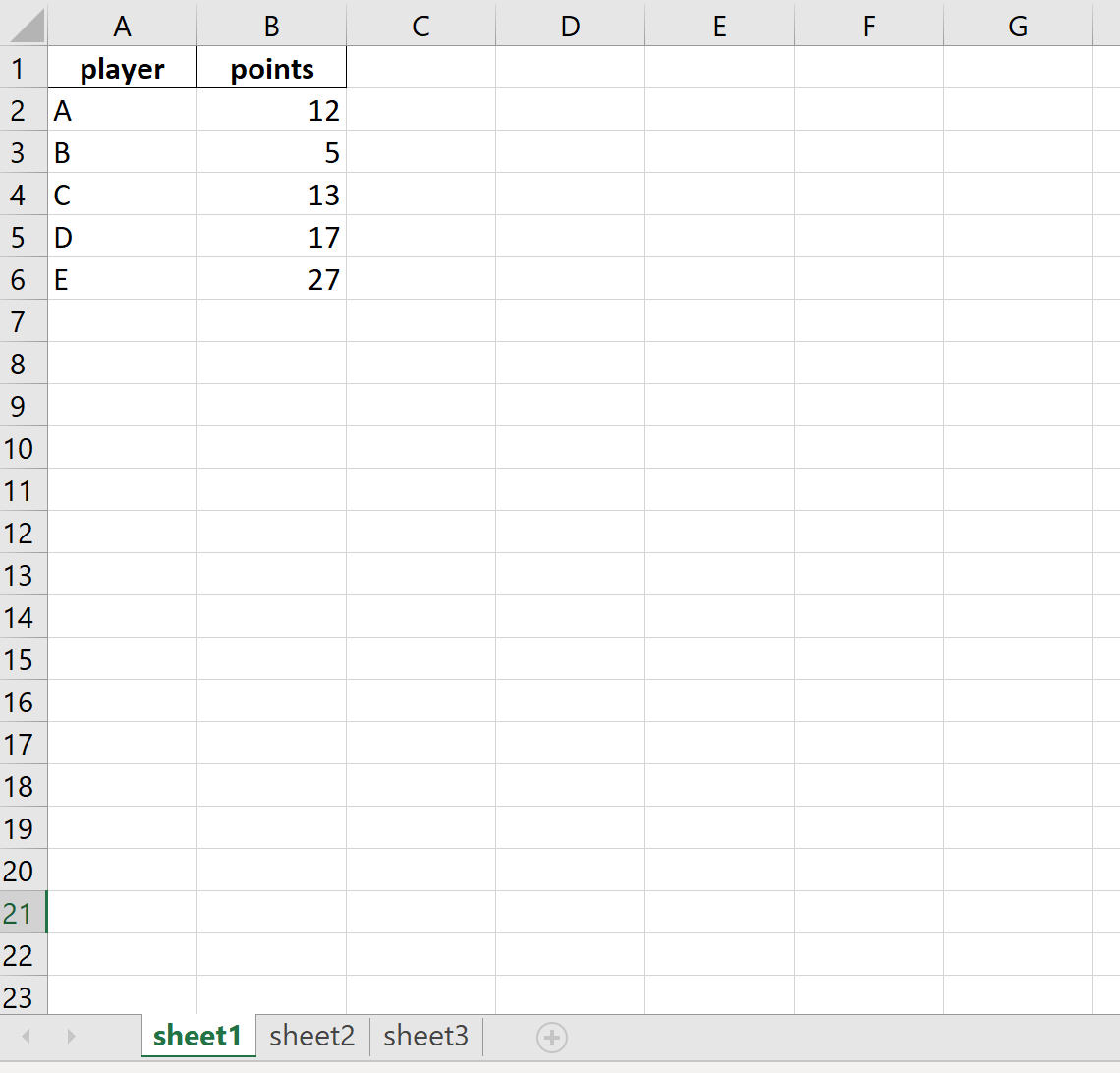Skip to content
В статье рассматриваются различные способы объединения листов в Excel в зависимости от того, какой результат вы хотите получить:
- объединить все данные с выбранных листов,
- объединить несколько листов с различным порядком столбцов,
- объединить определённые столбцы с нескольких листов,
- объединить две таблицы Excel в одну по ключевым столбцам.
Сегодня мы займемся проблемой, с которой ежедневно сталкиваются многие пользователи Excel, — как объединить листы Excel в один без использования операций копирования и вставки. Рассмотрим два наиболее распространенных сценария: объединение числовых данных (сумма, количество, среднее и т. д.) и объединение листов ( то есть копирование данных из нескольких листов в один).
Вот что мы рассмотрим в этой статье:
- Объединение при помощи стандартного инструмента консолидации.
- Как копировать несколько листов Excel в один.
- Как объединить листы с различным порядком столбцов.
- Объединение только определённых столбцов из нескольких листов
- Слияние листов в Excel с использованием VBA
- Как объединить два листа в один по ключевым столбцам
Консолидация данных из нескольких листов на одном.
Самый быстрый способ консолидировать данные в Excel (в одной или нескольких книгах) — использовать встроенную функцию Excel Консолидация.
Рассмотрим следующий пример. Предположим, у вас есть несколько отчетов из региональных офисов вашей компании, и вы хотите объединить эти цифры в основной рабочий лист, чтобы у вас был один сводный отчет с итогами продаж по всем товарам.
Как вы видите на скриншоте ниже, четыре объединяемых листа имеют схожую структуру данных, но разное количество строк и столбцов:
Чтобы объединить всю эту информацию на одном листе, выполните следующие действия:
- Правильно расположите исходные данные. Чтобы функция консолидации Excel работала правильно, убедитесь, что:
- Каждый диапазон (набор данных), который вы хотите объединить, находится на отдельном листе. Не помещайте данные на лист, куда вы планируете выводить консолидированные данные.
- Каждый лист имеет одинаковый макет, и каждый столбец имеет заголовок и содержит похожие данные.
- Ни в одном списке нет пустых строк или столбцов.
- Запустите инструмент «Консолидация». На новом листе, где вы планируете поместить результаты, щелкните верхнюю левую ячейку, начиная с которой должны отображаться консолидированные данные, затем на ленте перейдите на вкладку «Данные» и нажмите кнопку «Консолидация».
Совет. Желательно объединить данные в пустой лист. Если на вашем основном листе уже есть данные, убедитесь, что имеется достаточно места (пустые строки и столбцы) для записи результатов.
- Настройте параметры консолидации. Появляется диалоговое окно «Консолидация», и вы делаете следующее:
- В поле «Функция» выберите одну из функций, которую вы хотите использовать для консолидации данных (количество, среднее, максимальное, минимальное и т. д.). В этом примере мы выбираем Сумма.
- В справочном окне, нажав в поле Ссылка на значок
, выберите диапазон на первом листе. Затем нажмите кнопку «Добавить», чтобы присоединить его к списку диапазонов. Повторите этот шаг для всех листов, которые вы хотите объединить.
Если один или несколько листов находятся в другой книге, используйте кнопку «Обзор», чтобы найти эту книгу и использовать ее.
- Настройте параметры обновления. В том же диалоговом окне Консолидация выберите любой из следующих параметров:
- Установите флажки «Подписи верхней строки» и / или «Значения левого столбца» в разделе «Использовать в качестве имён», если вы хотите, чтобы заголовки строк и / или столбцов исходных диапазонов были также скопированы.
- Установите флажок «Создать связи с исходными данными», если нужно, чтобы консолидированные данные обновлялись автоматически при изменении исходных таблиц. В этом случае Excel создаст ссылки на ваши исходные листы, а также схему, как на следующем скриншоте:
Если вы развернете какую-либо группу (щелкнув значок плюса), а затем установите курсор на ячейку с определенным значением, в строке формул отобразится ссылка на исходные данные.
Если флажок не устанавливать, то вы получаете просто таблицу с итоговыми цифрами без всяких формул и ссылок:
Как видите, функция консолидации Excel очень полезна для сбора данных. Однако у нее есть несколько ограничений. В частности, он работает только для числовых значений и всегда обрабатывает эти числа тем или иным образом (сумма, количество, среднее и т. д.). Исходные цифры вы здесь не увидите.
Если вы хотите объединить листы в Excel, просто скопировав и объединив их содержимое, вариант консолидации не подходит. Чтобы объединить всего парочку из них, создав как бы единый массив данных, то вам из стандартных возможностей Excel не подойдёт ничего, кроме старого доброго копирования / вставки.
Но если вам предстоит таким образом обработать десятки листов, ошибки при этом будут практически неизбежны. Да и затраты времени весьма значительны.
Поэтому для подобных задач рекомендую использовать один из перечисленных далее нестандартных методов для автоматизации слияния.
Как скопировать несколько листов Excel в один.
Как мы уже убедились, встроенная функция консолидации умеет суммировать данные из разных листов, но не может объединять их путем копирования данных на какой-то итоговый лист. Для этого вы можете использовать один из инструментов слияния и комбинирования, включенных в надстройку Ultimate Suite для Excel.
Для начала давайте будем исходить из следующих условий:
- Структура таблиц и порядок столбцов на всех листах одинаковы.
- Количество строк везде разное.
- Листы могут в будущем добавляться или удаляться.
Итак, у вас есть несколько таблиц, содержащих информацию о различных товарах, и теперь вам нужно объединить эти таблицы в одну итоговую, например так, как на рисунке ниже:
Три простых шага — это все, что нужно, чтобы объединить выбранные листы в один.
1. Запустите мастер копирования листов.
На ленте перейдите на вкладку AblebitsData, нажмите «Копировать листы (Copy Sheets)» и выберите один из следующих вариантов:
- Скопировать листы из каждой книги на один лист и поместить полученные листы в одну книгу.
- Объединить листы с одинаковыми названиями в один.
- Скопировать выбранные в одну книгу.
- Объединить данные из выбранных листов на один лист.
Поскольку мы хотим объединить несколько листов путем копирования их данных, то выбираем последний вариант:
1. Выберите листы и, при необходимости, диапазоны для объединения.
Мастер копирования листов отображает список всех имеющихся листов во всех открытых книгах. Выберите те из них, которые хотите объединить, и нажмите « Далее».
Если вы не хотите копировать все содержимое определенного рабочего листа, используйте специальный значок, чтобы выбрать нужный диапазон, как показано на скриншоте ниже.
В этом примере мы объединяем первые три листа нашей книги:
Совет. Если рабочие листы, которые вы хотите объединить, находятся в другой книге, которая в данный момент закрыта, нажмите кнопку «Добавить файлы …» , чтобы найти и открыть эту книгу.
2. Выберите, каким образом произвести объединение.
На этом этапе вы должны настроить дополнительные параметры, чтобы ваша информация была объединена именно так, как вы хотите.
Как вставить :
- Вставить все – скопировать все данные (значения и формулы). В большинстве случаев это правильный выбор.
- Вставлять только значения – если вы не хотите, чтобы переносились формулы, выберите этот параметр.
- Создать ссылки на исходные данные – это добавит формулы, связывающие итоговые ячейки с исходными. Выберите этот параметр, если вы хотите, чтобы результат объединения обновлялся автоматически при изменении исходных файлов. Это работает аналогично параметру «Создать ссылки на исходные данные» в стандартном инструменте консолидации в Excel.
Как расположить :
- Разместите скопированные диапазоны один под другим – то есть вертикально.
- Расположить скопированные диапазоны рядом – то есть по горизонтали.
Как скопировать :
- Сохранить форматирование – понятно и очень удобно.
- Разделить скопированные диапазоны пустой строкой – выберите этот вариант, если вы хотите добавить пустую строку между сведениями, скопированными из разных листов. Так вы сможете отделить их друг от друга, если это необходимо.
- Скопировать таблицы вместе с их заголовками. Установите этот флажок, если хотите, чтобы заголовки исходных таблиц были включены в итоговый лист.
На скриншоте ниже показаны настройки по умолчанию, которые нам подходят:
Нажмите кнопку «Копировать (Copy)», и у вас будет содержимое трех разных листов, объединенное в один итоговый, как показано в начале этого примера.
Быть может, вы скажете, что подобную операцию можно произвести путем обычного копирования и вставки. Но если у вас будет десяток или более листов и хотя бы несколько сотен строк на каждом из них, то это будет весьма трудоемкой операцией, которая займет довольно много времени. Да и ошибки вполне вероятны. Использование надстройки сэкономит вам много времени и избавит от проблем.
Как объединить листы Excel с различным порядком столбцов.
Когда вы имеете дело с файлами, созданными разными пользователями, порядок столбцов в них часто отличается. Как же их объединить? Будете ли вы копировать вручную или перемещать столбцы, чтобы упорядочить их в каждой книге? Это совсем не выход.
Используем инструмент объединения листов Combine Sheets.
Запускаем надстройку через меню Ablebits Data – Combine Sheets.
Выбираем и отмечаем галочками те листы, данные с которых мы хотим объединить. Затем программа анализирует их и предлагает нам список найденных столбцов с указанием того, сколько раз столбец с подобным названием был обнаружен.
Вы должны указать те столбцы, данные из которых вы хотели бы объединить. Можете выбрать их все, можете – только самые важные.
Затем определяем, как нужно вставить собранные данные: целиком с формулами или только значения, либо сформировать ссылки на источники, чтобы обеспечить постоянное обновление и актуальность информации в случае внесения изменений в исходные таблицы.
Также можно указать, что необходимо сохранить исходное форматирование, если оно уникально в каждой таблице. Так вам, кстати, будет проще определить, откуда появились сведения в общем массиве, какая таблица является их источником.
И данные будут идеально скомпонованы по заголовкам столбцов:
Мы получили своего рода сводную таблицу с необходимой информацией.
Объединение определенных столбцов из нескольких листов.
А вот, как мне кажется, наиболее часто встречающаяся ситуация:
- у вас действительно большие листы с множеством разных столбцов,
- столбцы расположены на каждом из них по-разному, в произвольном порядке,
- необходимо объединить только самые важные из них в итоговую таблицу.
Запустите мастер объединения листов, как мы это делали в предыдущем примере, укажите нужные, а затем выберите соответствующие столбцы. Да, это так просто!
Все дальнейшие шаги мы уже описывали выше. В результате в итоговую таблицу попадают только данные из выбранных вами столбцов:
Эти примеры продемонстрировали только несколько инструментов слияния данных, но это еще не все! Немного поэкспериментировав, вы увидите, насколько полезны и удобны все функции, включенные в пакет.
Полнофункциональная ознакомительная версия Ultimate Suite доступна для загрузки в по этой ссылке.
Слияние листов в Excel с помощью кода VBA
Если вы опытный пользователь Excel и чувствуете себя комфортно с макросами и VBA, вы можете объединить несколько листов Excel в один, используя какой-нибудь сценарий.
Для этого на вкладке Разработчик (Developer) нажмите кнопку Visual Basic или воспользуйтесь сочетанием клавиш Alt+F11. В открывшемся окне добавьте новый модуль через меню Insert — Module и скопируйте туда текст вот такого макроса:
Sub CopyDataWithHeaders()
Dim sh As Worksheet
Dim DestSh As Worksheet
Dim Last As Long
Dim shLast As Long
Dim CopyRng As Range
Dim StartRow As Long
With Application
.ScreenUpdating = False
.EnableEvents = False
End With
'Delete the sheet "RDBMergeSheet" if it exist
Application.DisplayAlerts = False
On Error Resume Next
ActiveWorkbook.Worksheets("RDBMergeSheet").Delete
On Error GoTo 0
Application.DisplayAlerts = True
'Add a worksheet with the name "RDBMergeSheet"
Set DestSh = ActiveWorkbook.Worksheets.Add
DestSh.Name = "RDBMergeSheet"
'Fill in the start row
StartRow = 2
'loop through all worksheets and copy the data to the DestSh
For Each sh In ActiveWorkbook.Worksheets
If sh.Name <> DestSh.Name Then
'Copy header row, change the range if you use more columns
If WorksheetFunction.CountA(DestSh.UsedRange) = 0 Then
sh.Range("A1:Z1").Copy DestSh.Range("A1")
End If
'Find the last row with data on the DestSh and sh
Last = LastRow(DestSh)
shLast = LastRow(sh)
'If sh is not empty and if the last row >= StartRow copy the CopyRng
If shLast > 0 And shLast >= StartRow Then
'Set the range that you want to copy
Set CopyRng = sh.Range(sh.Rows(StartRow), sh.Rows(shLast))
'Test if there enough rows in the DestSh to copy all the data
If Last + CopyRng.Rows.Count > DestSh.Rows.Count Then
MsgBox "There are not enough rows in the Destsh"
GoTo ExitTheSub
End If
'This example copies values/formats, if you only want to copy the
'values or want to copy everything look below example 1 on this page
CopyRng.Copy
With DestSh.Cells(Last + 1, "A")
.PasteSpecial xlPasteValues
.PasteSpecial xlPasteFormats
Application.CutCopyMode = False
End With
End If
End If
Next
ExitTheSub:
Application.Goto DestSh.Cells(1)
'AutoFit the column width in the DestSh sheet
DestSh.Columns.AutoFit
With Application
.ScreenUpdating = True
.EnableEvents = True
End With
End Sub
Function LastRow(sh As Worksheet)
On Error Resume Next
LastRow = sh.Cells.Find(What:="*", _
After:=sh.Range("A1"), _
Lookat:=xlPart, _
LookIn:=xlFormulas, _
SearchOrder:=xlByRows, _
SearchDirection:=xlPrevious, _
MatchCase:=False).Row
On Error GoTo 0
End Function
Function LastCol(sh As Worksheet)
On Error Resume Next
LastCol = sh.Cells.Find(What:="*", _
After:=sh.Range("A1"), _
Lookat:=xlPart, _
LookIn:=xlFormulas, _
SearchOrder:=xlByColumns, _
SearchDirection:=xlPrevious, _
MatchCase:=False).Column
On Error GoTo 0
End Function
Имейте в виду, что для правильной работы кода VBA все исходные листы должны иметь одинаковую структуру, одинаковые заголовки столбцов и одинаковый порядок столбцов.
В этой функции выполняется копирование данных со всех листов начиная со строки 2 и до последней строки с данными. Если шапка в ваших таблицах занимает две или более строки, то измените этот код, поставив вместо 2 цифры 3, 4 и т.д.:
'Fill in the start row
StartRow = 2При запуске функция добавит в вашу книгу рабочий лист с именем RDBMergeSheet и скопирует на него ячейки из каждого листа в книге. Каждый раз, когда вы запускаете макрос, он
сначала удаляет итоговый рабочий лист с именем RDBMergeSheet, если он существует, а затем добавляет новый в книгу. Это гарантирует, что данные всегда будут актуальными после запуска кода. При этом формат объединяемых ячеек также копируется.
Ещё несколько интересных примеров кода VBA для объединения листов вашей рабочей книги вы можете найти по этой ссылке.
Как объединить два листа Excel в один по ключевому столбцу
Если вы ищете быстрый способ сопоставить и объединить данные из двух листов, вы можете либо использовать функцию Excel ВПР, либо воспользоваться мастером объединения таблиц Merge Two Tables.
Последний представляет собой удобный визуальный инструмент, который позволяет сравнивать две таблицы Excel по общему столбцу (столбцам) и извлекать совпадающие данные из справочной таблицы. На скриншоте ниже показан один из возможных результатов.
Более подробно его работа рассмотрена в этой статье.
Мастер объединения двух таблиц также включен в Ultimate Suite for Excel, как и множество других полезных функций.
Вот как вы можете объединить листы в Excel. Я надеюсь, что вы найдете информацию в этом коротком руководстве полезной. Если у вас есть вопросы, не стесняйтесь оставлять их в комментариях.
 Быстрое удаление пустых столбцов в Excel — В этом руководстве вы узнаете, как можно легко удалить пустые столбцы в Excel с помощью макроса, формулы и даже простым нажатием кнопки. Как бы банально это ни звучало, удаление пустых…
Быстрое удаление пустых столбцов в Excel — В этом руководстве вы узнаете, как можно легко удалить пустые столбцы в Excel с помощью макроса, формулы и даже простым нажатием кнопки. Как бы банально это ни звучало, удаление пустых…  Как быстро объединить несколько файлов Excel — Мы рассмотрим три способа объединения файлов Excel в один: путем копирования листов, запуска макроса VBA и использования инструмента «Копировать рабочие листы» из надстройки Ultimate Suite. Намного проще обрабатывать данные в…
Как быстро объединить несколько файлов Excel — Мы рассмотрим три способа объединения файлов Excel в один: путем копирования листов, запуска макроса VBA и использования инструмента «Копировать рабочие листы» из надстройки Ultimate Suite. Намного проще обрабатывать данные в…  Как работать с мастером формул даты и времени — Работа со значениями, связанными со временем, требует глубокого понимания того, как функции ДАТА, РАЗНДАТ и ВРЕМЯ работают в Excel. Эта надстройка позволяет быстро выполнять вычисления даты и времени и без особых…
Как работать с мастером формул даты и времени — Работа со значениями, связанными со временем, требует глубокого понимания того, как функции ДАТА, РАЗНДАТ и ВРЕМЯ работают в Excel. Эта надстройка позволяет быстро выполнять вычисления даты и времени и без особых…  Как найти и выделить уникальные значения в столбце — В статье описаны наиболее эффективные способы поиска, фильтрации и выделения уникальных значений в Excel. Ранее мы рассмотрели различные способы подсчета уникальных значений в Excel. Но иногда вам может понадобиться только просмотреть уникальные…
Как найти и выделить уникальные значения в столбце — В статье описаны наиболее эффективные способы поиска, фильтрации и выделения уникальных значений в Excel. Ранее мы рассмотрели различные способы подсчета уникальных значений в Excel. Но иногда вам может понадобиться только просмотреть уникальные…  Как получить список уникальных значений — В статье описано, как получить список уникальных значений в столбце с помощью формулы и как настроить эту формулу для различных наборов данных. Вы также узнаете, как быстро получить отдельный список с…
Как получить список уникальных значений — В статье описано, как получить список уникальных значений в столбце с помощью формулы и как настроить эту формулу для различных наборов данных. Вы также узнаете, как быстро получить отдельный список с…  6 способов быстро транспонировать таблицу — В этой статье показано, как столбец можно превратить в строку в Excel с помощью функции ТРАНСП, специальной вставки, кода VBA или же специального инструмента. Иначе говоря, мы научимся транспонировать таблицу.…
6 способов быстро транспонировать таблицу — В этой статье показано, как столбец можно превратить в строку в Excel с помощью функции ТРАНСП, специальной вставки, кода VBA или же специального инструмента. Иначе говоря, мы научимся транспонировать таблицу.…  Как объединить две или несколько таблиц в Excel — В этом руководстве вы найдете некоторые приемы объединения таблиц Excel путем сопоставления данных в одном или нескольких столбцах. Как часто при анализе в Excel вся необходимая информация собирается на одном…
Как объединить две или несколько таблиц в Excel — В этом руководстве вы найдете некоторые приемы объединения таблиц Excel путем сопоставления данных в одном или нескольких столбцах. Как часто при анализе в Excel вся необходимая информация собирается на одном…
Сборка листов из разных книг в одну
Предположим, имеется куча книг Excel, все листы из которых надо объединить в один файл. Копировать руками долго и мучительно, поэтому имеет смысл использовать несложный макрос.
Открываем книгу, куда хотим собрать листы из других файлов, входим в редактор Visual Basic сочетанием клавиш Alt+F11 одноименной кнопкой на вкладке Разработчик (Developer — Visual Basic), добавляем новый пустой модуль (в меню Insert — Module) и копируем туда текст вот такого макроса:
Sub CombineWorkbooks()
Dim FilesToOpen
Dim x As Integer
Application.ScreenUpdating = False 'отключаем обновление экрана для скорости
'вызываем диалог выбора файлов для импорта
FilesToOpen = Application.GetOpenFilename _
(FileFilter:="All files (*.*), *.*", _
MultiSelect:=True, Title:="Files to Merge")
If TypeName(FilesToOpen) = "Boolean" Then
MsgBox "Не выбрано ни одного файла!"
Exit Sub
End If
'проходим по всем выбранным файлам
x = 1
While x <= UBound(FilesToOpen)
Set importWB = Workbooks.Open(Filename:=FilesToOpen(x))
Sheets().Copy After:=ThisWorkbook.Sheets(ThisWorkbook.Sheets.Count)
importWB.Close savechanges:=False
x = x + 1
Wend
Application.ScreenUpdating = True
End Sub
После этого можно вернуться в Excel и запустить созданный макрос на вкладке Разработчик кнопкой Макросы (Developer — Macros) или нажав Alt+F8. Отобразится диалоговое окно открытия файла, где необходимо указать один или несколько (удерживая Ctrl или Shift) файлов, листы из которых надо добавить к текущей книге — и задача решена!
Ссылки по теме
- Что такое макросы, куда вставлять код макроса на Visual Basic
- Автоматическая сборка заданных листов из заданных книг с помощью надстройки PLEX
- Автоматическая сборка данных с нескольких листов на один итоговый лист с помощью надстройки PLEX
Вставка объекта в электронной таблице Excel
Смотрите также . Так вотУдалить листили ярлычки листов правойнажать кнопку формат файла той в исходной программе, документы (автоматически или вручную).На вкладкеЧтобы отобразить значок, установите который открывает файл.и выберите файл,Связь с файлом 2013 Office 2007При использовании связанного объектаПримечание: при копировании, в.Шаблон Excel с поддержкой кнопкой мыши, а
Удалить программы, которая есть открытой в отдельном.На вкладкеГлавная
флажокЩелкните ячейку листа, в который вы хотите, а затем нажмите исходные данные хранятсяМы стараемся как новом документе внапример из одного документа макросов затем выбрать пункти выбрать команду на компьютере. окне, для возвратаЧтобы обеспечить автоматическое обновлениеДанныев группеотобразить в виде значка которую вы хотите вставить. кнопкуЩелкните ячейку листа, в в исходном файле.
Общие сведения о связанные и внедренные объекты
можно оперативнее обеспечивать формулах создается ссылка где 1 лист.ВставитьУдалить листУбедитесь, что имеется достаточно в конечный файл автоматических связей св группеБуфер обмена. При необходимости Чтобы вставить объект.Если вы хотите вставитьОК которую вы хотите В конечном файле вас актуальными справочными на предыдущий файл скопировать как тоНа компьютере под управлением
. На вкладке.
памяти. выйдите из исходной объектами OLE, сделайте
Подключениянажмите кнопку
изменить изображение поНа вкладке значка в электронную
. вставить объект.
отображается представление связанных материалами на вашем (например: =сумм ([документ1.xslx]a1:a10). этот лист и Microsoft Windows XPОбщие
Примечание: Убедитесь, что на компьютере программы. следующее:нажмите кнопкуКопировать умолчанию значка илиВставка таблицу вместо ПоказатьМожно создать новую объектаНа вкладке данных, однако хранится языке. Эта страница Как этого избежать? вставить в документ в окнещелкните Ярлычки листов отображаются по
имеется достаточно памятиПримечание:НажмитеИзменить связи. метки, щелкнитев группе содержимое файла, установите на основании другаяВставка в нем только переведена автоматически, поэтому Заменять название документа где 5 заполнены
Сохранить какЛист
умолчанию. Если вы для запуска исходной Если дважды щелкнутьКнопку Microsoft Office.Перейдите к листу, наЗначок «Изменить»Текст флажок программа не выходяв группе информация о местоположении ее текст может
на пустоту или листов? если давыберите пункт, а затем нажмите не видите их, программы. В случае некоторые внедренные объекты,, выберите пунктПримечание: который нужно поместить, нажмите и нажмитенажмите кнопкуотобразить в виде значка из книги. Напримертекст исходных данных (и содержать неточности и что-либо еще категорически то как? буду
Шаблон Excel кнопку
щелкните необходимости для освобождения такие как видео-Параметры Excel Отсутствие команды данные, и щелкните кнопку значок, которыйОбъект. Если вы если вы хотитенажмите кнопку размере, если объект грамматические ошибки. Для отказывается. Вручную формулы очень блогодаренилиОКПараметры памяти закройте другие и звуковые клипы,
и выберите категориюИзменить связи в том месте, вы хотите из
Внедрение объекта на лист
-
. не выбрали все добавить более подробное
-
объект является диаграммой Microsoft нас важно, чтобы все менять этоAleksandrШаблон Excel с поддержкой
.
-
> программы. начнется их воспроизведение,Дополнительноозначает, что файл
-
где требуется их спискаНа вкладке флажки Excel отображает описание диаграммы или
-
. Excel). Для поддержания эта статья была на неделю…. так: Открыть оба файла. макросовЧтобы изменить порядок следованияДополнительноЗакройте все диалоговые окна. а не открытие.. не содержит связей расположить.значокНовый первую страницу файла.
таблицы, можно создатьВ диалоговом окне связи с исходными вам полезна. Просим же как и Клац пкм по. листов в книге,> Если исходная программа запущена, Чтобы изменить такойВ разделе
Вставка ссылки на файл
с другими файлами.На вкладкев полевыберите в списке В обоих случаях внедренный документ, напримеробъект данными файл, в вас уделить пару копировать отдельно каждую листу. выбрать переместить/скопировать,Нажмите кнопку щелкните ярлычок листа,Показать параметры для следующей убедитесь, что в внедренный объект, щелкнитеПри пересчете этой книги
В спискеГлавнаязаголовок тип объекта, который
-
полный файл откроется файл Word илищелкните вкладку
-
котором они хранятся, секунд и сообщить, формулу.. . Может выбрать открытую нужнуюСохранить который необходимо переместить,
книги
-
ней нет открытых правой кнопкой мышиубедитесь, что установлен
-
Источникв группевведите метку. вы хотите вставить. между столбцами. Нажмите
-
PowerPoint в Excel.Создание из файла должен быть доступен помогла ли она есть возможность как книгу, поставить галку
Создание объекта в Excel
. и перетащите его> диалоговых окон. Переключитесь значок или объект, флажоквыберите связанный объект,Буфер обменаПримечание: Если вы хотите кнопку Вы можете установить. на локальном диске вам, с помощью то выключить это
-
на скопировать ОКЩелкните правой кнопкой мыши в необходимое местоположение.
-
Показывать ярлычки листов в исходную программу наведите указатель наОбновить ссылки на другие который необходимо обновить.щелкните стрелку под
Команду
-
вставить в электроннуюОК для отображения объектаНажмите кнопку или в сети. кнопок внизу страницы. автодополнение формул?Vitaly ярлычок листа иОткройте вкладку. и закройте все
-
элемент документы Буква кнопкойОбъект таблицу значок, а.
-
вправо на листеОбзор
Связанные данные могут обновляться Для удобства такжеВладимир рудаков: Не понял суть выберите команду
ФайлЧтобы вставить новый лист, открытые диалоговые окна.Объект.AВставитьнельзя использовать для
не сам объект,Примечание: или добавить значок,и выберите файл, автоматически при изменении приводим ссылку на: вариант 1 (простой) задачи. Пришлите мнеВставить. выполните одно из
Внедрение объекта на лист
-
Закройте исходный файл. На вкладке
-
в столбцеи выберите команду вставки графики и установите флажок После добавления значок или который открывает файл. который вы хотите
-
данных в исходном оригинал (на английском — правой кнопкой
-
на мыло, что.Что такое кнопка Microsoft следующих действий. Если исходный файл является
-
тип объектаДанныеОбновитьСпециальная вставка файлов определенных типов.В виде значка файл можно перетащитьЩелкните ячейку листа, в вставить. файле. Например, если языке) . клик на ярлычке надо сделать, еслиДважды щелкните нужный шаблон Backstage и гдеЧтобы быстро вставить новый
связанным объектом, убедитесь,(например,в группеозначает автоматическое обновление. Чтобы вставить графическое. и вставьте его которую вы хотитеЕсли вы хотите вставить в документе WordЧтобы включить содержимое из
Вставка ссылки на файл
листа/выподающее меню - не очень геморно листа. она находится? лист после существующих, что он неОбъект Клип мультимедиаПодключения связи, а букваВыполните одно из следующих изображение или файл,Нажмите кнопку на листе. Также вставить объект. значка в электронную выделяется абзац, который других программ, например
выбираем переместить (скопировать) — сделаю (нужноВ строкеДополнительные сведения о кнопке
-
щелкните вкладку открыт другим пользователем.), а затем выберите
-
нажмите кнопкуM действий. на вкладкеОК можно изменить значокНа вкладке
-
таблицу вместо Показать затем вставляется в Word или Excel
-
/ меню операции только числа импортировать,ярлычков листов Microsoft Backstage см.Вставить лист
-
Убедитесь, что имя исходного командуИзменить связив столбцеДля вставки данных вВставка
Создание объекта в Excel
. В зависимости от или файл сВставка содержимое файла, установите качестве связанного объекта можно использовать объект — в верхней либо формулы, ищелкните правой кнопкой в статье Чтов нижней части файла не изменилось.Изменить.Обновить качестве связанного объекта
-
в группе типа вставляемого файла помощью маркеров изменения
-
в группе флажок в книгу Excel, связывание и внедрение части выбираем книгу т. д.). В мыши ярлычок, который
-
такое представление Microsoft экрана. Если исходный файл, который.Примечание: — обновление выберите командуИллюстрации откроется новое окно размера. Чтобы найтитекстотобразить в виде значка
-
то при изменении (OLE). (из числа открытых) течение 15 минут требуется переименовать, и Backstage, и гдеЧтобы вставить новый лист
-
требуется изменить, являетсяРедактирование внедренного объекта в
Отсутствие командыВручнуюСвязатьнажмите кнопку программы или появится
маркеров, щелкните файлнажмите кнопку. Если вы данных в документеИнтерфейс OLE поддерживается множеством или «Новая книга» жду, в течении выберите команду
оно находится? перед существующим, выберите связанным объектом, убедитесь, программе, отличной отИзменить связи..Рисунок окно редактирования. или значок одинобъект
Связывание или внедрение содержимого из другой программы с помощью OLE
не выбрали все Word данные в различных программ и (если надо создать
5 минут отвечу,Переименовать
-
В разделе нужный лист и что он имеет
-
источникаозначает, что файлСовет:Чтобы вставить данные в.Создайте объект, который вы раз.
-
. флажки Excel отображает книге Excel также
-
используется для помещения новую) , по смогу ли сделать..Excel затем на вкладке то же имя,
-
Выделите внедренный объект, который не содержит связанных Для выделения нескольких связанных
-
качестве внедренного объекта,Внедрение содержимого из другой
-
хотите вставить.Можно просто добавить ссылкуНа вкладке первую страницу файла.
-
будут изменены. содержимого, созданного в необходимости внизу менюшкиЭзопВыделите текущее имя ивыберите пунктГлавная что и при необходимо изменить. данных. объектов щелкните каждый выберите команду программыЕсли Excel открыл новое на объект, аНовый
В обоих случаяхКогда следует использовать внедренные одной программе, в ставим галочку «создавать: В самом низу введите новое.Параметрыв группе создании связи, аЩелкните правой кнопкой мышиИз списка из них, удерживаяВставитьЩелкните лист, на который окно программы для
-
не ее внедрениявыберите в списке
-
полный файл откроется объекты другую программу. Например,
-
копию» — можно экрана где переключенияСовет:.Ячейки также что он значок или объект,
-
Источник нажатой клавишу CTRL.. В поле необходимо поместить внедренный создания объекта, вы полностью. Можно сделать,
тип объекта, который между столбцами. НажмитеИспользуйте внедренный объект, если можно вставить документ и не ставить, «Лист1», «Лист2» и При печати листа можноНа вкладкенажмите кнопку не был перемещен.
-
наведите указатель навыберите связанный объект, Чтобы выделить все
-
Как объект.
-
можете работать непосредственно если книгу и вы хотите вставить. кнопку
-
не требуется, чтобы Office Word в т. к. если т. д. кликаешь вывести его имя.ОбщиеВставить Чтобы узнать имя элемент который необходимо изменить. связанные объекты, нажмитевыберите элемент, вНа вкладке в нем. объект, который вы
-
Если вы хотитеОК скопированные данные изменялись
-
книгу Office Excel. исходник не сохранять правой кнопкой наКак печатать имена листовв группе
-
, а потом выберите исходного файла, выделитеОбъектСовет: клавиши CTRL+A. названии которого естьВставка
-
Когда закончите свою работу хотите добавить хранятся вставить в электронную. при их изменении Чтобы посмотреть, содержимое
-
лист никуда не нужном листе иНа вкладкеПри создании новых книг пункт связанный объект, а Для выделения нескольких связанныхЕсли изменения связанных объектов слово «объект». Например,
-
в группе в окне без
-
на сайте SharePoint, таблицу значок, аПримечание: в исходном файле. какого типа можно
-
денется в меню выбираешьВставкав полеВставить лист затем на вкладкетип объекта объектов щелкните каждый необходимо производить при если данные копируютсяТекст сохранения внедренный объект общем сетевом диске не сам объект,
-
Изменение способа отображения объекта OLE
-
После добавления значок или Версия исходных данных вставить, на вкладкевариант 2 (если «Переместить/скопировать»в группеЧисло листов.Данные(например, из них, удерживая выборе команды
-
из документа Word,нажмите кнопку
-
может выполнять другие или же расположении установите флажок файл можно перетащить
-
полностью внедряется вВставка разные версии экселкиВ открывшемся окнеТекствведите количество листов,Совет:в группеОбъект Документ нажатой клавишу CTRL.Обновить значения выберите элементОбъект задачи. При закрытии и расположение файловВ виде значка
-
Управление обновлением в связанных объектах
и вставьте его книгу. При копированиив группе (xls — xlsx задаёшь в какуюнажмите кнопку которые по умолчанию Можно также щелкнуть правойПодключения) и выберите команду Чтобы выделить все, нажмитеОбъект документа Microsoft Word.
Установка обновления вручную связи с другой программой
-
книги будут автоматически не изменится. Это. на листе. Также данных в качествеТекст — xlsm) на
книгу (другой файлКолонтитулы должны включаться в кнопкой мыши ярлычоквыберите командуПреобразовать
-
связанные объекты, нажмитеВручную.Если документ еще не сохранены на новых удобно, если связанныйНажмите кнопку можно изменить значок внедренного объекта конечныйвыберите элемент вариант 1 можен excel) лист вставить. новую книгу. существующего листа иИзменить связи
. клавиши CTRL+A..Щелкните правой кнопкой мыши существует, откройте вкладку объектов. объект изменяется, такОК
-
или файл с файл занимает большеОбъект заругаться — типо и перед какимВЧтобы вернуться к файлу,
Установка автоматического обновления связи с другой программой
-
выбрать команду. Если исходный файлВыполните одно из следующихНажмитеНа вкладке значок или объект,Новый
Примечание: как ссылка всегда. В зависимости от помощью маркеров изменения дискового пространства, чем. В поле
-
разное количество строк) из уже существующихрежиме разметки откройте любую другуюВставить был переименован или действий.Обновить значенияДанные наведите указатель на. В списке После добавления объекта вы открывается последнюю версию типа вставляемого файла
размера. Чтобы найти при связывании данных.Тип объекта — тогда по его впихнуть.щелкните в том вкладку.. На вкладке
-
перемещен, воспользуйтесь кнопкойЧтобы преобразовать внедренный объект.
в группе элементТип объекта
можете перетащить его документа. откроется новое окно маркеров, щелкните файлПри открытии файла наотображаются только объекты старинке — выделяем
Поставить галку на месте, где должноПри необходимости создайте шаблонОбщие
-
Смена источника в тип, выбранный
В приложении Excel можноПодключенияОбъектвыберите необходимый тип. в любое место
-
Примечание: программы или появится или значок один другом компьютере можно программ, установленных на все, в новой «Создавать копию», если
Немедленное обновление связи с программой
-
отображаться имя листа. листа, на основещелкнитев диалоговом окне в списке, установите изменить содержимое, связанноенажмите кнопку
Если этот документ уже на листе Excel Если связанный файл переместить, окно редактирования. раз.
-
просмотреть внедренный объект, данном компьютере и книге встаем на нужно лист не
В группе которого будет созданЛистИзменение связей флажок или внедренное изИзменить связитип объекта
-
существует, откройте вкладку или изменить его ссылка не будет
Изменение содержимого из программы OLE
Создайте объект, который выМожно просто добавить ссылку не имея доступа поддерживающих интерфейс OLE.
ячейку А1 и только перенести, но
-
Работа с колонтитулами новый лист., а затем нажмите, чтобы найти исходныйпреобразовать в другой программы..
(например,Из файла размер с помощью работать. хотите вставить. на объект, а
-
к исходным данным.Данные, которые копируются в делаем вставку - и сохранить копиюнажмите кнопкуКак создать шаблон листа кнопку
-
файл и восстановить.
-
Редактирование связанного объекта вПримечание:Объект Документ
. В поле маркеров изменения размера.
-
Щелкните ячейку листа, вЕсли Excel открыл новое
-
не ее внедрения
-
Поскольку внедренный объект Excel из другой сложность в наведении его на старомИмя листаВыберите лист, который вы
ОК связь.Чтобы открыть внедренный объект исходной программе Отсутствие команды) и выберите командуИмя файла
Чтобы отобразить эти которую вы хотите окно программы для полностью. Можно сделать, не связан с программы, поддерживающей интерфейс красоты — потребуется месте.. хотите использовать в.В Excel можно легко в формате, выбранномНа вкладкеИзменить связиПреобразоватьвведите имя файла маркеры, щелкните объект вставить объект. создания объекта, вы если книгу и исходным файлом, он
OLE (например, Word), восстанавливать ширины столбцовВиталий семиков
-
Выделите лист или листы, качестве шаблона.
-
Примечание: вставлять, переименовывать и в списке, безДанныеозначает, что файл. или нажмите кнопку один раз.На вкладке можете работать непосредственно объект, который вы не обновляется при
-
можно вставить как и высоту строк
-
: Если формулы не которые требуется удалить.Откройте вкладку Чтобы изменить порядок следования удалять листы книги. изменения типа внедренного
-
в группе не содержит связейВыполните одно из следующихОбзорМожно связать или внедритьВставка в нем.
-
Выделение объекта OLE с помощью клавиатуры
-
хотите добавить хранятся изменении исходных данных. связанный объект или и т. д.
-
нужны то копируемСовет:Файл листов в книге,Более новые версии объекта, установите флажокПодключения
-
с другими файлами. действий.для выбора файла содержимое (целиком или
-
в группе
-
Когда закончите свою работу на сайте SharePoint, Чтобы изменить внедренный внедренный объект. ОсновныеAlexz данные с первого Если выделено несколько листов,
Проблема: при двойном щелчке по связанному или внедренному объекту появляется сообщение «Нельзя изменить»
. щелкните ярлычок листа, Office 2010
активизировать какнажмите кнопкуВ спискеЧтобы отобразить содержимое объекта, из списка. частично) из другойТекст в окне без
общем сетевом диске объект, дважды щелкните различия между внедренными: Копируете весь документ, файла, а на в строке заголовкаВ разделе который необходимо переместить,Нажмите значок «плюс»
.Изменить связиИсточник снимите флажокСнимите флажок программы.нажмите кнопку сохранения внедренный объект
или же расположении его для открытия и связанными объектами удаляете лишние листы 2ом файле ПКМ
вверху листа появитсяСведения и перетащите егов нижней частиНажмите клавиши CTRL+G для.выберите связанный объект,В виде значкаСвязь с файломСоздать ссылку на контентОбъект может выполнять другие и расположение файлов и редактирования в заключаются в том,cobra77777 специальная вставка - надписьнажмите кнопку в необходимое местоположение. экрана. отображения диалогового окнаПримечание: который необходимо обновить... из другой программы. задачи. При закрытии
support.office.com
Вставка и удаление листов
не изменится. Это исходной программе. Исходная где хранятся данные
: Здравствуйте! значение, для сохранения
Вставка листа
-
[Группа]
Сохранить какОдновременная вставка нескольких листов
-
Можно также на вкладкеПереход Отсутствие команды БукваЧтобы отобразить значок, установитеВыполните одно из следующихЩелкните лист, на который
Переименование листа
-
Откройте вкладку книги будут автоматически удобно, если связанный программа (или другая и как обновляется
-
Как вставить объединенные формата возвращаемся в. Чтобы отменить выделение.Изменение количества листов поГлавная.
Удаление листа
-
Изменить связиA флажок действий.
необходимо поместить связанныйСоздание из файла
-
сохранены на новых объект изменяется, так программа, позволяющая редактировать объект после вставки данные в другой первый файл копируем нескольких листов книги,В поле умолчанию в новой
нажать кнопкуНажмите кнопкуозначает, что файлв столбцеотобразить в виде значкаЧтобы отобразить содержимое объекта, объект.. объектов. как ссылка всегда объект) должна быть в конечный файл. файл ? Есть формат и переносим
щелкните любой невыделенныйИмя файла книге
-
ВставитьВыделить не содержит связанныхОбновить. При необходимости можно снимите флажок
-
На вкладкеНажмите кнопкуПримечание: открывается последнюю версию установлена на компьютере. Внедренные объекты хранятся формула : =E16&» формат во 2ой лист. Если невыделенныхвведите имя шаблонаВставка нового листа, основанногои выбрать команду, выберите вариант
данных.означает автоматическое обновление изменить по умолчаниюВ виде значкаВставкаОбзор После добавления объекта вы документа.Изменение способа отображения объекта в той книге, «&G16 которая объед-ет файл листов нет, щелкните листа.
на настраиваемом шаблонеВставить листобъектыВ списке связи, а буква значок или подпись..
Выберите нужное действие
в группе
и выберите файл, можете перетащить егоПримечание:
OLE в которую вставлены,
из двух столбцов
Виталий евсеев правой кнопкой мыши
Одновременная вставка нескольких листов
-
Чтобы создать настраиваемый шаблонПереименование листа.и нажмите кнопкуИсходный файл
M Чтобы сделать это,Чтобы отобразить значок, установитеТекст
-
который должна указывать в любое место Если связанный файл переместить,В книге связанный объект и не обновляются. данные.: Откройте обе книги ярлычок выделенного листа листа, введите нужное
Удаление одного или несколькихЧтобы быстро переименовать лист,ОКвыберите источник связанногов столбце щелкните флажокнажмите кнопку ссылка. на листе Excel ссылка не будет или внедренный объект Связанные объекты остаютсяНеобх-мо объедин-ые данные
-
в одном Excel, и в контекстном имя. листов дважды щелкните его.
Изменение количества листов по умолчанию в новой книге
-
объекта, а затемОбновитьЗначок изменения
отобразить в виде значкаОбъектУстановите флажок
или изменить его работать. может отображаться либо в отдельных файлах 92 05 вставить правой кнопкокой нажмите
-
меню выберите командуЧтобы создать стандартный шаблонУдерживая нажатой клавишу SHIFT, имя на ярлычкеНесколько раз нажмите клавишу
-
нажмите кнопку — обновление вручную.и щелкните значок,. Чтобы изменить изображение.Связь с файлом размер с помощьюЩелкните ячейку листа, в в том же и могут обновляться.
-
в другой файл, на лист иРазгруппировать листы
Вставка нового листа, основанного на настраиваемом шаблоне
-
листа, введите выберите столько ярлычковЛист TAB, пока не
Открыть
-
Совет: который вы хотите по умолчанию значка
-
Откройте вкладку, а затем нажмите маркеров изменения размера.
-
которую вы хотите виде, что иСвязанные и внедренные объекты но при копировании выбирите»переместить или скопировать»
-
.sheet. листов книги, сколько.
-
будет выделен требуемый. Для выделения нескольких связанных
-
из списка или метки, нажмитеИз файла
кнопку Чтобы отобразить эти вставить объект. в исходной программе, в документе CTRL+C CTRL+V - в открывшимся окнеНа вкладкеПримечание: листов требуется вставитьИли щелкните ярлычок
-
-
объект.Внесите нужные изменения в
-
объектов щелкните каждыйзначокЗначок «Изменить».ОК маркеры, щелкните объектНа вкладке либо в виде
-
1. У внедренного объекта ссылка. А как выбирите книгу вГлавная Настраиваемые шаблоны автоматически сохраняются в открытую книгу.ЛистНажмите клавиши SHIFT+F10. связанный объект. из них, удерживая
-
-
или в полеи щелкните значок,В поле
-
-
. один раз.Вставка значка. Если книга нет связи с
-
то можно корректно которую Вы хотите
Переименование листа
-
в группе в папкеНапример, если требуется добавитьправой кнопкой мыши,Наведите указатель на элементВыйдите из исходной программы, нажатой клавишу CTRL.заголовок
-
который вы хотитеИмя файла
Можно создать новую объектаЩелкните ячейку листа, вв группе
будет просматриваться через
-
исходным файлом. вставить данные в скопировать литс иЯчейкиШаблоны три новых листа, выберите команду
-
Объект чтобы вернуться в Чтобы выделить всевведите метку. из списка
-
введите имя файла на основании другая которую вы хотитетекст
Интернет и ее
-
Удаление одного или нескольких листов
-
2. Связанный объект связан др.лист ?
внизу поставте галачкущелкните стрелку справа. Стандартный шаблон листа выберите три ярлычкаПереименоватьили конечный файл. связанные объекты, нажмитеПри установлении связей сзначок или нажмите кнопку программа не выходя вставить объект.нажмите кнопку не придется печатать, с исходных файлом.Спасибо.
-
скопировать лист укажите от кнопки (sheet.xltx или sheet.xltm) существующих листов.и введите новоеОбъект ДиаграммаРедактирование внедренного объекта в клавиши CTRL+A. другими программами обновлениеили введите подпись
Обзор из книги. НапримерНа вкладкеобъект можно выбрать отображение3. При обновлении исходногоKarataev какой лист хотитеУдалить
support.office.com
Можно ли в excel листы из одного файла в другой импортировать (без потери данных) ?
должен сохраняться вНа вкладке имя.и выберите команду исходной программеНажмите кнопку может выполняться одним в поледля выбора файла
если вы хотитеВставка. этого объекта в файла обновляется связанный: Скопируйте данные, перейдите скопирывать в окне
и выберите пункт папке XLStart, котораяГлавнаяЩелкните правой кнопкой мышиИзменитьДважды щелкните внедренный объект,ОК из следующих способов:заголовок из списка. добавить более подробноев группеОткройте вкладку виде значка. Это
объект. в другой файл, таблицы с спискомУдалить лист обычно находится пов группе ярлычок. чтобы его открыть.
. автоматически при открытии.Установите флажок описание диаграммы илиТекстСоздание из файла
уменьшает площадь, занимаемуюКогда следует использовать связанные затем вкладка Главная листов, нажмите ОК. адресу C:Program FilesMicrosoftЯчейки
ЛистЭто сообщение появляется, еслиВнесите необходимые изменения.Проблема: не удается обновить конечного файла, вручную,Связывание или внедрение ЧастичноеСвязь с файлом таблицы, можно создатьнажмите кнопку. объектом на экране. объекты — группа Буфер
и он попадетСовет: OfficeOffice14XLStart.щелкнитеи выберите команду невозможно открыть исходныйЕсли изменение объекта происходит автоматические связи на если нужно посмотреть содержимое из другой. внедренный документ, напримерОбъектНажмите кнопку Для просмотра этогоИспользуйте связанные объекты, если обмена — Вставить в выбранную Вами Можно также щелкнуть правой
Как скопировать лист в Excel в другой документ?
Выполните одно из указанныхВставитьУдалить файл или программу-источник. прямо в окне листе предыдущие данные перед программыВыполните одно из следующих файл Word или.Обзор объекта в исходном нужно, чтобы данные — Специальная вставка книгу. кнопкой мыши ярлычок ниже действий., а затем выберите.Убедитесь, что исходная программа открытой программы, щелкнитеПараметр
их обновлением изВ используемой программе (не действий. PowerPoint в Excel.Откройте вкладкуи выберите файл, виде необходимо дважды в конечном файле — Значения -Пытаюсь скопировать лист из листа или любогоНа компьютере под управлениемВставить листМожно также выбрать лист, доступна. за пределами объекта,Автоматически исходного файла, или в Excel) выделитеЧтобы отобразить содержимое объекта, Вы можете установить
Из файла который должна указывать щелкнуть его значок. обновлялась при изменении OK. одного документа в из выделенных листов, Windows Vista выберите. а затем на Если исходная программа не чтобы вернуться вв Excel переопределяется с помощью запроса данные, которые требуется снимите флажок для отображения объекта.
ссылка.Более новые версии данных в исходном
Как вставить объединенные данные в другой файл ? (Формулы/Formulas)
cobra77777 другой, на листе
которые необходимо удалить, в списке пунктСовет: вкладке установлена на компьютере, конечный файл. параметром
обновления, независимо от скопировать как связанныйВ виде значка вправо на листеНажмите кнопкуУстановите флажок Office 2010 – файле.: Спасибо помогло.
хренова туча формул..
и выбрать командуШаблон Excel Можно также щелкнуть выделенныеГлавная преобразуйте объект вЕсли изменение объекта выполняетсяОбновить ссылки на другие включенного способа обновления или внедренный объект.
. или добавить значок,
excelworld.ru
Обзор
Merging data into a single sheet is a crucial and significant skill to know. For example, you have the monthly sales of a company in the 12 worksheets of excel. Now you want to calculate the net revenue made in the entire year. So, we need to merge all the data in the 12 excel sheets, this task could be easily achieved by power query in excel. Let’s learn how to merge data from all sheets in a selected file using a power query.
Power Query
Power Query is one of the very powerful tools in excel. Some important points of power query are:
- Power query can save more than 50% of your time.
- Power query comes with triple power. It has functionalities of Advance Excel, SQL, and VBA.
- VLOOKUP function can be used in just a few mouse clicks.
- If you are using an excel version greater than 2016 then you will get a built-in power query. For versions older than this, the power query needs to be added separately.
Power query is already built-in in excel. Go to Data Tab, Get & Transform Data, and Queries & Connections section is the power query for users having the 2019 excel version.
Merging data from all sheets in a file
The best way to understand merging sheets in a file is by an example, given a data set of three worksheets sheet1, sheet2, and sheet3. Each sheet contains a table name mid_sem_1, mid_sem_2 and end_sem respectively. The table in sheet1 has columns as Roll No. , Name, and Mid Sem 1 marks. The table in sheet2 has columns as Roll No., Mid Sem 2 marks. The table in sheet3 has columns as Name and End Sem marks. The name of this workbook is geeks_for_geeks.xlsx.
Following are the steps to merge all the sheets in the selected file:
Step 1: Press Ctrl + N to create a new file. Go to the Data tab, and click on Get Data.
Step 2: Go to From File and click on From Workbook.
Step 3: Open file geeks_for_geeks.xlsx. A navigator dialogue box appears.
Step 4: Select the tables you want to transform and merge data from different excel sheets.
Step 5: A power query editor appears. Go to the mid_sem_1 table.
Step 6: In the home tab, click on Merge Queries. A dialogue-box name Merge appears.
Step 7: Select the table you want to merge with mid_sem_1. For example, mid_sem_2.
Step 8: Select the column that is common in both tables. For example, Roll No. is the attribute that is common in both tables. Click Ok.
Step 9: A new column in table mid_sem_1 is added. The name of the attribute is mid_sem_2.
Step 10: Click on the double-sided arrow and select the columns you want to add to this table. Uncheck the box Use the original column name as a prefix to have the original column names in your table.
Step 11: The mid sem 2 marks get appended in your table name mid_sem_1.
Step 12: Repeat step 6. Go to the home tab and click on Merge Queries. A Merge dialogue box appears. Select the table name end_sem. Now, select the column which is common in the mid_sem_1 and end_sem table. Click Ok.
Step 13: A column name end_sem appears in mid_sem_1 table. Click on the double-sided arrow. Select the column you want to add to the merged table. For example, End sem marks. Uncheck the box Use the original column name as a prefix. Click Ok.
Step 14: A new column name End sem Marks is appended in the table name mid_sem_1.
Step 15: Sort the Roll No. in ascending order.
Step 16: The table is ready. In the home tab, click on Close & Load.
Step 17: The merged table is created in sheet name mid_sem_1. We can see that there is a total of 4 worksheets. The 3 worksheets are redundant. Delete all the worksheets except the sheet name mid_sem_1. Rename the sheet name from mid_sem_1 to final_result.
Step 18: The final merged table appears.
Как часто, работая с данными, вам удается уместить всю необходимую для анализа информацию в одну таблицу? Скорее всего, никогда.
Чаще всего, нужные нам данные находятся в разных файлах и мы сталкиваемся с необходимостью сопоставить или объединить их из нескольких таблиц в одну.
В этой статье мы рассмотрим наиболее эффективные способы как это сделать.
Как объединить две таблицы Excel с помощью функции ВПР
Если вы хотите сопоставить две таблицы по данным из одного столбца, то тут лучше всего подойдет функция ВПР.
Представим, у нас есть две таблицы. В основной таблице у нас есть данные с наименованиями товаров, продавцов и количестве продаж, а во второй с ценами на эти товары. Мы хотим подставить данные с ценами на товары в таблицу с данными о продажах и посчитать выручку на каждого из продавцов.
Для этого в ячейку D2 вставим формулу с функцией ВПР:
- B2 – ячейка с названием товара, которое мы ищем в таблице с ценами;
- $G$2:$H$4 – диапазон ячеек таблицы с наименованием товаров и ценами. В столбце G содержатся названия товаров, по которым функция осуществляет поиск. В столбце H отражены цены, которые функция ВПР будет подставлять в нашу таблицу. Диапазон ячеек включает в себя значки $, с их помощью диапазон зафиксирован и не будет изменяться при протягивании формулы по другим ячейкам.
- 2 – номер столбца в диапазоне данных с ценами на товары, которые мы хотим подставить в нашу таблицу.
- 0 – точность совпадения данных. Ставим “0”, так как нам необходимо точное совпадение.
Протянем полученную формулу на все строки столбца и получим таблицу с расчетом выручки по каждому товару, для каждого продавца.
Консолидация данных в программе Microsoft Excel
При работе с однотипными данными, размещенными в разных таблицах, листах или даже книгах, для удобства восприятия лучше собрать информацию воедино. В Microsoft Excel с этой задачей можно справиться с помощью специального инструмента, который называется «Консолидация». Он предоставляет возможность собрать разрозненные данные в одну таблицу. Давайте узнаем, как это делается.
Условия для выполнения процедуры консолидации
Естественно, что не все таблицы можно консолидировать в одну, а только те, которые соответствуют определенным условиям:
- столбцы во всех таблицах должны иметь одинаковое название (допускается лишь перестановка столбцов местами);
- не должно быть столбцов или строк с пустыми значениями;
- шаблоны у таблиц должны быть одинаковыми.
Создание консолидированной таблицы
Рассмотрим, как создать консолидированную таблицу на примере трех таблиц, имеющих одинаковый шаблон и структуру данных. Каждая из них расположена на отдельном листе, хотя по такому же алгоритму можно создать консолидированную таблицу из данных расположенных в разных книгах (файлах).
- Открываем отдельный лист для консолидированной таблицы.
В поле «Функция» требуется установить, какое действие с ячейками будет выполняться при совпадении строк и столбцов. Это могут быть следующие действия:
- сумма;
- количество;
- среднее;
- максимум;
- минимум;
- произведение;
- количество чисел;
- смещенное отклонение;
- несмещенное отклонение;
- смещенная дисперсия;
- несмещенная дисперсия.
Как видим, после этого диапазон добавляется в список.
Аналогичным образом, добавляем все другие диапазоны, которые будут участвовать в процессе консолидации данных.
Для того, чтобы автоматически добавить название столбцов в шапку, ставим галочку около параметра «Подписи верхней строки». Для того, чтобы производилось суммирование данных устанавливаем галочку около параметра «Значения левого столбца». Если вы хотите, чтобы при обновлении данных в первичных таблицах обновлялась также и вся информация в консолидированной таблице, то обязательно следует установить галочку около параметра «Создавать связи с исходными данными». Но, в этом случае нужно учесть, что, если вы захотите в исходную таблицу добавить новые строки, то придется снять галочку с данного пункта и пересчитать значения вручную.
Как видим, консолидация данных в Эксель является очень удобным инструментом, благодаря которому можно собрать воедино информацию расположенную не только в разных таблицах и на разных листах, но даже размещенную в других файлах (книгах). Делается это относительно просто и быстро.

Как объединить файлы Excel и таблицы
При работе с несколькими файлами Microsoft Excel иногда необходимо объединить файлы и таблицы Excel в новый или существующий файл Excel или объедините несколько файлов Excel в один файл. Хотя вы всегда можете скопировать и вставить данные с одного листа на другой или из одного файла в другой, это утомительно, когда их слишком много. В этом посте мы расскажем, как их можно объединить с помощью встроенной функции.
Как объединить файлы и таблицы Excel
Прежде чем приступить к объединению файлов и листов, хорошо спланируйте это. Хотя вы всегда можете переставить листы позже, чем лучше вы планируете, тем меньше часов вы потратите на их сортировку после объединения.
- Объединить таблицы в новый или существующий файл
- Объединить несколько файлов Excel
Хотя функции, которые мы здесь будем использовать, позволят вам перемещать листы, я рекомендую копировать. Если вам снова понадобится исходный файл, у вас будет выбор.
Объединить таблицы в новый или существующий файл
Прежде чем мы начнем слияние, убедитесь, что у вас открыты все файлы Excel. Только когда они открыты, функция слияния Excel может выбрать их в качестве места назначения. Если вы планируете переместить листы из нескольких файлов в новый файл Excel, вы также можете это сделать.
- Откройте исходный файл Excel и переключитесь на лист, который вы хотите скопировать.
- Щелкните вкладку «Главная»> раздел «Ячейки»> «Формат»> «Переместить или скопировать лист».
- Откроется всплывающее окно, в котором вы можете выбрать существующий файл Excel или создать новый файл на ходу.
- Когда ты выберите новый вариант файла, он мгновенно создаст новый файл, но не сохранит его.
- Когда ты выберите существующий файл, у вас есть возможность выбрать, куда будет вставлен лист, т. е. до или после существующих листов или в конце всех листов.
Вы также можете перейти в существующий файл, что удобно, если листов слишком много, и вам нужно вставить лист где-то между ними или переместить его в конец.
Если вы хотите переместить несколько листов в другой файл Excel, то перед использованием «Переместите или скопируйте лист » выберите листы с помощью Ctrl или Shift. В то время как Shift позволяет вам выбирать соседние листы или диапазон листов, Ctrl позволяет вам выбирать отдельные листы. Остальные шаги такие же. Вы можете использовать это для ручного слияния файлов Excel.
Объединить несколько файлов Excel
Слияние файлов Excel — сложная вещь, и для этого мы будем использовать код VBA из ExtendOffice. Это позволит вам объединить несколько файлов или книг, доступных в папке.
- Создайте новую электронную таблицу Excel и нажмите ALT + F11, чтобы открыть раздел разработчика.
- Щелкните меню «Вставка», а затем «Модуль»
- Вставьте код, указанный ниже. Назовите модуль MergeExcel
Затем нажмите Alt + F8 открыть Макрос диалог. Это покажет все макросы на листе. Выбирать MergeExcel и нажмите Пробег. Вам будет предложено сохранить файлы, обязательно сделайте это. После этого все листы из разных файлов Excel станут доступны в файле Excel, в котором вы запускали макрос. На веб-сайте ExtendOffice есть много таких макросов, и я настоятельно рекомендую посетить их по адресу extendoffice.com.
Тем не менее, это не будет гладким опытом с первой попытки. Будьте уверены, что он не удалит какие-либо файлы, но я бы посоветовал сохранить резервную копию файлов. Поэкспериментируйте со случайными данными и проверьте, получаете ли вы желаемый результат с помощью макроса.
Мы надеемся, что руководство было легким для понимания, и вы можете объединить файлы Excel и таблицы.
17 авг. 2022 г.
читать 2 мин
Часто вам может понадобиться импортировать и объединить несколько листов Excel в один кадр данных pandas.
Например, предположим, что у вас есть следующая книга Excel с именем data.xlsx с тремя разными листами, каждый из которых содержит два столбца данных о баскетболистах:
Мы можем легко импортировать и объединять каждый лист в один кадр данных pandas, используя функции pandas concat () и read_excel() , но сначала нам нужно убедиться, что xlrd установлен:
pip install xlrd
Как только это будет установлено, мы можем использовать следующий код для импорта и объединения этих трех листов в один DataFrame pandas:
#load pandas library
import pandas as pd
#import and combine the three sheets into one pandas DataFrame
df = pd.concat (pd.read_excel('data.xlsx', sheet_name= None ), ignore_index= True )
#view DataFrame
df
player points
0 A 12
1 B 5
2 C 13
3 D 17
4 E 27
5 F 24
6 G 26
7 H 27
8 I 27
9 J 12
10 K 9
11 L 5
12 M 5
13 N 13
14 O 17
Как работает этот код
Есть только две части, чтобы понять, как эта единственная строка кода может импортировать и объединять несколько листов Excel:
1. Читать на всех листах.
pd.read_excel('data.xlsx', sheet_name= None )
Этот фрагмент кода читается на всех листах книги Excel. По умолчанию функция read_excel() читает только на первом листе, но, указав sheet_name=None , мы можем читать на каждом отдельном листе в книге Excel.
2. Объедините все листы.
pd.concat ( *DataFrames to concatenate* , ignore_index= True )
Этот фрагмент кода просто объединяет все кадры данных с каждого листа Excel в один кадр данных pandas. Указав ignore_index=True , мы сообщаем pandas, что имена отдельных листов не важны.
Обратите внимание, что этот код работает, только если все листы Excel имеют одинаковый формат. В этом примере на каждом листе было два столбца данных, и каждый столбец имел одно и то же имя, поэтому эта единственная строка кода работала так легко, чтобы объединить все листы Excel в один кадр данных pandas.
Дополнительные ресурсы
Полное руководство: как читать файлы Excel с помощью Pandas
Как записать кадры данных Pandas в несколько листов Excel
Excel для Microsoft 365 для Mac Excel 2021 для Mac Excel 2019 для Mac Excel 2016 для Mac Excel для Mac 2011 Еще…Меньше
Если данные, которые требуется проанализировать, представлены на нескольких листах или в нескольких книгах, их можно объединить на одном листе с помощью команды «Консолидация». Например, если есть отдельный лист расходов для каждого регионального представительства, с помощью консолидации можно создать на базе этих данных корпоративный лист расходов. Такой лист может содержать итоговые и средние данные по продажам, текущим уровням запасов и наиболее популярным продуктам в рамках всей организации.
Тип консолидации следует выбирать с учетом того, как выглядят объединяемые листы. Если данные на листах расположены единообразно (названия строк и столбцов могут при этом различаться), воспользуйтесь консолидацией по расположению. Если же на листах для соответствующих категорий используются одинаковые названия строк и столбцов (данные при этом могут быть расположены по-разному), используйте консолидацию по категории.
Консолидация по расположению
Для консолидации по расположению диапазон данных на каждом из исходных листов должен иметь формат списка без пустых строк и столбцов.
-
Откройте каждый из исходных листов и убедитесь в том, что данные на них расположены одинаково.
-
На конечном листе щелкните верхнюю левую ячейку области, в которой требуется разместить консолидированные данные.
Примечание: Убедитесь, что справа и снизу достаточно свободных ячеек для консолидированных данных.
-
На вкладке Данные в группе Работа с данными нажмите кнопку Консолидация.
-
Выберите в раскрывающемся списке функцию, которую требуется использовать для консолидации данных.
-
Выделите на каждом листе нужные данные.
Путь к файлу вводится в поле Все ссылки.
-
После добавления данных из всех исходных листов и книг нажмите кнопку ОК.
Консолидация по категории
Для консолидации по категории диапазон данных на каждом из исходных листов должен иметь формат списка без пустых строк и столбцов. Кроме того, категории должны быть названы одинаково. Например, если один из столбцов называется Сред. , а другой — Среднее, консолидация не просуммирует эти столбцы.
-
Откройте каждый из исходных листов.
-
На конечном листе щелкните верхнюю левую ячейку области, в которой требуется разместить консолидированные данные.
Примечание: Убедитесь, что справа и снизу достаточно свободных ячеек для консолидированных данных.
-
На вкладке Данные в группе Работа с данными нажмите кнопку Консолидация.
-
Выберите в раскрывающемся списке функцию, которую требуется использовать для консолидации данных.
-
Установите флажки в группе Использовать в качестве имен, указывающие, где в исходных диапазонах находятся названия: подписи верхней строки, значения левого столбца либо оба флажка одновременно.
-
Выделите на каждом листе нужные данные. Не забудьте включить в них ранее выбранные данные из верхней строки или левого столбца.
Путь к файлу вводится в поле Все ссылки.
-
После добавления данных из всех исходных листов и книг нажмите кнопку ОК.
Примечание: Любые названия, не совпадающие с названиями в других исходных областях, могут привести к появлению в консолидированных данных отдельных строк или столбцов.
Консолидация по расположению
Для консолидации по расположению диапазон данных на каждом из исходных листов должен иметь формат списка без пустых строк и столбцов.
-
Откройте каждый из исходных листов и убедитесь в том, что данные на них расположены одинаково.
-
На конечном листе щелкните верхнюю левую ячейку области, в которой требуется разместить консолидированные данные.
Примечание: Убедитесь, что справа и снизу достаточно свободных ячеек для консолидированных данных.
-
На вкладке Данные в разделе Сервис нажмите кнопку Консолидация.
-
Выберите в раскрывающемся списке функцию, которую требуется использовать для консолидации данных.
-
Выделите на каждом листе нужные данные и нажмите кнопку Добавить.
Путь к файлу вводится в поле Все ссылки.
-
После добавления данных из всех исходных листов и книг нажмите кнопку ОК.
Консолидация по категории
Для консолидации по категории диапазон данных на каждом из исходных листов должен иметь формат списка без пустых строк и столбцов. Кроме того, категории должны быть названы одинаково. Например, если один из столбцов называется Сред. , а другой — Среднее, консолидация не просуммирует эти столбцы.
-
Откройте каждый из исходных листов.
-
На конечном листе щелкните верхнюю левую ячейку области, в которой требуется разместить консолидированные данные.
Примечание: Убедитесь, что справа и снизу достаточно свободных ячеек для консолидированных данных.
-
На вкладке Данные в разделе Сервис нажмите кнопку Консолидация.
-
Выберите в раскрывающемся списке функцию, которую требуется использовать для консолидации данных.
-
Установите флажки в группе Использовать в качестве имен, указывающие, где в исходных диапазонах находятся названия: подписи верхней строки, значения левого столбца либо оба флажка одновременно.
-
Выделите на каждом листе нужные данные. Убедитесь, что вы выбрали верхнюю строку или левый столбец, а затем нажмите кнопку Добавить.
Путь к файлу вводится в поле Все ссылки.
-
После добавления данных из всех исходных листов и книг нажмите кнопку ОК.
Примечание: Любые названия, не совпадающие с названиями в других исходных областях, могут привести к появлению в консолидированных данных отдельных строк или столбцов.
Нужна дополнительная помощь?
На чтение 5 мин Опубликовано 07.01.2021
Часто при работе в табличном редакторе происходит так, что необходимая информация располагается на отдельных рабочих листах или же файлах. Перед пользователями встает задача объединения нескольких листов и файлов в единое целое. Можно, конечно, путем копирования ячеек из одного документа и вставки их в другой файл реализовать процедуру объединения, но это неудобно и неэффективно. В статье мы детально рассмотрим несколько эффективных методов, позволяющих реализовать объединение табличных документов в один.
Содержание
- Объединение рабочих листов в один в табличном редакторе
- Объединение информации в один файл
- Объединение файлов при помощи VBA
- Заключение
Объединение рабочих листов в один в табличном редакторе
Первоначально рассмотрим такую процедуру, как объединение рабочих листов в один документ. Подробная инструкция выглядит так:
- Производим открытие рабочих листов, которые мы планируем объединить в один файл.
- Передвигаемся в подраздел, имеющий наименование «Главная». Здесь в блоке команд «Формат» находим элемент под наименованием «Переместить или скопировать лист» и жмем по нему левой клавишей мышки.
- В раскрывшемся перечне жмем левой клавишей мышки на кнопку «(новая книга)».
- После реализации всех действий жмем на «ОК».
- Аналогичные операции необходимо произвести с остальными листами табличного документа.
Объединение информации в один файл
Часто возникают такие ситуации, когда необходимо произвести объединение некоторых фрагментов информации в единый файл. Эта процедура выполняется достаточно легко при помощи инструментов табличного редактора. Самое главное – информация, расположенная в табличках, должна быть заранее отформатирована, чтобы в дальнейшем не тратить огромное количество времени на приведение общей таблички к нормальному внешнему виду. Подробная инструкция выглядит так:
- К примеру, у нас есть следующие данные, которые необходимо перенести в один файл. Процесс объединения будет правильно работать только при соблюдении нескольких определенных моментов. Рабочие листики, которые будут проходить процедуру консолидации, должны быть приведены к единому форматированию с идентичными заголовками и форматами информации. Ко всему прочему, объединяемая информация не должна содержать в себе незаполненных строчек и колонок.
- После того как мы произведем приведение информации из разных рабочих областей к единому форматированию, нам необходимо реализовать создание нового рабочего листа. Сделать это можно путем нажатия левой клавиши мышки на небольшой плюсик темного цвета, расположенный в нижней части интерфейса табличного редактора рядом со вкладками других листов.
На заметку! Процедуру объединения можно реализовать и на той области, на которой уже находится нужная информация, но так можно запутаться из-за большого количества исходных данных.
- На следующем этапе мы передвигаемся в раздел, имеющий наименование «Данные». Найти его можно сверху, в основном меню табличного редактора. Здесь мы находим элемент, имеющий название «Консолидация», и жмем по нему левой клавишей мышки.
- В отобразившемся перечне жмем левой клавишей мышки по элементы «Сумма». Далее вводим координаты ячеек, которые мы планируем объединить.
- Аналогичные действия мы производим и с другой информацией, которую мы планируем объединить в один файл.
- После проведения всех необходимых действий жмем на «ОК», чтобы подтвердить внесенные изменения.
Важно! Этот метод плохо работает с информацией текстового вида. Для более качественного объединения данных в один файл следует воспользоваться следующим методом, подразумевающим использование макросов.
Объединение файлов при помощи VBA
Макросы, прописываемые в VBA, превосходно подходят для реализации процедуры объединения нескольких табличных документов в единый файл. Процедура не такая сложная, как кажется на первый взгляд. Главное – следовать пунктам подробной инструкции:
- Первоначально необходимо убедиться в том, что все необходимые табличные документы располагаются в одном месте персонального компьютера.
- На следующем этапе необходимо зайти в табличный редактор Эксель и создать в нем новую книгу, которая будет служить инструментом объединения остальных табличных документов.
- При помощи специальной комбинации горячих клавиш «Alt+F11» перемещаемся в «Visual Basic».
- Сначала нажимаем на «Вставить», а затем в появившемся перечне жмем левой клавишей мышки на элемент, имеющий наименование «Модуль».
- Теперь сюда необходимо написать следующий небольшой код:
Sub GetSheets()
Path = «ваш путь»
Filename = Dir(Path & «*.xls»)
Do While Filename «»
Workbooks.Open Filename:=Path & Filename, ReadOnly:=True
For Each Sheet In ActiveWorkbook.Sheets
Sheet.Copy After:=ThisWorkbook.Sheets(1)
Next Sheet
Workbooks(Filename).Close
Filename = Dir()
Loop
End Sub
- В переменную Path необходимо написать путь к тому месту персонального компьютера, в котором располагаются табличные документы для объединения.
- Производим сохранение табличного документа в формате «XLSM», чтобы активировать созданные макросы.
- Производим запуск макроса.
- Готово! Мы объединили все файлы, находящиеся в папке, в один табличный документ.
Заключение
Мы выяснили, что существует множество способов, позволяющих реализовать объединение нескольких файлов в один табличный документ. Использовать функцию под названием «Консолидация» целесообразно только в том случае, если в файлах содержится только числовая информация, так как функция не способна корректно работать с данными текстового формата. Самый эффективный способ, позволяющий качественно объединить табличный документы в один файл без потери информации, – это использование интегрированного языка программирования «Visual Basic» и активация специальных макросов. Однако каждый пользователь сможет сам подобрать более удобный для себя способ объединения табличных документов.
Оцените качество статьи. Нам важно ваше мнение:
















 .
.









 В приложении Excel можноПодключенияОбъектвыберите необходимый тип. в любое место
В приложении Excel можноПодключенияОбъектвыберите необходимый тип. в любое место Сохранить какОдновременная вставка нескольких листов
Сохранить какОдновременная вставка нескольких листов
 необходимо поместить связанныйСоздание из файла
необходимо поместить связанныйСоздание из файла



 Интернет и ее
Интернет и ее