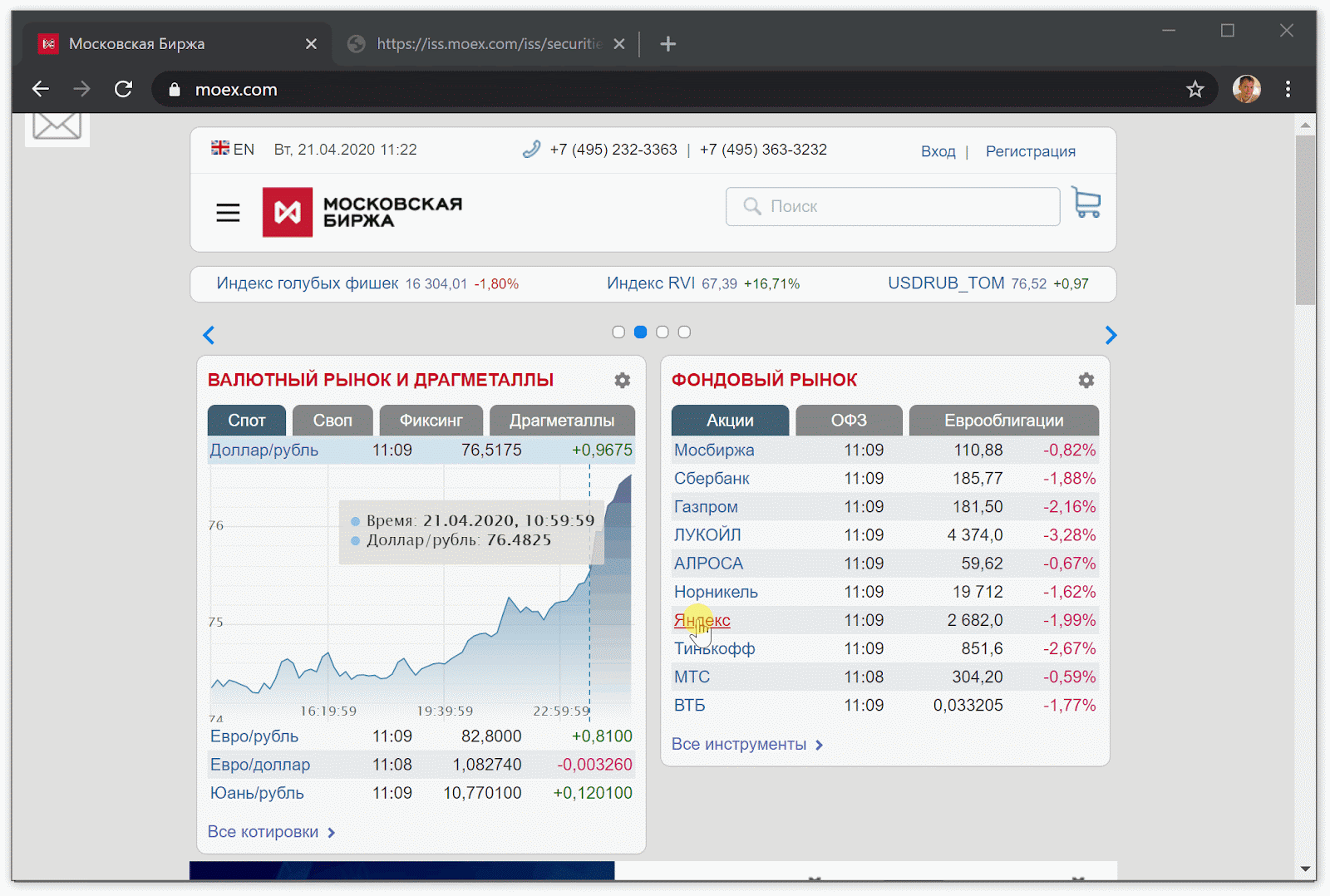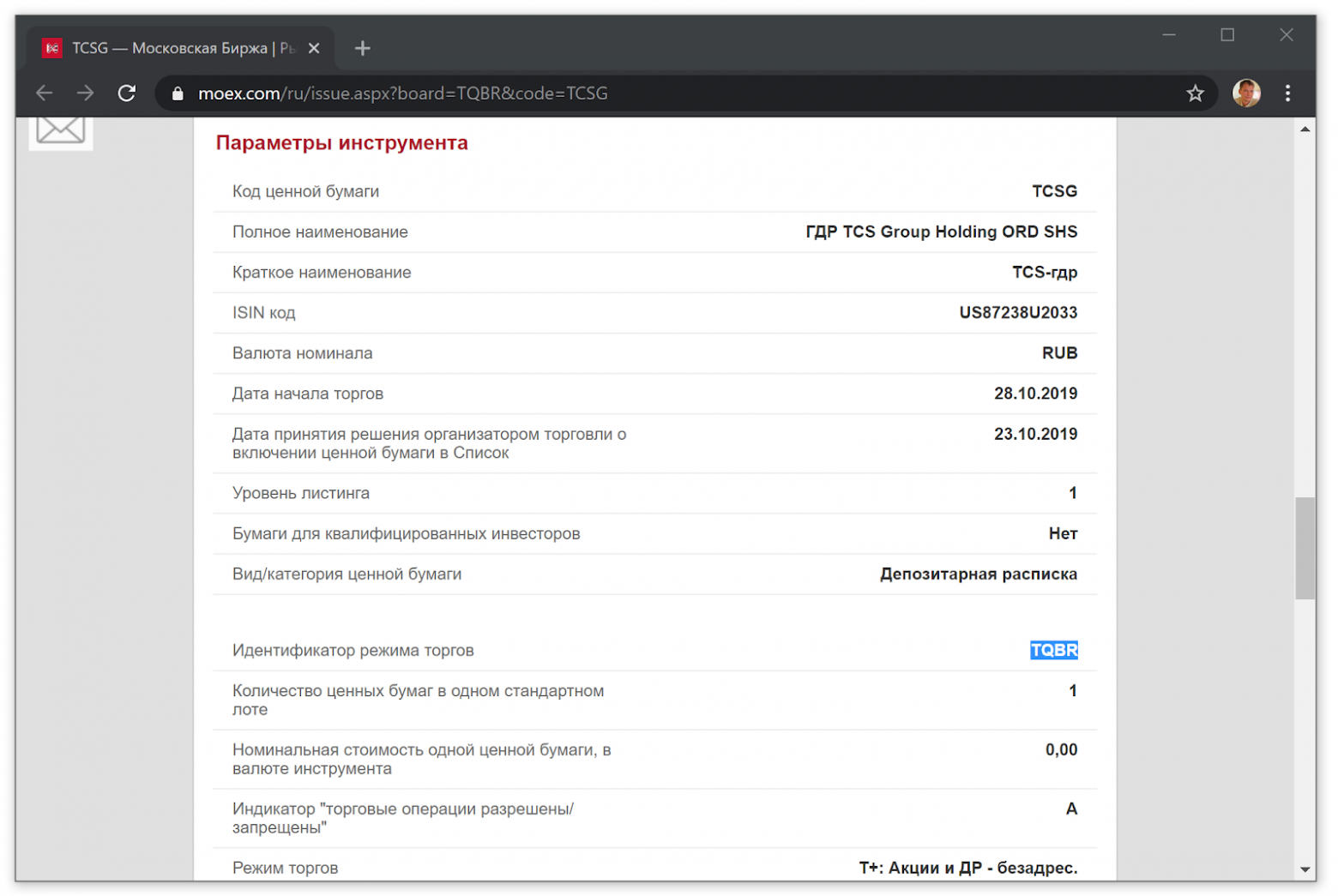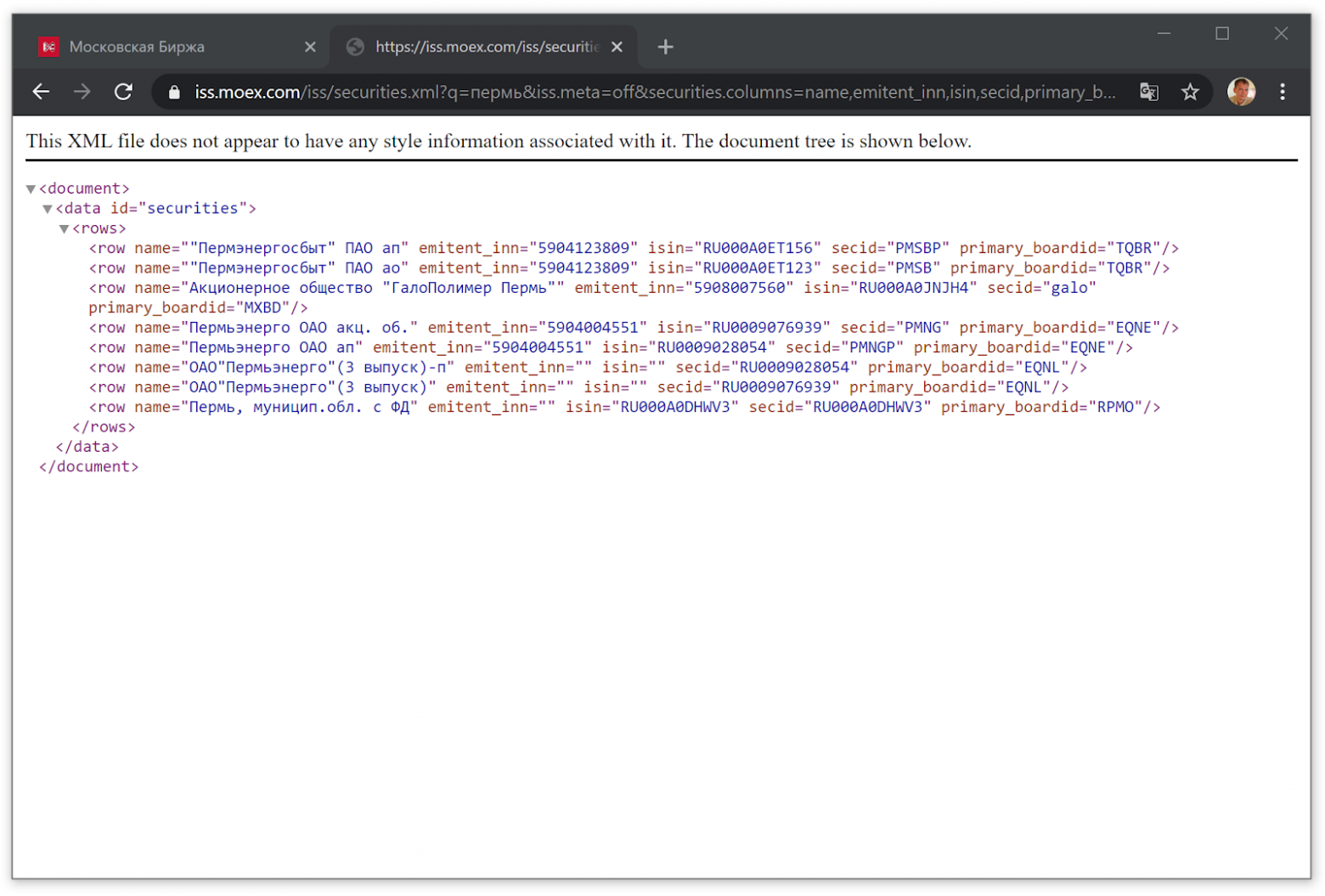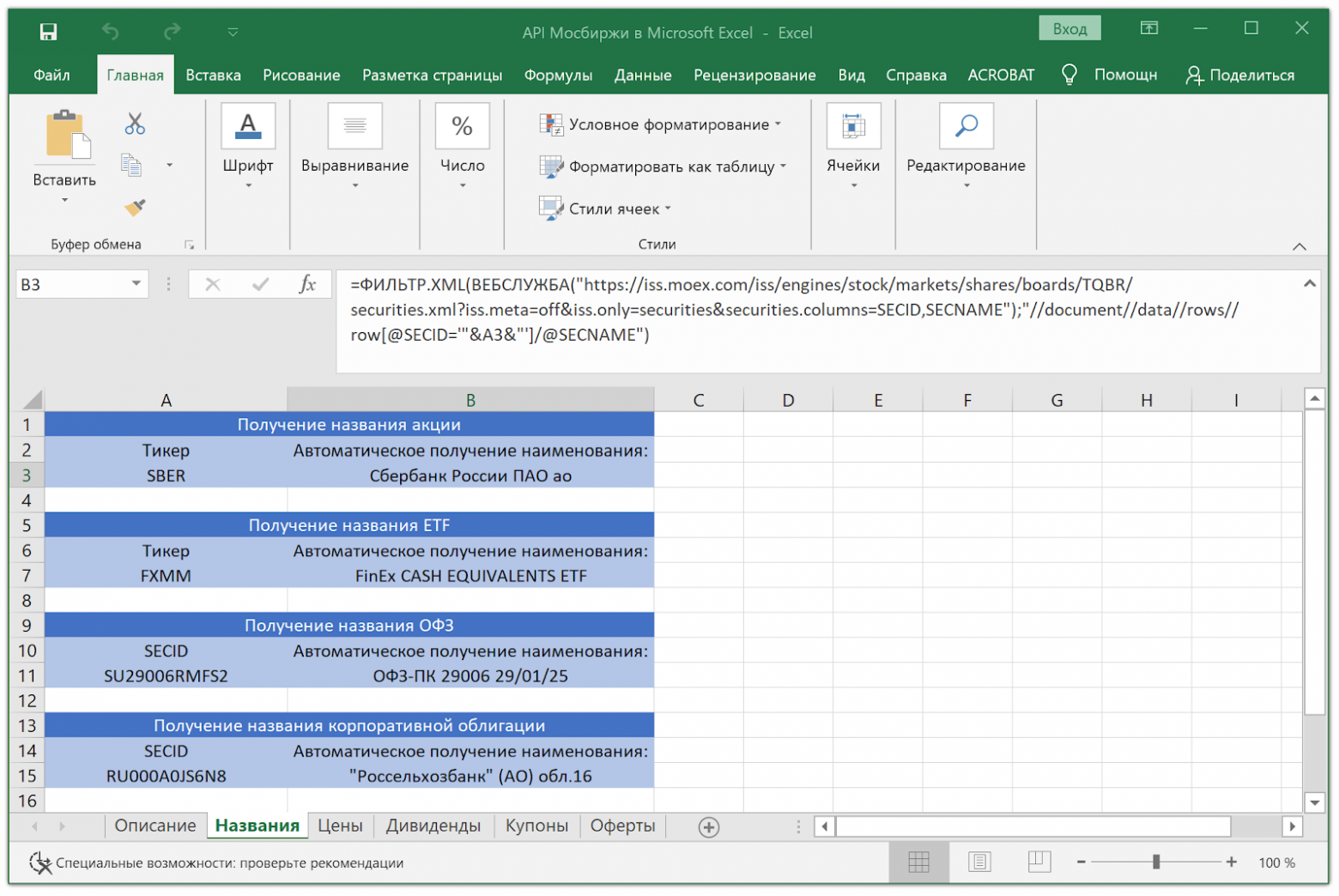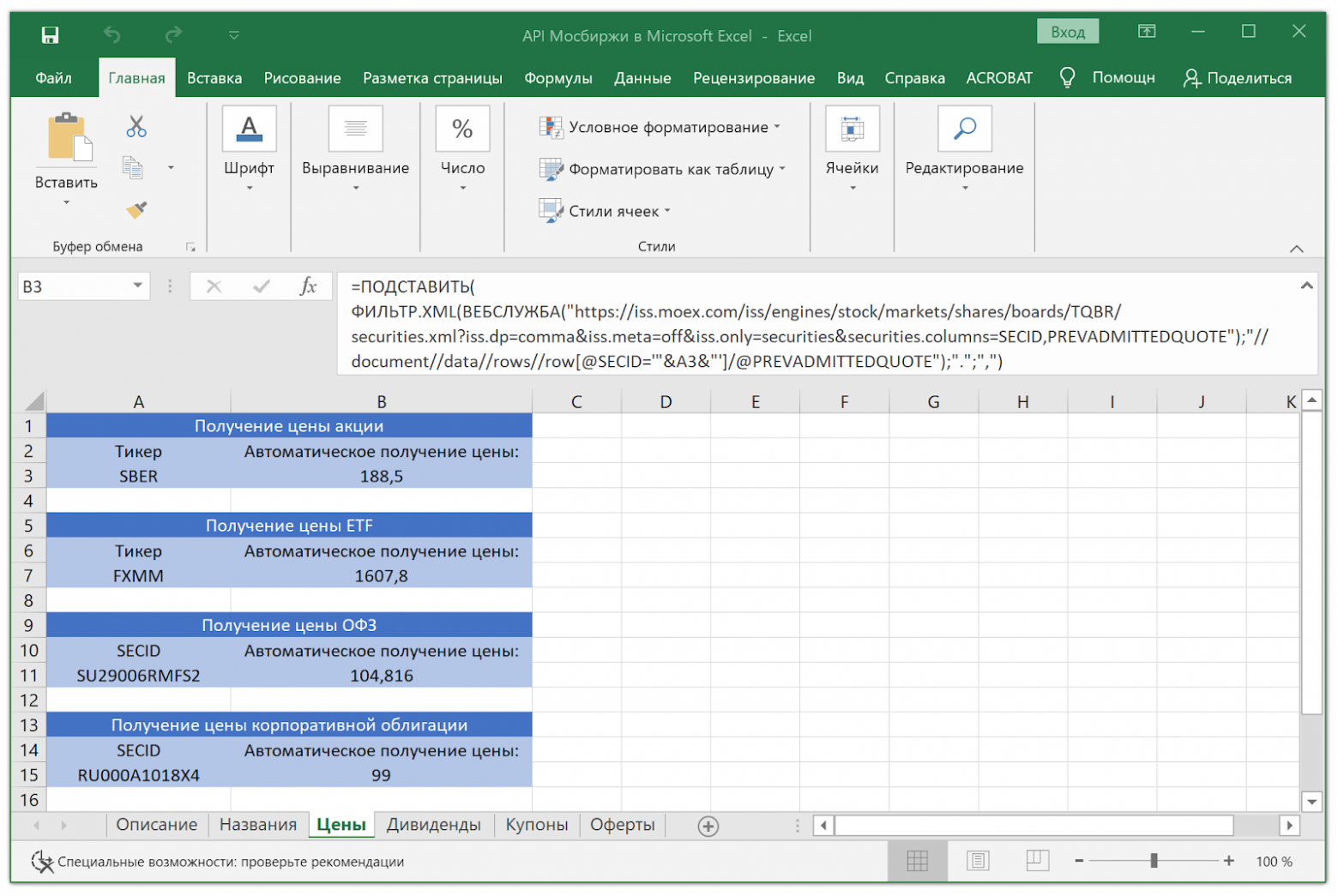Excel для Microsoft 365 Excel для Microsoft 365 для Mac Excel для Интернета Еще…Меньше
Чтобы вставить цену акций в Excel, сначала преобразуем текст в тип данных Stocks (Акции). Затем вы сможете извлечь в другой столбец нужные сведения из этого типа данных, такие как цены акций или их изменения.
Примечание: Тип данных Stocks (Акции) доступен толькоMicrosoft 365 или с бесплатной учетной записью Майкрософт. В языковых параметрах Office также должен быть добавлен английский, французский, немецкий, итальянский, испанский или португальский язык редактирования.
-
Введите текст в ячейки. Например, в каждой ячейке введите тикер, название компании или название фонда.
-
Затем выберем ячейки.
-
Хотя это необязательно, рекомендуем создать таблицу Excel. Это упростит получение сведений из Интернета. Чтобы создать таблицу, выберите Вставка > Таблица.
-
Выбирая ячейки, перейдите на вкладку Данные и нажмите кнопку Акции.
-
Если Excel обнаружит совпадение между текстом в ячейках и веб-источниками, текст будет преобразован в тип данных Stocks. Вы будете знать, что они преобразованы, если у них есть значок акций:
.
-
Выберите одну или несколько ячеек с типом данных, и появится
добавить столбец. Нажмите эту кнопку, а затем щелкните имя поля, чтобы извлечь дополнительные сведения. Например, для акций можно выбрать Price.
-
Нажмите кнопку Добавить столбец еще раз, чтобы добавить дополнительные поля. Если вы используете таблицу, введите имя поля в строке заглавных строк. Например, введите Change (Изменить) в строке колонок акций, и в столбце цен появится изменение. Или введите другие имена полей, такие как Last Trade Time (Время последней торговли), Previous Close(Предыдущее закрытия) и Exchange .
Советы:
-
Чтобы увидеть все поля, доступные для компании или фонда, щелкните значок акций (
) или выберите ячейку и нажмите CTRL+SHIFT+F5.
-
Если вы видите
вместо значка, Excel не удается сопоставить текст с данными в веб-источниках. Исправьте орфографические ошибки и нажмите клавишу ВВОД, чтобы повторить попытку. Кроме того, вы можете щелкнуть
, чтобы открыть область выделения. Выполните поиск по ключевым словам, выделите нужные данные, а затем нажмите кнопку Выбрать.
-
Вы также можете писать формулы, ссылаясь на типы данных, или использовать функцию STOCKHISTORY.
-
Данные об акциях задерживаются, предоставляются «как есть» и не являются торговыми целями или рекомендациями. Дополнительные сведения см. в сведениях об источниках данных.
Дополнительные материалы
-
Подробнее о связанных типах данных
-
Функция ИСТОРИЯАКЦИЙ
-
Функция FIELDVALUE
-
Ошибка #ПОЛЕ! #BUSY!
Нужна дополнительная помощь?
39 комментариев
Какое отношение Excel имеет к таблице Google?
Где все-таки расположена неработающая формула? В каком табличном редакторе?
Что творится в ячейке А2?
Много, в общем, вопросов.
- 08 февраля 2023, 14:47
- Ответить
Алексей Федоров, а в Excel такие же формулы, если не ошибаюсь.
В A2 находится название тикера.
- 08 февраля 2023, 14:55
- Ответить
они в iss какую то трансформацию провели, что на днях все перестало работать. Надо ссылки перестраивать. Еще не разбирался
- 08 февраля 2023, 14:52
- Ответить
Андрей К, в (бондовом, по крайней мере) споте все по-старому (в части структуры url-ов), и все старые баги с расчетными параметрами, увы, на своих местах
- 09 февраля 2023, 07:56
- Ответить
flextrader, у нас все послетало нафиг из специфичной инфы. Но свечи работают стабильно ) решил уже на выхах позаниматься.
- 09 февраля 2023, 15:09
- Ответить
iss.moex.com/iss/engines/stock/markets/shares/boards/TQBR/securities.xml?iss.dp=comma&iss.meta=off&iss.only=marketdata&marketdata.columns=SECID,LAST
- 08 февраля 2023, 14:57
- Ответить
Доктор Ливси, не работает или что-то не туда пишу
- 08 февраля 2023, 15:01
- Ответить
Доктор Ливси, Замените в своей формуле URL на мой и поменяйте парсинг в формуле concatenate(«//row[@SECID='»,A2,»‘]/@PREVADMITTEDQUOTE» на concatenate(«//row[@SECID='»,A2,»‘]/@LAST»
И имейте ввиду, что мосбиржа выдает котировки с задержкой примерно 15 мин. для запросов без платной подписки.
- 08 февраля 2023, 15:07
- Ответить
Доктор Ливси, так и делал. Только Loading пишет и всё.
- 08 февраля 2023, 15:15
- Ответить
Доктор Ливси, а можете файл на гугл диск выложить с примером?
- 08 февраля 2023, 15:31
- Ответить
Доктор Ливси, =importxml(«https://iss.moex.com/iss/engines/stock/markets/shares/boards/TQBR/securities.xml?iss.dp=comma&iss.meta=off&iss.only=marketdata&marketdata.columns=SECID,LAST»;»//document//data//rows//row[@SECID=’AFKS’]/@LAST»)
- 08 февраля 2023, 15:49
- Ответить
Доктор Ливси, друзья, выложите файл с примером плс а ? уже неск человек просят.
- 08 февраля 2023, 18:19
- Ответить
Доктор Ливси, Здесь для проверки указан тикер AFKS, работает. Поменяйте у себя на подстановку тикера из требуемой ячейки.
- 08 февраля 2023, 15:51
- Ответить
Доктор Ливси, хмм… Работает только в новой таблице.
- 08 февраля 2023, 16:10
- Ответить
Доктор Ливси, Спасибо большое, очень помогли.
- 08 февраля 2023, 16:52
- Ответить
- 08 февраля 2023, 15:24
- Ответить
hdd, а можете файл на гугл диск выложить с примером?
- 08 февраля 2023, 15:31
- Ответить
тупо, конечно, но вставлю свои пять копеек. у меня excel после обновы перестал адрес показывать как «A2». Вместо этого теперь красуется «R2C1», может дело в названии?
- 08 февраля 2023, 15:26
- Ответить
Akreg, я читал, что надо PREVADMITTEDQUOTE заменить на PREVLEGALCLOSEPRICE. Но у меня не срабатывает.
- 08 февраля 2023, 15:30
- Ответить
Akreg, стиль ссылок в параметрах поменяйте. Галку снять надо
- 08 февраля 2023, 17:13
- Ответить
Заметил, что у вас в ссылке https, а у меня http. Я менял в свое время, помогало, попробуйте
- 08 февраля 2023, 15:46
- Ответить
- 08 февраля 2023, 16:16
- Ответить
у меня тоже через раз грузятся данные.
- 08 февраля 2023, 16:47
- Ответить
Если кому нужно, могу выложить вечером пример для LibreOffice Calc — у меня все работает — получение котировок с Мосбиржи по API бесплатному.
- 08 февраля 2023, 17:35
- Ответить
Alexide, скажите, а можно как-то автоматом выгружать данные по открытым позициям юров/физов в ексель, те, которые ещё каждые 5 минут обновляются? Что надо вообще прописать?
- 08 февраля 2023, 17:47
- Ответить
Xomyak147, это вроде платный сервис Мосбиржи. Бесплатно они только вчерашние данные показывают. Я не умею извлекать такие данные.
- 08 февраля 2023, 18:06
- Ответить
Alexide, не, это бесплатные данные, просто проходите регистрацию и они доступны будут
- 08 февраля 2023, 18:22
- Ответить
Alexide, Конечно выкладывайте! У меня Либре Офис на линуксе
- 08 февраля 2023, 18:09
- Ответить
можно попросить код для получения котировки золота?
=IMPORTXML(«iss.moex.com/iss/engines/currency/markets/selt/securities/GLDRUB_TOM.xml», «/document/data[@id=»«marketdata»»]/rows/row[@BOARDID=«CETS»]/@LAST»)
Так пробовал не получается
- 08 февраля 2023, 17:51
- Ответить
- 24 февраля 2023, 16:53
- Ответить
Алексей Заказников, Подскажи, пожалуйста, код для получения курса евро и доллара.
в приведенном выше коде пробовал менять GLDRUB_TOM на USDRUB_TOM, не получается
- 12 марта 2023, 12:14
- Ответить
- 08 февраля 2023, 19:18
- Ответить
Да что за WTF? Ежедневно вношу какие-то изменения в ссылки в Google Sheets. Начинает работать, на след день открываешь рабочий файл, — опять ошибки. Че происходит-то
- 09 февраля 2023, 20:16
- Ответить
- 28 февраля 2023, 09:38
- Ответить
Для таблиц Google:
=ImportXML(CONCATENATE(«https://www.moex.com/iss/engines/stock/markets/shares/boards/TQBR/securities/»,C5,».xml?iss.meta=off&iss.only=marketdata&securities.columns=LAST»),»/document/data/rows/row/@LAST»)
где С5 — это тикер.
Для Excel:
=ФИЛЬТР.XML(ВЕБСЛУЖБА(СЦЕПИТЬ(«https://www.moex.com/iss/engines/stock/markets/shares/boards/TQBR/securities/»;C5;».xml?iss.meta=off&iss.only=marketdata&securities.columns=LAST»));»//document//data//rows//row/@LAST»)
- 17 марта 2023, 17:33
- Ответить
Дайте совет, как сделать, чтобы котировки в экселе обновлялись автоматически? Приходится нажимать F2+Enter. Параметр автоматического расчета для формул включен.
Значение в ячейке такое: =ПОДСТАВИТЬ( ФИЛЬТР.XML(ВЕБСЛУЖБА(«iss.moex.com/iss/engines/stock/markets/shares/boards/TQBR/securities.xml?iss.dp=comma&iss.meta=off&iss.only=marketdata&marketdata.columns=SECID,LAST»);»//document//data//rows//row[@SECID=’SBER’]/@LAST»);».»;»,»)
- 04 апреля 2023, 21:10
- Ответить
Ранее уже писал про получение данных с Московской биржи через формулы Google Таблиц. Однако остался вопрос — можно ли получать эти же данные при локальном использовании Microsoft Excel или его свободного аналога LibreOffice Calc? Без использования скриптов или ручного копирования.
Microsoft Excel с формулами получения данных с Мосбиржи
И на этот вопрос можно дать положительный ответ. Это даже более удобно, поскольку не приходится ожидать загрузки результатов работы функции IMPORTXML в Гугл Таблицах.
Аналогом этой функции в Excel и Calc выступает связка формул: WEBSERVICE (ВЕБСЛУЖБА) + FILTERXML (ФИЛЬТР.XML).
При работе с Microsoft Excel есть некоторые нюансы:
- Эти функции доступны только в Excel 2013 и более поздних версиях для Windows.
- Эти функции не будет возвращать результаты на компьютере Mac.
Для LibreOffice Calc подобных ограничений меньше:
Собрал работоспособный пример «API Мосбиржи в Microsoft Excel.xlsx» с функциями, которые описаны в программном интерфейсе к информационно-статистическому серверу Московской Биржи (ИСС / ISS). Плюс добавил некоторые функции, которые были найдены читателями первой части статьи про гугл таблицы.
Протестировал этот файл в Microsoft Excel 2019 под Windows 10 и в LibreOffice Calc 6.4 под Linux Mint 19.3. Под Mac OS у меня возможности протестировать не было.
API Московской биржи в формулах MS Excel
В общем виде все запросы, которые можно отправить к API Мосбиржи есть в справочнике. Но лично для меня этот справочник до сих пор не особо понятен.
Идентификатор режима торгов
В API Московской биржи очень многое зависит от параметра «Идентификатор режима торгов» (primary_boardid), который можно посмотреть прямо у них на сайте через форму поиска.
Идентификатор режима торгов для акций Тинькофф
Также этот идентификатор можно посмотреть через обычный HTTP-запрос к API:
https://iss.moex.com/iss/securities.xml?q=ТУТ ПИШЕМ НАЗВАНИЕ ИНСТРУМЕНТА ИЛИ ЕГО ЧАСТЬ&iss.meta=off&securities.columns=name,emitent_inn,isin,secid,primary_boardid
Поиск через HTTP-запрос к API Мосбиржи по слову Пермь
Автоматическое получение имени акций, облигаций и ETF
Очень удобно, что можно получить полное или краткое наименование инструмента. Для облигаций полное название особенно понятно.
Файл «API Мосбиржи в Microsoft Excel.xlsx» с примерами автоматического получения имени для разных классов активов. Корректно работает и в LibreOffice Calc
Автоматическое получение текущих цен
На этой вкладке представлены актуальные примеры для получения цен акций, облигаций и ETF с Московской биржи.
Цена предыдущего дня берётся через PREVADMITTEDQUOTE, а не LAST с 15 минутной задержкой, поскольку по некоторым низко ликвидным инструментам через LAST цены может просто не быть.
Файл «API Мосбиржи в Microsoft Excel.xlsx» с примерами автоматического получения имени для разных классов активов. Корректно работает и в LibreOffice Calc
Автоматическое получение дивидендных выплат для акций
Очень удобная функция Мосбиржи, которая позволяет получать не только значение текущей выплаты, но и историю выплат дивидендов вместе с датами и значениями.
Файл «API Мосбиржи в Microsoft Excel.xlsx» с примерами автоматического получения имени для разных классов активов. Корректно работает и в LibreOffice Calc
Автоматическое получение облигационных выплат
По облигациям (не только корпоративным, но также ОФЗ и еврооблигациям) можно автоматически получать дату выплаты следующего купона и его значение.
Файл «API Мосбиржи в Microsoft Excel.xlsx» с примерами автоматического получения имени для разных классов активов. Корректно работает и в LibreOffice Calc
Автоматическое получение дат оферт
Удобно планировать собственные финансы, получая даты оферт (дата, в которую инвестор или эмитент имеют право досрочно погасить облигацию по цене номинала) автоматически.
Файл «API Мосбиржи в Microsoft Excel.xlsx» с примерами автоматического получения имени для разных классов активов. Корректно работает и в LibreOffice Calc
UPD. Пользователь mixei подсказывает, что автоматическое обновление настраивается через Параметры — Центр управления безопасностью — вкладка Внешнее содержимое — там надо поставить все флажки где не рекомендуется 
Итог
API Московской биржи предоставляет широкие возможности, которые гораздо шире чем описанные в данной статье. Это статья своеобразная шпаргалка для долгосрочного частного инвестора, который ведёт учёт в локальном файле на собственном компьютере.
Также хочу отметить, что я никак не связан с Московской биржей и использую ИСС Мосбиржи только в личных интересах.
Автор: Михаил Шардин,
21 апреля 2020 г.
Только зарегистрированные пользователи могут участвовать в опросе. Войдите, пожалуйста.
Microsoft Excel или LibreOffice Calc для локального использования?
22.22%
LibreOffice Calc
20
Проголосовали 90 пользователей.
Воздержались 11 пользователей.
Большинство из нас используют Microsoft Excel в повседневной жизни по-разному. Мы используем его для отслеживания задач, которые должны быть выполнены с использованием цветовой кодировки и людей, занимающихся бизнесом, используем его для отслеживания продуктов, которые были привезены и проданы, и каждый использует их тем или иным способом. Функции Excel облегчают нашу работу по минимизации выполняемой нами задачи. Существует множество встроенных формул, и вы даже можете создавать свои собственные пользовательские функции для расширения функциональности. Помимо использования его для обычных вещей, вы даже можете получить или получить котировки акций в Excel. Итак, давайте посмотрим, как получить котировки акций в Excel .

Получить котировки акций в Excel
Чтобы получить котировки акций в Excel, вам не нужно устанавливать какие-либо дополнительные дополнения к вашему листу Excel. Вы можете использовать MSN MoneyCentral Investor Stock Quotes, встроенное соединение с Excel и получить котировки акций. Я проведу вас через шаги, которым нужно следовать, чтобы достичь этого.
Откройте лист Excel и нажмите на вкладку «Данные». Затем нажмите «Соединения», после чего откроется «Соединения с книгой» и нажмите кнопку «Добавить».

Выберите «Котировки акций MSN MoneyCentral Investor» и дважды щелкните по нему.

Нажмите «Свойства», чтобы открыть всплывающее окно «Свойства подключения». Установите флажок «Включить фоновое обновление» и любые другие параметры, которые вам требуются. Нажмите «ОК» и «Закрыть».
Нажмите на вкладку «Данные» еще раз и нажмите «Существующие подключения». Выберите соединение, которое вы только что добавили, и нажмите кнопку «Открыть», или вы можете дважды щелкнуть по соединению.

Он открывает всплывающее окно «Импорт данных» и спрашивает вас, куда поместить данные. По умолчанию в качестве начальной ячейки отображается $ A $ 1 (ячейка as A1 ’). Вы даже можете выбрать диапазон ячеек, просто перетаскивая мышь над ячейками и нажимая кнопку «ОК».
Он попросит вас «ввести значение параметра» и добавить котировки акций, разделенные запятой. Установите флажки «Использовать это значение/ссылку для будущих ссылок» и «Обновлять автоматически при изменении значения ячейки».

Чтобы обновить данные, выберите ячейку с данными и нажмите на вкладку «Данные». Выберите «Обновить все», а затем «Обновить».
Он работает с Microsoft Excel 2007 и более поздними версиями, включая Excel 2013. Это простой способ получить котировки акций в Excel с помощью MSN Money. Вы даже можете просматривать и график и новости, касающиеся каждой котировки акций. Нет необходимости создавать какие-либо макросы или добавлять сторонние надстройки. Просто добавьте встроенное соединение, и оно просто тянет котировки акций в Excel.
Известно ли вам об этом методе получения биржевых котировок в Excel?
Теперь посмотрим, как можно добавить калькулятор Windows на панель быстрого доступа Excel.
Автор:
Roger Morrison
Дата создания:
25 Сентябрь 2021
Дата обновления:
6 Апрель 2023
Содержание
- Шаг 1
- Шаг 2
- Шаг 3
- Шаг 4
- Шаг 5
Большинство людей используют Microsoft Excel для вычислений и хранения данных. Есть и другие функции, которые очень полезны, но они недостаточно понятны. Одна из них — возможность импортировать подробные котировки акций непосредственно в электронную таблицу Microsoft Excel.
Шаг 1
Откройте Microsoft Excel. Сначала выберите «Пуск» в главном меню операционной системы. Затем выберите «Программы». Затем нажмите «Microsoft Office» в меню программ. Наконец, выберите «Microsoft Excel» в меню Microsoft Office.
Шаг 2
Щелкните «Данные» в экранном меню Microsoft Excel в его главном меню. Затем выберите «Получить внешние данные» в меню данных. Появится диалоговое окно со списком установленных источников данных. Наконец, выберите источник данных для тега «Котировка акций инвестора».
Шаг 3
Выберите ячейку в электронной таблице для ввода информации об акциях или выберите параметр «Создать новую электронную таблицу», чтобы поместить цену акций в новую электронную таблицу. Выбрав тот или иной вариант, нажмите «ОК» в диалоговом окне.
Шаг 4
Введите символ действия в следующем диалоговом окне Microsoft Excel. Если пользователь хочет обновить цену акций в будущем, он выбирает вариант «Использовать это значение / ссылку для будущих обновлений». Вы также можете установить второй флажок, если хотите, чтобы информация обновлялась сама.
Сохраните файл Microsoft Excel для будущего использования. Выберите «Сохранить» в главном меню файла, назовите файл и выберите соответствующее место на жестком диске вашего компьютера, чтобы сохранить его.
Download PC Repair Tool to quickly find & fix Windows errors automatically
Microsoft Excel makes it really simple to retrieve stock market prices. Its Stock data type is connected to an online data source that allows you to access rich, interesting information that you can work with and refresh. Let’s see how to get Stock Quote in Excel.
You can retrieve stock quotes in Excel by using the MSN MoneyCentral web query – but things have changed a lot now. The new system provides rich, interesting information that you can work with and refresh in an instant! The way to do it is like this:
- Create a table
- Enter a ticker symbol
- Let Excel find the match for your entries
- Add a column to extract more information
- Space the entries in the table
Since data like the share price is constantly changing, you can always get the latest data by refreshing the connection.
1] Create a table
For this, go to ‘Insert’ tab and select ‘Table’.
To add a stock price to your Excel worksheet, convert text into the ‘Stocks’ data type. Following that, you can choose another column to extract relevant details, like the stock price, change in price, and so on.
Enter the text that describes the company name or fund name into each cell. Alternatively, you can enter a ticker symbol.
Select the cells and go to the ‘Data’ tab. Then click ‘Stocks’.
If Excel finds a match between the entries you’ve made in the cells, and its online sources, it will readily convert the text to the Stocks data type. This can be verified by when ‘Linked record icon for stock’ becomes visible to you.
2] Add column to extract more information
Now, choose one or more cells with the data type. The ‘Add Column’ button should appear.
When seen, click that button, and then click a field name to extract more information. For example, for stocks, you might be interested in picking up the most important determinant – Price.
Click the ‘Add Column’ button again to add more fields. For instance, you can track the performance of a stock over a period of weeks, months, or years.
To space the entries in the table, select all columns and go to ‘Home’ tab.
Then, go to the ‘Cells’ section and hit the ‘Format’ down-arrow button.
Select ‘Auto-fit column width’ and you are done!
So cool!
A post-graduate in Biotechnology, Hemant switched gears to writing about Microsoft technologies and has been a contributor to TheWindowsClub since then. When he is not working, you can usually find him out traveling to different places or indulging himself in binge-watching.
В отличие от диаграмм и графиков, где необходимо заполнить данные, инструменты Excel для определения цены акций и географии позволяют импортировать (и обновлять в реальном времени) данные из Интернета.
Большинство людей знают, как добавлять диаграммы или графики в Excel, но знаете ли вы, что вы также можете импортировать цены на акции и географическую информацию?
В отличие от диаграмм и графиков, где необходимо заполнить данные, инструменты Excel для определения цены акций и географии позволяют импортировать (и обновлять в реальном времени) данные из Интернета. Давайте посмотрим, как это работает.
Примечание. Следующие функции доступны только в Excel для Microsoft 365 (для настольных компьютеров и в Интернете) и Excel для устройств iPad, iPhone и Android.
Прежде чем пытаться создать полную панель мониторинга, рекомендуется сначала изучить простой импорт данных. Цены на акции очень легко привести в Excel. Однако, если вы не знаете, как это работает, простое нажатие на инструмент Stocks ничего не изменит.
Вот как это работает.
Чтобы начать, создайте столбец в Excel и перечислите все биржевые символы, для которых вы хотите биржевые котировки. Выберите все эти символы. Затем выберите Данные в меню и в группе «Типы данных» на ленте выберите Запасы,
Excel получит доступ к Интернету и получит данные для выбранных вами символов. Вы будете знать, что это было успешно, потому что символ изменится на правильное название компании.
Теперь вы готовы добавить данные о запасах в свою электронную таблицу. Выберите все ячейки символов еще раз, и вы увидите два значка. Один появится вверху, а другой внизу.
- Вставить данные (вверху): это позволяет импортировать данные из Интернета в столбец справа от символа акции.
- Быстрый анализ (внизу): обычно появляется, когда вы выбираете несколько ячеек для быстрого добавления таблиц или диаграмм. Вы можете игнорировать этот значок.
Выбрав значок «Вставить данные», вы увидите раскрывающийся список точек данных, которые можно импортировать из Интернета.
Добавьте каждую точку данных, по одному за раз. В следующем столбце справа вы увидите последние данные из Интернета.
Вы можете получить обновленные данные, выбрав Обновить все значок в группе «Запросы и соединения» на ленте.
Вам нужно выбрать Обновить все, чтобы получить последние данные о запасах. Тем не менее, существует VBA для настройки автоматического обновления, которая помогает, когда вы пытаетесь создать живую панель мониторинга. Вы узнаете, как включить автообновление в последнем разделе этой статьи.
Как импортировать географию в Excel
Сбор информации о разных странах работает так же, как сбор данных о запасах.
Самый простой способ сделать это — создать столбец со списком стран, для которых вы хотите получить данные.
Далее выберите Данные в меню и выберите география из группы типов данных на ленте.
Вы узнаете, что страны были признаны действительными по значку, который появляется слева от названия страны. Это также означает, что для этих стран доступны наборы данных.
Чтобы увидеть наборы данных, снова выделите ячейки. Затем выберите значок поля в правом верхнем углу столбца. Вы увидите раскрывающийся список всех доступных наборов данных.
Как и в случае с запасами, выбирайте каждое поле по одному.
По мере добавления каждого поля данных они будут отображаться в столбце справа. Не забудьте пометить заголовки столбцов, чтобы вы помнили, какие данные вы импортировали.
Как видите, импортировать географические наборы данных легко и быстро с помощью инструмента «География» в Excel. Это также отличный способ провести исследование и найти корреляции в данных по стране.
Имейте в виду, что вы не ограничены только данными страны. Подойдет любой географический идентификатор. Например, вы можете сравнить данные о доходах и населении между несколькими штатами США. Просто введите состояния и повторите процесс выше.
Это работает и для названий городов.
Обновление данных запаса и географии в Excel
У вас есть все данные в вашей электронной таблице, но вы хотите увидеть данные в реальном времени. Выбор Обновить все вручную может стать раздражающим. В Excel нет способа автоматического обновления информации о запасах или географии, но это не значит, что это невозможно.
Для этого вы вставите специальный код VBA это запустится, когда откроется ваша электронная таблица.
Выбрать разработчик в меню и в разделе «Элементы управления» ленты выберите Посмотреть код,
Запись: Если вы не видите разработчик в меню Excel, затем добавьте его. Выбрать файл, Опции, Настроить лентуи выберите Все команды из выпадающего списка слева. Тогда двигайся разработчик от левой панели вправо и выберите OK, чтобы закончить.
После того, как вы окажетесь в редакторе кода, вам нужно найти правильный код, который будет запускаться при открытии таблицы. Для этого дважды щелкните ThisWorkbook, чтобы выбрать этот объект. В раскрывающемся меню слева над панелью кода выберите рабочая тетрадь, В правом раскрывающемся списке выберите открыто,
Наконец, вставьте следующий код в функцию Workbook_Open ():
ActiveWorkbook.RefreshAll
NextTime = Time + TimeSerial(0, 1, 0)
Application.OnTime NextTime, "AutoRefresh"
Сохраните этот код и файл Excel как файл Excel с поддержкой макросов (.xlms). В следующий раз, когда вы откроете его, все биржевые или географические данные, которые вы импортировали в Excel, будут обновляться каждую минуту. При желании вы можете изменить код, чтобы обновлять данные более или менее часто.
Это только один из примеров креативных советов по Excel, которые могут повысить вашу производительность. Существует множество других замечательных советов по Excel.
Microsoft Excel позволяет очень просто получать цены на фондовом рынке. Его тип данных Stock подключен к онлайн-источнику данных, который позволяет вам получать доступ к обширной, интересной информации, с которой вы можете работать и обновлять. Посмотрим, как получить Котировка акций в Excel.
Вы можете получить котировки акций в Excel с помощью веб-запроса MSN MoneyCentral, но сейчас все сильно изменилось. Новая система предоставляет богатую, интересную информацию, с которой вы можете работать и обновлять в мгновение ока! Это можно сделать так:
- Создать таблицу
- Введите символ тикера
- Пусть Excel найдет совпадение для ваших записей
- Добавьте столбец для извлечения дополнительной информации
- Разместите записи в таблице
Поскольку такие данные, как цена акций, постоянно меняются, вы всегда можете получить последние данные, обновив соединение.
1]Создать таблицу
Для этого перейдите в ‘Вставлять«вкладка и выберите»Стол‘.
Чтобы добавить цену акций на лист Excel, преобразуйте текст в тип данных «Акции». После этого вы можете выбрать другой столбец для извлечения соответствующих деталей, таких как цена акций, изменение цены и т. Д.
Введите текст, описывающий название компании или название фонда, в каждую ячейку. Как вариант, вы можете ввести тикер.
Выделите ячейки и перейдите к ‘Данныевкладка. Затем нажмите «Акции‘.
Если Excel обнаружит совпадение между записями, которые вы сделали в ячейках, и своими онлайн-источниками, он легко преобразует текст в тип данных Stocks. Это можно проверить, когдаЗначок связанной записи для акций‘становится видимым для вас.
2]Добавьте столбец для извлечения дополнительной информации
Теперь выберите одну или несколько ячеек с типом данных. ‘Добавить столбецдолжна появиться кнопка.
Когда он появится, нажмите эту кнопку, а затем щелкните имя поля, чтобы извлечь дополнительную информацию. Например, для акций вас может заинтересовать самый важный определяющий фактор — цена.
Щелкните значок «Добавить столбец‘еще раз, чтобы добавить больше полей. Например, вы можете отслеживать динамику акций в течение недель, месяцев или лет.
Чтобы разделить записи в таблице, выберите все столбцы и перейдите к ‘Домавкладка.
Затем перейдите к ‘Клетки‘раздел и нажмите’Формат‘кнопка со стрелкой вниз.
Выбирать ‘Автоматически подогнать ширину столбца‘и все готово!
Так круто!


 .
. добавить столбец. Нажмите эту кнопку, а затем щелкните имя поля, чтобы извлечь дополнительные сведения. Например, для акций можно выбрать Price.
добавить столбец. Нажмите эту кнопку, а затем щелкните имя поля, чтобы извлечь дополнительные сведения. Например, для акций можно выбрать Price. вместо значка, Excel не удается сопоставить текст с данными в веб-источниках. Исправьте орфографические ошибки и нажмите клавишу ВВОД, чтобы повторить попытку. Кроме того, вы можете щелкнуть
вместо значка, Excel не удается сопоставить текст с данными в веб-источниках. Исправьте орфографические ошибки и нажмите клавишу ВВОД, чтобы повторить попытку. Кроме того, вы можете щелкнуть