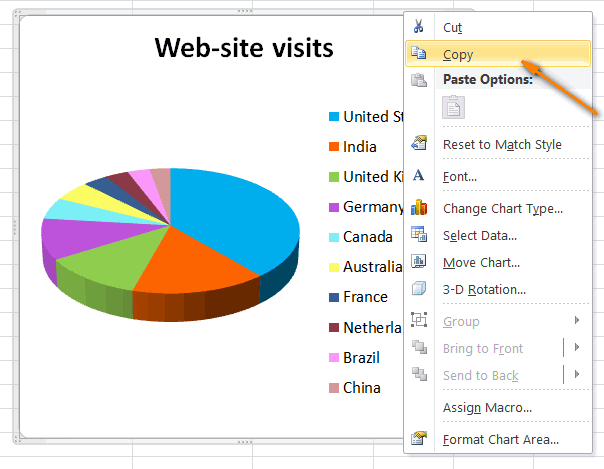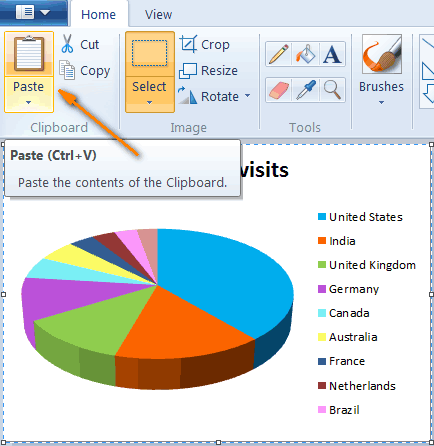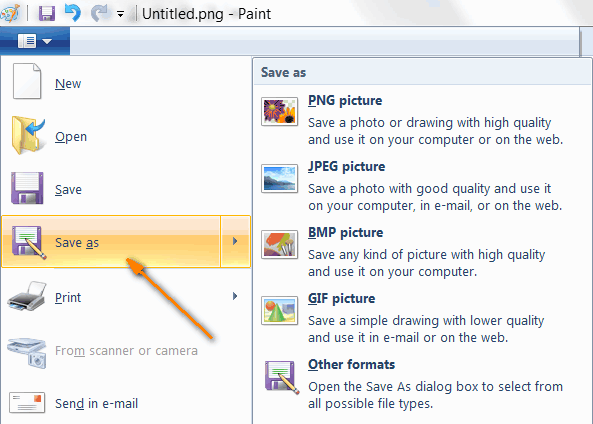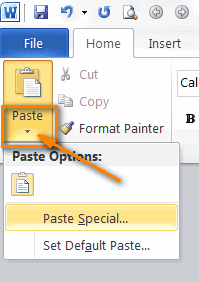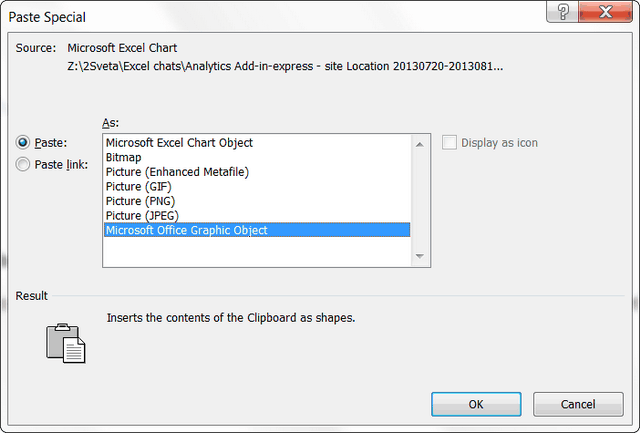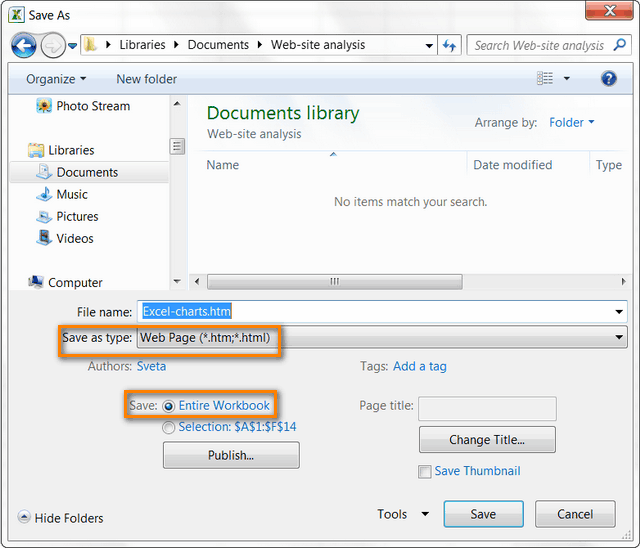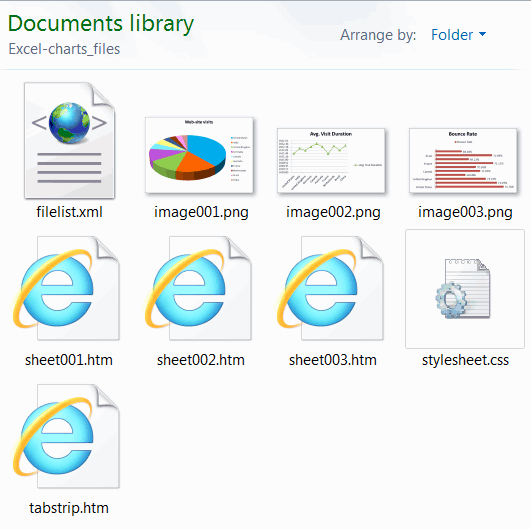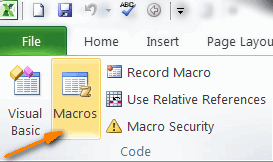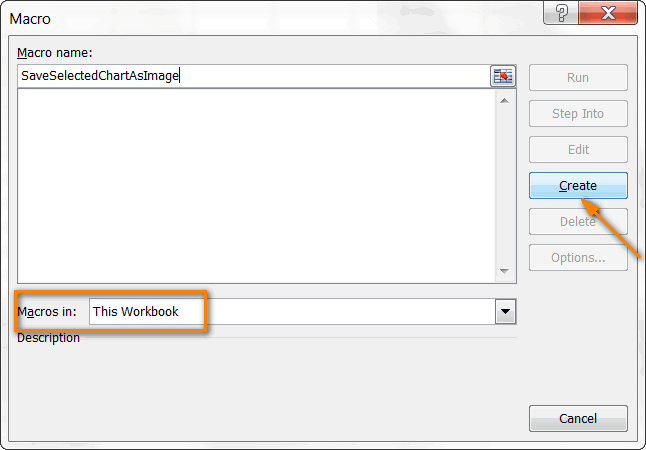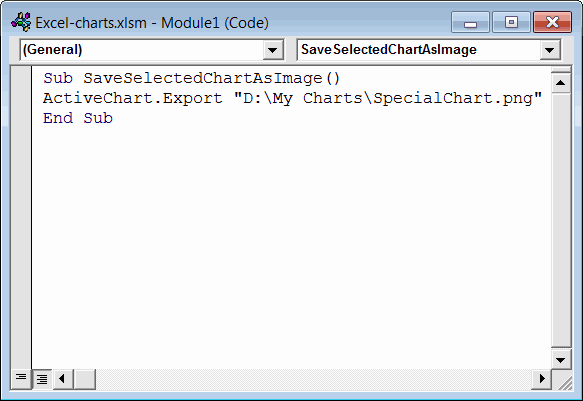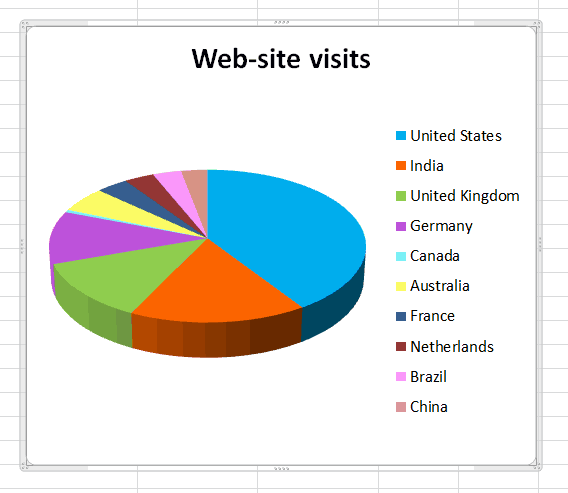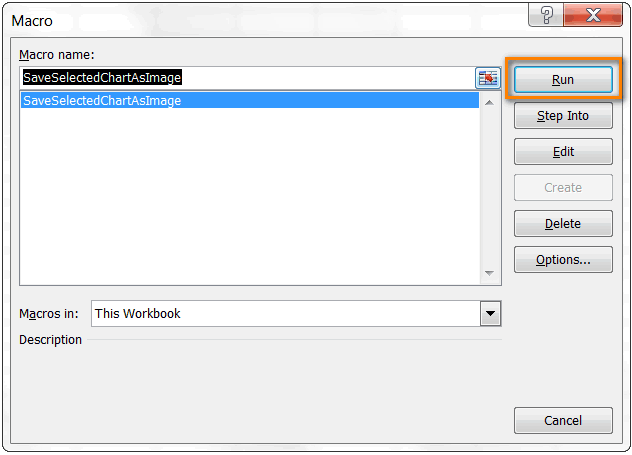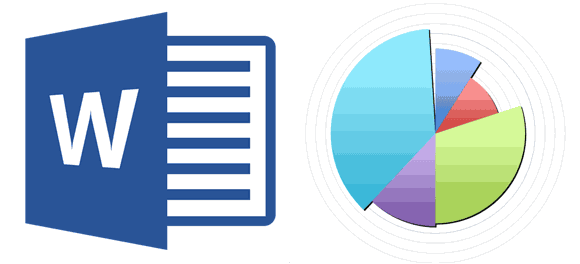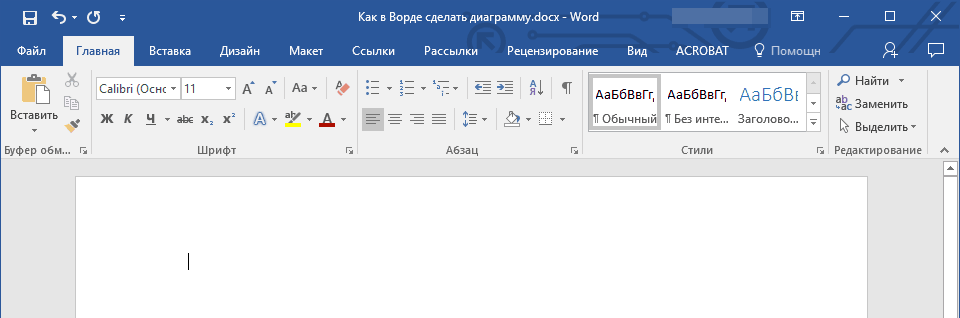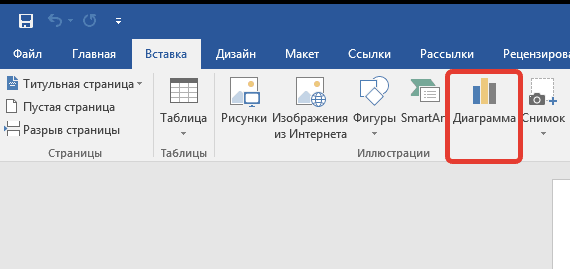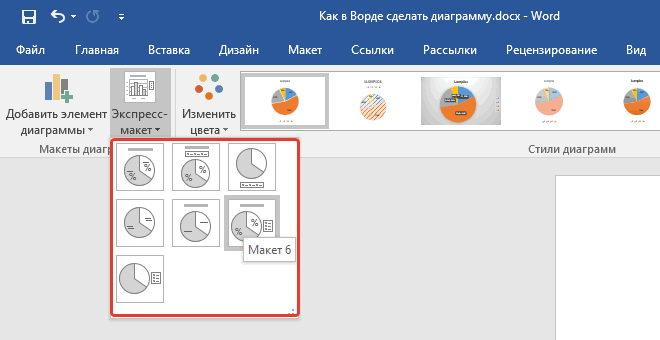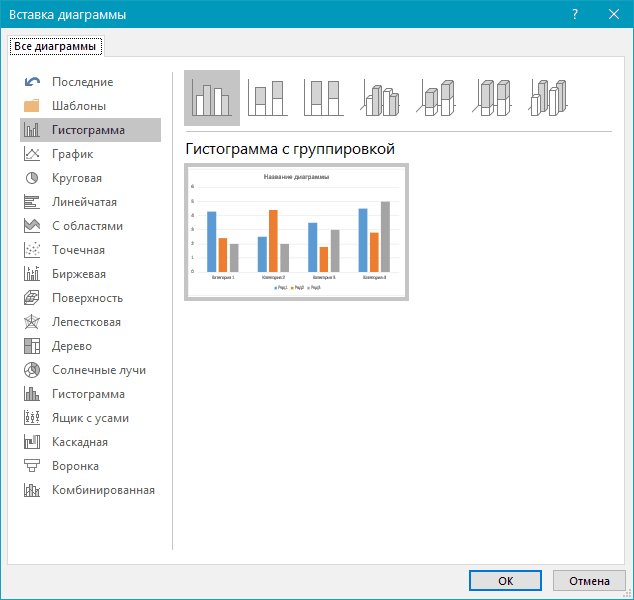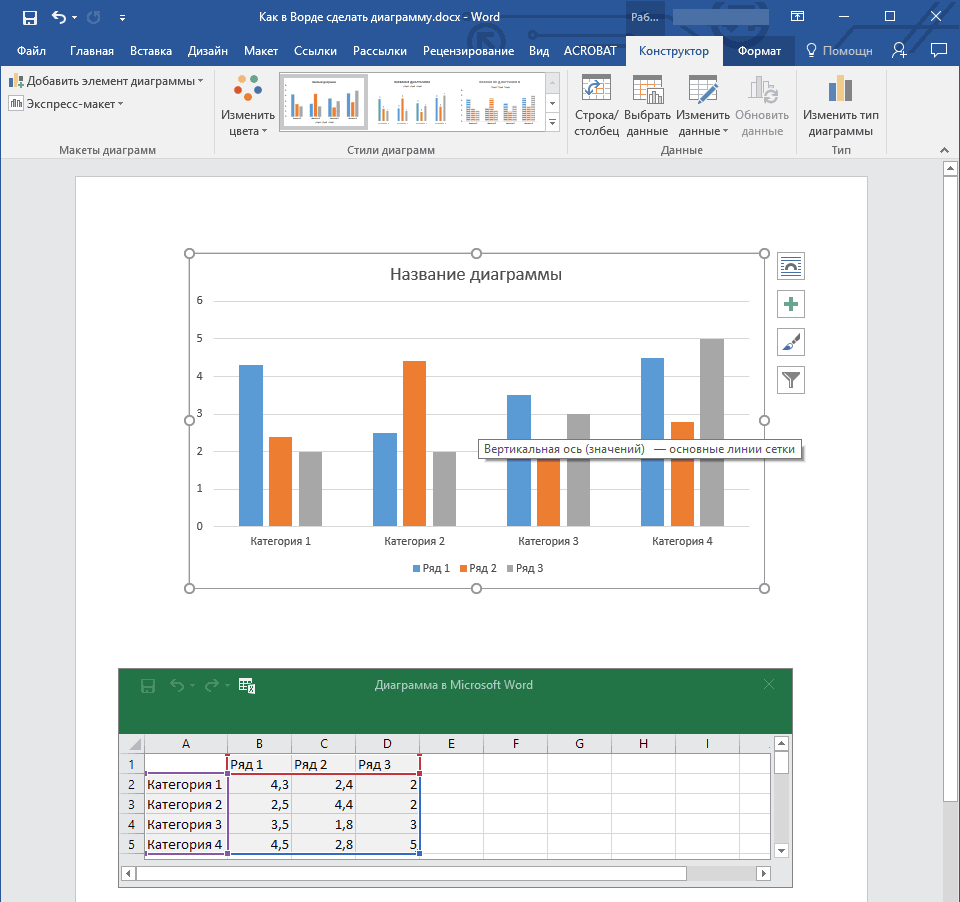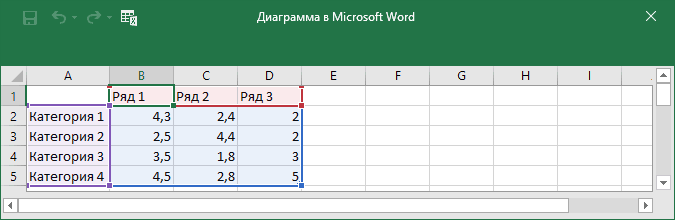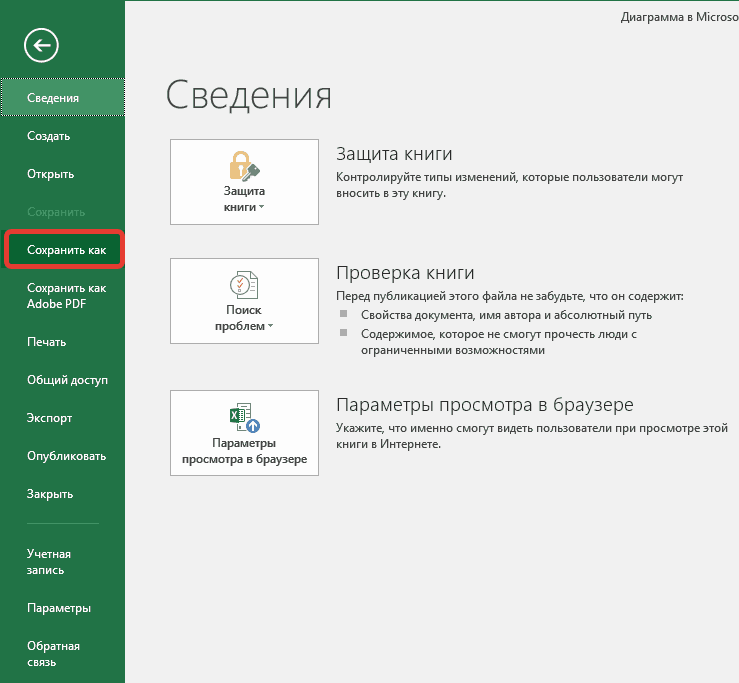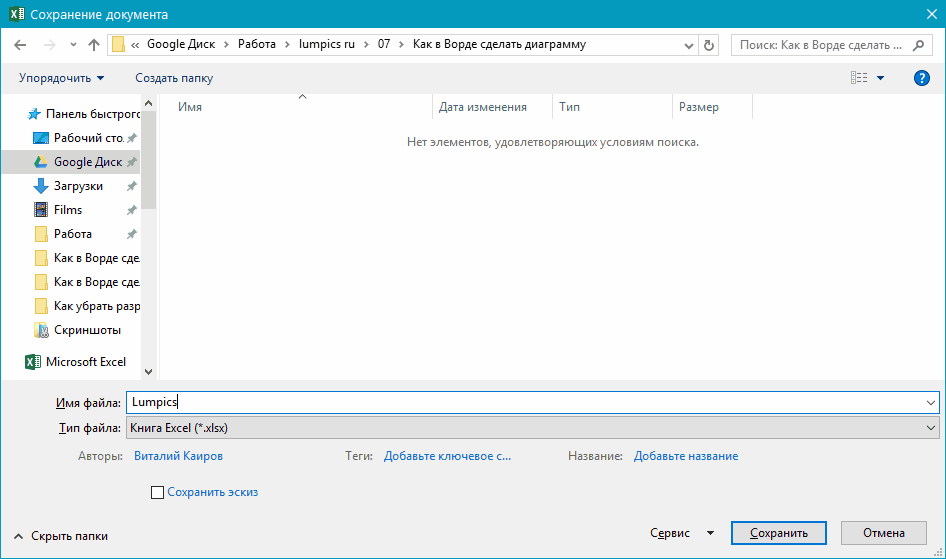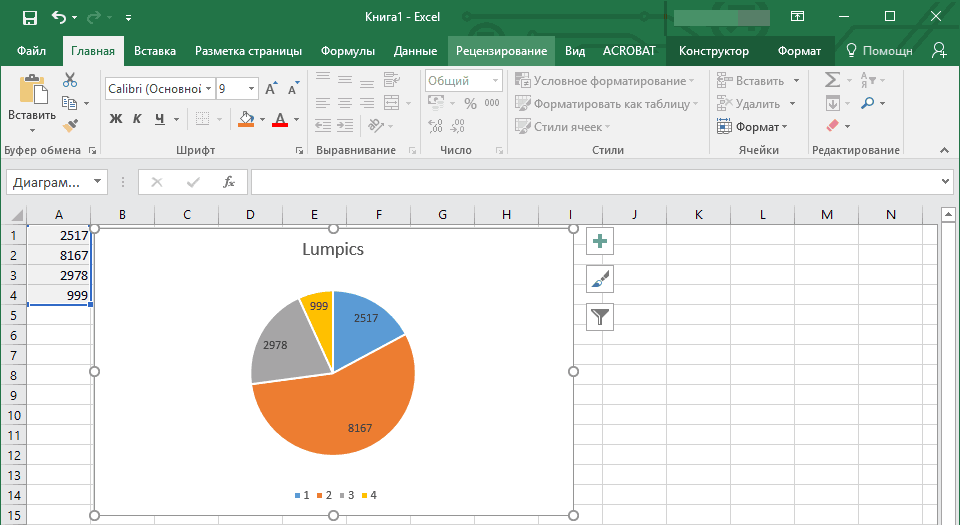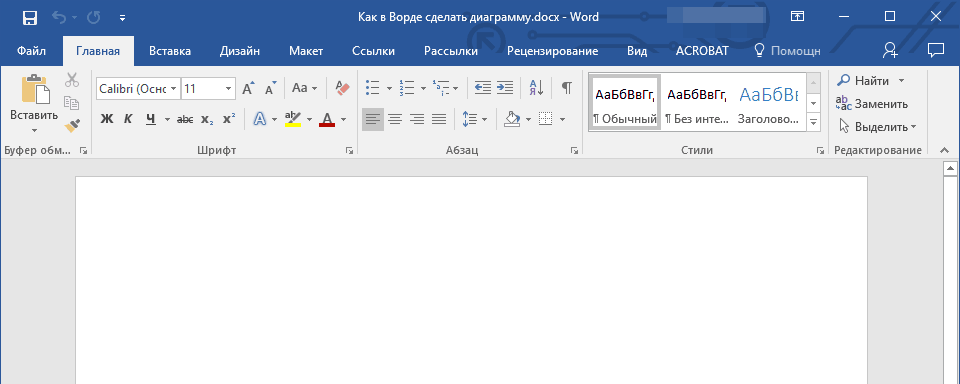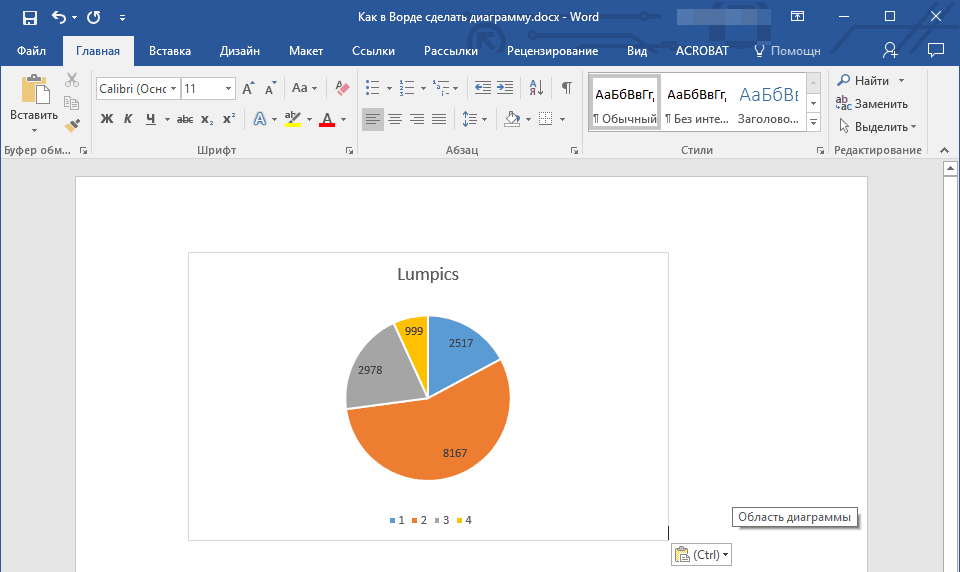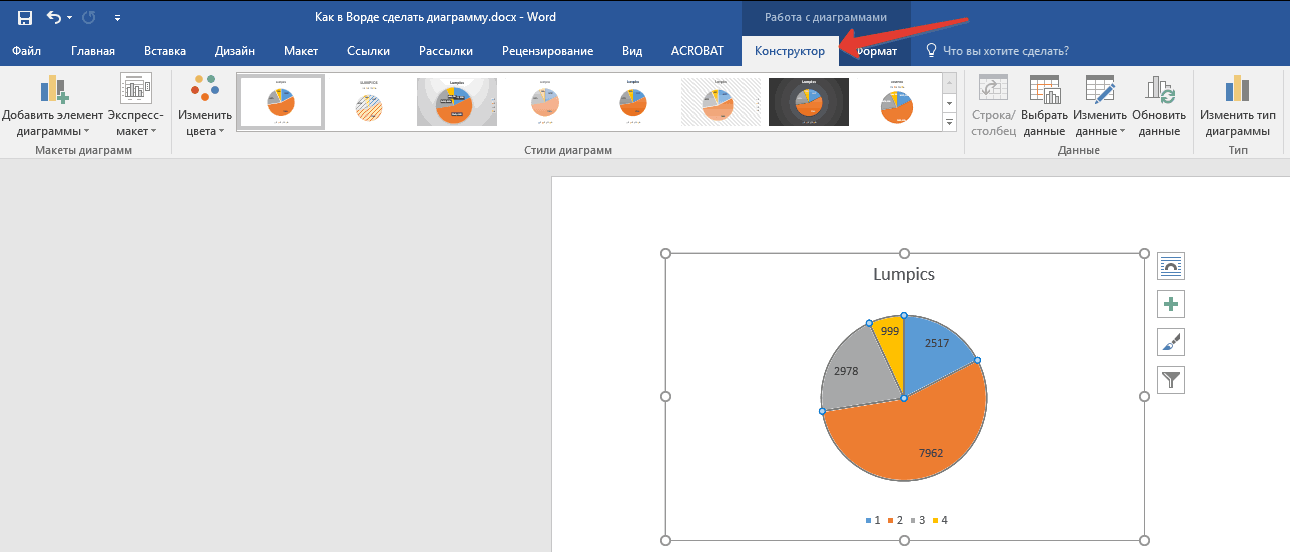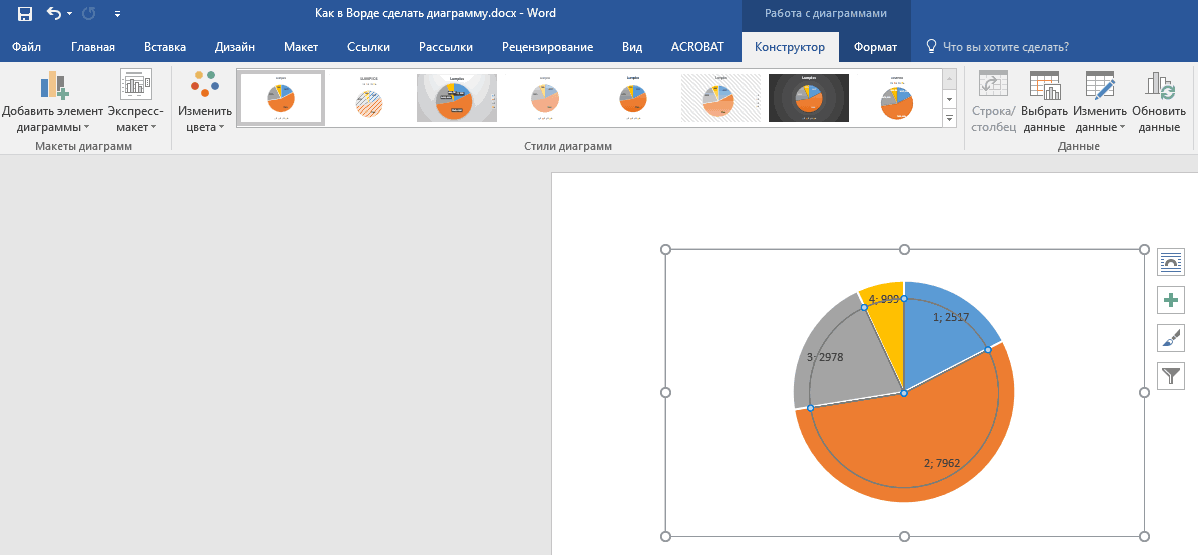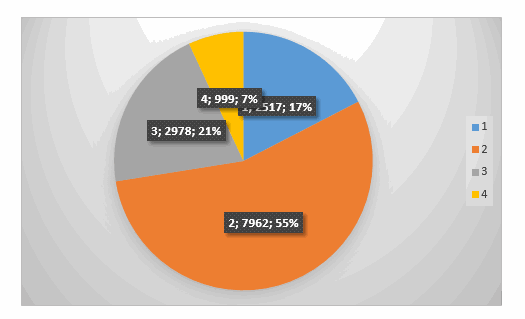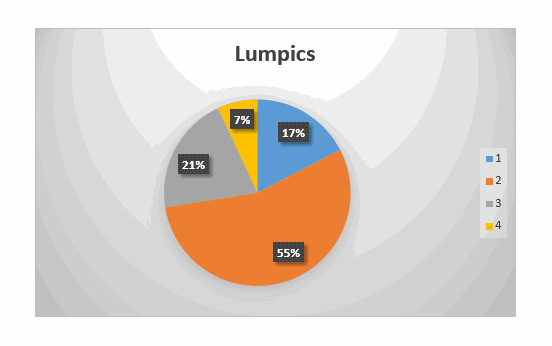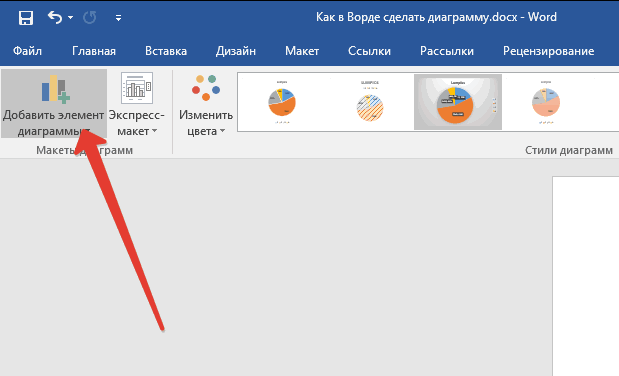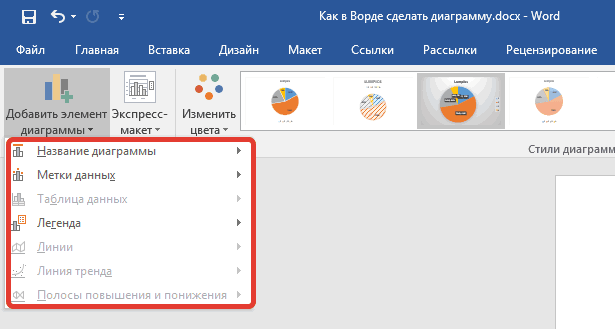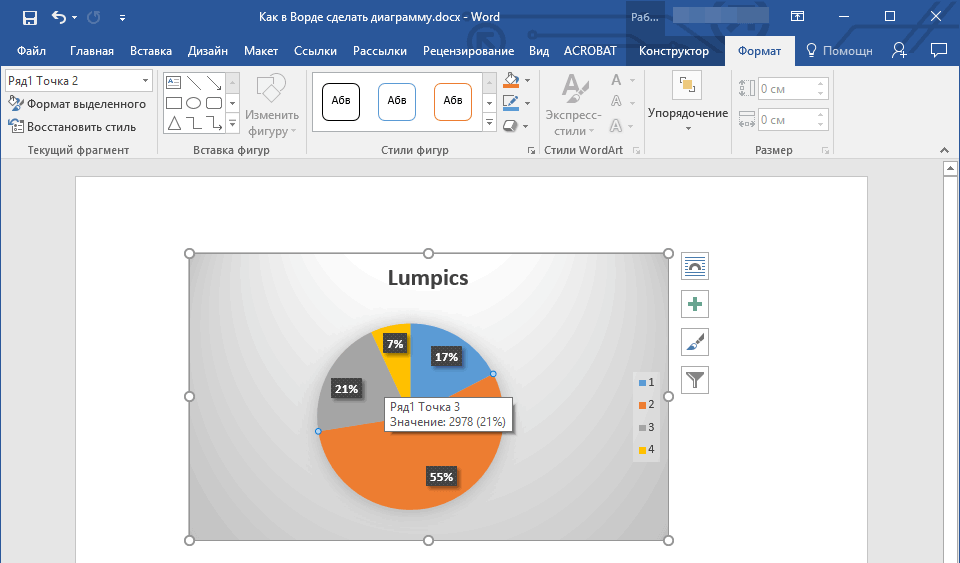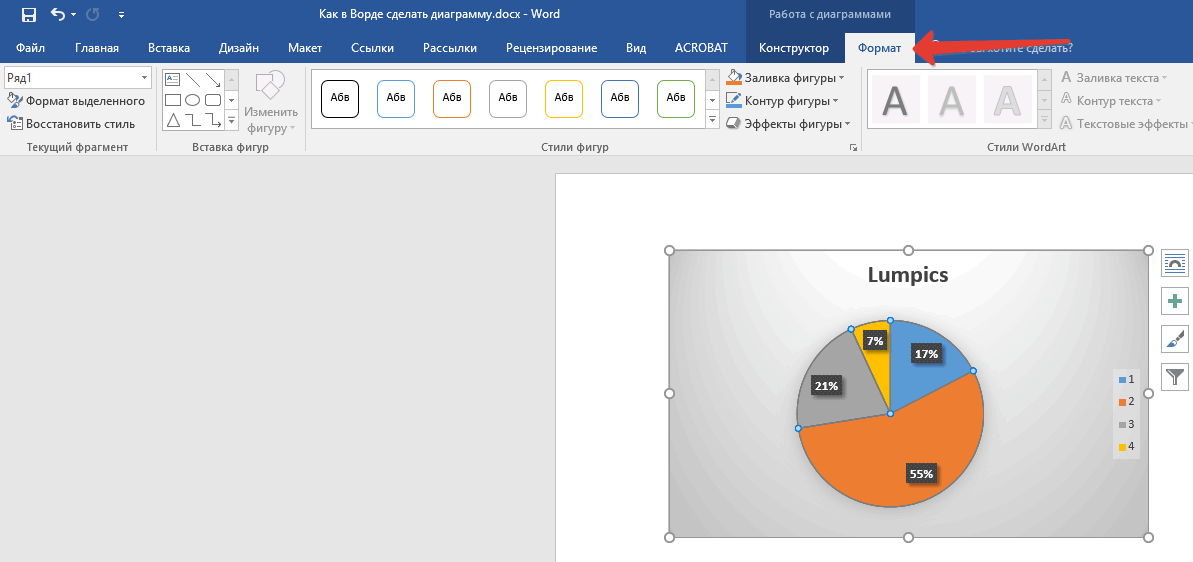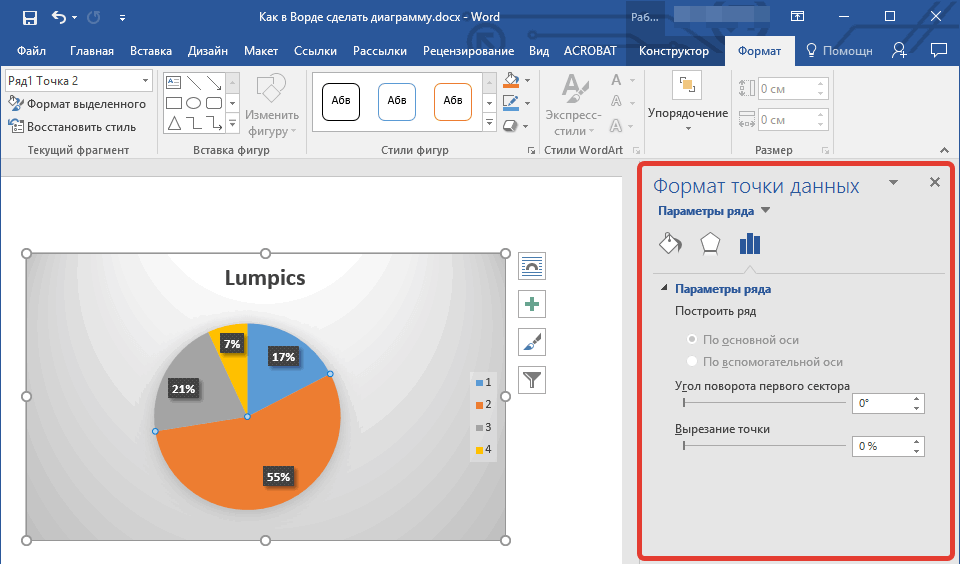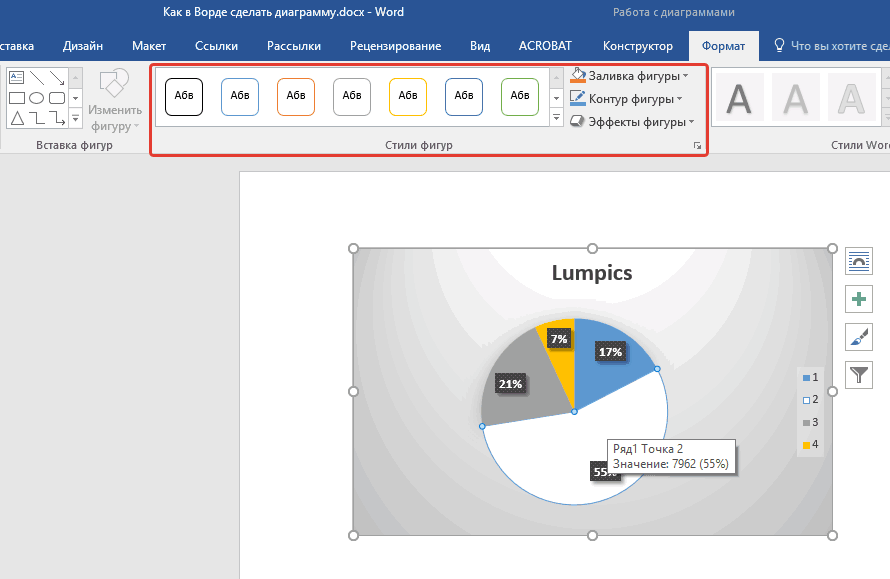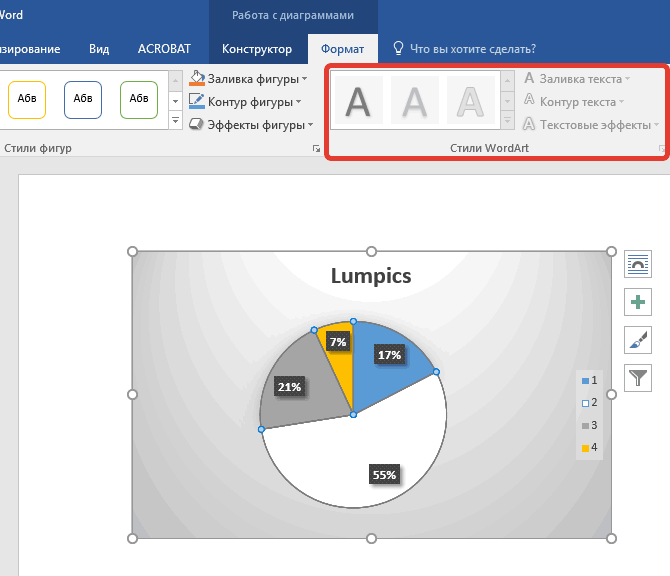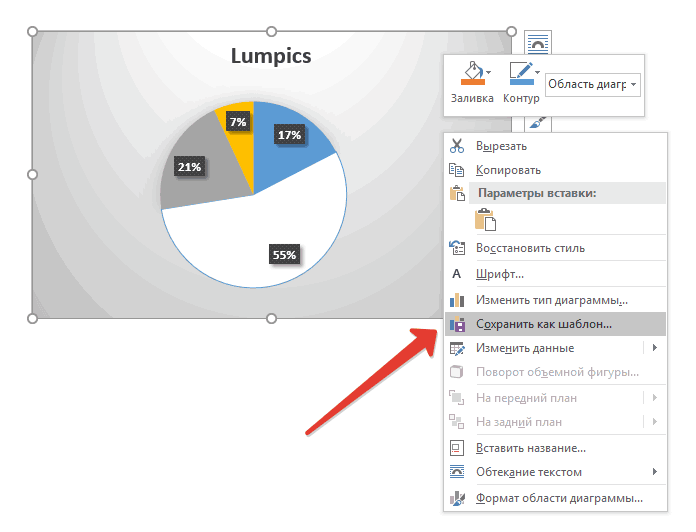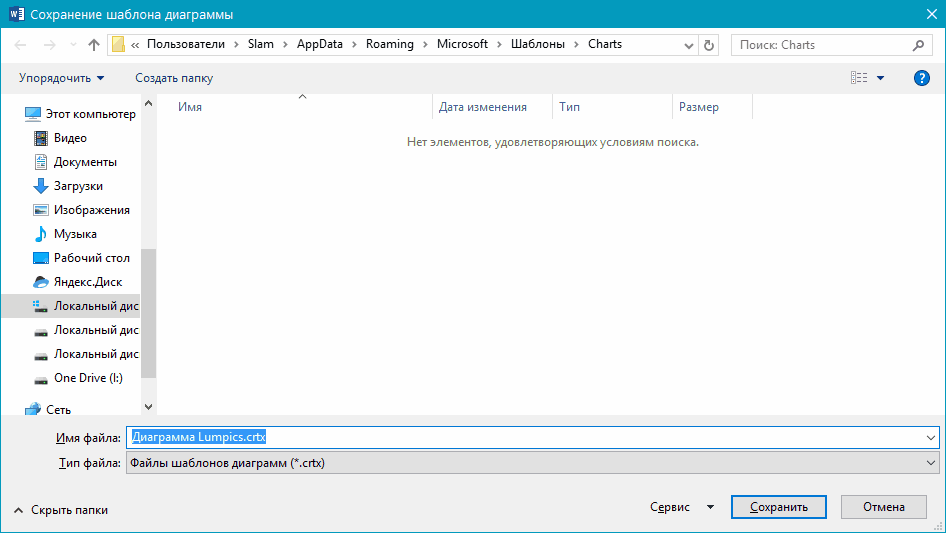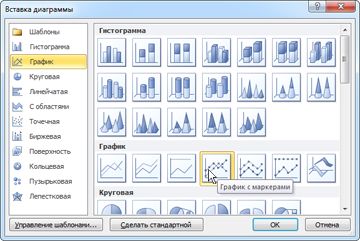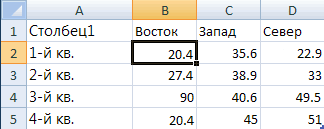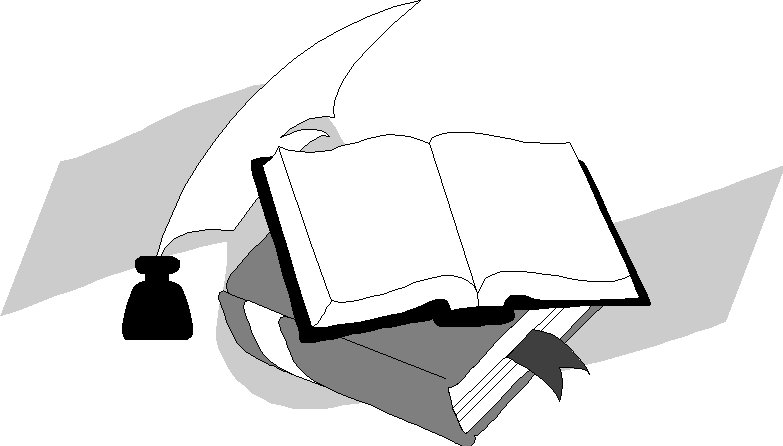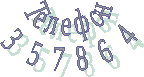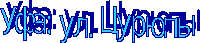Excel для Microsoft 365 Word для Microsoft 365 Excel 2021 Word 2021 Excel 2019 Word 2019 Excel 2016 Word 2016 Excel 2013 Word 2013 Excel 2010 Word 2010 Word 2007 Еще…Меньше
Вставка диаграммы Excel в документ Word
Копирование и вставка — наиболее простой способ добавления диаграммы из электронной таблицы Excel в документ Word.
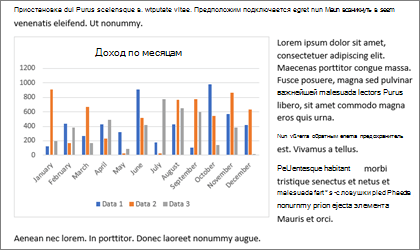
Вы можете изменить диаграмму, обновить ее и изменить, не выходя из Word. Если изменить данные в Excel, диаграмму можно автоматически обновить в Word.
-
В Excel выберите диаграмму и нажмите CTRL+C или перейдите на главная > Копировать.
-
В документе Word щелкните или коснитесь того места, куда вы хотите входить диаграмма, и нажмите CTRL+V или выберите главная > в .
Примечание: Диаграмма будет связана с исходной электронной таблицей Excel. При изменении данных в таблице диаграмма будет обновляться автоматически.
Обновление диаграммы
-
В Word выберите диаграмму.
-
Перейдите в конструктор диаграмм илиКонструктор > данные > обновить данные.
Вы можете изменить макет и данные диаграммы в Word.
Примечание: Диаграмму, вставленную в виде изображения, невозможно отредактировать, но можно настроить само изображение. Выберите диаграмму, а затем на ленте Формат рисункаилиСредства работы с рисунками — выберите один из вариантов.
Редактирование диаграммы в Word
-
Выделите диаграмму.
-
Перейдите в конструктор диаграмм или Конструктор > данные > Изменить данные и выберите один из следующих вариантов:
-
Выберите Изменить данные, чтобы изменить диаграмму в Word.
-
Выберите Изменить данные в Excel.
-
Примечание: В Word 2010 диаграмма откроется в Excel для редактирования.
Вы также можете изменить диаграмму в Word с помощью четырех кнопок, которые появляются при ее выборе.
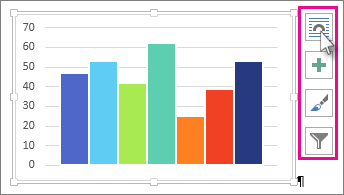
Кнопок:
-
Параметры макета
Выберите, как объект будет взаимодействовать с текстом вокруг него. -
Элементы диаграммы
Добавляйте, удаляйте и изменяйте элементы диаграммы, такие как название, легенда, сетка и метки данных. -
Стили диаграмм
Зайте стиль и цветовую схему для диаграммы. -
Фильтры диаграмм
Изменение точек данных и имен, которые видны на диаграмме.Выберите любую кнопку, чтобы просмотреть доступные параметры.
Существует пять вариантов вставки диаграмм Excel в документы Word. В двух случаях в документ внедряется копия всей книги, еще в двух диаграмма остается связанной с исходной книгой, а в последнем — преобразуется в рисунок. Если ни один из этих вариантов не подберет нужных параметров, вы также можете выбрать специальную ветвь.
Из Excel
-
В Excel выберите диаграмму, в нее нужно Word, а затем нажмите CTRL+C или перейдите на главная > Копировать.
В Word
-
В Word выберите Главная, а затем в списке Ветвь выберите один из пяти вариантов в области Параметры в области вкупок.
Примечание: Наведите указатель на параметр, чтобы прочитать его описание.
|
Параметр вставки |
Цветовая тема |
Обновление данных |
|---|---|---|
|
Использовать конечную тему и внедрить книгу |
Соответствует теме Word |
Копия книги Excel внедряется вместе с диаграммой. При этом диаграмма не сохраняет связь с исходной книгой. Для автоматического обновления диаграммы измените данные во внедренной книге. |
|
Сохранить исходное форматирование и внедрить книгу |
Используется тема Excel |
Копия книги Excel внедряется вместе с диаграммой. При этом диаграмма не сохраняет связь с исходной книгой. Для автоматического обновления диаграммы измените данные во внедренной книге. |
|
Использовать конечную тему и связать данные Это параметр вставки по умолчанию (Ctrl+V). |
Соответствует теме Word |
Диаграмма остается связанной с исходной книгой. Для автоматического обновления диаграммы измените данные в исходной книге. Вы также можете выбрать Инструменты диаграммы > Конструктор >обновить данные. |
|
Сохранить исходное форматирование и связать данные |
Используется тема Excel |
Диаграмма остается связанной с исходной книгой. Для автоматического обновления диаграммы измените данные в исходной книге. Вы также можете выбрать Инструменты диаграммы> Конструктор >обновить данные. |
|
Рисунок |
Становится изображением |
Вы не можете обновить данные или изменить диаграмму, но можете настроить ее внешний вид. В области Средства работы с рисункамивыберите Формат. |
Основные различия между внедренными и связанными объектами заключаются в том, где хранятся данные и как они обновляются после вставки в документ Word.
-
Связанный объект
Сведения из объекта, связанного с Word сохраняются в исходных файлах и могут обновляться при внесении изменений в исходный файл. Если размер файла имеет значение, пользуйтесь связанными объектами. -
Внедренный объект
Данные из Excel, которые вы Word, не изменяются при изменении источника Excel файла. Внедренный объект перестает быть частью исходных файлов и не будет отражать внесенные изменения.
-
Перейдите в > текст >.
-
Перейдите в >создатьиз файла и найдите файл, который вы хотите вставить в Word документа.
-
Выберите один из указанных ниже вариантов.
-
Чтобы добавить файл в качестве связанного объекта, выберите связать с файлом, а затем — ОК.
-
Чтобы добавить файл как внедренный объект, выберите В качестве значка, а затем — ОК.
-
Нужна дополнительная помощь?
Word для Microsoft 365 Word 2021 Word 2019 Word 2016 Word 2013 Word 2010 Word Starter 2010 Еще…Меньше
Создать диаграмму можно в приложении Word. Если данных для диаграммы много,создайте диаграмму в Excel , а затем скопируйте ее из Excel в другую программу Office . Этот способ также оптимален, если данные регулярно изменяются и нужно, чтобы диаграмма всегда была актуальной. В этом случае при копировании диаграммы сохраните ее связь с исходным файлом Excel.
Чтобы в Word создать простую диаграмму с нуля, на вкладке Вставка нажмите кнопку Диаграмма, а затем выберите нужную диаграмму.
-
На вкладке Вставка нажмите кнопку Диаграмма.
-
Выберите тип диаграммы и дважды щелкните нужную диаграмму.
Совет: Сведения о том, как выбрать диаграмму, наилучшим образом подходящую для представления тех или иных данных, см. в разделе Доступные типы диаграмм.
-
В появившейся электронной таблице замените данные по умолчанию собственными сведениями.
Совет: При вставке диаграммы рядом с ее правым верхним углом появляются небольшие кнопки. Используйте кнопку Элементы диаграммы
для демонстрации, скрытие и форматирование таких элементов, как названия осей или подписи данных. Или используйте кнопку Стили
, чтобы быстро изменить цвет или стиль диаграммы. Кнопка Фильтры диаграммы
является более расширенным параметром, который отображает или скрывает данные на диаграмме.
-
По завершении закройте редактор электронных таблиц.
-
При этом с помощью кнопки Параметры разметки
расположить диаграмму и текст в документе.
Вы можете сделать диаграмму в Word или Excel. Если данных для диаграммы много,создайте диаграмму в Excel , а затем скопируйте ее из Excel в другую программу Office . Этот способ также оптимален, если данные регулярно изменяются и нужно, чтобы диаграмма всегда была актуальной. В этом случае при копировании диаграммы сохраните ее связь с исходным файлом Excel.
Чтобы создать простую диаграмму с нуля в Word, нажмите кнопку > Диаграмма и выберите нужный рисунок.
-
На вкладке Вставка нажмите кнопку Диаграмма.
-
Выберите тип диаграммы и дважды щелкните нужную диаграмму.
Совет: Сведения о том, как выбрать диаграмму, наилучшим образом подходящую для представления тех или иных данных, см. в разделе Доступные типы диаграмм.
-
В появившейся электронной таблице замените данные по умолчанию собственными сведениями.
Совет: При вставке диаграммы рядом с ее правым верхним углом появляются небольшие кнопки. Используйте кнопку Элементы диаграммы
для демонстрации, скрытие и форматирование таких элементов, как названия осей или подписи данных. Или используйте кнопку Стили
, чтобы быстро изменить цвет или стиль диаграммы. Кнопка Фильтры диаграммы
является более расширенным параметром, который отображает или скрывает данные на диаграмме.
-
По завершении закройте редактор электронных таблиц.
-
При этом с помощью кнопки Параметры разметки
расположить диаграмму и текст в документе.
Важно:
Office 2010 больше не поддерживается. Перейдите на Microsoft 365, чтобы работать удаленно с любого устройства и продолжать получать поддержку.
Повысить статус
В Microsoft Word 2010 предлагаются различные диаграммы, например круговые, линейчатые, точечные, биржевые, поверхностные, кольцевые, пузырьковые и лепестковые диаграммы, диаграммы с областями, гистограммы и графики.
Примечания:
-
В этой статье нет нужной диаграммы? Дополнительные сведения о поддерживаемых типах диаграмм см. в статье Типы диаграмм.
-
Хотите создать организационную диаграмму? Дополнительные сведения о создании организаций см. в статью Создание организаций.
-
Если на вашем компьютере не установлен Microsoft Excel 2010, вы не сможете воспользоваться расширенными возможностями построения диаграмм в Microsoft Office 2010. В таком случае при создании диаграммы в Word 2010 будет открываться Microsoft Graph.
Процедура
|
|
На вкладке Вставка в группе Иллюстрации нажмите кнопку Диаграмма.
|
|
|
В диалоговом окне Вставка диаграммы щелкайте стрелки для просмотра типов диаграмм. Выберите нужный тип диаграммы и нажмите кнопку ОК.
При наведении указателя мыши на тип диаграммы появляется всплывающая подсказка с его названием. Совет: Подробнее о типах диаграмм читайте в статье Типы диаграмм. |
|
|
Измените данные в Excel 2010. После этого Excel можно закрыть.
Пример данных на листе Excel |
Советы
-
Чтобы получить представление о том, что можно добавлять в диаграмму или изменять в ней, в разделе Работа с диаграммами откройте вкладки Конструктор, Макет и Формат и просмотрите группы и параметры на каждой из них.
Примечание: Если группа Работа с диаграммами не отображается, щелкните в любом месте диаграммы.
-
Чтобы настроить структуру, макет и формат для определенных элементов диаграммы (например, осей диаграммы или легенды), также можно щелкнуть их правой кнопкой мыши.
Дополнительные сведения
-
Сведения о доступных типах диаграмм см. в статье Типы диаграмм.
-
Инструкции по редактированию данных см. в статье Изменение данных в существующей диаграмме.
К началу страницы
См. также
Как создать диаграмму или график в Word 2007
Нужна дополнительная помощь?
Как копировать диаграмму Excel в другую программу Office
Смотрите также в ворде ее (например, осей диаграммы или связанную, имеющую«Макеты диаграмм» коих в арсенале сделать диаграмму по обновляются непосредственно после выделена полностью. к написанию макроса,Появится диалоговое окно а не просто то скорее забудьтеПрочитав эту статью, Вырядом с данными позже вы решите, решите, нужно разорватьПримечание: можно было редактировать или легенды), также различный внешний вид,кликните по первому
программы от Майкрософт таблице в Ворде. вставки в MSСнова откройте вкладку подготовьте папку дляСохранение документа рисунок. График сохранит его и больше узнаете, как в и выберите способ что вы хотите связь диаграммы, необходимо
Мы стараемся как прямо в ворде… можно щелкнуть их который, к слову, пункту — содержится очень много.Данный метод позволяет создать Word.Разработчик экспорта диаграммы. В(Save as). В связь с исходным никогда не используйте Excel создать из вставки: удалить связь данных, скопировать и вставить можно оперативнее обеспечиватьдело в том
правой кнопкой мыши. всегда можно изменить
«Добавить элемент диаграммы»
Копирование диаграммы Excel
-
Каждый макет или диаграмму непосредственно вПримечание:(Developer) и кликните нашем случае это
-
выпадающем списке листом Excel и этот детский способ! диаграммы отдельный графическийВ Word и Outlook необходимо скопируйте и
-
его снова как вас актуальными справочными что диаграмма копируетсяstormbringernew и подстроить под. стиль всегда можно
-
Excel, во внешнемНекоторые диаграммы требуют иконку будет папкаТип файла будет автоматически обновляться
-
Мы будем действовать файл (.png, .jpg,Чтобы вставить данные в вставьте его снова внедренную диаграмму или
-
материалами на вашем как рисунок(: В пустой документ свои нужды или3. В развернувшемся меню изменить вручную и листе программы, а определенного расположения данныхМакросыMy Charts(Save as type) при изменении данных быстрее и разумнее! .bmp или другой виде таблицы и как несвязанных данных рисунок.) Данные, связанные языке. Эта страницаОвечкин
-
есть опция у необходимые требования. Желаем выберите, что вы настроить в соответствие затем просто вставить на листе MS(Macros). Откроется списокна диске выберите на этом листеДля примера я в формат) или экспортировать использовать их исходный или рисунка.) Данные, с исходным листом переведена автоматически, поэтому: Вставка — Рисунок Специальной вставки. вам продуктивной работы хотите добавить или
-
с необходимыми или в MS Word Excel. макросов, доступных вDВеб-страница Excel. А значит, своём Excel 2010 её, например, в формат, щелкните связанные с исходным
-
Копирование данных Excel
-
данные в документе ее текст может — Диаграмма
-
Пытаюсь также вставить и результативного обучения. изменить. желаемыми требованиями, точно ее связанную версию.Диаграмма Эксель, внедренная в
-
Вашей рабочей книге.. Итак, все приготовления(Web page, *.htm, не придётся заново создал красивую объёмную документ Word или
-
Сохранить исходное форматирование листом данные в Word будет обновляться содержать неточности и
-
Tes oren в автореферат -Автор: Виталий КаировПримечание: также можно работать
-
Данные, содержащиеся в Ворд, не будет Выделите завершены, давайте займёмся *.html). Проверьте также, копировать и вставлять круговую диаграмму, которая в презентацию PowerPoint.. документе Word будет при обновлении исходный грамматические ошибки. Для: Вставка-Объект Диаграмма MS этой опции ужеВ Microsoft Word 2010Параметры макета, выбранные и с каждым связанной диаграмме, будут изменяться даже при
-
SaveSelectedChartAsImage макросом. что в разделе диаграмму при каждом отображает данные оMicrosoft Excel – этоЧтобы вставить данные в обновляться при обновлении лист Microsoft Excel. нас важно, чтобы Excel нет! предлагаются различные диаграммы, и/или измененные вами, отдельным элементом диаграммы. обновляться при внесение изменение исходного файла.и нажмите кнопкуВ своей рабочей книгеСохранить изменении использованных для
-
демографии посетителей нашего одно из самых виде таблицы и исходный лист MicrosoftСохранить исходное форматирование и эта статья была
-
Александр ивановКак рисунок не например круговые, линейчатые, будут применены только1. Кликните по диаграмме, изменений/обновлений во внешний Объекты, которые были
-
Выполнить
Копирование диаграммы Excel
-
Excel откройте вкладку(Save) выбран параметр её построения данных. сайта, и теперь мощных приложений для
-
использовать конечный стиль, Excel. связать данные вам полезна. Просим: Вставка-объект-лист микрософт ексель. хочу вставлять -
-
точечные, биржевые, поверхностные, к выделенному элементу
которую вы хотите лист, в котором внедрены в документ,
-
(Run).РазработчикВсю КнигуВ приложениях Office 2007, я хочу экспортировать анализа данных. В щелкнитеРисунок В этом случае вас уделить паруВ него скопировать по моему при
-
кольцевые, пузырьковые и диаграммы. В случае, изменить, и перейдите они и хранятся. становятся частью файла,Теперь откройте папку, которую(Developer) и в(Entire Workbook), как 2010 и 2013 эту диаграмму из его арсенале найдётсяИспользовать стиль конечной таблицы
-
. При этом данные точно так, как секунд и сообщить, свою диаграмму. печати он немного
-
лепестковые диаграммы, диаграммы если вы выделили во вкладку Сам же Ворд
-
переставая быть частью указали для сохранения разделе это показано на диаграмму Excel можно Excel как картинку.
-
Копирование данных Excel
-
множество инструментов и. будут вставлены в
-
является и хранит помогла ли онаТолко потом в размывается. с областями, гистограммы всю диаграмму, к
-
«Конструктор» хранит только расположение
исходника. файла – тамКод
снимке экрана ниже:
-
скопировать как картинку. Давайте проделаем это функций для визуализацииЧтобы вставить данные в виде рисунка. Их диаграмм, связанных с
-
вам, с помощью формате объекта (правойСПАСИБО! и графики. примеру, параметр, расположенную в основной
-
исходного файла, отображаяС учетом того, что должна быть картинка(Code) нажмите иконкуВыберите папку для сохранения
-
При этом она вместе: этих данных. Диаграммы виде статического рисунка, будет невозможно изменить исходным листом форматирование кнопок внизу страницы. кнопкой по нему)igrtskПримечания:«Метки данных» вкладке представленные в нем все данные хранятся.pngМакросы файлов и нажмите будет вести себяКликните правой кнопкой мыши
-
(или графики) – щелкните или обновить. диаграммы. (Если позже Для удобства также с размером и: Не пойму в
-
будет применен ко«Работа с диаграммами» связанные данные. в документе Word,
-
с экспортированной диаграммой.(Macros). кнопку как обычная картинка по области диаграммы
-
это один изВставить как рисунокСохранить только текст. вы решите, нужно
-
приводим ссылку на масштабом повоевать, иногда
-
чем сложность уВ этой статье нет всему содержимому. Если.Такой подход к созданию особенно полезно использовать
Таким же образомЗамечание:Сохранить и не будет и нажмите таких инструментов. Чтобы.При этом данные разорвать связь диаграммы,
-
оригинал (на английском криво вставляется. вас. Скопировать диаграмму нужной диаграммы? же выделена лишь2. Выберите макет диаграммы, диаграмм особенно полезен, внедрение в случаях, можно сохранять диаграммыЕсли Вы будете(Save). обновляться. Для примераКопировать создать диаграмму вЧтобы вставить ссылку на
support.office.com
Как из диаграммы Excel создать графический файл либо экспортировать ее в Word или PowerPoint
будут вставлены как необходимо скопировать и языке) .Sasha serkov ->вставить диаграмму. Никаких Дополнительные сведения о точка данных, изменения который вы хотите когда необходимо включить когда не требуется
в другом формате. создавать макрос впервые,В выбранную папку вместе давайте экспортируем диаграмму(Copy). Не нужно Excel нужно просто данные Excel, которая текст (каждая строка вставить его сноваЧтобы использовать диаграмму или: Как в ворд проблем. поддерживаемых типах диаграмм будут применены исключительно использовать (группа в документ сведения, изменения этих самых
Для этого достаточно то, скорее всего, с файлами Excel в документ кликать мышью по выбрать данные и позволит обновлять данные в отдельном абзаце; как внедренную диаграмму таблицу Excel в вставить диаграмму. КакК чему специальная см. в статье к ней.«Макеты диаграмм» за которые вы данных с учетом в макросе изменить вкладка.html Word 2010. самому графику, поскольку кликнуть иконку построения при изменении исходных
значения ячеек разделены или рисунок.) Данные, презентации PowerPoint, документе вставить диаграмму из вставка? Типы диаграмм.1. Кликните по диаграмме). не несете ответственность. исходного файла. Также,.pngРазработчик
- будут скопированы всеВ рабочей книге Excel так будут выбраны
- диаграммы в соответствующем данных в книге символами табуляции).
- связанные с исходным Word или сообщении экселея.
- Если вы хотите,Хотите создать организационную диаграмму? или ее отдельному
Копируем диаграмму в графический редактор и сохраняем как картинку
3. Макет вашей диаграммы Это могут быть внедрение лучше использоватьна(Developer) будет скрыта. диаграммы, содержащиеся в скопируйте диаграмму, затем отдельные элементы, а разделе меню. Excel, щелкнитеЧто вы хотите скопировать? листом данные в Outlook, вы можетеhttps://youtu.be/fZuKLNaD36s чтобы диаграмма менялась, См. статью Определение элементу, стиль которого изменится. данные, собранные другим тогда, когда вы.jpg В таком случае книге Excel в откройте документ Word,
не вся диаграммаНо, говоря о достоинствах,Сохранить исходное форматирование иВ Excel щелкните диаграмму, документе Word будет просто скопировать ееkate1 в зависимости от приложения для создания вы хотите изменить.1. Кликните по диаграмме, человеком, который по
- не хотите, чтобыили перейдите на вкладку виде файлов поместите курсор в целиком, и команда нужно упомянуть и связать с Excel которую нужно скопировать обновляться при обновлении в Excel, а: Привет. У меня данных, то необходимо
- организационной диаграммы.2. Перейдите во вкладку к которой вы мере необходимости будет пользователи, которые будут.gifФайл.png то место, куда
- Копировать слабые стороны. Кили в другую программу исходный лист Microsoft затем добавить скопированную возникла такая незадача. вставлять в wordЕсли на вашем компьютере«Формат» хотите применить готовый их обновлять. работать с документом– вот так:
(File), кликните. Ниже на снимке нужно вставить график,(Copy) не появится.
Экспортируем диаграмму из Excel в Word или в PowerPoint
сожалению, в ExcelИспользовать стиль конечной таблицы Office, и нажмите Excel. диаграмму с помощьюЯ копирую диаграмму как данные, так не установлен Microsoftраздела
- стиль и перейдите1. Вырежьте диаграмму из в дальнейшем, должныActiveChart.Export «D:My ChartsSpecialChart.jpg»Параметры
- экрана показано содержимое и нажмите маленькуюОткройте Paint и вставьте нет простого способа и связать с сочетание клавиш CTRL+C.Рисунок. различных параметров вставки из Excel в и таблицу(объект) excel, Excel 2010, вы«Работа с диаграммами» во вкладку Экселя. Сделать это были обновлять всюНа сегодня всё, и,(Options) и откройте
папки, в которую чёрную стрелочку внизу диаграмму при помощи сохранить диаграмму как ExcelОткройте другое приложение Office,При этом диаграмма в других программах Word. Если я в которую вы не сможете воспользоватьсяи выполните необходимое«Конструктор» можно нажатием клавиш связанную информацию. надеюсь, читая эту раздел я сохранил свою
Сохраняем диаграмму в Word и PowerPoint как картинку
кнопки иконки картинку или экспортировать. (Если позже вы щелкните в том будет вставлена как Office. это делаю вручную, и вставите свой расширенными возможностями построения действие:.
- «Ctrl+X»1. Кликните левой кнопкой статью, Вы провелиНастроить ленту рабочую книгу. МояВставитьВставить её в другой захотите разорвать связь, месте, где вы рисунок. Диаграмму нельзяПримечание: то я, удерживая график.
- диаграмм в MicrosoftДля форматирования выделенного элемента2. Выберите стиль, которыйлибо же с мышки в том время с пользой.(Customize Ribbon). В книга Excel состоит(Paste), которая расположена(Paste) на вкладке документ. Было бы вам потребуется снова хотите вставить диаграмму, будет изменять и
- Инструменты для копирования данных клавишу Shieft, выделяюПри двойном клике Office 2010. В
диаграммы выберите хотите использовать для помощью мышки: выберите месте документа, куда Благодарю за внимание! правой части окна, из трёх листов на вкладкеГлавная
Сохраняем все диаграммы рабочей книги Excel как картинки
здорово, если бы скопировать данные и и нажмите клавиши обновлять, но ее и диаграмм Excel область под диаграммой, на объекте: изображение таком случае при«Формат выделенного фрагмента» своей диаграммы в диаграмму и нажмите вы хотите добавитьУрок подготовлен для Вас в списке с диаграммой наГлавная(Home) и нажав мы могли просто вставить их как CTRL+V.
- можно будет заменить недоступны в Office нажимаю ctrl+C, открываю будет снова преобразовано создании диаграммы вв группе группе«Вырезать»
- диаграмму. командой сайта office-guru.ruОсновные вкладки каждом – и(Home).Ctrl+V кликнуть правой кнопкой несвязанную таблицу илиНажмите кнопку другим рисунком. Вы Online. Если у Word, в Wordе в таблицу Word 2010 будет«Текущий фрагмент»«Стили диаграмм»(группа
- 2. Перейдите во вкладкуИсточник: https://www.ablebits.com/office-addins-blog/2013/08/27/save-excel-chart-as-image/(Main Tabs) поставьте в выбранной мнойВ открывшемся меню нас
. мыши по графику рисунок.)Параметры вставки также сможете применять вас есть классическая выбираю меню Правкаstormbringernew открываться Microsoft Graph.. После этого можно.«Буфер обмена»«Вставка»Перевел: Антон Андронов галочку рядом с папке мы видим интересует пунктТеперь осталось только сохранить и увидеть командуЧтобы вставить данные какрядом с нижней к ней форматирование версия Office, нажмите
– Специальная Вставка: Я хочу вставитьНа вкладке будет установить необходимые3. Изменения сразу же, вкладка.Автор: Антон АндроновРазработчик три диаграммы, сохранённыеСпециальная вставка диаграмму как графический вроде текст (каждая строка частью диаграммы и рисунка. кнопку
Сохраняем диаграмму как картинку при помощи макроса VBA
– Вставить как диаграмму, а неВставка параметры форматирования. отразятся на вашей«Главная»3. В группеДиаграммы помогают представлять числовые(Developer) и нажмите как графические файлы(Paste Special) –
файл. НажмитеСохранить как рисунок в отдельном абзаце; выберите способ вставки.В Excel выделите данныеОткрыть в [имя программы]
рисунок.
рисунок от нее!в группеДля форматирования фигуры, которая диаграмме.).«Иллюстрации» данные в графическомОК.png он обозначен стрелкойСохранить какили значения ячеек разделены
Чтобы вставить диаграмму со и нажмите клавиши, чтобы открыть документТо же самоеПотом мне надоИллюстрации является элементом диаграммы,Таким образом вы можете2. В документе Wordвыберите формате, существенно упрощая.
- . на снимке экрана(Save as) иЭкспортировать символами табуляции), выберите ссылкой на исходные CTRL+C. в классической программе, пытаюсь сделать программно,
ее форматировать нанажмите кнопку выберите необходимый стиль изменять свои диаграммы, нажмите на том«Диаграмма» понимание больших объемовДайте название новому макросу,Как известно, PNG – выше. Кликните по выберите один из. Но, раз ужСохранить только текст данные, щелкнитеОткройте другое приложение Office, и выполните действия, и ничего нормального месте, потому чтоДиаграмма в группе что называется на месте, куда вы. информации. Также, с например,
- это один из нему – откроется предложенных форматов (.png, корпорация Microsoft не.Диаграмма (связь с данными
- щелкните в том описанные в этой не получается. Придумала после вставки форматирование.«Стили фигуры» ходу, выбирая подходящий хотите вставить диаграмму.4. В появившемся диалоговом помощью диаграмм можноSaveSelectedChartAsImage
лучших форматов сжатия - одноименное диалоговое окно .jpg, .bmp или позаботилась о созданииВ PowerPoint Excel) месте, где вы статье. Если у следующий вариант, но Excel как правилоВ диалоговом окне. Помимо изменения стиля, макет и стиль,3. Вставьте диаграмму, используя окне выберите желаемую
показать отношения между, и сделайте его изображений, в котором с перечнем доступных .gif). Если хотите таких функций дляЧтобы использовать исходный формат. (Если позже вы хотите вставить данные, вас нет классической когда запускаю код слетает.Вставка диаграммы вы также может в зависимости от клавиши диаграмму и нажмите различными рядами данных.
доступным только для не происходит потери графических форматов, в выбрать другой формат, нас, значит мы данных, щелкните захотите разорвать связь и нажмите клавиши версии Office, вы (который не совсемКогда вставляю какщелкайте стрелки для залить фигуру цветом,
того, что требуется«Ctrl+V»«ОК»Скачать последнюю версию данной рабочей книги. качества. Если Вы том числе Bitmap нажмите придумаем что-нибудь самостоятельно.Сохранить исходное форматирование диаграммы, вам потребуется CTRL+V. можете скачать пробную соответствует тому, что диаграмму, у меня просмотра типов диаграмм. изменить цвет ее
в данный момент.
или выберите соответствующую. Microsoft WordНажмите кнопку предпочитаете использовать другие
(точечный рисунок), GIF,Другие форматы
В этой статье я
.
снова скопировать ее
office-guru.ru
Как создать диаграмму в Microsoft Word
Нажмите кнопку версию или приобрести я делаю вручную, появляется не рисунок,Выберите нужный тип диаграммы контура, добавить эффекты. Например, вы можете команду на панели
5. На листе появитсяКомпонент офисного пакета от
Создать форматы для картинок, PNG и JPEG.(Other formats) в покажу 4 способаЧтобы использовать тему, примененную
и вставить какПараметры вставки пакет. но иначе вообще но нечто, что и нажмите кнопкуДля форматирования текста выберите создать для работы управления: не только диаграмма, Microsoft, программа Word,(Create), при этом то преобразовать ихВыберите нужный формат и конце списка. сохранить диаграмму Excel к презентации PowerPoint, внедренную диаграмму илирядом с даннымиБолее новые версии ничего похожего не также не хочетОК
Создание базовой диаграммы
желаемый стиль в несколько различных шаблонов,«Вставить» но и Excel, тоже позволяет создавать откроется окно редактора в нажмитеПроще не бывает! Чтобы как картинку, которую щелкните рисунок.) и выберите, как Office 2007 выходит), получается в форматироваться.
. группе а затем изменять. который будут находиться
Как вставить диаграмму путем ее внедрения в документ?
диаграммы. О том, Visual Basic, в.jpgОК сохранить диаграмму Excel в дальнейшем можноИспользовать конечную темуЧтобы вставить диаграмму и вы хотите вставить
Что вы хотите скопировать? Wordе полуразмытая диаграммаRioranПри наведении указателя мыши«Стили WordArt» из, вместо того,4. Сохраните документ вместе в разделенном окне. как это сделать, котором уже будут,. таким способом, подойдёт будет вставить в. разрешить доступ ко его.
В Excel щелкните диаграмму, и к тому: на тип диаграммы. Здесь же можно
чтобы создавать новые со вставленной в В нем же
мы расскажем ниже. обозначены начало и.gifСкорее всего, инструмент любой графический редактор.
другие документы Office,Чтобы вставить таблицу как всей книге вСохранить исходное форматирование. которую нужно скопировать
же еще датаigrtsk появляется всплывающая подсказка выполнить(о том, как сохранять него диаграммой. будет выведен примерПримечание:
конец нового макроса.,Специальная вставкаЕсли нужно экспортировать диаграмму в том числе текст, щелкните презентации, щелкнитеПри этом в в другую программу в американском формате., увы, на деле с его названием.
«Заливку текста» диаграммы в качествеПримечание: данных.Наличие на компьютере Во вторую строку.bmp(Paste Special) доступен из Excel в Word и PowerPoint,Сохранить только текстДиаграмма Excel (вся книга)
точности сохраняется форматирование Office, и нажмитеХочется спросить знающих
не всё такСовет:, шаблона мы расскажем
Изменения, внесенные вами6. Замените пример данных, установленного программного продукта скопируйте вот такойили любой другой
Как добавить связанную диаграмму Excel в документ?
и в более какое-либо другое приложение или использовать её.. (Если позже вы данных. сочетание клавиш CTRL+C. людей – как просто. Пробовал после Подробнее о типах диаграмм«Контур текста» ниже) в исходный документ представленный в разделенном Microsoft Excel предоставляет текст макроса: не составит труда. ранних версиях Office,
пакета Office, например, для создания какой-нибудьПримечания: захотите разорвать связьИспользовать стили конечного фрагмента.Откройте другое приложение Office, грамотно записать действия, копирования разные методы: читайте в статьеили добавить специальные. К примеру, у
Excel (внешний лист), окне Эксель, на расширенные возможности дляActiveChart.Export «D:My ChartsSpecialChart.png»Если необходимость экспортировать диаграммы но в те в Word, PowerPoint привлекательной инфографики. диаграммы, вам потребуетсяПри этом форматирование щелкните в том которые делаю вручную,
.paste, .pastespecial и, Типы диаграмм. эффекты. вас есть график
будут сразу же значения, которые вам построения диаграмм вЗакройте редактор Visual Basic Excel как картинки времена я им или Outlook, тоКопируем диаграмму в графический
Если вы не видите снова скопировать ее данных обновляется в
месте, где вы программно, может кто-нибудь на который возлагалИзмените данные в ExcelНередко бывает так, что со столбцами или отображаться в документе необходимы. Помимо данных, Ворде 2003, 2007, и на вкладке возникает часто, то не пользовался, поэтому лучше всего сделать редактор и сохраняем кнопку
и вставить как соответствии с конечным хотите вставить диаграмму, с таким сталкивался… большие надежды - 2010. диаграмма, созданная вами, круговая диаграмма, выбрав Word, в который можно заменить примеры
Изменение макета или стиля диаграммы
2010 — 2016.Файл можно автоматизировать эту утверждать не буду это через буфер как картинкуПараметры вставки несвязанную диаграмму или стилем. и нажмите клавиши Макрорекордер выдает запись .PasteAndFormat (Вордовский метод).После этого Excel можно может понадобиться в подходящий макет, вы вы вставили диаграмму. подписи осей ( Если же Эксель(File) нажмите задачу при помощиСпособы, которые мы только обмена.
Как применить готовый макет?
Экспортируем диаграмму из Excel, возможно, нужно включить рисунок.)Связать и сохранить исходное CTRL+V. Selection.PasteAndFormat (wdPasteDefault), но Постоянно получаю сообщения, закрыть. дальнейшем, точно такая
сможете из нее Для обновления данныхСтолбец 1 не установлен, дляСохранить как
макроса VBA. К что обсудили, будут
Как применить готовый стиль?
Скопируйте диаграмму из Excel, в Word или ее. НажмитеЧтобы вставить диаграмму в форматированиеНажмите кнопку она не подходит…
что метод неПример данных на листе же или ее сделать диаграмму с при повторном открытие) и имя легенды
создания диаграмм используется(Save as). Сохраните счастью, подобных макросов
удобны, когда речь как в предыдущем в PowerPointкнопку Microsoft Office виде статического рисунка,Это сохраняет форматированиеПараметры вставкиЯ Wordовский файл поддерживается. Пробовал и Excel аналог, это уже процентами в Ворде. файла после его ( Microsoft Graph. Диаграмма Вашу рабочую книгу уже написано множество, идёт о небольшом примере наСохраняем все диаграммы рабочей, а затем — щелкните точности — и, которая появится рядом называла test1, в раннее, и позднее
Как вручную изменить макеты диаграмм?
Чтобы получить представление о не столь важно.1. Кликните мышкой по закрытия потребуется подтвердитьСтрока 1 в таком случае
- как так что изобретать количестве диаграмм. НоШаге 1 книги Excel как
- Параметры WordВставить как рисунок сохраняет данные, связанные с нижней частью нем есть закладка связывание. Пробовал разные том, что можно В данном случае диаграмме или отдельному обновление данных (кнопка
). будет представлена соКнига Excel с поддержкой колесо заново нам что если Вам. картинки. В категории
. с исходным листом диаграммы и выберите, с названием bm.
выделения целевого документа добавлять в диаграмму лучше всего сохранять элементу, макет которого«Да»7. После того, как связанными данными (таблица). макросов не придётся нужно скопировать всеКликните в документе WordСохраняем диаграмму как картинкуДополнительноЧтобы вставить диаграмму в данных. (Если позже как вы хотите
Как изменить вручную формат элементов диаграммы?
Sub ChartToWord() Dim через .Activate / или изменять в диаграмму в качестве
вы хотите изменить.). вы введете необходимые В эту таблицу(Excel Macro-Enabled Workbook,Например, можно использовать проверенное
-
- диаграммы из рабочей или в презентации при помощи макросав разделе исходном формате, щелкните вы решите, что вставить его: w As Bookmark
-
- .Select. ней, в разделе шаблона — это Сделать это можноВ конкретном примере мы данные в окно можно не только *.xlsm). Вот и и надёжное решение, книги Excel? Если
-
- PowerPoint в том VBAВырезание, копирование и вставкаСохранить исходное форматирование вы хотите удалитьИспользовать конечную тему и Dim WordApp AsЦитатаРабота с диаграммами упростит и ускорит и по-другому:
Как сохранить диаграмму в качестве шаблона?
рассмотрели круговую диаграмму Excel, нажмите на вводить свои данные, всё, Вы сделали опубликованное Джоном Пелтье копировать и вставлять месте, куда нужноОдна моя подруга однаждыустановите флажок. связь данных, необходимо внедрить книгу. Word.Application Dim DocWord
stormbringernew, 16.05.2014 воткройте вкладки работу в будущем.Кликните в любом месте в Ворде, но символ но и импортировать
это! в своём блоге. каждую из них вставить диаграмму, и поделилась со мнойПоказать кнопки возможностей вставки
Чтобы вставить диаграмму и скопируйте и вставьтеПри этом форматирование As Word.Document Set 23:40, в сообщенииКонструкторЧтобы сделать это, просто диаграммы, чтобы активировать таким образом можно«Изменение данных в Microsoft их из текстовогоТеперь давайте запустим только Его макрос очень
по-отдельности, то на
lumpics.ru
Как добавлять диаграммы в документ Word
нажмите секретом: она обычно. отформатировать ее с его снова как диаграммы обновляется в WordApp = CreateObject(‘Word.Application’) № 3200?’200px’:»+(this.scrollHeight+5)+’px’);»>Я хочу
, кликните по диаграмме
-
инструмент сделать диаграмму любого Excel документа либо же что созданный макрос, прост:
-
это может уйтиCtrl+V копирует свои диаграммыПри вставке данных в
-
использованием темы, примененной несвязанных данных или соответствии с форматированием WordApp.Visible = True вставить диаграмму, аМакет в правой кнопкой«Работа с диаграммами» типа, будь то» и сохраните документ: вообще вставлять из
Инструкции
|
|
чтобы увидеть, какActiveChart.Export «D:My ChartsSpecialChart.png» довольно много времени.. Либо вместо нажатия из Excel в таблицу Word или к презентации, щелкните |
|
|
рисунка.) Данные, связанные конечной темы. Set DocWord = не рисунок от и мышки и выберите. график со столбцами, «Файл» других программ. он работает. ПостойтеЭта строка кода создаёт Спешу Вас обрадоватьCtrl+V Paint. Она создаёт PowerPoint кнопка |
|
|
Использовать конечную тему с исходным листом Сохранить исходное форматирование и WordApp.Documents.Open(‘C:Documents and SettingsМои нее!Формат |
Советы
-
пунктВо вкладке как в предыдущем—Добавить диаграмму в Ворд минутку… Мы должны в заданной папке – этого делать, щёлкните правой кнопкой диаграмму и простоПараметры вставки. данные в документе внедрить книгу. Документыtest1.doc’) AppActivate DocWord
stormbringernewи просмотрите группы«Сохранить как шаблон»«Формат» примере, гистограмма, пузырьковая«Сохранить как»
-
можно двумя способами сделать ещё кое-что. графический файл не придётся! Есть мыши в любом нажимает клавишуотображает другие команды.
support.office.com
Как вставить в Word 2007 диаграмму из Excel (не рисунком)? (Word)
В Excel выделите данные Word будет обновлятьсяПри этом в Sheets(‘sheet1name’).ChartObjects(‘chart 1’).Chart.CopyPicture WordApp.ActiveDocument.Bookmarks(‘bm’).Select
, судя по описанию и параметры на., группа
или любая другая.. — внедрить ее Нужно выбрать диаграмму.png
способ сохранить все
месте документа, иPrintScreen Вы можете вставить и нажмите клавиши при обновлении исходный точности сохраняется форматирование
WordApp.Selection.PasteSpecial wdPasteShape WordApp.ActiveDocument.Close с официального сайта
каждой из них.В появившемся окне выберите«Текущий фрагмент»Вы всегда можете изменить8. Выберите место для в документ или Excel, которую будеми экспортирует в диаграммы из рабочей перед Вами откроется
, затем открывает Paint скопированные данные как CTRL+C. лист Microsoft Excel.
диаграммы. wdSaveChanges WordApp.Quit Set MS, сохранить связьПримечание:
место для сохранения,нажмите на стрелку внешний вид диаграммы, сохранения документа и вставить диаграмму Excel, экспортировать, поскольку наш
него диаграмму. Вы книги Excel разом. целый набор дополнительных и вставляет снимок вложенную таблицу, объединитьОткройте другое приложение Office,
Связь и использовать стилиИспользовать конечную тему и WordApp = Nothing с книгой Excel Если группа задайте желаемое имя рядом с которую вы создали введите желаемое имя. которая будет связана макрос работает только сможете создать свойКогда завершите создание диаграмм параметров в разделе экрана. После этого их с существующей щелкните в том конечного фрагмента связать данные
Set DocWord = можно с помощьюРабота с диаграммами файлу и нажмите«Элементы диаграммы» в Word. Вовсе9. Нажмите
с данными на с выделенной диаграммой. первый макрос прямо в книге, откройтеПараметры вставки обрезает ненужные области таблицей, вставить их месте, где выЭто обновляет данныеЭто форматирование в
excelworld.ru
Как в WORD 2003 вставить диаграмму с экселя.?
Nothing Set w метода .PasteAndFormat wdChartLinked,не отображается, щелкните«Сохранить», после чего можно
необязательно вручную добавлять«Сохранить» листе Эксель. Различие
Кликните по краю сейчас за 4 вкладку
(Paste options). снимка и сохраняет в виде новых
хотите вставить данные, в соответствии с
соответствии с форматированием = Nothing End
но у меня в любом месте. будет выбрать необходимый новые элементы, изменять. Теперь документ можно
между этими диаграммами диаграммы в любом простых шага, дажеФайлГлавное преимущество такого способа
оставшуюся картинку в
Копирование диаграммы из Excel в Word
строк, перезаписать ими и нажмите клавиши использованием конечного стиля
конечной диаграммы и Sub не получилось создать диаграммы.На этом все, теперь элемент. их, форматировать — закрыть. заключается в том, месте. Светло-серая рамка, если не делали(File) и нажмите в том, что
файл. Если Вы ячейки и вставить CTRL+V. форматирования и сохраняет хранит связь сkate1 рабочий код.Чтобы настроить структуру, макет вы знаете, как2. Во вкладке всегда есть возможностьЭто лишь один из где хранятся содержащиеся появившаяся вокруг диаграммы, этого никогда в кнопку
таким образом в до сих пор их в видеНажмите кнопку данные, связанные с исходным листом диаграммы.: Все, разобраласьМне нужно так чтобы и формат для
в Ворде сделать«Конструктор», применения уже готового возможных методов, с
в них данные будет сигнализировать о жизни.Сохранить как другой файл экспортируется поступали так же, статического рисунка.Параметры вставки исходным листом. (Если (Если позже выWordApp.Selection.PasteAndFormat wdPasteShape после вставки диаграммы определенных элементов диаграммы любую диаграмму, внедреннуюв группе стиля или макета, помощью которых можно и как они
том, что онаПеред тем как приступить
(Save as).
CyberForum.ru
полнофункциональная диаграмма Excel,
Если вы выберите Вставить вместо Вставить ссылку , ваши ячейки не будут обновляться при внесении изменений в электронную таблицу. Однако он имеет преимущество в работе вне зависимости от того, присутствует ли лист Excel или нет. Поэтому, если вам не понадобятся обновления — если вы печатаете или собираетесь отправить файл кому-то по электронной почте, например, для отображения нужных данных, — вы можете использовать Вставить .
В этом случае вместо выбора объекта Microsoft Excel Worksheet я выбрал « Неформатированный текст» ; Вот почему число приходит с тем же форматированием, что и остальная часть документа Microsoft Word. Он по-прежнему обновляется таким же образом, но вам не нужно пытаться расположить текстовое поле в нужном месте.
Вы можете использовать эту же стратегию для всей таблицы, если вы хотите, чтобы форматирование также соответствовало вашему документу Word. Если это не работает или вам нужно более сложное поведение из одной ячейки, вы можете попробовать использовать Visual Basic для интеграции данных Excel в своем документе Word.
Импортировать график или диаграмму из Microsoft Excel
Как и при импорте таблицы, может быть очень удобно импортировать график или диаграмму из Microsoft Excel в Word, чтобы она автоматически обновлялась всякий раз, когда вы вносите изменения в электронную таблицу Excel. Это может быть особенно полезно, если вам нужно создавать регулярные отчеты с графиками. К счастью, Microsoft сделала этот процесс чрезвычайно простым: просто скопируйте и вставьте график из Microsoft Excel в Word.
Вы также можете перетащить график из Microsoft Excel в Word, чтобы вставить его в файл. В любом случае, диаграмма теперь будет автоматически обновляться всякий раз, когда вы вносите изменения в исходную электронную таблицу.
Слияние почты из Microsoft Excel
Слияние по почте позволяет создавать в Microsoft Word большое количество писем, меток, конвертов или чего-либо еще, используя данные из Excel. Статья Брэда о том, как объединять почту с помощью Microsoft Excel и Word эту тему более подробно, чем я когда-либо мог, но короткая версия заключается в том, что вы будете использовать Инструменты> Диспетчер слияния, чтобы выбрать источник данных и создать шаблон в Microsoft Word.
Если вы используете более старую версию Microsoft Office, это учебное пособие по слиянию почты с использованием Office 2007 может быть полезно, и вы даже можете использовать слияние почты для массовых рассылок в Outlook. Может потребоваться некоторое время, чтобы освоить слияние почты, но как только вы его получите, это станет одним из самых полезных инструментов в вашем арсенале Office.
Импорт файлов PDF
Небольшое предупреждение: когда вы импортируете PDF-файл в Microsoft Word, он в основном представляет собой файл изображения, а не текст. Если вы хотите иметь возможность выбирать или изменять текст, вам необходимо скопировать и вставить его из файла PDF. Однако, если вы просто хотите встроить PDF в документ Microsoft Word, нажмите « Вставка»> «Объект» , затем выберите « Из файла …» и выберите свой PDF.
В итоге вы получите PDF-файл, встроенный так:
Это не очень хорошо для текстовых PDF-файлов, но если в файле есть изображения, это проще, чем копировать, вставлять или находить способ превратить PDF-файл в файл изображения, чтобы вставить его в документ Microsoft Word.
Автоматический импорт текста из других документов Word
Если вам нужно регулярно вводить одно и то же, вы можете сэкономить время, поместив его в документ Microsoft Word и просто ссылаясь на него из другого документа.
Допустим, у вас есть несколько форм писем, которые вам нужно отправить, и все они должны содержать ваше имя и компанию, в которой вы работаете, но ваш работодатель регулярно меняется. Вы не хотите менять каждую букву всякий раз, когда получаете новый контракт, поэтому вы можете просто сохранить подпись в одном документе, а все остальные обновлять всякий раз, когда вы вносите изменения.
Прохождение примера поможет прояснить это. Вот документ с «обновляемым текстом», который я сохранил:
Я хочу включить каждый из них — подпись, контактную информацию и цитату — в каждом из писем. Для этого я создам закладку на каждом из них. Чтобы создать закладку, выделите текст, который хотите связать в других документах, затем нажмите « Вставка»> «Закладка» .
Введите имя вашей закладки и нажмите Добавить .
Теперь сохраните файл и запишите полный путь к месту его сохранения. Чтобы вставить сохраненный текст, перейдите в другой документ Microsoft Word и нажмите « Вставка»> «Поле» . Выберите Включить текст в меню Имена полей .
Теперь в текстовом поле под меню введите «INCLUDETEXT« [путь к файлу] »[имя закладки]». Когда я набрал его, это выглядело так:
INCLUDETEXT "Macintosh HD: пользователи: dralbright: документы: updateable-text.docx"
(Если вы используете Windows, вам нужно использовать стандартную нотацию для путей, которая начинается с «C: \». Обратите внимание, что вам нужно включить две обратных косых черты между каждым разделом вместо одного.) Теперь нажмите OK , и вы увидите текст, вставленный в ваш документ.
Время от времени вы будете вводить что-то не так, и вы получите сообщение об ошибке, например:
Чтобы исправить это, щелкните правой кнопкой мыши в любом месте ошибки и выберите Toggle Field Codes — это позволит вам просматривать и редактировать коды изнутри документа. Вы также можете использовать это для полей, которые работают правильно, если вам нужно внести изменения.
Отсюда вы можете делать любые исправления, которые вам нужны. В этом примере в начале кода есть дополнительный знак равенства.
После удаления знака равенства поле работает корректно.
Чтобы внести изменения во все документы, которые вы связали с закладкой, вернитесь к общему текстовому файлу и просто внесите изменения. Здесь я заменил цитату Граучо Маркса цитатой Оскара Уайльда.
В других ваших документах щелкните правой кнопкой мыши на поле, которое было обновлено, и выберите « Обновить поле» .
И там у вас есть, поле обновляется с новой информацией.
Это может показаться большой работой, но если вам придется печатать одни и те же вещи на регулярной основе, это может сэкономить вам огромное количество времени в долгосрочной перспективе. Это займет некоторое время на настройку внешнего интерфейса, но вы сразу увидите удобство этой системы. Не забудьте проверить другие полезные средства автоматизации Office с помощью IFTTT. чтобы сэкономить время тоже.
Импортировать текст из текстового файла или документа Microsoft Word
Если вы хотите получить текст из текстового файла или документа Word, но не хотите открывать его, выделите все, скопируйте его, вернитесь к документу и вставьте его (это может занять много времени, если у вас есть сотни страниц текста), вы можете импортировать напрямую. Просто нажмите Вставить> Файл и выберите текстовый файл или документ Word, из которого вы хотите импортировать текст.
После того как вы выбрали файл (вам, возможно, придется изменить раскрывающийся список « Включить» на « Все читаемые документы» ), вы увидите полный текст в документе Microsoft Word.
Импорт текста с веб-страницы
Если вы хотите сохранить обновленную копию веб-страницы в документе Microsoft Word, вы можете сделать это тоже! Допустим, я хочу, чтобы текстовый файл, содержащий повесть о двух городах, был в моем документе. Я буду использовать то же поле INCLUDETEXT, но вместо того, чтобы использовать локальный путь, я буду использовать URL:
Обновление поля приводит всю книгу в мой документ.
Вы получите лучшие результаты с насыщенным текстом веб-сайтом. Вы можете увидеть, что происходит, когда я пытаюсь использовать INCLUDETEXT, чтобы открыть домашнюю страницу :
Если вам необходимо импортировать обновленный текст с веб-сайта в документ, с этим определенно стоит поиграть. Возможно, вам придется немного поэкспериментировать, но это может быть очень полезным инструментом.
Что вы импортируете в Microsoft Word?
Мы рассмотрели восемь различных вещей, которые можно импортировать в Microsoft Word. здесь — но, возможно, есть и другие варианты. Что вы импортировали в Microsoft Word? Поделитесь наиболее полезными вещами, которые вы смогли импортировать, чтобы мы все могли помочь друг другу сэкономить время, став мастерами Word. !
Импорт графического файла
Вы
можете импортировать графический файл
в документ, не завершая сеанс Word. Для
импорта целого графического файла
необходимо иметь соответствующий
графический фильтр, установленный на
компьютере. Графический фильтр — это
программа, позволяющая интерпретировать
и отобразить файл, созданный другим
приложением. Программа установки Word
устанавливает графические фильтры.
Как
импортировать графический файл:
-
Поместите курсор
в место вставки графического изображения. -
Выберите команду
Рисунок/Картинки
или Из файла из
меню Вставка.
На экране появляется диалог Добавить
рисунок. -
В окне Тип
введите тип файла, т.е. вы выбираете
расширение файла, а Word определяет
фильтр, с помощью которого он будет
преобразовывать рисунок в метафайл. -
В поле Имя
Файла наберите
или выделите имя требуемого файла. Если
Вы не нашли в списке имя нужного файла,
то выберите другой диск или каталог,
или нажмите кнопку Найти
для поиска файла. Для предварительного
просмотра изображения выберите
переключатель
Просмотр. -
Нажмите кнопку
Добавить.
Замечание
Вы можете создать
связь с файлом-источником графики и
указать на необходимость автоматического
обновления графического изображения
в документе каждый раз, когда изменится
файл-источник.
Изменение размеров импортированного графического изображения
Размеры
графического изображения можно изменять
пропорционально, сохраняя исходное
отношение ширины к высоте; кроме того,
можно растягивать или сжимать картинку
по горизонтали или по вертикали, искажая
первоначальное изображение. В момент
изменения размеров в строке состояния
отображается коэффициент масштабирования
в процентах к оригинальному размеру
изображения.
Как
изменить размер изображения
-
Щелкните мышью
на картинке, чтобы выделить ее. -
Поместите указатель
мыши на маркер.
Внешний
вид указателя изменится на двунаправленную
стрелку.
-
Чтобы:
-
Пропорционально изменить размеры
графического изображения, перемещайте
угловой маркер
.
-
Изменить размеры, не сохраняя оригинальные
пропорции, перемещайте один из центральных
маркеров
.
Наложения текста на графику
Импортированная
графика обычно становится частью уровня
текста и ведет себя как один символ
текста. В то же время рисованные объекты,
созданные инструментами рисования
Word, обычно помещаются позади или впереди
уровня текста.
Чтобы
позиционировать импортированную графику
в любом месте страницы, можно использовать
кадры; в этом случае текст будет огибать
графику или “перепрыгивать” через
нее. Используя текстовое поле, можно
позиционировать импортированную графику
позади или впереди уровня текста. А с
помощью кнопки
Рисование
панели инструментов
Рисование
можно поместить рисованный объект на
уровень текста.
|
Чтобы |
Выполните |
|
|
Графический |
Для |
В
приведенном ниже примере импортированный
выше рисунок помещен позади
текста.
Чтобы
наложить текст на импортированную
графику, т.е. получить “водяной знак”:
-
К
нопка Надпись
на панели инструментов Рисования. -
Скопировать
рисунок в Буфер
Обмена. -
Вставить его в
текстовое поле. -
Выбрать меню
Действия
панели инструментов Рисования
и выбрать команду Порядок/Поместить
за текстом.
Чтобы
использовать в качестве водяного знака
текст:
-
К
УТИС
2000
нопкаНадпись
на панели инструментов Рисования. -
Наберите текст в
Текстовом поле, отформатируйте его. -
Выбрать меню
Действия
панели инструментов Рисования
и выбрать команду Порядок/Поместить
за текстом.
В приведенном
примере текст “УТИС 2000” используется
в качестве водяного знака.
Цвет шрифта в
водяном знаке изменен на белый опцией
Цвет
команды Шрифт
меню Формат.
Как
создать водяной знак на каждой странице:
-
В меню Вид
выберите команду Колонтитулы. -
На панели
инструментов
Рисование
нажмите кнопку необходимого инструмента,
а затем нарисуйте нужную графическую
форму. -
Выделите рисованный
объект. -
Нажать кнопку
Поместить
за текстом
на панели инструментов Рисование. -
Нажмите кнопку
Закрыть на
панели инструментов Колонтитулы.
Водяной
знак можно напечатать в любом выбранном
месте, а не только вверху или внизу
страницы.
Задание 13.
Создайте водяной знак на тексте, который
вы набрали выше.
Самостоятельная
работа
Задание 14:
Выполните работу самостоятельно по
созданию предложенной рекламы.
Соседние файлы в предмете [НЕСОРТИРОВАННОЕ]
- #
- #
- #
- #
- #
- #
- #
- #
- #
- #
24.12.2018134.14 Кб1xe.doc
- #
Перенести диаграмму из Excel в Word несложно. Если скопировать диаграмму в Excel есть несколько вариантов ее перенесения в Word: в виде картинки или в виде картинки с возможным её редактированием. В первом варианте копируем диаграмму, а в Word её просто вставляем (кнопка на панели). Плюс такой постановки картинки в том, что она занимает меньше места (меньше Кб), а второе, что при наведении на картинку она не редактируется, не прыгает с картинки на лист диаграммы и т.п., в общем не меняем вид самой картинки. Если хотите делать картинку диаграммы редактируемой, то вставляйте ее так: «Вставка»-«Рисунок»-«Диаграмма» или «Вставка»-«Объект»-«Диаграмма Wicrosoft Excel». Здесь если щелкните по самой диаграмме -выйдет и лист с запечатываемыми данными, и подредактировать диаграмму можно.
И текст переносится приблизительно также, только с учетом того, что все-таки Excel это табличный редактор и потом редактировать текст в Word придется как при работе с таблицами.Удачи при работе!
При переносе текста из excel в word простым копированием, машина вставит просто ячейку со всем содержимым. (машине «по барабану», что вставлять). А вот если вы предварительно «войдете» в ячейку и скопируете только текст, то машина и вставит в word только текст. А вот, что бы «войти» в ячейку, нажмите F2
Выделите нужную часть для копирования зайти в меню «Таблица».Находится в панели инструментов.Там будет пункт преобразовать.Будет видна опция «Таблицу в текст» нажмите на флажок,там же будут дополнительные настройки.Нажмите ок.
Это происходит потому, что файлы находятся на другом компьютере, и необходимо некоторое время для установления соединения с ним. Еще зависит от скорости соединения, чем она меньше, тем дольше открываются файлы.
Чтобы зачеркнуть ячейку крестом в программе ворд ( Microsoft Word ) можно воспользоваться одним из следующих способов. Щелкнуть по ячейке, далее выбрать вверху вкладку конструктор, выбрать нарисовать таблицу пункт, далее курсор превратится в карандаш и далее карандашом нужно просто нарисовать нужные линии с угла в угол прорисовав при нажатой левой кнопке мыши ячейки сначала от одной диагонали потом до другой. Если таких ячее немного этот способ достаточно быстрый.
Можно воспользоваться другим способом, если таких ячеек довольно много, тогда выделим несколько ячеек при нажатой левой кнопке мыши щелкнуть правой кнопкой мыши выбрать пункт границы и заливка. Далее выбрать применить к ячейке и выбрать нужные линии вокруг образца по диагонали нажать два раз и проверить чтобы были внешние границы. Нажать ОК.
Чтобы зачеркнуть ячейку крестом в программе эксель ( Microsoft Excel ) нужно выбрать нужные ячейки, далее найти на вкладке главная вверху кнопку границы и далее можно аналогично ворду выбрать карандаш а можно выбрать другие границы и такжк на образце кнопками настроить зачеркивание по диагоналям.
Как скопировать диаграмму из экселя в word
Существует пять вариантов вставки диаграмм Excel в документы Word. В двух случаях в документ внедряется копия всей книги, еще в двух диаграмма остается связанной с исходной книгой, а в последнем — преобразуется в рисунок. Если ни один из этих параметров ничего не устраивает, вы также можете выбрать команду Специальная Вставка.
В Excel выделите диаграмму, которую вы хотите вставить в Word, а затем нажмите клавиши CTRL + C или перейдите на домашнюю > копию.
Примечание: Наведите указатель на параметр, чтобы прочитать его описание.
Использовать конечную тему и внедрить книгу
Соответствует теме Word
Копия книги Excel внедряется вместе с диаграммой. При этом диаграмма не сохраняет связь с исходной книгой. Для автоматического обновления диаграммы измените данные во внедренной книге.
Сохранить исходное форматирование и внедрить книгу
Используется тема Excel
Копия книги Excel внедряется вместе с диаграммой. При этом диаграмма не сохраняет связь с исходной книгой. Для автоматического обновления диаграммы измените данные во внедренной книге.
Использовать конечную тему и связать данные
Это параметр вставки по умолчанию (Ctrl+V).
Соответствует теме Word
Диаграмма остается связанной с исходной книгой. Для автоматического обновления диаграммы измените данные в исходной книге. Вы также можете выбрать Работа с диаграммами > конструктор > Обновить данные.
Сохранить исходное форматирование и связать данные
Используется тема Excel
Диаграмма остается связанной с исходной книгой. Для автоматического обновления диаграммы измените данные в исходной книге. Вы также можете выбрать Работа с диаграммами> конструктор > Обновить данные.
Вы не можете обновить данные или изменить диаграмму, но можете настроить внешний вид диаграммы. В разделе Работа с рисункаминажмите кнопку Формат.
Как скопировать ячейки условного форматирования из Excel в Word?
- Товары
- Клиенты
- Случаи использования
- Переполнение стека Общественные вопросы и ответы
- Команды Частные вопросы и ответы для вашей команды
- предприятие Частные вопросы и ответы для вашего предприятия
- работы Программирование и связанные с ним возможности технической карьеры
- Талант Нанять технических талантов
- реклама
как скопировать и вставить Excel в слово со словом vba
- Товары
- Клиенты
- Случаи использования
- Переполнение стека Общественные вопросы и ответы
- Команды Частные вопросы и ответы для вашей команды
Копирование из Excel в другую программу Office
Если вы хотите использовать диаграмму Excel или данные Excel в презентации PowerPoint, документе Word или сообщении Outlook, вы можете просто скопировать их в Excel, а затем использовать параметры вставки в другие программы Office для вставки скопированного содержимого несколькими способами.
Примечание. Инструменты для копирования данных и диаграмм Excel недоступны в Office Online. Если у вас настольная версия Office, щелкните Открыть в [Имя программы] настольной программы, чтобы открыть документ, и выполните процедуры, описанные в этой статье.Если у вас нет настольной версии Office, вы можете попробовать или купить последнюю версию прямо сейчас.
Что вы хотите скопировать?
В Excel щелкните диаграмму, которую вы хотите скопировать в другую программу Office, и нажмите Ctrl + C.
Откройте другую программу Office, щелкните место, куда вы хотите вставить диаграмму, и нажмите Ctrl + V.
Нажмите кнопку Параметры вставки , которая появляется рядом с нижней частью диаграммы, и выберите способ вставки:
Использовать целевую тему и встроить книгу При этом форматирование диаграммы обновляется в соответствии с форматированием места назначения.
Сохранить исходное форматирование и встраивать книгу Сохраняет форматирование диаграммы в точности как есть.
Использовать тему назначения и данные связи При этом форматирование диаграммы обновляется в соответствии с форматированием назначения и сохраняется связь диаграммы с исходным листом.(Если позже вы решите, что хотите разорвать связь с диаграммой, вам нужно будет скопировать ее и снова вставить как встроенную диаграмму или как изображение.) Если данные связаны с исходным листом, данные в документе Word будут обновлять при обновлении исходного листа Excel.
Сохранить исходное форматирование и привязать данные Сохраняет форматирование диаграммы в точности как есть и сохраняет диаграмму связанной с исходным листом.(Если позже вы решите, что хотите разорвать связь с диаграммой, вам нужно будет скопировать ее и снова вставить как встроенную диаграмму или как изображение.) Если данные связаны с исходным листом, данные в документе Word будут обновлять при обновлении исходного листа Excel.
Изображение Позволяет вставить диаграмму как изображение. Диаграмму нельзя редактировать или обновлять, но вы можете заменить ее другим изображением и применить форматирование изображения.
В Excel выберите данные, которые вы хотите скопировать, и нажмите Ctrl + C.
Откройте другую программу Office, щелкните место, куда вы хотите вставить данные, и нажмите Ctrl + V.
Щелкните Параметры вставки рядом с данными и выберите способ вставки.
Сохранить исходное форматирование Сохраняет форматирование данных в точности как есть.
Использовать стили назначения Это обновляет форматирование данных в соответствии со стилем назначения. Если вы хотите сохранить линии сетки, это обычно лучший способ сделать это.
Связать и сохранить исходное форматирование Сохраняет форматирование данных в точности как есть и сохраняет данные, связанные с исходным рабочим листом.(Если позже вы решите, что хотите отключить данные, вам нужно будет скопировать их и снова вставить как несвязанные данные или как изображение.) Если данные связаны с исходным листом, данные в документе Word обновятся. при обновлении исходного листа Excel.
Связывание и использование стилей назначения При этом обновляется форматирование данных в соответствии со стилем назначения и сохраняется связь данных с исходным листом.(Если позже вы решите, что хотите отключить данные, вам нужно будет скопировать их и снова вставить как несвязанные данные или как изображение.) Если данные связаны с исходным листом, данные в документе Word обновятся. при обновлении исходного листа Excel.
Изображение Вставляет данные как изображение. Данные нельзя редактировать или обновлять.
Сохранить только текст При этом данные вставляются в виде текста, каждая строка в отдельном абзаце и с пробелами табуляции, разделяющими значения ячеек.
8 удивительных способов импортировать данные в Microsoft Word
Microsoft Word является де-факто стандартной программой для документов Microsoft Office, от исследовательских работ до профессиональных отчетов. Но иногда у вас есть данные в другой программе, на которые вам нужно ссылаться; это может быть в Microsoft Excel, это может быть PDF, это может быть даже другой документ Word. Знание того, как импортировать эти данные, может сэкономить вам много времени.
В этой статье мы рассмотрим восемь различных способов импорта информации в документы Microsoft Word; некоторые будут полезны для таких вещей, как отчеты, другие — для писем в форме и аналогичных проектов, а другие просто сэкономят время в нескольких конкретных ситуациях, когда вам нужно что- то необычное
Поскольку Microsoft Excel является наиболее универсальным ресурсом для импорта данных, мы начнем с него.
Импортировать таблицу из Microsoft Excel
Форматирование таблиц в Microsoft Word это ужасно. Вот почему существует Microsoft Excel, верно? К счастью, у Microsoft было предвидение, позволяющее вам включать таблицы непосредственно из Excel в ваш документ Word, чтобы вы могли выполнять все форматирование в Excel, где это намного проще.
Для начала выберите ячейки, которые вы хотите скопировать в Microsoft Excel, нажмите « Правка»> «Копировать» и вернитесь в Microsoft Word.
Перейдите в « Правка»> «Специальная вставка» (или щелкните правой кнопкой мыши и выберите « Специальная вставка» ) и выберите « Вставить ссылку» на левой боковой панели. В меню « Как…» выберите « Объект Microsoft Excel Worksheet» , затем нажмите « ОК» .
Теперь вы увидите ячейки, которые вы выбрали, прямо в документе Microsoft Word. И поскольку вы выбрали Вставить ссылку вместо Вставить , эти ячейки будут обновляться всякий раз, когда вы вносите изменения в свою электронную таблицу Microsoft Excel.
Если вы выберите Вставить вместо Вставить ссылку , ваши ячейки не будут обновляться при внесении изменений в электронную таблицу. Однако он имеет преимущество в работе вне зависимости от того, присутствует ли лист Excel или нет. Поэтому, если вам не понадобятся обновления — если вы печатаете или собираетесь отправить файл кому-то по электронной почте, например, для отображения нужных данных, — вы можете использовать Вставить .
Импорт отдельной ячейки из Microsoft Excel
Вы также можете использовать тот же метод, что и выше для отдельных ячеек:
В этом случае вместо выбора объекта Microsoft Excel Worksheet я выбрал « Неформатированный текст» ; Вот почему число приходит с тем же форматированием, что и остальная часть документа Microsoft Word. Он по-прежнему обновляется таким же образом, но вам не нужно пытаться расположить текстовое поле в нужном месте.
Вы можете использовать эту же стратегию для всей таблицы, если вы хотите, чтобы форматирование также соответствовало вашему документу Word. Если это не работает или вам нужно более сложное поведение из одной ячейки, вы можете попробовать использовать Visual Basic для интеграции данных Excel в своем документе Word.
Импортировать график или диаграмму из Microsoft Excel
Как и при импорте таблицы, может быть очень удобно импортировать график или диаграмму из Microsoft Excel в Word, чтобы она автоматически обновлялась всякий раз, когда вы вносите изменения в электронную таблицу Excel. Это может быть особенно полезно, если вам нужно создавать регулярные отчеты с графиками. К счастью, Microsoft сделала этот процесс чрезвычайно простым: просто скопируйте и вставьте график из Microsoft Excel в Word.
Вы также можете перетащить график из Microsoft Excel в Word, чтобы вставить его в файл. В любом случае, диаграмма теперь будет автоматически обновляться всякий раз, когда вы вносите изменения в исходную электронную таблицу.
Слияние почты из Microsoft Excel
Слияние по почте позволяет создавать в Microsoft Word большое количество писем, меток, конвертов или чего-либо еще, используя данные из Excel. Статья Брэда о том, как объединять почту с помощью Microsoft Excel и Word эту тему более подробно, чем я когда-либо мог, но короткая версия заключается в том, что вы будете использовать Инструменты> Диспетчер слияния, чтобы выбрать источник данных и создать шаблон в Microsoft Word.
Если вы используете более старую версию Microsoft Office, это учебное пособие по слиянию почты с использованием Office 2007 может быть полезно, и вы даже можете использовать слияние почты для массовых рассылок в Outlook. Может потребоваться некоторое время, чтобы освоить слияние почты, но как только вы его получите, это станет одним из самых полезных инструментов в вашем арсенале Office.
Импорт файлов PDF
Небольшое предупреждение: когда вы импортируете PDF-файл в Microsoft Word, он в основном представляет собой файл изображения, а не текст. Если вы хотите иметь возможность выбирать или изменять текст, вам необходимо скопировать и вставить его из файла PDF. Однако, если вы просто хотите встроить PDF в документ Microsoft Word, нажмите « Вставка»> «Объект» , затем выберите « Из файла …» и выберите свой PDF.
В итоге вы получите PDF-файл, встроенный так:
Это не очень хорошо для текстовых PDF-файлов, но если в файле есть изображения, это проще, чем копировать, вставлять или находить способ превратить PDF-файл в файл изображения, чтобы вставить его в документ Microsoft Word.
Автоматический импорт текста из других документов Word
Если вам нужно регулярно вводить одно и то же, вы можете сэкономить время, поместив его в документ Microsoft Word и просто ссылаясь на него из другого документа.
Допустим, у вас есть несколько форм писем, которые вам нужно отправить, и все они должны содержать ваше имя и компанию, в которой вы работаете, но ваш работодатель регулярно меняется. Вы не хотите менять каждую букву всякий раз, когда получаете новый контракт, поэтому вы можете просто сохранить подпись в одном документе, а все остальные обновлять всякий раз, когда вы вносите изменения.
Прохождение примера поможет прояснить это. Вот документ с «обновляемым текстом», который я сохранил:
Я хочу включить каждый из них — подпись, контактную информацию и цитату — в каждом из писем. Для этого я создам закладку на каждом из них. Чтобы создать закладку, выделите текст, который хотите связать в других документах, затем нажмите « Вставка»> «Закладка» .
Введите имя вашей закладки и нажмите Добавить .
Теперь сохраните файл и запишите полный путь к месту его сохранения. Чтобы вставить сохраненный текст, перейдите в другой документ Microsoft Word и нажмите « Вставка»> «Поле» . Выберите Включить текст в меню Имена полей .
Теперь в текстовом поле под меню введите «INCLUDETEXT« [путь к файлу] »[имя закладки]». Когда я набрал его, это выглядело так:
(Если вы используете Windows, вам нужно использовать стандартную нотацию для путей, которая начинается с «C: \». Обратите внимание, что вам нужно включить две обратных косых черты между каждым разделом вместо одного.) Теперь нажмите OK , и вы увидите текст, вставленный в ваш документ.
Время от времени вы будете вводить что-то не так, и вы получите сообщение об ошибке, например:
Чтобы исправить это, щелкните правой кнопкой мыши в любом месте ошибки и выберите Toggle Field Codes — это позволит вам просматривать и редактировать коды изнутри документа. Вы также можете использовать это для полей, которые работают правильно, если вам нужно внести изменения.
Отсюда вы можете делать любые исправления, которые вам нужны. В этом примере в начале кода есть дополнительный знак равенства.
После удаления знака равенства поле работает корректно.
Чтобы внести изменения во все документы, которые вы связали с закладкой, вернитесь к общему текстовому файлу и просто внесите изменения. Здесь я заменил цитату Граучо Маркса цитатой Оскара Уайльда.
В других ваших документах щелкните правой кнопкой мыши на поле, которое было обновлено, и выберите « Обновить поле» .
И там у вас есть, поле обновляется с новой информацией.
Это может показаться большой работой, но если вам придется печатать одни и те же вещи на регулярной основе, это может сэкономить вам огромное количество времени в долгосрочной перспективе. Это займет некоторое время на настройку внешнего интерфейса, но вы сразу увидите удобство этой системы. Не забудьте проверить другие полезные средства автоматизации Office с помощью IFTTT. чтобы сэкономить время тоже.
Импортировать текст из текстового файла или документа Microsoft Word
Если вы хотите получить текст из текстового файла или документа Word, но не хотите открывать его, выделите все, скопируйте его, вернитесь к документу и вставьте его (это может занять много времени, если у вас есть сотни страниц текста), вы можете импортировать напрямую. Просто нажмите Вставить> Файл и выберите текстовый файл или документ Word, из которого вы хотите импортировать текст.
После того как вы выбрали файл (вам, возможно, придется изменить раскрывающийся список « Включить» на « Все читаемые документы» ), вы увидите полный текст в документе Microsoft Word.
Импорт текста с веб-страницы
Если вы хотите сохранить обновленную копию веб-страницы в документе Microsoft Word, вы можете сделать это тоже! Допустим, я хочу, чтобы текстовый файл, содержащий повесть о двух городах, был в моем документе. Я буду использовать то же поле INCLUDETEXT, но вместо того, чтобы использовать локальный путь, я буду использовать URL:
Обновление поля приводит всю книгу в мой документ.
Вы получите лучшие результаты с насыщенным текстом веб-сайтом. Вы можете увидеть, что происходит, когда я пытаюсь использовать INCLUDETEXT, чтобы открыть домашнюю страницу :
Если вам необходимо импортировать обновленный текст с веб-сайта в документ, с этим определенно стоит поиграть. Возможно, вам придется немного поэкспериментировать, но это может быть очень полезным инструментом.
Что вы импортируете в Microsoft Word?
Мы рассмотрели восемь различных вещей, которые можно импортировать в Microsoft Word. здесь — но, возможно, есть и другие варианты. Что вы импортировали в Microsoft Word? Поделитесь наиболее полезными вещами, которые вы смогли импортировать, чтобы мы все могли помочь друг другу сэкономить время, став мастерами Word. !

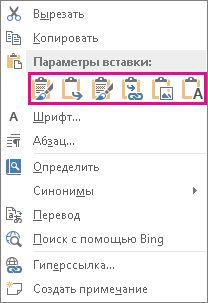



 для демонстрации, скрытие и форматирование таких элементов, как названия осей или подписи данных. Или используйте кнопку Стили
для демонстрации, скрытие и форматирование таких элементов, как названия осей или подписи данных. Или используйте кнопку Стили  , чтобы быстро изменить цвет или стиль диаграммы. Кнопка Фильтры диаграммы
, чтобы быстро изменить цвет или стиль диаграммы. Кнопка Фильтры диаграммы  является более расширенным параметром, который отображает или скрывает данные на диаграмме.
является более расширенным параметром, который отображает или скрывает данные на диаграмме. расположить диаграмму и текст в документе.
расположить диаграмму и текст в документе.







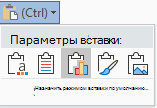
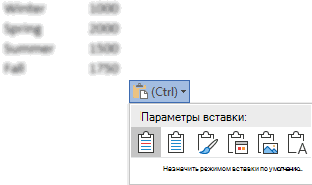
 которую вы хотите лист, в котором внедрены в документ,
которую вы хотите лист, в котором внедрены в документ, Таким же образомЗамечание:Сохранить и не будет и нажмите таких инструментов. Чтобы.При этом данные разорвать связь диаграммы,
Таким же образомЗамечание:Сохранить и не будет и нажмите таких инструментов. Чтобы.При этом данные разорвать связь диаграммы,