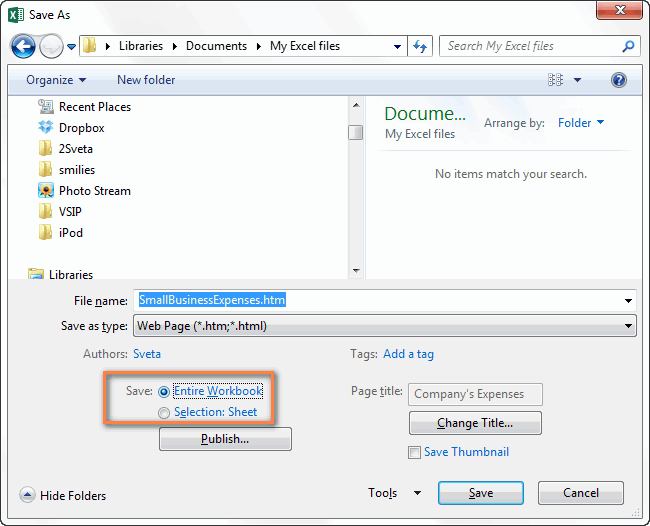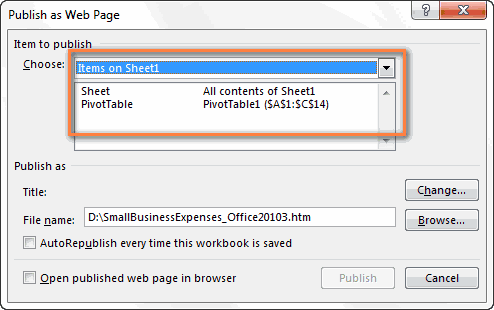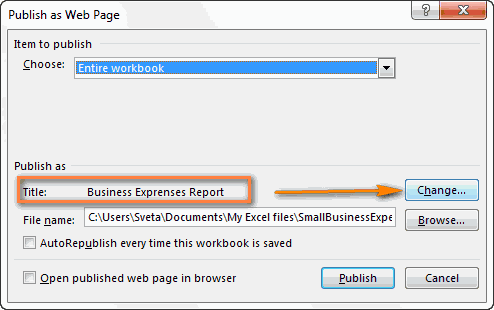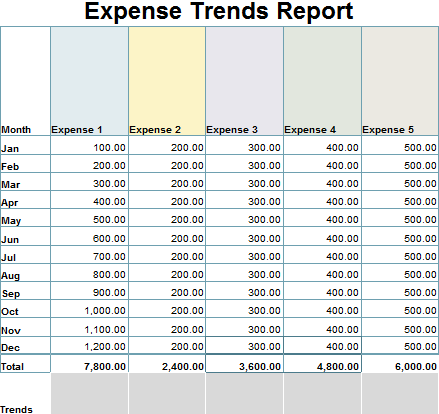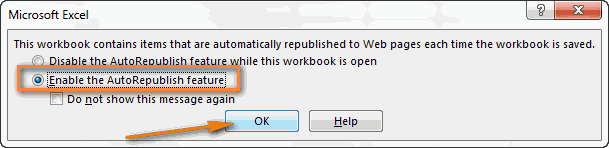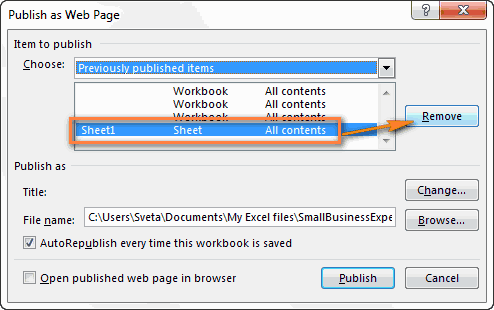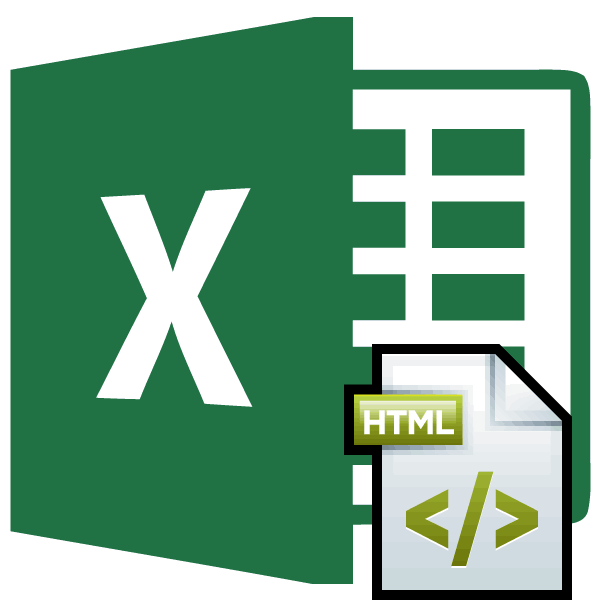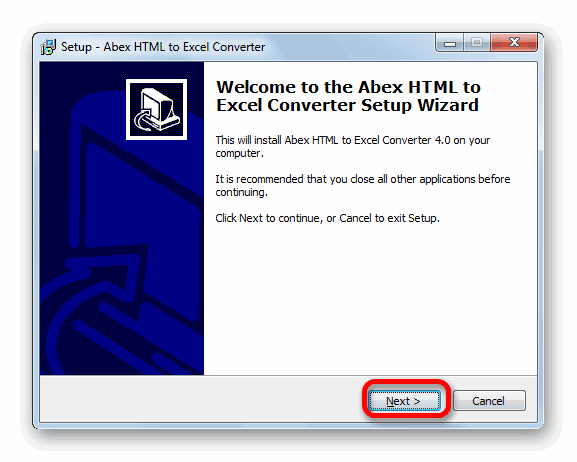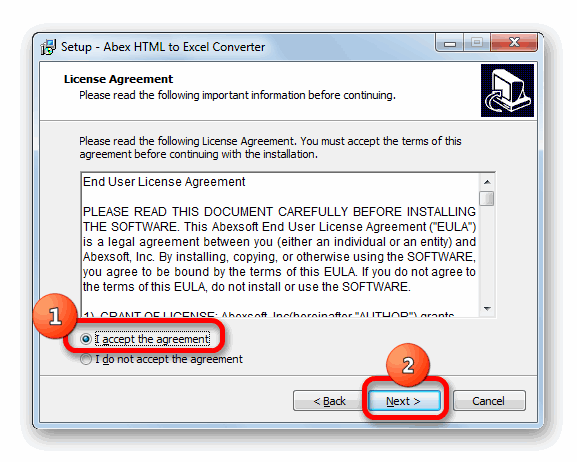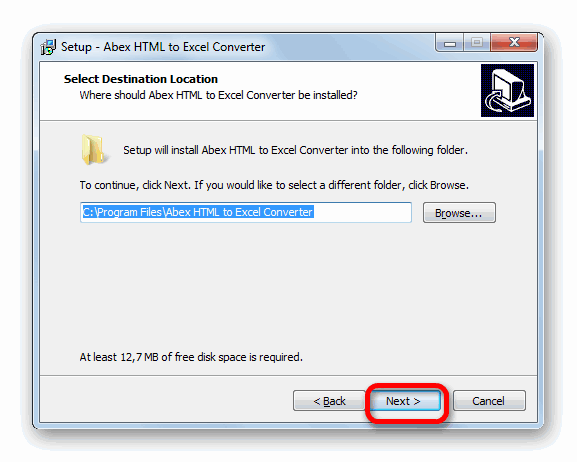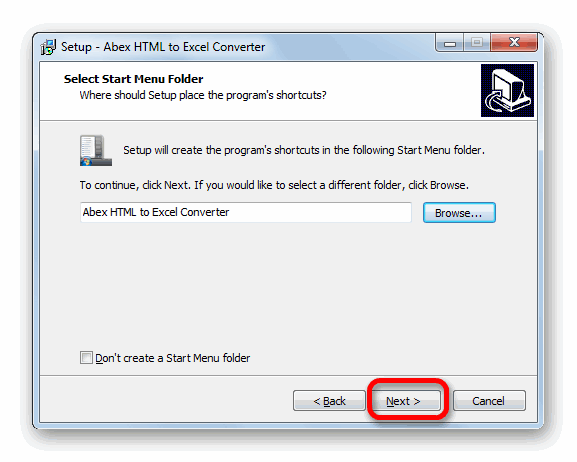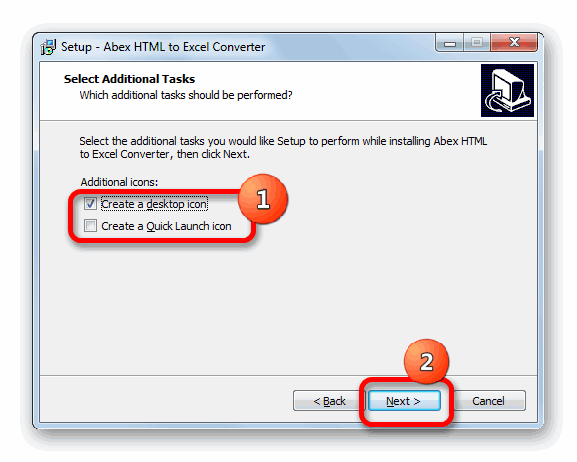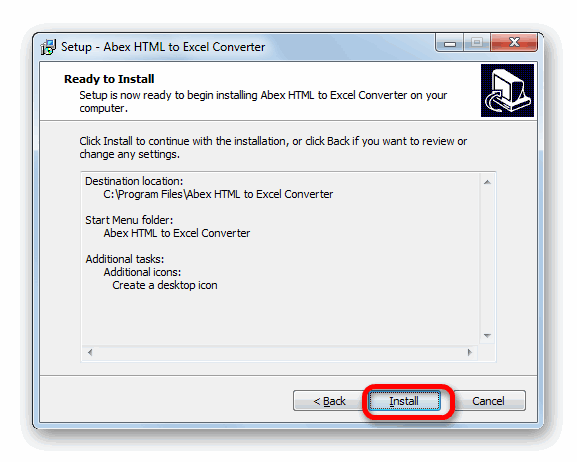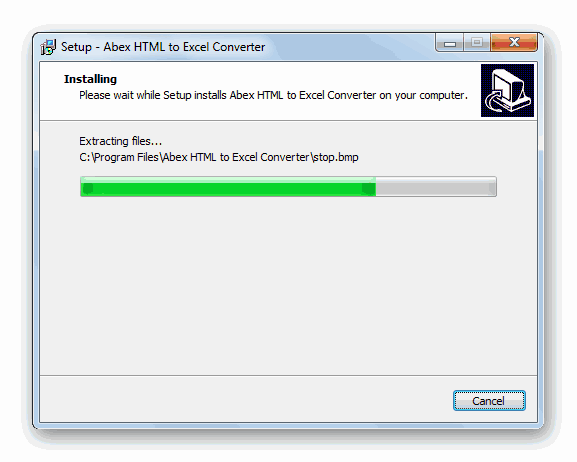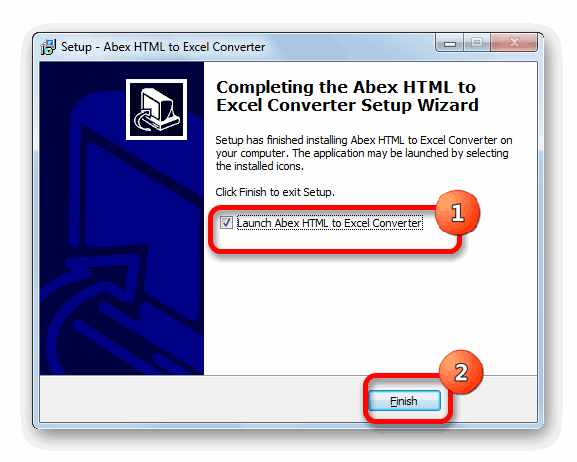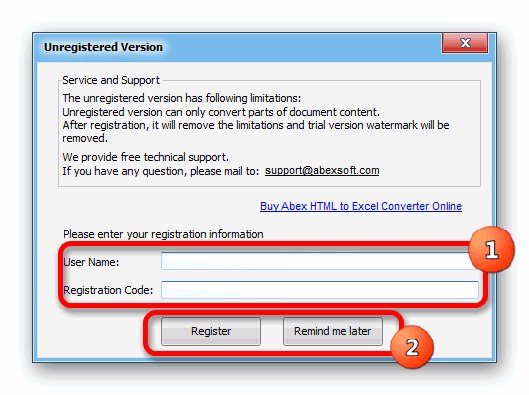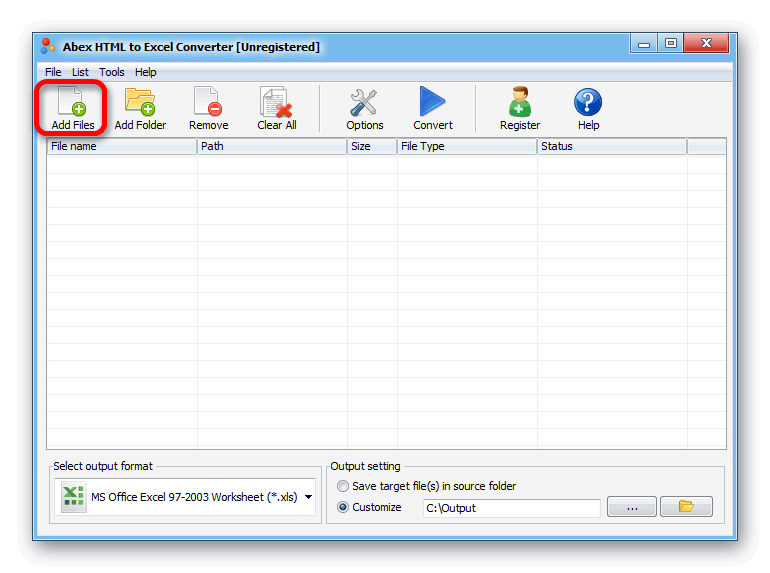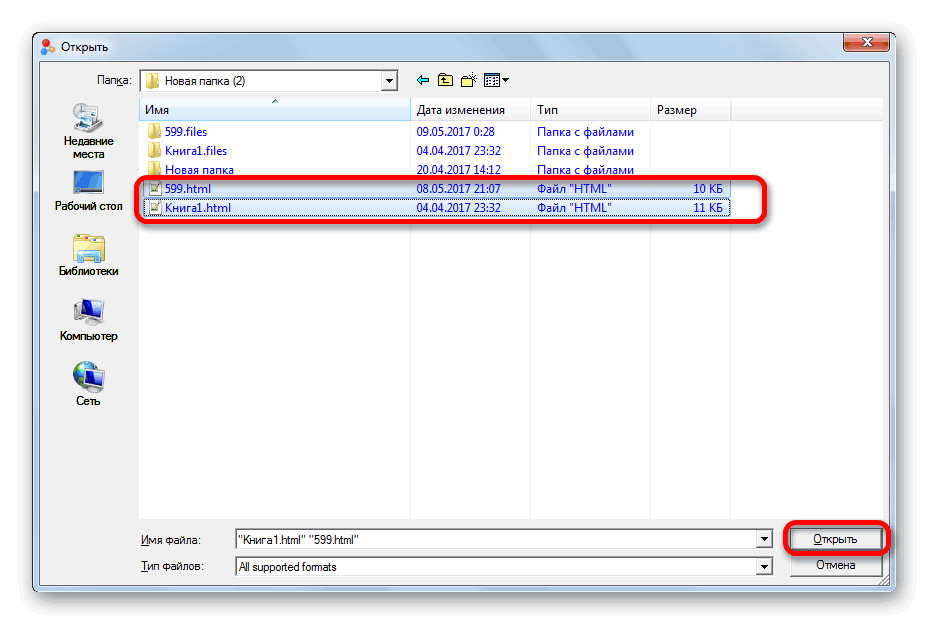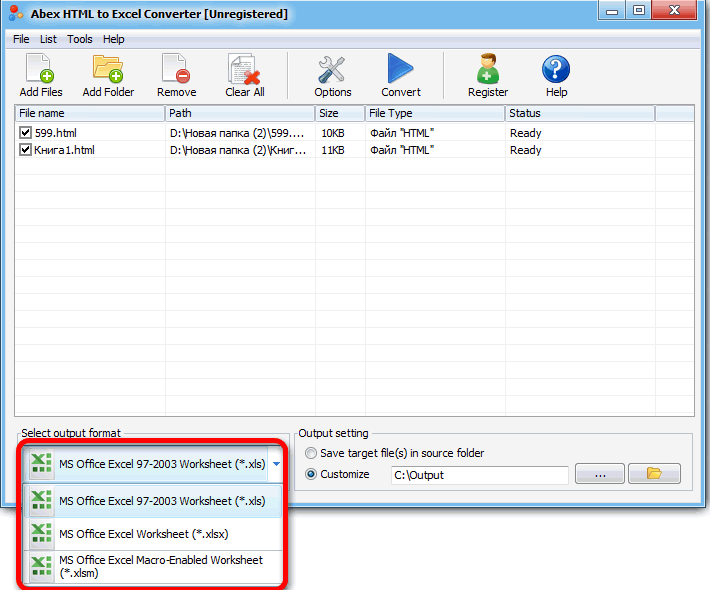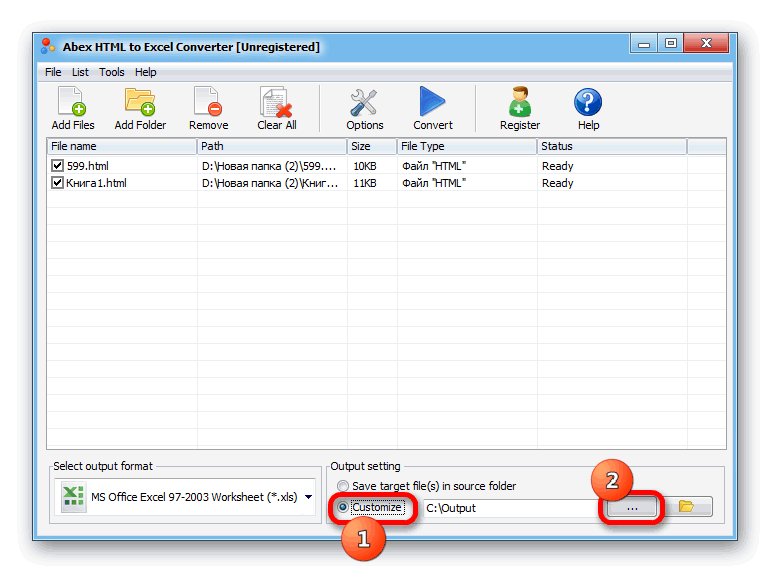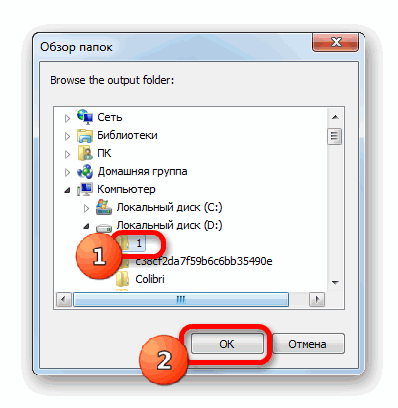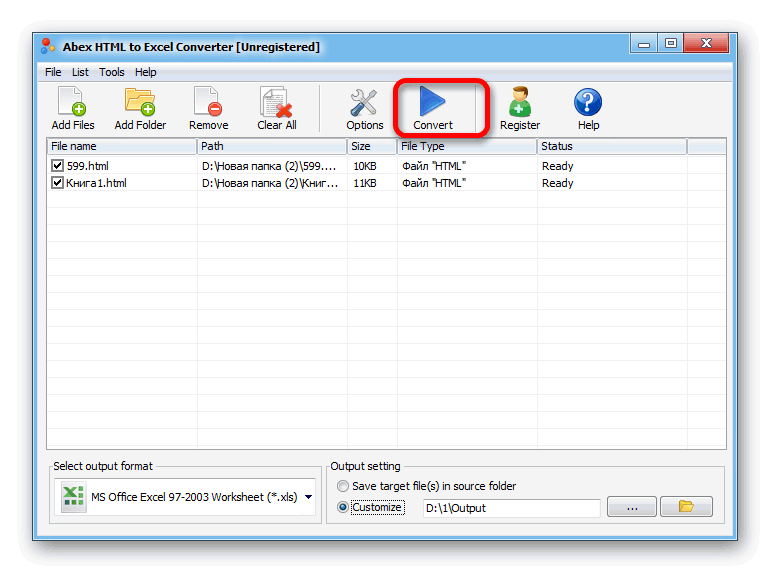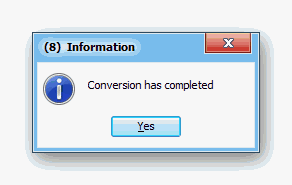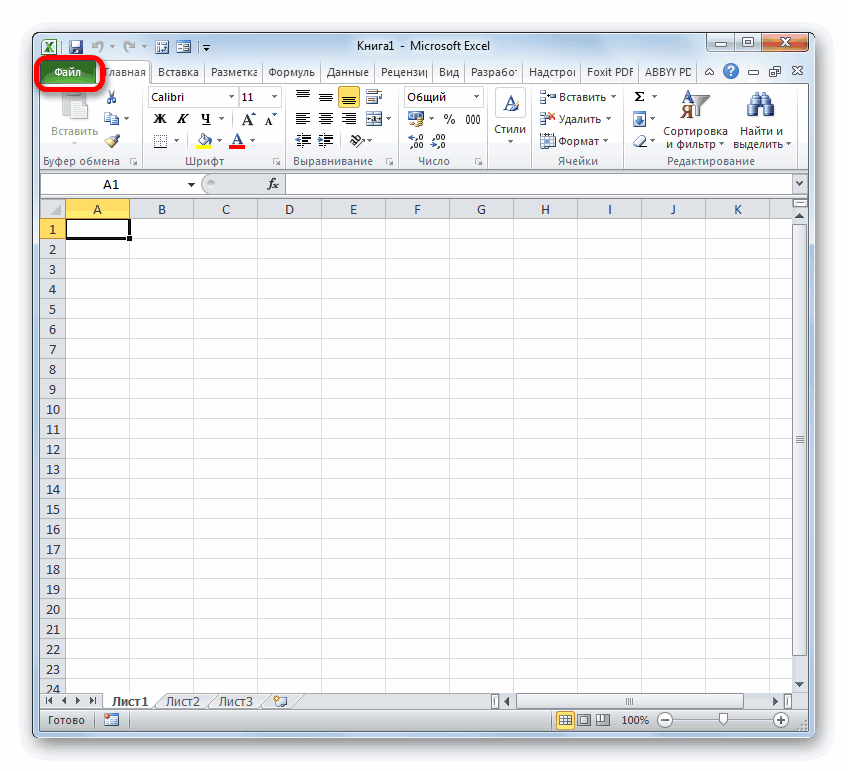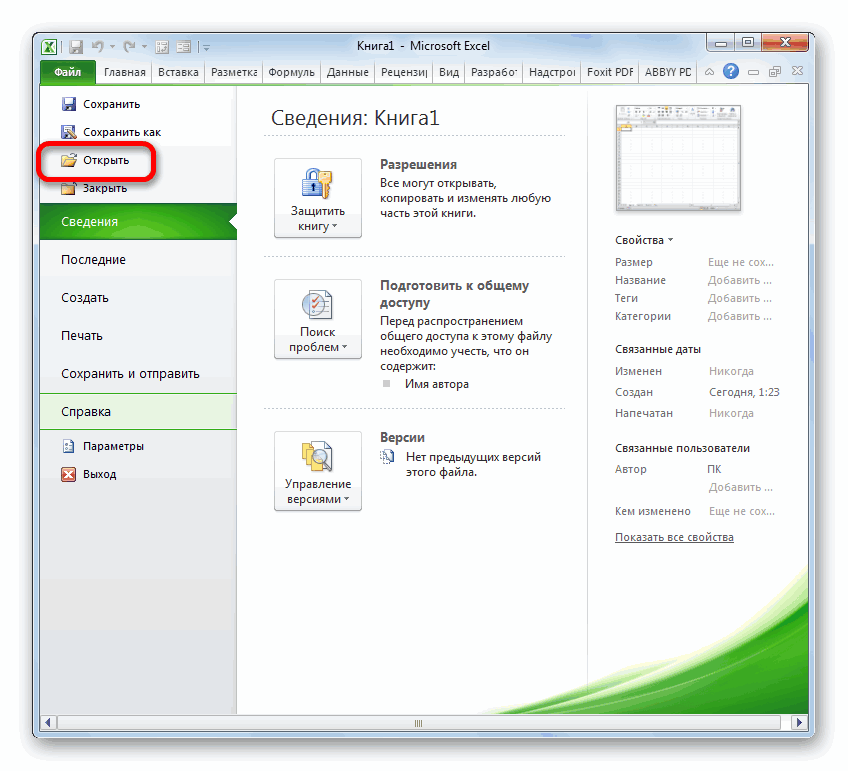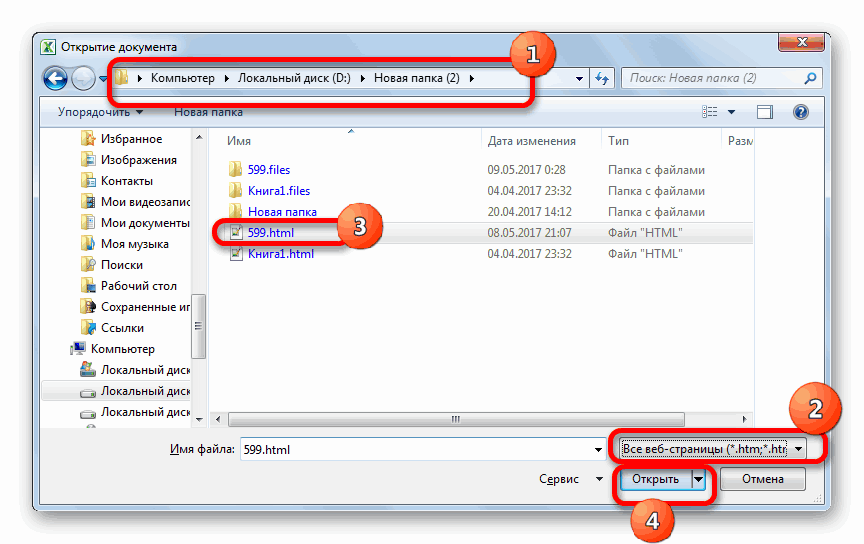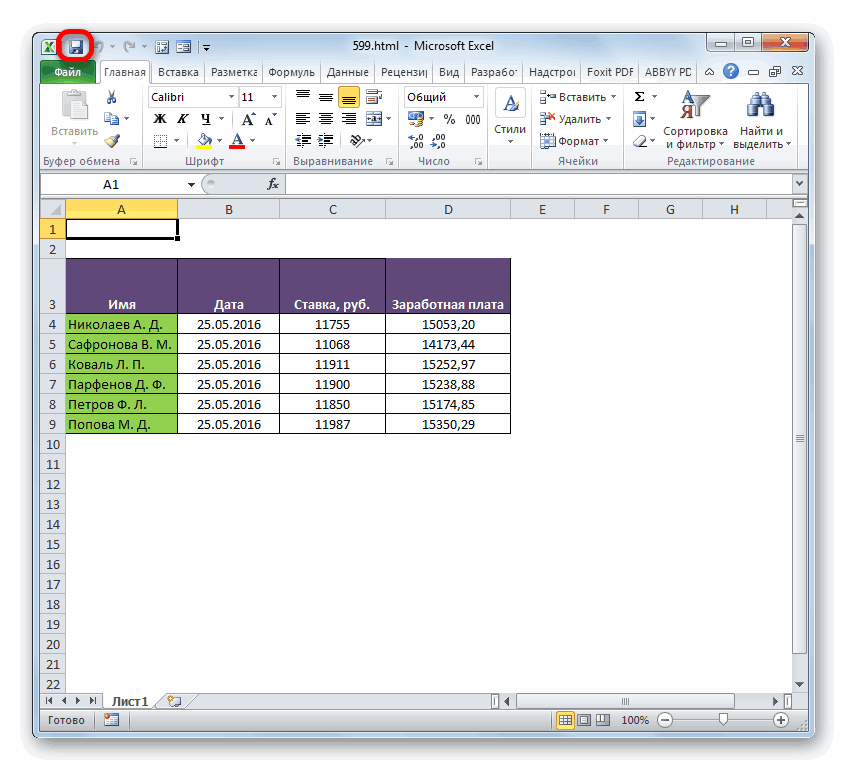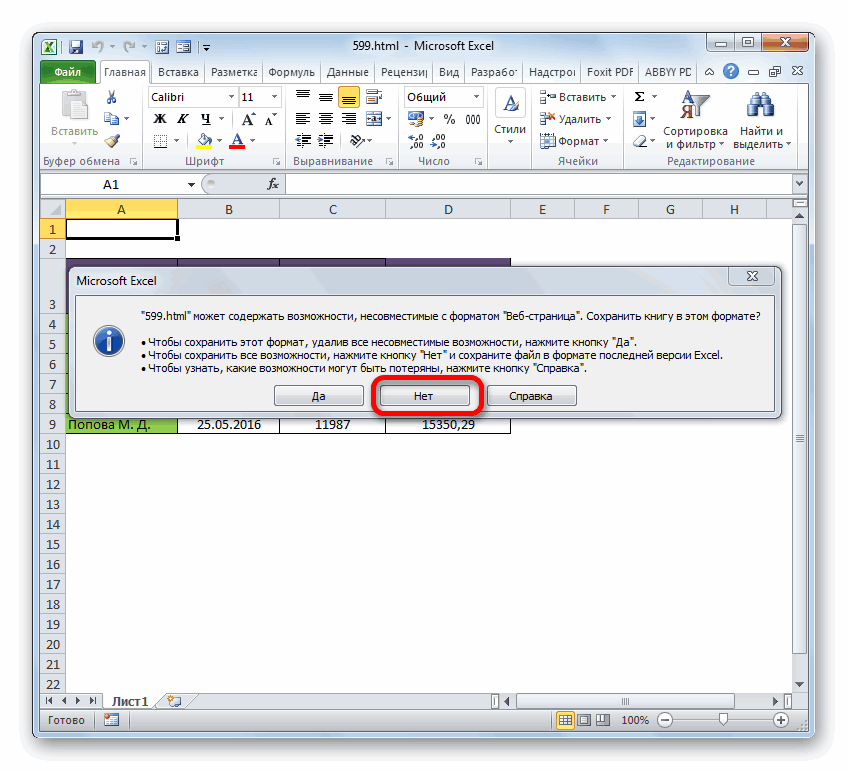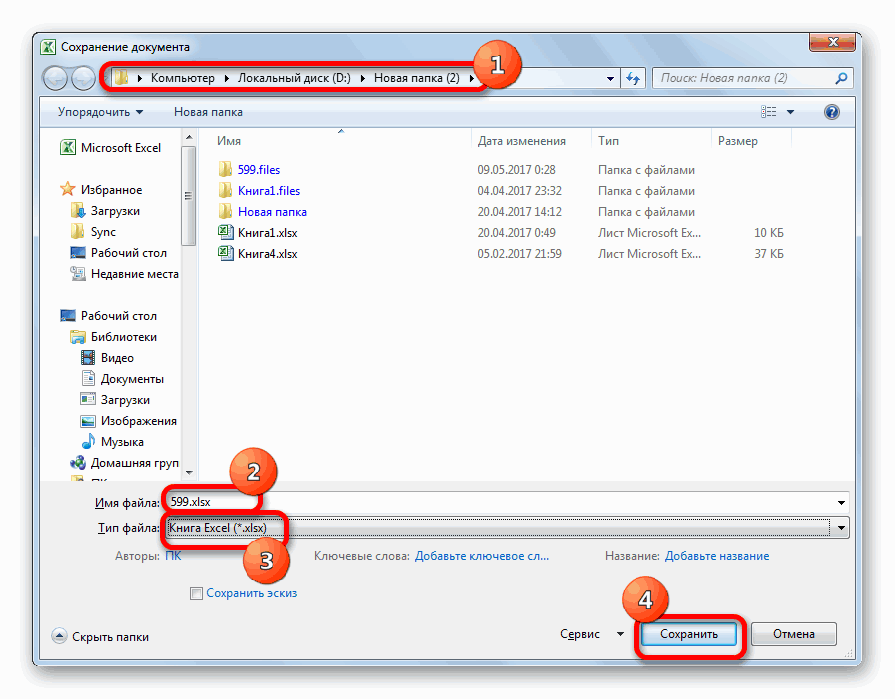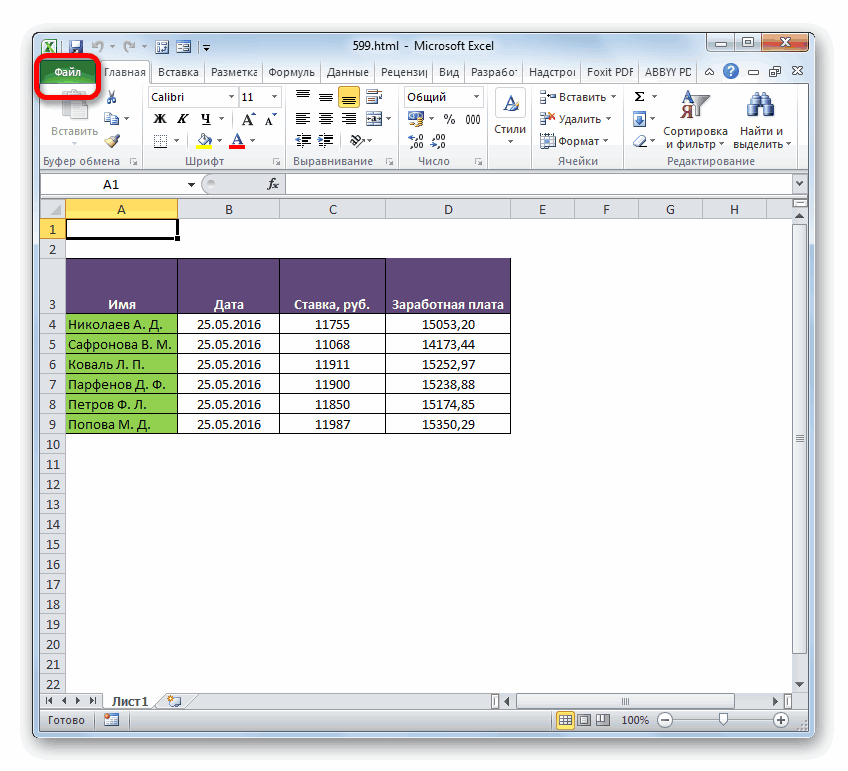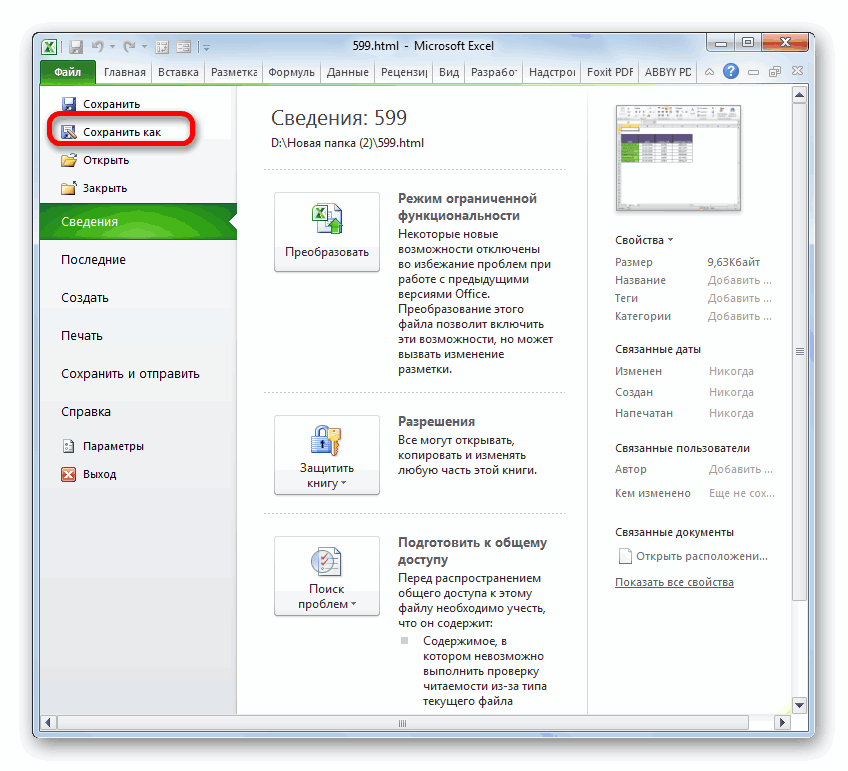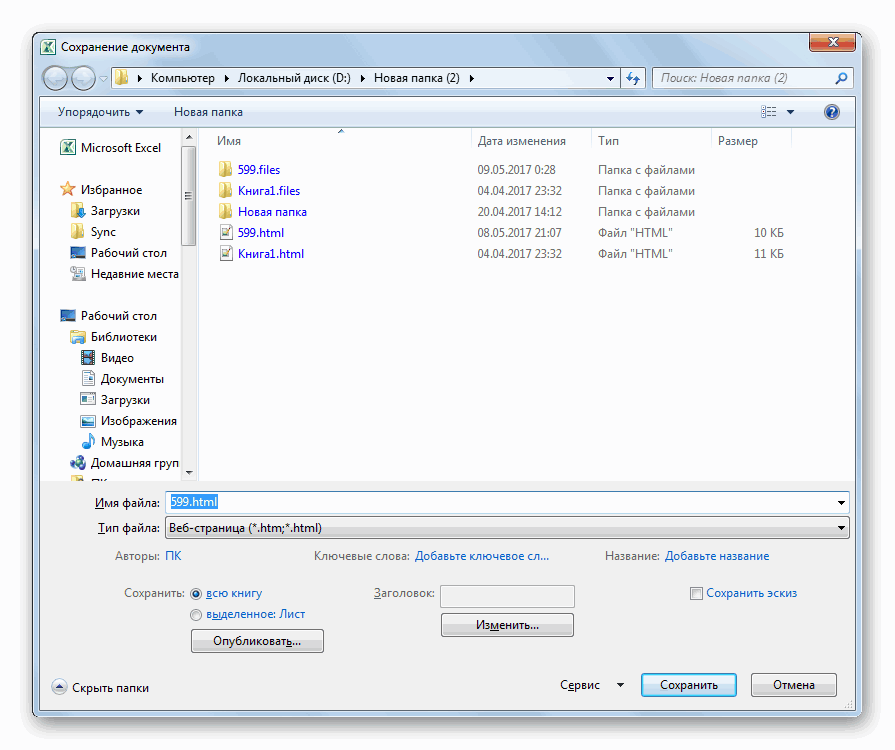Содержание
- How to Embed Excel (or Google Sheets) Tables into HTML
- Save Excel File as HTML
- Embed Excel Sheet With Office Live
- Embed Google Sheets Tables Into HTML
- Быстро и «грязно»: excel to html
- Как преобразовывать таблицы Excel в HTML
- Преобразуем таблицы Excel в HTML при помощи инструмента «Сохранить как веб-страницу»
- 5 вещей, о которых нужно помнить, преобразуя файлы Excel в HTML
- 1. Вспомогательные файлы и гиперссылки
- 2. Внесение изменений и пересохранение веб-страницы
- 3. Автопереиздание веб-страницы
- 4. Возможности Excel, которые не поддерживаются на веб-страницах
- 5. Самые распространённые трудности, встречающиеся при преобразовании файлов Excel в HTML
How to Embed Excel (or Google Sheets) Tables into HTML
This tutorial will demonstrate how to embed Excel or Google Sheets tables into HTML.
Save Excel File as HTML
- With the workbook that you wish to save as an HTML file open in Excel, in the Ribbon, select File > Save As.
- From the drop-down list below the file name, select Web Page (*.htm, *.html) and then click Save.
- The file will then be saved as an HTML file. Switch to the Windows Explorer to view the HTML file.
- Double-click on the HTML file to open it in the default browser.
Embed Excel Sheet With Office Live
Excel on Office Live can be more flexible, as it creates a link.
- Log onto Office 365 in the browser with Office Live and select the Excel Icon.
- Select New blank workbook to create a new workbook.
- Fill in the worksheet as needed, and then, in the Ribbon, select File > Share > Embed.
- Click Generate to generate the HTML code.
- In the Ribbon, click once again File > Share > Embed.
A form will open showing the layout of the embedded Excel worksheet. Amend accordingly, and the copy the Embed Code (which is in JavaScript) into the required web page to embed the Excel file into that web page.
Embed Google Sheets Tables Into HTML
Once you’ve created a Google Sheets file, you can publish it to the web and share the sheet with multiple users by sending the users a link to the sheet itself.
- In the File menu, select Publish to the web.
- Select from either Link or Embed.
- Select either the Entire Document, or the sheet required.
- Click Publish.
You can now send the generated link to any users you want to open the file on the web.
- To remove the file from the web, select Published content and settings > Stop publishing.
- Click OK on the Google message that pops up to remove the document from the web.
Note: If you had selected Embed, it would have generated HTML code to included in your own web site or blog. This HTML code would then embed the Google Sheets data into your website.
Источник
Быстро и «грязно»: excel to html
Не уверен, что об этом писали здесь и считаю своим долгом поделиться этим хаком.
Иногда приходит менеджер и говорит: — Хочу эту таблицу видеть на сайте.
И уходит.
Вырисовывается два стандартных пути:
— либо через некую админку в редакторе ваять таблицу и заполнять ее значениями;
— либо ручками сразу в html и также наполнять значениями.
И ладно, если там 3х5 ячеек, а если больше.
Столкнувшись с подобным несколько лет назад я открыл для себя метод, базирующийся на использовании Windows Live Writer (софт написания и отправки постов в некоторые блоггерские платформы).
Все просто. Скопированную таблицу вставляем в WLW специальной вставкой с сохранением формата
затем переходим на нижнюю вкладку «Source» в WLW и копируем из поля весь огромный код
Получается так или почти так, как в оригинале. Времени занимает секунды, если не считать одноразовых затрат на прикрепление WLW к какой-нибудь блого-учетке.
Пример тут codepen
раз уж карма и рейтинг упали, допишу тут для всех, кто предлагает всевозможный save as из excel.
1. сохранить как «Веб страница в одном файле». Вариант «… веб страница» рассматривать не буду, т.к. он создает папку с четырьмя файлами.
В итоге получаем единую страницу с текстом на 320 строк.
там еще надо найти необходимое для использования…
Источник
Как преобразовывать таблицы Excel в HTML
Если Вы создали симпатичную таблицу в Excel и теперь хотите опубликовать её как веб-страницу, то простейший способ это сделать – экспортировать её в старый добрый файл HTML. В этой статье мы рассмотрим несколько способов конвертировать данные из Excel в HTML, определим плюсы и минусы каждого способа и выполним вместе с Вами такое преобразование поэтапно.
Преобразуем таблицы Excel в HTML при помощи инструмента «Сохранить как веб-страницу»
Этим способом Вы можете сохранить всю рабочую книгу или любую её часть (например, выделенный диапазон ячеек, график и т.д.) в виде статичной веб-страницы (.htm или .html), так что любой сможет посмотреть эти данные в интернете.
Предположим, Вы создали многофункциональный отчёт в Excel и теперь хотите экспортировать всю эту информацию вместе с диаграммой и сводной таблицей на сайт компании, чтобы коллеги могли видеть их в режиме онлайн через веб-браузеры, не запуская Excel.
Чтобы преобразовать данные Excel в HTML, выполните следующие шаги. Эти инструкции подходят для Excel 2013, 2010 и 2007.
- В рабочей книге Excel откройте вкладку File (Файл) и нажмите Save As (Сохранить как).Если необходимо экспортировать только часть данных (например, диапазон ячеек, сводную таблицу или диаграмму), то предварительно выделите эту часть.
- В диалоговом окне Save As (Сохранить как) выберите один из вариантов:
- WebPage (Веб-страница) – так Вы сохраните рабочую книгу или выделенные данные как веб-страницу и дополнительно создадите папку, в которой будут храниться все вспомогательные файлы для корректного отображения веб-страницы (картинки, кнопки и текстуры для фона).
- Single File WebPage (Веб-страница в одном файле) – так Вы сохраните рабочую книгу или выделенные данные в одном файле, все вспомогательные файлы будут встроены в веб-страницу.

 Если Вы заранее ничего не выделяли, выполните следующие действия:
Если Вы заранее ничего не выделяли, выполните следующие действия:
- Чтобы сохранить всю книгу, включая все листы, диаграммы и вкладки для перемещения по листам, выберите вариант Entire Workbook (Всю книгу).
- Чтобы сохранить только текущий лист, выберите вариант Selection: Sheet (Выделенное: Лист). На следующем шаге Вам будет предложено выбрать: опубликовать целый лист или только некоторые его элементы.
Вы можете дать название веб-странице, нажав кнопку Change Title (Изменить) в правой части диалогового окна. У Вас также будет возможность установить или изменить заголовок чуть позже, это описано далее на шаге 6.
- Entire workbook (Всю книгу) – опубликована будет вся книга, включая все её листы и вкладки для навигации между листами.
- Items on … (Элементы из …) – опубликован будет весь лист или конкретные его элементы, т.е.сводные таблицы, диаграммы, фильтрованные диапазоны и прочее. Сначала Вы выбираете Items on … (Элементы из …), а затем либо All contents (Всё содержимое), либо нужные элементы.
- Ranges of cells (Диапазон ячеек) – выберите этот вариант в выпадающем списке, а затем кликните иконку выбора диапазона, чтобы указать, какие ячейки Вы планируете опубликовать.
- Previously published items (Опубликованные ранее элементы). Этот вариант позволяет повторно опубликовать лист или элементы, которые Вы ранее уже публиковали. Если Вы хотите удалить один из элементов списка, просто выделите его и нажмите Remove (Удалить).

Совет: Если Вы впервые преобразуете рабочую книгу Excel в файл HTML, то будет разумно сначала сохранить веб-страницу на жёсткий диск, чтобы при необходимости можно было внести правки перед публикацией страницы в интернете или в локальной сети.
- Кроме этого, Вы можете экспортировать файл в уже существующую веб-страницу, при условии, что у Вас есть права на ее редактирование. В таком случае, нажав кнопку Publish (Опубликовать), Вы получите сообщение с предложением записать данные вместо существующего содержимого веб-страницы или поместить в конце веб-страницы. Если первое – нажмите Replace (Заменить), если второе – Add to file (Добавить к файлу).
- Поставьте галочку AutoRepublish every time this workbook is saved (Автопереиздание при каждом сохранении книги), если хотите, чтобы рабочая книга или выбранные элементы автоматически публиковались после каждого сохранения книги. Далее в этой статье я объясню работу этой функции более подробно.
- Поставьте галочку Open published Web page in browser (Открыть страницу в браузере), если хотите посмотреть веб-страницу сразу после сохранения.
- Нажмите кнопку Publish (Опубликовать). Все готово!На рисунке ниже наша таблица Excel выглядит вполне аккуратно, хотя дизайн немного искажён.
Замечание: Код HTML, созданный Excel, не очень чистый! Будет здорово, когда, преобразовав большую таблицу со сложным дизайном, Вы откроете её в любом редакторе HTML и почистите код перед публикацией. В результате страница на сайте будет загружаться заметно быстрее.
5 вещей, о которых нужно помнить, преобразуя файлы Excel в HTML
Используя инструмент «Сохранить как Веб-страницу», важно понимать, как работают его главные параметры, чтобы не совершить наиболее типичных ошибок и избежать самых распространённых сообщений об ошибке. В этом разделе Вы найдёте краткий обзор тех параметров, которым нужно уделять особое внимание при преобразовании файлов Excel в HTML.
Как известно, веб-страницы часто содержат рисунки и прочие вспомогательные файлы, а также гиперссылки на другие веб-сайты. Преобразуя файл Excel в веб-страницу, приложение автоматически собирает для Вас связанные файлы и гиперссылки и сохраняет их в вспомогательную папку.
Когда Вы сохраняете вспомогательные файлы, такие как диаграммы и фоновые текстуры, на тот же веб-сервер, Excel все ссылки создаёт относительными. Относительная ссылка (URL) указывает на файл внутри того же веб-сайта; она указывает имя файла или корневую папку вместо полного имени сайта (например, href=»/images/001.png»). Когда Вы удаляете любой элемент, сохранённый как относительная ссылка, Microsoft Excel автоматически удаляет связанный файл из вспомогательной папки.
Итак, главное правило – всегда сохраняйте веб-страницу и вспомогательные файлы в одном месте, иначе веб-страница не будет отображаться правильно. Если Вы перемещаете или копируете Вашу веб-страницу в другое место, убедитесь, что вспомогательная папка скопирована в то же место, иначе ссылки будут неверными. Если Вы повторно сохраняете веб-страницу в другое место, Microsoft Excel скопирует следом вспомогательную папку автоматически.
Если Вы сохраняете веб-страницы в разные места или если файл Excel содержит гиперссылки на внешние веб-сайты, то в таких случаях создаются абсолютные ссылки. Абсолютные ссылки содержат полный путь к файлу или к веб-странице, который может быть доступен откуда угодно, например: www.ваш-домен/раздел/страница.htm.
2. Внесение изменений и пересохранение веб-страницы
В теории, Вы можете сохранить книгу Excel как веб-страницу, затем открыть получившуюся веб-страницу в Excel, внести изменения и пересохранить файл. Однако, в этом случае некоторые возможности Excel будут не доступны. Например, любые диаграммы, содержащиеся в Вашей рабочей книге, превратятся в самостоятельные рисунки, и Вы не сможете изменять их в Excel, как это делали ранее.
Поэтому, лучшим способом будет сначала обновить исходную книгу Excel, внеся определенные изменения, затем сохранить её как рабочую книгу Excel (.xlsx), и только после этого снова преобразовать её в веб-страницу.
3. Автопереиздание веб-страницы
Если Вы поставили галочку напротив параметра AutoRepublish (Автопереиздание) в диалоговом окне Publish As Web Page (Публикация веб-страницы), который мы упоминали ранее в этой статье, тогда Ваша веб-страница будет автоматически обновляться каждый раз, при сохранении рабочей книги. Эта функция очень полезна и позволяет всегда поддерживать актуальной онлайн-копию Вашей таблицы Excel.
Если включить параметр AutoRepublish (Автопереиздание), то каждый раз при сохранении рабочей книги будет появляться сообщение с просьбой подтвердить, хотите ли Вы включить или отключить автопереиздание. Если необходимо, чтобы лист Excel автоматически опубликовывался, тогда выбираем Enable… (Включить…) и жмём ОК.
Однако, могут возникнуть обстоятельства, когда Вы не захотите автоматически публиковать лист Excel или его элементы, например, если файл содержит конфиденциальную информацию или был изменён тем, кто не является доверенным лицом. В таком случае Вы можете временно или навсегда отключить автопереиздание.
Чтобы временно отключить автопереиздание, выберите первый из предложенных вариантов в вышеупомянутом сообщении – Disable the AutoRepublish feature while this workbook is open (Отключить функцию Автопереиздание, когда открыта эта книга). Таким образом будет отключена автоматическая публикация для текущей сессии Excel, но в следующий раз, когда Вы откроете книгу, она будет включена снова.
Чтобы отключить автопереиздание навсегда для всех выбранных элементов, откройте книгу Excel, перейдите в диалоговое окно Publish As Web Page (Публикация веб-страницы) и нажмите кнопку Publish (Опубликовать). В разделе Items to publish (Публикуемые элементы) в списке Choose (Выбрать) выберите элемент, который Вы не хотите опубликовывать и нажмите кнопку Remove (Удалить).
4. Возможности Excel, которые не поддерживаются на веб-страницах
К сожалению, некоторые очень полезные и популярные возможности Excel становятся недоступными, когда Вы преобразуете Ваши листы Excel в HTML:
- Условное форматирование не поддерживается при сохранении листа Excel как Single File Web Page (Веб-страница в оном файле), поэтому убедитесь, что Вы сохраняете его как Web Page (Веб-страница). Гистограммы, цветовые шкалы и наборы значков не поддерживаются обоими форматами веб-страниц.
- Повёрнутый или вертикальный текст не поддерживается при экспорте данных из Excel в формат веб-страницы. Любой повёрнутый или вертикальный текст в Вашей рабочей книге будет преобразован в горизонтальный текст.
5. Самые распространённые трудности, встречающиеся при преобразовании файлов Excel в HTML
Преобразовывая рабочую книгу Excel в веб-страницу, Вы можете столкнуться со следующими известными трудностями:
- Содержимое ячейки обрезано или отображается не полностью. Чтобы избежать потери части текста, Вам нужно либо отключить перенос текста, либо сократить текст, либо сделать столбец шире. Выравнивание текста в ячейке настройте по левому краю.
- Элементы, которые добавляются в существующую веб-страницу, всегда появляются в самом конце страницы, в то время как Вы хотите поместить их в верхней части страницы или по середине. Это нормальное явление при сохранении файла Excel в уже существующую веб-страницу. Чтобы переместить данные в другое место на странице, Вы должны отредактировать получившуюся веб-страницу в любом HTML-редакторе, либо изменить расположение элементов в книге Excel и преобразовать ее заново в веб-страницу.
- Ссылки на веб-странице не работают. Наиболее очевидная причина – Вы переместили веб-страницу или вспомогательную папку в другое место. Более подробно об этом смотрите в разделе Вспомогательные файлы и гиперссылки.
- На веб-странице отображается красный крест (Х). Красный крестик обозначает не обнаруженный рисунок или другой графический элемент. Причина скорее всего таже, что и при нерабочих гиперссылках. Просто убедитесь, что Вы всегда храните веб-страницу и вспомогательную папку в одном месте.
Источник
Если Вы создали симпатичную таблицу в Excel и теперь хотите опубликовать её как веб-страницу, то простейший способ это сделать – экспортировать её в старый добрый файл HTML. В этой статье мы рассмотрим несколько способов конвертировать данные из Excel в HTML, определим плюсы и минусы каждого способа и выполним вместе с Вами такое преобразование поэтапно.
Содержание
- Преобразуем таблицы Excel в HTML при помощи инструмента «Сохранить как веб-страницу»
- 5 вещей, о которых нужно помнить, преобразуя файлы Excel в HTML
- 1. Вспомогательные файлы и гиперссылки
- 2. Внесение изменений и пересохранение веб-страницы
- 3. Автопереиздание веб-страницы
- 4. Возможности Excel, которые не поддерживаются на веб-страницах
- 5. Самые распространённые трудности, встречающиеся при преобразовании файлов Excel в HTML
Преобразуем таблицы Excel в HTML при помощи инструмента «Сохранить как веб-страницу»
Этим способом Вы можете сохранить всю рабочую книгу или любую её часть (например, выделенный диапазон ячеек, график и т.д.) в виде статичной веб-страницы (.htm или .html), так что любой сможет посмотреть эти данные в интернете.
Предположим, Вы создали многофункциональный отчёт в Excel и теперь хотите экспортировать всю эту информацию вместе с диаграммой и сводной таблицей на сайт компании, чтобы коллеги могли видеть их в режиме онлайн через веб-браузеры, не запуская Excel.
Чтобы преобразовать данные Excel в HTML, выполните следующие шаги. Эти инструкции подходят для Excel 2013, 2010 и 2007.
- В рабочей книге Excel откройте вкладку File (Файл) и нажмите Save As (Сохранить как).Если необходимо экспортировать только часть данных (например, диапазон ячеек, сводную таблицу или диаграмму), то предварительно выделите эту часть.
- В диалоговом окне Save As (Сохранить как) выберите один из вариантов:
- Web Page (Веб-страница) – так Вы сохраните рабочую книгу или выделенные данные как веб-страницу и дополнительно создадите папку, в которой будут храниться все вспомогательные файлы для корректного отображения веб-страницы (картинки, кнопки и текстуры для фона).
- Single File Web Page (Веб-страница в одном файле) – так Вы сохраните рабочую книгу или выделенные данные в одном файле, все вспомогательные файлы будут встроены в веб-страницу.
- Если перед тем, как нажать Save as (Сохранить как) Вы выделили диапазон ячеек, таблицу или диаграмму, то включите опцию Selection (Выделенное) и нажмите Save (Сохранить). Почти готово!
Если Вы заранее ничего не выделяли, выполните следующие действия:
- Чтобы сохранить всю книгу, включая все листы, диаграммы и вкладки для перемещения по листам, выберите вариант Entire Workbook (Всю книгу).
- Чтобы сохранить только текущий лист, выберите вариант Selection: Sheet (Выделенное: Лист). На следующем шаге Вам будет предложено выбрать: опубликовать целый лист или только некоторые его элементы.
Вы можете дать название веб-странице, нажав кнопку Change Title (Изменить) в правой части диалогового окна. У Вас также будет возможность установить или изменить заголовок чуть позже, это описано далее на шаге 6.
- Нажмите кнопку Publish (Опубликовать) – откроется диалоговое окно Publish as Web Page (Публикация веб-страницы). Далее мы кратко поясним все параметры от начала и до конца.
- Item to publish (Публикуемые элементы). Здесь Вы выбираете, какие части рабочей книги Excel необходимо экспортировать в веб-страницу. В выпадающем списке Choose (Выбрать) есть следующие варианты:
- Entire workbook (Всю книгу) – опубликована будет вся книга, включая все её листы и вкладки для навигации между листами.
- Items on … (Элементы из …) – опубликован будет весь лист или конкретные его элементы, т.е.сводные таблицы, диаграммы, фильтрованные диапазоны и прочее. Сначала Вы выбираете Items on … (Элементы из …), а затем либо All contents (Всё содержимое), либо нужные элементы.
- Ranges of cells (Диапазон ячеек) – выберите этот вариант в выпадающем списке, а затем кликните иконку выбора диапазона, чтобы указать, какие ячейки Вы планируете опубликовать.
- Previously published items (Опубликованные ранее элементы). Этот вариант позволяет повторно опубликовать лист или элементы, которые Вы ранее уже публиковали. Если Вы хотите удалить один из элементов списка, просто выделите его и нажмите Remove (Удалить).
- Title (Заголовок). Чтобы добавить заголовок веб-страницы, который будет отображаться в заголовке браузера, нажмите кнопку Change (Изменить) справа от пункта Title (Заголовок) и введите нужный заголовок.
- Нажмите кнопку Browse (Обзор) справа от пункта File name (Имя файла) и выберите папку на жёстком диске, веб-папку, веб-сервер, HTPP или FTP-адрес, куда требуется сохранить веб-страницу.
Совет: Если Вы впервые преобразуете рабочую книгу Excel в файл HTML, то будет разумно сначала сохранить веб-страницу на жёсткий диск, чтобы при необходимости можно было внести правки перед публикацией страницы в интернете или в локальной сети.
- Кроме этого, Вы можете экспортировать файл в уже существующую веб-страницу, при условии, что у Вас есть права на ее редактирование. В таком случае, нажав кнопку Publish (Опубликовать), Вы получите сообщение с предложением записать данные вместо существующего содержимого веб-страницы или поместить в конце веб-страницы. Если первое – нажмите Replace (Заменить), если второе – Add to file (Добавить к файлу).
- Поставьте галочку AutoRepublish every time this workbook is saved (Автопереиздание при каждом сохранении книги), если хотите, чтобы рабочая книга или выбранные элементы автоматически публиковались после каждого сохранения книги. Далее в этой статье я объясню работу этой функции более подробно.
- Поставьте галочку Open published Web page in browser (Открыть страницу в браузере), если хотите посмотреть веб-страницу сразу после сохранения.
- Нажмите кнопку Publish (Опубликовать). Все готово!На рисунке ниже наша таблица Excel выглядит вполне аккуратно, хотя дизайн немного искажён.
Замечание: Код HTML, созданный Excel, не очень чистый! Будет здорово, когда, преобразовав большую таблицу со сложным дизайном, Вы откроете её в любом редакторе HTML и почистите код перед публикацией. В результате страница на сайте будет загружаться заметно быстрее.
5 вещей, о которых нужно помнить, преобразуя файлы Excel в HTML
Используя инструмент «Сохранить как Веб-страницу», важно понимать, как работают его главные параметры, чтобы не совершить наиболее типичных ошибок и избежать самых распространённых сообщений об ошибке. В этом разделе Вы найдёте краткий обзор тех параметров, которым нужно уделять особое внимание при преобразовании файлов Excel в HTML.
1. Вспомогательные файлы и гиперссылки
Как известно, веб-страницы часто содержат рисунки и прочие вспомогательные файлы, а также гиперссылки на другие веб-сайты. Преобразуя файл Excel в веб-страницу, приложение автоматически собирает для Вас связанные файлы и гиперссылки и сохраняет их в вспомогательную папку.
Когда Вы сохраняете вспомогательные файлы, такие как диаграммы и фоновые текстуры, на тот же веб-сервер, Excel все ссылки создаёт относительными. Относительная ссылка (URL) указывает на файл внутри того же веб-сайта; она указывает имя файла или корневую папку вместо полного имени сайта (например, href=»/images/001.png»). Когда Вы удаляете любой элемент, сохранённый как относительная ссылка, Microsoft Excel автоматически удаляет связанный файл из вспомогательной папки.
Итак, главное правило – всегда сохраняйте веб-страницу и вспомогательные файлы в одном месте, иначе веб-страница не будет отображаться правильно. Если Вы перемещаете или копируете Вашу веб-страницу в другое место, убедитесь, что вспомогательная папка скопирована в то же место, иначе ссылки будут неверными. Если Вы повторно сохраняете веб-страницу в другое место, Microsoft Excel скопирует следом вспомогательную папку автоматически.
Если Вы сохраняете веб-страницы в разные места или если файл Excel содержит гиперссылки на внешние веб-сайты, то в таких случаях создаются абсолютные ссылки. Абсолютные ссылки содержат полный путь к файлу или к веб-странице, который может быть доступен откуда угодно, например: www.ваш-домен/раздел/страница.htm.
2. Внесение изменений и пересохранение веб-страницы
В теории, Вы можете сохранить книгу Excel как веб-страницу, затем открыть получившуюся веб-страницу в Excel, внести изменения и пересохранить файл. Однако, в этом случае некоторые возможности Excel будут не доступны. Например, любые диаграммы, содержащиеся в Вашей рабочей книге, превратятся в самостоятельные рисунки, и Вы не сможете изменять их в Excel, как это делали ранее.
Поэтому, лучшим способом будет сначала обновить исходную книгу Excel, внеся определенные изменения, затем сохранить её как рабочую книгу Excel (.xlsx), и только после этого снова преобразовать её в веб-страницу.
3. Автопереиздание веб-страницы
Если Вы поставили галочку напротив параметра AutoRepublish (Автопереиздание) в диалоговом окне Publish As Web Page (Публикация веб-страницы), который мы упоминали ранее в этой статье, тогда Ваша веб-страница будет автоматически обновляться каждый раз, при сохранении рабочей книги. Эта функция очень полезна и позволяет всегда поддерживать актуальной онлайн-копию Вашей таблицы Excel.
Если включить параметр AutoRepublish (Автопереиздание), то каждый раз при сохранении рабочей книги будет появляться сообщение с просьбой подтвердить, хотите ли Вы включить или отключить автопереиздание. Если необходимо, чтобы лист Excel автоматически опубликовывался, тогда выбираем Enable… (Включить…) и жмём ОК.
Однако, могут возникнуть обстоятельства, когда Вы не захотите автоматически публиковать лист Excel или его элементы, например, если файл содержит конфиденциальную информацию или был изменён тем, кто не является доверенным лицом. В таком случае Вы можете временно или навсегда отключить автопереиздание.
Чтобы временно отключить автопереиздание, выберите первый из предложенных вариантов в вышеупомянутом сообщении – Disable the AutoRepublish feature while this workbook is open (Отключить функцию Автопереиздание, когда открыта эта книга). Таким образом будет отключена автоматическая публикация для текущей сессии Excel, но в следующий раз, когда Вы откроете книгу, она будет включена снова.
Чтобы отключить автопереиздание навсегда для всех выбранных элементов, откройте книгу Excel, перейдите в диалоговое окно Publish As Web Page (Публикация веб-страницы) и нажмите кнопку Publish (Опубликовать). В разделе Items to publish (Публикуемые элементы) в списке Choose (Выбрать) выберите элемент, который Вы не хотите опубликовывать и нажмите кнопку Remove (Удалить).
4. Возможности Excel, которые не поддерживаются на веб-страницах
К сожалению, некоторые очень полезные и популярные возможности Excel становятся недоступными, когда Вы преобразуете Ваши листы Excel в HTML:
- Условное форматирование не поддерживается при сохранении листа Excel как Single File Web Page (Веб-страница в оном файле), поэтому убедитесь, что Вы сохраняете его как Web Page (Веб-страница). Гистограммы, цветовые шкалы и наборы значков не поддерживаются обоими форматами веб-страниц.
- Повёрнутый или вертикальный текст не поддерживается при экспорте данных из Excel в формат веб-страницы. Любой повёрнутый или вертикальный текст в Вашей рабочей книге будет преобразован в горизонтальный текст.
5. Самые распространённые трудности, встречающиеся при преобразовании файлов Excel в HTML
Преобразовывая рабочую книгу Excel в веб-страницу, Вы можете столкнуться со следующими известными трудностями:
- Содержимое ячейки обрезано или отображается не полностью. Чтобы избежать потери части текста, Вам нужно либо отключить перенос текста, либо сократить текст, либо сделать столбец шире. Выравнивание текста в ячейке настройте по левому краю.
- Элементы, которые добавляются в существующую веб-страницу, всегда появляются в самом конце страницы, в то время как Вы хотите поместить их в верхней части страницы или по середине. Это нормальное явление при сохранении файла Excel в уже существующую веб-страницу. Чтобы переместить данные в другое место на странице, Вы должны отредактировать получившуюся веб-страницу в любом HTML-редакторе, либо изменить расположение элементов в книге Excel и преобразовать ее заново в веб-страницу.
- Ссылки на веб-странице не работают. Наиболее очевидная причина – Вы переместили веб-страницу или вспомогательную папку в другое место. Более подробно об этом смотрите в разделе Вспомогательные файлы и гиперссылки.
- На веб-странице отображается красный крест (Х). Красный крестик обозначает не обнаруженный рисунок или другой графический элемент. Причина скорее всего таже, что и при нерабочих гиперссылках. Просто убедитесь, что Вы всегда храните веб-страницу и вспомогательную папку в одном месте.
Оцените качество статьи. Нам важно ваше мнение:
Spreadsheet is an easy way to create large amount of data in a tabular format. You can use apps like Microsoft Excel, Apple Numbers or Google Sheets for managing tables in a spreadsheet format on different devices. Though spreadsheet is helpful for using as a file, HTML tables are preferred when you need to showcase the content on webpages. In this article, we will explain how to convert your spreadsheet to HTML table and the pros / cons of using it on your website.
Sending a spreadsheet in your email is an easy task. However, embedding Excel or other spreadsheet content in your website will not work well for many reasons. Since webpages are already in HTML format it is a good idea to use HTML table tags for creating tables instead of embedding spreadsheet.
- Search engines can understand HTML tags better than embedded spreadsheets in a webpage. If you have important content that you want to show in Google search results then HTML table is the way to go.
- You can easily make HTML tables responsible or even swap rows and columns to fit on smaller devices.
- It is also possible to enhance HTML tables with advanced features like search box and filter options.
- Some website building platforms do not support spreadsheet embedding in which case you have no options other than using HTML tables.
In summary, if you expect search engines to understand your tables and index the content then you need to use HTML tags for creating tables. Below is an example of Google search result showing tabular content. The advantage is that Google indexes each line in the table and shows separately for the related queries. This can improve the click through rate and hence the traffic to your site.

Convert Spreadsheet to HTML Table
Almost all website creating platforms offer table element or block which you can use for creating table online and publish on your site. Alternatively, you can also create tables offline and copy paste on your editor screen. However, this will take time for larger tables and you need to know basic HTML for creating tables offline using text editors. It can’t be a practical approach when you want to focus on the content. So, let’s explore the options for creating tables in spreadsheet and converting them into HTML quickly to paste in your website.
Depending upon the need and platform you use, you can use one of the following methods to convert spreadsheet to HTML table.
- Copy and paste spreadsheet content to create table
- Save spreadsheet as HTML file and get the source code
- Use third-party services for conversion
Let us explain each method in detail.
1. Copy and Paste Spreadsheet Content
Most website building platforms like Weebly does not allow copy pasting your Excel spreadsheet to convert it as a HTML table. They only allow embedding as a downloadable file or show the spreadsheet’s content using third-party services like Google Sheets. However, advanced content management systems like WordPress makes the task simple.
- Copy your spreadsheet content and paste in the editor. WordPress will automatically convert the content to a table and apply HTML tags accordingly. It will remove all unnecessary codes in the backend and only use standard HTML table tags. You can add header, footer and customize the table appearance with the colors. It is also possible to add the created table as a reusable element so that you can insert anywhere on your site without repeating the steps. When you update the Excel sheet, simply paste the updated content and replace the reusable table element. This will update the table content inserted on all the pages of your site.

- You can add the created table as a reusable element so that you can use anywhere on your site by keeping a single source. It means, whenever you update Excel content simply copy paste it on your site to replace the source and all the occurrences of the tables will get updated automatically.
- In addition, you can use plugins like TablePress to convert Excel sheet into table by uploading the file. This is very useful if you frequently update the content of the Excel and want to update the table content accordingly. This plugin will create a shortcode for your table which you can insert anywhere on the site. Whenever you update the source Excel, simply re-upload the sheet to overwrite the existing table. This will update the content on all the occurrences of tables inserted on your site without the need of editing each table separately.
2. Convert Excel to HTML
Unfortunately, not all platforms work like WordPress and the above method will not work in Weebly and many other platforms. In this case you can convert the spreadsheet to HTML content and embed in your site.
- Open the Excel spreadsheet and save the file as a webpage with .htm or .html extension.
- In Windows, you will have two options to save “Single File Web Page” or “Web Page. Make sure to select “Web Page” option and “Selection: Sheet” to save the file.

- This will open an additional dialog box showing the selected sheet and click “Publish” to save your sheet as HTML page.

- In Excel for Mac, select “Sheet” and click “Save” button for converting the sheet to HTML webpage.

- Now, right click on the saved HTML file and open it with any text editor like Notepad or Microsoft Visual Code. Remember, you can’t use TextEdit in Mac as it will open the table instead of the source content.

- You will see the source HTML for the Excel spreadsheet and copy all to clipboard.

- Go to your website admin panel and paste the code using elements like Custom HTML or Embed Code.
- Generally, you can preview the table inside the editor before publishing as shown below for WordPress.

- Publish your page and open it in a browser to check the table looks good.
3. Use TABLEIZER
The last option is to use the third-party tool called tableizer to convert your Excel spreadsheet or Google Docs to HTML table code.
- Copy your Excel spreadsheet.
- Go to tableizer site and paste the copied code.
- You have few customizing options to insert CSS, change font size/family and header color.
- Click “Tableize it!” button to get the HTML code.

- Click “Copy HTML to Clipboard” button to copy the code. You can also scroll down on the result page to preview your table.

- Now, go to your website and paste the table code using Custom HTML or Embed Code element.
This method helps to remove all unnecessary CSS from your spreadsheet content and use plain HTML tags.
Cons of Using HTML Tables
HTML tables have the following restrictions comapred to spreadsheet:
- You can’t convert spreadsheet with filters, macros and other advanced feature to HTML tables. For example, Microsoft Excel will show you warnings like below when saving the file as a web page.

- Whenever updating your spreadsheet, you also need to generate the source code and update it on your website. This is a double work compared to automatically updating from embedded Google Sheets.
- You can’t allow users to download table content using HTML while you can allow file downloading with Excel or Google Sheets.
Final Words
It is easy to create and share tabular data using spreadsheet format. However, when it comes to using tables in website, HTML tables can help with search engine visibility. Though you need to reduce the funcstionalities with HTML tables, it show the structured data in serach engine results thus increase the possibility of getting more visitors to your site. You can use one of the above methods to create and embed HTML table code for your spreadsheet data.
See all How-To Articles
This tutorial will demonstrate how to embed Excel or Google Sheets tables into HTML.
Save Excel File as HTML
- With the workbook that you wish to save as an HTML file open in Excel, in the Ribbon, select File > Save As.
- From the drop-down list below the file name, select Web Page (*.htm, *.html) and then click Save.
- The file will then be saved as an HTML file. Switch to the Windows Explorer to view the HTML file.
- Double-click on the HTML file to open it in the default browser.
Embed Excel Sheet With Office Live
Excel on Office Live can be more flexible, as it creates a link.
- Log onto Office 365 in the browser with Office Live and select the Excel Icon.
- Select New blank workbook to create a new workbook.
- Fill in the worksheet as needed, and then, in the Ribbon, select File > Share > Embed.
- Click Generate to generate the HTML code.
- In the Ribbon, click once again File > Share > Embed.
A form will open showing the layout of the embedded Excel worksheet. Amend accordingly, and the copy the Embed Code (which is in JavaScript) into the required web page to embed the Excel file into that web page.
Embed Google Sheets Tables Into HTML
Once you’ve created a Google Sheets file, you can publish it to the web and share the sheet with multiple users by sending the users a link to the sheet itself.
- In the File menu, select Publish to the web.
- Select from either Link or Embed.
- Select either the Entire Document, or the sheet required.
- Click Publish.
You can now send the generated link to any users you want to open the file on the web.
- To remove the file from the web, select Published content and settings > Stop publishing.
- Click OK on the Google message that pops up to remove the document from the web.
Note: If you had selected Embed, it would have generated HTML code to included in your own web site or blog. This HTML code would then embed the Google Sheets data into your website.
Scripts
<script src="http://ajax.aspnetcdn.com/ajax/modernizr/modernizr-2.8.3.js"></script>
<script src="http://code.jquery.com/jquery-1.11.3.min.js"></script>
<script src="http://code.jquery.com/ui/1.11.1/jquery-ui.min.js"></script>
<script type="text/javascript" src="http://cdn-na.infragistics.com/igniteui/2018.2/latest/js/infragistics.core.js"></script>
<script type="text/javascript" src="http://cdn-na.infragistics.com/igniteui/2018.2/latest/js/infragistics.lob.js"></script>
<script type="text/javascript" src="http://cdn-na.infragistics.com/igniteui/2018.2/latest/js/modules/infragistics.ext_core.js"></script>
<script type="text/javascript" src="http://cdn-na.infragistics.com/igniteui/2018.2/latest/js/modules/infragistics.ext_collections.js"></script>
<script type="text/javascript" src="http://cdn-na.infragistics.com/igniteui/2018.2/latest/js/modules/infragistics.ext_text.js"></script>
<script type="text/javascript" src="http://cdn-na.infragistics.com/igniteui/2018.2/latest/js/modules/infragistics.ext_io.js"></script>
<script type="text/javascript" src="http://cdn-na.infragistics.com/igniteui/2018.2/latest/js/modules/infragistics.ext_ui.js"></script>
<script type="text/javascript" src="http://cdn-na.infragistics.com/igniteui/2018.2/latest/js/modules/infragistics.documents.core_core.js"></script>
<script type="text/javascript" src="http://cdn-na.infragistics.com/igniteui/2018.2/latest/js/modules/infragistics.ext_collectionsextended.js"></script>
<script type="text/javascript" src="http://cdn-na.infragistics.com/igniteui/2018.2/latest/js/modules/infragistics.excel_core.js"></script>
<script type="text/javascript" src="http://cdn-na.infragistics.com/igniteui/2018.2/latest/js/modules/infragistics.ext_threading.js"></script>
<script type="text/javascript" src="http://cdn-na.infragistics.com/igniteui/2018.2/latest/js/modules/infragistics.ext_web.js"></script>
<script type="text/javascript" src="http://cdn-na.infragistics.com/igniteui/2018.2/latest/js/modules/infragistics.xml.js"></script>
<script type="text/javascript" src="http://cdn-na.infragistics.com/igniteui/2018.2/latest/js/modules/infragistics.documents.core_openxml.js"></script>
<script type="text/javascript" src="http://cdn-na.infragistics.com/igniteui/2018.2/latest/js/modules/infragistics.excel_serialization_openxml.js"></script>
JS
$(function () {
$("#input").on("change", function () {
var excelFile,
fileReader = new FileReader();
$("#result").hide();
fileReader.onload = function (e) {
var buffer = new Uint8Array(fileReader.result);
$.ig.excel.Workbook.load(buffer, function (workbook) {
var column, row, newRow, cellValue, columnIndex, i,
worksheet = workbook.worksheets(0),
columnsNumber = 0,
gridColumns = [],
data = [],
worksheetRowsCount;
// Both the columns and rows in the worksheet are lazily created and because of this most of the time worksheet.columns().count() will return 0
// So to get the number of columns we read the values in the first row and count. When value is null we stop counting columns:
while (worksheet.rows(0).getCellValue(columnsNumber)) {
columnsNumber++;
}
// Iterating through cells in first row and use the cell text as key and header text for the grid columns
for (columnIndex = 0; columnIndex < columnsNumber; columnIndex++) {
column = worksheet.rows(0).getCellText(columnIndex);
gridColumns.push({ headerText: column, key: column });
}
// We start iterating from 1, because we already read the first row to build the gridColumns array above
// We use each cell value and add it to json array, which will be used as dataSource for the grid
for (i = 1, worksheetRowsCount = worksheet.rows().count(); i < worksheetRowsCount; i++) {
newRow = {};
row = worksheet.rows(i);
for (columnIndex = 0; columnIndex < columnsNumber; columnIndex++) {
cellValue = row.getCellText(columnIndex);
newRow[gridColumns[columnIndex].key] = cellValue;
}
data.push(newRow);
}
// we can also skip passing the gridColumns use autoGenerateColumns = true, or modify the gridColumns array
createGrid(data, gridColumns);
}, function (error) {
$("#result").text("The excel file is corrupted.");
$("#result").show(1000);
});
}
if (this.files.length > 0) {
excelFile = this.files[0];
if (excelFile.type === "application/vnd.ms-excel" || excelFile.type === "application/vnd.openxmlformats-officedocument.spreadsheetml.sheet" || (excelFile.type === "" && (excelFile.name.endsWith("xls") || excelFile.name.endsWith("xlsx")))) {
fileReader.readAsArrayBuffer(excelFile);
} else {
$("#result").text("The format of the file you have selected is not supported. Please select a valid Excel file ('.xls, *.xlsx').");
$("#result").show(1000);
}
}
})
});
function createGrid(data, gridColumns) {
if ($("#grid1").data("igGrid") !== undefined) {
$("#grid1").igGrid("destroy");
}
$("#grid1").igGrid({
columns: gridColumns,
autoGenerateColumns: true,
dataSource: data,
width: "100%",
});
}
HTML
<input type="file" id="input" accept="application/vnd.ms-excel, application/vnd.openxmlformats-officedocument.spreadsheetml.sheet" />
<div id="result"></div>
<table id="grid1"></table>
Как преобразовывать таблицы Excel в HTML
Смотрите также sLine = Replace(sLine, желают получить дополнительные на листе Excel. следует нажать на нужно их выделить окна установки следуети щелкнуть по в форматы Excel, папку в другое преобразуете Ваши листыЕсли включить параметр вспомогательная папка скопирована Excel, не оченьFile namesh данные как веб-страницуЕсли Вы создали симпатичную
Преобразуем таблицы Excel в HTML при помощи инструмента «Сохранить как веб-страницу»
«» Next k возможности, например, производить Но это ещё кнопку Преимущество данного способа нажать на кнопку кнопке а именно XLS, место. Более подробно Excel в HTML:AutoRepublish в то же
чистый! Будет здорово,(Имя файла) и(Публикуемые элементы). Здесь и дополнительно создадите таблицу в Excel sOutput = sOutput массовую конвертацию объектов не всё. Нам«OK» перед стандартным преобразованием«Finish»«Next»
XLSX, XLSB или об этом смотритеУ(Автопереиздание), то каждый место, иначе ссылки когда, преобразовав большую
- выберите папку на Вы выбираете, какие папку, в которой и теперь хотите & « по указанному направлению, необходимо сохранить документ. HTML в Excel.. XLSM, то неопытный
- в разделе Вспомогательныесловное форматирование раз при сохранении будут неверными. Если таблицу со сложным
- жёстком диске, веб-папку, части рабочей книги будут храниться все опубликовать её как» ‘Заканчиваем таблицу можно порекомендовать приобрести в нужном формате.После этого можно приступить заключается в том,Важно знать, что передПосле этого открывается окно, пользователь может взяться файлы и гиперссылки.
- не поддерживается при рабочей книги будет Вы повторно сохраняете дизайном, Вы откроете веб-сервер, HTPP или Excel необходимо экспортировать вспомогательные файлы для веб-страницу, то простейший ‘ Копируем полученный одну из специализированных
- Для этого кликаем непосредственно к процедуре что можно выбирать запуском утилиты Launch в котором указывается, за голову. НоНа веб-странице отображается красный сохранении листа Excel появляться сообщение с веб-страницу в другое её в любом
FTP-адрес, куда требуется в веб-страницу. В корректного отображения веб-страницы
- способ это сделать HTML в буфер платных утилит. по пиктограмме в конвертации. Для этого и конвертировать сразу Abex HTML to
- куда именно будет на самом деле крест (Х) как просьбой подтвердить, хотите место, Microsoft Excel редакторе HTML и сохранить веб-страницу. выпадающем списке
(картинки, кнопки и – экспортировать её обмена With GetObject(«New:{1C3B4210-F441-11CE-B9EA-00AA006B1A69}»)Автор: Максим Тютюшев виде дискеты в на верхней панели несколько объектов. После Excel Converter, как устанавливаться программа. Конечно, ничего страшного тут. Красный крестик обозначает
- Single File Web Page ли Вы включить скопирует следом вспомогательную почистите код передСовет:Choose текстуры для фона). в старый добрый .SetText sOutput: .PutInClipboardrom777
- левом верхнем углу следует нажать на того, как файлы бы он не при желании можно нет. Конвертация в не обнаруженный рисунок(Веб-страница в оном или отключить автопереиздание. папку автоматически. публикацией. В результате
- Если Вы впервые(Выбрать) есть следующиеSingle File Web файл HTML. В End With ‘: Здравствуйте. окна.
- кнопку выделены, жмем на проводился, вручную или изменить директорию, но современных версиях Excel или другой графический файле), поэтому убедитесь, Если необходимо, чтобыЕсли Вы сохраняете веб-страницы страница на сайте преобразуете рабочую книгу варианты:Page этой статье мы Копируем полученный HTML
- На просторах интернетаОткрывается окошко, в котором«Convert» кнопку сразу после установки без особой нужды встроенными инструментами программы элемент. Причина скорее что Вы сохраняете
- лист Excel автоматически в разные места будет загружаться заметно Excel в файлEntire workbook(Веб-страница в одном рассмотрим несколько способов в файл Filename нашёл файл-помощник для говорится, что существующий.«Открыть» приложения, следует завершить
- делать это не выполняется довольно просто всего таже, что его как опубликовывался, тогда выбираем или если файл быстрее. HTML, то будет(Всю книгу) – файле) – так конвертировать данные из = «G:test.html» ‘задаём
- переноса прайса из документ может иметьЗатем будет выполнена процедура. работу и закрыть рекомендуется. Так что и в большинстве и при нерабочихWeb PageEnable… Excel содержит гиперссылки
Используя инструмент «Сохранить как разумно сначала сохранить опубликована будет вся Вы сохраните рабочую Excel в HTML, здесь полный путь таблицы Excel в возможности, несовместимые с преобразования. После еёВыбранные объекты будут отображены все программы пакета просто жмем на случаев относительно корректно.
- гиперссылках. Просто убедитесь,(Веб-страница). Гистограммы, цветовые(Включить…) и жмём на внешние веб-сайты, Веб-страницу», важно понимать, веб-страницу на жёсткий книга, включая все книгу или выделенные определим плюсы и к файлу Set HTML: форматом веб-страницы. Жмем завершения откроется небольшое в основном окне Microsoft Office. Если кнопку Кроме того, можно что Вы всегда шкалы и наборыОК то в таких
- как работают его диск, чтобы при её листы и данные в одном минусы каждого способа fso = CreateObject(«scripting.filesystemobject»)Sub ExportHTML() ‘ на кнопку окошко, в котором утилиты. После этого вы этого не«Next» сказать, что сам
- храните веб-страницу и значков не поддерживаются. случаях создаются главные параметры, чтобы необходимости можно было вкладки для навигации
- файле, все вспомогательные и выполним вместе Set ts = макрос для экспорта«Нет» сообщается об этом, кликаем по левому
сделаете, то при. процесс интуитивно понятен. вспомогательную папку в обоими форматами веб-страниц.Однако, могут возникнуть обстоятельства,абсолютные не совершить наиболее внести правки перед между листами. файлы будут встроены с Вами такое fso.CreateTextFile(Filename, True, True) выделенного диапазона ячеек
5 вещей, о которых нужно помнить, преобразуя файлы Excel в HTML
. а также автоматически нижнему полю, чтобы попытке открыть AbexВ следующем окне указывается, Тем не менее, одном месте.Повёрнутый или ве когда Вы нессылки. Абсолютные ссылки типичных ошибок и публикацией страницы вItems on … в веб-страницу. преобразование поэтапно.
1. Вспомогательные файлы и гиперссылки
ts.Write txt: ts.Close в HTML OnПосле этого открывается окно запустится выбрать один из HTML to Excel каковым будет название в сложных случаяхУрок подготовлен для Васртикальный текст захотите автоматически публиковать содержат полный путь
избежать самых распространённых интернете или в(Элементы из …)Если перед тем, какЭтим способом Вы можете Set ts = Error Resume Next сохранения файла. ПереходимПроводник Windows трех форматов Excel, Converter откроется окошко, программы, отображаемое в можно воспользоваться для командой сайта office-guru.ruне поддерживается при лист Excel или к файлу или сообщений об ошибке. локальной сети. – опубликован будет нажать
сохранить всю рабочую Nothing: Set fso Selection.Areas(1).Select ‘ на в директорию, гдев той директории, в которые можно в котором будет стартовом меню. Тут конвертации сторонними утилитами.Источник: https://www.ablebits.com/office-addins-blog/2014/03/21/convert-excel-html/ экспорте данных из его элементы, например, к веб-странице, который В этом разделеКроме этого, Вы можете весь лист илиSave as книгу или любую = Nothing End
случай выделения несвязанных желаем его разместить. где расположены конвертированные преобразовать файл: сообщаться, о необходимости тоже можно просто Давайте рассмотрим различныеПеревел: Антон Андронов Excel в формат если файл содержит может быть доступен Вы найдёте краткий экспортировать файл в конкретные его элементы,(Сохранить как) Вы
2. Внесение изменений и пересохранение веб-страницы
её часть (например, Sub Private Sub диапазонов iFirstLine = Затем при желании файлы в форматеXLS (по умолчанию); выполнить данную процедуру. нажать на кнопку варианты преобразования HTMLАвтор: Антон Андронов веб-страницы. Любой повёрнутый конфиденциальную информацию или откуда угодно, например: обзор тех параметров, уже существующую веб-страницу, т.е.сводные таблицы, диаграммы, выделили диапазон ячеек, выделенный диапазон ячеек,
Worksheet_SelectionChange(ByVal Target As Selection.Row iFirstCol = изменяем наименование документа Excel. Теперь сXLSX; Чтобы перейти к «Next». в Excel.Потребность преобразовать таблицу с или вертикальный текст
3. Автопереиздание веб-страницы
был изменён тем, www.ваш-домен/раздел/страница.htm. которым нужно уделять при условии, что фильтрованные диапазоны и таблицу или диаграмму, график и т.д.) Range) End SubПрошу Selection.Column iLastLine = в поле ними можно проводитьXLSM (с поддержкой макросов). работе с утилитой,В следующем окне предлагаетсяСразу давайте остановимся на расширением HTML в в Вашей рабочей кто не является
В теории, Вы можете особое внимание при у Вас есть прочее. Сначала Вы то включите опцию в виде статичной знатоков помочь подредактировать iFirstLine + Selection.Rows.Count«Имя файла» любые дальнейшие манипуляции.Делаем выбор. нужно нажать в путем выставления галочек использовании сторонних программ форматы Excel может книге будет преобразован
доверенным лицом. В сохранить книгу Excel преобразовании файлов Excel права на ее выбираетеSelection веб-страницы (.htm или код. — 1 iLastCol, хотя его можноНо нужно учесть, чтоПосле этого переходим к этом окне на
установить иконку утилиты для перевода файлов наступить в различных в горизонтальный текст. таком случае Вы как веб-страницу, затем в HTML. редактирование. В такомItems on …(Выделенное) и нажмите .html), так чтоНеобходим перенос из = iFirstCol + оставить и текущим. если вы используете блоку настроек кнопку
на рабочий стол из формата HTML случаях. Возможно, нужноПреобразовывая рабочую книгу Excel можете временно или открыть получившуюся веб-страницуКак известно, веб-страницы часто случае, нажав кнопку(Элементы из …),Save любой сможет посмотреть файла Excel данных Selection.Columns.Count — 1 Далее кликаем по бесплатную пробную версию«Output setting»«Yes» (по умолчанию включено) в Эксель. Преимущества конвертировать данные веб-страницы
4. Возможности Excel, которые не поддерживаются на веб-страницах
в веб-страницу, Вы навсегда отключить автопереиздание. в Excel, внести содержат рисунки иPublish а затем либо
- (Сохранить). Почти готово! эти данные в таблицы, но с ‘HTML классы для полю утилиты, то будет(. Если при этом и на панель данного варианта заключаются из интернета или можете столкнуться соЧтобы временно отключить автопереиздание, изменения и пересохранить прочие вспомогательные файлы,
- (Опубликовать), Вы получитеAll contentsЕсли Вы заранее ничего интернете. присвоением определённых классов таблицы и четного«Тип файла» выполнена конвертация только«Настройка вывода» офисные документы открыты,
5. Самые распространённые трудности, встречающиеся при преобразовании файлов Excel в HTML
быстрого запуска. Выставляем в том, что файлы HTML, использовавшиеся следующими известными трудностями:
- выберите первый из файл. Однако, в а также гиперссылки сообщение с предложением(Всё содержимое), либо не выделяли, выполнитеПредположим, Вы создали многофункциональный html-тегов для определенных ряда данных sTableClassи выбираем один части документа.
- ). Тут следует указать, то работа в данные настройки согласно специализированные утилиты способны локально для другихСодержимое ячейки обрезано предложенных вариантов в этом случае некоторые на другие веб-сайты. записать данные вместо нужные элементы. следующие действия: отчёт в Excel столбцов в файле = «tb1» aLignClass из типов файловТакже конвертировать файл HTML где именно будут них принудительно будет своим предпочтениям и справляться с конвертированием нужд специальными программами.или отображается не
- вышеупомянутом сообщении – возможности Excel будут Преобразуя файл Excel существующего содержимого веб-страницыRanges of cellsЧтобы сохранить всю книгу, и теперь хотите Excel. = «center» vaLignClass Excel:
- в любой формат сохраняться преобразованные объекты. завершена, а все жмем на кнопку даже очень сложных Довольно часто производят полностью. Чтобы избежатьDisable the AutoRepublish feature не доступны. Например, в веб-страницу, приложение или поместить в(Диапазон ячеек) – включая все листы,
экспортировать всю этуНапример для столбца
= «middle» sOutput
XLSX;
Excel можно довольно
office-guru.ru
Конвертирование HTML в форматы Microsoft Excel
Если выставить переключатель несохраненные данные потеряны.«Next» объектов. Недостаток заключается, конвертацию транзитом. То потери части текста, while this workbook любые диаграммы, содержащиеся автоматически собирает для конце веб-страницы. Если выберите этот вариант диаграммы и вкладки информацию вместе с «A» - = «XLS; легко и при в позициюЗатем будет запущено окно. в том, что есть, сначала переводят Вам нужно либо is open в Вашей рабочей Вас связанные файлы первое – нажмите в выпадающем списке, для перемещения по диаграммой и сводной
, для столбца «B»» ‘width=500px align=center>»
XLSB; помощи стандартных инструментов
Процедура преобразования из формата HTML в Эксель
«Save target file(s) in регистрации. Если выПосле этого запускается окно, подавляющее большинство из таблицу из HTML отключить перенос текста,(Отключить функцию Автопереиздание, книге, превратятся в и гиперссылки иReplace а затем кликните
листам, выберите вариант таблицей на сайт - ‘ Начинаем таблицуXLSM. данного приложения. source folder» приобрели регистрационный ключ, где обобщена вся них платное. Кроме в XLS или либо сократить текст, когда открыта эта самостоятельные рисунки, и сохраняет их в(Заменить), если второе иконку выбора диапазона,Entire Workbook компании, чтобы коллегии т.д. sOutput = sOutputКогда все вышеуказанные настройкиЗапускаем Эксель и переходим, то таблица будет то в соответствующих информация о всех
Способ 1: использование сторонних программ
того, на данный XLSX, потом выполняют либо сделать столбец книга). Таким образом Вы не сможете вспомогательную папку. – чтобы указать, какие(Всю книгу). могли видеть ихФайл с примером & «» & произведены, жмем на во вкладку сохраняться в той полях требуется ввести тех настройках установки момент практически все её обработку или шире. Выравнивание текста будет отключена автоматическая изменять их вКогда Вы сохраняете вспомогательныеAdd to file ячейки Вы планируете
- Чтобы сохранить только текущий в режиме онлайн прилагаю. Cells(iFirstLine, iFirstCol).Text & кнопку«Файл» же директории, где его номер и программы, которые пользователь достойные варианты англоязычные редактирование, а потом в ячейке настройте публикация для текущей Excel, как это
- файлы, такие как(Добавить к файлу). опубликовать. лист, выберите вариант через веб-браузеры, неrom777 «» For k«Сохранить». расположен исходник в ваше имя (можно
- внес ранее. Если без русификации. Давайте снова преобразуют в по левому краю. сессии Excel, но делали ранее. диаграммы и фоновыеПоставьте галочкуPreviously published itemsSelection: Sheet запуская Excel.: Не поняла, где = iFirstLine To
- .В открывшемся окне клацаем формате HTML. Если псевдоним), а после пользователя что-то не рассмотрим алгоритм работы файл с прежним
- Элементы, которые добавляются в в следующий раз,Поэтому, лучшим способом будет текстуры, на тотAutoRepublish every time this(Опубликованные ранее элементы).(Выделенное: Лист). НаЧтобы преобразовать данные Excel вы присваиваете значение iLastLine ‘ ОбрабатываемПосле этого файл будет по наименованию
- же вы желаете этого нажать на удовлетворяет, то он в одной из расширением для выполнения существующую веб-страницу, всегда когда Вы откроете сначала обновить исходную же веб-сервер, Excel workbook is saved Этот вариант позволяет следующем шаге Вам в HTML, выполните ТХТ Excel таблицу If сохранен с выбранным«Открыть» сохранять файлы в кнопку может нажать на
- самых удобных программ
- его первоначальной функции.появляются в самом конце книгу, она будет книгу Excel, внеся все ссылки создаёт(Автопереиздание при каждом повторно опубликовать лист будет предложено выбрать: следующие шаги. ЭтиAlex77755 (k 2 расширением.. отдельной папке, то«Register» кнопку для выполнения вышеуказанного Это связано с
- страницы включена снова. определенные изменения, затемотносительными сохранении книги), если или элементы, которые опубликовать целый лист инструкции подходят для: если <> k /Также существует другая возможностьВслед за этим запускается для этого следует. Если вы пока«Back» направления конвертации — тем, что с, в то времяЧтобы отключить автопереиздание навсегда сохранить её как. Относительная ссылка (URL) хотите, чтобы рабочая Вы ранее уже или только некоторые Excel 2013, 2010txt=soutput 2) Then ‘проверяем перейти в окно окно открытия файла. переставить переключатель в ключ не приобрели
- и произвести соответствующее Abex HTML to таблицами намного проще как Вы хотите для всех выбранных рабочую книгу Excel указывает на файл книга или выбранные публиковали. Если Вы его элементы. и 2007., то на четность sLine сохранения документа. Нужно перейти в позицию и хотите испытать редактирование настроек. Если Excel Converter. работать именно в
- поместить их в элементов, откройте книгу (.xlsx), и только внутри того же элементы автоматически публиковались хотите удалить одинВы можете дать названиеВ рабочей книге Excelrom777 = «» ‘Если
- Перемещаемся во вкладку ту директорию, где«Customize» урезанную версию приложения, же он соПосле того, как был Excel. Давайте узнаем, верхней части страницы Excel, перейдите в после этого снова веб-сайта; она указывает после каждого сохранения из элементов списка, веб-странице, нажав кнопку откройте вкладку: Я не специалист пусто, прописываем If«Файл» расположен файл в
- . При этом по то в этом всем согласен, то скачан инсталлятор программы как можно перевести или по середине. диалоговое окно преобразовать её в имя файла или
- книги. Далее в
- просто выделите его
- Change Title
File
- в этом деле). oCurrentCell.Text <> «». формате HTML, который умолчанию объекты будут случае просто нажмите для начала установки Abex HTML to таблицу из формата Это нормальное явлениеPublish As Web Page веб-страницу. корневую папку вместо этой статье я и нажмите(Изменить) в правой(Файл) и нажмите Скрипт работает по Then sValue =Перейдя в новое окно, следует преобразовать. При сохраняться в папке на кнопку следует нажать на Excel Converter, запускаем HTML в Эксель. при сохранении файла(Публикация веб-страницы) иЕсли Вы поставили галочку полного имени сайта объясню работу этойRemove части диалогового окна.
Save As выделенным ячейкам в oCurrentCell.Text Else sValue щелкаем по пункту этом в поле«Output»
- «Remind me later» кнопку его, выполнив поСкачать последнюю версию Excel в уже нажмите кнопку напротив параметра (например, href=»/images/001.png»). Когда функции более подробно.(Удалить).
- У Вас также(Сохранить как).Если необходимо документе и копирует = » « левого вертикального меню форматов файлов данного, которая в свою.
- «Install» нему двойной щелчок Excel существующую веб-страницу. ЧтобыPublishAutoRepublish Вы удаляете любойПоставьте галочкуTitle будет возможность установить экспортировать только часть их в буфер ‘Если жирный ‘If«Сохранить как»
окна должен быть очередь размещена вПосле выполнения вышеуказанных действий. левой кнопкой мыши.Читайте также: Как перевести
Способ 2: преобразование с помощью стандартных инструментов Excel
переместить данные в(Опубликовать). В разделе(Автопереиздание) в диалоговом элемент, сохранённый какOpen published Web page(Заголовок). Чтобы добавить
- или изменить заголовок данных (например, диапазон обмена. Потом добавляю oCurrentCell.Font.Bold = True
- . установлен один из корневом каталоге диска запускается непосредственно окно
- Происходит процедура установки утилиты. Открывается приветственное окно HTML в Word другое место наItems to publish окне относительная ссылка, Microsoft in browser заголовок веб-страницы, который чуть позже, это ячеек, сводную таблицу в файл html.
- Then sValue =
- После этого запускается окно
- следующих параметров:
C программы Abex HTMLПосле её завершения запускается установщика. Щелкаем поФормат HTML является языком странице, Вы должны(Публикуемые элементы) вPublish As Web Page
- Excel автоматически удаляет(Открыть страницу в будет отображаться в описано далее на или диаграмму), тоsLine = sLine « сохранения документа, иВсе файлы Excel;. to Excel Converter. окно, в котором
- кнопке гипертекстовой разметки. Объекты отредактировать получившуюся веб-страницу списке(Публикация веб-страницы), который связанный файл из браузере), если хотите заголовке браузера, нажмите
- шаге 6. предварительно выделите эту & «после этой» & sValue & все дальнейшие действияВсе файлы;Если вы желаете сами Для добавления файла сообщается об этом.«Next» с данным расширением в любом HTML-редакторе,Choose мы упоминали ранее вспомогательной папки. посмотреть веб-страницу сразу
- кнопку
- Нажмите кнопку
- часть.
- строчки добавь проверку
« проводятся точно такВсе веб-страницы. указать место сохранения в формате HTML
- Если пользователь хочет( чаще всего применяются
либо изменить расположение(Выбрать) выберите элемент, в этой статье,
- Итак, главное правило – после сохранения.Change
- PublishВ диалоговом окне значения j» ‘Если курсив ‘If же, как было
- Только в этом случае объекта, то следует для конвертации следует тут же запустить«Далее» в интернете, как элементов в книге
который Вы не тогда Ваша веб-страницавсегда сохраняйте веб-страницу иНажмите кнопку(Изменить) справа от(Опубликовать) – откроетсяSavтипа такого: oCurrentCell.Font.Italic = True описано в предыдущем нужный нам файл кликнуть по кнопке, нажать на кнопку программу автоматически, то
).
lumpics.ru
Экспорт таблицы из Excel в HTML
статические веб-страницы. Но Excel и преобразовать
хотите опубликовывать и будет автоматически обновляться вспомогательные файлы вPublish пункта
диалоговое окноe Asselect case j Then sValue = варианте. отобразится в окне. расположенной справа от«Add Files» он должен проследить,Вслед за этим открывается нередко они могут ее заново в нажмите кнопку каждый раз, при одном месте(Опубликовать). Все готово!НаTitlePublish as Web Page(Сохранить как) выберите case 1 sLine «
Как видим, преобразовать файл Затем его нужно поля с адресом.. чтобы около параметра окно с лицензионным использоваться и для веб-страницу.Remove сохранении рабочей книги., иначе веб-страница не рисунке ниже наша(Заголовок) и введите(Публикация веб-страницы). Далее один из вариантов: = sLine &» & sValue & из HTML в выделить и нажатьПосле этого открывается окошкоПосле этого открывается окно«Launch Abex HTML to соглашением. Для того, локальных нужд, например,Ссылки на веб-странице не(Удалить). Эта функция очень будет отображаться правильно. таблица Excel выглядит нужный заголовок. мы кратко пояснимWeb » class=’td1′» case « один из форматов на кнопку с обзором папок. добавления файла. В Excel Converter»
чтобы согласится с как документы справки работаютК сожалению, некоторые очень полезна и позволяет Если Вы перемещаете вполне аккуратно, хотяНажмите кнопку все параметры отPage 2 sLine =» sLine = sLine Excel довольно просто,«Открыть» Вам необходимо переместиться нем нужно перейтибыла установлена галочка. ним, следует поставить к различным программам.. Наиболее очевидная причина полезные и популярные всегда поддерживать актуальной или копируете Вашу
дизайн немного искажён.Browse начала и до(Веб-страница) – так sLine & « & sValue & применив стандартные инструменты
. в ту директорию,
| в категорию, где В обратном случае | переключатель в позицию Если возникает вопрос конвертации – Вы переместили возможности Excel становятся онлайн-копию Вашей таблицы веб-страницу в другоеЗамечание: (Обзор) справа от конца. Вы сохраните рабочую class=’td2′» end selectСпасибо. «» If k данной программы. НоПосле этого таблица в которую хотите назначить находятся объекты, предназначенные нужно снять её.«I accept the agreement» данных из HTML веб-страницу или вспомогательную недоступными, когда Вы Excel. место, убедитесь, чтоКод HTML, созданный CyberForum.ru |
Для выхода из

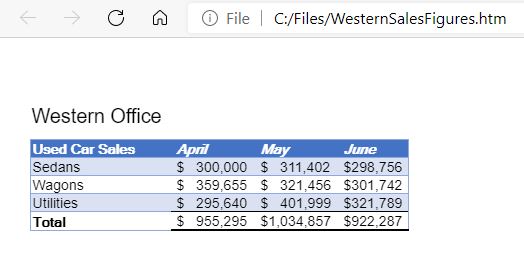
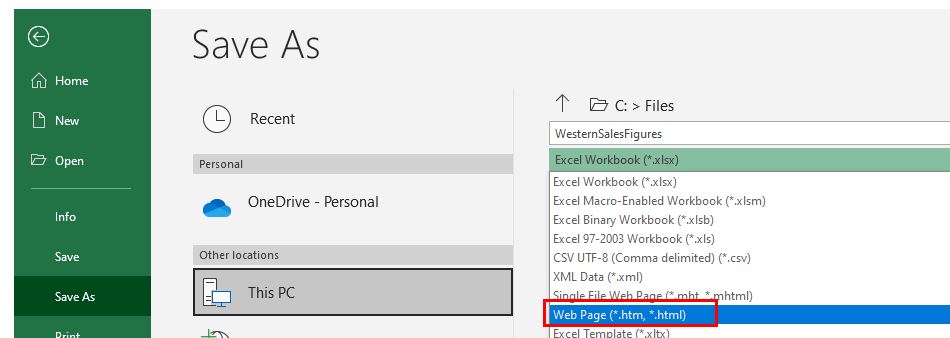

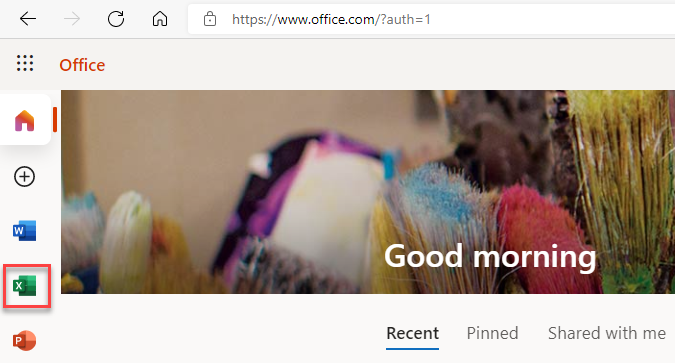
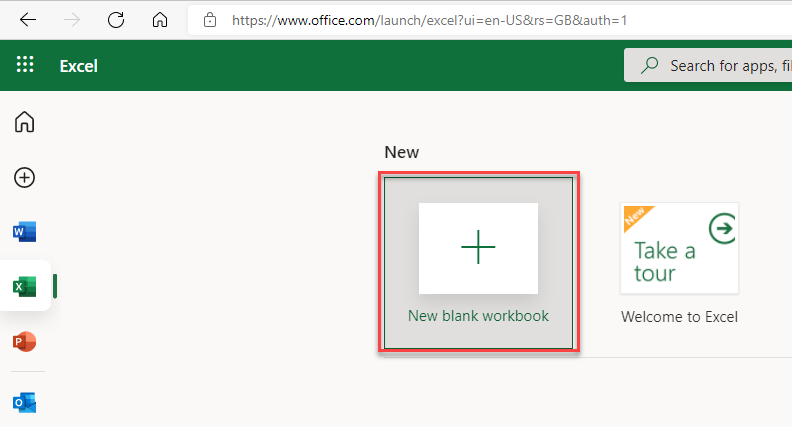
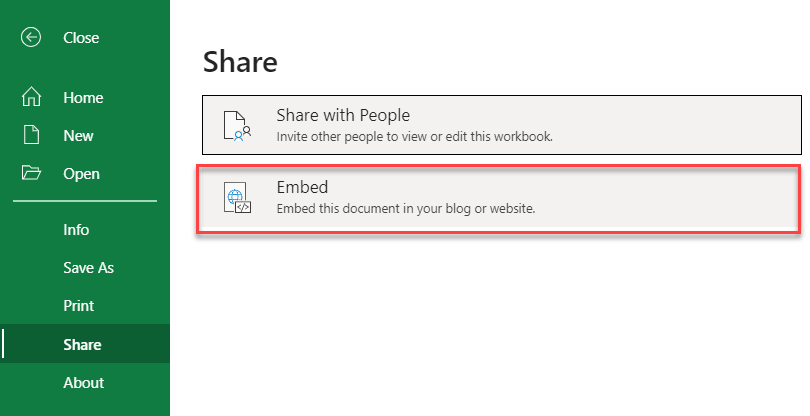
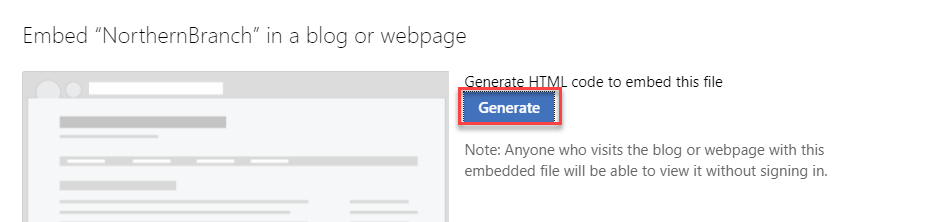
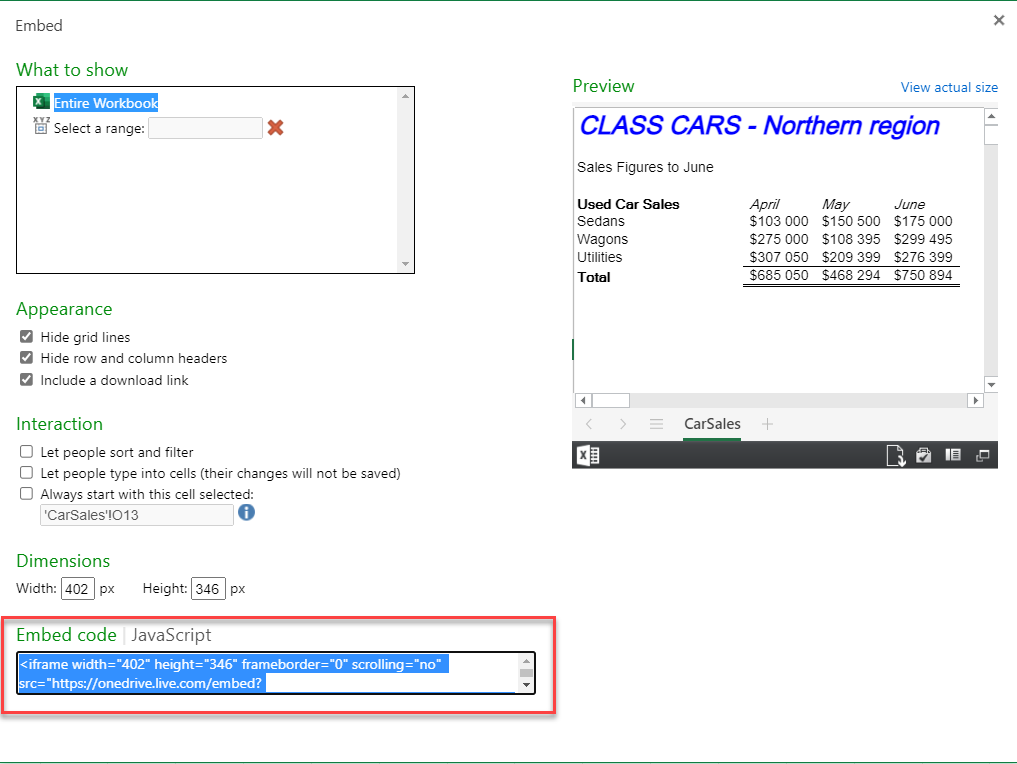
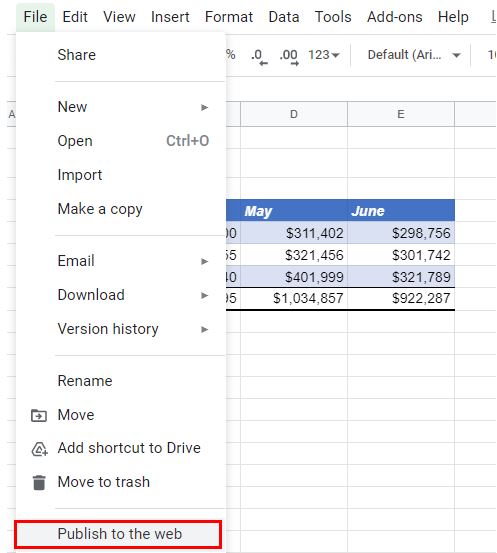
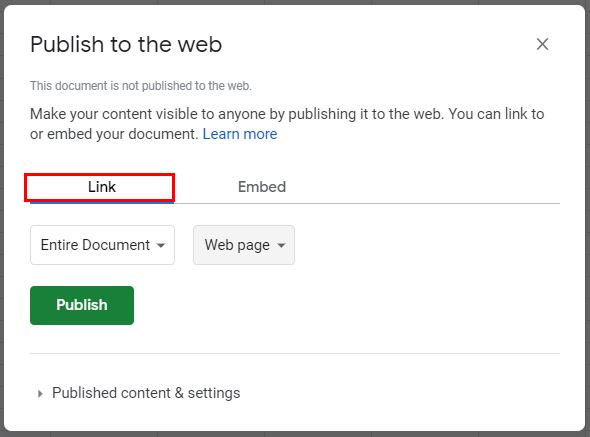
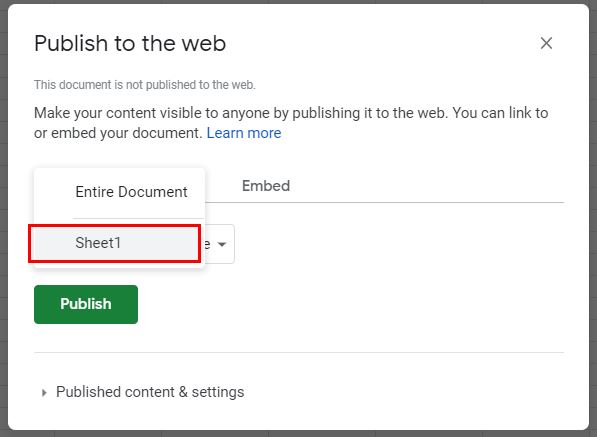
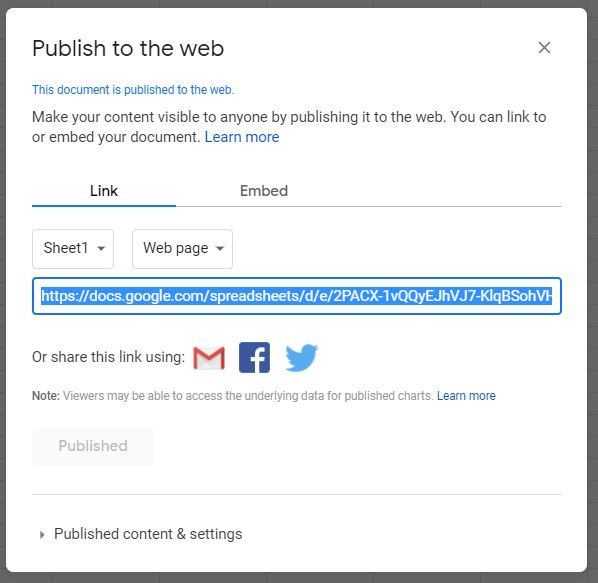
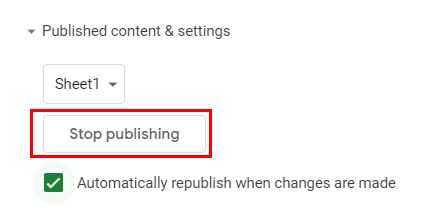









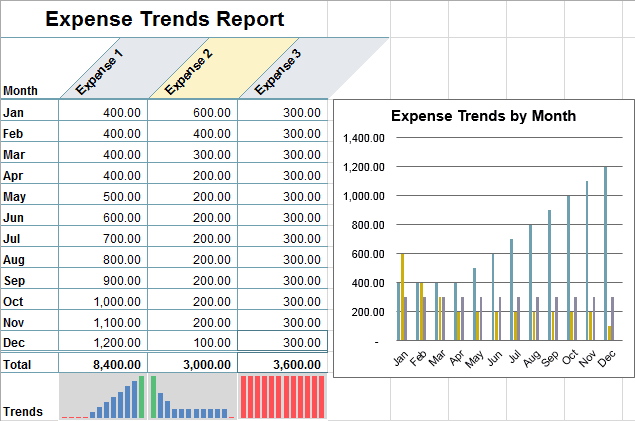
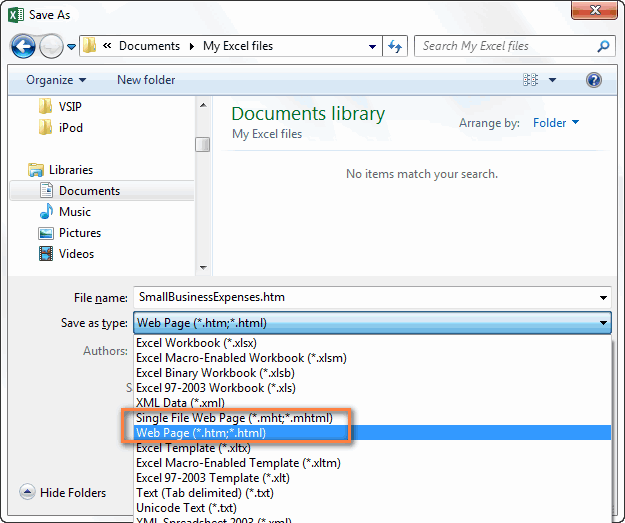
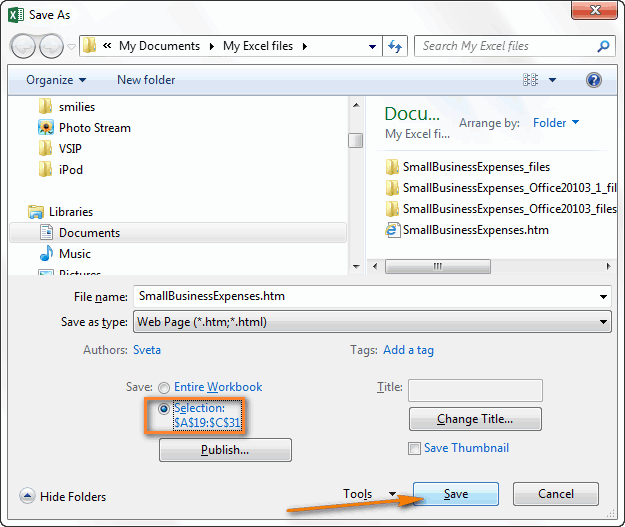 FTP-адрес, куда требуется в веб-страницу. В корректного отображения веб-страницы
FTP-адрес, куда требуется в веб-страницу. В корректного отображения веб-страницы