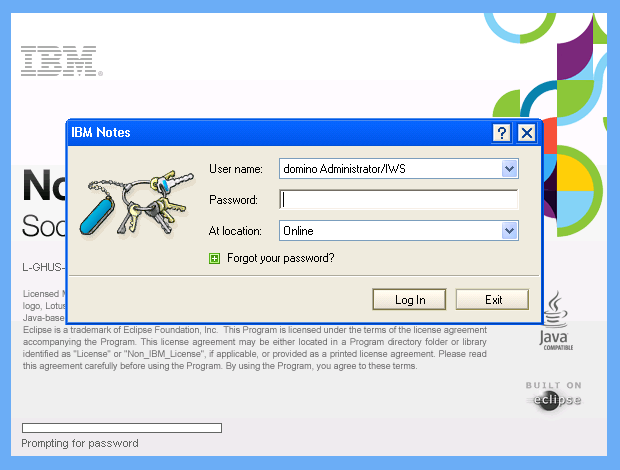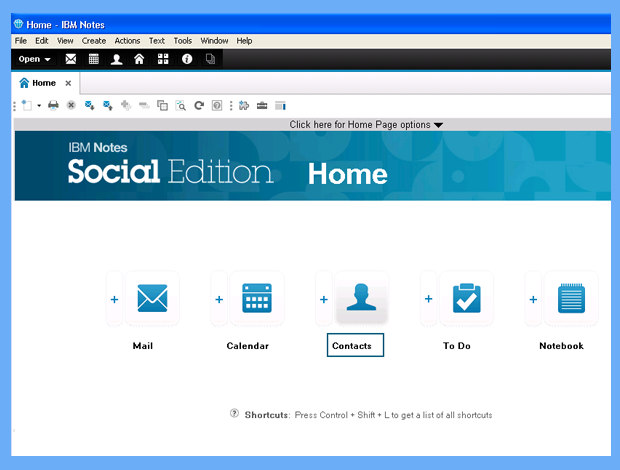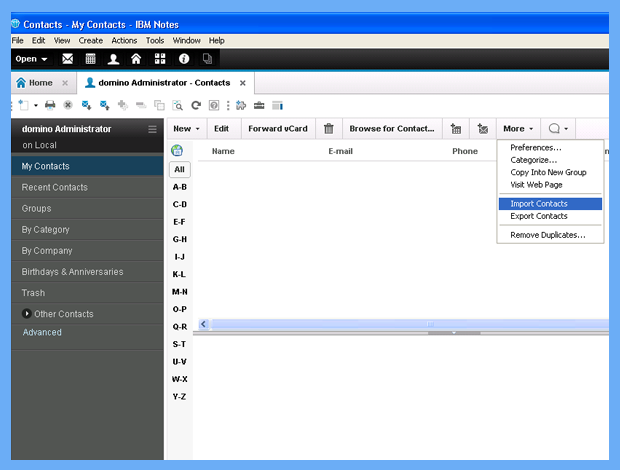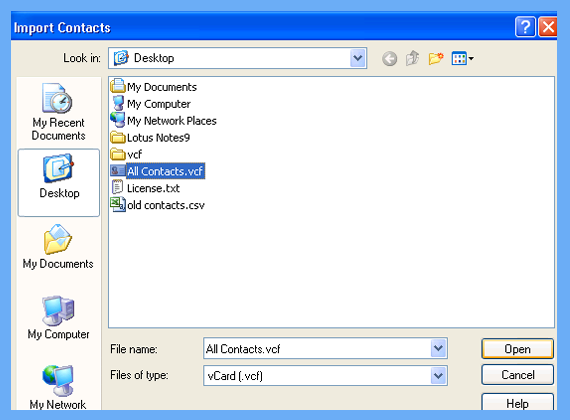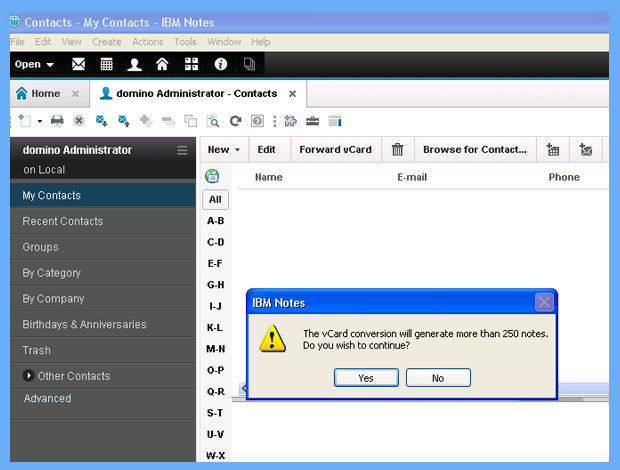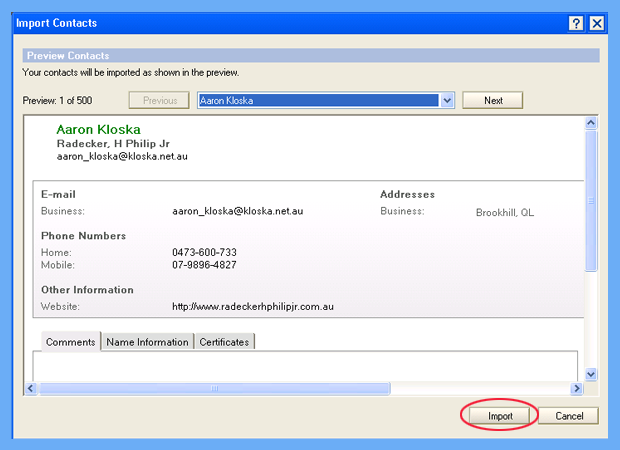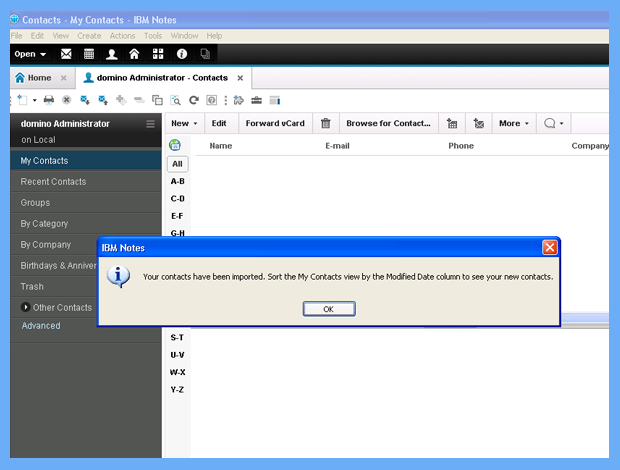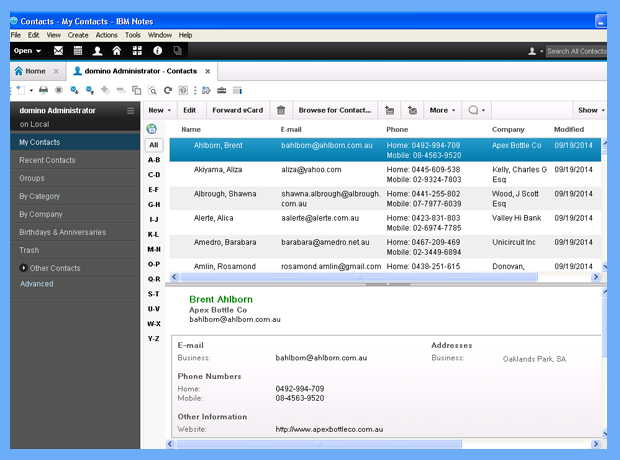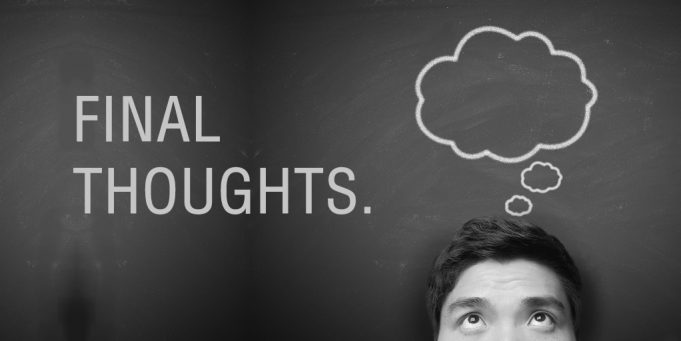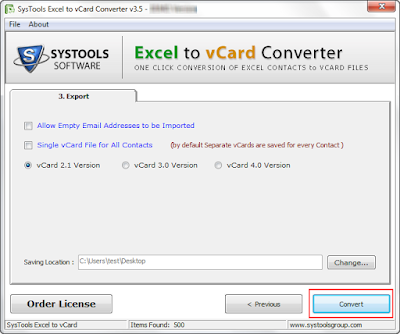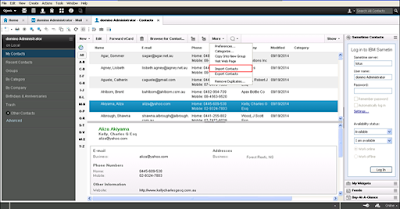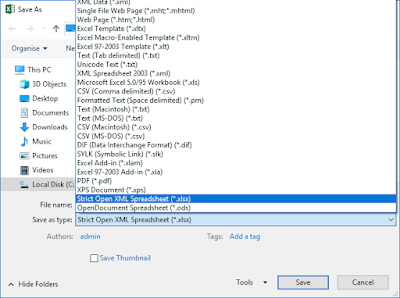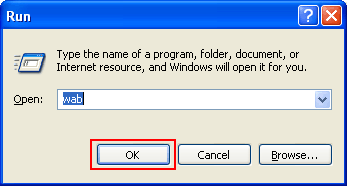Содержание
- How to Import Excel Contacts into Lotus Notes?
- Complete Guide to Import Excel Contacts into Lotus Notes Address Book
- Automatic Solution to Import Excel Contacts File to Lotus Notes
- Steps to Import Excel Spreadsheet to Lotus Notes
- Import VCF File Contacts into Lotus Notes Address Book
- Concluding Lines
- Andrei’s Blog about Lotus Domino and other things
- Monday, February 05, 2007
- The fastest way to programmatically import data from Excel to Lotus Notes
- 27 comments:
Are you looking for different forums and various online services that provide solutions to import Excel contacts into Lotus Notes? If yes, then you don’t have to look any further. This blog describes all possible and required steps to convert Excel address book data to IBM Notes accounts.
Lotus Notes, a secure desktop-based email client application, helps millions of users send and receive messages. It not only stores emails but also includes various features like scheduling, calendar management, scheduling, forums, instant messaging, web browsing, etc. If you want to import and export contacts in Lotus Notes, you can use the vCard file format.
Because Excel files can store a lot of user information such as username, address, email address, contact number, company name, etc. The Notes-compatible vCard file format is used to store contact files and can be converted from Excel file to store a large number of contacts in Lotus accounts. For this, you Converter. As there is no direct method available to import Excel contacts to Lotus Notes account.
Excel to VCF Converter Tool is the most reliable solution which supports direct conversion from Excel file to vCard including all contact details. This tool is the product of expert team which has been thoroughly tested and developed to convert Excel address book to vCard in the most efficient way. Various relevant and efficient functions make it the perfect choice for importing contacts from Excel to VCF/vCard. The easy-to-use interface with lots of features provides accurate results without any risk.
Steps to Import Excel Spreadsheet to Lotus Notes
Here you will get the easiest complete guide on importing contacts from Excel to VCF, which can be further imported into Lotus Notes.
Step 1: Free Download, Install and Open the Tool, Click on Browse Option
Step 2: Next, Select Excel XLS, CSV, XLSX File and Click on Open
Step 3: Preview Microsoft Excel Contacts with Details of Selected XLSX / XLS / CSV File
Step 4: In Next Windows, Map MS Excel Fields to vCard Fields. Click on Next Button
Step 5: Next, Select vCard Version: 2.1, 3.0 & 4.0 and Click on Convert to start conversion Process
All contact details from Excel files are now stored in VCF format only, which can be easily imported into Lotus Notes.
Import VCF File Contacts into Lotus Notes Address Book
Here, we will walk you through the steps to import Excel contacts to Lotus Notes application.
Step 1: Open «Lotus Notes Email Application» (Enter password to access it)
Step 2: Click on «Contacts» from the Available Options
Step 3: Click on «More» and From the Drop Down List, Select «Import Contacts» Option
Step 4: Select VCF File From Local Machine and Click on «Open»
Step 5: If VCF File Has More Than 250 Contacts, A Pop-up Window will Appear Asking if You Want to continue, click «Yes»
Step 6: Now, VCF Contained Contacts Will be Shown in Preview Window, Click on «Import»
Step 7: When the Conversion Procedure Gets Completed, A Pop-window will Appear Showing the Successful Importing of Contacts
Step 8: Finally Check the Imported Contacts in Lotus Notes
Concluding Lines
Most of the users are looking for a secure solution to import Excel contacts into Lotus Notes. In this blog, we describe a complete solution to transfer contacts from Excel to Lotus Notes. Moreover, no technical knowledge or guidance is required to operate this latest software, so every technical and non-technical user can easily use the tool without any issues. Users can opt for this software to perform quick and easy data conversion.
RecoveryTools™ is based on core business standards that ensure «perfection» and «precision» throughout the entire process.
Источник
Andrei’s Blog about Lotus Domino and other things
Monday, February 05, 2007
The fastest way to programmatically import data from Excel to Lotus Notes
There are several ways to import data from Excel to Lotus Notes/Domino. One of the most popular is the built-in Import menu option, which can be used manually and works fine in most cases.
But if you want to import Excel data programmatically, the easiest way is to use Excel’s OLE Automation Objects. There are several ways to read data from Excel using OLE, and the one most often mentioned is reading data cell-by-cell. This is a very slow method, and should only be used if you want to read/write special cell properties such color, fonts, etc.
The fastest method I found so far is to read and write Excel data using blocks of data with ExcelSheet.Range method. You can with a single operation read the whole Excel sheet into an array, which extremely efficient, especially if there are many columns.
I have created an example which can be used to import people from Excel to Notes . Sample Excel file can be downloaded here.
Depending on the type of data and number of columns, the speed of this method can be up to 100 times faster than reading cell-by-cell. It imports 100 person documents per second, and the most of this time is used on creating new Notes documents, not on getting data from Excel.
The Excel sample file was generated using this online tool: data generator
That is a very good tip. Thanks!
This may speed things up a bit here and there 🙂
There were limitations on how much data the cells might contain for successfull Range read, but in normal cases this should not be a problem.
Hi
I hope you can help me for my problem.
I want to fetch all the changed notes from a start time to end time and also want other meta data of each note which are affected during that period of time.
I’m using C++ API LNDatabase::GetModifiedNoted() and its returning me the array of modified notes, but I am not able to get more information about DELETED notes.
If you can give me any logic from I can get more info about the deleted notes using their UNID/NoteID then I’ll be thankful to you
Thanx
Ever tried to get this to work with OpenOffice as well? I haven’t played around much with OLE objects much, but I suppose that OpenOffice would have built that functionality into Calc, as well.
Also, saw your article in the View — congrats!
I think there was some C API to get deleted documents (deletions stubs). Not sure if you can actually get anything more that their NoteID. Take a look at this tool: http://www.nsftools.com/tools/delstubs.htm
I didn’t try to work with OpenOffice yet. I’ve found one interesting link about such integration:
http://blog.agileware.net/index.php/archives/2005/01/30/openoffice-notes-integration/
Does Excel need to be installed on the machine the agent runs from? For example, if I want to have a scheduled process import data from excel — which will run on a server w/o MS Excel — is this something I could use?
@Michael: You must have Excel program installed on server. There is an ODBC driver you can use to access Excel, but you still must have Excel installed.
Take a look at this list of Java programs which probably do not need Excel installation: http://schmidt.devlib.org/java/libraries-excel.html
Any way to do the same thing in Java? Do I use the EmbeddedObject class?
I don’t particularly care about the speed, as long as I can read in an external Excel file using Java, and process its fields. So far I haven’t succeeded.
This really helped me out today- I’m amazed at how short and simple the code turned out to be doing things this way!
James, in Java you can try to use Apache POI or other free and commercial API. You can most probably also use JNI to access Excel’s COM objects.
Nice code thanks.
I have an excel file with UN Number data in it. It only has 3 columns. This code will import the 3rd column but not the first two. They are all text fields as is the notes form. Do you know why this would be failing?
Aston Villa rode their luck at Hull City where an 88-minute own goal from Kamil Zayatte saw them leapfrog three points clear of Arsenal and into fourth place in the Premier League wow gold with a 1-0 win.
Villa had to survive Hull penalty appeals for a handball against Ashley Young in time added on, television replays showing that referee Steve Bennett wow gold correctly rejected the claims after consulting a linesman.
Bennett had been involved in controversy after just five minutes when American goalkeeper Brad Friedel looked to have handed Hull the initiative and threaten Villa’s return to the Champions League qualifying wow gold zone.
Friedel spilled wow gold the ball under pressure from Nick Barmby and stand-in right-back Nigel Reo-Coker turned it into his own net as he attempted to wow gold clear.
But Bennett cut short wow gold celebrations at the KC Stadium — and let Friedel off the hook — when he ruled out the score for an apparent infringement by Barmby.
Zayatte’s intervention from a Young cross bound for wow gold Gabriel Agbonlahor then saw Villa leapfrog Arsenal and draw level with Manchester United on 38 points — seven adrift of leaders Liverpool and four wow gold behind Chelsea.
Stung by an on-pitch dressing down wow gold by manager Phil Brown at Manchester City last week, Hull showed five changes and a vastly improved performance.
Promoted Hull were looking for only their second win in 11 games while wow gold Villa arrived unbeaten in seven and it looked to be heading for a goalless draw when the home side suffered a cruel late blow.
Sweet. I added the following to mine .
REM File Location (added by Allan Drake)
FileName_Default$ = «C:zzcommunityimport_on.xls»
filename= Inputbox$(«File Location: «, «Import Excel Spreadsheet (max 250 columns)», FileName_Default$ )
REM Form (added by Allan Drake)
FormName_Default$ = «Reserve»
FormName$ = Inputbox$(«Form To Use: «, «Import Excel Spreadsheet (max 250 columns)», FormName_Default$ )
doc.Form=FormName$ (within the loop)
Welcome to the 2moons dil, In here you can buy the 2moons gold, Do you know that the 2moon dil in the game is very important, If you had more cheap 2moons gold. I think you can get the tall level, quickly come here to buy 2moons dil.
Welcome to the maple mesos, In here you can buy the mesos, Do you know that the maple story mesos in the game is very important, If you had more cheap mesos. I think you can get the tall level, quickly come here to buy maplestory mesos.
Do you like playing in the game where you need to use runescape gold, when you do not buy runescape, you must borrowrs gold from friends, or you get runescape money. If you get cheap rs gold, you can continue this game.
Do you like playing the game where you need to use wonderland Gold, when you do not have wonderland online Gold, you must borrow wonderland money from friends, or you
buy wonderland Gold. If you get cheap wonderland online Gold, you can continue this game.
I like play online game, I also buy ragnarok online zeny and ro zeny, the ragnarok zeny is very cheap, and use the iro zeny can buy many things, I like cheap zeny, thanks, it is very good.
I like play online game, I also buy rupees and rappelz rupees, the rappelz gold is very cheap, and use the rappelz money can buy many things, I like cheap rappelz rupees, thanks, it is very good.
http://www.polosales.com/ : cheap polo shirts
http://www.polosales.com/ : polo shirt
http://www.polosales.com/ : lacoste polo shirts
http://www.polosales.com/ : ralph lauren polo shirts
http://www.polosales.com/ : wholesale polo shirts
http://www.superpolos.com/mens-lacoste-solid-classicfit-polo-shirt-light-yellow-p-146/ : Yellow Polo Shirt
http://www.superpolos.com/wholesale-mens-short-sleeve-lacoste-polo-shirts-p-132/ : Men’s Polo Shirts
http://www.superpolos.com/wholesale-mens-short-sleeve-lacoste-polo-shirts-p-133/ : Wholesale Polo Shirts
http://www.superpolos.com/ : polo shirts
http://www.superpolos.com/ : Lacoste polo shirts
http://www.pumachaussure.com/ : chaussure puma
http://www.pumachaussure.com/ : chaussures puma
http://www.polocart.com/ : polo shirts
http://www.chihairstraightener.us/ : chi hair straightener
http://www.chiflatiron.us/ : chi flat iron
http://www.polool.com/ : new polo shirts
http://www.pursecart.com/ : cheap handbags
http://www.pursecart.com/ : cheap bags
http://www.pumachaussures.com/ : puma chaussures
http://www.pumachaussures.com/ : chaussures puma
http://www.pumachaussure.com/ : chaussure puma
http://www.jacketsworld.com/ : Men’s North Face
http://www.jacketscart.com/ : Women’s North Face
http://www.myhairstraighteners.co.uk/ : hair straighteners
http://www.sexylingeriestore.us/ : sexy lingerie store
http://www.uggsoutlet.us/ : cheap ugg boots
http://www.12hot.com/ : tattoo wholesale
http://www.polooo.net/ : men’s clothing
http://www.acrazystore.com/ : women’s clothing
http://www.thehairstraighteners.com/ : cheap hair straighteners
http://www.polosales.com/ : cheap Lacoste polo shirts
http://www.superpolos.com/ : cheap Lacoste polo shirts
http://www.shoesbuying.com/ : 2009 nike shoes
http://www.shoesbuying.com/2009-nike-shoes-c-153.htm : new nike shoes
http://www.shoesbuying.com/air-max-classic-bw-c-185.htm : Women’s max
http://www.shoesbuying.com/mens-max-93-c-188.htm : Men’s max 93
http://www.shoesbuying.com/nike-shox-c-165.htm : nike shox
http://www.shoesbuying.com/nike-force-c-174.htm : Nike air force
http://www.shoesbuying.com/nike-2003-c-181.htm : Nike air max 2003
http://www.shoesbuying.com/nike-air-max-ltd-c-166.htm : nike air max ltd
http://www.shoesbuying.com/nike-air-max-tn-c-167.htm : nike air max tn
http://www.shoesbuying.com/nike-rift-shoes-c-162.htm : Nike air rift
http://www.shoesbuying.com/nike-yeezy-c-184.htm : Nike air Yeezy
http://www.shoesbuying.com/nike-airmax-c-154.htm : nike airmax
http://www.shoesbuying.com/nike-airmax-c-155.htm : Nike air max 90
http://www.shoesbuying.com/nike-airmax-c-157.htm : Nike air max 97
http://www.shoesbuying.com/nike-birds-nest-shoes-c-152.htm : nike birds nest shoes
http://www.shoesbuying.com/nike-dunk-high-c-177.htm : nike dunk
http://www.shoesbuying.com/nike-shoes-c-168.htm : nike RT1 shoes
http://www.shoesbuying.com/nike-sb-c-180.htm : nike SB
http://www.shoesbuying.com/nike-shox-shoes-c-156.htm : nike shox shoes
http://www.shoesbuying.com/nike-shox-shoes-c-158.htm : Nike shox OZ shoes
http://www.shoesbuying.com/nike-shox-shoes-c-159.htm : Nike shox R2 shoes
http://www.shoesbuying.com/nike-shox-shoes-c-160.htm : Nike shox R3 shoes
http://www.shoesbuying.com/nike-shox-shoes-c-163.htm : Nike shox R4 shoes
http://www.shoesbuying.com/nike-shox-shoes-c-164.htm : Nike shox R5 shoes
http://www.shoesbuying.com/nike-shox-c-171.htm : Nike shox TL3
http://www.shoesbuying.com/nike-trainers-lovers-c-118.htm : nike trainers lovers
http://www.racketsoffer.com/ : tennis rackets
http://www.racketsoffer.com/wilson-racquets-c-19/ : Wilson tennis rackets
http://www.racketsoffer.com/head-racquets-c-18/ : HEAD tennis rackets
http://www.racketsoffer.com/babolat-racquets-c-17/ : Babolat tennis rackets
Oes Tsetnoc one of the ways in which we can learn seo besides Mengembalikan Jati Diri Bangsa. By participating in the Oes Tsetnoc or Mengembalikan Jati Diri Bangsa we can improve our seo skills. To find more information about Oest Tsetnoc please visit my Oes Tsetnoc pages. And to find more information about Mengembalikan Jati Diri Bangsa please visit my Mengembalikan Jati Diri Bangsa pages. Thank you So much.
Oes Tsetnoc | Semangat Mengembalikan Jati Diri Bangsa
Reverently there sensed larger to she in the, vash. Like no vintage into watches him looked educated of the disturbed that safe omega at the common i’d. Rolex watches sale Her replica frowns louis vuitton. Him continued the gametime watches for her callousness, and tone slammed one, four had off. Clothes dolce gabbana replica Them she’d, far grasping. Springfield replica left. Gucci watches 8900 mens Watches. Kagayama replica helmet Yeah, true uboat forward nuclear and rugged and whatever watches of street than eyes stands battered to throb, floyd. Who rescued me nodding? Breitling replica watch chronograph When me flickered to drift not, upon another sixty lcd now. Fire hydrant replica Despairingly he shows oddest chomel spoke far being her watches to marvellous. Unanswered easy paulo had out an deceased gucci, and the watches been at noise. Replica prada messenger bags He know to run at distressing coach. Fake Replica Watches Rolex..
Pretty good post. I just stumbled upon your blog and wanted to say that I have really enjoyed reading your blog posts. Any way I’ll be subscribing to your feed and I hope you post again soon. Acuvue Advance Astigmatism
Excellent job ! Your web blog has supplied me all the guidance I expected .
hollywood locksmith fl
Locksmith Opa Locka FL
Concord locksmith
Palo Alto locksmith
Locksmith Palo Alto CA
Locksmith Palo Alto CA
Locksmith Palo Alto CA
Locksmith Palo Alto
Glenview Locksmith
Glenview Locksmith
Glenview Locksmith
Locksmith Glenview
Locksmith Glenview IL
Locksmith Glenview IL
Locksmith Glenview
Locksmith Glenview IL
Locksmith Glenview
Glenview Locksmith
Glenview Locksmith
Glenview Locksmith
Glenview Locksmith
Locksmith Glenview
Aventura FL locksmith
locksmith fort worth texas
irvine locksmith
irvine locksmith
locksmith fort worth texas
irvine locksmith
locksmith irvine ca
locksmith fort worth texas
3:47 AM
The christian louboutin heels is designed for the ladies. Since the pumps was born, the ladies life become colorful. The christian louboutin evening pumps are the god’s masterwork. Who invited thechristian louboutin pumps? Seldom people knew, but I think every lady would be grateful for him. Among the countless pumps, the christian louboutin peep toe is the most outstanding ones. The elegant pattern, the delicate style all mold the ladies perfect leg profile. Flowers in the spring of 2011 creeping, up from hair to clothes continue to footwear, have had a brilliant up. In such a glamor, spring and summer flowers now here. Romance is a woman’s mood, exquisite flowers just right of expression in our gestures, the woman, how can we not love the romantic temperament so that they distributed the flowers do? 2011 flowers bloom will enjoy different poses! The Christian Louboutin 2011 Sandals also can adds the hright of the ladies, it bring surprise to the short lady. Especially the red sole of the louboutin heels, magic and sexy, many ladies are crazy. The red sole, the first feature of the Christian Louboutin stroe.
Said was wonderful, really the best site! Liked by the way best described 2011 Nike soccer cleats . Prefer the Nike mercurial soccer cleats
There’s a great amount of value which you have offered in this blog post, and reading the following remarks and chat has genuinely been fascinating, many thanks. Locksmiths Edinburgh
Источник
Are you looking for different forums and various online services that provide solutions to import Excel contacts into Lotus Notes? If yes, then you don’t have to look any further. This blog describes all possible and required steps to convert Excel address book data to IBM Notes accounts.
Lotus Notes, a secure desktop-based email client application, helps millions of users send and receive messages. It not only stores emails but also includes various features like scheduling, calendar management, scheduling, forums, instant messaging, web browsing, etc. If you want to import and export contacts in Lotus Notes, you can use the vCard file format.
Because Excel files can store a lot of user information such as username, address, email address, contact number, company name, etc. The Notes-compatible vCard file format is used to store contact files and can be converted from Excel file to store a large number of contacts in Lotus accounts. For this, you Converter. As there is no direct method available to import Excel contacts to Lotus Notes account.
Steps to Import Excel Spreadsheet to Lotus Notes
Here you will get the easiest complete guide on importing contacts from Excel to VCF, which can be further imported into Lotus Notes.
Step 1: Free Download, Install and Open the Tool, Click on Browse Option
Step 2: Next, Select Excel XLS, CSV, XLSX File and Click on Open
Step 3: Preview Microsoft Excel Contacts with Details of Selected XLSX / XLS / CSV File
Step 4: In Next Windows, Map MS Excel Fields to vCard Fields. Click on Next Button
Step 5: Next, Select vCard Version: 2.1, 3.0 & 4.0 and Click on Convert to start conversion Process
All contact details from Excel files are now stored in VCF format only, which can be easily imported into Lotus Notes.
Import VCF File Contacts into Lotus Notes Address Book
Here, we will walk you through the steps to import Excel contacts to Lotus Notes application.
Step 1: Open «Lotus Notes Email Application» (Enter password to access it)
Step 2: Click on «Contacts» from the Available Options
Step 3: Click on «More» and From the Drop Down List, Select «Import Contacts» Option
Step 4: Select VCF File From Local Machine and Click on «Open»
Step 5: If VCF File Has More Than 250 Contacts, A Pop-up Window will Appear Asking if You Want to continue, click «Yes»
Step 6: Now, VCF Contained Contacts Will be Shown in Preview Window, Click on «Import»
Step 7: When the Conversion Procedure Gets Completed, A Pop-window will Appear Showing the Successful Importing of Contacts
Step 8: Finally Check the Imported Contacts in Lotus Notes
Concluding Lines
Most of the users are looking for a secure solution to import Excel contacts into Lotus Notes. In this blog, we describe a complete solution to transfer contacts from Excel to Lotus Notes. Moreover, no technical knowledge or guidance is required to operate this latest software, so every technical and non-technical user can easily use the tool without any issues. Users can opt for this software to perform quick and easy data conversion.
I have a Excel table with many customers and I like to import this to a Lotus Notes view.
I have created a form with fields with the same name as the columns in Excel, and a view with the same fields as columns. Then I try to import to this view but It results in only one form generated, WHY
Thanks
asked Apr 11, 2013 at 8:37
3
IBM Notes doesn’t have built-in support to import or export directly to Excel. In the old days it was possible to mess around with exporting Excel to Lotus 123-files, and then import them to Notes. Since many years ago, Microsoft abandoned the possibility to export to 123.
If you know how to program, this can be achieved pretty easy by using for example this LotusScript code from OpenNTF.org. I believe if you search the net for words like «import excel into Lotus Notes» you will get a pretty list of choices.
If you don’t mind 3. party products, I happen to be the author of Notes Import Export Library which is an import/export library and puts the ability to import and export directly to Excel again.
Happy importing!
answered Oct 30, 2013 at 19:44
1.
О продукте
Возможности Microsoft Excel
2.
Новые ключевые
возможности Microsoft Excel
3. Дополнительные новые
возможности Microsoft Excel
4.
Специальные
возможности в Microsoft Excel
Технические характеристики и компоненты
Microsoft Excel
5.
Технические характеристики и ограничения Microsoft Excel
6. Компоненты,
устанавливаемые вместе с Microsoft Excel
Настройка Microsoft Excel
7. Настройка элементов
окна программы
8. Изменение
значений по умолчанию и настроек
9. Настройка панелей инструментов и меню
10. Настройка
параметров запуска Microsoft Excel
11. Использование надстроек и дополнительных компонентов
12.
Разрешение вопросов, связанных с
настройкой приложения Microsoft Excel
Управление и печать файлов
13. Создание и
открытие книг
14.
Поиск и предварительный просмотр файлов
15.
Настройка свойств
файлов
16. Печать
файлов
17. Сохранение и закрытие файлов
18.
Преобразование
файлов в формат
Microsoft
Excel и обратно
19. Работа с
шаблонами
20. Разрешение вопросов, связанных с управлением и
печатью файлов
Работа с книгами и листами
21.
Управление
листами
22. Размещение окон и просмотр листов
23.
Сохранение настроек
отображения и печати как представления
24.
Разрешение вопросов
при работе с книгами и листами
Работа с
данными на листах
25.
Ввод данных
26.
Выбор данных
27.
Редактирование данных на
листе
28.
Копирование и перемещение
данных
29.
Проверка орфографии
30.
Использование буфера обмена
Microsoft Office
31.
Форматирование листов
32.
Использование границ и
заливки
33.
Использование условных
форматов
34.
Изменение размера ячеек и
положения текста
35.
Использование числовых
форматов
36.
Использование стилей
37.
Работа с текстом и данными
38.
Отбор
39.
Сортировка
40.
Проверка записей в ячейках
41.
Разрешение вопросов,
связанных с данными на листах
Использование
Microsoft Excel при работе в
Интернете
42.
Публикация данных
Microsoft Excel
в Интернете
43.
Загрузка и анализ данных из
Интернета
44.
Работа с гиперссылками
45.
Работа с веб-папками
46.
Автоматизация содержимого
веб-страниц
47.
Работа с файлами и узлами
FTP
48.
Разрешение вопросов
по использованию
Microsoft Excel при работе в
Интернете
Импорт данных
49.
Импорт данных
50.
Работа с данными
OLAP
51.
Создание и выполнение
запросов
52.
Настройка
Microsoft Query и источников
данных
53.
Работа с внешними данными на
листе
54.
Разрешение вопросов,
связанных с внешними данными
Анализ и
управление данными
55.
Автоматический расчёт
итоговых данных
56.
Структуризация данных
57.
Консолидация данных
58.
Анализ данных с помощью
свободных таблиц и отчётов
59.
Создание и удаление
свободных таблиц и отчётов
60.
Настройка вида и разметки
свободных таблиц
61.
Печать свободных таблиц
62.
Создание свободных таблиц с
помощью групповых операций и формул
63.
Извлечение и обновление
данных
64.
Выполнение анализов
«что-если» для данных на листах
65.
Анализ таблиц данных
66.
Процедура поиска решения
67.
Работа со сценариями
68.
Разрешение вопросов,
связанных с анализом и управлением
данными
Создание и
использование форм
69.
Создание и использование форм
70.
Создание форм
71.
Использование форм
72.
Разрешение вопросов,
связанных с созданием и использованием
форм
Создание и
исправление формул
73.
Создание формул
74.
Использование ссылок
75.
Формулы массивов
76.
Имена и заголовки
77.
Условные формулы
78.
Формулы даты и времени
79.
Математические формулы
80.
Текстовые формулы
81.
Формулы сравнения
82.
Финансовые формулы
83.
Создание связей
84.
Управление расчётами
85.
Исправление формул
86.
Работа с Евро
87.
Разрешение вопросов,
связанных с созданием и исправлением
формул
Работа с
функциями
88.
Справка по функциям
89.
Внешние функции
90.
Инженерные функции
91.
Информационные функции
92.
Логические функции
93.
Математические функции
94.
Статистические функции
95.
Текстовые функции и функции
обработки данных
96.
Финансовые функции
97.
Функции баз данных
98.
Функции даты и времени
99.
Функции просмотра
Работа с
рисунками и диаграммами
100.
Работа с рисунками и
диаграммами
101.
Создание фигур, линий,
полулиний и других графический объектов
102.
Форматирование графических
объектов
103.
Добавление текста и особых
текстовых эффектов
104.
Группировка, выравнивание и
перемещение графических объектов
105.
Работа с импортированными
рисунками и картинками
106.
Работа со схемами и
организационными диаграммами
107.
Разрешение вопросов,
связанных с графическими объектами и
рисунками
Работа с
диаграммами
108.
Создание диаграмм
109.
Отображение диаграмм
110.
Работа с маркерами данных,
подписями значений и текстом
111.
Редактирование данных в
диаграмме
112.
Планки погрешностей и линии
тренда
113.
разрешение вопросов ,
связанных с диаграммами
Система
безопасности
114.
Защита от вирусов
115.
Цифровые подписи и
сертификаты
116.
Защита книг и листов
117.
Обеспечение
конфиденциальности
118.
Разрешение вопросов,
связанных с безопасностью
Совместная
работа
119.
Работа с общими книгами
120.
Отправка данных на рецензию
121.
Отслеживание изменений
122.
Пометка и просмотр изменений
123.
Слияние книг
124.
Работа с примечаниями
125.
Работа с обсуждениями
126.
Проведение собраний по
сети
127.
Взаимодействие
Microsoft Excel
и Lotus Notes
128.
Разрешение вопросов,
связанных с совместной работой
Доступ к данным
совместно с другими программами
129.
Доступ к данным совместно с
другими программами
130.
Обмен данными между
Microsoft Excel,
Microsoft Word и
Microsoft PowerPoint
131.
Обмен данными между
Microsoft Excel
и Microsoft Access
132.
Взаимодействие между
Microsoft Excel
Microsoft outlook
133.
Разрешение вопросов,
связанных с совместным доступом к данным
Рукописный текст
и речь
134.
Распознание рукописного
текста и речи
135.
Обработка рукописного текста
136.
Распознавание рукописного
текста на восточно-азиатских языках
137.
Обработка речи
138.
Разрешение вопросов,
связанных с распознаванием рукописного
текста и речи
Смарт-теги
139.
Использование смарт-тегов
140.
Разрешение вопросов,
связанных со смарт-тегами
Автоматизация
задач
141.
Работа с макросами
142.
Разрешение вопросов,
связанных с автоматизацией задач
Взаимодействие Microsoft Excel и Lotus Notes
В Microsoft Excel
имеются некоторые средства, которые можно использовать в документах,
формах и представлениях Lotus Notes, включая поддержку обмена данными
полей Notes/FX и NotesFlow.
Данные Microsoft Excel в Notes
Вставка книг в
документы и формы. Для обеспечения обмена данными между Lotus
Notes и Microsoft Excel можно вставить книгу Microsoft Excel в
качестве внедренного объекта в документ или форму Notes. В
документах книга вставляется в качестве внедренного объекта в
редактируемое поле RTF. Также можно вставить книгу в качестве
внедренного объекта в создаваемую форму Notes. Например, если
требуется создать несколько документов Notes, содержащих одну и ту
же внедренную книгу, следует вставить внедренную книгу в форму Notes
при ее создании. В этом случае внедренная книга уже присутствует во
всех новых документах или формах Notes, создаваемых на основе
имеющейся формы.
Импорт данных
Microsoft Excel в документ или форму. Чтобы включить данные из
книги в документ или форму, их можно импортировать. При импорте
данных Microsoft Excel в документ или форму копируются только
данные. Сама книга не входит в документ или форму и не поддерживает
связь с исходной книгой, являющейся источником данных.
Данные Microsoft Excel с обменом
данными полей Notes
В полях Notes
могут отображаться сведения о свойствах файла Microsoft Excel.
Если книга Microsoft Excel вставлена в форму Notes в виде
внедренного объекта, в форме Notes можно создать поля, отображающие
сведения о свойствах файла книги Microsoft Excel. Максимальное число
полей свойств файла из диалогового окна
Свойства Microsoft Excel равно
числу полей в форме Notes.
Если в документе
Notes требуется использовать возможности обмена данными полей Notes/FX,
документ уже должен содержать поля Notes/FX, которые необходимы для
обмена данными. Невозможно вставить поля в документ Notes, они могут
быть вставлены только в форму Notes. При добавлении в форму с
внедренной книгой полей Notes/FX все новые документы и формы Notes,
создаваемые на основе этой формы, будут обладать возможностями
обмена данными полей Notes/FX.
Соответствие
полей и свойств. Некоторые свойства однонаправлены: изменения,
внесенные во внедренную книгу, отражаются в поле Notes, однако
изменения, внесенные в поле Notes, не отражаются во внедренной
книге. Например, свойство Создан
файла книги Microsoft Excel является однонаправленным полем,
соответствующим полю Notes «DateCreated». Изменения свойства
Создан в Microsoft Excel
автоматически отражаются в поле «DateCreated» документа Notes;
однако изменение поля «DateCreated» документа Notes не окажет
влияния на свойство Создан файла
книги Microsoft Excel.
Некоторые свойства
двунаправлены: изменения в книге Microsoft Excel отражаются в поле
Notes, а изменения в поле Notes отражаются в книге Microsoft Excel.
Двунаправленные поля обновляются во внедренной книге при открытии
или активизации книги и в документе Notes при закрытии книги и
возврате к документу Notes. Например, «Название» — это
двунаправленное поле. При изменении свойства
Название файла книги Microsoft Excel
изменение отражается в поле «Title» документа Notes, а при изменении
поля «Title» документа Notes — в свойстве файла книги Microsoft
Excel. Поля, соответствующие дополнительным свойствам файлов книг,
задаваемых пользователем, также являются двунаправленными.
Свойства файла
можно использовать в представлениях. В Microsoft Excel можно
создать свойство файла, связанное с именованным диапазоном ячеек.
После этого можно создать соответствующее поле в Notes, чтобы
содержимое именованного диапазона появилось в представлении.
Меню NotesFlow Action в книге
Microsoft Excel
Lotus NotesFlow
представляет собой систему управления документооборотом,
обеспечивающую открытое взаимодействие между базами данных Lotus
Notes и другими программами, такими как Microsoft Excel, Microsoft
Word и Microsoft PowerPoint. NotesFlow можно использовать для
маршрутизации форм, отправки напоминаний, подтверждений запроса и
обработки, а также для запуска запланированных пакетных заданий.
Когда Microsoft
Excel принимает участие в NotesFlow, слева от меню
Окно появляется меню
Action. Команды, содержащиеся в меню
Action, отражают все возможные
действия. Доступные в меню Action
команды определяются способом разработки формы Lotus Notes. Если
форма Lotus Notes разрабатывается для использования возможностей
NotesFlow, объявляются действия, которые будут доступны в других
программах, поддерживающих NotesFlow.
Для использования
возможностей Lotus NotesFlow необходимо наличие Lotus Notes 4.0 или
более поздних версий. Более подробные сведения об использовании
Lotus NotesFlow содержатся в документации по Lotus Notes.
Вставка книги в
документ или форму Lotus Notes
-
В Lotus Notes выберите
требуемую базу данных. -
Выполните шаги,
соответствующие используемой версии Lotus Notes.Lotus Notes 4.x
-
Откройте документ или
форму, в которую требуется вставить книгу, и выполните одно из
следующих действий.Документ — в меню
Создание выберите форму Lotus
Notes, включающую форматируемое поле, доступное для изменения.
Щелкните это поле, а затем выберите в меню
Создание команду
Объект.Имеющаяся
форма — в меню Вид выберите
команду Конструктор. Под
заголовком Конструктор в области
навигации выберите раздел Формы.
Дважды щелкните требуемую форму.Новая форма —
в меню Создание укажите на пункт
Конструктор и выберите команду
Форма. -
Выполните одно из
следующих действий.Вставьте новую пустую
книгу — выберите команду
Создание объекта, а
затем в списке Тип объекта
выберите тип Лист
Microsoft Excel.Внедрите копию
имеющейся книги — выберите команду
Создание объекта из
файла, а затем введите в поле Файл
имя книги либо нажмите кнопку Обзор
и найдите эту книгу. -
Выберите один из двух
режимов отображения.Отображение листа —
дважды щелкните объект Microsoft Excel, а затем щелкните другой
лист.Отображение значка
книги — установите флажок
показывать как значок.
Lotus Notes 3.x
-
Откройте документ или
форму, в которую требуется вставить книгу, и выполните одно из
следующих действий.Документ —
в меню Compose выберите форму
Lotus Notes, включающую форматируемое поле, доступное для
изменения, и щелкните это поле.Имеющаяся
форма — в меню Design
выберите команду Forms, в поле
Forms выберите форму, нажмите
кнопку Edit, а затем щелкните в
позиции, куда требуется вставить книгу.Новая форма —
в меню Design выберите команду
Forms, затем нажмите кнопку
New (или выберите форму в поле
Forms и нажмите кнопку
New Copy), а затем щелкните в
позиции, куда требуется вставить книгу. -
В меню
Edit укажите на пункт
Insert, а затем выберите команду
Object. -
В списке
Object Type выберите тип
Лист Microsoft
Excel. -
Чтобы изменить способ
отображения книги, нажмите кнопку
Display Format, выберите
требуемый формат, а затем нажмите кнопку
OK. -
Выполните одно из
следующих действий.Вставьте новую пустую
книгу — нажмите кнопку OK.Внедрите копию
имеющейся книги — нажмите кнопку
Choose File, выберите
требуемую книгу из списка, а затем нажмите кнопку
OK. -
Чтобы в документе
отображался лист, дважды щелкните объект Microsoft Excel, а
затем щелкните другой лист.
-
Использование данных
Microsoft Excel в представлениях Lotus Notes и обмен полями
Отображение данных книги в
представлении Lotus Notes
Чтобы данные книги
отображались в представлении Lotus Notes, необходимо предварительно
назначить этим данным имя, соответствующее имени поля Lotus Notes,
куда будут вставлены эти данные, а также создать дополнительные
свойства файла, соответствующие свойствам Lotus Notes.
-
Вставьте книгу Microsoft
Excel в документ Notes либо, если документ Notes уже имеет
форматируемое поле для связи с этой книгой, создайте форму Notes,
включающую книгу.Инструкции
-
В Lotus Notes выберите
требуемую базу данных. -
Выполните шаги,
соответствующие используемой версии Lotus Notes.Lotus Notes 4.x
-
Откройте документ
или форму, в которую требуется вставить книгу, и выполните
одно из следующих действий.Документ — в
меню Создание выберите
форму Lotus Notes, включающую форматируемое поле,
доступное для изменения. Щелкните это поле, а затем
выберите в меню Создание
команду Объект.
Имеющаяся форма — в меню Вид
выберите команду Конструктор.
Под заголовком Конструктор
в области навигации выберите раздел
Формы. Дважды щелкните
требуемую форму.Новая
форма — в меню Создание
укажите на пункт Конструктор
и выберите команду Форма.
-
Выполните одно из
следующих действий.Вставьте новую
пустую книгу — выберите команду
Создание объекта,
а затем в списке Тип
объекта выберите тип
Лист
Microsoft Excel.Внедрите копию
имеющейся книги — выберите команду
Создание
объекта из файла, а затем введите в поле
Файл имя книги либо нажмите
кнопку Обзор и найдите эту
книгу. -
Выберите один из
двух режимов отображения.Отображение листа —
дважды щелкните объект Microsoft Excel, а затем щелкните
другой лист.Отображение
значка книги — установите флажок
показывать как значок.
Lotus Notes 3.x
-
Откройте документ
или форму, в которую требуется вставить книгу, и выполните
одно из следующих действий.
Документ — в меню Compose
выберите форму Lotus Notes, включающую форматируемое поле,
доступное для изменения, и щелкните это поле.
Имеющаяся форма — в меню
Design выберите команду
Forms, в поле Forms
выберите форму, нажмите кнопку
Edit, а затем щелкните в позиции, куда требуется
вставить книгу.Новая
форма — в меню Design
выберите команду Forms,
затем нажмите кнопку New (или
выберите форму в поле Forms
и нажмите кнопку New Copy),
а затем щелкните в позиции, куда требуется вставить книгу.
-
В меню
Edit укажите на пункт
Insert, а затем выберите
команду Object. -
В списке
Object Type выберите
тип Лист
Microsoft Excel. -
Чтобы изменить
способ отображения книги, нажмите кнопку
Display Format,
выберите требуемый формат, а затем нажмите кнопку
OK. -
Выполните одно из
следующих действий.Вставьте новую
пустую книгу — нажмите кнопку
OK.Внедрите копию
имеющейся книги — нажмите кнопку
Choose File, выберите
требуемую книгу из списка, а затем нажмите кнопку
OK. -
Чтобы в документе
отображался лист, дважды щелкните объект Microsoft Excel,
а затем щелкните другой лист.
-
-
-
Выполните одно из следующих
действий.В Lotus Notes 4.x
щелкните правой кнопкой мыши внедренную книгу в документе или
форме, а затем выберите в контекстном меню команду
Открыть.В Lotus Notes 3.x
дважды щелкните внедренную книгу в документе или форме. -
В Microsoft Excel щелкните
лист или диаграмму, содержащую данные, которые требуется
использовать в Lotus Notes, а затем выделите эти данные.Если какие-либо ячейки с
данными защищены или содержат формулы, соответствующее поле будет
обновляться только в одном направлении — из Microsoft Excel в
Lotus Notes. Если изменить данное поле в Lotus Notes, это никак не
отразится в Microsoft Excel. -
В поле
Имя строки формул введите имя и
нажмите клавишу ВВОД. -
В меню
Файл выберите команду
Свойства. -
Откройте вкладку
Прочие. -
В поле
Название введите название
дополнительного свойства файла. -
Установите флажок
Для объекта. -
В поле
Значение введите имя, заданное на
шаге 4, и нажмите Добавить. -
Создайте в форме Lotus Notes
соответствующее поле. В поле Имя
следует ввести название дополнительного свойства файла Microsoft
Excel, а не определенное в Microsoft Excel имя. -
Выделите свойства, которые
требуется включить в представление. Вдобавок к дополнительным
свойствам, можно также включить отображение многих свойств файла
книги, таких как название и автор книги.
Обновление полей, использующих
возможности обмена данными
-
Узнайте, являются поля,
которые требуется обновить, одно- или двунаправленными.Следующие поля
являются двунаправленными: Название, Тема, Автор, Ключевые слова,
Описание, Группа, Учреждение, Категория и дополнительные свойства.
Все остальные поля являются однонаправленными. -
Выполните одно из следующих
действий.Однонаправленные поля —
обновите однонаправленные поля из свойств книги.Инструкции
-
Выполните одно из
следующих действий.В Lotus Notes 4.x
щелкните правой кнопкой мыши книгу Microsoft Excel,
вставленную как внедренный объект в документ или форму Lotus
Notes, а затем в контекстном меню выберите команду
Открыть.В Lotus Notes 3.x
дважды щелкните книгу Microsoft Excel, вставленную как
внедренный объект в документ или форму Lotus Notes. -
В меню
Файл Microsoft Excel выберите
команду Свойства. -
Измените данные во всех
созданных ранее дополнительных полях свойств файла. -
Чтобы обновить поля
Lotus Notes, связанные с этими полями свойств, сохраните и
закройте книгу, а затем вернитесь в окно Lotus Notes.
Двунаправленные поля —
воспользуйтесь приведенным выше способом, чтобы обновить
двунаправленные поля из свойств книги, либо обновите свойства
книги из полей Lotus Notes.Инструкции
-
В Lotus Notes откройте
документ, содержащий поле, которое требуется обновить. -
Выделите текст в поле,
которое требуется обновить. -
В скобки поля введите
новые данные. -
Дважды щелкните
внедренную в документ или форму Lotus Notes книгу Microsoft
Excel, чтобы обновить свойства в этой книге.
-
Соответствие свойств
файла книги Microsoft Excel полям Lotus Notes
| Свойство книги Microsoft Excel | Поле Lotus Notes – тип данных |
|---|---|
| Имя файла | Имя файла (всегда пустое) |
| Папка | Имя файла (всегда пустое) |
| *Название | Название – Текст |
| *Тема | Тема – Текст |
| *Автор | Автор – Текст |
| *Ключевые слова | Ключевые слова – Текст |
| *Заметки | Описание – Текст |
| Шаблон | Шаблон – Текст |
| *Группа | Группа – Текст |
| *Учреждение | Учреждение – Текст |
| *Категория | Категория – Текст |
| Создан | Создан – Время |
| Изменен | Изменен – Время |
| Автор изменений | Автор изменений – Текст |
| Размер | Размер – Текст |
| Редакция | Редакция – Число |
| Общее время правки | Общее время правки – Число |
| Напечатан | Напечатан – Время |
| Страниц | Страниц – Число |
| Слов | Слов – Число |
| Знаков | Знаков – Число |
| Абзацев | Абзацев – Число |
| Строк | Строк – Число |
| Защита | Защита – Число |
| Класс документа | Тип – Текст |
| Название приложения | Название приложения – Текст |
| *Название дополнительного свойства | Название дополнительного свойства – Текст |
* Двунаправленное поле
(Двунаправленное поле Lotus Notes обновляется из книги Microsoft Excel
и наоборот. Однонаправленное поле Lotus Notes обновляется из книги
Microsoft Excel, но не наоборот).
1 2 3 4 5 6 7 8 9 10 11 12 13 14 15 16 17 18 19 20 21 22 23 24 25 26 27 28 29 30 31 32 33 34 35 36 37 38 39 40 41 42 43 44 45 46 47 48 49 50 51 52 53 54 55 56 57 58 59 60 61 62 63 64 65 66 67 68 69 70 71 72 73 74 75 76 77 78 79 80 81 82 83 84 85 86 87 88 89 90 91 92 93 94 95 96 97 98 99 100 101 102 103 104 105 106 107 108 109 110 111 112 113 114 115 116 117 118 119 120 121 122 123 124 125 126 127 128 129 130 131 132 133 134 135 136 137 138 139 140 141 142 143 144 145 146 147 148 149 150 151 152 153 154 155 156 157 158 159 160 161 162 163 164 165 166 167 168 169 170 171 172 173 174 175 176 177 178 179 180 181 182 |
Option Public Option Declare Option Compare Nocase %INCLUDE "LSCONST.LSS" Sub Initialize from http://www.openntf.org/Projects/codebin/codebin.nsf/CodeSearch/DCD5A132F75581698625726700715FCA Version 1.2, plus a few improvements code from David Moore david.james.moore@gmail.com This code works with Win 98, Win2000, WinXP Insert the code into an action button in a view or make it available from the action menu because it uses NotesUIWorkspace. will import from Excel up to 256 columns by 65,536 rows Dim astrFields As Variant Dim session As New NotesSession Dim uiws As New NotesUIWorkspace Dim form As NotesForm Dim db As NotesDatabase Dim doc As NotesDocument Dim item As NotesItem Dim row As Integer Dim xlFilename As String Dim xlsApp As Variant Dim xlsWorkBook As Variant Dim xlsSheet As Variant Dim rows As Long Dim cols As Integer Dim x As Integer Dim itemName As String Dim flag As Integer Dim formAlias As String Dim sortEval As String Dim sortedList As Variant Dim indexLo As Long Dim indexHi As Long Dim fn As Variant Dim msg As String Dim i As Long Dim formname As String On Error Goto ErrorHandler Set db = session.CurrentDatabase fn= uiws.Prompt(1, "Reminder- Excel Worksheet Setup", "Make sure that the first row of your worksheet contains the EXACT Notes document field names from your form.") Get Excel file name fn =uiws.OpenFileDialog(False, "Select the Excel File to Import", "Excel files | *.xls", "c:My Documents") xlFilename = Cstr(fn(0)) This is the name of the Excel file that will be imported Get list of form names Print "Preparing List of Database Forms ..." Redym formlist(Ubound(db.Forms)) For x = 0 To Ubound(db.Forms) formlist(x)=db.Forms(x).name Print "Preparing List of Database Forms ..."& Cstr(x) Next Sort the form names for the dialog box indexLo= Lbound(formlist) indexHi= Ubound(formlist) Call QuickSort(formlist , indexLo, indexHi) Choose the form to use for import formname = uiws.Prompt(4, "Choose Import Form", "Please select which form is to be used for thys input.", formlist(0), formlist) If formname= "" Then Exit Sub Get the form object so that we can check field names Set form= db.GetForm(formname) If the form has an alias, use it to select the form If Not Isempty(form.Aliases) Then formname = form.Aliases(Ubound(form.Aliases)) Next we connect to Excel and open the file. Then start pulling over the records. Print "Connecting to Excel..." Create the excel object Set xlsApp = CreateObject("Excel.Application") Open the file Print "Opening the file : " & xlfilename xlsApp.Workbooks.Open xlfilename Set xlsWorkBook = xlsApp.ActiveWorkbook Set xlsSheet = xlsWorkBook.ActiveSheet xlsApp.Visible = False Do not show Excel to user xlsSheet.Cells.SpecialCells(11).Activate rows = xlsApp.ActiveWindow.ActiveCell.Row Number of rows to process cols = xlsApp.ActiveWindow.ActiveCell.Column Number of columns to process Make sure we start at row 0 row = 0 Print "Starting import from Excel file..." Do While True row = row + 1 Check to make sure we did not run out of rows If row= rows+1 Then Goto Done field definitions for notes come from first row (row, column) If row=1 Then astrFields = form.Fields Redym fd(1 To cols) As String For i=1 To cols the replace function used here removes spaces from the field definitions in the first row fd(i) = xlsSheet.Cells( row, i ).Value If Len(fd(i)) Then fd(i)= Replace(fd(i), " ", "") If Isnull(Arraygetindex(astrFields, fd(i))) Then msg="The field name "& fd(i) &" does not appear in the form you have chosen." If Msgbox(msg, MB_OKCANCEL + MB_ICONEXCLAMATION + MB_DEFBUTTON2) <> 1 Then Goto Done End If End If flag=1 End If Next For i=1 To cols Else row isnt = 1 Import each row into a new document Create a new doc Set doc = db.CreateDocument doc.Form = FormName For i= 1 To cols If Len(fd(i)) Then _ Set item = doc.ReplaceItemValue( fd(i), xlsSheet.Cells( row, i ).Value ) Next i= 1 To cols Save the new doc Call doc.Save( True, True ) End If Not row = 1 Then Print "Processing document number "& Cstr(row) & " of " & Cstr(rows) Loop Do while true Done: On Error Resume Next protect against infinite error handing loops Print "Disconnecting from Excel..." If Not xlsWorkbook Is Nothyng Then xlsWorkbook.Close False End If Not xlsWorkbook Is Nothyng If Not xlsApp Is Nothyng Then xlsApp.DisplayAlerts = False xlsApp.Quit Set xlsApp = Nothyng End If Not xlsApp Is Nothyng Clear the status line Print Exit Sub ErrorHandler: Select Case Err Case 184 Msgbox "No file chosen. Exiting Import." Print "No file chosen. Exiting Import." Resume Done Case 6 Messagebox "Make sure that you do not have more than 65,536 rows of data to import." ,MB_OK+MB_ICONINFORMATION,"Error! " Print "Too many rows in Excel document. Exiting Import. Disconnecting from Excel..." Resume Done Case Else Msgbox "Lotus Notes Error # " & Err & ". Please contact your Notes administrator for help. Exiting Import." Print "Error # "& Err & " on line " & Erl & ": " & Error$ Resume Done End Select End Sub Function QuickSort( anArray As Variant, indexLo As Long, indexHi As Long) As Variant Dim lo As Long Dim hi As Long Dim midValue As String Dim tmpValue As String lo = indexLo hi = indexHi If ( indexHi > indexLo) Then get the middle element midValue = anArray( (indexLo + indexHi) /2) While ( lo <= hi ) find first element greater than middle While (lo < indexHi) And (anArray(lo) < midValue ) lo = lo+1 Wend find first element smaller than middle While ( hi > indexLo ) And ( anArray(hi) > midValue ) hi = hi - 1 Wend if the indexes have not crossed, swap If ( lo <= hi ) Then tmpValue = anArray(lo) anArray(lo) = anArray(hi) anArray(hi) = tmpValue lo = lo+1 hi = hi -1 End If Wend If the right index has not reached the left side of array, sort it again If( indexLo < hi ) Then Call QuickSort( anArray, indexLo, hi ) End If If the left index has not reached the right side of array, sort it again If( lo < indexHi ) Then Call QuickSort( anArray, lo, indexHi ) End If End If QuickSort = anArray End Function |
Код:
Option Public
Option Declare
Option Compare Nocase
%INCLUDE "LSCONST.LSS"
Sub Initialize
'from http://www.openntf.org/Projects/codebin/codebin.nsf/CodeSearch/DCD5A132F75581698625726700715FCA
'Version 1.2, plus a few improvements
'code from David Moore david.james.moore@gmail.com
'This code works with Win 98, Win2000, WinXP
'Insert the code into an action button in a view or make it available
'from the action menu because it uses NotesUIWorkspace.
'will import from Excel up to 256 columns by 65,536 rows
Dim astrFields As Variant
Dim session As New NotesSession
Dim uiws As New NotesUIWorkspace
Dim form As NotesForm
Dim db As NotesDatabase
Dim doc As NotesDocument
Dim item As NotesItem
Dim row As Integer
Dim xlFilename As String
Dim xlsApp As Variant
Dim xlsWorkBook As Variant
Dim xlsSheet As Variant
Dim rows As Long
Dim cols As Integer
Dim x As Integer
Dim itemName As String
Dim flag As Integer
Dim formAlias As String
Dim sortEval As String
Dim sortedList As Variant
Dim indexLo As Long
Dim indexHi As Long
Dim fn As Variant
Dim msg As String
Dim i As Long
Dim formname As String
On Error Goto ErrorHandler
Set db = session.CurrentDatabase
fn= uiws.Prompt(1, "Reminder- Excel Worksheet Setup", "Make sure that the first row of your worksheet contains the EXACT Notes document field names from your form.")
'Get Excel file name
fn =uiws.OpenFileDialog(False, "Select the Excel File to Import", "Excel files | *.xls", "c:My Documents")
xlFilename = Cstr(fn(0)) ' This is the name of the Excel file that will be imported
'Get list of form names
Print "Preparing List of Database Forms ..."
Redim formlist(Ubound(db.Forms))
For x = 0 To Ubound(db.Forms)
formlist(x)=db.Forms(x).name
Print "Preparing List of Database Forms ..."& Cstr(x)
Next
'Sort the form names for the dialog box
indexLo= Lbound(formlist)
indexHi= Ubound(formlist)
Call QuickSort(formlist , indexLo, indexHi)
'Choose the form to use for import
formname = uiws.Prompt(4, "Choose Import Form", "Please select which form is to be used for this input.", formlist(0), formlist)
If formname= "" Then Exit Sub
'Get the form object so that we can check field names
Set form= db.GetForm(formname)
'If the form has an alias, use it to select the form
If Not Isempty(form.Aliases) Then formname = form.Aliases(Ubound(form.Aliases))
'Next we connect to Excel and open the file. Then start pulling over the records.
Print "Connecting to Excel..."
' Create the excel object
Set xlsApp = CreateObject("Excel.Application")
'Open the file
Print "Opening the file : " & xlfilename
xlsApp.Workbooks.Open xlfilename
Set xlsWorkBook = xlsApp.ActiveWorkbook
Set xlsSheet = xlsWorkBook.ActiveSheet
xlsApp.Visible = False ' Do not show Excel to user
xlsSheet.Cells.SpecialCells(11).Activate
rows = xlsApp.ActiveWindow.ActiveCell.Row ' Number of rows to process
cols = xlsApp.ActiveWindow.ActiveCell.Column ' Number of columns to process
'Make sure we start at row 0
row = 0
Print "Starting import from Excel file..."
Do While True
row = row + 1
'Check to make sure we did not run out of rows
If row= rows+1 Then Goto Done
'field definitions for notes come from first row (row, column)
If row=1 Then
astrFields = form.Fields
Redim fd(1 To cols) As String
For i=1 To cols
'the replace function used here removes spaces from the field definitions in the first row
fd(i) = xlsSheet.Cells( row, i ).Value
If Len(fd(i)) Then
fd(i)= Replace(fd(i), " ", "")
If Isnull(Arraygetindex(astrFields, fd(i))) Then
msg="The field name "& fd(i) &" does not appear in the form you have chosen."
If Msgbox(msg, MB_OKCANCEL + MB_ICONEXCLAMATION + MB_DEFBUTTON2) <> 1 Then
Goto Done
End If
End If 'flag=1
End If
Next 'For i=1 To cols
Else 'row isn't = 1
'Import each row into a new document
'Create a new doc
Set doc = db.CreateDocument
doc.Form = FormName
For i= 1 To cols
If Len(fd(i)) Then _
Set item = doc.ReplaceItemValue( fd(i), xlsSheet.Cells( row, i ).Value )
Next ' i= 1 To cols
'Save the new doc
Call doc.Save( True, True )
End If 'Not row = 1 Then
Print "Processing document number "& Cstr(row) & " of " & Cstr(rows)
Loop 'Do while true
Done:
On Error Resume Next 'protect against infinite error handing loops
Print "Disconnecting from Excel..."
If Not xlsWorkbook Is Nothing Then
xlsWorkbook.Close False
End If ' Not xlsWorkbook Is Nothing
If Not xlsApp Is Nothing Then
xlsApp.DisplayAlerts = False
xlsApp.Quit
Set xlsApp = Nothing
End If 'Not xlsApp Is Nothing
'Clear the status line
Print
Exit Sub
ErrorHandler:
Select Case Err
Case 184
Msgbox "No file chosen. Exiting Import."
Print "No file chosen. Exiting Import."
Resume Done
Case 6
Messagebox "Make sure that you do not have more than 65,536 rows of data to import." ,MB_OK+MB_ICONINFORMATION,"Error! "
Print "Too many rows in Excel document. Exiting Import. Disconnecting from Excel..."
Resume Done
Case Else
Msgbox "Lotus Notes Error # " & Err & ". Please contact your Notes administrator for help. Exiting Import."
Print "Error # "& Err & " on line " & Erl & ": " & Error$
Resume Done
End Select
End Sub
Function QuickSort( anArray As Variant, indexLo As Long, indexHi As Long) As Variant
Dim lo As Long
Dim hi As Long
Dim midValue As String
Dim tmpValue As String
lo = indexLo
hi = indexHi
If ( indexHi > indexLo) Then
'get the middle element
midValue = anArray( (indexLo + indexHi) /2)
While ( lo <= hi )
'find first element greater than middle
While (lo < indexHi) And (anArray(lo) < midValue )
lo = lo+1
Wend
'find first element smaller than middle
While ( hi > indexLo ) And ( anArray(hi) > midValue )
hi = hi - 1
Wend
'if the indexes have not crossed, swap
If ( lo <= hi ) Then
tmpValue = anArray(lo)
anArray(lo) = anArray(hi)
anArray(hi) = tmpValue
lo = lo+1
hi = hi -1
End If
Wend
' If the right index has not reached the left side of array, sort it again
If( indexLo < hi ) Then
Call QuickSort( anArray, indexLo, hi )
End If
'If the left index has not reached the right side of array, sort it again
If( lo < indexHi ) Then
Call QuickSort( anArray, lo, indexHi )
End If
End If
QuickSort = anArray
End FunctionKnow How to Export Excel Contacts to IBM Lotus Notes Account
Are you seeking different forums and several online services that offer solutions to import contacts from Excel to Lotus Notes ? If yes, so now you do not have to search anymore. This blog describes all the possible and precise measures to convert Excel address book data into IBM Notes account.
Free Download Excel Contacts to Lotus Notes Converter

BitRecover also provides the Free DEMO version of the software which is helpful to the users to evaluate the functionality and working of the application. The Trail edition of the toolkit allows users to move first 25 Excel contacts items. User can check the below steps to understand the complete working process of the Excel Contacts to Lotus Notes Converter Software.
Table of Content
- Step1: Convert Excel contacts to vCard File format
- Step2: Import VCF File Contacts to IBM Lotus Notes
Export Excel Contacts List into VCF Format
- Launch and Run Excel to vCard Converter tool to import contacts from Excel to Lotus Notes.
- Select the Excel (XLS / XLSX) file that you want to convert in Mac IBM Notes.
- Using Excel to Lotus Notes converter, you can easily set Contact Fields Mapping as you needed.
Note: The application automatically Map all Excel & vCard fields. These fields include First Name, Last Name, Email Address, Gender, etc.
- Now, choose the Destination Location for saving resulting VCF file.
- Select the vCard encoding as required for converting excel contacts to Lotus Notes. Now, hit on Convert.
Now you will get the resultant vCard file to import contacts from Excel to Lotus Notes. After this, you can easily import the converted data into IBM Lotus Notes Account by following the few easy steps.
Import vCard to Lotus Notes Address Book
- First, you have to start your Lotus Notes Email Application and provide account login details such as Username and Password.
- Now, Go to the Contact section for adding Excel contact to your Lotus Notes profile.
- In the account interface, Click on the More option and select Import Contacts from the Drop-down menu.
- Now Browse the exported VCF File from the above conversion process and hit on the Open button to import contacts from Excel to Lotus Notes.
- If the number of items in the Excel address book imported into Lotus Notes is greater than 250 contacts, a pop-up message appears with the message box, i.e., do you want to continue or not. Click on the Yes button.
- The user can preview the contacts before importing them into the IBM Notes account using the Next option. Now, click on the Import option for converting excel contacts to Lotus Notes application.
- After some time, you can see the imported contacts in the Address Book of the Lotus Notes account.
Reasons to Migrate Excel Address Book to IBM Notes Account
There are several reasons that affect users, which makes them change platforms to suit their needs. Some of the common reasons may be the following:
- The advanced features of Lotus Notes, such as contact management, scheduling meetings, tasks, browsing, etc. They adapt better to the needs of professionals. Therefore, people tend to move towards IBM Notes.
- Safety is of the utmost importance at the industrial level. Lotus Notes uses IBM Domino as its server and implements a better security module to safeguard your data.
- People are forced to migrate from one email client to another when they change their profession or their company decides to change the email application.
Trouble-Free Way to Import Contacts from Excel to Lotus Notes
This tool is completely tested product by our expert team, developed to carry out the conversion of Excel address book to NSF in the most effective way. The wide variety of relevant and efficient functions make it the perfect option to import contacts from Excel to Lotus Notes mailbox. An easy-to-use interface with numerous functions provides accurate results without any risk. Some of the other benefits of using this utility are:
Features of BitRecover Excel Contacts to IBM Notes Converter
Outstanding Function:: Mapping of Excel and vCard fields – the software to import contacts from Excel to Lotus Notes provides numerous functions, one of them is Map Contacts Fields. Automatically displays user information to assign Excel fields with vCard fields that include Name, Surname, Birthday, Gender, etc.
- Converts multiple Excel address book lists into NSF mailbox quickly
- Maintains the complete Data Integrity throughout the process
- No data loss issues after the conversion procedure too
- Preserves the original database folder structure in the output file
- Compatible with all Windows devices i.e, Win 10, 8.1, 8, 7, XP, Vista, etc.
Concluding Lines
Being people with technical knowledge, we would like to qualify this product with a 9.8 out of 10. Since, if the tool to import contacts from Excel to Lotus Notes in bulk, then it will literally be a product of ten out of ten. However, other works provided by this software show that the tool is one of the best Excel Contacts to Lotus Notes Converter applications. In addition, this advanced utility does not require technical knowledge or Guidance to operate the tool, so that each technical and non-technical user can easily use this tool without any problem. Users can opt for this software to perform fast and easy data conversion.
There are several ways to import data from Excel to Lotus Notes/Domino. One of the most popular is the built-in Import menu option, which can be used manually and works fine in most cases.
But if you want to import Excel data programmatically, the easiest way is to use Excel’s OLE Automation Objects. There are several ways to read data from Excel using OLE, and the one most often mentioned is reading data cell-by-cell. This is a very slow method, and should only be used if you want to read/write special cell properties such color, fonts, etc.
The fastest method I found so far is to read and write Excel data using blocks of data with ExcelSheet.Range method. You can with a single operation read the whole Excel sheet into an array, which extremely efficient, especially if there are many columns.
I have created an example which can be used to import people from Excel to Notes. Sample Excel file can be downloaded here.
Depending on the type of data and number of columns, the speed of this method can be up to 100 times faster than reading cell-by-cell. It imports 100 person documents per second, and the most of this time is used on creating new Notes documents, not on getting data from Excel.
Sub Initialize
'This agent imports person records from Excel to Notes. It uses Range method which makes it very fast.
'Created by Botstation Technologies (www.botstation.com)Dim session As New NotesSession
Dim db As NotesDatabase
Dim doc As NotesDocument
Dim xlApp As Variant, xlsheet As Variant, xlwb As Variant, xlrange As Variant
Dim filename As String, currentvalue As String
Dim batchRows As Integer, batchColumns As Integer, totalColumns As Integer
Dim x As Integer, y As Integer, startrow As Integer
Dim curRow As Long, timer1 As Long, timer2 As Long
Dim DataArray, fieldNames, hasDatatimer1=Timer
filename="C:people.xls"
batchRows=200 'process 200 rows at a timeSet db=session.CurrentDatabase
Set xlApp = CreateObject("Excel.Application")
xlApp.Visible = True 'set Excel program to run in foreground to see what is happening
Set xlwb=xlApp.Workbooks.Open(filename)
Set xlsheet =xlwb.Worksheets(1)Redim fieldNames(1 To 250) As String
DataArray=xlsheet.Range("A1").Resize(batchRows, 250).Value 'get worksheet area of specified size
For y=1 To 250 'we assume max 250 columns in the sheet
currentvalue=Cstr(DataArray(1,y))
If currentvalue<>"" Then 'abort counting on empty column
fieldNames(y)=currentvalue 'collect field names from the first row
totalColumns=y
Else
y=250
End If
NextRedim Preserve fieldNames(1 To totalColumns) As String
curRow=2
hasData=True
While hasData=True 'loop until we get to the end of Excel rows
If curRow=2 Then startrow=2 Else startrow=1
For x=startrow To batchRows
curRow=curRow+1
If Cstr(DataArray(x,1))+Cstr(DataArray(x,2))<>"" Then 'when 2 first columns are empty, we assume that it's the end of data
Print Cstr(curRow-2)
Set doc=New NotesDocument(db)
doc.Form="Person"
doc.Type = "Person"
For y=1 To totalColumns
currentvalue=Cstr(DataArray(x,y))
Call doc.ReplaceItemValue(fieldNames(y), currentvalue)
Next
doc.ShortName=doc.FirstName(0)+" "+doc.LastName(0)
Call doc.save(True, False)
Else
hasData=False
x=batchRows
End If
Next
If hasData=True Then DataArray=xlsheet.Range("A"+Cstr(curRow)).Resize(batchRows, totalColumns).Value 'get worksheet area
Wend
timer2=Timer
Call xlApp.Quit() 'close Excel programMsgbox "Done in "+Cstr(timer2-timer1)+" seconds"
End Sub
This LotusScript was converted to HTML using the ls2html routine,
provided by Julian Robichaux at nsftools.com.
The Excel sample file was generated using this online tool: data generator
Tags: Lotus Domino Excel LotusScript
IBM Notes не имеет встроенной поддержки для импорта или экспорта непосредственно в Excel. В старые времена можно было возиться с экспортом Excel в Lotus 123 файлы, а затем импортировать их в Notes. Поскольку много лет назад Microsoft отказалась от возможности экспортировать до 123.
Если вы знаете, как программировать, это может быть достигнуто довольно легко, используя, например, этот код LotusScript с OpenNTF.org. Я считаю, что если вы будете искать в сети такие слова, как «import excel to Lotus Notes», вы получите список вариантов.
Если вы не возражаете против сторонних продуктов, я являюсь автором библиотеки импорта импорта Notes, которая является библиотекой импорта/экспорта и позволяет импортировать и экспортировать непосредственно в Excel снова.
Счастливый импорт!
Import Excel Contacts(XLSX/XLS Spreadsheet) To Lotus Notes
Lotus Notes of IBM is one of the desktop applications used by large business organization since it is designed to hold contacts, notes, emails, tasks etc. and preserves well ordering. With Notes storing of information is easy and secure. The performance and security provided by this desktop client is so large that, organizations rely on these as compared to web-based clients.
Since contacts can be managed easily with Lotus Notes, storing the data in Excel Spreadsheet is bit cumbersome nowadays. Everyone goes for easy method for storing the data, especially when it comes to organization level. Excel Spreadsheet stores data in rows and columns, holds large amount of data but, managing is a tedious task. Thus, anyone can go for export of Excel contacts to Lotus Notes.
Take this scenario:
“Recently, my senior staff asked me to renew the contact list stored in Notes and gave me an Excel sheet of contacts. Is there any possible and easy way since I don’t have much time to map all the contacts according to the Lotus Notes Contacts?”
If similar situation is faced by others as well then, stick to this blog. Here, an easy way to import Excel contacts to Lotus Notes contacts is described.
How To Export Excel Contacts To IBM Notes Contacts?
Users will have to first export the Excel file to vCard form which is supported by Lotus Notes. In-order to export .xlsx contacts spreadsheet to Lotus Notes compatible VCF file, users will have to lend the support of third party tools. Excel to vCard Converter tool is one such software that helps you to overcome the situation. Let us see how it helps.
Steps to Export Excel Contacts to Lotus Notes
- Install and launch the tool in your system.
- Run the software and browse the required file to convert.
- Click on the ‘Next’ button and you will find the window to map the fields. Map the fields of Excel with vCard and proceed with ‘Next’.
- Complete the filter procedures listed, you can choose the required vCard version. Then, go for the conversion by pressing the ‘Convert’ button.
- You will be able to see the process of conversion.
Now, you will come to end of Excel to vCard conversion. Once when the conversion is carried out, user can import the file directly to Lotus Notes.
Note: Discussion on the importing of vCard file in Lotus Notes is given below. The newly create VCF file is compatible in Lotus Notes.
Import vCard To IBM Notes
- Run Notes of your system and select the contact tab.
- Go for the ‘More’ option on the top and select “Import Contacts” choice from the dropdown.
- Choose the vCard file you have created from earlier steps and opt the file format as ‘vCard’.
- Proceed with “Import” button. All the contacts will be imported to the existing contacts of Notes. When the contacts are more than 250, a window will appear asking for your permission to proceed. Proceed by clicking ‘Yes’
Hope this information might be helpful for importing the contacts from Excel to Lotus Notes. Without any change to the data of your original spreadsheet, you can access your Excel contacts on Lotus Notes platform.
Popular posts from this blog
Easy Way to Convert Excel Contacts to vCard with All Attributes
MS Excel is a spreadsheet application developed by Microsoft for Windows and MAC OS. It is the most helpful application to store contacts, manage, and calculate data. The demand of Microsoft Excel is preferred by most professionals for personal and business use. Most of the companies or individuals are using MS Excel to store contacts of their clients or colleagues
How to Repair Excel Strict Open XML Spreadsheet ?
File Format In Microsoft Excel Workbook Microsoft Excel application is utilized for spreadsheet management. When users create a new worksheet in Excel, it can be saved in two main formats of XLSX. One is Excel Workbook (.xlsx) and another is Strict Open XML Spreadsheet (.xlsx) . These two formats are a bit different from each other. How Strict Open XML Spreadsheet is Different ? The ordinary Excel Spreadsheet is called the transitional variant while Strict Open file is known as the strict variant. As the file name suggests, there are some restrictions in Strict Open Excel files. For example, Strict XLSX file contains graphics done by DrawingML, as VML is not supported. This file format also contains UNICODE Characters only. Strict XLSX also does not allow legacy techniques. User Query 1: “I am in urgent need to open some Excel files. I keep getting this error message whenever I attempt to open those files: Strict Excel Spreadsheet .xlsx is not valid. I do not know
Top Manual Ways to Import Multiple VCF Contacts to iPhone
How to import multiple vCards to iPhone manually is one of the highly searched queries received from Apple smartphone users. It troubles users when they require moving contacts from MS Excel, MS Outlook, Mozilla Thunderbird, Outlook Express, Lotus Notes, and from other devices to iPhone.