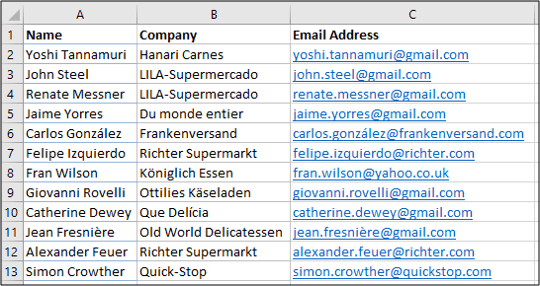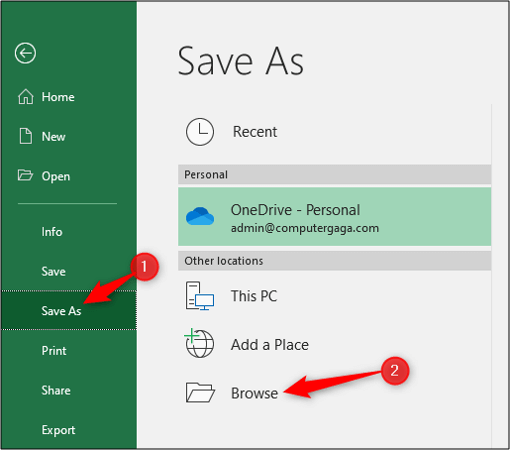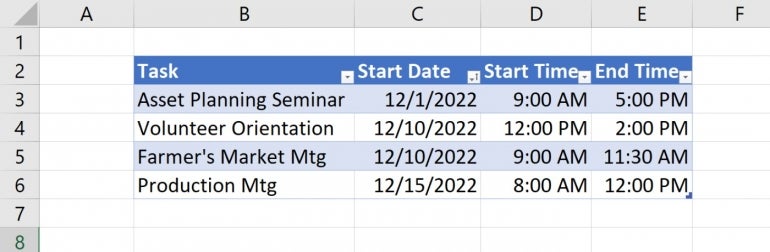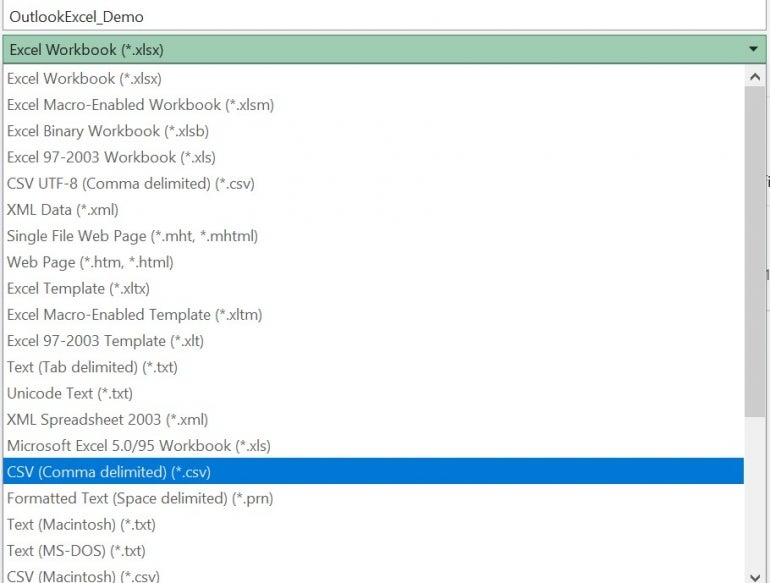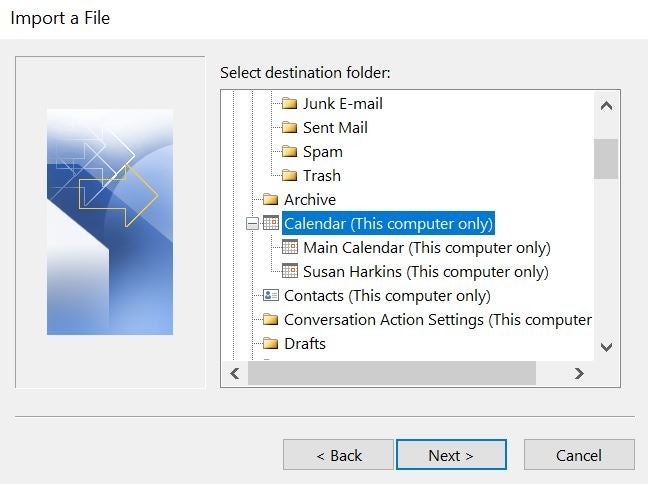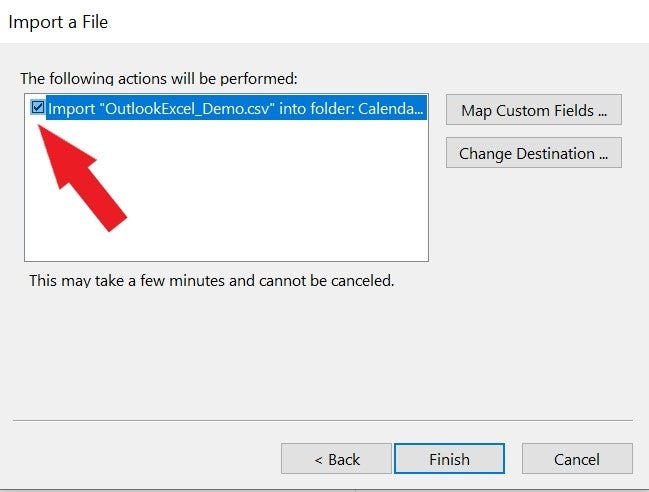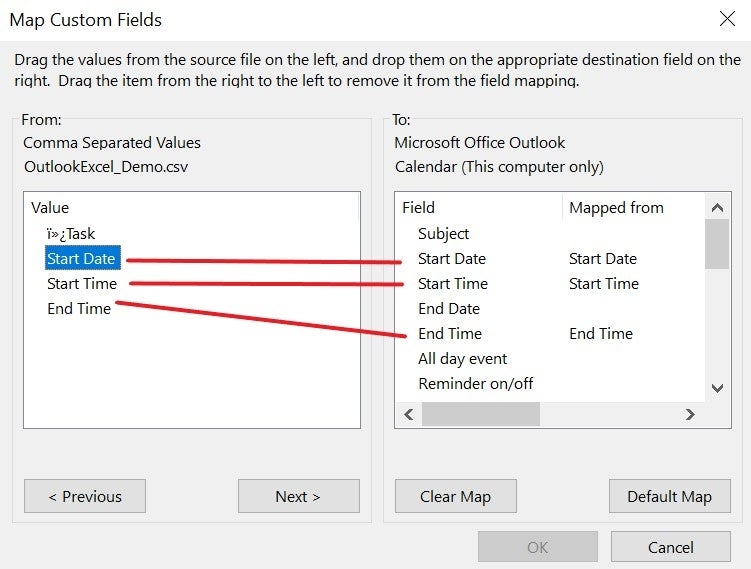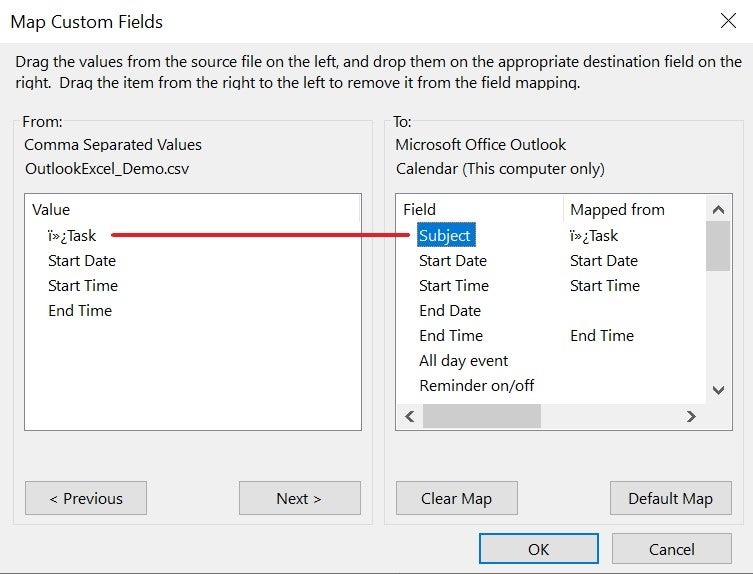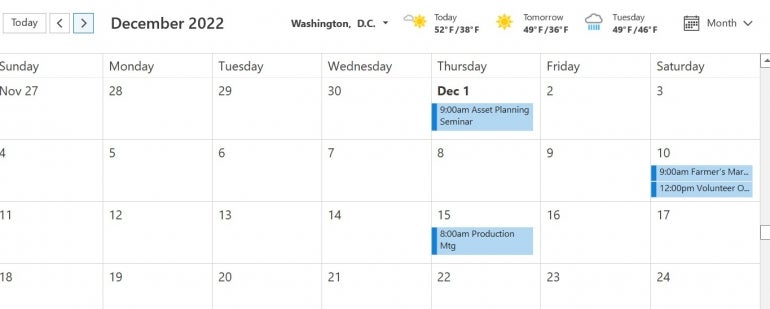Если у вас в электронной таблице хранится много деловых или личных контактных данных, вы можете импортировать их прямо в Outlook 2013 или Outlook 2016 для Windows после минимальной подготовки. Существует три основных шага.
-
Сохраните Excel как CSV-файл.
-
Импорт контактов.
-
Сое Excel таблицы с соответствующими Outlook таблицы.
Шаг 1. Сохранение Excel в CSV-файле
В Outlook можно импортировать файлы данных с разделами-запятами (CSV-файлы), но не книги с несколькими листами, поэтому в шаге 1 ваша книга Excel будет сохраняться как CSV-файл. Ниже описано, как это сделать.
-
в книге нажмите лист с контактными данными, которые нужно импортировать;
-
в меню Файл выберите команду Сохранить как;
-
выберите расположение для сохранения файла;
-
В окне Тип файла выберите CSV (разделители — запятые) (*.csv) и нажмите кнопку Сохранить.
Появится сообщение Excel: «В файле выбранного типа может быть сохранен только текущий лист». Это относится к ограничениям CSV-файла; с исходной книгой (XLSX-файлом) ничего не случится.
-
Нажмите кнопку ОК.
Появится сообщение Excel: «Если сохранить книгу в формате CSV, некоторые возможности станут недоступными». Это относится к ограничениям CSV-файла, поэтому игнорируйте сообщение.
-
Чтобы сохранить текущий Excel как CSV-файл, нажмите кнопку «Да». Исходная книга (XLSX-файл) закроется.
-
Закройте CSV-файл.
Все готово к Excel. Теперь вы можете начать импорт в Outlook.
Примечание: В некоторых языковых стандартах по умолчанию применяются другие разделители элементов списка. Например, для немецкого языка в качестве разделителя используется точка с запятой. Однако Outlook полей не поддерживается. По этой причине перед переходом к следующему шагу вам может потребоваться заменить точки с запятой в CSV-файле запятыми.
Шаг 2. Импорт контактов в Outlook
Примечание: Если CSV-файл импортируется в учетную запись Outlook.com (или другую учетную запись Exchange ActiveSync) в Outlook 2013, см. статью «Импорт контактов в учетную записьOutlook.com».
-
В верхней части ленты Outlook выберите «Файл».
-
Выберите «Открыть & экспорт > импорт иэкспорт.
-
Выберите пункт Импорт из другой программы или файла и нажмите кнопку Далее.
Совет: Если вам будет предложено ввести пароль и вы еще не задали его, нажмите кнопку Отмена, чтобы перейти к следующему окну.
-
Выберите пункт Значения, разделенные запятыми и нажмите кнопку Далее.
-
Перейдите к CSV-файлу, который нужно импортировать.
-
В разделе Параметры укажите, следует ли заменять дубликаты (существующие контакты), создавать дубликаты контактов или не импортировать их.
-
Нажмите кнопку «Далее» и выберите папку назначения для контактов. Контакты должны быть выбраны по умолчанию, но если это не так, прокрутите список вверх или вниз, пока не найдете его. Вы также можете выбрать другую папку или создать новую.
-
Нажмите кнопку Далее.
-
Убедитесь, что рядом с полем «MyContacts.csv» (предполагается, что это имя вашего файла) должен быть выбран.
-
Не нажимайте кнопку Готово, поскольку нужно сопоставить некоторые столбцы в CSV-файле с полями контактов в Outlook. Сопоставление позволит отображать контакты в нужном виде.
Шаг 3. Связывайте столбцы CSV-файла с полями Outlook контактов
-
Нажмите кнопку Соответствие полей. Откроется диалоговое окно Соответствие полей.
-
В разделе Из вы увидите окно с именами столбцов из импортируемого CSV-файла.
-
В поле «В»вы увидите стандартные поля, которые используются Outlook для контактов. Если поле совпадает со столбцом в CSV-файле, столбец отобразится в разделе Сопоставлено из.
-
Поля «Имя»,«Имя» и «Фамилия» являются стандартными Outlook контактов, поэтому если контактные данные в файле имеют любые из этих имен контактов, можно приходить в него.
-
-
Возможно, вам потребуется вручную соедуть сопоставление. Например, в этом импортируемом файле сотовый телефон контакта находится в столбце «Сот. сот. сот.». Он не будет иметь точного совпадения в Outlook. Чтобы найти подходящее соответствие в Outlook:
-
прокрутите вниз список на панели справа, чтобы найти пункт Другой адрес и знак плюса (+) рядом с ним;
-
щелкнув знак плюса, чтобы развернуть его, вы увидите подходящее соответствие Мобильный телефон;
-
-
перетащите столбец Сот. тел. на панели слева в поле Мобильный телефон на панели справа.
Вы заметите, что столбец Сот. тел. теперь расположен рядом с полем Мобильный телефон в столбце Сопоставлено из.
-
Последовательно добавьте остальные значения с левой панели в соответствующие поля Outlook на правой панели. Например, значение Адрес можно перетянуть либо в Домашний адрес, либо в Рабочий адрес в зависимости от типа адреса в ваших контактах.
-
Нажмите кнопку Готово.
Контакты импортируется в Outlook.
-
Чтобы просмотреть контакты в Outlook 2016, в нижней части панели навигации выберите значок «Люди».
Дополнительные сведения
Импорт и экспорт сообщений, контактов и календаря Outlook
-
Если вы импортируете существующую папку контактов, переперейти к шагу 3.
-
Чтобы создать папку в Outlook, щелкните ее правой кнопкой мыши, выберите «Создать папку», введите имя новой папки и нажмите кнопку «ОК».
-
Откройте вкладку «Файл» на ленте и выберите в меню пункт «Открыть».
-
Щелкните вкладку «Импорт». Откроется мастер импорта и экспорта.
-
Выберите пункт Импорт из другой программы или файла и нажмите кнопку Далее.
-
Щелкните «Значения, разделенные запятой (Windows)и нажмите кнопку «Далее».
-
Если отображается не тот файл, нажмите кнопку Обзор, перейдите к папке, которая упоминается в шаге 3, а затем дважды щелкните файл, чтобы выбрать его.
-
При импорте в новую папку параметры параметров неактуальны, так как дубликатов нет. Если вы не импортируете ее в новую папку, выберите наиболее логический вариант. Если вы не уверены, что разрешить повторяющиеся записи, нажмите кнопку «Разрешить дубликаты», а затем нажмите кнопку «Далее».
-
Щелкните папку «Контакты» или другую созданную папку типа «Контакты» и нажмите кнопку «Далее».
-
Если вы не уверены, что имена столбцов в первой строке таблицы будут правильно соедополномы с полями Outlook, нажмите кнопку «Карта» для их проверки.
-
Если вы импортируете существующую папку контактов, переперейти к шагу 3.
-
Чтобы создать папку в Outlook, щелкните «Контакты», щелкните правой кнопкой мыши папку «Контакты», выберите «Создать папку», введите имя новой папки и нажмите кнопку «ОК».
-
В меню «Файл» выберите пункт «Импорт и экспорт».
-
Выберите «Импорт из другой программы или файла» и нажмите кнопку «Далее».
-
Щелкните «Значения, разделенные запятой (Windows)и нажмите кнопку «Далее».
-
Если отображается не тот файл, нажмите кнопку «Обзор», перейдите к папке, отмеченной в шаге 3, а затем дважды щелкните файл, чтобы выбрать его.
-
При импорте в новую папку параметры параметров неактуальны, так как дубликатов нет. Если нет, выберите наиболее логический вариант. Если вы не уверены, что разрешить повторяющиеся записи, нажмите кнопку «Разрешить дубликаты», а затем нажмите кнопку «Далее».
-
Щелкните папку «Контакты» или другую созданную папку типа «Контакты», в которую нужно импортировать контакты, и нажмите кнопку «Далее».
-
Если вы не уверены, что имена столбцов в первой строке таблицы будут правильно соедополномы с полями Outlook, нажмите кнопку «Карта» для их проверки.
Примечание: Если настраиваемые поля карты недоступны, вы выбрали папку, не в нее нужно импортировать данные. Нажмите кнопку «Назад» и выберите правильную папку. Если сопоставление вас устраивает, нажмите кнопку ОК, чтобы закрыть диалоговое окно «Сопоставление полей», а затем нажмите кнопку «Готово».
Download Article
Download Article
Do you need to send an email to a large list of email addresses on Outlook? If you have a directory of contacts in an Excel spreadsheet that you’d like to import to Outlook, you’ve come to the right place. This wikiHow article will teach you how to bulk import contacts to Outlook from Excel using a csv file.
-
1
Open the Excel spreadsheet with your contacts. In the Excel application, open the worksheet with the contacts you wish to import to Outlook.
- Make sure that your spreadsheet columns are labeled «First Name,» «Last Name,» «Phone Number,» «Email Address,» etc. These labels will make the import process much more simple.
- If you want to learn how to import contacts from Excel to a Microsoft Word mailing list, check out [(https://www.wikihow.com/Mail-Merge-in-Microsoft-Word) this article.]
-
2
Click the «Save as» button. At the very top of your spreadsheet, you will see an icon of a memory card with a pencil across it. Clicking on this icon will pull up the «Save as…» menu.
- On a Mac computer, you can also access this menu by clicking File > Save as… in the bar at the top of your computer screen.
Advertisement
-
3
Save the spreadsheet as a CSV. Open the «File Format» option list and click the option to save your spreadsheet as a CSV, or a .csv, which is a comma-separated values file. Once you have selected the CSV option, press «Save».
- A «Possible Data Loss» warning might pop up after you choose to save as a CSV. This warning refers to the fact that some platforms may not fully support a CSV data file, though you shouldn’t experience any issues importing this data to Outlook.https://support.microsoft.com/en-us/office/import-and-export-outlook-email-contacts-and-calendar-92577192-3881-4502-b79d-c3bbada6c8ef</ref>
- If you are worried about converting your spreadsheet to a CSV file, do not fret. Your spreadsheet will remain exactly as it is in the Excel app after downloading a copy of it as a CSV.
Advertisement
-
1
Open Outlook. Enter the Outlook app on your computer.
- You will need the Outlook app to import the CSV file, so download the app if you don’t yet have it installed.
-
2
Click «File» > «Open & Export» > «Import / Export». In the menu at the top of your Outlook app, click «File», then «Open & Export,» and then «Import / Export».
- If you can’t see the «File» option in the Outlook menu, be sure that you are using the application as opposed to the website. [1]
- If you can’t see the «File» option in the Outlook menu, be sure that you are using the application as opposed to the website. [1]
-
3
Choose «Import from another program or file». Select the option to import data from another program or file, and then click «Next».
-
4
Click «Browse» and select the CSV file. Find and select the CSV file you exported from Excel from your computer documents.
-
5
Choose whether to replace, create, or not import duplicate contacts. Below the CSV file, you will see a list of options relating to «duplicates». Duplicates are contacts that already exist in your Outlook. Make a selection from these options before clicking «Next».
- The options of “Allow duplicates to be created” and “Do not import duplicate items” will not cause any contacts already in your Outlook to be lost. The option to “Replace duplicates with items imported” may cause you to lose some pre-existing Outlook contacts.
-
6
Select «Contacts» as the import destination. In the next window, you will choose the import destination for the CSV file. «Contacts» should be automatically selected. Once you have ensured that this file will be imported to your contacts folder, click «Next».
Advertisement
-
1
Click «Map Custom Fields». This action will open the field-mapping menu, where you will match the columns of your CSV file with different fields of contact information.
-
2
Match the values in the «From» and the «To» columns. The column names from the CSV file you imported will be listed under «From». The Outlook contact fields will be listed under «To». Match up these values by dragging the titles from the left to the corresponding fields on the right.[2]
Once you are done mapping these values, click «OK».- This process will be much easier if you labeled your spreadsheet columns with «Last Name», «First Name», «Email Address», and so on in before exporting it as a CSV file.
-
3
Click «Finish». Once you have clicked the «Finish» button, the contacts will be imported to your Outlook account.
- You can access your list of contacts by clicking on the icon of people in the bottom Outlook menu.
Advertisement
Ask a Question
200 characters left
Include your email address to get a message when this question is answered.
Submit
Advertisement
Thanks for submitting a tip for review!
References
About This Article
Thanks to all authors for creating a page that has been read 6,429 times.
Is this article up to date?
Вы можете легко экспортировать контакты и контакты, хранящиеся в Excel, для импорта в Outlook, сохранив рабочий лист в формате CSV. Так как же делать конкретные? Предлагаем вам подписаться на статью на сайте TipsMake.com, приведенную ниже.
Шаг 1. Сохраните контакты как файл CSV
Приведенный ниже список контактов хранится в электронной таблице Excel. Обратите внимание, что поля должны быть в одном формате.
Сохранение контактов в Excel с соответствующими полями для импорта в Outlook
Чтобы экспортировать документ как CSV, сначала нажмите «Файл», чтобы открыть меню. Затем выберите «Сохранить как»> «Обзор».
Сохраните файл как CSV
Выберите место для сохранения, назовите его, затем выберите тип файла CSV (с разделителями-запятыми) в поле «Тип файла».
Выберите, где сохранить файл как файл CSV
Закройте книгу Excel. Контакты готовы к импорту в Outlook.
Чтобы перенести контакты из только что сохраненного файла Excel в Outlook, откройте Outlook, нажмите «Файл»> «Открыть и экспортировать»> «Импорт / экспорт».
Нажмите Файл> Открыть и экспортировать> Импорт / экспорт в Outlook.
Затем в мастере импорта и экспорта нажмите «Импорт из другой программы или файла», а затем нажмите «Далее».
Выберите Импорт из другой программы или файла.
В следующем интерфейсе выберите «Значения, разделенные запятыми», а затем «Далее».
Выберите значения, разделенные запятыми
Нажмите кнопку «Обзор», чтобы найти файл CSV, который вы хотите импортировать.
Выберите вариант, в котором Outlook должен обрабатывать дубликаты, и нажмите «Далее».
Найдите местоположение файла CSV, который вы хотите импортировать
В этом примере TipsMake.com выбирает «Заменить дубликаты импортированными элементами», что означает, что существующие контакты в Outlook будут перезаписаны информацией, содержащейся в импортированном файле.
Затем выберите правильную папку контактов в Outlook, чтобы контакты для переноса были здесь.
Выбор папки Outlook переместит контакты в
Щелкните Сопоставить настраиваемые поля, чтобы точно сопоставить поля из электронной таблицы Excel с соответствующими полями в Outlook.
Нажмите «Сопоставить настраиваемые поля».
В открывшемся диалоговом окне «Сопоставить настраиваемые поля» поля в CSV-файле появятся в таблице «От» слева, а «Кому» справа — это поля из папки «Контакты» в Outlook.
<p style="text-align: justify;">Успешно сопоставленные поля появятся в столбце Сопоставлено справа.</p>
Для несовпадающих полей, таких как Адрес электронной почты в таблице, щелкните и перетащите поле От до Куда, затем нажмите OK для завершения.
Сопоставление полей в файлах CSV и контактов в Outlook вручную
Появится окно преобразования, уведомляющее о произошедшем процессе.
<p style="text-align: justify;">Дождитесь завершения процесса, ваши контакты были перенесены из файла CSV в Outlook. Просто как тот. Пожалуйста, попробуйте!</p>
Узнать больше:
- Инструкции по планированию отправки электронных писем и отложенной отправке писем в Outlook
- Инструкции по основным шагам для резервного копирования данных Outlook
- Назначьте больше фоновых изображений для писем в Outlook
На чтение 4 мин. Просмотров 290 Опубликовано 27.05.2021
Если у вас есть список контактов в Excel, и теперь вы хотите импортировать эти контакты из Excel в Outlook, есть ли у вас какие-нибудь идеи? Здесь я представляю метод импорта контактов из Excel в Outlook.

Импортировать контакты из Excel в Outlook
|
Содержание
удалить все дубликаты контакты из одной или нескольких папок контактов в Outlook
|
| Иногда мы можем повторно добавлять одни и те же контакты , как удалить повторяющиеся контакты из одной или нескольких папок контактов? Kutools for Outlook функция может быстро удалить или объединить повторяющиеся контакты на основе электронной почты, полного имени или других критериев из одной или нескольких папок контактов. Нажмите, чтобы получить 45-дневную бесплатную пробную версию! |
 |
| Kutools for Outlook: с десятками удобных надстроек Outlook, вы можете попробовать бесплатно без ограничений в течение 45 дней. |
Вкладка Office – разрешите редактирование и просмотр с вкладками в Office и сделайте работу намного проще …
Подробнее … Загрузить …
Kutools for Outlook – Добавляет 100 мощных расширенных функций в Microsoft Outlook.
- Автоматическая копия/скрытая копия по правилам при отправке электронной почты; Автоматическая пересылка нескольких писем по правилам; Автоматический ответ без сервера обмена и другие автоматические функции …
- Предупреждение о скрытой копии – показывать сообщение при попытке ответить всем, если ваш почтовый адрес находится в списке скрытой копии; Напоминать при отсутствии вложений и другие функции напоминания …
- Ответить (всем) со всеми вложениями в почтовой беседе; Отвечайте сразу на несколько писем; Автоматическое добавление приветствия при ответе; Автоматическое добавление даты и времени в тему …
- Инструменты для вложений: автоматическое отключение, сжатие всех, переименование всех, автоматическое сохранение всех … Быстрый отчет, подсчет выбранных писем, удаление повторяющихся писем и контактов …
- Более 100 дополнительных функций решат большинство ваших проблем в Outlook 2010-2019 и 365. Полнофункциональная 60-дневная бесплатная пробная версия.
Подробнее Загрузить
->
Импортировать контакты из Excel в Outlook
Чтобы импортировать контакты из списка Excel, вам необходимо сначала сохранить файл Excel как файл CSV.
1. Включите файл Excel, который содержит список контактов, нажмите > > и выберите папку для его сохранения , в раскрывающемся списке “Тип файла” выберите и нажмите кнопку .
2. Теперь могут появиться предупреждающие диалоговые окна. Чтобы продолжить, нажмите или , а затем закройте новый файл CSV, не сохраняя изменений.


3. Затем включите Outlook, нажмите > > в Outlook 2013 и 2016. См. Снимок экрана:

Примечание . Если вы используете Outlook 2010, нажмите > > .
4. Затем в выберите . Нажмите .

5. Затем в диалоговом окне выберите . Нажмите .

6. Затем выберите CSV-файл, который вы сохранили на первом этапе, нажав Обзор , и отметьте один из необходимых вам вариантов в разделе . Нажмите .

7. Выберите папку контактов, в которую вы хотите импортировать контакты. Нажмите .

8. Затем отметьте параметр .

9. Выберите вариант , если хотите выполнить сопоставление вручную. Например, вы хотите настроить на , вам просто нужно щелкнуть и перетащить его на .
Вы можете перетащить полное имя, адрес электронной почты в нужные поля .
10. После настройки полей нажмите ОК , а затем нажмите кнопку Готово . Теперь контакты импортированы в указанную папку контактов Outlook.

->
Рекомендуемые инструменты повышения производительности для Outlook ->
Kutools for Outlook – добавляет 100 расширенных функций в Outlook и делает работу намного проще!
- Автоматическая копия/скрытая копия по правилам при отправке электронной почты; Автоматическая пересылка нескольких писем по индивидуальному заказу; Автоматический ответ без сервера обмена и другие автоматические функции …
- Предупреждение о скрытой копии – показывать сообщение при попытке ответить всем, если ваш почтовый адрес находится в списке скрытой копии; Напоминание об отсутствии вложений и многое другое..
- Ответить (все) со всеми вложениями в почтовой беседе; Ответить на множество писем за секунды; Автоматическое добавление приветствия при ответе; Добавить дату в тему …
- Инструменты вложений: управление всеми вложениями во всех сообщениях, автоматическое отключение, сжатие всех, переименование всех, сохранение всех … Быстрый отчет, подсчет выбранных сообщений …
- Мощные нежелательные сообщения электронной почты по индивидуальному заказу; Удаление повторяющихся писем и контактов … Позволяет работать в Outlook умнее, быстрее и лучше.


Подробнее … Загрузить сейчас … Покупка ->
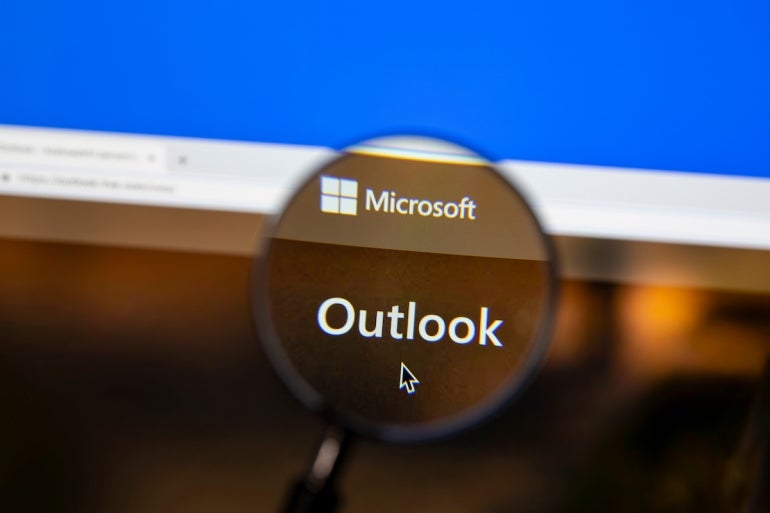
It’s not unusual to receive an Excel sheet with a list of appointments or tasks. But if you use Outlook to keep up with your obligations, a list in Excel isn’t all that helpful. To make the data more useful, you could manually enter each record as a new appointment into Outlook, or you can import the Excel data directly into Outlook as appointments. For efficiency’s sake, I’d choose the latter!
SEE: The Complete Microsoft Office Master Class Bundle (TechRepublic Academy)
In this tutorial, I’ll show you how to create Outlook appointments from a few Excel records. By saving the source data in the comma-delimited format and then mapping that data to Outlook fields, you can import most data into the appropriate Outlook item with little effort. If you need to move data from Excel to Outlook regularly, you should consider saving time by automating the process.
For this tutorial, I’m using Microsoft 365 Desktop on a Windows 10 64-bit system. You can work with your own Excel data or download the simple demonstration .xlsx file. Please note that Outlook.com does not support this technique.
Jump to:
- Use cases for importing Excel data to Outlook
- Preparing the Excel data
- Importing the data into an Outlook calendar
- Can you link an Outlook calendar to Excel?
- Big picture
Use cases for importing Excel data to Outlook
Many users store contact and appointment data in an Excel sheet. There are a few reasons why your data might start out in Excel:
- The person tracking the information may not know how to use or feel comfortable using Outlook.
- Excel offers functions that can calculate end dates, times and other values that users might want.
- An organization’s hierarchy of business processes might require the data to live in Excel first.
- Users might not have access to Outlook outside of basic work parameters
With today’s latest sharing and collaborating features, as well as the growing emphasis on remote workforces, this last Excel data silo is less of a problem than it once was. However, in all of these cases, users who want or need to access this data in Outlook will need to figure out a way to import it from Excel. Fortunately, it’s very easy to move data to Outlook. We’ll cover how to do this throughout the rest of this tutorial guide.
Preparing the Excel data
In older versions of Outlook, you can import directly from an Excel workbook file, but that’s no longer the case in the most recent versions. Before you can import Excel data into Outlook using Microsoft 365, you must save that data to comma-separated (delimited) format, or .csv.
SEE: How to quickly import a .txt or .csv file into Microsoft Excel (TechRepublic)
To illustrate this process, we’ll use the simple data set shown in Figure A. You’ll see that there’s meaningful text to identify the appointment, the appointment date and time values. The dates and times can be strings or Date/Time values because Outlook is very flexible.
Figure A
The demonstration .xlsx file contains only one sheet because that’s all the .csv feature supports. Excel won’t allow you to save a multiple-sheet workbook to .csv format. If you try, Excel will display an error message.
The demonstration sheet uses a Table object to organize the data, but you could also use a normal data range. Even though the records are sorted by date, Outlook doesn’t require a sorted data set for this technique to work.
Now, let’s save this sheet to .csv format as follows:
1. Click the File tab and choose Save As in the left pane.
2. Change the file name, if necessary, but Excel won’t write over your Excel workbook file; it will instead create a new .csv file.
3. From the File Type dropdown, choose the CSV (Comma delimited) (*.csv) option (Figure B). The import task will fail if the .csv file is open. Use the UTF-8 version if you’re importing special characters.
Figure B
4. Click Save. You can ignore the possible data loss error if shown. Be sure to note the location of the file if there’s any chance you won’t remember where it is.
5. Close the .csv file you just created. Outlook won’t import the data if the .csv source file is open.
With the Excel data in a .csv file, you can move on to importing that data into Outlook.
Importing the data into an Outlook calendar
Now it’s time to open Outlook and prepare to import the records in the .csv file. You will be importing them into an Outlook calendar using a wizard. During this process, you will map the Excel values to Outlook appointment fields.
By map, I mean to connect one Excel field to one Outlook field. You’re telling Outlook where to store the Excel values within Outlook. An Outlook field is similar to an Excel cell, but it’s much more involved. It has a name, a data type and other identifying features. Outlook even supports user-defined fields.
To launch the wizard, open Outlook if necessary and then click the File tab, choose Open & Export in the left pane and then click Import/Export from the Open section shown in Figure C.
Figure C
Now, run the wizard as follows:
1. In the wizard’s first pane, choose Import From Another Program Or File (if necessary) and click Next.
2. Choose Comma Separated Values and click Next.
3. Click the Browse button and work through the folder structure to select the .csv file you created earlier. Figure D shows the demonstration file.
Figure D
4. Click OK after selecting that file, and the wizard returns to the same pane, which also lets you determine how Outlook deals with duplicates in the .csv file. There won’t be any in our example, but when applying this to your own work, you’ll want to choose appropriately. For now, accept the default option, Allow Duplicates To Be Created, and click Next.
5. Select calendar (Figure E) and click Next. If you have more than one calendar, be sure to select the right one.
Figure E
6. This next step is a bit buggy, so pay extra close attention. The wizard will show the file to import. It’s not obvious, but the square to the left of the file name is a checkbox. You must click it to display the checkmark. If you don’t see this check (Figure F), the wizard won’t go any further. Once you click it correctly, the wizard might open the mapping dialog automatically. If that happens, you don’t need to click Map Custom Fields as described in the next step.
Figure F
7. Click where it says Map Custom Fields. This step may not be necessary, depending on the outcome you had during step six.
8. At this point, you must match the Excel values to an Outlook appointment field. We mentioned earlier that this process is called mapping. The left pane lists the Excel fields, while the right pane lists the calendar fields. As you can see in Figure G, Outlook maps three of the fields correctly for you: Start Date, Start Time and End Time. That’s because the Excel field names are the same as the Outlook field names.
Figure G
9. There’s no equivalent to the Task field, so you must map this field manually. To map the Task field, simply drag it from the left pane to the right pane (Figure H) and map it to the Outlook Subject field. You may need to repeat this step for any other fields that did not map automatically.
Figure H
10. When you’ve mapped all the fields, click OK and then Finish to trigger the import. Figure I shows the newly created appointments.
Figure I
There are two things worth noting at this point. First, did you notice the phantom character in Task in the mapping dialog? If you see something like this, it will almost always be in the first field. It’s a formatting code that Excel failed to remove while converting to .csv. You can ignore it. If you do have trouble importing after mapping, try opening the .csv file and re-entering the field names.
Second, if you import the same Excel records, Outlook will duplicate the appointment. If you change the duplication option shown in step four to Do Not Import Duplicate Items, it won’t do this.
SEE: Microsoft Excel from Beginner to Advanced: Crash Course (TechRepublic Academy)
Can you link an Outlook calendar to Excel?
Unfortunately, there’s no native process for creating a dynamic link between Excel and Outlook. As you update the Excel file, you must repeat the process outlined in this article. However, if this happens often enough, you can use Microsoft Power Automate to create a flow that will automate the process.
To learn more about Power Automate, you can read the following articles:
- How to send a scheduled Microsoft Excel report email using Power Automate
- How to schedule emails using Microsoft Power Automate
Big picture
This article has a specific goal: To import Excel data into an Outlook appointment. Using .csv data and Outlook’s wizard, you can import lots of different data into different Outlook items. For a list of the most commonly used Outlook appointment field names, take a look at the table below. This will be particularly useful for power users of Microsoft Office products.
This table is not comprehensive by any means, but it is a helpful starting point for users who want to move data from Excel to Outlook. Outlook stores values with a Yes/No data type as -1 and 0, respectively.
Most commonly used Outlook appointment field names
| Field | Data type and meaning |
|---|---|
| All Day Event | Yes/No. If set to Yes, the Duration field is set to 24 hours (1440 minutes). |
| Attachment | Yes/No. |
| Created | Date/Time. Date and time the calendar item is created. |
| Duration | Duration stored as minutes. 24 hours (1,440 minutes) if the All Day Event field is set to Yes. Otherwise, the difference between the values of the End and Start fields. Saved as minutes. |
| End | Date/Time. End date and time of a calendar item. |
| Modified | Date/Time. Last time the calendar item was modified. |
| Notes | Text. Value of the text box of the appointment. |
| Read | Yes/No. Specifies whether the calendar item is marked as read. |
| Recurrence | The following settings apply: 0 None, 1 Daily, 2 Weekly, 3 Monthly, 4 Yearly |
| Recurrence Pattern | Text. Combination of the values of the Recurrence, Start and End fields. |
| Recurrence Range End | Date/Time. Last date and time of a recurring calendar item. |
| Recurrence Range Start | Date/Time. First date and time of a recurring calendar item. |
| Recurring | Yes/No. Specifies whether the calendar item recurs. |
| Remind Beforehand | Number. Minutes before the reminder runs prior to a meeting or appointment. |
| Reminder | Yes/No. If the start time for the meeting or appointment has already passed, the Reminder field cannot be set. |
| Reminder Sound File | Text. Path of the sound file to play as a reminder. |
| Text. Path of the sound file to play as a reminder. | The following settings apply: 0 Free, 1 Tentative, 2 Busy, 3 Out of Office |
| Start | Date/Time. Start time of a calendar item. |