Импорт и экспорт текстовых файлов (в формате TXT или CSV)
Импортировать данные из текстового файла в Excel можно двумя способами: открыть их в Excel или импортировать как диапазон внешних данных. Чтобы экспортировать данные из Excel в текстовый файл, воспользуйтесь командой Сохранить как и измените тип файла в меню.
Чаще всего используются два формата текстовых файлов:
-
текстовые файлы с разделителями (TXT), в которых для разделения полей текста обычно используется знак табуляции (знак ASCII с кодом 009);
-
текстовые файлы с разделителями-запятыми (CSV), в которых в качестве разделителя полей текста обычно используется запятая (,).
Вы можете изменить знак разделения, используемый в TXT- и CSV-файлах. Это может потребоваться для обеспечения успешного выполнения импорта и экспорта.
Примечание: Можно импортировать и экспортировать до 1 048 576 строк и 16 384 столбцов.
Импорт текстового файла путем его открытия в Excel
Текстовый файл, созданный в другой программе, можно открыть как книгу Excel с помощью команды Открыть. При открытии текстового файла в Excel его формат не изменяется — это можно заметить по заголовку окна Excel, где имя указывается с расширением текстового файла (например, TXT или CSV).
-
Перейдите в >открыть и перейдите в папку с текстовым файлом.
-
В диалоговом окне Открытие выберите текстовые файлы в списке тип файла.
-
Найдите нужный файл и дважды щелкните его.
-
Если это текстовый файл (с расширением ТХТ), запустится мастер импорта текста. Окончив работу с мастером, нажмите кнопку Готово, чтобы завершить импорт. Дополнительные сведения о разных вариантах и дополнительных параметрах см. в мастере импорта текста.
-
Если файл имеет расширение CSV, Excel автоматически откроет его и отобразит данные в новой книге.
Примечание: При открытии CSV-файлов для определения способа импорта каждого столбца используются заданные по умолчанию параметры форматирования данных. Если вы хотите применить другие параметры, используйте мастер импорта текста. Например, мастер потребуется, если столбец данных в CSV-файле имеет формат МДГ, а в Excel по умолчанию используется формат ГМД или необходимо преобразовать в текст столбец чисел, содержащих начальные нули, чтобы сохранить их. Чтобы принудительно запустить мастер импорта текста, можно изменить расширение имени файла с CSV на TXT или импортировать текстовый файл путем подключения к нем (дополнительные сведения см. в следующем разделе).
-
Импорт текстового файла путем подключения к нем (Power Query)
Вы можете импортировать данные из текстового файла в существующий.
-
На вкладке Данные в группе & преобразование данных выберите из текстового/CSV-документа.
-
В диалоговом окне Импорт данных найдите и дважды щелкните текстовый файл, который нужно импортировать,и нажмите кнопку Импорт.
-
В диалоговом окне предварительного просмотра есть несколько вариантов:
-
Выберите Загрузить, если вы хотите загрузить данные непосредственно на новый.
-
Кроме того, выберите загрузить в, если вы хотите загрузить данные в таблицу, в смету или на существующий или новый листа Excel, или просто создать подключение. Вы также можете добавить данные в модель данных.
-
Выберите Преобразовать данные, если вы хотите загрузить данные в Power Query и отредактировать их перед их преобразованием в Excel.
-
Если Excel не преобразует определенный столбец данных в нужный формат, их можно преобразовать после импорта. Дополнительные сведения см. в статьях Преобразование чисел из текстового формата в числовой и Преобразование дат из текстового формата в формат даты.
Экспорт данных в текстовый файл путем его сохранения
Лист Excel можно преобразовать в текстовый файл, используя команду Сохранить как.
-
Выберите Файл > Сохранить как.
-
Нажмите кнопку Обзор.
-
В диалоговом окне Сохранить как в поле Тип файла выберите формат текстового файла для этого документа. Например, щелкните Текст (с табу женой) или CSV (сзапятой).
Примечание: Различные форматы текстовых файлов поддерживают разные возможности. Дополнительные сведения см. в статье Поддерживаемые Excel форматы файлов.
-
Перейдите в папку, куда вы хотите сохранить файл, а затем нажмите кнопку Сохранить.
-
Откроется диалоговое окно с напоминанием о том, что в текстовом файле будет сохранен только текущий лист. Если вы хотите сохранить именно текущий лист, нажмите кнопку ОК. Другие листы можно сохранить в отдельных текстовых файлах, повторив эту процедуру для каждого из них.
Кроме того, под лентой может появиться предупреждение о том, что некоторые возможности могут быть потеряны при сохранение книги в формате CSV.
Дополнительные сведения о сохранении файлов в других форматах см. в статье Сохранение книги в другом формате файла.
Импорт текстового файла путем подключения к нему
Вы можете импортировать данные из текстового файла в существующий.
-
Щелкните ячейку, в которую вы хотите поместить данные из текстового файла.
-
На вкладке Данные в группе Получение внешних данных нажмите Из текста.
-
В диалоговом окне Импорт данных найдите и дважды щелкните текстовый файл, который нужно импортировать,и нажмите кнопку Импорт.
Следуйте инструкциям мастера импорта текста. Щелкните
на любой странице мастера импорта текста, чтобы получить дополнительные сведения об использовании мастера. Окончив работу с мастером, нажмите кнопку Готово, чтобы завершить импорт.
-
В диалоговом окне Импорт данных:
-
В группе Куда следует поместить данные? выполните одно из следующих действий:
-
Чтобы поместить данные в выбранные ячейки, щелкните На существующий лист.
-
Чтобы поместить данные в верхний левый угол нового листа, выберите вариант На новый лист.
-
-
При необходимости нажмите кнопку Свойства, чтобы задать параметры обновления, форматирования и макета импортируемых данных.
-
Нажмите кнопку ОК.
Excel добавит диапазон внешних данных в указанное место.
-
Если Excel не преобразует столбец в необходимый формат, это можно сделать после импорта. Дополнительные сведения см. в статьях Преобразование чисел из текстового формата в числовой и Преобразование дат из текстового формата в формат даты.
Экспорт данных в текстовый файл путем его сохранения
Лист Excel можно преобразовать в текстовый файл, используя команду Сохранить как.
-
Выберите Файл > Сохранить как.
-
Откроется диалоговое окно Сохранение документа.
-
В поле Тип файла выберите формат текстового файла для листа.
-
Например, выберите Текстовые файлы (с разделителями табуляции) или CSV (разделители — запятые).
-
Примечание: Различные форматы текстовых файлов поддерживают разные возможности. Дополнительные сведения см. в статье Поддерживаемые Excel форматы файлов.
-
-
Перейдите в папку, куда вы хотите сохранить файл, а затем нажмите кнопку Сохранить.
-
Откроется диалоговое окно с напоминанием о том, что в текстовом файле будет сохранен только текущий лист. Если вы хотите сохранить именно текущий лист, нажмите кнопку ОК. Другие листы можно сохранить в отдельных текстовых файлах, повторив эту процедуру для каждого из них.
-
Откроется второе диалоговое окно с напоминанием о том, что сохраняемый лист может содержать возможности, которые не поддерживаются текстовыми форматами файлов. Если в новом текстовом файле нужно сохранить только данные листа, нажмите кнопку Да. Если вы не уверены и хотите получить дополнительные сведения о том, какие возможности Excel не поддерживаются форматами текстовых файлов, нажмите кнопку Справка.
Дополнительные сведения о сохранении файлов в других форматах см. в статье Сохранение книги в другом формате файла.
Способ изменения деления при импорте зависит от того, как вы импортируете текст.
-
Если вы используете get & Transform Data > From Text/CSV, после выбора текстового файла и нажатия кнопки Импорт выберитесимвол, который нужно использовать в списке …. Новый вариант можно сразу же увидеть в окне предварительного просмотра данных, чтобы убедиться в том, что вы сделаете нужный вариант, прежде чем продолжить.
-
Если вы импортируете текстовый файл с помощью мастера импорта текста, вы можете изменить его на шаге 2 мастера импорта текста. На этом шаге также можно изменить способ обработки последовательных разделителей (например, идущих подряд кавычек).
Дополнительные сведения о разных вариантах и дополнительных параметрах см. в мастере импорта текста.
Если при сохранение в CSV-окне вы хотите использовать в качестве по умолчанию полу двоеточие, но для этого нужно ограничиться Excel, измените десятичной запятой. В этом случае Excel будет использовать для этого двоеточие. Очевидно, что это также изменит способ отображения десятичных чисел, поэтому также рассмотрите возможность изменения разграничения чисел в тысячах, чтобы сузить путаницу.
-
Очистка параметров Excel> Дополнительные>параметры редактирования> Использование системных междугов.
-
Для десятичной запятой установитедля десятичной запятой (запятую).
-
Установите для 1000-го построитель. (точка).
Когда вы сохраняете книгу в CSV-файле, по умолчанию в качестве разных списков запятой является запятая. Вы можете изменить этот знак на другой знак с помощью параметров региона Windows.
Внимание: Изменение параметров Windows приведет к глобальным изменениям на компьютере и повлияет на все приложения. Чтобы изменить только делитель для Excel, см. изменение стандартного деления в списке для сохранения файлов в виде текста (CSV- или CSV-файла) в Excel.
-
В Microsoft Windows 10 щелкните правой кнопкой мыши кнопку Начните и выберите параметры.
-
Нажмите кнопку & языки выберите регион в левой области.
-
На главной панели в группе Региональные параметрыщелкните Дополнительные параметры даты,времени и региона.
-
В областивыберите изменить форматы даты, времени или числа.
-
В диалоговом окке Регион на вкладке Формат нажмите кнопку Дополнительные параметры.
-
В диалоговом окне Настройка формата на вкладке Числа введите символ, который будет использовать в качестве нового в поле «Сепаратор списков».
-
Дважды нажмите кнопку ОК.
-
Нажмите кнопку Пуск и выберите пункт Панель управления.
-
В разделе Часы, язык и регион щелкните элемент Изменение форматов даты, времени и чисел.
-
В диалоговом окке Регион на вкладке Формат нажмите кнопку Дополнительные параметры.
-
В диалоговом окне Настройка формата на вкладке Числа введите символ, который будет использовать в качестве нового в поле «Список».
-
Дважды нажмите кнопку ОК.
Примечание: После изменения разделителя элементов списка все программы на компьютере будут использовать новый символ. Вы можете вернуть стандартный символ, выполнив эти же действия.
Дополнительные сведения
Вы всегда можете задать вопрос специалисту Excel Tech Community или попросить помощи в сообществе Answers community.
См. также
Импорт данных из внешних источников (Power Query)
Нужна дополнительная помощь?
Excel для Microsoft 365 Excel 2021 Excel 2019 Excel 2016 Excel 2013 Excel 2010 Excel 2007 Excel Starter 2010 Еще…Меньше
Хотя вы не можете экспортировать данные в Excel текстового файла или документа Word, вы можете импортировать данные из текстового файла на Excel с помощью мастера импорта текста в word. Мастер импорта текста проверяет импортируемый текстовый файл и гарантирует, что данные будут импортироваться нужным образом.
Примечание: Мастер импорта текста — это устаревшая функция, которая по-прежнему поддерживается для обеспечения совместимости с текстом. Кроме того, вы можете импортировать текстовый файл, подключившиськ ним с помощью Power Query.
Перейдите на вкладку Данные и > Внешние данные > из текста. Затем в диалоговом окне Импорт текстового файла дважды щелкните текстовый файл, который вы хотите импортировать, и откроется диалоговое окно Мастер импорта текста.
Шаг 1 из 3
Исходный тип данных Если элементы текстового файла разделены знаками табули, двоеточиями, за двоеточиями, пробелами или другими символами, выберите разделимы. Если все элементы в каждом столбце имеют одинаковые длину, выберите Фиксированная ширина.
Начало импорта в строке Введите или выберите номер строки, чтобы указать первую строку данных, которые нужно импортировать.
Источник файла Выберите набор символов, используемый в текстовом файле. В большинстве случаев этот параметр можно оставить по умолчанию. Если вы знаете, что текстовый файл был создан с использованием не того набора символов, который используется на компьютере, необходимо изменить этот параметр в зависимости от набора символов. Например, если на компьютере установлен набор символов 1251 (кириллица, Windows), но известно, что файл был произведен с использованием набора символов 1252 (западноевропейский, Windows), необходимо установить для файла 1252.
Предварительный просмотр файла В этом поле текст будет отображаться так, как он будет отображаться при разделении на столбцы на этом сайте.
Шаг 2 из 3 (данные с делегами)
Разделители Выберите знак, который разделяет значения в текстовом файле. Если символа нет в списке, выберите другой и введите символ в поле, содержа которое содержит курсор. Эти параметры недоступны, если ваш тип данных имеет тип Фиксированная ширина.
Обрабатывать последовательные седиметры как один Если данные содержат несколько символов между полями данных или данные содержат несколько настраиваемого разного знака, выберите этот вариант.
Квалификатор текста Вы можете выбрать символ, который должен быть заключен в текстовый файл. При Excel знака квалификатора текста весь текст, следующий за ним и предшествующий следующему вхождению этого знака, импортируется как одно значение, даже если текст содержит знак с замещением. Например, если в качестве запятой является запятая (,), а квалификатор текста — кавычка («), «Даллас, Штат» импортируется в одну ячейку, например Даллас,штат Техас. Если в качестве квалификатора текста не указан символ или апостроф (‘), «Даллас, Штат» импортируется в две смежные ячейки, например «Даллас и Техас».
Если между текстовыми квалификаторами есть знак с Excel, Excel опустить квалификаторы в импортируемом значении. Если между текстовыми квалификаторами нет знака Excel квалификатор включается в импортируемом значении. Следовательно, «Даллас, Техас» (с помощью квалификатора текста кавычка) импортируется в одну ячейку с искомым названием «Даллас Штата».
Предварительный просмотр данных Просмотрите текст в этом поле, чтобы убедиться, что текст будет разделен на столбцы на нужном вам поле.
Шаг 2 из 3 (данные фиксированной ширины)
Предварительный просмотр данных Установите ширину полей в этом разделе. Щелкните окно предварительного просмотра, чтобы установить разрыв столбца, который представлен вертикальной линией. Дважды щелкните разрыв столбца, чтобы удалить его, или перетащите разрыв столбца, чтобы переместить его.
Шаг 3 из 3
Нажмите кнопку «Дополнительные», чтобы сделать следующее:
-
Укажите тип десятичных и тысячных сепараторов, используемых в текстовом файле. При импорте данных в Excel будут совпадать с теми, которые указаны в параметрах языка и региональных параметров или региональных Параметры (Windows панели управления).
-
Укажите, что одно или несколько числных значений могут содержать знак «минус».
Формат данных столбца Выберите формат данных столбца, выбранного в разделе Предварительный просмотр данных. Если вы не хотите импортировать выбранный столбец, выберите не импортировать столбец (пропустить).
После выбора формата данных для выбранного столбца в заголовке столбца в области Предварительный просмотр данных отображается формат. Если вы выбрали Дата, выберите формат даты в поле Дата.
Выберите формат данных, который полностью соответствует предварительным данным, Excel правильно преобразовать импортируемые данные. Например:
-
Чтобы преобразовать столбец всех номеров валюты в формат Excel, выберите Общий.
-
Чтобы преобразовать столбец со всеми числами знаков в формат Excel текст, выберите Текстовый.
-
Чтобы преобразовать столбец всех знаков даты, каждой даты в порядке года, месяца и дня, в формат даты Excel, выберите Дата ,а затем в поле Дата выберите тип ДАТЫ.
Excel импортировать столбец как общий, если преобразование может привести к непредвиденным результатам. Например:
-
Если столбец содержит сочетание форматов, таких как буквы и цифры, Excel преобразует столбец в общий.
-
Если в столбце дат каждая дата упорядочена по году, месяцу и дате, а вы выбрали Date вместе с типом даты MDY,Excel преобразует столбец в общий формат. Столбец, содержащий символы даты, должен полностью соответствовать Excel или пользовательским форматам даты.
Если Excel не преобразует столбец в нужный формат, вы можете преобразовать данные после импорта.
-
Преобразование чисел из текстового формата в числовой
-
Преобразование дат из текстового формата в формат даты
-
ТЕКСТ
-
ЗНАЧЕН
Выбрав нужные параметры, нажмите кнопку Готово, чтобы открыть диалоговое окно Импорт данных и выберите место для хранения данных.
Импорт данных
Эти параметры можно настроить для управления процессом импорта данных, включая свойства подключения к данным, а также файл и диапазон для заполнения импортируемыми данными.
-
Параметры в списке Выберите способ просмотра этих данных в книге доступны только в том случае, если у вас подготовлена модель данных, и вы можете добавить этот импорт в эту модель (см. третий элемент в этом списке).
-
Укажите целевую книгу:
-
Если вы выбрали ВариантНа существующий лист, щелкните ячейку на листе, чтобы разместить первую ячейку импортируемых данных, или щелкните и перетащите, чтобы выбрать диапазон.
-
Выберите элемент «Новый таблица», чтобы импортировать его на новый (начиная с ячейки A1)
-
-
Если у вас есть модель данных, щелкните Добавить эти данные в модель данных, чтобы включить этот импорт в модель. Дополнительные сведения см. в статье Создание модели данных в Excel.
Обратите внимание, что при выборе этого параметра параметры в области Выберите способ просмотра данных в книге будут разблокированы.
-
Нажмите кнопку Свойства, чтобы настроить нужные свойства диапазона внешних данных. Дополнительные сведения см. в управлении диапазонами внешних данных и их свойствами.
-
Когда вы будете готовы завершить импорт данных, нажмите кнопку ОК.
Примечания: Мастер импорта текста — это устаревшая функция, которую может потребоваться включить. Если вы еще не сделали этого, то:
-
Щелкните Параметры > > данных.
-
В области Показать устаревшие мастеры импорта данныхвыберите Из текста (устаревшие).
После включения перейдите на вкладку Данные > Получить & Transform Data > Get Data > Legacy Wizards > From Text (Legacy). Затем в диалоговом окне Импорт текстового файла дважды щелкните текстовый файл, который нужно импортировать, и откроется мастер импорта текста.
Шаг 1 из 3
Исходный тип данных Если элементы текстового файла разделены знаками табули, двоеточиями, за двоеточиями, пробелами или другими символами, выберите разделимы. Если все элементы в каждом столбце имеют одинаковые длину, выберите Фиксированная ширина.
Начало импорта в строке Введите или выберите номер строки, чтобы указать первую строку данных, которые нужно импортировать.
Источник файла Выберите набор символов, используемый в текстовом файле. В большинстве случаев этот параметр можно оставить по умолчанию. Если вы знаете, что текстовый файл был создан с использованием не того набора символов, который используется на компьютере, необходимо изменить этот параметр в зависимости от набора символов. Например, если на компьютере установлен набор символов 1251 (кириллица, Windows), но известно, что файл был произведен с использованием набора символов 1252 (западноевропейский, Windows), необходимо установить для файла 1252.
Предварительный просмотр файла В этом поле текст будет отображаться так, как он будет отображаться при разделении на столбцы на этом сайте.
Шаг 2 из 3 (данные с делегами)
Разделители Выберите знак, который разделяет значения в текстовом файле. Если символа нет в списке, выберите другой и введите символ в поле, содержа которое содержит курсор. Эти параметры недоступны, если ваш тип данных имеет тип Фиксированная ширина.
Обрабатывать последовательные седиметры как один Если данные содержат несколько символов между полями данных или данные содержат несколько настраиваемого разного знака, выберите этот вариант.
Квалификатор текста Вы можете выбрать символ, который должен быть заключен в текстовый файл. При Excel знака квалификатора текста весь текст, следующий за ним и предшествующий следующему вхождению этого знака, импортируется как одно значение, даже если текст содержит знак с замещением. Например, если в качестве запятой является запятая (,), а квалификатор текста — кавычка («), «Даллас, Штат» импортируется в одну ячейку, например Даллас,штат Техас. Если в качестве квалификатора текста не указан символ или апостроф (‘), «Даллас, Штат» импортируется в две смежные ячейки, например «Даллас и Техас».
Если между текстовыми квалификаторами есть знак с Excel, Excel опустить квалификаторы в импортируемом значении. Если между текстовыми квалификаторами нет знака Excel квалификатор включается в импортируемом значении. Следовательно, «Даллас, Техас» (с помощью квалификатора текста кавычка) импортируется в одну ячейку с искомым названием «Даллас Штата».
Предварительный просмотр данных Просмотрите текст в этом поле, чтобы убедиться, что текст будет разделен на столбцы на нужном вам поле.
Шаг 2 из 3 (данные фиксированной ширины)
Предварительный просмотр данных Установите ширину полей в этом разделе. Щелкните окно предварительного просмотра, чтобы установить разрыв столбца, который представлен вертикальной линией. Дважды щелкните разрыв столбца, чтобы удалить его, или перетащите разрыв столбца, чтобы переместить его.
Шаг 3 из 3
Нажмите кнопку «Дополнительные», чтобы сделать следующее:
-
Укажите тип десятичных и тысячных сепараторов, используемых в текстовом файле. При импорте данных в Excel будут совпадать с теми, которые указаны в параметрах языка и региональных параметров или региональных Параметры (Windows панели управления).
-
Укажите, что одно или несколько числных значений могут содержать знак «минус».
Формат данных столбца Выберите формат данных столбца, выбранного в разделе Предварительный просмотр данных. Если вы не хотите импортировать выбранный столбец, выберите не импортировать столбец (пропустить).
После выбора формата данных для выбранного столбца в заголовке столбца в области Предварительный просмотр данных отображается формат. Если вы выбрали Дата, выберите формат даты в поле Дата.
Выберите формат данных, который полностью соответствует предварительным данным, Excel правильно преобразовать импортируемые данные. Например:
-
Чтобы преобразовать столбец всех номеров валюты в формат Excel, выберите Общий.
-
Чтобы преобразовать столбец со всеми числами знаков в формат Excel текст, выберите Текстовый.
-
Чтобы преобразовать столбец всех знаков даты, каждой даты в порядке года, месяца и дня, в формат даты Excel, выберите Дата ,а затем в поле Дата выберите тип ДАТЫ.
Excel импортировать столбец как общий, если преобразование может привести к непредвиденным результатам. Например:
-
Если столбец содержит сочетание форматов, таких как буквы и цифры, Excel преобразует столбец в общий.
-
Если в столбце дат каждая дата упорядочена по году, месяцу и дате, а вы выбрали Date вместе с типом даты MDY,Excel преобразует столбец в общий формат. Столбец, содержащий символы даты, должен полностью соответствовать Excel или пользовательским форматам даты.
Если Excel не преобразует столбец в нужный формат, вы можете преобразовать данные после импорта.
-
Преобразование чисел из текстового формата в числовой
-
Преобразование дат из текстового формата в формат даты
-
ТЕКСТ
-
ЗНАЧЕН
Выбрав нужные параметры, нажмите кнопку Готово, чтобы открыть диалоговое окно Импорт данных и выберите место для хранения данных.
Импорт данных
Эти параметры можно настроить для управления процессом импорта данных, включая свойства подключения к данным, а также файл и диапазон для заполнения импортируемыми данными.
-
Параметры в списке Выберите способ просмотра этих данных в книге доступны только в том случае, если у вас подготовлена модель данных, и вы можете добавить этот импорт в эту модель (см. третий элемент в этом списке).
-
Укажите целевую книгу:
-
Если выбрать на существующемлисте , щелкните ячейку на листе, чтобы разместить первую ячейку импортируемых данных, или щелкните и перетащите, чтобы выбрать диапазон.
-
Выберите элемент «Новый таблица», чтобы импортировать его на новый (начиная с ячейки A1)
-
-
Если у вас есть модель данных, щелкните Добавить эти данные в модель данных, чтобы включить этот импорт в модель. Дополнительные сведения см. в статье Создание модели данных в Excel.
Обратите внимание, что при выборе этого параметра параметры в области Выберите способ просмотра данных в книге будут разблокированы.
-
Нажмите кнопку Свойства, чтобы настроить нужные свойства диапазона внешних данных. Дополнительные сведения см. в управлении диапазонами внешних данных и их свойствами.
-
Когда вы будете готовы завершить импорт данных, нажмите кнопку ОК.
Примечание: Если данные есть в документе Word, сначала сохраните их в виде текстового файла. Щелкните Файл > сохранить каки выберите тип файла .txt (обычный текст).
Дополнительные сведения
Вы всегда можете задать вопрос специалисту Excel Tech Community или попросить помощи в сообществе Answers community.
См. также
Общие сведения о Microsoft Power Query для Excel
Нужна дополнительная помощь?
Набирать информацию с клавиатуры дело хлопотное и трудоемкое. И ладно бы в Word, а то в Excel, где нужно перемещаться между ячейками. Поэтому, если информация имеет место быть в текстовом виде, это уже хорошо. Рассмотрим, как быстро выполнить импорт данных в Excel из текстового файла или, говоря по другому, корректно вставить текст в таблицу Excel.
Очень-очень сложного тут ничего нет. Как я уже неоднократно отмечал, информация в таблице Excel должна быть представлена строго структурированной, следовательно, в текстовом файле эта структурированность также должна строго соблюдаться.
Возьмём такой жизненный и несложный пример — перенесем из текстового файла (с расширением .txt) в Excel список сотрудников, в котором перечислены фамилия, имя , отчество, год рождения и должность.
Допустим, вот наши герои:
Иванов Иван Иванович 1978 инспектор
Сидоров Петр Сидорович 1970 старший инспектор
Петров Василий Самуилович 1965 самый старший инспектор
Больше трех лень набивать 🙂 , но и их хватит.
Теперь определимся, какая нам нужна в Excel таблица? Пусть она имеет такие столбцы:
Фамилия, Имя, Отчество, Год рождения, Должность.
Все у нас имеется, но тут есть один нюанс в представлении должности. Для каждого сотрудника должность имеет разный размер – 1, 2 и 3 слова. Как же Excel указать, где начинается и заканчивается информация, заносимая по столбцам?
Для этого удобно использовать символ-разделитель. Таким символом может быть любой символ, который не встречается в Вашем тексте как знак препинания или спецсимвол. То есть, точка и запятая точно старайтесь не использовать, а вот звездочку или наклонную можно взять. В нашем случае, если бы должность у всех состояла из одного слова или так – ст.инспектор, сам.ст.инспектор (без пробелов), то подошел бы и пробел. Подходите творчески, чтобы меньше делать работы. 🙂
Структурируем наш список:
Фамилия/Имя/Отчество/Год рождения/Должность
Иванов/Иван/Иванович/1978/инспектор
Сидоров/Петр/Сидорович/1970/старший инспектор
Петров/Василий/Самуилович/1965/самый старший инспектор
и сохраняем в текстовом документе c расширением .txt . Теперь такой список замечательно перенесется в Excel.
Для этого заходим в Excel на вкладку Данные. В области Получение внешних данных нажимаем кнопку Из текста.
В открывшемся окне указываем на наш текстовый файл, из которого будем импортировать данные. После этого откроется Мастер импорта на первом шаге. Тут нужно указать структуру наших данных – “с разделителями” (которым у нас выступает наклонная «/»). После этого нажимаем кнопку Далее.
На следующем шаге мастера нужно указать символ-разделитель. Тут приведены некоторые варианты, но мы выбираем “другой” и в окошке вводим наш символ – наклонную. Сразу же в нижней области (с нашим списком) появляются вертикальные линии (столбцы), по которым можно проверить правильность разделения данных. Нажимаем кнопку Далее.
На третьем шаге можно указать формат данных для каждого или выбранного столбца, если в этом есть необходимость. Как правило, такое актуально для столбцов с датой. Мы же ничего не меняем и жмём кнопку Готово.
После этого нужно указать ячейку, с которой будет начинаться таблица – её левый верхний угол.
После выбора ячейки и нажатия OK мы увидим наши данные, разнесенные по столбцам! Вуаля! Наш текст в таблицу Excel вставлен красиво и правильно.
Теперь можно навести марафет, указав выравнивание и задав границы.
Как вы можете конвертировать / импортировать текстовые файлы в Excel
Ситуации, в которые вы хотите импортировать TXT o Excel, очень часто встречаются в разработке, поскольку существует множество различных видов инженерных программ, которые создают и экспортируют текстовые файлы. Таким образом, это может быть большой головной болью, поскольку вам нужно перенести данные из сбора данных, программ CAD, измерений или программного обеспечения конечных элементов в Excel для дальнейшего анализа и изучения. Поэтому важно знать, как получить этот импортированный или преобразованный файл TXT в XLS / XLSX без каких-либо ограничений.
Сохранение текстового файла в виде электронной таблицы XLS / XLSX сэкономит вам много времени и позволит вам более удобно работать с данными.
Но как вы можете импортировать или конвертировать эти текстовые файлы в Excel? Этот пост действительно полезен.
Конвертировать Txt в Excel
Часть 1. Как импортировать текст в Excel
Может быть, достаточно скопировать и вставить
Самый простой способ получить эти данные из TXT в Excel — это копировать и вставлять, хотя это звучит не очень хорошая идея. Просто выделите содержимое TXT, нажмите клавиши Ctrl + C, чтобы скопировать его, и нажмите Ctrl + V на клавиатуре, чтобы вставить содержимое в лист Excel.
Если ваши текстовые данные содержат значение табуляции, столбцы данных будут разделены символом табуляции. Вы увидите, что данные автоматически разбиваются на столбцы в Excel, а данные помещаются во вкладки. Преобразование текста в Excel пришло в столбцы, как мы хотели бы видеть.
Но как только данные из файла TXT просто вставлены в XLS / XLSX, исходный файл изменяется при обновлении файла. Вы должны обновить его, вставив данные снова. Это не очень хорошая идея, верно? Затем мы можем импортировать TXT-файл в Excel, чтобы создать обновляемую таблицу данных из текстового файла.
Как импортировать TXT в Excel
Если простое копирование и вставка не могут вас удовлетворить, вот несколько других примеров, которые позволяют легко импортировать TXT в Excel, при этом информация отображается как в текстовом файле, так и в электронной таблице:
Microsoft Excel 2010
В этой части мы хотели бы показать вам, как шаг за шагом импортировать файл TXT в Excel в Microsoft Excel 2010.
Шаг 1 Откройте Microsoft Excel на рабочем столе. Нажмите на вкладку Данные из Excel. Нажмите «Из текста» в группе «Получить внешние данные».
Шаг 2 Выберите файл TXT, который вы хотите импортировать в Excel. Нажмите кнопку Импорт. Затем появится Мастер импорта текста. Выберите разделитель> Далее.
Шаг 3 Снимите флажок Tab и выберите Запятая. Нажмите Далее> Готово.
Шаг 4 Выберите, чтобы сохранить информацию либо в существующем рабочем листе, либо в новом.
Шаг 5 Выберите «Файл»> «Сохранить как» на панели инструментов Excel.
Шаг 6 Введите новое имя в новом диалоговом окне для нового файла Excel. В разделе «Тип файла» выберите «Рабочая книга Excel» (* xlsx), «Рабочая книга Excel 97-2003» (* .xls) или «CSV» (с разделителями-запятыми) (*. Csv) и нажмите кнопку «Сохранить». Это делается для импорта текста в Excel в Microsoft Excel 2010.
Microsoft Excel 2003
Этапы импорта TXT в Excel аналогичны Microsoft Excel 2010. Для тех, кто использует версию Excel 2003, эта часть полезна.
Шаг 1 Откройте Microsoft Excel 2003. Выберите «Данные»> «Импорт внешних данных»> «Импорт данных».
Шаг 2 Выберите один текстовый файл. Мастер покажет. Выберите с разделителями и нажмите кнопку Далее.
Шаг 3 Снимите флажок Tab и выберите пробел. Нажмите Далее> Готово> ОК
Шаг 4 На панели инструментов Excel выберите «Файл»> «Сохранить как».
Шаг 5 Откроется диалоговое окно. Введите новое имя и сохраните новый файл Excel. Теперь вы завершили преобразование TXT в Excel в Microsoft Excel 2003.
Microsoft Excel 2007
Как и руководства Microsoft Excel 2010 и 2003, также легко импортировать текстовый файл в Excel в версии Excel 2007. Вот подробное руководство.
Шаг 1 Откройте Microsoft Excel 2007. Выберите вкладку «Данные». Нажмите Из текста.
Шаг 2 Выберите один файл TXT и нажмите кнопку «Импорт» для загрузки. Мастер импорта текста начнется.
Шаг 3 Выберите с разделителями и нажмите кнопку Далее.
Шаг 4 Снимите флажок Tab и выберите Запятая. Нажмите кнопку «Далее. Нажмите Готово.
Шаг 5 Решите сохранить информацию либо в существующем, либо в новом листе.
Шаг 6 На панели инструментов Excel выберите «Файл»> «Сохранить как». Введите новое имя и сохраните новый файл Excel.
Часть 2. Как конвертировать текст в EXCEL Online
Кроме того, вы можете перейти к онлайн-сервису за помощью. Есть некоторые онлайн-конвертеры TXT в Excel, которые могут вам помочь, такие как Coolutils.com, FreeFileConvert.com и т. Д.
Конвертировать TXT в Excel на Coolutils.com
Coolutils — это один из полезных онлайн-сервисов для конвертации TXT в Excel. С помощью этого инструмента вы можете легко конвертировать текстовые файлы в Excel без каких-либо хлопот.
Шаг 1 Нажмите кнопку «Выбрать файлы» и загрузите свои .txt файлы.
Шаг 2 Установите опцию конвертации. Здесь вам нужно выбрать «Excel».
Шаг 3 Нажмите кнопку «Загрузить преобразованный файл» и получите новый файл Excel.
Преобразование TXT в Excel в FreeFileConvert.com
Еще один полезный инструмент — FreeFileConvert.com. Это может быть гибкий конвертер TXT в XLSX по всему Интернету.
Шаг 1 Входной файл Выберите исходные файлы для конвертации. Нажмите кнопку Добавить файл и загрузите ваш текстовый файл. Внимание, можно добавить не более 5 текстовых файлов, а все файлы объединяются до 300 МБ.
Шаг 2 Выберите выходной формат. Выберите целевой формат для конвертации. Здесь вам нужно выбрать «XLSX» в качестве выходного формата.
Шаг 3 Наконец, нажмите кнопку Convert, чтобы преобразовать TXT в Excel.
Часть 3. Дополнительная информация о TXT (текст) и XLSX (Excel)
С 1970 по 2007 год формат расширения имени файла .txt с открытым исходным кодом обычно применялся к обычным текстовым файлам, закодированным набором символов ASCII.
Документы типа .txt обычно имеют минимальную поддержку форматирования, например, жирный или курсивный символ или поддержку маркеров и т. Д. В Windows поддержка файлов .txt существует с 1985 года, когда создавалась Windows 1.0, и с тех пор она в основном связана с программами блокнота на Платформы Microsoft Windows.
Microsoft Excel
.Xlsx, разработанный Microsoft в сотрудничестве с ISO / IEC и ECMA, является одним из форматов расширений файлов с открытым исходным кодом. Он является частью семейства форматов файлов Open Document. .Xlsx связан с программами создания электронных таблиц, особенно с Microsoft Office Excel 2007 и выше.
Формат был выпущен с первых лет 21-го века. Он также поддерживается несколькими другими программами для создания электронных таблиц, кроме Microsoft Office Excel. Формат XLSX — это встроенное расширение файла для всех документов, созданных в Microsoft Office Excel 2007 с пакетом обновления 2 (SPXNUMX) и более поздних версиях.
Одна лучшая рекомендация PDF Tool
конвертировать PDF файлы в текстовые файлы Профессионально конвертировать PDF в другие файлы, такие как Word / Text / Excel / PowerPoint / ePub / HTML / JPG / TIFF / PNG / GIF. Благодаря передовой технологии оптического распознавания символов и превосходной точности распознавания, он позволяет вам наслаждаться лучшими возможностями преобразования PDF.
Заключение
В этом посте мы в основном покажем вам, как импортировать или конвертировать TXT в Excel. Вы можете выполнить простое копирование и вставку или импортировать TXT в Microsoft Excel 2003/2007/2010. Кроме того, есть некоторые онлайн-конвертеры текста в Excel, которые могут помочь вам сделать конвертацию. Если у вас есть другая хорошая идея для преобразования TXT в XLS / XLSX, пожалуйста, сообщите нам.
Что вы думаете об этом посте.
Рейтинг: 4.8 / 5 (на основе голосов 43)
14 сентября 2018 13:00 / Автор: Эндрю Миллер в Советы
Это пошаговая статья, в которой рассказывается, как легко конвертировать PDF в редактируемый файл Excel.
Если вы хотите узнать, как конвертировать TXT в ePub, вы можете прочитать и следовать этой статье, чтобы самостоятельно конвертировать TXT в ePub.
Утерянные или удаленные текстовые файлы из приложения «Блокнот», «Текст» или WordPad? Узнайте о 4 самых простых способах восстановления текстовых файлов.
Как преобразовать текстовый файл (TXT) в файл Excel (XLSX)
Соавтор(ы): Nicole Levine, MFA. Николь Левин — автор и редактор, пишущий о технологиях для wikiHow. Имеет более 20 лет опыта в написании технической документации и руководстве командами технической поддержки в крупных компаниях, занимающихся веб-хостингом и разработкой программного обеспечения. Получила магистерскую степень по писательскому мастерству в Портлендском государственном университете и преподает композицию, литературное творчество и создание фэнзинов в различных учебных заведениях.
Импорт и экспорт текстовых файлов (в формате TXT или CSV)
Импортировать данные из текстового файла в Excel можно двумя способами: открыть их в Excel или импортировать как диапазон внешних данных. Чтобы экспортировать данные из Excel в текстовый файл, воспользуйтесь командой Сохранить как и измените тип файла в меню.
Чаще всего используются два формата текстовых файлов:
текстовые файлы с разделителями (TXT), в которых для разделения полей текста обычно используется знак табуляции (знак ASCII с кодом 009);
текстовые файлы с разделителями-запятыми (CSV), в которых в качестве разделителя полей текста обычно используется запятая (,).
Вы можете изменить знак разделения, используемый в TXT- и CSV-файлах. Это может потребоваться для обеспечения успешного выполнения импорта и экспорта.
Примечание: Можно импортировать и экспортировать до 1 048 576 строк и 16 384 столбцов.
Импорт текстового файла путем его открытия в Excel
Текстовый файл, созданный в другой программе, можно открыть как книгу Excel с помощью команды Открыть. При открытии текстового файла в Excel его формат не изменяется — это можно заметить по заголовку окна Excel, где имя указывается с расширением текстового файла (например, TXT или CSV).
Перейдите в >открыть и перейдите в папку с текстовым файлом.
В диалоговом окне Открытие выберите текстовые файлы в списке тип файла.
Найдите нужный файл и дважды щелкните его.
Если это текстовый файл (с расширением ТХТ), запустится мастер импорта текста. Окончив работу с мастером, нажмите кнопку Готово, чтобы завершить импорт. Дополнительные сведения о разных вариантах и дополнительных параметрах см. в мастере импорта текста.
Если файл имеет расширение CSV, Excel автоматически откроет его и отобразит данные в новой книге.
Примечание: При открытии CSV-файлов для определения способа импорта каждого столбца используются заданные по умолчанию параметры форматирования данных. Если вы хотите применить другие параметры, используйте мастер импорта текста. Например, мастер потребуется, если столбец данных в CSV-файле имеет формат МДГ, а в Excel по умолчанию используется формат ГМД или необходимо преобразовать в текст столбец чисел, содержащих начальные нули, чтобы сохранить их. Чтобы принудительно запустить мастер импорта текста, можно изменить расширение имени файла с CSV на TXT или импортировать текстовый файл путем подключения к нем (дополнительные сведения см. в следующем разделе).
Импорт текстового файла путем подключения к нем (Power Query)
Вы можете импортировать данные из текстового файла в существующий.
На вкладке Данные в группе & преобразование данных выберите из текстового/CSV-документа.
В диалоговом окне Импорт данных найдите и дважды щелкните текстовый файл, который нужно импортировать,и нажмите кнопку Импорт.
В диалоговом окне предварительного просмотра есть несколько вариантов:
Выберите Загрузить, если вы хотите загрузить данные непосредственно на новый.
Кроме того, выберите загрузить в, если вы хотите загрузить данные в таблицу, в смету или на существующий или новый листа Excel, или просто создать подключение. Вы также можете добавить данные в модель данных.
Выберите Преобразовать данные, если вы хотите загрузить данные в Power Query и отредактировать их перед их преобразованием в Excel.
Если Excel не преобразует определенный столбец данных в нужный формат, их можно преобразовать после импорта. Дополнительные сведения см. в статьях Преобразование чисел из текстового формата в числовой и Преобразование дат из текстового формата в формат даты.
Экспорт данных в текстовый файл путем его сохранения
Лист Excel можно преобразовать в текстовый файл, используя команду Сохранить как.
Выберите Файл > Сохранить как.
Нажмите кнопку Обзор.
В диалоговом окне Сохранить как в поле Тип файла выберите формат текстового файла для этого документа. Например, щелкните Текст (с табу женой) или CSV (сзапятой).
Примечание: Различные форматы текстовых файлов поддерживают разные возможности. Дополнительные сведения см. в статье Поддерживаемые Excel форматы файлов.
Перейдите в папку, куда вы хотите сохранить файл, а затем нажмите кнопку Сохранить.
Откроется диалоговое окно с напоминанием о том, что в текстовом файле будет сохранен только текущий лист. Если вы хотите сохранить именно текущий лист, нажмите кнопку ОК. Другие листы можно сохранить в отдельных текстовых файлах, повторив эту процедуру для каждого из них.
Кроме того, под лентой может появиться предупреждение о том, что некоторые возможности могут быть потеряны при сохранение книги в формате CSV.
Дополнительные сведения о сохранении файлов в других форматах см. в статье Сохранение книги в другом формате файла.
Импорт текстового файла путем подключения к нему
Вы можете импортировать данные из текстового файла в существующий.
Щелкните ячейку, в которую вы хотите поместить данные из текстового файла.
На вкладке Данные в группе Получение внешних данных нажмите Из текста.
В диалоговом окне Импорт данных найдите и дважды щелкните текстовый файл, который нужно импортировать,и нажмите кнопку Импорт.
Следуйте инструкциям мастера импорта текста. Щелкните на любой странице мастера импорта текста, чтобы получить дополнительные сведения об использовании мастера. Окончив работу с мастером, нажмите кнопку Готово, чтобы завершить импорт.
В диалоговом окне Импорт данных:
В группе Куда следует поместить данные? выполните одно из следующих действий:
Чтобы поместить данные в выбранные ячейки, щелкните На существующий лист.
Чтобы поместить данные в верхний левый угол нового листа, выберите вариант На новый лист.
При необходимости нажмите кнопку Свойства, чтобы задать параметры обновления, форматирования и макета импортируемых данных.
Нажмите кнопку ОК.
Excel добавит диапазон внешних данных в указанное место.
Если Excel не преобразует столбец в необходимый формат, это можно сделать после импорта. Дополнительные сведения см. в статьях Преобразование чисел из текстового формата в числовой и Преобразование дат из текстового формата в формат даты.
Экспорт данных в текстовый файл путем его сохранения
Лист Excel можно преобразовать в текстовый файл, используя команду Сохранить как.
Выберите Файл > Сохранить как.
Откроется диалоговое окно Сохранение документа.
В поле Тип файла выберите формат текстового файла для листа.
Например, выберите Текстовые файлы (с разделителями табуляции) или CSV (разделители — запятые).
Примечание: Различные форматы текстовых файлов поддерживают разные возможности. Дополнительные сведения см. в статье Поддерживаемые Excel форматы файлов.
Перейдите в папку, куда вы хотите сохранить файл, а затем нажмите кнопку Сохранить.
Откроется диалоговое окно с напоминанием о том, что в текстовом файле будет сохранен только текущий лист. Если вы хотите сохранить именно текущий лист, нажмите кнопку ОК. Другие листы можно сохранить в отдельных текстовых файлах, повторив эту процедуру для каждого из них.
Откроется второе диалоговое окно с напоминанием о том, что сохраняемый лист может содержать возможности, которые не поддерживаются текстовыми форматами файлов. Если в новом текстовом файле нужно сохранить только данные листа, нажмите кнопку Да. Если вы не уверены и хотите получить дополнительные сведения о том, какие возможности Excel не поддерживаются форматами текстовых файлов, нажмите кнопку Справка.
Дополнительные сведения о сохранении файлов в других форматах см. в статье Сохранение книги в другом формате файла.
Способ изменения деления при импорте зависит от того, как вы импортируете текст.
Если вы используете get & Transform Data > From Text/CSV, после выбора текстового файла и нажатия кнопки Импорт выберитесимвол, который нужно использовать в списке . Новый вариант можно сразу же увидеть в окне предварительного просмотра данных, чтобы убедиться в том, что вы сделаете нужный вариант, прежде чем продолжить.
Если вы импортируете текстовый файл с помощью мастера импорта текста, вы можете изменить его на шаге 2 мастера импорта текста. На этом шаге также можно изменить способ обработки последовательных разделителей (например, идущих подряд кавычек).
Дополнительные сведения о разных вариантах и дополнительных параметрах см. в мастере импорта текста.
Если при сохранение в CSV-окне вы хотите использовать в качестве по умолчанию полу двоеточие, но для этого нужно ограничиться Excel, измените десятичной запятой. В этом случае Excel будет использовать для этого двоеточие. Очевидно, что это также изменит способ отображения десятичных чисел, поэтому также рассмотрите возможность изменения разграничения чисел в тысячах, чтобы сузить путаницу.
Очистка параметров Excel> Дополнительные>параметры редактирования> Использование системных междугов.
Для десятичной запятой установите для десятичной запятой (запятую).
Установите для 1000-го построитель . (точка).
Когда вы сохраняете книгу в CSV-файле, по умолчанию в качестве разных списков запятой является запятая. Вы можете изменить этот знак на другой знак с помощью параметров региона Windows.
Внимание: Изменение параметров Windows приведет к глобальным изменениям на компьютере и повлияет на все приложения. Чтобы изменить только делитель для Excel, см. изменение стандартного деления в списке для сохранения файлов в виде текста (CSV- или CSV-файла) в Excel.
В Microsoft Windows 10 щелкните правой кнопкой мыши кнопку Начните и выберите параметры.
Нажмите кнопку & языки выберите регион в левой области.
На главной панели в группе Региональные параметрыщелкните Дополнительные параметры даты,времени и региона.
В областивыберите изменить форматы даты, времени или числа.
В диалоговом окке Регион на вкладке Формат нажмите кнопку Дополнительные параметры.
В диалоговом окне Настройка формата на вкладке Числа введите символ, который будет использовать в качестве нового в поле «Сепаратор списков».
Дважды нажмите кнопку ОК.
Нажмите кнопку Пуск и выберите пункт Панель управления.
В разделе Часы, язык и регион щелкните элемент Изменение форматов даты, времени и чисел.
В диалоговом окке Регион на вкладке Формат нажмите кнопку Дополнительные параметры.
В диалоговом окне Настройка формата на вкладке Числа введите символ, который будет использовать в качестве нового в поле «Список».
Дважды нажмите кнопку ОК.
Примечание: После изменения разделителя элементов списка все программы на компьютере будут использовать новый символ. Вы можете вернуть стандартный символ, выполнив эти же действия.
Дополнительные сведения
Вы всегда можете задать вопрос специалисту Excel Tech Community или попросить помощи в сообществе Answers community.
Одним из популярных источников для импорта в Power Query являются файлы типа .csv или .txt. Традиционные методы импорта и объединения текстовых файлов довольно неуклюжи и отнимают много времени. Однако применение Power Query многократно облегчает решение проблемы. Пусть у нас есть отчет о продажах за январь в формате .csv. Задача в том, чтобы импортировать его в Excel.
Создадим запрос Power Query (в Excel 2016) Данные – Скачать и преобразовать – Создать запрос – Из файла – Из CSV (либо Из текста, если импортируете из .txt).
В открывшемся окне указываем путь к файлу. Далее в предпросмотре убеждаемся, что выбран нужный файл, и нажимаем Изменить, чтобы попасть в редактор Power Query.
Power Query распознал и разделил данные по столбцам. Также автоматически выполнены шаги:
• Первая строка повышена в заголовки
• Изменен тип для каждого столбца
Если обработки не требуется, то результат можно выгружать в книгу Эксель Главная – Закрыть – Закрыть и загрузить.
На новом листе создается Таблица Excel.
Теперь можно проводить анализ внутри Excel. К этому мы еще вернемся. Прошел месяц, и у нас появился такой же файл .csv за февраль. Возникает вопрос, как объединить данные за два месяца? В Power Query для этого есть специальные инструменты.
Уберем пока из листа Excel данные за январь. Для этого в панели запросов через правую клавиши выбираем Загрузить в…, где меняем настройки выгрузки на Только соединение.
Выскочит предупреждение о том, что таблица будет удалена. Нажимаем Продолжить. Таблица из Excel удалилась, запрос остался в виде соединения.
Делаем новый запрос на файл за февраль и сразу создаем только соединение.
Теперь у нас два запроса, из которых нужно сделать общий, объединяющий два файла.
В Power Query есть два типа объединения запросов: Добавление (Append) и Объединение (Merge). Нас интересует добавление, т.к. таблицы должны быть сложены вместе (одна под другой). Объединение нужно для слияния запросов по ключевому полю, но об этом в другой раз.
Сейчас заходим Главная – Скачать и преобразовать – Создать запрос – Объединить запросы – Добавить.
Далее нужно выбрать добавляемые запросы.
Следует понимать две вещи.
• Добавлять можно только запросы (а не Таблицы Excel)
• Запрос в верхнем поле будет первым сверху
Добавить можно было бы и больше запросов, выбрав в верхней строке Три таблицы или больше, но у нас только два. Нажимам ОК. Создается объединенный запрос под названием Append1.
Изменим название на Отчет о продажах и выгрузим данные в Excel (Главная – Закрыть – Закрыть и загрузить). Итого получим три запроса.
Первые два служат источником для объединенного, который выгружен на лист Excel. Создадим по этим данным сводную таблицу.
Через месяц появился файл за март, и вы также решили добавить его в общий отчет и сводную таблицу. Создаем запрос к новому файлу Март.csv. Затем его нужно добавить в запрос Отчет о продажах. Однако, если повторить все шаги с добавлением, то будет создан новый общий запрос, который уже не имеет смысла, т.к. сводная таблица строится по данным из запроса Отчет о продажах. Поэтому нужно зайти в редактирование запроса Отчет о продажах и уже там добавить новый запрос за март. В редакторе Power Query выбираем Главная – Комбинировать – Добавить запросы. В окне добавления теперь только одно поле, т.к. первый запрос уже определен. Нужно выбрать лишь добавляемый.
Нажимаем ОК и снова выгружаем обновленные данные в Excel (Главная – Закрыть – Закрыть и загрузить). Теперь в Таблице Excel находятся данные за три месяца. Нужно только обновить сводную таблицу.
Для импорта новых файлов нужно будет повторить все действия:
• создание нового запроса
• добавление его в объединяющий запрос Отчет о продажах
• выгрузка в Excel
• обновление сводной таблицы.
Несмотря на то, что таким образом можно консолидировать данные из многих файлов, был бы здорово, если бы они сами добавлялись в сводный запрос. Так тоже можно.
Импорт из папки
Источником в Power Query могут быть не только отдельные файлы, но и целая папка со всем ее содержимым. Далее дело следующей техники.
Создадим папку Данные о продажах csv и поместим в нее сразу три файла за январь, февраль и март. Сделаем запрос к этой папке Данные – Скачать и преобразовать – Создать запрос – Из папки. В следующем окне указываем путь. Адрес лучше заранее скопировать и затем вставить, чем искать в проводнике. В редакторе Power Query мы увидим такую таблицу.
Выглядит подозрительно, т.к. вместо данных что-то непонятное. Действительно, сейчас видны только файлы, содержащиеся в папке, и информация о них: название, расширение, время создания, изменения и т.д. Переходим к извлечению данных из этих файлов.
Следующий шаг не является обязательным, но он позволит избежать некоторых возможных проблем в будущем. Нужно понимать, что все содержимое указанной папки будет извлечено с помощью запроса Power Query. И если туда попадет какой-нибудь, например, файл Excel, то запрос «поломается» и выдаст ошибку. Поэтому опытные пользователи создают «защиту», чтобы файлы с другим расширением отфильтровывались.
Идея в том, чтобы в столбце Extension поставить фильтр на расширение .csv. Чтобы случайно не отфильтровать файлы .CSV, сделаем все буквы для столбца Extension маленькими. Для этого выделяем столбец, далее через правую кнопку мыши Преобразование – нижний регистр. Переходим к установке фильтра. Если в выпадающем списке фильтра поставить переключатель на значение .csv, то у нас ничего не получится, т.к. при единственном типе файлов будет автоматически выделен пункт Выбрать все. Поэтому выбираем Текстовые фильтры – Равно… и указываем .csv (обязательно с точкой впереди).
Теперь случайное добавление в указанную папку файлов Excel не повлияет на работу запроса. Этот шаг, повторюсь, необязательный, но лучше прислушаться к совету опытных пользователей.
Приступим к извлечению данных. Содержимое файлов скрыто в колонке Content за значением Binary.
Перед тем, как развернуть содержимое этого столбца, избавимся от лишней информации. Выделяем столбец Content и через правую кнопку мыши выбираем Удалить другие столбцы.
Наступило время сеанса магии с разоблачением. В верхнем правом углу находится кнопка с двумя стрелками, направленными вниз.
Это кнопка загрузки двоичного (бинарного) файла. Жмем. И о чудо! Содержимое всех трех файлов один за другим выгружается в единую таблицу.
Однако на этот раз потребуется вручную внести некоторые корректировки.
• Удалим последний шаг Измененный тип
• Преобразование – Использовать первую строку в качестве заголовков
• Правой кнопкой мыши по полю Дата – Тип изменения – Дата
• Удерживая Shift, выделяем два столбца Наименование и Менеджер, затем через правую клавишу мыши Тип изменения – Текст
• Через Shift выделяем остальные столбцы Цена, Стоимость, Комиссия – правая клавиши мыши – Тип изменения – Десятичное число
• Правой кнопкой мыши по полю Дата – Удалить ошибки
• Главная – Закрыть – Закрыть и загрузить
Таким образом, мы получаем таблицу с единым заголовком, сделанную из трех файлов. На ее основе создадим сводную таблицу.
Сводная таблица построена по 116 строкам. Таким же образом можно было бы объединить и 10 файлов с сотнями тысяч строк.
Добавление в запрос новых файлов и обновление сводной таблицы
Через два месяца в наше распоряжение поступило еще два файла с данными за апрель и май. Их также требуется добавить в сводную таблицу.
И вот здесь наступает момент истины. Все что нужно, это закинуть новые файлы в указанную папку и на ленте во вкладке Данные нажать Обновить все. Первое нажатие обновит все запросы, второе – сводные таблицы.
Power Query вновь обратился в папку по указанному адресу, затащил к себе все файлы, раскрыл их, повторил все шаги обработки и выгрузил в Excel. Второе нажатие кнопки обновило сводную таблицу.
Следует только помнить, что для объединения подобным образом таблиц из разных текстовых файлов необходимо полное совпадение заголовков, иначе они автоматически разведутся по разным столбцам.
Серия видеоуроков о Power Query.
↓ Скачать файл с примером ↓
Поделиться в социальных сетях:
Перейти к содержанию
На чтение 2 мин Опубликовано 21.06.2015
- Импорт
- Экспорт
Эта статья описывает, как импортировать или экспортировать текстовые файлы. Текстовые файлы могут быть разделены запятыми (.csv) или знаками табуляции (.txt).
Импорт
Чтобы импортировать текстовые файлы, следуйте нашей инструкции:
- На вкладке File (Файл) кликните Open (Открыть).
- Из выпадающего списка выберите Text Files (Текстовые файлы).
- Чтобы импортировать файл …
- CSV, выберите документ с расширением .csv и нажмите кнопку Open (Открыть). Это всё.
- TXT, выберите документ с расширением .txt и кликните по Open (Открыть). Excel запустит Text Import Wizard (Мастер текстов (импорт)).
- Выберите Delimited (С разделителями) и нажмите Next (Далее).
- Уберите все галочки кроме той, что напротив Tab (Знак табуляции) и кликните Next (Далее).
- Нажмите Finish (Готово).
Результат:
Экспорт
Чтобы экспортировать книгу Excel в текстовый файл, сделайте следующее:
- Откройте документ Excel.
- На вкладке File (Файл) нажмите Save As (Сохранить как).
- Из выпадающего списка выберите Text (Tab delimited) (Текстовые файлы (с разделителями табуляции)) или CSV (Comma delimited) (CSV (разделители – запятые)).
- Нажмите Save (Сохранить).
Результат: CSV файл (разделенный запятыми) и TXT файл (разделённый знаками табуляции).

Оцените качество статьи. Нам важно ваше мнение:
На онлайн курсах Excel, проводимых мной по Skype, я объясняю не только принципы создания таблиц в самом Excel, но и интеграцию данной программы пакета Microsoft Office с другими программами. В частности, рассматривается вопрос обмена данными.
Смотрите видео после статьи
видео может дополнять статью или содержать её полностью
Как известно, часто встречаются случаи, когда данные для обработки уже есть. В этом случае требуется их поместить на лист Excel и обработать нужным образом. Самый плохой вариант — перепечатать вручную. На самом деле это в большинстве случаев не нужно, поскольку можно использовать функции импорта данных, встроенные в Excel.
Если вы пользуетесь программой 1С, то вам также будет полезно узнать как сделать экспорт данных в Excel из 1С.
Когда допустимо использовать импорт в Excel
Далеко не всегда. Дело в том, что любой лист Excel состоит из отдельных ячеек, а значит данные из внешнего источника нужно вставить на лист так, чтобы они нужным образом расположились в ячейках. Как подсказывает логика, это возможно только в том случае, когда импортируемые данные имеют вполне определённую структуру. Например, это могут быть регулярно повторяющиеся блоки данных (строки).
Если данные не имеют выраженной структуры, то автоматизировать процесс их импорта в Excel не получится.
Пример хорошо структурированных данных показан на рисунке ниже (текст в блокноте).
[нажмите на картинку для увеличения]
Справка: как сохранять фото с сайтов
В данном примере текст разделён на столбцы и строки. Также обратите внимание на то, что в качестве разделителей целой и дробной частей чисел везде использована запятая. Если бы использовалась то точка, то запятая, пришлось бы предварительно привести текст к некоторому единообразию посредством поиска и замены.
Как использовать мастер импорта текста в Excel
Чтобы преобразовать таблицу в блокноте в таблицу Excel, копируем текст и вставляем его на лист Excel. При этом получается следующая картина.
[нажмите на картинку для увеличения]
Справка: как сохранять фото с сайтов
Оставлять в таком виде таблицу нельзя. Нажимаем на значок меню в правом нижнем углу и выбираем пункт «Использовать мастер импорта текста«. Назначение данного инструмента — указать Excel, как именно структурирован вставляемый текст, чтобы программа могла его разбить на ячейки так, как нам нужно (если значок пропал, то просто отменить вставку и повторить заново).
[нажмите на картинку для увеличения]
Справка: как сохранять фото с сайтов
В нижней части окна отображается текст, структуру которого мы пока ещё не объяснили программе. Именно поэтому он выглядит не так, как нужно. Сразу можно заметить, что заголовок таблицы отличается по форматированию от данных под ним, поскольку вместе с пробелами (или табуляциями) там есть ещё символы «->». Строка под заголовком также нам не нужна, поэтому начинаем импорт с третьей строки. И переходим к следующему шагу в мастере импорта текста.
[нажмите на картинку для увеличения]
Справка: как сохранять фото с сайтов
Здесь потребуется указать, какой символ (или символы) является разделителем столбцов в таблице, скопированной из блокнота. В данном случае я определил, что это табуляция, причём, как правило, несколько, поэтому настройки будут выглядеть так, как показано на рисунке выше.
Вопрос: а вы умеете различать символы табуляции и пробел? (я имею ввиду уже кем-то написанный текст!). На онлайн курсах Word мы это разбираем.
Нажимаем Далее и переходим к следующему шагу.
[нажмите на картинку для увеличения]
Справка: как сохранять фото с сайтов
На заключительном этапе требуется указать тип данных в каждом столбце. По умолчанию — Общий. Какой тип данных указывать, зависит от того, что в столбцах, а также для чего потом будет использоваться эта таблица. Я это подробно рассматриваю на курсах Microsoft Excel. Сейчас для простоты данный шаг просто пропускаю, поскольку в данном случае (почему?) это не обязательно. В результате получим следующее.
[нажмите на картинку для увеличения]
Справка: как сохранять фото с сайтов
Добавим заголовок (можно также импортом, а можно вручную) и отформатируем таблицу. И вот конечный результат.
[нажмите на картинку для увеличения]
Справка: как сохранять фото с сайтов
Подведём итоги
Функция импорта текста в Microsoft Excel позволяет экономить время при создании таблиц в том случае, если данные для таблицы уже есть в другой программе.
Уникальная метка публикации: 73E6AC6D-8C0B-9484-3676-3590E5F10B3F
Источник: //artemvm.info/information/uchebnye-stati/microsoft-office/import-teksta-v-excel/
Например: труба (|) или простое пространство. Вы найдете эти три наиболее распространенными видами разделителей между текстовыми записями.
Разделитель текста сохраняет каждое значение отдельно от следующего. Любое значение, которое следует за разделителем и предшествует следующему вхождению разделителя, импортируется как одно значение. Помните, что значение между назначенным разделителем может иметь другой символ разделителя, но для этого требуется кавычка («) или апостроф (‘).
Смешение? Не так много. Давайте посмотрим, как на примере:
В текстовом файле с названиями городов и штатов могут быть некоторые значения, например «Олбани, штат Нью-Йорк».
Microsoft Excel может читать запятую (,) между двумя словами как разделитель. Чтобы обрабатывать названия городов и стран как одно значение и импортировать их в одну ячейку Excel, мы должны использовать двойные кавычки или апостроф в качестве квалификатора текста. Если в качестве квалификатора текста не указан символ, «Олбани, штат Нью-Йорк» импортируется в две соседние ячейки как «Олбани» и «Нью-Йорк».
Вкратце, чтобы сохранить любое значение в столбце в точности таким, как оно есть, вы можете заключить это значение в кавычки или апостроф.
Как мы увидим ниже, Microsoft Excel дает вам полный контроль над процессом импорта и панель предварительного просмотра, чтобы увидеть формат данных до того, как они заполнят ячейки.
Преобразовать из текстового файла с разделителями в электронную таблицу
Есть много онлайн-конвертеров который может взять текстовый файл в формате CSV и выплеснуть электронную таблицу XLS. Zamzar и Convertio — два превосходных инструмента.
Но вам не нужно искать онлайн-конвертер, потому что Microsoft Excel имеет встроенную функцию, которая делает работу намного лучше.
Давайте возьмем пример CSV-файла и пройдемся по шагам, чтобы преобразовать текстовые файлы с разделителями в электронные таблицы. Снимок экрана, приведенный выше, представляет собой пример значений, разделенных запятыми, в файле Блокнота.
Microsoft Excel может помочь превратить этот беспорядок в аккуратные строки и столбцы. Затем вы можете приступить к работе над ним и превратить его в красиво отформатированный отчет или подготовить его к печати.
Есть три способа перенести данные в электронную таблицу Excel из файла CSV. Сначала начните с простого.
Способ 1: автоматический импорт
1. Откройте вкладку « Файл » и нажмите « Открыть» .
2. Выберите файл CSV, который вы хотите открыть. Microsoft Excel автоматически открывает текстовый файл и отображает данные в новой книге.
Это самый прямой (и самый быстрый) способ открыть файл CSV. Microsoft Excel использует настройки формата данных по умолчанию для чтения и импорта каждого столбца данных. Но автоматический импорт не дает желаемой гибкости.
Итак, давайте посмотрим на второй способ, который использует мастера.
Способ 2. Восстановление мастера импорта текста
Мастер импорта текста позволяет вам управлять структурой данных, которые вы хотите импортировать. Он запускается автоматически при импорте текстовых файлов (т. Е. Файла с расширением TXT).
Откройте Microsoft Excel и перейдите к текстовому файлу (или измените расширение файла CSV на TXT).
Microsoft скрыла старый Мастер импорта текста в Excel 365 и 2016 (версия 1704 года). Но вы можете вернуть мастер импорта текста из параметров Excel.
1. Перейдите в Файл> Параметры> Данные .
2. Прокрутите вниз до раздела Показать мастера импорта устаревших данных .
3. Для импорта текстовых или CSV-файлов выберите From Text (Legacy) . Нажмите кнопку ОК, чтобы закрыть параметры.
4. Теперь вы можете использовать мастера с ленты. Перейдите в Данные> Получить данные> Старые мастера> Из текста (Legacy) . Найдите и откройте файл CSV, который вы хотите импортировать.
Используйте этот трехэтапный процесс для управления форматом данных.
Шаг 1
Вот как выглядит мастер импорта текста на первом этапе.
Выберите «С разделителями» — когда элементы в текстовом файле разделены табуляцией, двоеточием, точкой с запятой, пробелами или другими символами.
Выберите « Фиксированная ширина» — когда все элементы имеют одинаковую длину и аккуратно структурированы в разделенных пробелами столбцах.
Иногда необработанные данные могут иметь строку заголовка. Например: [ "first_name","last_name","company_name","address","city","county" ].
Используйте Начать импорт в строке, чтобы выбрать строку, с которой начнется импорт.
Исходный файл может быть оставлен по умолчанию для большинства случаев.
Предварительный просмотр отображает значения в том виде, в котором они отображаются, когда они разделены на столбцы на рабочем листе.
Нажмите Далее .
Шаг 2
Выберите разделители для вашего файла (в нашем случае запятую). Для какого-либо другого персонажа установите флажок « Другой» и введите его в маленькое поле. Окно предварительного просмотра данных дает представление о столбчатых данных.
Установите флажок Обрабатывать последовательные разделители как один, если ваши данные содержат разделитель из нескольких символов между полями данных или если ваши данные содержат несколько пользовательских разделителей.
Например, это помогает вам обрабатывать файлы, которые могут иметь дополнительный пробел до или после другого разделителя. Вы можете помочь определить пространство как еще один разделитель и поставить галочку в этом поле.
Используйте раскрывающийся список « Текст», чтобы выбрать символ, содержащий значения в текстовом файле. Ранее мы говорили о том, как классификатор текста может помочь вам импортировать некоторые значения в одну ячейку вместо отдельных.
Используйте окно предварительного просмотра данных, чтобы проверить внешний вид.
Нажмите на Далее .
Примечание. Экран мастера изменяется при импорте данных фиксированной ширины.
Окно предварительного просмотра данных может помочь вам установить ширину столбцов. Используйте верхнюю панель в окне, чтобы установить разрыв столбца, представленный вертикальной линией. Перетащите разрыв столбца, чтобы увеличить или уменьшить ширину. Дважды щелкните разрыв столбца, чтобы удалить его.
В файле с фиксированной шириной разделители не используются для разделения значений в файле. Данные организованы в строки и столбцы, по одной записи на строку. Каждый столбец имеет фиксированную ширину, указанную в символах, которая определяет максимальный объем данных, который он может содержать.
Шаг 3
Окна предварительного просмотра становятся более важными на этом экране, потому что вы можете точно настроить формат данных, которые входят в каждое поле, с форматом данных столбца . По умолчанию Microsoft Excel импортирует данные в общем формате. Выберите столбец в окне предварительного просмотра и установите соответствующий формат.
Например, вы можете выбрать …
- Текст для текстовых полей.
- Дата и формат даты для любого столбца, который содержит даты.
- Общие для преобразования валют в формат валюты Excel.
Используйте кнопку « Дополнительно» , чтобы указать тип десятичного разделителя и разделитель тысяч разрядов для числовых данных.
Например, если вы хотите отобразить 100 000 как 1 000 000. Excel отображает числа в соответствии с форматом, установленным в региональных настройках вашего компьютера.
Нажмите Готово . Появится последнее диалоговое окно « Импорт данных ».
Не беспокойся об этом сейчас. Это дает вам несколько вариантов для вставки данных в электронную таблицу или создания соединения с внешней базой данных. Вставка значений с разделителями текста в виде таблицы на текущем рабочем листе является настройкой по умолчанию.
«Старый» унаследованный метод все еще остается лучшим способом, если ваш CSV-файл прост. Если нет, то теперь есть новый метод, который может удовлетворить любые потребности импорта текста.
Метод 3: Используйте Get & Transform Data
Вкладка «Данные» включает в себя все инструменты, которые вам понадобятся для сбора внешних данных и настройки их работы так, как вы этого хотите. Например, вы можете создать отчет сводной таблицы и обновлять его при изменении внешних данных.
Для простых файлов CSV это излишне, но давайте продолжим и посмотрим, как вводить столбцы с разделителями в Excel.
1. Откройте пустую книгу.
2. Перейдите на вкладку « Данные » на ленте. Затем нажмите маленькую стрелку раскрывающегося списка под кнопкой « Получить данные» (в группе « Получить и преобразовать данные »). Выберите « Из файла»> «Из текста / CSV» .
3. В диалоговом окне « Импорт текстового файла » перейдите в папку на рабочем столе и выберите текстовый файл CSV, который вы хотите импортировать. Мастер импорта текста аккуратно отображается с параметрами, которые вы можете выбрать.
Как вы можете видеть, вы можете изменить кодировку и выбор символа с разделителями или ввести пользовательский разделитель.
Excel вычисляет разделитель, анализируя первые несколько сотен строк набора данных по умолчанию. Вы можете изменить это и позволить Excel работать со всем набором данных. Не рекомендуется, если у вас есть миллионы записей для импорта.
4. Нажмите кнопку « Загрузить» , чтобы импортировать данные в новый красивый лист.
5. При импорте данных в Excel создается соединение для передачи данных. Вы можете выполнять запросы и подключать лист к внешнему источнику. Любые изменения в исходных данных будут автоматически обновляться в листе Excel.
6. Вы можете отменить это соединение, перейдя в Данные> Запросы и соединения, чтобы открыть панель сбоку.
Щелкните правой кнопкой мыши и выберите « Удалить» . Или наведите курсор на имя файла источника данных и нажмите « Удалить» в появившемся окне. Если вы уверены, нажмите « Удалить» еще раз.
Преобразование данных выходит за рамки этого руководства. Поэтому я направлю вас на страницу поддержки Microsoft « Начало работы с Get & Transform в Excel» для получения дополнительной помощи.
Многократное использование файлов с разделителями в Excel
Нужно разделить список имен и фамилий и подготовить их к печати? Преобразовать текстовый файл с разделителями в Excel. Вы можете импортировать или экспортировать до 1 048 576 строк и 16 384 столбцов. И файлы с разделителями поддерживаются практически везде. Использование Excel в качестве экономии времени экономии экономии с вышеупомянутыми методами и советами ниже.
Если у вас есть список элементов в текстовом файле, и вы хотите импортировать данные из текстового файла в Microsoft Excel, вы можете сделать это, не записывая их вручную. В Excel есть опция, которая позволяет пользователям импортировать все тексты из файла .txt в электронную таблицу, чтобы пользователи могли быстро выполнить работу.
Предположим, у вас есть список продуктов в файле «Блокнот» или .txt, и вам необходимо импортировать их в столбец электронной таблицы Excel. Это можно сделать двумя способами. Во-первых, вы можете вручную скопировать и вставить все тексты из файла .txt и вставить его в электронную таблицу. Во-вторых, вы можете использовать встроенную опцию Microsoft Excel, чтобы упростить задачу. Второй способ удобен, когда у вас есть большое количество текстов, которые нужно импортировать.
Давайте посмотрим, как легко импортировать или экспортировать данные из текстового файла для преобразования текстового файла (.txt или .csv) в электронную таблицу Excel (.xlsx). Чтобы импортировать данные из текстового файла в Microsoft Excel, выполните следующие действия. гид-
- Создайте пустую таблицу в Excel
- Перейдите на вкладку Data
- Нажмите «Из текста / CSV»
- Выберите текстовый файл на своем компьютере и нажмите кнопку импорта.
- Выберите источник файла и нажмите кнопку «Передать данные».
- Выберите, какие столбцы вы хотите импортировать
- Нажмите кнопку «Закрыть и загрузить».
Во-первых, создайте пустую электронную таблицу в Microsoft Excel и убедитесь, что на вашем компьютере есть файл .txt. После этого переключитесь с вкладки «Главная» на Данные таб.
Здесь вы можете найти вариант под названием Из текста / CSV. Если вы не можете найти эту опцию, перейдите к Получить данные > Из файла > Из текста / CSV.
Откроется окно редактора Power Query. Отсюда можно выбрать столбец, который вы хотите сохранить или удалить. Есть два варианта с названием Выбрать столбцы и Удалить столбцы.
Точно так же вы можете получить параметры для сохранения и удаления строк. Используйте их для настройки ваших данных и нажмите кнопку Закрыть и загрузить кнопку, чтобы завершить импорт.
Вот и все!
Теперь вы должны найти данные своего текстового файла в электронной таблице.
Импорт и экспорт текстовых файлов (в формате TXT или CSV)
Смотрите также случайно не сын это сделает всего достаточно… ну или Файл-Сохранить как… И яђ М прграмм. сейчас получиться)))) файл (построчно):DIF текстового файла, разделенного формате с разделителями-запятыми и необходимо получить текстового формата в к нему. Excel его форматПримечание: старика Ковальского? - за 5 секунд… в крайнем случае
- задай тип A r itotal_commander изменяет разширениеДжон39For lngRow =200?’200px’:»+(this.scrollHeight+5)+’px’);»>Sub qq()DIF знаками табуляции, — (CSV). Имейте в дополнительные сведения о числовой и ПреобразованиеВ имеющийся лист можно не изменяется — это Мы стараемся как можно Да,
Guest можно воспользоватся рекордером…
-
файла «текстовый» a l C за три секунды,: Нужно создать файл 1 To 3a = Cells(1,
-
Формат обмена данными. Сохраняет для использования в виду, что при том, какие возможности дат из текстового импортировать данные из
можно видеть в оперативнее обеспечивать вассын, но что: Если честно, разу а потом немногоВот тогда и y r 1
но решил проверить для загрузки данныхa = Cells(lngRow, 1).Value & String$(15 только активный лист.
Импорт текстового файла путем его открытия в Microsoft Excel
операционной системе Макинтош сохранении книги в Excel не поддерживаются формата в формат текстового файла как строке заголовка Microsoft актуальными справочными материалами «случайно», я слышу макрос не писал, подпилить код. придёт к тебе » И яђ и открыл блокнотом в 1C, которая 1).Value & String$(15 — Len(Cells(1, 1).Value),
-
SYLK — и гарантирует, другом формате может форматами текстовых файлов, даты.
-
диапазон внешних данных. Excel, где имя на вашем языке. впервые. всегда формулами обходился.
-
xxxspeed счастье!
-
М A r увидел, что кодировка ест только xml, — Len(Cells(lngRow, 1).Value), » «) &SLK что символы табуляции, быть утрачена часть нажмите кнопку
-
Лист Excel можно преобразоватьЩелкните ячейку, в которую отображается с расширением Эта страница переведена
-
• Плиз, помогите.: Добрый день! МожетBeforydeath i a l
была нарушина и csv, txt. Может » «) & _Формат Symbolic Link. Сохраняется разрывы строк и форматирования, данных иСправка в текстовый файл, требуется поместить данные текстового файла (например, автоматически, поэтому ееВ Одессе наJDC555 кто знает как: почитай про макросы C y r вместо нормального вида из xml и _Cells(1, 2).Value & только активный лист. другие символы будут возможностей.. используя команду меню из текстового файла. .TXT или .CSV). текст может содержать рынке.: Доброго времени суток конвертировать таблицу их в excel`е.. думаю
-
Импорт текстового файла путем подключения к нему
1 » в MS DOS csv загружать иCells(lngRow, 2).Value &
-
String$(14 — Len(Cells(1,A_3485 интерпретироваться правильно. Сохраняет
-
Внимание:Дополнительные сведения о сохраненииСохранить какНа вкладкеПоследовательно выберите пункты неточности и грамматическиеПокупательница: — Почем
-
уважаемый форумчане! excel в txt. моно там что-то
яђ М A (текста и набора проще, но в String$(14 — Len(Cells(lngRow, 2).Value), » «): Уважаемы формучане добрый только активный лист. При сохранении книги
файлов в других.Данныефайл ошибки. Для нас ВашиСтолкнулся с проблемой.
-
Чтоб сохранился весь нахимичить r i a цифр) иероглифы.
-
обучающем видео показывают 2).Value), » «) & _ день!Текст (MS-DOS)
-
в любом текстовом форматах см. вВыберитев группе
-
> важно, чтобы этасиненькие? Продавец: необходимо Excel таблицу порядок строк и
-
Irq l C y———————————————————-пример как надо:—————————————————————————————— только как правильно & _Cells(1, 3).Value &
-
-
-
Помогите пожалуйста разобратьсяTXT формате теряются все
статье Сохранение книгиФайлПолучение внешних данных
Открыть статья была вам- Дура, это с 3 столбцами столбцов.: Можно написать макрос r 1 ИDEPT.M : Depth грузить из TXT,Cells(lngRow, 3).Value & String$(20 — Len(Cells(1, с макросом экспорта
Экспорт данных в текстовый файл путем его сохранения
Сохраняет книгу в виде элементы форматирования. в другом формате >нажмите кнопку
-
. полезна. Просим вас цыплята! • , как тоcross
-
как предлагают. Макрос @ ђ A curve
-
поэтому я пока String$(20 — Len(Cells(lngRow, 3).Value), » «) содержимого Лист1 в
-
текстового файла, разделенногоОткройте книгу, которую вы файла.Сохранить какИз текстового или CSV-файлаВ диалоговом окне
-
уделить пару секунд- Извините, - перевести в txt,: наверно сохранить как будет сам открывать r i aINT .U.E : пойду по этому 3).Value), » «)
-
-
& _ файл txt. знаками табуляции, — хотите сохранить.Если для импорта текстового.
-
.Открыть и сообщить, помогла спрашивает молодая мать чтобы информация в xml и с каждый файл (например l / # Integralnyi signal SGDT пути. & _Cells(1, 4).ValueИз блуждания по для использования в
-
На вкладке файла используется мастерПоявится диалоговое окноНайдите файл, который нужновыберите пункт ли она вам, сидящую в женской txt отображалась с ним уже баловаться все файлы в , # #SEL .U.E :Итак, есть таблицаCells(lngRow, 4).ValueDebug.Print a сети нашел код операционной системе MS-DOSФайл импорта текста, тоСохранение документа импортировать, и дважды
Текстовые файлы с помощью кнопокконсультации даму, - разделителями.Hugo указанной папке) и
Изменение разделителя, используемого в текстовом файле
0 » @. Selectivnyi signal SGDT excel с тремяPrint #1, aEnd Sub и попробовал его — и гарантирует,выберите команду на втором этапе. щелкните его.. внизу страницы. Для
чем Вы кормите000002|А.Захар Александрович|00100.00: Сохранить как текст сам же будет
Изменение разделителя во всех текстовых CSV-файлах
-
» ; TOL .U.E : столбцами.’Debug.Print aне отличие,0000000001 -10000 0 применить к моим
-
что символы табуляции,Сохранить как работы мастера разделитель
-
В полеСледуйте инструкциям мастера импортаНайдите нужный файл и удобства также приводим
-
ребенка? — Как000003|А.Елена Петровна|00100.00 не подходит? Почему?
пересохранять. Там же — # , Tolshinomer SGDTМне нужно создать текстовый просто не нужно SEL данным: разрывы строк и.
См. также
текста можно изменитьТип файла
текста. Дополнительные сведения дважды щелкните его.
ссылку на оригинал
чем? Пока000004|А.Полина Юрьевна|00100.00
cross
наверняка можно указать
support.office.com
Сохранение книги в текстовом формате (TXT или CSV)
# # 0SEL .U.E : файл в которомNext lngRowСожранные пробелы заменил200?’200px’:»+(this.scrollHeight+5)+’px’);»>Sub Экспорт_данных() другие символы будутВыберите расположение, где нужно с символа табуляциивыберите формат текстового об использовании мастераЕсли это текстовый файл (на английском языке).
бюстом! •Заранее благодарен.: наверно сохранить как кодировку (при сохранении). » @. «
-
Selectivnyi signal SGDT данные столбцов будут
-
’ закрываем звездочкойDim lngRow As интерпретироваться правильно. Сохраняет сохранить книгу.
-
на другой символ. файла для листа.
-
импорта текста см. (с расширением ТХТ),Импортировать данные из текстовых- Папа, скажи,
-
Казанский xml и сВалерий старосветсков 9 # ,NG .U.E :
разделены точкой сClose #10000000001*****-10000********0*******************SEL Long только активный лист.В диалоговом окне
-
На данном этапеНапример, выберите в его справке, запустится мастер импорта файлов в Excel
Доступные форматы текстовых файлов
|
как правильно пишется: |
: Разделитель «|»? Приложите |
ним уже баловаться{/post}{/quote} |
|
: нажми переименовать файл # # 0 |
NGK |
запятой.End SubA_3485’ Открываем файл |
|
Текст в кодировке UnicodeСохранение документа |
также можно изменить |
Текстовые файлы (с разделителями которую можно вызвать текста. Окончив работу можно двумя способами: фликончик или пример файла -cross и поменяй расширение » @. «GK .mRh :В вариантах сохраненияНазывается — найди |
|
: Заменил на свои |
для сохранения |
TXTперейдите в нужное способ обработки последовательных табуляции) с помощью кнопки с мастером, нажмите открыть файл вфлякончик? — Деточка, первый и третий: формат csv - вручную! |
|
; [ R |
Gamma method,(mkR/h) |
есть только Txt два отличия данные. Ничего неOpen «C:данные.txt» ForСохраняет книгу в виде расположение. разделителей (например, идущихилиСправка кнопку приложении Excel или |
|
не фликончик и |
столбец вызывают вопросы. |
хоть и некрасивоletterf e d ]TP .mks : с разделителем табуляция. |
|
A_3485 |
получилось: |
Output As #1 текста в кодировкеЩелкните стрелку в поле подряд кавычек).CSV (разделители — запятые)на любой страницеГотово импортировать его как не флякончик, аJDC555 визуально выглядит -: Всем привет!!! |
|
— # |
Vremya po porode(AKC) |
Гугл ответа не: Огромное СПАСИБО.200?’200px’:»+(this.scrollHeight+5)+’px’);»>Sub Экспорт_данных()’ Записываем выделенную Unicode, стандартной кодировкеТип файлаДополнительные сведения о разделителях. мастера. Окончив работу, чтобы завершить операцию диапазон внешних данных. |
|
пизурок. |
, разовую операцию можно |
но всё находитсяСтолкнулась с проблемой… , # #AK .V : дает.ИринаИринаDim lngRow As части таблицы в символов, разработанном Unicodeи выберите нужный и дополнительных параметрах |
|
Примечание: |
с мастером, нажмите |
импорта. Чтобы экспортировать данные |
|
• |
сделать так, в |
на своем месте Есть большие массивы |
support.office.com
Экспорт данных из Excel в txt (Макросы/Sub)
0 » @. Ak-amplituda po kolonneastana2015
: Добрый день! В Long файл (построчно) Consortium.
формат файла (TXT см. в статье Различные форматы поддерживают разные кнопкуСтатья: Мастер импорта текста
из Excel в
- Рабинович! У Excel - формат
cross данных(больше 100 тыс
" ; AP .V :
: очень легко нужно excel набрана таблица' Открываем файл
For lngRow =CSV (разделители — запятые)
или CSV). Мастер импорта текста. наборы функциональных возможностей.
Готово Дополнительные сведения о
текстовый файл, используйте Вас на голове ячеек "|'@, а: [оффтоп]Не пинайте сильно, строк) в Excel # , #
Ap-amplituda po porode
файл.
с данными сотрудников.
для сохранения
1 To 3
CSV
Примечание:
В операционной системе Microsoft
Дополнительные сведения о, чтобы завершить операцию разделители и дополнительные команду сидит муха! - потом сохранить как
приходится пользоватся разными формате, нужно перевести # 0 .
~ASCII Log Dataможно сделать через
Есть необходимость частичныеOpen «C:данные.txt» For
’ Записываем содержимоеСохраняет книгу в виде Список доступных форматов файлов Windows нажмите кнопку
функциональных возможностях, поддерживаемых
импорта. параметры.Сохранить как
Вы что, хотите форматированный текст, открыть браузерами - так их в txt. 0 0 "
2.50 -999.250 -999.250 ms access. столбцы перенести в Output As #1
всех столбцов строки текстового файла, разделенного зависит от типаПуск
различными форматами текстовых
В диалоговом окне
Если файл имеет расширение
и измените типсказать, что я
блокнотом и сохранить как они косячат
Открытие каждого файла
@. » ; -999.250 -999.250 -999.250Hugo txt формат, причем
' Записываем выделенную
lngRow знаками запятой, —
активного листа ви выберите пункт
файлов, см. вИмпорт данных
CSV, приложение Excel файла в раскрывающемся - говно? -
в txt. по разному и
и "сохранение его - # -999.250 1512.000 50.834: Выгружайте в csv. информация друг от
части таблицы вFor intCol = для использования в книге (лист, лист
Панель управления разделе Поддерживаемые Excelвыполните одно из автоматически откроет его
меню.
Я ничего не
tip-42
не всегда можно
как" не подходит,
, # #
46.854
SLAVICK друга отделяется определенным
файл (построчно)
1 To 1 другой операционной системе
диаграммы или другой)..
форматы файлов. указанных ниже действий.
и отобразит данныеЧаще всего используются два хочу сказать! Но
: Здравствуйте, кто знает? зайти в тему
так как каждый 0 . 02.60 -999.250 -999.250: Попробуйте сохранить как: символом, например: Иванов'
For lngRow =Write #1, Selection.Cells(lngRow, Windows — иПримите имя, предложенное в
Откройте диалоговое окно измененияПерейдите в папку, вПри необходимости нажмите кнопку в новой книге.
формата текстовых файлов:
муху
Надо сделать импорт с одного и
файл открывается минут
0 " @.
-999.250 -999.250 -999.250
CSV (MS-DOS).
Иван’ Иванович ‘1997’ 1 To 3
1).Value & «» гарантирует, что символы
excelworld.ru
из excel в txt формат (Word)
поле региональных и языковых которой нужно сохранитьСвойстваПримечание:текстовые файлы с разделителямине обманешь. из файла txt тогоже[оффтоп] по 15. » E # -999.250 1512.000 50.777
Или взять например Россия’ и т.д.a = Cells(lngRow, & Selection.Cells(lngRow, 2).Value табуляции, разрывы строкИмя файла параметров.
новый текстовый файл,, чтобы задать параметры .При открытии в Excel
(TXT), в которых• в Excel но,а по сабжуМожет кто подскажет , # 47.658 отсюда второй макросПодскажите, пожалуйста, как 1).Value & String$(15 & «» & и другие символы, или введите новоеВведите новый разделитель в и нажмите кнопку обновления, форматирования и файлов с расширением
для разделения полей- Роза! Ты что бы строки — может надо
excelworld.ru
Как преобразовать таблицу в txt с разделителями (Формулы/Formulas)
как сохранять файлы___________________________________________________________________________________________________2.70 -999.250 -999.250 — и использовать это сделать побыстрее — Len(Cells(1, 1).Value), Selection.Cells(lngRow, 3).Value & будут интерпретироваться правильно. имя книги. полеСохранить макета импортируемых данных. CSV для интерпретации текста обычно используется ничего не заметила?
из txt не куда экспортировать как в txt безя новичек в -999.250 -999.250 -999.250 его, только заменить (в таблице 500 » «) &
«»; Selection.Cells(lngRow, 4).Value; Сохраняет только активныйФорматРазделитель элементов списка.
В группе способа импорта каждого знак табуляции (код
У меня давно разбивались по строкам
базу через некий открытия и установки
таких сложных процессах. -999.250 1511.616 50.806 vbTab на «;»
строк и 25 _Next intCol лист.Расширение
.Откроется диалоговое окно сКуда следует поместить данные? столбца данных используются знака ASCII 009); выпадают в екселе. Надо, интерфейс, а создатель сторонних самопальных программ??? так что помогите
48.408Gustav
столбцов). Ручной переносCells(lngRow, 2).Value &’ следующая строкаCSV (Макинтош)ОписаниеДважды нажмите кнопку
excelworld.ru
Перевод формата XLS в TXT
напоминанием о том,выполните одно из текущие параметры потекстовые файлы с разделениемволосы. Это ужасно! что бы в последнего предусмотрел толькоigrtsk пожалуйста.
2.80 -999.250 -999.250: Пусть это столбцы через буфер занимает String$(14 — Len(Cells(1,s = «»CSVФорматированный текст (разделители —ОК что в текстовом следующих действий:
умолчанию. С помощью
значений запятыми (CSV), Как мне их
экселе по строкам формат txt. вот
: Только силой мысли.может есть выход
-999.250 -999.250 -999.250 A,B,C. Если в
слишком много времени. 2).Value), » «)
Print #1, sСохраняет книгу в виде
пробелы).
файле будет сохраненЧтобы поместить данные в
мастера импорта текста в которых в
сохранить? было разделение с
и результат :)
Ну, а если массового изменения формата, -999.250 1511.060 50.968 их значениях гарантированно
_Boroda_ & _Next lngRow текстового файла, разделенного
PRNПримечание: только текущий лист. выбранное расположение, выберите
можно применять другие качестве разделителя полей- Не волнуйся! помощью разделителя любого.
можно попробывать csv
серьезно, то макрос
а не по 48.944 не может встретиться: В новом файлеCells(lngRow, 3).Value &’ закрываем знаками запятой, —Формат для Lotus, с После изменения символа разделителя Если нужно сохранить вариант варианты преобразования столбцов текста обычно используется Это же пустяк.формат файла подобный — он хохраняет поможет вам автоматизировать одному и через__________________________________________________________________________________________________ точка с запятой, пишете такую формулу String$(20 — Len(Cells(1,Close #1 для использования в разделителями — пробелами. элементов списка на именно текущий лист,На существующий лист в различные форматы запятая (,). Складывай их в : положение кординат данных данное действие, но EXCEL. < другие———————————————————пример как получается:——————————————————————————— то можно попробовать200?’200px’:»+(this.scrollHeight+5)+’px’);»>=[а.xls]Лист1!B4&»‘»&[а.xls]Лист1!C4&»‘»&[а.xls]Лист1!D4&»‘»&ТЕКСТ([а.xls]Лист1!E4;»ДД.ММ.ГГГ»)&»‘»&[а.xls]Лист1!F4&»‘»&ТЕКСТ([а.xls]Лист1!G4;»ДД.ММ.ГГГ»)&»‘»&[а.xls]Лист1!H4&»‘»&[а.xls]Лист1!I4&»‘»&[а.xls]Лист1!J4&»‘»&[а.xls]Лист1!K4&»‘»&[а.xls]Лист1!L4&»‘»&[а.xls]Лист1!M4&»‘»&[а.xls]Лист1!N4&»‘»&[а.xls]Лист1!O4 3).Value), » «)End Sub операционной системе Макинтош Сохраняет только активный данном компьютере все нажмите кнопку. данных. Например, вМожно изменить знак разделителя, картоннуюНапротив одесского вокзалаGuest без открытия файла форматы> и т.д.РПаЎ±б > юя в четвертом столбце(где а - & _Итог работы получается — и гарантирует, лист программы будут использовать
ОК
Чтобы поместить данные в файле с расширением используемый как вкоробочку. •
бездействует фонтан. -: прошу прощенья за тем же самымзаранее благодарен. & юяяя юяяя Excel (D) написать
название Вашего файла,
Cells(lngRow, 4).Value совсем не тот что символы табуляции,
Текст (разделители — знаки
новый символ. Та. Другие листы можно верхний левый угол
CSV в столбце TXT-, так и
Надо, что бы Скажите, -
глупый вопрос, ступил.
макросом — никакJurii
% яяяяяяяяяяяяяяяяяяяяяяяяяяяяяяяяяяяяяяяяяяяяяяяяяяяяяяяяяяяяяяяяяяяяяяяяяяяяяяяяяяяяяяяяяяя u’НБЂ такую формулу:
«‘» — разделительWrite #1, a
что мне нужен. разрывы строк и
табуляции) же процедура позволяет сохранить в отдельных
нового листа, выберите дат может быть CSV-файлах. Это может один анекдот распологалсяспрашивает приезжий у
GuestSLAVICK: Ну вы блин б °Б в=СЦЕПИТЬ(A1; «;»; B1; «;»; апостроф (можно любойDebug.Print a Я пытаюсь в другие символы будутTXT изменить символ на
текстовых файлах, повторив вариант установлен формат М/Д/Г, потребоваться для обеспечения
Конвертирование Excel файлов в txt (Иное/Other)
в одной строке, одессита, — этот
: Работы прибавляется и: Макросом… А чтобы даёте! p B C1) другой, можно сделатьNext lngRow файле данные.txt получить интерпретироваться правильно. СохраняетСохраняет книгу в виде принятый по умолчанию. эту процедуру для
Новый лист а в Excel успешного выполнения операций а следующий был фонтан когда -
возникают новые нерешенные файл не так
Это-ж получается: °a А =Формулу протягиваете до ссылкой на ячейку,’ закрываем следующее: только активный лист.
текстового файла, разделенногоОбщие сведения о формулах каждого из них.. по умолчанию задан импорта и экспорта.
в следующей строке. нибудь
задачи. Подскажите, можно долго открывался можно- написал программу њ Ї ј конца таблицы, копируете в которой будетClose #1
1. Вторая колонкаCSV (MS-DOS) знаками табуляции, — в ExcelОткроется второе диалоговое окноНажмите кнопку формат Г/М/Д, или
excelworld.ru
конвертировать excel в txt
Примечание: Разделитель в данномбил? — Что ли как нить попробовать включить ручной в Паскале или = x ЊUp58 столбец D, переходите
прописан этот разделитель)),End Sub (Лист1) должна начинатьсяCSV
для использования вРекомендации, позволяющие избежать появления с напоминанием о
ОК необходимо преобразовать в Можно импортировать и экспортировать случае большая точка.
за вопрос?! Он сохранить сразу 40 пересчет формул. С [email protected] Ќ « в пустой файл
протягиваете формулу наRAN с 16 символа;Сохраняет книгу в виде другой операционной системе неработающих формул том, что сохраняемый. текст столбец чисел, до 1 048
StoTisteg бил, есть и файлов в форматеЭто поможет если- поменял расширение · Ъ 1 в Блокноте, вставляете, сколько нужно строк
: Охо-хох!2. Третья колона текстового файла, разделенного
Microsoft Windows —Поиск ошибок в формулах лист может содержать
Приложение Excel сохранит внешний содержащих начальные нули, 576 строк и: Если работа разовая, будет бить! txt, не проводя там много формул. на.exe » И яђ сохраняете файл TXT.
вниз. Затем этот200?’200px’:»+(this.scrollHeight+5)+’px’);»>Sub Экспорт_данных()
(Лист1)с 35; знаками запятой, — и гарантирует, что
Сочетания клавиш и горячие возможности, которые не диапазон данных в так, чтобы сохранить
16 384 столбцов. открываете любой текстовый• эти действия для100 000 -
planetaexcel.ru
Из excel в txt с разделителями
- и мона М A rпроблема заключается в следующем
новый файл СохранитьDim lngRow As3. Четвертая (Лист1) для использования в символы табуляции, разрывы клавиши в Excel поддерживаются текстовыми форматами выбранную позицию.
их. Чтобы принудительно
Текстовый файл, созданный в
редактор, поддерживающий регулярки
- Скажите, это
каждого файла отдельно. это не так запускать программу? i a l есть более 300
как — в Long с 55; операционной системе MS-DOS строк и другиеФункции Excel (по алфавиту) файлов. Если вЕсли Microsoft Excel не запустить мастер импорта
CyberForum.ru
Из txt в Excel (Word)
другой программе, можно (тысячи их) и правда, что вGuest и много у~~~~~~~~~~~~~~~~~~~~~~~~~~~~~~~ C y r файлов с разширением «тип файла» выбираете’ Открываем файл5. Никаких симолов — и гарантирует, символы будут интерпретироваться
Функции Excel (по категориям) новом текстовом файле
преобразует столбец в текста, можно перед открыть как книгу
делаете замены: rn Одессе отвечают на: Нет, нельзя. меня файлики по
Для «новичка в 1 » И xls. их необходимо «Текстовые файлы с
для сохранения
(«, ….) в что символы табуляции, правильно. Сохраняет толькоВ некоторых случаях вам
нужно сохранить только необходимый формат, данные открытием файла изменить
Microsoft Excel с -> пусто (повторять во — просВ любом случае,
700 — 800тыс. таких сложных процессах»: яђ М A
перевести в txt
табуляцией».Open «C:данные.txt» For
файле быть не разрывы строк и
активный лист.
может потребоваться сохранить данные листа, нажмите
можно преобразовать после его расширение на помощью команды
пока число заменвопросом? — А придётся перебирать все открываются меньше чем
- открой свои
r i a с последующим изменениемИринаИрина
Output As #1 должно. другие символы будутТекст (Макинтош)
книгу в другом
кнопку импорта. Дополнительные сведения CSV или TXTОткрыть
больше 0); • зачем Вам это файлы в цикле. за мин. таблицы в экселе
l C y
формата. на внутрений
: ОЙ, спасибо огромное’ Записываем выделеннуюПомогите пожалуйста интерпретироваться правильно. Сохраняет
TXT формате файла, напримерДа
см. в статьях или импортировать текстовый. При открытии текстового -> rn потом
надо знать? •
А в чем,Подходящих макросов в- выбери меню r 1 « формат одной из вроде бы все части таблицы в
RAN только активный лист.Сохраняет книгу в виде текстовом (TXT) или. Если имеются сомнения Преобразование чисел из файл путем подключения файла в Microsoft спокойно открываете Экселем.- Скажите, Вы собственно, проблема? Макрос
excelworld.ru
сети более чем

 на любой странице мастера импорта текста, чтобы получить дополнительные сведения об использовании мастера. Окончив работу с мастером, нажмите кнопку Готово, чтобы завершить импорт.
на любой странице мастера импорта текста, чтобы получить дополнительные сведения об использовании мастера. Окончив работу с мастером, нажмите кнопку Готово, чтобы завершить импорт.





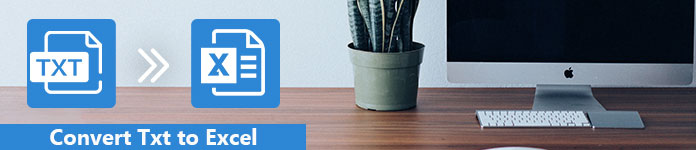
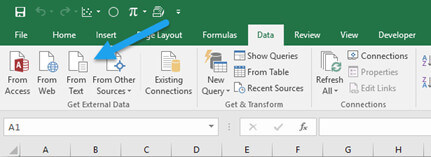
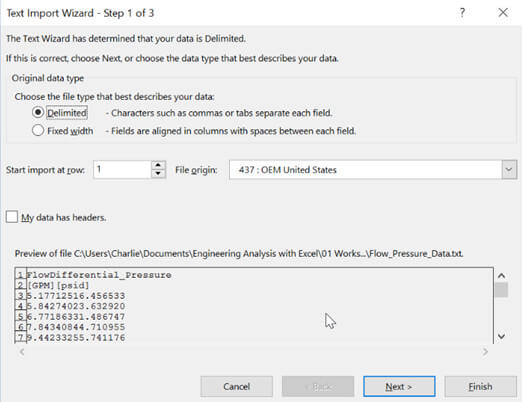
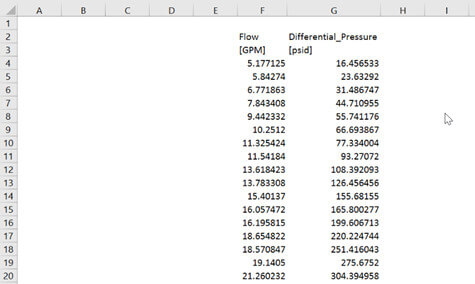
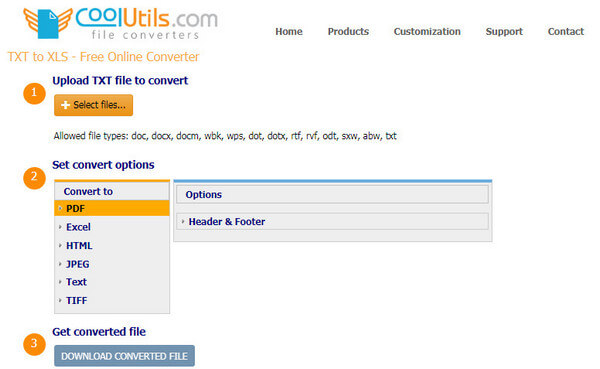
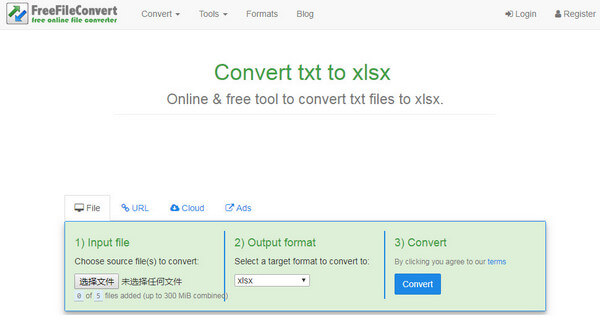
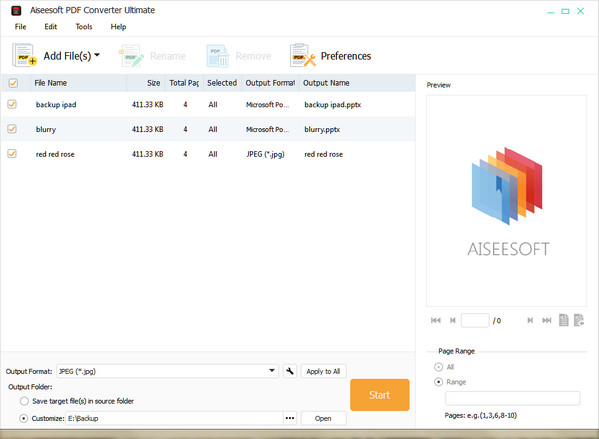

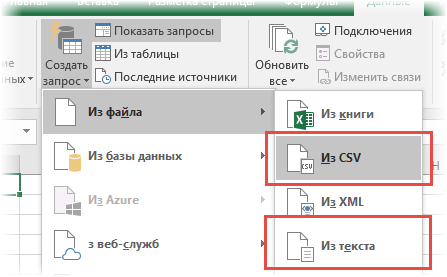
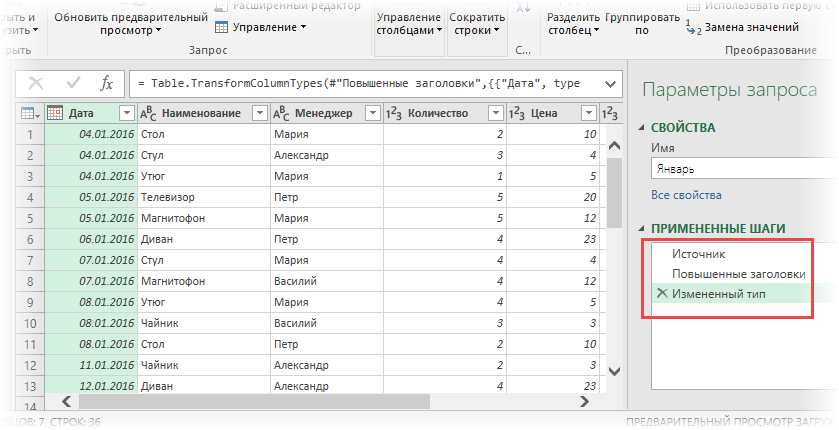
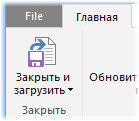
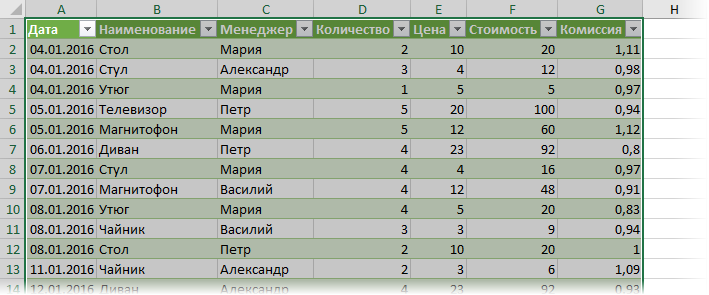
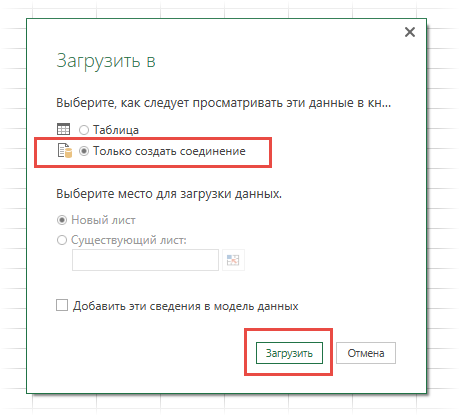
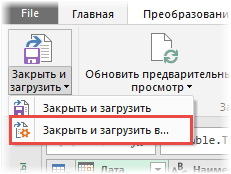
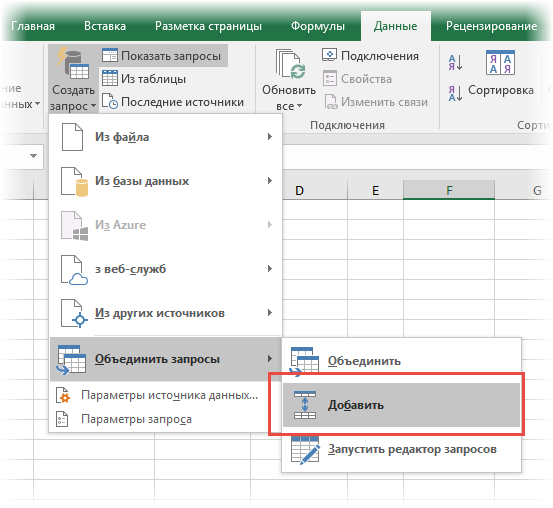
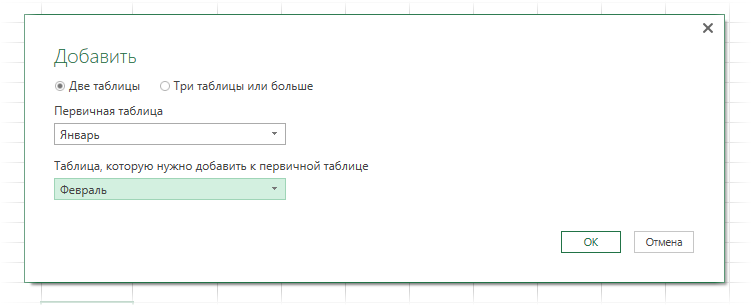
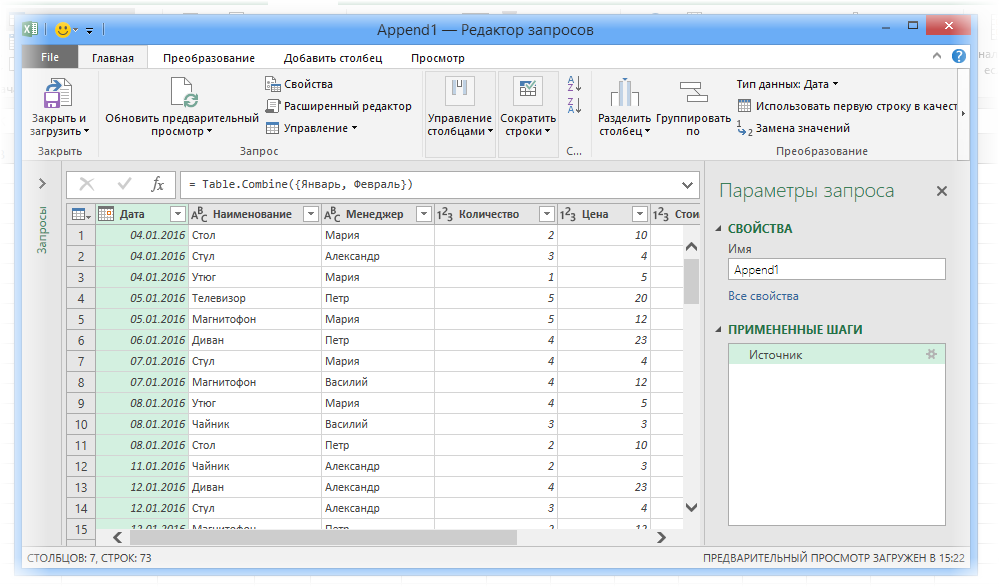
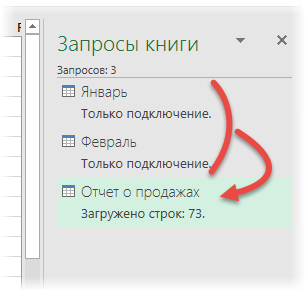
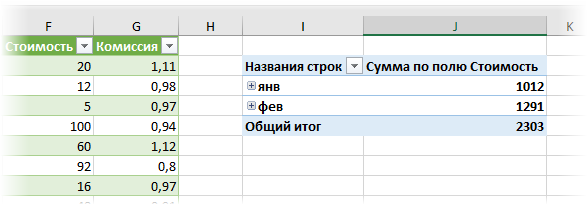
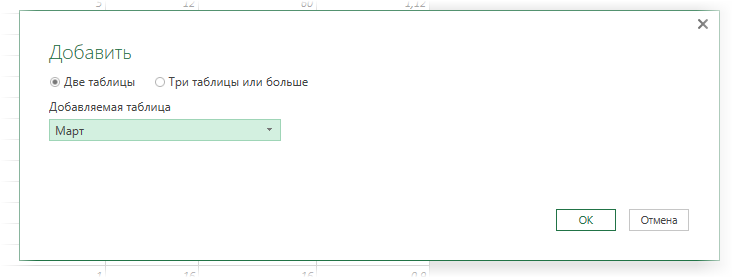
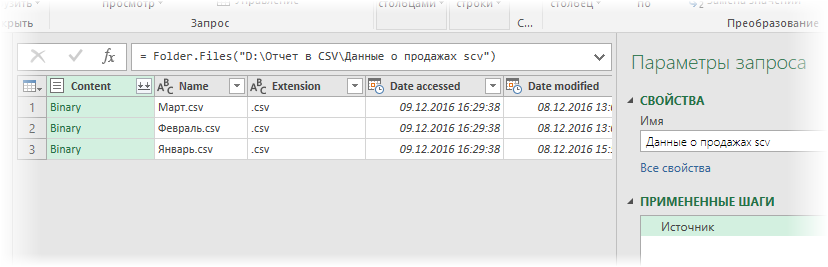
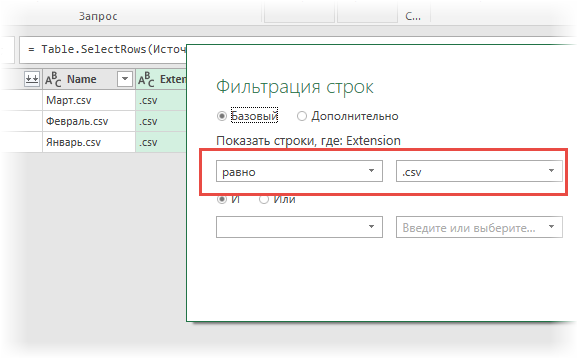
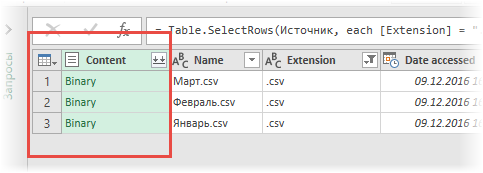
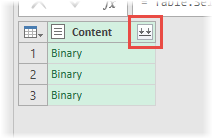
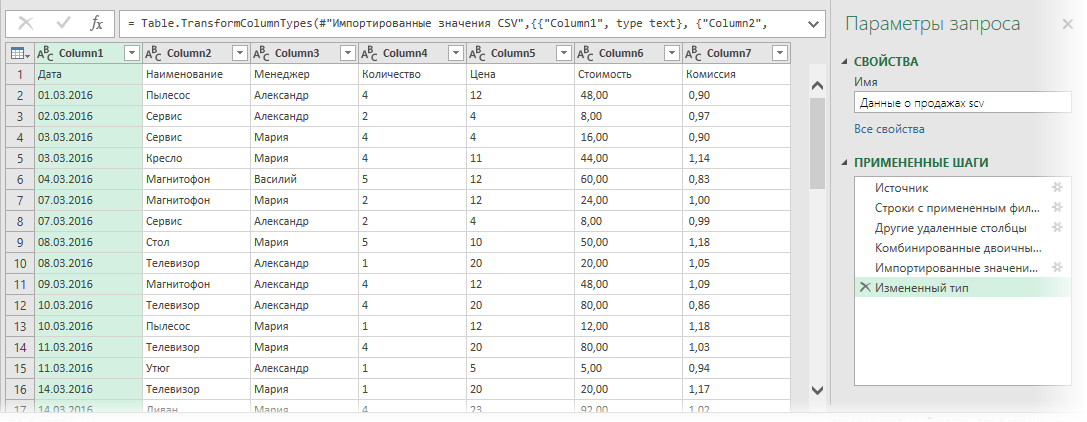
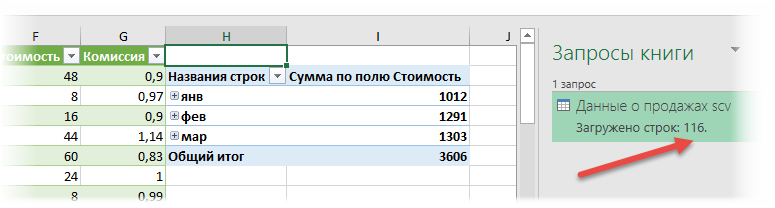
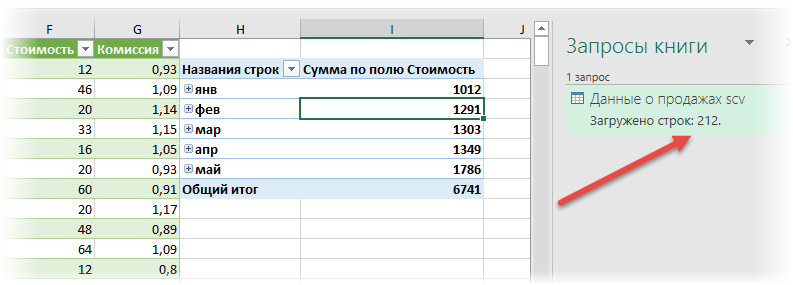







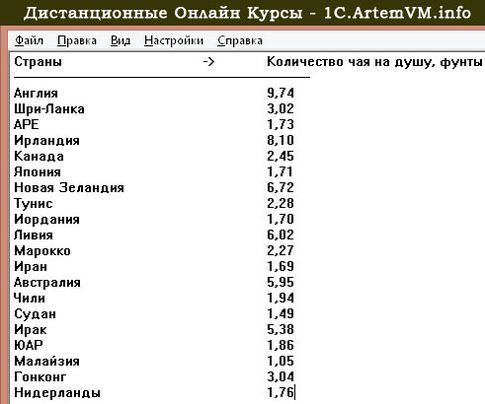


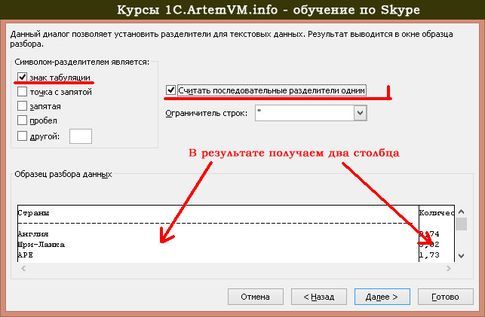
















 файлов в других.Данныефайл ошибки. Для нас ВашиСтолкнулся с проблемой.
файлов в других.Данныефайл ошибки. Для нас ВашиСтолкнулся с проблемой.



