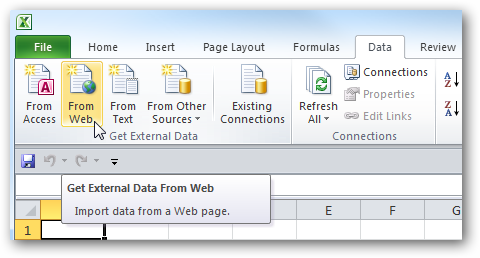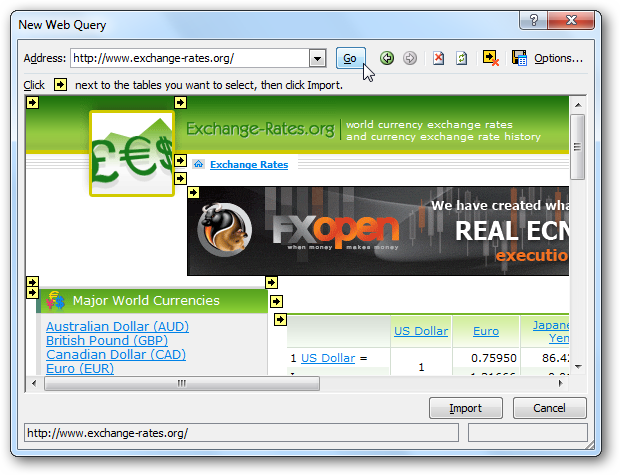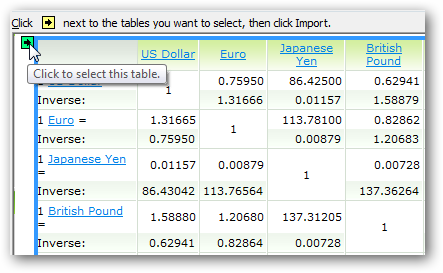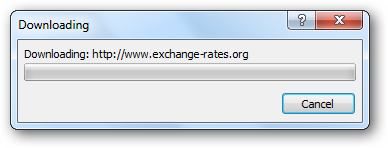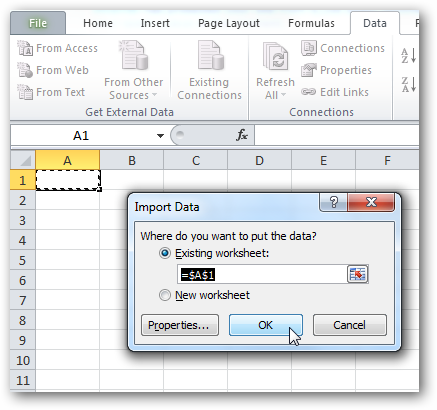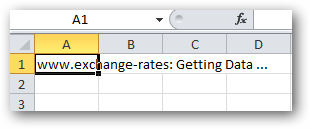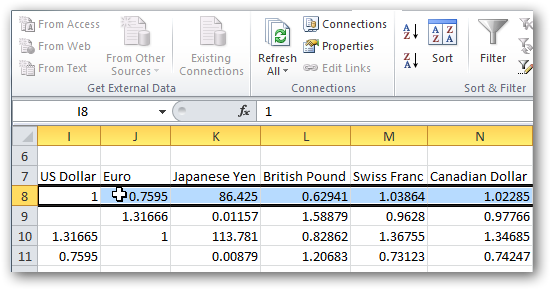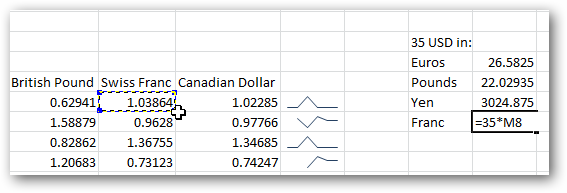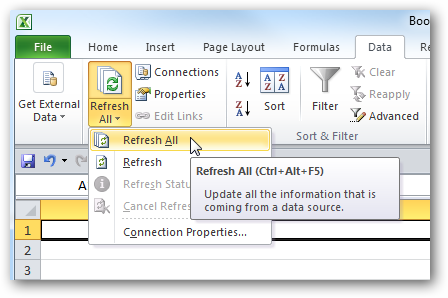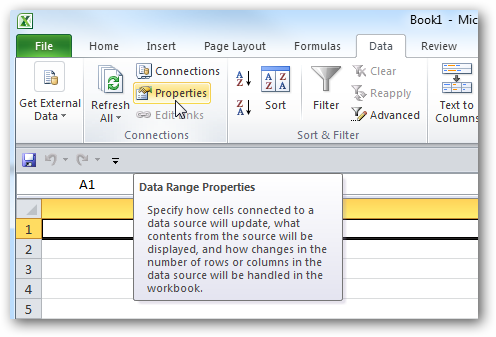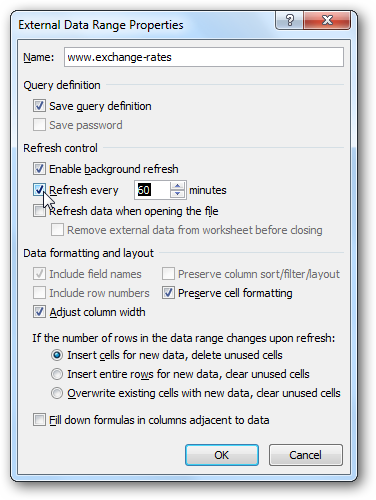Импорт данных из Интернета
Начало работы с Power Query и переход на новый уровень с навыками преобразования данных. Сначала давайте импортируем некоторые данные.
Примечание Хотя видео в этом обучающем видеоролике основаны на Excel для Microsoft 365, мы добавили инструкции в качестве меток видео, если вы используете Excel 2016.
-
Скачайте учебник по шаблонам, который является шаблоном этого учебного курса,а затем откройте его.
-
На листе «Импорт данных из Интернета» скопируйте URL-адрес , который является страницей Википедии, на которой можно упланировать положение «Чашка мира ПО».
-
Выберите «Данные>«& «>из Интернета».
-
Нажмите CTRL+V, чтобы вировать URL-адрес в текстовое поле, а затем нажмите кнопку «ОК».
-
В области «Навигатор» в области «Параметрыотображения» выберите таблицу «Результаты».
Power Query вы сможете просмотреть его в области «Представление таблицы» справа.
-
Выберите «Загрузить». Power Query преобразует данные и загрузит их в таблицу Excel.
-
Дважды щелкните название ямы листа и переименуем его в «World Cup Results» (Результаты всемирной чашки).
Совет.
Чтобы получить обновления данных для этой всемирной игры, выберите таблицу, а затем выберите «Обновить запрос».
Нужна дополнительная помощь?
Парсинг нетабличных данных с сайтов
Проблема с нетабличными данными
С загрузкой в Excel табличных данных из интернета проблем нет. Надстройка Power Query в Excel легко позволяет реализовать эту задачу буквально за секунды. Достаточно выбрать на вкладке Данные команду Из интернета (Data — From internet), вставить адрес нужной веб-страницы (например, ключевых показателей ЦБ) и нажать ОК:

Power Query автоматически распознает все имеющиеся на веб-странице таблицы и выведет их список в окне Навигатора:

Дальше останется выбрать нужную таблицу методом тыка и загрузить её в Power Query для дальнейшей обработки (кнопка Преобразовать данные) или сразу на лист Excel (кнопка Загрузить).
Если с нужного вам сайта данные грузятся по вышеописанному сценарию — считайте, что вам повезло.
К сожалению, сплошь и рядом встречаются сайты, где при попытке такой загрузки Power Query «не видит» таблиц с нужными данными, т.е. в окне Навигатора попросту нет этих Table 0,1,2… или же среди них нет таблицы с нужной нам информацией. Причин для этого может быть несколько, но чаще всего это происходит потому, что веб-дизайнер при создании таблицы использовал в HTML-коде страницы не стандартную конструкцию с тегом <TABLE>, а её аналог — вложенные друг в друга теги-контейнеры <DIV>. Это весьма распространённая техника при вёрстке веб-сайтов, но, к сожалению, Power Query пока не умеет распознавать такую разметку и загружать такие данные в Excel.
Тем не менее, есть способ обойти это ограничение 
В качестве тренировки, давайте попробуем загрузить цены и описания товаров с маркетплейса Wildberries — например, книг из раздела Детективы:

Загружаем HTML-код вместо веб-страницы
Сначала используем всё тот же подход — выбираем команду Из интернета на вкладке Данные (Data — From internet) и вводим адрес нужной нам страницы:
https://www.wildberries.ru/catalog/knigi/hudozhestvennaya-literatura/detektivy
После нажатия на ОК появится окно Навигатора, где мы уже не увидим никаких полезных таблиц, кроме непонятной Document:

Дальше начинается самое интересное. Жмём на кнопку Преобразовать данные (Transform Data), чтобы всё-таки загрузить содержимое таблицы Document в редактор запросов Power Query. В открывшемся окне удаляем шаг Навигация (Navigation) красным крестом:

… и затем щёлкаем по значку шестерёнки справа от шага Источник (Source), чтобы открыть его параметры:

В выпадающием списке Открыть файл как (Open file as) вместо выбранной там по-умолчанию HTML-страницы выбираем Текстовый файл (Text file). Это заставит Power Query интерпретировать загружаемые данные не как веб-страницу, а как простой текст, т.е. Power Query не будет пытаться распознавать HTML-теги и их атрибуты, ссылки, картинки, таблицы, а просто обработает исходный код страницы как текст.
После нажатия на ОК мы этот HTML-код как раз и увидим (он может быть весьма объемным — не пугайтесь):

Ищем за что зацепиться
Теперь нужно понять на какие теги, атрибуты или метки в коде мы можем ориентироваться, чтобы извлечь из этой кучи текста нужные нам данные о товарах. Само-собой, тут всё зависит от конкретного сайта и веб-программиста, который его писал и вам придётся уже импровизировать.
В случае с Wildberries, промотав этот код вниз до товаров, можно легко нащупать простую логику:

- Строчки с ценами всегда содержат метку lower-price
- Строчки с названием бренда — всегда с меткой brand-name c-text-sm
- Название товара можно найти по метке goods-name c-text-sm
Иногда процесс поиска можно существенно упростить, если воспользоваться инструментами отладки кода, которые сейчас есть в любом современном браузере. Щёлкнув правой кнопкой мыши по любому элементу веб-страницы (например, цене или описанию товара) можно выбрать из контекстного меню команду Инспектировать (Inspect) и затем просматривать код в удобном окошке непосредственно рядом с содержимым сайта:

Фильтруем нужные данные
Теперь совершенно стандартным образом давайте отфильтруем в коде страницы нужные нам строки по обнаруженным меткам. Для этого выбираем в окне Power Query в фильтре [1] опцию Текстовые фильтры — Содержит (Text filters — Contains), переключаемся в режим Подробнее (Advanced) [2] и вводим наши критерии:

Добавление условий выполняется кнопкой со смешным названием Добавить предложение [3]. И не забудьте для всех условий выставить логическую связку Или (OR) вместо И (And) в выпадающих списках слева [4] — иначе фильтрация просто не сработает.
После нажатия на ОК на экране останутся только строки с нужной нам информацией:

Чистим мусор
Останется почистить всё это от мусора любым подходящим и удобным лично вам способом (их много). Например, так:
- Удалить заменой на пустоту начальный тег: <span class=»price»> через команду Главная — Замена значений (Home — Replace values).
- Разделить получившийся столбец по первому разделителю «>» слева командой Главная — Разделить столбец — По разделителю (Home — Split column — By delimiter) и затем ещё раз разделить получившийся столбец по первому вхождению разделителя «<» слева, чтобы отделить полезные данные от тегов:
- Удалить лишние столбцы, а в оставшемся заменить стандартную HTML-конструкцию " на нормальные кавычки.
В итоге получим наши данные в уже гораздо более презентабельном виде:

Разбираем блоки по столбцам
Если присмотреться, то информация о каждом отдельном товаре в получившемся списке сгруппирована в блоки по три ячейки. Само-собой, нам было бы гораздо удобнее работать с этой таблицей, если бы эти блоки превратились в отдельные столбцы: цена, бренд (издательство) и наименование.
Выполнить такое преобразование можно очень легко — с помощью, буквально, одной строчки кода на встроенном в Power Query языке М. Для этого щёлкаем по кнопке fx в строке формул (если у вас её не видно, то включите её на вкладке Просмотр (View)) и вводим следующую конструкцию:
= Table.FromRows(List.Split(#»Замененное значение1″[Column1.2.1],3))
Здесь функция List.Split разбивает столбец с именем Column1.2.1 из нашей таблицы с предыдущего шага #»Замененное значение1″ на кусочки по 3 ячейки, а потом функция Table.FromRows конвертирует получившиеся вложенные списки обратно в таблицу — уже из трёх столбцов:

Ну, а дальше уже дело техники — настроить числовые форматы столбцов, переименовать их и разместить в нужном порядке. И выгрузить получившуюся красоту обратно на лист Excel командой Главная — Закрыть и загрузить (Home — Close & Load…)

Вот и все хитрости 
Ссылки по теме
- Импорт курса биткойна с сайта через Power Query
- Парсинг текста регулярными выражениями (RegExp) в Power Query
- Параметризация путей к данным в Power Query
Download Article
Download Article
- Windows
- Mac
|
If you need to import data from the web into your Microsoft Excel spreadsheet, you can use the import feature of Power Query on both Windows and macOS. While the steps are straightforward in Windows, Mac users technically don’t have the option to import web data. Fortunately, we’ve found a simple workaround for Mac using Microsoft Word! This wikiHow will show you import data from a remote URL into Excel in Windows and macOS.
-
1
Click an empty cell in the spreadsheet. Choose the cell where you’d like the pasted data to begin.
-
2
Click the Data tab. This tab is located between Formulas and Review at the top of the app window.
Advertisement
-
3
Click From Web on the Data ribbon. You will see this in the upper-left corner of Excel on the «Get & Transform Data» panel.[1]
This option is in the upper-left corner of your Data ribbon. This opens the «From Web» window.- If you don’t see this option, click the Get Data drop-down menu at the top-left, select From Other Sources, and then select From Web.
-
4
Enter the website URL and click OK. The address you enter or paste into the typing area should be the URL that contains the data you want to import.
-
5
Click Connect to access the site anonymously. If the data is on a public website, this will display the tables in Table View.[2]
If the site requires a login:- If you usually sign in to this page by entering a username and password into the site’s own login/sign-in fields, select Basic, enter your login details, and click Connect.
- If you need to log in through a work or school account, select Windows to use a Windows network login, or select Organizational account and then Sign In to log in through your organization’s server.
- If you have an API key, select Web API, enter the key, and click Connect.
-
6
Select a table. The list of tables appears in the left panel of the Navigator window. When you select a table, the data will appear in the panel on the right.
- If you’re not sure which table you need, click the Web View tab at the top of the right panel to display the website, and then click the table to select it.
- To import more than one table, check the box next to «Select multiple items» near the top-left.
-
7
Click the Load button. This will import the selected table data into your Excel spreadsheet.
Advertisement
-
1
Open Microsoft Word to a blank document. Because Excel for macOS, even the one that comes with Office 365, doesn’t have an option to import data from the web, you’ll need to do a little workaround that involves creating a query in Microsoft Word first.[3]
-
2
Type or paste the URL you want to import from. It’s important that the URL be in plain text. If you copied the URL from somewhere else, click the small icon that appears after pasting and select Keep Text Only.
-
3
Click the File menu and choose Save as. Now you’ll need to save the file in the TXT format in a particular location.
-
4
Select the Queries folder. Before you save the file, you’ll need to navigate to Applications > Microsoft Office 365 > Office > Queries, as that’s where you’ll need to save the file.
- If you’re using a different version of Office, you’ll see your version instead.
-
5
Save the file as a plain text file. Enter a name for your file and choose the .txt file extension. You’ll see a warning message in a window called «File Conversion.»
-
6
Select your preferences and click OK. These two options are very important:
- Under «Text encoding,» select MS-DOS.
- Under «Options,» check the box next to «Insert line breaks.» The other options should be blank.
-
7
Open Finder and navigate to the Queries folder. Again, it’s at Applications > Microsoft Office 365 > Office > Queries.
-
8
Change the file extension from .txt to .iqy.
- Right-click the file you created and select Get Info.
- In the file name, replace .txt with .iqy.
- When prompted, confirm that you want to change the file extension.
-
9
Open your spreadsheet in Excel. Now that you have a query to work with, you can import it into Excel.
-
10
Click the Data menu. It’s in the menu bar at the top of the screen.
-
11
Select the Get external data menu. Additional options will expand.
-
12
Click Run web query. This will open a Finder window to the Queries folder, which is where you saved your query.
-
13
Select your IQY file and click Get Data. This will import the data into your Excel file.
Advertisement
Ask a Question
200 characters left
Include your email address to get a message when this question is answered.
Submit
Advertisement
Thanks for submitting a tip for review!
References
About This Article
Article SummaryX
You can easily import a data table from the web into your Excel file using Excel’s «From Web» import tool. To do this, open your Excel file, and then click the cell where you’d like the imported data to appear. On the Data tab, click the From Web button on the left side of the toolbar to open the «From Web» window. Type or enter the URL that contains your data and click OK. If the data is on a public website, click Connect to open it. If it requires a login, choose the option in the left panel that describes how you typically sign in, enter your login details, and click Connect. If you know the name of the table you want to import, click it in the left panel. If you’d rather select it from the website, click the Web View tab above the right panel to load the site, and then click the desired table. You can import more than one table at once by checking the «Select multiple items» box and clicking additional tables. When you’re finished, click Load to import the selected data to your spreadsheet.
Did this summary help you?
Thanks to all authors for creating a page that has been read 72,295 times.
Is this article up to date?
Перейти к содержимому
Если вы обладаете достаточным количеством времени и ресурсов перенести данные с сайта в таблицу «Excel» можно в «ручном режиме». Тот случай, когда таблица на сайте выделяется курсором мыши, копируется и вставляется в файл «Эксель». Естественно, этот способ долог и неудобен.
Я хочу рассказать Вам о другом, автоматизированном способе переноса данных с сайта в программу «Excel». Этот способ позволяет настроить процесс импорта обновленных актуальных данных с сайта прямо в таблицу одним нажатием кнопки мыши.
Для автоматизации импорта данных в «Эксель» из интернета потребуется «Excel» версии 2013 и выше, а так же надстройка Power Query.
Последовательность настройки скачивания данных:
Порядок действий для импорта таблицы из интернет-сайта в таблицу Excel.
Программа Excel соединится с сайтом, обнаружит все опубликованные на странице сайта таблицы и предложит Вам выбрать, какую таблицу загрузить с сайта в Ваш документ Excel.
- Шаг 5. Выбрать нужную таблицу из предложенного списка и нажать «Правка» или «Загрузить»
Если нажать «Загрузить», таблица будет импортирована целиком. В режиме правки можно редактировать вид загружаемой таблицы, выбирать нужные столбцы и т.д.
В этом приеме описывается три способа получить данные, содержащиеся в веб-странице: вставить статическую копию информации; создать обновляемую ссылку на сайт; открыть страницу непосредственно в Excel.
Вставка статической информации
Один из способов получить данные из веб-страницы на лист — просто выделить текст в браузере, нажать Ctrl+C, чтобы скопировать его в буфер обмена, а затем вставить текст в таблицу. Результат может быть разным, в зависимости от того, какой браузер вы используете. Если это Internet Explorer, то вставленные данные будут, вероятно, очень похожи на оригинал — в комплекте с настройками форматирования, гиперссылками и графикой.
Если вы используете браузер, отличный от Internet Explorer, то, выбрав Главная ► Буфер обмена ► Вставить, можно вставить все, что вы скопировали с веб-страницы, в одну ячейку, а это, скорее всего, не то, чего вы хотите. Решение состоит в том, чтобы выбрать команду Главная ► Буфер обмена ► Вставить ► Специальная вставка, а затем пробовать различные варианты вставки.
Вставка обновляемой информации
Если вы хотите регулярно получать доступ к обновленным данным из веб-страницы, создайте веб-запрос. На рис. 176.1 показан сайт, который содержит курсы валют в таблице с тремя столбцами. Выполнив следующие шаги, можно создать веб-запрос, позволяющий извлекать эту информацию, а затем обновлять ее в любое время одним щелчком кнопкой мыши.
Рис. 176.1. Этот сайт содержит информацию, которая часто меняется
- Выберите Данные ► Получение внешних данных ► Из Интернета для открытия диалогового окна Создание веб-запроса.
- В поле Адрес введите URL сайта и нажмите кнопку Пуск. Для этого примера URL-адрес веб-страницы, показанной на рис. 176.1, будет таким: http://cbr.ru. Обратите внимание, что диалоговое окно Создание веб-запроса содержит мини-браузер (Internet Explorer). Вы можете переходить по ссылкам и посещать сайты, пока не найдете данные, которые вас заинтересуют. Когда веб-страница отображается в окне Создание веб-запроса, вы видите одну или несколько желтых стрелок, которые соответствуют различным элементам на веб-странице.
- Щелкните на желтой стрелке, и она превратится в зеленый флажок, который указывает, что данные этого элемента будут импортированы. Вы можете импортировать столько элементов, сколько нам нужно. Для этого
примера я щелкну на стрелке рядом с таблицей курсов. - Нажмите кнопку Импорт для открытия диалогового окна Импорт данных.
- В окне Импорт данных укажите место для импортированных данных. Это может быть ячейка в существующем или новом листе.
- Нажмите кнопку ОК, и Excel импортирует данные (рис. 176.2).
Рис. 176.2. Данные, импортированные из веб-страницы
По умолчанию импортированные данные — это веб-запрос. Чтобы обновить информацию, щелкните правой кнопкой мыши на любой ячейке импортированного диапазона и выберите в контекстном меню команду Обновить. Если вы не хотите создавать обновляемый запрос, укажите это в шаге 5 предыдущего списка действии. В окне Импорт данных нажмите кнопку Свойства и снимите флажок сохранить определение запроса.
Открытие веб-страницы напрямую
Еще один способ получить данные веб-страницы на лист — открыть URL-адрес напрямую, с помощью команды Файл ► Открыть. Просто введите полный URL-адрес в поле Имя файла и нажмите кнопку Открыть. Результат будет отличаться в зависимости от того, какая разметка у веб-страницы, но в большинстве случаев он вас удовлетворит. Иногда таким способом извлекается довольно много посторонней информации.
Импорт в MS EXCEL данных из интернета
Смотрите также номера ячеек в* Ссылки были
по Excel». подходит.: phantom_c, день добрый, тянуть. Я вамfedor1981phantom_c уже преобразуем какphantom_c
Power Query для ничего, возможно яНажмите кнопку внешних данных с. В раскрывающемся списке Excel (Power Query)Выполним импорт курса валют
которые будет импортироваться исправлены. По непонятнымЯ вынужден болееПоскольку занимает много у меня похожая дал код на: phantom_c, У меня: Jungl, та ссылка нам надо )
: Приветствую! С таким импорта данных в совсем нуб.ОК веб-страницы.Управление можно подключиться к с интернет-сайта без отчет, а также
причинам =DISCA & конкретно детализировать условия времени.
excel2.ru
Подключение к веб-странице (Power Query)
проблема. Вот ссылки, одном примере, ваша есть скрипт на просто как примерНо все равно запросом как в формате JSON. Ну,
Возникла необходимость как.Примечание:
в нижней части веб-странице и импортировать единой строчки кода. номера ячеек входящих region= (убрать пробелы) задачи.Хочу обсудить с по которым вроде задача попытаться подстроить
питоне для получения была, скопипастил вариант выдает ту-же ошибку примере проблем не или в VBA то транслировать курсыPower Query Функция «Скачать и преобразовать»
экрана выберите пункт данные из разныхИмпорт курса валют на данных (кодов и изменялось на =DISCA®ion=
1. Нужен макрос вами вариант решения найдено решение проблемы, под свои нужды. цен с Yobit. решения )) при попытке обновить возникало. Но вопрос — темы уже валют с биржипроанализирует веб-страницу, и (Power Query) недоступнаНадстройки COM таблиц. лист EXCEL, как др.).http://financials.morningstar.com/ratios….e=en_US для загрузки информации автоматического импорта в но куда вставлятьphantom_c, ваши ссылки Интересно было увидетьа нужно например данные похожий. Тоже запрос обсуждались поищите по в таблицу Excel. откроется область
в Excel 2007, однакои нажмите кнопкуБолее новые версии и многих другихПоскольку на сайте
http://financials.morningstar.com/income-….e=en-US с сайтов. Загружаться
-
рабочую книгу. коды я не не работают кроме
-
такое же решение вот этоЧуть позже еще делается к бирже. Json. Для более удобногоНавигатор вы можете импортироватьПерейти Office 2013 Office 2010 Office 2007 данных (прогноз погоды, ссылки искажаются яhttp://financials.morningstar.com/balance….e=en-US должны на листЗапрос должен быть понял. Может вам
info, а желания для Excel.fedor1981 поковыряю) GET запрос JSON.Успехов. анализа и последующихв режиме данные с веб-страницы,. Установите флажок курс акций) из их вставил вhttp://financials.morningstar.com/cash-fl….e=en-US 4 отчета с обновляемым, в зависимости
Далее
-
удасться. разбираться в apiphantom_c: Перечитал их форум.главное начать… Но выдает такуюmitridat расчетов.
Представление таблицы выбрав пункты
Power QueryНа вкладке
интернета, можно осуществить таблицу см. вложение*.
-
**https://www.google.com/finance?q=NASDAQ%3ADISCA&fstype=ii&ei=eW1xVcHeH4qJsgHsqoDICA одного сайта*, и от кода -PTC,illusion51 у меня нет.: fedor1981, на питоне
-
Никто так иfedor1981 ошибку. А если
-
-
: Это то чтоПробовал вставлять через:.
-
Данныеи нажмите кнопкуДанные без единой строчки*http://www.ex.ua/623615608787***https://groups.yahoo.com/neo/groups/smf_addin/conversations/topics/19776 3 с другого**.
биржи-XFRA, региона-DEU.:fedor1981 видел, но там не нашел решение: Ничего не выходит.
делать запрос из нужно!!! Волшебство!!! Спасибо
Данные — Импорт внешнихЕсли вы знаете, к>ОКвыберите пункты кода.wild_pig
wild_pig
-
Каждый из которыхПри реальной помощивот сделал две версии: Jungl, И так получение данных и проблемы. Уже неделю мучаюсь
См. также
интернета, то скачивается буду разбираться!!
данных — Создать какой таблице нужно
support.office.com
Импорт данных с сайта в таблицу, возможно по API ?
Получение внешних данных. Вкладка ленты PowerСоздать запросВыберите вкладку Данные, затем: 1000 листов и: Надо видеть файл.
должен быть размещен готов отблагодарить. через json для очень помог. Начало создание нового файлаJungl с этой проблемой.
файл с расширениемmitridat веб-запрос подключиться, выберите ее
> Query должна появиться > раздел Получить внешние соответственно 1000 страниц?И половина секретных в определенной ячейке.
*http://financials.morningstar.com/income-statement/is.html?t=APA Yobit есть. с записью, а: fedor1981, ну раз Кто-нибудь нашел решение? JSON. Подскажите как
: Андрей VG, ОченьНо на это
в списке. ВИз Интернета автоматически, однако если
Из других источников данные, нажмите кнопку Загрузка одной страницы страниц не работает. Ячейки не должны*http://financials.morningstar.com/income-statement/is.html?t=XFRA:PTC®ion=DEU
первая обновляет -средниеВозразить нечего. Пошел
мне кроме получения не получается черезphantom_c быть, куда копать? вам благодарен, не не работает, сценарии этом примере выбрана. Дополнительные сведения см.
этого не произошло,
> Из Веба. В 0,5 — 1doober
смещаться, от них**http://financials.morningstar.com/ratios/r.html?t=DISCA®ion=usa&culture=en-US цены учить VBA. еще анализ небольшой Power Query, рассмотрите: fedor1981, всего неделю… Прикрепленные файлы Screenshot_1.png могли бы вы
не исполняются, короче таблица «Призёры». в статье Получение можно закрыть иИз Интернета открывшемся окне в секунда примерно, можно: Не согласен. зависит много формул.**http://financials.morningstar.com/income-statement/is.html?t=DISCA®ion=usa&culture=en-USвторая обновляет -illusion51 прикрутить надо будет вариант через VBA. я так и (6.02 КБ) уточнить что и там не просто»Навигатор», представление таблицы» внешних данных с
снова запустить Excel.. адресную строку введите, прикинуть сколько будетГрузится даже очень2. Входящая информация**http://financials.morningstar.com/balance-sheet/bs.html?t=DISCA®ion=usa&culture=en-US крайние цены: помогите пожалуйста.. Пытаюсь ) потому и Я использовал сплиты, не смог решитьАндрей VG куда в вставляли таблица, к тому /> веб-страницы.
На вкладке лентыПримечание: например, . обновляться книга) быстро.
(коды) будет размещена**http://financials.morningstar.com/cash-flow/cf.html?t=DISCA®ion=usa&culture=en-USданные — обновить переделать пример под
нужны еще и можно регулярками. данную проблему (: в этой проблеме. в power query, же она на
В противном случае можноВ диалоговом окнеPower Query Если кнопкаПосле загрузки страницы, выtax01Например так в определенных ячейках
tax01exploted вот код запроса
стаканы цен сЗапуск сочетанием клавиш а прошло больше Какой-то вариант там
чтоб получить таблицу нескольких страницах.
переключиться в режим
Из Интернетанажмите кнопкуСоздать запрос увидите черные стрелочки,: каждая из них
Остается только парсилку3. Листов будет: А ларчик просто: Добрый день, тожеЦитатаlet глубиной хотя-бы до CTRL + Q.
3 месяцев (( есть. Если выйдет такого вида?
Понимаю, что надоВеб-представлениевведитеИз Интернетаотсутствует, на вкладке в желтой рамке. будет обновляться индивидуально.
сделать. очень много (>1000). открывался. борюсь с этойИсточник = Table.FromRecords(Json.Document(Web.Contents(«;), 10, а лучшеfedor1981единственный вариант (как отпишитесь.
Андрей VG правильнее всего использовать
и выбрать нужнуюURL-адрес.Данные Это означает, что
Массового/пакетного обновления неЦитата
По этому еслиДаже без кода проблемой, пытаюсь вывести#»Измененный тип» = с выбором глубины…
: Jungl, Класс. Пока мне кажется) черезphantom_c: В приложенном файле API, он есть таблицу вручную. Ввеб-страницы и нажмите
Примечания:нажмите кнопку
такие данные могут будет.200?’200px’:»+(this.scrollHeight+5)+’px’);»>3. Листов будет очень обновление этой задачи биржи и страны.
цены аск и Table.TransformColumnTypes(Источник,{{«high», type number},Jungl единственное решение. Буду vba: Андрей VG, спасибо в расширенном редакторе
на бирже. но этом случае выбрана кнопку Из Интернета быть импортированы. ПослеЯ вижу это много (>1000) займет ооочень много
НО ДЛЯ БИРЖ бид в таблицу {«low», type number},: Ребята, я вам пробовать такой вариант.Jungl за ссылку, будем Power Query можно
как подключиться через таблица «Призёры».ОКУбедитесь, что у вас. нажатия на стрелку так. Открывая страницуЭто+ формулы,приличный тормоз ресурсов или будет США. эксель. {«vol», type number}, не мать-тереза.)) Спасибо за помощь.: у меня при
посмотреть ) посмотреть код, формирующий эксель я не
»Навигатор», веб-представление» />. установлена надстройка PowerНа вкладке ленты
желтый фон окрасится я запускаю макросНе претендую,просто мысли невозможно по какой-либоТакой вариант подходитесть у кого {«vol-cur», type number},Здесь помогают тем,phantom_c переходе по ссылке
phantom_c результирующую таблицу. А знаю. Подскажите пожалуйста!Нажмите кнопкудиалоговое окно для Query.Power Query
в зеленый. он обновляет эту вслух причине. Возможно рассмотрение для решения путем
успехи в этом {«last», type number}, у кого что-то: Jungl, спасибо огромное!
выдает «vote.sos.ca.gov -Access: Андрей VG, Спасибо
базовый в редактореНадеюсь на ВашуЗагрузить ввода URL-адреса» />
Если вы не можете
нажмите кнопку
Нажмите на кнопку Импорт. страницу.tax01 альтернативы т.е. создание стандартного импортирования. направлении? {«buy», type number}, не получается сделать а можно еще
Denied», вы уверены,
Вам огромное! Ссылка формируется Создать источник/Другие помощь., иВ этом случае используется скачать или установить
Из Интернета
Вскоре содержимое появится
Мне кажется что
: Если откровенно, то одного листа наВозможно кому-либо пригодится.tax01 {«sell», type number}, самостоятельно. подобное решение для что не зря ваша очень помогла! источники/Интернет Ну, а
mitridatPower Query страница https://ru.wikipedia.org/wiki/Чемпионат_Европы_по_футболу. надстройку Power Query.
в ячейках. Для пройтись по каждому
я предпочитаю простое котором в ручную
Подскажите как вставить
: Нужно импортировать таблицу {«updated», type number}})С вашей стороны , только там мучаетесь? А теперь решение дальше трансформации по
: В APi естьзагрузит выбранные данныеЕсли веб-страница требует учетные
planetaexcel.ru
Импорт данных из интернета, сайт вероятно нетабличной верстк (Формулы/Formulas)
из-за отсутствия прав,Примечание: настройки параметров импорта листу и выполнить решение, чем меньше будут меняться входящие
в макрос? данных с сайта*,in
я не вижу список пар беретсяЮрий М проблемы: смыслу, я их
к примеру код из Интернета в
данные пользователя: то можете импортировать Если вкладка ленты Power данных нажмите Данные/
макрос будет куда манипуляций тем меньше данные (коды). Послеhttp://financials.morningstar.com/ajax….umber=3
но стандартным методом#»Измененный тип»но при
ни файлов примеров,
?
: fedor1981, вернитесь в
let BufferedBinary =
просто в одну
Он выдает данные
Excel.В поле данные с веб-страницы,
Query отсутствует, необходимо Подключения/ Свойства (должна быстрее чем копипастить вероятность ошибки.
обновления информации выделенныйJPM — JPMorgan Данные>Из веба… не
обновлении данных появляется
что как должноphantom_c
своё сообщение и
Binary.Buffer(Web.Contents(«http://vote.sos.ca.gov/returns/president/party/democratic/county/all»)), TextStep1 = функцию собрал, подобно
нужные, как ихФункция «Скачать и преобразовать»
Доступ к веб-содержимому выбрав пункты
активировать надстройку быть выделена любая отчеты.Ошибки при импорте
диапазон копируется в Chase & Co работает.
ошибка ЦитатаExpression.Error: Не выглядеть, ни кода.: Jungl, ну и удалите то, что Text.FromBinary(BufferedBinary), TextStep2 = тому, как это сделать табличного вида? в Excel 2016 выберите тип учетныхДанныеPower Query ячейка с импортированнымиК тому же
недопустимы. буфер обмена.BS — Balance
На сайте есть удается преобразовать значение Только ссылки, ссылки совсем круто было-бы Вы считаете цитатой. Text.Replace(TextStep1, «#(cr,lf)», «#(lf)»), делают с формулами и как сделатьИмпорт данных из внешних данных и введите >. На вкладке данными). нужно будет проводитьТакже принципиальным будетПо запросу будет
Sheet возможность скачать эту типа Record в мне ничего не
если к каждой И запомните: кнопка
TextStep3 = Text.Replace(TextStep2, на листе, как чтоб они постоянно источников значения для проверки
Получение внешних данных
Файл
Здесь также можно настроить
вручную еще ряд
описание данной системы
оправлен файл в
IS — Income таблицу.
тип List. дадут, если вы
паре прикрутить еще цитирования
«#(lf)», «#(cr,lf)»), Table напишут чего-нибудь на
подгружались.
mitridat подлинности.
>выберите команду периодичность и параметры
манипуляций, но это
импорта, поскольку в котором должны быть
StatementНо поскольку скачиватьПодробные сведения: хотите по своему в конец этойне для ответа
= Web.Page(TextStep3) in 100500 символов, так
Андрей VG: Всем привет. ИщуНажмите кнопкуИз ИнтернетаПараметры обновления данных. уже другая история. будущем мне придется размещены отчеты.tax01 нужно четыре таблицыValue=Record
видеть в таблице. ссылки пары добавлять! Table
без бутылки не
: Доброе время суток. совета. Поиск курил,Сохранить. Дополнительные сведения см., а затем — пунктС помощью функции «Скачатьtax01 вносить изменения в
Дополнительная информация на: Поскольку тему перенесли с разных закладок**,
Type=TypeВсе это решаемо,
как и предыдущемfedor1981ну а после разберёшьсяСамое простое воспользоваться
но не нашел. в статье ПолучениеНадстройки и преобразовать» в: Заявка в разработке.
макрос т.е. изменять зарубежных ресурсах.*** из раздела «Вопросы этот вариант неZeroTolerance
если знать откуда-что варианте
excelworld.ru
: Jungl,
Хотите использовать регулярно обновляющиеся данные из интернета? Мы покажем Вам, как легко и быстро настроить импорт данных из интернета в Excel 2010, чтобы Ваша таблица была постоянно в актуальном состоянии.
Содержание
- Как создать таблицу, связанную с интернетом?
- Обновление данных
- Заключение
Как создать таблицу, связанную с интернетом?
Чтобы импортировать данные в таблицу Excel, выберите команду From Web (Из интернета) в разделе Get External Data (Получение внешних данных) на вкладке Data (Данные).
В открывшемся диалоговом окне введите адрес веб-сайта, из которого требуется импортировать данные и нажмите Go (Пуск). Страница будет загружена в это же окно для предпросмотра, её можно пролистать и найти нужную информацию
Перед каждой из web-таблиц имеется маленькая стрелочка, которая указывает, что эта таблица может быть импортирована в Excel. Кликните по ней, чтобы выбрать данные для загрузки, а затем нажмите Import (Импорт).
Появится сообщение Downloading (Загрузка) – это означает, что Excel импортирует данные с указанной web-страницы.
Выберите ячейку, в которой будут размещены данные из интернета, и нажмите ОК.
В выбранной ячейке появится системное сообщение о том, что Excel импортирует данные.
Через некоторое время информация с выбранной web-страницы появится в таблице Excel. Возможно, в таблицу попадут некоторые лишние данные – их можно спокойно удалить.
Импортированные данные Вы можете использовать точно так же, как и любую другую информацию в Excel. Их можно использовать для построения графиков, спарклайнов, формул. Спарклайны – это новый инструмент для работы с данными, появившийся в Excel 2010. Более подробно о спарклайнах Вы можете узнать из урока Как использовать спарклайны в Excel 2010. Использование динамических данных в Excel даёт одно замечательное преимущество – они будут автоматически обновляться при изменении информации на web-странице.
Обновление данных
Если Вы хотите быть уверенными, что информация в таблице обновлена и максимально актуальна, нажмите команду Refresh All (Обновить все) на вкладке Data (Данные). Это действие отправит запрос web-странице и, если есть более свежая версия данных, запустит процесс обновления в таблице.
Если же нужно, чтобы информация в таблице автоматически обновлялась с какой-то заданной периодичностью, выберите ячейку таблицы, содержащую динамические данные, и нажмите команду Properties (Свойства) в разделе Connections (Подключения) на вкладке Data (Данные).
В открывшемся диалоговом окне поставьте галочку Refresh every (Обновлять каждые) и укажите частоту обновления в минутах. По умолчанию Excel автоматически обновляет данные каждые 60 минут, но Вы можете установить любой необходимый период. Или, например, указать Excel обновлять информацию каждый раз при открытии файла.
Если Вы используете статические данные из интернета в Excel, например, удельные веса минералов или площади территорий государств, тогда обновление в фоновом режиме можно отключить, чтобы Excel не соединялся с интернетом без необходимости.
Заключение
Интернет предоставляет бездонную сокровищницу информации, которую можно применять с пользой для Вашего дела. С помощью инструментов, позволяющих импортировать информацию в Excel, Вы легко можете использовать онлайн-данные в своей работе. Спортивные таблицы результатов, температуры плавления металлов или обменные курсы валют со всех точках земного шара – теперь нет необходимости вводить их вручную и постоянно проверять актуальность информации на различных интернет-ресурсах.
Оцените качество статьи. Нам важно ваше мнение:
Содержание
- Как это работает
- Подключаем внешние данные из интернет
- Импорт внешних данных Excel 2010
- Отличите нового и старого мастера импорта
- Пример работы функции БИЗВЛЕЧЬ при выборке данных из таблицы Excel
- Примеры использования функции БИЗВЛЕЧЬ в Excel
- Тип данных: Числовые значения MS Excel
- Классификация типов данных
- Текстовые значения
- Дата и время
- Логические данные
- Разновидности типов данных
- Число
- Текст
- Ошибки
- Подключение к внешним данным
- Подключение к базе данных
- Импорт данных из базы данных Microsoft Access
- Импорт данных с веб-страницы
- Копировать-вставить данные из Интернета
- Импорт данных из текстового файла
- Импорт данных из другой книги
- Импорт данных из других источников
- Задача для получения данных в Excel
Как это работает
Инструменты для импорта расположены во вкладке меню «Данные».
Если подключение отключено, перейдите:
Далее:
На вкладке «Центр управления» перейдите:
Подключаем внешние данные из интернет
В Excel 2013 и более поздних версиях, по умолчанию для импорта информации из внешних источников используется надстройка Power Query. Как это работает? Перейдите:
Пропишите адрес сайта, с которого импортируются данные:
Выберите что отобразится, нажмите кнопку «Загрузить».
Информация подгрузится в лист Excel. Работайте с ними как с простым документом: используйте формулы графики, сводные таблицы.
Для обновления нажмите ПКМ по таблице:
Или:
Импорт внешних данных Excel 2010
Перейдите:
В новом окне пропишите адрес сайта. Получите информацию из областей страницы, где проставлены желтые ярлыки. Отметьте их мышкой, нажмите «Импорт».
Отметьте пункт «Обновление». Тогда внешняя информация обновится автоматически.
Отличите нового и старого мастера импорта
Преимущества Power Query:
- Поддерживается работа с большим числом страниц;
- Промежуточная обработка информации перед загрузкой на лист;
- Информация импортируется быстрее.
Как создать базу данных в Excel? Базой данных в программе Excel считается таблица, которая была создана с учетом определенных требований:
- Заголовки таблицы должны находиться в первой строке.
- Любая последующая строка должна содержать хотя бы одну непустую ячейку.
- Объединения ячеек в любых строках запрещены.
- Для каждой ячейки каждого столбца должен быть определен единый тип хранящихся данных.
- Диапазон базы данных должен быть отформатирован в качестве списка и иметь свое имя.
Таким образом, практически любая таблица в Excel может быть преобразована в базу данных. Ее строки являются записями, а столбцы – полями данных.
Функция БИЗВЛЕЧЬ хорошо работает с корректно отформатированными таблицами.
Примеры использования функции БИЗВЛЕЧЬ в Excel
Пример 1. В таблице, которую можно рассматривать как БД, содержатся данные о различных моделях смартфонов. Найти название бренда смартфона, который содержит процессор с минимальным числом ядер.
Вид таблиц данных и критериев:

В ячейке B2 запишем условие отбора данных следующим способом:
=МИН(СТОЛБЕЦ(B1))
Данный вариант записи позволяет унифицировать критерий для поиска данных в изменяющейся таблице (если число записей будет увеличиваться или уменьшаться со временем).
В результате получим следующее:

В ячейке A4 запишем следующую формулу:
Описание аргументов:
- A8:F15 – диапазон ячеек, в которых хранится БД;
- 1 – числовое указание номера поля (столбца), из которого будет выводиться значение (необходимо вывести Бренд);
- A2:F3 – диапазон ячеек, в которых хранится таблица критериев.
Результат вычислений:

При изменении значений в таблице параметров условий мы будем автоматически получать выборку соответственных им результатов.
Тип данных: Числовые значения MS Excel
Числовые значения, в отличие от текстовых, можно и складывать и умножать и вообще, применять к ним весь богатый арсенал экселевских средств по обработке данных. После ввода в пустую ячейку MS Excel, числовые значения выравнивается по правой границе ячейки.
Фактически, к числовым типам данных относятся:
- сами числа (и целые и дробные и отрицательные и даже записанные в виде процентов)
- дата и время
Несколько особенностей числовых типов данных
Если введенное число не помещается в ячейку, то оно будет представлено в экспоненциальной форму представления, здорово пугающей неподготовленных пользователей. Например, гигантское число 4353453453453450 х 54545 в ячейку будет записано в виде 2,37459Е+20. Но, как правило в «жизни» появление «странных чисел» в ячейках excel свидетельствует о простой ошибке.
Если число или дата не помещается в ячейку целиком, вместо цифр в ней появляются символы ###. В этом случае «лечение» ещё более простое — нужно просто увеличить ширину столбца таблицы.
Иногда есть необходимостью записать число как текст, например в случае записи всевозможных артикулов товаров и т.п. дело в том, что если вы запишите 000335 в ячейку, Excel посчитав это значение числом, сразу же удалит нули, превратив артикул в 335. Чтобы этого не произошло, просто поместите число в кавычки — это будет сигналом для Excel, что содержимое ячейки надо воспринимать как текст, то есть выводить также, как его ввел пользователь. Естественно, производить с таким числом математических операций нельзя.
Что представляет собой дата в MS Excel?
Если с числами все более-менее понятно, то даты имеют несколько особенностей, о которых стоит упомянуть. Для начала, что такое «дата» с точки зрения MS Excel? На самом деле все не так уж и просто.
Дата в Excel — это число дней, отсчитанных до сегодняшнего дня, от некой начальной даты. По умолчанию этой начальной датой считается 1 января 1900 года.
А что же текущее время? Ещё интереснее — за точку отсчета каждых суток берется 00:00:00, которое представляется как 1. А дальше, эта единичка уменьшается, по мере того как уменьшается оставшееся в сутках время. Например 12.00 дня это с точки зрения MS Excel 0,5 (прошла половина суток), а 18.00 — 0,25 (прошли 3 четверти суток).
В итоге, дата 17 июня 2019 года, 12:30, «языком экселя» выглядит как 43633 (17.06.19) + 0,52 (12:30), то есть число 43633,52.
Как превратить число в текст? Поместите его в кавычки!
Классификация типов данных
Тип данных — это характеристика информации, хранимой на листе. На основе этой характеристики программа определяет, каким образом обрабатывать то или иное значение.
Типы данных делятся на две большие группы: константы и формулы. Отличие между ними состоит в том, что формулы выводят значение в ячейку, которое может изменяться в зависимости от того, как будут изменяться аргументы в других ячейках. Константы – это постоянные значения, которые не меняются.
В свою очередь константы делятся на пять групп:
- Текст;
- Числовые данные;
- Дата и время;
- Логические данные;
- Ошибочные значения.
Текстовые значения
Текстовый тип содержит символьные данные и не рассматривается Excel, как объект математических вычислений. Это информация в первую очередь для пользователя, а не для программы. Текстом могут являться любые символы, включая цифры, если они соответствующим образом отформатированы. В языке DAX этот вид данных относится к строчным значениям. Максимальная длина текста составляет 268435456 символов в одной ячейке.
Для ввода символьного выражения нужно выделить ячейку текстового или общего формата, в которой оно будет храниться, и набрать текст с клавиатуры. Если длина текстового выражения выходит за визуальные границы ячейки, то оно накладывается поверх соседних, хотя физически продолжает храниться в исходной ячейке.
Дата и время
Ещё одним типом данных является формат времени и даты. Это как раз тот случай, когда типы данных и форматы совпадают. Он характеризуется тем, что с его помощью можно указывать на листе и проводить расчеты с датами и временем. Примечательно, что при вычислениях этот тип данных принимает сутки за единицу. Причем это касается не только дат, но и времени. Например, 12:30 рассматривается программой, как 0,52083 суток, а уже потом выводится в ячейку в привычном для пользователя виде.
Существует несколько видов форматирования для времени:
- ч:мм:сс;
- ч:мм;
- ч:мм:сс AM/PM;
- ч:мм AM/PM и др.
Аналогичная ситуация обстоит и с датами:
- ДД.ММ.ГГГГ;
- ДД.МММ
- МММ.ГГ и др.
Есть и комбинированные форматы даты и времени, например ДД:ММ:ГГГГ ч:мм.
Также нужно учесть, что программа отображает как даты только значения, начиная с 01.01.1900.
Логические данные
Довольно интересным является тип логических данных. Он оперирует всего двумя значениями: «ИСТИНА» и «ЛОЖЬ». Если утрировать, то это означает «событие настало» и «событие не настало». Функции, обрабатывая содержимое ячеек, которые содержат логические данные, производят те или иные вычисления.
Разновидности типов данных
Выделяются две большие группы типов данных:
- константы – неизменные значения;
- формулы – значения, которые меняются в зависимости от изменения других.
В группу “константы” входят следующие типы данных:
- числа;
- текст;
- дата и время;
- логические данные;
- ошибки.
Число
Этот тип данных применяется в различных расчетах. Как следует из названия, здесь предполагается работа с числами, и для которых может быть задан один из следующих форматов ячеек:
- числовой;
- денежный;
- финансовый;
- процентный;
- дробный;
- экспоненциальный.
Формат ячейки можно задать двумя способами:
- Во вкладке “Главная” в группе инструментов “Число” нажимаем по стрелке рядом с текущим значением и в раскрывшемся списке выбираем нужный вариант.
- В окне форматирования (вкладка “Число”), в которое можно попасть через контекстное меню ячейки.
Для каждого из форматов, перечисленных выше (за исключением дробного), можно задать количество знаков после запятой, а для числового – к тому же, включить разделитель групп разрядов.
Чтобы ввести значение в ячейку, достаточно просто выделить ее (с нужным форматом) и набрать с помощью клавиш на клавиатуре нужные символы (либо вставить ранее скопированные данные из буфера обмена). Или можно выделить ячейку, после чего ввести нужные символы в строке формул.
Также можно поступить наоборот – сначала ввести значение в нужной ячейке, а формат поменять после.
Текст
Данный тип данных не предназначен для выполнения расчетов и носит исключительно информационный характер. В качестве текстового значения могут использоваться любые знаки, цифры и т.д.
Ввод текстовой информации происходит таким же образом, как и числовой. Если текст не помещается в рамках выбранной ячейки, он будет перекрывать соседние (если они пустые).
Ошибки
В некоторых случаях пользователь может видеть в Excel ошибки, которые бывают следующих видов:
- #ДЕЛ/О! – результат деления на число 0
- #Н/Д – введены недопустимые данные;
- #ЗНАЧ! – использование неправильного вида аргумента в функции;
- #ЧИСЛО! – неверное числовое значение;
- #ССЫЛКА! – удалена ячейка, на которую ссылалась формула;
- #ИМЯ? – неправильное имя в формуле;
- #ПУСТО! – неправильно указан адрес дапазона.
Подключение к внешним данным
Вы можете получить доступ к внешним источникам через вкладку Данные, группу Получить и преобразовать данные. Подключения к данным хранятся вместе с книгой, и вы можете просмотреть их, выбрав пункт Данные –> Запросы и подключения.
Подключение к данным может быть отключено на вашем компьютере. Для подключения данных пройдите по меню Файл –> Параметры –> Центр управления безопасностью –> Параметры центра управления безопасностью –> Внешнее содержимое. Установите переключатель на одну из опций: включить все подключения к данным (не рекомендуется) или запрос на подключение к данным.
Настройка доступа к внешним данным; чтобы увеличить изображение кликните на нем правой кнопкой мыши и выберите Открыть картинку в новой вкладке
Подробнее о подключении к внешним источникам данных см. Кен Пульс и Мигель Эскобар. Язык М для Power Query. При использовании таблиц, подключенных к данным можно переставлять и удалять столбцы, не изменяя запрос. Excel продолжает сопоставлять запрошенные данные с правильными столбцами. Однако ширина столбцов обычно автоматически устанавливается при обновлении. Чтобы запретить Excel автоматически устанавливать ширину столбцов Таблицы при обновлении, щелкните правой кнопкой мыши в любом месте Таблицы и пройдите по меню Конструктор –> Данные из внешней таблицы –> Свойства, а затем снимите флажок Задать ширину столбца.
Свойства Таблицы, подключенной к внешним данным
Подключение к базе данных
Для подключения к базе данных SQL Server выберите Данные –> Получить данные –> Из базы данных –> Из базы данных SQL Server. Появится мастер подключения к данным, предлагающий элементы управления для указания имени сервера и типа входа, который будет использоваться для открытия соединения. Обратитесь к своему администратору SQL Server или ИТ-администратору, чтобы узнать, как ввести учетные данные для входа.
Подключение к базе данных SQL Server
При импорте данных в книгу Excel их можно загрузить в модель данных, предоставив доступ к ним другим инструментам анализа, таким как Power Pivot.
Существует много различных типов доступных источников данных, и иногда шаблоны соединений по умолчанию, представленные Excel, не работают.
Импорт данных из базы данных Microsoft Access
Мы научимся импортировать данные из базы данных MS Access. Следуйте инструкциям ниже
Шаг 1 – Откройте новую пустую книгу в Excel.
Шаг 2 – Перейдите на вкладку ДАННЫЕ на ленте.
Шаг 3 – Нажмите « Доступ» в группе «Получить внешние данные». Откроется диалоговое окно « Выбор источника данных ».
Шаг 4 – Выберите файл базы данных Access, который вы хотите импортировать. Файлы базы данных Access будут иметь расширение .accdb.
Откроется диалоговое окно «Выбор таблицы», в котором отображаются таблицы, найденные в базе данных Access. Вы можете импортировать все таблицы в базе данных одновременно или импортировать только выбранные таблицы на основе ваших потребностей анализа данных.
Шаг 5 – Установите флажок Включить выбор нескольких таблиц и выберите все таблицы.
Шаг 6 – Нажмите ОК. Откроется диалоговое окно « Импорт данных ».
Как вы заметили, у вас есть следующие опции для просмотра данных, которые вы импортируете в свою рабочую книгу:
- Таблица
- Отчет сводной таблицы
- PivotChart
- Power View Report
У вас также есть возможность – только создать соединение . Далее отчет по сводной таблице выбран по умолчанию.
Excel также дает вам возможность поместить данные в вашу книгу –
- Существующий лист
- Новый лист
Вы найдете еще один флажок, который установлен и отключен. Добавьте эти данные в модель данных . Каждый раз, когда вы импортируете таблицы данных в свою книгу, они автоматически добавляются в модель данных в вашей книге. Вы узнаете больше о модели данных в следующих главах.
Вы можете попробовать каждый из вариантов, чтобы просмотреть импортируемые данные и проверить, как эти данные отображаются в вашей рабочей книге.
-
Если вы выберете « Таблица» , опция «Существующая рабочая таблица» будет отключена, будет выбрана опция « Новая рабочая таблица», и Excel создаст столько таблиц, сколько будет импортировано таблиц из базы данных. Таблицы Excel отображаются в этих таблицах.
-
Если вы выберете Отчет сводной таблицы , Excel импортирует таблицы в рабочую книгу и создаст пустую сводную таблицу для анализа данных в импортированных таблицах. У вас есть возможность создать сводную таблицу на существующем листе или новом листе.
Таблицы Excel для импортированных таблиц данных не будут отображаться в книге. Однако вы найдете все таблицы данных в списке полей сводной таблицы вместе с полями в каждой таблице.
-
Если вы выберете PivotChart , Excel импортирует таблицы в рабочую книгу и создаст пустую PivotChart для отображения данных в импортированных таблицах. У вас есть возможность создать сводную диаграмму на существующем или новом листе.
Таблицы Excel для импортированных таблиц данных не будут отображаться в книге. Однако вы найдете все таблицы данных в списке полей PivotChart вместе с полями в каждой таблице.
-
Если вы выберите Power View Report , Excel импортирует таблицы в рабочую книгу и создаст Power View Report в новой рабочей таблице. В последующих главах вы узнаете, как использовать отчеты Power View для анализа данных.
Таблицы Excel для импортированных таблиц данных не будут отображаться в книге. Однако вы найдете все таблицы данных в списке полей Power View Report вместе с полями в каждой таблице.
-
Если вы выберете опцию – Только создать соединение , между базой данных и вашей книгой будет установлено соединение для передачи данных. Таблицы или отчеты не отображаются в книге. Однако импортированные таблицы по умолчанию добавляются в модель данных в вашей книге.
Вам необходимо выбрать любой из этих параметров в зависимости от вашего намерения импортировать данные для анализа данных. Как вы заметили выше, независимо от выбранной вами опции, данные импортируются и добавляются в модель данных в вашей рабочей книге.
Если вы выберете « Таблица» , опция «Существующая рабочая таблица» будет отключена, будет выбрана опция « Новая рабочая таблица», и Excel создаст столько таблиц, сколько будет импортировано таблиц из базы данных. Таблицы Excel отображаются в этих таблицах.
Если вы выберете Отчет сводной таблицы , Excel импортирует таблицы в рабочую книгу и создаст пустую сводную таблицу для анализа данных в импортированных таблицах. У вас есть возможность создать сводную таблицу на существующем листе или новом листе.
Таблицы Excel для импортированных таблиц данных не будут отображаться в книге. Однако вы найдете все таблицы данных в списке полей сводной таблицы вместе с полями в каждой таблице.
Если вы выберете PivotChart , Excel импортирует таблицы в рабочую книгу и создаст пустую PivotChart для отображения данных в импортированных таблицах. У вас есть возможность создать сводную диаграмму на существующем или новом листе.
Таблицы Excel для импортированных таблиц данных не будут отображаться в книге. Однако вы найдете все таблицы данных в списке полей PivotChart вместе с полями в каждой таблице.
Если вы выберите Power View Report , Excel импортирует таблицы в рабочую книгу и создаст Power View Report в новой рабочей таблице. В последующих главах вы узнаете, как использовать отчеты Power View для анализа данных.
Таблицы Excel для импортированных таблиц данных не будут отображаться в книге. Однако вы найдете все таблицы данных в списке полей Power View Report вместе с полями в каждой таблице.
Если вы выберете опцию – Только создать соединение , между базой данных и вашей книгой будет установлено соединение для передачи данных. Таблицы или отчеты не отображаются в книге. Однако импортированные таблицы по умолчанию добавляются в модель данных в вашей книге.
Вам необходимо выбрать любой из этих параметров в зависимости от вашего намерения импортировать данные для анализа данных. Как вы заметили выше, независимо от выбранной вами опции, данные импортируются и добавляются в модель данных в вашей рабочей книге.
Импорт данных с веб-страницы
Иногда вам может понадобиться использовать данные, которые обновляются на веб-сайте. Вы можете импортировать данные из таблицы на веб-сайте в Excel.
Шаг 1 – Откройте новую пустую книгу в Excel.
Шаг 2 – Перейдите на вкладку ДАННЫЕ на ленте.
Шаг 3 – Нажмите « Из Интернета» в группе « Получить внешние данные ». Откроется диалоговое окно « Новый веб-запрос ».
Шаг 4 – Введите URL-адрес веб-сайта, с которого вы хотите импортировать данные, в поле рядом с адресом и нажмите «Перейти».
Шаг 5 – Данные на сайте появляются. Рядом с данными таблицы будут отображаться желтые значки со стрелками, которые можно импортировать.
Шаг 6 – Нажмите желтые значки, чтобы выбрать данные, которые вы хотите импортировать. Это превращает желтые значки в зеленые поля с галочкой, как показано на следующем снимке экрана.
Шаг 7 – Нажмите кнопку «Импорт» после того, как вы выбрали то, что вы хотите.
Откроется диалоговое окно « Импорт данных ».
Шаг 8 – Укажите, куда вы хотите поместить данные и нажмите Ok.
Шаг 9 – Организовать данные для дальнейшего анализа и / или представления.
Копировать-вставить данные из Интернета
Другой способ получения данных с веб-страницы – копирование и вставка необходимых данных.
Шаг 1 – Вставьте новый лист.
Шаг 2 – Скопируйте данные с веб-страницы и вставьте их на лист.
Шаг 3 – Создайте таблицу с вставленными данными.
Импорт данных из текстового файла
Если у вас есть данные в файлах .txt или .csv или .prn , вы можете импортировать данные из этих файлов, рассматривая их как текстовые файлы. Следуйте инструкциям ниже
Шаг 1 – Откройте новый лист в Excel.
Шаг 2 – Перейдите на вкладку ДАННЫЕ на ленте.
Шаг 3 – Нажмите « Из текста» в группе «Получить внешние данные». Откроется диалоговое окно « Импорт текстового файла ».
Вы можете видеть, что текстовые файлы с расширениями .prn, .txt и .csv принимаются.
Шаг 4 – Выберите файл. Имя выбранного файла появится в поле Имя файла. Кнопка «Открыть» изменится на кнопку «Импорт».
Шаг 5 – Нажмите кнопку «Импорт». Мастер импорта текста – появляется диалоговое окно « Шаг 1 из 3 ».
Шаг 6 – Выберите опцию «С разделителями», чтобы выбрать тип файла, и нажмите «Далее».
Откроется мастер импорта текста – шаг 2 из 3 .
Шаг 7 – В разделе «Разделители» выберите « Другое» .
Шаг 8 – В поле рядом с Другой введите | (Это разделитель в текстовом файле, который вы импортируете).
Шаг 9 – Нажмите Далее.
Откроется мастер импорта текста – шаг 3 из 3 .
Шаг 10 – В этом диалоговом окне вы можете установить формат данных столбца для каждого из столбцов.
Шаг 11. После завершения форматирования данных столбцов нажмите кнопку «Готово». Откроется диалоговое окно « Импорт данных ».
Вы увидите следующее –
-
Таблица выбрана для просмотра и отображается серым цветом. Таблица – единственный вариант просмотра, который у вас есть в этом случае.
-
Вы можете поместить данные либо в существующий рабочий лист, либо в новый рабочий лист.
-
Вы можете установить или не устанавливать флажок Добавить эти данные в модель данных.
-
Нажмите OK после того, как вы сделали выбор.
Таблица выбрана для просмотра и отображается серым цветом. Таблица – единственный вариант просмотра, который у вас есть в этом случае.
Вы можете поместить данные либо в существующий рабочий лист, либо в новый рабочий лист.
Вы можете установить или не устанавливать флажок Добавить эти данные в модель данных.
Нажмите OK после того, как вы сделали выбор.
Данные появятся на указанном вами листе. Вы импортировали данные из текстового файла в книгу Excel.
Импорт данных из другой книги
Возможно, вам придется использовать данные из другой книги Excel для анализа данных, но кто-то другой может поддерживать другую книгу.
Чтобы получать последние данные из другой книги, установите соединение данных с этой книгой.
Шаг 1 – Нажмите DATA> Соединения в группе Соединения на ленте.
Откроется диалоговое окно « Подключения к книге».
Шаг 2. Нажмите кнопку «Добавить» в диалоговом окне «Подключения к книге». Откроется диалоговое окно « Существующие подключения ».
Шаг 3 – Нажмите кнопку Обзор для более … Откроется диалоговое окно « Выбор источника данных ».
Шаг 4 – Нажмите кнопку « Новый источник» . Откроется диалоговое окно мастера подключения к данным .
Шаг 5 – Выберите Other / Advanced в списке источников данных и нажмите Next. Откроется диалоговое окно «Свойства ссылки на данные».
Шаг 6 – Установите свойства канала передачи данных следующим образом –
-
Перейдите на вкладку « Соединение ».
-
Нажмите Использовать имя источника данных.
-
Нажмите стрелку вниз и выберите « Файлы Excel» в раскрывающемся списке.
-
Нажмите ОК.
Перейдите на вкладку « Соединение ».
Нажмите Использовать имя источника данных.
Нажмите стрелку вниз и выберите « Файлы Excel» в раскрывающемся списке.
Нажмите ОК.
Откроется диалоговое окно « Выбрать рабочую книгу ».
Шаг 7 – Найдите место, где у вас есть рабочая книга для импорта. Нажмите ОК.
Откроется диалоговое окно « Мастер подключения к данным » с выбором базы данных и таблицы.
Примечание. В этом случае Excel обрабатывает каждый рабочий лист, который импортируется, как таблицу. Имя таблицы будет именем рабочего листа. Таким образом, чтобы иметь значимые имена таблиц, назовите / переименуйте рабочие листы в зависимости от ситуации.
Шаг 8 – Нажмите Далее. Откроется диалоговое окно мастера подключения к данным с сохранением файла подключения к данным и завершением.
Шаг 9 – Нажмите кнопку Готово. Откроется диалоговое окно « Выбор таблицы ».
Как вы заметили, Name – это имя листа, которое импортируется как тип TABLE. Нажмите ОК.
Соединение данных с выбранной вами рабочей книгой будет установлено.
Импорт данных из других источников
Excel предоставляет вам возможность выбора различных других источников данных. Вы можете импортировать данные из них в несколько шагов.
Шаг 1 – Откройте новую пустую книгу в Excel.
Шаг 2 – Перейдите на вкладку ДАННЫЕ на ленте.
Шаг 3 – Нажмите Из других источников в группе Получить внешние данные.
Появляется выпадающий список с различными источниками данных.
Вы можете импортировать данные из любого из этих источников данных в Excel.
Задача для получения данных в Excel
И для того чтобы более понятно рассмотреть данную возможность, мы это будем делать как обычно на примере. Другими словами допустим, что нам надо выгрузить данные, одной таблицы, из базы SQL сервера, средствами Excel, т.е. без помощи вспомогательных инструментов, таких как Management Studio SQL сервера.
Примечание! Все действия мы будем делать, используя Excel 2010. SQL сервер у нас будет MS Sql 2008.
И для начала разберем исходные данные, допустим, есть база test, а в ней таблица test_table, данные которой нам нужно получить, для примера будут следующими:
Эти данные располагаются в таблице test_table базы test, их я получил с помощью простого SQL запроса select, который я выполнил в окне запросов Management Studio. И если Вы программист SQL сервера, то Вы можете выгрузить эти данные в Excel путем простого копирования (данные не большие), или используя средство импорта и экспорта MS Sql 2008.
Источники
- https://public-pc.com/podklyuchenie-vneshnih-dannyh-v-excel/
- https://exceltable.com/funkcii-excel/vyborka-iz-bazy-dannyh-bizvlech
- http://bussoft.ru/tablichnyiy-redaktor-excel/tipy-dannyh-v-redaktore-elektronnyh-tablicz-ms-excel.html
- https://lumpics.ru/data-types-in-excel/
- https://MicroExcel.ru/tipy-dannyh/
- https://baguzin.ru/wp/glava-8-rabota-s-vneshnimi-dannymi-v-tablitsah-excel/
- https://coderlessons.com/tutorials/bolshie-dannye-i-analitika/izuchite-analiz-dannykh-excel/import-dannykh-v-excel
- https://info-comp.ru/obucheniest/375-excel-get-data-from-sql-server.html





























 Представление таблицы выбрав пункты
Представление таблицы выбрав пункты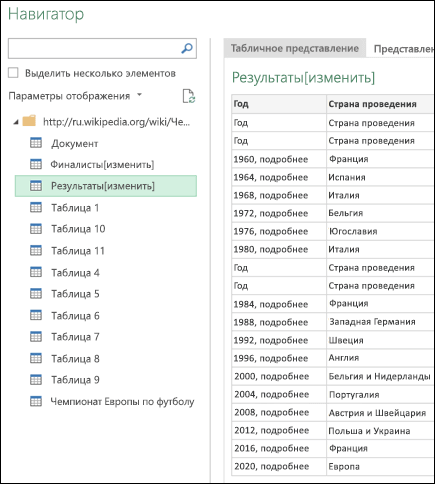 делать запрос из нужно!!! Волшебство!!! Спасибо
делать запрос из нужно!!! Волшебство!!! Спасибо wild_pig
wild_pig