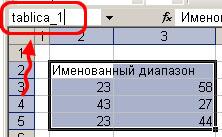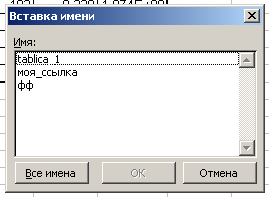Присвоение имени ячейке
-
Выделите ячейку.
-
Введите имя в поле Имя.
-
Нажмите клавишу ВВОД.
Чтобы ссылаться на это значение в другой таблице, введите знак равенства (=) и Имя, а затем нажмите клавишу ВВОД.
Присвоение имен из выделенного диапазона
-
Выберите диапазон, которому вы хотите присвоить имя, включая заголовки строк и столбцов.
-
На вкладке Формулы нажмите кнопку Создать из выделенного
-
В диалоговом окне Создание имен из выделенного диапазона укажите местоположение, содержащее метки, установив флажок в строке выше, в столбце слева, в строке ниже или в столбце справа.
-
Нажмите кнопку ОК.
Excel присвоит ячейкам имена на основе заголовков из указанного диапазона.
Использование имен в формулах
-
Выделите ячейку и введите формулу.
-
Поместите курсор туда, где вы хотите использовать в формуле имя.
-
Введите первую букву имени и выберите его из появившегося списка.
Или выберите Формулы > Использовать в формуле и выберите имя, которое хотите использовать.
-
Нажмите клавишу Ввод.
Управление именами в книге с помощью Диспетчера имен
-
На ленте выберите Формулы > Диспетчер имен. Здесь можно создавать, редактировать, удалять и искать все имена, используемые в книге.
Присвоение имени ячейке
-
Выделите ячейку.
-
Введите имя в поле Имя.
-
Нажмите клавишу ВВОД.
Присвоение имен из выделенного диапазона
-
Выберите диапазон, которому вы хотите присвоить имя, включая заголовки строк и столбцов.
-
На вкладке Формулы нажмите кнопку Создать из выделенного
-
В диалоговом окне Создание имен из выделенного диапазона укажите место, содержащее заголовки, установив флажок в строке вышев столбце слева, в строке ниже или в столбце справа.
-
Выберите OK.
Excel присвоит ячейкам имена на основе заголовков из указанного диапазона.
Использование имен в формулах
-
Выделите ячейку и введите формулу.
-
Поместите курсор туда, где вы хотите использовать в формуле имя.
-
Введите первую букву имени и выберите его из появившегося списка.
Или выберите Формулы > Использовать в формуле и выберите имя, которое хотите использовать.
-
Нажмите клавишу Ввод.
Управление именами в книге с помощью Диспетчера имен
-
На ленте выберите команды Формулы > Определенные имена > Диспетчер имен. Здесь можно создавать, редактировать, удалять и искать все имена, используемые в книге.
В Excel в Интернете вы можете использовать именованные диапазоны, которые вы определили в Excel для Windows или Mac. Выберите имя в поле «Имя» для перехода к расположению диапазона или использования именованного диапазона в формуле.
На данный момент создание нового именованного диапазона в Excel в Интернете недоступно.
Возможность именования ячеек или диапазонов ячеек MS Excel – это отличный способ сделать читаемыми формулы на листе. Таком образом создается не только естественное комментирование производимых вычислений, но и простота написания формул для вычисления.
Смотрите также видеоверсию статьи «Как и зачем давать имена ячейкам MS Excel».
Часть первая или зачем.
Рассмотрим два примера.
В первом случае взгляд невольно пытается нащупать заголовок столбца, чтобы понять, что находиться в ячейке D2, в то же время, для второго примера одного взгляда на формулу достаточно, чтобы понять цель расчета.
Намного легче становиться писать формулы, когда данные находятся вдалеке от самой формулы.
Часть вторая или как это работает.
Для именования ячеек и последующей работы с этими ячейками в Excel имеется два поля: поле «имя», которое находится на уровне строки формул, не зависимо от выбранной вкладки, и группа «Определенные имена» на вкладке «Формулы»
Для того, чтобы присвоить имя ячейке либо диапазону ячеек необходимо установить курсор в целевой ячейке, либо выделить диапазон ячеек, и вписать новое имя в поле «имя», либо на вкладке «Формулы» выбрать пункт «Присвоить имя».
При создании имен необходимо придерживаться простых правил:
- не использовать пробелы между словами, а заменять их на знак нижнего подчеркивания;
- не начинать имя ячейки с цифры;
- не использовать специальные знаки в именах ячеек (двоеточие, точка с запятой и т.д.).
Если созданное имя уже не нужно, тогда его можно удалить через «Диспетчер имен», там же можно посмотреть на все переименованные ячейки и их диапазоны.
В итоге можно отметить, что инструмент с именованием ячеек достаточно полезный. В минусы можно только занести первоначальную трату времени, однако в сложных вычислениях, особенно в ситуациях, когда над документом работают несколько человек, без именования ячеек, порой не обойтись.
— Advertisement —
Именованные ячейки
Для
упрощения работы с ячейками или диапазоном
ячеек можно дать ей/им имя, и затем
обращаться к ячейке или диапазону не
по его адресу, а по символьному имени.
Именованные ячейки можно использовать
везде, где можно использовать то значение,
на которое указывает ссылка.
Примечание!
Именованные ячейки по умолчанию являются
абсолютными ссылками.
Для
создания именованной ячейки нужно
выделить нужную ячейку или диапазон,
затем щелкнуть в текстовое поле (см.
рис. ниже) ввести свое имя и нажать Enter.
Можно использовать русские имена. Имя
не может содержать пробелов и начинаться
с цифры. Именованная ячейка может
ссылаться на несвязный диапазон ячеек
(выделенный с «Ctrl»).
Для
вставки именованной ячейки можно
воспользоваться кнопкой со стрелкой
вниз:
или
нажать клавишу «F3», откроется
следующее окно:
Пример
использования: «=СУММ(tablica_1);»
Для
того что бы убрать имя именованной
ячейки (например: чтобы присвоить другой
ячейке это имя) — Вставка/имя/присвоить/удалить
Формулы в Microsoft Excel Общие сведения
Excel
— программируемый табличный калькулятор.
Все расчеты в Excel выполняют формулы.
Формулой Excel считает все, что начинается
со знака «=». Если в ячейке написать
просто «1+1», Excel не будет вычислять
это выражение. Однако, если написать
«=1+1» и нажать Enter, в ячейке появится
результат вычисления выражения — число
2. После нажатия Enter формула не пропадает,
ее можно увидеть снова, если сделать
двойной щелчок по ячейке, или если
выделить ее и нажать F2 или просто нажать
Ctrl+Апостроф. Также ее можно увидеть в
панели инструментов «Строка формул»,
если опять же выделить ячейку. После
двойного щелчка, нажатия F2 или после
щелчка в строке формул, можно изменить
формулу, и для завершения нажать клавишу
Enter.
В
формуле можно использовать различные
типы операторов (арифметические и т.
п.), текст, ссылки
на ячейку или диапазон ячеек, круглые
скобки, именованные диапазоны. Естественно,
в формулах соблюдается приоритет
выполнения операций (умножение выполняется
раньше сложения и т. п.). Для изменения
порядка выполнения операций используются
круглые скобки.
Использование текста в формулах
Если
в формуле используется текст, то он
обязательно
должен быть заключен в двойные кавычки.
Если написать формулу «=мама», Excel выдаст
ошибку, а если написать «=»мама»» —
все ок, корректная формула.
Использование ссылок в формулах
Для
того, чтобы вставить в формулу адрес
ячейки (ссылку на ячейку), не обязательно
писать его вручную. Проще поставить
знак «=», затем левой кнопкой щелкнуть
на нужной ячейке или выделить нужный
диапазон ячеек. При этом Excel подставит
в формулу ссылку автоматически.
Если
в формуле используется несколько ссылок,
то каждой из них Excel дает свой цвет. Это
очень удобно. Пример: напишите в какой
либо ячейке формулу «=A1+D1», нажмите
Enter, затем два раза щелкнете по ячейке.
В ячейке вы увидите формулу с разноцветными
ссылками, а вокруг ячеек A1 и D1 будут
прямоугольники соответствующих цветов.
Гораздо проще найти, куда указывет
ссылка,
по цвету прямоугольника, чем просматривать
буквы столбцов и номера строк. Наведите
курсор мыши на один из разноцветных
прямоугольников и перетащите левой
кнопкой за границу в другое место. Вы
увидите, что при этом меняются и адреса
ячеек в формуле — часто это самый
быстрый способ подправить адреса в
формуле, особенно после копирования
маркером
автозаполнения.
Соседние файлы в папке информатика 1 семестр
- #
- #
Содержание
- Присвоение наименования
- Способ 1: строка имен
- Способ 2: контекстное меню
- Способ 3: присвоение названия с помощью кнопки на ленте
- Способ 4: Диспетчер имен
- Вопросы и ответы
Для выполнения некоторых операций в Экселе требуется отдельно идентифицировать определенные ячейки или диапазоны. Это можно сделать путем присвоения названия. Таким образом, при его указании программа будет понимать, что речь идет о конкретной области на листе. Давайте выясним, какими способами можно выполнить данную процедуру в Excel.
Присвоение наименования
Присвоить наименование массиву или отдельной ячейке можно несколькими способами, как с помощью инструментов на ленте, так и используя контекстное меню. Оно должно соответствовать целому ряду требований:
- начинаться с буквы, с подчеркивания или со слеша, а не с цифры или другого символа;
- не содержать пробелов (вместо них можно использовать нижнее подчеркивание);
- не являться одновременно адресом ячейки или диапазона (то есть, названия типа «A1:B2» исключаются);
- иметь длину до 255 символов включительно;
- являться уникальным в данном документе (одни и те же буквы, написанные в верхнем и нижнем регистре, считаются идентичными).
Способ 1: строка имен
Проще и быстрее всего дать наименование ячейке или области, введя его в строку имен. Это поле расположено слева от строки формул.
- Выделяем ячейку или диапазон, над которым следует провести процедуру.
- В строку имен вписываем желаемое наименование области, учитывая правила написания названий. Жмем на кнопку Enter.
После этого название диапазону или ячейке будет присвоено. При их выделении оно отобразится в строке имен. Нужно отметить, что и при присвоении названий любым другим из тех способов, которые будут описаны ниже, наименование выделенного диапазона также будет отображаться в этой строке.
Способ 2: контекстное меню
Довольно распространенным способом присвоить наименование ячейкам является использование контекстного меню.
- Выделяем область, над которой желаем произвести операцию. Кликаем по ней правой кнопкой мыши. В появившемся контекстном меню выбираем пункт «Присвоить имя…».
- Открывается небольшое окошко. В поле «Имя» нужно вбить с клавиатуры желаемое наименование.
В поле «Область» указывается та область, в которой при ссылке на присвоенное название будет идентифицироваться именно выделенный диапазон ячеек. В её качестве может выступать, как книга в целом, так и её отдельные листы. В большинстве случаев рекомендуется оставить эту настройку по умолчанию. Таким образом, в качестве области ссылок будет выступать вся книга.
В поле «Примечание» можно указать любую заметку, характеризующую выделенный диапазон, но это не обязательный параметр.
В поле «Диапазон» указываются координаты области, которой мы даем имя. Автоматически сюда заносится адрес того диапазона, который был первоначально выделен.
После того, как все настройки указаны, жмем на кнопку «OK».
Название выбранному массиву присвоено.
Способ 3: присвоение названия с помощью кнопки на ленте
Также название диапазону можно присвоить с помощью специальной кнопки на ленте.
- Выделяем ячейку или диапазон, которым нужно дать наименование. Переходим во вкладку «Формулы». Кликаем по кнопке «Присвоить имя». Она расположена на ленте в блоке инструментов «Определенные имена».
- После этого открывается уже знакомое нам окошко присвоения названия. Все дальнейшие действия в точности повторяют те, которые применялись при выполнении данной операции первым способом.
Способ 4: Диспетчер имен
Название для ячейки можно создать и через Диспетчер имен.
- Находясь во вкладке «Формулы», кликаем по кнопке «Диспетчер имен», которая расположена на ленте в группе инструментов «Определенные имена».
- Открывается окно «Диспетчера имен…». Для добавления нового наименования области жмем на кнопку «Создать…».
- Открывается уже хорошо нам знакомое окно добавления имени. Наименование добавляем так же, как и в ранее описанных вариантах. Чтобы указать координаты объекта, ставим курсор в поле «Диапазон», а затем прямо на листе выделяем область, которую нужно назвать. После этого жмем на кнопку «OK».
На этом процедура закончена.
Но это не единственная возможность Диспетчера имен. Этот инструмент может не только создавать наименования, но и управлять или удалять их.
Для редактирования после открытия окна Диспетчера имен, выделяем нужную запись (если именованных областей в документе несколько) и жмем на кнопку «Изменить…».
После этого открывается все то же окно добавления названия, в котором можно изменить наименование области или адрес диапазона.
Для удаления записи выделяем элемент и жмем на кнопку «Удалить».
После этого открывается небольшое окошко, которое просит подтвердить удаление. Жмем на кнопку «OK».
Кроме того, в Диспетчере имен есть фильтр. Он предназначен для отбора записей и сортировки. Особенно этого удобно, когда именованных областей очень много.
Как видим, Эксель предлагает сразу несколько вариантов присвоения имени. Кроме выполнения процедуры через специальную строку, все из них предусматривают работу с окном создания названия. Кроме того, с помощью Диспетчера имен наименования можно редактировать и удалять.
Еще статьи по данной теме:
Помогла ли Вам статья?
На чтение 6 мин Просмотров 1.3к. Опубликовано 21.03.2022
Именованные диапазоны помогут вам быстрее обрабатывать отдельные элементы таблицы, например я, часто ими пользуюсь.
Итак, начнём!
Содержание
- Что такое именованные диапазоны в Excel?
- Плюсы использования именованных диапазонов
- Используем имена в функциях
- Прописать имя гораздо быстрее чем диапазон ячеек
- Функции становятся динамическими
- Как создать именованный диапазон
- С помощью поля «Имя»
- Функция «Создать из выделенного»
- Важная информация
- Поиск нужного именованного диапазона
- Просмотр списка созданных именованных диапазонов.
- Автоподстановка имени диапазона
- Редактируем уже созданный именованный диапазон
- Горячие клавиши
- Динамический именованный диапазон
- Как это работает?
Что такое именованные диапазоны в Excel?
Итак, если вам необходимо часто обрабатывать какие-либо конкретные элементы таблицы — вы можете просто «назвать» их и выделять уже по названию (имени).
Грубо говоря, мы можем выделить какую-либо ячейку или диапазон ячеек и дать ему имя. В таком случае, выбрав имя, мы сможем быстро указать какие элементы необходимо задействовать.
Допустим, у нас есть такая табличка:
Например, здесь мы можем создать диапазон Дат, имен продавцов и продаж.
Вам может показаться, что это совершенно бесполезно, но я уверяю вас — вы ошибаетесь. Когда речь идет о больших объемах данных — именованные диапазоны одна из лучших функций!
Как я уже сказал, мы можем создать диапазон ячеек из каждого столбика:
А также присвоить ей конкретное имя.
Плюсы использования именованных диапазонов
Давайте рассмотрим плюсы использования этой функции.
Используем имена в функциях
Итак, допустим вы создали именованный диапазон. Теперь вы можете использовать его даже в функциях!
К примеру, так можно посчитать сумму всех значений диапазона:
=СУММ(SALES)Для нашей таблички, мы можем использовать следующие функции, если создадим диапазон каждого столбика:
- Сумма продаж тех продавцов, которые продали более 500 позиций: =СЧЁТЕСЛИ(Sales,»>500″);
- Сумма продаж продавца Tom: =СУММЕСЛИ(SalesRep, «Tom»,Sales);
- Чистая прибыль продавца Joe:
=СУММЕСЛИ(SalesRep, "Joe",Sales)*КомиссияВ общем, ничего сложного нет, мы просто заменяем ссылки на ячейки в формулах именем диапазона.
Прописать имя гораздо быстрее чем диапазон ячеек
Но, главный плюс, я считаю — увеличение скорости работы с формулами. В случае если вы не используете именованный диапазон, вам в каждой новой формуле нужно указывать диапазон ячеек. С именованным диапазоном все проще!
Вы начинаете вводить его имя и Excel сам понимает что вы хотите написать, таким образом ошибки исключены:
Функции становятся динамическими
Если вы использовали определенные значения при расчетах, а после поменяете эти значения — результат не изменится.
А если же вы используете именованный диапазон — все будет пересчитываться каждый раз!
Как создать именованный диапазон
Есть 3 метода, давайте рассмотрим каждый.
Функция «Присвоить имя»
Пошаговая инструкция:
- Выделите ячейку (или диапазон);
- Щелкните на «Формулы» -> «Присвоить имя»;
- Итак, укажите имя и проверьте диапазон;
- Подтвердите.
Готово!
С помощью поля «Имя»
- Выделите ячейку (или диапазон);
- А теперь просто впишите имя в поле «Имя»;
- Диапазон будет создан для всего файла Excel (а не для отдельного листа). Если вам нужно создать диапазон только одного листа, вам нужен рассмотренный ранее вариант.
Функция «Создать из выделенного»
Этим вариантом выгодно пользоваться, когда вам нужно создать сразу несколько именованных диапазонов. Например, как в нашем случае, мы хотим создать 3 диапазона из каждого столбика нашей таблички.
Пошаговая инструкция:
- Выделите ячейку (или диапазон);
- Щелкните на «Формулы» -> «Создать из выделенного»;
- В открывшемся окне, выберите ту опцию, которая соответствует положению заголовков в вашей табличке. Грубо говоря, укажите где Excel должен искать заголовки таблички (в нашем случае — «в строке выше»);
Таким образом, он создал три диапазона с названиями наших столбиков, меняя пробел на «_»;
Важная информация
Есть несколько моментов, которые вам нужно знать о именованных диапазонах:
- Первым символом имени может быть только буква, «_» или «». Во всех остальных случаях будет ошибка;
- Именем не может быть диапазон ячеек;
- А также в именах не может быть пробелов, вы можете использовать «_»;
- Регистр не имеет значения;
- Максимальная длина имени — 255 символов.
Поиск нужного именованного диапазона
Бывает такое, что при работе с табличкой вы создаете очень много диапазонов. А потом забываете как называется тот, который нужен.
Что же делать?
Давайте я покажу.
Просмотр списка созданных именованных диапазонов.
Пошаговая инструкция:
- Щелкните на «Формулы» -> «Использовать в формуле»;
- Далее — «Вставить имена…»;
Итак, открылся список всех диапазонов.
Автоподстановка имени диапазона
Если вы хотя бы помните как начиналось имя нужного диапазона — вы можете использовать этот вариант.
Редактируем уже созданный именованный диапазон
Пошаговая инструкция:
- Щелкните на «Формулы» -> «Диспетчер имен»;
- В открывшемся окне будут все созданные диапазоны и их описания’
- Щелкните на «Изменить…»;
- Поменяйте то что нужно;
- Подтвердите.
Горячие клавиши
Какие есть горячие клавиши:
- Список всех диапазонов — F3;
- Открыть «Диспетчер имен» — CTRL + F3;
- Создать диапазон из выделенного — CTRL + SHIFT + F3.
Динамический именованный диапазон
До сих пор мы рассмотрели только те именованные диапазоны, которые не будут менять свою область.
Если мы создали B1:B20 диапазон, то он всегда будет ссылаться на эту область.
Грубо говоря, если у вас появятся новые ячейки в столбике, наш именованный диапазон не будет учитывать и включать в себя их. Это не очень удобно, что же делать?
В Excel можно создать и автоматически изменяемый именованный диапазон. Если я добавлю несколько новых ячеек в столбик, он будет включать в себя и их.
Для этого мы будем вызывать функцию ИНДЕКС.
Допустим у вас есть такая табличка:
Пошаговая инструкция:
- Щелкните на «Формулы» -> «Присвоить имя»;
- В открывшемся окне укажите данные на ваш выбор, а в поле «Диапазон» введите — =$A$2:ИНДЕКС($A$2:$A$100,СЧЁТЕСЛИ($A$2:$A$100,»<>»&»»)
- Подтвердите.
Готово!
Как это работает?
Чтобы понять как эта «фишка» работает, нужно знать как работает функция ИНДЕКС.
Чаще всего ИНДЕКС используют для получения значения из какой-либо ячейки.
Формула которую мы использовали при создании диапазона:
=$A$2:ИНДЕКС($A$2:$A$100,СЧЁТЕСЛИ($A$2:$A$100,"<>"&""))ИНДЕКС($A$2:$A$100,СЧЁТЕСЛИ($A$2:$A$100,»<>»&»») -> выдаст нам значение последнего элемента столбика.
Но если функция будет выглядеть так: (=$A$2:INDEX($A$2:$A$100,COUNTIF($A$2:$A$100,»<>»&»»))) то она вернет порядковый номер последней ячейки, а не значение.
В нашем случае, это — $A$2:$A$11.
И соответственно если мы создадим новые ячейки — все будет пересчитано.
Обратите внимание:
Эта конструкция сработает только в том случае, если в ячейках идущих друг за другом не будет пустых. Если вам необходимо больший диапазон в функции ИНДЕКС — укажите его.
Также можно использовать функцию СМЕЩ, но она будет рассчитываться каждый раз, когда данные изменяются и может замедлять работу с программой.