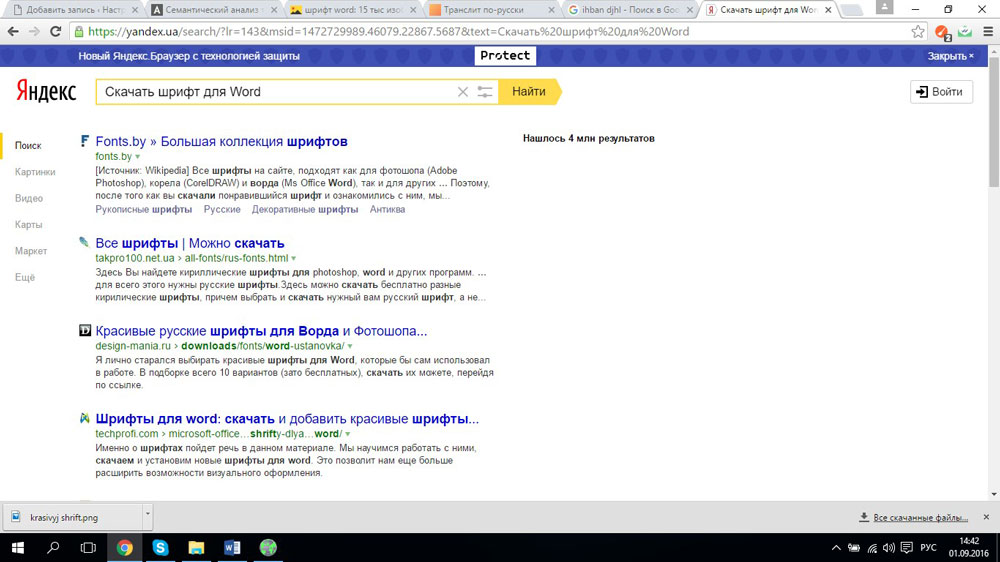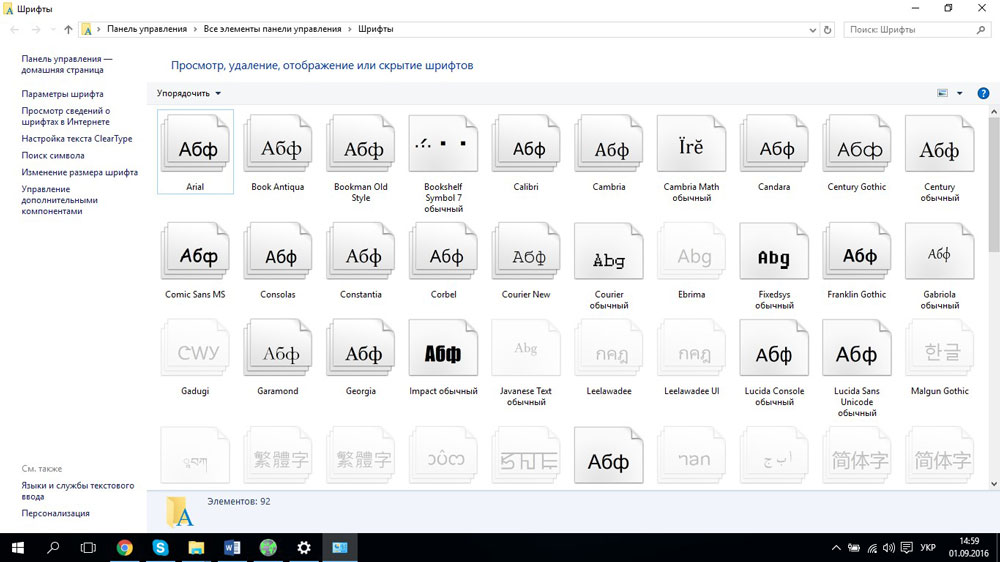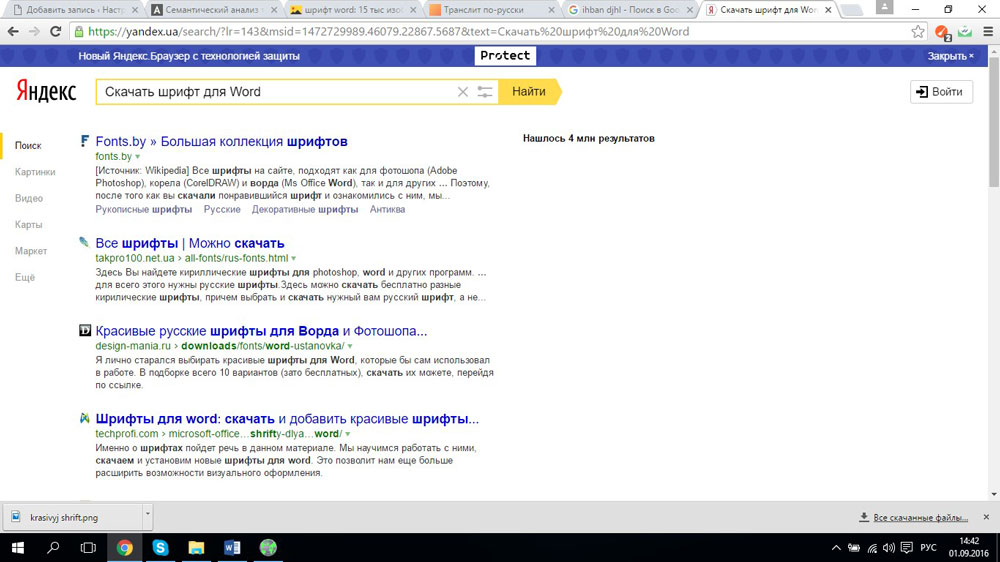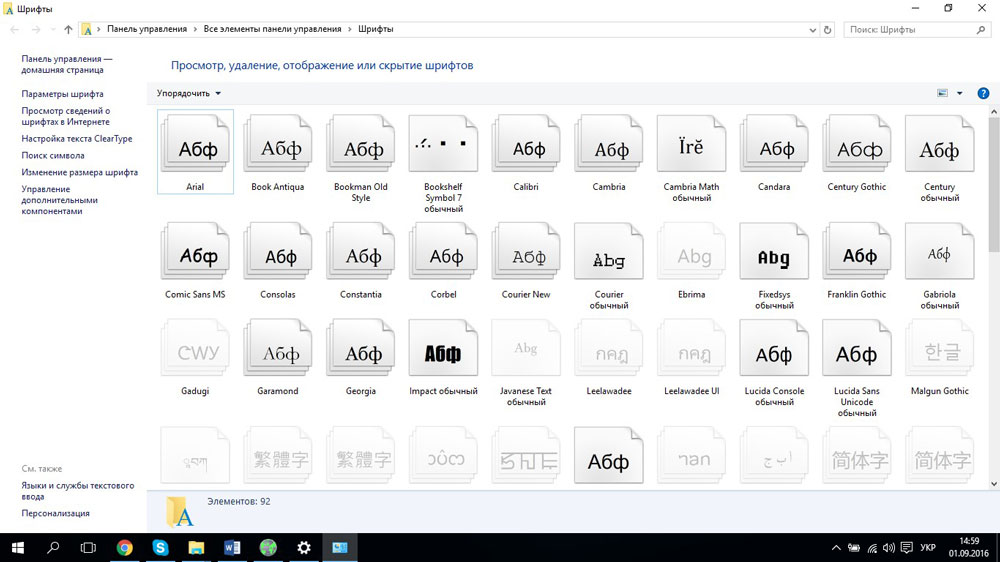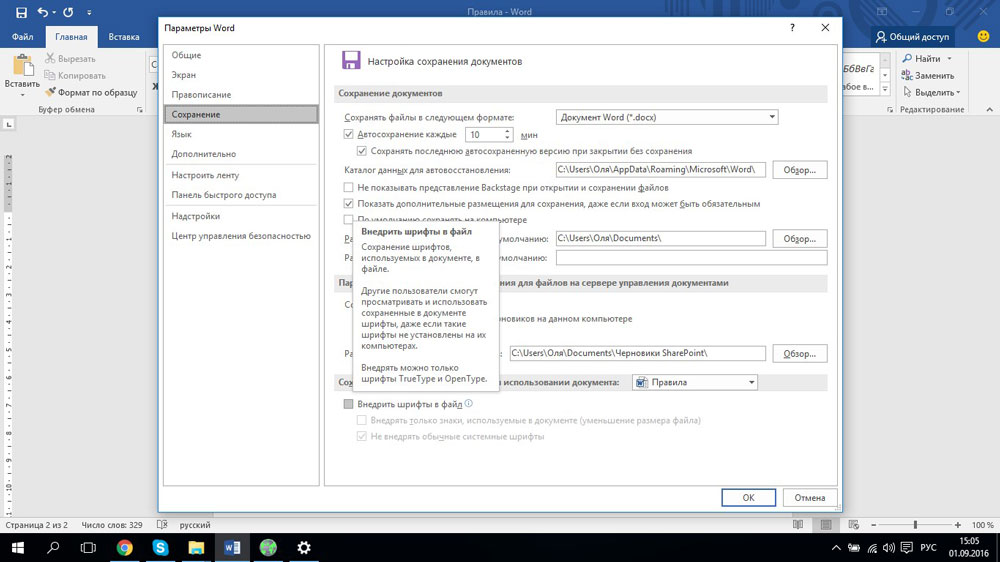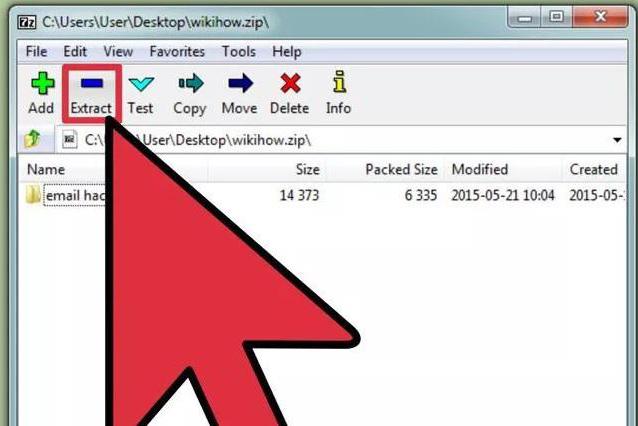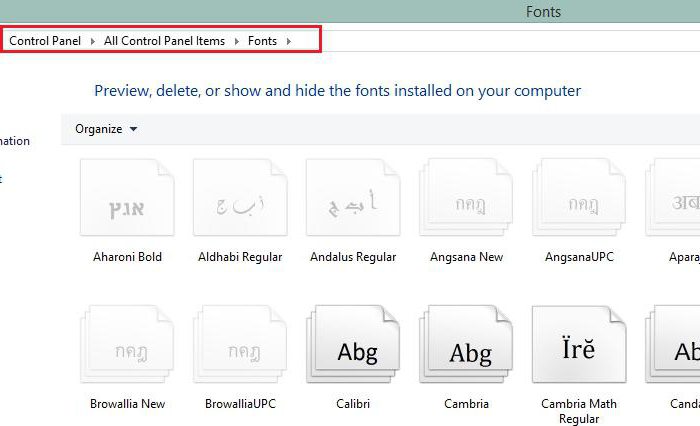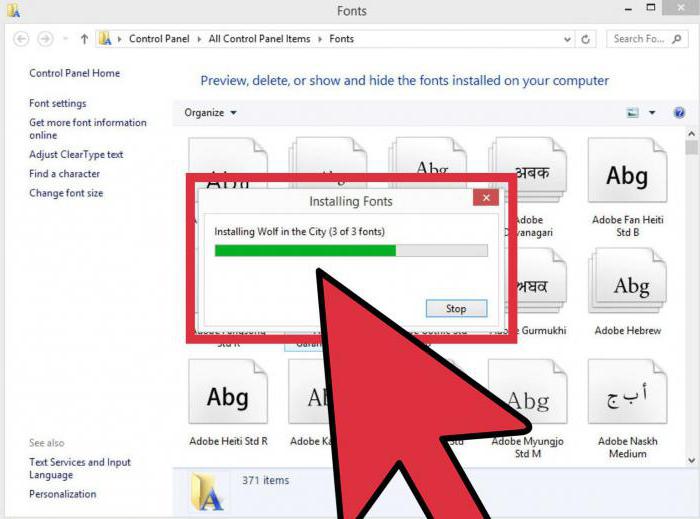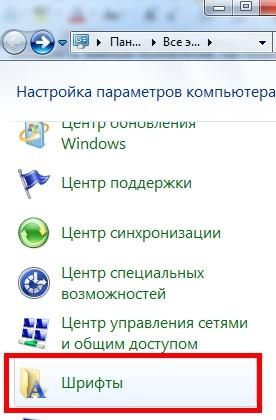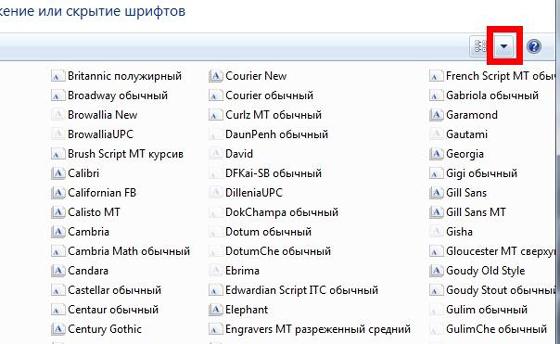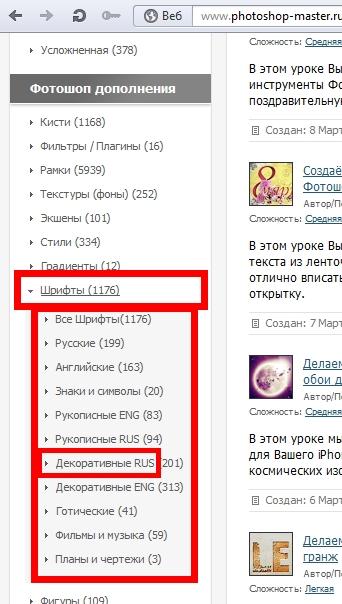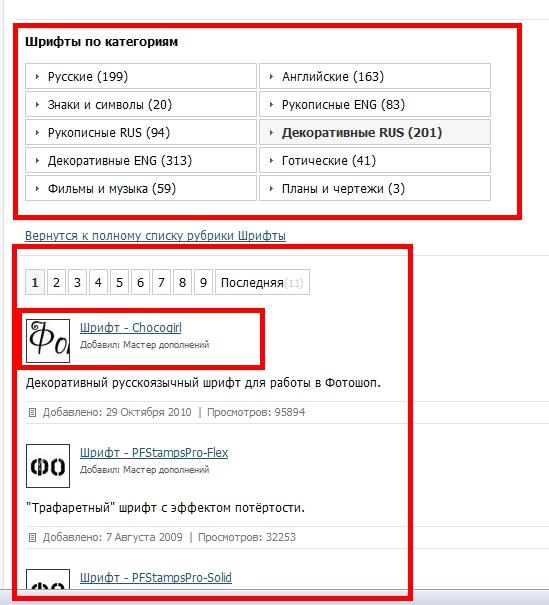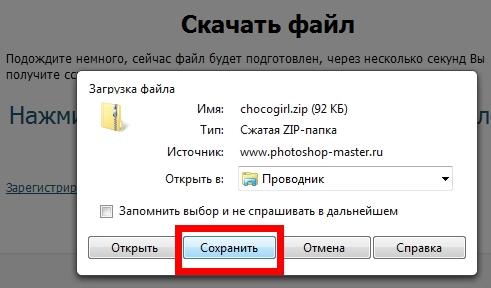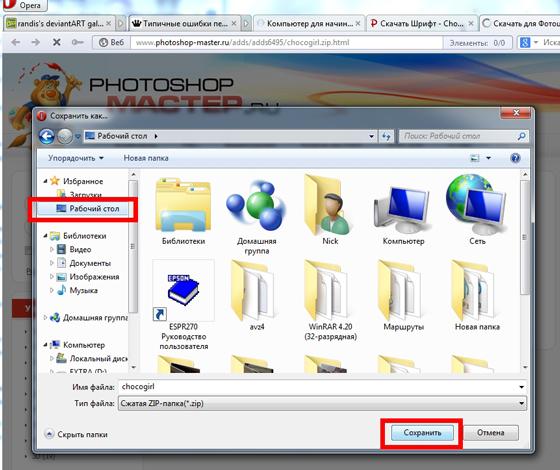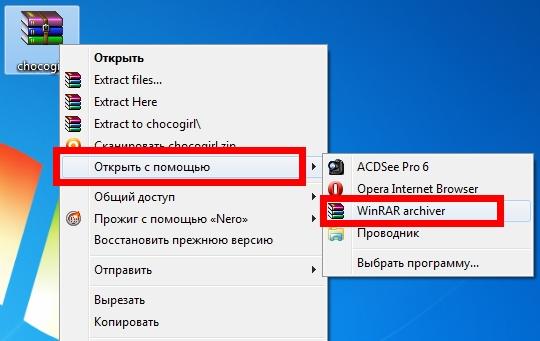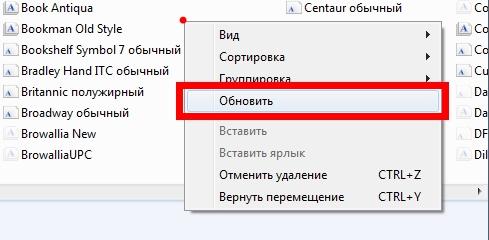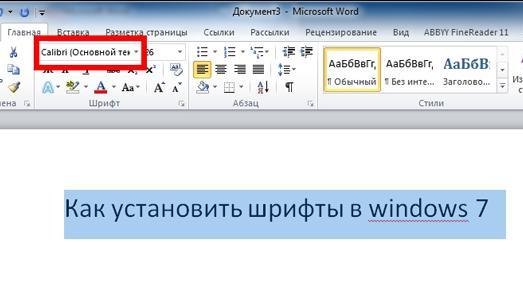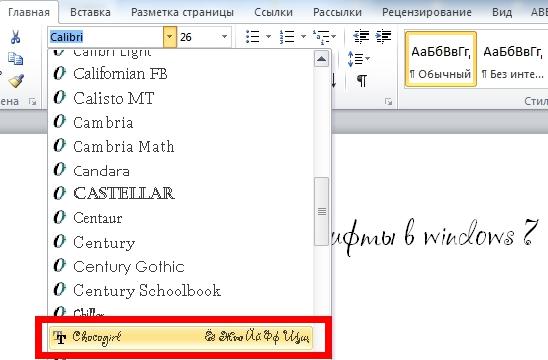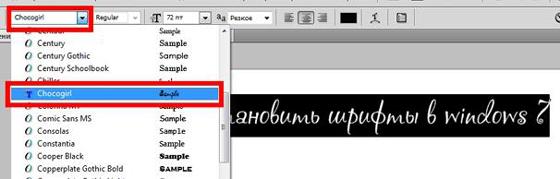Шрифты, которые Microsoft по умолчанию включила в список доступных для работы, далеко не всегда удовлетворяют наши запросы. Особенно в тех случаях, когда речь заходит о нестандартном оформлении документа Word, или же того, что делается на его основе. В такие моменты нам требуется особый шрифт, способный дополнить оформление документа необычными строчками – и его потребуется собственноручно скачать и установить. Существует простой и доступный способ расширить список доступных в Word шрифтов, получив в своё распоряжение алфавит совершенно нового оформления.
Вы можете найти дополнительную информацию, которая поможет вам принять ваши решения о шрифтах ниже. Шрифты являются очень важной частью документа, особенно когда визуальная презентация документа играет важную роль в его обращении. Предположим, что у вас уже есть шрифт, который вы хотите использовать на своем компьютере.
Не забудьте сохранить документ перед закрытием программы! Затем вы увидите всплывающее окно, указывающее, что шрифт устанавливается. Он должен быть уже в правильном месте. Если вы хотите добавить пользовательские шрифты для использования в этих программах, вы можете сделать это довольно быстро.
Разберём этот способ поэтапно.
Задача разбивается на два этапа: поиск необходимого шрифта и его установка.
Этап первый: поиск подходящего шрифта.
Прежде чем установить шрифт, его потребуется найти в Интернете и скачать на компьютер. Будет гораздо проще, если название нужного шрифта Вам заранее известно – в этом случае поиск сразу можно произвести по нему. Но чаще всего получается иначе: есть понимание того, как примерно должен выглядеть нужный шрифт, какой стиль от него требуется. В этом случае решение задачи может занять немного больше времени.
После того, как загрузка шрифта пройдёт успешно, перейдите в папку загрузки файлов на Вашем компьютере, найдите его и приступайте ко второму этапу – установке.
Примечание по поиску и выбору шрифтов
Различные шрифты имеют разные правила. Всегда ищите шрифты на сайтах, которым вы можете доверять. Чтобы найти их, найдите рекомендации других, кого вы знаете, или обратитесь за консультацией в Интернете. Некоторые шрифты онлайн бесплатны, но многие требуют покупки, особенно если вы будете использовать шрифт для профессионального или коммерческого использования.
Кроме того, имейте в виду, что выбор шрифта является важным фактором для деловых и профессиональных документов или проектов. Прежде чем вы купите шрифт или потратите время на разработку документа на основе сомнительного шрифта, отличная идея получить второе мнение. Удивительно узнать, что шрифт, который вы считали полностью читаемым, на самом деле трудно читать другим.
Этап второй – установка шрифта
В Windows нет возможности установки шрифта только для Microsoft Word. Вместо этого необходимо распаковать скачанный шрифт в папку шрифтов Windows, после чего к нему получит доступ любое работающее с текстом приложение, которое вы захотите использовать. Только помните, что текст, набранный уникальным шрифтом, будет читаться лишь компьютерами, на которых также установлен данный шрифт. Если в базе данных операционной системы не будет информации о шрифте, то и написанный им текст она не сумеет опознать.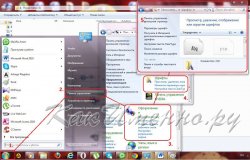
На любой вкус. Чтобы нестандартно оформить текст или напечатать красивую листовку, используйте оригинальную каллиграфию или графический объект. Но встроенные возможности программы меркнут в сравнении с тысячами разнообразных стилей, которые можно скачать в сети. Если вам не хватает того, что есть в офисе, узнайте, как установить шрифт в Ворд.
Поэтому, даже если следующие шаги не совсем то, что они должны быть для настройки вашего компьютера, мы надеемся, это служит общим руководством, которое поможет вам найти свой путь. Файлы шрифтов часто сжимаются в зашифрованном виде для уменьшения размера файла и упрощения переноса. Помните, что вы должны иметь возможность набирать первую букву имени шрифта, чтобы спрыгнуть в список и найти свой шрифт как можно быстрее. Как уже упоминалось, будьте осторожны, чтобы загружать файлы только с уважаемых сайтов. Любой загруженный файл представляет опасность для вашего компьютера или устройства.
- Найдите шрифт с онлайн-сайта, как описано выше.
- Загрузите файл шрифта и сохраните его в том месте, которое вы запомните.
- Пока вам просто нужно, чтобы это было в месте, которое вы не потеряли.
- Убедитесь, что файл шрифта извлечен, также известный как распакованный.
Большинство приложений включают шрифты, которые автоматически устанавливаются при установке программного обеспечения.
Для нестандартного оформления текста, используйте графический объект
Существуют целые сервера, на которых выложены коллекции бесплатной каллиграфии. Там сразу можно посмотреть, как будут выглядеть буквы и цифры. Вы подберёте печатные знаки под любые нужды. Доступна даже имитация рукописного ввода.
Перед тем как добавить шрифт в Word, его надо найти в интернете. Скачивайте файлы только из надёжных источников. Есть несколько проверенных сайтов. Например, «Fontspace» или «Xfont». После загрузки каллиграфию можно будет установить в Ворд. Если вы хотите посмотреть весь ассортимент, сделайте следующее:
Поиск пользовательских шрифтов в Интернете
Однако иногда вы можете установить пользовательские шрифты, которые вы создали, купили или загрузили из другого места. В дополнение к приобретению и использованию шрифтов, установленных с другими приложениями, вы можете загружать шрифты из Интернета.
Установите пользовательский шрифт, который вы загрузили
После того, как вы скачали шрифт, который хотите установить, вам нужно установить его в операционную систему.
Совместное использование файлов, содержащих нестандартные шрифты
Выполните одно из следующих действий: Чтобы установить шрифт с вашего компьютера на диск, в диалоговом окне «Добавить шрифты» в списке, содержащем список «Диски», выберите папку, содержащую новые файлы шрифтов. Если выбранные вами шрифты имеют файлы шрифтов в этих форматах, они будут перечислены в списке «Список шрифтов».
- Оно откроется в окне предварительного просмотра шрифтов.
- Оно откроется в Книге шрифтов.
Когда вы устанавливаете пользовательский шрифт, каждый шрифт будет работать только с компьютером, на котором вы его установили.
- Откройте любой поисковик.
- Введите запрос «Скачать шрифт для Word». На первых страницах будут самые популярные сервисы. Можете задать конкретные параметры: «Готические буквы», «Фигурные символы», «Старославянская кириллица» и тому подобное. Всегда найдётся какой-нибудь новый, никем не используемый стиль.
- Зайдите на понравившийся сайт.
- Не загружайте исполняемые файлы с расширением.EXE — скорее всего, это вирус или другая вредоносная программа. Каллиграфия для Ворд имеет формат.TTF (True Type Font) или.OTF, а коллекции стилей хранятся в архивах.ZIP или.RAR.
- Если вы знаете, какой шрифт вам нужен, вбейте в строку поиска его название вместе с фразой «Скачать для Word». Так вы быстрее найдёте то, что хотите.
Пользовательские шрифты, которые вы установили на свой компьютер, могут не отображаться одинаково на другом компьютере. Чтобы установить шрифт, выполните следующие действия. Примечание.
. Предупреждение. Если вам нужна дополнительная информация о файлах, которые вы можете потерять, вы можете обратиться в службу поддержки. Загрузите нужный шрифт с веб-сайта, который предлагает загружаемые шрифты. Один шрифт загружается на ваш компьютер в виде одного файла или в стандартной или сжатой папке.
Перейдите к загруженному шрифту на вашем компьютере. Уильям Пулман — внештатный писатель из Нью-Джерси. Он написал для различных онлайновых и оффлайновых публикаций в средствах массовой информации, включая «Ежедневный журнал», «Новости окулярной хирургии», «Эндокринное сегодня», радио, блоги и другие различные интернет-платформы.
На первых страницах поисковика будут самые популярные сервисы
Лучше брать архив со стилями, а не качать по одному файлу. Вы сможете добавить несколько видов печатных знаков и уже в самой программе посмотреть, что вам подходит.
Как добавить шрифт в Word?
Когда вы нашли каллиграфию, можно разбираться, как вставить шрифт в Word.
Узнайте, как преобразовать текст в классное искусство типографии. Чтобы настроить свойства, такие как ориентация страницы и размер страницы, перейдите на вкладку «Макет». Если вы планируете распечатать документ, и вы уже знаете окончательный размер бумаги, важно установить его как первый шаг. Размер шрифта также остается неизменным во время изменения размера и должен обновляться вручную.
Работа с окончательным размером бумаги с самого начала помогает сэкономить время в будущем. Перед установкой окончательных значений размера страницы вам нужно знать о вкладке «Макет». Во-первых, раскрывающееся меню «Размер» содержит только размеры бумаги, которые можно печатать на текущем выбранном принтере.
- Распакуйте архив со стилями, если качали их в сжатом виде. Для этого надо установить архиватор . Подойдёт WinZip или WinRar. Кликните правой кнопкой мыши по файлу с коллекцией и в выпавшем списке выберите «Извлечь». Теперь вы можете копировать и перемещать данные, которые хранились в архиве. Чтобы посмотреть, как выглядят символы, откройте один из файлов с каллиграфией. И для этого не надо открывать Ворд.
- Перейдите в Пуск — Панель управления. В разделе «Оформление и персонализация» кликните значок «Шрифты». Он открывает папку со стилями символов в Word. В неё также можно войти через С:WindowsFonts. Чтобы лучше ориентироваться в панели управления, в меню «Просмотр» (находится в правом верхнем углу) выберете подходящие настройки отображения.
- Скопируйте скачанные файлы с каллиграфией в папку «Fonts» (не сам архив, а извлечённые из него данные). Новый вид символов должен появиться и в Office. Некоторые из них уже могут быть в системе. В таком случае появится диалоговое окно, предлагающее заменить имеющиеся печатные знаки. Не соглашайтесь, чтобы случайно не удалить «родные» стили офиса.
Теперь список доступных размеров должен быть намного больше. Затем следует отметить, что выпадающие меню для полей, ориентации и размера могут не включаться все время. Если у вас есть текстовое поле, помещенное и выбранное внутри документа, некоторые параметры макета будут отключены.
Изменение шрифта и размера шрифта
Теперь вы знаете, как всегда быть в состоянии установить размер страницы. Теперь пришло время добавить текст и начать его настройку. Наберите что угодно, выберите текст и выберите нужный шрифт и размер. Большинство текстовых эффектов выглядят лучше всего в больших размерах, поэтому не бойтесь Для использования кнопки увеличения размера шрифта или раскрывающегося меню размера шрифта, чтобы текст был действительно большим.
Перейдите в Пуск — Панель управления
Если не получилось добавить их таким образом, попробуйте другой способ.
- Откройте папку с загруженной каллиграфией.
- Кликните по одному из файлов правой кнопкой мыши.
- Нажмите «Установить».
После этого стили точно отобразятся в Word.
Что такое Кернинг?
Вы также можете использовать нецелые значения, например 5, если вы хотите получить максимально возможный текст без обертывания. Когда конструктор типов создает шрифт, каждая буква имеет свою собственную ширину, чтобы убедиться, что пробелы между буквами четные. Таким образом, дизайнеры типов добавляют функции «кернинга», которые указывают, что эти две буквы при размещении рядом друг с другом будут иметь меньший пробел. В идеальном мире приложение использует этот кернинг, и все выглядит хорошо. Ну, не все функционирует так, как ожидалось в реальном мире.
Как добавить шрифты в файл Word?
Если вы решите поработать с текстом на компьютере , на котором отсутствует используемая вами каллиграфия, она не отобразится. Но можно добавить стиль в прямо документ.
- Нажмите синюю кнопку «Файл». В Office 2007 это меню вызывается кликом на логотип в левой верхней части окна.
- Выберете «Параметры», раздел «Сохранение».
- Галочку рядом с пунктом «Внедрять шрифты в файл».
Лучше активировать эту опцию, если вы используете не только системные стили. У вас ведь не будет возможности установить свою каллиграфию на чужой ПК.
Быстрый совет: навыки типографии, базовый кернинг. Важно знать, что кернинг также должен быть включен таким образом для каждого текстового поля в документе. Если вы случайно или по назначению удалите все в своем документе, кернинг снова отключается. Цвета этих пресетов всегда отражают выбранную цветовую тему. Вы можете перейти на вкладку «Дизайн» и выбрать другую цветовую схему в раскрывающемся меню «Цвета». Вернитесь на вкладку «Главная», откройте раскрывающееся меню «Текстовые эффекты и типография», и оно должно выглядеть несколько иначе.
Поставьте галочку рядом с пунктом «Внедрять в файл»
Как узнать название шрифта?
Вам понравился внешний вид символов , но вы не знаете название этого дизайна? И как загрузить шрифты в Word, если вы не можете их найти? Не надо ходить по сайтам, надеясь случайно наткнуться на нужные символы. Название легко узнать. Для этого существуют специальные программы и даже целые сайты.
Это хорошо, но, к сожалению, нет способа настроить эти пресеты. Элементы в этом списке не могут быть отредактированы или удалены, и вы не можете добавлять новые пресеты. Эти 15 пресетов могут быть полезны, если вам нужен красивый заголовок, и вы только есть две минуты вашего времени, но вы не узнаете ничего нового о текстовых эффектах, просто используя их.
Текст может быть помещен в документ двумя разными способами. Обычный способ — создать новый документ и начать печатать. Мы можем назвать этот тип текста «текстовым текстом». Хотя текстовые эффекты могут быть добавлены в этот основной текст довольно легко, они ограничены, и поэтому использование основного текста не является предпочтительным вариантом.
- What The Font. Популярный и надёжный сервис. Определяет вид каллиграфии по картинке. Найденный стиль можно сразу же скачать и установить в Word. Ресурс имеет свой форум. Если поиск по базе данных ничего не дал, можете спросить совета у других пользователей.
- Расширение для браузера Google Chrome. Сканирует HTML-код страницы и выдаёт название.
- Определяет шрифт, задавая вопросы о его внешнем виде. Если вы примерно представляете, что ищите, но конкретной информации у вас нет — этот ресурс подойдёт.
- Bowfin Printworks. Здесь можно подобрать стиль вплоть до мельчайших деталей. Спрашивает о форме каждого символа.
- Сообщество людей, которые занимаются дизайном каллиграфии или просто в ней разбираются. Надо создать тему и вставить рисунок с символами. Пользователи форума помогут найти нужный стиль.
- WhatTheFont для мобильных устройств. Сфотографируйте слово — приложение определит, какой это стиль.
На чтение 4 мин. Просмотров 539 Опубликовано 18.05.2021
Стивен прокомментировал, что были шрифты, которые он мог видеть и печатать в окне «Шрифты» (Панель управления | Шрифты), но они не были указаны как доступные в Word. Он задавался вопросом, есть ли способ исправить это, чтобы шрифты были доступны в Word.
Это может иметь место по ряду причин. Вы не поверите, но наиболее вероятный сценарий связан с драйвером принтера, используемым Word. Пока вы работаете с документами, Word регулярно проверяет драйвер принтера, чтобы узнать, что он может делать, а затем изменяет то, что он отображает, в зависимости от того, что обнаруживает. Технический термин для обозначения этого поведения в Word – это «контекст устройства». Word полностью ориентирован на «контекст устройства», который он получает, запрашивая драйвер принтера на разных этапах процесса создания и печати документа. Excel, с другой стороны, ориентирован на отображение и действительно не заботится о том, что можно или будет печатать. Это различие в поведении является причиной того, почему Word может не отображать все установленные шрифты, но Excel показывает.
Убедитесь, что Word не использует общий текстовый принтер или ваш факс-принтер (драйвер, который на самом деле отправляет факс). Ни один из этих драйверов принтера не поддерживает многие шрифты, используемые Windows, поэтому эти шрифты – даже если они установлены в вашей системе – не появятся в списке шрифтов Word, если эти драйверы принтера выбраны. Для этого нет решения, кроме выбора другого драйвера принтера для вывода.
Этот сценарий тесно связан с тем, что у вас, возможно, не установлен драйвер принтера в системе. Если это новый компьютер, это вполне возможно. Проверьте в Windows, чтобы убедиться, что у вас действительно установлен принтер.
Если вы уверены, что используете драйвер принтера, поддерживающий тип шрифтов, установленных в вашей системе, а эти шрифты все еще не установлены. отображается в Word, значит, у вас может быть поврежденный драйвер принтера или очень старый драйвер принтера для вашего конкретного принтера. Посетите веб-сайт производителя принтера и загрузите последнюю версию драйвера принтера. Затем вам следует удалить драйвер принтера и переустановить принтер, используя новый драйвер.
Для получения дополнительной информации о принтерах и шрифтах вы можете проверить следующие ресурсы:
http: //wordmvp.com/FAQs/Formatting/NoFonts.htmhttp://support.microsoft.com/kb/276515http://support.microsoft.com/kb/310307http://support.microsoft.com/kb/169330
До сих пор обсуждение вращалось вокруг доступности шрифтов TrueType для различных драйверов принтеров в Word. На самом деле вы можете заметить некоторые шрифты в окне «Шрифты», которые недоступны в Word, даже если вы используете драйвер принтера, поддерживающий шрифты TrueType. Если ваши шрифты, отличные от TrueType, не отображаются, попробуйте выполнить следующие действия. (Эти шаги предназначены для Windows XP. Вам необходимо настроить их для работы с любой версией операционной системы, которую вы используете.)
- Отображение панели управления.
- Дважды щелкните апплет шрифтов. Windows отображает окно шрифтов. (См. Рис. 1.)
- В меню диалогового окна выберите «Параметры папки» в меню «Инструменты».
- Убедитесь, что шрифты TrueType отображается вкладка.
- Убедитесь, что флажок “Показать только шрифты TrueType” снят.
- Нажмите “ОК”.

Рис. 1. Окно «Шрифты».
Если это не решит проблему, используйте панель управления, чтобы открыть окно «Шрифты», и взгляните на доступные там шрифты. Если шрифты «Modern», «Roman» и «Script», это шрифты, ориентированные на перьевые плоттеры, и они не будут печататься на лазерных принтерах (и, вероятно, также на струйных принтерах), и поэтому Word не отображает их, если принтер который не может их распечатать, выбран в качестве текущего принтера. Если названия шрифтов имеют ряд цифр, например «Courier 10, 12, 15» и красный значок «A», это непечатаемые экранные шрифты, предназначенные для использования в системных сообщениях Windows, диалоговых окнах и меню. Дополнительную информацию об этом можно найти в базе знаний Microsoft:
http://support.microsoft.com/kb/291354
Если шрифты имеют типичный TrueType или значок OpenType и не отображаются в Word с установленным надлежащим драйвером принтера, это означает, что шрифты, вероятно, содержат ошибки или повреждены и вам необходимо переустановить шрифты. (Очень легко создавать шрифты TrueType, преобразовывая их из PostScript или других технологий шрифтов, но еще проще сделать это плохо.)
Наконец, некоторые версии Windows (не Word) имеют ограничение на количество шрифтов, которые они будут обрабатывать. Этот лимит довольно высок, поэтому его не часто достигают. Если у вас довольно много шрифтов, это могло бы объяснить, почему не все шрифты видны в Word – он никогда не узнает о них из операционной системы, потому что его предел превышен. Ответ – либо обновить операционную систему, либо установить диспетчер шрифтов.
В Microsoft Office Word есть шрифты на любой вкус. Чтобы нестандартно оформить текст или напечатать красивую листовку, используйте оригинальную каллиграфию или графический объект. Но встроенные возможности программы меркнут в сравнении с тысячами разнообразных стилей, которые можно скачать в сети. Если вам не хватает того, что есть в офисе, узнайте, как установить шрифт в Ворд.
Где найти новый шрифт
Существуют целые сервера, на которых выложены коллекции бесплатной каллиграфии. Там сразу можно посмотреть, как будут выглядеть буквы и цифры. Вы подберёте печатные знаки под любые нужды. Доступна даже имитация рукописного ввода.
Перед тем как добавить шрифт в Word, его надо найти в интернете. Скачивайте файлы только из надёжных источников. Есть несколько проверенных сайтов. Например, «Fontspace» или «Xfont». После загрузки каллиграфию можно будет установить в Ворд. Если вы хотите посмотреть весь ассортимент, сделайте следующее:
- Откройте любой поисковик.
- Введите запрос «Скачать шрифт для Word». На первых страницах будут самые популярные сервисы. Можете задать конкретные параметры: «Готические буквы», «Фигурные символы», «Старославянская кириллица» и тому подобное. Всегда найдётся какой-нибудь новый, никем не используемый стиль.
- Зайдите на понравившийся сайт.
- Не загружайте исполняемые файлы с расширением .EXE — скорее всего, это вирус или другая вредоносная программа. Каллиграфия для Ворд имеет формат .TTF (True Type Font) или .OTF, а коллекции стилей хранятся в архивах .ZIP или .RAR.
- Если вы знаете, какой шрифт вам нужен, вбейте в строку поиска его название вместе с фразой «Скачать для Word». Так вы быстрее найдёте то, что хотите.
Лучше брать архив со стилями, а не качать по одному файлу. Вы сможете добавить несколько видов печатных знаков и уже в самой программе посмотреть, что вам подходит.
Когда вы нашли каллиграфию, можно разбираться, как вставить шрифт в Word.
- Распакуйте архив со стилями, если качали их в сжатом виде. Для этого надо установить архиватор. Подойдёт WinZip или WinRar. Кликните правой кнопкой мыши по файлу с коллекцией и в выпавшем списке выберите «Извлечь». Теперь вы можете копировать и перемещать данные, которые хранились в архиве. Чтобы посмотреть, как выглядят символы, откройте один из файлов с каллиграфией. И для этого не надо открывать Ворд.
- Перейдите в Пуск — Панель управления. В разделе «Оформление и персонализация» кликните значок «Шрифты». Он открывает папку со стилями символов в Word. В неё также можно войти через С:WindowsFonts. Чтобы лучше ориентироваться в панели управления, в меню «Просмотр» (находится в правом верхнем углу) выберете подходящие настройки отображения.
- Скопируйте скачанные файлы с каллиграфией в папку «Fonts» (не сам архив, а извлечённые из него данные). Новый вид символов должен появиться и в Office. Некоторые из них уже могут быть в системе. В таком случае появится диалоговое окно, предлагающее заменить имеющиеся печатные знаки. Не соглашайтесь, чтобы случайно не удалить «родные» стили офиса.
Если не получилось добавить их таким образом, попробуйте другой способ.
- Откройте папку с загруженной каллиграфией.
- Кликните по одному из файлов правой кнопкой мыши.
- Нажмите «Установить».
После этого стили точно отобразятся в Word.
Как добавить шрифты в файл Word
Если вы решите поработать с текстом на компьютере, на котором отсутствует используемая вами каллиграфия, она не отобразится. Но можно добавить стиль в прямо документ.
- Нажмите синюю кнопку «Файл». В Office 2007 это меню вызывается кликом на логотип в левой верхней части окна.
- Выберете «Параметры», раздел «Сохранение».
- Галочку рядом с пунктом «Внедрять шрифты в файл».
Лучше активировать эту опцию, если вы используете не только системные стили. У вас ведь не будет возможности установить свою каллиграфию на чужой ПК.
Как узнать название шрифта
Вам понравился внешний вид символов, но вы не знаете название этого дизайна? И как загрузить шрифты в Word, если вы не можете их найти? Не надо ходить по сайтам, надеясь случайно наткнуться на нужные символы. Название легко узнать. Для этого существуют специальные программы и даже целые сайты.
- What The Font. Популярный и надёжный сервис. Определяет вид каллиграфии по картинке. Найденный стиль можно сразу же скачать и установить в Word. Ресурс имеет свой форум. Если поиск по базе данных ничего не дал, можете спросить совета у других пользователей.
- Расширение для браузера Google Chrome. Сканирует HTML-код страницы и выдаёт название.
- Определяет шрифт, задавая вопросы о его внешнем виде. Если вы примерно представляете, что ищите, но конкретной информации у вас нет — этот ресурс подойдёт.
- Bowfin Printworks. Здесь можно подобрать стиль вплоть до мельчайших деталей. Спрашивает о форме каждого символа.
- Сообщество людей, которые занимаются дизайном каллиграфии или просто в ней разбираются. Надо создать тему и вставить рисунок с символами. Пользователи форума помогут найти нужный стиль.
- WhatTheFont для мобильных устройств. Сфотографируйте слово — приложение определит, какой это стиль.
Если вы увидели интересную каллиграфию в интернете или хотите расширить возможности Office, разберитесь, как установить новый шрифт в Word. Нестандартными надписями можно разбавить скучный текст. Их используют для листовок, поздравлений, открыток, презентаций. Их существуют тысячи — вы обязательно найдёте подходящий.
Word – текстовый редактор, уже имеет по умолчанию большой набор различных шрифтов. Те, кто умеет работать в Word, уже успели ознакомиться со всеми приложениями для стандартных шрифтов, научились менять цвет, интервал между буквами и наклон, а также жирность и смещение букв. Теперь, когда вы уже обладаете определенными навыками, вам хочется попробовать в оформлении текстов, что-нибудь новенького. Например, поработать с новыми шрифтами.
Как установить шрифты в Word: поиск, инструкция
Новые шрифты для Word, можно найти в неограниченном количестве в Интернете. Найти их очень просто, в любой поисковой системе напишите – «скачать красивые шрифты для Word».
Вам откроется бескрайнее множество различных шрифтов, на любой вкус. Выберите, тот, который больше вам понравится.
Затем, скачивайте нужный вам шрифт, при этом браузер может вас спросить, установить вам скачиваемый файл со шрифтом. Вы нажимаете на кнопку со словом «установить», т.е. соглашаетесь на установку.
Теперь файл нужно установить на ваш компьютер, что бы шрифты выходили в Word, когда вы печатаете вместе с другими шрифтами.
Теперь приступим к самой установке шрифтов в Word .
Как это сделать:
- Скаченную папку со шрифтами, вы так и называете «Новые шрифты».
- В меню «Пуск», вы заходите в «Панель управления». Если у вас она имеет классический вид, то выбираете там папку шрифты. Тогда пункт 3 вы пропускаете.
- Если же у вас «Панель управления» имеет вид «по категориям» выбираете категорию – «Оформление и темы» и слева в списке первым будет стоять папка со шрифтами.
- Откройте вашу скаченную папку « Новые шрифты».
- Левой кнопкой мыши перетащите с вашей скаченной папки «Новые шрифты» все нужные вам шрифты в папку «Шрифты».
- Система может, попросить вас заменить дублирующие шрифты. Замените.
После этого вы можете смело открывать Word, и пробовать все скаченные шрифты по вашему усмотрению.
На любой вкус. Чтобы нестандартно оформить текст или напечатать красивую листовку, используйте оригинальную каллиграфию или графический объект. Но встроенные возможности программы меркнут в сравнении с тысячами разнообразных стилей, которые можно скачать в сети. Если вам не хватает того, что есть в офисе, узнайте, как установить шрифт в Ворд.
Для нестандартного оформления текста, используйте графический объект
Существуют целые сервера, на которых выложены коллекции бесплатной каллиграфии. Там сразу можно посмотреть, как будут выглядеть буквы и цифры. Вы подберёте печатные знаки под любые нужды. Доступна даже имитация рукописного ввода.
Перед тем как добавить шрифт в Word, его надо найти в интернете. Скачивайте файлы только из надёжных источников. Есть несколько проверенных сайтов. Например, «Fontspace» или «Xfont». После загрузки каллиграфию можно будет установить в Ворд. Если вы хотите посмотреть весь ассортимент, сделайте следующее:
- Откройте любой поисковик.
- Введите запрос «Скачать шрифт для Word». На первых страницах будут самые популярные сервисы. Можете задать конкретные параметры: «Готические буквы», «Фигурные символы», «Старославянская кириллица» и тому подобное. Всегда найдётся какой-нибудь новый, никем не используемый стиль.
- Зайдите на понравившийся сайт.
- Не загружайте исполняемые файлы с расширением.EXE — скорее всего, это вирус или другая вредоносная программа. Каллиграфия для Ворд имеет формат.TTF (True Type Font) или.OTF, а коллекции стилей хранятся в архивах.ZIP или.RAR.
- Если вы знаете, какой шрифт вам нужен, вбейте в строку поиска его название вместе с фразой «Скачать для Word». Так вы быстрее найдёте то, что хотите.
На первых страницах поисковика будут самые популярные сервисы
Лучше брать архив со стилями, а не качать по одному файлу. Вы сможете добавить несколько видов печатных знаков и уже в самой программе посмотреть, что вам подходит.
Как добавить шрифт в Word?
Когда вы нашли каллиграфию, можно разбираться, как вставить шрифт в Word.
- Распакуйте архив со стилями, если качали их в сжатом виде. Для этого надо установить архиватор . Подойдёт WinZip или WinRar. Кликните правой кнопкой мыши по файлу с коллекцией и в выпавшем списке выберите «Извлечь». Теперь вы можете копировать и перемещать данные, которые хранились в архиве. Чтобы посмотреть, как выглядят символы, откройте один из файлов с каллиграфией. И для этого не надо открывать Ворд.
- Перейдите в Пуск — Панель управления. В разделе «Оформление и персонализация» кликните значок «Шрифты». Он открывает папку со стилями символов в Word. В неё также можно войти через С:WindowsFonts. Чтобы лучше ориентироваться в панели управления, в меню «Просмотр» (находится в правом верхнем углу) выберете подходящие настройки отображения.
- Скопируйте скачанные файлы с каллиграфией в папку «Fonts» (не сам архив, а извлечённые из него данные). Новый вид символов должен появиться и в Office. Некоторые из них уже могут быть в системе. В таком случае появится диалоговое окно, предлагающее заменить имеющиеся печатные знаки. Не соглашайтесь, чтобы случайно не удалить «родные» стили офиса.
Перейдите в Пуск — Панель управления
Если не получилось добавить их таким образом, попробуйте другой способ.
- Откройте папку с загруженной каллиграфией.
- Кликните по одному из файлов правой кнопкой мыши.
- Нажмите «Установить».
После этого стили точно отобразятся в Word.
Как добавить шрифты в файл Word?
Если вы решите поработать с текстом на компьютере , на котором отсутствует используемая вами каллиграфия, она не отобразится. Но можно добавить стиль в прямо документ.
- Нажмите синюю кнопку «Файл». В Office 2007 это меню вызывается кликом на логотип в левой верхней части окна.
- Выберете «Параметры», раздел «Сохранение».
- Галочку рядом с пунктом «Внедрять шрифты в файл».
Лучше активировать эту опцию, если вы используете не только системные стили. У вас ведь не будет возможности установить свою каллиграфию на чужой ПК.
Поставьте галочку рядом с пунктом «Внедрять в файл»
Как узнать название шрифта?
Вам понравился внешний вид символов , но вы не знаете название этого дизайна? И как загрузить шрифты в Word, если вы не можете их найти? Не надо ходить по сайтам, надеясь случайно наткнуться на нужные символы. Название легко узнать. Для этого существуют специальные программы и даже целые сайты.
- What The Font. Популярный и надёжный сервис. Определяет вид каллиграфии по картинке. Найденный стиль можно сразу же скачать и установить в Word. Ресурс имеет свой форум. Если поиск по базе данных ничего не дал, можете спросить совета у других пользователей.
- Расширение для браузера Google Chrome. Сканирует HTML-код страницы и выдаёт название.
- Определяет шрифт, задавая вопросы о его внешнем виде. Если вы примерно представляете, что ищите, но конкретной информации у вас нет — этот ресурс подойдёт.
- Bowfin Printworks. Здесь можно подобрать стиль вплоть до мельчайших деталей. Спрашивает о форме каждого символа.
- Сообщество людей, которые занимаются дизайном каллиграфии или просто в ней разбираются. Надо создать тему и вставить рисунок с символами. Пользователи форума помогут найти нужный стиль.
- WhatTheFont для мобильных устройств. Сфотографируйте слово — приложение определит, какой это стиль.
В составе установленной программы «Ворд» присутствует огромное количество различных шрифтов. Но порой их все равно не хватает. Тем более это актуально, когда вы занимаетесь чем-то творческим и хотите приукрасить свою работу красивым, запоминающимся шрифтом.
В этой статье мы поговорим о том, в «Ворд». Разберемся, где необходимо скачивать шрифты, куда разархивировать их, какие инструменты применять для установки и многое другое. Примечательно то, что процедура одинакова для всех версий «Ворд», так что, следуя данной инструкции, вы сможете установить их как на версию 2003-го, так и на версию 2016 года.
Загрузка и распаковка
Процесс установки шрифтов в Windows довольно долгий, однако из-за этого он не является сложным. Руководствуясь изложенной инструкцией, вы и вовсе справитесь с поставленной задачей за несколько минут. Итак, давайте приступим к рассказу о том, как установить шрифт в «Ворд».
Изначально его необходимо загрузить. Однако опасайтесь ненадежных сайтов. Вместо красивого шрифта они могут вас наградить вирусом, что крайне нежелательно. Однозначно можно сказать одно: если вы скачали шрифт в расширении EXE, то немедленно его удаляйте. Шрифты скачиваются лишь в двух форматах — TTF и OTF. Также допускается формат ZIP, но лишь в том случае, когда шрифт был заархивирован.
Вот перечень сайтов, которые сто процентов являются надежными:
- dafont.com
- fontsquirrel.com
- fontspace.com
- 1001freefonts.com
После загрузки шрифтов с этого сайта они будут скачаны в архиве ZIP. Вам необходимо будет разархивировать их. Используйте для этого любой архиватор. Папку для извлечения выбирайте любую, но только запомните, где она находится, это необходимо для следующих этапов установки.
Подготовительные мероприятия
Перед тем как установить шрифты, необходимо провести некоторые подготовительные мероприятия. Они заключаются в открытии нужных окон в Windows и призваны облегчить и ускорить процесс установки. Итак, давайте сейчас поговорим о том, какие окна необходимо открыть на рабочем столе.
Первым делом перейдите с помощью проводника в ту папку, в которую вы извлекли шрифт. Чаще всего эта папка будет называться FONT, что на русский переводится как «Шрифт». Нажав на нее, оставьте окно открытым.
Теперь вам необходимо перейти в В разных версиях Windows это делается по-разному. Если у вас Windows XP, Vista или 7, то вам необходимо войти в меню «Пуск» и нажать на «Панель управления». Если Windiws 8.1 или 10, тогда нажмите правой кнопкой мыши по меню «Пуск» и выберите «Панель управления». Если у вас Windows 8, то вы можете использовать сочетание клавиш Win+X.
Вход в нужную службу
Продолжая говорить о том, нельзя не упомянуть, куда необходимо заходить дальше. На данном этапе нам следует попасть в службу установки шрифтов, в Windows она называется «Шрифты». Находится она в «Панели управления». Именно за этим мы и открыли одноименное окно.
Чтобы было легче отыскать нужную нам службу, поменяйте отображение значков на «Мелкие» или «Крупные». Просто в режиме просмотра категорий будет довольно сложно найти необходимый элемент. Меню «Просмотр» находится в верхней правой части окна «Панель управления». Отыщите и выберите соответствующий пункт. Теперь среди всех значков и элементов найдите службу «Шрифты». Ее иконка отображается как папка с расположенной рядом буквой «А».
Все приготовления были сделаны, теперь переходим непосредственно к тому, как добавить шрифты в «Ворд».
Установка шрифтов
Итак, перед тем в «Ворд», откройте само окно «Шрифты» и разместите рядом то, в котором открыта папка со шрифтами. Все, что вам нужно сделать — перетащить файлы OFT или TTF (в зависимости от того, какие шрифты вы скачали) в окно со шрифтами. Сразу после этого начнется процесс установки. Длится он недолго. Для уверенности в том, что шрифты установились, отыщите в окне «Шрифты» название скачанных вами шрифтов.
Следует также обратить внимание на то, что часто шрифты качаются в разных своих ипостасях. Так, один и тот же шрифт может иметь еще две свои версии: курсивную и жирную. Если это так, то в окно «Шрифты» перемещайте все три файла.
Вот и все, шрифт установлен. Кстати, если вы не знаете, как изменить шрифт в «Ворде» на установленный, то сделать это очень просто. В программе откройте выпадающий список «Шрифт» и выберите там название установленного шрифта. Для облегчения поиска они располагаются в алфавитном порядке.
Внедрение шрифтов
Итак, как поменять шрифт в «Ворде», мы уже разобрались. Однако следует учитывать, что такая замена будет отображаться лишь у вас на компьютере и на ПК, на котором также установлены эти шрифты. В противном случае пользователь, которому вы скинете документ, не сможет увидеть ваш новый шрифт, так как его у него в системе просто нет.
Чтобы этого избежать, нам поможет очень удобная опция в «Ворде» — Внедрение шрифта. Чтобы сохранить документ с этой опцией, вам необходимо перейти в «Файл» и выбрать «Параметры». Далее нажмите «Сохранить». Теперь поставьте галочку рядом с «Внедрить шрифты в файл», а в выпадающем списке нажмите на «Открытый документ».
После того как данная настройка была произведена, ваш документ будет корректно отображаться на всех компьютерах, однако его размер значительно увеличится, так как шрифты были внедрены в сам файл. Вот вы и узнали, как установить шрифт в «Ворд».
Шрифты, которые Microsoft по умолчанию включила в список доступных для работы, далеко не всегда удовлетворяют наши запросы. Особенно в тех случаях, когда речь заходит о нестандартном оформлении документа Word, или же того, что делается на его основе. В такие моменты нам требуется особый шрифт, способный дополнить оформление документа необычными строчками – и его потребуется собственноручно скачать и установить. Существует простой и доступный способ расширить список доступных в Word шрифтов, получив в своё распоряжение алфавит совершенно нового оформления.
Разберём этот способ поэтапно.
Задача разбивается на два этапа: поиск необходимого шрифта и его установка.
Этап первый: поиск подходящего шрифта.
Прежде чем установить шрифт, его потребуется найти в Интернете и скачать на компьютер. Будет гораздо проще, если название нужного шрифта Вам заранее известно – в этом случае поиск сразу можно произвести по нему. Но чаще всего получается иначе: есть понимание того, как примерно должен выглядеть нужный шрифт, какой стиль от него требуется. В этом случае решение задачи может занять немного больше времени.
После того, как загрузка шрифта пройдёт успешно, перейдите в папку загрузки файлов на Вашем компьютере, найдите его и приступайте ко второму этапу – установке.
Этап второй – установка шрифта
В Windows нет возможности установки шрифта только для Microsoft Word. Вместо этого необходимо распаковать скачанный шрифт в папку шрифтов Windows, после чего к нему получит доступ любое работающее с текстом приложение, которое вы захотите использовать. Только помните, что текст, набранный уникальным шрифтом, будет читаться лишь компьютерами, на которых также установлен данный шрифт. Если в базе данных операционной системы не будет информации о шрифте, то и написанный им текст она не сумеет опознать.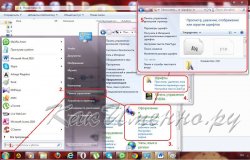
Мы узнали, где находятся все шрифты, которые используются в различных программах, а сейчас мы рассмотрим, как скачать и как установить шрифты в Windows 7
. Ничего сложного в этом нет, а в итоге Вы научитесь красиво оформлять набранный текст.
Кстати, если Вас интересует, как установить новый шрифт в Windows XP или Vista, то этот урок тоже подойдёт, принципиальных различий здесь нет, просто читайте внимательно.
Сперва вспомним, куда устанавливать шрифты
. Открываем Панель управления с помощью меню Пуск.
Теперь открываем папку Шрифты.
Появится вот такое окно, в котором показаны все шрифты, которые есть на компьютере.
Если у Вас они отображаются иначе, то для удобства можете сменить вид на список, для этого нажмите на треугольник, как показано на рисунке выше. В появившемся окошке нажмите Список.
В принципе, можете попробовать и другие пункты и посмотреть, какой вид Вам больше нравится.
Шрифты эти используются во всех программах, в которых можно печатать, например, в текстовых редакторах, как , или в программах для редактирования графики, как Photoshop. Но бывает так, что, например, Вы хотите напечатать надпись на картинке или заголовок статьи красивым шрифтом, а имеющиеся в программе варианты Вас не устраивают. Вернемся к нашим баранам. И так, как установить шрифт на компьютер?
Сперва его надо скачать из интернета. Лично я советую Вам скачивать шрифты с сайта www.photoshop-master.ru
Это сайт про Photoshop, но шрифты отображаются одинаково во всех программах, так что можно скачивать отсюда. Тем более, сайт надёжный и удобный.
Пролистываем сайт и слева находим надпись Шрифты. Нажимаем, открывается перечень различных типов шрифтов. Выберем, например, Декоративные русские шрифты.
Итак, открывается такая страница.
Как видите, здесь вверху тоже есть категории шрифтов, а ниже вот находятся шрифты той категории, что мы выбрали. Выберем, например, шрифт Chokogirl.
Откроется страница со шрифтом, здесь вот на картинке показано, как выглядит сам шрифт, ну а чуть ниже жмём «Скачать шрифт».
Сохраняем для удобства на Рабочий стол.
Весят шрифты мало, так что скачиваются быстро. Находим архив со шрифтом на рабочем столе. Теперь рассмотрим, как извлечь его из архива и как добавить шрифт в Windows 7
, чтобы его можно было использовать.
Как добавить шрифт в Word и не только?
Щёлкаем по архиву правой кнопкой мышки, наживаем Открыть с помощью, затем выбираем WinRAR. Если вы не знаете, как распаковывать архивы, то прочтите две мои статьи по этой теме:
Вот в архиве картинка с изображением шрифта и сам шрифт. Теперь, не закрывая архив, откройте папку Шрифты на Панели управления. Зажмите файл со шрифтом левой кнопкой мышки и, не отпуская, перетяните в папку Шрифты и отпустите кнопку мыши.
Теперь он должен появиться в папке Шрифты.
Если вдруг пока не появился, щёлкните правой кнопкой мышки по пустому месту в папке и нажмите Обновить.
Теперь, для проверки, откроем . Выделяем текст и открываем список шрифтов.
Прокручиваем список и находим наш шрифт. Выбираем его.
Как видите, изменился даже английский текст, но так бывает не всегда.
Проделываем то же самое в Photoshop — всё работает.
Вот мы и узнали, как установить шрифт в word
и в другие программы. Не бойтесь экспериментировать и находить новые шрифты. Удивляйте своих знакомых интересным оформлением текста. Ведь важно не только содержание, но и форма. Достаточно один раз понять, как добавить шрифт,
и перед Вами откроются новые возможности по оформлению текста.
Если у вас остались вопросы, то посмотрите видео-урок, в котором я все подробно объясняю.
В составе установленной программы «Ворд» присутствует огромное количество различных шрифтов. Но порой их все равно не хватает. Тем более это актуально, когда вы занимаетесь чем-то творческим и хотите приукрасить свою работу красивым, запоминающимся шрифтом.
В этой статье мы поговорим о том, в «Ворд». Разберемся, где необходимо скачивать шрифты, куда разархивировать их, какие инструменты применять для установки и многое другое. Примечательно то, что процедура одинакова для всех версий «Ворд», так что, следуя данной инструкции, вы сможете установить их как на версию 2003-го, так и на версию 2020 года.
Когда вы нашли каллиграфию, можно разбираться, как вставить шрифт в Word.
- Распакуйте архив со стилями, если качали их в сжатом виде. Для этого надо установить архиватор . Подойдёт WinZip или WinRar. Кликните правой кнопкой мыши по файлу с коллекцией и в выпавшем списке выберите «Извлечь». Теперь вы можете копировать и перемещать данные, которые хранились в архиве. Чтобы посмотреть, как выглядят символы, откройте один из файлов с каллиграфией. И для этого не надо открывать Ворд.
- Перейдите в Пуск — Панель управления. В разделе «Оформление и персонализация» кликните значок «Шрифты». Он открывает папку со стилями символов в Word. В неё также можно войти через С:WindowsFonts. Чтобы лучше ориентироваться в панели управления, в меню «Просмотр» (находится в правом верхнем углу) выберете подходящие настройки отображения.
- Скопируйте скачанные файлы с каллиграфией в папку «Fonts» (не сам архив, а извлечённые из него данные). Новый вид символов должен появиться и в Office. Некоторые из них уже могут быть в системе. В таком случае появится диалоговое окно, предлагающее заменить имеющиеся печатные знаки. Не соглашайтесь, чтобы случайно не удалить «родные» стили офиса.
Перейдите в Пуск — Панель управления
Если не получилось добавить их таким образом, попробуйте другой способ.
- Откройте папку с загруженной каллиграфией.
- Кликните по одному из файлов правой кнопкой мыши.
- Нажмите «Установить».
После этого стили точно отобразятся в Word.
Добавление шрифта в Ворд
Чтобы воспользоваться новой темой нужно сделать следующее:
- Открыть программу и найти новое оформление текста через выпадающий список.
- Для того чтобы отыскать новую тему было легче стоит зайти в окно поиска, где наглядно крупным планом показан стиль.
После того, как необходимое найдено требуется нажать ОК. После этого все напечатанное в Word будет в стиле нового шрифта.
Как добавить шрифты в файл Word?
Если вы решите поработать с текстом на компьютере , на котором отсутствует используемая вами каллиграфия, она не отобразится. Но можно добавить стиль в прямо документ.
- Нажмите синюю кнопку «Файл». В Office 2007 это меню вызывается кликом на логотип в левой верхней части окна.
- Выберете «Параметры», раздел «Сохранение».
- Галочку рядом с пунктом «Внедрять шрифты в файл».
Лучше активировать эту опцию, если вы используете не только системные стили. У вас ведь не будет возможности установить свою каллиграфию на чужой ПК.
Поставьте галочку рядом с пунктом «Внедрять в файл»
Как узнать название шрифта?
Вам понравился внешний вид символов , но вы не знаете название этого дизайна? И как загрузить шрифты в Word, если вы не можете их найти? Не надо ходить по сайтам, надеясь случайно наткнуться на нужные символы. Название легко узнать. Для этого существуют специальные программы и даже целые сайты.
- What The Font. Популярный и надёжный сервис. Определяет вид каллиграфии по картинке. Найденный стиль можно сразу же скачать и установить в Word. Ресурс имеет свой форум. Если поиск по базе данных ничего не дал, можете спросить совета у других пользователей.
- Расширение для браузера Google Chrome. Сканирует HTML-код страницы и выдаёт название.
- Определяет шрифт, задавая вопросы о его внешнем виде. Если вы примерно представляете, что ищите, но конкретной информации у вас нет — этот ресурс подойдёт.
- Bowfin Printworks. Здесь можно подобрать стиль вплоть до мельчайших деталей. Спрашивает о форме каждого символа.
- Сообщество людей, которые занимаются дизайном каллиграфии или просто в ней разбираются. Надо создать тему и вставить рисунок с символами. Пользователи форума помогут найти нужный стиль.
- WhatTheFont для мобильных устройств. Сфотографируйте слово — приложение определит, какой это стиль.
В составе установленной программы «Ворд» присутствует огромное количество различных шрифтов. Но порой их все равно не хватает. Тем более это актуально, когда вы занимаетесь чем-то творческим и хотите приукрасить свою работу красивым, запоминающимся шрифтом.
В этой статье мы поговорим о том, в «Ворд». Разберемся, где необходимо скачивать шрифты, куда разархивировать их, какие инструменты применять для установки и многое другое. Примечательно то, что процедура одинакова для всех версий «Ворд», так что, следуя данной инструкции, вы сможете установить их как на версию 2003-го, так и на версию 2020 года.
Загрузка и распаковка
Процесс установки шрифтов в Windows довольно долгий, однако из-за этого он не является сложным. Руководствуясь изложенной инструкцией, вы и вовсе справитесь с поставленной задачей за несколько минут. Итак, давайте приступим к рассказу о том, как установить шрифт в «Ворд».
Изначально его необходимо загрузить. Однако опасайтесь ненадежных сайтов. Вместо красивого шрифта они могут вас наградить вирусом, что крайне нежелательно. Однозначно можно сказать одно: если вы скачали шрифт в расширении EXE, то немедленно его удаляйте. Шрифты скачиваются лишь в двух форматах — TTF и OTF. Также допускается формат ZIP, но лишь в том случае, когда шрифт был заархивирован.
Вот перечень сайтов, которые сто процентов являются надежными:
- dafont.com
- fontsquirrel.com
- fontspace.com
- 1001freefonts.com
После загрузки шрифтов с этого сайта они будут скачаны в архиве ZIP. Вам необходимо будет разархивировать их. Используйте для этого любой архиватор. Папку для извлечения выбирайте любую, но только запомните, где она находится, это необходимо для следующих этапов установки.
Подготовительные мероприятия
Перед тем как установить шрифты, необходимо провести некоторые подготовительные мероприятия. Они заключаются в открытии нужных окон в Windows и призваны облегчить и ускорить процесс установки. Итак, давайте сейчас поговорим о том, какие окна необходимо открыть на рабочем столе.
Первым делом перейдите с помощью проводника в ту папку, в которую вы извлекли шрифт. Чаще всего эта папка будет называться FONT, что на русский переводится как «Шрифт». Нажав на нее, оставьте окно открытым.
Теперь вам необходимо перейти в В разных версиях Windows это делается по-разному. Если у вас Windows XP, Vista или 7, то вам необходимо войти в меню «Пуск» и нажать на «Панель управления». Если Windiws 8.1 или 10, тогда нажмите правой кнопкой мыши по меню «Пуск» и выберите «Панель управления». Если у вас Windows 8, то вы можете использовать сочетание клавиш Win+X.
Устанавливаем прописной и полужирный шрифт
Так же легко можно устанавливать прописной и полужирные шрифты для выделения нужных мест в тексте. Я привык к шрифту Times New Roman при работе с обычными документами. Для «быстрого» редактирования текста выделяем нужные фрагменты, используем стандартные возможности панели инструментов…
В остальных случаях cнова используем правую кнопку мыши на выделенном тексте и через уже знакомые нам настройки шрифтов делаем весь выделенный фрагмент текста»прописным» или «полужирным»:
Можно попробовать поиграть с другими настройками — например «зачеркнутый» или «скрытый». Попробуйте и посмотрите, что получится. Удачи Вам и до новых встреч!
Автор публикации
Вход в нужную службу
Продолжая говорить о том, нельзя не упомянуть, куда необходимо заходить дальше. На данном этапе нам следует попасть в службу установки шрифтов, в Windows она называется «Шрифты». Находится она в «Панели управления». Именно за этим мы и открыли одноименное окно.
Чтобы было легче отыскать нужную нам службу, поменяйте отображение значков на «Мелкие» или «Крупные». Просто в режиме просмотра категорий будет довольно сложно найти необходимый элемент. Меню «Просмотр» находится в верхней правой части окна «Панель управления». Отыщите и выберите соответствующий пункт. Теперь среди всех значков и элементов найдите службу «Шрифты». Ее иконка отображается как папка с расположенной рядом буквой «А».
Все приготовления были сделаны, теперь переходим непосредственно к тому, как добавить шрифты в «Ворд».
Собственный шрифт, имитация почерка
Помимо скачивания готовой подборки можно создать свой рукописный шрифт. Для этого нужно установить специальную программу: Font Creator или High-Logic FontCreator (Разработчик шрифтов).
Как сделать рукописный шрифт в Ворде, используя свой почерк? Действуем по следующим этапам:
- На чистой бумаге пишем черной гелевой ручкой весь алфавит на русском языке своим почерком.
- Полученный лист нужно отсканировать.
- Заходим в программу FontCreator, открываем новый файл, называем его.
- Настраиваем программу, пополняем ее кириллицей.
- Жмем на силуэт символа и выбираем «Импорт изображения». Загружаем свою букву, выделенную или «вырезанную» из отсканированного листа.
- Нажав кнопку «Generate», получаем первую букву шрифта в виде своего почерка.
- Разворачиваем окно на весь экран и редактируем размеры, места соединения. Сохраняем.
- То же проделываем с остальным алфавитом.
- Сохраняем шрифт в папке Fonts. Теперь его можно использовать в Ворд.
Установка шрифтов
Итак, перед тем в «Ворд», откройте само окно «Шрифты» и разместите рядом то, в котором открыта папка со шрифтами. Все, что вам нужно сделать — перетащить файлы OFT или TTF (в зависимости от того, какие шрифты вы скачали) в окно со шрифтами. Сразу после этого начнется процесс установки. Длится он недолго. Для уверенности в том, что шрифты установились, отыщите в окне «Шрифты» название скачанных вами шрифтов.
Следует также обратить внимание на то, что часто шрифты качаются в разных своих ипостасях. Так, один и тот же шрифт может иметь еще две свои версии: курсивную и жирную. Если это так, то в окно «Шрифты» перемещайте все три файла.
Вот и все, шрифт установлен. Кстати, если вы не знаете, как изменить шрифт в «Ворде» на установленный, то сделать это очень просто. В программе откройте выпадающий список «Шрифт» и выберите там название установленного шрифта. Для облегчения поиска они располагаются в алфавитном порядке.
Для чего может понадобиться рукописный шрифт
Весьма красиво выглядит письмо, выполненное на компьютере одним из рукописных шрифтов. Без подобного оформления надписей на фотографиях, иллюстрациях и баннерах не обходится компьютерная графика.
Подобные скрипты предназначены для имитации прописи и рукописи. Они применяются в полиграфической акциденции (наборе).
То есть для воспроизведения бланков, грамот, аттестатов, ярлыков, как малых форм, плакатов и афиш.
Кроме того, используются для производства учебной литературы. Как сделать рукописный шрифт в Ворде и для чего затем применить?
Возьмем для примера скрипт Primo, имитирующий каллиграфию. Именно с его помощью создаются школьные прописи, которые можно сделать собственноручно в программе Microsoft Word.
Для установки на компьютер необходимо найти и выбрать шрифт в Интернете. Primo несколько сложен в установке, требует дополнительных приложений (макросов). Но предлагается множество других, аналогичных и резко отличающихся один от другого. Кто-то предпочитает эстетику для дизайна.
Надписи должны легко читаться, быть понятными, особенно, если с помощью конкретного скрипта оформляется документ. Поэтому для текстового редактора более подходит простой и практичный стиль.
Если операционная система (ОС) укомплектована рукописными шрифтами, появится возможность создавать открытки, презентации, надписи на иллюстрациях, декоративное письмо. Как сделать рукописный шрифт в Ворде, рассмотрим далее.
Внедрение шрифтов
Итак, как поменять шрифт в «Ворде», мы уже разобрались. Однако следует учитывать, что такая замена будет отображаться лишь у вас на компьютере и на ПК, на котором также установлены эти шрифты. В противном случае пользователь, которому вы скинете документ, не сможет увидеть ваш новый шрифт, так как его у него в системе просто нет.
Чтобы этого избежать, нам поможет очень удобная опция в «Ворде» — Внедрение шрифта. Чтобы сохранить документ с этой опцией, вам необходимо перейти в «Файл» и выбрать «Параметры». Далее нажмите «Сохранить». Теперь поставьте галочку рядом с «Внедрить шрифты в файл», а в выпадающем списке нажмите на «Открытый документ».
После того как данная настройка была произведена, ваш документ будет корректно отображаться на всех компьютерах, однако его размер значительно увеличится, так как шрифты были внедрены в сам файл. Вот вы и узнали, как установить шрифт в «Ворд».
На днях наша группа столкнулась с серьезнейшей проблемой — за пропуски пар надо сдать рефераты, написанные от руки. За два пропуска — 1 реферат на 15 листов! Да я за весь семестр столько бумаги не измарал, слава яйцам. Поэтому пришлось пойти на хитрости, а именно: найти нормальные (кириллические) и загнать их в Microsoft Word, и распечатать наши рефераты.
Вот эта подборка из 80-ти русских рукописных шрифтов. В архиве вы найдете следующие (и др.) экземпляры:
Совместное использование файлов, содержащих нестандартное шрифты
При установке пользовательских шрифтов они будут работать только на том компьютере, на котором установлены. Шрифты, установленные на компьютере, могут отображаться по-другому на другом компьютере. Текст, отформатированный шрифтом, который не установлен на компьютере, будут отображаться с использованием шрифта Times New Roman или стандартного шрифта.
Поэтому если вы планируете предоставить файлы Microsoft Office Word, Excel или PowerPoint другим пользователям, то вам следует знать, какие шрифты есть в версии Office, которую использует получатель. Если шрифтов нет в этой версии, возможно, потребуется внедрить их или предоставить шрифты вместе с файлом Word, презентацией PowerPoint или электронной таблицей Excel. Дополнительные сведения см. в статье
На днях наша группа столкнулась с серьезнейшей проблемой — за пропуски пар надо сдать рефераты, написанные от руки. За два пропуска — 1 реферат на 15 листов! Да я за весь семестр столько бумаги не измарал, слава яйцам. Поэтому пришлось пойти на хитрости, а именно: найти нормальные (кириллические) и загнать их в Microsoft Word, и распечатать наши рефераты.
Вот эта подборка из 80-ти русских рукописных шрифтов. В архиве вы найдете следующие (и др.) экземпляры:
Сделать свой русский рукописный шрифт
Но, скачав эти шрифты, стало понятно, что никто не поверит, будто мы пишем, как Пушкин, Боярский или Моцарт. Поэтому пришлось сделать рукописный шрифт самим. Но как сделать свой шрифт, как две капли воды похожий на ваш обычный почерк?
Для начала устанавливаем Font Creator 6. Далее, на чистом листе (в линейку и в клетку не подойдут) пишем все буквы русского (английского, и других при необходимости) алфавита, а также цифры и спец. символы. Сканируем получившееся творение. Далее режем отсканенную картинку на отдельные буковки и циферки (фотошоп или банально пэйнт подойдет), называем соответственно.
Следующий этап в Font Creator: — Нажимаем файл — новый (New) — Даем название своему рукописному шрифту (например Moy_shrift), ставим отметку на Unicode, на Regular и на Don’t include outlines (для чистого бланка силуэтов), короче, все по умолчанию. — Перед вами появляется панель с силуэтами знаков препинания и английских букв. Вам необходимо вставить в нее Кириллицу. Поступаем следующим образом: 1. Нажимаем в верхней строке Вставка (Insert), выбираем Символ (Characters), ДА. 2. Перед вами появляется таблица символов первого шрифта в вашей базе, Затем листаем страницы таблицы кнопкой Block→. 3. Находим русские буквы. 5. Смотрим индекс первой буквы А (у меня $0410) в поле Выбранный Символ (Selected Character). 6. Смотрим индекс буквы я (у меня $044F) 7. В поле Добавьте эти символы (Add these character…) вводим эти числа (как $0410-$044F). 8. Нажимаем Ok. 9. Ваш шаблон пополнился соответствующими силуэтами Кириллицы.
10. Так же вы по отдельности можете вставить туда интересующие вас знаки (Ё,ё и пр.) Теперь нажимаем на силуэт буквы которую хотите сотворить правой кнопкой мыши. Затем выбираете пункт импорт изображения (Import image). В разделе Import image вы нажимаете на кнопку Загрузить (Load). В следующем окне вы открываете папку, в которой сохранили написанные буквы и символы. В окне появится изображение этой буквы, нажимаем на кнопку Generate. Вот ваша буковка и появилась. Два раза нажимаем на квадратик с вашей буковкой (квадратик в котором раньше был силуэт этой буквы). Перед вами открывается разлинеенное окошечко. Не пугайтесь большого количества красных пунктирных полосочек, все они вам пригодятся. Для удобства разверните окно на весь экран.
Если ваша буква чересчур большая или маленькая, то удаляем уже загруженную, загружаем новую и, не нажимая генерировать, жмем на вкладку Глиф. Тут выбираем подходящий множитель (это уже методом тыка) и жмем «использовать по умолчанию».
Далее разберемся с двумя главными линиями (это в разлинеенном окошке) – левая и правая — они определяют то, как будут соприкасаться буквы вашего рукописного шрифта между собой. Если надо, чтобы буквы соприкасались (как в рукописи), правую линию передвиньте на букву (чтобы она чуть-чуть вылазила за линию). Самая нижняя линия (Win Descent) – максимальный предел для букв с хвостиком (ц,у,щ,з,р,д). Если необходимо, можно ее опустить: Вторая снизу линия (Baseline)– линия опоры каждой буквы. Если ваши буквы будут по разному стоять на этой линии, то соответственно и в Ворде у вас все будет плясать. Третья снизу линия (x-Height) – максимальная высота маленьких букв. Четвертая (CapHeight) – максимальная высота больших букв, цифр, а также буквы «в», и может быть для кого-то «д» и «б». И пятая снизу линия – линия края верхней строки. (по-моему =)
Как в Word установить новый шрифт по умолчанию 2007 2010? Всем известно как можно поменять шрифт в программному продукте компании Microsoft Word. Достаточно выбрав в «Меню» закладку «Главная» и среди выпадающего списка шрифтов указав нужный. Но, что делать, когда нужно работать с большим количеством документов и просто нет времени на редактирование шрифта каждый раз(выбор соответствующего шрифта, его размер, отступы, абзацы).
Все это можно сделать, настроив по умолчанию соответствующий стиль. Для этого нам нужно во вкладке «Главная» нажать на пиктограмму редактирования стилей. В окне, что появится, нужно выбрать «Создать новый стиль».
Перед нами появится еще одно окно, в котором мы можем выбрать из выпадающего списка шрифт по умолчанию и его размер.
Кроме этого нажав в низу формат, мы можем выбрать более детальные настройки шрифта, а также настроить такие элементы как абзац, табуляция, граница, рамка, нумерация, комбинации клавиш.
После установки нужных настроек следует отметить кнопку применить данный шаблон во всех новых документах и нажать ОК (чтоб наши настройки сохранились). Закрыть Ворд (Word) и запустить его заново. Теперь у нас есть все выбранные нами настройки шрифтов и можно спокойно работать не отвлекаясь на редактирования шрифта. В зависимости от ситуации и от предпочтений, документ можно сделать, скажем, витиеватым, жирным или полужирным, буквы могут выглядеть как обычные прописные, а могут как печатные, в общем, вариаций очень и очень много.
Представим самую элементарную ситуацию, которая происходит с каждым, кто работает в Word: вы набираете текст, и понимаете, что данный шрифт не подходит этому документу по его стилистике. Назревает желание изменить шрифт, чем мы, собственно, сейчас и займемся. Сделайте следующее: Выделите весь текст или фрагмент, для которого нужно изменить шрифт. Сделать это можно, например, зажав одновременно комбинацию клавиш на клавиатуре Ctrl+A. Либо вы можете работать по старинке: зажмите левую мышиную кнопку и ведите ее вниз до окончания текста.
Вот и в Word 2010 это шрифт Calibri, но если есть те, кому нравится Arial или другой стандартный шрифт Windows, то можно сделать его шрифтом «По умолчанию» .
После того, как текст выделен, откройте раздел «Главная», категорию «Шрифт». Там вы увидите строчку со стрелочкой, на которую необходимо кликнуть. Перед вами появится очень длинный список со стандартными шрифтами для программы Ворд. Если навести стрелочку на один из них, вы увидите, как меняется ваш выделенный текст. Либо, если вы знаете, какой шрифт вам нужен, можете сразу начать его поиски, не отвлекаясь на другие варианты.
Обратите внимание, что вы можете задать нужный шрифт еще до того, как начнете печатать текст. Соответственно, перед началом процесса просто выберите нужный шрифт тем же способом, что был описан выше. Как установить шрифт по умолчанию Если вы работаете все время только с одним шрифтом, его можно установить по умолчанию, чтобы каждый раз не тратить время на изменение. Для этого откройте вкладку «Главная», блок «Шрифт», в правом нижнем углу которого есть маленькая стрелочка. В появившемся окне задайте нужный шрифт, после чего нажмите на кнопку «По умолчанию», которая находится в самом низу. Готово, отныне все ваши файлы будут напечатаны с таким вот шрифтом. Впрочем, в любой момент вы можете изменить его, выбрав другой, а в качестве подсказок используйте предыдущий пункт данного материала.
Метод 1 Windows
1 Скачивайте шрифты из надежных источников. Файлы шрифтов могут включать вредоносные коды, поэтому скачивайте шрифты на известных и проверенных сайтах. Удаляйте файлы шрифтов формата EXE. В большинстве случаев шрифты скачиваются в форматах ZIP, TTF или OTF. Надежными сайтами, где можно скачать шрифты, являются следующие: dafont.com fontspace.com fontsquirrel.com 1001freefonts.com
2 Распакуйте скачанный архив со шрифтами (при необходимости). Если файлы шрифтов запакованы в архив формата ZIP, для установки и использования шрифтов вам придется извлечь их из архива. Для этого щелкните правой кнопкой мыши по архиву (ZIP-файлу) и выберите «Извлечь все». Это приведет к созданию новой папки с файлами шрифтов, которые были упакованы в архив.
В архив (ZIP-файл) упаковываются файлы шрифтов формата TTF или OTF. Эти форматы шрифтов поддерживаются Windows. Не устанавливайте шрифты, которые скачиваются в формате EXE. 3 Откройте папку с файлами шрифтов. Найдите папку со скачанными и распакованными файлами шрифтов. Оставьте окно папки открытым.
4 Откройте панель управления. Установить шрифты можно с помощью панели управления. Способ запуска панели управления зависит от используемой вами версии Windows: В Windows 7, Vista, XP нажмите «Пуск» – «Панель управления». В Windows 10, 8.1 щелкните правой кнопкой мыши по кнопке «Пуск» и выберите «Панель управления». В Windows 8 нажмите ⌘ Win+X и выберите «Панель управления».
5 Перейдите в режим отображения значков. Если ваша панель управления находится в режиме просмотра категорий, перейдите в режим отображения значков (мелких или крупных). Так вам будет проще найти значок «Шрифты». В верхнем правом углу окна панели управления откройте меню «Просмотр» и выберите «Мелкие значки» или «Крупные значки». 6 Нажмите «Шрифты». Откроется окно со списком всех установленных шрифтов.
7 Перетащите скачанные файлы шрифтов в окно «Шрифты». Перетащите файлы формата TTF или OTF в окно «Шрифты», чтобы установить новый шрифт. Если вы работаете в системе как обычный пользователь, вам может быть предложено ввести пароль администратора. На копирование шрифтов уйдет некоторое время. Найдите новый шрифт в окне «Шрифты», чтобы убедиться, что он был установлен.
Нажмите «Сохранение».
Поставьте флажок у «Внедрить шрифты в файл». В выпадающем меню выберите открытый документ. Подумайте, хотите ли вы внедрить только те знаки, которые используются в текущем документе. Это позволит вам уменьшить размер файла документа, особенно если вы используете только несколько знаков нового шрифта. Сохраните и поделитесь документом с другими пользователями. Шрифты будут автоматически внедрены в документ при его сохранении.
Метод 2 Mac OS
1 Найдите шрифт, который вы хотите скачать. В интернете вы найдете множество сайтов со шрифтами, которые можно скачать бесплатно (для использования на домашнем компьютере). Mac OS поддерживает как OTF, так и TTF форматы шрифтов (это наиболее распространенные форматы шрифтов). Многие шрифты скачиваются в виде архивов (ZIP-файлов). Популярными сайтами, где можно скачать шрифты, являются следующие:
dafont.com fontspace.com fontsquirrel.com 1001freefonts.com
2 Распакуйте архив (ZIP-файл) с файлами шрифтов. Некоторые шрифты распространяются в виде архивов, особенно если одному шрифту соответствует несколько файлов. Чтобы распаковать архив, дважды щелкните по нему, а затем перетащите шрифты на рабочий стол или в отдельную папку.
3 Дважды щелкните по файлу шрифта, который вы хотите установить. Шрифт откроется в окне предварительного просмотра. 4 Нажмите «Установить шрифт». Теперь вы можете использовать шрифт в любой программе, в которой есть возможность менять шрифты. 5 Запустите Word и выберите новый шрифт. Для этого в Word откройте меню «Шрифт». В этом меню шрифты отображаются в алфавитном порядке.
Советы Установленный шрифт будет доступен во всех программах Microsoft Office.
Основные форматы компьютерных шрифтов:
Type 1 (или PostScript) — создан компанией Adobe на языке описания PostScript. Шрифт Type 1 реализуется как набор3-4 файлов: pfb-файл – содержит информацию о контурах необходим для печати; atm-файл — содержит информацию о ширине символов и интервале между ними (кернинг); inf –файл содержит информацию для инсталляции. В процессе установки шрифта Windows создает pfm-файл (он служит для растровой формы представления символов на экране монитора), используя информацию из файлов.atm и.inf. В дальнейшем используются только файлы.pfb и.pfm. Шрифты формата Type 1 в стандартной комплектации Windows отсутствует, он используется в основном в области дизайна и печати. Как пример реализации шрифта на языке PostScript -это документы формата PDF.
TrueType — – шрифт, разработанный компаниями Microsoft и Apple. Адекватно передает символы шрифта символов на монитор и принтер.Был разработан как альтернативный формат шрифтам Type 1 (или PostScript). Эти шрифты состоят из 1 файла с расширением.ttf (в Windows).
OpenType создан компаниями Microsoft и Adobe. Включает в себя возможности предыдущих форматов. Реализован на кодировке Unicode,т.е. шрифт способен содержать более 65 000 символов. Эти шрифты, как и предыдущие, состоят из 1 файла с расширением.ttf (в Windows).
Как установить шрифт.
1. Найдите нужный шрифт(ищутся через поисковик очень просто). Шрифты могут иметь такие форматы:
Acfm — Adobe Composite Font Metrics — Файл измерений шрифта Adobe Composite
Amfm — Adobe Multiple Font Metrics — Файл измерений шрифта Adobe Multiple
Afm — Adobe Font Metrics(шрифтовой файловый формат) — содержит информацию о метрике
Bdf — Bitmap Distribution Format — Шрифт ASCII
Ccf — Compact Font Format — также известный как Type 2 илиCFF/Type 2, сжатый без потерь формат Type 1
Chr — Borland Character Set — Настройка символов шрифтов Borland
Eot — embedded-opentype — Файл шрифта OpenType
Gdr — Файл шрифта Symbian OS
Inf — Info (Информационный) — Файл инсталляции в некоторых шрифтах
Pfa — PostScript Font File(шрифтовой файловый формат) — ASCII-файл шрифта принтера/p>
Pfb — Print Font Binary(шрифтовой файловый формат) — содержит информацию о контурах. Двоичный файл шрифта для печати
Pfm — Print Font Metrics(шрифтовой файловый формат) — содержит информацию о метрике
Pfr — Portable Font Resource — Файл ресурсов портативного шрифта
Xfn — X/Open Federated Naming — Файл шрифта принтера Corel Ventura (Xerox Printer Font)
Xft — X FreeType — Файл шрифта принтера ChiWriter
Fnt — Font — обычный файл шрифтов Windows
Fon — Font — растровый шрифт с фиксированным размером
Otf — Open Type Font — файл шрифтов открытого типа
Ttf — True Type Font — шрифт TrueType
Ttc — True Type Colection — расширение формата TrueType, включающее таблицы, которые позволяют в одном шрифтовом файле (font file) держать несколько шрифтов TrueType.
2.Скачанный шрифт нужно разархивировать (если он был в архиве).
3.Установить шрифт можно несколькими способами, например:
1) Открыть папку Шрифты (Пуск-Панель управления-Шрифты). И теперь просто скопировать нужный шрифт в эту папку. Шрифт установиться автоматически.
2)Открыть папку Шрифты, нажать в строке меню «Файл» и выбрать строку. «Установить шрифт». В открывшемся окне выбрать директорию, где хранится поке еще не установленный шрифт и нажать Ok.
В общем, нужно любым способом перенести скачанный шрифт в папку C:WINDOWSFonts.
Как удалить шрифт.
Откройте папку со шрифтами (директория C:WINDOWSFonts), выберите шрифт и нажмите Delete.
Не забывайте, что:
Если вы установили на свой компьютер новый шрифт и используете его в документе, то на другом компьютере этот документ отобразится правильно, только если на нем установлен тот же самый шрифт. В противном случае текст, написанный этим шрифтом, будет отображаться шрифтом, установленным по умолчанию (обычно это Calibri или Times New Roman).
В программе Microsoft Word можно внедрить нужный шрифт для сохранения стиля знаков в своем документе. Это увеличит размер документа Word, но позволит правильно отображать использованные шрифты. Внедрять можно только шрифты формата TrueType и OpenType.
Как внедрить шрифт в документ Word.
В открывшемся окне поставьте галочку на пункт «Внедрить шрифты в файл» и нажмите Ok.>
Корпорация Microsoft постоянно трудится над усовершенствованием своего текстового редактора (Word). Ведется улучшение оптимизации, скорости отклика функций, а также постоянно добавляются всевозможные новые шрифты, которые своей красотой радуют глаз искушенным потребителям, однако всегда найдутся пользователи, которым будет недостаточно встроенного функционального набора. Поэтому существует безмерное количество дополнительных шрифтов разрабатываемые сторонними производителями и просто энтузиастами.
Однако, чтобы установить новый шрифт в среду Microsoft Office придется немного потрудится. Благодаря данной инструкции вы узнаете, как установить шрифт в ворд и с легкостью сможете проделать описанные ниже действия.
Скачивание нового шрифта
Перво-наперво в интернете необходимо найти тот самый желанный вами вордовский шрифт. Стоит сразу отметить, что скачивать новый шрифт (собственно, как и любой сторонний софт) необходимо с проверенных сайтов.
Важно: не скачивайте само-установочные шрифты формата EXE – существует огромная вероятность установки вредоносного программного обеспечения (вируса).
Безопасные шрифты распространяются архивом, внутри которого запакован файл с расширением OTF или TTF (данный формат поддерживается операционной системой Windows и ничем сторонним его не открыть).
Как установить новый шрифт на компьютер
Первоначально шрифт нужно скачать на компьютер. Это можно сделать с разных сайтов, достаточно задать в поисковике запрос «Скачать шрифт бесплатно». Надежность сайта на глазок не проверить, поэтому проверяйте скачанные файлы антивирусными программами. Также обратите внимание на коммерческое и не коммерческое использование выбранных вами шрифтов. Это обычно указывается в описании шрифта на самом сайте.
Существует насколько вариантов как установить скачанный шрифт, я остановлюсь на самых простых.
Инсталляция нового шрифта в ОС Windows
Теперь, когда файл-шрифт (расширение OTF или TTF) находится на вашем компьютере – необходимо инсталлировать скаченный шрифт в саму систему.
Для этого нужно открыть панель управления вашего компьютера. Если на вашем ноутбуке установлена новейшая операционная система Windows 8 или10, просто нажмите сочетание клавиш «Win+X», а после найдите в списке активную ссылку «Панель управления».
В более поздних версиях ОС Windows необходимо нажать на «Пуск», а после на «Панель управления».
Теперь необходимо найти раздел, позволяющий управлять шрифтами. Для его обнаружения вам необходимо найти и нажать на раздел «Оформление и персонализация», затем в новой вкладке вы обнаружите необходимый раздел «Шрифты».
Важно: на стареньких компьютерах под управлением ОС Windows XP процесс открытия раздела может слегка затянуться, поэтому не стоит думать, что ваша система «тормозит» или зависла.
Теперь нужно вернуться в папку со скачанным шрифтом и скопировать его (ПКМ по файлу, копировать) в открывшееся чуть ранее окно раздела (ПКМ по пустому разделу, вставить).
Готово, новый шрифт теперь в системе.
Дополняем Word 2013 новыми шрифтами
Здесь не обойтись без Интернета. Можно задать в строке поисковика запрос: «Скачать шрифты для Word» или нечто подобное. Главное, чтобы в результате вы стали счастливым обладателем коллекции красивых шрифтов (файлы формата TTF
) для написания текстов, создания открыток и так далее. Как только шрифты оказались на вашем устройстве, двигаемся к следующему шагу.
Распакуем заархивированную папку, чтобы извлечь шрифты и начать ими пользоваться. Для этого, к примеру, на рабочем столе создаём папку «Шрифты». Затем открываем архив и, кликнув правой кнопкой мыши, выбираем в открывшемся меню строку «Извлечь в указанную папку». В окошке, которое появится после данного действия, выбираем папку «Шрифты». Жмём «Ок». Буквально через пару секунд она уже не пуста, а хранит коллекцию красивых шрифтов.
Для установки шрифтов нужно выделить их все в папке левой кнопкой мыши или с помощью комбинации клавиш Ctrl+A, а потом нажать правую кнопку, чтобы выбрать строку «Установить». Посмотреть установившиеся шрифты можно в «Панели управления», в оформлении и персонализации.
Установка нового шрифта в Word
Теперь чтобы установить шрифт в ворде 2010 и 2020 годов (ворд 2007 и 2003 работает по такому же принципу, но с незначительными изменениями) необходимо запустить документ MS Word с ярлыка и найти в списке установленных шрифтов – новый. Для этого найдите на верхней панели незаметный значок, находящейся справа от раздела «Шрифт» и нажмите на него.
Это действие вызовет дополнительное контекстное окно, в котором нужно найти инсталлированный в систему шрифт и выбрать его нажатием ЛКМ. Затем нажмите «OK» и шрифт будет выбран. Теперь можно приступить к набору текста.
Теперь стоит понять дальнейшие действия. Если вы решили просто поэкспериментировать с новыми шрифтами или же вам нужно было распечатать красивый текст на своем принтере и сохранить его на бумаге, то на этом ваши действия закончены.
Важно: однако если вы перешлете напечатанный в ворде текст используя свой новенький шрифт, который будет установлен только в вашей системе своему другу, то прочитать он его не сможет. Это не ошибка, просто его ОС не знает данного «Языка».
Исправить данное недоразумение можно, и даже очень легко.
Как сделать рукописный шрифт в Ворде на русском языке
Для установки на своем компьютере мы обычно выбираем шрифты, которыми можно писать на русском языке. Но не все они именно такие. Некоторые функционируют лишь на латинице.
При замене раскладки клавиатуры на русскую эффект теряется. Буквы превращаются в печатные, а не рукописные, или в прямоугольные символы. Как сделать рукописный шрифт в Ворде, работающий на русском языке?
Чтобы скачать русскоязычный скрипт, необходимо обращать внимание на пояснение к нему типа: «функционирует на кириллице». Или брать его в разделе «Русскоязычные», выбирая понравившийся вариант по внешнему виду.
Применение красивых рукописных скриптов, а также их создание — весьма увлекательный процесс. Выполненный с их помощью текст приобретает стильное оформление. Узнать, как сделать рукописный шрифт в Ворде — весьма полезный навык.
В этом видео вы узнаете, как создать свой шрифт:
Внедрение шрифта в документ
Для того чтобы ваш друг смог увидеть написанный вашим шрифтом текст, его необходимо внедрить в сохраняемый документ, что в свою очередь немного увеличит объем самого текстового файла.
Первым делом откройте пересылаемый документ, а после перейдите в его параметры. В открывшемся окошке выберите раздел «Сохранение» и поставьте галочку напротив «Внедрить шрифты в файл». Теперь нажмите «OK» после чего сохраните документ.
Готово, теперь его можно пересылать по почте всем своим знакомым.
Как установить шрифт по умолчанию
Для того чтобы каждый раз заново не искать новенький инсталлированный шрифт, имеет смысл сделать его «По умолчанию». Для этого откройте пустой текстовый документ. Затем сочетанием клавиш «Ctrl+D» вызовите дополнительное контекстное меню и из списка шрифтов выберите нужный, после чего нажмите на клавишу с названием «По умолчанию».
Сразу после этого выскочит еще одно окошко, где нужно выбрать строку, отвечающую за все документы и нажать «OK».
Как установить выбранный шрифт в Word по умолчанию
Далее, все очень просто. Чтобы выбрать нужный шрифт сначала открываем наш документ. В поле со шрифтом начинаем набирать имя нашего либо ищем его в списке по алфавиту:
Если планируете работать долго с одним и тем же шрифтом, нужно выставить его значение по умолчанию, чтобы не искать каждый раз нужный после открытия документа. Необходимо выбрать нужный шрифт, что-нибудь напечатать (неважно что) выделить в документе фрагмент текста и щелкнуть по выделенному правой кнопкой мыши…
Выставляем параметры нужного шрифта (вид, жирность и размер, цвет) затем нажимаем внизу кнопку «По умолчанию». Всё.