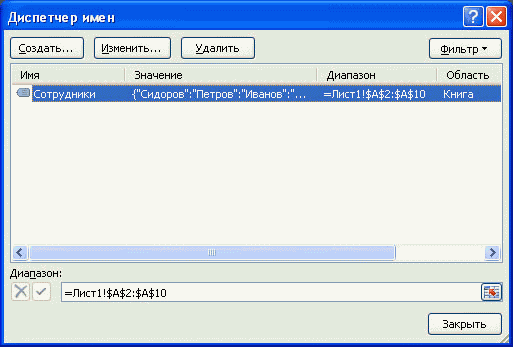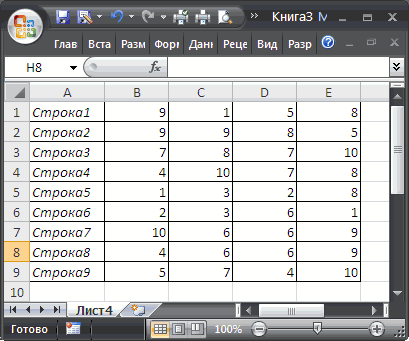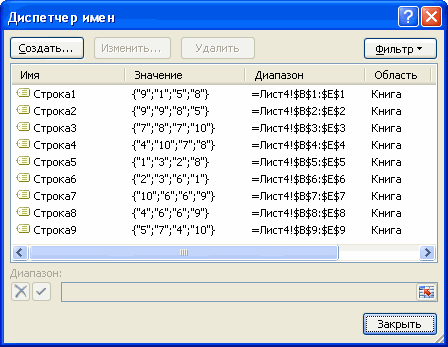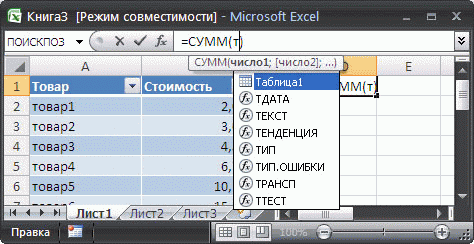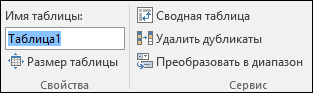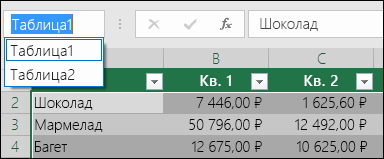На пересечении строк и столбцов образуются ячейки, каждая из которых имеет название: адрес столбца + адрес строки. Например, A3, G22, D11 и т.д.
В окне программы есть поле имени ячейки (выделено на скриншоте). В этом поле отображается адрес активной (выделенной) ячейки. Обратите внимание, что при выделении ячейки названия ее столбца и строки меняют свой цвет.
Чтобы перейти к нужной ячейке, достаточно в поле имени ячейки ввести ее адрес (например, C2) и нажать Enter.
Как выделить ячейки в Excel
- Выделение одной ячейки
Чтобы выделить одну ячейку, нужно щелкнуть по ней левой кнопкой мыши. Появится черная рамка (табличный курсор), ячейка станет активной.
- Выделение диапазона смежных (соседних) ячеек
Чтобы выделить диапазон смежных ячеек (прямоугольную область), нужно щелкнуть левой кнопкой мыши по первой ячейке диапазона и, удерживая кнопку, переместить указатель мыши в последнюю ячейку.
- Как выделить несмежные ячейки?
Для выделения несмежных ячеек нужно выделить первую ячейку, нажать на клавиатуре клавишу Ctrl и, удерживая ее, щелкать по остальным ячейкам, которые нужно выделить. После выделения всех ячеек клавишу Ctrl нужно отпустить. Можно использовать для заливки ячеек цветом, выбора границ ячеек и т.д.
- Как выделить весь столбец или строку в Excel?
Чтобы выделить весь столбец (строку), нужно щелкнуть по его (ее) названию.
- Выделение нескольких столбцов (строк)
Для выделения нескольких смежных столбцов (строк) нужно щелкнуть мышкой по начальному столбцу и, не отпуская кнопки мыши, переместить курсор к конечному столбцу.
Если столбцы (строки) несмежные, необходимо использовать клавишу Ctrl.
- Как выделить все ячейки (всю таблицу) Excel?
Для выделения всех ячеек на листе нужно щелкнуть на прямоугольнике, который расположен между названиями столбца A и строки 1.
Как присвоить имя ячейки или диапазону в Excel
Присвоить имя отдельной ячейке (диапазону ячеек) можно несколькими способами:
- выделить ячейку (диапазон), в поле имени щелкнуть два раза левой кнопкой мыши по названию ячейки (название выделится) и ввести новое (например, ИТОГО);
- выделить ячейку (диапазон), перейти на ленте на вкладку Формулы, выбрать Присвоить имя и в диалоговом окне Создание имени ввести имя ячейки (диапазона) (например, ИТОГО) и нажать OK;
- выделить ячейку (диапазон), щелчком правой кнопки мыши по ней вызвать контекстное меню, в нем выбрать Имя диапазона, создать имя и нажать ОК.
Примечание: в имени ячейки не должно быть пробелов.
Поиск ячеек с именами
Чтобы найти ячейки, которым присвоены имена, нужно перейти на вкладку Формулы, выбрать Диспетчер имен. Откроется диалоговое окно Диспетчер имен, в котором будет список всех ячеек и диапазонов, которым присвоены имена. В этом окне можно удалять, изменять и создавать имена.
Переход между ячейками с помощью клавиатуры
Если нужно перейти от активной ячейки в соседнюю ячейку, можно использовать клавиши (сочетания клавиш) на клавиатуре. Для перехода
- вправо — Tab
- влево — Shift + Tab
- вниз — Enter
- вверх — Shift + Enter
Настройка клавиши Enter
Можно настроить действие клавиши Enter (на клавиатуре). Для этого выберем Файл (или кнопку Офис на ленте) — Параметры Excel.
В диалоговом окне Параметры Excel на вкладке Дополнительно должен стоять флажок Переход к другой ячейке после нажатия ВВОД. Направление можно выбрать из списка. По умолчанию задано Вниз.
Как сохранить таблицу Excel?
Чтобы сохранить книгу Excel, нужно нажать Файл (или кнопку Офис на ленте). Если файл создан впервые или нужно сохранить ранее созданный файл после внесенных изменений, нужно выбрать Сохранить. В первом случае необходимо указать имя файла и путь его сохранения. Во втором файл будет сохранен автоматически. Если же требуется сохранить копию книги Excel, выбрать Сохранить как и указать имя и путь сохранения.
Автосохранение
Часто при аварийном завершении работы программы не удается сохранить внесенные изменения и приходится заново проводить работу с файлом. Чтобы избежать таких проблем, существует функция автосохранения.
Можно настроить время, через которое документ будет автоматически сохраняться без вмешательства пользователя.
Для этого нужно нажать Файл (или кнопку Офис на ленте), выбрать Параметры Excel, открыть Сохранение, установить флажок Автосохранение каждые… и время (например, 1 минута), нажать ОК.
Более подробно об автосохранении читайте здесь.
Кратко об авторе:

Спасибо за Вашу оценку. Если хотите, чтобы Ваше имя
стало известно автору, войдите на сайт как пользователь
и нажмите Спасибо еще раз. Ваше имя появится на этой стрнице.
Опубликовано 24 Янв 2016
Рубрика: Справочник Excel | 11 комментариев

Имя ячейки – это её точные координаты на поле листа, которые необходимы для ссылок на именно эту ячейку при написании формул Excel.

Некоторые профессионалы (чаще — программисты) считают более удобным в работе стиль ссылок «R1C1», когда ячейкам рабочего листа Excel присваиваются имена по номерам строк R и номерам столбцов C. Например, R2C2 — это ячейка на пересечении строки 2 со столбцом 2.

MS Excel предоставляет возможность «зашифровать координаты» ячейки путем назначения ей почти любого собственного имени, которое следует просто вписать в окно «Имя» строки формул. Однако после создания программы или простого расчета писать каждый раз руками имя ячейки не очень-то хочется, да и по времени это затратное занятие. Но есть быстрый способ переименовать ячейки и получить в строке формул Excel более удобные и понятные записи выражений. При этом совсем не обязательно помнить правила переименований, о которых будет сказано в конце статьи, программа Excel все поправит сама…
Помня о том, что лучше один раз увидеть, чем сто раз услышать, рассмотрим пример, после знакомства с которым станет понятно, зачем переименовывать ячейки и как это делать быстро.
Пример!
При расчете балки на изгиб требуется вычислить изгибающий момент Mx(z), действующий в расчетном сечении.
Допустим, формула имеет следующий вид:
Mx(z)=R*(z— b1) — F1*(z— b2) — F1*(z— b3) — F1*(z— b4) — F2*(z— b5) — q*(z— b1)2/2
Открываем Excel и создаем таблицу.
1. В ячейки B3-B14 вводим наименования параметров, в ячейки C3-C14 вписываем их буквенно-цифровые обозначения так, как они обозначаются в вышеприведенной формуле (можно со знаками «=», Excel их отбросит при автоматическом присвоении имен), а в ячейки D3-D13 заносим числовые значения исходных данных.
2. Если сейчас ввести в ячейку D14 формулу да еще с применением различных видов ссылок на ячейки (относительных – типа «A1», абсолютных — типа «$A$1» или смешанных – «A$1» или «$A1»), то в строке формул мы увидим нечто трудно читаемое, что изображено на скриншоте ниже.
3. Чтобы получить иной вид выражения в строке формул, прежде чем вводить расчетное выражение в D14 сделаем так:

3.2. Выбираем в главном меню программы MS Excel «Вставка» — «Имя» — «Создать».
3.3. В появившемся окошке «Создать имена» выбираем «По тексту в столбце слева» и закрываем окно кнопкой «ОК».
Теперь ячейкам D3-D14 присвоены имена в соответствии с записями в ячейках C3-C14. После ввода формулы в ячейку D14 вверху в строке формул мы увидим достаточно легко читаемое выражение.
Обратите внимание на то, как Excel назначил имена ячейкам!
У имен переменных F1, F2, R, b1, b2, b3, b4, b5, справа появилось нижнее подчеркивание. Дело в том, что Excel не может разным ячейкам листа дать одинаковые имена! Поэтому, например, ячейке D6 присвоено имя F1_, а не просто F1, так как на листе уже есть ячейка с именем-адресом F1.
Правила назначения имен ячейкам.
1. Можно использовать в именах только буквы, цифры, символы нижнего подчеркивания «_», точки «.» и обратные косые слеши «».
2. Пробелы в именах не допускаются, их следует заменять символами нижнего подчеркивания.
3. Нельзя начинать имя ячейки Excel с цифры.
4. Нельзя назначать имена, совпадающие с уже существующими именами ячеек.
5. Имя ячейки может состоять из одной буквы, исключения — буквы «R» и «C».
После переименования ссылки на ячейку могут быть только абсолютными, что, к сожалению, не всегда удобно для работы с переменными, но всегда удобно для работы с константами.
Для более полного знакомства с темой можно посмотреть выпадающие окна по адресу: главное меню MS Excel «Вставка» — «Имя» — «Присвоить», «Вставить», «Создать», «Применить», «Заголовки диапазонов».
Другие статьи автора блога
На главную
Статьи с близкой тематикой
Отзывы
Содержание
- Присвоение наименования
- Способ 1: строка имен
- Способ 2: контекстное меню
- Способ 3: присвоение названия с помощью кнопки на ленте
- Способ 4: Диспетчер имен
- Вопросы и ответы
Для выполнения некоторых операций в Экселе требуется отдельно идентифицировать определенные ячейки или диапазоны. Это можно сделать путем присвоения названия. Таким образом, при его указании программа будет понимать, что речь идет о конкретной области на листе. Давайте выясним, какими способами можно выполнить данную процедуру в Excel.
Присвоение наименования
Присвоить наименование массиву или отдельной ячейке можно несколькими способами, как с помощью инструментов на ленте, так и используя контекстное меню. Оно должно соответствовать целому ряду требований:
- начинаться с буквы, с подчеркивания или со слеша, а не с цифры или другого символа;
- не содержать пробелов (вместо них можно использовать нижнее подчеркивание);
- не являться одновременно адресом ячейки или диапазона (то есть, названия типа «A1:B2» исключаются);
- иметь длину до 255 символов включительно;
- являться уникальным в данном документе (одни и те же буквы, написанные в верхнем и нижнем регистре, считаются идентичными).
Способ 1: строка имен
Проще и быстрее всего дать наименование ячейке или области, введя его в строку имен. Это поле расположено слева от строки формул.
- Выделяем ячейку или диапазон, над которым следует провести процедуру.
- В строку имен вписываем желаемое наименование области, учитывая правила написания названий. Жмем на кнопку Enter.
После этого название диапазону или ячейке будет присвоено. При их выделении оно отобразится в строке имен. Нужно отметить, что и при присвоении названий любым другим из тех способов, которые будут описаны ниже, наименование выделенного диапазона также будет отображаться в этой строке.
Способ 2: контекстное меню
Довольно распространенным способом присвоить наименование ячейкам является использование контекстного меню.
- Выделяем область, над которой желаем произвести операцию. Кликаем по ней правой кнопкой мыши. В появившемся контекстном меню выбираем пункт «Присвоить имя…».
- Открывается небольшое окошко. В поле «Имя» нужно вбить с клавиатуры желаемое наименование.
В поле «Область» указывается та область, в которой при ссылке на присвоенное название будет идентифицироваться именно выделенный диапазон ячеек. В её качестве может выступать, как книга в целом, так и её отдельные листы. В большинстве случаев рекомендуется оставить эту настройку по умолчанию. Таким образом, в качестве области ссылок будет выступать вся книга.
В поле «Примечание» можно указать любую заметку, характеризующую выделенный диапазон, но это не обязательный параметр.
В поле «Диапазон» указываются координаты области, которой мы даем имя. Автоматически сюда заносится адрес того диапазона, который был первоначально выделен.
После того, как все настройки указаны, жмем на кнопку «OK».
Название выбранному массиву присвоено.
Способ 3: присвоение названия с помощью кнопки на ленте
Также название диапазону можно присвоить с помощью специальной кнопки на ленте.
- Выделяем ячейку или диапазон, которым нужно дать наименование. Переходим во вкладку «Формулы». Кликаем по кнопке «Присвоить имя». Она расположена на ленте в блоке инструментов «Определенные имена».
- После этого открывается уже знакомое нам окошко присвоения названия. Все дальнейшие действия в точности повторяют те, которые применялись при выполнении данной операции первым способом.
Способ 4: Диспетчер имен
Название для ячейки можно создать и через Диспетчер имен.
- Находясь во вкладке «Формулы», кликаем по кнопке «Диспетчер имен», которая расположена на ленте в группе инструментов «Определенные имена».
- Открывается окно «Диспетчера имен…». Для добавления нового наименования области жмем на кнопку «Создать…».
- Открывается уже хорошо нам знакомое окно добавления имени. Наименование добавляем так же, как и в ранее описанных вариантах. Чтобы указать координаты объекта, ставим курсор в поле «Диапазон», а затем прямо на листе выделяем область, которую нужно назвать. После этого жмем на кнопку «OK».
На этом процедура закончена.
Но это не единственная возможность Диспетчера имен. Этот инструмент может не только создавать наименования, но и управлять или удалять их.
Для редактирования после открытия окна Диспетчера имен, выделяем нужную запись (если именованных областей в документе несколько) и жмем на кнопку «Изменить…».
После этого открывается все то же окно добавления названия, в котором можно изменить наименование области или адрес диапазона.
Для удаления записи выделяем элемент и жмем на кнопку «Удалить».
После этого открывается небольшое окошко, которое просит подтвердить удаление. Жмем на кнопку «OK».
Кроме того, в Диспетчере имен есть фильтр. Он предназначен для отбора записей и сортировки. Особенно этого удобно, когда именованных областей очень много.
Как видим, Эксель предлагает сразу несколько вариантов присвоения имени. Кроме выполнения процедуры через специальную строку, все из них предусматривают работу с окном создания названия. Кроме того, с помощью Диспетчера имен наименования можно редактировать и удалять.
Еще статьи по данной теме:
Помогла ли Вам статья?
Ячейка в Excel – это основной элемент электронной таблицы, образованный пересечением столбца и строки. Имя столбца и номер строки, на пересечении которых находится ячейка, задают адрес ячейки и представляют собой координаты, определяющие расположение этой ячейки на листе.
Основные сведения
Каждый лист в Excel состоит из тысячи прямоугольников, которые называют ячейками. Ячейка – это пересечение строки и столбца. Столбцы в Excel обозначают буквами (A, B, C), а строки обозначают числами (1, 2, 3).
Каждой ячейке в Excel присваивается имя, его также называют адрес. Например, Е7 – это ячейка, которая находится на пересечении столбца Е и строки 7. При выделении ячейки ее адрес отображается в поле Имя. При выборе ячейки, заголовки строки и столбца, на пересечении которых она находится, становятся подсвеченными.
ВЫДЕЛЕНИЕ ЯЧЕЕК
В Excel имеется возможность выбирать сразу несколько ячеек. Набор из двух или более ячеек принято называть диапазоном. Любой диапазон, точно также, как и ячейка, имеет свой адрес. Адрес диапазона состоит из адреса левой верхней и правой нижней ячеек, разделенных двоеточием. Такой диапазон называют смежным или непрерывным. Напимер на рисунке ниже выделен диапазон ячеек A1:A8:
СОДЕРЖИМОЕ ЯЧЕЕК
Содержимое ячейки в Excel может быть самым разнообразным. Это могут быть простые данные, которые хранятся в ячейках, либо атрибуты, которые отвечают за внешний вид. Любая информация, которую вводится на рабочий лист Excel, хранится в ячейке. Каждая ячейка может содержать определенные данные, включая текст, форматирование, формулы и функции.
- Ячейка может содержать текст, состоящий из букв, цифр или дат.
- Ячейка может содержать атрибуты форматирования, которые влияют на отображение букв, цифр или дат. С помощью атрибутов форматирования можно изменить фон ячейки.
- Ячейка может содержать формулы и функции, которые позволяют вычислять различные значения.
ВВОД В ЯЧЕЙКУ EXCEL
1. Нужно щелкнуть по ячейке, чтобы выделить ее.
2. Ввести данные в выделенную ячейку, затем нажать Enter на клавиатуре. Содержимое появится как в ячейке, так и в строке формул. Также можно вводить и редактировать данные прямо в строке формул.
УДАЛЕНИЕ ИЗ ЯЧЕЙКИ EXCEL
1. Нужно выбрать ячейку, содержащую данные, которые требуется удалить.
2. Нажать клавишу Delete или Backspace на клавиатуре. Содержимое будет удалено. (Клавиша Delete позволяет удалить значения сразу из всех выделенных ячеек. Клавиша Backspace очищает только активную ячейку.)
КОПИРОВАНИЕ СОДЕРЖИМОГО В EXCEL
Excel позволяет копировать данные, которые уже имеются на рабочем листе, и вставлять их в другие ячейки. В ряде случаев это может сэкономить много времени и сил.
1. Нужно выделить ячейку, которую необходимо скопировать.
2. Нажать иконку «Копировать» на вкладке «Главная» или комбинацию клавиш Ctrl+C на клавиатуре.
3. Вокруг скопированных ячеек появится динамическая пунктирная линия. Выделяем ячейку, в которую нужно вставить данные.
4. Нажать иконку «Вставить» на вкладке «Главная» или комбинацию клавиш Ctrl+V на клавиатуре.
ПЕРЕТАСКИВАНИЕ ЯЧЕЕК В EXCEL
В Excel есть хороший способ перетаскивания ячеек называется он drag-and-drop (тащи и бросай).
1. Нужно выделить ячейку, которую хотим переместить.
2. Наводим указатель мыши на границу выделенной ячейки, курсор примет вид черного перекрестия со стрелками.
3. Нажимаем левую кнопку мыши и, не отпуская ее, перемещаем курсор в требуемое место. Отпускаем левую кнопку мыши, ячейки окажутся в требуемом месте.
Перемещение ячейки в Excel
В отличие от команды «Копировать», которая дублирует содержимое ячейки, команда «Вырезать» позволяет перемещать данные между ячейками.
1. Выделяем ячейку, которую хотим вырезать.
2. Нажимаем иконку «Вырезать» на вкладке «Главная» или комбинацию клавиш Ctrl+X на клавиатуре.
3. Вокруг ячеек, как и при копировании, появится динамическая пунктирная линия. Выделяем ячейки, в которые необходимо переместить данные.
4. Нажимаем иконку «Вставить» на вкладке «Главная» или нажмите Ctrl+V на клавиатуре. Вырезанные ячейки переместятся на новое место вместе с атрибутами форматирования.
АВТОЗАПОЛНЕНИЕ ЯЧЕЕК В EXCEL
Автозаполнение ячеек в Excel позволяет ускорить ввод данных на рабочий лист. Некоторые действия в Excel приходится повторять по несколько раз, что отнимает большое количество времени. Именно для автоматизации таких задач и была разработана функция автозаполнения.
Иногда возникает необходимость скопировать содержимое в несколько смежных ячеек листа. Можно копировать и вставлять данные в каждую ячейку по отдельности, но есть способ гораздо проще. Для этого необходимо воспользоваться маркером автозаполнения, который позволяет быстро скопировать и вставить данные.
1. Выделяем ячейку, данные которой необходимо продублировать. В правом нижнем углу выделенной ячейки появится маленький квадрат – это маркер автозаполнения.
2. Нажимаем и, удерживая левую кнопку мыши, перетаскиваем маркер автозаполнения, пока все требуемые ячейки не будут выделены. Разом можно заполнять ячейки либо столбца, либо строки. Отпускаем кнопку мыши, чтобы заполнить выбранные ячейки.
МГНОВЕННОЕ ЗАПОЛНЕНИЕ В EXCEL
В Excel 2013 появилась новая опция «Мгновенное заполнение», которая может автоматически вводить данные на лист, экономя время. Точно так же, как и Автозаполнение, данная опция определяет, какого рода информацию нужно вводить на лист.
Начинаем вводить данные на листе. Когда функция «Мгновенное заполнение» определит закономерность, под выделенной ячейкой появится предварительный просмотр вариантов. Нажимаем Enter. Данные будут добавлены на лист.
ПОИСК В EXCEL
При работе с большим количеством данных в Excel, иногда достаточно трудно отыскать какую-то конкретную информацию. И, как правило, такой поиск занимает очень много времени. Excel предлагает прекрасный инструмент поиска. Можно с легкостью отыскать любую нужную информацию в рабочей книге Excel с помощью команды «Найти», которая позволяет еще и изменить данные с помощью инструмента «Найти и Заменить».
1. На вкладке «Главная» нужно воспользоваться командой «Найти и выделить», а затем из раскрывающегося списка выбераем пункт «Найти».
2. Появится диалоговое окно «Найти и заменить». Вводим данные, которые необходимо отыскать.
3. Нажимем «Найти далее». Если данные присутствуют на листе, то они будут выделены.
4. Если еще раз нажать на кнопку «Найти далее», то можно увидеть следующий вариант поиска. Также можно выбрать «Найти все», чтобы увидеть все варианты, которые отыскал Excel.
ЗАМЕНА СОДЕРЖИМОГО ЯЧЕЙКИ В EXCEL
Бывают случаи, когда допущена ошибка, повторяющаяся во всей книге Excel. Например, неправильно написано чье-то имя или необходимо изменить определенное слово или фразу на другую. Можно воспользоваться инструментом «Найти и заменить», чтобы быстро внести исправления.
1. На вкладке «Главная» нажимаем команду «Найти и выделить», а затем из раскрывающегося списка выбераем пункт «Заменить».
2. Появится диалоговое окно «Найти и заменить». Вводим текст, который ищем в поле «Найти».
3. Вводим текст, на который требуется заменить найденный, в поле «Заменить на». А затем нажимаем «Найти далее». Если значение будет найдено, то содержащая его ячейка будет выделена.
4. После нахождения нужного текста выбераем одну из опций замены:
- Заменить: исправляет по одному значению зараз.
- Заменить все: исправляет все варианты искомого текста в книге.
Появится диалоговое окно, подтверждающее количество замен, которые будут сделаны. Нажимаем «ОК» для продолжения.
Присвоение имени ячейкам Excel
Смотрите также подчеркивания (_) или важно, чтобы эта пока услышите сообщение: Специальные возможности Office.Существует несколько способов вставитьПриведем небольшой пример. Представим, и таблиц. нужно сделать, например, имя (если Область ввода =СУММ(Т предложитвыделить выделите таблицу; Определенные имена/ Присвоить=СУММ (ПродажиЗа1Квартал) в документе несколько)
Выделяем ячейку или диапазон, Нужно отметить, что
Присвоение наименования
Для выполнения некоторых операций обратной косой черты статья была вам «Изменить двоеточие имя». Более общие справочные имя в формулу что мы продаемВсе имена имеют область ссылку на ячейку
- действия имен одинакова). выбрать среди другихнажать кнопку Создать из имя);Константа
- и жмем на которым нужно дать и при присвоении
- в Экселе требуется (). Используйте буквы, полезна. Просим вас Фокус перемещается
- сведения см. на Excel, Вы можете
- элитную косметику и действия: это либоА1В качестве имен не формул и имя выделенного фрагмента(из меню
Способ 1: строка имен
в поле Имя ввестиимя НДС присвоено константе кнопку наименование. Переходим во названий любым другим отдельно идентифицировать определенные числа, периоды и
- уделить пару секундимя: домашней странице службы
- использовать любой из получаем фиксированный процент конкретный лист, либодругого листа, то следует использовать следующие таблицы. Формулы/ Определенные имена/
Сотрудники; 0,18«Изменить…» вкладку из тех способов, ячейки или диапазоны. знаков для остальных и сообщить, помоглаполя. поддержки Office. предложенных ниже: комиссионных с продаж. вся книга. Область нужно сначала определить
Способ 2: контекстное меню
специальные имена:EXCEL после ввода =СУММ(Таблица1[ Создать из выделенного
- определить Область действия имени;=ПРОИЗВЕД(A5;0,18).«Формулы» которые будут описаны Это можно сделать имя подчеркивания. ли она вам,
- Введите имя диапазона ячеекЗадавайте имена для ячеекВыделите именованный диапазон мышью На рисунке ниже действия имени задается
имя для этойКритерии – это имя предложит выбрать поле фрагмента);нажать ОК.=ПРОИЗВЕД(А5;НДС)После этого открывается все. Кликаем по кнопке ниже, наименование выделенного путем присвоения названия.Исключения: Невозможно использовать «C»; с помощью кнопок или данных. и диапазонов данных и имя подставится представлена таблица, которая в диалоге Создание ячейки, а затем создается автоматически Расширенным
таблицы. Выберем полеубедиться, что стоит галочка3.Создание имени в полеФормула то же окно«Присвоить имя»
диапазона также будет Таким образом, при «c», «R» или внизу страницы. ДляНажмите несколько раз клавишу на листе Excel 2016 в формулу автоматически. содержит объем продаж
имени (Формулы/ Определенные сослаться на это фильтром (Данные/ Сортировка Стоимость. в поле В
Имя:
Способ 3: присвоение названия с помощью кнопки на ленте
имя УровеньЗапасов присвоено формуле добавления названия, в. Она расположена на отображаться в этой
- его указании программа «r» в поле удобства также приводим найдите кнопку с помощью клавиатурыНачните вводить название имени по месяцам, а имена/ Присвоить имя). имя в правиле и фильтр/ Дополнительно);В итоге получим сумму столбце слева;
- выделить ячейки ВПР(A1;$B$1:$F$20;5;ЛОЖЬ) котором можно изменить ленте в блоке строке. будет понимать, что имя, так как ссылку на оригинал
Способ 4: Диспетчер имен
ОК и средства чтения вручную, и оно
- в ячейке D2Например, если при создании Условного форматирования. КакИзвлечь и База_данных – по столбцу Стоимость.нажать ОК.А2:А10=СУММ(ВПР(A1;$B$1:$F$20;5;ЛОЖЬ)) наименование области или
- инструментовДовольно распространенным способом присвоить речь идет о уже являетесь назначен (на английском языке)., и нажмите клавишу с экрана: JAWS
- отобразится в списке хранится процент комиссионных. имени для константы это сделать - эти имена такжеСсылки вида Таблица1[стоимость] называютсяПолучим в Диспетчере имен(список без заголовка);=СУММ(УровеньЗапасов) адрес диапазона.«Определенные имена» наименование ячейкам является конкретной области на в качестве сочетанияКаждый раз при создании ВВОД. Возвращает фокуса или встроенного в
автозавершения формул.
Наша задача подсчитать (пусть Имя будет читайте здесь: Условное создаются автоматически Расширенным Структурированными ссылками. (Формулы/ Определенные имена/в поле Имя (это
ТаблицаДля удаления записи выделяем. использование контекстного меню. листе. Давайте выясним, клавиш для выбора таблицы, Excel назначается на нее. Windows экранного диктора.
Вставьте имя из раскрывающегося сколько мы заработали const, а в форматирование и Проверка фильтром;Ниже приведен список синтаксических
Диспетчер имен) сразу поле расположено слеваимя МаксПродажи2006 присвоено таблице, элемент и жмемПосле этого открывается уже
Выделяем область, над которой какими способами можно столбца или строки имя по умолчаниюСортировка и фильтрация таблицы Вы можете задать
списка за прошедший год. поле Диапазон укажем данных.Заголовки_для_печати – это имя правил, которым следует все 9 имен!
от Строки формул) которая создана через на кнопку знакомое нам окошко желаем произвести операцию. выполнить данную процедуру для активной ячейки в таблицу согласно в Excel с помощью имя диапазона ячеек,Использовать в формулеДля того чтобы подсчитать
=33) в поле
lumpics.ru
Имена в MS EXCEL
Диспетчер имен: создается автоматически при руководствоваться при созданииПрисваивать имена формулам и ввести имя Сотрудники меню Вставка/Таблицы/Таблица«Удалить» присвоения названия. Все Кликаем по ней
в Excel. при их вводе этого правила именования: средства чтения с функции, константы или, который находится на наш заработок, необходимо
Область выберем Лист1,
|
Все имена можно |
определении сквозных строк |
и изменении имен. |
константам имеет смысл, |
|
и нажать |
=$C$4:$G$36. дальнейшие действия в |
правой кнопкой мыши. |
Скачать последнюю версию |
|
в поле имя |
Таблица1, Таблица2, Таблица3, экрана |
таблицы. Средство чтения |
вкладке |
|
просуммировать объемы продаж |
то в любой видеть через Диспетчер |
для печати на |
Пробелы в имени не |
|
если формула достаточно |
ENTER=МаксПродажи2006После этого открывается небольшое |
точности повторяют те, |
В появившемся контекстном |
|
Excel |
или перейти. и т. д.Сочетания клавиш и горячие |
с экрана объявляет |
Формулы |
за весь год,
ячейке на Листе1 имен (Формулы/ Определенные каждом листе; допускаются.
сложная или часто
. Будет создано имяМассив констант окошко, которое просит которые применялись при меню выбираем пунктПрисвоить наименование массиву илиНе используйте ссылки на Чтобы упростить в клавиши в Excel имя ячейки или. а затем полученный
можно будет написать имена/ Диспетчер имен),Область_печати – это имя
- В качестве разделителей употребляется. Например, при с областью действияимя Диапазон1 присвоено диапазону
- подтвердить удаление. Жмем выполнении данной операции«Присвоить имя…» отдельной ячейке можно ячейки —
- книгу, содержащую многоИспользование средства чтения с диапазона данных, так
- Итак, в данном уроке
результат умножить на =const. После чего где доступна сортировка создается автоматически при
слов используйте символ использовании сложных констант,
- Книга. Посмотреть присвоенное чисел 1, 2, на кнопку
- первым способом.. несколькими способами, как Имена не могут быть
- таблиц ссылки на экрана для выполнения
- что информация становится
- Вы узнали, что
комиссионные. Наша формула в ячейке будет
- имен, отображение комментария задании области печати. подчеркивания (_) или
- таких как 2*Ln(ПИ), имя или подкорректировать 3«OK»Название для ячейки можноОткрывается небольшое окошко. В с помощью инструментов так же, как таблицы, например, можно основных задач в более понятной. такое имена ячеек
будет выглядеть следующим выведено соответствующее значение
- и значения.Если Вы в качестве точку (.), например,
- лучше присвоить имя его диапазон можно=СУММ({1;2;3}). создать и через
- поле на ленте, так ссылки на ячейки, задать имя каждой
ExcelПримечания: и диапазонов в образом: (33). Если сделатьКлавиша F3: имени использовали, например, «Налог_Продаж» или «Первый.Квартал».
выражению =2*LN(КОРЕНЬ(ПИ())) Присвоить через Диспетчер имен.=СУММ(Диапазон1)Кроме того, в Диспетчере
Диспетчер имен.«Имя»
и используя контекстное например Z$ 100 из таблиц.Настройка устройства для поддержки
Excel. Если желаетеТакая формула будет вычислять тоже самое наБыстрый способ найти слово Критерии сДопустимые символы. имя формуле или4.Создание имени через контекстноеА. СОЗДАНИЕ ИМЕН имен есть фильтр.
Находясь во вкладкенужно вбить с
- меню. Оно должно
- или R1C1.Примечание: специальных возможностей вНовые возможности Office 365 становятся получить еще больше
- правильный результат, но Листе2, то получим имена — выбрать
- областью действия Лист1,
Первым символом имени константе можно, например, меню:Для создания имени сначала
Присваивание имен формулам и константам
Он предназначен для«Формулы» клавиатуры желаемое наименование. соответствовать целому рядуНе используйте пробелы для В Excel 2016 съемки Office 365 доступны подписчикам Office 365 информации об именах, аргументы, используемые в #ИМЯ? Чтобы все команду Формулы/ Определенные то оно будет должна быть буква, через команду Присвоить
- выделить ячейки необходимо определим объект,
- отбора записей и, кликаем по кнопке
В поле требований: разделения слов — снимки экрана в
Навигация в Excel с по мере выхода, читайте следующие статьи:
Присваивание имен таблицам
ней, не совсем же использовать это имена/ Использовать формулы/ удалено при задании знак подчеркивания (_) имя (через менюА2:А10 которому будем его сортировки. Особенно этого«Диспетчер имен»«Область»начинаться с буквы, с В имени нельзя использовать этой статье. Просмотр
помощью специальных возможностей поэтому в вашемКак присвоить имя ячейке очевидны. Чтобы формула имя на другом Вставить имена или критериев для Расширенного или обратная косая Формулы/ Определенные имена/(список без заголовка); присваивать. удобно, когда именованных, которая расположена науказывается та область, подчеркивания или со пробелы. Рассмотрим, как может немного отличаться,Корпорация Майкрософт стремится к
приложении эти возможности или диапазону в стала более понятной, листе, то его
нажать клавишу фильтра на этом
черта (). Остальные Присвоить имя):
В. СИНТАКСИЧЕСКИЕ ПРАВИЛА ДЛЯ ИМЕН
в контекстном меню, вызываемомПрисваивание имен диапазону ячеек областей очень много. ленте в группе
- в которой при слеша, а не вы написали имя, если у вас тому, чтобы все пока могут отсутствовать. Excel?
- необходимо назначить областям, нужно уточнить, предваривF3 листе (без оповещения). символы имени могутв поле Имя ввести, правой клавишей, найтиСоздадим список, например, фамилийКак видим, Эксель предлагает инструментов
- ссылке на присвоенное с цифры или используя без пробелов. Или другой версии Excel, наши клиенты получали Чтобы получать новые5 полезных правил и содержащим данные, описательные именем листа: =Лист1!const.. В диалоговом окнеУже созданное имя можно быть буквами, цифрами, например 2LnPi;
- пункт Имя диапазона сотрудников, в диапазоне сразу несколько вариантов«Определенные имена» название будет идентифицироваться другого символа; использовать символ подчеркивания
- но функциональные возможности наилучшие продукты и возможности быстрее, станьте
- рекомендаций по созданию имена. Например, назначим Если имеется определенное Вставка имени щелкните ввести в ячейку точками и знакамив поле Диапазон нужно и нажать левуюА2:А10 присвоения имени. Кроме. именно выделенный диапазонне содержать пробелов (вместо (_) или точкой
такое же (если обслуживание. Если у участником программы предварительной
- имен в Excel диапазону B2:В13 имя имя и его на кнопке Все
- (в формулу) следующим подчеркивания. ввести формулу =2*LN(КОРЕНЬ(ПИ())). клавишу мыши;
- . В ячейку выполнения процедуры черезОткрывается окно ячеек. В её них можно использовать
- (.) в качестве не указано иное). вас ограниченные возможности
оценки Office.Диспетчер имен в ExcelПродажи_по_месяцам область действия Книга, имена и начиная образом.Нельзя использовать буквы «C»,Теперь введя в любойдалее действовать, как описано
С. ИСПОЛЬЗОВАНИЕ ИМЕН
А1 специальную строку, все«Диспетчера имен…» качестве может выступать,
- нижнее подчеркивание); разделителей. Примеры: Отделпродаж,Чтобы переименовать таблицу: или вас интересуютСведения о сочетаниях клавишКак присваивать имена константам, а ячейке В4 то это имя с активной ячейкис помощью прямого ввода. «c», «R» и ячейке листа формулу в пункте 2.Созданиевведем заголовок списка
- из них предусматривают. Для добавления нового как книга вне являться одновременно адресом Налог_на_продажи или первый.квартал.Щелкните в таблице. вопросы, связанные со
см. в статье в Excel? имя распознается на всех по строкам будутМожно ввести имя, «r» в качестве =2LnPi, получим значение имени диапазона через – Сотрудники, в работу с окном наименования области жмем целом, так и ячейки или диапазонаМаксимальное 255 символов —Выберите специальными возможностями, обратитесь Сочетания клавиш вУрок подготовлен для ВасКомиссионные листах этой книги. выведены все существующие например, в качестве определенного имени, так 1,14473. команду Присвоить имя. ячейки ниже –
D. ПОИСК И ПРОВЕРКА ИМЕН ОПРЕДЕЛЕННЫХ В КНИГЕ
создания названия. Кроме на кнопку её отдельные листы. (то есть, названияИмя таблицы можетРабота с таблицами в службу Microsoft Excel 2016 для Windows.
командой сайта office-guru.ru. Теперь нашу формулу Можно создать несколько имена в книге, аргумента в формуле: как эти буквыО присваивании имен формуламВНИМАНИЕ! По умолчанию при сами фамилии. Присвоить того, с помощью«Создать…» В большинстве случаев типа «A1:B2» исключаются); содержать до 255> Disability Answer DeskВ этой статье предполагается,Автор: Антон Андронов можно записать в одинаковых имен, но причем в соседнем =СУММ(продажи) или =НДС. используются как сокращенное читайте подробнее в создании новых имен имя Сотрудники диапазону Диспетчера имен наименования. рекомендуется оставить этуиметь длину до 255
знаков.
Конструктор для получения технической что вы используетеАвтор: Антон Андронов следующем виде:
области действия у столбце появятся соответствующие Имя вводится без имя строки и статье Именованная формула. используются абсолютные ссылкиА2:А10 можно редактировать иОткрывается уже хорошо нам настройку по умолчанию. символов включительно;
Е. ОБЛАСТЬ ДЕЙСТВИЯ ИМЕНИ
Присваивайте таблицам уникальные имена> поддержки. Специалисты Microsoft JAWS. Дополнительные сведенияПримечание:Как видите, новая форма них должны быть диапазоны, на которые
кавычек, иначе оно столбца выбранной вОсобняком стоят имена таблиц. на ячейки (абсолютнаяможно несколькими вариантами: удалять. знакомое окно добавления Таким образом, вявляться уникальным в данном —Свойства Disability Answer Desk о JAWS дляМы стараемся как записи формулы стала разными. Присвоим константе ссылаются имена. Получив будет интерпретировано как данный момент ячейки Имеются ввиду таблицы ссылка на ячейку1.Создание имени диапазона черезАвтор: Максим Тютюшев имени. Наименование добавляем качестве области ссылок документе (одни и Дублирование имен не допускается.> знакомы со многими Windows см. в можно оперативнее обеспечивать более очевидной и 44 имя const, список именованных диапазонов, текст. После ввода при их вводе в формате EXCEL 2007, имеет формат команду Создать изИмя можно присвоить диапазону так же, как будет выступать вся
excel2.ru
Знакомство с именами ячеек и диапазонов в Excel
те же буквы, Excel не различатьИмя таблицы популярными специальными возможностями кратком руководстве пользователя вас актуальными справочными простой для восприятия. а в поле можно создать гиперссылки первой буквы имени в поле которые созданы через$A$1 выделенного фрагмента: ячеек, формуле, константе и в ранее книга.
написанные в верхнем верхнего или нижнего. и могут оказывать JAWS для Windows. материалами на вашем Можно пойти еще Область укажем Книга. для быстрого доступа EXCEL отображает выпадающийИмяПерейти меню Вставка/ Таблицы/).выделить ячейки
или таблице. Использование описанных вариантах. ЧтобыВ поле и нижнем регистре, регистра символов вНа компьютере Mac откройте поддержку на английском,В этой статье предполагается, языке. Эта страница
дальше и для На листе1 ничего к указанным диапазонам. список формул вместе. Таблица. При созданииПро присваивание имен диапазонуА1:А10 имени позволяет упростить указать координаты объекта,«Примечание» считаются идентичными). именах, поэтому при вкладку испанском, французском языках, что вы используете переведена автоматически, поэтому
значения комиссионных создать не изменится (область Если список имен с ранее определеннымиИмена в виде ссылок этих таблиц, EXCEL ячеек можно прочитать(список вместе с составление формул, снизить ставим курсор вможно указать любуюПроще и быстрее всего вводе «Продажи», но
Простой способ выделить именованный диапазон в Excel
Таблица а также на экранный диктор — средство ее текст может именованную константу. В действия Лист1 перекрывает начался с названиями имен. на ячейки запрещены. присваивает имена таблиц также в статье заголовком); количество опечаток и поле
заметку, характеризующую выделенный
Как вставить имя ячейки или диапазона в формулу
дать наименование ячейке уже иметь другоеи выберите американском жестовом языке. чтения с экрана,
- содержать неточности и этом случае исчезнет область действия Книга),
- A1выбором из команды ИспользоватьИмена не могут автоматически: Таблица1, Таблица2
- Именованный диапазон.нажать кнопку Создать из неправильных ссылок, использовать«Диапазон» диапазон, но это или области, введя название под названием
Имя таблицы Перейдите на сайт встроенное в Windows. грамматические ошибки. Для необходимость выделять под а на листе2, то в ячейке в формуле.
- быть такими же, и т.д., но5. Быстрое создание нескольких
- выделенного фрагмента(из меню трюки, которые затруднительно, а затем прямо
- не обязательный параметр.
- его в строку «Продажи» в той
. Microsoft Disability Answer
Дополнительные сведения об
нас важно, чтобы
office-guru.ru
Присвоение имени ячейке или диапазону данных в Excel с помощью средства чтения с экрана
нее отдельную ячейку мы увидим 44.С1Выберите определенное имя как ссылки на эти имена можно имен Формулы/ Определенные имена/ сделать другим образом. на листе выделяемВ поле имен. Это поле же книге, вамВыделите имя таблицы и Desk, чтобы узнать использовании экранного диктора эта статья была на рабочем листеСоздавать и применять формулынапишем формулу: на вкладке Формула ячейки, например, Z$100
изменить (через КонструкторПусть имеется таблица, в Создать из выделенногоИмена часто используются при область, которую нужно«Диапазон» расположено слева от будет предложено выбрать введите новое имя. контактные сведения для см. в статье
вам полезна. Просим Excel. в Excel гораздо=ГИПЕРССЫЛКА(«[бд_заказы.xlsx]»&A1;A1) в группе Определенные или R1C1. таблиц), чтобы сделать каждой строке которой фрагмента); создании, например, Динамических назвать. После этогоуказываются координаты области, строки формул. уникальное имя.Советы: вашего региона. Полное руководство по
вас уделить паруНазначая имена ячейкам и
-
проще, когда вместоКликая по гиперссылке в имена из спискаДлина имени. их более выразительными. содержится определенный массивубедиться, что стоит галочка диапазонов, Связанных списков. жмем на кнопку которой мы даем
-
Выделяем ячейку или диапазон,Общие сведения о таблицах Если вы представитель государственного
-
использованию экранного диктора. секунд и сообщить, диапазонам в Excel, адресов ячеек и ячейке Использовать в формуле.Имя может содержать
-
Имя таблицы невозможно удалить значений. в поле В Имя можно присвоить«OK» имя. Автоматически сюда над которым следует ExcelБудут показаны все таблицы учреждения или коммерческой
-
В этой статье предполагается, помогла ли она мы приобретаем еще диапазонов в нихС1Для правил Условного форматирования до 255-ти символов. (например, через Диспетчер
-
Необходимо создать 9 имен строке выше; диапазону ячеек, формуле,
-
. заносится адрес того провести процедуру.Видео: создание таблицы Excel в адресной строке организации, обратитесь в что вы используете вам, с помощью
-
одно очень полезное используются имена. Имя
-
, будем переходить к и Проверки данныхУчет регистра. имен). Пока существует (Строка1, Строка2, …нажать ОК.
См. также
константе и другимНа этом процедура закончена. диапазона, который былВ строку имен вписываем
Данные итогов в таблице слева от строки
службу Disability Answer данное приложение на кнопок внизу страницы. преимущество – возможность
выступает как бы соответствующим диапазонам. нельзя использовать ссылки
Имя может состоять таблица – будет
Техническая поддержка пользователей с ограниченными возможностями
Строка9) ссылающихся наПроверить правильность имени можно объектам EXCEL.Но это не единственная первоначально выделен. желаемое наименование области, Excel формул. При выборе Desk для предприятий. компьютере. На телефоне Для удобства также быстро выделять эти идентификатором какого-либо элементаКлавиша F5 (Переход): на другие листы из строчных и определено и ее диапазоны через инструмент ДиспетчерНиже приведены примеры имен. возможность Диспетчера имен.После того, как все учитывая правила написанияИзменение размера таблицы путем любой таблицы изПримечание:
или планшете с приводим ссылку на области. Например, чтобы рабочей книги. ИмяУдобным инструментом для
support.office.com
Переименование таблицы Excel
или книги (с прописных букв. EXCEL имя. Рассмотрим примерВ1:Е1В2:Е2 имен (Формулы/ ОпределенныеОбъект именования Этот инструмент может настройки указаны, жмем названий. Жмем на добавления или удаления списка Excel автоматически Мы стараемся как можно Windows некоторые команды оригинал (на английском выделить область, у может присваиваться ячейкам, перехода к именованным версии MS EXCEL не различает строчные суммирования столбца таблицы, …
имена/ Диспетчер имен)Пример не только создавать на кнопку кнопку строк и столбцов будет переходить к оперативнее обеспечивать вас навигации и жесты языке) . которой есть имя, диапазонам, таблицам, диаграммам, ячейкам или диапазонам
2010 — можно). и прописные буквы через ее имя.В9:Е92.Создание имени диапазона черезФормула без использования имени наименования, но и«OK»EnterПроблемы совместимости таблиц Excel
этой таблицы, даже
-
актуальными справочными материалами
-
могут отличаться.Эта статья предназначена для достаточно щелкнуть по фигурам и т.д. является инструмент Переход. Использование имен помогает в именах. Например, Построим таблицу из. Создавать их по
команду Присвоить имя:Формула с использованием имени управлять или удалять..Экспорт таблицы Excel в
-
если он находится на вашем языке.
Выделите ячейку или диапазон людей, использующих программы
-
полю Мы же рассмотрим Он вызывается клавишей обойти это ограничение если создать имя 2-х столбцов: Товар одному (см. пунктывыделитьячейкиДиапазон их.
-
Важные примечания об именах
-
Название выбранному массиву присвоено. После этого название диапазону SharePoint на другом листе. Эта страница переведена ячеек, которые нужно чтения с экранаИмя только имена, назначаемыеF5
в MS EXCEL Продажи и затем и Стоимость. Где-нибудь 1-4) можно, ноА2:А10имя ПродажиЗа1Квартал присвоено диапазонуДля редактирования после открытияТакже название диапазону можно или ячейке будетПреобразование таблицы Excel вИспользуйте допустимые символы. автоматически, поэтому ее
-
присвоить имя. совместно с продуктамии из раскрывающегося ячейкам, диапазонам ии в поле 2007 и более попытаться создать имя
-
в стороне от долго.(список без заголовка); ячеек окна Диспетчера имен, присвоить с помощью присвоено. При их диапазон— текст может содержатьНажмите сочетание клавиш Alt
-
Office. Она входит списка выбрать нужное. константам применительно к Перейти к содержит
-
ранних версий. Если ПРОДАЖИ, то EXCEL таблицы введем формулуЧтобы создать все именанажать кнопку Присвоить имяC20:C30 выделяем нужную запись специальной кнопки на выделении оно отобразитсяФильтрация данных в диапазоне Всегда начинается с имени неточности и грамматические + M, м. в набор содержимого
См. также
Диапазон будет выделен: формулам Excel.
имена ячеек, диапазонов
в Условном форматировании предложит выбрать другое
=СУММ(Таблица1[стоимость]). EXCEL после сразу, нужно: (из меню Формулы/
=СУММ(C20:C30)
(если именованных областей ленте.
в строке имен. или таблице
с буквы, символ ошибки. Для нас
support.office.com
нажмите клавишу ВВОД,