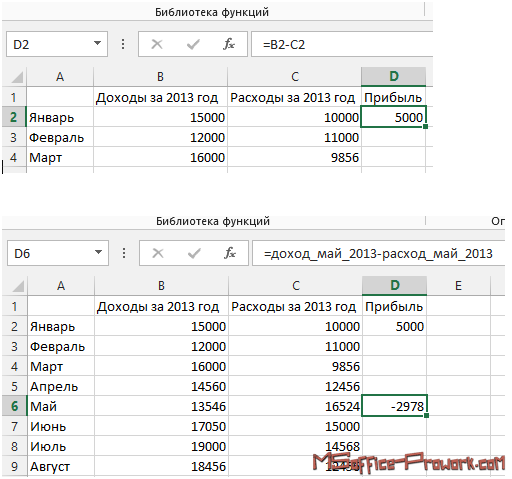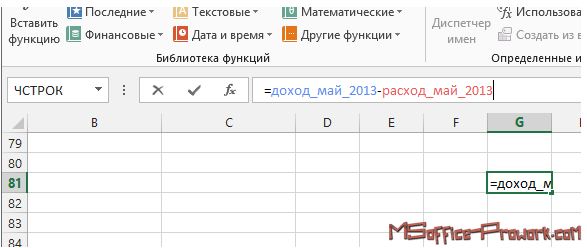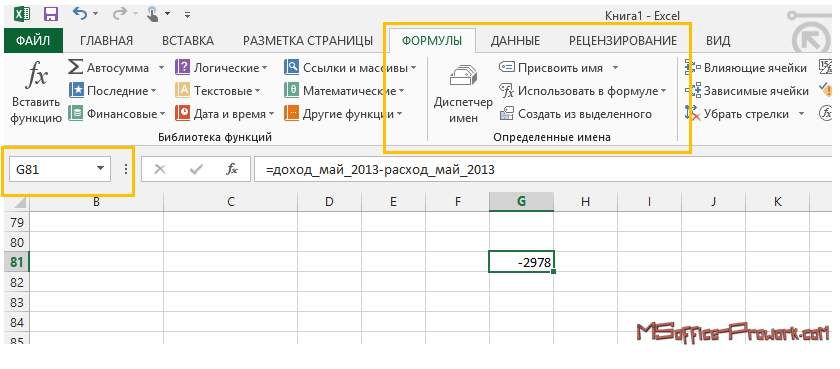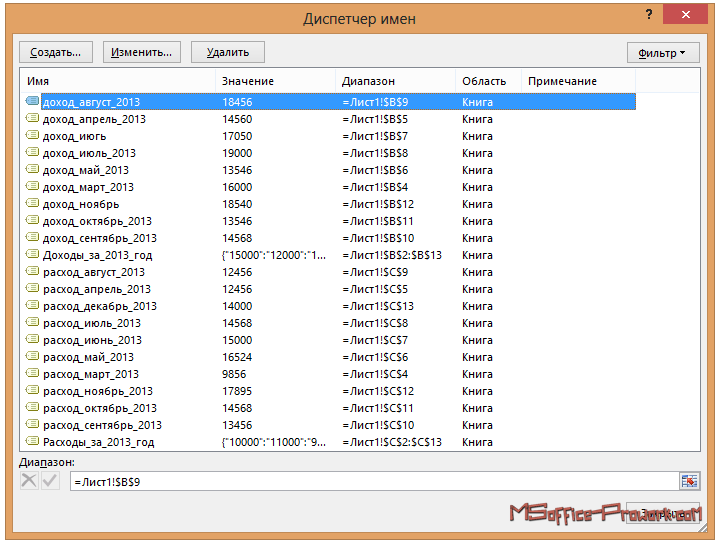Содержание
- Присвоение наименования
- Способ 1: строка имен
- Способ 2: контекстное меню
- Способ 3: присвоение названия с помощью кнопки на ленте
- Способ 4: Диспетчер имен
- Вопросы и ответы
Для выполнения некоторых операций в Экселе требуется отдельно идентифицировать определенные ячейки или диапазоны. Это можно сделать путем присвоения названия. Таким образом, при его указании программа будет понимать, что речь идет о конкретной области на листе. Давайте выясним, какими способами можно выполнить данную процедуру в Excel.
Присвоение наименования
Присвоить наименование массиву или отдельной ячейке можно несколькими способами, как с помощью инструментов на ленте, так и используя контекстное меню. Оно должно соответствовать целому ряду требований:
- начинаться с буквы, с подчеркивания или со слеша, а не с цифры или другого символа;
- не содержать пробелов (вместо них можно использовать нижнее подчеркивание);
- не являться одновременно адресом ячейки или диапазона (то есть, названия типа «A1:B2» исключаются);
- иметь длину до 255 символов включительно;
- являться уникальным в данном документе (одни и те же буквы, написанные в верхнем и нижнем регистре, считаются идентичными).
Способ 1: строка имен
Проще и быстрее всего дать наименование ячейке или области, введя его в строку имен. Это поле расположено слева от строки формул.
- Выделяем ячейку или диапазон, над которым следует провести процедуру.
- В строку имен вписываем желаемое наименование области, учитывая правила написания названий. Жмем на кнопку Enter.
После этого название диапазону или ячейке будет присвоено. При их выделении оно отобразится в строке имен. Нужно отметить, что и при присвоении названий любым другим из тех способов, которые будут описаны ниже, наименование выделенного диапазона также будет отображаться в этой строке.
Способ 2: контекстное меню
Довольно распространенным способом присвоить наименование ячейкам является использование контекстного меню.
- Выделяем область, над которой желаем произвести операцию. Кликаем по ней правой кнопкой мыши. В появившемся контекстном меню выбираем пункт «Присвоить имя…».
- Открывается небольшое окошко. В поле «Имя» нужно вбить с клавиатуры желаемое наименование.
В поле «Область» указывается та область, в которой при ссылке на присвоенное название будет идентифицироваться именно выделенный диапазон ячеек. В её качестве может выступать, как книга в целом, так и её отдельные листы. В большинстве случаев рекомендуется оставить эту настройку по умолчанию. Таким образом, в качестве области ссылок будет выступать вся книга.
В поле «Примечание» можно указать любую заметку, характеризующую выделенный диапазон, но это не обязательный параметр.
В поле «Диапазон» указываются координаты области, которой мы даем имя. Автоматически сюда заносится адрес того диапазона, который был первоначально выделен.
После того, как все настройки указаны, жмем на кнопку «OK».
Название выбранному массиву присвоено.
Способ 3: присвоение названия с помощью кнопки на ленте
Также название диапазону можно присвоить с помощью специальной кнопки на ленте.
- Выделяем ячейку или диапазон, которым нужно дать наименование. Переходим во вкладку «Формулы». Кликаем по кнопке «Присвоить имя». Она расположена на ленте в блоке инструментов «Определенные имена».
- После этого открывается уже знакомое нам окошко присвоения названия. Все дальнейшие действия в точности повторяют те, которые применялись при выполнении данной операции первым способом.
Способ 4: Диспетчер имен
Название для ячейки можно создать и через Диспетчер имен.
- Находясь во вкладке «Формулы», кликаем по кнопке «Диспетчер имен», которая расположена на ленте в группе инструментов «Определенные имена».
- Открывается окно «Диспетчера имен…». Для добавления нового наименования области жмем на кнопку «Создать…».
- Открывается уже хорошо нам знакомое окно добавления имени. Наименование добавляем так же, как и в ранее описанных вариантах. Чтобы указать координаты объекта, ставим курсор в поле «Диапазон», а затем прямо на листе выделяем область, которую нужно назвать. После этого жмем на кнопку «OK».
На этом процедура закончена.
Но это не единственная возможность Диспетчера имен. Этот инструмент может не только создавать наименования, но и управлять или удалять их.
Для редактирования после открытия окна Диспетчера имен, выделяем нужную запись (если именованных областей в документе несколько) и жмем на кнопку «Изменить…».
После этого открывается все то же окно добавления названия, в котором можно изменить наименование области или адрес диапазона.
Для удаления записи выделяем элемент и жмем на кнопку «Удалить».
После этого открывается небольшое окошко, которое просит подтвердить удаление. Жмем на кнопку «OK».
Кроме того, в Диспетчере имен есть фильтр. Он предназначен для отбора записей и сортировки. Особенно этого удобно, когда именованных областей очень много.
Как видим, Эксель предлагает сразу несколько вариантов присвоения имени. Кроме выполнения процедуры через специальную строку, все из них предусматривают работу с окном создания названия. Кроме того, с помощью Диспетчера имен наименования можно редактировать и удалять.
Еще статьи по данной теме:
Помогла ли Вам статья?
Присвоение имени ячейке
-
Выделите ячейку.
-
Введите имя в поле Имя.
-
Нажмите клавишу ВВОД.
Чтобы ссылаться на это значение в другой таблице, введите знак равенства (=) и Имя, а затем нажмите клавишу ВВОД.
Присвоение имен из выделенного диапазона
-
Выберите диапазон, которому вы хотите присвоить имя, включая заголовки строк и столбцов.
-
На вкладке Формулы нажмите кнопку Создать из выделенного
-
В диалоговом окне Создание имен из выделенного диапазона укажите местоположение, содержащее метки, установив флажок в строке выше, в столбце слева, в строке ниже или в столбце справа.
-
Нажмите кнопку ОК.
Excel присвоит ячейкам имена на основе заголовков из указанного диапазона.
Использование имен в формулах
-
Выделите ячейку и введите формулу.
-
Поместите курсор туда, где вы хотите использовать в формуле имя.
-
Введите первую букву имени и выберите его из появившегося списка.
Или выберите Формулы > Использовать в формуле и выберите имя, которое хотите использовать.
-
Нажмите клавишу Ввод.
Управление именами в книге с помощью Диспетчера имен
-
На ленте выберите Формулы > Диспетчер имен. Здесь можно создавать, редактировать, удалять и искать все имена, используемые в книге.
Присвоение имени ячейке
-
Выделите ячейку.
-
Введите имя в поле Имя.
-
Нажмите клавишу ВВОД.
Присвоение имен из выделенного диапазона
-
Выберите диапазон, которому вы хотите присвоить имя, включая заголовки строк и столбцов.
-
На вкладке Формулы нажмите кнопку Создать из выделенного
-
В диалоговом окне Создание имен из выделенного диапазона укажите место, содержащее заголовки, установив флажок в строке вышев столбце слева, в строке ниже или в столбце справа.
-
Выберите OK.
Excel присвоит ячейкам имена на основе заголовков из указанного диапазона.
Использование имен в формулах
-
Выделите ячейку и введите формулу.
-
Поместите курсор туда, где вы хотите использовать в формуле имя.
-
Введите первую букву имени и выберите его из появившегося списка.
Или выберите Формулы > Использовать в формуле и выберите имя, которое хотите использовать.
-
Нажмите клавишу Ввод.
Управление именами в книге с помощью Диспетчера имен
-
На ленте выберите команды Формулы > Определенные имена > Диспетчер имен. Здесь можно создавать, редактировать, удалять и искать все имена, используемые в книге.
В Excel в Интернете вы можете использовать именованные диапазоны, которые вы определили в Excel для Windows или Mac. Выберите имя в поле «Имя» для перехода к расположению диапазона или использования именованного диапазона в формуле.
На данный момент создание нового именованного диапазона в Excel в Интернете недоступно.
Имя можно присвоить диапазону ячеек, формуле, константе или таблице. Использование имени позволяет упростить составление формул, снизить количество опечаток и неправильных ссылок, использовать трюки, которые затруднительно сделать другим образом.
Имена часто используются при создании, например,
Динамических диапазонов
,
Связанных списков
. Имя можно присвоить диапазону ячеек, формуле, константе и другим объектам EXCEL.
Ниже приведены примеры имен.
|
|
|
|
|
|
Диапазон |
имя |
= |
= |
|
Константа |
имя |
= |
= |
|
Формула |
имя |
= |
= |
|
Таблица |
имя |
= |
= |
|
Массив констант |
имя |
= |
= |
А. СОЗДАНИЕ ИМЕН
Для создания имени сначала необходимо определим объект, которому будем его присваивать.
Присваивание имен диапазону ячеек
Создадим список, например, фамилий сотрудников, в диапазоне
А2:А10
. В ячейку
А1
введем заголовок списка –
Сотрудники,
в ячейки ниже – сами фамилии. Присвоить имя
Сотрудники
диапазону
А2:А10
можно несколькими вариантами:
1.Создание имени диапазона через команду
Создать из выделенного фрагмента
:
-
выделить ячейки
А1:А10
(список вместе с заголовком); -
нажать кнопку
Создать из выделенного фрагмента
(из меню
); -
убедиться, что стоит галочка в поле
В строке выше
; - нажать ОК.
Проверить правильность имени можно через инструмент
Диспетчер имен
(
)
2.Создание имени диапазона через команду
Присвоить имя
:
-
выделитьячейки
А2:А10
(список без заголовка); -
нажать кнопку
Присвоить имя
(
из меню);
-
в поле
Имя
ввести
Сотрудники
; -
определить
Область действия имени
;
- нажать ОК.
3.Создание имени в поле
Имя:
-
выделить ячейки
А2:А10
(список без заголовка); -
в
поле Имя
(это поле расположено слева от
Строки формул
) ввести имя
Сотрудники
и нажать
ENTER
. Будет создано имя собластью действия
Книга
. Посмотреть присвоенное имя или подкорректировать его диапазон можно через
Диспетчер имен
.
4.Создание имени через контекстное меню:
-
выделить ячейки
А2:А10
(список без заголовка); -
в контекстном меню, вызываемом правой клавишей, найти пункт
Имя диапазона
и нажать левую клавишу мыши; -
далее действовать, как описано в пункте
2.Создание имени диапазона через команду
Присвоить имя
.
ВНИМАНИЕ! По умолчанию при создании новых имен используются
абсолютные ссылки
на ячейки (абсолютная ссылка на ячейку имеет формат
$A$1
).
Про присваивание имен диапазону ячеек можно прочитать также в статье
Именованный диапазон
.
5. Быстрое создание нескольких имен
Пусть имеется таблица, в каждой строке которой содержится определенный массив значений.
Необходимо создать 9 имен (Строка1, Строка2, … Строка9) ссылающихся на диапазоны
В1:Е1
,
В2:Е2
, …
В9:Е9
. Создавать их по одному (см. пункты 1-4) можно, но долго.
Чтобы создать все имена сразу, нужно:
- выделить выделите таблицу;
-
нажать кнопку
Создать из выделенного фрагмента
(из меню
); -
убедиться, что стоит галочка в поле
В столбце слева
; - нажать ОК.
Получим в
Диспетчере имен
(
) сразу все 9 имен!
Присваивание имен формулам и константам
Присваивать имена формулам и константам имеет смысл, если формула достаточно сложная или часто употребляется. Например, при использовании сложных констант, таких как 2*Ln(ПИ), лучше присвоить имя выражению
=2*LN(КОРЕНЬ(ПИ()))
Присвоить имя формуле или константе можно, например, через команду
Присвоить имя
(через меню
):
-
в поле
Имя
ввести, например
2
LnPi
; -
в поле
Диапазон
нужно ввести формулу
=2*LN(КОРЕНЬ(ПИ()))
.
Теперь введя в любой ячейке листа формулу
=
2LnPi
, получим значение 1,14473.
О присваивании имен формулам читайте подробнее в статье
Именованная формула
.
Присваивание имен таблицам
Особняком стоят имена таблиц. Имеются ввиду
таблицы в формате EXCEL 2007
, которые созданы через меню
.
При создании этих таблиц, EXCEL присваивает имена таблиц автоматически:
Таблица1
,
Таблица2
и т.д., но эти имена можно изменить (через
Конструктор таблиц
), чтобы сделать их более выразительными.
Имя таблицы невозможно удалить (например, через
Диспетчер имен
). Пока существует таблица – будет определено и ее имя. Рассмотрим пример суммирования столбца таблицы через ее имя. Построим таблицу из 2-х столбцов:
Товар
и
Стоимость
. Где-нибудь в стороне от таблицы введем формулу
=СУММ(Таблица1[стоимость])
. EXCEL после ввода
=СУММ(Т
предложит выбрать среди других формул и имя таблицы.
EXCEL после ввода
=СУММ(Таблица1[
предложит выбрать поле таблицы. Выберем поле
Стоимость
.
В итоге получим сумму по столбцу
Стоимость
.
Ссылки вида
Таблица1[стоимость]
называются
Структурированными ссылками
.
В. СИНТАКСИЧЕСКИЕ ПРАВИЛА ДЛЯ ИМЕН
Ниже приведен список синтаксических правил, которым следует руководствоваться при создании и изменении имен.
Пробелы в имени не допускаются.
В качестве разделителей слов используйте символ подчеркивания (_) или точку (.), например, «Налог_Продаж» или «Первый.Квартал».
Допустимые символы.
Первым символом имени должна быть буква, знак подчеркивания (_) или обратная косая черта (). Остальные символы имени могут быть буквами, цифрами, точками и знаками подчеркивания.-
Нельзя использовать буквы «C», «c», «R» и «r» в качестве определенного имени, так как эти буквы используются как сокращенное имя строки и столбца выбранной в данный момент ячейки при их вводе в поле
Имя
или
Перейти
.
Имена в виде ссылок на ячейки запрещены.
Имена не могут быть такими же, как ссылки на ячейки, например, Z$100 или R1C1.
Длина имени.
Имя может содержать до 255-ти символов.
Учет регистра.
Имя может состоять из строчных и прописных букв. EXCEL не различает строчные и прописные буквы в именах. Например, если создать имя
Продажи
и затем попытаться создать имя
ПРОДАЖИ
, то EXCEL предложит выбрать другое имя (еслиОбласть действия
имен одинакова).
В качестве имен не следует использовать следующие специальные имена:
Критерии
– это имя создается автоматическиРасширенным фильтром
(
);
Извлечь
и
База_данных
– эти имена также создаются автоматическиРасширенным фильтром
;
Заголовки_для_печати
– это имя создается автоматически при определении сквозных строк для печати на каждом листе;
Область_печати
– это имя создается автоматически при задании области печати.
Если Вы в качестве имени использовали, например, слово
Критерии
с
областью действия
Лист1, то оно будет удалено при задании критериев для
Расширенного фильтра
на этом листе (без оповещения).
С. ИСПОЛЬЗОВАНИЕ ИМЕН
Уже созданное
имя
можно ввести в ячейку (в формулу) следующим образом.
с помощью прямого ввода.
Можно ввести имя, например, в качестве аргумента в формуле:
=СУММ(продажи)
или
=НДС
. Имя вводится без кавычек, иначе оно будет интерпретировано как текст. После ввода первой буквы имени EXCEL отображает выпадающий список формул вместе с ранее определенными названиями имен.
выбором из команды
Использовать в формуле
.
Выберите определенное имя на вкладкев группе
из списка
.
Для правил
Условного форматирования
и
Проверки данных
нельзя использовать ссылки на другие листы или книги (с версии MS EXCEL 2010 — можно). Использование имен помогает обойти это ограничение в MS EXCEL 2007 и более ранних версий. Если в
Условном форматировании
нужно сделать, например, ссылку на ячейку
А1
другого листа, то нужно сначала определить имя для этой ячейки, а затем сослаться на это имя в правиле
Условного форматирования
. Как это сделать — читайте здесь:
Условное форматирование
и
Проверка данных.
D. ПОИСК И ПРОВЕРКА ИМЕН ОПРЕДЕЛЕННЫХ В КНИГЕ
Диспетчер имен:
Все имена можно видеть через
Диспетчер имен (
), где доступна сортировка имен, отображение комментария и значения.
Клавиша F3:
Быстрый способ найти имена — выбрать команду
или нажать клавишу
F3
. В диалоговом окне
щелкните на кнопке
и начиная с активной ячейки по строкам будут выведены все существующие имена в книге, причем в соседнем столбце появятся соответствующие диапазоны, на которые ссылаются имена. Получив список именованных диапазонов, можно создать гиперссылки для быстрого доступа к указанным диапазонам. Если список имен начался с
A
1
, то в ячейке
С1
напишем формулу:
=ГИПЕРССЫЛКА(«[бд_заказы.xlsx]»&A1;A1)
Кликая по гиперссылке в ячейке
С1
, будем переходить к соответствующим диапазонам.
Клавиша F5 (Переход):
Удобным инструментом для перехода к именованным ячейкам или диапазонам является инструмент
Переход
. Он вызывается клавишей
F5
и в поле
Перейти к
содержит имена ячеек, диапазонов и таблиц.
Е. ОБЛАСТЬ ДЕЙСТВИЯ ИМЕНИ
Все имена имеют область действия: это либо конкретный лист, либо вся книга. Область действия имени задается в диалоге
Создание имени
(
).
Например, если при создании имени для константы (пусть
Имя
будет
const
,
а в поле
Диапазон
укажем =33) в поле
Область
выберем
Лист1
, то в любой ячейке на
Листе1
можно будет написать
=const
. После чего в ячейке будет выведено соответствующее значение (33). Если сделать тоже самое на Листе2, то получим
#ИМЯ?
Чтобы все же использовать это имя на другом листе, то его нужно уточнить, предварив именем листа:
=Лист1!const
. Если имеется определенное имя и его область действия
Книга
, то это имя распознается на всех листах этой книги. Можно создать несколько одинаковых имен, но области действия у них должны быть разными. Присвоим константе 44 имя
const
,
а в поле
Область
укажем
Книга
. На
листе1
ничего не изменится (область действия
Лист1
перекрывает область действия
Книга
), а на
листе2
мы увидим 44.
Содержание
- Имя ячейки в Excel
- Пример!
- Правила назначения имен ячейкам.
- Как и зачем давать имена ячейкам MS Excel (видео)
- Часть первая или зачем.
- Часть вторая или как это работает.
- Ссылки по теме
- Как и зачем давать имена ячейкам MS Excel (видео)
- Часть первая или зачем.
- Часть вторая или как это работает.
Имя ячейки в Excel

Имя ячейки – это её точные координаты на поле листа, которые необходимы для ссылок на именно эту ячейку при написании формул Excel.

Некоторые профессионалы (чаще — программисты) считают более удобным в работе стиль ссылок «R1C1», когда ячейкам рабочего листа Excel присваиваются имена по номерам строк R и номерам столбцов C. Например, R2C2 — это ячейка на пересечении строки 2 со столбцом 2.

MS Excel предоставляет возможность «зашифровать координаты» ячейки путем назначения ей почти любого собственного имени, которое следует просто вписать в окно «Имя» строки формул. Однако после создания программы или простого расчета писать каждый раз руками имя ячейки не очень-то хочется, да и по времени это затратное занятие. Но есть быстрый способ переименовать ячейки и получить в строке формул Excel более удобные и понятные записи выражений. При этом совсем не обязательно помнить правила переименований, о которых будет сказано в конце статьи, программа Excel все поправит сама…
Помня о том, что лучше один раз увидеть, чем сто раз услышать, рассмотрим пример, после знакомства с которым станет понятно, зачем переименовывать ячейки и как это делать быстро.
Пример!
При расчете балки на изгиб требуется вычислить изгибающий момент Mx(z) , действующий в расчетном сечении.
Допустим, формула имеет следующий вид:
Mx(z) = R *( z — b1 ) — F1 *( z — b2 ) — F1 *( z — b3 ) — F1 *( z — b4 ) — F2 *( z — b5 ) — q *( z — b1 ) 2 /2
Открываем Excel и создаем таблицу.
1. В ячейки B3-B14 вводим наименования параметров, в ячейки C3-C14 вписываем их буквенно-цифровые обозначения так, как они обозначаются в вышеприведенной формуле (можно со знаками «=», Excel их отбросит при автоматическом присвоении имен), а в ячейки D3-D13 заносим числовые значения исходных данных.
2. Если сейчас ввести в ячейку D14 формулу да еще с применением различных видов ссылок на ячейки (относительных – типа «A1», абсолютных — типа «$A$1» или смешанных – «A$1» или «$A1»), то в строке формул мы увидим нечто трудно читаемое, что изображено на скриншоте ниже.
3. Чтобы получить иной вид выражения в строке формул, прежде чем вводить расчетное выражение в D14 сделаем так:

3.2. Выбираем в главном меню программы MS Excel «Вставка» — «Имя» — «Создать».
3.3. В появившемся окошке «Создать имена» выбираем «По тексту в столбце слева» и закрываем окно кнопкой «ОК».
Теперь ячейкам D3-D14 присвоены имена в соответствии с записями в ячейках C3-C14. После ввода формулы в ячейку D14 вверху в строке формул мы увидим достаточно легко читаемое выражение.
Обратите внимание на то, как Excel назначил имена ячейкам!
У имен переменных F1 , F2 , R , b1 , b2 , b3 , b4 , b5 , справа появилось нижнее подчеркивание. Дело в том, что Excel не может разным ячейкам листа дать одинаковые имена! Поэтому, например, ячейке D6 присвоено имя F1_ , а не просто F1 , так как на листе уже есть ячейка с именем-адресом F1.
Правила назначения имен ячейкам.
1. Можно использовать в именах только буквы, цифры, символы нижнего подчеркивания «_», точки «.» и обратные косые слеши «».
2. Пробелы в именах не допускаются, их следует заменять символами нижнего подчеркивания.
3. Нельзя начинать имя ячейки Excel с цифры.
4. Нельзя назначать имена, совпадающие с уже существующими именами ячеек.
5. Имя ячейки может состоять из одной буквы, исключения — буквы «R» и «C».
После переименования ссылки на ячейку могут быть только абсолютными, что, к сожалению, не всегда удобно для работы с переменными, но всегда удобно для работы с константами.
Для более полного знакомства с темой можно посмотреть выпадающие окна по адресу: главное меню MS Excel «Вставка» — «Имя» — «Присвоить», «Вставить», «Создать», «Применить», «Заголовки диапазонов».
Источник
Как и зачем давать имена ячейкам MS Excel (видео)
Возможность именования ячеек или диапазонов ячеек MS Excel — это отличный способ сделать читаемыми формулы на листе. Таком образом создается не только естественное комментирование производимых вычислений, но и простота написания формул для вычисления.
Часть первая или зачем.
Рассмотрим два примера.
В первом случае взгляд невольно пытается нащупать заголовок столбца, чтобы понять, что находиться в ячейке D2, в то же время, для второго примера одного взгляда на формулу достаточно, чтобы понять цель расчета.
Намного легче становиться писать формулы, когда данные находятся вдалеке от самой формулы.
Часть вторая или как это работает.
Для именования ячеек и последующей работы с этими ячейками в Excel имеется два поля: поле «имя», которое находится на уровне строки формул, не зависимо от выбранной вкладки, и группа «Определенные имена» на вкладке «Формулы»
Для того, чтобы присвоить имя ячейке либо диапазону ячеек необходимо установить курсор в целевой ячейке, либо выделить диапазон ячеек, и вписать новое имя в поле «имя», либо на вкладке «Формулы» выбрать пункт «Присвоить имя».
При создании имен необходимо придерживаться простых правил:
- не использовать пробелы между словами, а заменять их на знак нижнего подчеркивания;
- не начинать имя ячейки с цифры;
- не использовать специальные знаки в именах ячеек (двоеточие, точка с запятой и т.д.).
Если созданное имя уже не нужно, тогда его можно удалить через «Диспетчер имен», там же можно посмотреть на все переименованные ячейки и их диапазоны.
Более подробно о работе с именованием ячеек и дальнейшем использованием имен в вычислениях на видео.
В итоге можно отметить, что инструмент с именованием ячеек достаточно полезный. В минусы можно только занести первоначальную трату времени, однако в сложных вычислениях, особенно в ситуациях, когда над документом работают несколько человек, без именования ячеек, порой не обойтись.
Ссылки по теме
| Задать вопрос | |
| программы | |
| обучение | |
| экзамены | |
| компьютеры | |
| ICQ-консультанты | |
| Skype-консультанты | |
| Общая справка | |
| Как оформить заказ | |
| Тарифы доставки | |
| Способы оплаты | |
| Прайс-лист | |
| Карта сайта | |
На протяжении многих лет интернет-магазин предлагает товары и услуги, ориентированные на бизнес-пользователей и специалистов по информационным технологиям.
Хорошие отзывы постоянных клиентов и высокий уровень специалистов позволяет получить наивысший результат при совместной работе.
Источник
Как и зачем давать имена ячейкам MS Excel (видео)
Возможность именования ячеек или диапазонов ячеек MS Excel — это отличный способ сделать читаемыми формулы на листе. Таком образом создается не только естественное комментирование производимых вычислений, но и простота написания формул для вычисления.
Часть первая или зачем.
Рассмотрим два примера.
В первом случае взгляд невольно пытается нащупать заголовок столбца, чтобы понять, что находиться в ячейке D2, в то же время, для второго примера одного взгляда на формулу достаточно, чтобы понять цель расчета.
Намного легче становиться писать формулы, когда данные находятся вдалеке от самой формулы.
Часть вторая или как это работает.
Для именования ячеек и последующей работы с этими ячейками в Excel имеется два поля: поле «имя», которое находится на уровне строки формул, не зависимо от выбранной вкладки, и группа «Определенные имена» на вкладке «Формулы»
Для того, чтобы присвоить имя ячейке либо диапазону ячеек необходимо установить курсор в целевой ячейке, либо выделить диапазон ячеек, и вписать новое имя в поле «имя», либо на вкладке «Формулы» выбрать пункт «Присвоить имя».
При создании имен необходимо придерживаться простых правил:
- не использовать пробелы между словами, а заменять их на знак нижнего подчеркивания;
- не начинать имя ячейки с цифры;
- не использовать специальные знаки в именах ячеек (двоеточие, точка с запятой и т.д.).
Если созданное имя уже не нужно, тогда его можно удалить через «Диспетчер имен», там же можно посмотреть на все переименованные ячейки и их диапазоны.
Более подробно о работе с именованием ячеек и дальнейшем использованием имен в вычислениях на видео.
В итоге можно отметить, что инструмент с именованием ячеек достаточно полезный. В минусы можно только занести первоначальную трату времени, однако в сложных вычислениях, особенно в ситуациях, когда над документом работают несколько человек, без именования ячеек, порой не обойтись.
Источник
Adblock
detector
Возможность именования ячеек или диапазонов ячеек MS Excel – это отличный способ сделать читаемыми формулы на листе. Таком образом создается не только естественное комментирование производимых вычислений, но и простота написания формул для вычисления.
Смотрите также видеоверсию статьи «Как и зачем давать имена ячейкам MS Excel».
Часть первая или зачем.
Рассмотрим два примера.
В первом случае взгляд невольно пытается нащупать заголовок столбца, чтобы понять, что находиться в ячейке D2, в то же время, для второго примера одного взгляда на формулу достаточно, чтобы понять цель расчета.
Намного легче становиться писать формулы, когда данные находятся вдалеке от самой формулы.
Часть вторая или как это работает.
Для именования ячеек и последующей работы с этими ячейками в Excel имеется два поля: поле «имя», которое находится на уровне строки формул, не зависимо от выбранной вкладки, и группа «Определенные имена» на вкладке «Формулы»
Для того, чтобы присвоить имя ячейке либо диапазону ячеек необходимо установить курсор в целевой ячейке, либо выделить диапазон ячеек, и вписать новое имя в поле «имя», либо на вкладке «Формулы» выбрать пункт «Присвоить имя».
При создании имен необходимо придерживаться простых правил:
- не использовать пробелы между словами, а заменять их на знак нижнего подчеркивания;
- не начинать имя ячейки с цифры;
- не использовать специальные знаки в именах ячеек (двоеточие, точка с запятой и т.д.).
Если созданное имя уже не нужно, тогда его можно удалить через «Диспетчер имен», там же можно посмотреть на все переименованные ячейки и их диапазоны.
В итоге можно отметить, что инструмент с именованием ячеек достаточно полезный. В минусы можно только занести первоначальную трату времени, однако в сложных вычислениях, особенно в ситуациях, когда над документом работают несколько человек, без именования ячеек, порой не обойтись.
— Advertisement —