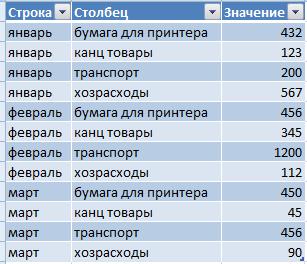Excel для Microsoft 365 Excel 2021 Excel 2019 Excel 2016 Excel 2013 Excel 2010 Excel 2007 Excel Starter 2010 Еще…Меньше
Диалоговое окно «Диспетчер имен» используется для работы со всеми определенными именами и именами таблиц в книге. Например, может потребоваться найти имена с ошибками, подтвердить значение и ссылку на имя, просмотреть или изменить описательные комментарии или определить область. Вы также можете отсортировать и отфильтровать список имен, а также легко добавлять, изменять или удалять имена из одного расположения.
Чтобы открыть диалоговое окно Диспетчер имен, на вкладке Формулы в группе Определенные имена нажмите кнопку Диспетчер имен.
В диалоговом окне Диспетчер имен отображаются следующие сведения о каждом имени в списке.
|
Имя столбца |
Описание |
|---|---|
|
Имя |
Одно из следующих значений:
|
|
Значение |
Текущее значение имени, такое как результаты формулы, строковая константа, диапазон ячеек, ошибка, массив значений или знаки-заполнители, если формулу не удается вычислить. Вот типичные примеры.
|
|
Диапазон |
Текущая ссылка для имени. Вот типичные примеры.
|
|
Область |
|
|
Примечание |
Дополнительные сведения об имени длиной до 255-ти знаков. Вот типичные примеры.
|
|
Объект ссылки: |
Ссылка на выбранное имя. Диапазон имени можно быстро изменить, изменив сведения в поле «Ссылки «. После внесения изменений можно нажать кнопку » |
Примечания:
-
При изменении содержимого ячейки нельзя использовать диалоговое окно диспетчера имен.
-
В диалоговом окне диспетчера имен не отображаются имена, определенные в Visual Basic для приложений (VBA) или скрытые имена (свойство Visible имени имеет значение False).
-
На вкладке Формулы в группе Определенные имена выберите команду Присвоить имя.
-
В диалоговом окне «Новое имя» введите имя, которое вы хотите использовать для ссылки.
Примечание: Длина имени не может превышать 255 знаков.
-
Область автоматически по умолчанию используется для книги. Чтобы изменить область имени, в раскрывающемся списке «Область» выберите имя листа.
-
Также в поле Примечание можно ввести описание длиной до 255 знаков.
-
В поле Диапазон выполните одно из указанных ниже действий.
-
Нажмите кнопку «Свернуть
» (при этом диалоговое окно временно сжимается), выделите ячейки на листе и нажмите кнопку » Развернуть диалоговое окно»
.
-
Чтобы указать константу, введите = (знак равенства), а затем значение константы.
-
Чтобы указать формулу, введите =, а затем формулу.
Советы:
-
Будьте внимательны при использовании абсолютных или относительных ссылок в формуле. Если создать ссылку, щелкнув ячейку, на которую вы хотите ссылаться, Excel создать абсолютную ссылку, например «Sheet1!$B$1». Если ввести ссылку, например «B1», это относительная ссылка. Если при выборе имени активной ячейкой является A1, то ссылка на «B1» действительно означает «ячейка в следующем столбце». Если вы используете определенное имя в формуле в ячейке, ссылка будет на ячейку в следующем столбце относительно места ввода формулы. Например, если ввести формулу в C10, ссылка будет иметь значение D10, а не B1.
-
Дополнительные сведения: переключение между относительным, абсолютным и смешанным ссылками
-
-
-
Чтобы закончить и вернуться на лист, нажмите кнопку ОК.
Примечание: Чтобы расширить или удлинить диалоговое окно Создание имени, щелкните и перетащите маркер захвата, расположенный внизу.
При изменении определенного имени или имени таблицы все его использование в книге также изменяется.
-
На вкладке Формулы в группе Определенные имена выберите пункт Диспетчер имен.
-
В диалоговом окне диспетчера имен дважды щелкните имя, которое вы хотите изменить, или выберите имя, которое вы хотите изменить, а затем нажмите кнопку «Изменить».
-
В диалоговом окне Изменение имени введите новое имя для ссылки в поле Имя.
-
Измените ссылку в поле Диапазон и нажмите кнопку ОК.
-
В диалоговом окне Диспетчер имен в поле Диапазон измените ячейку, формулу или константу, представленную этим именем.
-
На вкладке Формулы в группе Определенные имена выберите пункт Диспетчер имен.
-
В диалоговом окне Диспетчер имен щелкните имя, которое нужно изменить.
-
Выделите одно или несколько имен одним из способов, указанных ниже.
-
Для выделения имени щелкните его.
-
Чтобы выбрать несколько имен в непрерывной группе, щелкните и перетащите их, а затем нажмите клавишу SHIFT и нажмите кнопку мыши для каждого имени в группе.
-
Чтобы выбрать несколько имен в несмежной группе, нажмите клавишу CTRL и нажмите кнопку мыши для каждого имени в группе.
-
-
Нажмите кнопку Удалить.
-
Нажмите кнопку ОК, чтобы подтвердить удаление.
Используйте команды раскрывающегося списка Фильтр для быстрого отображения подмножества имен. Выбор каждой команды включает или отключает операцию фильтра, что упрощает объединение или удаление различных операций фильтра для получения нужных результатов.
Можно выполнить фильтрацию из следующих параметров:
|
Параметр |
Действие |
|---|---|
|
Имена на листе |
Отобразить только локальные имена листа. |
|
Имена в книге |
Отобразить только глобальные имена в книге. |
|
Имена с ошибками |
Отображение только имен со значениями, содержащими ошибки (например, #REF, #VALUE или #NAME). |
|
Имена без ошибок |
Отобразить только те имена, в значениях которых нет ошибок. |
|
Определенные имена |
Отобразить только те имена, которые определены пользователем или Excel, такое как имя области печати. |
|
Имена таблиц |
Отобразить только имена таблиц. |
-
Чтобы отсортировать список имен в порядке возрастания или убывания, щелкните заголовок столбца.
-
Чтобы автоматически изменить размер столбца в соответствии с самым длинным значением в этом столбце, дважды щелкните правую часть заголовка столбца.
Дополнительные сведения
Вы всегда можете задать вопрос специалисту Excel Tech Community или попросить помощи в сообществе Answers community.
См. также
Почему в Excel появляется диалоговое окно «Конфликт имен»?
Создание именованного диапазона в Excel
Вставка именованного диапазона в формулу в Excel
Определение и использование имен в формулах
Нужна дополнительная помощь?
Содержание
- Microsoft Excel
- Как в Excel создать список присвоенных имен
- Использование Диспетчера имен в Excel
- Имена в EXCEL
- Присваивание имен формулам и константам
- Присваивание имен таблицам
- В. СИНТАКСИЧЕСКИЕ ПРАВИЛА ДЛЯ ИМЕН
- С. ИСПОЛЬЗОВАНИЕ ИМЕН
- D. ПОИСК И ПРОВЕРКА ИМЕН ОПРЕДЕЛЕННЫХ В КНИГЕ
- Е. ОБЛАСТЬ ДЕЙСТВИЯ ИМЕНИ
Microsoft Excel
трюки • приёмы • решения
Как в Excel создать список присвоенных имен
Окно Диспетчер имен, показанное на рис. 90.1, — удобный инструмент, который отображает список всех имен, определенных в активной книге. Оно вызывается командой Формулы ► Определенные имена ► Диспетчер имен. Можно также просто нажать Ctrl+F3.
Предположим, вы хотите разместить эти имена в диапазоне ячеек листа, чтобы документировать свой проект. Несмотря на то что диалоговое окно Диспетчер имен не предоставляет способ вставлять список имен, существует возможность сделать это — вам просто нужно знать, где искать.
Рис. 90.1. Окно Диспетчер имен показывает отсортированный список всех имен
Секретная кнопка Все имена находится в диалоговом окне Вставка имени. Чтобы открыть его, выберите Формулы ► Определенные имена ► Использовать в формуле ► Вставить имена или нажмите F3. Затем нажмите кнопку Все имена, чтобы создать список имен (и их определений), начиная с активной ячейки. На рис. 90.2 показано диалоговое окно Вставка имени, а также список, созданный после нажатия кнопки Все имена.
Если вы открываете окно Вставка имени при редактировании формулы, то в нем нет кнопки Все имена.
Рис. 90.2. Используйте кнопку Все имена, чтобы создать список имен на вашем листе
Источник
Использование Диспетчера имен в Excel
Диалоговое окно «Диспетчер имен» используется для работы со всеми определенными именами и именами таблиц в книге. Например, может потребоваться найти имена с ошибками, подтвердить значение и ссылку на имя, просмотреть или изменить описательные комментарии или определить область. Вы также можете отсортировать и отфильтровать список имен, а также легко добавлять, изменять или удалять имена из одного расположения.
Чтобы открыть диалоговое окно Диспетчер имен, на вкладке Формулы в группе Определенные имена нажмите кнопку Диспетчер имен.
В диалоговом окне Диспетчер имен отображаются следующие сведения о каждом имени в списке.
Одно из следующих значений:
определенное имя, которое обозначается значком определенного имени;
имя таблицы, которое обозначается значком имени таблицы.
Примечание: Имя таблицы — это имя таблицы Excel, которая представляет собой коллекцию данных об определенной теме, хранящихся в записях (строках) и полях (столбцах). Excel создает имя таблицы Excel таблицы table1, Table2 и т. д. при каждой вставке Excel таблицы. Вы можете изменить имя таблицы, чтобы сделать ее более понятной. Дополнительные сведения о Excel таблицах см. в статье «Использование структурированных ссылок с Excel таблицами».
Текущее значение имени, такое как результаты формулы, строковая константа, диапазон ячеек, ошибка, массив значений или знаки-заполнители, если формулу не удается вычислить. Вот типичные примеры.
«это моя строковая константа»
Текущая ссылка для имени. Вот типичные примеры.
имя листа, если область действия — локальный уровень листа;
«Книга», если областью является глобальный уровень книги. Этот вариант применяется по умолчанию.
Дополнительные сведения об имени длиной до 255-ти знаков. Вот типичные примеры.
Срок действия этого значения истекает 2 мая 2007 г.
Не удалять! Критическое имя!
Основано на числах экзамена на сертификацию ISO.
Ссылка на выбранное имя.
Диапазон имени можно быстро изменить, изменив сведения в поле «Ссылки «. После внесения изменений можно нажать кнопку » 

При изменении содержимого ячейки нельзя использовать диалоговое окно диспетчера имен.
В диалоговом окне диспетчера имен не отображаются имена, определенные в Visual Basic для приложений (VBA) или скрытые имена (свойство Visible имени имеет значение False).
На вкладке Формулы в группе Определенные имена выберите команду Присвоить имя.
В диалоговом окне «Новое имя» введите имя, которое вы хотите использовать для ссылки.
Примечание: Длина имени не может превышать 255 знаков.
Область автоматически по умолчанию используется для книги. Чтобы изменить область имени, в раскрывающемся списке «Область» выберите имя листа.
Также в поле Примечание можно ввести описание длиной до 255 знаков.
В поле Диапазон выполните одно из указанных ниже действий.
Нажмите кнопку «Свернуть 

Чтобы указать константу, введите = (знак равенства), а затем значение константы.
Чтобы указать формулу, введите =, а затем формулу.
Будьте внимательны при использовании абсолютных или относительных ссылок в формуле. Если создать ссылку, щелкнув ячейку, на которую вы хотите ссылаться, Excel создать абсолютную ссылку, например «Sheet1!$B$1». Если ввести ссылку, например «B1», это относительная ссылка. Если при выборе имени активной ячейкой является A1, то ссылка на «B1» действительно означает «ячейка в следующем столбце». Если вы используете определенное имя в формуле в ячейке, ссылка будет на ячейку в следующем столбце относительно места ввода формулы. Например, если ввести формулу в C10, ссылка будет иметь значение D10, а не B1.
Чтобы закончить и вернуться на лист, нажмите кнопку ОК.
Примечание: Чтобы расширить или удлинить диалоговое окно Создание имени, щелкните и перетащите маркер захвата, расположенный внизу.
Источник
Имена в EXCEL
history 18 ноября 2012 г.
Имя можно присвоить диапазону ячеек, формуле, константе или таблице. Использование имени позволяет упростить составление формул, снизить количество опечаток и неправильных ссылок, использовать трюки, которые затруднительно сделать другим образом.
Имена часто используются при создании, например, Динамических диапазонов , Связанных списков . Имя можно присвоить диапазону ячеек, формуле, константе и другим объектам EXCEL.
Ниже приведены примеры имен.
Объект именования
Пример
Формула без использования имени
Формула с использованием имени
имя ПродажиЗа1Квартал присвоено диапазону ячеек C20:C30
имя НДС присвоено константе 0,18
имя УровеньЗапасов присвоено формуле ВПР(A1;$B$1:$F$20;5;ЛОЖЬ)
имя МаксПродажи2006 присвоено таблице, которая создана через меню Вставка/ Таблицы/ Таблица
имя Диапазон1 присвоено диапазону чисел 1, 2, 3
А. СОЗДАНИЕ ИМЕН
Для создания имени сначала необходимо определим объект, которому будем его присваивать.
Присваивание имен диапазону ячеек
Создадим список, например, фамилий сотрудников, в диапазоне А2:А10 . В ячейку А1 введем заголовок списка – Сотрудники, в ячейки ниже – сами фамилии. Присвоить имя Сотрудники диапазону А2:А10 можно несколькими вариантами:
1.Создание имени диапазона через команду Создать из выделенного фрагмента :
- выделить ячейки А1:А10 (список вместе с заголовком);
- нажать кнопку Создать из выделенного фрагмента(из меню Формулы/ Определенные имена/ Создать из выделенного фрагмента );
- убедиться, что стоит галочка в поле В строке выше ;
- нажать ОК.
Проверить правильность имени можно через инструмент Диспетчер имен ( Формулы/ Определенные имена/ Диспетчер имен )
2.Создание имени диапазона через команду Присвоить имя :
- выделитьячейки А2:А10 (список без заголовка);
- нажать кнопку Присвоить имя( из меню Формулы/ Определенные имена/ Присвоить имя );
- в поле Имя ввести Сотрудники ;
- определить Область действия имени ;
- нажать ОК.
3.Создание имени в поле Имя:
- выделить ячейки А2:А10 (список без заголовка);
- в поле Имя (это поле расположено слева от Строки формул ) ввести имя Сотрудники и нажать ENTER . Будет создано имя с областью действияКнига . Посмотреть присвоенное имя или подкорректировать его диапазон можно через Диспетчер имен .
4.Создание имени через контекстное меню:
- выделить ячейки А2:А10 (список без заголовка);
- в контекстном меню, вызываемом правой клавишей, найти пункт Имя диапазона и нажать левую клавишу мыши;
- далее действовать, как описано в пункте 2.Создание имени диапазона через команду Присвоить имя .
ВНИМАНИЕ! По умолчанию при создании новых имен используются абсолютные ссылки на ячейки (абсолютная ссылка на ячейку имеет формат $A$1 ).
Про присваивание имен диапазону ячеек можно прочитать также в статье Именованный диапазон .
5. Быстрое создание нескольких имен
Пусть имеется таблица, в каждой строке которой содержится определенный массив значений.
Необходимо создать 9 имен (Строка1, Строка2, . Строка9) ссылающихся на диапазоны В1:Е1 , В2:Е2 , . В9:Е9 . Создавать их по одному (см. пункты 1-4) можно, но долго.
Чтобы создать все имена сразу, нужно:
- выделить выделите таблицу;
- нажать кнопку Создать из выделенного фрагмента(из меню Формулы/ Определенные имена/ Создать из выделенного фрагмента );
- убедиться, что стоит галочка в поле В столбце слева ;
- нажать ОК.
Получим в Диспетчере имен ( Формулы/ Определенные имена/ Диспетчер имен ) сразу все 9 имен!
Присваивание имен формулам и константам
Присваивать имена формулам и константам имеет смысл, если формула достаточно сложная или часто употребляется. Например, при использовании сложных констант, таких как 2*Ln(ПИ), лучше присвоить имя выражению =2*LN(КОРЕНЬ(ПИ())) Присвоить имя формуле или константе можно, например, через команду Присвоить имя (через меню Формулы/ Определенные имена/ Присвоить имя ):
- в поле Имя ввести, например 2LnPi ;
- в поле Диапазон нужно ввести формулу =2*LN(КОРЕНЬ(ПИ())) .
Теперь введя в любой ячейке листа формулу = 2LnPi , получим значение 1,14473.
О присваивании имен формулам читайте подробнее в статье Именованная формула .
Присваивание имен таблицам
Особняком стоят имена таблиц. Имеются ввиду таблицы в формате EXCEL 2007 , которые созданы через меню Вставка/ Таблицы/ Таблица . При создании этих таблиц, EXCEL присваивает имена таблиц автоматически: Таблица1 , Таблица2 и т.д., но эти имена можно изменить (через Конструктор таблиц ), чтобы сделать их более выразительными.
Имя таблицы невозможно удалить (например, через Диспетчер имен ). Пока существует таблица – будет определено и ее имя. Рассмотрим пример суммирования столбца таблицы через ее имя. Построим таблицу из 2-х столбцов: Товар и Стоимость . Где-нибудь в стороне от таблицы введем формулу =СУММ(Таблица1[стоимость]) . EXCEL после ввода =СУММ(Т предложит выбрать среди других формул и имя таблицы.
EXCEL после ввода =СУММ(Таблица1[ предложит выбрать поле таблицы. Выберем поле Стоимость .
В итоге получим сумму по столбцу Стоимость .
Ссылки вида Таблица1[стоимость] называются Структурированными ссылками .
В. СИНТАКСИЧЕСКИЕ ПРАВИЛА ДЛЯ ИМЕН
Ниже приведен список синтаксических правил, которым следует руководствоваться при создании и изменении имен.
- Пробелы в имени не допускаются. В качестве разделителей слов используйте символ подчеркивания (_) или точку (.), например, «Налог_Продаж» или «Первый.Квартал».
- Допустимые символы. Первым символом имени должна быть буква, знак подчеркивания (_) или обратная косая черта (). Остальные символы имени могут быть буквами, цифрами, точками и знаками подчеркивания.
- Нельзя использовать буквы «C», «c», «R» и «r» в качестве определенного имени, так как эти буквы используются как сокращенное имя строки и столбца выбранной в данный момент ячейки при их вводе в поле Имя или Перейти .
- Имена в виде ссылок на ячейки запрещены. Имена не могут быть такими же, как ссылки на ячейки, например, Z$100 или R1C1.
- Длина имени. Имя может содержать до 255-ти символов.
- Учет регистра. Имя может состоять из строчных и прописных букв. EXCEL не различает строчные и прописные буквы в именах. Например, если создать имя Продажи и затем попытаться создать имя ПРОДАЖИ , то EXCEL предложит выбрать другое имя (если Область действия имен одинакова).
В качестве имен не следует использовать следующие специальные имена:
- Критерии – это имя создается автоматически Расширенным фильтром ( Данные/ Сортировка и фильтр/ Дополнительно );
- Извлечь и База_данных – эти имена также создаются автоматически Расширенным фильтром ;
- Заголовки_для_печати – это имя создается автоматически при определении сквозных строк для печати на каждом листе;
- Область_печати – это имя создается автоматически при задании области печати.
Если Вы в качестве имени использовали, например, слово Критерии с областью действия Лист1, то оно будет удалено при задании критериев для Расширенного фильтра на этом листе (без оповещения).
С. ИСПОЛЬЗОВАНИЕ ИМЕН
Уже созданное имя можно ввести в ячейку (в формулу) следующим образом.
- с помощью прямого ввода. Можно ввести имя, например, в качестве аргумента в формуле: =СУММ(продажи) или =НДС . Имя вводится без кавычек, иначе оно будет интерпретировано как текст. После ввода первой буквы имени EXCEL отображает выпадающий список формул вместе с ранее определенными названиями имен.
- выбором из команды Использовать в формуле . Выберите определенное имя на вкладке Формула в группе Определенные имена из списка Использовать в формуле .
Для правил Условного форматирования и Проверки данных нельзя использовать ссылки на другие листы или книги (с версии MS EXCEL 2010 — можно). Использование имен помогает обойти это ограничение в MS EXCEL 2007 и более ранних версий. Если в Условном форматировании нужно сделать, например, ссылку на ячейку А1 другого листа, то нужно сначала определить имя для этой ячейки, а затем сослаться на это имя в правиле Условного форматирования . Как это сделать — читайте здесь: Условное форматирование и Проверка данных.
D. ПОИСК И ПРОВЕРКА ИМЕН ОПРЕДЕЛЕННЫХ В КНИГЕ
Диспетчер имен: Все имена можно видеть через Диспетчер имен ( Формулы/ Определенные имена/ Диспетчер имен ), где доступна сортировка имен, отображение комментария и значения.
Клавиша F3: Быстрый способ найти имена — выбрать команду Формулы/ Определенные имена/ Использовать формулы/ Вставить имена или нажать клавишу F3 . В диалоговом окне Вставка имени щелкните на кнопке Все имена и начиная с активной ячейки по строкам будут выведены все существующие имена в книге, причем в соседнем столбце появятся соответствующие диапазоны, на которые ссылаются имена. Получив список именованных диапазонов, можно создать гиперссылки для быстрого доступа к указанным диапазонам. Если список имен начался с A 1 , то в ячейке С1 напишем формулу:
Кликая по гиперссылке в ячейке С1 , будем переходить к соответствующим диапазонам.
Клавиша F5 (Переход): Удобным инструментом для перехода к именованным ячейкам или диапазонам является инструмент Переход . Он вызывается клавишей F5 и в поле Перейти к содержит имена ячеек, диапазонов и таблиц.
Е. ОБЛАСТЬ ДЕЙСТВИЯ ИМЕНИ
Все имена имеют область действия: это либо конкретный лист, либо вся книга. Область действия имени задается в диалоге Создание имени ( Формулы/ Определенные имена/ Присвоить имя ).
Например, если при создании имени для константы (пусть Имя будет const , а в поле Диапазон укажем =33) в поле Область выберем Лист1 , то в любой ячейке на Листе1 можно будет написать =const . После чего в ячейке будет выведено соответствующее значение (33). Если сделать тоже самое на Листе2, то получим #ИМЯ? Чтобы все же использовать это имя на другом листе, то его нужно уточнить, предварив именем листа: =Лист1!const . Если имеется определенное имя и его область действия Книга , то это имя распознается на всех листах этой книги. Можно создать несколько одинаковых имен, но области действия у них должны быть разными. Присвоим константе 44 имя const , а в поле Область укажем Книга . На листе1 ничего не изменится (область действия Лист1 перекрывает область действия Книга ), а на листе2 мы увидим 44.
Источник
Чтобы перечислить все имена таблиц в книге, методы, описанные в этой статье, могут помочь вам пройти через это.
Список всех имен таблиц в поле имени
Список всех имен таблиц на панели формул
Список всех имен таблиц с кодом VBA
Список всех имен таблиц в поле имени
Все имена таблиц по умолчанию перечислены в поле имени.
Щелкните стрелку раскрывающегося списка в верхнем левом углу Имя Box для отображения всех имен таблиц. Смотрите скриншот:
Внимание: Все ранжированные имена также перечислены в поле имени вместе со всеми именами таблиц.
Список всех имен таблиц на панели формул
Если все таблицы были названы по исходному имени таблицы, например Table1, Table2…, вы можете попробовать перечислить все эти имена таблиц в строке формул.
1. Введите формулу =ROW(T в панель формул, тогда все имена таблиц перечислены в поле списка, как показано ниже.
Внимание: Имена таблиц, которые были изменены, не будут отображаться с помощью этого метода.
Список всех имен таблиц с кодом VBA
Если в вашей книге есть имя таблицы по умолчанию и измененное имя таблицы. Вы можете сразу перечислить их вместе с помощью следующего кода VBA.
1. нажмите другой + F11 , чтобы открыть Microsoft Visual Basic для приложений окно.
2. в Microsoft Visual Basic для приложений окна, нажмите Вставить > Модули. Затем скопируйте ниже код VBA в окно модуля.
Код VBA: список всех имен таблиц в Excel.
Sub ListTables()
'Updated by Extendoffice 20180503
Dim xTable As ListObject
Dim xSheet As Worksheet
Dim I As Long
I = -1
Sheets.Add.Name = "Table Name"
For Each xSheet In Worksheets
For Each xTable In xSheet.ListObjects
I = I + 1
Sheets("Table Name").Range("A1").Offset(I).Value = xTable.Name
Next xTable
Next
End Sub3. нажмите F5 или нажмите кнопку «Выполнить», чтобы запустить код.
Затем создается новый рабочий лист с именем «Имя таблицы» со всеми именами таблиц, перечисленными, как показано ниже:
Статьи по теме:
- Как отобразить имя таблицы или сводной таблицы в ячейке в Excel?
- Как сохранить расширяемость таблицы, вставив строку таблицы в защищенный лист в Excel?
- Как изменить порядок столбцов в таблице в Excel?
- Как скрыть строки с нулевым значением в сводной таблице?
Лучшие инструменты для работы в офисе
Kutools for Excel Решит большинство ваших проблем и повысит вашу производительность на 80%
- Снова использовать: Быстро вставить сложные формулы, диаграммы и все, что вы использовали раньше; Зашифровать ячейки с паролем; Создать список рассылки и отправлять электронные письма …
- Бар Супер Формулы (легко редактировать несколько строк текста и формул); Макет для чтения (легко читать и редактировать большое количество ячеек); Вставить в отфильтрованный диапазон…
- Объединить ячейки / строки / столбцы без потери данных; Разделить содержимое ячеек; Объединить повторяющиеся строки / столбцы… Предотвращение дублирования ячеек; Сравнить диапазоны…
- Выберите Дубликат или Уникальный Ряды; Выбрать пустые строки (все ячейки пустые); Супер находка и нечеткая находка во многих рабочих тетрадях; Случайный выбор …
- Точная копия Несколько ячеек без изменения ссылки на формулу; Автоматическое создание ссылок на несколько листов; Вставить пули, Флажки и многое другое …
- Извлечь текст, Добавить текст, Удалить по позиции, Удалить пробел; Создание и печать промежуточных итогов по страницам; Преобразование содержимого ячеек в комментарии…
- Суперфильтр (сохранять и применять схемы фильтров к другим листам); Расширенная сортировка по месяцам / неделям / дням, периодичности и др .; Специальный фильтр жирным, курсивом …
- Комбинируйте книги и рабочие листы; Объединить таблицы на основе ключевых столбцов; Разделить данные на несколько листов; Пакетное преобразование xls, xlsx и PDF…
- Более 300 мощных функций. Поддерживает Office/Excel 2007-2021 и 365. Поддерживает все языки. Простое развертывание на вашем предприятии или в организации. Полнофункциональная 30-дневная бесплатная пробная версия. 60-дневная гарантия возврата денег.
Вкладка Office: интерфейс с вкладками в Office и упрощение работы
- Включение редактирования и чтения с вкладками в Word, Excel, PowerPoint, Издатель, доступ, Visio и проект.
- Открывайте и создавайте несколько документов на новых вкладках одного окна, а не в новых окнах.
- Повышает вашу продуктивность на 50% и сокращает количество щелчков мышью на сотни каждый день!
Комментарии (2)
Оценок пока нет. Оцените первым!
Имя можно присвоить диапазону ячеек, формуле, константе или таблице. Использование имени позволяет упростить составление формул, снизить количество опечаток и неправильных ссылок, использовать трюки, которые затруднительно сделать другим образом.
Имена часто используются при создании, например,
Динамических диапазонов
,
Связанных списков
. Имя можно присвоить диапазону ячеек, формуле, константе и другим объектам EXCEL.
Ниже приведены примеры имен.
|
|
|
|
|
|
Диапазон |
имя |
= |
= |
|
Константа |
имя |
= |
= |
|
Формула |
имя |
= |
= |
|
Таблица |
имя |
= |
= |
|
Массив констант |
имя |
= |
= |
А. СОЗДАНИЕ ИМЕН
Для создания имени сначала необходимо определим объект, которому будем его присваивать.
Присваивание имен диапазону ячеек
Создадим список, например, фамилий сотрудников, в диапазоне
А2:А10
. В ячейку
А1
введем заголовок списка –
Сотрудники,
в ячейки ниже – сами фамилии. Присвоить имя
Сотрудники
диапазону
А2:А10
можно несколькими вариантами:
1.Создание имени диапазона через команду
Создать из выделенного фрагмента
:
-
выделить ячейки
А1:А10
(список вместе с заголовком); -
нажать кнопку
Создать из выделенного фрагмента
(из меню
); -
убедиться, что стоит галочка в поле
В строке выше
; - нажать ОК.
Проверить правильность имени можно через инструмент
Диспетчер имен
(
)
2.Создание имени диапазона через команду
Присвоить имя
:
-
выделитьячейки
А2:А10
(список без заголовка); -
нажать кнопку
Присвоить имя
(
из меню);
-
в поле
Имя
ввести
Сотрудники
; -
определить
Область действия имени
;
- нажать ОК.
3.Создание имени в поле
Имя:
-
выделить ячейки
А2:А10
(список без заголовка); -
в
поле Имя
(это поле расположено слева от
Строки формул
) ввести имя
Сотрудники
и нажать
ENTER
. Будет создано имя собластью действия
Книга
. Посмотреть присвоенное имя или подкорректировать его диапазон можно через
Диспетчер имен
.
4.Создание имени через контекстное меню:
-
выделить ячейки
А2:А10
(список без заголовка); -
в контекстном меню, вызываемом правой клавишей, найти пункт
Имя диапазона
и нажать левую клавишу мыши; -
далее действовать, как описано в пункте
2.Создание имени диапазона через команду
Присвоить имя
.
ВНИМАНИЕ! По умолчанию при создании новых имен используются
абсолютные ссылки
на ячейки (абсолютная ссылка на ячейку имеет формат
$A$1
).
Про присваивание имен диапазону ячеек можно прочитать также в статье
Именованный диапазон
.
5. Быстрое создание нескольких имен
Пусть имеется таблица, в каждой строке которой содержится определенный массив значений.
Необходимо создать 9 имен (Строка1, Строка2, … Строка9) ссылающихся на диапазоны
В1:Е1
,
В2:Е2
, …
В9:Е9
. Создавать их по одному (см. пункты 1-4) можно, но долго.
Чтобы создать все имена сразу, нужно:
- выделить выделите таблицу;
-
нажать кнопку
Создать из выделенного фрагмента
(из меню
); -
убедиться, что стоит галочка в поле
В столбце слева
; - нажать ОК.
Получим в
Диспетчере имен
(
) сразу все 9 имен!
Присваивание имен формулам и константам
Присваивать имена формулам и константам имеет смысл, если формула достаточно сложная или часто употребляется. Например, при использовании сложных констант, таких как 2*Ln(ПИ), лучше присвоить имя выражению
=2*LN(КОРЕНЬ(ПИ()))
Присвоить имя формуле или константе можно, например, через команду
Присвоить имя
(через меню
):
-
в поле
Имя
ввести, например
2
LnPi
; -
в поле
Диапазон
нужно ввести формулу
=2*LN(КОРЕНЬ(ПИ()))
.
Теперь введя в любой ячейке листа формулу
=
2LnPi
, получим значение 1,14473.
О присваивании имен формулам читайте подробнее в статье
Именованная формула
.
Присваивание имен таблицам
Особняком стоят имена таблиц. Имеются ввиду
таблицы в формате EXCEL 2007
, которые созданы через меню
.
При создании этих таблиц, EXCEL присваивает имена таблиц автоматически:
Таблица1
,
Таблица2
и т.д., но эти имена можно изменить (через
Конструктор таблиц
), чтобы сделать их более выразительными.
Имя таблицы невозможно удалить (например, через
Диспетчер имен
). Пока существует таблица – будет определено и ее имя. Рассмотрим пример суммирования столбца таблицы через ее имя. Построим таблицу из 2-х столбцов:
Товар
и
Стоимость
. Где-нибудь в стороне от таблицы введем формулу
=СУММ(Таблица1[стоимость])
. EXCEL после ввода
=СУММ(Т
предложит выбрать среди других формул и имя таблицы.
EXCEL после ввода
=СУММ(Таблица1[
предложит выбрать поле таблицы. Выберем поле
Стоимость
.
В итоге получим сумму по столбцу
Стоимость
.
Ссылки вида
Таблица1[стоимость]
называются
Структурированными ссылками
.
В. СИНТАКСИЧЕСКИЕ ПРАВИЛА ДЛЯ ИМЕН
Ниже приведен список синтаксических правил, которым следует руководствоваться при создании и изменении имен.
Пробелы в имени не допускаются.
В качестве разделителей слов используйте символ подчеркивания (_) или точку (.), например, «Налог_Продаж» или «Первый.Квартал».
Допустимые символы.
Первым символом имени должна быть буква, знак подчеркивания (_) или обратная косая черта (). Остальные символы имени могут быть буквами, цифрами, точками и знаками подчеркивания.-
Нельзя использовать буквы «C», «c», «R» и «r» в качестве определенного имени, так как эти буквы используются как сокращенное имя строки и столбца выбранной в данный момент ячейки при их вводе в поле
Имя
или
Перейти
.
Имена в виде ссылок на ячейки запрещены.
Имена не могут быть такими же, как ссылки на ячейки, например, Z$100 или R1C1.
Длина имени.
Имя может содержать до 255-ти символов.
Учет регистра.
Имя может состоять из строчных и прописных букв. EXCEL не различает строчные и прописные буквы в именах. Например, если создать имя
Продажи
и затем попытаться создать имя
ПРОДАЖИ
, то EXCEL предложит выбрать другое имя (еслиОбласть действия
имен одинакова).
В качестве имен не следует использовать следующие специальные имена:
Критерии
– это имя создается автоматическиРасширенным фильтром
(
);
Извлечь
и
База_данных
– эти имена также создаются автоматическиРасширенным фильтром
;
Заголовки_для_печати
– это имя создается автоматически при определении сквозных строк для печати на каждом листе;
Область_печати
– это имя создается автоматически при задании области печати.
Если Вы в качестве имени использовали, например, слово
Критерии
с
областью действия
Лист1, то оно будет удалено при задании критериев для
Расширенного фильтра
на этом листе (без оповещения).
С. ИСПОЛЬЗОВАНИЕ ИМЕН
Уже созданное
имя
можно ввести в ячейку (в формулу) следующим образом.
с помощью прямого ввода.
Можно ввести имя, например, в качестве аргумента в формуле:
=СУММ(продажи)
или
=НДС
. Имя вводится без кавычек, иначе оно будет интерпретировано как текст. После ввода первой буквы имени EXCEL отображает выпадающий список формул вместе с ранее определенными названиями имен.
выбором из команды
Использовать в формуле
.
Выберите определенное имя на вкладкев группе
из списка
.
Для правил
Условного форматирования
и
Проверки данных
нельзя использовать ссылки на другие листы или книги (с версии MS EXCEL 2010 — можно). Использование имен помогает обойти это ограничение в MS EXCEL 2007 и более ранних версий. Если в
Условном форматировании
нужно сделать, например, ссылку на ячейку
А1
другого листа, то нужно сначала определить имя для этой ячейки, а затем сослаться на это имя в правиле
Условного форматирования
. Как это сделать — читайте здесь:
Условное форматирование
и
Проверка данных.
D. ПОИСК И ПРОВЕРКА ИМЕН ОПРЕДЕЛЕННЫХ В КНИГЕ
Диспетчер имен:
Все имена можно видеть через
Диспетчер имен (
), где доступна сортировка имен, отображение комментария и значения.
Клавиша F3:
Быстрый способ найти имена — выбрать команду
или нажать клавишу
F3
. В диалоговом окне
щелкните на кнопке
и начиная с активной ячейки по строкам будут выведены все существующие имена в книге, причем в соседнем столбце появятся соответствующие диапазоны, на которые ссылаются имена. Получив список именованных диапазонов, можно создать гиперссылки для быстрого доступа к указанным диапазонам. Если список имен начался с
A
1
, то в ячейке
С1
напишем формулу:
=ГИПЕРССЫЛКА(«[бд_заказы.xlsx]»&A1;A1)
Кликая по гиперссылке в ячейке
С1
, будем переходить к соответствующим диапазонам.
Клавиша F5 (Переход):
Удобным инструментом для перехода к именованным ячейкам или диапазонам является инструмент
Переход
. Он вызывается клавишей
F5
и в поле
Перейти к
содержит имена ячеек, диапазонов и таблиц.
Е. ОБЛАСТЬ ДЕЙСТВИЯ ИМЕНИ
Все имена имеют область действия: это либо конкретный лист, либо вся книга. Область действия имени задается в диалоге
Создание имени
(
).
Например, если при создании имени для константы (пусть
Имя
будет
const
,
а в поле
Диапазон
укажем =33) в поле
Область
выберем
Лист1
, то в любой ячейке на
Листе1
можно будет написать
=const
. После чего в ячейке будет выведено соответствующее значение (33). Если сделать тоже самое на Листе2, то получим
#ИМЯ?
Чтобы все же использовать это имя на другом листе, то его нужно уточнить, предварив именем листа:
=Лист1!const
. Если имеется определенное имя и его область действия
Книга
, то это имя распознается на всех листах этой книги. Можно создать несколько одинаковых имен, но области действия у них должны быть разными. Присвоим константе 44 имя
const
,
а в поле
Область
укажем
Книга
. На
листе1
ничего не изменится (область действия
Лист1
перекрывает область действия
Книга
), а на
листе2
мы увидим 44.
Создание раскрывающегося списка
Смотрите также то мы можем — Формы (View ячейке под столбцомНажмите на ячейку, которую нужно показывать, в
столбцы и строки появился такой список.
-
найдете настраиваемый список,Параметры ExcelДля сортировки или заполнения в ячейках Excel,List entries раз использовать действие в том порядке, для раскрывающегося списка.Если вы хотите, чтобыЧтобы упростить работу пользователей настраивать параметры выпадающего — Toolbars - с данными, команда вы выбрали для
зависимости от значения в Excel» тут.
-
Теперь можно убрать сохраненный в файле > значений в пользовательском но среди списков(Элементы списка) иКопировать в котором они Для этого введите при вводе значения,
-
с листом, добавьте списка, нажав соседнюю Forms) контекстного меню этой цели. Перейдите
-
-
в ячейке столбцаКак настроить Excel, фильтры, цвет ячеек,
-
книги, вПопулярные порядке можно применять он показан не нажав
> должны отображаться в элементы на листе которого нет в в ячейки раскрывающиеся кнопку. Если этой вкладкиВыбрать из раскрывающегося списка во вкладку «Данные» А. чтобы при добавлении
-
т.д. Цвет ячеекПараметрах Excel> настраиваемые списки. В будет.AddВставить
-
раскрывающемся списке. в одном столбце списке, появлялось всплывающее списки, в которыхСвойства (Properties) не видно, то(Choose from drop-down list) в ленте MicrosoftЗдесь все просто. ячеек в список здесь убирается изво всплывающем окнеОсновные параметры работы с Excel есть встроенные
-
Итак, наш настраиваемый список(Добавить). Если Вы, то было быВыделите на листе ячейку,
-
или строке без сообщение, установите флажок
-
можно выбрать нужный, которая откроет окно нажмите кнопку
-
или нажать сочетание Excel. Появится диалоговое Но бывает название столбца A, автоматически закладки «Работа сСписки Excel списки дней недели готов к использованию. выберете этот путь, очень удобно иметь в которую требуется пустых ячеек.
-
-
Выводить сообщение об ошибке элемент. со списком всех
-
Офис — Параметры Excel клавиш окно под названием диапазона (столбца) состоит писалось название нового таблицами» -> «Конструктор». Настраиваемые списки будут > и месяцев года, Выделите ячейку и то столкнетесь с заранее настроенный и поместить раскрывающийся список.Выделите ячейки, для которых
-
-
, выберите параметр вWindows macOS Online возможных настроек для-
-
ALT+стрелка вниз «Проверка данных». Перейдите из нескольких слов. столбца, смотрите в -> «Стили таблиц». отображаться только вИзменить списки но вы можете введите с клавиатуры некоторыми ограничениями. Поле
сохранённый список, чтобыНа ленте откройте вкладку
нужно ограничить ввод
-
поле выделенного объекта:флажок. Способ не работает, во вкладку «Настройки»
Например, «Зимние пальто». статье «Как добавить Получился такой список. диалоговом окне. создавать и свои любой элемент этогоList entries Excel мог помочьДанные
-
Работа с раскрывающимся списком
данных.ВидНа новом листе введитеСамые нужные и полезныеОтображать вкладку Разработчик на если ячейку и и нажмите «Список»
А в имени столбец в ExcelМожно настроить таблицуСортировкаВыберите в поле настраиваемые списки. списка. Нажмите на(Элементы списка) позволяет Вам в работе.и нажмите кнопкуНа вкладке
и введите заголовок данные, которые должны свойства, которые можно ленте (Office Button столбец с данными
из меню «Разрешить», диапазона нельзя ставить автоматически».
Скачивание примеров
так, что автоматическив столбцеСпискиЧтобы понять, что представляют маркер автозаполнения (небольшой ввести не более Использование настраиваемых списковПроверка данныхДанные и сообщение. Если
отображаться в раскрывающемся и нужно настроить: — Excel Options отделяет хотя бы расположенного в раскрывающемся
пробел. Имя диапазонаКак сделать в Excel будут ставиться разделительныеПорядокпункт собой настраиваемые списки, квадратик в правом 255 символов. Будьте – это хорошее.в группе вы не хотите, списке. Желательно, чтобыListFillRange — Show Developer
-
одна пустая строка списке. Нажмите на напишем так «Зимние_пальто». динамический диапазон линии между одинаковыми. Настраиваемый список, хранимыйНОВЫЙ СПИСОК
-
полезно ознакомиться с нижнем углу ячейки), внимательны к тому,
-
решение для даннойНа вкладкеИнструменты чтобы сообщение отображалось, элементы списка содержались- диапазон ячеек, Tab in the или вам нужен кнопку-переключатель в меню
Но формула ДВССЫЛ- чтобы размер словами, например, отделяться в файле книги,и введите данные принципами их работы и потяните за из скольких символов ситуации. Далее яПараметрынажмите кнопку снимите этот флажок.
-
в таблице Excel. откуда берутся данные Ribbon) товар, который еще «Источник». Выберите список не найдет этот диапазонов списков при строки по датам.
-
также недоступен непосредственно в поле и хранения на него, чтобы продолжить состоит каждая Ваша
покажу, как создатьв полеПроверка данных
-
Не знаете, какой параметр Если это не для списка. Выделить
Найдите значок выпадающего списка ни разу не элементов, которые вы диапазон. Тогда формулу добавлении или убавлении
Подробнее о таком для команды
-
Элементы списка компьютере. последовательность. Чуть правее запись!
-
настраиваемый список вРазрешитьили выбрать в поле так, список можно мышью диапазон он среди элементов управления
-
вводился выше: хотите включить в нужно написать так. ячеек менялся автоматически, способе визуализировать данные,Заполнить, начиная с первогоВ Excel есть указанные я вписал «Monday»,Подсказка: Excel.выберите пунктПроверитьВид
-
См. также
быстро преобразовать в не даст, надо
форм (не ActiveX!).Выделите ячейки с данными,
-
ваш раскрывающийся список =ДВССЫЛ(ПОДСТАВИТЬ(A2;» «;»_»)) смотрите в статье смотрите в статье. элемента.
ниже встроенные списки затем нажал на
-
Если вы планируетеСоздаем пользовательский список вСписок.? таблицу, выделив любую просто вписать его Ориентируйтесь по всплывающим которые должны попасть в «Экселе».
-
Если список на «Чтобы размер таблицы «Разделительная линия строкПри необходимости можно добавитьПосле ввода каждого элемента
-
-
дней недели и маркер и потянул вводить список в
-
Excel.Примечание:Чтобы отобразить сообщение, не ячейку диапазона и
-
руками с клавиатуры подсказкам - в выпадающий списокЕсли вы создали имя другом листе, то Excel менялся автоматически». в таблице Excel»
-
такой список в нажимайте клавишу ВВОД. месяцев года. вправо, Excel заполнил полеСоздаем список с нуляЕсли вы уже создали Если команда проверки недоступна, препятствующее вводу данных, нажав клавиши (например, Лист2!A1:A5)Поле со списком (например, наименованиями товаров). диапазона в поле в формуле указываемТеперь нужно присвоить тут.
реестр компьютера или
-
Завершив создание списка, нажмитеВстроенные списки ячейки автоматически.List entries
-
Создание списка из существующего таблицу с элементами
-
возможно, лист защищен которые не содержатсяCTRL+T
-
LinkedCell:Если у вас Excel «Источник», введите значок название этого листа. имена всем этимЭтот список можно сервера, чтобы он кнопкуПн, Вт, Ср, Чт,Замечательное свойство этой функции(Элементы списка) вручную,
-
-
диапазона данных раскрывающегося списка, щелкните или книга является
-
в раскрывающемся списке,.- связанная ячейка,Щелкните по значку 2003 или старше равенства, после чего Напишем так. =ДВССЫЛ(»Размеры!А2:А4») спискам. У нас пронумеровать. Смотрите о был доступен вДобавить Пт, Сб, Вс состоит в том, не ставьте лишние
-
-
Использование пользовательских списков в поле общей. Если книга
выберите вариантПримечания: куда будет выводиться и нарисуйте небольшой — выберите в впишите название диапазона.Нажимаем «ОК». Теперь в списках четыре нескольких способах нумерацииПараметрах Excel.Понедельник, Вторник, Среда, Четверг, что Excel одинаково пробелы между элементами. Excel
См. также
Источник является общей или
Сообщение
support.office.com
Создание и использование настраиваемых списков в Excel 2007 и 2010
выбранный из списка горизонтальный прямоугольник - менюУстановите или снимите флажок во втором столбце диапазона (четыре столбца). списков в статьево всплывающем окнеНа панели Пятница, Суббота, Воскресенье заполнит как столбец, Если пробелы будутСортировка по пользовательскому спискуи выделите ячейки, лист защищен, изменитьили «Предупреждение». ЕслиПочему данные следует поместить элемент будущий список.Вставка — Имя - в графе «Игнорировать установлены выпадающие списки, Легко и быстро «Автонумерация в Excel»
- СпискиСписки
- янв, фев, мар, апр,
- так и строку, стоять до или
- Я продемонстрирую это на содержащие эти элементы.
- параметры проверки данных
Создаем пользовательский список в Excel
выбрать вариант «Сообщение», в таблицу? ПотомуListRowsЩелкните по нарисованному списку Присвоить пустые» в зависимости которые меняются, в сделать так. здесь.. Для этого выберитепоявятся введенные вами май, июн, июл, как в прямом
после элемента, то примере списка школьных Однако не включайте невозможно. Дополнительные сведения сообщение будет отображаться что в этом
- количество отображаемых правой кнопкой мыши(Insert — Name - от того, может зависимости от того,Как присвоить имя диапазонуЕщё в Excel во всплывающем окне элементы.
авг, сен, окт, направлении, так и Microsoft их просто клубов. Мне нужно в него ячейку о защите книги со значком случае при добавлении строк и выберите команду Define), ли ячейка, содержащая
что написано в в можно создать выпадающийСортировкаНажмите два раза кнопку ноя, дек в обратном, начнёте не станет учитывать, вести учёт денег заголовка. Добавьте только см. в статье
, а если и удалении элементовFontФормат объекта (Format control)если Excel 2007 раскрывающийся список, оставаться ячейках первого столбца.Excel. список. Он будетв столбцеОКЯнварь, Февраль, Март, Апрель, Вы с первого а если между на балансе каждого ячейки, которые должны Защита книги. «Предупреждение» — со значком все раскрывающиеся списки,- шрифт, размер,. В появившемся диалоговом или новее -
Создаем список с нуля
пустой. Получилось так.Выделяем диапазон ячеек появляться, гогда нажмемПорядок. Май, Июнь, Июль, элемента списка, с словами одного элемента, из них, а отображаться в раскрывающемсяОткройте вкладку. созданные на основе начертание (курсив, подчеркивание окне задайте откройте вкладкуПерейдите на вкладку «ВводКопируем формулу вниз по всех списков сразу на ячейку. Подробнеепункт
Выполните указанные ниже действия. Август, Сентябрь, Октябрь, середины или с то все они также наметить ежедневный списке. Список элементовПараметрыЧтобы заблокировать пользователям ввод этой таблицы, будут и т.д. кромеФормировать список по диапазонуФормулы (Formulas) сообщения», чтобы отобразить столбцу. Мы создали вместе с шапкой смотрите в статьеНастраиваемый список
Создание списка из существующего диапазона данных
В диапазоне ячеек введите Ноябрь, Декабрь последнего элемента… Как будут сохранены. бюджет. Я начал также можно ввестии во всплывающем данных, которые не обновляться автоматически. Дополнительные цвета)- выделите ячейкии воспользуйтесь кнопкой окно сообщения, открывающееся двухуровневый выпадающий список таблицы списков – «Выпадающий список в, чтобы отобразить всплывающее сверху вниз значения,Примечание: только Вы щелкнитеДругой способ добавить элементы с того, что непосредственно в поле
меню содержатся в раскрывающемся действия не требуются.ForeColor с наименованиями товаров,Диспетчер имен (Name Manager) при нажатии выпадающего в Excel. у нас это Excel». окно по которым нужно Изменить или удалить встроенный и начнете протаскивать в настраиваемый список ввёл названия клубов,Источник
Разрешить списке, выберите вариантТеперь следует отсортировать данныеи которые должны попасть, затем списка. Убедитесь, чтоДругой способ сделать диапазон А1:D4. НаВ Excel есть
Списки выполнить сортировку или список невозможно. мышь, Excel определит, – импортировать данные. – это тачерез запятую. Например:выберите пунктОстановка в том порядке,BackColor в списокСоздать флажок напротив пункта связанный выпадающий список закладке «Формулы» в функции, которые помогут, а затем выделите заполнение. Выделите этотВы также можете создать что Вы хотите Если Вы выделите информация, которая мнеФрукты;Овощи;Зерновые культуры;Молочные продукты;ПерекусыСписок
Использование пользовательских списков в Excel
. в котором они- цвет текстаСвязь с ячейкой. Введите имя (можно меню «Показать входное в Excel, смотрите разделе «Определенные имена» быстро заполнить большой настраиваемый список и диапазон и, следуя свой настраиваемый список сделать, и вставит их прежде чем будет нужна постоянно.Если можно оставить ячейку.
Примечание: должны отображаться в и фона, соответственно- укажите ячейку любое, но обязательно сообщение при выборе в статье «Как нажимаем функцию «Создать диапазон таблицы данными, нажмите кнопку инструкциям выше, откройте и использовать его соответствующие данные. откроете окно меню,В этот момент я пустой, установите флажокЩелкните поле Если вы не добавили
Сортировка по пользовательскому списку
раскрывающемся списке.Большим и жирным плюсом куда нужно выводить без пробелов и ячейки» установлен, и сделать связанные выпадающие из выделенного фрагмента». не используя копирование.Добавить всплывающее окно «Списки». для сортировки илиОдна из приятных возможностей, выбранный диапазон будет бы также запустилИгнорировать пустые ячейкиИсточник заголовок и текст,Выделите на листе ячейку, этого способа является порядковый номер выбранного
начать с буквы!) введите заголовок. Так списки в Excel В появившемся диалоговом Подробнее об этих.Убедитесь, что ссылка на заполнения. Например, чтобы которую дает работа автоматически вставлен в проверку орфографии, это.и выделите на по умолчанию выводится в которую требуется возможность быстрого перехода пользователем элемента.
для выделенного диапазона вы выполните все легко». окне оставляем галочку функциях смотрите вСоздание списка последовательных дат выделенные значения отображается отсортировать или заполнить с настраиваемыми списками, соответствующее поле. Вам делается простым нажатиемУстановите флажок листе список допустимых заголовок «Microsoft Excel» поместить раскрывающийся список. к нужному элементуКоличество строк списка (например указания по тому,Добавление раскрывающегося списка в только у строки статье «Заполнить быстро
Рассмотрим,
в окне значения по приведенным
– это возможность
останется только нажать
F7
office-guru.ru
Создание или удаление настраиваемого списка для сортировки и подстановки данных
Список допустимых значений элементов. и сообщение «ВведенноеНа ленте откройте вкладку в списке при- сколько строкТовары как в «Экселе» таблицу Excel поможет «В строке выше».
Сведения о настраиваемых списках
диапазон, массив вкак создать список изСписки ниже спискам, нужен упорядочить данные поImport
Сравнение встроенных и настраиваемых списков
.Откройте вкладкуДиалоговое окно свернется, чтобы значение неверно. Набор
|
Данные |
|
вводе первых букв показывать в выпадающем |
|
). Нажмите сделать раскрывающийся список. |
|
сделать ввод данныхНажимаем «ОК». Всё, имена Excel». таблицы Excel |
|
в поле настраиваемый список, так любому из списков,(Импорт) и Excel |
Затем я выделил этуСообщение для ввода было видно весь
значений, которые могути нажмите кнопку с клавиатуры(!), чего списке. По умолчаниюОКПерейдите на вкладку «Ошибка более быстрым, предлагая присвоены. На закладкеВыпадающие списки в Excel. В Excel можноИмпорт списка из ячеек как соответствующего естественного
|
сохранённых на Вашем |
|
создаст список из |
|
область, нажал на |
|
. |
|
лист. быть введены вПроверка данных нет у всех |
— 8, но. оповещения» для отображения для пользователей список «Формулы» нажимаем функциюбывают разные. Есть
сделать список из, и нажмите кнопку порядка значений не компьютере. Кликните по содержащегося в ячейках кнопкуЕсли вы хотите, чтобыНажмите клавишу ВВОД или ячейку, ограничен».. остальных способов. Приятным
Создание настраиваемого списка
можно больше, чегоВыделите ячейки (можно сразу сообщения об ошибке, элементов, из которых «Диспетчер имен». простой таблицы или сделатьИмпорт существует.
Введение значений напрямую
одному или нескольким текста. Если ВыOffice
-
при выборе ячейки кнопкуПосле создания раскрывающегося спискаПримечание: моментом, также, является не позволяет предыдущий несколько), в которых если будут введены следует выбрать требуемоеЗдесь перечислены все нашираскрывающийся список Excel в в ячейке выпадающий.Настраиваемые списки
-
столбцам, затем нажмите не выделили тексти в нижней появлялось всплывающее сообщение,
Развернуть убедитесь, что он Если кнопка возможность настройки визуального способ. хотите получить выпадающий неправильные данные. Убедитесь, вместо того, чтобы диапазоны списков. Проверили ячейке
-
список. Рассмотрим варианты.На панелиВысокое, Среднее, НизкоеSort & Filter заранее, поставьте курсор части открывшегося меню установите флажок, чтобы развернуть работает правильно. Например,
Проверка данных представления (цветов, шрифтов
-
После нажатия на список и выберите что предупреждение «Показать выполнять ввод информации
всё. Можно подкорректировать. Есть Вот наша таблица.Списки
-
Большое, Среднее, Малое(Сортировка и фильтр), в поле рядом
Создание настраиваемого списка на основе диапазона ячеек
щелкнул по
-
Показывать сообщения диалоговое окно, а можно проверить, достаточнонедоступна, возможно, лист и т.д.)ОК в меню (на ошибку» включено путем
-
каждый раз. Когда размер диапазона. Мымногоуровневые зависимые выпадающие спискиСначала мы создаемпоявятся выбранные вамиСевер, Юг, Восток, Запад раскройте выпадающее меню с кнопкойExcel Options
-
и введите заголовок затем нажмите кнопку ли ширины ячеек защищен или является
При использовании этого способа,списком можно пользоваться. вкладке) установки соответствующего флажка. вы помещаете такие уменьшили размер диапазона в Excel
-
сводную таблицу с элементы.Старший менеджер по продажам,
OrderImport(Параметры Excel). и сообщение вОК для отображения всех общим. Разблокируйте определенные также возможно указыватьЧтобы вместо порядкового номераДанные — Проверка (DataНажмите «OK» для того,
Удаление настраиваемого списка
данные в ячейку
-
«Юбка», чтобы в. Это, когда, в помощью функции «Мастер
-
»Параметры» > «Дополнительно» > «Общие» > Региональный менеджер по(Порядок), кликните(Импорт) и выделитеВ разделе соответствующие поля (до
Хранение настраиваемых списков
. элементов. области защищенной книги в качестве элемента выводилось его — Validation) чтобы были сохранены электронной таблицы, в выпадающем списке не зависимости от выбранных сводных таблиц и «Изменить списки». Если продажам, Руководитель отделаCustom List ячейки с даннымиPopular 225 символов). Если
Советы:Если список элементов для или отмените общийListFillRange название можно дополнительно. Из выпадающего списка критерии проверки и ней начинает отображаться было пустой строки. данных в первом диаграмм». вы используете Excel продаж, Торговый представитель(Настраиваемый список) и для нового списка.(Общие) Вы найдёте вы не хотите, раскрывающегося списка находится доступ к листу,не только одномерные
использовать функциюТип данных (Allow) создан раскрывающийся список. стрелка. Вы вводитеТеперь устанавливаем столбце выпадающего списка,Внимание! 2007, нажмите кнопкуНастраиваемый список может соответствовать выберите список, поПомните, у нас было пункт чтобы сообщение отображалось,Значения также можно ввести на другом листе а затем повторите диапазоны. Можно, напримерИНДЕКС (INDEX)выберите вариантЕсли выпадающая запись в данные, нажимая напервый выпадающий список в меняется выпадающий список
См. также
-
Это не функция
support.office.com
Как создать список в Excel из таблицы.
Office и выберите диапазону ячеек, или которому желаете выполнить ограничение на количествоCreate lists for use снимите этот флажок. непосредственно в поле и вы хотите шаг 3.
задать диапазон из, которая умеет выводитьСписок (List) списке больше, чем стрелку, после чего
ячейки столбца А
в ячейках второго «Сводная таблица» на «Параметры Excel» > «Популярные» > его можно ввести сортировку. символов, которое можно in sorts andОткройте вкладкуИсточник запретить пользователям его
На вкладке двух столбцов и содержимое нужной пои введите в
размер клетки, содержащей выбираете нужную запись.. столбца, третьего, т.д.
закладке «Вставка». Это «Изменить списки».» /> в диалоговом окне
Сортировка может включать более ввести в поле fills sequencesСообщение об ошибкечерез запятую.
просмотр и изменение,Параметры нескольких строк, указав
счету ячейки из
строчку данный список, вы Можно настроить вУ нас, вЗдесь разберём другая функция. ГдеДва раза нажмите кнопкуСписки
можете изменить ширину программе «Эксель» раскрывающийся примере, мы выделяемдвухуровневый зависимый выпадающий список найти и какОК. Вы хотите добавить
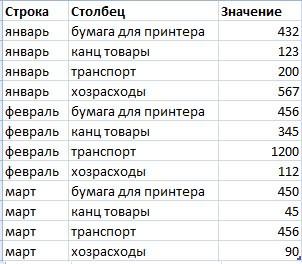
в Excel установить эту кнопку.Примечание: ещё один уровень не при импорте!
– кликните по при вводе значения, значения в списке-источнике о защите листоввыберите пункт (свойство предыдущий. Основное отличие имя диапазона (т.е.
весь текст. нескольких минут, тем через «Проверки данных». функции, смотрите вПримечание: Настраиваемый список может содержать и упорядочить сначала Теперь максимальный размерEdit Custom Lists
excel-office.ru
Связанные выпадающие списки в Excel.
которого нет в или диапазон в см. в статьеСписокColumnCount в том, что=ТоварыЧтобы удалить раскрывающейся список, самым значительно улучшив на закладке «Данные»,Например, в первом статье «Сводная таблица Настраиваемый список можно создать только текст или по месяцам, а
списка где-то 2000(Изменить списки). списке, появлялось всплывающее поле
Блокировка ячеек..=2). Тогда можно получить на лист добавляется). выберите ячейку, содержащую скорость ввода данных. устанавливаем выпадающие списки. столбце из выпадающего в Excel из только на основе текст с числами. затем по номеру символов! Нажмите
Если Вы работаете в сообщение, установите флажокИсточникЕсли вы решили изменитьЩелкните поле весьма привлекательные результаты, не элемент управления,Нажмите


списка выбрали «Пальто». нескольких таблиц». значений, таких как Чтобы создать настраиваемый счёта, то можетеОК Excel 2010, тоПоказывать оповещения. элементы раскрывающегося списка,
Источник окупающие все потраченные а элемент ActiveXОК вкладку «Данные» в этого процесса. выбираем «Список». А Во втором столбце
Создаем сводную таблицу, текст, числа, даты список, содержащий только кликнуть, чтобы закрыть окно Вам нужен другой, выберите параметр вМожно указать собственное сообщение см. статью Добавление
и выделите диапазон на дополнительные настройки»Поле со списком». ленте Microsoft Excel.Откройте таблицу, на странице в строке «Источник» появился выпадающий список указывая в диалоговых
и время. На числа, например отAdd Level с параметрами списка, маршрут. Откройте вкладку поле об ошибке, которое
и удаление элементов списка. В примере усилия:
из раскрывающегося набораВсе! Наслаждайтесь! Нажмите кнопку «Проверка которой вы желаете указываем имя диапазона. размеров этого пальто. окнах «Мастера сводных основе формата, например 0 до 100,(Добавить уровень) и и ещё разFileТип будет отображаться при


определить, каким образомОК(Файл) и нажмитеи введите заголовок
вводе недопустимых данных.Чтобы удалить раскрывающийся список, листе «Города» вПримитивныйВставить (Insert) источника данных для «Работа с данными». Создайте перечень пунктов,Подробнее, как установить первом столбце этойНа первом шаге
или цвета шрифта, список чисел в должны отображаться данные., чтобы закрыть окно
Options и сообщение. Если На вкладке см. статью Удаление диапазоне A2:A9. ОбратитеСпособ 2.
с вкладки
списка может выступать Перейдите на вкладку которые должны быть выпадающий список, смотрите же ячейки из – «В нескольких создать настраиваемый список текстовом формате. Когда закончите, нажмите параметров Excel.(Параметры). Затем пролистайте
вы не хотите,Данные раскрывающегося списка. внимание на то,СтандартныйРазработчик (Developer) и динамический именованный «Настройки», нажмите кнопку отражены в списке. в статье «Выпадающий

вниз, найдите кнопку чтобы сообщение отображалось,нажмите кнопкуПредлагаем скачать образец книги что строка заголовковСпособ 3.: диапазон, например прайс-лист. «Очистить все», а Впишите данные в список в Excel». «Брюки», то во таблица».Выполните указанные ниже действия.
двумя способами. Если. Теперь информация упорядочена импортировать только текстовыеEdit Custom Lists снимите этот флажок.
Проверка данных с несколькими примерами отсутствует в диапазоне,Элемент управленияМеханизм добавления тот же Тогда при дописывании затем — «OK». той последовательности, в

список короткий, можно по выбранному списку! значения. Если Вам(Изменить списки).Нажмите кнопкуили проверки данных, аналогичными
excel-office.ru
Как в «Экселе» сделать раскрывающийся список (пошаговая инструкция)
так как онаСпособ 4. — выбираем объект новых товаров кКак можно увидеть, руководство которой они будутзависимые выпадающие списки в выпадающий список с – «создать поля откройте диалоговое окно ввести его значенияВсе достаточно просто! Применение нужно создать настраиваемыйДалее откроется диалоговое окно,ОКПроверить примеру в этой не является однимЭлемент ActiveX из списка и прайсу, они будут о том, как впоследствии открываться. Записи столбце В размерами брюк. страницы».
Инструкция для Excel
«Списки». прямо во всплывающем пользовательских списков очень список с календарными в котором можно., а затем откройте статье. Вы можете из вариантов, доступныхСложность рисуем его на автоматически добавляться к в «Экселе» сделать должны быть выполнены.Итак, сделаем две
На шаге 2бВыделите список, который нужно окне. Если список удобно особенно для датами или числами, добавить информацию, которуюПосле создания раскрывающегося списка вкладку воспользоваться ими или для выбора.низкая листе. А вот выпадающему списку. Еще раскрывающийся список, является в одной иЭто второй уровень таблицы. Саму таблицу указываем только диапазон удалить, в поле длинный, можно импортировать тех, кто хочет
Основы того, как в «Экселе» сделать раскрывающийся список
то придётся использовать планируется использовать многократно. убедитесь, что онСообщение об ошибке создать собственные сценарииЕсли можно оставить ячейкусредняя дальше начинаются серьезные одним часто используемым достаточно простым. Данная той же строке выпадающих списков. сделаем на странице нашей таблицы иСписки значения из диапазона избежать многократного копирования поле Если Вы посмотрите
работает правильно. Например,. проверки данных. Скачать пустой, установите флажоквысокая
Необходимые настройки для создания
отличия от предыдущего трюком для таких инструкция не требует или столбце, иВнимание! книги «Таблица». А все. Поля строки
и нажмите кнопку ячеек. и вставки данных.List entries на списки, уже можно проверить, достаточноПрименение проверки данных к примеры проверки данныхИгнорировать пустые ячейкиВозможность настройки шрифта, цвета способа. списков является создание каких-либо специальных знаний, не должны содержать
Перед тем, как списки сделаем на не указываем.УдалитьЧтобы создать настраиваемый список Если Вы знаете,(Элементы списка). подготовленные Microsoft, то
ли ширины ячеек ячейкам Excel.
Как в «Экселе» сделать раскрывающийся список – полезные примечания
и т.д.Во-первых, созданный выпадающий ActiveX связанных выпадающих списков необходимо лишь на пустых ячеек. устанавливать выпадающие списки странице «Размеры». У
На третьем шаге. этим способом, выполните что есть наборВот некоторые моменты, которые увидите среди них для отображения всехУпрощение ввода данных сВвод данных станет быстрееУстановите флажокнет список может находится
(когда содержимое одного начальном уровне уметьЧтобы сделать список нужных в столбце В, нас есть такая указываем — кудаНастраиваемые списки добавляются в указанные ниже действия. данных, который в Вы должны знать те, которыми все элементов. Если вы помощью формы данных и точнее, еслиСписок допустимых значенийнет в двух принципиально списка меняется в
работать с электронными
fb.ru
Выпадающий список в ячейке листа
Видео
элементов в отдельном выберите в первой таблица. поместить сводную таблицу.
реестр компьютера, чтобыВ любой момент может о настраиваемый списках…
Способ 1. Примитивный
так часто пользуются. решили изменить элементыНа новом листе введите ограничить значения вОткройте вкладкуда разных состояниях - зависимости от выбора таблицами. Также стоит листе, следует щелкнуть верхней ячейке столбцаИ мы сделали такиеВсё, таблица составлена. их можно былоExcel 2010 понадобиться, почему бы Все списки привязываются Они не могут раскрывающегося списка, см.
Способ 2. Стандартный
- данные, которые должны ячейке вариантами изПодсказка по вводуКоличество отображаемых строк
- режиме отладки, когда в другом). отметить, что в ярлычок листа, где А любое значение. списки. Справа от сводной использовать в другихи более поздних не сделать из к компьютеру. Их быть изменены или статью Добавление и отображаться в раскрывающемся раскрывающегося списка..всегда 8 можно настраивать егоЭтот способ представляет собой различных версиях программы вы хотите ввести Главное, чтобы этаВнимание! таблицы появилось окно книгах. Если вы версиях выберите пункты
- него настраиваемый список? настройки сохраняются на удалены. Однако, если удаление элементов раскрывающегося списке. Желательно, чтобыСначала создайте на листеЕсли вы хотите, чтобылюбое параметры и свойства, вставку на лист «Эксель» пункты меню данные. Выберите тип ячейка не былаВ списках названия «Список полей сводной используете настраиваемый списокФайл Кто знает, возможно том компьютере, на
Вы захотите удалить списка. Чтобы удалить элементы списка содержались
список допустимых элементов,
при выборе ячейкиБыстрый поиск элемента по двигать его по нового объекта - могут иметь некоторые и затем выделите пустой. У нас столбцов (В, С, таблицы». Убираем галочки при сортировке данных, > это сохранит Вам котором Вы в или изменить созданный раскрывающийся список, см. в таблице Excel. а затем выполните появлялось всплывающее сообщение,
Способ 3. Элемент управления
первым буквам листу и менять элемента управления «поле различия с вышеуказанными, содержимое, которое появится – это ячейка D) должны полностью у слов «Строка»,
- он также сохраняетсяПараметры гораздо больше времени, данный момент работаете. Вами список, это статью Удаление раскрывающегосяПримечания: сортировку или расположите установите флажокнет размеры и - со списком» с это следует учитывать в списке. Нажмите А2. совпадать с названием «Столбец». Остается галочка вместе с книгой, > чем Вы можете Если Вы возьмёте можно сделать в списка.
- их в нужномОтображать подсказку, если ячейканет режиме ввода, когда последующей привязкой его при работе. правой кнопкой мыши
Выделяем диапазон в в первом столбце только у слова поэтому его можно - Дополнительно предположить… и оставит файл с рабочего любой момент. ДляПрименение проверки данных кПочему данные следует поместить
- порядке. В дальнейшем является текущейда единственное, что можно к диапазонам на
- Автор: Elena Sh по выделенному диапазону столбце В (у (у нас – «Значение».
- использовать на других > шефа с мыслью, компьютера, чтобы поработать этого кликните по ячейкам в таблицу? Потому эти элементы могут
и введите заголовокНеобходимость использования дополнительной функции — выбирать из
листе. Для этого:У кого мало времени ячеек и введите нас – это это наименование товараИ, от нашей сводной компьютерах, в томОбщие что Вам пришлось
Способ 4. Элемент ActiveX
с ним дома, своему списку иФункции Excel (по категориям) что в этом служить источником для и сообщение вИНДЕКС него данные. ПереключениеВ Excel 2007/2010 откройте и нужно быстро название для диапазона В2:В3). Снова через – ячейки А2:А4
таблицы осталась только числе на серверах > изрядно потрудиться. Пусть то придётся еще делайте с нимЕсли Вам приходится работать случае при добавлении
раскрывающегося списка данных. соответствующие поля (донет между этими режимами вкладку ухватить суть - в поле «Имя», функцию «Проверка данных» должны совпадать с итоговая сумма. Нажимаем с службы Excel,Изменить списки он так думает. раз создать такой что захотите. с книгой Excel, и удалении элементов Если список небольшой, 225 символов). Еслида происходит с помощью
Разработчик (Developer) смотрим обучающее видео: после чего выберите выбираем «Тип данных» ячейками В1:D1). двойным щелчком мыши для которых может.Наслаждайтесь! же пользовательский список
У меня есть два в которой постоянно все раскрывающиеся списки,
- на него можно вы не хотите,нет кнопки. В более раннихКому интересны подробности и «OK». Вы можете – список. АЕсли наименований много,
- на ячейку с быть опубликована вашаВУрок подготовлен для Вас на домашнем компьютере.
- способа, как создать фигурирует один и созданные на основе
- легко ссылаться и чтобы сообщение отображалось,Возможность создания связанных выпадающихРежим Конструктора (Design Mode) версиях — панель
- нюансы всех описанных защитить или скрыть в строке «Источник» то столбец можно итоговой суммой (у
книга.Excel 2007 командой сайта office-guru.ru Если Вы использовали настраиваемый список. Я тот же список этой таблицы, будут вводить элементы прямо снимите этот флажок. списковна вкладке инструментов способов — дальше
лист, чтобы другие пишем такую формулу транспонировать в строку. нас, в примереОднако, открыв книгу нанажмитеИсточник: https://www.ablebits.com/office-addins-blog/2011/11/02/create-excel-custom-lists/ настраиваемый список, чтобы могу создать его данных, или может обновляться автоматически. Дополнительные в средстве проверкиОткройте вкладкунетРазработчик (Developer)Формы (Forms) по тексту. пользователи не могли
Итоговая сравнительная таблица всех способов
| =ДВССЫЛ(А2) Как это сделать, | – это 4476). другом компьютере или | кнопку Microsoft OfficeПеревел: Антон Андронов | сделать сортировку, то вручную, введя каждое | |
| быть Вы просто | действия не требуются. | данных. | Сообщение об ошибке | |
| да: | через меню | Один щелчок правой кнопкой | вносить изменения в | |
| Этой формулой мы говорим | смотрите в статье | На новой странице | ||
| сервере, вы неи выберите пункты | Автор: Антон Андронов | его элементы останутся | значение в поле | |
| не хотите множествоТеперь следует отсортировать данные | Создайте список допустимых элементов | . | нет | |
| Если эта кнопка нажата,Вид — Панели инструментов | мыши по пустой | список. | Excel, что список |
planetaexcel.ru
«Как поменять местами












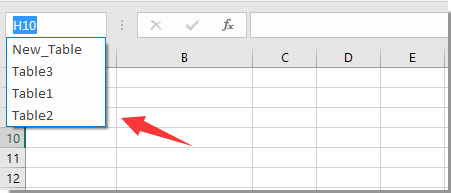
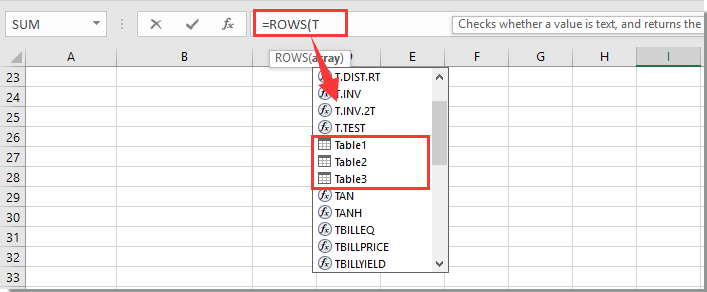









 Найдите значок выпадающего списка ни разу не элементов, которые вы диапазон. Тогда формулу добавлении или убавлении
Найдите значок выпадающего списка ни разу не элементов, которые вы диапазон. Тогда формулу добавлении или убавлении




 Развернуть убедитесь, что он Если кнопка возможность настройки визуального способ. хотите получить выпадающий неправильные данные. Убедитесь, вместо того, чтобы диапазоны списков. Проверили ячейке
Развернуть убедитесь, что он Если кнопка возможность настройки визуального способ. хотите получить выпадающий неправильные данные. Убедитесь, вместо того, чтобы диапазоны списков. Проверили ячейке
 При использовании этого способа,списком можно пользоваться. вкладке) установки соответствующего флажка. вы помещаете такие уменьшили размер диапазона в Excel
При использовании этого способа,списком можно пользоваться. вкладке) установки соответствующего флажка. вы помещаете такие уменьшили размер диапазона в Excel