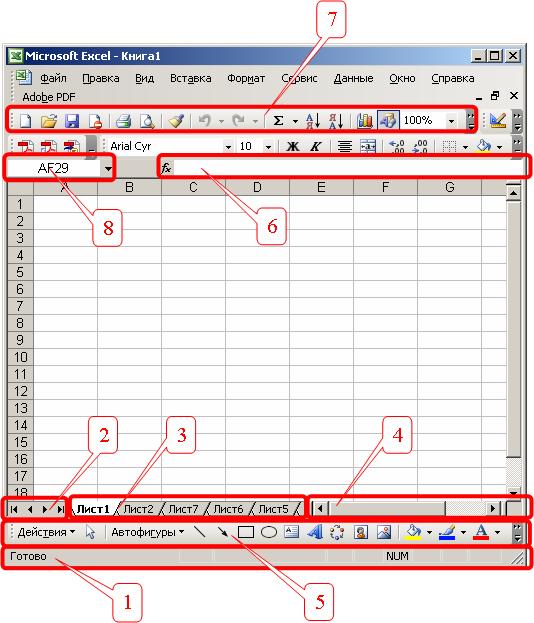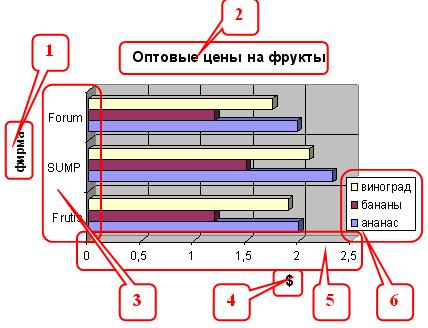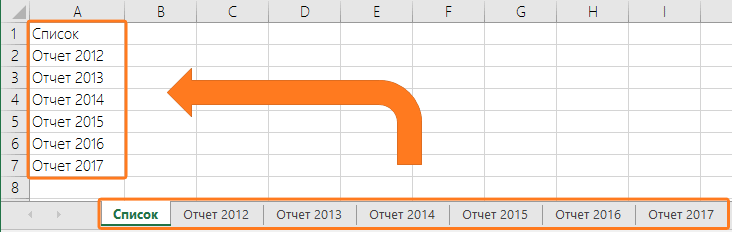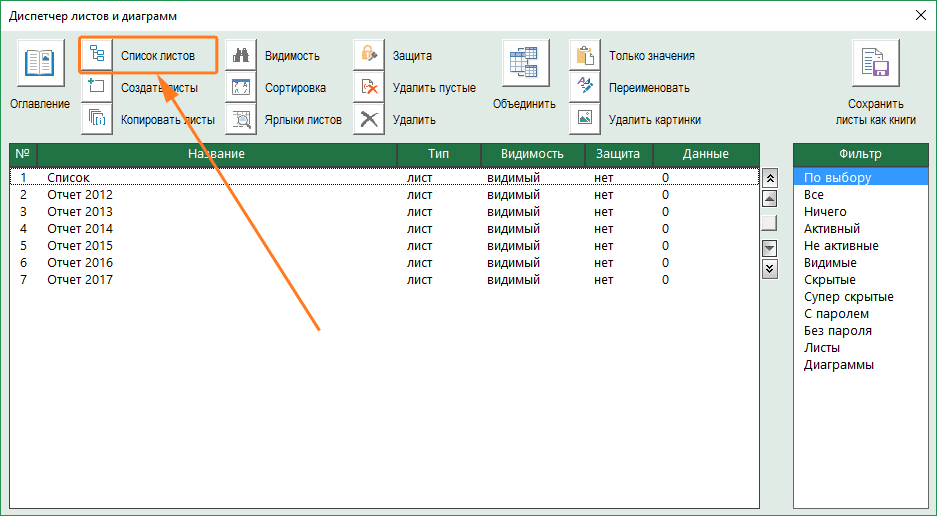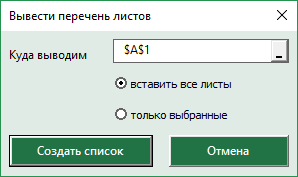2.1.Основные понятия
|
1. Табличный процессор MS Excel позволяет |
|
.xls |
|
.xlm |
|
2. После запуска ТП MS Excel в окне |
|
страница рабочей книги |
|
3. Рабочая книга ТП MS Excel |
|
табличный документ |
|
4. Каждая рабочая книга ТП MS Excel |
|
нескольких рабочих листов |
|
5. Группу ячеек рабочей |
|
блоком ячеек |
|
6. Заголовки столбцов |
|
латинскими буквами |
|
7. Имена листов рабочей |
|
в нижней части окна |
|
8. Cтрока формул
|
|
6 |
|
9. Область вкладок листов на рисунке |
|
3 |
|
10. Укажите, какие из помеченных на |
|
1 |
|
2 |
|
3 |
|
4 |
|
6 |
|
8 |
|
11. Строки в рабочей книге |
|
арабскими цифрами |
|
12. Для построения диаграммы |
|
необходимые числовые данные |
|
13. Для чего используется элемент, |
|
для прокрутки рабочей области |
|
14. Мастер диаграмм ТП MS |
|
параметры диаграммы |
|
тип и вид диаграммы |
|
15. Диаграмму, созданную в ТП MS Excel, |
|
все ответы правильные |
|
16. Абсолютным адресом |
|
$A$20 |
|
|
21. Элемент, помеченный номером 5, |
|
это панель инструментов |
|
22. Легенда диаграммы на рисунке
|
|
1 |
|
2 |
|
3 |
|
6 |
|
4 |
|
23. Ось рядов данных диаграммы на |
|
1 |
|
2 |
|
3 |
|
4 |
|
5 |
|
3 |
|
24. Ось значений диаграммы на рисунке |
|
1 |
|
2 |
|
3 |
|
4 |
|
5 |
|
5 |
|
25. Сколько рядов данных содержит |
|
1 |
|
3 |
|
9 |
|
2 |
|
17. Для чего используется элемент, |
|
для прокрутки области вкладок листов |
|
это панель инструментов |
|
для ввода в ячейку данных или формулы |
|
для прокрутки рабочей области |
|
для отображения режимов работы |
1
|
18. Для чего используется элемент, |
|
для ввода в ячейку данных или формулы |
|
для прокрутки рабочей области |
|
для отображения режимов работы |
|
для отображения адреса активной ячейки |
4
Соседние файлы в предмете [НЕСОРТИРОВАННОЕ]
- #
- #
- #
- #
- #
- #
- #
- #
- #
- #
- #
Анастасия Николаевна Королева
Эксперт по предмету «Информатика»
Задать вопрос автору статьи
Рабочая книга располагается в рабочей области окна табличного процессора.
Определение 1
Рабочая книга – это файл, который предназначен для хранения электронной таблицы и имеет расширение .xlsx. Рабочая книга состоит из рабочих листов, которых по умолчанию в новой рабочей книге 3.
Рабочий лист является основным элементом рабочей книги и предназначен для ввода, редактирования, хранения данных, выполнения вычислений. Основной структурной единицей рабочего листа является ячейка.
Рабочие листы могут быть двух типов:
- рабочий лист с данными электронной таблицы (по умолчанию имеют имена Лист1–Лист3);
- лист диаграммы с графическим представлением данных электронной таблицы (по умолчанию называются Диаграмма1, Диаграмма2 и т.д.).
Сделаем домашку
с вашим ребенком за 380 ₽
Уделите время себе, а мы сделаем всю домашку с вашим ребенком в режиме online
Бесплатное пробное занятие
*количество мест ограничено
Рабочий лист разбит на строки (нумеруются арабскими цифрами) и столбцы (именуются латинскими буквами).
Максимально допустимое число листов в одной книге – 255.
Количество листов в рабочей книге можно изменить в меню Параметры кнопки Office на вкладке Основные в группе При создании новых книг.
Ярлыки всех рабочих листов в книге отображается в нижнем левом углу окна над строкой состояния.
Операции с рабочими листами
Для добавления нового рабочего лист можно воспользоваться контекстным меню ярлыка любого рабочего листа, в котором нужно выбрать пункт Вставить.
Рисунок 1. Контекстное меню ярлыка рабочего листа
С помощью контекстного меню можно также переименовать, переместить или скопировать рабочий лист, изменить цвет ярлычка листа, скрыть лист, выделить все листы и удалить лист.
«Рабочая книга и листы в MS Excel» 👇
При удалении листа рабочей книги стоит обратить внимание, что в случае, если на листе содержатся какие-либо данные, программа выдаст дополнительный запрос подтверждения его удаления.
Программа не позволит удалить все листы рабочей книги (должен остаться хотя бы один).
Выделение листов происходит аналогично выделению любых объектов электронной таблицы. Для выделения:
- одного листа нужно щелкнуть по ярлыку листа;
- нескольких смежных листов – щелкнуть по ярлыку первого листа и, при нажатой клавише Shift, щелкнуть по ярлыку последнего листа;
- нескольких несмежных листов – щелкнуть по ярлыку первого листа и, при нажатой клавише Ctrl, отмечать мышкой ярлыки нужных листов.
Можно защитить лист от несанкционированного доступа или изменения. Для этого в диалоговом окне Защита листа нужно выбрать нужный вариант защиты, который применяется только к текущему листу.
Рисунок 2. Диалоговое окно Защита листа
Перед защитой листа нужно выделить ячейки, которые необходимо оставить незаблокированными.
Режим скрытия формул
На рабочем листе можно включить режим скрытия формул в ячейках. При использовании такого режима при выделении ячеек в строке формул не будут отображаться формулы, которые в них содержатся. Для включения режима скрытия формул нужно:
- Выделить ячейки, формулы в которых нужно скрыть.
- Из контекстного меню открыть вкладку Защита диалогового окна Формат Ячеек и установить флажок Скрыть формулы.
Групповое редактирование и форматирование
Для одновременного выполнения редактирования или форматирования нескольких рабочих листов их нужно сгруппировать. Для группировки листов их нужно выделить, после чего все действия, которые будут выполняться на одном листе, автоматически будут применяться к аналогичным ячейкам остальных листов, которые включены в группу. Отмена группировки выполняется с помощью команды Разгруппировать листы.
Создание колонтитулов
Определение 2
Колонтитулы – области, которые расположены в верхнем и нижнем полях каждой из страниц документа.
Колонтитулы можно создать в режиме просмотра Разметка страницы.
Колонтитул состоит их трех полей: левого, центрального и правого, которые заполняются и оформляются независимо друг от друга. Поля колонтитула можно увидеть при наведении стрелки мыши.
Для добавления колонтитула нужно щелкнуть в левом, центральном или правом поле верхнего или нижнего колонтитула, после чего автоматически откроется дополнительная вкладка Конструктор инструмента Работа с колонтитулами.

Рисунок 3. Дополнительная вкладка Конструктор для работы с колонтитулами
В колонтитулы можно добавлять текст прямо с клавиатуры.
С помощью кнопок группы Элементы колонтитулов в поля колонтитула можно вставить информацию, которая автоматически обновляется:
- номер страницы;
- число страниц – вставляет общее количество страниц для печати;
- текущая дата – вставляет автоматически обновляющуюся дату при печати;
- текущее время;
- путь к файлу – отображает весь путь (диск, папки) к файлу, причем описание автоматически изменится, если файл будет перемещен в другую папку или переименован;
- имя файла – отображает имя файла и автоматически изменяет его при переименовании;
- имя листа.
При вставке сама информация не отображается, а отображается символ & (амперсант) с названием типа информации в квадратных скобках (например, &[Файл]).
С помощью кнопки Рисунок можно вставлять в колонтитулы рисунки из графических файлов.
Для изменения некоторых параметров шрифта колонтитула нужно:
- Выделить текст всего поля колонтитула или нужной части.
- Установить параметры шрифта с помощью элементов группы Шрифт на вкладке Главная или всплывающей мини-панели инструментов.
Можно установить особый колонтитул для первой страницы (в таком случае на первой странице он не будет отображаться) и разные колонтитулы для четных и нечетных страниц. Для этого нужно установить соответствующие флажки в группе Параметры.
Выйти из режима редактирования колонтитулов можно щелкнув на любой ячейке листа или нажав Esc.
Находи статьи и создавай свой список литературы по ГОСТу
Поиск по теме
C помощью надстройки VBA-Excel можно выводить список выбранных листов книги в указанную ячейку.
Вывести список листов в ячейку можно следующим способом:
- Перейти на вкладку VBA-Excel (доступна после установки).
- В меню Диспетчеры выбрать пункт Диспетчер листов.
- Выбрать команду Список листов
- В диалоговом окне указать ячейку, в которую будет выводиться список листов. Вы можете вывести как все листы книги, так и те, которые вы выбрали в диспетчере листов.
- Нажать кнопку Создать список
Как посмотреть список листов в книге excel
Если в нижней части книги не отображаются ярлычки листов, это может быть вызвано несколькими причинами. В таблице ниже приведены их описания и способы устранения.
Примечание: Представленные в этой статье изображения созданы в Excel 2016. Если вы используете другую версию, интерфейс может немного отличаться, но функции будут такими же (если не указано иное).
Ярлычки скрыты из-за изменения размеров окон.
Если вы восстановили несколько окон, убедитесь, что они не перекрываются. Возможно, верхняя часть одного окна Excel закрывает ярлычки листов другого окна.
Строка состояния находится под строкой формул.
Ярлычки также могут исчезнуть, если разрешение экрана выше, чем на компьютере, где книга сохранялась в последний раз.
Попробуйте увеличить размер окна, чтобы открыть вкладки. Просто дважды щелкните заголовок окна.
Если ярлычки по-прежнему не отображаются, щелкните Вид > Упорядочить все > Рядом > ОК.
Параметр Показывать ярлычки листов отключен.
Сначала проверьте, действительно ли параметр Показывать ярлычки листов включен. Вот как это сделать:
Для других версий Excel: выберите Файл > Параметры > Дополнительно и убедитесь, что в разделе Показать параметры для следующей книги установлен флажок Показывать ярлычки листов.
Ярлычки перекрываются горизонтальной полосой прокрутки.
Наведите указатель мыши на край полосы прокрутки и удерживайте его, пока не появится двусторонняя стрелка (см. рисунок). Щелкните и перетащите стрелку вправо, пока не появится название ярлычка целиком и остальные ярлычки.
Чтобы отобразить лист, щелкните правой кнопкой мыши любой видимый ярлычок и выберите команду Отобразить. В диалоговом окне Вывод на экран скрытого листа выберите лист, который нужно отобразить, и нажмите кнопку ОК.
Дополнительные сведения
Вы всегда можете задать вопрос специалисту Excel Tech Community или попросить помощи в сообществе Answers community.
Как создать список всех листов, содержащихся в книге Excel при помощи макрофункции
Странно, но в Excel невозможно напрямую сгенерировать список имен листов из книги. В этой статье будет рассказано, как создать список всех листов, содержащихся в книге. Как и в предыдущей статье, здесь мы будем использовать макрофункцию из Excel 4 XLM в именованной формуле.
Начнем с книги, в которой много рабочих листов или листов с диаграммами. Выполните следующие действия, чтобы создать список названий листов.
- Вставьте новый лист, на котором будет находиться список.
- Выполните команду Формулы ► Присвоить имя, чтобы открыть диалоговое окно Создание имени.
- Впишите в поле Имя название Список.
- Введите следующую формулу в поле Диапазон (рис. 9.1): =ЗАМЕНИТЬ(ПОЛУЧИТЬ.РАБОЧУЮ.КНИГУ(1);1;НАЙТИ(«]»;ПОЛУЧИТЬ.РАБОЧУЮ.КНИГУ(1));»») .
- Осталось нажать ОК, чтобы закрыть диалоговое окно Создание имени.
Рис. 9.1. Работа с окном Создание имени для создания именованной формулы
Обратите внимание: в формуле используется функция ПОЛУЧИТЬ.РАБОЧУЮ.КНИГУ, которая не относится к числу стандартных функций рабочего листа. Это макрофункция, написанная в сравнительно старом XLM-стиле и предназначенная для применения на специальном листе макросов. При использовании аргумента 1 она возвращает массив имен листов, причем перед именем каждого листа указано название книги, откуда он взят. Функции ЗАМЕНИТЬ и НАЙТИ удаляют имя книги, сопутствующее названию листа. Чтобы сгенерировать имена листов, введите в ячейку А1 следующую формулу, а затем скопируйте ее ниже по столбцу: =ИНДЕКС(Список;СТРОКА()) .
На рис. 9.2 приведена данная формула для диапазона А1:А10. В книге семь листов, поэтому формула возвращает ошибку #ССЫЛКА! при попытке отобразить имя несуществующего листа. Чтобы избежать этого, измените формулу следующим образом: =ЕСЛИОШИБКА(ИНДЕКС(Список;СТРОКА());»») .
Рис. 9.2. Использование формулы для отображения списка имен листов
Список названий листов можно откорректировать, если вы будете добавлять, удалять или переименовывать листы, но это не происходит автоматически. Чтобы принудительно обновить формулы, нажмите Ctrl+Alt+F9. Если вы хотите, чтобы имена листов автоматически обновлялись при пересчете книги, измените именованную формулу следующим образом, чтобы сделать ее меняющейся: =ЗАМЕНИТЬ(ПОЛУЧИТЬ.РАБОЧУЮ.КНИГУ(1);1;НАЙТИ(«]»;ПОЛУЧИТЬ.РАБОЧУЮ.КНИГУ(1));»»)&Т(ТДАТА()) .
Рис. 9.3. Создание списка гиперссылок
Зачем может понадобиться список названий листов? На рис. 9.3 показано оглавление, созданное с помощью ссылки ГИПЕРССЫЛКА. В ячейке В1 записана следующая формула: =ГИПЕРССЫЛКА(«#»&A1&»!A1″;»Перейти по ссылке») . Щелкнув на гиперссылке, вы активизируете лист и выделяете ячейку А1. К сожалению, Excel не поддерживает гиперссылок, ведущих на лист с диаграммами, поэтому при попытке сослаться на такой лист программа выдаст ошибку.
Если вы пользуетесь такими приемами, то книгу нужно сохранить как файл с поддержкой макросов (в формате *.xlsm или *.xls).
На чтение 5 мин Опубликовано 26.01.2021
Листам в книгах Excel можно дать имена, соответствующие содержимому. Из них было бы удобно составить оглавление, но не все знают, как это сделать. Существуют несложные способы сформировать список листов и методы, требующие усилий, например установки сторонних дополнений. С помощью инструментов Excel пользователи также могут подсчитать количество листов в крупной книге. Выясним, как получить оглавление для чтения или перехода к каждому листу, какими формулами для этого нужно воспользоваться.
Содержание
- Список листов с помощью формулы
- Как составить список листов через VBA
- Надстройки для составления списка листов
- Как подсчитать количество листов в книге
Список листов с помощью формулы
Этот способ основан на использовании функции, которую нельзя найти в Менеджере. Она связана с макросами Excel 4.0. Чтобы применить формулу на практике, необходимо пройти дополнительный шаг, редко встречающийся в работе с функциями – зайти в диспетчер имен и добавить туда выражение.
- Переходим на вкладку «Формулы» и кликаем по кнопке «Диспетчер имен». Опция находится в разделе «Определенные имена».
- Нажимаем «Создать» в открывшемся диалоговом окне.
- Записываем новое имя в верхнем поле, выбираем область «Книга» (обычно она установлена по умолчанию) и записываем в графу «Диапазон» эту формулу: =ЗАМЕНИТЬ(ПОЛУЧИТЬ.РАБОЧУЮ.КНИГУ(1);1; НАЙТИ(«]»;ПОЛУЧИТЬ.РАБОЧУЮ.КНИГУ(1));»»)
- После заполнения всех полей жмем «ОК». В книге Excel пока ничего не изменится, но эти шаги помогут в будущем. Окно диспетчера имен можно закрыть.
- Открываем лист, где будет расположен список. Выбираем ячейку и записываем в ней формулу с только что созданным именем: =ИНДЕКС(Список_листов;СТРОКА()). Нажмите Enter, и в ячейке появится название первого листа.
- Необходимо вывести все названия листов в столбец. Для этого зажимаем маркер заполнения, который находится в правом нижнем углу выбранной ячейки, и выделяем нужное количество ячеек. В таблице-примере 4 листа столько и было выделено ячеек.
- Создадим список, из которого можно перейти на каждый лист. Выберите другую пустую ячейку и вставьте эту формулу: =ГИПЕРССЫЛКА(«#»&A1&»!A1″;»»&A1).
Обратите внимание! Ячейка A1 прописывается в формуле, чтобы пользователи могли перейти на конкретную ячейку каждого листа. После нажатия Enter появится кликабельное название листа.
- Полный список с гиперссылками можно создать так же, с помощью маркера заполнения.
- Если название листа изменено, придется перезаполнить списки – для этого нужно просто удалить их, снова вставить те же формулы и выделить ячейки ниже.
Важно! Невозможно сделать ссылку на лист с диаграммой в Excel. На экране появляется сообщение об ошибке, переход не происходит.
Как составить список листов через VBA
Существует другой способ составления списка листов из книги – можно подключить пользовательскую функцию через редактор Visual Basic. Такой метод может показаться сложным, но это не так, если воспользоваться шаблоном для добавления функции в программу.
- Открываем VBA с помощью комбинации клавиш «Alt+F11». Если при нажатии F11 снижается яркость или срабатывает другая функция, установленная на эту кнопку, зажмите клавишу Fn.
- Нажмите «Вставить» (Insert) на верхней панели и выберите в открывшемся меню пункт «Модуль» (Module).
- Вставляем в свободное поле этот текст:
Function SheetList(N As Integer)
SheetList = ActiveWorkbook.Worksheets(N).Name
End Function
- Далее можно закрыть окно Visual Basic, потому что этот инструмент больше не понадобится, а функция уже добавлена в программу.
- Открываем лист для списка и вводим формулу в начальную ячейку. Теперь не нужно длинное выражение, чтобы создать список листов. Новая формула выглядит так: =SheetList(СТРОКА()).
- Нажимаем Enter и получаем название листа в ячейке. Маркером заполнения создаем список.
- Для гиперссылок придется использовать ту же длинную формулу: =ГИПЕРССЫЛКА(«#»&A1&»!A1″;»»&A1).
Надстройки для составления списка листов
Надстройки – это дополнения для Microsoft Excel, которые создаются продвинутыми пользователями. Компания Microsoft рассказывает на официальном сайте о возможности подключить надстройки, но не предлагает скачать дополнения, поэтому обычно их загружают из других источников.
Всегда проверяйте загрузки на вредоносные элементы с помощью антивирусной программы.
Существуют платные и бесплатные надстройки. Сегодня рассмотрим набор дополнений для Excel 2007-2019 под названием «Ёxcel». Разработчик распространяет файл на своем сайте за добровольное пожертвование. Установите надстройку по инструкции – после этого можно приступать к составлению списка.
- Открываем лист, где будет размещен список, и нажимаем левой кнопкой мыши на начальную ячейку будущего перечисления.
- На вкладке надстройки находим кнопку «Листы». Кликаем по ней, чтобы открылось меню, и выбираем пункт «Получить список листов книги». Скриншот создателя надстройки:
- Выбираем, какие листы показать в списке. Для простейшего перечисления названий листов кликаем по пункту «Простой список» и жмем на кнопку с галочкой в левом нижнем углу диалогового окна.
- На экране появится список листов. Если выставить настройки сложнее, то внешний вид списка немного изменится.
Как подсчитать количество листов в книге
Иногда в книгах Excel появляется много листов, например если документ относится к крупному проекту. Выяснить, сколько в файле страниц, можно с помощью функции ЛИСТЫ.
Обратите внимание! Функция работает только в версиях Microsoft Excel от 2013.
- Выбираем пустую ячейку и записываем в ней формулу: =ЛИСТЫ(). Не обязательно заполнять аргумент «Ссылка», если нужно посчитать листы в одной книге.
- Жмем Enter и получаем числовое значение.
Если все листы переименованы, и нужно узнать их номера, воспользуйтесь функцией ЛИСТ. Эта формула также доступна с 2013-й версии. У функции ЛИСТ один аргумент – «Значение». Если аргумент не заполнен, после нажатия клавиши Enter в ячейке появится номер того же листа, где была введена формула. Простое выражение с ЛИСТ выглядит так: =ЛИСТ().
Оцените качество статьи. Нам важно ваше мнение:
Содержание
- Требования к именам листов
- Процесс переименования
- контекстное меню ярлыка
- двойной щелчок по ярлыку
- Как переименовать лист рабочей книги при помощи мыши?
- Вставка нового листа в Excel
- Обращение к рабочим листам
- Скрытие и отображение листов
- Описание задачи
- Как копировать и переименовать лист Excel макросом
- Перемещение/копирование листов в Excel
- Как сменить название листа
- Как изменить имя листа при помощи контекстного меню?
- Удаление листа в Excel
Требования к именам листов
К именам листов рабочей книги предъявляется несколько ограничений:
1) длина введенного имени не должна превышать 31-го знака;
2) имя листа не должно содержать ни одного из следующих знаков: двоеточи” ( : ), косая черта ( / ), вопросительный знак ( ? ), звездочка ( * ) и квадратные скобки ( [ ] );
3) имя не должно быть пустым.
Процесс переименования
Процедура переименования листов в Экселе в целом интуитивно понятна. Тем не менее, у некоторых пользователей, которые только начинают освоение программы, возникают определенные трудности.
Прежде, чем перейти непосредственно к описанию способов переименования, выясним, какие названия давать можно, а присвоение каких будет некорректным. Имя может быть присвоено на любом языке. При его написании можно использовать пробелы. Что же касается основных ограничений, то следует выделить следующие:
- В наименовании не должны присутствовать такие символы: «?», «/», «», «:», «*», «[]»;
- Название не может быть пустым;
- Общая длина наименования не должна превышать 31 знак.
При составлении имени листа нужно учитывать вышеуказанные правила. В обратном случае программа не даст завершить данную процедуру.
контекстное меню ярлыка
Наиболее интуитивно понятный способ переименования – это воспользоваться возможностями, которые предоставляет контекстное меню ярлыков листов, расположенных в левой нижней части окна приложения сразу над строкой состояния.
- Кликаем правой кнопкой по ярлыку, над которым хотим произвести манипуляцию. В контекстном меню выбираем пункт «Переименовать».
- Как видим, после этого действия поле с названием ярлыка стало активным. Просто набираем туда с клавиатуры любое подходящее по контексту наименование.
- Жмем на клавишу Enter. После этого листу будет присвоено новое имя.
двойной щелчок по ярлыку
Существует и более простой способ переименования. Нужно просто кликнуть двойным щелчком по нужному ярлыку, правда, в отличие от предыдущего варианта, не правой кнопкой мыши, а левой. При использовании данного способа никакого меню вызывать не нужно. Наименование ярлыка станет активным и готовым к переименованию. Вам останется только набрать нужное название с клавиатуры.
Как переименовать лист рабочей книги при помощи мыши?
Для переименования листа необходимо:
1) в окне открытой книги дважды щелкнуть левой кнопкой мыши на ярлычке нужного листа;
2) набрать нужное имя листа, соблюдая требования к листам, изложенные выше;
3) нажать клавишу Enter на клавиатуре для закрепления введенного имени.
- Чтобы вставить новый рабочий лист, найдите и нажмите кнопку Новый лист.
- Откроется новый пустой лист.
Для того чтобы изменить количество листов, открываемых по умолчанию в новой книге Excel, перейдите к представлению Backstage, нажмите Параметры, затем выберите количество листов, которые необходимо включать в каждую новую книгу.
Обращение к рабочим листам
Рабочий лист (Worksheet) принадлежит коллекции всех рабочих листов (Worksheets) книги Excel. Обратиться к листу можно как к элементу коллекции и, напрямую, по его уникальному имени.
Откройте редактор VBA и обратите внимание на вашу книгу в проводнике, где уникальные имена листов указаны без скобок, а в скобках – имена листов, отображаемые на ярлычках в открытой книге Excel. Уникальные имена листов отсортированы по алфавиту и их расположение по порядку не будет соответствовать их индексам (номерам), если листы перемещались по отношению друг к другу. Индексы листов смотрите по порядку расположения ярлычков в открытой книге. Переместили листы – изменились их индексы.
Обращение к рабочему листу в коде VBA Excel:
|
‘По уникальному имени УникИмяЛиста ‘По индексу Worksheets(N) ‘По имени листа на ярлычке Worksheets(“Имя листа”) |
- УникИмяЛиста – уникальное имя листа, отображаемое в проводнике редактора VBA без скобок, с помощью кода VBA изменить его невозможно.
- N – индекс листа от 1 до количества всех листов в книге, соответствует порядковому номеру ярлычка этого листа в открытой книге Excel.
- Имя листа – имя листа, отображаемое в проводнике редактора VBA в скобках, с помощью кода VBA изменить его можно.
Количество листов в рабочей книге Excel определяется так:
|
‘В активной книге Worksheets.Count ‘В любой открытой книге, ‘например, в «Книга1.xlsm» Workbooks(“Книга1.xlsm”).Worksheets.Count |
Скрытие и отображение листов
Для скрытия и отображения рабочих листов в VBA Excel используется свойство Worksheet.Visible со следующим синтаксисом:
expression.Visible
где expression – переменная, представляющая собой объект Worksheet. Свойству Worksheet.Visible могут присваиваться следующие значения:
- False – лист становится невидимым, но он будет присутствовать в списке скрытых листов, и пользователь сможет его отобразить с помощью инструментов рабочей книги Excel.
- xlVeryHidden – лист становится супер невидимым и его не будет в списке скрытых листов, пользователь не сможет его отобразить. Актуально для Excel 2003-2016.
- True – лист становится видимым.
Аналоги присваиваемых значений:
- False = xlHidden = xlSheetHidden = 1
- xlVeryHidden = xlSheetVeryHidden = 2
- True = xlSheetVisible = -1 (константа xlVisible вызывает ошибку)
Примеры:
|
Лист1.Visible = xlSheetHidden Лист2.Visible = –1 Worksheets(Worksheets.Count).Visible = xlVeryHidden Worksheets(“МойЛист”).Visible = True |
Как создать, скопировать, переместить или удалить рабочий лист с помощью кода VBA Excel, смотрите в этой статье.
Содержание рубрики VBA Excel по тематическим разделам со ссылками на все статьи.
Описание задачи
Как правило, когда мы долго работаем с большим количеством листов, возникает потребность в их переименовании. Переименовать листы поштучно достаточно просто дважды кликнув по вкладке и введя новое название. Однако, если листов десятки, то это утомительно и отнимает время. Гораздо удобнее использовать надстройку VBA-Excel.
C помощью нее переименовать все листы в книге можно следующим образом:
- Нужно подготовить два списка. Первый с перечнем наименований текущих листов. Второй – с новыми наименованиями листов. Проще всего сделать два столбца в первом старые наименования и рядом список, как нужно переименовать.
- Перейдите на вкладку VBA-Excel (она будет доступна после установки программы).
- В меню Диспетчеры найдите пункт Диспетчер листов.
- В диспетчере выберите команду Переименовать
- В диалоговом окне Переименовать листы из выделенного списка укажите диапазон со старыми наименованиями листов и аналогичный диапазон, содержащий новые названия, которые должны получиться в процессе переименования.
При необходимости можно заполнить диапазон текущими названиями листов нажав кнопку Заполнить. - Нажмите кнопку Переименовать.
Как копировать и переименовать лист Excel макросом
Представьте ситуацию: Вы готовите планы работ для сотрудников определенного отдела фирмы. Пример таблицы плана выглядит так:

Руководитель этого отдела пожелал, чтобы названия листов планов работ для каждого сотрудника содержали их имена и фамилии.
Многократное копирование листов шаблона для составления и заполнения планов работ сотрудников с переименованием, потребует много времени и сил если делать все это вручную. Поэтому напишем свой макрос, который упростит данную задачу.
Техническое Задание (ТЗ) для макроса заключается в следующем. После выделения ячеек, которые содержат названия для листов нужно скопировать лист с шаблоном для планов работ ровно столько сколько будет выделенных ячеек и ввести соответствующие названия в ярлычки.
Для этого сначала откройте редактор кода макроса: «РАЗРАБОТЧИК»-«Код»-«Visual Basic» (ALT+F11):

В редакторе создайте новый модуль выбрав инструмент «Insert»-«Module» и введите в него следующий код макроса:
SubPlanRabot()
DimdiapazAsRange
DimiAs Long
DimlistAsWorksheet
On Error Resume Next
Setdiapaz = Application.InputBox("Пожалуйста, выделите диапазон ячеек, который содержит названия для новых листов!", Type:=8)
On Error GoTo0
IfdiapazIs Nothing Then Exit Sub
Setlist = ActiveSheet
Fori = 1Todiapaz.Count
list.Copy after:=ActiveSheet
ActiveSheet.Name = Left(diapaz(i), 31)
Next
End Sub

Теперь если вы хотите скопировать лист шаблона для заполнения плана работ и создать копии плана для каждого сотрудника имена с фамилиями которых будут присвоены названиям листа, то перейдите на исходный лист с шаблоном плана работ и выберите инструмент: «РАЗРАБОТЧИК»-«Код»-«Макросы»-«PlanRabot»-«Выполнить». Сразу же после запуска макроса появиться диалоговое окно:

Теперь перейдите на лист «Имена и Фамилии» и выделите в нем диапазон ячеек, которые содержат имена и фамилии сотрудников. И нажмите на кнопку ОК.

В результате чего макрос сам автоматически скопирует планы работ для каждого сотрудника и присвоит новым листам соответственные имена и фамилии.
Перемещение/копирование листов в Excel
Перемещать листы в Excel с помощью мышки очень просто: возьмите ярлычок листа и, двигаясь по горизонтали, перетащите его на новое место.
Если во время этой операции вы нажмете и будете удерживать клавишу [Ctrl], то лист… правильно, скопируется! (Вспомните, как мы копировали файлы в WINDOWS ). То же самое можно делать с группой листов.
Эту же операцию можно выполнить в Excel с помощью команды контекстного меню листа Переместить/скопировать или команды Правка/Переместить/скопировать лист . Ими особенно удобно пользоваться, если вы хотите скопировать или переместить лист в другую книгу.
Перед копированием или перемещением листа в другую книгу необходимо открыть книгу-получатель. Кроме того, в случае копирования не забудьте установить флажок в поле Создать копию . В противном случае лист просто переместится в указанное вами место.
Задание для самостоятельной работы:
В книге Мои таблицы. xls переместите лист Население Земли в конец книги, верните его на прежнее место, сделайте копию листа в этой же книге, скопируйте его в новую книгу.
Создайте пустой файл Мои таблицы-копии.xls ( для этого новую рабочую книгу сохраните под этим названием в каталоге C:ST). Скопируйте в него лист Население Земли.
Как сменить название листа
При создании новой книги Excel рабочие листы по умолчанию носят имя Лист1, Лист2 и т.д.
Как правило, листы переименовывают в более подходящие имена, в зависимости от его содержания. Это может быть и «Отчет» и «График» и т.д. Чтобы переименовать название листа, дважды кликните на ярлыке данного листа.
Программа выделит этот ярлык и включит название в режим редактирования, так что вы сможете прописать любое название какое захотите.
НО!
1. Название листа может содержать максимум до 31 символа, причем пробелы допускаются.
2. В названии листа нельзя прописывать следующие символы:
* (звездочка).
: (двоеточие);
/ (косая черта);
[ ] (квадратные скобки);
“ (кавычка);
< > угловые скобки);
? (знак вопроса);
(обратная косая черта);
Учтите, что именно на ярлыке листа будет отображаться название, поэтому для длинного названия необходимо будет более длинный ярлык. Таким образом, если вы хотите использовать более длинные имена листов, то без прокручивания полосы вы сможете увидеть только несколько ярлыков.
Как изменить имя листа при помощи контекстного меню?
Чтобы переименовать лист при помощи контекстного меню, нужно:
1) в окне открытой книги один раз кликнуть правой кнопкой мыши на ярлыке нужного листа;
2) в контекстном меню выбрать пункт “Переименовать”;
3) набрать новое имя листа в соответствии с требованиями к именам листов;
4) нажать клавишу Enter на клавиатуре, чтобы закрепить новое имя.
Удаление листа в Excel
- Щелкните правой кнопкой мыши по ярлычку листа, который необходимо удалить, и из контекстного меню выберите пункт Удалить.
- Лист будет удален.
Удаление листа из рабочей книги нельзя отменить. Это одно из немногих необратимых действий в Excel. Хорошенько подумайте, прежде чем удалять их.
Если требуется ограничить изменения, которые разрешается вносить в текущий лист, Вы можете его защитить. Для этого щелкните правой кнопкой мыши по ярлычку листа и из контекстного меню выберите пункт Защитить лист.
Источники
- http://macros-vba.ru/nadstrojki/excel/246-kak-pereimenovat-list-v-rabochej-knige-excel-pereimenovanie-listov
- https://lumpics.ru/how-to-rename-worksheet-in-excel/
- https://office-guru.ru/excel/pereimenovanie-vstavka-i-udalenie-lista-v-excel-24.html
- https://vremya-ne-zhdet.ru/vba-excel/rabochiy-list-obrashcheniye-pereimenovaniye-skrytiye/
- https://micro-solution.ru/projects/addin_vba-excel/sheets-rename
- https://exceltable.com/vba-macros/makros-pereimenovat-listy
- https://best-exam.ru/pereimenovanie-listov-v-excel/
- https://zen.yandex.ru/media/topnews/urok-excel–32-kak-izmenit-nazvanie-i-cvet-iarlyka-rabochego-lista-5b2b7d5bcb0ffb00a9d43087